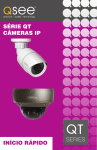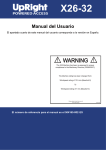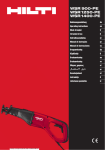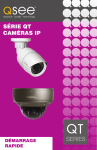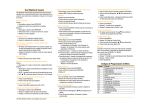Download SERIE QT CÁMARAS IP INICIO RÁPIDO - Q
Transcript
SERIE QT CÁMARAS IP INICIO RÁPIDO ¡Gracias por elegir un producto Q-See! Estamos orgullosos de respaldar todos nuestros productos con una garantía de servicio condicional que cubre la totalidad del hardware durante 24 meses a partir de la fecha de compra. Además, estamos para ayudarlo a aprovechar al máximo su sistema, incluso si no tiene ningún problema. Nuestra Knowledge Base (Base de conocimiento) de autoayuda, que se encuentra en www.Q-See.com/Support, tiene respuestas para la mayoría de las preguntas. Si no puede encontrar la solución a su problema, no dude en comunicarse con nuestro soporte técnico directo en los horarios que se muestran a continuación. SOPORTE DE PRODUCTOS, DESCARGAS ACTUALIZACIONES Y MANUALES DE FIRMWARE Recursos técnicos las 24 horas, los 7 días de la semana Chat en vivo (lunes a viernes, de 9 a 5 Hora del Pacífico) www.Q-See.com/Support SOBRE EL MANUAL El manual de inicio rápido le ayudará a poner en línea su cámara IP (sin importar si la conectará a una NVR o si la usará de manera autónoma [conexión remota]). En el Manual de usuario o la Guía de control remoto, que se encuentran dentro del CD incluido con su producto, podrá encontrar instrucciones detalladas sobre el funcionamiento de su cámara con una NVR, una computadora o un dispositivo portátil. En el CD también encontrará todo el software de computadora que necesite. Puede descargar información adicional en nuestro sitio web de soporte técnico www.Q-See.com/Support. Este manual fue preciso, conforme al momento en que se completó. No obstante, debido al esfuerzo continuo por mejorar constantemente nuestros productos y a los cambios introducidos por los fabricantes de teléfonos inteligentes y routers, es posible que algunas de las características y funciones sean diferentes a como se describen. Le sugerimos que visite nuestra página web en www.Q-see.com para comprobar las últimas actualizaciones de firmware y software, así como anuncios de productos disponibles. © 2014 Q-See. Está prohibida la reproducción parcial o total sin autorización por escrito. Todos los derechos reservados. Está prohibido reproducir, traducir o reducir a cualquier forma legible por máquina, en forma parcial o total, el manual y software acá descrito sin previa autorización por escrito. Marcas: Todas las denominaciones de marcas y productos son marcas comerciales o marcas registradas de sus respectivos propietarios. Q-See es una marca registrada de DPS, Inc. Exención de responsabilidad:La información contenida en este documento está sujeta a cambios sin previo aviso. El fabricante no representa ni garantiza, de manera expresa o implícita, o de cualquier forma la integridad de su contenido. El fabricante no se hace responsable de ningún daño producido por el uso indebido de este producto. CONECTAR Y MONTAR LAS CÁMARAS Lo que distingue a las cámaras en red o Protocolo de internet (IP) es que cada una tiene un pequeño procesador de computadora en su interior que les permite comunicarse con la NVR en una red (incluso con Internet). Hay tres maneras de conectar las cámaras con su NVR: 1. Directamente mediante los puertos PoE. 2. Mediante su red local. 3. De manera remota a través de Internet. UTILIZAR LOS PUERTOS POE Es el método más simple. Estos puertos suministran energía a la cámara mientras reciben su señal de video. NVR • Conecte la cámara y la NVR con un cable Ethernet RJ-45. POE Block • El puerto PoE puede encender una cámara ubicada hasta un máximo de 200 pies de distancia. • El video de la cámara aparecerá luego de unos segundos. (Las NVR que no pertenezcan a la serie QT necesitarán buscar la cámara) IMAGEN 1 • Las cámaras se asignarán a un canal en función del orden en que fueron conectadas. PASO 1. Conecte uno de los cables Ethernet largos en la ranura del cable de la cámara. PASO 2. Conecte el otro extremo del cable Ethernet en cualquiera de los puertos POE (Suministro de energía a través de Ethernet) de la parte trasera de la NVR. VGA PASO 3. Repita los pasos para las cámaras adicionales. 1 2 IMAGEN 2 IMAGEN 3 3 EN SU RED LOCAL En lugar de colocar un cable directamente entre su cámara y la NVR, puede conectar la cámara a la misma red que utiliza su NVR. NVR • La cámara necesitará su propio suministro POE de energía, denominado “inyector deBlock POE”, o un suministro de energía en la ubicación de la cámara. • Tanto la cámara como la NVR deben estar en la misma red (es decir, conectadas al mismo router). NVR NVR Network Router Port POE Block POE IMAGEN 4 • La NVR recibirá el video de la cámara mediante la conexión de red de la NVR. • Para ver el video desde las cámaras en red, tendrá que buscar la cámara en la red con la NVR. Los pasos a continuación corresponden a las NVR de la serie QT de Q-See. Para conectarse por medio de otra marca o serie, consulte el manual de la NVR. PASO 1. Conecte la cámara a un inyector de POE, como el modelo QAPE de Q-See (se muestra a la derecha). PASO 2. Conecte el inyector al tomacorriente. PASO 3. Conecte el inyector al puerto de red con un cable de red. IMAGEN 5 PASO 4. Seleccione IP Camera (Cámara IP) en el Main Menu (Menú principal). IP Camera IMAGEN 6 4 PASO 5. Haga clic en Search (Buscar). IMAGEN 7 PASO 6. Seleccione una o varias cámaras de la lista; marque la casilla ubicada a la izquierda de cada una. Si la cámara que busca no aparece, haga clic en Refresh (Actualizar). PASO 7. Haga clic en OK (Aceptar) para regresar a la ventana Device Manager (Administrador de dispositivos). IMAGEN 8 PASO 8. La cámara aún está deshabilitada. Elija una cámara y haga clic en Setup (Configuración), en la parte inferior izquierda de la ventana Device Manager (Administrador de dispositivos). IMAGEN 9 PASO 9. Marque la casilla que dice Enable (Habilitar) y haga clic en OK (Aceptar). Repita los pasos para habilitar otras cámaras. IMAGEN 10 Haga clic en Apply (Aplicar) para guardar las cámaras de su lista y luego haga clic en Exit (Salir). 5 POR INTERNET Esto le permite conectar las cámaras en una ubicación completamente distinta. • Necesitará utilizar la IP Tool (Herramienta de IP) (en PC) o el software NVMS (en Mac), incluidos en el CD de manuales y software o puede descargarlos en Router NVR www.Q-See.com/support. NVR Network Port • Siga las instrucciones del Manual para POE POE POE cámara IP (también enBlock el CD) para obtener Block la dirección IP de la cámara. • Una vez tenga la dirección IP de la cámara, puede agregarla a la NVR si sigue los siguientes pasos: Router/ Modem POE Internet NVR Network Router/ Port Modem POE Block POE IMAGEN 11 Los pasos a continuación corresponden a las NVR de la serie QT de Q-See. Para conectarse por medio de otra marca o serie, consulte el manual de la NVR. PASO 1. Conecte la cámara a un inyector de POE, como el modelo QAPE de Q-See. PASO 2. Conecte el inyector al tomacorriente. PASO 3. Conecte el inyector al puerto de red con un cable de red. OBTENER DIRECCIÓN IP: PASO 4. Instale el software de IP Tool (Herramienta de IP) en una PC con Windows conectada a la misma red que la cámara remota. IMAGEN 12 PASO 5. Ejecute el software de IP Tool (Herramienta de IP). Localizará la cámara y mostrará su información. Los usuarios de MAC deberán instalar CMA o NVMS. NOTA La dirección IP que se muestra solo sirve para su red local. La NVR no puede utilizar esa dirección para conectarse con la cámara a través de Internet. 6 IMAGEN 13 CONFIRMAR QUE LOS PUERTOS ESTÉN ABIERTOS Al igual que su NVR, las cámaras cuentan con la tecnología UPnP, que les permite comunicarse con la red y a través de Internet. Se utilizan dos “puertos” (imagine que son puertas del firewall), el 85 y el 6036. Usará la misma computadora para verificar que se hayan abierto automáticamente con la herramienta en línea que se encuentra en www. canyouseeme.org. Browser - Windows Internet Explorer http://canyouseeme.org/ PASO 6. Introduzca “85” en la casilla “What Port?” (¿Qué puerto?) Open Port Check Tool CanYouSeeMe.org - Open Port Check Tool PASO 7. Haga clic en el botón Check (Comprobar). This page will serve as a free utility for remotely verifying a port is open or closed. It will be useful for users who wish to check to see if a server or ISP is blocking certain ports. Your IP: 81.919.622.24 What Port? Check PASO 8. Debería aparecer un mensaje de “Aprobación” en verde. Success: I can see your service on 81.919.622.24 on port (85) Your ISP is not blocking port 85 IMAGEN 14 PASO 9. Repita el proceso para el puerto 6036. Este sitio web también le mostrará su dirección IP pública en la parte superior de la página, justo sobre la casilla donde introdujo el número del puerto. Este es el número que usará para acceder a la NVR desde un navegador web o un dispositivo portátil cuando no se encuentre en su red local, es decir, fuera del edificio donde está ubicada la NVR. Ingresará su dirección IP pública en la NVR. Fine PASO 10. Regrese a su NVR. Seleccione IP Camera (Cámara IP) en el Main Menu (Menú principal). Haga clic en Add (Agregar). IP Camera IMAGEN 15 7 PASO 11. Marque la casilla que dice Enable (Habilitar). IMAGEN 16 PASO 12. Ingrese la información de la cámara: IP address (Dirección de IP): se muestra en CanYouSeeMe.org Server Port (Puerto del servidor): 85 User Name (Nombre de usuario): admin Password (Contraseña): 123456 IMAGEN 17 PASO 13. Marque la casilla que dice Enable (Habilitar) y haga clic en OK (Aceptar) para regresar a la ventana Device Manager (Administrador de dispositivos). Haga clic en Apply (Aplicar) para guardar las cámaras de su lista y luego haga clic en Exit (Salir). 8 IMAGEN 18 COLOCACIÓN DE LA CÁMARA Al instalar la cámara es importante seleccionar un lugar adecuado que no solo tome en cuenta el campo de visión, sino también otras consideraciones: Distancia desde el dispositivo de visualización/grabación. Mientras más alejada esté la cámara del DVR o monitor, mayores serán las probabilidades de degradación de la señal. Un cable de video típico de 75Ω proporciona una señal aceptable a distancias de hasta 60 metros (200 pies). A mayores distancias, se deben usar cables RG59 blindados con certificación UL. La fuente de alimentación de la cámara se debe ubicar lo más cerca posible de la cámara cuando la distancia supera los 60 metros (200 pies), debido a que el nivel de energía disminuye en distancias mayores, lo que tiene como resultado una disminución de la calidad del video. No la coloque cerca de cables de alta tensión o de otras fuentes de interferencia eléctrica. La interferencia eléctrica degrada la calidad de la señal. Coloque la cámara fuera de alcance para evitar daños. Evite la exposición directa a la intemperie. No coloque la cámara donde la lluvia o la nieve entren en contacto directo con el lente, ni de modo que el sol o una luz brillante brillen directamente en el lente. La cámara es a prueba de agua, sin embargo, no funcionará si se sumerge en agua. Asegúrese de que todas las conexiones de energía y video no estén directamente expuestas al agua y estén protegidas contra los elementos. Las cámaras para interiores nunca deben instalarse en el exterior. Incluso si están en una ubicación protegida, igual pueden sufrir daño por humedad, polvo y otros factores ambientales. Cada cámara tiene una clasificación de protección de ingreso (IP) que define cuán protegidos están los componentes internos de la cámara de los objetos sólidos, como dedos o insectos, polvo y humedad. En una clasificación IP hay dos números que siguen a las letras “IP”. El primero representa la protección contra sólidos mientras que el segundo representa la protección de la caja contra la humedad. Una cámara debe tener una clasificación mínima de IP65 para el uso en exteriores sin problemas. Superficie de montaje. La superficie de montaje debe ser firme y poder resistir al menos cinco veces el peso total de la cámara. Consideraciones legales. Verifique siempre las leyes estatales y locales antes de instalar cámaras. (2011 NEC 820.44) No coloque la cámara detrás de una ventana. Si hay una fuente de luz detrás de la cámara, puede causar un reflejo en la ventana que oscurecerá los eventos que se produzcan al otro lado del vidrio. Asimismo, los LED infrarrojos de la cámara reflejan el vidrio y el brillo hacia el lente, lo que degrada la imagen. Los niveles de luz deben ser aproximadamente los mismos entre la cámara y el área objetivo. Una cámara en un área con luz brillante que observa un área con sombra o viceversa puede producir resultados inadecuados. Lo mencionado anteriormente son pautas, y la ubicación óptima de la cámara dependerá de sus circunstancias exclusivas. Como regla general, las ubicaciones resaltadas en verde en la imagen a la derecha indican las mejores ubicaciones para instalar la cámara. Ambas ubicaciones están protegidas contra la lluvia o la nieve y ofrecen excelentes líneas de visualización para que la cámara pueda supervisar un área amplia. IMAGEN 19 9 Debido a que la cámara es a prueba de agua, requiere menos protección que las cámaras resistentes a la intemperie y se puede instalar en ubicaciones más expuestas, si es necesario. Tenga en cuenta que la mayor parte de las cámaras Q-See está diseñada para operar entre los -40 °F y 122 °F (-40 °C a 50 °C) con una humedad relativa de hasta 95%, y considere el enfriamiento por viento y otros factores medioambientales al seleccionar la ubicación. Q-See también ofrece cámaras de especialidad que pueden operar en ambientes más extremos. CONSIDERACIONES ADICIONALES Al operar sus sistemas, la mayoría de los usuarios prefieren que los DVR graben solo cuando se detecta movimiento. Esto permite el uso más eficiente de la capacidad del disco duro, además de facilitar la búsqueda de la grabación. Sin embargo, si la ubicación de la cámara tiene mucho movimiento “ambiental”, como un ventilador, viento o similares, habrá una gran cantidad de “falsas alarmas”. Usualmente, estos eventos pueden evitarse simplemente ajustando la posición de la cámara. Otras situaciones pueden exigir un ajuste un poco más preciso de la configuración. A continuación se presentan algunas situaciones que pueden evitarse fácilmente: Pantallas de televisores/computadoras. Si la cámara capta una pantalla de video, activará una alarma de movimiento cada vez que dicha pantalla cambie, ya sea que muestre un video o simplemente un protector de pantalla. La pantalla puede enmascararse. También puede reducir el nivel de sensibilidad a movimiento en áreas específicas de la pantalla. Ventiladores/maquinarias. En definitiva, el movimiento es movimiento, y si la maquinaria que se encuentra dentro del campo de visión de la cámara arranca automáticamente, ocasionará una alerta. De modo similar, si la cámara se instala sobre la pared y hay una maquinaria del otro lado que produce vibración, esto también puede hacer que la cámara detecte movimiento. La maquinaria en movimiento dentro del campo de visión de la cámara puede ocultarse, como se mencionó anteriormente, o la detección de movimiento puede desactivarse para ese canal. Si hay otra cámara que cubre el acceso al área donde se encuentra la maquinaria, puede configurarla de tal modo que la primera cámara solo grabe cuando la active un movimiento detectado por la segunda cámara. Insectos. Por lo general, un insecto que ocasionalmente vuele cerca del campo de visión no es suficiente para activar una alerta. Sin embargo, algunos insectos voladores se sienten atraídos por la luz infrarroja y se arremolinan alrededor de la cámara. Esta es generalmente una situación temporal que ocurre solo en una cierta época del año. La iluminación del área con “luz para insectos” amarilla de suficiente brillo puede mantener la cámara operando en modo diurno y los LED infrarrojos apagados. Una segunda solución es configurar el canal para que grabe todo el tiempo y apagar el detector de movimiento durante la noche hasta que termine la “temporada de insectos”. Reducir la sensibilidad al movimiento también puede reducir las alertas, al igual que utilizar otra cámara para activar la grabación, como se explicó anteriormente. Además, asegúrese de mantener las cámaras limpias de telarañas, ya que el movimiento de estas a causa del viento o insectos en la tela provocará una alerta. La luz infrarroja que se refleja en las telarañas y vuelve hacia la cámara también reducirá el rango de visión nocturna. Nieve/lluvia. Al igual que en el caso de los insectos, este es un evento generalmente temporal y puede requerir que la detección de movimiento se desactive por un tiempo a fin de evitar falsas alarmas. Sin embargo, colocar la cámara de modo que quede más resguardada, por ejemplo más cerca de la pared y alejada del borde de los aleros, puede hacer que el volumen de lluvia o nieve sea lo suficientemente reducido como para que la cámara lo advierta. Ajustar la sensibilidad al movimiento también puede ayudar en algunas situaciones. 10 CONEXIÓN REMOTA Cuando no se conecta directamente a una NVR, podrá acceder directamente a ella mediante una computadora, un dispositivo portátil o una tableta. La cámara deberá estar conectada a Internet mediante una red local a través de un cable Ethernet estándar y su dirección IP deberá obtenerse por medio de los pasos a continuación. Si ya siguió esos pasos para conectar la cámara a una NVR, puede omitirlos hasta las secciones que abarcan el uso en una computadora o un dispositivo portátil. PASO 1. Conecte la cámara a un inyector de POE, como el modelo QAPE de Q-See. PASO 2. Conecte el inyector al tomacorriente. PASO 3. Conecte el inyector al puerto de red con un cable de red. OBTENER DIRECCIÓN IP: PASO 4. Descargue e instale el software de IP Tool (Herramienta de IP) en una PC con Windows conectada a la misma red que la cámara remota. PASO 5. Ejecute el software de IP Tool (Herramienta de IP). Localizará la cámara y mostrará su información. Los usuarios de MAC deberán instalar CMA o NVMS. IMAGEN 20 NOTA La dirección IP que se muestra solo sirve para su red local. La NVR no puede utilizar esa dirección para conectarse con la cámara a través de Internet. IMAGEN 21 CONFIRMAR QUE LOS PUERTOS ESTÉN ABIERTOS Al igual que su NVR, las cámaras cuentan con la tecnología UPnP, que les permite comunicarse con la red y a través de Internet. Se utilizan dos “puertos” (imagine que son puertas del firewall), el 85 y el 6036. Usará la misma computadora para verificar que se hayan abierto automáticamente con la herramienta en línea que se encuentra en www.canyouseeme.org. Browser - Windows Internet Explorer PASO 6. Introduzca “85” en la casilla “What Port?” (¿Qué puerto?) PASO 7. Haga clic en el botón Check (Comprobar). PASO 8. Debería aparecer un mensaje de “Aprobación” en verde. PASO 9. Repita el proceso para el puerto 6036. http://canyouseeme.org/ Open Port Check Tool CanYouSeeMe.org - Open Port Check Tool This page will serve as a free utility for remotely verifying a port is open or closed. It will be useful for users who wish to check to see if a server or ISP is blocking certain ports. Your IP: 81.919.622.24 What Port? Check Success: I can see your service on 81.919.622.24 on port (85) Your ISP is not blocking port 85 IMAGEN 22 11 Este sitio web también le mostrará su dirección IP pública en la parte superior de la página, justo sobre la casilla donde introdujo el número del puerto. Este es el número que usará para acceder a la NVR desde un navegador web o un dispositivo portátil cuando no se encuentre en su red local, es decir, fuera del edificio donde está ubicada la NVR. Utilizará la dirección IP pública en su computadora o dispositivo portátil. EN CASO DE QUE LOS PUERTOS DE LA CÁMARA NO ESTÉN ABIERTOS Si canyouseeme.org muestra un mensaje que indica que no se pudo ver ningún puerto, es porque están bloqueados en su router y necesitan ser abiertos de manera manual mediante los parámetros de DMZ. La ubicación exacta de DMZ dentro de los parámetros del router varía según el fabricante, por lo que deberá consultar el manual de su router para localizar esta función. También puede buscar la ubicación específica en www.Q-See.com/DMZ. PASO 1. En una computadora conectada al mismo router que la cámara, abra un navegador web e ingrese la puerta de enlace (la dirección IP del router) en la barra de dirección de la ventana del navegador para acceder a su router. PASO 2. Ubique la configuración de DMZ en su router. Cada fabricante es diferente, así que tiene que consultar el manual para localizar esta función. A la derecha se muestran dos ejemplos. Browser - Windows Internet Explorer http://10.6.196.6 IMAGEN 23 Web Client IMAGEN 24 PASO 3. Active la función DMZ. PASO 4. Ingrese la dirección IP de la cámara. PASO 5. Haga clic en Apply (Aplicar) o Save (Guardar) para guardar su configuración. IMAGEN 25 Regrese a canyouseeme.org para determinar si se abrieron los puertos. La información sobre cómo utilizar los otros puertos, aparte del 85 y el 6036, se encuentra en www.Q-See. com/network. 12