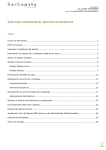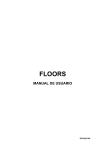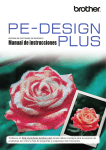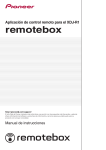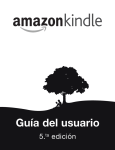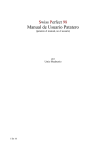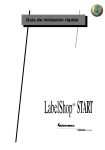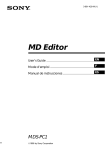Download Manual de usuario
Transcript
Manual de usuario Versión: 1.3 Edición: 05/02/2015 1 Índice Formula Integration Manual de Usuario ....................................................................................... 3 1. Introducción ...................................................................................................................... 3 1.1. 2. 3. Funcionalidades......................................................................................................... 3 Instalación ......................................................................................................................... 3 2.1. Requisitos mínimos ................................................................................................... 3 2.2. Creación de Base de Datos de origen........................................................................ 4 2.3. Instalación desde Internet......................................................................................... 4 2.4. Activar Licencia .......................................................................................................... 5 2.5. Asistente de instalación y configuración ................................................................... 6 Comenzar a utilizar Formula Integration ........................................................................ 12 3.1. Pizarra...................................................................................................................... 12 3.2. Fórmulas .................................................................................................................. 13 3.2.1. Fórmulas en producción...................................................................................... 13 3.2.2. Sincronizar ........................................................................................................... 15 3.2.3. Detalle de Fórmula .............................................................................................. 16 3.3. Plugins de Exportación ............................................................................................ 17 3.3.1. Conversores ......................................................................................................... 17 3.3.2. Exportación de fórmulas a otros formatos ......................................................... 18 Anexos ..................................................................................................................................... 20 A. Estructura de Base de Datos de Publicación ................................................................... 20 B. Exportación de fórmula en formato XML........................................................................ 21 C. Exportación de fórmula en formato XF1 ......................................................................... 22 2 Formula Integration Manual de Usuario 1. Introducción Formula Integration es una solución que interactúa con Brill Formulation mediante SQL Server Data Bridge siendo capaz de mostrar las fórmulas en producción, con sus ingredientes y nutrientes, y realizar operaciones de exportación en archivos y de sincronización contra una base de datos SQL Server. 1.1. Funcionalidades - Actualizaciones automáticas al iniciar la aplicación Asistente rápido de configuración y puesta en marcha Conexiones con bases de datos Conexión con base de datos de SQL Data Bridge (existente) Conexión con base de datos interna Conexión con base de datos sincronizada Listado de fórmulas en producción con detalle de composición nutricional y de ingredientes Exportación de fórmulas seleccionadas con información en listado (XF1 y XML) Marca de fórmula exportada Última exportación Formato de exportación Sincronización de fórmulas seleccionadas con información en listado. Marca de fórmula sincronizada Estado de sincronización Última sincronización Plug-in para añadir exportadores de fórmulas. Brinda flexibilidad para exportar de la base de datos de formulación a otros formatos con exportadores desarrollados a medida. Plug-in para añadir convertidores de Especificaciones de fórmula, Ingredientes y Precios de Ingredientes. Permite convertir de un formato específico a formato XF1 utilizando convertidores desarrollados a medida. - - - - 2. Instalación 2.1. Requisitos mínimos - Microsoft Windows 7, Server 2008 o superior (*) Microsoft SQL Server (incluye Express) 2008 o superior Microsoft NET Framework 4.0 Windows Installer 4.5 (*) Para sistemas operativos inferiores contactar con soporte@agrifoodat.com 3 2.2. Creación de Base de Datos de origen La creación y configuración de la Base de datos de origen se realiza desde el programa Brill Formulation, en el cual se puede crear una base de datos SQL utilizando SQL Bridge. Una vez configurada la opción en el programa Brill y creada la base de datos se puede acceder a ella desde la consola de administración del servidor, utilizando SQL Server Management Studio. También se puede utilizar una copia de seguridad o un conjunto de scripts. 2.3. Instalación desde Internet Para realizar la instalación se debe acceder a la siguiente URL: http://deployment.agrifoodat.com/formulaintegration Dar clic en el botón Instalar, preguntará si desea descargar o ejecutar, elegir Ejecutar. Luego el botón Instalar. 4 2.4. Activar Licencia Para activar la licencia aparece una pantalla como la siguiente. Es necesario tener conexión a internet. Dar clic en el botón Solicitar una licencia. Lo siguiente es completar los datos de la empresa, contacto (usuario) y dirección de correo electrónico. Luego dar clic en Enviar. 5 Estos datos se utilizarán para generar la licencia, la cual le llegará a la dirección de correo electrónico que usted haya indicado. Cuando se reciba el código de licencia, se debe completar en la primera pantalla de esta sección y dar clic en Activar. 2.5. Asistente de instalación y configuración La configuración se realiza utilizando la Base de datos de Brill desde donde el programa leerá las fórmulas. Las siguientes pantallas le guiarán durante la instalación. 6 En Servidor escribir el nombre del servidor SQL. En la casilla Nombre de la base de datos escribir el nombre de la BD SQL configurada en la sección 2.2, marcar la casilla SSPI para elegir la Autenticación de Windows. 7 Lo siguiente a configurar es la base de datos interna, como se muestra en pantalla. 8 La tercera base de datos a utilizar es la de publicación de fórmulas. Desde aquí podemos crearla. Si la base de datos ya existe o se desea configurar más adelante elegir No. Caso contrario elegir Si y dar clic en el botón Crear, con lo cual se iniciará el asistente de creación de base de datos de publicación. Dar clic en Siguiente. Colocar nombre de servidor SQL y elegir un nombre para la base de datos de 9 publicación. Luego de dar clic en Siguiente muestra el progreso de la creación de la base de datos y la confirmación de creación de base de datos. Luego de esto recibiremos la confirmación de la instalación. Al dar clic en Finalizar se abrirá el programa. 10 Las configuraciones de base de datos pueden cambiarse luego de instalado el programa. Adicionalmente a lo realizado, se puede configurar para realizar la sincronización de forma automática cada vez que se inicie el programa. 11 3. Comenzar a utilizar Formula Integration El primer uso del programa nos mostrará la siguiente pantalla: Consta de un panel de control ubicado a la zona izquierda de la pantalla, la opción elegida se mostrará en la región derecha de la pantalla. Por defecto se muestra la pizarra. 3.1. Pizarra Muestra un resumen informativo. Fórmulas en producción: Indica el número de fórmulas que contiene la base de datos de origen. Fórmulas publicadas: Indica el número de fórmulas que han sido transferidas a la base de datos de publicación. Fórmulas no sincronizadas: Indica el número de fórmulas publicadas que no han sido actualizadas en la base de datos de origen pero no están actualizadas en la base de datos de publicación. Última sincronización: Indica la fecha en la que se realizó la última sincronización de todas las fórmulas publicadas. 12 3.2. Fórmulas Este espacio permite gestionar las formulas procedentes de la base de formulación y la base de publicación. 3.2.1. Fórmulas en producción Esta opción muestra las fórmulas contenidas en la base de datos de origen. Es la ventana principal de uso del programa. Es un panel muy versátil que permite agrupar el listado por el campo o campos que se elijan. También se pueden reordenar las columnas arrastrándolas para visualizar mejor los campos de interés. 13 Desde el listado de fórmulas se pueden realizar las siguientes acciones: Ícono Acción Descripción Ver detalle de fórmula Muestra el detalle de la fórmula que se encuentre resaltada Mostrar columnas Nos permite mostrar las columnas Operación, Estado, Fecha de Publicación y formato y fecha de última exportación. Cuando aparece resaltado significa que dichas columnas están visibles Exportar usando un plugin Permite exportar fórmulas en un formato específico utilizando un exportador hecho a medida. Exportar a XML Permite exportar la fórmula o fórmulas seleccionadas en formato XML Exportar a XF1 Permite exportar la fórmula o fórmulas seleccionadas en formato XF1 Transferir fórmulas Permite transferir las fórmulas seleccionadas a la base de datos de publicación Eliminar fórmulas Permite eliminar formulas seleccionadas de la base de datos de publicación Actualizar el listado de fórmulas Luego de realizar una acción se puede actualizar para mostrar el listado con las marcas correspondientes 14 Adicionalmente el programa utiliza los siguientes íconos para dar información adicional sobre una fórmula: Descripción Ícono Fórmula marcada para ser transferida a la base de datos de publicación Fórmula actualizada. Significa que la última actualización de esta fórmula se encuentra en la base de datos de publicación Fórmula desactualizada. Significa que la última actualización de esta fórmula no se encuentra en la base de datos de publicación La imagen siguiente muestra la posicion de los iconos informativos. 3.2.2. Sincronizar Esta opción se aplica a las formulas previamente publicadas. Podemos sincronizar en una sola acción todas las fórmulas publicadas, es decir todas las fórmulas de la base de datos de origen son actualizadas en la base de datos de publicación. Esta acción puede programarse para ser realizada de forma automática, cada vez que se inicie o cierre el programa. Para el primer uso debe habilitarse la opción de publicación de datos. Ir a Herramientas Opciones 15 3.2.3. Detalle de Fórmula Muestra la información más relevante de la fórmula, así como el listado de Ingredientes y Nutrientes. 16 3.3. Plugins de Exportación Los plugins de exportación son módulos del programa que permiten convertir ficheros de un formato determinado a otro. 3.3.1. Conversores Este módulo sirve para convertir Especificaciones de fórmula, Ingredientes o Precios de Ingredientes de un formato específico al formato XF1, los cuales pueden importarse en Brill. Requiere de un archivo traductor personalizado desarrollado por Agrifood. Para configurar un conversor se debe ir a Herramientas → Plugins de conversión de fórmulas. Dar clic en el botón Añadir y seleccionar el convertidor proporcionado por Agrifood. Se pueden añadir distintos conversores o eliminar los que ya no se utilicen. Para utilizar el conversor se va a la pantalla principal del programa y seleccionar la acción a realizar. En este ejemplo convertiremos los precios de ingredientes de un archivo XML al formato XF1. 17 Dar clic en "Precios de Ingredientes" y elegir el conversor a utilizar y la ruta donde se desea almacenar el XF1. Luego clic en el botón Convertir. Se selecciona el archivo XML de origen y luego clic en el botón Abrir. Nos aparecerá el mensaje indicando si la conversión se realizó correctamente. 3.3.2. Exportación de fórmulas a otros formatos Este modulo permite seleccionar una (o unas) fórmulas del listado de fórmulas en producción y exportar a otro formato distinto a los que el programa tiene implementado por defecto (XML y XF1). Para configurarlo ir a Herramientas → Plugins de exportación de fórmulas. Clic en el botón Añadir y seleccionar el exportador proporcionado por Agrifood. Se pueden configurar tantos exportadores como el usuario necesite. Así mismo retirar los que ya no se utilicen. 18 Cuando se tiene al menos un exportador configurado aparece en la pantalla Fórmulas en producción el ícono Exportar mediante plugin . Para utilizarlo se seleccionan las fórmulas a exportar y se da clic en el ícono descrito anteriormente. La pantalla nos permitirá elegir uno de los exportadores configurados y luego damos clic en el botón Exportar. Indicar el nombre del archivo y la ruta donde se desea guardar y luego dar clic en el botón Guardar. Se mostrará la conformidad de la exportación. 19 Anexos A. Estructura de Base de Datos de Publicación 20 B. Exportación de fórmula en formato XML 21 C. Exportación de fórmula en formato XF1 22 23