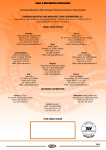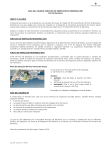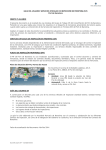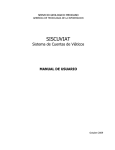Download Manual de Usuario JAGG_Software - JaGlobalGroup
Transcript
Manual De Usuario 1 Indice Contenido Indice ............................................................................................................................................................. 2 Intoducción. .................................................................................................................................................. 3 Instalación de JaGlobalGroup_Software....................................................................................................... 3 Pre requisitos de instalación. ............................................................................................................ 3 Seleccionar directorio de destino e instalar el programa. ................................................................ 4 Activando el Software. .................................................................................................................................. 5 Ejecutando la aplicación por primera vez. ........................................................................................ 5 Conociendo el funcionamiento de JaGlobalGroup_Software ...................................................................... 6 Autenticando Usuarios...................................................................................................................... 6 Botones de acceso a nuestro inventario........................................................................................... 7 Botones del menú principal. ............................................................................................................. 8 Botón “Administrar Usuario”.................................................................................................. 8 Botón “Ver Pedido”............................................................................................................................... 8 Botón “Agregar Parte”. ........................................................................................................ 9 Botón “Proveedores”. ........................................................................................................................... 9 Botón “Control y Balance”. ................................................................................................................... 9 Botón “Actualización de la Base de Datos”........................................................................................... 9 Botones del menú secundario. ....................................................................................................... 10 Botones de Estadísticas................................................................................................................... 12 Los botones “Estadísticas de piezas” y “Partes Vendidas”. ............................................................... 13 Propiedades de las Piezas. .............................................................................................................. 13 Botones de la ventana “Propiedades de piezas”. .............................................................................. 14 Emisión de reportes. ....................................................................................................................... 16 2 Intoducción. JaGlobalGroup_software es una poderosa herramienta que contiene un catálogo digital completo de nuestros productos, el mismo permite administrar su propio negocio, ya que está equipado con un módulo de control conjunto de clientes y proveedores, el cual refleja gráficamente estadísticas anuales y mensuales de sus gastos y ganancias. Genera automáticamente y almacena un registro de facturas y pedidos, para llevar un control exhaustivo de la compra, venta e inventario. Usted puede obtener este sistema descargándolo de nuestro sitio web www.jaglobalgroup.com en la sección de Soporte y Descargas, o contactando con nuestra empresa vía e-mail: info@jaglobalgroup.com, o por el teléfono de atención al cliente 305-766-2715. Instalación de JaGlobalGroup_Software. Pre requisitos de instalación. Una vez que usted tenga en su poder el ejecutable de la instalación de nuestro software, ya sea en formato CD-ROM ISO, o en un winrar porque lo descargo directamente de nuestro sitio web, puede proceder a ejecutar el archivo “start.exe” que se encuentra en la carpeta del instalador. A continuación aparecerá la siguiente ventana: Fig1. Ventana de inicio del instalador del software. 3 Automáticamente usted tiene que chequear los pre-requisitos de instalación. Los pre-requisitos de instalación son una serie de programas que usted necesita instalar previamente en su computador para que la aplicación funcione correctamente, ellos son: .Net Framework 4.0 o superior y AddobeReader o un software similar para la lectura de archivos pdf. (Para instalar estos programas cliC en los botones marcados con rojo en la Fig2). Teniendo en cuenta esto, puede proceder a la ejecución del botón del instalador del software que concuerde con la plataforma de su sistema Windows. (Para ejecutar el instalador de JAGG_Software clic en el botón marcado con verde en la Fig2). Fig2 Pre requisitos de Instalación e ejecutable del instalador del software. Seleccionar directorio de destino e instalar el programa. Una vez que esté abierto el instalador solo proceda a aceptar los términos y condiciones dar clic en el botón “Next” que aparece en la parte inferior derecha de la ventana hasta que la instalación esté finalizada. Puede ejecutar el software instalado desde un acceso directo que será generado automáticamente en el escritorio del ordenador. Tenga en cuenta que puede cambiar el directorio o carpeta de destino de la instalación cliqueando en el botón “Browse” como se muestra en la Fig3. 4 Fig3. Seleccionar directorio de la Instalación. Activando el Software. Ejecutando la aplicación por primera vez. Cada vez que ejecute el programa este le pedirá un usuario y contraseña de autenticación, pero si es la primera vez que lo abre desde que lo instalo o bien ha pasado un año completo usándolo, el mismo le pedirá un código de activación como aparece en la Fig.4. Fig4. Ventana de activación de producto. 5 En esos casos tiene que proporcionar al programa un código de activación válido para el año actual, de no tener uno puede ponerse en contacto con nuestro departamento de soporte en tecnologías de informática y comunicaciones por el correo support@jaglobalgroup.com. Conociendo el funcionamiento de JaGlobalGroup_Software Autenticando Usuarios. Si su aplicación está activada correctamente, usted puede acceder al panel principal del programa una vez que se autentique en el formulario inicial, tal como aparece en la Fig5. El usuario y contraseña se le es proporcionado por nuestra compañía de conjunto con el código de activación del software. Fig5. Ventana de autenticación de usuario. Una vez autenticado el usuario correctamente, se abrirá el panel principal de trabajo de la aplicación, donde en dependencia del tipo de privilegios que posea al usuario autenticado se restringirán o no una serie de funcionalidades, componentes y botones al programa. Los niveles de acceso están basados en tres tipos de usuario: 1. Usuarios con roll de “Cliente”. 2. Usuarios con roll de “Administración”. 3. Usuarios con roll de “Control Total”. 6 Fig6. Panel principal de la aplicación. Botones de acceso a nuestro inventario. En el centro del software, se encuentran los botones o filtros para acceder a las principales piezas que nuestra compañía posee y de las cuales usted se puede convertir en distribuidor. Al hacer clic sobre cualquiera de estos botones el programa mostrara las partes en almacén que tenemos para este modelo de motor, de conjunto con una descripción de las mismas y el número de referencia con que la manejamos en nuestro inventario. Un ejemplo más detallado en la Fig7. Fig7. Listados de Partes. 7 Botones del menú principal. El menú principal es un panel que se encuentra en el lado derecho de la aplicación y consta de 7 botones. En este menú ya el roll del usuario con que fue autenticado el programa juega un papel importante. El cliente solo podrá acceder a los botones 2 y 6. El Administrador como posee un poco más de acceso manejara los botones 1, 2, 4, 5 y 6. (Fig8.). Fig8. Menú principal de la aplicación. Botón “Administrar Usuario”. En esta sección se podrá agregar y eliminar los usuarios para autenticarse en el software, así como cambiar o modificar credenciales de los que ya existen (Nombre y Contraseña). Los clientes no tienen acceso a estos privilegios y los Administradores solo podrán insertar usuarios que posean un roll menor o igual al de ellos. Botón “Ver Pedido”. En esta área es donde se pueden hacer pedidos a nuestra compañía y a su vez generar también facturas para atender las órdenes de los respectivos clientes que poseen las sub-compañías asociadas a nosotros. Aquí existe una calculadora de porcentajes de ganancias, para facilitarles a los administradores la posibilidad de reajustar los precios de alguna venta. 8 Botón “Agregar Parte”. Esta es una sección altamente restringida y solo podrán acceder a ella los usuarios que posean el roll más alto en el software, puesto que aquí es donde se adicionan piezas al inventario. Generalmente estas actualizaciones son realizadas por nuestro departamento de ventas y le son enviadas a nuestras subcompañías en un archivo que se carga en la aplicación (Ver Índice “Actualización de la Base de Datos”). Botón “Proveedores”. En esta área del software se registrarán todas las facturas de los pedidos que son hechos por las subcompañías asociadas a nosotros. Aquí se refleja también un gráfico de las estadísticas anuales y mensuales de los gastos que las mismas poseen por la compra de nuestros productos. Botón “Control y Balance”. El control y balance refleja gráficamente las estadísticas de las ganancias en el año, con un registro de las piezas más vendidas y los clientes que más compraron, también se puede revisar el almacén para conocer cuáles son los números de partes que poseen en la tienda y las cantidades de cada uno. Botón “Actualización de la Base de Datos”. La actualización de la base de datos permite a los usuarios del software tener siempre un registro de la misma cantidad de piezas que nuestra compañía está distribuyendo. Cada vez que nuestro departamento de ventas agrega nuevos # de parte al sistema, le enviamos a todas las sub-compañías un archivo de actualización. Una vez que lo reciba solo tiene que cargarlo como aparece a continuación: Fig9. Actualización de la base de datos “Paso1”. 9 Fig10. Actualización de la base de datos “Paso2”. Una vez que haya seleccionado el archivo de actualización solo pulse el botón “Open” del cuadro de diálogo, si el mismo es correcto y no contiene errores entonces las barras de porcentaje comenzarán a moverse hasta que el Update sea completado. Si el archivo seleccionado no es válido entonces el programa devolverá un mensaje de error diciendo que proporcione uno que sea correcto. Botones del menú secundario. El menú secundario es un conjunto de 7 botones que se encuentra en la parte superior derecha del software. Fig11. Menú Secundario. EL primer botón es para regresar a la ventana principal del software, donde se encuentran los filtros de las piezas por los modelos de auto. 10 Si los usuarios desean preguntar por una pieza que no está siendo distribuida por nuestra compañía en estos momentos, el segundo botón “Otras Partes” es para hacerlo. Aquí se encuentran una serie de formularios con especificaciones de las principales partes del motor que distribuimos Pistones, aros, metales, inyectores entre otras. Solamente tiene que llenar las especificaciones de dichos formularios generar un reporte y enviárnoslo, nosotros nos encargaremos de buscarla por usted. Todos estos reportes que son generados en esta sección de órdenes específicas no se pierden, los mismos son almacenados en una base de datos y pueden ser consultados pulsando el tercer botón (“Clientes no regulares”) del menú secundario. 11 El próximo en la lista es el botón “Clientes”, aquí se almacena un registro de las facturas que corresponden a las ventas realizadas de conjunto con gráficos estadísticos de ganancias, estados de las facturas (cuales han sido concluidas y cuales quedan pendiente). Dando clic sobre un número la factura se puede abrir, o dando clic en la parte izquierda de una fila se puede entrar y ver los elementos que posee. Los dos botones restantes de este menú secundario son “Catálogos” y “BD”, el primero se utiliza para consultar catálogos que publica la compañía de productos que aunque no están dentro de nuestras principales líneas de trabajo si podemos empezar a distribuirlos de inmediato. El segundo es para acceder al registro completo de las piezas que son manejadas por el software. Botones de Estadísticas. Donde quiera que aparezca el botón estadísticas los administradores podrán controlar cuales son los valores de ganancias, los gastos por compra de las partes, los gastos por envíos, los totales de las facturas, las piezas que han sido vendidas en un año o un mes específico, así como quienes fueron los clientes que más ganancias aportaron en esa fecha. 12 Fig12. Estadísticas. Los botones “Estadísticas de piezas” y “Partes Vendidas”. Estas funciones están creadas dentro de las estadísticas de los clientes con el fin de que al seleccionar un número de parte, el gráfico muestre en que mes fue vendido además de generar un reporte de que cliente fue el que lo compro y cuál fue la cantidad. Propiedades de las Piezas. Cada número de parte registrado dentro de la aplicación posee una ventana de propiedades la cual muestra datos de dicho producto como son: cantidad existente en almacén, cantidad mínima designada para que el programa lance una notificación, un listado de fotos del mismo, datos y notas importantes sobre este número de parte, así como los botones de acción rápida para enviar el producto al área de facturación y pedidos. Puede acceder a este panel de propiedades dando clic en cualquiera de los iconos que aparecen en la parte izquierda de cada registro de piezas. Fig12. Iconos de acceso a propiedades de Piezas. 13 Fig13. Propiedades de las piezas. Botones de la ventana “Propiedades de piezas”. Imprimir una etiqueta con la información elemental de la pieza y un código de barras que refleja el número de parte de la misma. Permite agregar imágenes a la galería personal de cada pieza. Solo Puede agregar una imagen a la vez pulsando en este botón. Este botón es utilizado para definir cuáles son las imágenes que se mostraran en el reporte PDF que se puede generar. Para agregar más de una imagen al reporte solo tiene que seleccionar una imagen previamente agregada a la galería personal y luego pulsar en este botón. 14 Este botón es para eliminar las imágenes que han sido agregadas a la galería personal de cada pieza o a la lista de las que se mostraran en el pdf. Tenga en cuenta que existe un botón de eliminación para cada lista de imágenes. Esto es un marcador de colores. Le permite hacer que el registro de una pieza tome un color personalizado ya sea para distinguir que la misma es importante o para agrupar algunas por un color específico. Este es el acceso a los proveedores de cada pieza, aquí se puede marcar cual es el proveedor del el cual la compañía está recibiendo este # de parte, para que el software sepa cuál es el valor de compra que tiene que utilizar. Si usted desea dar un precio especial en un # de parte solamente a algunos clientes específicos, ya sea por la cantidad de elementos que ellos compran o por otras razones que se estimen convenientes, los administradores pueden agregar en esta sección dichos clientes; entonces el software cada vez que valla a controlar la venta de esta pieza automáticamente le dará precio especial al cliente que le corresponda. Cada vez que el administrador desee ordenar cierta cantidad de elementos de un numero de parte solo tiene que entrar a las propiedades de cada pieza seleccionar la cantidad y pulsar este botón, automáticamente cada pieza se registrara en la sección de “Ver Pedidos.” Posteriormente podrá buscar esa sección y concluir el pedido generando la factura de la orden. Cada vez que el administrador desee hacer una venta, solo tiene que entrar a las propiedades de cada pieza seleccionar la cantidad y pulsar este botón, automáticamente las piezas se registraran en la sección de “Ver Pedidos.” Posteriormente podrá buscar esa sección y concluir la venta generando la factura. 15 Este botón se utiliza para enviar directamente al control y balance el número de parte asociado a una pieza, para que posteriormente el usuario pueda consultar en esa sección todo lo referente a dicho número de parte, a que cliente le fue vendido, si ya lo han pagado, que cantidad fue enviada, si se ha ordenado al proveedor recientemente cuantos días han pasado desde que se ordenó, entre otras muchas funcionalidades. Emisión de reportes. El software está equipado con un potente generador de reportes, en cualquier sección que aparezcan los botones que se describen en la Fig 14. Se puede generar un reporte referente a dicha sección, el mismo puede ser en formato PDF o Excel y se desplegará en forma de tabla. Fig 14. Botones para generar descripciones y reportes. 16 Contactenos: Web site: www.JaGlobalGroup.com e-mail: support@jaglobalgroup.com Tel: (+1) 305-766-2715 Departamento de desarrollo de tecnologías de informática y comunicaciones JaGlobalGroup Company 17