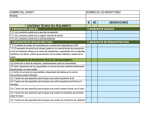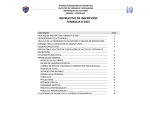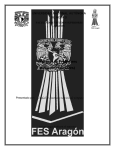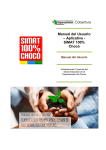Download Manual de Usuario SIGE - inicio
Transcript
Manual de Usuario SIGE Proceso de Actas y PreMatrícula Tabla de Contenidos 1. Introducción ......................................................................................................................................... 3 2. Ingreso al Sistema .............................................................................................................................. 4 3. Inicio y Bienvenida ............................................................................................................................ 5 4. Paso 1: Información General del Proceso .................................................................................. 7 5. 4.1 Datos de Contacto ....................................................................................................................................... 8 4.2 Resumen de Actas.................................................................................................................................... 10 Paso 2: Planes de Estudio y Cursos ........................................................................................... 11 5.1 5.1.1 5.2 Planes de Estudio .................................................................................................................................... 11 Crear un Plan Propio ............................................................................................................................................ 12 Actualizar Cursos ..................................................................................................................................... 15 6. Paso 3: Subsectores para Cursos y Alumnos.......................................................................... 17 7. Paso 4: Calificaciones y Situación Final de Alumnos .......................................................... 19 7.1 8. Calificaciones ............................................................................................................................................ 19 7.1.1 Ingreso de Calificaciones mediante Importación de Archivo ............................................................... 20 7.1.2 Ingreso de Calificaciones Manualmente ....................................................................................................... 21 7.2 Situación Final .......................................................................................................................................... 23 7.3 Generación de Actas ............................................................................................................................... 26 Paso 5: Completar Pre-Matrícula ............................................................................................... 29 8.1 Cursos y Alumnos .................................................................................................................................... 29 8.2 Resumen del Proceso ............................................................................................................................. 31 Página 2 1. Introducción Normalmente, entre fines de noviembre y mediados de enero se desarrolla el proceso de captura de información concerniente a las Actas de Rendimiento Escolar. En este proceso participan todos los establecimientos de Sistema Educacional Chileno. El proceso en el SIGE involucra: Activación del proceso y actualización de datos de contacto Actualización de cursos, alumnos y docentes Asignación de asignaturas a cursos y alumnos Ingreso de las calificaciones, situaciones finales y pre-matrícula para el año siguiente. Emisión de las Actas y certificados correspondientes. Para completar este proceso, los establecimientos educacionales deben tener en consideración: 1. Las Actas deben ser entregadas obligatoriamente de manera online utilizando para ello el módulo de Actas, disponible en el SIGE. 2. El Director del Establecimiento es el responsable ante el Ministerio de Educación de la fidelidad de la información ingresada en el SIGE, así como de la documentación que sea entregada. 3. El Ministerio no validará los estudios de los alumnos cuyos establecimientos no informen las Actas escolares en el SIGE. Página 3 2. Ingreso al Sistema Para acceder al sistema SIGE se debe ingresar a través del portal web www.comunidadescolar.cl: Para ingresar es necesario contar con el RBD del establecimiento y la clave de acceso a zona privada de la comunidad escolar, para todos los establecimientos del país, ya sean establecimientos municipales, particulares subvencionados, particulares pagados o de administración delegada. Página 4 3. Inicio y Bienvenida Inmediatamente al ingresar al SIGE se desplegará la ventana de noticias donde se mostrará la información más destacada del desarrollo del proceso y los avisos de algún problema especial que podría tener el establecimiento Es recomendable siempre revisar las noticias publicadas, ya que estas pueden afectar el desarrollo del proceso y requerir correcciones en la información brindada por el establecimiento. La ventana de noticias se cierra con el botón “Cerrar” en la esquina inferior derecha. Al hacer esto se podrá ver la ventana de bienvenida donde se destaca el proceso que se está desarrollando. Página 5 Para el proceso de Actas la pantalla de bienvenida muestra las 5 Áreas de Trabajo en orden secuencial. Además, en esta pantalla se podrá acceder a la sección de Consultas, descargar el Manual del Proceso (Actas), y el Manual de Importación. Las Áreas de Trabajo del proceso de Actas y Pre-Matrícula son: 1. 2. 3. 4. 5. Información General del Proceso Planes de Estudio y Curso Subsectores para Cursos y Alumnos Calificaciones y Situación Final Alumnos Completar Pre-Matrícula Estas áreas están en orden secuencial de manera que el proceso sea realizado de manera más sencilla. Página 6 4. Paso 1: Información General del Proceso En los establecimientos nuevos, la primera vez que se ingresa a esta área, se desplegará una ventana para crear la Contraseña de Generación de Actas. Esta contraseña será la herramienta con la cual los directores podrán validar la información que se entregará al SIGE y permitirá firmar las Actas Escolares de manera electrónica. RELLENAR CON LOS DATOS CORRESPONDIENTES Ingresar contraseña En la ventana se debe ingresar un mail válido y una contraseña, definida por el director (y repetirla en los espacios definidos para ello). Al hacer esto, se enviará automáticamente un correo electrónico a la dirección e-mail señalada. En dicho e-mail se adjuntará un método de validación de esta contraseña, permitiendo al usuario continuar con el proceso de Actas y Pre-Matrícula. Reiteramos la importancia de esta contraseña como el único medio que tendrá el establecimiento para validar la autenticidad de la información ingresada al SIGE. Página 7 4.1 Datos de Contacto En esta sección se debe revisar y/o actualizar la información del establecimiento ya que permiten que el Ministerio de Educación pueda contactarse en caso de la entrega de beneficios tales como textos escolares y poder coordinar las entregas. Debe ser ingresada toda la información solicitada, tanto del establecimiento como del Director y de la persona designada como Encargado de Actas. Cada vez que se realiza una modificación en los datos de contacto, es necesario presionar el botón “Confirmar Información” de manera que los cambios realizados sean guardados. Importante: En este paso resulta muy beneficioso revisar algunos datos que han debido ser actualizados con anterioridad como: el listado de docentes, los alumnos matriculados y los tipos de enseñanza impartidos por el establecimiento. Página 8 Para revisar el listado de docentes o los tipos de enseñanza, se debe ingresar al menú “Datos Generales”: En la sección “Idoneidad Docente” se podrá: - Ingresar nuevos docentes Modificar datos de aquellos que ya se encuentren registrados Y retirar docentes no se encuentren asociados a un curso. La sección “Administrar Tipo de Enseñanza” permite: - Registrar nuevos tipos de enseñanza que se vayan a impartir en el establecimiento; Editar datos de las enseñanzas que actualmente se encuentran funcionando. Para el caso de los alumnos del establecimiento, el menú “Adm. Matrícula” brinda una serie de herramientas con las cuales se podrá: - Ingresar o retirar alumnos (sección “Administrar Matrícula” por curso) Modificar datos de contacto o solicitar actualización de nombres (sección “Administrar Matrícula”, ingresando al curso específico y haciendo click sobre el RUN del alumno) Administrar la situación de estudiantes en estado de colisión (sección “Administrar Colisiones”) Ingresar Alumnos En Práctica-Titulados (solo para establecimientos Técnicos Profesionales); Ingresar Alumnos En Práctica (solo para establecimientos Técnicos Profesionales). Página 9 4.2 Resumen de Actas La ventana de Resumen de Actas corresponde a un informe donde se puede visualizar el estado de avance del establecimiento en el proceso en el SIGE, por ejemplo, los elementos en rojo indican algún tipo de problema en tal sección del proceso. Cabe mencionar que esta ventana informativa no verifica que la información ingresada se encuentre correcta, sino que solo indica si los datos han sido ingresados o no. Página 10 5. Paso 2: Planes de Estudio y Cursos 5.1 Planes de Estudio En esta Paso es posible revisar toda la información relevante de los planes de estudio, tanto indicativos (Elaborados por el MINEDUC) como Propios. El establecimiento deberá utilizar el plan respectivo que haya sido implementado en el año escolar. El sector de planes propios muestra los planes propios ingresados previamente se da la opción de modificarlos (si corresponde alguna modificación), agregar planes nuevos o eliminar planes que no correspondan. LISTADO DE SUBSECTORES PARA DESCARGAR ESTE BOTÓN PERMITE COPIAR UN PLAN INDICATIVO A UN PLAN PROPIO. SE USA PARA AQUELLOS PLANES QUE SOLO TIENEN MODIFICACIONES MENORES DE LOS PLANES INDICATIVOS Página 11 5.1.1 Crear un Plan Propio Para crear un plan propio es necesario poseer un número y una fecha de resolución que autorice dicho plan. SE DEBE INDICAR EL N° DE RESOLUCIÓN, LA FECHA DE RESOLUCIÓN Y LA DESCRIPCIÓN (NOMBRE) DEL PLAN RECORDAR SELECCIONAR TODAS LAS ENSEÑANZAS Y NIVELES AFECTADAS POR EL PLAN PROPIO Primero es necesario indicar los tipos de enseñanzas y los grados autorizados para el plan. Esto se puede realizar de la siguiente manera: 1. Seleccionar uno de los tipos de enseñanza asociados al plan 2. Marcar todos los grados afectos al plan 3. Presionar el botón “Agregar Tipo de Enseñanza al Listado” para confirmar la enseñanza y los grados seleccionados previamente 4. Si el plan propio afecta más enseñanzas y grados, se debe repetir lo anterior hasta cubrir todo 5. Presionar el botón “Siguiente” para continuar con los subsectores del plan. Luego, es necesaria la especificación de los subsectores que se incluyen en cada grado y enseñanza del plan propio. Página 12 IMPORTANTE: SOLO LOS SUBSECTORES QUE INCIDEN EN PROMOCIÓN APARECERÁN EN EL ACTA LA BUSQUEDA DE UN SUBSECTOR PUEDE SER POR TEXTO O POR CÓDIGO. RECUERDE QUE AL BUSCAR POR TEXTO SE DEBEN INCLUIR LAS TILDES AL INGRESAR UN SUBSECTOR A LA LISTA APARECERÁ UN RECUADRO VERDE QUE DICE “SUBSECTOR INGRESADO CORRECTAMENTE” EN CASO DE EQUIVOCACIÓN, SE PUEDE ELIMINAR UN SUBSECTOR PRESIONANDO ESTE BOTÓN Para agregar un subsector a la malla del plan los pasos a seguir son los siguientes: 1. Seleccionar el tipo de enseñanza y grado al que se va a asociar el subsector. 2. Seleccionar el subsector por medio del buscador, el cual tiene 2 opciones a disposición: a. Búsqueda por texto: Escribiendo el nombre del subsector buscado se desplegará una lista con los resultados posibles. Es muy importante destacar que las tildes deben ser incluidas para realizar la búsqueda. b. Búsqueda por código: Permite encontrar un subsector si se cuenta con el código asignado por el SIGE. c. En caso de no encontrar el subsector deseado con ninguno de estos métodos, se le invita a revisar el listado de subsectores que se puede descargar en el link mostrado bajo el título de la ventana y buscar nuevamente: Página 13 Se recomienda adaptar el subsector a los listados existentes, dado a que en el listado disponible se han recogido el máximo de opciones posibles. Si aun así las opciones no satisfacen, la coherencia con el subsector entregado, solo en casos excepcionales se deberá enviar la solicitud de incorporación al SIGE a través de la sección “Solicitar Subsector”, del menú “Actas XXXX" (donde XXXX corresponde al año escolar actual). 3. Definir el tipo de subsector: Obligatorio o Electivo. 4. Informar la formación del subsector: General, Diferenciada, Instrumental o En Oficios. 5. Indicar si el subsector incide o no en la promoción. Solo los subsectores que inciden en la promoción de los estudiantes aparecen en las Actas Escolares. 6. Seleccionar el tipo de calificación con que se evaluará el subsector. Éstas pueden ser calificaciones numéricas (de 1.0 a 7.0) o calificaciones conceptuales (I, S, B, MB). 7. Presionar el botón “Agregar al listado” para confirmar que dicho subsector se asocia a la enseñanza y grado seleccionados, con las características señaladas. 8. Repetir estos pasos con todos los subsectores, enseñanzas y grados del plan propio. 9. Al terminar los pasos para todos los subsectores se debe presionar el botón “Finalizar” para indicar que se ha completado el plan propio y este quede guardado en el SIGE. Página 14 5.2 Actualizar Cursos En esta sección el usuario puede: - - Visualizar el estado de los cursos ingresados en el establecimiento durante el año, agrupados por el tipo de enseñanza Crear nuevos cursos presionando el botón “Ingresar Nuevo Curso” y rellenando todos los datos solicitados Eliminar cursos que no correspondan. Solo es posible eliminar un curso cuando no tiene alumnos en él. Cuando un curso no tiene alumnos asignados, aparece una cruz roja indicando la posibilidad de eliminarlo Editar la información de los cursos ingresados. LOS CURSOS QUE SE ENCUENTRAN COMBINADOS TIENEN EL MISMO NÚMERO EN AZUL LOS CURSOS SIN ESTUDIANTES PUEDEN SER ELIMINADOS PRESIONANDO LA CRUZ ROJA JUNTO AL NOMBRE Para continuar con el proceso, es necesario asignar a cada uno de los cursos señalados por un círculo de color rojo un plan de estudio. Para ello se debe seleccionar un curso y se abrirá una ventana (similar a la ventana para crear un curso) donde se debe: Página 15 - Indicar la jornada del curso Indicar si es un curso simple o combinado. En el caso de un curso combinado se puede asignar a un conjunto de cursos donde otros cursos pueden combinarse Seleccionar el profesor jefe Seleccionar el Plan de Estudios Presionar el botón “Guardar” para que la informacion quede registrada. PARA COMBINAR UN CURSO SE DEBE MARCAR “COMBINADO” Y SELECCIONAR UN CURSO Página 16 6. Paso 3: Subsectores para Cursos y Alumnos En esta Paso es posible administrar los subsectores asociados a cada curso del establecimiento e inscribir estudiantes a subsectores determinados. Las listas muestran con rojo aquellos cursos que aún no han completado la información necesaria para continuar con el proceso. Al seleccionar un curso, se abre la ventana para agregar subsectores. Los subsectores obligatorios se han agregado automáticamente es decir, se ubican en el recuadro de la derecha. Los cursos electivos pueden ser agregados o no, según corresponda por lo que se encuentran en el recuadro de la izquierda. Si es necesario ingresar un subsector que no se encuentra entre los que lista el plan de estudios, es posible agregar otros subsectores presionando el botón “Agregar Subsector Extra”. Página 17 LISTA DE SUBSECTORES QUE NO HAN SIDO ASIGNADOS AL CURSO SUBSECTORES ASIGNADOS AL CURSO BOTÓN PARA AGREGAR UN SUBSECTOR EXTRA Se le invita a revisar el listado de subsectores que se puede descargar en el link mostrado bajo el título de la ventana, dado a que en este se han recogido el máximo de opciones posibles. Si aun así las opciones no satisfacen la coherencia con el subsector entregado, solo en casos excepcionales se deberá enviar la solicitud de incorporación al SIGE a través de la sección “Solicitar Subsector”, del menú “Actas XXXX" (donde XXXX corresponde al año escolar actual). En la ventana siguiente se mostrará la lista de subsectores asignados al curso. Cuando se seleccione un subsector de la lista, aparecerá la lista de los estudiantes del curso. Si el subsector seleccionado es obligatorio, la lista de estudiantes se encontrará completamente en el cuadro de la derecha y no será posible realizar cambios ya que todos deberán tomar dicho subsector. Para los subsectores electivos, la lista de estudiantes aparecerá en el recuadro izquierdo y deberán ser agregados al recuadro derecho solo aquellos estudiantes que toman dicho subsector. Página 18 ALUMNOS NO ASIGNADOS AL SUBSECTOR ALUMNOS ASIGNADOS AL SUBSECTOR PARA LOS SUBSECTORES ELECTIVOS SE DEBE PRESIONAR ESTE BOTÓN AL TERMINAR DE ASIGNAR ESTUDIANTES Cuando se realiza un cambio en un subsector electivo, aparece un botón verde en la parte inferior derecha que dice “Guardar Cambios”. Antes de cambiar de subsector, siempre se debe presionar este botón para confirmar los cambios realizados. Una vez se ha terminado con todos los subsectores de la lista, se puede seleccionar otro curso presionando el botón “Salir”. 7. Paso 4: Calificaciones y Situación Final de Alumnos El Paso 4 corresponde al ingreso de las calificaciones y la situación final de los estudiantes. 7.1 Calificaciones Para realizar el ingreso de las calificaciones, se ha habilitado la importación del archivo de calificaciones finales y situación final usado por aquellos establecimientos que cuentan con un sistema informático propio. Para ingresar los datos de manera manual, se debe seleccionar al curso deseado e introducir las calificaciones por subsector y por alumno Página 19 Los cursos indicados con rojo son aquellos que no tienen subsectores o alumnos asociados por lo tanto, deben ser corregidos en los pasos anteriores. Los cursos en naranjo son aquellos que les faltan parcial o completamente las calificaciones. 7.1.1 Ingreso de Calificaciones mediante Importación de Archivo Cuando se utiliza un archivo para importar las calificaciones de los subsectores, aparecerá una ventana indicando el resultado de la carga de datos. Página 20 NÚMERO DE REGISTROS CARGADOS CORRECTAMENTE LISTADO DE ERRORES ENCONTRADOS POR EL SISTEMA AL MOMENTO DE CARGAR EL ARCHIVO Con ayuda de esta información, el usuario puede revisar si el archivo tiene algún error y darse cuenta de los datos que no se han cargado. 7.1.2 Ingreso de Calificaciones Manualmente Para desplegar la ventana de ingreso de calificaciones manual se debe hacer click sobre un curso. En ella al seleccionar un subsector es posible introducir las notas por alumno o indicar que un alumno se ha eximido de dicho subsector Cuando se ha realizado un ingreso de notas, se debe presionar el botón “Confirmar Calificaciones” para guardar los datos ingresados. Este proceso debe ser hecho en cada uno de los subsectores asignados al curso. Página 21 PARA CONFIRMAR EL INGRESO MANUAL DE CALIFICACIONES DEBE PRESIONAR ESTE BOTÓN LISTA DE SUBSECTORES ASIGNADOS AL CURSO PARA EXIMIR UN ESTUDIANTE DE UN SUBSECTOR SE DEBE INDICAR EN ESTA PARTE Una vez que todos los cursos tienen sus calificaciones ingresadas, se puede continuar con el paso siguiente, donde se ingresarán las situaciones finales. Página 22 7.2 Situación Final El ingreso de las situaciones finales corresponde al último paso antes de poder emitir las Actas Escolares. Es posible importar los promedios finales usando el archivo de calificaciones, sin embargo igualmente deben ser promovidos los estudiantes de manera manual. Los cursos que se encuentran en estado rojo corresponden a aquellos con estudiantes que aún tienen pendiente su situación en el sistema. Tal como antes, al usar el archivo de calificaciones finales se desplegará una ventana informando el resultado de la carga de datos. Página 23 LISTADO DE ERRORES ENCONTRADOS POR EL SISTEMA AL MOMENTO DE CARGAR EL ARCHIVO Al seleccionar un curso se desplegará la lista de los estudiantes indicando su promedio final, su asistencia, el estado de promoción y el curso al que continuará el año siguiente. Página 24 LA SITUACIÓN FINAL DE UN ESTUDIANTE DEBE SER INDICADA MANUALMENTE SELECCIONANDO “PROMOVER”, “REPROBAR POR NOTA” O “REPROBAR POR ASISTENCIA” SIEMPRE DEBE SER INDICADA LA ENSEÑANZA Y EL CURSO EN EL CUAL CONTINURÁ EL ESTUDIANTE EL AÑO SIGUIENTE (EN CASO DE CONTINUAR EN EL ESTABLECIMIENTO) Para esta etapa se recomienda seguir la siguiente secuencia de pasos: 1. Seleccionar el "Curso por defecto al que continuarán los alumnos promovidos" (ej. Básica 2A) 2. Marcar todos los alumnos como Promovidos (P), haciendo click en [Todos] en el encabezado de la columna “Promover” 3. Para los alumnos no aprobados, cambiar su estado a Reprobados (R) 4. Cambiar "Curso en que continúa" para los alumnos que irán a un curso diferente o no siguen en el establecimiento. En caso de aplicar para un estudiante situaciones excepcionales de promoción indicadas en los Decretos de Evaluación, se debe indicar en la columna observaciones el artículo correspondiente. Entre estas excepciones se considera: Eximición de un subsector, según lo indicado en los decretos de evaluación correspondientes Promoción con asistencia inferior al mínimo, según lo indicado en los decretos de evaluación correspondientes. Una vez que la información ha sido completada, verificar que esta sea correcta y luego presionar el botón “Confirmar y Guardar” y aparecerá una ventana con un resumen de la promoción del curso. Página 25 Una vez que se ha realizado este proceso con todos los curso del establecimiento, es posible ingresar a la sección de Actas para generar los documentos de manera online. 7.3 Generación de Actas Para generar las actas online se debe acceder al menú “Reporte y Archivos” y seleccionar el sección “Acta de Calificaciones y Rendimiento Escolar”. En la sección de actas se puede: - Seleccionar el año para generar y visualizar actas Indicar el nombre del Encargado de la Confección del Acta Hacer observaciones para cada acta en el recuadro correspondiente Generar las Actas Escolares por curso presionando el botón “Generar Acta”. Solo es posible generar las actas de los cursos cuya información ha sido completamente ingresada en todos los paso anteriores. Para aquellos cursos que tengan algún problema, el botón para generar actas no aparecerá. Página 26 Cuando se ha presionado el botón “Generar Acta” aparecerá una ventana donde se solicita la contraseña de generación de actas, de uso exclusivo del director. Si la contraseña ingresada es correcta y los datos ingresados son correctos, el acta habrá sido generada y se podrá visualizar en el menú de actas. Posteriormente debe hacer click en el botón “Cerrar Curso”, donde también se le solicitará la contraseña de Actas. Página 27 La contraseña de actas fue enviada al correo electrónico del director del establecimiento al momento de su creación. En caso de no recordarla se debe ingresar al menú “Datos Generales”, sección “Información Establecimiento”. En el apartado “Datos Director”, en caso de haber realizado exitosamente el proceso de creación de contraseña para el proceso de Actas, es posible recuperarla haciendo click en el link correspondiente. La contraseña será enviada al E-Mail Director indicado al momento de la creación, el cual se muestra en la parte inferior de los “Datos Director”. Si el proceso de creación de clave no ha sido realizado, se deben seguir los pasos indicados en el capítulo “ Página 28 Paso 1: Información General del Proceso”. Página 29 8. Paso 5: Completar Pre-Matrícula La información de Pre-Matrícula, al igual que el año pasado, será fundamental para que el Ministerio de Educación, y otras instituciones estatales, provean los servicios de textos escolares, alimentación escolar, becas y otros programas de apoyo, de la mejor forma posible. Para comenzar con esta Paso se debe presionar el link indicado en la imagen de la página de bienvenida: 8.1 Cursos y Alumnos En esta ventana se encuentran los cursos donde continuarán sus estudios los alumnos según fueron promovidos en el Paso anterior “Calificaciones y Situación Final Alumnos”. También es posible crear cursos e ingresar estudiantes nuevos (que ingresarán el próximo año escolar al establecimiento). Para crear un curso se debe presionar el botón “Ingresar Nuevo Curso” e introducir todos los datos, tal como al crear un curso en los pasos anteriores. Página 30 LISTA DE CURSOS Y ENSEÑANZAS CREADAS PARA EL PRÓXIMO AÑO ESCOLAR IMPORTANTE: Si un curso no existirá en el próximo año escolar, para borrarlo debe ser eliminado todo estudiante de tal curso. Esto implicará que todos los alumnos que hubieran sido promovidos a tal curso serán reprobados en la sección “Situación Final” del Paso anterior. Para no tener problemas, se le recomienda revisar nuevamente la situación final de los estudiantes al eliminar un curso en Pre-Matrícula. Al seleccionar un curso se puede ver el listado de estudiantes asignados a ese curso para el próximo año escolar. Para agregar nuevos estudiantes (alumnos que no se encontraban el presente año escolar en el establecimiento y se integran al plantel el próximo año) se debe ingresar un RUN válido y presionar el link “Buscar Alumno”. Página 31 LINK PARA BUSCAR UN ALUMNO PRESIONANDO LA X SE PUEDE ELIMINAR UN ESTUDIANTE Se puede volver a esta Paso para ingresar o eliminar alumnos las veces que desee. 8.2 Resumen del Proceso En esta página se puede verificar que la cantidad de alumnos registrados por niveles la correcta. Si es correspondiente con la información conocida hasta el momento por el establecimiento, se habrá completado exitosamente el proceso de Pre-matrícula. Recuerde que puede actualizar la información del proceso todas las veces que sea necesario, ante cambios como el ingreso de nuevos alumnos. Página 32