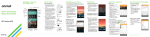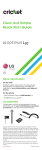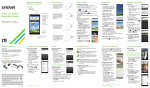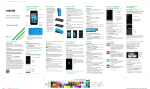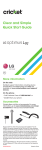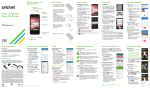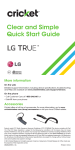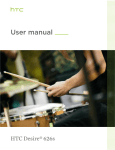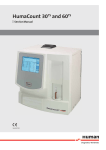Download Guía de inicio rápido clara y simple
Transcript
Conozca su HTC Desire® 626s Cámara frontal Guía de inicio rápido clara y simple Receptor Sensor de proximidad Ranura para tarjeta SIM Botones de volumen Ranura para microSD™ Navegar el teléfono Personalizar Llamadas y correo de voz Inserte la tarjeta SIM • Use la yema del dedo para tocar la pantalla con suavidad. Personalizar las pantallas Inicio Realizar una llamada 1.Con el teléfono apagado y orientado hacia abajo, abra la cubierta de la ranura con el pulgar u otro dedo. Conector para auricular LED de notificación Configuración del teléfono Botón de encendido • Utilice gestos rápidos del dedo en la pantalla táctil para deslizarse hacia arriba, abajo, la izquierda y la derecha. • Para ver aplicaciones recientes, pulse la tecla Recientes . 2.La ranura superior es una ranura para SIM con una bandeja. Para retirar la bandeja, debe introducir la uña en la pequeña ranura de la bandeja y luego extraer la bandeja. 3.Coloque la tarjeta SIM en la bandeja, con los contactos dorados apuntando hacia arriba y la esquina biselada hacia afuera. • Para volver a la pantalla anterior, pulse la tecla Atrás . Esquina biselada Contactos dorados 4.Al volver a insertar la bandeja para SIM, asegúrese de que esté orientada hacia arriba de modo que la tarjeta SIM no se caiga. Deslice la bandeja hasta el fondo en la ranura. HTC Desire 626s ® Micrófono y altavoz Puerto de carga 5.Inserte la tarjeta microSD™ (opcional) en la ranura inferior, con los contactos dorados orientados hacia arriba y hacia la ranura. Deslice la tarjeta completamente hasta que haga clic en su lugar. 6.Para cerrar la cubierta de la ranura, deslice la bisagra plástica en el lateral y presione la cubierta hasta que haga clic. 7.Cargue su teléfono. • Presione la tecla Inicio en cualquier momento para volver a la pantalla Inicio principal. • Presione la tecla Inicio y luego arrástrela hacia el botón de Google para iniciar Google Now. • Pulse Bandeja de aplicaciones para acceder a las aplicaciones. Panel de notificaciones Contactos dorados El panel de notificaciones proporciona acceso rápido a alertas que incluyen nuevos mensajes, correos electrónicos y actualizaciones de software. • Toque la barra de notificaciones y arrastre el dedo hacia abajo para ver el panel de notificaciones. • Deslícese hacia la derecha para borrar las notificaciones individuales o pulse Borrar para borrarlas a todas. 1.Desde la pantalla Inicio, presiona por unos segundos un área vacía para tener acceso a las opciones de personalización. 2.Elija lo que desea personalizar, por ejemplo el fondo de pantalla, el tema y las mini aplicaciones de su pantalla Inicio. Para aplicar la personalización detallada en el teléfono, use Temas en la Bandeja de aplicaciones . Organizar las pantallas Inicio • Para mover una mini aplicación, acceso directo o una carpeta, púlselo por unos segundos y arrástrelo a una nueva ubicación. • Para eliminar, pulse por unos segundos un elemento y arrástrelo hacia Eliminar en la parte superior de la pantalla. • Para crear una carpeta, pulse por unos segundos un icono y arrástrelo sobre otro icono. • Para cambiar el nombre de una carpeta, púlsela, pulse el nombre de la carpeta y pulse el campo de nombre de la Carpeta de modo que aparezca el teclado. 1.Desde la pantalla Inicio, pulse Teléfono . 2.Seleccione una opción para hacer una llamada: • Teléfono: Ingrese manualmente un número de teléfono. • Historial de llamadas: Deslícese hacia la derecha para devolver la llamada o intentar hacerla nuevamente. • Favoritos: Deslícese hacia la izquierda para llamar a contactos favoritos. • Contactos: Llame a contactos desde su libreta de direcciones. • Grupos: Visualice a los contactos organizados por categoría. Revisar el correo de voz 1.Desde la pantalla Inicio, pulse Teléfono . 2.Presione por unos segundos la tecla del número 1 en el teclado. 3. O bien pulse Visual Voicemail desde la pantalla Inicio para ver quién le ha dejado un correo de voz. Usar llamada en espera Responda a una llamada cuando está en una llamada existente. 1.Durante una llamada, escuchará un tono si recibe otra llamada. 2.Pulse Responder para aceptar la segunda llamada y poner la primera en espera. 3.Para alternar entre las llamadas, pulse una llamada en la pantalla. Enviar mensajes de texto y con imágenes Enviar un mensaje de texto 1.En la pantalla Inicio, pulse Mensajes . 2.Pulse . 3.Ingrese un nombre de un contacto o número de móvil en el campo Para o pulse para elegir desde sus contactos. 4.Pulse el campo Agregar texto e ingrese su texto. 5.Pulse . Enviar un mensaje con imagen 1.Siga los pasos del 1 al 4 indicados anteriormente. 2.Pulse y luego elija un tipo de archivo adjunto. 3.Seleccione o busque el elemento que desea adjuntar. 4.Pulse . No envíe mensajes de texto mientras conduce. Más información Correo electrónico Servicios de Cricket Aplicaciones en Google Play Cámara y video BlinkFeed e Inicio de Sense Zoe En la Web Configuración del correo electrónico Tener acceso a Google Play™ Tomar una foto Añadir fuentes de transmisiones en HTC BlinkFeed® Se encuentra disponible información detallada de soporte, que incluye las especificaciones del teléfono y el manual del usuario completo en: www.cricketwireless.com/support/devices (en inglés). 1.Desde la pantalla Inicio, pulse Bandeja de aplicaciones > Correo . 2.Seleccione un proveedor de correo electrónico. 3.Ingrese la dirección de correo electrónico y contraseña y luego pulse Siguiente. 4.Siga las instrucciones en pantalla y luego pulse Finalizar configuración. Estos servicios hacen que usar Cricket sea aún mejor y más fácil. 1.Desde la pantalla Inicio, pulse Play Store . 1.Desde la pantalla Inicio, pulse . Cámara 2.Pulse para tomar una foto. Acceda con facilidad a contenidos desde sitios web populares o sus redes sociales. 1.Desde la pantalla Inicio, deslícese hacia la derecha para acceder a HTC BlinkFeed. 2.En HTC BlinkFeed, arrastre el dedo a la derecha para abrir el menú deslizable. 3.Pulse > Agregar contenido. 4.Pulse una categoría para ver los contenidos que se ofrecen. 5.Seleccione las transmisiones que desea añadir a HTC BlinkFeed. 6.Pulse la tecla Atrás para volver a HTC BlinkFeed. Un Zoe™ es un clip de fotos y videos que Galería ha compuesto automáticamente, con música de fondo y efectos especiales agregados. En el teléfono • Consulte la aplicación Ayuda para una guía de autoayuda en la resolución de problemas básicos. • Llame al servicio de atención al cliente al 1-855246-2461 o bien marque 611 desde su teléfono. Accesorios Cricket ofrece una completa gama de accesorios. Para mayor información, vaya a www.cricketwireless. com/shop/accessories (en inglés) o visite su tienda local de Cricket. Estuches de HTC Dot View © 2015 HTC Corporation. Todos los derechos reservados. HTC, el logotipo de HTC, HTC Desire, HTC BlinkFeed, HTC Sense y HTC Dot View son marcas comerciales de HTC Corporation. © 2015 Cricket Wireless LLC. Todos los derechos reservados. Cricket y el logotipo de Cricket son marcas comerciales bajo licencia de Cricket Wireless LLC. Otras marcas son propiedad de sus respectivos propietarios. Impreso en China P/N: XXXXXL000-00 Su correo electrónico comenzará a sincronizarse con su teléfono. Enviar un correo electrónico 1.Desde la pantalla Inicio, pulse Bandeja de aplicaciones > Correo . 2.Cambie a la cuenta de correo electrónico que desea usar. 3.Pulse . 4.En el campo Para, escriba las direcciones de correo electrónico o pulse para elegir desde sus contactos. 5.Ingrese el asunto y su mensaje. 6.Para agregar un archivo adjunto, pulse . 7.Pulse para enviar el mensaje o para enviarlo más tarde, pulse > Guardar. Nota: Para configurar su correo electrónico corporativo, comuníquese con el administrador del departamento de informática. Mi Cricket: Acceda a la facturación, efectúa un pago rápido, vea el uso y acceda al soporte desde la palma de la mano. Wi-Fi de Cricket: Conéctese automáticamente a puntos de acceso Wi-Fi® gratuitos y abiertos, lo que le ayudará a maximizar el uso de datos y mejorar la cobertura. 2.Ingrese su cuenta de Google® existente o cree una al seguir los pasos en la pantalla. Visual Voicemail de Cricket: Vea, acceda y reproduzca rápidamente los mensajes de correo de voz. Guarde con facilidad números importantes en su lista de Favoritos y responda a los mensajes al devolver la llamada o enviar un mensaje de texto. Deezer: Escuche transmisiones de música sin publicidad desde cualquier sitio, descargue sus favoritas al teléfono y obtenga listas de reproducción personalizadas en función de sus preferencias. Ver imágenes 1.Desde la pantalla Inicio, pulse Bandeja de aplicaciones > Galería . 2.Deslícese hacia la derecha para abrir el menú deslizable y seleccione cómo desea ver sus imágenes. 3.Pulse una miniatura para verla en pantalla completa. Navegar con Google Play Grabar un video Desde Play Store, tendrá varias maneras de buscar aplicaciones, juegos, etc. 1.Desde la pantalla Inicio, pulse Cámara 2.Pulse para comenzar a grabar. 1.Pulse una categoría para buscar aplicaciones populares, juegos, películas y música organizados por popularidad o categoría. 2.Pulse el campo de texto de Google Play para buscar un juego o una aplicación particular en Play Store. 3.Para instalar, pulse la aplicación y siga las instrucciones. Una vez instalada, verá una notificación en el panel de notificaciones. Abra la aplicación desde esta notificación o al ubicar la aplicación en la . Bandeja de aplicaciones Nota: Se necesita un método de pago de Google Wallet™ para comprar aplicaciones. 3.Pulse para finalizar la grabación. Enviar una imagen* 1.Desde la pantalla Inicio, pulse Bandeja de aplicaciones > Galería . 2.Deslícese hacia la derecha para abrir el menú deslizable y seleccione cómo desea ver sus imágenes. 3.Pulse una imagen. 4.Pulse para compartir a través de Bluetooth®, enviar por correo electrónico, como un mensaje o cargar en una red social. * Pueden aplicarse cargos por datos. . HTC Sense® Home Reciba actualizaciones oportunas e inteligentes en el teléfono. La mini aplicación de Inicio de HTC Sense se adapta automáticamente al lugar donde se encuentra y muestra instantáneamente aplicaciones que utiliza con frecuencia en su casa, trabajo o exteriores. A medida que pasa el tiempo, el teléfono sabe cuáles son las aplicaciones que utiliza más a menudo en función de su ubicación y completa la mini aplicación con esas aplicaciones de forma automática. Nota: Se debe activar la configuración de ubicación. Ver un Zoe en Galería 1.Desde la pantalla Inicio, pulse Bandeja de aplicaciones > Galería . 2.Pulse y luego elija cómo desea ver las fotos y los videos. Desde la vista Línea de tiempo, debe ir a la ficha o Año . Eventos 3.Pulse un mosaico para abrir un grupo de fotos y videos. Entonces obtendrá una vista previa que Zoe reproduce automáticamente. Editar un Zoe 1.Mientras ve una colección de fotos y/o videos, pulse en la esquina inferior derecha del Zoe. 2.Pulse Clips para seleccionar las fotos o los videos que quiere incluir en el Zoe. Deslice un elemento hacia la derecha o la izquierda para eliminarlo. 3.Pulse Tema para elegir los filtros de video que quiere aplicar al Zoe. 4.Pulse Música para seleccionar música para el Zoe. 5.Pulse Finalizado. También puede editar sus Zoes al usar Zoe la Bandeja de aplicaciones . en