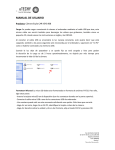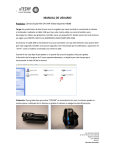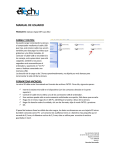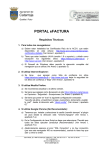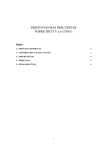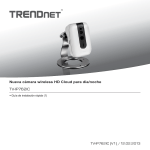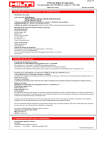Download Manual del usuario Conta 3000 Grabación manual de asientos
Transcript
Manual del usuario Conta 3000 Grabación manual de asientos Copyright© Cea Ordenadores 2008 www.ceaordenadores.com ceaordenadores@ceaordenadores.com Indice Acceso a grabación de asientos .....................................................................................................3 Formulario de grabación de asientos................................................................................3 Formulario de grabación de apuntes ................................................................................4 www.ceaordenadores.com ceaordenadores@ceaordenadores.com Manual de usuario vConta: Grabación manual de apuntes Documentación de usuario final y referencia de la aplicación vConta, apartado referido a la grabación manual de apuntes. Acceso a grabación de asientos Desde la opción de menú Asientos (tecla aceleradora 1) tenemos la opción de grabar apuntes manualmente pulsando Crear asiento (tecla aceleradora F6). Menú de Asientos Formulario de grabación de asientos Observaremos que el número de asiento y el número de archivo del diario están a cero hasta que grabemos el apunte. www.ceaordenadores.com ceaordenadores@ceaordenadores.com Formulario de asientos Podemos asignar una fecha documento o fecha valor bien pulsando las flechas arriba o abajo, partiendo de la fecha actual o usando el Calendario (tecla aceleradora F4), además de escribirla manualmente con el formato: DDMMAA o DD-MM-AAAA. La fecha contable (fecha de registro de IVA), si no es cubierta, por omisión se toma la fecha documento o fecha valor. Si no, podemos introducirla manualmente de igual manera que la fecha documento. En el caso de la grabación manual no se selecciona plantilla. A la hora de seleccionar el Diario debemos pulsar F5 para localizar el requerido de entre los que se presentan en la lista, o escribir las primeras letras del código para que se complete. Si los asientos tienen facturas emitidas o recibidas hemos de asignar la serie de IVA soportado o repercutido, respectivamente. Formulario de grabación de apuntes Para grabar apuntes debemos seleccionar la pestaña Apuntes (tecla aceleradora Alt+1) y hacer doble clic con el ratón, o usar la tecla Insert si ya nos encontramos en la rejilla. www.ceaordenadores.com ceaordenadores@ceaordenadores.com Formulario de apuntes En el alta de un nuevo apunte se asigna ya el número de asiento, que es correlativo para todos los asientos de todos los ejercicios, es decir, no se volverá a repetir en ningún asiento de ningún ejercicio. Además, se asigna el número de archivo del diario, siendo determinado por diario y por ejercicio, por lo que en el próximo ejercicio volverá a comenzarse la cuenta del número de archivo a partir de uno, pudiendo repetirse de año en año. En el primero de los apuntes que damos de alta debemos seleccionar la cuenta auxiliar, bien escribiendo el código de la cuenta o buscándolo con el localizador (tecla aceleradora F5). Para seleccionar el concepto de entre la lista de conceptos automáticos podremos escribir también el código o buscarlo con el localizador (tecla aceleradora F5). En el número de documento podemos escribir la fecha del documento, el número de factura, etc. Luego introduciremos el importe debe y aceptaremos la creación del asiento (tecla aceleradora F12 ó Alt+A). En el segundo de los apuntes (el formulario se abre de forma automática al aceptar el anterior) volveremos a seleccionar la cuenta auxiliar, modificando el concepto y el número de documento si es necesario y, para cuadrar el asiento, seleccionaremos en el menú Opciones la opción Cuadrar el asiento (tecla aceleradora Alt+U), con lo que el apunte ya queda cuadrado y aceptamos. www.ceaordenadores.com ceaordenadores@ceaordenadores.com Cuadrar apuntes de un asiento Para terminar de introducir apuntes basta pulsar Cancelar (el apunte en curso se perderá si no hemos aceptado). Asiento completad o Al volver a la rejilla de apuntes veremos que el asiento está cuadrado. Aceptamos y vamos a Asientos por número (tecla aceleradora F) sin seleccionar ninguno. De esta forma veremos www.ceaordenadores.com ceaordenadores@ceaordenadores.com todos los asientos por orden inverso a su creación. Aquí podremos modificar o eliminar los asientos que hemos creado. Si hacemos doble clic sobre un asiento o apunte, podremos editar el asiento completo. Rejilla de apuntes y asientos www.ceaordenadores.com ceaordenadores@ceaordenadores.com