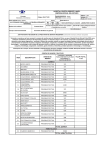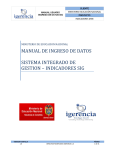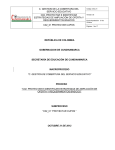Download Manual de Usuario del Aplicativo
Transcript
Manual de Usuario del Aplicativo ACREDITACION 1.0 1 Manual del Usuario Aplicativo del Sistema de Acreditación de Establecimientos de Salud y Servicios Médicos de Apoyo 1 Manual de Usuario del Aplicativo ACREDITACION 1.0 1 Introducción: Este capítulo provee información general acerca del Aplicativo del Sistema de Acreditación de Establecimientos de Salud y Descripción Servicios Médicos de Apoyo, versión 1.0, Como funciona el aplicativo ACREDITACION. además incluye una descripción general de las opciones más importantes del sistema. Características importantes del sistema. Requerimientos del Sistema Esta publicación es posible gracias al auspicio de la Agencia de los Estados Unidos para el Desarrollo Internacional, USAID, en Acuerdo Cooperativo N. CA 527-A-00-04-00109-00 con Pathfinder International. Tanto USAID como Pathfinder International no se solidarizan necesariamente con los conceptos y opiniones vertidos en este instrumento. 2 Manual de Usuario del Aplicativo ACREDITACION 1.0 Resumen: El Aplicativo ACREDITACION 1.0 es un software que permite realizar la captura y el almacenamiento digital de los datos registrados en los “Formatos de evaluación para la acreditación de establecimientos”. El objetivo es poder recopilar información de calidad y oportuna, que pueda servir como fuente de datos para el proceso de acreditación, útiles para la toma de decisiones de las Redes, DISAS y el nivel Central del MINSA, en áreas como la evaluación de los establecimientos. Para lograr tales objetivos el sistema se ha desarrollado usando una interfase visual, intuitiva y amigable; y con un manejo interno de las reglas de negocio (validaciones), esto hace que el sistema sea fácil de usar y se adapte a diferentes tipos de usuario, además permite reducir la curva de aprendizaje de uso del mismo y los costos por capacitación. 3 Manual de Usuario del Aplicativo ACREDITACION 1.0 Características del Aplicativo ACREDITACION 1.0 El Aplicativo ACREDITACION ha sido diseñado para trabajar en los sistemas operativos Windows 2000, Windows XP, Windows NT, Windows Vista. La versión actual es monousuario. Tiene opciones especiales que facilitan el uso del teclado. Tiene mensajes de ayuda al usuario. Es totalmente amigable e intuitivo. Requerimientos del Sistema El Aplicativo ACREDITACION requiere lo siguiente: - Computadora con procesador Pentium IV 256 MB de RAM (mínimo) Mínimo 50 MB de espacio de disco duro para el sistema. Mínimo 20 MB de espacio de disco duro para la base de datos, el valor máximo esta dado por la cantidad de datos que se desee almacenar. Monitor Super VGA o superior. Mouse. Microsoft® Windows (98SE o posterior). Microsoft Office 2000, XP, 2003, 2007. Una configuración óptima recomendada es la siguiente. Procesador de Pentium IV de 1.8 GHz. 256 MB de RAM. Disco Duro con 1 gigas de espacio libre. Microsoft® Windows XP. Microsoft® Office 2003. 4 Manual de Usuario del Aplicativo ACREDITACION 1.0 2 Instalando el Aplicativo ACREDITACION Este capítulo explica como se debe instalar y realizar la configuración inicial del sistema. En este capítulo Instalación del Aplicativo ACREDITACION. 5 Manual de Usuario del Aplicativo ACREDITACION 1.0 Instalando el Aplicativo ACREDITACION Para instalar el Aplicativo ACREDITACION siga los siguientes pasos: Paso 1: Inserte el CD que acompaña a este manual en la lectora de la computadora. Paso 2: Desde el explorador seleccione el CD, luego seleccione la carpeta ACREDITACION V1.0, luego ubique la carpeta Instalador AcreditacionV1.0 dentro de esa carpeta localice el archivo Instalar Acreditacion.exe. Paso 3: Haga doble click sobre el archivo Instalar Acreditacion.exe, localizado en el paso 2: Luego de unos segundos, aparecerán las siguientes ventanas: 1. Con el mouse hacer click sobre el botón [Aceptar]. 2. Con el mouse hacer click sobre el botón [Siguiente]. 6 Manual de Usuario del Aplicativo ACREDITACION 1.0 4. 5. Con el mouse hacer click sobre el botón [Siguiente]. (En esta ventana se puede modificar la ruta donde se instalará la aplicación) 6. Con el mouse hacer click sobre el botón [Siguiente]. 7. Con el mouse hacer click sobre el botón [Aceptar] Con el mouse hacer click sobre el botón [Cerrar]. Si hubiese instalado una versión anterior del sistema se debe desintalar dicha versión antes de instalar la versión nueva; para desinstalar vaya al Menú “Inicio > Configuración > Panel De Control > Agregar o Quitar Programas”. Busque en la lista el ítem Aplicativo ACREDITACION V.1.0 y luego haga click en el botón [Agregar o Quitar]. IMPORTANTE: Si no puede conectarse a la base de datos, instale el archivo “Actualizar MDAC.exe” que se encuentra en la carpeta de instalación. 7 Manual de Usuario del Aplicativo ACREDITACION 1.0 3 Comenzando a usar el Aplicativo ACREDITACION Este capítulo explica los conceptos esenciales que usted necesita para comenzar a usar el Aplicativo ACREDITACION En este capítulo Conceptos Generales Comenzando a usar el sistema. 8 Manual de Usuario del Aplicativo ACREDITACION 1.0 Conceptos Generales: Introducción a las opciones del menú del sistema. A continuación se explica conceptos generales acerca de las interfases gráficas (ventanas) usadas en el Aplicativo ACREDITACION, si Ud está familiarizado con el uso de las interfases visuales puede obviar este capítulo. La ventana principal del sistema consta de las siguientes características: La barra del menú en la parte superior de la ventana la cual está compuesta de un acceso de menús desplegables lo cual da acceso a todas las opciones del sistema. La barra de estado la cual muestra información del usuario y el establecimiento. 9 Manual de Usuario del Aplicativo ACREDITACION 1.0 Opciones del menú de ACREDITACION La siguiente lista muestra todas las opciones disponibles en el sistema: Menú Evaluaciones Consolidación Reportes Herramientas Acerca de… Salir Opción Formato evaluación Nueva evaluación Digitar Evaluación Modificar Evaluación finalizada Envío Recepción Generar Resultados de Evaluación Resultados Evaluación Comparación Evaluaciones Listado de Evaluaciones Mantenimiento tablas Recibir Códigos Soporte técnico Función Genera las hojas de trabajo para registrar los resultados de la evaluación del establecimiento Agregar una evaluación realizada para luego digitarla Digitar los resultados de una evaluación. Modificar los datos de una evaluación ya existente, luego de haber sido finalizada. Permite enviar una o más evaluaciones digitadas. Permite recibir una o más evaluaciones digitadas Procesa los datos digitados y genera un archivo en Excel con los resultados de un establecimiento. Procesa los datos digitados y genera el informe final con los resultados de un establecimiento. Procesa los datos digitados y genera un archivo en Excel con los resultados comparativos de uno o varios establecimientos. Listas en pantalla las evaluaciones digitadas. Permite crear usuarios y cambiar contraseñas de usuarios para acceder al aplicativo Recibir un archivo de códigos para actualizar las tablas internas del aplicativo como establecimientos, categorías de establecimientos, instituciones, etc. Información de soporte técnico 10 Manual de Usuario del Aplicativo ACREDITACION 1.0 Comenzando a usar el sistema. Ingresando al sistema: Para ingresar ir al menú Inicio>Todos los Programas>Acreditacion (o Start>All Programs>Acreditacion, para la versión en ingles) y luego hacer click sobre la opción, Acreditación. A continuación se mostrará la ventana de acceso al sistema, tal como se muestra en la siguiente figura: Ingrese el usuario “admin” y la contraseña “admin”. Luego haga un click sobre el icono de acceso para continuar. 11 Manual de Usuario del Aplicativo ACREDITACION 1.0 4 Trabajando con ACREDITACION En este capítulo Este capítulo explica como usar el aplicativo para registrar evaluaciones y visualizar los resultados. Registro de nuevas evaluaciones. Reportes del Aplicativo ACREDITACION. 12 Manual de Usuario del Aplicativo ACREDITACION 1.0 Registro de Nuevas Evaluaciones En esta ventana registramos una nueva evaluación, el cual se detalla a continuación. Tipo de Institución: Es un listado desplegable de todas las instituciones. Si no encuentra la institución que busca, solicite una actualización del “archivo de códigos”. Dirección de Salud: Es un listado desplegable de todas las Direcciones de Salud. Seleccionamos la Dirección de Salud a la cual pertenece el establecimiento. Si no encuentra la Dirección de Salud que busca, solicite una actualización del “archivo de códigos”. Establecimiento de Salud: Es un listado desplegable de todos los establecimientos de Salud de la Dirección de Salud seleccionada anteriormente. Seleccionamos el establecimiento que estamos evaluando. Si no encuentra el establecimiento que busca, solicite una actualización del “archivo de códigos”. Fase: Seleccione la fase en la que se realiza la evaluación. 13 Manual de Usuario del Aplicativo ACREDITACION 1.0 Tipo: Seleccione la categoría que corresponde al establecimiento. Los criterios a digitar se adecuan según la categoría seleccionada. Período de Evaluación - Año: Es un listado despegable de años. Indique el año en el que se realiza la evaluación. Período de Evaluación - Trimestre: Es un listado desplegable de Cuatro Trimestres. Indique un trimestre al cual se va a asociar la evaluación. Evaluador líder: En este cuadro de texto se ingresa el Nombre del evaluador líder. Elaboración del Reporte: En este cuadro de texto se ingresa el nombre de la persona que procesó la evaluación. Fecha: En este cuadro de texto se ingresa la fecha de creación de la evaluación, está en formato DD/MM/AAAA. Fecha Inicio: En este cuadro de texto se ingresa la fecha en que inició el proceso de evaluación, está en formato DD/MM/AAAA. Fecha Final: En este cuadro de texto se ingresa la fecha en que finalizó el proceso de evaluación, está en formato DD/MM/AAAA. Información adicional: Se muestra al usuario información de red, micro-red, departamento, provincia y distrito. Esta información es referencial. Puede no representar la ubicación actual del establecimiento. Haga Click en el botón “Nueva evaluación” para terminar de crear la evaluación. 14 Manual de Usuario del Aplicativo ACREDITACION 1.0 En la opción “Digitar Evaluación” accederá a esta ventana: En esta ventana registramos los datos de la evaluación, el cual se detalla a continuación. Columna Respuesta: Indique aquí el resultado de los formatos de evaluación. Haga click sobre el botón “Aceptar” para grabar la información. Si terminó de digitar, haga click en el boton “Cerrar” para salir. Si desea modificar posteriormente la evaluación puede volver a esta ventana o utilizar la opción “Modificar evaluación finalizada” si la digitación fue finalizada. NOTA: Si la evaluación aun no termina de digitarse (aún esta pendiente de digitarse algún valor) no podrá ver los resultados ni enviar la evaluación en formato electrónico. 15 Manual de Usuario del Aplicativo ACREDITACION 1.0 Reportes del Aplicativo Acreditación. Los cuatro reportes del Aplicativo ACREDITACION se acceden mediante el menú “Reportes” 16 Manual de Usuario del Aplicativo ACREDITACION 1.0 Generar Resultados de Evaluación Procesa los datos digitados y genera un archivo en Excel con los resultados de un establecimiento. Para ver el resultado: - Indique los parámetros para ubicar el establecimiento y luego haga clic en el botón Generar. - Seleccione el establecimiento que desea procesar y luego haga clic en el botón “Ver Resultados en Excel”. El archivo en Excel generado tiene la siguiente presentación: Para ver los resultados: - Utilice la hoja “Simulación” para ver los resultados por Categoría y Macroproceso. - Utilice la hoja “PuntajexEstandares” para ver los resultados por Estándares. - Utilice las demás hojas para revisar los valores de cálculo intermedios. 17 Manual de Usuario del Aplicativo ACREDITACION 1.0 Resultados Evaluación Procesa los datos digitados y genera el informe final con los resultados de un establecimiento. Para ver el resultado: - Indique los parámetros para ubicar el establecimiento y luego haga clic en el botón Generar. - Seleccione el establecimiento que desea procesar y luego haga clic en el botón “Ver Resultados en pantalla” o “Imprimir Evaluación”. NOTA: Si recién ha digitado la evaluación no olvide utilizar primero la opcion “Generar resultado de evaluación”. El reporte generado tiene la siguiente presentación: El contenido de este reporte es exactamente el mismo que el archivo en Excel generado en la opción “Generar Resultado de la evaluación”. 18 Manual de Usuario del Aplicativo ACREDITACION 1.0 Comparación Evaluaciones Procesa los datos digitados y genera un archivo en Excel con los resultados comparativos de uno o varios establecimientos. Listado de Evaluaciones Listas en pantalla las evaluaciones digitadas. 19 Manual de Usuario del Aplicativo ACREDITACION 1.0 Envío de evaluaciones Permite enviar una o más evaluaciones digitadas. Para enviar evaluaciones: - Seleccione el tipo de institución y el filtro de establecimientos, luego haga clic en el botón Generar. - Seleccione el/los establecimiento(s), uno por uno, o usando las opciones Todos/Deseleccionar de la parte inferior. - Haga clic en el botón “Generar archivo de envío”. - Seleccione la carpeta en la cual desea guardar el archivo. Ejemplo: Se generó un “Acreditacion_Envio20070916_1507.Eval.ERES”, descripción: Acreditacion_: Tema de acreditación Envio: Archivo de tipo envio 2007: Año de creación del archivo. 09: mes de creación del archivo. 16: día de creación del archivo. 15: Hora de creación del archivo. 07: Minuto de creación del archivo. Eval.ERES: Extensión de los archivos del aplicativo de acreditación. 20 Manual de Usuario del Aplicativo ACREDITACION 1.0 Recepción de evaluaciones Permite recibir una o más evaluaciones digitadas Para recibir evaluaciones: - Utilice el botón “Seleccionar archivo de evaluaciones” para seleccionar el archivo que contiene las evaluaciones. - Elija las evaluaciones que desea recepcionar (Todos, Nuevos o Existentes) - Haga click en el botón “Recepcionar Archivo” 21 Manual de Usuario del Aplicativo ACREDITACION 1.0 Recibir Códigos Recibir un archivo de códigos para actualizar las tablas internas del aplicativo como establecimientos, categorías de establecimientos, instituciones, etc. Para recibir una actualización de códigos internos: - Utilice el botón “Haga click para buscar el Archivo” para seleccionar el archivo que contiene la actualización de los códigos internos. - Haga click en el botón “Haga click para actualizar los códigos” Haga click en el botón “Aceptar” para terminar. *** * Escrito por Edgar Velásquez P. (xevp@hotmail.com) 22