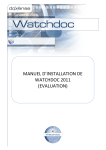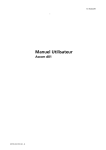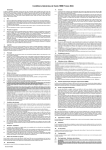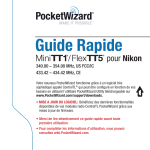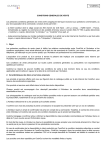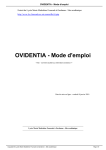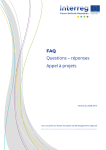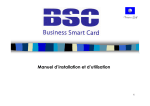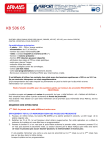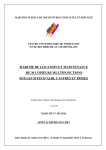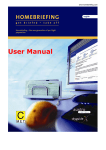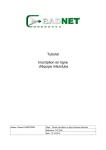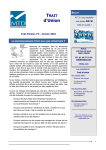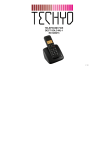Download Guide d`installation Watchdoc
Transcript
MANUEL D’INSTALLATION DE WATCHDOC 2015 SOMMAIRE AVANT PROPOS ................................................................................................................................................................. 3 PRÉSENTATION FONCTIONNELLE WATCHDOC ................................................................................................................. 4 APERÇU DU MANUEL ........................................................................................................................................................ 5 INTRODUCTION .......................................................................................................................................................... 5 CONTACTER DOXENSE .............................................................................................................................................. 5 PRÉPARER L’INSTALLATION............................................................................................................................................... 6 PRÉREQUIS SYSTÈME ................................................................................................................................................ 6 SERVEUR D’IMPRESSION ..................................................................................................................................... 6 PÉRIPHÉRIQUES CONTRÔLÉS .............................................................................................................................. 6 PORTS UTILISÉS ..................................................................................................................................................... 7 PRÉREQUIS LOGICIEL ................................................................................................................................................ 7 MICROSOFT .NET FRAMEWORK 4.0/4.5 .......................................................................................................... 7 SERVICE IIS.............................................................................................................................................................. 7 BASE DE DONNÉES ................................................................................................................................................ 7 ANNUAIRE LDAP .................................................................................................................................................... 8 LICENCES ................................................................................................................................................................. 8 PACKAGE D’INSTALLATION ................................................................................................................................. 8 CHOIX DU MODE D’INSTALLATION ....................................................................................................................... 9 INSTALLER WATCHDOC ................................................................................................................................................... 10 INSTALLATION DU KERNEL ET IIS EN MODE AUTONOME .............................................................................. 10 INSTALLATION DU KERNEL ET IIS EN MODE DÉPORTÉ ................................................................................... 15 INSTALLATION DU SERVICE WATCHDOC UNIQUEMENT ............................................................................. 15 INSTALLATION DE L’INTERFACE WEB D’ADMINISTRATION UNIQUEMENT ............................................ 19 PARAMÉTRAGE DE WATCHDOC...................................................................................................................................... 24 CONTRÔLE DES FILES D’IMPRESSION.............................................................................................................................. 31 ANNEXE ..................................................................................................................................................................... 32 PROBLEMES IIS .................................................................................................................................................... 32 Siège : 49, boulevard de Strasbourg 59000 Lille - FRANCE – Tél : +33 (0)3 62 21 14 00 - Fax: +33 (0)3 62 21 14 01 e-mail: contact@doxense.com - http://www.doxense.com 2 AVANT PROPOS Merci d’avoir choisi WATCHDOC ! WATCHDOC est un outil simple et efficace permettant de résoudre les problèmes relatifs à la gestion des impressions : Il permet aux entreprises de mieux maîtriser leur budget d'impression, mais aussi d'augmenter en qualité de service. En effet, WATCHDOC permet de dresser un bilan quantitatif du volume d’impression par utilisateur, par service ou encore par imprimante. Les nombreux outils d’analyse proposés par WATCHDOC permettent entre autres d’obtenir des statistiques précises, de refacturer des impressions à des clients ou à des services internes, de connaître la disponibilité des imprimantes ou encore les niveaux d'encre des cartouches... Il permet aux sites publics (centres multimédias, bibliothèques universitaires, cyber-cafés, bornes d’accès publiques, etc.) de mettre en place une procédure de paiement des impressions. WATCHDOC permet à l’administrateur du site de mettre en place des tarifs qui sont appliqués aux impressions. Les utilisateurs doivent alors s’acquitter du paiement avant que leurs impressions ne soient envoyées à l’imprimante. Le paiement peut se faire grâce à un lecteur de carte, à un portemonnaie virtuel ou encore auprès d’un tiers. Siège : 49, boulevard de Strasbourg 59000 Lille - FRANCE – Tél : +33 (0)3 62 21 14 00 - Fax: +33 (0)3 62 21 14 01 e-mail: contact@doxense.com - http://www.doxense.com 3 PRÉSENTATION FONCTIONNELLE WATCHDOC WATCHDOC s’appuie sur le gestionnaire d’impression Windows. Lors de la prise de contrôle d’une file d’impression, WATCHDOC clone l’imprimante concernée en une imprimante « Shadow » non visible par les utilisateurs et met en pause la file partagée. Ainsi, lorsqu’un document arrive, WATCHDOC analyse le document d’impression. Si la file est en mode comptabilisation, WATCHDOC débloque l’impression à la fin de l’analyse. Si la file est en mode validation (bloquée), il conserve l’impression jusqu’à ce que l’utilisateur la débloque. Son interface d’administration et son interface de consultation sont entièrement web. Elles sont compatibles avec Internet Explorer 8.0 et supérieurs, Mozilla Firefox, Google Chrome. L’interface de déblocage par carte à puce utilise un contrôle ActiveX, elle n’est donc compatible qu’avec Internet Explorer 8.0 ou supérieur. Siège : 49, boulevard de Strasbourg 59000 Lille - FRANCE – Tél : +33 (0)3 62 21 14 00 - Fax: +33 (0)3 62 21 14 01 e-mail: contact@doxense.com - http://www.doxense.com 4 APERÇU DU MANUEL INTRODUCTION Ce manuel ayant pour but de rendre le processus d’installation de WATCHDOC le plus simple possible, les hypothèses suivantes sont faites à propos du lecteur : La personne chargée d’installer la solution WATCHDOC (nommée « le lecteur » ci-après) maîtrise les aspects d’administration des systèmes d’exploitation Windows Server. Le lecteur a les droits d’administration sur le serveur hébergeant la solution WATCHDOC. Le lecteur est au fait des techniques de configuration du matériel utilisé ainsi que de la configuration des firewalls éventuellement utilisés. Le lecteur est en possession du compte et du mot de passe nécessaire pour créer une base de données dans le système de gestion de base de données utilisé. Le lecteur est en possession des accès au serveur LDAP éventuellement utilisé. CONTACTER DOXENSE Le support technique DOXENSE est réservé aux partenaires techniques certifiés, vous pouvez le contacter à l’adresse e-mail support@doxense.fr. Pour toute question d’un autre ordre, merci de vous rapprocher de votre consultant DOXENSE ou d’envoyer un e-mail à contact@doxense.fr. Siège : 49, boulevard de Strasbourg 59000 Lille - FRANCE – Tél : +33 (0)3 62 21 14 00 - Fax: +33 (0)3 62 21 14 01 e-mail: contact@doxense.com - http://www.doxense.com 5 PRÉPARER L’INSTALLATION Ce chapitre met en évidence les prérequis systèmes et logiciels nécessaires à l’installation de la solution WATCHDOC. Pour une installation réussie, les étapes suivantes doivent être exécutées avant l’installation du produit. PRÉREQUIS SYSTÈME SERVEUR D’IMPRESSION Le serveur d’impression est l’élément central de la solution WATCHDOC. En effet, WATCHDOC analyse les spools d’impression envoyés au serveur afin de stocker les données statistiques et d’appliquer les règles de la politique d’impression mise en œuvre. Il est essentiel de s’assurer du bon fonctionnement du serveur d’impression avant l’installation de WATCHDOC. Les systèmes d’exploitation supportés sont Windows Server 2003 SP2 (x86/x64), Windows Server 2008 (x86/x64), Windows Server 2008 R2 (x64) et Windows Server 2012 (Hors pilotes modèle 4 générant du XPS). PÉRIPHÉRIQUES CONTRÔLÉS WATCHDOC permet de contrôler l’ensemble des files d’impression réseau pilotées par le serveur d’impression. Selon la clé de licence, le nombre de files pouvant être contrôlées varie. Les langages analysés sont : PJL PCL : 5e et 6 (PCL-XL) HPGL2 PostScript DSC (Document Structuring Conventions) ESC/P2 EMF ATTENTION : Les fonctions de prévisualisation sont disponibles uniquement avec les langages PCL 6 et EMF. Le découpage des documents est disponible qu’avec des impressions effectuées en langage PCL 6. La redirection des impressions ne peut être utilisée qu’avec des imprimantes utilisant le même langage et ayant des fichiers d’impression (spools) totalement compatibles. Certains constructeurs ajoutent des données dans les spools d’impressions, ceux-ci ne seront peut-être pas analysables par WATCHDOC. De plus, à l’aide de l’agent local, les statistiques d’usage des périphériques locaux des postes de travail peuvent être stockées. Siège : 49, boulevard de Strasbourg 59000 Lille - FRANCE – Tél : +33 (0)3 62 21 14 00 - Fax: +33 (0)3 62 21 14 01 e-mail: contact@doxense.com - http://www.doxense.com 6 PORTS UTILISÉS WATCHDOC utilise les ports 5743 (COPICODE IP), 5744 (ACCÈS KERNEL) et 5753/5754 (WES) en TCP. Il est nécessaire qu’un éventuel firewall autorise ces accès sur le serveur hébergeant WATCHDOC. PRÉREQUIS LOGICIEL 1. Vérifiez la présence du Microsoft .NET Framework 4.0 (Windows Server 2003) ou .NET Framework 4.5 (Windows Server 2008 et supérieur) sur le serveur d’impression et IIS (si déporté). 2. Vérifiez l’existence et l’accessibilité d’un serveur IIS destiné à héberger l’application web d’administration de WATCHDOC. 3. Vérifiez l’existence et l’accessibilité d’un serveur de base de données compatible avec WATCHDOC. 4. Identifiez le compte du serveur de base de données utilisé par WATCHDOC. 5. Vérifiez l’existence et l’accessibilité du serveur LDAP. MICROSOFT .NET FRAMEWORK 4.0/4.5 WATCHDOC exploite la technologie .NET de Microsoft. Ce Framework, librement téléchargeable sur le site de Microsoft doit impérativement être installé. Pour des raisons de performances, il est préférable d’installer le .NET 4.5 sous Windows Server 2008 et supérieur. En cas de problème d’installation de ce framework, contactez le support pour obtenir une version du setup ne nécessitant que le .NET 4.0. SERVICE IIS Les interfaces d’administration et utilisateur de la solution WATCHDOC correspondent à une application ASP hébergée par un serveur IIS. Ce service peut être exploité par le serveur d’impression ou un autre serveur distant. Il est nécessaire que les extensions ASP soient activées. BASE DE DONNÉES Les données statistiques d’impression sont stockées dans un système de gestion de base de données relationnelle. Ce service doit être accessible depuis le serveur d’impression. Les serveurs de gestion de bases de données relationnelles supportés sont : Microsoft SQL Server 2005 ou supérieur (Configuré en mode mixte – SQL and Windows Authentication) Les serveurs de gestion de bases de données relationnelles compatibles sont : MySQL PostgreSQL SQLite IMPORTANT : Pour Microsoft SQL Server, WATCHDOC peut se connecter à la base SQL uniquement avec un compte d’utilisateur SQL. Il n’est donc pas possible d’utiliser un compte d’utilisateur Windows pour la connexion. Siège : 49, boulevard de Strasbourg 59000 Lille - FRANCE – Tél : +33 (0)3 62 21 14 00 - Fax: +33 (0)3 62 21 14 01 e-mail: contact@doxense.com - http://www.doxense.com 7 Nous vous rappelons que si votre serveur SQL est distant, vérifiez que TCP/IP est activé dans SQL Server Configuration Manager. Vérifiez également que le service SQL Browser est démarré afin que WATCHDOC puisse afficher la liste des serveurs et les instances disponibles. ANNUAIRE LDAP Les informations relatives aux utilisateurs stockées dans la base de statistiques sont obtenues depuis l’annuaire LDAP de l’entreprise. L’accessibilité de l’annuaire doit être valide depuis le serveur d’impression. Les annuaires supportés sont : Active Directory Open LDAP LICENCES WATCHDOC, pour être activé, doit être configuré avec une clé de licence générée par DOXENSE. Afin d’obtenir cette clé, il est nécessaire de transmettre à DOXENSE les informations suivantes par mail : Le nom du client Nombre de serveurs (1 clé d’activation par serveur sera générée) Le nom du/des serveur(s) Adresse MAC de la carte réseau du/des serveur(s) Nombre de FIR (nombre d’imprimantes partagées sur le/les serveur(s)) Nombre de FIL (nombre de postes clients disposant d’une imprimante locale) Nombre et type de WES (nombre de Copicodes déployés ou d’interfaces embarquées sur les copieurs) Nombre de RSW (licence permettant d’ajouter un jeu de rapport pour Reporting Services) Option Paybox PACKAGE D’INSTALLATION Pour installer WATCHDOC, assurez-vous de disposer de la dernière version du logiciel (disponible sur l’extranet dédié aux partenaires DOXENSE). L’archive d’installation contient la documentation au format PDF, les deux fichiers d’installation des framework .NET 4.0/4.5 ainsi que le fichier Watchdoc bootstrapper.exe. Siège : 49, boulevard de Strasbourg 59000 Lille - FRANCE – Tél : +33 (0)3 62 21 14 00 - Fax: +33 (0)3 62 21 14 01 e-mail: contact@doxense.com - http://www.doxense.com 8 CHOIX DU MODE D’INSTALLATION Voici les différentes stratégies d’installation de WATCHDOC : Si vous souhaitez installer WATCHDOC sur le serveur d’impression avec tous les services associés (AUTONOME et CLASSIQUE) sur ce même serveur, il faut se reporter au chapitre suivant. Si vous souhaitez installer WATCHDOC avec le service IIS situé sur un serveur autre que le serveur d’impression (DEPORTÉ), il faut se reporter au chapitre « INSTALLATION DU KERNEL ET ISS EN MODE DEPORTE ». Siège : 49, boulevard de Strasbourg 59000 Lille - FRANCE – Tél : +33 (0)3 62 21 14 00 - Fax: +33 (0)3 62 21 14 01 e-mail: contact@doxense.com - http://www.doxense.com 9 INSTALLER WATCHDOC INSTALLATION DU KERNEL ET IIS EN MODE AUTONOME ÉTAPE 1 – LANCER LE LOGICIEL D’INSTALLATION Décompressez le fichier zip d’installation WATCHDOC et lancez Watchdoc Bootstrapper.exe. Après avoir coché la case et cliqué sur le bouton ‘Install’, ce dernier s’assure que le Microsoft .NET Framework 4.0 est installé sur un Windows 2003 server ou .NET Framework 4.5 sur un serveur plus récent et procède à son installation le cas échéant. Après avoir pris connaissance et accepter les conditions, cliquez sur le bouton Install. L’écran d’accueil apparaît. Suivez les instructions et cliquez sur le bouton Next. Siège : 49, boulevard de Strasbourg 59000 Lille - FRANCE – Tél : +33 (0)3 62 21 14 00 - Fax: +33 (0)3 62 21 14 01 e-mail: contact@doxense.com - http://www.doxense.com 10 ÉTAPE 2 – SÉLECTIONNER LES COMPOSANTS DE WATCHDOC Pour installer WATCHDOC en tant que serveur d’impression autonome, tous les composants doivent être installés. Par défaut, elles sont toutes sélectionnées. IMPORTANT : Si Web site est manquant sur cet écran, cela signifie que votre IIS n’est pas correctement paramétré. Pour vous assurer que l’ensemble des prérequis sont respectés et ainsi autoriser une installation correcte de l’interface web d’administration, cliquez sur le bouton IIS Diag. Si un composant est manquant, il apparaîtra en grisé. Il vous faudra corriger la situation avant de pouvoir commencer le processus d’installation de l’application web d’administration. Si vous utilisez IIS 7, il est possible d’utiliser le script d’installation automatisée des composants requis pour le bon fonctionnement de l’interface d’administration WATCHDOC. Il est disponible dans le répertoire support du package d’installation (install IIS7 (Windows Server 2008).bat). Le bouton Disk Usage permet de vérifier qu’il reste suffisamment d’espace sur le disque que vous avez choisi pour installer WATCHDOC. Siège : 49, boulevard de Strasbourg 59000 Lille - FRANCE – Tél : +33 (0)3 62 21 14 00 - Fax: +33 (0)3 62 21 14 01 e-mail: contact@doxense.com - http://www.doxense.com 11 Vous pouvez changer le répertoire d’installation du noyau par défaut. Pour le modifier, sélectionnez Kernel et cliquez sur le bouton Browse et sélectionnez le nouveau chemin d’installation. Cliquez sur le bouton Next. ÉTAPE 3 – SÉLECTIONNER LE SITE WEB IIS Le logiciel d’installation vous demande quel site web vous souhaitez utiliser pour l’interface web d’administration de WATCHDOC. Si la case ‘Use default parameters (c:\inetpub\wwwroot)’ est cochée, le setup utilisera le site nommé « Site web par défaut » ou « default web site » et le répertoire c:\inetpub\wwwroot pour y stocker les fichiers. Si vous décochez la case et sélectionnez un des sites disponibles, le setup utilisera ce site et son répertoire de base pour y stocker les fichiers. Cliquez sur le bouton Next. Siège : 49, boulevard de Strasbourg 59000 Lille - FRANCE – Tél : +33 (0)3 62 21 14 00 - Fax: +33 (0)3 62 21 14 01 e-mail: contact@doxense.com - http://www.doxense.com 12 ÉTAPE 4 – CHOISIR LE MOT DE PASSE DU MODE MAINTENANCE Par défaut, le mot de passe est changeme. Nous vous recommandons fortement de choisir un nouveau mot de passe. Ce dernier donne un accès global à toutes les fonctions d’administration de WATCHDOC. ‘Create Watchdoc Service’ : si cochée, le setup créera le service Watchchdoc avec les options par défaut. Décochez là, si vous installez Watchdoc en mode cluster. ‘Restart Spooler service’ : durant l’installation, le fix Microsoft KB815913 est appliqué ; si la case est cochée, le service spooler sera stoppé et redémarré pour que le fix soit actif. Si vous la décochez, assurez-vous de redémarrer le service spooler avant d’ajouter des files dans Watchdoc. ‘Optimize for WES’ : si cochée, le setup paramètre Watchdoc pour générer les 20 premières vignettes à l’arrivée du travail sur le serveur d’impression. Si décochée, les vignettes seront calculées à la demande de l’interface embarquée provoquant un petit délai supplémentaire. Cliquez sur le bouton Next. Siège : 49, boulevard de Strasbourg 59000 Lille - FRANCE – Tél : +33 (0)3 62 21 14 00 - Fax: +33 (0)3 62 21 14 01 e-mail: contact@doxense.com - http://www.doxense.com 13 ÉTAPE 5 – PROCESSUS D’INSTALLATION Vous pouvez maintenant lancer le processus d’installation automatique. Cliquez sur le bouton Install. Patientez jusqu’à ce le programme d’installation vous informe que l’installation de WATCHDOC est terminée. Cliquez sur le bouton Finish. Siège : 49, boulevard de Strasbourg 59000 Lille - FRANCE – Tél : +33 (0)3 62 21 14 00 - Fax: +33 (0)3 62 21 14 01 e-mail: contact@doxense.com - http://www.doxense.com 14 INSTALLATION DU KERNEL ET IIS EN MODE DÉPORTÉ INSTALLATION DU SERVICE WATCHDOC UNIQUEMENT Si vous devez installer que le service WATCHDOC (l’interface web d’administration est déjà installée ou le sera sur un serveur distant), suivez les étapes suivantes. ÉTAPE 1 – LANCER LE LOGICIEL D’INSTALLATION Décompressez le fichier zip d’installation WATCHDOC et lancez Watchdoc Bootstrapper.exe. Après avoir coché la case et cliqué sur le bouton ‘Install’, ce dernier s’assure que le Microsoft .NET Framework 4.0 est installé sur un Windows 2003 server ou .NET Framework 4.5 sur un serveur plus récent et procède à son installation le cas échéant. Après avoir pris connaissance et accepter les conditions, cliquez sur le bouton Install. L’écran d’accueil apparaît. Suivez les instructions et cliquez sur le bouton Next. Siège : 49, boulevard de Strasbourg 59000 Lille - FRANCE – Tél : +33 (0)3 62 21 14 00 - Fax: +33 (0)3 62 21 14 01 e-mail: contact@doxense.com - http://www.doxense.com 15 ÉTAPE 2 – SÉLECTIONNER LES COMPOSANTS DE WATCHDOC Pour installer uniquement le service WATCHDOC, désélectionnez le composant Web site s’il est présent. Vous pouvez changer le répertoire d’installation du noyau par défaut. Pour le modifier, sélectionnez Kernel et cliquez sur le bouton Browse et sélectionnez le nouveau chemin d’installation. Le bouton Disk Usage permet de vérifier qu’il reste suffisamment d’espace sur le disque que vous avez choisi pour installer WATCHDOC. Cliquez sur le bouton Next. Siège : 49, boulevard de Strasbourg 59000 Lille - FRANCE – Tél : +33 (0)3 62 21 14 00 - Fax: +33 (0)3 62 21 14 01 e-mail: contact@doxense.com - http://www.doxense.com 16 ÉTAPE 3 – CHOISIR LE MOT DE PASSE DU MODE DE MAINTENANCE AINSI QUE LE SERVEUR WEB DISTANT Par défaut, le mot de passe est changeme. Nous vous recommandons fortement de choisir un nouveau mot de passe. Ce dernier donne un accès global à toutes les fonctions d’administration de WATCHDOC. Le logiciel vous demande de définir l’adresse IP ou le nom d’ordinateur du serveur hébergeant le serveur web IIS. Ensuite, il vous est demandé de définir l’ID du serveur qui sera renseigné dans WebSiteConfig dans la partie de l’installation du site d’administration WATCHDOC. Nous vous conseillons d’utiliser les DNS comme ID cela facilitera l’accès web aux kernels. ‘Create Watchdoc Service’ : si cochée, le setup créera le service Watchchdoc avec les options par défaut. Décochez-la, si vous installez Watchdoc en mode cluster. ‘Restart Spooler service’ : durant l’installation, le fix Microsoft KB815913 est appliqué ; si la case est cochée, le service spooler sera stoppé et redémarré pour que le fix soit actif. Si vous la décochez, assurez-vous de redémarrer le service spooler avant d’ajouter des files dans Watchdoc. ‘Optimize for WES’ : si cochée, le setup paramètre Watchdoc pour générer les 20 premières vignettes à l’arrivée du travail sur le serveur d’impression. Si décochée, les vignettes seront calculées à la demande de l’interface embarquée provoquant un petit délai supplémentaire. Cliquez sur le bouton Next. Siège : 49, boulevard de Strasbourg 59000 Lille - FRANCE – Tél : +33 (0)3 62 21 14 00 - Fax: +33 (0)3 62 21 14 01 e-mail: contact@doxense.com - http://www.doxense.com 17 ÉTAPE 4 – PROCESSUS D’INSTALLATION Vous pouvez maintenant lancer le processus d’installation automatique. Cliquez sur le bouton Install. Patientez jusqu’à ce le programme d’installation vous informe que l’installation de WATCHDOC est terminée. Cliquez sur le bouton Finish. Si l’interface web d’administration n’est pas encore installée, vous devrez au préalable exécuter l’installation sur le serveur hébergeant IIS. Siège : 49, boulevard de Strasbourg 59000 Lille - FRANCE – Tél : +33 (0)3 62 21 14 00 - Fax: +33 (0)3 62 21 14 01 e-mail: contact@doxense.com - http://www.doxense.com 18 INSTALLATION DE L’INTERFACE WEB D’ADMINISTRATION UNIQUEMENT Si vous devez installer que l’interface web d’administration WATCHDOC (le service WATCHDOC est déjà installé ou le sera sur un serveur distant), suivez les étapes suivantes. ÉTAPE 1 – LANCER LE LOGICIEL D’INSTALLATION Décompressez le fichier zip d’installation WATCHDOC et lancez Watchdoc Bootstrapper.exe. Après avoir coché la case et cliqué sur le bouton ‘Install’, ce dernier s’assure que le Microsoft .NET Framework 4.0 est installé sur un Windows 2003/2008 server, ou .NET Framework 4.5 à partir de 2008 R2 et procède à son installation le cas échéant. Après avoir pris connaissance et accepté les conditions, cliquez sur le bouton Install. L’écran d’accueil apparaît. Suivez les instructions et cliquez sur le bouton Next. Siège : 49, boulevard de Strasbourg 59000 Lille - FRANCE – Tél : +33 (0)3 62 21 14 00 - Fax: +33 (0)3 62 21 14 01 e-mail: contact@doxense.com - http://www.doxense.com 19 ÉTAPE 2 – SÉLECTIONNER LES COMPOSANTS DE WATCHDOC Pour installer uniquement le site web d’administration WATCHDOC, désélectionnez le composant Kernel. Pour vous assurer que l’ensemble des prérequis sont respectés et ainsi autoriser une installation correcte de l’interface web d’administration, cliquez sur le bouton IIS Diag. Si un composant est manquant, il apparaîtra en grisé. Il vous faudra corriger la situation avant de pouvoir commencer le processus d’installation de l’application web d’administration. Si vous utilisez IIS 7, il est possible d’utiliser le script d’installation automatisée des composants requis pour le bon fonctionnement de l’interface d’administration WATCHDOC. Il est disponible dans le répertoire support du package d’installation (install IIS7 (Windows Server 2008).bat). Le bouton Disk Usage permet de vérifier qu’il reste suffisamment d’espace sur le disque que vous avez choisi pour installer WATCHDOC. Cliquez sur le bouton Next. Siège : 49, boulevard de Strasbourg 59000 Lille - FRANCE – Tél : +33 (0)3 62 21 14 00 - Fax: +33 (0)3 62 21 14 01 e-mail: contact@doxense.com - http://www.doxense.com 20 ÉTAPE 3 – SÉLECTIONNER LE SITE WEB IIS Le logiciel d’installation vous demande quel serveur web hébergé par le serveur IIS doit être utilisé pour l’interface web d’administration de WATCHDOC. Ensuite, il vous faut saisir l’ID du serveur d’impression géré par défaut par l’interface d’administration ainsi que son adresse IP ou son nom d’ordinateur. Le logiciel d’installation vous demande quel site web vous souhaitez utiliser pour l’interface web d’administration de WATCHDOC. Si la case ‘Use default parameters (c:\inetpub\wwwroot)’ est cochée, le setup utilisera le site nommé « Site web par défaut » ou « default web site » et le répertoire c:\inetpub\wwwroot pour y stocker les fichiers. Si vous décochez la case et sélectionnez un des sites disponibles, le setup utilisera ce site et son répertoire de base pour y stocker les fichiers. Cliquez sur le bouton Next. Siège : 49, boulevard de Strasbourg 59000 Lille - FRANCE – Tél : +33 (0)3 62 21 14 00 - Fax: +33 (0)3 62 21 14 01 e-mail: contact@doxense.com - http://www.doxense.com 21 ÉTAPE 4 – PROCESSUS D’INSTALLATION Vous pouvez maintenant lancer le processus d’installation automatique. Cliquez sur le bouton Install. Patientez jusqu’à ce le programme d’installation vous informe que l’installation de WATCHDOC est terminée. Cliquez sur le bouton Finish. Siège : 49, boulevard de Strasbourg 59000 Lille - FRANCE – Tél : +33 (0)3 62 21 14 00 - Fax: +33 (0)3 62 21 14 01 e-mail: contact@doxense.com - http://www.doxense.com 22 ÉTAPE 6 – PARAMÉTRAGE DE PLUSIEURS NOYAUX WATCHDOC A la fin de l’installation de WATCHDOC, l’utilitaire WebSiteConfig se lance. Cet utilitaire se trouve dans C:\Program Files\Doxense\WATCHDOC\Tools, et permet de faire les liens entre le serveur IIS et les noyaux WATCHDOC. Pour ajouter un nouveau lien vers un noyau WATCHDOC, cliquez sur Add New. Renseignez l’ID du serveur d’impression et cliquez sur Server URI pour générer le lien. Cliquez ensuite sur OK. Enfin, cliquez sur Save pour sauvegarder les paramètres et fermer l’utilitaire en cliquant sur Exit. Siège : 49, boulevard de Strasbourg 59000 Lille - FRANCE – Tél : +33 (0)3 62 21 14 00 - Fax: +33 (0)3 62 21 14 01 e-mail: contact@doxense.com - http://www.doxense.com 23 PARAMÉTRAGE DE WATCHDOC ÉTAPE 1 – AUTHENTIFICATION Lancer l’interface WATCHDOC Administration (raccourci sur le bureau du serveur IIS). Le mot de passe du mode maintenance est requis. Saisissez-le puis cliquez sur l’image en forme de clé. Siège : 49, boulevard de Strasbourg 59000 Lille - FRANCE – Tél : +33 (0)3 62 21 14 00 - Fax: +33 (0)3 62 21 14 01 e-mail: contact@doxense.com - http://www.doxense.com 24 ÉTAPE 2 – ACTIVATION Le système de licence de Watchdoc 2013 diffère du système utilisé pour Watchdoc 4.0/4.1/4.2, il est maintenant basé sur un certificat délivré sous forme de fichier ayant l’extension wlk. La licence peut être envoyée au noyau Watchdoc via le navigateur en cliquant sur le bouton ‘Choisissez un fichier’, en sélectionnant le fichier .wlk sur le disque local et en cliquant le bouton ‘Envoyer le certificat de licence’. Siège : 49, boulevard de Strasbourg 59000 Lille - FRANCE – Tél : +33 (0)3 62 21 14 00 - Fax: +33 (0)3 62 21 14 01 e-mail: contact@doxense.com - http://www.doxense.com 25 ÉTAPE 3 – PARAMETRAGE DU SERVEUR La fenêtre de configuration initiale apparaît. Saisir tous les renseignements principaux et cliquer sur Suivant. Pour l’ensemble de ces champs n’hésitez pas à consulter l’aide contextuelle située à droite de cette fenêtre. Siège : 49, boulevard de Strasbourg 59000 Lille - FRANCE – Tél : +33 (0)3 62 21 14 00 - Fax: +33 (0)3 62 21 14 01 e-mail: contact@doxense.com - http://www.doxense.com 26 ÉTAPE 4 – PARAMETRAGE MONETAIRE ET NOTIFICATION Vous pouvez activer dès à présent les notifications par e-mail et Microsoft Msg.exe puis cliquer sur Suivant. Nous vous conseillons de paramétrer les notifications en fin de projet. Car suite à cette activation, vos utilisateurs commenceront à recevoir des e-mails/Msg. Concernant la mise en place de la notification via Msg.exe, nous vous invitons à consulter la documentation dédiée. Siège : 49, boulevard de Strasbourg 59000 Lille - FRANCE – Tél : +33 (0)3 62 21 14 00 - Fax: +33 (0)3 62 21 14 01 e-mail: contact@doxense.com - http://www.doxense.com 27 ÉTAPE 5 – PARAMETRAGE DE LA BASE DONNEES Type : Permet d'indiquer le type de base de données utilisé. Choisir: Microsoft SQL Server pour Microsoft SQL Server 2000, 2005 ou 2008 PostgreSQL pour une base de données PostgreSQL (8.x) MySQL pour une base de données MySQL (4.x mini) SQLite pour une base de données SQLite sur disque Serveur SQL : Nom de la machine qui héberge le serveur SQL ainsi que l’instance. En mode Microsoft SQL Server, cliquez sur le dossier en bout de ligne pour afficher la liste des serveurs détectés sur le réseau (uniquement si SQL Browser est activé sur le serveur SQL). Nom d'utilisateur : Identifiant de connexion à la base de données. Le compte par défaut pour MSSQL Server est généralement 'sa'. Veuillez créer un compte spécifique pour WATCHDOC avec les droits de lecture/écriture sur la base de données pour plus de sécurité. Evitez d'utiliser un compte 'root' ou 'administrateur'. Mot de passe : Mot de passe utilisé pour la connexion à la base de données. Base de données : Nom de la base de données contenant les statistiques. Le nom par défaut est 'watchdocstats'. Siège : 49, boulevard de Strasbourg 59000 Lille - FRANCE – Tél : +33 (0)3 62 21 14 00 - Fax: +33 (0)3 62 21 14 01 e-mail: contact@doxense.com - http://www.doxense.com 28 Opérations : Vous pouvez soit créer la base de données (si vous venez d’installer le serveur SQL, ou si vous changez de base). Si vous ne souhaitez pas utiliser les PMV utilisateurs, décocher la case Activer la gestion des PMV. Si vous souhaitez activer les PMV, renseigner les paramètres de connexion au serveur SQL comme ci-dessus. Note : Les modifications ne seront pas enregistrées tant que le formulaire ne sera pas validé. Cliquer sur Suivant. ÉTAPE 6 – PARAMETRAGE DE L’ANNUAIRE Si le serveur d’impression est intégré à un domaine Windows, Watchdoc va essayer de déterminer les valeurs nom NETBIOS/DN automatiquement. Il suffit alors de cliquer sur le bouton Déclarer et valider le bon fonctionnement à la fin de l’assistant. Domaine Windows : Indiquez ici le nom NetBIOS du domaine Windows. Type : Précisez le type de l’annuaire. Si vous n’avez pas l’information sur le type d’annaire, vous pouvez temporairement sélectionner le type Annuaire Virtuel. Description : Vous pouvez donner une description du domaine créé. DN : Dans le cas d'un domaine LDAP, il s'agit du "Default Naming Context" sur serveur LDAP. Par exemple, si votre domaine NetBios "DOMSOCIETE" possède un nom DNS "societe.fr", le DN du serveur LDAP sera probablement "DC=societe,DC=fr". Le champ est normalement renseigné avec le DN du domaine par défaut détecté lors de l'installation. En cas d'incertitude, vérifier avec l'administrateur réseau. Serveur : Il est possible de préciser un serveur LDAP particulier. Il est conseillé de laisser ce champ vide lorsque vous disposez de contrôleurs de domaine secondaires, afin de bénéficier des fonctionnalités de tolérance de pannes en cas de problème avec le contrôleur de domaine principal. Port : Vous pouvez également préciser le port du serveur LDAP (389 par défaut). A ne remplir que lorsqu'un nom de serveur a été indiqué. Identifiant/Mot de passe : Si l'annuaire nécessite une authentification, il faut spécifier le compte et le mot de passe à utiliser. Le service WATCHDOC s'identifiera avec ce compte avant d'effectuer une requête. Dans le cas contraire, il effectuera une requête anonyme. Si le compte spécifié n'est pas situé sous "CN=Users,DC=...,DC=...", il est impératif de préciser le DN complet (ex: "CN=compte_readonly,OU=test,DC=...,DC=...") . Siège : 49, boulevard de Strasbourg 59000 Lille - FRANCE – Tél : +33 (0)3 62 21 14 00 - Fax: +33 (0)3 62 21 14 01 e-mail: contact@doxense.com - http://www.doxense.com 29 Une fois le paramétrage effectué, cliquez sur Déclarer. ÉTAPE 7 – PARAMETRAGE DE L’ARCHIVAGE Configurer l’archivage et cliquer sur Suivant. La configuration initiale est terminée. Siège : 49, boulevard de Strasbourg 59000 Lille - FRANCE – Tél : +33 (0)3 62 21 14 00 - Fax: +33 (0)3 62 21 14 01 e-mail: contact@doxense.com - http://www.doxense.com 30 CONTRÔLE DES FILES D’IMPRESSION Nous vous conseillons la création de groupes avant l’ajout des files d’impression. Pour ajouter une file d’impression, se rendre dans la partie Imprimantes et périphériques, sélectionnez l’imprimante à contrôler et cliquez sur Créer en bas de la page. Si vous avez beaucoup de files d’impression à contrôler, vous pouvez utiliser l’utilitaire Queue Creation Tool disponible dans le répertoire d’installation de WATCHDOC. 1 : Dans un premier temps, entrez le Hostname de votre serveur d’impression (Server) et votre mot de passe de maintenance WATCHDOC (Password). 2 : Sélectionnez les files que vous souhaitez contrôler 3 : Sélectionnez le groupe, spécifiez si le périphérique est couleur ou Noir et blanc, si vous souhaitez conserver l’EMF, si vous souhaitez activer le SNMP, si vous souhaitez cacher le titre des documents. Enfin, cliquez sur Create Queue(s). Une imprimante Shadow sera créée pour chaque file d’impression (file d’impression identique à celle partagée mais non partagée). L’installation et la configuration initiale de WATCHDOC est terminée. Siège : 49, boulevard de Strasbourg 59000 Lille - FRANCE – Tél : +33 (0)3 62 21 14 00 - Fax: +33 (0)3 62 21 14 01 e-mail: contact@doxense.com - http://www.doxense.com 31 ANNEXE PROBLEMES IIS Pour établir un diagnostic des messages d'erreurs HTTP, si vous utilisez Internet Explorer il est nécessaire de désactiver l'affichage des messages d'erreurs HTTP simplifiés. Vous devez également forcer l'affichage des messages d'erreurs détaillés sur IIS si vous n'affichez pas les pages localement. Enfin, pour obtenir davantage d'informations, activer le suivi des requêtes ayant échoué peut s'avérer utile. DESACTIVER LES MESSAGES D’ERREUR HTTP SIMPLIFIES Internet Explorer > Outils > Options Internet > Onglet "Avancé" Siège : 49, boulevard de Strasbourg 59000 Lille - FRANCE – Tél : +33 (0)3 62 21 14 00 - Fax: +33 (0)3 62 21 14 01 e-mail: contact@doxense.com - http://www.doxense.com 32 FORCER L’AFFICHAGE D’ERREURS DETAILLEES DANS IIS Inetmgr.exe > Sites > Default Web Site > Watchdoc > Section IIS, icône “Pages d’erreurs” > Modifier les paramètres de fonction… Ne pas oublier de rétablir la configuration après diagnostique Siège : 49, boulevard de Strasbourg 59000 Lille - FRANCE – Tél : +33 (0)3 62 21 14 00 - Fax: +33 (0)3 62 21 14 01 e-mail: contact@doxense.com - http://www.doxense.com 33 INSTALLER, ACTIVER ET CONFIGURER LE SUIVI DES DEMANDES AYANT ECHOUE (DEPUIS IIS 7) - Si absent, installer le Service de Rôles "suivi" pour le Serveur Web IIS - Depuis le Default Web Site, sélectionner à droite le Suivi des "Demandes ayant échoué…", puis cocher la case pour activer le suivi Siège : 49, boulevard de Strasbourg 59000 Lille - FRANCE – Tél : +33 (0)3 62 21 14 00 - Fax: +33 (0)3 62 21 14 01 e-mail: contact@doxense.com - http://www.doxense.com 34 - Depuis Default Web Site > Watchdoc, sélectionner "Règles de suivi des demandes ayant échoué", "Ajouter…" Renseigner le ou les codes d'états concernés, "Suivant" puis "Terminer". Siège : 49, boulevard de Strasbourg 59000 Lille - FRANCE – Tél : +33 (0)3 62 21 14 00 - Fax: +33 (0)3 62 21 14 01 e-mail: contact@doxense.com - http://www.doxense.com 35