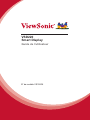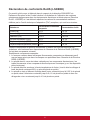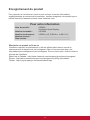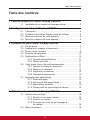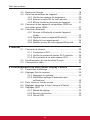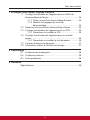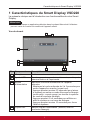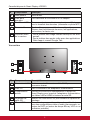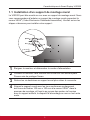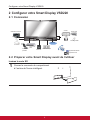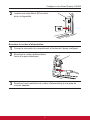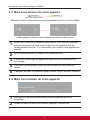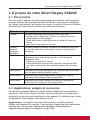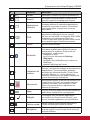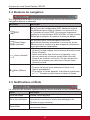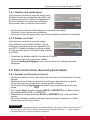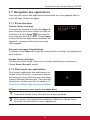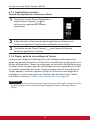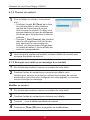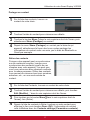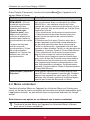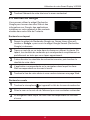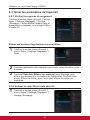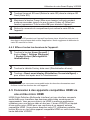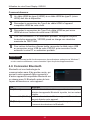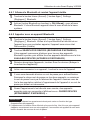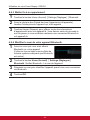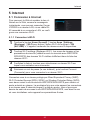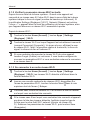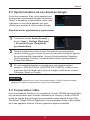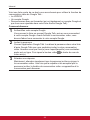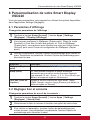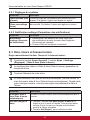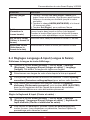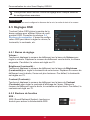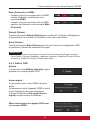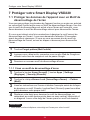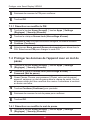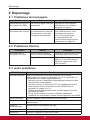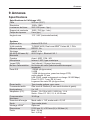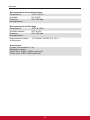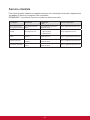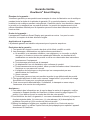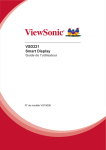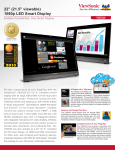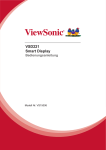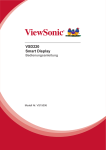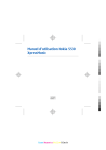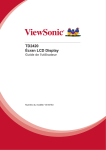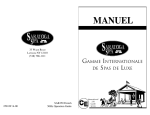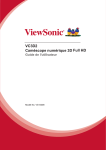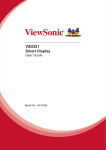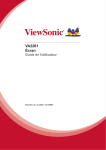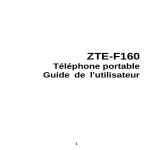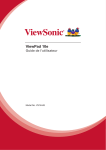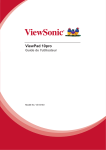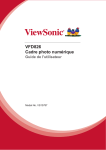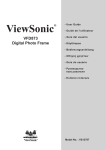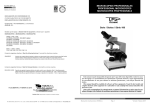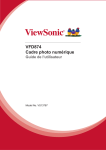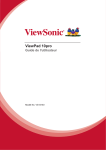Download VSD220 User Guide, French - Change
Transcript
VSD220 Smart Display Guide de l’utilisateur N° de modèle VS15006 Informations de conformité Veuillez lire la section suivante avant de continuer • Utilisez seulement les batteries et l’adaptateur secteur fournis par le fabricant. L’utilisation d’accessoires non autorisés peut annuler la garantie. • Ne rangez pas votre téléphone dans des endroits où la température est plus de 50ºC ou 122ºF. • La température recommandée pour cet appareil est entre 0°C (32°F) et 35ºC (95°F). NOTICE FCC L'énoncé suivant s'applique à tous les produits qui ont été agrées FCC. Les produits concernés portent le logo FCC, et/ou un identifiant FCC du type : FCC ID: GSS-VS15006 sur l'étiquette du produit.Cet appareil portable est conforme à l’article 15 des Règlements FCC. Son fonctionnement est sujet aux deux conditions suivantes: (1) Cet appareil portable ne doit pas provoquer d’interférences néfastes, et (2) cet appareil portable doit accepter toutes les interférences reçues, y compris celles pouvant provoquer un fonctionnement indésirable. Cet appareil portable a été testé et reconnu conforme aux limites pour les appareils numériques de Classe B, conformément à l’Article 15 des Règlements FCC. Ces limites sont conçues pour fournir une protection raisonnable contre les interférences néfastes dans une installation résidentielle. Cet équipement génère, utilise et peut émettre de l'énergie fréquence radio et, s'il n'est pas installé et utilisé en accord avec les instructions, peut provoquer des interférences dans les communications radio. Cependant, il n’y a aucune garantie que des interférences ne se produiront pas dans une installation particulière. Si cet équipement provoque des interférences néfastes pour la réception de la radio ou de la télévision, ce qui peut être déterminé en éteignant puis en rallumant l'appareil, l'utilisateur est encouragé à tenter de corriger les interférences par une ou plusieurs des mesures suivantes • Réorienter ou déplacer l'antenne de réception. • Augmenter la distance entre l'équipement et le récepteur. • Connecter l'équipement sur un circuit différent de celui sur lequel le récepteur est branché. • Consulter le revendeur ou un technicien radio/télévision expérimenté pour l'aide. Tout changement ou modification non expressément approuvé par les autorités responsables de la conformité, peut révoquer le droit de l'utilisateur à employer l'appareil en question.L'antenne (les antennes) utilisée pour ce transmetteur ne doit pas être placée à proximité ou fonctionner avec une autre antenne ou un autre transmetteur. Cet équipement a été testé et déclaré conforme aux standards de mesure et procédures spécifiées dans FCC OET Bulletin 65, Supplément C. i Informations SAR de la FCC Cet appareil est conforme aux limites d'exposition au rayonnement RF de la FCC établies pour un environnement non contrôlé. Les utilisateurs finaux doivent suivre les instructions de fonctionnement spécifiques pour respecter le seuil d'exposition aux radiofréquences (RF). Cet émetteur ne doit pas être placé ni utilisé avec une autre antenne ou un autre émetteur. Cet équipement doit être installé et utilisé en maintenant une distance minimale de 20 centimètres entre le radiateur et votre corps. Le manuel de l'utilisateur ou manuel d'instructions pour un radiateur intentionnel ou non intentionnel doit avertir l'utilisateur que tout changement ou toute modification non expressément approuvé par la partie responsable de la conformité peut annuler l'autorité de l'utilisateur à utiliser cet équipement. Avis du Canada Cet équipement est conforme avec les standards Canada licence-exempt RSS. Son fonctionnement est soumis aux deux conditions suivantes : (1) Cet équipement ne doit pas causer d’interférences nuisibles et (2) cet équipement doit accepter toute interférence reçue, y compris les interférences risquant d’engendrer un fonctionnement indésirable de l’équipement. Attention: Exposition au rayonnement de radiofréquences Pour se conformer aux exigences de conformité RSS-102 relatives à l'exposition aux radiofréquences, une distance de séparation de 20 cm ou plus doit être maintenue entre l'antenne de cet appareil et des personnes. Conformité CE pour les pays européens L’appareil est conforme la norme EMC 2004/108/EC et à la norme sur la basse tension 2006/95/EC, la norme R&TTE 1999/5/EC. Les indications qui suivent sont destinées uniquement aux Etats membres de l’Union Européenne: La marque est conforme à la Directive sur l’élimination des déchets électriques et électroniques 2002/96/EC (Waste Electrical and Electronic Equipment = WEEE). La marque indique qu’il ne faut PAS jeter cet appareil ni ses batteries ou accumulateurs avec les ordures municipales non triées, mais qu’il faut les apporter dans un centre de collecte disponible. Si les cellules de batteries, d’accumulateurs ou de boutons inclus dans cet appareil comportent les symboles chimiques Hg, Cd, ou Pb, cela signifie que la batterie contient une charge en métaux lourds de plus de 0,0005% de mercure, plus de 0,002% de cadmium, ou plus de 0,004% de plomb. Certificat de conformité dans l'Union Européenne Cet appareil répond aux directives d'exposition RF 1999/519/EC, Recommandation du Conseil du 12 Juillet 1999, sur la limitation d'exposition du public général aux champs électromagnétiques (0–300 GHz). Cet appareil est conforme aux normes de conformité suivantes : EN301489-1, EN301489-17, EN55022/24, EN60950-1, EN300328. Nous déclarons que cet équipement radio, WiFi & Bluetooth est conforme aux exigences principales et aux autres dispositions applicables de la Directive 1999/5/EC. ii Déclaration de conformité RoHS (LSDEEE) Ce produit a été conçu et fabriqué dans le respect de la directive 2002/95/EC du Parlement Européen et du Conseil relative à la limitation de l’utilisation de certaines substances dangereuses dans les équipements électriques et électroniques (Directive RoHS - LSDEEE) et il est déclaré respecter les valeurs de concentration maximum définies par le Comité technique d’adaptation (TAC) européen, qui sont les suivantes: Substance Concentration maximale proposée Concentration réelle Plomb (Pb) 0,1% < 0,1% Mercure (Hg) 0,1% < 0,1% Cadmium (Cd) 0,01% < 0,01% Chrome hexavalent (Cr6+) 0,1% < 0,1% Polybromobiphényle (PBB) 0,1% < 0,1% Polybromodiphénylséthers (PBDE) 0,1% < 0,1% Certains composants de produits mentionnés ci-dessus ne sont pas soumis à ces limitations, conformément aux dispositions de l’Annexe de la Directive RoHS (LSDEEE). Il s’agit des composants suivants: Exemples de composants exemptés: 1. Le mercure contenu dans les lampes fluorescentes compactes ne dépassant pas 5 mg par lampe ainsi que dans les lampes non spécifiées dans l’Annexe de la Directive RoHS (LSDEEE). 2. Le plomb dans le verre des tubes cathodiques, les composants électroniques, les tubes fluorescents et les composants électroniques en céramique (p.ex. les dispositifs piézo-lectriques). 3. Le plomb dans les soudures à haute température de fusion (c’est-à-dire les alliages à base de plomb contenant 85% ou plus de plomb en poids). 4. Le plomb en tant qu’élément d’alliage dans l’acier contenant jusqu’à 0,35 % de plomb en poids, dans l’aluminium contenant jusqu’à 0,4 % de plomb en poids et dans les alliages de cuivre contenant jusqu’à 4 % de plomb en poids. iii Importantes instructions de sécurité 1. NE PAS placer d'objet sur l'appareil. Les objets peuvent le rayer ou pénétrer dans l'écran. 2. NE PAS exposer l'appareil à la saleté ou à la poussière. 3. NE PAS placer l'appareil sur une surface instable ou irrégulière. 4. NE PAS faire pénétrer un objet étranger dans l'appareil. 5. NE PAS exposer l'appareil à un champ magnétique ou électrique puissant. 6. NE PAS exposer l'appareil à la lumière directe du soleil. Cela risque d'endommager l'écran LCD. Le garder à distance des sources de chaleur. 7. NE PAS utiliser l'appareil sous la pluie. 8. Veuillez consulter l'autorité locale ou votre distributeur pour connaître les dispositions concernant la mise au rebut des produits électroniques. 9. L'appareil et l'adaptateur peut générer de la chaleur en fonctionnement normal, ou pendant son chargement. NE PAS LAISSER l'appareil sur votre ordinateur, pour éviter d'être gêné ou de souffrir de l'exposition à la chaleur. 10. PUISSANCE NOMINALE D'ENTRÉE: référez-vous à l'étiquette sur l'appareil concernant la puissance, et assurez-vous que l'adaptateur d'alimentation corresponde bien à ladite puissance. Utilisez uniquement les accessoires spécifiés par le constructeur. 11. NE PAS UTILISER de stylo ou tout autre objet pointu pour toucher l'écran. 12. Nettoyez l'écran tactile avec un chiffon doux. Si nécessaire, utilisez un chiffon légèrement humide pour le nettoyer. N'utilisez jamais d'abrasif ou de produit de nettoyage. 13. Mettez systématiquement l'appareil hors tension avant d'installer ou de retirer des appareils externes qui ne sont pas connectables "à chaud". 14. Mettez l'appareil hors tension et débranchez-le de la prise électrique avant de le nettoyer. 15. NE PAS DÉMONTER l'appareil. Seul un technicien certifié est habilité à effectuer des réparations. 16. L'appareil est doté d'ouvertures pour disperser la chaleur. NE PAS OBTURER la ventilation du appareil. Il risque sinon d'entrer en surchauffe et de présenter des dysfonctionnements. 17. Les utilisateurs doivent utiliser une connexion du type USB 2.0 ou plus avec les interfaces USB. 18. APPAREIL BRANCHABLE, la prise de courant doit être située près de l’appareil et doit être facile d’accès. iv Informations de copyright Copyright © ViewSonic® Corporation, 2012. Tous droits réservés. Android™ est une marque commerciale de Google Inc. L’utilisation de cette marque commerciale est sujette à la permission de Google. Ce produit utilise une plateforme Android™ basée sur Linux, qui peut être étendue avec diverses applications SW basées sur JME. Tous les produits utilisés dans cet appareil et toutes les marques commerciales mentionnées dans ce manuel sont des marques commerciales ou des marques déposées appartenant à leurs propriétaires respectifs. Google™, le logo Google, Android™, le logo Android et Gmail™ sont des marques commerciales de Google Inc. L’utilisation de ces marques commerciales est sujette à la permission de Google. Wi-Fi et le logo Wi-Fi CERTIFIED sont des marques commerciales de Wireless Fidelity Alliance. microSD™ est une marque déposée de SD Card Association. Bluetooth et le logo Bluetooth sont des marques commerciales appartenant à Bluetooth SIG, Inc.Java, JME et toutes les marques basées sur Java sont des marques commerciales ou déposées de Sun Microsystems, Inc. aux Etats-Unis et dans les autres pays. est une marque deposée de SRS Labs, Inc. La technologie SRS® 3D est incorporée sous licence de SRS Labs, Inc. SRS® 3D restaure le champ sonore tridimensionnel originel des enregistrements stereo, en récupérant les informations spatiales enfouies des enregistrements, afin de créer une immersion de champ sonore 3D avec seulement deux haut-parleurs ou des écouteurs. Les applications incluse (apps) peuvent être différentes des captures d’écran illustrées. VESA® est une marque déposée par Video Electronics Standards Association. DPMS et DDC sont des marques commerciales de VESA®. Décharge de responsabilité : La société ViewSonic Corporation ne peut être tenue pour responsable d’erreurs techniques ou d’impression ni d’omissions dans le présent manuel ; dommages directs ou indirects résultant de la livraison, des performances ou de l’utilisation de ce produit; ViewSonic Corp. décline également toute responsabilité vis-àvis des performances ou de l’utilisation de ce produit.Dans un souci amélioration constant de ses produits, ViewSonic Corporation se réserve le droit de modifier les spécifications du produit sans avis préalable. Les informations contenues dans ce document peuvent changer sans préavis. Aucune partie de ce document ne peut être copiée, reproduite ou transmise par quelque moyen que ce soit, dans n’importe quel but, sans l’autorisation écrite préalable de ViewSonic Corporation. Informations à propos des droits de propriété intellectuelle Les droits à toutes les technologies et produits incorporés dans cet appareil sont la propriété de leurs propriétaires respectifs. Ce produit utilise une plateforme Android basée sur Linux, qui peut être étendue avec diverses applications SW basées sur Java-Script. Google, le logo Google, Android, le logo Android, Gmail et YouTube sont des marques commerciales de Google Inc.Bluetooth et le logo Bluetooth sont des marques commerciales appartenant à Bluetooth SIG, Inc.Java, JME et toutes les marques basées sur Java sont des marques commerciales ou déposées de Sun Microsystems, Inc. aux Etats-Unis et dans les autres pays.microSD est une marque déposée de SD Card Association. v Enregistrement du produit Pour répondre à vos besoins à venir et pour recevoir toutes les informations supplémentaires au moment de leur parution, veuillez enregistrer votre produit par le biais d’Internet à l’adresse suivante: www.viewsonic.com. Pour votre information Nom du produit : Numéro du modèle : Numéro du document : Numéro de série : Date d’achat : VSD220 ViewSonic Smart Display VS15006 VSD220_UG_FRN Rev. 1a 08-21-12 _______________________________ _______________________________ Elimination du produit en fin de vie ViewSonic respecte l’environnement et fait des efforts allant dans le sens d’un environnement de travail et de vie écologiques. Merci d’oeuvrer aussi pour une informatique plus intelligente et plus écologique. Pour en savoir plus, veuillez visiter le site web de ViewSonic. Etats-Unis et Canada : http://www.viewsonic.com/company/green/recycle-program/ Europe : http://www.viewsoniceurope.com/uk/support/recycling-information/ Taiwan : http://recycle.epa.gov.tw/recycle/index2.aspx vi Table des matières Table des matières 1Caractéristiques du Smart Display VSD220 1.1 Installation d'un support de montage mural......................... 3 2Configurer votre Smart Display VSD220 2.1 2.2 2.3 2.4 Connexion........................................................................... 4 Préparer votre Smart Display avant de l'utiliser.................. 4 Mise sous tension de votre appareil.................................... 6 Mise hors tension de votre appareil.................................... 6 3À propos de votre Smart Display VSD220 3.1 3.2 3.3 3.4 3.5 Écran tactile......................................................................... 7 Applications, widgets et raccourcis..................................... 7 Écran Home (Accueil)......................................................... 8 Boutons de navigation....................................................... 10 Notifications et États.......................................................... 10 3.5.1Gestion des notifications.......................................11 3.5.2Détails sur l'état.....................................................11 3.6 Votre écran Home (Accueil) personnalisé..........................11 3.6.1Ajoutez un élément (raccourci)..............................11 3.6.2Déplacer un élément ........................................... 12 3.6.3Supprimer un élément ......................................... 12 3.6.4Changer le papier peint ....................................... 12 3.7 Navigation des applications............................................... 13 3.7.1Écran des apps..................................................... 13 3.7.2Raccourcis des applications................................. 13 3.7.3Applications récentes........................................... 14 3.7.4Papier peint de verrouillage de l'écran................. 14 4Utilisation de votre Smart Display VSD220 4.1 Gestion des contacts......................................................... 15 4.1.1Ajouter un nouveau contact.................................. 15 4.1.2Trouver un contact................................................ 16 4.1.3Envoyez un e-mail ou un message à un contact............................................................. 16 4.2 Menu contextuel................................................................ 18 vii Table des matières 4.3 Recherche Google............................................................ 19 4.4 Gérer les paramètres de l'appareil.................................... 20 4.4.1Vérifier les espaces de rangement....................... 20 4.4.2Enlever la carte SD en toute sécurité................... 20 4.4.3Effacer toutes les données de l'appareil............... 21 4.5 Connexion à des appareils compatibles HDMI via une entrée micro HDMI..................................................... 21 4.6 Connexion Bluetooth......................................................... 22 4.6.1Allumez le Bluetooth et rendez l'appareil visible.................................................................... 23 4.6.2Apparier avec un appareil Bluetooth.................... 23 4.6.3Mettre fin à un appariement.................................. 24 4.6.4Modifier le nom de votre appareil Bluetooth......... 24 5Internet 5.1 Connexion à Internet......................................................... 25 5.1.1Connexion à Wi-Fi................................................ 25 5.1.2Vérifier la connexion réseau Wi-Fi actuelle.......... 26 5.1.3Se connecter à un autre réseau Wi-Fi.................. 26 5.2 Synchronisation de vos données Google.......................... 27 5.3 Conversation vidéo............................................................ 27 6Personnalisation de votre Smart Display VSD220 6.1 Paramètres d’affichage..................................................... 29 6.2 Réglages Son et sonnerie................................................. 29 6.2.1Réglages du système........................................... 30 6.2.2Notification settings (Paramètres des notifications)......................................................... 30 6.3 Date, Heure et fuseau horaire........................................... 30 6.4 Réglages Language & Input (Langue & Saisie)................ 31 6.5 Réglages OSD.................................................................. 32 6.5.1Barres de réglage................................................. 32 6.5.2Boutons de fonction.............................................. 32 6.5.3Notice OSD........................................................... 33 viii Table des matières 7Protéger votre Smart Display VSD220 7.1 Protéger les données de l'appareil avec un Motif de déverrouillage de l'écran................................................... 34 7.1.1Créez un motif de déverrouillage d'écran............. 34 7.1.2Modifier les réglages de motif de déverrouillage....................................................... 35 7.2 Désactivez la sécurité du déverrouillage d'écran.............. 35 7.3 Protéger les données de l'appareil avec un PIN............... 35 7.3.1Désactiver ou modifier le PIN............................... 36 7.4 Protéger les données de l'appareil avec un mot de passe................................................................................. 36 7.4.1Désactiver ou modifier le mot de passe............... 36 7.5 Fonction d'économie d'énergie.......................................... 37 7.6 Information relative à Gestion de l'énergie........................ 37 8Dépannage 8.1 Problèmes de messagerie................................................. 38 8.2 Problèmes Internet............................................................ 38 8.3 Autre problèmes................................................................ 38 9Annexes Spécifications............................................................................ 39 ix Caractéristiques du Smart Display VSD220 1Caractéristiques du Smart Display VSD220 La présente rubrique sert d'introduction aux fonctionnalités de votre Smart Display. REMARQUE • Les caractéristiques ou applications décrites dans le présent Manuel de l'utilisateur peuvent varier en fonction du modèle de l'appareil acheté. Vue de devant 9 1 8 7 6 2 5 N° 4 3 1 Composants Microphone Descriptif Sert à recevoir une entrée audio. 2 2 ports USB 3 Bouton d'alimentation 4 Voyant DEL Pour les connexions au clavier, à la souris, au disque à mémoire flash ou à l'imprimante. Maintenez la touche marche/arrêt de l'appareil enfoncée. - Maintenez la touche enfoncée de 2 à 3 secondes pour mettre l'appareil en marche (voyant vert) - Appuyez pendant environ 0,5 secondes pour laisser le système se mettre en mode d'économie d'énergie (mode veille - voyant orange) ou réveiller le système du mode d'économie d'énergie - Appuyez pendant 3 à 4 secondes pour afficher un arrêt du système ou un écran de dialogue. - Appuyez pendant environ 10 secondes pour forcer l'arrêt du système. Indique l’état de l'alimentation. (marche, arrêt ou économie d'énergie) 1 Caractéristiques du Smart Display VSD220 N° Composants Haut-parleur Descriptif Sortie audio. Pour raccorder à un écouteur ou un casque. 7 Prise pour écouteur Port Micro USB 8 Écran tactile 9 Panneau avant de la caméra 5 6 Pour raccorder à un ordinateur opérant sous Windows pour le transfert des données. (nécessite un pilote MTP) Touchez l'écran pour contrôler les configurations d'écran, dont les éléments de menu, les applications, les boutons, le clavier, etc. - Sert à prendre une image frontale identique à un autoportrait. - Sert à réaliser des appels vidéo avec des applications Web d'appui, comme Google Talk. Vue arrière  5 1 4 2 3 N° 1 2 Composants Descriptif Connecteur LAN Sert à connecter l'écran à un câble RJ45 pour une connexion réseau Prise CC Sert à connecter à un adaptateur d'alimentation. 3 Compartiment arrière 4 Logement de carte SD Micro HDMI 5 Ouvrez le couvercle du compartiment à l'arrière du Smart Display pour brancher l'adaptateur d'alimentation, les câbles LAN et HDMI et insérer la carte SD. Insérez une carte Micro SD pour étendre la capacité de stockage. Connecter à un appareil numérique de qualité élevée pour des configurations vidéo et audio (par exemple, un lecteur de DVD, un lecteur de disque Blu-ray VPG ou un ordinateur portable). 2 Caractéristiques du Smart Display VSD220 1.1 Installation d'un support de montage mural Le VSD220 peut être monté au mur avec un support de montage mural. Nous vous recommandons d'acheter un support de montage mural respectant la norme VESA® (Video Electronics Standards Association). Veuillez suivre les étapes ci-dessous pour installer votre support : 1 2 3 4 Éteignez le moniteur et débranchez le cordon d’alimentation. Couchez le moniteur face tournée vers le bas sur une surface plate. Prenez soin de protéger l'écran. Retirez les vis destinées au support mural plus retirez le couvercle. Alignez le support mural avec les trous conformes au placement des trous de fixation 100 mm x 100 mm à la norme VESA® dans le panneau de montage, et fixez-le au moyen des quatre vis fournies avec le support articulé, le dispositif d'accrochage au mur ou tout autre socle. 3 Configurer votre Smart Display VSD220 2 Configurer votre Smart Display VSD220 2.1 Connexion Clavier Ordinateur externe HDMI SD Imprimante LAN Power Souris Stockage USB Internet Écouteur Ordinateur portable Lecteur de DVD Carte SD Prise électrique Appareils Bluetooth Appareils Wi-Fi 2.2 Préparer votre Smart Display avant de l'utiliser Insérez la carte SD 1 Ouvrez le couvercle du compartiment à l'arrière de l'écran intelligent. 4 Configurer votre Smart Display VSD220 2 Insérez une carte Micro SD au choix et/ou si disponible. Branchez le cordon d'alimentation 1 2 3 Ouvrez le couvercle du compartiment à l'arrière de l'écran intelligent. Branchez le cordon d'alimentation fourni à la prise électrique. Branchez l'autre extrémité du cordon d'alimentation à une prise de courant adaptée. 5 Configurer votre Smart Display VSD220 2.3 Mise sous tension de votre appareil Voyant DEL d'alimentation Maintenez enfoncé le bouton de marche pendant environ 1 à 2 secondes Faites glisser l'icône de verrouillage pour déverrouiller l'écran 1 Après avoir branché le cordon d'alimentation, vous pouvez maintenir enfoncé le bouton de marche situé dans le coin inférieur droit de l'écran pendant environ 1 à 2 secondes, pour mettre votre appareil en marche. 2 3 Une fois sous tension, le voyant DEL deviendra vert. 4 Touchez et faites glisser l'icône de verrouillage pour déverrouiller l'écran. 5 L'appareil est prêt à l'utilisation quand l'écran Home (Accueil) s'affiche. L'écran de verrouillage va apparaître après une courte période de démarrage. 2.4 Mise hors tension de votre appareil 1 Maintenez le bouton d'alimentation enfoncé pendant plus de 4 secondes. 2 Quand le menu de mise hors tension apparaît, touchez OK. 6 À propos de votre Smart Display VSD220 3À propos de votre Smart Display VSD220 3.1 Écran tactile Pour contrôler l'appareil, la méthode principale est d'utiliser votre doigt pour toucher directement la surface sensible de l'écran. Vous pouvez manipuler les icônes, les boutons, les éléments du menu, le clavier à l'écran et d'autres éléments sur l'écran tactile à l'aide des méthodes suivantes : Méthodes Toucher Toucher pendant quelques secondes Déplacer Faire glisser Descriptif Touchez simplement les éléments avec votre doigt. - Agissez sur les éléments à l'écran, y compris les icônes d'applications et de réglages. - Tapez des lettres et des symboles en utilisant le clavier à l'écran - Appuyez sur les boutons à l'écran Touchez pendant quelques secondes un élément à l'écran en le touchant sans lever votre doigt, jusqu'à ce qu'une action survienne. Touchez pendant quelques secondes un élément, puis déplacez-le avec votre doigt jusqu'à ce qu'il atteigne la destination cible. - Déplacer un élément à l'écran. - Faites défiler des écrans Home (Accueil), des pages Web, des listes, des entrées, des vignettes photos, des contacts, etc. Déplacez votre doigt rapidement sur la surface de l'écran sans faire de pause dès la première touche. Zoom arrière Déplacez deux doigts rapprochés à l'écran pour réduire l'affichage d'une image ou d'une page Web. Zoom avant Déplacez deux doigts séparés à l'écran pour augmenter l'affichage d'une image ou d'une page Web. 3.2 Applications, widgets et raccourcis Les boutons programmables ou icônes offrent multiples fonctionnalités et raccourcis. Sur l'écran Home (Accueil), ils servent de point de départ pour accéder à toutes les fonctionnalités de votre appareil. Ils affichent des icônes d'applications, des widgets, des raccourcis, etc. Applications : Un logiciel vous permet d'exécuter une tâche précise. Mettez votre appareil en marche, il est déjà pré-chargé avec de nombreuses applications. Vous pouvez également télécharger des applications supplémentaires depuis le magasin Google Play. 7 À propos de votre Smart Display VSD220 Widgets : Les widgets sont des applications que vous pouvez utiliser directement sur l'écran Home (Accueil). Par exemple : Une horloge analogue, un signet, un cadre de photo, la barre de recherche Google, etc. Raccourcis : Ce sont des liens que vous pouvez créer sur votre écran Home (Accueil) pour accéder plus rapidement aux applications que vous avez installées. 3.3 Écran Home (Accueil) Après avoir mis votre appareil en marche et déverrouillé l'écran, l'écran Home (Accueil) central s'affichera. Vous pouvez aussi toucher le bouton Home (Accueil) pour accéder à l'écran Home (Accueil). Une fois sur l'écran Home (Accueil), vous pouvez accéder à toutes les fonctionnalités de votre appareil. L'écran Home (Accueil) se compose de cinq volets d'écran. Vous pouvez faire glisser votre doigt à gauche ou à droite sur l'écran Home (Accueil) central pour voir davantage de widgets, de raccourcis et autres éléments situés sur chaque volet d'écran. Vous pouvez aussi ajouter des raccourcis, des widgets ou changer le papier peint du poste de travail sur chaque volet de l'écran. 13 12 11 1 10 9  2 8 3 4 5 6 N° 1 2 Google 7 Éléments Descriptif Recherche Google Utilisez l'application de recherche Google pour rechercher le Web plus rapidement et plus facilement à partir de Google. Elle se situe en bas de l'écran Home (Accueil), et comprend les éléments Retour, l'écran Home (Accueil), les applications récentes, les configurations OSD, l'heure, Bluetooth, Wi-Fi et bien d'autres notifications. Barre système 8 À propos de votre Smart Display VSD220 N° Éléments Descriptif 3 Retour Retournez à l'écran ou à l'option précédent(e). 4 Accueil 5 Applications récentes 6 OSD Ce bouton vous fera revenir à l'écran Home (Accueil) central à n'importe quel moment. Touchez ce bouton pour afficher une liste d'images relatives aux dernières applications auxquelles vous avez eu accès. En touchant les images listées, vous pouvez ouvrir les applications. Touchez ce bouton pour ouvrir les configurations associées à l'affichage à l'écran, dont le Volume, la Luminosité, le Contraste, SRS, HDMI et restaurer aux Valeurs par défaut, etc. L'OSD ne peut être opéré qu'avec l'écran tactile et ne répondra pas à l'entrée d'une souris. 7 9:03 Bluetooth 8 9 Heure + Indicateur de position 10 Raccourcis 11 Apps Affiche l'heure actuelle. Touchez le bouton Bluetooth situé à droite de la barre système pour afficher l'écran de configuration du système. Dans l'écran de configuration, vous pouvez : - configurer le Wi-Fi - revoir tous les éléments de Settings (Réglages) - configurer des notifications pour activer ou désactiver - agrandir l'affichage de l'heure Ajoutez des éléments sur votre écran Home (Accueil), tels que des widgets et des raccourcis d'applications. Touchez pendant quelques secondes les éléments ajoutés, l'écran Home (Accueil) affichera « + » pour indiquer les positions, sélectionnez une position appropriée pour le raccourci qui a été ajouté. Vous pouvez ajouter un bouton de raccourci sur l'écran Home (Accueil), en touchant pendant quelques secondes l'icône spécifiée. Cette icône vous permet d'ouvrir rapidement un élément de raccourci. Touchez le bouton Apps pour afficher toutes les applications installées sur votre appareil. Les widgets sont des petites applications qui résident sur l'écran Home (Accueil), pour pouvoir accéder rapidement aux informations. 12 Widgets 13 Entrée vocale l'entrée textuelle par le biais du clavier. 14 Navigation Utilisez l'entrée vocale comme alternative à Feuilletez ou déplacez l'écran de la gauche à la droite jusqu'à ce que l'écran Home (Accueil) souhaité s'affiche. 9 À propos de votre Smart Display VSD220 3.4 Boutons de navigation Sur la gauche de la barre système, vous pouvez trouver les boutons de navigation décrits ci-dessous : Boutons OSD Recent Apps (Apps récentes). Home (Accueil) Back (Retour) Descriptif Dans l'écran de configuration OSD, déplacez la barre de défilement pour régler le Volume, la Luminosité et le Contraste sur votre OSD. Vous pouvez également configurer ici les fonctions SRS et HDMI, ou bien toucher Défaut pour restaurer les valeurs d'usine par défaut. Un raccourci pour vous permettre d'ouvrir les applications récentes auxquelles vous avez eu accès. Sélectionnez et touchez une des images de la liste pour ouvrir directement l'application. - Touchez ce bouton pour accéder à l'écran Home (Accueil) central lorsque vous visionnez d'autres écrans Home (Accueil). - Après avoir lancé une fonction sur l'appareil, vous pouvez retourner au dernier écran Home (Accueil) visionné en touchant ce bouton. Ou bien touchez ce bouton de nouveau pour retourner à l'écran Home (Accueil) central. - Touchez ce bouton pour retourner à l'écran ou à l'option précédent(e). - Si le clavier à l'écran apparaît, le bouton se transforme . Touchez-le pour fermer le clavier à l'écran. en 3.5 Notifications et États Le côté droit de la barre système affiche l'heure actuelle et les boutons d'état. Zone Zone de temps Zone de notification Zone d'état Descriptif Affiche l'heure actuelle. Le bouton de notification vous informe quand vous recevez des nouveaux e-mails, des messages, etc. Touchez-le pour visionner. Vous montre l'état actuel de votre appareil, comme les connexions réseau. 10 À propos de votre Smart Display VSD220 3.5.1 Gestion des notifications Vous pouvez toucher la zone de temps pour afficher l'écran de configuration de l'état, afin de désactiver/activer l'option de Notification. Ou bien touchez le bouton de notification directement pour consulter l'information. • Touchez le bouton de notification pour consulter les détails. • Touchez X pour retirer une notification • Touchez la zone de temps pour consulter toutes les notifications actuelles 3.5.2 Détails sur l'état Vous pouvez toucher la zone de temps pour afficher l'écran Detail (Détail), afin de configurer les paramètres de l'appareil ainsi que Wi-Fi. Ensuite touchez toute autre zone de l'écran pour fermer le Status Detail (Détails sur l'État). • Visionnez les détails relatifs à la date et à l'heure • Visionnez l'état des connexions réseau • Touchez Settings (Réglages) pour ouvrir l'écran de configuration des Réglages. 3.6 Votre écran Home (Accueil) personnalisé 3.6.1 Ajoutez un élément (raccourci) • Touchez le bouton Home (Accueil) pour retourner à l'écran Home (Accueil) central • Déplacez-le sur l'écran de gauche à droite pour sélectionner un écran Home (Accueil) sur lequel vous voulez ajouter l'élément. • Touchez le bouton Apps situé dans le coin supérieur droit de votre écran. • Sur l'écran Apps, touchez l'onglet APPS ou WIDGETS pour saisir l'écran de configuration APPS ou WIDGETS. • Sélectionnez un des éléments APPS ou WIDGETS que vous souhaitez ajouter. • Touchez l'élément pendant quelques secondes pour l'ajouter sur l'écran Home (Accueil) de votre choix. REMARQUE • Si vous touchez pendant quelques secondes l'élément ajouté sur l'écran Home (Accueil) de votre choix sans lever le doigt, l'écran Home (Accueil) affichera « + » pour indiquer l'emplacement où vous pouvez placer l'élément. 11 À propos de votre Smart Display VSD220 3.6.2 Déplacer un élément • Sur l'écran Home (Accueil), touchez pendant quelques secondes l'élément que vous souhaitez déplacer. • Après avoir touché l'élément pendant plusieurs secondes, l'écran affichera « + » pour indiquer les options de positionnement. • Déplacez l'élément sur la position précisée. • Puis relâchez votre doigt pour ajouter l'élément sur la nouvelle position. 3.6.3 Supprimer un élément • Sur l'écran Home (Accueil), touchez pendant quelques secondes l'élément que vous souhaitez supprimer, un widget ou un raccourci par exemple. • Après avoir touché l'élément pendant plusieurs secondes, la partie supérieure de l'écran Home (Accueil) affichera « X Remove (X pour retirer) ». • Déplacez l'élément sur le haut de « X Remove (X pour retirer) ». • Puis relâchez votre doigt pour supprimer l'élément. 3.6.4 Changer le papier peint • Touchez longuement (pendant quelques secondes) un espace vide sur l'écran. • Un écran de configuration « Choose wallpaper from (Choisir le papier peint dans) » va apparaître. • Sélectionnez l'une des sources de papier peint en touchant l'icône précisée. • (Sources de papier peint : Gallery (Galerie), Live Wallpapers (Papiers peints réels) et Wallpapers (Papiers peints)) • Dans l'écran source du papier peint sélectionné, choisissez-en un en le touchant pour changer le papier peint. Ou touchez supprimer pour quitter l'écran source de papier peint et retourner à l'écran Home (Accueil). • Une fois la sélection de papier peint terminée, touchez « Set wallpaper (Régler le papier peint) » pour renouveler le papier peint de l'écran Home (Accueil). • Certains papiers peints vous permettent de changer la couleur du papier peint, par exemple : Magic Smoke (Fumée magique). Si « Settings (Réglages)… » s'affiche pendant le changement du papier peint, touchezle et sur le haut de l'écran « Tap to change (Tapez pour modifier) » s'affichera. Touchez l'écran pour configurer la couleur du papier peint. Tapez l'écran pour parcourir les diverses couleurs. • Vous pouvez toucher le bouton Back (Retour) pour retourner à l'écran précédent sans renouveler aucun paramètre. REMARQUE • Tous les écrans Home (Accueil) partagent le même arrière-plan. Vous ne pouvez pas définir plusieurs papiers peints pour des panneaux d'écrans Home (Accueil) individuels. 12 À propos de votre Smart Display VSD220 3.7 Navigation des applications Vous pouvez trouver des applications disponibles sur votre appareil dans le menu All Apps (Toutes les apps) : 3.7.1 Écran des apps Ouvrez l'écran des apps Vous pouvez accéder à l'écran des Apps depuis n'importe quel écran Home (Accueil) en touchant le bouton Apps situé dans le coin supérieur droit de l'écran. L'écran Apps contient toutes les applications installées sur l'appareil, y compris celles que vous avez téléchargées. Parcourir les pages d'applications Feuilletez l'écran Apps de la gauche vers la droite et touchez une application pour la lancer. Fermez l'écran des Apps Touchez le bouton Home (Accueil) sur la barre système pour retourner à l'écran Home (Accueil) central. 3.7.2 Raccourcis des applications Pour lancer rapidement des applications sur l'écran Home (Accueil), vous pouvez ajouter des raccourcis sur ledit écran pour des applications utilisées fréquemment. Pour plus d'informations, veuillez consulter la rubrique 3.6 Votre écran Home (Accueil) personnalisé. Utilisez le raccourci pour ouvrir une application 1 2 Touchez le bouton Home (Accueil) sur la barre système. Si le raccourci de l'application souhaitée s'affiche sur l'écran Home (Accueil), touchez-le pour lancer l'application. 13 À propos de votre Smart Display VSD220 3.7.3 Applications récentes Ouvrez une application récemment utilisée 1 Touchez le bouton Recent Applications (Applications récentes) pour visionner les applications utilisées récemment. 2 Faites dérouler la liste des dernières applications utilisées, puis touchez la vignette de l'application souhaitée pour la lancer. 3 Touchez le bouton Close (Fermer) dernières applications utilisées. pour fermer la liste des 3.7.4 Papier peint de verrouillage de l'écran Vous pouvez configurer l'affichage pour qu'il s'éteigne automatiquement après une période d'inactivité, ou l'éteindre manuellement en appuyant sur le bouton d'alimentation. Quand vous appuyez sur le bouton d'alimentation pour réveiller l'écran, le papier peint de verrouillage de l'écran apparaît pour éviter un toucher involontaire de l'écran. Quand le papier peint de verrouillage de l'écran apparaît, touchez et gardez le doigt sur l'icône de verrouillage pour la déplacer sur le bord du cercle qui l'entoure afin de déverrouiller l'écran. Consultez la rubrique 2.3 Mise sous tension de votre appareil. REMARQUE • Définissez la durée d'activité de l'écran avant d'entrer en mode veille, touchez le bouton Home (Accueil)│le bouton Apps│Settings (Réglages)│Display (Affichage)│Sleep (Veille). 14 Utilisation de votre Smart Display VSD220 4Utilisation de votre Smart Display VSD220 4.1 Gestion des contacts Touchez le bouton Home (Accueil)│le bouton Apps│People (Personnes) pour consulter et gérer vos contacts. 4.1.1 Ajouter un nouveau contact 1 2 Touchez New (Nouveau). Choisissez le compte sur lequel vous voulez ajouter ce contact, par exemple votre compte Gmail. • Cette zone montre le compte sur lequel le nouveau contact est enregistré. • Prendre une photo : Touchez pour prendre une photo à utiliser comme l'identifiant de l'appelant. • Sélectionnez une photo depuis la Galerie : Touchez pour sélectionner une photo depuis l'application de la Galerie, à utiliser comme l'identifiant de l'appelant. • Saisissez les informations du contact en utilisant le clavier à l'écran. Faites dérouler l'écran pour trouver plus d'éléments à remplir. • Touchez pour remplacer une étiquette d'information par défaut et la remplacer avec une autre de votre choix depuis la liste. Par exemple, vous pouvez modifier l'étiquette en remplaçant un numéro de téléphone fixe par un numéro de téléphone portable. • Touchez pour ajouter un nouvel élément sur la catégorie d'informations actuelles. Par exemple, vous pouvez ajouter un deuxième numéro de téléphone. • Touchez pour retirer un élément de la catégorie d'informations actuelle • Touchez pour remplir plus d'informations au sujet du contact. • Touchez pour afficher plus d'options. • Touchez Cancel (Annuler) pour retourner à la liste de vos Contacts. • Touchez Done (OK) pour enregistrer le nouveau contact sur votre liste de Contacts. • Touchez pour retourner à la liste de vos Contacts. 15 Utilisation de votre Smart Display VSD220 4.1.2 Trouver un contact 1 2 Pour localiser un contact, vous pouvez soit : • Feuilleter l'onglet All (Tous) de la liste de contacts dans le coin supérieur gauche de l'écran jusqu'à ce que vous trouviez le contact. Ou bien vous pouvez déplacer la barre de défilement de l'écran pour faire dérouler la liste de contacts. • Touchez Find (Trouver) des contacts dans le coin supérieur droit de l'écran, puis tapez soit le nom complet du contact, soit les premières lettres dans un champ de saisie. L'écran affiche les contacts correspondants. Une fois que le contact est localisé, touchez l'entrée du contact pour visionner les détails de celui-ci. 4.1.3 Envoyez un e-mail ou un message à un contact 1 2 Sur la liste des contacts, trouvez un contact de votre choix. Touchez l'entrée du contact pour visionner ses détails, puis touchez pour envoyer un e-mail en utilisant les comptes de courrier électronique que vous avez configurés sur votre appareil, ou touchezles pour envoyer un message. Modifier un contact 1 2 3 4 Sur la liste des contacts, trouvez un contact de votre choix. Touchez l'entrée du contact pour visionner ses détails. Touchez pour modifier les détails du contact. Touchez sur Done (OK) pour enregistrer les modifications. 16 Utilisation de votre Smart Display VSD220 Partager un contact 1 2 3 4 Sur la liste des contacts, trouvez un contact de votre choix. Touchez l'entrée du contact pour visionner ses détails. Touchez le bouton Menu dans le coin supérieur droit de l'écran, puis sélectionnez Share (Partager) un contact. Depuis le menu Share (Partager) un contact par le biais de qui apparaît, sélectionnez la façon dont vous voulez partager les informations du contact avec vos amis, par le biais de Bluetooth ou Gmail par exemple. Relier des contacts Puisque votre appareil peut se synchroniser sur de nombreux comptes, lorsque vous synchronisez des contacts à partir de ces comptes avec votre appareil, il se peut que vous vous retrouviez avec plusieurs contacts pour la même personne. Relier des contacts vous permet de visionner tous leurs numéros, adresses, etc., en une seule entrée de contact. 1 2 3 4 Sur la liste des Contacts, trouvez un contact de votre choix. Touchez l'entrée du contact pour visionner ses détails, puis touchez Edit (Modifier) dans le coin supérieur droit de l'écran. Puis touchez sur le bouton Menu dans le coin supérieur droit de l'écran│Join (Relier). Depuis la liste de contacts à Relier, touchez un autre contact pour effectuer le lien, puis touchez Done (OK). L'information du contact relié s'affichera avec les Contacts settings (Paramètres contacts). 17 Utilisation de votre Smart Display VSD220 Dans People (Personnes), touchez le bouton Menu sur l'appareil ou le bouton Menu à l'écran. Réglages Accounts (Comptes) REMARQUE : Si vous souhaitez synchroniser manuellement des données individuelles, effacez Auto-sync (Synchro auto), puis, depuis votre compte, touchez un élément de données pour lancer la synchronisation de cellesci. Lorsque les données sont en cours de synchronisation, l'icône de synchronisation apparaît sur l'option des données en cours de synchronisation. Import/Export (Importer/ Exporter) Descriptif Les contacts enregistrés sur votre appareil peuvent être synchronisés avec un ordinateur qui utilise Mobile Sync ; des contacts stockés sur votre compte de courrier électronique personnel, tel que Gmail, peuvent être synchronisés par le biais d'une connexion Internet. • Pour sélectionner les données à synchroniser : 1 Sélectionnez les données d'arrière plan pour rendre toutes les options de synchronisation disponibles. 2 Sélectionnez Auto-sync (Synchro auto) pour laisser l'appareil synchroniser automatiquement les données sélectionnées dans votre compte Twitter ou électronique, susceptible d'inclure des contacts et des données Twitter, ou des données de Calendrier, Contacts, Gmail et Picasa Web Albums. • Pour sélectionner les données à synchroniser depuis votre compte de courrier électronique : 1 Touchez votre compte de courrier électronique pour ouvrir la liste de Données et synchronisation. 2 Sélectionnez les données que vous souhaitez que l'appareil synchronise automatiquement, tels que Synchronisation calendrier, Synchronisation contacts, Synchronisation Gmail et Synchronisation Picasa Web Albums. Vous pouvez importer des contacts depuis votre carte SD sur votre appareil, exporter des Contacts depuis votre appareil sur votre carte SD, et enfin partager des contacts visibles de multiples façons, comme par le biais de Bluetooth ou Gmail. 4.2 Menu contextuel Touchez le bouton Menu sur l'appareil ou le bouton Menu sur l'écran pour ouvrir ou fermer le menu contextuel qui énumère les options disponibles pour l'application actuelle, ou des actions que vous pouvez exécuter sur l'écran actuel. Sélectionnez une option ou un élément sur le menu contextuel 1 Touchez le bouton Menu sur l'appareil ou le bouton Menu à l'écran pour ouvrir le menu contextuel. 18 Utilisation de votre Smart Display VSD220 2 Touchez l'élément de votre choix sur le menu contextuel. 4.3 Recherche Google Vous pouvez utiliser le widget Recherche Google pour trouver des sites Web et des informations sur Google, des applications installées sur votre appareil et des contacts stockés dans votre liste de Contacts. Recherche en tapant 1 2 Depuis le widget de Recherche Google sur l'écran Home (Accueil), touchez « Google » pour ouvrir le widget Google Search (Recherche Google) ci-dessous. Tapez un mot-clé ou un texte dans le champ en utilisant le clavier. En tapant, les résultats de recherche qui correspondent complètement ou partiellement au texte que vous tapez apparaissent. 3 Faites dérouler les résultats de recherche énoncés, puis touchez le résultat de votre choix. 4 L'application correspondante ou le navigateur dans lequel les liens Web correspondants se trouvent s'ouvre. 5 Touchez le lien de votre choix si vous voulez visionner une page Web. Recherche vocale 1 2 3 Touchez le microphone qui apparaît à côté de la case de recherche. Dites le nom ou le mot-clé de l'élément que vous souhaitez rechercher. Le navigateur dans lequel les liens Web correspondants se trouvent s'ouvre. 19 Utilisation de votre Smart Display VSD220 4.4 Gérer les paramètres de l'appareil 4.4.1 Vérifier les espaces de rangement Touchez le bouton Home (Accueil) │ bouton Apps │ Settings (Réglages) │ Storage (Stockage). L'écran affiche l'espace total et disponible sur l'appareil, le stockage USB et la carte SD. Effacer des données d'applications non souhaitées 1 2 3 Touchez le bouton Home (Accueil) │ bouton Apps │ Settings (Réglages) │ Apps. Touchez l'application dans laquelle vous voulez retirer la cache ou les données. Touchez Clear data (Effacer les données) sous Stockage, pour effacer les données non souhaitées de l'application. Touchez Clear cache (Effacer la cache) sous Cache pour effacer la cache non souhaitée. 4.4.2 Enlever la carte SD en toute sécurité 1 Touchez le bouton Home (Accueil) │ bouton Apps │ Settings (Réglages) │ Storage (Stockage). 20 Utilisation de votre Smart Display VSD220 2 3 4 Touchez Unmount SD card (Retirer la carte SD) dans la rubrique SD Card (Carte SD). Maintenez le bouton Power (Mise sous tension) enfoncé pendant quelques secondes jusqu'à ce que le menu Power off (Mise hors tension) apparaisse. Puis touchez OK pour éteindre l'appareil. Retirez le couvercle du compartiment puis retirez la carte SD de l'appareil. REMARQUE • Retirer la carte SD pendant que l'appareil fonctionne risque d'entraîner une perte de données ou de provoquer des erreurs d'application. Nous suggérons de démonter la carte SD avant de la retirer. 4.4.3 Effacer toutes les données de l'appareil. 1 2 3 Touchez le bouton Home (Accueil) │ bouton Apps │ Settings (Réglages) │ Backup & reset (Sauvegarde et réinitialisation) Touchez la tablette Factory data reset (Réinitialisation d'usine). Touchez « Reset smart display (Réinitialiser l'écran intelligent) » pour effacer tout après avoir lu l'avertissement. REMARQUE • Assurez-vous que vous avez sauvegardé toutes les données nécessaires avant d'effacer toutes les données de votre appareil. 4.5 Connexion à des appareils compatibles HDMI via une entrée micro HDMI HDMI (High-Definition Multimedia Interface) est une interface compacte audio/vidéo pour transférer des données audio/vidéo numériques non compressées. Vous pouvez obtenir via HDMI la meilleure expérience utilisateur pour une lecture vidéo et des jeux. L'écran VSD220 est équipé d'une entrée micro HDMI pour une connexion à un appareil externe compatible HDMI. Vous pouvez brancher votre PC, ordinateur portable, lecteur Blu-ray ou tout autre appareil compatible HDMI sur votre écran vidéo haute définition VSD220. 21 Utilisation de votre Smart Display VSD220 Comment démarrer 1 Un câble HDMI de type A (HDMI) à un câble HDMI de type D (micro HDMI) doit être à disposition. 2 Raccordez le connecteur de Type A du câble HDMI à l'appareil compatible HDMI de votre choix. 3 Raccordez le connecteur de Type D du câble HDMI au port micro HDMI situé sur l'arrière de votre écran VSD220. 4 5 Pour une connexion PC ou ordinateur portable, configurez toujours la résolution appropriée. VSD220 prend en charge une résolution maximale de 1920*1080. Pour activer la fonction d'écran tactile, raccordez le câble micro USB au connecteur micro USB de votre VSD220, puis raccordez l'autre extrémité à votre PC ou ordinateur portable. REMARQUE • La fonction d'écran tactile fonctionnera avec des ordinateurs opérant sous Windows 7, ou des versions ultérieures, sans nécessiter l'ajout de pilotes supplémentaires. 4.6 Connexion Bluetooth Bluetooth est une technologie de communication sans fil de portée courte, qui permet à votre appareil d'être connecté à d'autres appareils compatibles Bluetooth sur un réseau sans fil. Bluetooth opère de trois façons différentes sur votre appareil : État On (Allumé) Descriptif Le Bluetooth est allumé. Votre appareil est activé pour détecter des appareils Bluetooth à portée, tout en restant invisible. Discoverable (Visible) Le Bluetooth est allumé. D'autres appareils Bluetooth peuvent détecter votre appareil. Off (Éteint) Le Bluetooth est éteint. Votre appareil ne peut ni envoyer ni recevoir des données via Bluetooth. 22 Utilisation de votre Smart Display VSD220 4.6.1 Allumez le Bluetooth et rendez l'appareil visible 1 2 Touchez le bouton Home (Accueil) │ bouton Apps │ Settings (Réglages) │ Bluetooth. Activez l'option Bluetooth en touchant « ON (Allumé) » pour allumer Bluetooth. L'icône Bluetooth apparaît dans la zone d'état de la barre système. 4.6.2 Apparier avec un appareil Bluetooth 1 2 3 4 5 6 Touchez le bouton Home (Accueil) │ bouton Apps │ Settings (Réglages) │ Bluetooth. Veillez à ce que Bluetooth ait été activé sur l'appareil que vous souhaitez apparier, l'appareil sera mis en état Discoverable (Visible). Touchez SEARCH FOR DEVICES (RECHERCHE D'APPAREILS). Votre appareil commence à balayer pour trouver des appareils Bluetooth à portée, puis affiche tous les appareils détectés sous la liste AVAILABLE DEVICES (APPAREILS DISPONIBLES). Détectez davantage d'appareils, touchez Scan for devices (Balayer à la recherche d'appareils). Initiez une connexion à un appareil ; touchez le nom de l'appareil. Il vous sera demandé d'entrer un mot de passe pour authentification. Saisissez le même mot de passe sur les deux appareils, ou saisissez le mot de passe fourni par le fabricant de l'appareil. Assurez-vous de lire la documentation relative à l'appariement de l'appareil si un mot de passe par défaut est nécessaire. Quand l'appariement s'est déroulé avec succès, des appareils appariés mais non connectés s'affichent sous « PAIRED DEVICES (APPARIEMENT D'APPAREILS) ». REMARQUE 1.Le message indiquant un appariement réussi peut varier en fonction du type d'appariement des appareils. 2.L'appariement n'a besoin d'être effectué qu'une seule fois. Une fois que votre appareil s'apparie correctement avec un autre appareil, il reconnaîtra cet appareil-là sans avoir besoin de saisir de nouveau le mot de passe. 23 Utilisation de votre Smart Display VSD220 4.6.3 Mettre fin à un appariement 1 2 3 Touchez le bouton Home (Accueil) │Settings (Réglages) │ Bluetooth. Sous la rubrique des Paired devices (Appariement d'appareils), touchez l'icône près de l'appareil qui a été apparié. Touchez Unpair (Séparer) pour effacer toutes les informations d'appariement avec cet appareil là. Vous devrez saisir de nouveau le mot de passe si vous souhaitez restaurer une connexion Bluetooth à cet appareil-là. 4.6.4 Modifier le nom de votre appareil Bluetooth 1 Assurez-vous que vous avez allumé Bluetooth sur votre appareil (l'icône se trouve dans la zone d'état de la barre système indiquant que Bluetooth est activé). 2 Touchez le bouton Home (Accueil) │ Settings (Réglages) │ Bluetooth. Vérifiez Bluetooth - Le nom de l'appareil. 3 Saisissez un nom pour identifier l'appareil quand vous vous connectez via Bluetooth. 4 Touchez OK. 24 Internet 5Internet 5.1 Connexion à Internet Pour parcourir le Web et accéder à des utilitaires sur le Web, comme la messagerie instantanée, vous pouvez connecter l'écran VSD220 à un réseau LAN, via un câble RJ45 raccordé à un connecteur LAN, ou configurer une connexion Wi-Fi. 5.1.1 Connexion à Wi-Fi 1 2 Touchez le bouton Home (Accueil) │ bouton Apps │Settings (Réglages) │ Wi-Fi pour activer l'option Wi-Fi en touchant « ON (ALLUMÉ) ». L'appareil recherche les réseaux sans fil disponibles. Touchez Wi-Fi settings (Réglages Wi-Fi). Les noms de réseaux et les paramètres de sécurité (réseau ouvert ou sécurisé avec WEP/WPA/ WPA2/WPS) des réseaux Wi-Fi visibles s'affichent dans la liste des réseaux Wi-Fi. 3 Feuilletez la liste et touchez pour sélectionner un réseau Wi-Fi sur lequel vous souhaitez vous connecter. 4 Saisissez un mot de passe (le cas échéant), puis touchez Connect (Connecter) pour vous connecter à un réseau Wi-Fi. Connectez-vous à un réseau protégé par Wired Equivalent Privacy (WEP), Wi-Fi Protected Access (WPA), WPA2, ou Wireless Protected Setup (WPS), vous devez saisir la clé de sécurité WEP/WPA/WPA2/WPS pour obtenir un accès autorisé au réseau. La prochaine fois que votre appareil se connectera à un réseau sans fil sécurisé auquel il a déjà eu accès, vous n'aurez pas besoin de saisir de nouveau la clé WEP/WPA/WPA2/WPS, sauf dans le cas où vous réinitialisez votre appareil aux paramètres d'usine. 25 Internet 5.1.2 Vérifier la connexion réseau Wi-Fi actuelle Depuis la zone d'état de la barre système : Quand votre appareil est connecté à un réseau sans fil, l'icône Wi-Fi dans la zone d'état de la barre système indique la force du signal (nombre de bandes qui s'allument). Si la notification Settings (Réglages) │Wi-Fi│ Network (Réseau) est activée, l'icône « ? » apparaît dans la zone de notification de la barre système, alors que l'appareil découvre un réseau Wi-Fi accessible à portée. Depuis le réseau Wi-Fi : 1 2 3 Touchez le bouton Home (Accueil) │ bouton Apps │ Settings (Réglages) │ Wi-Fi. Touchez le réseau Wi-Fi sur lequel l'appareil est actuellement connecté (marqué Connected (Connecté)). Un écran s'ouvre, affichant le nom du réseau Wi-Fi, l'état, l'information relative à la sécurité, la force du signal, la vitesse du lien et l'adresse IP. Si vous souhaitez déconnecter le réseau Wi-Fi de votre appareil, touchez Forget (Oublier) sur cet écran. Il vous faudra configurer de nouveau les paramètres Wi-Fi si vous souhaitez restaurer la connexion à ce réseau sans fil. 5.1.3 Se connecter à un autre réseau Wi-Fi 1 2 3 4 Touchez le bouton Home (Accueil) │ bouton Apps │ Settings (Réglages) │ Wi-Fi. Les réseaux Wi-Fi détectés s'affichent dans la liste de réseaux Wi-Fi. Lancez une nouvelle recherche de réseaux Wi-Fi disponibles.Sur l'écran de paramètres Wi-Fi, touchez le bouton Menu dans le coin supérieur droit de l'écran │ Balayer. Feuilletez dans la liste de réseaux Wi-Fi et touchez le nom du réseau sur lequel vous souhaitez être connecté. Si le réseau sans fil sur lequel vous souhaitez être connecté n'apparaît pas dans la liste des réseaux détectés, feuilletez jusqu'en bas de la liste pour toucher Add Wi-Fi network (Ajouter un réseau WiFi). Saisissez les paramètres du réseau Wi-Fi, puis touchez Save (Enregistrer). 26 Internet 5.2 Synchronisation de vos données Google Avec une connexion Web, votre appareil peut synchroniser vos données Google, notamment Gmail, le calendrier et les contacts, avec votre ordinateur ou tout autre appareil que vous utilisez pour accéder à votre compte Google. Sélectionnez les applications à synchroniser 1 2 3 Touchez le bouton Home (Accueil) │ bouton Apps │ Settings (Réglages) │ Accounts & sync (Comptes et synchronisation). Dans la rubrique Accounts & sync (Comptes et synchronisation), touchez l'icône pour cocher la case qui va rendre toutes les options de synchronisation disponibles. Comme Synchronisation Calendrier, Synchronisation Contacts, Synchronisation Gmail, Synchronisation Picasa Web Albums. Si vous souhaitez ajouter un compte pour une synchronisation, touchez « ADD ACCOUNT (AJOUTER UN COMPTE) » dans le coin supérieur droit de l'écran pour créer un compte synchronisé, comme Corporate, Email ou Google. REMARQUE • Lorsque les données sont en cours de synchronisation, l'icône de synchronisation apparaît sur l'option des données en cours de synchronisation. 5.3 Conversation vidéo Avec une webcam frontale et un microphone, l'écran VSD220 permet d'établir une communication avec d'autres utilisateurs sur Internet. L'écran VSD220 prend en charge diverses apps de conversation vidéo depuis Google Play. Par défaut, Google Talk est l'application de conversation vidéo la plus simple pour des appareils Android, elle est également déjà pré-installée. 27 Internet Voici une liste courte de ce dont vous aurez besoin pour utiliser la fonction de conversation vidéo de Google Talk : • Le VSD220 • Un compte Google • Des personnes avec qui bavarder (qui ont également un compte Google et que vous avez ajoutées dans votre liste d'amis Google Talk) Comment démarrer 1 2 3 Authentifiez votre compte Google Vous pouvez le faire en ouvrant Google Talk, puis en vous connectant à votre compte Google. Avant d'utiliser la conversation vidéo, vous devez d'abord vous connecter à votre compte Google. Invitez la personne Ouvrez l'application Google Talk. Localisez la personne dans votre liste d'amis Google Talk que vous souhaitez inviter à votre conversation vidéo. Assurez-vous que l'ami(e) avec lequel(laquelle) vous souhaitez parler est en ligne. Puis tapez le bouton vidéo à droite du nom de votre ami(e). Attendez une réponse Maintenant, attendez simplement que la personne invitée se joigne à la conversation vidéo. Une fois que la requête a été acceptée par la personne invitée, la fenêtre de conversation vidéo va apparaître et la conversation peut démarrer. 28 Personnalisation de votre Smart Display VSD220 6Personnalisation de votre Smart Display VSD220 Vous pouvez personnaliser votre appareil en utilisant les options disponibles dans l'application Settings (Réglages). 6.1 Paramètres d’affichage Changez les paramètres de l'affichage : 1 2 3 Touchez le bouton Home (Accueil) │ bouton Apps │ Settings (Réglages) │ Display (Affichage) Vous pouvez configurer le Wallpaper (Papier peint), Sleep (le mode Sommeil) et Font size (la taille des polices) ici. Pour le Wallpaper (Papier peint), vous pouvez aussi toucher une zone sur l'écran Home (Accueil) pour ouvrir l'écran de configuration du Wallpaper (Papier peint). Activez un paramètre, touchez l'option de paramétrage pour cocher la case. Désactivez un paramètre, touchez l'option de paramétrage pour décocher la case. Éléments Wallpaper (Papier peint) Sleep (Veille) Font size (Taille de la police) Descriptif Consultez la rubrique 3.6.4 Changer le papier peint Ici, vous pouvez configurer le temps d'inactivité nécessaire pour entrer en mode économie d'énergie. (par exemple 15 sec., 30 sec., 1, 2, 5, 10 ou 30 min. par défaut, le temps est réglé sur 30 minutes.) Réglez la taille de la police sur votre écran. (Small (Petit), Normal, Large ou Huge (Énorme), par défaut, la taille est réglée sur Normal) 6.2 Réglages Son et sonnerie Changez les paramètres du son et de la sonnerie : 1 2 3 Touchez le bouton Home (Accueil) │ bouton Apps │ Settings (Réglages) │ Sound (Son). Sélectionnez la liste où trouver et toucher une option de votre choix. Pour activer un paramètre, touchez l'option de paramétrage pour cocher la case ; pour désactiver un paramètre, touchez l'option de paramétrage pour décocher la case. 29 Personnalisation de votre Smart Display VSD220 6.2.1 Réglages du système Éléments Descriptif Touch sounds (Son Cochez la case de cet élément pour activer les sons d'appui) d'appui. Par défaut, l'option est réglée sur activer. Screen lock sounds Lit une tonalité quand l'écran est soit verrouillé, soit (Sons verrouillage déverrouillé. Par défaut, l'option est réglée sur activer. écran) 6.2.2 Notification settings (Paramètres des notifications) Éléments Notification ringtone (Sonnerie de notification) Descriptif 1.Sélectionnez une sonnerie de votre choix pour des notifications à partir du menu des Ringtones (Sonneries) qui apparaît. 2.Touchez OK pour confirmer la sélection. 6.3 Date, Heure et fuseau horaire Règle manuellement la date, l'heure et le fuseau horaire : 1 Touchez le bouton Home (Accueil) │ bouton Apps │ Settings (Réglages) │ Date & time (Date et heure). 2 La configuration relative à Date & time (Date et heure) apparaîtra sur la section droite. 3 4 Touchez l'élément de votre choix. Si vous souhaitez une date et heure automatiques, veuillez cocher la case Automatic date & time (Date et heure automatiques). Quand cette case n'est pas cochée, vous pouvez régler manuellement la date et l'heure. Éléments Automatic date & time (Date & heure automatiques) Set date (Régler la date) Descriptif Utilisez le fuseau horaire fourni automatiquement par le réseau. 1.Touchez l'élément Set date (Régler la date) pour régler le jour, le mois et l'année. Vous pouvez aussi toucher le jour, le mois ou l'année pour feuilleter jusqu'à la valeur souhaitée. 2.Touchez Set (Régler) pour confirmer la date. 30 Personnalisation de votre Smart Display VSD220 Éléments Set time (Régler l'heure) Set time zone (Paramétrer le fuseau horaire) Use 24-hour format (Utiliser le format 24 heures) Select date format (Sélectionner le format de la date) Descriptif 1.Touchez l'élément Set time (Régler l'heure) pour régler l'heure et la minute. Vous pouvez aussi toucher l'heure ou la minute pour feuilleter jusqu'à la valeur souhaitée. 2.Touchez le champ AM/PM (MATIN/SOIR) si le format 12 heures est utilisé. 3.Touchez Set (Régler) pour confirmer l'heure. Sélectionnez une ville ou une région qui représente le fuseau horaire dans lequel se trouve votre appareil. Touchez le bouton Menu pour trier la liste des fuseaux horaires par ordre alphabétique ou par fuseau horaire. Décochez cette case pour afficher le format 12 heures. Sélectionnez le format à utiliser pour afficher la date. 6.4 Réglages Language & Input (Langue & Saisie) Définissez la langue du texte d'affichage : 1 2 3 4 Touchez le bouton Home (Accueil) │ bouton Apps │ Settings (Réglages) │Language & Input (Langue et saisie) │ Language (Langue). Par défaut, la langue est réglée sur Anglais. Sélectionnez une langue de votre choix depuis la liste qui apparaît. Vous pouvez aussi réviser la fonction de rédaction. Cochez Spelling correction (Correcteur orthographique) pour activer cette fonction. Pour utiliser une formulation très précise, touchez le Personal dictionary (Dictionnaire personnel), puis touchez ADD (AJOUTER) dans le coin supérieur droit de l'écran pour ajouter de nouvelles formulations définies sur votre dictionnaire personnel. Régler le Keyboard & Input (Clavier et saisie) : 1 Touchez le bouton Home (Accueil) │ bouton Apps │ Settings (Réglages) │Language & input (Langue et saisie) │ Keyboard & input methods (Clavier et méthodes de saisie). 2 Pour activer un paramètre, touchez l'option de paramétrage pour cocher la case ; pour désactiver un paramètre, touchez l'option de paramétrage pour décocher la case. 31 Personnalisation de votre Smart Display VSD220 3 Vous pouvez aussi toucher l'icône de réglage avec chaque sélection de configurations avancées. REMARQUE • Ici, vous pouvez aussi configurer le discours de la voix, la sortie de test et le curseur. 6.5 Réglages OSD Touchez l'icône OSD située à gauche de la barre système pour afficher l'écran de configuration OSD. Consultez la rubrique 3.4 Boutons de navigation. L'écran de configuration OSD peut servir à régler le volume, la luminosité, le contraste, etc. 6.5.1 Barres de réglage Volume : Touchez et déplacez le curseur de défilement sur la barre de Volume pour régler le volume. Déplacez le curseur de défilement vers la droite, le volume augmente. Par défaut, le volume est réglé sur 70. Brightness (Luminosité) : Touchez et déplacez le curseur de défilement sur la barre de Brightness (Luminosité) pour régler la luminosité de votre écran. Déplacez le curseur de défilement vers la droite, l'écran est plus lumineux. Par défaut, la luminosité est réglée sur 75. Contrast (Contraste) : Touchez et déplacez le curseur de défilement sur la barre de Contrast (Contraste) pour régler le contraste d'affichage de l'écran. Délacez le curseur de défilement vers la droite, le contraste est plus élevé. Par défaut, le contraste est réglé sur 75. 6.5.2 Boutons de fonction SRS : SRS (Sound Retrieval System), touchez ce bouton pour activer la fonctionnalité SRS. 32 Personnalisation de votre Smart Display VSD220 Main (Principal) ou HDMI : - Lorsque la source de saisie est un HDMI interne (Android), cet élément vous montrera HDMI. - Lorsque la source de saisie est un HDMI externe, cet élément vous montrera Main (Principal). Default (Défaut) : Touchez le bouton Default (Défaut) pour restaurer le Volume, la Brightness (Luminosité) et le Contrast (Contraste) à une valeur par défaut. Back (Retour) : Touchez le bouton Back (Retour) pour fermer l'écran de configuration OSD et retourner à l'écran de traitement d'origine. REMARQUE • La langue OSD prend en charge le Français, Deutsch (Allemand), English (Anglais), Italian (Italien), Spanish (Espagnol), Japanese (Japonais), Simplified Chinese (Chinois simplifié) et Traditional Chinese (Chinois traditionnel). 6.5.3 Notice OSD Attente : L'écran de notice Waiting (Attente) surgira pendant vos configurations OSD. Aucun signal : La connexion pour votre HDMI n'est pas prête. La connexion entre l'appareil HDMI et votre écran intelligent n'est pas normalisée. L'écran d'information No signal (Aucun signal) surgira comme ci-dessous : Mise hors tension ou réglage OSD pour une source HDMI : 33 Protéger votre Smart Display VSD220 7Protéger votre Smart Display VSD220 7.1 Protéger les données de l'appareil avec un Motif de déverrouillage de l'écran Vous pouvez protéger les données de l'appareil contre un accès non autorisé en verrouillant l'écran tactile avec un Motif de déverrouillage d'écran. Une fois que le motif de déverrouillage est activé et que l'écran est verrouillé, vous devez dessiner le motif de déverrouillage correct pour déverrouiller l'écran. Si vous avez échoué cinq fois consécutives à dessiner le motif correct de déverrouillage sur l'écran, il vous sera demandé d'attendre 30 secondes avant de pouvoir réessayer. Si vous ne vous souvenez plus du motif de déverrouillage de l'écran, suivez les étapes ci-dessous pour déverrouiller l'écran : 1 2 3 Touchez Forgot pattern (Motif oublié). Lorsque vous y êtes invité, connectez-vous au site Web de Google en utilisant votre nom de compte et mot de passe Google. Dessinez un nouveau motif de déverrouillage d'écran. 7.1.1 Créez un motif de déverrouillage d'écran 1 Touchez le bouton Home (Accueil) │ bouton Apps │ Settings (Réglages) │ Security (Sécurité) 2 Touchez la rubriqueScreen Lock (Verrouillage d'écran) → Pattern (Motif). 3 4 Lisez les instructions sur l'écran et étudiez l'exemple animé de la façon de dessiner un motif. Ensuite, touchez Next (Suivant) quand vous êtes prêt à dessiner votre propre motif. Déplacez votre doigt pour dessiner le motif de déverrouillage, en raccordant au moins quatre points dans un sens vertical, horizontal et/ ou diagonal. Levez votre doigt de l'écran quand un motif est dessiné. REMARQUE • Vous devez toucher et déplacer votre doigt sur l'écran pour créer le motif. 34 Protéger votre Smart Display VSD220 1 2 L'appareil enregistre le motif s'il est dessiné correctement. Touchez Continue (Continuer). Dessinez de nouveau le motif lorsque vous y êtes invité, puis touchez Confirm (Confirmer). REMARQUE • Si vous souhaitez modifier le motif de déverrouillage de l'écran, vous devez d'abord dessiner l'ancien motif pour confirmer, avant de créer un nouveau motif. 7.1.2 Modifier les réglages de motif de déverrouillage 1 2 Touchez le bouton Home (Accueil) │ bouton Apps │ Settings (Réglages) │ Security (Sécurité) Une fois que le réglage du motif est activé, sous le Screen lock (Verrouillage d'écran), décochez Make pattern visible (Rendre le motif visible), si vous ne souhaitez pas que les lignes du motif de déverrouillage ne s'affichent sur l'écran quand vous le dessinez. 7.2 Désactivez la sécurité du déverrouillage d'écran 1 Touchez le bouton Home (Accueil) │ bouton Apps │ Settings (Réglages) │ Security (Sécurité) 2 Sélectionnez None (Aucune) pour désactiver la sécurité de déverrouillage d'écran. 7.3 Protéger les données de l'appareil avec un PIN 1 2 3 4 Touchez le bouton Home (Accueil) │ bouton Apps │ Settings (Réglages) │ Security (Sécurité) Touchez la rubrique Screen Lock (Verrouillage d'écran) → PIN. Quand l'écran Choose your PIN (Choisir votre PIN) apparaît, saisissez un PIN dans le champ de saisie. Votre PIN doit posséder au moins 4 caractères. Touchez Continue (Continuer) pour procéder. 35 Protéger votre Smart Display VSD220 5 6 Saisissez de nouveau le PIN pour confirmer. Touchez OK. 7.3.1 Désactiver ou modifier le PIN 1 2 3 4 Touchez le bouton Home (Accueil) │ bouton Apps │ Settings (Réglages) │ Security (Sécurité) Touchez la rubrique Screen Lock (Verrouillage d'écran). Saisissez le code PIN que vous avez configuré, et ensuite touchez Continue (Continuer). Sélectionnez None secured (Aucun de sécurisé) pour désactiver le PIN. Sélectionnez PIN pour changer le code PIN. 7.4 Protéger les données de l'appareil avec un mot de passe 1 2 3 4 5 6 Touchez le bouton Home (Accueil) │ bouton Apps │ Settings (Réglages) │ Security (Sécurité) Touchez la rubrique Screen Lock (Verrouillage d'écran) → Password (Mot de passe). Quand l'écran Choose your password (Choisir votre mot de passe) apparaît, saisissez un mot de passe dans le champ de saisie. Un mot de passe valide doit être constitué d'au moins 4 caractères et contient au moins une lettre. Touchez Continue (Continuer) pour procéder. Saisissez de nouveau le mot de passe pour confirmer. Touchez OK. 7.4.1 Désactiver ou modifier le mot de passe 1 Touchez le bouton Home (Accueil) │ bouton Apps │ Settings (Réglages) │ Security (Sécurité) 36 Protéger votre Smart Display VSD220 2 3 4 Touchez la rubrique Screen Lock (Verrouillage d'écran). Saisissez le Password (Mot de passe) que vous avez configuré. Sélectionnez None secured (Aucun de sécurisé) pour désactiver le mot de passe. Sélectionnez Password (Mot de passe) pour le changer. REMARQUE • Une fois que le verrouillage d'écran est sécurisé avec un Pattern (Motif), FaceUnlock (verrouillage avec reconnaissance faciale), un Pin et un Password (Mot de passe), Automatically lock (Verrouillage automatique) apparaîtra sous Screen lock (Verrouillage d'écran). Par défaut, c'est réglé sur 5 secondes après l'entrée en mode veille. 7.5 Fonction d'économie d'énergie Afin d'économiser de l'énergie, cet appareil prend en charge un mode d'économie d'énergie (mode veille). L'appareil va se mettre en mode d'économie d'énergie quand aucune action n'est exécutée pendant un certain temps. Ensuite, l'écran va s'éteindre. Vous pouvez définir la durée d'activité de l'écran avant de saisir le mode veille, touchez le bouton Home (Accueil) │ bouton Apps │ Settings (Réglages) │ Display (Affichage) │ Sleep (Veille). 7.6 Information relative à Gestion de l'énergie Éteignez le produit quand il n'a pas été utilisé pendant un certain temps. Cela peut potentiellement augmenter la durée de vie et diminuer la consommation d'énergie du produit. Indicateur d'alimentation Mise sous tension Passage en mode veille Mise hors tension Etat DEL Vert Orange DEL éteint Mise sous tension – En mode hors tension, appuyez sur le bouton d'alimentation pendant 1 à 2 secondes pour mettre l'écran sous tension Passage en mode veille – En mode sous tension, appuyez sur le bouton d'alimentation pour mettre l'écran en mode veille Mise hors tension – En mode sous tension, appuyez sur le bouton d'alimentation pendant plus de 4 secondes et sélectionnez « OK » dans la boîte de dialogue pour mettre l'écran hors tension. 37 Dépannage 8Dépannage 8.1 Problèmes de messagerie Problèmes Causes Solutions Impossible d'envoyer ou La force du signal n'est pas de recevoir des SMS. assez forte. Essayez de vous déplacer ailleurs pour une meilleure réception du signal. Impossible d'envoyer ou La connexion Internet ou de recevoir des e-mails. les paramètres du courrier électronique ne sont pas configurés correctement. Vérifiez la connexion réseau, puis confirmez avec votre prestataire de services de courrier électronique si vos paramètres de courrier électronique ont été correctement configurés. 8.2 Problèmes Internet Problèmes Impossible de se connecter au réseau. Causes Solutions Vous n'êtes pas dans la zone de service du réseau. Vérifiez la zone de service avec votre prestataire de services. Signal faible. Déplacez-vous dans un espace libre ou, si vous êtes dans un bâtiment, rapprochez-vous d'une fenêtre. 8.3 Autre problèmes Problèmes Solutions Aucune électricité Appuyez pendant au moins trois secondes sur le bouton d'alimentation (à la page 12, Rubrique 2.3). Si le voyant DEL ne devient pas vert lorsque l'appareil démarre : - Assurez-vous que l'adaptateur d'alimentation est branché dans une prise de courant adaptée - Assurez-vous que le connecteur CC est complètement inséré dans la prise correcte à l'arrière de votre VSD220 sous le couvercle (cf. pages 8 et 11) - Vérifiez la prise d'alimentation avec un autre appareil (comme une lampe de table) - S'il n'y a toujours aucun courant, contactez l'assistance ViewSonic ou le Revendeur auprès duquel l'appareil a été acheté Vérifiez l'appareil HDMI externe et les connexions. Aucun affichage Fermeture L'app ne fonctionne pas Aucun réseau Aucun son Redémarrez en appuyant et en maintenant enfoncé le bouton d'alimentation. Vérifiez avec le développeur de l'app. Vérifiez les réglages Wi-Fi, essayez Ethernet si disponible. Vérifiez le réglage du niveau du volume. 38 Annexes 9Annexes Spécifications Spécifications de l'affichage LCD. Taille 54,6 cm (21,5”) Résolution 1920 x 1080 Luminance du blanc 250 / 200 (max. / typ.) Rapport de contraste 1000 / 700 (typ. / min.) Temps de réponse 5 ms (typ.) Angle de vue 170° /160° (horizontal/vertical) Système Système d'ex Unité centrale Mémoire système Stockage WLAN (LAN sans fil)/ Bluetooth Caméra Microphone Voyant DEL Bouton d’alimentation Ports E/S Écran tactile Commande tactile Haut-parleurs Adaptateur (CC) Consommation électrique Economie d'énergie Socle Montage VESA® Dimensions Poids Android ICS 4.0.4 TI OMAP 4430, Dual-core ARM® Cortex-A9, 1 GHz DDR2 1 Go eMMC 8 Go 802.11b/g/n + Bluetooth V2.1 Avant : MIPI 1,3M - HD Interne 1 MIC, type numérique Vert (allumé) / Orange (économie) Un bouton de veille (marche/arrêt/interrompre/ reprendre) 1 HDMI (de type micro) 2 USB 1 USB (de type micro, prend en charge OTG) sortie casque 3,5 mm LAN (RJ45, prend uniquement en charge 10/100 Mbps) Prise CC (DI 1,7 mm, DE 4,0 mm) Logement de carte SD (de type micro) Type touche optique, avec verre One touch & Gesture (À une seule touche et geste) 2 x 1 W Entrée : CA 100 à 240 V, 50/60 Hz, 1,2 A Sortie : Prise CC 19 V, 2,1 A, 40 W max. 30 W typ. Mode veille < 1 W, mode arrêt < 0,5 W Type cadre photo Optionnel 512,8 mm (L) x 353 mm (H) x 24,8mm (L) Brut : 5,8 kg Net : 4,8 kg 39 Annexes Environnement de fonctionnement Température +0oC à +40oC Humidité 5% à 85% Pression 86 à 106 Kpa atmosphérique Environnement de Stockage Température -20oC à +60oC Humidité relative 20% à 95% Pression 86 à 106 Kpa atmosphérique Rayonnement solaire 1,12 kWh/m2 (IEC68-2-5, 72 h) et thermique Accessoires Cordon d'alimentation (1 m) Adaptateur secteur Câble Micro HDMI à HDMI (optionnel) Câble micro USB à USB (optionnel) 40 Service clientèle Pour toute question relative au support technique ou à l’entretien du produit, reportezvous au tableau ci-après ou contactez votre revendeur. REMARQUE : vous devrez fournir le numéro de série du produit. T= Téléphone F= Fax Courrier électronique France et autres pays www.viewsoniceurope. francophones en Europe com/fr/ www.viewsoniceurope.com/fr/ support/call-desk/ service_fr@viewsoniceurope.com Canada www.viewsonic.com T (Numéro vert)= 1-866-463-4775 T= 1-424-233-2533 service.ca@viewsonic.com F= 1-909-468-3757 Suisse www.viewsoniceurope. com/chfr/ www.viewsoniceurope.com/chfr/ support/call-desk/ service_ch@viewsoniceurope.com Belgique (Français) www.viewsoniceurope. com/befr/ www.viewsoniceurope.com/befr/ support/call-desk/ service_be@viewsoniceurope.com Luxembourg (Français) www.viewsoniceurope. com/lu/ www.viewsoniceurope.com/lu/ support/call-desk/ service_lu@viewsoniceurope.com Pays /Région Site Internet 41 Garantie limitée ViewSonic® Smart Display Étendue de la garantie : ViewSonic garantit que ses produits sont exempts de vices de fabrication ou de malfaçon pendant toute la durée de la période de garantie. Si un produit présente un défaut matériel ou de malfaçon pendant cette période, ViewSonic devra, à sa discrétion, réparer le produit ou le remplacer par un produit similaire. Le produit de remplacement ou les pièces détachées utilisées pour la réparation peuvent inclure des éléments recyclés ou remis en état. Durée de la garantie : Les appareils ViewSonic Smart Display sont garantis au moins 1 an pour la maind’oeuvre, à compter de la date d’achat d’origine. Application de la garantie : La présente garantie est valable uniquement pour le premier acquéreur. Exclusions de la garantie : 1. Tout produit sur lequel le numéro de série a été effacé, modifié ou retiré. 2. Les dommages, détériorations ou dysfonctionnements dus à : a. Un accident, une mauvaise utilisation, une négligence, un incendie, un dégât des eaux, la foudre ou toute autre catastrophe naturelle, ou résultant d’une modification non autorisée du produit ou de la non-observation des instructions fournies avec l’équipement. b. Tout dommage provoqué par le transport. c. Un déplacement ou une installation non conforme du produit. d. Toutes causes externes au produit, telles que des fluctuations dans l’alimentation électrique ou une panne de courant. e. L’utilisation de fournitures ou de pièces qui ne correspondent pas aux spécifications de ViewSonic. f. L’usure normale. g. Toute autre cause qui ne peut pas être imputée à une défectuosité du produit. 3. Tout produit affichant un état connu comme “image brûlée” qui produit une image fixe affichée à l’écran pour une période prolongée. 4. Frais concernant la désinstallation, l’installation, le transport en sens unique, l’assurance et le service de configuration. Assistance : 1. Pour obtenir des informations sur le service dans le cadre de la garantie, veuillez contacter le Support clientèle de ViewSonic (référez-vous à la page Support Clientèle). Vous devrez fournir le numéro de série de votre produit. 2.Pour bénéficier du droit à la garantie, il vous sera nécessaire de fournir (a) la preuve d’achat originale datée, (b) votre nom, (c) votre adresse, (d) la description du problème rencontré et (e) le numéro de série du produit. 3.Utilisez l’emballage d’origine pour expédier le produit à un Centre de service ViewSonic agrée, ou utilisez l’option frais de port prépayés pour expédier l’appareil directement à ViewSonic. 42 4.Pour obtenir toute autre information ou connaître les coordonnées du centre de maintenance ViewSonic le plus proche, veuillez contacter ViewSonic. Limitation des garanties implicites : Il n’existe aucune garantie, expresse ou implicite, qui s’étende au-delà des descriptions contenues dans le présent document, y compris la garantie implicite de commercialisation et d’adaptation a un usage particulier. Exclusion des dommages : La responsabilité de viewsonic se limite au coût de réparation ou de remplacement du produit. La sociéte viewsonic ne pourra pas être tenue pour responsable: 1. Des dommages causés à d’autres biens en raison d’un défaut du produit, les dommages résultant d’une gêne, de l’impossibilité d’utiliser le produit, d’un manque à gagner, d’une perte de temps, d’opportunités commerciales ou de clientèle, d’impact sur des relations commerciales ou toute autre nuisance commerciale, même si elle est notifiée de l’éventualité de tels dommages. 2. De tout dommage direct, indirect ou autre. 3. Toute réclamation effectuée auprès du client par un tiers. 4. Des réparations ou tentatives de réparation effectuées par du personnel non agréé par ViewSonic. Disclaimer de mise à jour OTA ViewSonic Corporation décline toute responsabilité pour toute erreur ou omission dans les informations affichées. Cette mise à jour du firmware est destiné à l’écran intelligent ViewSonic®. ViewSonic décline toute responsabilité en cas de perte de données ou tout dommage causé à la suite de mises à jour effectuées sur un appareil ou tout dommage ou panne d’un autre appareil connecté au produit, direct, indirect ou autre. Vous vous engagez à assumer l’entière responsabilité pour tous les fichiers et les données et d’avoir des sauvegardes des fichiers et des données importantes qui sont enregistrées sur n’importe quel appareil avant l’exécution de toute mise à jour. Les utilisateurs sont responsables de l’obtention des droits nécessaires pour accéder et utiliser tout contenu de tiers. ViewSonic décline toute responsabilité pour les performances, la disponibilité et l’utilisation des produits et services de tiers. Les noms des sociétés et les marques commerciales mentionnés dans ce document sont la propriété de leurs sociétés respectives. Copyright © 2012 ViewSonic Corporation. Tous droits réservés. 4.3: ViewSonic Smart Display Warranty SD_LW01 Rev. 1A 08-21-12 43