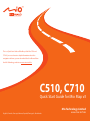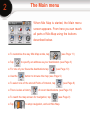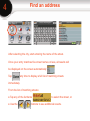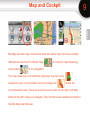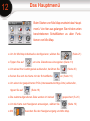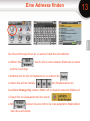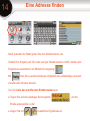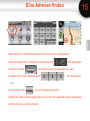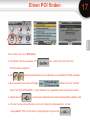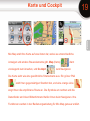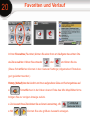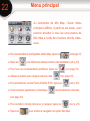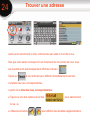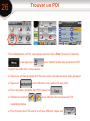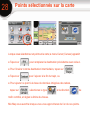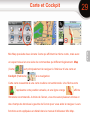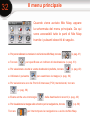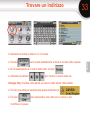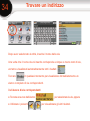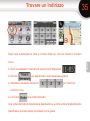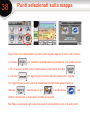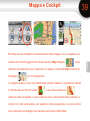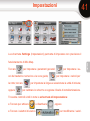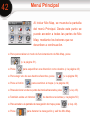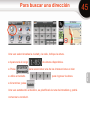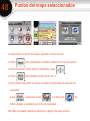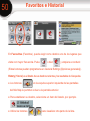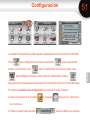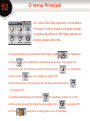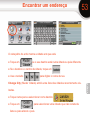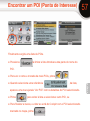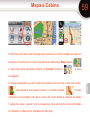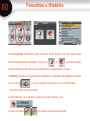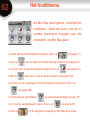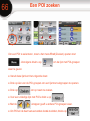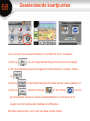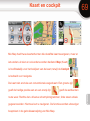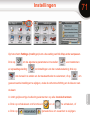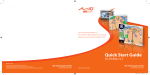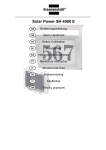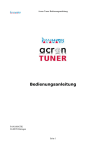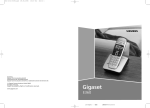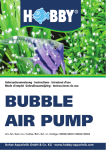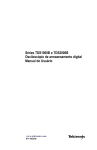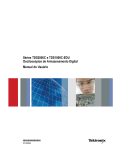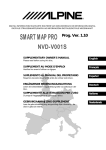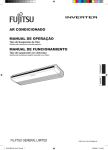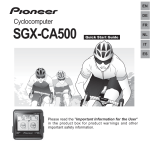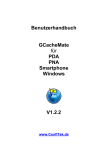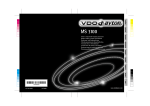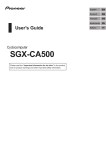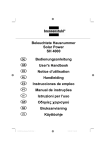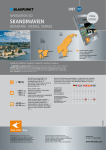Download C510, C710 - Migros
Transcript
This is a Quick Start Guide of Mio Map v3 for Mio C510 and C710. If you need more in-depth information about this navigation software, you can download the User Manual from the Mio Technology website on www.mio-tech.be C510, C710 Quick Start Guide for Mio Map v3 Mio Technology Limited English, Deutsch, Français, Italiano, Español, Português, Nederlands www.mio-tech.be The Main menu 2 When Mio Map is started, the Main menu screen appears. From here you can reach all parts of Mio Map using the buttons described below. ● To customise the way Mio Map works, tap ● Tap to specify an address as your destination (see Page 3) ● For one of your favourite destinations tap ● Use the (see Page 11) (see Page 10) button to browse the map (see Page 9) ● To select one of the stored Points of Interest, tap ● There is also a history of recent destinations (see Page 10) ● To reach the map screen for navigation, tap ● Tap (see Page 6) (see Page 9) to stop navigation, and exit Mio Map. 3 ● If the destination is the centre of the city, tap ● Use the keyboard . to enter the name of the street. Change City will open a list of recently visited cities. ● Tap one to select it as your destination. ● Tap to select a city not shown in the list, or to change XXXXXX if your destination is in a different city or country. XXXXXX ● Tap XXXXXX The screen’s header shows the city you are in. XXXXXX XXXXXX XXXXXX English Find an address XXXXXX the country. Find an address 4 After selecting the city, start entering the name of the street. Once your entry matches five street names or less, all results will be displayed on the screen automatically Tap . any time to display a full list of matching streets immediately. From the list of matching streets: ● Tap any of the list items ● Use the to select the street, or buttons to see additional results. Find an address ● Use the keypad ● And tap to enter the house number, when finished. Once you complete setting the destination, the route will be immediately planned and you can start driving right away. XXXXXX to select one of the cross streets, or XXXXXX ● Tap is displayed. XXXXXX ● The range of available house numbers XXXXXX With city and street selected, house number is next. XXXXXX XXXXXX XXXXXX English 5 Find a POI 6 To select a POI, you need to open the Find menu using then tap , to get the list of POI groups. From this list you can: ● Tap any of the POI groups to open a list of their subgroups. ● Tap to search by name. ● For a complete list of POIs, tap ● Use the . buttons to see additional POI groups. ● To find POIs around a different location, tap . Find a POI ● When you select one item . from the list, a new View POI window opens with the details of the selected POI. ● Tap to return to the list and select another POI, or ● To complete your search, and return to the Cockpit screen with the selected POI highlighted on the map, tap XXXXXX ● To see the name and address of additional POIs, tap XXXXXX to narrow the list by entering a part of the POI name. . XXXXXX ● Tap XXXXXX Finally you will get a list of POIs. XXXXXX XXXXXX XXXXXX English 7 Navigate the route 8 Whenever you select a point on the map, the Cursor menu appears: ● Tap to replace the previous destination with this point. ● To insert it as an intermediary destination, tap ● Tap . to append it to the end of the route, or ● To add this point to the built-in database of speed cameras, tap select the type and the direction of the monitored traffic, and set the speed limit. Mio Map will warn you whenever you approach one of these points. , Map and Cockpit XXXXXX is for navigation. The map looks like a conventional road-map. A green arrow represents your current position, and an orange line shows the recommended route. There are several screen icons on the right, and data fields on the left to help you navigate. Their functions are explained in detail in XXXXXX and Cockpit is mainly for map browsing, XXXXXX different look and set of controls. Map XXXXXX Mio Map has two map screens that show the same map, but have a slightly XXXXXX XXXXXX English 9 XXXXXX the Mio Map User Manual. Favourites and History 10 In Favourites, you can pick one of your most frequently visited places as your destination. Tap either or and start driving. (These buttons can be programmed in General settings.) History is the list of your recent destinations and search results. ● buttons in the top left corner of Mio Map screens will return you to the previous screen. ● To set your destination, tap one list item, e.g. ● Use the buttons to show more of the list. Settings voice guidance; for keypad tones and for route calculation settings; tap language and select measurement units; or to set the to adjust advanced XXXXXX settings such as display backlight or map colours. You will find similar controls on all settings screens: ● Tap switches to turn features on ● Tap and off , or XXXXXX to set the General parameters; list selectors to change their values. XXXXXX Tap XXXXXX The Settings screen lets you fine-tune the way Mio Map works. XXXXXX XXXXXX XXXXXX English 11 Das Hauptmenü 12 Beim Starten von Mio Map erscheint das Hauptmenü. Von hier aus gelangen Sie mit den unten beschriebenen Schaltflächen zu allen Funktionen von Mio Map. ● Um Ihr Mio Map individuell zu konfigurieren, wählen Sie ● Tippen Sie auf (Seite 21) , um eine Zieladresse einzugeben (Seite 13) ● Um eines Ihrer Lieblingsziele aufzurufen, berühren Sie ● Sehen Sie sich die Karte mit der Schaltfläche (Seite 20) an (Seite 19) ● Um einen der gespeicherten POIs (interessante/wichtige Orte) aufzurufen, tippen Sie auf (Seite 16) ● Die zuletzt aufgerufenen Ziele werden im Verlauf ● Um die Karte zum Navigieren anzuzeigen, wählen Sie ● Mit gespeichert (S. 20) (Seite 19) beenden Sie den Navigiervorgang und Mio Map. Eine Adresse finden Die Überschrift zeigt Ihnen an, in welcher Stadt Sie sich befinden. , falls Ihr Ziel in einer anderen Stadt oder in einem ● Geben Sie auf der Tastatur . den Straßennamen ein. Der Befehl Change City (Andere Stadt) ruft vor kurzem besuchte Städte auf. ● Tippen Sie zur Zielauswahl auf eine davon ● Mit . können Sie eine nicht in der Liste aufgeführte Stadt wählen oder das Land ändern Nederlands Português ● Befindet sich Ihr Ziel im Stadtzentrum, so wählen Sie Español anderen Land liegt. XXXX ● Wählen Sie Italiano Français Deutsch English 13 Eine Adresse finden 14 Nach Auswahl der Stadt geben Sie den Straßennamen ein. Sobald Ihre Eingabe auf fünf oder weniger Straßennamen zutrifft, werden alle Ergebnisse automatisch am Bildschirm angezeigt Mit . können Sie zu jedem beliebigen Zeitpunkt eine vollständige Liste aller zutreffenden Straßen abrufen. Von der Liste der zutreffenden Straßennamen aus: ● Tippen Sie auf ein beliebiges Suchergebnis Straße auszuwählen, oder ● Zeigen Sie mit zusätzliche Ergebnisse an. , um die Eine Adresse finden ● Geben Sie mit den Tastenfeldern die Hausnumer ein, ● Und wählen Sie , wenn Sie damit fertig sind. Sobald die Zielauswahl abgeschlossen ist, wird Ihre geplante Route angezeigt und Sie können sofort losfahren. Italiano , um eine Kreuzung auszuwählen, oder Español ● Klicken Sie auf wird angezeigt. Nederlands Português ● Eine Auswahl aller verfügbaren Hausnummern XXXX Nach Stadt und Straßenname wird die Hausnummer eingegeben. Français Deutsch English 15 Einen POI finden 16 Zur POI-Auswahl rufen Sie das Suchmenü mit danach mit auf und erhalten eine Liste der POI-Kategorien. ● In dieser Liste können Sie: ● Zum Aufrufen der Unterkategorien eine beliebige POI-Kategorie antippen. ● antippen, um den Namen Ihres Ziel zu suchen. ● Um eine vollständige POI-Liste zu erhalten, wählen Sie ● Mit den . -Schaltflächen werden zusätzliche POI-Kategorien angezeigt. ● Um an einem anderen Ort gelegene Ziele zu finden, tippen Sie auf . Einen POI finden Français Deutsch English 17 Sie erhalten nun eine POI-Liste. ein, wobei Sie einen Teil des können Sie Bezeichnung und Adresse von zusätzlichen POIs anzeigen. ● Bei Auswahl eines Listeneintrags öffnet sich das Fenster View POI (POI ANSEHEN), in dem Details zum gewählten Ziel angezeigt werden. ● Tippen Sie auf , um zur Liste zurückzukehren und ein anderes Ziel zu wählen, oder ● Um die Suche abzuschließen und zum Cockpit zurückzukehren, wo der ausgewählte POI auf der Karte angezeigt wird, tippen Sie . Nederlands Português ● Mit XXXX POI-Namens eingeben. Español Italiano ● Schränken Sie die Auswahl mit Ausgewählte Ziele 18 Wenn Sie auf der Karte einen Punkt markieren, erscheint das Cursor-Menü: ● Tippen Sie auf , um das vorige Ziel durch diesen Punkt zu ersetzen. ● Um ihn als Wegpunkt einzufügen; wählen Sie ● Tippen Sie auf , um ihn ans Ende der Wegstrecke anzufügen, oder ● Um diesen Punkt in die integrierte Radar-Datenbank einzutragen, tippen Sie und wählen Art und Richtung , in die der Verkehr überwacht wird, sowie das Geschwindigkeitslimit. Mio Map wird Sie warnen, sobald Sie sich einem dieser Punkte nähern. Karte und Cockpit Die Karte sieht wie eine gewöhnliche Straßenkarte aus. Ein grüner Pfeil stellt Ihren gegenwärtigen Standort dar, und eine orange Linie zeigt Ihnen die empfohlene Route an. Die Symbole am rechten und die Datenfelder am linken Bildschirmrand helfen Ihnen beim Navigieren. Ihre Funktionen werden in der Bedienungsanleitung für Mio Map genauer erklärt. Italiano zum Navigieren. Español vorwiegend zum Ansehen, und Cockpit dient Nederlands Português Anzeigen und andere Steuerelemente gibt. Map (Karte) XXXX Mio Map stellt Ihre Karte auf zwei Arten dar, wobei es unterschiedliche Français Deutsch English 19 Favoriten und Verlauf 20 In Ihren Favourites (Favoriten) können Sie einen Ihrer am häufigsten besuchten Orte als Ziel auswählen. Klicken Sie entweder oder und fahren Sie los. (Diese Schaltflächen können in den General Settings (Allgemeinen Einstellungen) geändert werden.) History (Verlauf) listet die kürzlich von Ihnen aufgerufenen Ziele und Suchergebnisse auf. ● Schaltflächen in der linken oberen Ecke des Mio Map-Bildschirms bringen Sie zur vorigen Anzeige zurück. ● Zur Auswahl Ihres Ziels klicken Sie auf einen Listeneintrag, z.B. ● Mit können Sie eine größere Auswahl anzeigen. Einstellungen Routenberechnung, auf heiten, oder auf für Einstellungen bei der für die Auswahl der Sprache und der Maßeinfür erweitere Einstellungen wie Hintergrundbeleuchtung oder Kartenfarben. In allen Einstellungsmenüs gibt es ähnliche Steuerelemente: ● Mit ● Mit können Sie Funktionen aktivieren und mit deaktivieren, oder die Werte der Listenauswahl ändern. Italiano für Tastentöne und Sprachanweisungen, auf Español , um Allgemeine Einstellungen vorzunehmen, auf Nederlands Português Tippen Sie auf XXXX In den Settings (Einstellungen) können Sie Mio Map auf Ihre Bedürfnisse abstimmen. Français Deutsch English 21 Menu principal 22 Au lancement de Mio Map, l’écran Menu principal s’affiche. A partir de cet écran, vous pourrez accéder à tous les sous-menus de Mio Map à l’aide des boutons décrits cidessous. ● Pour personnaliser la configuration de Mio Map, tapez sur ● Tapez sur (voir page 31) pour définir une adresse comme votre destination (voir p. 23) ● Pour l’une de vos destinations préférées, tapez sur ● Utilisez le bouton pour naviguer dans la carte (voir page 30) (voir page 29) ● Pour sélectionner un des Points d’intérêt (POI), tapez sur ● Vous trouverez également un historique (voir p. 26) des destinations récentes (voir page 30) ● Pour accéder à l’écran carte pour y naviguer, tapez sur ● Tapez sur (voir p. 29) pour arrêter la navigation et quitter Mio Map. Trouver une adresse ● Utilisez le clavier . pour inscrire le nom de la rue. Change City (Changer la Ville) ouvrira une liste de villes récemment visitées. ● Tapez sur l’une d’entre elles pour la sélectionner en tant que destination . ● Tapez sur pour sélectionner une ville qui n’est pas dans la liste ou pour changer de pays. Italiano ● Si votre destination est le centre de la ville, tapez sur Español si votre destination est dans une autre ville ou un autre pays. Nederlands Português ● Tapez sur XXXX Le titre de l’écran indique la ville dans laquelle vous vous trouvez. Français Deutsch English 23 Trouver une adresse 24 Après avoir sélectionné la ville, commencez par saisir le nom de la rue. Dès que votre saisie correspond à un maximum de cinq noms de rues, tous les résultats sont automatiquement affichés à l’écran Tapez sur . à tout moment pour afficher immédiatement une liste complète des rues correspondantes. A partir de la liste des rues correspondantes: ● Tapez sur une des options de la liste pour sélectionner la rue, ou ● Utilisez les boutons pour afficher des résultats supplémentaires. Trouver une adresse ● La gamme de numéros d’habitation disponibles transversales, ou ● A l’aide du clavier , saisissez le numéro d’habitation, ● Et tapez sur une fois terminé. Après avoir fini de régler la destination, l’itinéraire sera automatiquement planifié et vous pourrez aussitôt commencer à conduire. Nederlands Português Español pour sélectionner l’une des rues XXXX ● Tapez sur est affichée. Italiano Lorsque Ville et Rue sont sélectionnés, le numéro d’habitation vient ensuite. Français Deutsch English 25 Trouver un POI 26 Pour sélectionner un POI, vous devez ouvrir le menu Find (Trouver) à l’aide de , puis taper sur pour obtenir la liste des groupes de POI. A partir de cette liste, vous pouvez : ● Tapez sur un des groupes de POI pour ouvrir une liste de leurs sous-groupes. ● Tapez sur pour effectuer une recherche par nom. ● Pour une liste complète des POI, tapez sur ● Utilisez les boutons . pour afficher des groupes de POI supplémentaires. ● Pour trouver des POI autour d’un lieu différent, tapez sur . Trouver un POI ● Pour afficher le nom et l’adresse des POI supplémentaires, tapez sur ● Lorsque vous sélectionnez une option dans cette liste, une nouvelle fenêtre View POI (Afficher POI) s’affiche, avec les détails du POI sélectionné. ● Tapez sur pour retourner à la liste et sélectionner un autre POI, ou ● Pour terminer votre recherche et retourner à l’écran Cockpit (Habitacle) avec les POI sélectionnés surlignés sur la carte, tapez sur . Español pour filtrer cette liste en entrant une partie du nom de ce POI. Nederlands Português ● Tapez sur XXXX Vous obtiendrez enfin une liste de POI. Italiano Français Deutsch English 27 28 Points sélectionnés sur la carte Lorsque vous sélectionnez un point sur la carte, le menu Cursor (Curseur) apparaît: ● Tapez sur pour remplacer la destination précédente avec celle-ci. ● Pour l’insérer comme destination intermédiaire, tapez sur ● Tapez sur pour l’ajouter à la fin du trajet, ou ● Pour ajouter ce point à la base de données intégrées des radars, tapez sur , sélectionez le type et la direction du trafic contrôlé, et réglez la limite de vitesse. Mio Map vous avertira lorsque vous vous approcherez de l’un de ces points. Carte et Cockpit un aspect visuel et une série de commandes qui diffèrent légèrement. Map à la navigation. Cette carte ressemble à une carte routière conventionnelle. Une flèche verte représente votre position actuelle, et une ligne orange affiche l’itinéraire recommandé. A droite de l’écran, vous trouverez plusieurs icônes et des champs de données à gauche de l’écran pour vous aider à naviguer. Leurs fonctions sont expliquées en détail dans le manuel d’utilisateur Mio Map. Nederlands Português Cockpit (Habitacle) Español sert principalement à naviguer à l’intérieur d’une carte et XXXX (Carte) Italiano Mio Map possède deux écrans Carte qui affichent la même carte, mais avec Français Deutsch English 29 Favoris et Historique 30 Dans Favourites (Favoris), vous pouvez sélectionner comme destination l’un de vos lieux les plus visités. Tapez sur ou sur et commencez à conduire. (Ces boutons peuvent être programmés dans Paramètres généraux.) History (Historique) correspond à la liste de vos destinations les plus récentes et aux résultats de vos recherches. ● Les boutons en haut à gauche des écrans Mio Map vous per mettront de retourner à l’écran précédent. ● Pour définir votre destination, tapez sur l’une des options de la liste, par ex. ● Utilisez les boutons pour afficher plus d’éléments de la liste. Préférences tapez sur pour les préférences du calcul de la route; pour régler la langue et sélectionner les unités de mesure ; ou sur pour ajuster des réglages avancés comme le niveau de rétroéclairage de l’écran ou les couleurs de la carte. Vous trouverez des commandes similaires sur tous les écrans Settings (Préférences): ● Tapez sur les boutons de sélection pour activer ● tapez sur les boutons de sélection de liste ou désactiver des fonctions, ou pour modifier leurs valeurs. Italiano clavier et le guidage vocal ; sur pour les tonalités du Español pour régler les paramètres généraux ; sur Nederlands Português Tapez sur XXXX L’écran Settings (Références) vous permet de personnaliser le fonctionnement de Mio Map. Français Deutsch English 31 Il menu principale 32 Quando viene avviato Mio Map, appare la schermata del menu principale. Da qui sono accessibili tutte le parti di Mio Map tramite i pulsanti descritti di seguito. ● Per personalizzare la maniera in cui funziona Mio Map, toccare ● Toccare (v. pag. 41) per specificare un indirizzo di destinazione (v. pag. 33) ● Per selezionare una tra le vostre destinazioni preferite, toccare ● Utilizzare il pulsante (v. pag. 40) per esaminare la mappa (v. pag. 39) ● Per selezionare uno dei Punti di interesse (POI) memorizzati, toccare (v. pag. 36) ● Esiste anche una cronologia delle destinazioni recenti (v. pag. 40) ● Per visualizzare la mappa sullo schermo per la navigazione, toccare Toccare (v. p. 39) per interrompere la navigazione e uscire da Mio Map. Trovare un indirizzo L’intestazione indica la città in cui vi trovate. se la vostra destinazione si trova in un’altra città o paese. Español ● Utilizzare la tastiera . per inserire il nome della via. Change City (Cambia città) aprirà un elenco delle ultime città visitate. ● Toccare una città per selezionarla quale destinazione ● Toccare modificare il paese. per selezionare una città non in elenco o per . Nederlands Português ● Se la destinazione è il centro della città, toccare XXXX ● Toccare Italiano Français Deutsch English 33 Trovare un indirizzo 34 Dopo aver selezionato la città, inserire il nome della via. Una volta che il nome da voi inserito corrisponde a cinque o meno nomi di vie, verranno visualizzati automaticamente tutti i risultati Toccare . in qualsiasi momento per visualizzare immediatamente un elenco completo di vie corrispondenti. Dall’elenco di vie corrispondenti: ● Toccare una voce dell’elenco ● Utilizzare i pulsanti per selezionare la via, oppure per visualizzare gli altri risultati. Trovare un indirizzo ● Toccare per selezionare una trasversale oppure ● Utilizzare il tastierino numerico per inserire il numero civico, ● e toccare una volta terminato. Una volta terminato di impostare la destinazione, la rotta verrà immediatamente pianificata e potrete subito procedere con la guida. Italiano . Español ● Viene visualizzato l’intervallo di numeri civici disponibili Nederlands Português civico. XXXX Dopo aver selezionato la città e il nome della via, occorre inserire il numero Français Deutsch English 35 36 Trovare un punto di interesse Per selezionare un punto di interesse dovete aprire il menu Find (Trova) utilizzando , successivamente toccare per ottenere l’elenco dei gruppi di Punti di interesse. ● Da questa lista è possibile: ● Toccare un gruppo di Punti di interesse per aprire l’elenco dei sottogruppi. ● Toccare per cercare per nome. ● Per una lista completa dei Punti di interesse, toccare ● Utilizzare i pulsanti . per visualizzare gli altri gruppi di Punti di interesse. ● Per trovare i Punti di interesse di una diversa località, toccare . Trovare un POI Français Deutsch English 37 Alla fine otterrete una lista di POI (Punti di interesse). dalla lista, si apre una nuova finestra View POI (Visualizza punto di interesse) con i dettagli del Punto di interesse selezionato. ● Toccare per tornare alla lista e selezionare un altro Punto di interesse, oppure ● Per completare la ricerca e ritornare alla schermata Cockpit con il punto di interesse evidenziato sulla mappa, toccare . Español ● Quando si seleziona un elemento . Nederlands Português ● Per vedere il nome e l’indirizzo di altri Punti di interesse, toccare Italiano per restringere la lista inserendo parte del nome di un Punto di interesse. XXXX ● Toccare Punti selezionati sulla mappa 38 Ogni volta che selezionate un punto sulla mappa, appare il menu del cursore: ● Toccare per sostituire la destinazione precedente con quella nuova. ● Per inserire il punto come destinazione intermedia, toccare ● Toccare . per aggiungere il punto alla fine della rotta, oppure Per aggiungere questo punto al database interno delle speed camera, toccare , selezionare il tipo e la direzione del traffico monitorato, e impostare il limite di velocità. Mio Map vi avviserà ogni volta che siete in prossimità di uno di questi punti. Mappa e Cockpit insieme di controlli leggermente diversi tra loro. Map (Mappa) viene La mappa appare come una tradizionale cartina stradale. La posizione attuale è indicata da una freccia verde , e una linea arancione indica la rotta consigliata. Ci sono diverse icone sulla destra dello schermo, e campi con i dati sulla sinistra, per assistervi nella navigazione. Le loro funzioni sono descritte nel dettaglio nel manuale dell’utente di Mio Map. Nederlands Português per la navigazione. XXXX pilotaggio) Español utilizzato principalmente per esaminare le mappe, mentre Cockpit (Cabina di Italiano Mio Map ha due modalità di visualizzazione delle mappe, con un aspetto e un Français Deutsch English 39 Preferiti e Cronologia 40 All’interno dei Favourites (Preferiti), potete scegliere come destinazione uno tra i luoghi che visitate più spesso. Toccare oppure e iniziare a guidare. (Questi pulsanti possono essere programmati nelle Impostazioni generali.) History (Cronologia) è l’elenco delle destinazioni recenti e degli ultimi risultati delle ricerche. ● nell’angolo superiore sinistro di Mio Map porta alla schermata precedente. ● Per impostare la destinazione, toccare una voce della lista, p.es. ● Utilizzare i pulsanti per visualizzare il resto della lista. Impostazioni oni del tastierino numerico e la voce guida; la rotta; toccare oppure per impostare i super impostare i calcoli per per impostare la lingua e selezionare le unità di misura; per calibrare lo schermo o regolare il livello di retroilluminazione. Troverete controlli simili in tutte le schermate di impostazione: ● Toccare per attivare e disattivare ● Toccare i selettori di elenco , oppure per modificarne i valori. Italiano per impostare i parametri generali; Español Toccare Nederlands Português funzionamento di Mio Map. XXXX La schermata Settings (Impostazioni) permette di impostare con precisione il Français Deutsch English 41 Menú Principal 42 Al iniciar Mio Map, se muestra la pantalla del menú Principal. Desde este punto se puede acceder a todas las partes de Mio Map, mediante los botones que se describen a continuación. ● Para personalizar el modo de funcionamiento de Mio Map, pulse (v. la página 51). ● Pulse para especificar una dirección como destino (v. la página 43) ● Para elegir uno de sus destinos favoritos, pulse ● Pulse el botón para examinar el mapa (v. la página 49) ● Para seleccionar uno de los puntos de interés almacenados, pulse ● También existe un historial (v. la p. 46). de destinos recientes (v. la página 50) ● Para acceder a la pantalla de navegación del mapa, pulse ● Pulse (v. la página 50) (v. la p. 49). para detener la navegación y salir de Mio Map. Para buscar una dirección Français Deutsch English 43 El título de la pantalla muestra la ciudad en que se encuentra. para introducir el nombre de la calle. El botón Change City (Cambiar ciudad) abrirá un listado de ciudades visitadas recientemente. ● Seleccione una para establecerla como destino ● Pulse . para seleccionar una ciudad no incluida en el listado o para cambiar el país. Español ● Sírvase del teclado . Nederlands Português ● Si el destino es el centro de la ciudad, pulse Italiano si su destino se encuentra en otra ciudad o país. XXXX ● Pulse Para buscar una dirección 44 Luego de seleccionar la ciudad, comience a ingresar el nombre de la calle. Cuando lo ingresado coincida con cinco nombres de calles o menos, se mostrarán todos los resultados en la pantalla automáticamente Pulse . en cualquier momento para mostrar de inmediato un listado completo de las calles que coinciden. En el listado de calles que coinciden: ● pulse uno de los ítems del listado para seleccionar la calle, o ● utilice los botones para ver más resultados. 45 ● utilice el teclado ● Al terminar, pulse para ingresar la altura. . Una vez establecido el destino, se planificará la ruta de inmediato y podrá comenzar a conducir. Italiano para seleccionar una de las intersecciones o bien Español ● Pulse de alturas disponibles. Nederlands Português ● Aparecerá el rango XXXX Una vez seleccionadas la ciudad y la calle, indique la altura. Français Deutsch English Para buscar una dirección Para encontrar un PDI 46 Para seleccionar un PDI, abra el menú Find (Buscar) mediante y luego pulse para acceder al listado de grupos de PDI. ● Desde este listado, usted puede: ● seleccionar cualquier grupo de PDI para abrir un listado de sus subgrupos; ● pulsar para hacer una búsqueda por nombre. ● Para obtener un listado completo de PDI, pulse ● Utilice los botones . para ver más grupos de PDI. ● Para buscar PDI en torno a un lugar diferente, pulse . 47 parte del nombre del POI. ● Si desea ver el nombre y dirección de otros POI, pulse ● Al seleccionar un objeto . de la lista, se abre una nueva ventana Ver POI con los detalles del POI seleccionado. ● Pulse para volver a la lista y seleccionar otro POI o ● Para finalizar la búsqueda y volver a la pantalla de Mandos con el POI re saltado en el mapa, pulse . Español para reducir la lista mediante la introducción de una Nederlands Português ● Pulse XXXX De este modo, obtendrá una lista de POI. Italiano Français Deutsch English Buscar un punto de interés (POI) 48 Puntos del mapa seleccionados Al seleccionar un punto del mapa, aparece el menú Cursor: ● Pulse para reemplazar el destino anterior por el punto actual. ● Para introducirlo como destino intermedio, pulse ● Pulse . para añadirlo al final de la ruta, o ● Para añadir este punto a la base de datos incorporada de cámaras de velocidad pulse , seleccione el tipo y la dirección tráfico vigilado y establezca el límite de velocidad. Mio Map le avisará cuando se aproxime a alguno de esos puntos. del Mapa y Cabina distribución de controles es levemente distinto. Map (Mapa) se usa El mapa se ve como un mapa de carreteras convencional. La flecha verde representa su posición actual y la línea naranja muestra la ruta recomendada. A la derecha, hay varios íconos y, a la izquierda, campos de datos que facilitan la navegación. Las funciones de cada uno se explican en detalle en el Manual del Usuario de Mio Map. XXXX se utiliza para navegar. Nederlands Português Español principalmente para recorrer el mapa y Cockpit (Cabina de mando) Italiano Mio Map tiene dos pantallas que muestran el mismo mapa, pero su aspecto y Français Deutsch English 49 Favoritos e Historial 50 En Favourites (Favoritos), puede elegir como destino uno de los lugares que visita con mayor frecuencia. Pulse o bien y empiece a conducir. (Estos botones pueden programarse en General Settings [Opciones generales]). History (Historial) es el listado de sus destinos recientes y los resultados de búsquedas. ● Los botones en la esquina superior izquierda de las pantallas del Mio Map le permiten volver a la pantalla anterior. ● Para establecer su destino, seleccione un ítem del listado, por ejemplo . ● Utilice los botones para visualizar otra parte de la lista. Configuración para los parámetros del cálculo de rutas; pulse para configurar el idioma y seleccionar las unidades de medida, o para ajustar las configuraciones avanzadas como la retroiluminación o los colores del mapa. En todas las pantallas de configuración encontrará botones similares: ● Pulse los botones de encendido y apagado para activar o desactivar las funciones o ● Pulse los selectores de lista para modificar sus valores. Italiano teclado y el control por voz y para los sonidos del Español para configurar los parámetros Generales, Nederlands Português Pulse XXXX La pantalla Configuración le permite ajustar los parámetros de funcionamiento de Mio Map. Français Deutsch English 51 O menu Principal 52 Ao iniciar Mio Map aparece o ecrã Menu Principal. A partir deste ecrã pode aceder a todas a funções do Mio Map usando os botões abaixo descritos. ● Para personalizar o funcionamento de Mio Map, toque ● Prima (ver página 61) para especificar uma morada de destino. (ver página 53) ● Para escolher um dos seus destinos favoritos prima ● Use o botăo (ver página 60) par ver o mapa (ver página 59) ● Para seleccionar um dos pontos de interesse guardados prima (ver página 56) ● Também está disponível um historial dos destinos recentes. (ver p. 60) ● Para aceder ao ecrã do mapa de navegação prima ● Prima (ver página 59) para parar a navegação e sair do Mio Map. Encontrar um endereço O cabeçalho do ecrã mostra a cidade em que está. se o seu destino está numa cidade ou país diferente. Español ● Use o teclado . para digitar o nome da rua. Change City (Mudar Cidade) abrirá uma lista das cidades recentemente visitadas. ● Toque numa para a seleccionar como destino ● Toque em . para seleccionar uma cidade que năo consta da lista ou para alterar o país. Nederlands Português ● Se o destino é o centro da cidade, toque em XXXX ● Toque em Italiano Français Deutsch English 53 Encontrar um endereço 54 Depois de seleccionada a cidade comece a digitar o nome da rua. Se a sua entrada se equiparar a cinco nomes de ruas ou menos todos os resultados aparecerăo automaticamente no ecră Toque em . a qualquer momento para ver imediatamente uma lista de nomes de ruas equiparados. Da lista de ruas equiparadas: ● Toque num dos itens da lista ● Use os botőes para seleccionar a rua, ou para ver resultados adicionais. Encontrar um endereço Com a cidade e a rua seleccionadas, segue-se o número da rua. ● É mostrada a gama de números de casas disponíveis para seleccionar uma das transversais, ou ● E toque em para digitar o número da casa, quando tiver terminado. Mal acabe de marcar o destino o trajecto será imediatamente planeado e poderá começar a guiar imediatamente. XXXX ● Use o teclado Nederlands Português Español ● Toque em . Italiano Français Deutsch English 55 Descobrir um PDI 56 Para seleccionar um PDI, precisará de abrir o menu Find (Encontrar) usando , e depois tocar em para obter a lista dos grupos de PDI. ● Nesta lista poderá: ● Tocar nu qualquer grupo PDI para abrir uma lista dos seus subgrupos. ● Tocar em para pesquisar pelo nome. ● Para uma lista completa de PDIs, toque em ● Use os botőes . para ver grupos PDI adicionais. ● Para encontrar PDIs em torno de uma outra localizaçăo, toque em . 57 Finalmente surgirá uma lista de POIs. para limitar a lista introduza uma parte do nome do ● Para ver o nome e morada de mais POIs, prima ● Quando selecciona uma referência , da lista, aparece uma nova janela “Ver POI” com os detalhes do POI seleccionado. ● Prima para voltar à lista e seleccionar outro POI, ou ● Para finalizar a busca, e voltar ao ecrã do Cockpit com o POI seleccionado marcado no mapa, prima . Nederlands Português Español POI. XXXX ● Pressione Italiano Français Deutsch English Encontrar um POI (Ponto de Interesse) 58 Pontos seleccionados no mapa Sempre que seleccionar um ponto no mapa, o menu Cursor aparece: ● Prima para substituir o destino anterior por este novo ponto. ● Para inseri-lo como destino intermédio, prima ● Prima . para acrescentá-lo no fim do trajecto, ou ● Para acrescentar este ponto à base de dados de câmaras de velocidade incluídas, prima , seleccione o tipo do trânsito, e especifique o limite de velocidade. O Mio Map alerta-o ao aproximar-se destes pontos. e a direcção Mapa e Cabina aspecto e conjunto de controlos ligeiramente diferentes. Map (Mapa) navegaçăo. O mapa assemelha-se a um mapa da estrada convencional. Uma seta verde representa a sua posiçăo actual e uma linha latanja mostra o trajecto recomendado. Há vários ícones de ecrá ŕ direita e campos de dados ŕ esquerda, para o ajudar com a navegaçăo. As suas funçőes săo explicadas em detalhe no Manual do utilizador do Mio Map. Nederlands Português Español é para XXXX é sobretudo para pesquisar mapas, e Cockpit (Cabina) Italiano O Mio Map tem dois ecrăs de mapa que mostram o mesmo mapa mas tęm um Français Deutsch English 59 Favoritos e História 60 Em Favourites (Favoritos) pode escolher como destino um dos seus locais mais frequentemente visitados. Toque em ou e comece a guiar. (Estes botőes podem ser programados nas configuraçőes Gerais.) A History (História) é a lista dos seus destinos e resultados de epsquisa recentes ● Os botőes no canto superior esquerdo dos ecrăs Mio Map fá-lo-ăo voltar ao ecră anterior. ● Para marcar o seu destino, toque num item da lista, p.ex. ● Use os botőes (ha) para mostrar mais da lista. Opções para opções de trajecto; prima estabelecer o idioma e as unidades de medição; ou para para ajustar opções avançadas tais como a luz de fundo ou cores do mapa. Encontrará comandos semelhantes em todos os ecrãs de opções: ● Prima os botões para activar ● Prima a lista de selecções ou desactivar funções, ou para alterar valores. Italiano teclado e instruções de voz; para os sons do Español para especificar os parâmetros gerais; Nederlands Português Prima XXXX O ecrã de Opções permite-lhe configurar o funcionamento do Mio Map. Français Deutsch English 61 Het hoofdmenu 62 Als Mio Map wordt gestart, verschijnt het hoofdmenu. Vanaf hier kunt u met de hieronder beschreven knoppen naar alle onderdelen van Mio Map gaan. ● Om de werking van Mio Map aan te passen, drukt u op ● Druk op om een adres als bestemming op te geven (zie pagina 63). ● Voor één van uw favoriete bestemmingen drukt u op ● Met de (zie pagina 71). (zie pagina 70). -knop kunt u door de kaart navigeren (zie pagina 69). ● Om één van de opgeslagen Points of Interest te selecteren, drukt u op (zie pagina 66). ● Er is tevens een geschiedenis van recente bestemmingen (zie pag. 70). ● Om naar de navigatiekaart te gaan, drukt u op ● Druk op (zie pagina 69). om de navigatie te stoppen en Mio Map af te sluiten. Een adres zoeken land ligt. ● Als de bestemming in het centrum van de plaats ligt, drukt u op ● Met het toetsenbord . voert u de straatnaam in. Met Change City (Plaats wijzigen) opent u een lijst met recentelijk bezochte plaatsen. ● Druk op één van de opties om uw bestemming ● Druk op te selecteren. om een plaats te selecteren die niet in de lijst wordt weergegeven of om het land te wijzigen. Español als uw bestemming in een andere plaats of een ander Nederlands Português ● Druk op XXXX De titel van het scherm geeft de plaats aan waarin u zich bevindt. Italiano Français Deutsch English 63 Een adres zoeken 64 Nadat u de stad heeft geselecteerd, voert u de straatnaam in. Zodra de invoer overeenkomt met vijf of minder straatnamen, worden alle resultaten automatisch op het scherm weergegeven U kunt altijd op . drukken om een volledige lijst met corresponderende straten weer te geven. Vanuit de lijst met corresponderende straten: ● Drukt u op één van de opties in de lijst om de straat te selecteren, of ● Gebruikt u de -knoppen om andere resultaten weer te geven. Een adres zoeken Nadat u de plaats en de straat heeft geselecteerd, kiest u het huisnummer. ● Voer het huisnummer in met het toetsenbord ● En druk op Italiano . als u klaar bent. Zodra u de bestemming heeft ingesteld, wordt de route direct gepland en kunt u meteen vertrekken. Español om één van de dwarsstraten te selecteren, of Nederlands Português ● Druk op worden weergegeven. XXXX ● De beschikbare huisnummers Français Deutsch English 65 Een POI zoeken 66 Om een POI te selecteren, moet u het menu Find (Zoeken) openen met . Vervolgens drukt u op om de lijst met POI-groepen weer te geven. ● Vanuit deze lijst kunt het volgende doen: ● Druk op één van de POI-groepen om een lijst met subgroepen te openen. ● Druk op om op naam te zoeken. ● Voor een volledige lijst met POI’s drukt u op ● Met de . -knoppen geeft u andere POI-groepen weer. ● Om POI’s in de buurt van een andere locatie te vinden, drukt u op . Een POI zoeken Français Deutsch English 67 Ten slotte krijgt u een lijst met POI’s. ● Om de naam en het adres van aanvullende POI’s weer te geven, drukt u op ● Als u één optie . in de lijst selecteert, wordt er een nieuw venster (POI weergeven) geopend met daarin details van de geselecteerde POI. ● Druk op om naar de lijst terug te keren en een andere POI te selecteren, of ● Druk op om de zoekopdracht te voltooien en naar het cockpitscherm terug te keren. De geselecteerde POI wordt op de kaart gemarkeerd. Nederlands Português naam in te voeren. Español Italiano om de lijst te vernauwen en een deel van een POI- XXXX ● Druk op Geselecteerde kaartpunten 68 Als u een punt op de kaart selecteert, verschijnt het menu ‘Aanwijzer’: ● Druk op om de vorige bestemming door dit punt te vervangen. ● Om de bestemming als tussenliggende bestemming in te voegen, drukt u op . ● Druk op om de bestemming aan het einde van de route te plakken, of ● Druk op , selecteer het type en de richting van het gecontroleerde verkeer en stel de snelheidslimiet in om dit punt toe te voegen aan de ingebouwde database met flitspalen. Mio Map waarschuwt u als u één van deze punten nadert. 69 iets anders uit zien en ook anders worden bediend. Map (Kaart) De kaart ziet eruit als een conventionele wegenkaart. Een groene pijl geeft de huidige positie aan en een oranje lijn geeft de aanbevolen route weer. Rechts ziet u diverse schermpictogrammen; links staan enkele gegevensvelden. Hiermee kunt u navigeren. De functies worden uitvoeriger besproken in de gebruiksaanwijzing van Mio Map. XXXX is bedoeld voor navigatie. Nederlands Português Español is hoofdzakelijk voor het bekijken van de kaart, terwijl de Cockpit Italiano Mio Map heeft twee kaartschermen die dezelfde kaart weergeven, maar er Français Deutsch English Kaart en cockpit Favorieten en geschiedenis 70 Onder Favourites (Favorieten) kunt u één van de meest bezochte plaatsen als bestemming selecteren. Druk op of en vertrek. (Deze knoppen kunnen worden geprogrammeerd onder General Settings [Algemene instellingen].) History (Geschiedenis) is een lijst met recente bestemmingen en zoekresultaten. ● Met de -knoppen linksboven in de schermen van Mio Map keert u terug naar het vorige scherm. ● Om de bestemming in te stellen, drukt u op één optie in de lijst, bijvoorbeeld . ● Met de -knoppen geeft u de rest van de lijst weer. Instellingen oor instellingen van de routeberekening; druk op om de taal in te stellen en de maateenheden te selecteren; of op om geavanceerde instellingen te wijzigen, zoals de schermverlichting en de kleuren van de kaart. U vindt gelijksoortige bedieningselementen op alle instelschermen: ● Druk op schakelaars om functies in ● Druk op en uit te schakelen, of lijstselecties om waarden te wijzigen. Italiano en spraakbegeleiding; voor toetstonen Español om de algemene parameters in te stellen; Nederlands Português Druk op XXXX Op het scherm Settings (Instellingen) kunt u de werking van Mio Map verder aanpassen. Français Deutsch English 71 QSG-C510-C710-v1.1 Copyright © 2006 Mio Digiwalker. All rights reserved. The name Mio Digiwalker is a trademark of Mio Technology Limited, Inc. All other trademarks, products and company names are the property of their respective owners. Mio Technology Limited www.mio-tech.be
This document in other languages
- français: Mio Digi Walker C510
- español: Mio Digi Walker C510
- Deutsch: Mio Digi Walker C510
- Nederlands: Mio Digi Walker C510
- italiano: Mio Digi Walker C510
- português: Mio Digi Walker C510