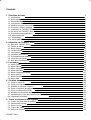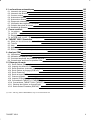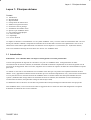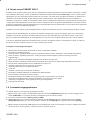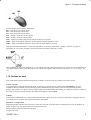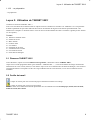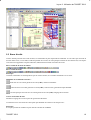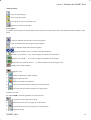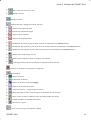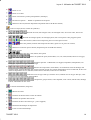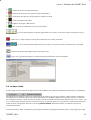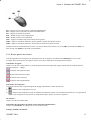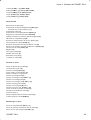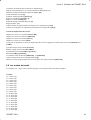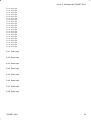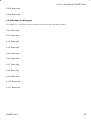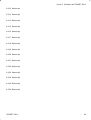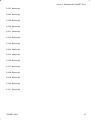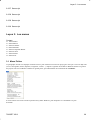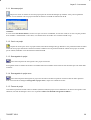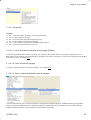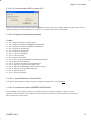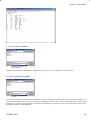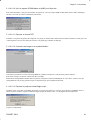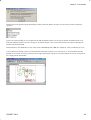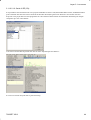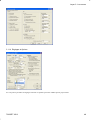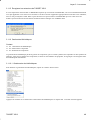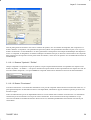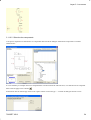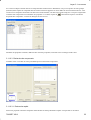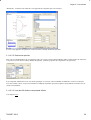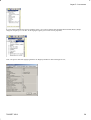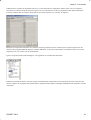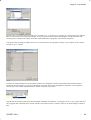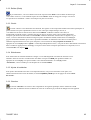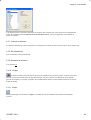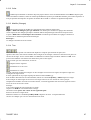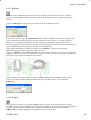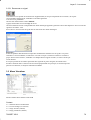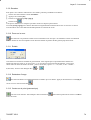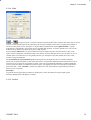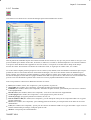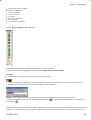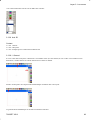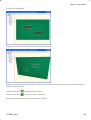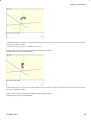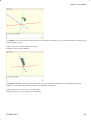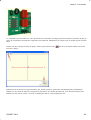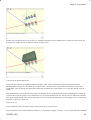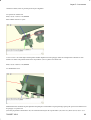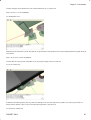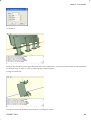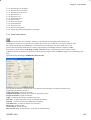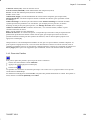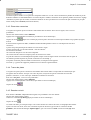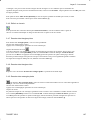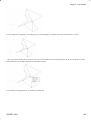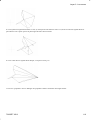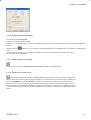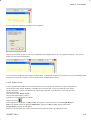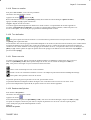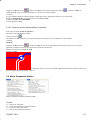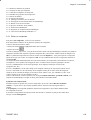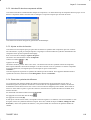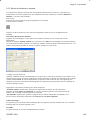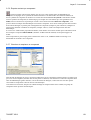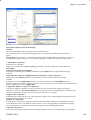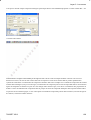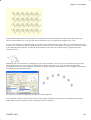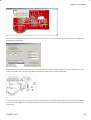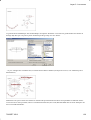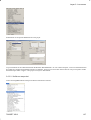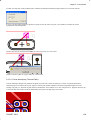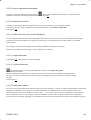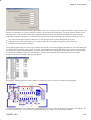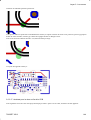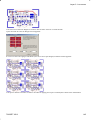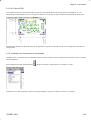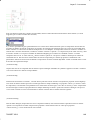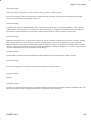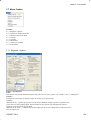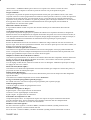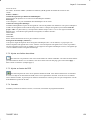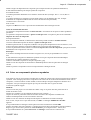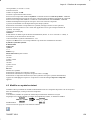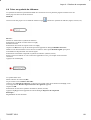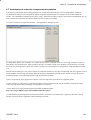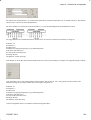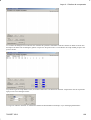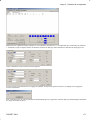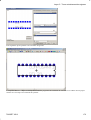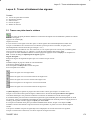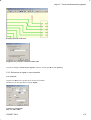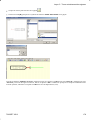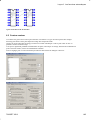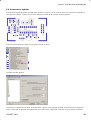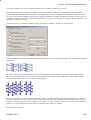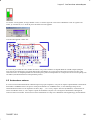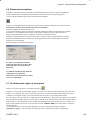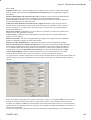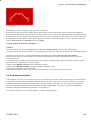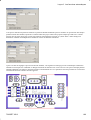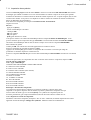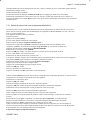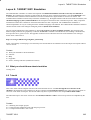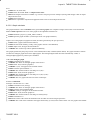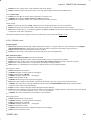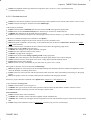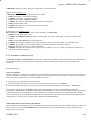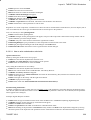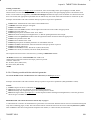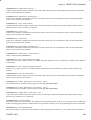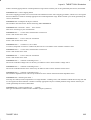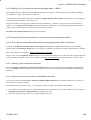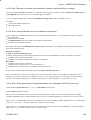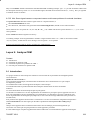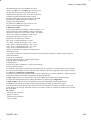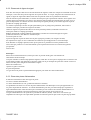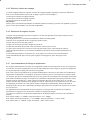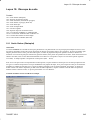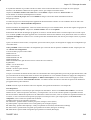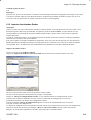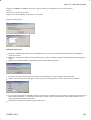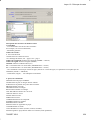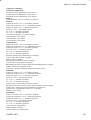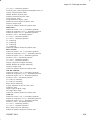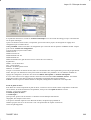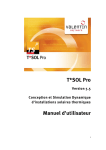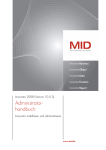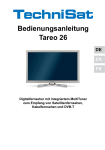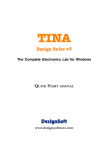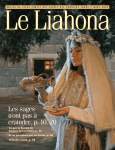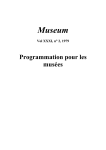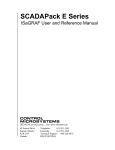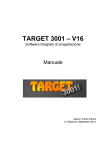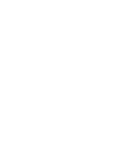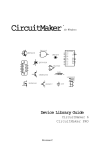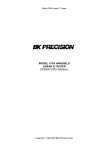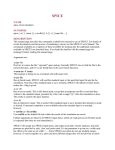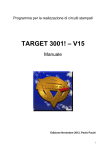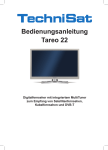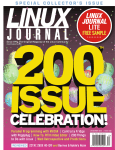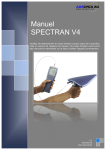Download Télécharger - Target 3001
Transcript
Logiciel de
CAO/IAO
Schema
Simulation
PCB
ASIC
Contour Routeur
Analyse CEM
Content:
1 Principes de base
1
1.1 Introduction
1.2 Droits d'auteur
1.3 Reponsabilités
1.4 Composition du matériel livré
1.5 Matériel et logiciel nécessaire
1.6 Protection contre le piratage
1.7 Installation de TARGET 3001!
1.8 Qu'est-ce que TARGET 3001!?
1.9 Conventions typographiques
1.10 Notions de base
1.11 Dépannage
1.12 Service de PCB
1
2
2
2
3
3
3
4
4
5
8
8
2 Utilisation de TARGET 3001!
9
2.1
2.2
2.3
2.4
2.5
2.6
2.7
2.8
2.9
Démarrer TARGET 3001!
Feuille de travail
Barre d'outils
La barre d'etat
Les fenêtres
Utilisation de la souris
Combinaisons de touches
Les modes de travail
Aide dans les dialogues
3 Les menus
3.1
3.2
3.3
3.4
3.5
3.6
3.7
3.8
Menu Fichier
Menu Edition
Menu Visualiser
Menu Eléments
Menu Composant/ Boîtier
Menu Actions
Menu Fenêtre
Menu Aide
4 Création de composants
4.1
4.2
4.3
4.4
4.5
4.6
4.7
4.8
Créer un symbole
Créer un composant à plusieurs symboles
Modifier un symbole existant
Créer un symbole de référence
Créer une empreinte (PCB)
Modifier une empreinte existante (PCB)
Assistant pour créer des composants et symboles
L'assistant de boîtiers
5 Tracer et traitement des signaux
5.1
5.2
5.3
5.4
5.5
Tracer une piste dans le schéma
Gestion des signaux
Placer un bus
Tracer des pistes
Définir un chevelu
TARGET 3001!
9
9
10
15
16
16
19
21
25
29
29
63
70
102
117
126
150
153
155
155
158
159
161
162
162
163
167
173
173
174
180
181
182
I
6 Les fonctions automatiques
6.1
6.2
6.3
6.4
6.5
6.6
6.7
6.8
6.9
Intervertir des portes
Intervertir des broches
Contour routeur
Autorouteur hybride
Autorouteur externe
Placement automatique
Vérification des règles de conception
Création des plans de masse
Assistant de sélection
7 Cours accéléré
7.1
7.2
7.3
7.4
Le schéma
Le PCB
Réglages relatifs au projet
Un PCB multi couche - Qu'est ce que c'est?
8 TARGET 3001! Simulation
8.1
8.2
8.3
8.4
8.5
What you should know about simulation
Tutorial
Help
Appendix
Errors, warnings and hints (simulation assistant)
9 Analyse CEM
9.1
9.2
9.3
9.4
Introduction
Utilisation de l'analyse CEM
Comment empêcher les problèmes de CEM ?
Conseils pour améliorer les qualités CEM
10 Découpe de carte
10.1 Sortie Gerber (Photoplot)
10.2 Importer des données Gerber
10.3 Sortie Excellons (automate de perçages)
10.4 Sortie Gerber et perçage (PCB-out)
10.5 Sortie Postscript
10.6 Sortie et Import DXF
10.7 Gravure Anglaise
10.8 Importer/ Exporter au format ASCII
10.9 Convertisseur TARGET V3 TARGET 2001
10.10 Convertisseur TARGET 3001! TARGET V3
10.11 Générer des fichiers au format Eagle
10.12 Sortie Gerber Entendue (RS274X)
183
183
184
185
188
191
192
192
194
195
198
198
200
203
204
205
205
205
223
223
226
233
233
234
237
242
245
245
248
249
250
252
253
255
255
260
261
261
261
(c) 1989...3001 Ing.-Buero FRIEDRICH, http://www.ibfriedrich.com
TARGET 3001!
II
Leçon 1: Principes de base
Leçon 1: Principes de base
Content:
1.1 Introduction
1.2 Droits d'auteur
1.3 Reponsabilités
1.4 Composition du matériel livré
1.5 Matériel et logiciel nécessaire
1.6 Protection contre le piratage
1.7 Installation de TARGET 3001!
1.8 Qu'est-ce que TARGET 3001!?
1.9 Conventions typographiques
1.10 Notions de base
1.11 Dépannage
1.12 Service de PCB
Ce chapitre est destiné à vous familiariser avec le système TARGET. Vous y trouverez toutes les informations dont vous avez
besoin pour installer TARGET, comprendre les méthodes de travail afin d'être en mesure très rapidement de vous en servir
efficacement. Nous attirons particulièrement votre attention sur les chapitres 1.9 (Conventions) et 1.10 (Notions de base).
Nous vous souhaitons beaucoup de succès dans votre travail avec TARGET 3001!
1.1 Introduction
Félicitations! Avec TARGET 3001! vous disposez d'un logiciel de CAO/IAO professionnel.
Une nouvelle génération de logiciels de CAO/IAO a vu le jour avec TARGET 3001! L'intégration dans un même
environnement de la saisie des schémas, du simulateur et du PCB révolutionne complètement le travail de l'ingénieur lors du
processus de développement. Grâce à cet outil, l'ingénieur sera en mesure de respecter des délais de commercialisation toujours
plus courts.
Ce manuel va vous aider à vous familiariser avec TARGET 3001! afin que vous puissiez très rapidement l'utiliser de facon
efficace. Vous y apprendrez comment exécuter les tâches que vous rencontrez fréquemment, vous y trouverez des conseils utiles
et vous y découvrerez les nouvelles fonctions de TARGET 3001! Ce manuel contient une description détaillée de tout le
système. (TARGET 3001! design station est constitué d'une saisie de schémas, d'un simulateur et routeur automatique à
reconnaissance de formes, d'un placement routage et d'une analyse CEM).
Les différences entre les diverses versions discover/professional/economy/smart/light sont décrites dans notre prospectus.
Dans TARGET 3001!, nous avons associé les idées et suggestions de nos clients aux nôtres afin d'augmenter la souplesse
d'utilisation et l'efficacité de la version antérieure.
TARGET 3001!
1
Leçon 1: Principes de base
1.2 Droits d'auteur
Tous les droits relatifs à ce manuel et au programme TARGET 3001! sous Windows, en particulier les droits d'auteur, sont
réservés à:
Ing. Büro FRIEDRICH
Harald Friedrich, Dipl. Wirtsch. Ing. (TU)
Am Schwarzen Rain 1
D - 36124 Eichenzell
Tel.: (0 66 59) 919 444
FAX: (0 66 59) 919 445
Internet: http://www.ibfriedrich.com
eMail: target@ibfriedrich.com
Toute reproduction ou diffusion, totale ou partielle, de ce manuel ou du programme TARGET sont strictement interdites. Toute
enfreinte à cette clause donnerait lieu à des poursuites et serait passible de peines prévues par la loi. L'acheteur acquiert le droit
d'utilisation du programme sur un PC à son lieu de travail, mais ceci ne constitue en aucun cas un droit de propriété sur
TARGET.
Dans le cadre de votre usage personnel, il vous est permis d'effectuer des copies de sauvegarde du programme TARGET.
Toutefois, ces copies ne pourront en aucun cas être modifiées ou être accessibles à des tierces personnes. En cas de non-respect
de la présente convention, l'acheteur se verrait contraint de verser des dédommagements à Ing. Büro FRIEDRICH. Les pénalités
conventionnelles prévues dans ce cas correspondent à cinq fois le prix d'achat.
Vous êtes autorisé à diffuser à des tierces personnes, la version originale dede TARGET 3001! qui vous a été livrée.
Cette version est cependant strictement réservée à l'usage privé et aux centres de formation. L'exploitation commerciale de
celle-ci est strictement interdite et donnerait lieu à des poursuites.
1.3 Reponsabilités
Le logiciel TARGET 3001!, les composants, les models, ainsi que cette documentation ont été élaborés avec tout le soin requis.
Toutefois, nous ne pouvons garantir que cette présente documentation ou le logiciel TARGET 3001! ne comportent aucune
erreur ou qu'ils soient appropriés à des applications spécifiques. Nous déclinons toute responsabilité juridique en cas de
dommages résultant de l'utilisation de ces outils.
Si malgré tout le soin apporté à l'élaboration de ces outils vous veniez à constater un défaut, nous vous serions reconnaissants de
bien vouloir nous le signaler.
1.4 Composition du matériel livré
Le matériel livré comprend le présent manuel et le cas échéant ainsi qu'un CD-ROM.
TARGET 3001!
2
Leçon 1: Principes de base
1.5 Matériel et logiciel nécessaire
Configuration Minimale:
Systeme d'operation: Windows ME/NT4/2000/XP/Vista
Processeur: AMD Athlon ou Intel Pentium III
RAM: 128 MO
Graphique: 1024x 768 pixel et 256 couleurs, support d' Open GL (pour vis de 3d)
CD-ROM
Access de l'internet requise pour le mise à jour de la version, de les librairies, de les fiches techniques, de les informations
pour distributeurs et pour le librairie en ligne.
1.6 Protection contre le piratage
TARGET 3001! pour Windows ME/NT4/2000/XP/Vista n'est pas équipé de clé électronique ("Dongle") destinée à la protection
contre le piratage. C'est la raison pour laquelle le logiciel est à un prix intéressant.
Toutefois, le nom de l'utilisateur s'inscrit dans le programme lors de l'installation de TARGET. Toutes manipulations dans les
fichiers du logiciel tarvx.exe peuvent endommager votre système. (Ceci ne peut pas arriver avec un logiciel tarvx.exe intact).
Chaque programme est identifiable individuellement, ce qui permet à tout moment d'établir l'origine de la copie pirate.
En cas d'enfreinte à ces règles, l'acheteur s'engage à verser des dédommagements à Ing.-Büro FRIEDRICH.
Les pénalités conventionnelles prévues à cet effet correspondent à cinq fois le prix d'achat.
1.7 Installation de TARGET 3001!
Avant de commencer l'installation de TARGET, veuillez vérifier le contenu de la boîte du logiciel. Effectuez ensuite des copies
de sauvegarde de tous les supports de données originaux, et servez-vous de celles-ci pour installer le logiciel. Installez
préalablement WindowsME/NT4/2000/XP/Vista. Vérifiez que la date du systcme Windows a été enregistrée correctement.
Installation de TARGET 3001! (toutes versions)
Insérez le CD-ROM dans le lecteur CD-ROM
Dans le cas où le CD-ROM ne démarre pas automatiquement, cliquez sur le boutonDémarrer de Windows et sélectionnez
la commande Exécuter. Inscrivez la commande suivante dans la ligne prévue à cet effet:x:\setup (x=CD-Rom).
Suivez les instructions du programme d'installation
Tant que le même numéro de la version principale existe (e.g.V13.x.x.xx), vous pouvez aussi charger gratuitement via Internet
(l'adresse trouvez dans le menu "Aide/Mise à jour gratuite" s.v.p) toutes les mises à jour concernant votre version TARGET
3001!. Sur demande, nous vous communiquerons l'adresse internet en question.
TARGET 3001!
3
Leçon 1: Principes de base
1.8 Qu'est-ce que TARGET 3001!?
TARGET est un système 32 Bits, prévu pour PC, intégrant dans le même programme la saisie de schéma, le placement - routage
et la simulation électronique. Le tout, en utilisant des méthodes de représentation dites"orientée objet". C'est un outil en partie
automatique, qui vous assiste dans toutes les étapes de votre travail, c'est à dire de la conception des schémas, en passant par la
simulation et la création des PCB, jusqu'à l'analyse CEM. TARGET gère et traite simultanément la saisie de schéma, la
simulation, le placement - routage et la vérification CEM. Ainsi, les modifications effectuées à n'importe quel niveau du logiciel
se répercutent automatiquement à tous les autres niveaux ou du moins elles sont signalées immédiatement. Ceci exclut une base
de données inconsistante et permet également d'éviter un grand nombre d'erreurs résultant de la conversion des divers formats de
données des différents modules du programme.
TARGET est le seul système au monde intégrant dans un même environnement toutes les caractéristiques présentées ci-dessus.
TARGET dispose de bibliothèques de symboles, de modèles et d'empreintes, que l'on peut élargir. Grâce à ces informations
TARGET est en mesure de générer des netlists ainsi que des listes de composants pour le placement-routage. Vous pouvez
placer les composants manuellement ou automatiquement et vous pouvez les manipuler autant de fois que vous le souhaitez.
Vous pouvez également déplacer des PCB directement sur l'écran, de manière interactive, automatique ou mixte. A l'aide des
divers ports de sortie, on peut convertir ces PCB en données pour la FAO.
Principales caractéristiques du logiciel :
Représentation à échelle réelle directement sur écran (Coordonnées spatiales)
Programme et manuel en français
Saisie de schéma, simulation, PCB et analyse CEM dans un fichier (aucune interférence entre les différentes phases).
Saisie de schéma, simulation, placement - routage et analyse CEM homogènes (réduction du temps consacré à
l'apprentissage)
Rétro- et post- annotation automatique (intégration des données en temps réel)
Saisie de schéma, simulation, PCB et analyse CEM apparaissent à l'écran en même temps, dans différentes fenêtres
Plan de masse automatiquement cerclé, modifications en temps réel
Assistant-composants pour la conception de symboles
Assistant-boîtiers pour la conception de boîtiers
Vis de 3D
Assistant-contours pour la conception de contours
Flexibilité (possibilité d'effectuer des modifications ultérieurement)
Polices Windows (sauf dans les fichiers Gerber)
Possibilité d'échanger des modules entre les divers projets, en passant par le presse papier
Exportation de graphiques dans un format métafichier, en passant par le presse papier
Autonomie par rapport aux cartes graphiques et aux ports d'impression
Conception de face avant
1.9 Conventions typographiques
Ce manuel utilise les conventions typographiques suivantes:
[X] Les termes entre crochets correspondent à la pression de touches.[ORIGINE] signifie que vous devez appuyer sur la
touche [ORIGINE]. Les touches de fonction sont indiquées avant le nom de la touche.
Il existe les touches de fonction [MAJ], [ALT], [CTRL].
[ALT]+[P] signifie, que vous devez maintenir enfoncée la touche[ALT] et appuyer en même temps sur la touche[P].
[MAJ]+[Entrée] signifie que vous devez maintenir enfoncée la touche[MAJ] tout en appuyant sur la touche [Entrée].
Mx les formules commençant par M majuscule correspondent à des clicks sur les boutons de la souris. TARGET reconnaît 3
touches de souris: bouton gauche (1), bouton central (3) et bouton droit (2).
TARGET 3001!
4
Leçon 1: Principes de base
Voici les différentes possibilités d'utilisation :
M1 = Click bref sur le bouton gauche
M2 = Click bref sur le bouton droit
M3 = Click bref sur le bouton central
M11 = Double - click sur le bouton gauche
M22 = Double - click sur le bouton droit
M12 = Appuyer en même temps sur les boutons de droite et de gauche
M1H = Appuyer et maintenir enfoncé le bouton gauche et ensuite déplacer la souris
M2H = Appuyer et maintenir enfoncé le bouton droit et ensuite déplacer la souris
Dans le gestionnaire de Windows, vous pouvez paramétrer vos données personnelles : gaucher ou droitier, et règler les
paramètres de votre souris: sensibilité, vitesse d'exécution des double-clicks M11 ou M22.
Dans TARGET les angles sont indiqués en (°) et se réfèrent à l'axe des abscisses pointant vers la droite et ils sont définis dans le
sens mathématique positif, c'est-à-dire dans le sens contraire des aiguilles d'une montre (axe X positif = 0°, axe Y positif = 90°
etc.).
1.10 Notions de base
Pour comprendre le fonctionnement du logiciel et du manuel, il est nécessaire de connaître les termes suivants:
Circuit ou projet:
terme général pour parler du schéma et du PCB. Ils sont tous les deux stockés en commun dans unseul fichier (*.T3001).
TARGET offre la possibilité d'ouvrir plusieurs projets simultanément et pour chaque projet d'ouvrir également plusieurs
fenêtres. Par exemple, vous pouvez avoir en même temps à l'écran dans différentes fenêtres, un schéma et un PCB. A l'intérieur
du circuit, vous pouvez passer librement du schéma au PCB grâce à la touche[F3].
Schéma:
Représentation schématique des connexions électriques assurées grâce aux pistes, reliant les symboles de composants aux bus.
Un schéma peut se composer d'un nombre maximal de 100 feuilles.
Placement - routage, PCB:
Représentation physique des liens électriques, c'est-à-dire d'un côté, les empreintes de composants au travers des pastilles, de
l'autre, les pistes, les vias qui permettent la connexion électrique.
Entrent également dans la composition du PCB:
Les plans de masse
TARGET 3001!
5
Leçon 1: Principes de base
Les couches d'isolement
Les couches de vernis épargne
La sérigraphie
Les masques de colle CMS
Les couches d'or et de colle CMS
Les mesures
Les contours de carte
Les masques de perçage et de fraisage.
Etc…
Un nombre maximal de 100 couches est possible. Toutes les couches apparaissent avec une vue de dessus, les couches avec des
petits numéros apparaissant sous les couches comportant des numéros plus élevés. La partie soudure (cuivre au-dessous)
apparaît sous la couche de cuivre du dessus comme si cette couche était en plexiglas. C'est la raison pour laquelle, les textes sur
cette couche doivent apparaître à l'écran avec des lettres inversées (voir la fonction "miroir").
Composant:
Un composant est constitué dans la feuille de schéma, d'un ou plusieurs symboles, dans la simulation, de modèles et au niveau
du PCB, d'une empreinte. Exemple, le composant numérique Cmos4000: Symbole dans le schéma: 2 portes NOR et 1 port NOT,
empreinte dans le PCB: DIL 14 ou SMD 14. A chaque composant importé d'une bibliothèque est attribué un numéro individuel.
Un composant peut possèder un nom (IC17, R8) et une valeur (CD4000, 4k7).
Reste de composant:
Les restes de composant sont des symboles, que le concepteur traitera plus tard. Quand par exemple, on va chercher un 7400
dans une bibliothèque, c'est que d'habitude on désire placer une porte NAND dans le schéma. On s'occupera d'abord des broches
d'alimentation "VCC/GND" qui sont pertinentes, si la fonctionnalité générale du schéma est au point. Ces broches d'alimentation
peuvent être intégrées dans un symbole supplémentaire. Ces symboles doivent être, dans chaque cas, placés manuellement dans
le schéma en utilisant "Importer les restes d'un composant..." dans le menu "Composants". Il n'y pas de lien automatique ( de
façon cachée ) réalisé en arrière plan. Si de tels broches ne sont pas raccordées, on doit s'attendre alors à recevoir le message
"Courant sans alimentation" dans "Vérifier le projet"
Symbole:
Un symbole correspond dans le schéma à la représentation, soit d'un composant, soit d'une partie de celui-ci, d'une porte par ex.
Il se compose de son axe de déplacement (croix), de sa sérigraphie (apparaissant éventuellement avec un nom de symbole ou de
composant et avec une valeur) et enfin des broches de connexion. Il fait partie intégrante du composant.
Symbole de référence: Ils sont utilisés pour réaliser des connexions, qui n'ont pas pu ou dû être matérialisé par des fils de
chevelu verts ( ex: pour un schéma dessiné sur plusieurs pages ). Par exemple +,-,GND ou toutes autres signaux entrant ou
sortant sont possibles. A travers le nom de ce petit symbole, une connexion sera représentée.
Modèle:
Un modèle est la description du fonctionnement d'un composant contenant toutes les informations nécessaires pour la
simulation. Le symbole peut hériter de paramètres supplémentaires. Le réglage des paramètres du modèle s'effectue par
l'intermédiaire du champ "caractéristique" du symbole. La description d'un modèle de simulation s'effectue à partir de langages
normalisés tels que SPICE pour l'analogique ou Verilog HDL pour le numérique.
Empreinte:
Dans le PCB, une empreinte est la représentation de l'encombrement d'un composant. Elle est formée de son axe de déplacement
(croix), de sa sérigraphie (contour, avec éventuellement un nom de composant et une valeur) et des pastilles de soudures
correspondantes. Ces pastilles peuvent êtres traversantes ou CMS (Composant Monté en Surface) et font partie intégrante de
l'empreinte du composant.
Broche:
C'est la représentation dans le schéma, des entrées / sorties d'un composant électronique. Elle est toujours accompagnée d'un
numéro et éventuellement d'un nom. Elle fait partie intégrante d'un symbole et donc d'un composant et dans le cas où la broche
serait connectée, elle fait également partie d'un signal. Une broche qui n'a pas encore été connectée, est représentée par une
petite croix à son extrémité. Cette croix disparaît dès que la broche fait partie d'un signal.
TARGET 3001!
6
Leçon 1: Principes de base
Pastille:
C'est l'équivalent dans le PCB de la broche du schéma. Elle comporte toujours un numéro de broche. Une pastille de soudure fait
partie d'une empreinte et par conséquent d'un composant. Dans le cas où la broche correspondante est connectée dans le schéma,
la pastille fait alors également partie d'un signal. Le rapport entre broche et pastille est uniquement assuré par la conformité du
numéro de broche. Une pastille avec un trou de perçage apparaît normalement sur toutes les couches de cuivre (couche spéciale
= couche 100). Le diamètre de perçage pour les pastilles CMS est zéro.
Signal:
Un signal correspond à un ensemble de combinaisons de connexion électriques. Dans lafeuille de schéma, il peut être combiné
à des broches, des pistes, des cercles, des bus, etc… Dans la simulation, il se décompose sous forme de courbes qui sont la
représentation des nœuds électriques. Dans lafeuille de PCB, il peut être combiné à des pastilles, des pistes, des plans de masse,
des cavaliers ainsi qu'à des vias. Qu'il s'agisse par exemple de deux broches ou de deux connexions reliées ensembles, on peut
très facilement constater que deux broches ou deux connexions sont reliées ensemble en vérifiant que les deux appartiennent à
un signal du même nom (= au même signal).
Dessin:
Un dessin peut se composer avec les éléments graphiques suivants : une ligne, un triangle, un carré, un cercle, un arc de cercle,
une courbe, une cible et un nom.
Nœud:
Un nœud est utilisé dans le schéma pour connecter des pistes qui se croisent, afin d'indiquer leur connexion.
Bus:
Un bus dans un schéma est un réservoir collecteur de noms de signaux. Sur un bus, tous les signaux y sont attachés. Dans
l'optique de pouvoir certes assigner plusieurs bus ( bus de données, bus d'adresses, bus de contrôle... ), alors dans TARGET,
chaque signal pourra être pris sur chaque bus. Si on veut rendre visible le nom d'un signal connecté, on place le pointeur de
souris sur le signal et on appuie sur la touche [n]. Dans la boîte de dialogue, on ensuite confirme par Ok.
Contact:
Un contact est une plage d'accueil pour les pastilles, les vias et les pistes (couche spéciale 100). Pour la fabrication future, il est
important de garder une collerette suffisamment large autour du perçage du via.
Cavalier:
Il s'agit d'une connexion par fil métallique entre deux points sur le PCB. Les points de connexion du cavalier correspondent aux
vias. La sérigraphie du fil métallique se situe sur une couche d'équipement.
Elément:
Dans la base de données, on utilise ce terme pour désigner tous les éléments de sérigraphie. Il s'agit du plus petit objet, dont peut
se servir TARGET. Les termes suivant représentent des éléments: point de soudure, contact, bus, cavalier, piste, triangle, carré,
cercle, arc de cercle, courbe, cible, nom, broche, symbole ou empreinte.
Couche:
TARGET peut gérer jusqu'à 100 couches PCB (0... 99). On peut faire apparaître ou disparaître chaque couche individuellement.
On peut attribuer une fonction spéciale à chaque couche: Par exemple: couche de cuivre, couche d'équipement, couche de
revêtement... Toutes les couches (même pour la partie cuivre du dessous) sont visualisées avec une vue de dessus.
Simulation:
Le simulateur Mixed mode Simulator permet de vérifier l'exactitude du schéma par rapport à sa fonction finale et d'évaluer le
comportement du circuit.
Analyse CEM:
Outil intégré dans le placement-routage pour contrôler la Compatibilité ElectroMagnétique (CEM)
Plan de masse:
Voir le chaiptre 6.7 (aide en ligne)
TARGET 3001!
7
Leçon 1: Principes de base
Feuille:
TARGET peut gérer jusqu'à 100 feuilles de schéma jusqu' à 1,2 x1,2 metres. Les connexions entre les différentes feuilles sont
établies au moyen de ce qu'on appelle "les symboles de référence", l'élément le plus représentatif étant "le symbole de masse"
. On peut obtenir ce genre de connexions, par l'intermédiaire des connexions de bus, sur les différentes feuilles. Principe
fondamental: même nom de signal = même signal = connexion
Symboles de référence:
Voir le chaiptre 4.4 (aide en ligne)
1.11 Dépannage
INES Communication vous propose une assistance technique:
Assistance téléphonique
Pour toutes vos questions, nous sommes à votre disposition du lundi au vendredi de 9h30 à 17h30 heures, au numéro suivant:
Tél. : 03 87 39 08 00 ou ++33 3 87 39 08 00
Pour pouvoir apporter une réponse rapide à vos questions d'ordre technique, nous avous demandons lors de votre appel, d'être en
mesure de nous décrire votre problème de facon précise et d'avoir votre ordinateur à proximité. Nous vous conseillons de vous
procurer, autant que possible, une version actuelle de TARGET. En effet, il se pourrait que dans la version actuelle, nous ayons
déjà apporté une solution à votre problème.
eMail: Vous pouvez également nous envoyer vos questions d'ordre technique sous forme de eMail en y joignant votre "fichier
problèmes". target@ines-communication.com
Internet: Sur notre site, vous pouvez obtenir des renseignements sur nos produits et lire, imprimer ou télécharger des
documents. Vous y trouvez également des réponses et solutions à bon nombre de vos questions ou problèmes d'ordre technique.
http://www.ines-communication.com ou http://www.ibfriedrich.com/francais.htm
1.12 Service de PCB
Content:
1.12.1 ...en préparation
1.12.2 ...en préparation
1.12.1 ...en préparation
...en préparation
TARGET 3001!
8
Leçon 2: Utilisation de TARGET 3001!
1.12.2 ...en préparation
...en préparation
Leçon 2: Utilisation de TARGET 3001!
Comment se manier de TARGET 3001! ?
Nous vous conseillons de lire attentivement ce chapitre avant de commencer à travailler avec TARGET. Ceci vous permettra
d'obtenir rapidement un apercu des méthodes de travail et de l'utisation du logiciel. Nous attirons particulièrement votre
attention sur le chapitre 2.6 "Boutons souris" et sur les diverses fonctionnalités des outils "ouvrables" (signalés par une "flèche"
ou "trois points").
Content:
2.1
2.2
2.3
2.4
2.5
2.6
2.7
2.8
2.9
Démarrer TARGET 3001!
Feuille de travail
Barre d'outils
La barre d'etat
Les fenêtres
Utilisation de la souris
Combinaisons de touches
Les modes de travail
Aide dans les dialogues
2.1 Démarrer TARGET 3001!
Lancer Windows, cliquer sur le menu "Démarrer\Programmes", sélectionner l'item "TARGET 3001!",
cliquer sur le nom du programme désiré (pour TARGET : TARGET 3001 !…). Votre écran affiche une image contenant des
informations sur votre version (licence) et son numéro. Après avoir lu et confirmé toutes les boîtes de dialogue, vous accédez à
l'assistant des fichiers en cliquant avec M1 sur le logo TARGET.Suivant votre sélection, il vous ouvre la feuille de travail
TARGET.
2.2 Feuille de travail
Cliquer sur l'icône pour créer un nouveau projet contenant un schéma et un routage.
Cliquer sur l'icône pour ouvrir un projet existant.
TARGET 3001! ouvre d'abord la fenêtre de présentation avec les éléments suivants :nom du projet, menus, barre d'outils,
feuille de travail, barre d'état.
TARGET 3001!
9
Leçon 2: Utilisation de TARGET 3001!
2.3 Barre d'outils
La barre d'outils présente sous forme d'icônes, les commandes les plus importantes de TARGET. Si vous n'êtes pas certain de la
fonction d'une icône, il vous suffit, à l'aide du pointeur de la souris, de rester quelques instants sur l'une d'entre elle, sans cliquer.
Cette action fera apparaître une petite indication, définissant brièvement la fonction de l'icône
Barre d'outils de la saisie de schéma:
Barre d'outils du PCB:
Remarque
Certaines commandes ne sont disponibles que sur la barre d'outils, et accessibles seulement avec la souris.
Définition des commandes suivantes :
Bref click avec le bouton gauche de la souris(=M1) : fonction instantanée
Bref click avec le bouton gauche de la souris(=M1) : autre fonction, généralement plus détaillée
Click de quelques secondes avec le bouton gauche de la souris(=M1) : Réglage de la fonction
Vitesse d'exécution du click
Modifier le réglage de la souris à partir du gestionnaire Windows
Le tableau suivant vous fournit une description plus détaillée de la fonction de chaque icône :
Remarque
Il n'est pas possible de modifier l'aspect des barres d'outils de TARGET
TARGET 3001!
10
Leçon 2: Utilisation de TARGET 3001!
Outils Fonctions
Créer un nouveau projet
Ouvrir un projet existant
Sauvegarder un projet /sauvegarder sous
Imprimer le contenu de la fenêtre
Presse papier :
Les fichiers sont enregistrés au format WMF et peuvent ainsi êtres utilisés pour créer la documentation dans un éditeur tel que
Word
Couper les éléments sélectionnés pour le Presse-papiers
Copier les éléments sélectionnés pour le Presse-papiers
Coller les éléments sélectionnés du Presse-papiers
Annuler la dernière action / révoquer la dernière annulation
Basculer vers le schéma /…avec Trans-sondage si un élément est sélectionné
Basculer vers le PCB / ... avec Trans-sondage si un élément est sélectionné
Sélectionner une feuille de travail / … le numéro affiché est celui de la page active
Définition des couches utilisées
Réglage des vues:
Insérer un chiffre pour définir l'échelle
Régler la grille de fond
Définir les couleurs de TARGET
Créer une nouvelle feuille de schéma pour le même projet
Créer une nouvelle feuille de PCB pour le même projet
Fonctions de zoom
En utilisant M1H, vous faites apparaître les icônes suivants :
M1 à gauche: Zoom entrant; M1 à droite:
Réduire deux fois cette zone page up (zoom sortant)
Agrandir deux fois cette zone page down (zoom entrant)
Rafraîchir l'image
TARGET 3001!
11
Leçon 2: Utilisation de TARGET 3001!
Placer cette zone au centre (= Pan)
Indiquer l'échelle
Recadrer la feuille
Mode de sélection / Réglage du mode de sélection:
Sélection d'un segment de piste
Sélection d'une branche du signal
Sélection d'une connexion
Sélection d'une équipotentielle
Modification du tracé de la piste en tirant dessus et en maintenant la touche[Ctrl] enfoncée
Modification d'un segment de piste en arc de cercle en tirant dessus et en maintenant la touche[Ctrl] enfoncée
Modification d'un segment de piste courbe en tirant dessus et en maintenant la touche[Ctrl] enfoncée
Sélection d'un composant par son axe
Sélection d'un composant à partir de n'importe quel élément
Affichage permanent de barre d'outil pour le réglage du mode de sélection
Effectuer une rechercher sur un signal, un composant
Mode d'édition
Mesurer les écarts
Sélectionner un élément
Effacer les éléments sélectionnés [Suppr]
Déplacer les éléments sélectionnés
Tourner un élément / …Régler l'angle de rotation
Miroir horizontal (le miroir s'effectue à partir du positionnement de la souris)
Miroir vertical (le miroir s'effectue à partir du positionnement de la souris)
Changer (modifier) les éléments sélectionnés
Renommer un signal
Placer un nouveau type de composant / Options
TARGET 3001!
12
Leçon 2: Utilisation de TARGET 3001!
Placer sur la feuille les éléments restant d'un composant (fonction, alimentation)
Placer un symbole de référence
Réunir les éléments sélectionnés en tant que symbole (cliquer avec M1 pour définir l'axe de déplacement du
composant)
Exporter le(s) symbole(s) en tant que composant dans une bibliothèque
Afficher le gestionnaire de bibliothèque
Supprimer un composant d'une bibliothèque
Placer les empreintes associées aux symboles du schéma
Exporter les éléments sélectionnés en tant qu'empreinte de boîtier dans une bibliothèque (cliquer avec M1 pour définir
l'axe de déplacement de l'empreinte)
Afficher le gestionnaire de bibliothèque
Supprimer un composant d'une bibliothèque
Placer un fil de connexion / Options de signal:
Dessiner un signal avec des angles libres
Dessiner un signal avec un tracé Horizontal et des angles à 90°
Dessiner un signal avec un tracé Vertical et des angles à 90°
Dessiner un signal avec un tracé Horizontal et des angles à 45°
Dessiner un signal avec un tracé Vertical et des angles à 45°
Utilise la largeur de piste enregistrée…enregistrement de la largeur de piste sélectionnée
Régler les paramètres du fil de connexion
Ajouter un nœud de connexion
Placer un bus de connexion
Placer une piste / Options de piste:
Dessiner un signal avec des angles libres
Dessiner un signal avec un tracé Horizontal et des angles à 90°
Dessiner un signal avec un tracé Vertical et des angles à 90°
Dessiner un signal avec un tracé Horizontal et des angles à 45°
Dessiner un signal avec un tracé Vertical et des angles à 45°
Utilise la largeur de piste enregistrée ... enregistrement de la largeur de piste sélectionnée
Régler les paramètres d'une piste de signal
TARGET 3001!
13
Leçon 2: Utilisation de TARGET 3001!
Placer un via
Placer un cavalier
Placer une larme de jonction pistes/pastilles (Teardrops)
Dessiner une spirale /… Définir les paramètres de la spirale
Définir un chevelu (Fonction disponible uniquement dans les PCB sans schéma)
Placer un objet (dessin, création de symboles):
Dessiner des traits, des triangles vides, des rectangles vides, des cercles vides, des arcs de
cercle
Dessiner des triangles pleins, des rectangles pleins, des cercles pleins et des polygones pleins
Placer des broches (création d'un composant), placer un nœud, placer un bus
Placer une pastille (création d'une empreinte de boîtier), placer un via, placer un cavalier,
Définir une connexion par un chevelu (uniquement pour les PCB sans schéma)
Placer un texte
Placer une mire: cible, flèche, deux quarts
Placer un symbole de porte (norme IEEE) : ET, OU, NON, EXOR, entrées avec trigger,
buffer
Symboles spéciaux : Additionneur, I/O logique, impédance, multiplicateur, I/O
analogique, supérieur ou égal, inférieur ou égal
Broches des composants (norme IEEE): Accès bilatéral, entrée de décalage d'un
registre à droite, entrée de décalage d'un registre à gauche, broche avec notion de dépendance active à l'état haut, broche avec
notion de dépendance active à l'état bas, broche active à l'état bas, broche active à l'état haut
Collecteur ouvert de type "Pull up", émetteur ouvert, émetteur ouvert de type "Pull up", sortie
à collecteur ouvert, monostable redéclenchable
Groupement, groupe binaire, sortie amplifiée, sortie 3 états, effet de seuil, décalage
à droite, effet différé sur une sortie
Fonctions automatisées (magicien):
Mesurer les écarts
Permuter des broches dans la saisie de schéma
Permuter des pastilles dans le PCB
Permuter des blocs de fonction (pe. : portes logiques)
Placement automatique des empreintes
Lance le routeur automatique
TARGET 3001!
14
Leçon 2: Utilisation de TARGET 3001!
Afficher le chevelu du signal sélectionné
Assistant de création pour les plans de masse rectangulaires
Vérification des règles de conception dans le schéma et le PCB
Lance la simulation du schéma
Effectue une analyse CEM du PCB
Mise à jour de la numérotation et de la base de données
Les trois feuilles utilisées en dernier apparaissent sur les icônes. Vous pouvez choisir l'une d'entre elles, en
cliquant dessus
Couche active / cliquer quelques secondes pour sélectionner une couche particulière
Les trois couches utilisées apparaissent sur les icônes. Vous pouvez choisir l'une d'entre elles, en cliquant
dessus
Indication du nombre des pastilles dans le projet déjà ouvert.
Cliquez sur le point d'interrogation en ouvrant le dialogue d'information suivant exemplaire:
2.4 La barre d'etat
La barre d'état se trouve au bas de la feuille de travail de TARGET. Elle fournit des informations importantes pour l'utilisateur.
Elle affiche des informations relatives aux commandes et aux touches que vous pouvez utiliser. Dans le premier encadrement
sont affichées les coordonnées du curseur dans la fenêtre utilisée. Si un "Abs" s'affiche dans la première colonne, il s'agit alors
de coordonnées absolues, le point de repère (0,0) étant le milieu de la feuille mesurant plus d'un mètre carré (1,2m x 1,2m = 1,44
m²). Un "R" s'affiche quand il s'agit de coordonnées relatives. Le point de repère (0,0) a été placé à un endroit quelconque de la
feuille de dessin. En appuyant deux fois sur la touche[ORIGINE/DÉBUT] au même endroit, on obtient de nouveau des
coordonnées absolues.
Au milieu de la barre d'état, est affichée en pourcentage, l'échelle de sérigraphie de la fenêtre utilisée. 100% signifie qu'il s'agit
TARGET 3001!
15
Leçon 2: Utilisation de TARGET 3001!
d'une représentation en coordonnées spatiales. 10 cm de circuit sont représentés exactement par 10cm à l'écran. L'exactitude de
l'échelle de TARGET vous permet même de mesurer les écarts en placant juste une règle sur l'écran. Bien entendu, TARGET
dispose d'une fonction spécialement prévue pour la mesure des écarts. Afin d'obtenir une échelle exacte, il est nécessaire
d'inscrire dans le Menu Fenêtre / Réglage la taille de votre écran actuel.
La troisième partie de la barre d'état fournit les informations relatives au mode. Ici sont également indiquées les touches
particulières du modus actuel. Après avoir cliqué sur un élément avec M1, la barre d'état affiche également le nom du composant
et le nom du signal auquel cet élément appartient. Elle vous indique aussi si la grille est activée et avec quelle valeur.
2.5 Les fenêtres
La feuille de travail sert à l'affichage des fenêtres qui contiendront par la suite vos schémas et vos PCB. TARGET vous permet
d'ouvrir plusieurs fenêtres, c'est-à-dire plusieurs feuilles de schéma ou plusieurs vues de PCB d'un projet. Il vous est même
possible d'ouvrir simultanément les fenêtres d'autres projets (autrement dit, de
différents circuits).La fenêtre activée se distingue des autres par une couleur.
Les fenêtres représentent les feuilles de dessin TARGET proprement dites. Chaque feuille mesure 1x1=1m². La surface de la
fenêtre à l'écran étant bien évidemment plus petite que 1m², on ne peut représenter qu'une partie de la feuille de dessin. La
fenêtre constitue donc dans ce cas une sorte de "judas" placé au-dessus de la feuille. Les barres de défilement apparaissant à
droite et au bas de la fenêtre indiquent la position du "judas" par rapport à la feuille. Ces barres servent également à déplacer la
fenêtre sur la feuille de dessin.
La résolution physique de la sérigraphie de TARGET est de 1nm = 1/1.000.000mm = 1/25.400.000 pouce. Il est possible
d'afficher sur la feuille de dessin, une grille que l'on peut définir librement. Pour déplacer le curseur, on peut utiliser la souris ou
les flèches du clavier. Vous pouvez augmenter la rapidité d'exécution des flèches avec les commandes [MAJ] + F2, avec
[CTRL] + F4 ou bien avec les deux commandes + F8. La barre de titre de la fenêtre affiche entre autres le nom de fichier de
votre projet.
2.6 Utilisation de la souris
Content:
2.6.1
2.6.2
2.6.3
2.6.4
2.6.5
Description des touches
Bouton gauche de la souris
Bouton droit de la souris
Bouton central de la souris
Les boutons gauche et droit de la souris
2.6.1 Description des touches
Comme déjà vu dans le chapitre , les boutons de souris sont représentés par unM majuscule. Pour vous aider à les remémorer
voici un récapitulatif :
TARGET 3001!
16
Leçon 2: Utilisation de TARGET 3001!
M1 = Appuyer sur le bouton gauche et relâcher immédiatement
M2 = Appuyer sur le bouton droit et relâcher immédiatement
M3 = Appuyer le roulette de sélection
M11 = Double-cliquer sur le bouton gauche
M22 = Double-cliquer sur le bouton droit
M12 = Appuyer en même temps sur le bouton droit et gauche
M1H = Appuyer et maintenir enfoncé le bouton gauche et ensuite faire glisser la souris
M2H = Appuyer et maintenir enfoncé le bouton droit et ensuite faire glisser la souris
TARGET utilise les trois boutons de la souris. Vos pouvez effectuer des actions avec un click Mx),
(
un doubleclick (Mxx) ou
bien un long click (MxH) sur la touche correspondante.
2.6.2 Bouton gauche de la souris
Le bouton gauche de la souris permet de sélectionner et donc de déplacer ou modifier tous leséléments que vous voulez
(exemple: des traits, des pistes des signaux ou bien encore des composants et des empreintes de boîtiers).
Sélectionner un signal :
Cliquer avec M1 sur le signal désiré. La partie du signal sélectionnée dépend du réglage effectué dans le mode de sélection
Mode de sélection/ ... réglage
Sélection d'un segment de piste
Sélection d'une branche de piste
Sélection d'une connexion
Sélection d'une équipotentielle
Sélectionner un composant :
Le mode de sélection d'un composant dépend du réglage effectué dans le mode de sélection
Sélection d'un composant par son axe
Sélection d'un composant à partir de n'importe quel élément (lorsque cette commande est désactivée, il est possible de
déplacer par exemple les textes associés au composant tel que le préfixe, le nom du composant
Dé-sélection :
Cliquer avec M1 à un endroit libre
Sélectionner/dé-sélectionner un élément ou un composant supplémentaire:
Cliquer avec [MAJ]+M1, sur l'élément ou la croix de votre choix.
Changer (modifier) un élément :
TARGET 3001!
17
Leçon 2: Utilisation de TARGET 3001!
Cliquer avec M11 sur l'élément de votre choix. Après le double click, la boîte de dialogue prévue pour les modifications
apparaît. Vous pouvez accéder à cette fonction en utlisant les commandes"sélectionner" et "changer". Dans le cas d'éléments
superposés, la sélection d'éléments placés plus bas peut s'effectuer avec les touches[MAJ] et [CTRL].
Sélectionner un ensemble d'éléments différents :
Partant d'un endroit libre de la feuille, définir avec M1H une fenêtre : les éléments qui se trouvent à l'intérieur sont alors
sélectionnés.
Sélectionner des éléments supplémentaires :
Définir avec [MAJ]+M1H une autre fenêtre de sélection. La sélection précédente reste valide.
Déplacer des éléments :
Cliquer avec M1H au centre d'un élément et déplacez-le en faisant glisser la souris (Drag & Drop). Si l'élément était sélectionné,
tout l'ensemble le suit dans son déplacement.
Modifier un élément :
Maintenez la touche [CTRL] enfoncée et tirez sur l'élément en effectuantM1H pour rectifier ou modifier l'angle d'un
rectangle/triangle ou étirer en deux nouveaux segments un trait. En tirant sur le milieu du trait, vous faites apparaître deux
nouveaux segments ou bien un arc de cercle ou bien une courbe.
Réglage de l'option de modification de tracé
Modification du tracé de la piste en tirant dessus et en maintenant la touche[CTRL] enfoncée
Modification d'un segment de piste en arc de cercle en tirant dessus et en maintenant la touche[CTRL] enfoncée
Modification d'un segment de piste courbe en tirant dessus et en maintenant la touche[CTRL] enfoncée
2.6.3 Bouton droit de la souris
Le popup menu contextuel est regroupé dans le bouton droit de la souris. Avec quelques clicks vous pouvez l'effectuer tous les
modes de travail.
Il existe aussi d'autres combinations de touche outre les fonctions mentionées ci-dessus:
M2, zoom entrant : agrandissement de la zone où se trouve le curseur.
M22, zoom sortant : réduction de la zone où se trouve le curseur.
M2H, définir une fenêtre zoom en déplaçant la souris de gauche à droite : agrandissement de la zone de circuit sélectionné.
Equivalent à la fonction "zoom sur la zone" dans le menu visualiser.
M2H, définir une fenêtre zoom en déplacant la souris de droite à gauche: Recadre le schéma dans la fenêtre de travail comme
avec [F7]).
TARGET 3001!
18
Leçon 2: Utilisation de TARGET 3001!
[MAJ] M2 : Recadrer le schéma dans la fenêtre de travail comme avec[F7].
[CTRL] M2 : Obtenir une représentation de la fenêtre en cours d'utilisation, avec un agrandissement maximal Equivalent à la
commande en haut à droite dans Windows
.
[MAJ] + [CTRL] + M2 : Agrandir la fenêtre à sa taille maximale et recadrer son contenu.
Remarque : certains pilotes de souris peuvent aussi redéfinir les boutons. Le cas échéant, nous vous recommandons de régler le
pilote sur "click normal" pour tous les boutons.
2.6.4 Bouton central de la souris
Le bouton central de la souris, la roulette de la souris, est utilisé pour zoom entrant et sortant par de pas de 10%. Roulez sur le
devant veut dire zoom entrant, roulez à l'arrière veut dire zoom sortant. La position de curseur de la souris sera le milieu de
votre image. Cliquez sur la roulette de la souris pour ouvrir le menu de souris selon le curseur de souris. On peut effecteur la
fonction "zoom" avec la roulette de souris dans tous les modes de travail.
2.6.5 Les boutons gauche et droit de la souris
En appuyant simultanément sur les boutons gauche et droit de la souris M12),
(
vous annulez une action (équivalent à
l'utilisation de la touche [ÉCHAP]).
2.7 Combinaisons de touches
Touches de fonction
Pour demander de l'aide [F1]
Gestion de bibliothèques [F2]
Schéma <->PCB : [F3]
Transsondage : [MAJ] + [F3]
Inverser une unité (Inch, mm et mil) [F4]
Afficher la grille/désactiver la grille[F5]
Sélectionner/ne pas sélectionner la grille (snap on grid) [F6]
Recadrer l'image [F7]
Supprimer le curseur (grande croix) [F8]
Démarrer le routeur automatique / simulateur[F9]
Mode définition [F10]
Gestion de projets
Ouvrir un nouveau projet [CTRL]+[n]
Ouvrir un projet [CTRL]+[o]
Sauvegarder un projet [CTRL]+[s]
Imprimer un projet [CTRL]+[p]
Finir TARGET [ALT]+[F4]
Mode de travail
TARGET 3001!
19
Leçon 2: Utilisation de TARGET 3001!
Annuler [CTRL] + [z], [RET.ARR]
Refaire [CTRL] + [y], [ALT]+[RET.ARR]
Couper [CTRL]+[x], [CTRL]+[SUPP]
Copier [CTRL]+[c], [CTRL]+[INS]
Coller [CTRL]+[v], [MAJ]+[INS]
Mode sélection
Sélectionner un élément [s]
Sélectionner un élément supplémentaire[MAJ]+[s]
.....Feuilleter tout en choisissant [+] et [-]
Sélectionner la zone [z]
Sélectionner la zone supplémentaire [MAJ]+[z]
Supprimer les éléments sélectionnés[SUPPR]
Changer (modifier) les éléments sélectionnés[c] ou [@]
Chercher un composant/signal [h]
Tourner un élement autour du curseur (Rotation)[t]
Choisir l'angle de rotation [MAJ]+[t]
Retourner les éléments sélectionnés (miroir vert) [m]
Renverser les éléments sélectionnés (miroir hor) [MAJ]+[m]
Choisir l'axe de miroir [MAJ]+[m]
Déplacer [d]
Tirer (plier,arrondir) [i]
Mesurer des écarts [u]
Renommer un signal [v]
Visualiser en contour [#]
Eléments et modes
Placer des broches/des pastilles [1]
Connecter des signaux [2]
Dessiner un trait [CTRL]+[2]
Placer un bus, cavalier (bridge) [b]
Placer un nœud /un via [.] (point)
Dessiner un triangle plein [3]
Dessiner un triangle vide [CTRL] + [3]
Dessiner un rectangle plein [4]
Dessiner un rectangle vide [CTRL] + [4]
Dessiner un polygone plein [5]
Dessiner un cercle plein [0] (zéro)
Dessiner un cercle vide : [CTRL] + [0]
Tracer un arc de cercle/une courbure [a]
Chevelu sur un PCB sans schéma [l]
Saisir un texte ["]
Editer les options dans les modes respectifs [o]
Annuler (quitter) le mode [ÉCHAP]
Bibliothèques et divers
Insérer un symbole/boîtier [INS] ou [e]
Insérer un symbole de référence dans le schéma [r]
Insérer le reste d'un composant [CTRL]+[r]
TARGET 3001!
20
Leçon 2: Utilisation de TARGET 3001!
Assembler des éléments dans le schéma en un symbole [y]
Exporter un symbole/boîtier en un composant dans la bibliothèque [x]
Démarrer le routeur automatique (Mode PCB) [r]ou [F9]
Feulle du schéma suivante [q]
Feuille de schéma précédente [MAJ]+[q]
Régler les couches PCB [CTRL]+[e]
Régler les couleurs [CTRL]+[f]
Rafraîchir l'image, redessiner, nouveau [n]
Régler l'échelle : [%]
Attacher le nom du signal (Cliquer exactement sur le segment du signal)[n]
Attacher les propriétés à la connexion (Exactement sur le segment du signal) [l]
Touches de déplacement du curseur
Déplacer le curseur vers la gauche* [GAUCHE]
Déplacer le curseur vers la droite* [DROITE]
Déplacer le curseur vers le haut* [HAUT]
Déplacer le curseur vers le bas* [BAS]
*Vous pouvez augmenter la vitesse de déplacement du curseur en appuyant en même temps sur les touches[MAJ] ou/et
[CTRL]
Agrandir l'image (Zoom entrant) [PG.SUIV]
Rétrécir l'image (Zoom sortant) [PG.PRÉC]
Agrandissement maximal [CTRL]+[PG.SUIV]
Recadrer [CTRL]+[PG.PRÉC]
Coordonnées relatives/absolues [ORIGINE] , 2x [ORIGINE]
Centrer l'image autour du curseur (panoramique) [p]
Bascule le sens de l'angle pendant le tracer d'une piste, d'un signal, ou d'un trait[ESPACE]
2.8 Les modes de travail
Les chapitres 2.8... ne pas sont en francais parsque ils sont explicant aussi dans autres chapitres.
Content:
2.8.1 Sans sujet
2.8.2 Sans sujet
2.8.3 Sans sujet
2.8.4 Sans sujet
2.8.5 Sans sujet
2.8.6 Sans sujet
2.8.7 Sans sujet
2.8.8 Sans sujet
2.8.9 Sans sujet
2.8.10 Sans sujet
2.8.11 Sans sujet
2.8.12 Sans sujet
2.8.13 Sans sujet
2.8.14 Sans sujet
2.8.15 Sans sujet
2.8.16 Sans sujet
2.8.17 Sans sujet
2.8.18 Sans sujet
2.8.19 Sans sujet
TARGET 3001!
21
Leçon 2: Utilisation de TARGET 3001!
2.8.20
2.8.21
2.8.22
2.8.23
2.8.24
2.8.25
2.8.26
2.8.27
2.8.28
2.8.29
2.8.30
2.8.31
2.8.32
2.8.33
2.8.34
2.8.35
2.8.36
2.8.37
2.8.38
2.8.39
2.8.40
Sans sujet
Sans sujet
Sans sujet
Sans sujet
Sans sujet
Sans sujet
Sans sujet
Sans sujet
Sans sujet
Sans sujet
Sans sujet
Sans sujet
Sans sujet
Sans sujet
Sans sujet
Sans sujet
Sans sujet
Sans sujet
Sans sujet
Sans sujet
Sans sujet
2.8.1 Sans sujet
2.8.2 Sans sujet
2.8.3 Sans sujet
2.8.4 Sans sujet
2.8.5 Sans sujet
2.8.6 Sans sujet
2.8.7 Sans sujet
2.8.8 Sans sujet
TARGET 3001!
22
Leçon 2: Utilisation de TARGET 3001!
2.8.9 Sans sujet
2.8.10 Sans sujet
2.8.11 Sans sujet
2.8.12 Sans sujet
2.8.13 Sans sujet
2.8.14 Sans sujet
2.8.15 Sans sujet
2.8.16 Sans sujet
2.8.17 Sans sujet
2.8.18 Sans sujet
2.8.19 Sans sujet
2.8.20 Sans sujet
2.8.21 Sans sujet
2.8.22 Sans sujet
2.8.23 Sans sujet
TARGET 3001!
23
Leçon 2: Utilisation de TARGET 3001!
2.8.24 Sans sujet
2.8.25 Sans sujet
2.8.26 Sans sujet
2.8.27 Sans sujet
2.8.28 Sans sujet
2.8.29 Sans sujet
2.8.30 Sans sujet
2.8.31 Sans sujet
2.8.32 Sans sujet
2.8.33 Sans sujet
2.8.34 Sans sujet
2.8.35 Sans sujet
2.8.36 Sans sujet
2.8.37 Sans sujet
2.8.38 Sans sujet
TARGET 3001!
24
Leçon 2: Utilisation de TARGET 3001!
2.8.39 Sans sujet
2.8.40 Sans sujet
2.9 Aide dans les dialogues
Les chapitres 2.9... ne pas sont en francais parsque ils sont explicant aussi dans autres chapitres.
2.9.1 Sans sujet
2.9.2 Sans sujet
2.9.3 Sans sujet
2.9.4 Sans sujet
2.9.5 Sans sujet
2.9.6 Sans sujet
2.9.7 Sans sujet
2.9.8 Sans sujet
2.9.9 Sans sujet
2.9.10 Sans sujet
2.9.11 Sans sujet
TARGET 3001!
25
Leçon 2: Utilisation de TARGET 3001!
2.9.12 Sans sujet
2.9.13 Sans sujet
2.9.14 Sans sujet
2.9.15 Sans sujet
2.9.16 Sans sujet
2.9.17 Sans sujet
2.9.18 Sans sujet
2.9.19 Sans sujet
2.9.20 Sans sujet
2.9.21 Sans sujet
2.9.22 Sans sujet
2.9.23 Sans sujet
2.9.24 Sans sujet
2.9.25 Sans sujet
2.9.26 Sans sujet
TARGET 3001!
26
Leçon 2: Utilisation de TARGET 3001!
2.9.27 Sans sujet
2.9.28 Sans sujet
2.9.29 Sans sujet
2.9.30 Sans sujet
2.9.31 Sans sujet
2.9.32 Sans sujet
2.9.33 Sans sujet
2.9.34 Sans sujet
2.9.35 Sans sujet
2.9.36 Sans sujet
2.9.37 Sans sujet
2.9.38 Sans sujet
2.9.39 Sans sujet
2.9.40 Sans sujet
2.9.41 Sans sujet
TARGET 3001!
27
Leçon 2: Utilisation de TARGET 3001!
2.9.42 Sans sujet
2.9.43 Sans sujet
2.9.44 Sans sujet
2.9.45 Sans sujet
2.9.46 Sans sujet
2.9.47 Sans sujet
2.9.48 Sans sujet
2.9.49 Sans sujet
2.9.50 Sans sujet
2.9.51 Sans sujet
2.9.52 Sans sujet
2.9.53 Sans sujet
2.9.54 Sans sujet
2.9.55 Sans sujet
2.9.56 Sans sujet
TARGET 3001!
28
Leçon 3: Les menus
2.9.57 Sans sujet
2.9.58 Sans sujet
2.9.59 Sans sujet
2.9.60 Sans sujet
Leçon 3: Les menus
Content:
3.1
3.2
3.3
3.4
3.5
3.6
3.7
3.8
Menu Fichier
Menu Edition
Menu Visualiser
Menu Eléments
Menu Composant/ Boîtier
Menu Actions
Menu Fenêtre
Menu Aide
3.1 Menu Fichier
Le paragraphe suivant vous explique la marche à suivre pour commencer un nouveau projet, gérer ceux que vous avez déjà créés
(ouvrir, sauvegarder, fermer, imprimer, réorganiser, vérifier…), importer et générer des fichiers à différents formats. La gestion
des projets créés avec TARGET s'effectue en grande partie, par l'intermédiaire des commandes du menufichier.
Il est nécessaire d'avoir une certaine expérience du système Windows, pour manipuler ces commandes avec plus
de facilité
TARGET 3001!
29
Leçon 3: Les menus
3.1.1 Nouveau projet
Cliquez sur l'icône et nommer le nouveau projet à partir de la boîte de dialogue qui s'affiche. Vous pouvez également
préciser si vous souhaitez créer un projet contenant un schéma et un PCB ou seulement un PCB.
Attention:
Si vous cochez "PCB sans schéma", assurez-vous que votre choix est définitif, car une fois validé, il ne vous sera plus possible
de le modifier. Conformément à votre choix, vous obtenez alors une fenêtre avec schéma ou PCB vierge.
3.1.2 Ouvrir un projet
Cliquez sur l'icône pour ouvrir un projet existant, une boîte de dialogue de type Windows vous permet d'accéder au fichier
recherché. Si le projet sélectionné contient un schéma, TARGET ouvre la première feuille de schéma. Si le projet ne contient
pas de schéma, TARGET ouvre directement la feuille du PCB.
3.1.3 Sauvegarder le projet
Cette fonction permet de sauvegarder votre projet en memoire.
Sauvegarder toutes les feuilles de schéma et l'ensemble des PCB. TARGET 3001! utilise le nom de fichier qui a été donné dans
la fenetre.
3.1.4 Sauvegarder le projet sous
Cette fonction permet d'enregistrer le projet sous un autre nom dans le répertoire courant ou dans un autre répertoire.
Pour ouvrir la boîte de dialogue "Sauvegarder le projet sous?", cliquer sur la flèche de l'icône.
3.1.5 Fermer le projet
Cette fonction permet de fermer toutes les feuilles (schémas, PCB) du projet en cours d'utilisation. Si aucune sauvegarde n'a été
effectuée, une boîte de dialogue s'ouvre avec la question:voulez-vous d'abord sauvegarder le fichier ?
TARGET 3001!
30
Leçon 3: Les menus
3.1.6 Sauvegarder Tout
Tous les projets ouverts ayant subi des modifications sont sauvegardés.
3.1.7 Fenêtres ouvertes
Cette fonction vous permet de passer librement sur toutes les fenêtres déjà ouvertes.
3.1.8 Ré-ouvrir un projet
Cette fonction vous donne la liste des derniers projets qui ont été utilisés.
3.1.9 Imprimer
Cette fonction permet d'imprimer la feuille de travail affichée à l'écran. En cliquant sur cet icône, la boîte de dialogue "
Préparation de l'impression" s'affiche, un aperçu de la feuille à imprimer apparaît. Cette boîte de dialogue permet également
de régler différents paramètres pour l'impression:
Rotation: permet de tourner la page en mode "portrait" ou "paysage"
Miroir: effectue un miroir sur l'axe des X
Inversion: inversion des couleurs
3.1.10 Utilitaires: Import-Export de fichiers de FAO
Content:
3.1.10.1
3.1.10.2
3.1.10.3
3.1.10.4
Production
Echange de données/documentation
Adapteur pour tester
Faisceaux électriques
TARGET 3001!
31
Leçon 3: Les menus
3.1.10.1 Production
Content:
3.1.10.1.1
3.1.10.1.2
3.1.10.1.3
3.1.10.1.4
3.1.10.1.5
3.1.10.1.6
Créer les fichiers (X-)Gerber et de perçage (PCBout)...
Créer le fichier de perçage...
Ecrire un fichier descriptif du plan de perçage...
Créer un fichier de gravure par fraisage...
Créer le fichier de placement automatique (pick & place)...
Créer les fichiers GDS II (version 5,2)...
3.1.10.1.1 Créer les fichiers (X-)Gerber et de perçage (PCBout)...
La fonction exportation fichiers Gerber et perçage crée un aperçu des données Gerber et de perçage qui permettra à votre
fabricant de circuits d'obtenir très rapidement des informations précises sur votre projet. Vous trouverez une description détaillée
de la marche à suivre au chapitre 10.4
3.1.10.1.2 Créer le fichier de perçage...
Vous pouvez directement lancer le traceur Excellons. Voir chapitre10.3
3.1.10.1.3 Ecrire un fichier descriptif du plan de perçage...
C'est sous cette rubrique que vous pouvez générer les pictogrammes du plan de perçage. TARGET utilise 20 pictogrammes
(signes ou symboles) différents pour les diamètres de perçage. TARGET génère par la même occasion un fichier texte qui
indique l'emplacement de tous les pictogrammes et leur diamètre de perçage.
TARGET 3001!
32
Leçon 3: Les menus
La création de pictogrammes graphiques sert à contrôler les différents diamètres lors d'un perçage non automatique (perçage
manuel). Vous pouvez préciser la dimension des pictogrammes dans le menu fenêtre sous la rubrique "réglages/options...". Si
entretemps vous avez fait des modifications importantes dans le circuit, il est possible que la légende ne concorde plus avec les
perçages!
3.1.10.1.4 Créer un fichier de gravure par fraisage...
En fraisant des canaux d'isolation, cet outil permet d'assurer l'isolement nécessaire entre les différentes pistes. TARGET calcule
les contours des pistes et les édite ensuite dans le formatHPGL. Ces contours et ces données de fraisage peuvent être traités
plus tard sur des machines CNC pour la fabrication de prototypes ou de séries limitées.
Pour la procédure de Gravure Anglaise TARGET vous propose de générer votre projet au format HPGL. Veuillez vous servir
des indications des boîtes de dialogue
TARGET 3001!
33
Leçon 3: Les menus
TARGET 3001!
34
Leçon 3: Les menus
Enregistrez le fichier .plt généré dans le répertoire de votre choix.
TARGET 3001!
35
Leçon 3: Les menus
En exportant votre projet sous forme de fichier *.ncp (voir fenêtre "Formats de sortie" dans la première boîte de dialogue,
TARGET peut piloter directement un automate de fraisage isel et ProMa. CNC DIN 66025 resp. ISO 6983 c'est possible aussi.
3.1.10.1.5 Créer le fichier de placement automatique (pick & place)...
Ici vous pouvez entrer dans un fichier les informations relatives au placement automatique (pick and place).
TARGET 3001!
36
Leçon 3: Les menus
3.1.10.1.6 Créer les fichiers GDS II (version 5,2)...
GDS II est un format du plan de masse comme GERBER qui est bien utilisé pour le design du chip, mais pas du tout se borne
seulement au chip. Qui veuille produire avec ce format - ici vous trouverez le filtre correspondant.
3.1.10.2 Echange de données/documentation
Content:
3.1.10.2.1 Importer/Exporter en format ASCII...
3.1.10.2.2 Importer des fichiers XGERBER et EXCELLON...
3.1.10.2.3 Importer des fichiers GERBER et EXCELLON...
3.1.10.2.4 Exporter en format DXF...
3.1.10.2.5 Importer en format DXF...
3.1.10.2.6 Exporter en PostScript...
3.1.10.2.7 Créer la nomenclature...
3.1.10.2.8 Créer une Netlist...
3.1.10.2.9 Importer une Netlist...
3.1.10.2.10 Info. de capture PCB/Schéma en WMF pour Word etc...
3.1.10.2.11 Exporter en format TIFF
3.1.10.2.12 Convertir une image en un symbole/boitier...
3.1.10.2.13 Exporter le projet en format Eagle script...
3.1.10.2.14 Importer la bibliothèque EAGLE comme un script...
3.1.10.2.15 Exporter en format HPGL générique...
3.1.10.2.16 Sortie d' IDF (3D)...
3.1.10.2.17 Ficier sortie SPICE
3.1.10.2.1 Importer/Exporter en format ASCII...
Vous pouvez sauvegarder ou charger vos projets enregistrés en format texte. Voir chapitre10.8
3.1.10.2.2 Importer des fichiers XGERBER et EXCELLON...
Cette commande vous permet de visualiser vos fichiers XGerber provenant de TARGET. Vous pouvez ainsi
contrôler vos fichiers Gerber avant la fabrication ou bien importer et retraiter les données XGerber provenant d'un
autre système CAD (pour la FAO).
TARGET 3001!
37
Leçon 3: Les menus
Remarque :
Nous vous conseillons toutefois d'utiliser un outil de visualisation XGerber gratuit et disponible sur
le Web pour vous garantir une parfaite indépendance du contrôle des fichiers.
3.1.10.2.3 Importer des fichiers GERBER et EXCELLON...
Cette commande vous permet de visualiser vos fichiers Gerber provenant de TARGET. Vous pouvez ainsi
contrôler vos fichiers Gerber avant la fabrication ou bien importer et retraiter les données Gerber provenant d'un
autre système CAD (pour la FAO). Voir également chapitre10.2
Remarque :
Nous vous conseillons toutefois d'utiliser un outil de visualisation Gerber gratuit et disponible sur
le Web pour vous garantir une parfaite indépendance du contrôle des fichiers.
TARGET 3001!
38
Leçon 3: Les menus
3.1.10.2.4 Exporter en format DXF...
Vous pouvez directement exporter de DXF. Voir chapitre10.6
3.1.10.2.5 Importer en format DXF...
Vous pouvez directement importer de DXF. Voir chapitre10.6
3.1.10.2.6 Exporter en PostScript...
Vous pouvez directement lancer la sortie Post Script et profiter des avantages de ce format. Voir également chapitre10.5
3.1.10.2.7 Créer la nomenclature...
Cette fonction génère un fichier texte contenant la liste des connexions et des composants utilisés dans le projet. Ce fichier
contient ligne par ligne les notes sélectionnées. Les notes "Position" jusqu'à "Rotation" sont intéressantes pour le placement
automatique. Par contre les notes "N° article" jusqu'à " Prix d'achat" n'ont un contenu que si les fonctions correspondantes sont
bien enregistrées dans les propriétés des composants. Le cas échéant, veuillez cliquer sur "Aide" dans la boîte de dialogue du
programme.
TARGET 3001!
39
Leçon 3: Les menus
3.1.10.2.8 Créer une Netlist...
Génération d'une netlist au format ORCAD, PROTEL ou CALAY. La sortie s'effectue dans un fichier texte.
3.1.10.2.9 Importer une Netlist...
On peut lire les Netlist au format ORCAD, MENTOR et CALAY. Il s'agit ici de fichiers ASCII. Pour importer les Netlists, vous
devez d'abord récupérer tous les composants d'après la nomenclature dans un circuit vierge et ensuite importer les Netlists qui en
font partie. En ouvrant le menu pull-down en bas de la boîte de dialogue, vous pouvez vérifier les formats d'entrée dans la boîte
de dialogue "Importer Netlist Multiwire".
TARGET 3001!
40
Leçon 3: Les menus
3.1.10.2.10 Info. de capture PCB/Schéma en WMF pour Word etc...
Pour la documentation, vous pouvez transférer des parties de votre Layout par WMF sur MS Word. Dans la boîte de dialogue
suivante, vous trouvez toutes les indications nécessaires:
3.1.10.2.11 Exporter en format TIFF
TARGET vous permet de générer des images de vos projets en format TIFF. Sélectionnez la feuille (schéma ou circuit) que vous
voulez imprimer. Ouvrez cette fonction et laissez vous guider par la fenêtre de dialogue.
3.1.10.2.12 Convertir une image en un symbole/boitier...
Cette fonction permet de convertir une image BMP en symbole ou empreinte. Cette fonction peut être utilisée
pour insérer un logo soit dans le schéma soit dans le routage.
Sélectionnez l'image BMP souhaitée dans le répertoire, enregistrez-là dans la bibliothèque de votre choix. Assurez-vous que
l'image BMP ne soit pas trop grande tant par ses dimensions que par la quantité de données.
3.1.10.2.13 Exporter le projet en format Eagle script...
TARGET 3001! vous offre la possibilité d'exporter vos projets en EAGLE 4.1. Ouvrir le projet desiré en TARGET 3001! et
choisir en menu "Fichier" le point "Utilitaires: Import-Export de fichiers FAO". Les dialogues suivants apparaîent:
et après la confirmation:
TARGET 3001!
41
Leçon 3: Les menus
D'abord nous avons généré le projet d'exemple pic.t3001 comme un fichier de script (vous le trouverez aussi en répertoire
"projets").
Après avoir copié le fichier pic.scr en répertoire de SCR d'EAGLE et après avoir ouvert un schema ou board nouveau (voir:
PCB sans schema) et après avoir saisi "script pic" en gestion de ligne, vous recevrez deux fichiers en EAGLE: un fichier de
schema et un fichier de PCB.
D'abord EAGLE vous demandera si vous voulez créer la bibliothèque PIC.LBR ou le remplacer. Vous le confirmez par "oui".
Vous confirmez le message "ouvrir un nouveau board en EAGLE" aussi par "oui". Peut-être il y a des constations d'erreurs
pendant la conversion. Si vous ne pouvez pas les corriger dirèctement, le projet sera converti incluant les erreurs. Vous pouvez
les corriger plus tard en EAGLE.
TARGET 3001!
42
Leçon 3: Les menus
Si votre version d'EAGLE ne travaille plus efficient, peut-être vous obtienez le message "This edition of EAGLE can't perform
the requested action". Ça veut dire que votre projet en TARGET est trop grand concernant votre version d'EAGLE.
3.1.10.2.14 Importer la bibliothèque EAGLE comme un script...
La conversion des bibliothèques EAGLE au format TARGET est très simple. Vous trouverez toutes les informations nécessaires
au chapitre 10.11
3.1.10.2.15 Exporter en format HPGL générique...
Génération d'un fichier .plt au format HPGL. Celui-ci convient particulièrement à la transmission des coordonnées de votre
projet à d'autres systèmes, par exemple pour vérifier que votre circuit s'ajuste bien à une empreinte particulière. Vous importez
votre projet TARGET au format HPGL dans votre système correspondant
TARGET 3001!
43
Leçon 3: Les menus
3.1.10.2.16 Sortie d' IDF (3D)...
Il est possible à cause du transfert de votre projet de TARGET en format *.idf (Intermediate Data Format, standard d'industrie
pour le transfert dans une autre CAD concernant les données du PCB) de générer une fichier de votre PCB en 3D et/ou
d'exporter votre projet dans une autre programme de CAD. D'abord il faut terminer une information de hauteur pour chaque
composant que vous voulez utiliser:
Vous trouvez le filtre IDF au pied de liste dans le menu "Import/Export des fichiers":
Si vous avez ensuite un layout dans se passe beaucoup,
TARGET 3001!
44
Leçon 3: Les menus
vous pourrez prèsque toucher votre PCB.
ATTENTION:
L'export IDF en TARGET crée un fichier *.emp et *.enm. Le dernier vous pouvez ouvrir par le 3D-Viewer "Autovue" et vous
pouvez regarder votre travail. Vous trouvez le download de ce Demo-Viewer à:
http://www.cimmetry.com/de/demo-download-autovue.html.
TARGET donne une valeur de hauteur au composant. ça veut dire le plan du composant est annoté d'une valeur de hauteur et est
présenté en conséquence.
3.1.10.2.17 Ficier sortie SPICE
Il est possible de générer à partir du schéma un fichier Spice et ainsi lancer directement un simulateur. TARGET
supporte les formats suivants : Spice 3f4, PSpice, MicroCap und ICap.
3.1.10.3 Adapteur pour tester
TARGET 3001! génére les formats du E-testeur de Polar Instruments et digitaltest. Veuillez choisir le format desiré dans la liste
de types de fichier dans le cas de le sauvegarder. Si votre système ne s'y trouve pas, veuillez nous contacter, nous nous efforçons
de programmer un filtre.
TARGET 3001!
45
Leçon 3: Les menus
3.1.10.4 Faisceaux électriques
Si vous utilisez TARGET pour créer des connexions électriques du type faisceaux, armoires de distribution, vous pouvez sortir
ici les nomenclatures et les torons de fils correspondants.
3.1.11 Fonctions commerciales
Les points de menu:
Fabriquer un pcb par PCB-Pool (R)...
Fabriquer un face avant par WK-Mechanik...
Demande de prix au fabricant de PCB...
sont des caractéristiques commercialles qui vous facilite le déroulement de vos conceptions de fabrication. Nous avons des
contrats concernant le fabricant de pcb PCB-Pool (R) et concernat WK-Mechanik qui est un fabricant de face avant et de
boîtiers. Donc les prix calculé ici sont obligatoires.
3.1.12 Réorganisation...
Cette fonction est utilisée pour faire le tri dans la mémoire de sauvegarde. Tous les éléments que
vous effacez du schéma, sont malgré tout conservés en mémoire par la fonction annuler
"
la dernière action", appelée aussi "
undo". Bien qu'ils ne soient pas apparents, ces éléments continuent toutefois à occuper de la mémoire. La fonction "réorganiser"
les efface définitivement de la mémoire et vous ne pouvez donc plus les récupérer.Les "restes" de composants, en cours
d'utilisation, ne peuvent etre effacés ( par exemple: si "IC2b" est utilisé, "IC1a" ne sera pas supprimé même s'il est effacé). La
fonction "réorganiser" sert également à faire le tri dans les noms de signaux qui n'ont pas été utilisés. De plus, le PCB est placé
sur une feuille de 1,2m x 1,2m. Par ailleurs, cette fonction rapproche les noms de signaux attribués automatiquement (Sig$1,
Sig$3, Sig$4 sont transformés en Sig$1, Sig$2, Sig$3)
TARGET 3001!
46
Leçon 3: Les menus
Cette fonction se charge enfin, de supprimer les références des composants. N'oubliez pas de sélectionner
les préfixes des composants auxquels vous voulez attribuer un nouveau numéro. Dans le cas où les composants possèdent une
empreinte, cette numérotation peut également se faire selon les coordonnées X ou Y du composant dans le PCB ! Dans le cas
contraire, il n'est pas possible de procéder de cette manière.
Remarque :
Si vous supprimez un symbole alors que son empreinte est toujours en place dans le PCB, la
fonction "réorganiser" ne supprime pas le composant de la liste!
3.1.13 Vérifier le projet
Grâce à cette fonction, vous pouvez vérifier les règles électriques (Electrical-Rules) et l'isolement de la
carte conformément aux données préétablies dans la boîte de dialogue "vérification des règles de conceptions"
sur l'ensemble du projet. Attention: pour l'instant, isolements et plans de masse ne sont pas pris en considération. Voir chapitre
6.6
TARGET 3001!
47
Leçon 3: Les menus
3.1.14 Réglages et Options
Ici vous pouvez procéder aux règlages et choisir les options qui seront valables pour le projet actuel.
TARGET 3001!
48
Leçon 3: Les menus
3.1.15 Enregistrer les extensions de TARGET 3001!
Si vous cliquez deux fois un fichier en WINDOWS Explorer qui est inconnu en WINDOWS, vous serez normalement demandé
avec quel application vous voulez ouvrir le fichier. Vous devez choisir l'application approprié dans la liste dans votre ordinateur,
mais ce n'est pas toujours évident. Dans ce point de menu vous pouvez insérer en WINDOWS que vous voulez ouvrir les
fichiers ayant l'extension de nom de fichier mentionnés dans le dialogue avec TARGET 3001!
3.1.16 Gestion des bibliothèques
Content:
3.1.16.1 Gestionnaire des bibliothèques
3.1.16.2 Sélection des composants
3.1.16.3 Recherche de composants
Le gestionnaire de bibliothèque permet la gestion des composants, que ce soit des symboles, des empreintes ou des symboles de
référence. Vous pouvez chercher des composants, les traiter ou leur attribuer des propriétés, les regrouper et les enregistrer dans
des bibliothèques individuelles.
3.1.16.1 Gestionnaire des bibliothèques
Pour démarrer le gestionnaire des bibliothèques, cliquez sur "Fichier" dans le menu.
Appuyez sur la touche F2 ou sélectionnez "Gestionnaire des bibliothèques" en cliquant M1. La fenêtre suivante apparaît:
TARGET 3001!
49
Leçon 3: Les menus
Dans la partie gauche de la fenêtre vous trouvez le dessin du symbole, ou le cas échéant de l'empreinte, d'un composant. Les
boutons "Boîtier" ou "Symbole" vous permettent de passer du symbole à la représentation du boîtier. De plus, vous voyez les
boutons "Fournisseur" et "Documentation". En bas à gauche dans le champ blanc sont indiqués la bibliothèque dans laquelle se
trouve ce composant, sa désignation, les données techniques essentielles ainsi que, en dessous, le chemin d'accès au composant
dans l'arborescence du répertoire. Dans la partie droite de la fenêtre, vous trouvez un répertoire avec les différentes fonctions de
la bibliothèque.
3.1.16.1.1 Boutons "Symbole" / "Boîtier"
Chaque composant est représenté soit par un symbole, soit par la représentation du boîtier correspondant. En cliquant sur les
boutons "Symbole..." et "Boîtier..." vous pouvez sélectionner respectivement les deux représentations. En cliquant avec M1 sur
le bouton "Editer composant", vous pouveztraiter le composant sélectionné en utilisant les fonctions de dessin habituelles.
3.1.16.1.2 Bouton "Fournisseur"
Le bouton "Fournisseur" vous fournit des informations sur le prix du composant sélectionné chez un fournisseur donné. Ici, on
peut également déposer des informations relatives à la disponibilité, informations qui pour l'instant ne peuvent pas encore être
fournies en ligne.
Toutes les indications de prix et de disponibilité fournies ici sont le résultat d'une recherche consciencieuse. Ces informations
sont données par les fournisseurs et n'ont pas de valeur contractuelle. Nous n'assumons aucune responsabilité en ce qui
concerne l'exactitude et l'actualité des données. Dans tous les cas, demandez préalablement au fournisseur une offre de prix
contractuelle.
TARGET 3001!
50
Leçon 3: Les menus
ous pouvez consulter les prix et l'échelonnement des prix dans les propriétés du composant.
3.1.16.1.3 Bouton "Documentation"
Pour pouvoir afficher une documentation technique (fiche technique), il faut qu'une ou plusieurs documentations URL soient
mentionnées dans la partie supérieure de la boîte de dialogue. Si vous avez trouvé une nouvelle URL, insérez-la dans le champ
"Insérer l'adresse URL" et appuyez sur le bouton "Flèche". Si vous voulez traiter ou supprimer une URL déjà existante, vous
devez procéder de la même manière.
Le bouton "Options" vous permet de définir le chemin d'accès à un gestionnaire Internet de votre choix.
TARGET 3001!
51
Leçon 3: Les menus
3.1.16.1.4 Liste des composants
A présent, nous nous trouvons dans la partie de droite de la boîte de dialogue "Gestion des bibliothèques". Dans le tiers
supérieur, vous trouvez la liste des composants contenus dans la bibliothèque de composants affichée en-dessous. (Liste des
composants ) Vous pouvez sélectionner chaque composant. Dans la partie gauche de la boîte de dialogue s'affiche alors le
symbole ou le boîtier correspondant. Plusieurs composants sélectionnés ensemble peuvent être déplacés dans d'autres
bibliothèques.
Comme indiqué sur l'image ci-dessus, avec M1H (drap and drop) vous déplacez sept composants sélectionnés ensemble dans
une des bibliothèque de votre choix affichée en-dessous. Si vous appuyez en même temps sur la touche [ctrl], vous copiez les
composants. Un clic M2 dans le champ blanc ou un clic M1 sur le bouton "flèche vers le haut"
suivant :
ouvre le "PopUp menu"
Selon l'option sélectionnée dans le menu PopUp et pour le composant sélectionné préalablement, la boîte de dialogue
correspondante s'ouvre. Vous pouvez regrouper des composants pour les filtrer dans le menu PullDown figurant en-dessous.
Pour cela, sélectionner dans le menu PopUp la rubrique " Accéder aux propriétés du composant...".
3.1.16.1.5 Bibliothèque de composants
La fenêtre située dans la partie centrale contient les bibliothèques, qui figurent dans un répertoire affiché dans la boîte de
dialogue affichée en-dessous.
TARGET 3001!
52
Leçon 3: Les menus
Un clic M2 dans le champ blanc ou un clic M1 sur le bouton
donne accès au menu PopUp suivant:
Vous pouvez entre autres, attribuer des proppriétés à des composants ou à des groupes de composants, les modifier, les
supprimer ou encore traiter des textes. Vous pouvez créer des nouvelles bibliothèques, établir des listes de composants, attribuer
ou modifier des mots de passe, comparer les contenus de bibliothèques existantes et bien entendu effacer des bibliothèques.
Assistant pour modifier les propriétés dans la boîte de dialogue PopUp "Bibliothèques"
3.1.16.1.6 Répertoire des bibliothèques
Vous trouvez dans la fenêtre inférieure de la boîte de dialogues "Gestion des bibliothèques" le chemin d'accès au répertoire,
dans lequel se trouve votre bibliothèque. Vous sélectionnez l'emplacement d'enregistrement dans le champ figurant en-dessous.
3.1.16.1.7 Editer composant
Le bouton "Editer composant" vous permet de traiter le composant. Pour ce faire, utilisez les fonctions de dessin habituelles et
exportez le composant en vous servant de la touche [x]
TARGET 3001!
53
Leçon 3: Les menus
3.1.16.2 Sélection des composants
Vous pouvez répertorier et sélectionner vos composants dans la boîte de dialogue "Sélection de composants" à l'aide de
l'arborescence.
Si vous souhaitez par exemple insérer un composant dans une autre branche de l'arborescence, vous sélectionnez le composant
dans la liste et appuyez sur le bouton
.
Sélectionnez dans le menu PopUp ainsi ouvert l'option "Entrer le nouveau type...". La boîte de dialogue suivante s'ouvre:
TARGET 3001!
54
Leçon 3: Les menus
Ici se trouve indiqué le chemin d'accès au composant dans l'arborescence. Maintenant, vous pouvez ajouter des sous-groupes
(branches) dans lesquels le composant doit être inséré ou bien les supprimer ou alors définir un nouveau chemin d'accès. Vous
retrouverez le composant sélectionné soit dans une nouvelle branche, soit dans une nouvelle catégorie. Vous pouvez également
renommer des composants ou leur attribuer des propriétés. A cet effet, cliquez sur
Propriétés des composants". La boîte de dialogue suivante s'ouvre:
et sélectionnez l'option "Acceder du
Modifiez des propriétés existantes, définissez des nouvelles propriétés, traitez des textes ou changez l'ordre de tri.
3.1.16.3 Recherche de composants
TARGET 3001! vous offre de vastes possibilités pour la recherche de composants.
3.1.16.3.1 Recherche rapide
Entrez une propriété connue du composant recherché dans le champ "Recherche rapide" et cliquez M1 sur le bouton
TARGET 3001!
55
Leçon 3: Les menus
"Recherche". La fonction de recherche vous rapproche du composant que vous cherchez.
Si vous voulez apportez des précisions, insérez-les dans le champ "Recherche spéciale"
3.1.16.3.2 Recherche spéciale
Plus vous avez d'informations sur un composant, plus vite vous le trouverez dans TARGET 3001! Comme critères de recherche,
vous pouvez associer dans le champ "Recherche spéciale" plusieurs propriétés de composants à des opérateurs.
Si le composant souhaité doit avoir une valeur spécifique, ou avoir une valeur semblable ou différente, ou encore ne doit pas
avoir une certaine valeur, vous pouvez le définir en indiquant l'opérateur pour une propriété correspondante en relation avec la
valeur correspondante.
3.1.16.3.3 Liste des 20 derniers composants utilisés
Voir chapitre 3.5.2.
TARGET 3001!
56
Leçon 3: Les menus
3.1.17 Comparaison de bibliothèques
Fonction
Ce programme compare tous les noms de composant contenu dans la bibliothèque sélectionnée par rapport à la
bibliothèque active du gestionnaire. La liste des éléments affichés est la résultante de la comparaison. Ce
programme permet à partir d'un simple clic de copier un élément d'une bibliothèque vers une autre bibliothèque.
Utilisation
Démarrer le gestionnaire de bibliothèques à partir du menu « Fichier\ gestionnaire des bibliothèques »
Sélectionner la bibliothèque de base pour la comparaison
Cliquer sur le bouton « Comparer la bibliothèque… »
Sélectionner la deuxième bibliothèque de la comparaison
Les boutons de comparaison permettent de copier :
le symbole d'une bibliothèque vers l'autre
le symbole et ses caractéristiques
Remarque :
Ces boutons sont actifs uniquement si les deux éléments comparés sont différents
3.1.18 Le volet d'ouverture de l'explorateur d'objet
Le volet d'ouverture de l'explorateur d'objet vous donne la possibilité de regarder les propriétés d'un ou plusieurs projets
hiérarchique ensemble et faire des réglages à venir.
En cliquant le button
on peut ouvrir le volet d'ouverture de l'explorateur d'objet au marge gauche de fenêtre de TARGET.
Après avoir cliqué sur le symbole "plus" du projet, il vous presente la fenêtre suivante:
TARGET 3001!
57
Leçon 3: Les menus
Si vous cliquez plusieurs fois sur les symboles "plus", vous pouvez pénétrer plus profonde dans la hiérarchie de chaque
catégorie. Cliquez p.ex. avec M2 sur les réglages (registry) et avec M1 sur les propriétés,
ainsi vous pouvez faire des réglages générales de "Registry Windows" dans le dialogue ouvert,
TARGET 3001!
58
Leçon 3: Les menus
p.ex. réglage de signaux acoustiques etc. Cliquez simplement avec M1 sur la ligne dont l'enregistrement correspondante est
inséré et utilisez le pulldown menu.
TARGET 3001!
59
Leçon 3: Les menus
Les enregistrements de registry temporaire sont crées analoguement:
Si vous voulez effacer une ou plusieurs pages p.ex. de votre schéma qui se compose de plusieurs pages, vous pouvez ranger à
nouveau
l'ordre du schéma ici:
TARGET 3001!
60
Leçon 3: Les menus
Administrez les variantes de sérigraphie aussi avec le volet d'ouveture de l'explorateur d'objet. Après vous avez cliqué les
variantes avec le bouton droite de la souris et après vous avez sélectionné avec M1 les propriétés, il faut donner d'abord des
noms aux variantes dans la colonne à droite (M1 sur la colonne à droite). Ici: "Normal" et "Spécial".
D'une part un composant existe dans une variante et n'existe pas dans une autre; et d'autre part le composant peut avoir des
valeurs et des propriétés différents dans les variantes différentes. Vous pouvez séléctionner la variante desirée si vous voulez
l'imprimer ou si vous voulez créer un nomenclature.
Après avoir pressé le buton OK en dialogue, vous regarderez les variantes dans l'hierachie.
Pendant un procedure de dessin vous pouvez placer maintenant des composants ou leurs propriétés variant et coordonner une
variante. Cliquez sur la poignée d'un symbole dans le schéma. Ensuite cliquez en dialogue "Modification de symboles" le buton
"Variantes".
TARGET 3001!
61
Leçon 3: Les menus
En haut vous pouvez nomer aussi les jusque à 255 variantes. p.ex. "1=normal" et "2=spécial" etc. comme nous avons déjà fait
dans le volet d'ouverture de l'exploration d'objet. Vous pouvez sélectionner le buton "Sérigrahpier le composant dans cette
variante" pour la variante et/ou insérer en bas des valeurs différentes et propriétés concernant le composant.
Vous pouvez faire la même procedure aussi avec le volet d'ouverture de l'exploration d'objet, si vous cliquez sur une certaine
variante ici, p.ex. "spécial"
et insérez un composant désiré ou ses propriétés variante. Des composants variants sont présentés dans le PCB ou dans le
schéma par dessiné en lignes, si vous avez sélectionné la variante qui n'est pas sérigraphié le composant. Vous regardez la
variante que vous travaillez maintenant dans la fenêtre à droite de votre l'ecran.
On peut faire la procedure totale aussi dans le dialogue "Modifier des symboles". Le dialogue s'ouvre si vous cliquez deux fois
sur la poignée d'un composant placé variante. Ensuite vous cliquez le buton "variantes" d'arriver au même dialogue comme en
haut.
TARGET 3001!
62
Leçon 3: Les menus
Vous pouvez regarder aussi tous les propriétés des signaux, pistes, pastilles etc. d'un projet dans le volet d'ouverture de
l'exploration d'objet et les y éditer. Le nom d'utilisateur et le mot de passe de serveur proxy sont insérés aussi dans le volet
d'ouverture de l'exploration d'objet en mode réglages (registry) (buton de la souris à droite/propriétés).
3.1.19 Fermer TARGET
En appuyant sur cet icône , vous fermez le logiciel. TARGET vous demande si vous souhaitez auparavant
sauvegarder les projets ayant subi des modifications. Avant de fermer définitivement toutes les fenêtres,
TARGET enregistre ses derniers réglages dans le "Fichier d'initialisation".
3.2 Menu Edition
TARGET 3001!
63
Leçon 3: Les menus
Content:
3.2.1 Annuler (Undo)
3.2.2 Refaire (Redo)
3.2.3 Choisir
3.2.4 Sélectionner
3.2.5 Ajouter à la sélection
3.2.6 Chercher
3.2.7 Inverser le sélection
3.2.8 Dé-sélectionner
3.2.9 Assistant de selection
3.2.10 Couper
3.2.11 Copier
3.2.12 Coller
3.2.13 Modifier (Changer)
3.2.14 Tirer
3.2.15 Déplacer
3.2.16 Rotation
3.2.17 Régler l'angle de rotation
3.2.18 Miroir horizontal (renverser)
3.2.19 Miroir vertical (reverter)
3.2.20 Effacer
3.2.21 Renommer un signal
3.2.1 Annuler (Undo)
La commande "Annuler" permet de supprimer les éventuelles erreurs commises en entrant certaines
données ou en effectuant certaines actions. Si vous avez par exemple malencontreusement effacé un composant,
il vous suffit de choisir cette commande dans le menu édition ou simplement de cliquer sur l'icône pour que le
composant réapparaisse immédiatement.
Quand l'icône est grisé, cela signifie que vous avez épuisé la capacité de mémorisation de TARGET qui est de 50
actions.
TARGET 3001!
64
Leçon 3: Les menus
3.2.2 Refaire (Redo)
Si par inadvertance, vous avez effectué une fois de trop la fonction "undo" et donc effacé un élément que
vous vouliez conserver, il vous suffit de cliquer sur l'icône "refaire" située en marge pour corriger votre erreur.
La capacité de la commande " refaire" n'excède pas non plus les 50 actions.
3.2.3 Choisir
Le mode "choisir" sert à sélectionner des éléments, des signaux ou des composants destinés à des tâches spécifiques. Il
permet ainsi de les repérer rapidement à l'écran. Si vous voulez par exemple changer un nom, il
vous suffit alors de choisir cette fonction, dans le menu "édition". TARGET confirme votre choix, en
transformant le mode du curseur : la flèche cède alors la place à une main. Vous pouvez ensuite sélectionner
n'importe quel élément en effectuant la commandeM1. L'élément sélectionné se mettra alors à clignoter. Si, par
erreur, vous avez sélectionné un élément contigu à la place de l'élément souhaité, utilisez alors les touches[+] et
[-] pour sélectionner l'élément qui se trouve à proximité immédiate. Si maintenant votre choix ne se limite plus à
l'élément clignotant mais à tous ceux qui en font partie, ouvrez la boîte de dialogue o"ptions de sélection" en
appuyant sur la touche [O] comme "option". Comme déjà indiqué dans le menu, vous pouvez lancer directement une sélection
dans le schéma en appuyant sur la touche[s]. Vous pouvez aussi choisir n'importe quel élément ou composant, avec la
commande M1. Voir chapitre 2.6.2
3.2.4 Sélectionner
Pour sélectionner un ensemble d'éléments contigus, il vous suffit d'agrandir une fenêtre de sélection sur ces
éléments. Placez le curseur à un endroit libre du schéma et cliquez avecM1H pour agrandir la fenêtre. En
appuyant sur la touche [O], vous pouvez étendre votre sélection d'éléments. La touche[S] comme
"sélectionner", est une variante qui vous dispense de la commandeM1H.
3.2.5 Ajouter à la sélection
Pour rajouter des éléments nouveaux à ceux déjà sélectionnés, vous pouvez soit utiliser cette option, soit
effectuer directement au niveau du schéma, la commande[SHIFT]+M1H après avoir appuyé sur l'icône "mode
du curseur".
3.2.6 Chercher
La fonction "chercher" sert à trouver des composants et des signaux spécifiques, dans le schéma et le PCB.
Elle repère donc les éléments choisis et effectue un zoom sur ces derniers [h]. La boîte de dialogue suivante apparaît:
TARGET 3001!
65
Leçon 3: Les menus
Vous obtenez la liste exacte des composants, des signaux ou des signaux qui n'ont pas été encore complètement
routés. En cochant la fonction "faire un zoom sur l'élément trouvé", vous voyez apparaître votre élément au
milieu de la fenêtre.
3.2.7 Inverser le sélection
Les quelques éléments qui ont été sélectionnés, sont désactivés et cèdent la place à tous les autres qui ne l'étaient pas.
3.2.8 Dé-sélectionner
Tous les éléments sont dé-sélectionnés.
3.2.9 Assistant de selection
Voir chapitre 6.8
3.2.10 Couper
Les éléments sélectionnés sont effacés du circuit et transportés dans le presse-papiers. Ce dernier peut aussi
bien exporter le format méta-fichier de type Windows que son propre format. Les données du presse-papiers
peuvent être utilisées par exemple pour faire de la documentation ou dans un autre module comme une nouvelle
feuille de schéma.
3.2.11 Copier
Même procédé que pour la fonction "couper", à la différence que les éléments sélectionnés restent affichés
à l'écran.
TARGET 3001!
66
Leçon 3: Les menus
3.2.12 Coller
TARGET peut réinstaller les données du presse-papiers dans le circuit. Il suffit d'effectuer l'actionM1 à n'importe quel
endroit du schéma. D'ailleurs, seules les données préalablement exportées par TARGET luimême, peuvent être importées. Il
n'est pas possible de transporter des parties de schéma dans le PCB. Le contraire est également impossible.
3.2.13 Modifier (Changer)
Cette fonction permet de modifier les caractéristiques des éléments sélectionnés.
L'option « Différents dialogues par type d'élément» est utilisée pour modifier les réglages des l'éléments
cochés à partir de leur dialogue spécifique. TARGET éditera chaque dialogue sélectionné l'un après l'autre.
L'option « Différentes caractéristiques de la sélection» est utilisée pour modifier les réglages communs en
une seul fois en utilisant la partie droite du dialogue.
Remarque :
Ce dialogue est utilisé lors de la création
3.2.14 Tirer
Cette fonction vous permet non seulement de déplacer à n'importe quel moment des pistes, des
signaux et des traits, mais aussi de modifier des rectangles et des triangles. Choisissez cette fonction et placez le
curseur sur un angle. Activez l'action "tirer" avec M1. Placez ensuite l'angle à l'endroit souhaité avecM1. Vous
pouvez aussi effectuer cette fonction au milieu d'une piste ou d'un signal.
Selon le mode que vous sélectionnez, le trait est :
• Réparti en deux segments
Transformé en arc de cercle
Transformé en courbe
On peut également modifier des triangles ou des rectangles en tirant sur leurs angles, sauf quand il s'agit d'un
rectangle à un angle arrondi.
Il existe également un moyen plus rapide pour utiliser la fonction "tirer" [i]:
Pour modifier directement le tracé d'un élément, utilisez les commandes[CTRL] + M1H. Cliquez sur l'angle
d'un rectangle ou d'un triangle ou bien encore sur l'angle d'un trait, et tirer ensuite sur celui-ci jusqu'à
l'emplacement souhaité. En tirant sur le milieu du trait, vous faites apparaître deux nouveaux segments ou bien
un arc de cercle ou bien une courbe
Exemple :
Vous voulez transformer une ligne droite en courbe :
Cliquez avec M1H sur l'icône située dans la marge.
Choisissez l'icône "placer une courbe sur un segment de piste".
Placez le curseur sur la ligne droite.
Maintenez enfoncé les commandes [CTRL]+M1H, et déplacez la souris. La représentation du
curseur vous indique que vous avez sélectionné le bon mode.
TARGET 3001!
67
Leçon 3: Les menus
3.2.15 Déplacer
Pour placer tous les éléments sélectionnés, positionnez d'abord le curseur sur l'un d'entre eux et appuyez
ensuite sur la touche [d] ou choisissez cette option dans le menu. Déplacez la souris jusqu'à l'emplacement
souhaité.
Appuyez [Shift]+[d] pour entrer par des coordonnées en mode de déplacement exact.
Pour activer la fonction : appuyez sur [ENTREE] ou bien cliquez avec M1. Les extrémités des signaux ou des
pistes se déplacent en même temps que les broches, auxquelles ils sont connectés, en s'étirant comme un
élastique. Si vous déplacez une empreinte de boîtier, TARGET vous rétablit au moyen du chevelu, les
connexions optimales entre les pastilles non connectées et les pastilles les plus proches ayant le même nom de
signal. TARGET effectue la même action à chaque nouveau déplacement.
Pour effectuer directement une rotation sans quitter le mode "déplacer", appuyez sur la touche [t].
Méthode encore plus pratique (sans utiliser l'option du menu) :
Cliquez avec M1H sur l'icône "mode du curseur". Choisissez ensuite un élément ou bien l'axe d'un composant.
Déplacez celui-ci avec la souris. Le composant s'accroche au curseur (voir image) et les signaux se déplacent en
même temps que le composant auquel ils sont connectés.
Tout en déplaçant le symbole/composant, cliquez avecM2 ou appuyez sur la touche [t], pour faire tourner
celui-ci avec l'angle de rotation établi par défaut. Vous pouvez modifier celui-ci avec la commande
[SHIFT]+[t].
3.2.16 Rotation
Cette fonction vous donne accès au mode "rotation". Placez le curseur sur le centre de rotation et cliquez
avec M1 ou appuyez sur la touche [D]. Tous les éléments sélectionnés tournent alors d'après l'angle préétabli qui
est de 90°. Si vous souhaitez modifier celui-ci, effectuez l'actionM2 ou bien utilisez les commandes
[SHIFT]+[D]. Le dialogue qui apparaît vous permet de choisir un nouvel angle.
TARGET 3001!
68
Leçon 3: Les menus
3.2.17 Régler l'angle de rotation
Cette option du menu ouvre la boîte de dialogue qui permet de régler l'angle de rotation d'un élément.
Vous pouvez éditer ce dialogue en cliquant quelques secondes sur l'icône précédent.
Attention: Le centre de rotation est le position de curseur!
3.2.18 Miroir horizontal (renverser)
Choisissez cette fonction en cliquant avecM1, chaque fois que vous voulez déplacement sur l'axe
vetical, un élément que vous avez préalablement sélectionné. Le miroir sert donc à déplacer le composant de
façon symétrique, par rapport à un axe vertical. Vous pouvez aussi activer le miroir avec la touche[m] du clavier.
Lorsque vous utilisez le miroir dans le PCB, les éléments sont automatiquement transférés de la couche
supérieure à la couche inférieure. Grâce au miroir, une pastille CMS de la couche c"uivre face composant" est
transférée alors, sur la couche "cuivre face soudure". Cela revient dans le cas d'un composant entier, à passer
d'une vue "face sérigraphie" à une vue "face soudure".
3.2.19 Miroir vertical (reverter)
Choisissez cette fonction chaque fois que vous voulez retourner verticalement des éléments. En cliquant
avec M1 à un endroit du schéma, vous mettez en place l'axe du miroir horizontal, qui permet de déplacer l'élément,
de façon symétrique.
3.2.20 Effacer
Cette fonction vous permet d'effacer du circuit, des éléments sélectionnés. Dans le cas où des pistes
auraient été également sélectionnées par le routeur automatique, celles-ci sont alors effacées en premier. Il en va
de même, s'il s'agit de signaux, seuls ces derniers disparaîtront du schéma lors d'une réutilisation de la fonction.
Pour faire disparaître complètement les éléments sélectionnés (par exemple les composants), utilisez trois fois de
suite la fonction "effacer" ou bien la commande [Suppr]. Tous les éléments du schéma peuvent être effacés. Si
vous effacez l'unique segment de signal menant à une broche, celle-ci devient alors libre de toute connexion.
Remarque :
Vous pouvez revenir sur les 50 dernières modifications avec la fonction "undo" ou "annuler la
dernière action".
TARGET 3001!
69
Leçon 3: Les menus
3.2.21 Renommer un signal
Cette fonction vous permet de renommer une équipotentielle (et non pas uniquement une connexion). Si la piste
correspondante est déjà placée, TARGET la renomme également.
Vous avez trois possibilités :
Choisir cette fonction dans la menu "Edition"
Appuyer directement sur la touche [V] du clavier
Choisir la feuille de travail correspondanteUne boîte de dialogue apparaît à gauche de l'écran dans laquelle se trouve la liste des
signaux à renommer. Vous
devez entrer le nouveau nom de signal dans le cadre droit de la boîte de dialogue.
Remarque :
Seules les pastilles du PCB tiennent compte des modifications effectuées sur les signaux. Les pistes
existantes ne sont ni modifiées, ni effacées à votre insu. Lorsque vous lancez la fonction "Vérifier le
projet" dans le menu "Fichier", TARGET vous indique dans le rapport d'erreurs, les courts-circuits qui
ont été décelés.
Il n'est pas possible de renommer séparément des segments de pistes de signal, des nœuds et des
broches à l'intérieur d'une connexion ou bien d'une équipotentielle. Par principe, la connexion qui fait
partie de ces éléments, est toujours entièrement modifiée.
3.3 Menu Visualiser
Menu Visualiser dans schéma et dans PCB
Content:
3.3.1
3.3.2
3.3.3
3.3.4
Basculer dans le PCB/schéma
Trans-sondage (Cross Probe)
Page suivante (schéma)
Page précédente (schéma)
TARGET 3001!
70
Leçon 3: Les menus
3.3.5 Page...(de schéma)
3.3.6 Administration de pages de schéma
3.3.7 Zoom entrant
3.3.8 Zoom sortant
3.3.9 Recadrer
3.3.10 Zoom sur la zone
3.3.11 Echelle
3.3.12 Redessiner l'image
3.3.13 Centrer sur le point (panoramique)
3.3.14 Grille
3.3.15 Couleur
3.3.16 Afficher la saisie du schéma
3.3.17 Couches
3.3.18 Barre de sélection permanente
3.3.19 Barre de gestion des couches
3.3.20 Avis 3D
3.3.1 Basculer dans le PCB/schéma
Vous pouvez à tout moment passer de la feuille de schéma à la vue du PCB. Vous avez pour cela trois
possibilités :
En passant par le menu
En cliquant sur l'un des icônes
En appuyant sur la touche [F3] ou [Shift]+[F3]
Si vous aviez déjà ouvert une vue de PCB, TARGET vous redonne alors la feuille de schéma correspondante,
restée en arrière plan. Si aucune vue de PCB n'a été encore ouverte, la fenêtre de celui-ci vient alors s'insérer au
premier plan.
Remarque :
équivalent dans l'autre partie (schéma ou PCB)
3.3.2 Trans-sondage (Cross Probe)
Le trans-sondage est une fonction qui permet de mettre en évidence un élément du schéma dans le PCB ou
l'inverse très rapidement. Par exemple, si vous sélectionnez un composant dans le PCB, le trans-sondage vous
affiche la fenêtre de schéma qui contient le composant et recadre l'image autour de celui-ci Pour activer la fonction, sélectionnez
un élément et utilisez l'un des commandes précédentes.
Les différentes options effectuées par le trans-sondage :
Rechercher une piste si le signal correspondant est sélectionné
Rechercher un composant dans le dessin de carte, si son symbole est sélectionné
Rechercher un composant dans le dessin de carte, si l'élément du schéma (broche, trait, texte)
Rechercher un signal dans le schéma, si le segment de piste correspondant est sélectionné.
Rechercher un symbole, si son symbole de carte est sélectionné.
Rechercher un symbole, si l'élément d'un symbole de carte (pastille, trait, texte) est sélectionné.
TARGET recherche les éléments (signaux, composants) sur toutes les feuilles de schéma. Tous
ainsi trouvés sont alors inscrits dans une liste, qui apparaît dans la boîte de dialogue c"hercher".
TARGET 3001!
71
Leçon 3: Les menus
3.3.3 Page suivante (schéma)
Si vous utilisez plusieurs pages, cette fonction vous permet de passer à la page suivante. Prenez la touche[q].
3.3.4 Page précédente (schéma)
Si vous utilisez plusieurs pages, cette fonction vous permet de revenir à la page précédente. Prenez la touches[Shift]+[q].
3.3.5 Page...(de schéma)
Cette fonction vous permet de choisir la feuille que vous voulez, dans une fenêtre de schéma. TARGET
peut gérer jusqu'à 100 feuilles par projet.
Le lien entre les différentes feuilles s'effectue en passant par des
symboles de référence ou par des bus.
3.3.6 Administration de pages de schéma
La gestion de pages de schéma a lieu dans le le volet d'ouverture de l'explorateur d'objet à gauche de l'écran:
Choisissez "Propriétés" avec le bouton droit de la souris et le dialogue suivant s'ouvre:
TARGET 3001!
72
Leçon 3: Les menus
Renommez les pages ou les effacez. Les pages ne sont pas routé automatiquement. Si vous effacez une page, vous devrez
numéroter de nouveau les pages restés à la main.
3.3.7 Zoom entrant
Cette fonction vous donne accès au mode de grossissement. Une fois la fonction activée, placez-vous sur la
zone du schéma que vous souhaitez agrandir et cliquez sur celle-ci avecM1. Vous obtenez alors une vue
détaillée de la zone, qui se trouve maintenant au milieu de la fenêtre. AvecM2, vous effectuez l'opération
contraire : la vue du projet se réduit au fur et à mesure que vous cliquez. La touche[PgDn] a la même fonction à
la différence que vous pouvez l'utiliser avec n'importe quel autre mode et à n'importe quel moment. Les
différents paliers (degrés) de zoom correspondent à 10-20-50-100-200-500-1000.
La touche [Ctrl]+[PgUp] sert à obtenir directement un agrandissement maximal de la zone où se trouve le
Le bouton droit de la souris effectue automatiquement ces fonctions de zoom. Voir aussi a chapitre2.6.3
3.3.8 Zoom sortant
Cette fonction vous donne accès au mode de réduction. La zone sur laquelle vous cliquez avecM1, est
réduite et placée au milieu de l'écran, c'est-à-dire que vous obtenez une vue plus générale du circuit. Vous ne
voyez donc plus les détails du schéma. AvecM2, vous effectuez l'opération contraire c'est-à-dire un zoom
entrant. La touche [PgUp] a la même fonction à la différence que vous pouvez l'utiliser avec n'importe quel autre
mode et à n'importe quel moment.
Le bouton droit de la souris effectue automatiquement ces fonctions de zoom.Voir aussi a chapitre2.6.3
TARGET 3001!
73
Leçon 3: Les menus
3.3.9 Recadrer
Pour ajuster votre schéma à l'intérieur de votre fenêtre, plusieurs possibilités sont offertes :
Choisir cette fonction dans le menu "Visualiser"
Appuyer sur la touche [F7]
Utiliser les commandes [Ctrl]+[ PgUp]
Utiliser l'icône
Vous pouvez l'utiliser avec n'importe quel autre mode et à n'importe quel moment.
La touche [Ctrl]+[ PgUp] sert à obtenir directement un agrandissement maximal de la zone où se trouve le curseur.
Le bouton droit de la souris effectue automatiquement ces fonctions de zoom.
3.3.10 Zoom sur la zone
Cette fonction vous permet de réaliser un zoom maximal sur la zone que vous souhaitez. Utiliser la commande
M2H et dessiner la zone sur laquelle le zoom doit être effectué en partant du haut gauche jusqu'au bas droit.
3.3.11 Echelle
Cette fonction sert à donner l'échelle de grossissement. 100% signifie que la représentation du schéma est à
échelle moyenne sur l'écran (1 cm sur la carte = 1 cm sur l'écran). Dans cette boîte de dialogue, vous pouvez
choisir entre les unités de mesure suivantes : pouces, mil et mm (1 pouce = 1" = 25,4 mm ; 1 mil = 1/1000" =
0,0254 mm). Trouvez cette dialogue dans
et
3.3.12 Redessiner l'image
Cette fonction effectue un rafraîchissement de la fenêtre que vous utilisez. Appuyer directement sur la touche[n] du
clavier. Trouvez cette fonction dans
3.3.13 Centrer sur le point (panoramique)
Vous trouvez la fonction "Panoramique" dans l'extension de
milieu de l'écran.
TARGET 3001!
Cette fonction positionne le curseur avecM1 au
74
Leçon 3: Les menus
3.3.14 Grille
sous
Pour régler la grille, vous pouvez utiliser n'importe quelle valeur comprise entre 0,001 mm et 10 mm.
Celle-ci ne doit cependant pas être divisible par 0,001 mm (par exemple 0,378512769). La grille peut s'afficher à
l'écran avec des points ou avec des lignes. Le logiciel dispose également de l'option g" rille invisible" : la grille
n'apparaît pas visuellement à l'écran mais elle est cependant bien présente, le curseur (grande croix) vous servant
de témoin en se calant sur les lignes de la grille ("snap on grid").
Sous la rubrique Offset X/Y, vous pouvez définir un écart par rapport au point de repère absolu (A 0|0). Cette
option est très avantageuse, notamment lorsque vous utilisez une carte métrique Euro (160 x 100 mm), car si l'on
souhaite placer un connecteur avec une grande précision, par exemple très près d'un rebord de la carte, il faut
recourir à une grille impériale.
Les écarts limites de représentationsignifient que la grille ne peut apparaître que si le nombre indiqué de
pixels entre les points des lignes est bien respecté à l'écran. Ces précisions empêchent ainsi l'ordinateur de noircir
tout l'écran avec les lignes ou les points de la grille. Vous avez la possibilité de demander à TARGET d'afficher
tous les points de la grille ou seulement un point sur deux. Les réglages suivants se révèlent d'une grande utilité :
grille 0,635 mm = 1/40", "invisible", curseur actif, Offset X/Y= 0/0, écart limite de représentation à partir de 3
pixels, tous les 2 carreaux.
Remarque :
La grille de travail réglée dans le schéma est valable pour la saisie de schéma et la grille réglée à partir
du même dialogue dans le PCB pour le routage
3.3.15 Couleur
TARGET 3001!
75
Leçon 3: Les menus
Trouve cette dialog dans
qui est sous
Cette fonction vous permet de définir toutes les couleurs, qui ne dépendent
pas du numéro de couche :
Permet de modifier les couleurs de base à partir des composantes RVB
Couleur :
De l'arrière plan
De la grille lorsqu'elle est affichée en mode point ou ligne
Des broches des composants
Des bus de connexions
Des pistes de connexions
Des autres éléments
Pour les broches :
Taille des numéros
Police utilisée (par défaut : TARGET)
Couleur :
De l'arrière plan
De la grille lorsqu'elle est affichée en mode point ou ligne
Du chevelu
Superposition des couleurs lorsque les pistes se chevauchent
Seul le contour des pistes est représenté
Les pistes sont hachurées, lors de l'impression de ces pistes, l'imprimante effectue 2 passages (jet d'encre ou traceur).
Représentation des axes de perçage par des symboles
Mode de mis en sur brillance
3.3.16 Afficher la saisie du schéma
Avec la touche [MAJ] + [F3] vous basculez entre la fenêtre de schéma et celle du PCB. TARGET a une capacité de 10 fenêtres
ouvertes simultanément.
TARGET 3001!
76
Leçon 3: Les menus
3.3.17 Couches
Cette fonction vous donne accès à la boîte de dialogue répertoriant les différentes couches.
Dans la partie PCB, TARGET dispose d'un nombre maximal de 100 couches (0..99), que vous pouvez utiliser à votre gré. Vous
pouvez modifier pour chacune d'entre elles, la fonction, la référence, la couleur, le dessin/transparence et la couche de référence.
Vous pouvez aussi décider de faire apparaître ou non une couche, si vous placez un crochet dans le champ avant chaque
fonction de couche. Pour faciliter la recherche des couches du circuit, ne réglez pas de couches vides, sur "visible".
La vue de couches empilés permet la perspective aux 29 couches (0-28) d'abord, triées descendantes. Etant donné qu'il n'est pas
possible de traiter les 100 couches dans une seule fenêtre de dialogue, vous devez donc utiliser la barre de défilement qui se
trouve à gauche, pour choisir les couches souhaitées. Ça suit la logique: la couche "face soudure cuivre" est arrangé aussi plus
bas dans le dialogue (au moins dans les reglages standards mais dont vous pouvez dévier). Plus tard nous verrons comment nous
pouvons varier très facilement la position d'une couche avec tous les propriétés/informations en bas et en haut.
Nous vous présentons ci-dessous les différentes fonctions de couche :
Pistes (face soudure, interne, face composant) : pour les pastilles, les pistes etc
Sérigraphie (face soudure, face composant) : sérigraphie de boîtier et inscription du PCB
Isolement (face soudure, interne, face composant) : isolement des plans de masse, spécialement pour zone cuivre connectée
à une équipotentielle
Plan de cuivre (face soudure, interne, face composant) : zone cuivre connectée à une équipotentielle
Vernis épargne (face soudure, face composant) : vernis épargne sur les pistes de cuivre
Trous de perçage : perçage des pastilles traversantes, des vias, etc
Pâte de soudure CMS (face soudure, face composant) : pose de masque de colle pour des composants CMS avec le type de
soudure "Refusions"
Dorure (face soudure, face composant) : pour l'affinage partiel de la surface, par exemple la dorure de fiches sur les cartes
d'alimentation
Colle (face soudure, face composant) : pour la pose de colle sur des éléments CMS avec le type de soudure "vague". Tous les
boîtiers CMS dessinés par usinage, ont déjà un point de colle
Mesures : inscription pour la documentation
TARGET 3001!
77
Leçon 3: Les menus
Contours mécaniques : sérigraphie des contours de la carte et des découpes internes
Fraisage: pour l'indication directe de procédure du fraiseur
Numéros de pastille : indication des numéros de connexions/broches sur les pastilles
Chevelu : indication des connexions qui n'ont pas encore été établies
Défaut de conception : cette fonction est utilisée par la vérification des règles de conception pour indiquer les écarts qui
n'ont pas été respectés
Détourage : sans la définition d'un détourage (contour du PCB, réglé en avance sur la couche 23) on ne peut pas router p.ex.
l'autorouteur ou pas placer l'autoplaceur...
Divers : couches avec n'importe quelle autre fonction
En ce qui concerne les couches de vernis épargne, d'isolement ou de plan, le mode "référence" signifie que
cette couche appartient à la couche de cuivre "X". Dans tous les autres cas, n'importe quelle autre couche peut être enregistrée
comme couche de référence, bien qu'il soit préférable que ce soit la couche -1.
On peut insérer autres au choix dans toutes les autres couches. Dans les fonctions de couches dans lesquelles une affectation à
une couche de référence n'a pas de sens, veuillez insérer dans la couche de référence "-1".
Vous avez à votre disposition les couleurs de couches suivantes :
Noir gris clair
bleu foncé bleu clair
vert foncé vert clair
cyan foncé cyan clair
rouge foncé rouge clair
magenta foncé magenta clair
marron jaune
gris foncé blanc
Lorsque vous choisissez les couleurs de couches, vous devez respecter les indications suivantes et les considérer
comme des principes de base :
Les couleurs des couches doivent être le plus foncé possible. En effet, lorsque vous sélectionnez des éléments,
les couleurs foncées deviennent claires et inversement. Il est déconseillé d'utiliser "l'assombrissement"
pour faire ressortir du schéma les éléments sélectionnés. Il est également préférable que la couleur des éléments
soit différente de celle qui est utilisée pour le fond (l'arrière-plan). Pourtant vous pouvez jouer à coeur joie avec les couleurs.
Mais n'êtez pas étonné si vous ne voyez pas quelque fois le zébre au fond zébré (ça veut rien). Il est aussi possible d'utiliser des
hachures diverses qui fait une difference des couches en outre.
Si vous cliquez deux fois la ligne de couche dans le dialogue, le dialogue "Editer" s'ouvre qui vous permets la configuration des
attributs mentionés dans la couche.
TARGET 3001!
78
Leçon 3: Les menus
Vous pouvez définir vos propres fonctions pour des couches particulières avec le bouton "Nouvelle fonction de couche". Ces
fonctions seront également disponibles pour les éléments de bibliothèques. Le dialogue correspondant a l'air suivant:
Aussi les composants sauvegardés dans les bibliothèques peuvent contenir des éléments qui sont prevus pour des couches
définies. Ici les noms de la fonction de couche doivent être exactement identiques.
Attention! Veuillez faire en consideration que les fabricants de pcb qui produissent vos pcb directement de vos fichier de
TARGET aiment de travailler avec les réglages standards! Si non vous devez expliquer au fabricant exactement votre affectation
de fonction au numéro de couche que produit peut-être des couts supplémentaires.
Vous pouvez manoevrer les couches inclus tous les éléments de "haut" à "bas" (et vice versa), si vous cliquez sur la ligne de
couche dans le dialogue (marquer) et si vous manoevrez avec le bouton "Exporter vers le haut" et "Exporter vers le bas".
TARGET 3001!
79
Leçon 3: Les menus
Le dialogue de couche vous offre la possibilité de choisir des configurations standard pour les pcbs cuivre d'un côte, les pcbs
double ainsi que les pcbs 4 et 6 couches (multicouches)que vous pouvez changer individuellement. Vous pouvez sauvegarder
quelconque configuration de couche dans un nom individuel et l'utilisez pour des projets nouveaux plus tard en les lanceant
encore une fois. Les couches définies nouvellement se trouvent toujours en haut du PadStack de couches.
Pendant le placement de vias vous devez placer le dialogue de couche avec le bouton
durable dans la marge de l'écran. Le dialogue de couche diminué a l'air de:
Si vous voulez faire des dessin dans une couche spéciale, vous devez l'activer. Pour cela veuillez presser le petit bouton avant la
fonction de couche respective :
La couche actuellement active est toujour celle qui est marqué dans l'indicateur de couche :
Les trois autres numéros de couche sont les trois couches utilisés à la fin. Vous pouvez aussi agiter ici.
Quelquefois il est raisonnable ou même nécessaire d'éteindre quelques couches comme TARGET 3001! imprime seulement que
vous voyez - WYSIWIG (WhatYouSeeIsWhatYouGet). Effacez le crochet dans le champ de couleur avant la fonction de
couche si vous voulez éteindre une couche et déplacez la souris dans le schéma brièvement :
La couche 16 "Face composant: pistes" n'est pas actuellement la couche de dessin active, parceque la bouton avant la couche
n'est pas pressé (pas de flèche), mais elle inséré comme le crochet est placé dans le champ bleu (couleur de couche). Si vous
TARGET 3001!
80
Leçon 3: Les menus
voulez l'éteindre, vous devez y effacer le crochet par un clic et déplacer la souris dans le schéma brièvement. Toutes les vias
bleues qui se trouvent dans la couche 16 sont maintenant éteindues (mais pas effacer).
Veuillez utiliser dans les dialogue de couche simplement le bouton "toutes" d'activer toutes les couches visibles ou "aucunes"
d'éteindre toutes en même temps:
Le dialogue de couche vous permet aussi de choisir entre sets déjà fait concernant les fonctions de couche, si vous voulez par
exemple créer un pcb couche d'un côte ou un pcb double ou un pcb 4 ou 6 couche (multicouche).
Vous pouvez créer aussi votre sets préféré concernant les séquences et fonctions de couches, les sauvegarder et lancer encore
une fois dans le projet plus tard. Ça veut dire, si vous lancez un nouvel projet vous parvient très vite à votre set de couche
préféré.
3.3.18 Barre de sélection permanente
Cette barre d'outils est affichée de façon permanente à gauche de l'écran et permet de modifier à tout instant le mode d'édition.
Sélection des signaux
Sélectionner un élément du signal
Sélectionner par l'ensemble des éléments
TARGET 3001!
81
Leçon 3: Les menus
Sélectionner le signal complet
Etirement des traits/pistes
En deux segments
En arcs de cercle
En courbe
Sélection des composants
Par sa poignée
Par un élément constitutif
3.3.19 Barre de gestion des couches
Cette barre d'outils permet de sélectionner rapidement les couches à afficher.
Il est également possible de programmer des boutons de "configurations de couches visibles"
Procédure :
Sélectionner les couches à afficher en cliquant sur l'icône de couche
Choisir un bouton de configuration, cliquer sur la flèche et nommer la configuration. Les deux premières lettres sont des
identifiants placés dans le bouton, le reste est une définition plus complète.
Exemple : cette configuration affiche uniquement les couches correspondant au dessous du cuivre de la carte
Vous pouvez enregistrer l'ensemble des configurations en cliquant sur
en cliquant sur
Vous pouvez charger un ensemble de configurations
L'expression "Barre de vias" en bas de ce dialogue désigne un variable. Si vous avez défini des vias différents dans le "dialogue
options vias", vous les verriez ici. Vous appelez les dix derniers epaisseurs de trait/largeur de piste avec la choix "Largeur" si
TARGET 3001!
82
Leçon 3: Les menus
vous voulez séléctionner une de cela ou définir une nouvelle:
3.3.20 Avis 3D
Content:
3.3.20.1 General
3.3.20.2 3D-Syntax
3.3.20.3 Exemple pour le création d'un modéle de 3D
3.3.20.1 General
Si vous voulez faire un layout à 3 dimensions en TARGET 3001! (ici sans schéma) et vous voulez voir le résultat en trois
dimensions, veuillez dessiner le contour du PCB sur la couche 23 d'abord.
Ensuite veuillez placer un composant de la bibliothèque "standard" dans votre layout.
Le gestionnaire de bibliothèque est une aide concernant la sélection:
TARGET 3001!
83
Leçon 3: Les menus
Tracez les pistes p.ex. sur la couche "2 face soudure".
Lancez l'avis 3D dans le menu "Visualiser":
TARGET 3001!
84
Leçon 3: Les menus
La fenêtre suivante apparaît:
Regardez votre layout ensemble en pressant la touche de souris à gauche.
Déplacez le layout en pressant la touche de souris à droite. Cliquez deux fois sur le layout pour une rotation, cliquez deux fois
encore une fois pour arrêter.
Cliquez sur le bouton
Cliquez sur le bouton
le layout est remis à l'origine.
vous pouvez éditer le modèle 3D.
Choissisez des avis différents de votre layout dans liste à gauche.
TARGET 3001!
85
Leçon 3: Les menus
3.3.20.2 3D-Syntax
La création des modèles 3D a la syntaxe suivante:
Les coordonnées sont en mm, les chiffres décimales sont séparées par un point. La vue de haut: x (rouge) est l'abscisse. Elle
montre positivement à l'est, négativement à l'ouest. Y (verte) est l'ordonnée. Elle montre positivement au sud. Z (bleu) montre
positivement vers le haut (à l'observateur), négativement vers le bas, c'est-à-dire orthogonallement à la surface X/Y.
Système de coordonnées un peu roté:
Exemples:
0,0,0 est le point d'origine sur la surface supérieure du PCB. 0,0,0.5 se trouve p.ex. 0,5mm sur l'origine de l'axe Z. Les angles
sont indiqués en degrés 0.0 ... 360.0. Les angles positives passent de l'axe X à l'axe Y sur la couche de PCB, orthogonallement
de l'axe X à l'axe Z ou de l'axe Y à l'axe Z.
Exemples:
0,90
90.0,180.0
Les couleurs sont définies comme des valeurs RGB 3-byte hexadécimal.
TARGET 3001!
86
Leçon 3: Les menus
Exemples:
$FFFFFF Blanc
$0000FF Rouge
$00FF00 Vert
$FF0000 Bleu
La syntaxe d'un élément ( un corps ) est écrit toujours dans une ligne infinie. Ainsi la syntaxe d'un élément nouveau commence
dans une nouvelle ligne. TAB et CR/LF sont ignorés. Concernant un parallélépipède rectangle toutes les entrées derrière le
rayon du bord sont interprétées comme des commentaires et ainsi elles n'ont pas prise sur le modèle. Concernant tous les autres
corps toutes les entrées derrière la couleur sont interprétés comme des commentaires et ainsi elles n'ont pas prise sur le modèle.
Les éléments suivants sont définis:
Un parallélépipède rectangle ( solid S ). Les coins du parallélépipède rectangle sont bisés par le rayon du bord. La largeur et
l'hauteur sont compris comme un enflement de l'axe moyen (X1|Y1|Z1) à (X2|Y2|Z2). Si vous inscrivez "-" avant le S, le corp
transforme transparent sauf ses coins.
Syntax: SX1,Y1,Z1,X2,Y2,Z2,largeur,hauteur,couleur,rayon de bord;
Exemple:-S0,0,15,20,0,15,10,5,$0000FF,0.2
Le tore TZ se trouve avec un axe de rotation parallel de l'axe Z. Pm est le centre, rayon veut dire le rayon de l'arc et epaisseur
veut dire le diamètre du "tube":
Syntaxe: TXm,Ym,Zm,rayon,epaisseur,anglelancement,anglefin,couleur
Exemple: TZ10,10,10,6,4,0,180,$888888
TARGET 3001!
87
Leçon 3: Les menus
Le tore TX se trouve avec un axe de rotation parallel de l'axe X. Pm est le centre, rayon veut dire le rayon de l'arc et epaisseur
veut dire le diamètre de "tube":
Vous prenez le tore p.ex. pour la visualisation d'un "fil".
Syntaxe: TXm,Ym,Zm,rayon,epaisseur,anglelancement,anglefin,couleur
Exemple: TX10,10,10,6,4,0,180,$888888
Le tore TY se trouve avec un axe de rotation parallel de l'axe Y. Pm est le centre, rayon veut dire le rayon de l'arc et epaisseur
veut dire le diamètre de "tube":
Syntaxe: TXm,Ym,Zm,rayon,epaisseur,anglelancement,anglefin,couleur
Exemple: TY10,10,10,6,4,0,180,$888888
TARGET 3001!
88
Leçon 3: Les menus
Un cylindre C avec les couvercles en bas et en haut, P1 est le point de lancement, P2 est le point de destination. L'epaisseur veut
dire le diamètre du "tube":
Syntaxe: CX1,Y1,Z1,X2,Y2,Z2,epaisseur,couleur
Exemple: C5,0,10,5,0,40,7,$888888
Un polygone extrudé E est placé toujours dans le plan X-Y et est extrudé à la direction Z. N est le nombre de points de
polygone. Z1 est l'hauteur de lancement inférieur, Z2 est l'hauteur de polygone.
Syntaxe: EN,X1,Y1,,X2,Y2,X3,Y3,...,Z1,Z2,Couleur
Exemple: E5,9,35,4,7,-14,10,-14,20,-8,13,0,3,$FF0000
TARGET 3001!
89
Leçon 3: Les menus
Un texte TT ou un text se trouve toujours parallelement à la surface. L'hauteur défine son hauteur de lettre, largeur défine sa
largeur. L'angle défine l'angle dans le plan X-Y. Le base est le nadir à l'avant sous la première lettre.
Syntaxe: TX,Y,Z,hauteur,largeur,angle,police de charactères,contenu,couleur
Exemple: TT0,0,16,4,4,45,TARGET,TARGET 3001!,$0FFFFF
3.3.20.3 Exemple pour le création d'un modéle de 3D
La traduction en francais est en préparation...
La création d'un modèle 3D en TARGET 3001! est très facile. Si vous avez une imagination spatiale normale, il y a seulement
peu de règles du jeux. En générale vous devez joindre systématiquement des corps géométriques dans l'espace. La syntaxe
utilise seulement des corps le peu possible. TARGET met à votre disposition les corps suivants: le parallélépipède rectangle
(solid S), le cylindre (C), le tore (TX, TY ou TZ), le polygone extrudé (E) ainsi que la possibilité de l'écriture (texte, TT) qui est
toujours de grande étendue.
Principalement la création d'un modèle 3D a le déroulement suivant:
Charger les pieds à soudure dans la bibliothèque de boîtier (donc le boîtier sera impliqué)
Créer le corps du composant selon le fiche technique
Créer les pièces de raccordement selon le fiche technique
Multiplier les pièces de raccordement
Ecriture
Ensuite nous sommes en train de modeler un boîtier DIL8. Il est recommandable d'utiliser le fiche technique suivant:
TARGET 3001!
90
Leçon 3: Les menus
<a href="http://www.target-3001.de/target/DIL8.pdf">http://www.target-3001.de/target/DIL8.pdf</a>. Il était aussi la base pour
la création de ce boîtier (pièce de raccordement).
Les découpures importantes apparaissent comme suit:
L'aperçu bref de syntaxe se trouve ici
<a href="http://www.target-3001.de/target/3D_Syntax_d.pdf">http://www.target-3001.de/target/3D_Syntax_d.pdf</a>
Voyez aussi le chapitre antérieur.
Nous prenons le projet d'exemple non-routé PIC_3D.T3001 (si vous n'avez pas ce projet dans votre gestionnaire, vous pouvez le
charger ici: <a href="http://www.target-3001.de/target/PIC_3D.T3001">http://www.target-3001.de/target/PIC_3D.T3001</a>)
et nous attirons l'attention au composant IC2 avec la valeur 93LC56. Si vous n'avez pas ce boîtier à portée de la main, vous
effacez simplement le modèle 3D existé en effaçant la syntaxe dans le champ du texte complètement pour le reconstruire comme
suit. Vous ne devez pas charger l'effacement...
Si nous chargeons aussi l'avis 3D (menue "Avis/Avis 3D"), l'image suivant apparaît:
TARGET 3001!
91
Leçon 3: Les menus
Ce composant n'a pas de modèle 3D. Cette répresentation est seulement une simple projection de hauteur (extrusion) du plan par
1mm, elle est standard concernant des composants sans modèle 3D. Maintenant nous voulons créer un modèle 3D pour le boîtier
DIL8.
D'abord vous devez charger le boîtier de pieds à soudure en pressant le bouton
le bouton "charger".
dans l'avis 3D et dans l'éditeur 3D ouvrant
Maintenant nous choissisons le composant DIL8_sans_modèle 3D dans le gestionnaire de biblitothèque de la bibliothèque
standard. Le zéro absolu du boîtier de composant est plaçé dans le zéro absolu du modèle 3D. Il est nécessaire d'utiliser cette
définition du zéro absolu, comme vous aurez un déplacement dans la vue d'ensemble plus tard.
TARGET 3001!
92
Leçon 3: Les menus
L'axe des X est rouge, l'axe des Y est vert et l'axe des Z est bleu respectivement sur le plan positif et négatif. Le zéro absolu de
ce boîtier est congruent au milieu de broche 1 où se trouve aussi la poignée en même temps. C'est peut-être comme ça, mais ce
n'est pas de rigueur. Le zéro absolu du boîtier est déterminant n'importe où il se trouve.
Il est favorable de déterminer un axe moyen (M) avec un point de lancement et un point d'arrivée dans l'espace. Largeur (B) et
hauteur (H) ou bien un rayon sont complété seulement par une valeur numérique additionnelle. Le bruillon simple vous explique
ce principe:
Si vous regardez le modèle en fil comme totalement tordu, ici encore une fois l'avis suivant:
La longueur du corps est déterminée par l'axe moyen bleu (M=15mm), par la largeur 7mm et par l'hauteur 4mm.
La construction de notre boîtier DIL8 commence par la détermination du point de lancement PA ainsi que du point d'arrivée PE
de l'axe moyen M, déterminé par les coordonnées X, Y et Z.
Maintenant nous avons besoin de notre fiche technique pour définer la dimension du corps de composant relativement aux troux
de perçage. Comme le centre du pied de composant 1 se trouve dans X|Y|Z = 0|0|0, le corps du boîtier est dans la région
TARGET 3001!
93
Leçon 3: Les menus
X-négative à savoir selon le fiche technique la valeur -Z = -1,15 mm (toutes les autres dimension sont indiquées aussi en mm).
La coordonnée X de point de lancement de notre axe moyen se trouve donc à la valeur-1,15.
La valeur Y se trouve dans la région positive. Elle est calculée par la demi largeur du corps plus la distance du pied au corps.
Nous divisons par deux la valeur e1 du fiche technique et nous avons une valeur Y de3,81.
La valeur Z de notre point de lancement se trouve dans notre fiche technique avec la moitié de A2 plus la distance A1, donc
0,5*3,2 +0,51 = 2,11 mm.
Le point de lancement de notre axe moyen a les coordonnées:
-1,15|3,81|2,11
Nous insérons cettes valeurs dans notre première ligne d'éditeur 3D:
Nous écrivons S-1.15,3.81,2.11 .
Attention: S est le parallélépipède rectangle (solid S) et veut dire à l'éditeur que les instructions suivantes font référence au
parallélépipède rectangle. La séparation décimale est le point! La virgule par contre sépare les coordonnées ou bien toutes les
autres dimensions.
Nous ne voyons rien maintenant, parce que nous avons seulement determiné le point de lancement PA de l'axe moyen.
Maintenant nous voulons determiner le point d'arrivée PE de l'axe moyen. Sa valeur X est calculée par -1,15 + la longeur de
boîtier (la distance D du fiche technique). D est 9,8mm et donc vous avez une valeur de -1,15 + 9,8 = 8,65. La valeur Y est la
même que le point de lancement PA, donc3,81, et la valeur Z aussi, donc 2,11.
Nous complétons notre ligne d'entrée par les valeur suivantes:
S-1.15,3.81,2.11,8.65,3.81,2.11
Ensuite nous voyons déjà l'axe moyen de boîtier de notre composant dans notre système coordonnée en 3D. Mais il est
nécessaire que nous regardons notre corps transparent comme un modèle de fil. Nous ajoutons simplement un minus avant le S
(Attention: après le S il n'est pas de virgule):
Maintenant il nous faut seulement déterminer une valeur concernant la largeur et l'hauteur du corps. Selon le fiche technique la
largeur E=6,48 et l'hauteur A2 = 3,2. Nous completons cettes valeur dans la notation correcte et nous avons l'image suivant:
TARGET 3001!
94
Leçon 3: Les menus
Ensuite nous choissisons encore une couleur p.ex. $888888 et ajoutons un rayon angulaire de 0,2, effacons le moins avant le S
pourque notre modèle de fil ait un manteau et notre "Solid" soit fini:
Vous pouvez le regarder déjà en 3D.
Le pieds de raccordement et l'écriture seulement manquent. Nous voulons construire un pied de raccordement de deux
parallélépipède rectangles et d'un cylindre et les copier ensuite. Ça veut dire que nos pieds de raccordement ont une section
rectangulaire. Nous ne prenons pas attention à la forme des pieds dans les coins de boîtier et à la sortie des pieds de corps de
boîtier.
Nous commencons avec le point zéro des pieds et nous déterminons les coordonnnées du premier parallélépipède rectangle qui
se trouve dans le trou de perçage. Nous commencons avec le point de lancement de l'axe moyen et nous le mettons 0,1mm plus
haut que la surface du PCB. L'axe moyen doit pointer selon la valeur du fiche technique avec une longeur de 3,6 (-0,1) mm dans
le PCB. La syntaxe est comme suit:
S0,0,0.1,0,0,-3.5
Nous commencons dans une nouvelle ligne comme nous avons un nouveau corps.
Nous choissisons selon le fiche technique la valeur b1 (=0,53) comme la largeur, la valeur c (=0,36) comme l'hauteur et $888888
TARGET 3001!
95
Leçon 3: Les menus
comme la couleur, nous ne prenons pas de rayons angulaire.
La syntaxe est comme suit:
S0,0,0.1,0,0,-3.5,0.53, 0.36,$888888
dans l'editeur 3D nous voyons:
C'est à vous si vous cassé déjà le fin du pied à soudure dépassé le trou de perçage. Dans cet exemple nous le faisons et nous
mettons la valeur Z du point de fin de l'axe moyen dans -2,0. Le syntaxe est comme suit:
S0,0,0.1,0,0,-2.0,0.53, 0.36,$888888
Le résultat dans l'avis:
Maintentant nous modelons la part supérieure du pied que nous dessinons un peu plus large que la part qui se trouve dans le trou
de perçage. La syntaxe est
(l'axe moyen pareille commencée à Z0,1 et exactement au moyen du corp de boîtier (=0,5*A2+A1), donc 0,5*3,2+0,51= 2,11.
TARGET 3001!
96
Leçon 3: Les menus
Comme la largeur nous choissisons 0,9 et comme l'hauteur 0,36. La syntaxe est:
S0,0,0.1,0,0,2.11, 0.9,0.36,$888888
Le résultat dans l'avis:
Maintenant nous dessinons la sortie des pieds de corps de boîtier. Nous mettons l'axe moyen orthogonalement au point de fin de
l'axe dernier:
S0,0,2.11,0,0.63,2.11,0.9,0.36,$888888
L'entrée dans le corps ayant la valeur ME-e1 est un peu plus longue, mais ça ne fait rien.
L'avis est comme suit:
Seulement l'arrondissage pour plier les pieds nous manque. Pour cela nous placons un cylindre avec l'axe moyen selon son
biseau interne de deux corps, le rayon correspondet à l'épaisseur c du pied: 0,36.
La syntaxe est comme suit:
TARGET 3001!
97
Leçon 3: Les menus
C-0.45,0,2.11,0.45,0,2.11,0.36,$888888
L'avis est p.ex. comme suit:
Maintenant nous allons copier le pied avec la distance de 3 pitches. Nous marquons d'abord la "syntaxe de pieds" et pressons le
bouton de souris à droite. Le dialogue de sélection suivant apparaît:
Nous choissisons "Copier la forme et déplacer par le pitch". Un autre dialogue nous demande l'offset pour déplacer et la valeur
du pitch (= e =2,54). Nous insérons les données corrélativement:
TARGET 3001!
98
Leçon 3: Les menus
Le résultat est:
Ensuite il faut seulement copier la ligne dans l'autre côté. Nous commencons à copier par la broche dernière et nous la déplacons
à la direction Y par la valeur e1=7,62. Cet offset n'est pas vraiement un pitch.
L'image est comme suit:
Nous placons l'entrée du pied dans l'autre direction Y en changer la syntaxe:
TARGET 3001!
99
Leçon 3: Les menus
S7.62,7.62,0.1,7.62,7.62,-2,0.53,0.36,$888888
S7.62,7.62,0.1,7.62,7.62,2.11, 0.9,0.36,$888888
S7.62,7.62,2.11,7.62,8.25,2.11,0.9,0.36,$888888
C7.17,7.62,2.11,8.07,7.62,2.11,0.36,$888888
L'avant-dernière ligne est responsable pour la sortie du pied, ici nous devons décompter de l'offset utilisé 7,62 la valeur 0,63
dans la direction Y, ça veut dire la valeur se diminue de 8,25 à 6,99:
Ce pied nous allons multiplier trois fois par le pitch dans la direction X, comme nous l'apprenons déjá:
Nous avons le resultat suivant:
Ensuite nous ajoutons encore une belle inscription et notre modèle est finie.
Le texte commence toujours avec "TT" ou avec le mot "Texte". Après il en résulte la détermination des coordonnées de
lancement XYZ en bas à gauche de la première lettre. Les autres données sont l'hauteur, la largeur, l'angle, la police de
caractères, le contenu et la couleur. Concernant l'écriture est secourable d'essayer un peu.
Nous choissisons la syntaxe suivante pour notre écriture: TT0.7,3,3.75,1.5,1,0,TARGET,DIL8,$123456
La police de caractères est donc TARGET et l'inscription dit "DIL8".
TARGET 3001!
100
Leçon 3: Les menus
Concernant l'écriture il est secourable d'afficher le boîtier comme le modèle en fil métallique. Nous écrivons le moins avant le S
du corps de boîtier. Peut-être nous ne touchons pas juste exactement l'hauteur. Ça veut dire que votre texte se trouve peut-être
dans l'intérieur du corps de boîtier couvert par sa gaine.
Si le modèle nous plaît, nous pressons simplement le bouton sauvegarder et le modèle est déjà ajouté à ce composant. Peut-être
vous pouvez choissir une autre couleur pour le corps du boîtier au lieu des pièces de raccordement, p.ex.$333333.
La syntaxe totale:
S-1.15,3.81,2.11,8.65,3.81,2.11,6.48,3.2,$888888,0.2
S0,0,0.1,0,0,-2.0,0.53,0.36,$888888
S0,0,0.1,0,0,2.11, 0.9,0.36,$888888
S0,0,2.11,0,0.63,2.11,0.9,0.36,$888888
C-0.45,0,2.11,0.45,0,2.11,0.36,$888888
S2.54,0,0.1,2.54,0,-2,0.53,0.36,$888888
S2.54,0,0.1,2.54,0,2.11, 0.9,0.36,$888888
S2.54,0,2.11,2.54,0.63,2.11,0.9,0.36,$888888
C2.09,0,2.11,2.99,0,2.11,0.36,$888888
S5.08,0,0.1,5.08,0,-2,0.53,0.36,$888888
S5.08,0,0.1,5.08,0,2.11, 0.9,0.36,$888888
TARGET 3001!
101
Leçon 3: Les menus
S5.08,0,2.11,5.08,0.63,2.11,0.9,0.36,$888888
C4.63,0,2.11,5.53,0,2.11,0.36,$888888
S7.62,0,0.1,7.62,0,-2,0.53,0.36,$888888
S7.62,0,0.1,7.62,0,2.11, 0.9,0.36,$888888
S7.62,0,2.11,7.62,0.63,2.11,0.9,0.36,$888888
C7.17,0,2.11,8.07,0,2.11,0.36,$888888
S7.62,7.62,0.1,7.62,7.62,-2,0.53,0.36,$888888
S7.62,7.62,0.1,7.62,7.62,2.11, 0.9,0.36,$888888
S7.62,7.62,2.11,7.62,6.99,2.11,0.9,0.36,$888888
C7.17,7.62,2.11,8.07,7.62,2.11,0.36,$888888
S5.08,7.62,0.1,5.08,7.62,-2,0.53,0.36,$888888
S5.08,7.62,0.1,5.08,7.62,2.11, 0.9,0.36,$888888
S5.08,7.62,2.11,5.08,6.99,2.11,0.9,0.36,$888888
C4.63,7.62,2.11,5.53,7.62,2.11,0.36,$888888
S2.54,7.62,0.1,2.54,7.62,-2,0.53,0.36,$888888
S2.54,7.62,0.1,2.54,7.62,2.11, 0.9,0.36,$888888
S2.54,7.62,2.11,2.54,6.99,2.11,0.9,0.36,$888888
C2.09,7.62,2.11,2.99,7.62,2.11,0.36,$888888
S0,7.62,0.1,0,7.62,-2,0.53,0.36,$888888
S0,7.62,0.1,0,7.62,2.11, 0.9,0.36,$888888
S0,7.62,2.11,0,6.99,2.11,0.9,0.36,$888888
C-0.45,7.62,2.11,0.45,7.62,2.11,0.36,$888888
TT0.7,3,3.75,1.5,1,0,TARGET,DIL8,$123456
3.4 Menu Eléments
Les menus Eléments dans schéma et PCB
Content:
3.4.1 Placer des broches
3.4.2 Placer des Pastilles
3.4.3 Placer des connexions
3.4.4 Tracer des pistes
3.4.5 Dessiner un trait
3.4.6 Définir un chevelu
3.4.7 Dessiner des triangles pleins
3.4.8 Dessiner des triangles vides
3.4.9 Dessiner des rectangles pleins
3.4.10 Dessiner des rectangles vides
3.4.11 Dessiner des polygons pleins
TARGET 3001!
102
Leçon 3: Les menus
3.4.12
3.4.13
3.4.14
3.4.15
3.4.16
3.4.17
3.4.18
3.4.19
3.4.20
3.4.21
3.4.22
3.4.23
Dessiner des cercles pleins
Dessiner des cercles vides
Dessiner un arc de cercle
Placer un noed
Placer des vias
Ajouter des textes
Placer un bus
Placer un cavalier
Trou de fixation
Placer une mire
Dessiner des Spirales
Larme de jonction pistes/pastilles (Teardrops)
3.4.1 Placer des broches
Pour placer des broches non connectées, choisissez cette fonction ou bien appuyez directement sur la
touche [1]. Ces broches non connectées ne sont utiles que lorsque vous voulez créer vos propres symboles, pour
les exporter ensuite dans une bibliothèque, en tant que nouveau composant. Une fois le mode activé, vous
pouvez créer des broches numérotées en continu, en appuyant sur la touche[1] ou bien en cliquant avec M1.
Pour quitter le mode, utilisez soit [Echap] soit M12. TARGET attribue à la première broche, le numéro 1. Pour
modifier le numéro, la fonction ou l'aspect de certaines broches, cliquez dessus avecM11 ou appuyez sur la touche [o] , pour
faire
apparaître la boîte de dialogue "Modification d'une broche".
Dans la boîte de dialogue ci-dessous, nous vous donnons à titre d'exemple, les références d'une broche.
Signification des données suivantes :
Numéro de broche : numéro de la broche
Longueur de broche : longueur de la broche, en partant de la croix.
Largeur de broche : largeur de la broche
Angle : orientation de la broche, en partant de la croix
Inverseur : un point d'inverseur est fixé à l'extrémité de la broche
Fonction : vous avez le choix entre différentes possibilités :
Non utilisé (NU) : broche non utilisée (not connected)
Entrée (IN) : broche d'entrée
+Sortie (OUT) : broche de sortie
Entrée/Sortie (I/O) : broche d'entrée / sortie (bus de communication)
TARGET 3001!
103
Leçon 3: Les menus
Collecteur ouvert (CO) : sortie de collecteur ouvert
Prise de courant (POWER) : entrée d'alimentation d'un composant (source)
Passive : broche d'un élément passif (fonction non définie)
3 états : sortie 3 états
Alimentation (Supply) : broche d'alimentation du circuit ou d'un composant (par exemple 7805)
Horloge/Fréquence : une flèche est placée derrière l'extrémité de la broche (pour représenter l'entrée
de l'horloge)
Numéro d'échange : les broches qui contiennent le même "numéro d'échange" à l'intérieur du même
symbole peuvent êtres permutées avec cette broche. (par exemple pour une porte OU, le numéro
d'échange ne doit pas être plus grand que zéro; voir "échange de broche" dans ce chapitre)
Afficher le numéro de broche : le numéro de la broche (= Nr. broche de boîtier) s'affiche en petit
caractère au-dessous de celle-ci
Page : page de schéma en cours d'utilisation
Broche de référence : en cochant cette option, vous spécifiez que la broche ne doit pas représenter une
pastille mais qu'elle doit être utilisée comme nom de signal, par exemple pour assurer le lien entre
plusieurs feuilles de schéma (pour des symboles de référence). Elle ne doit être placée qu'après avoir
appuyé sur la touche [Y]
Chaque broche se voit automatiquement attribuer un nom, que vous pouvez définir, modifier et déplacer. Si,
pour respecter la logique du circuit, vous avez besoin des références relatives au nom de la broche, mais ne
souhaitez pas l'afficher à l'écran, il vous faut par conséquent changer ce dernier et le supprimer du schéma avec
M1 et [Suppr]. Bien que le nom n'apparaisse pas visuellement, il reste tout de même stocké en mémoire.
3.4.2 Placer des Pastilles
Pour pouvoir placer des pastilles, qui n'ont pas été encore connectées :
Choisir cette fonction dans le menu "éléments"
Appuyer sur la touche [1] (clavier numérique)
Utiliser l'icône
Ces pastilles non connectées ne sont utiles que lorsque vous voulez créer vos propres boîtiers et les exporter
ensuite dans une bibliothèque.
En utilisant la touche [1] ou la commande M1, vous placez des pastilles numérotées en continu. Pour quitter ce
menu, utilisez la commande [ECHAP] ou bien M12.
TARGET 3001!
104
Leçon 3: Les menus
La boîte de dialogue "Options broches", que vous pouvez ouvrir à tout moment avecM11 ou bien avec la
touche [O], vous permet de spécifier le numéro de broche de départ, ainsi que l'aspect de la prochaine pastille:
Placer des pastilles
Numéro de broche : indique le numéro de la prochaine pastille à créer
Hauteur et largeur de la pastille : mesures de la pastille
Forme : forme des pastilles traversantes :
Ronde (pour des pastilles traversantes de forme circulaire et elliptique)
Octogonale
Rectangulaire
Ovale (pour des pastilles traversantes de forme allongée avec en plus des extrémités arrondies)
Angle : spécifie le degré de rotation de la pastille
Isolement de la pastille : c'est l'aura, le vide défini autour de la pastille pour isoler celle-ci du reste du
Trou de perçage : spécifie le diamètre du trou central. Les pastilles CMS ont un diamètre de zéro
Couche : spécifie la couche sur laquelle vous voulez faire apparaître la pastille. Pour une pastille CMS,
on précisera simplement la couche de cuivre. Dans le cas d'une pastille traversante avec perçage, vous
devez utiliser la couche spéciale 100, qui est prévue pour apparaître sur toutes les couches de cuivre
Vernis épargne/pâte à soudure: Vous pouvez couvrir un ou plusieurs pastille(s)/via(s) de vernis épargne ou de pâte à soudure.
D'une façon en utilisant le dialogue "spécial" en mode pilote GERBER "PCB-Out" de marquer les pastilles ensemble ou de
l'autre en definissant des attributs de pastilles en avance. Sélectionnez une (ou plusieurs) pastilles/vias et cliquez le button [c]
pour ouvrir le dialogue modifier-une-pastille. Il apparaît la fenêtre ci-dessous:
Vous pouvez placer un crochet au point "vernis épargne" de couvrir les pastilles de vernis épargne, pour découvrir les pastilles
de vernis épargne ou pour couvrir seulement le trou de perçage de vernis épargne. Défini est toujours "standard". Si vous ne
placez pas de crochet ou placez un crochet et définez "standard", rien se passera. Ça veut dire que vous devez decider l'emploi
de vernis épargne plus tard en mode de pilote GERBER susmentioné.
TARGET 3001!
105
Leçon 3: Les menus
On utilise le pâte à soudure si on a placé des composants CMS et si on veut couvrir seulement les pastilles de soudure et pas de
PCB total. Définez ici individuellement la couverture de pâte à soudure concernant une ou plusieur pastilles ou laissez le réglage
"standard" (ou placer pas de crochet). La décision d'utiliser ou de ne pas utiliser une couverture de pâte à soudure est pris plus
tard en mode pilote GERBER (mentioné au-dessus).
3.4.3 Placer des connexions
C'est grâce aux signaux que les connexions sont établies dans le schéma. Pour créer un signal, vous avez trois
possibilités :
Choisir cette fonction dans le menu "Elément"
Appuyer sur la touche [2] dans le schéma (ne pas utiliser le clavier numérique)
Cliquer sur la touche [O] avant de placer le trait de connexion pour modifier ses propriétés (Largeur,
Cliquer sur l'icône
nom de
Si aucun nom de signal n'est défini, TARGET attribut automatiquement le nom. Ce nom dépend du sens de la
connexion :
A partir d'un point quelconque du schéma vers une broche : Sig$*
A partir d'une broche vers un autre élément : nom de la broche
La connexion est établie
sur une broche lorsque la croix de celle-ci disparaît
sur un autre trait de connexion lorsqu'un point de connexion est visible
Le point de connexion est automatiquement ajouter lorsque le trait de signal s'arrête sur un autre trait de signal. Il
est toutefois possible d'ajouter un point de connexion avec la touche[ . ]
Lorsqu'une connexion peut être établie sur une broche, un marqueur carré apparaît.
La touche [<--] permet de supprimer pendant le tracer le dernier segment effectué.
3.4.4 Tracer des pistes
C'est grâce aux pistes que les connexions sont établies dans le PCB. Elles se comportent de la même façon que
les signaux dans le schéma. Lorsque vous créez des pistes, essayez de les placer exactement au centre des
pastilles à connecter, si vous voulez que TARGET reconnaisse la connexion.
Pour créer "une piste", vous avez trois possibilités :
Choisir cette fonction dans le menu "Elément"
Appuyer sur la touche [2] dans votre PCB (ne pas utiliser le clavier numérique)
Cliquer sur l'icône
3.4.5 Dessiner un trait
Pour dessiner "un trait", indépendant d'un signal, trois possibilités vous sont offertes :
Choisir cette fonction dans le menu
Utiliser les commandes [CRTL]+[2] (ne pas utiliser le clavier numérique)
Cliquer sur l'icône
Ces traits sont utiles, par exemple lorsque vous voulez dessiner les contours de cartes, la sérigraphie des boîtiers.
Après avoir activé le mode, nous vous conseillons en plus de choisir le type de trait en cochant la case en
"
pointillés", dans la boîte de dialogue "Options lignes", que vous ouvrez avec M11 ou bien la touche [O]. Dans
TARGET 3001!
106
Leçon 3: Les menus
ce dialogue, vous pouvez aussi choisir la largeur de trait des lignes. Si vous souhaitez que les extrémités des
segments de lignes soient pourvues d'extrémités arrondis, cochez la case arrondie".
"
Cliquez plusieurs fois avec M1 pour tracer
une ligne pointillée.
Pour quitter le mode : M12 ou bien [ECHAP]. Il vous est toujours possible de modifier par la suite, les traits
dont vous n'êtes pas satisfait. Utilisez pour cela la fonction "Tirer" [i].
3.4.6 Définir un chevelu
Pour représenter des connexions dans l'option "PCB sans schéma", vous devez définir celles-ci grâce au
chevelu. Le routeur automatique se charge ensuite de tracer les pistes au fur et à mesure.
3.4.7 Dessiner des triangles pleins
Pour dessiner des "triangles pleins", vous avez trois possibilités :
Choisir cette fonction dans le menu
Appuyer sur la touche [3] (ne pas utiliser le clavier numérique)
Cliquez directement sur l'icône
Vous devez dessiner vous-même votre triangle en fixant deux de ses angles sur le schéma. Pour le faire, vous
avez le choix entre la touche [ENTREE] ou bien la commande M1. La boîte de dialogue "couche de dessin",
qui s'ouvre avec M11 ou en appuyant sur la touche [O], permet de spécifier sur quelle couche/page, doit être
dessiné le prochain triangle ainsi que tous ceux qui le succéderont. Vous pouvez également agrandir ou réduire
les angles d'un triangle. Il suffit pour cela, d'utiliser la fonction "Tirer" [i].
3.4.8 Dessiner des triangles vides
Reportez-vous à la fonction "dessiner des triangles pleins" et procédez de la même façon.
3.4.9 Dessiner des rectangles pleins
Pour dessiner "des rectangles pleins", placez le curseur à l'endroit du schéma où vous voulez faire apparaître le
rectangle, vous avez ensuite trois possibilités :
Choisir cette fonction dans le menu
Appuyer sur la touche [4] (ne pas utiliser le clavier numérique)
Cliquer sur l'icône
En partant de l'angle de votre rectangle, agrandissez celui-ci comme vous le souhaitez et validez ensuite sa forme
avec la touche [ENTREE] ou bien avec la commande M1. La boîte de dialogue "couche de dessin", qui s'ouvre
avec M11, permet de spécifier sur quelle couche/page, doit être dessiné le prochain rectangle ainsi que tous les
autres après lui. Pour agrandir ou rétrécir les angles d'un triangle, utilisez la fonction T
" irer" [i].
TARGET 3001!
107
Leçon 3: Les menus
3.4.10 Dessiner des rectangles vides
Reportez-vous à la fonction "dessiner des triangles pleins" et procédez de la même façon.
3.4.11 Dessiner des polygons pleins
Définez les points d'angle du polygone par un clic de souris. Si vous voulez fermer le polygone, retournez par un clic de souris
sur le point de lancement ou pressez le bouton [RETURN] après le clic de souris sur le dernier point d'un segment brisé. Ainsi
TARGET ferme le polygone automatiquement.
Si vous voulez voir que chaque polygone de TARGET est construit par un grand nombre de triangles, pressez le bouton [#]
d'arriver en mode "radiographie" (dessin rapide). Vous pouvez retourner à l'image pleine en pressant encore une fois le bouton
[#].
TARGET 3001!
108
Leçon 3: Les menus
Si vous cliquez sur le polygone, vous marquez p.ex. un seul triangle. Les petites cases sont construit dans ces coins...
...que vous pouvez toucher par un clic de souris et tirer ou arracher un menu contextuel par un clic de souris à droite. Le menu
contextuel de la case en haut se présente de la manière suivante:
Si vous effacez un segment brisé, le resultat est comme suit:
TARGET 3001!
109
Leçon 3: Les menus
Si vous ajoutez un segment brisé dans ce coin, ça ne fait pas de sens dans les côtés 1 et 2, donc un nouveau segment brisé est
placé dans le côté 3 parce qu'il est le plus longue de deux côtés avoisinés.
Si vous voulez tirer le segment brisé marqué, vous pouvez créer p.ex.:
Un clic sur "propriétés" ouvre le dilaogue des propriétés connues concernant un triangle normal:
TARGET 3001!
110
Leçon 3: Les menus
3.4.12 Dessiner des cercles pleins
Pour dessiner des "cercles pleins" :
Choisissez cette fonction dans le menu
Appuyez sur la touche [0] (zéro), après avoir préalablement placé votre curseur à l'endroit du schéma où voulez faire apparaître
le cercle.
Cliquez sur l'icône
Pour fixer le cercle, utilisez la touche [ENTREE] (ou la commande M1). En utilisant la commande M11,
vous
ouvrez la boîte de dialogue qui vous permet de spécifier sur quelle couche/page doit être dessiné le prochain
cercle et ceux qui le succéderont.
3.4.13 Dessiner des cercles vides
Reportez-vous à la fonction "dessiner des cercles pleins" et procédez de la même façon.
3.4.14 Dessiner un arc de cercle
Utilisez cette fonction pour dessiner un "arc de cercle". Placez le curseur où vous voulez faire apparaître
l'arc de cercle. Fixez ensuite le premier point de la figure. Le deuxième point que vous fixez sur le schéma, avec
la touche [ENTREE] (ou la commande M1), devient le centre du cercle provisoire (vous déterminez par la
même occasion, le rayon). Un troisième point détermine l'angle qui vient clore la forme de la figure. Si vous
fixez ce troisième point au même endroit que le premier, vous obtenez un cercle fermé. Les segments de cercle
se dessinent dans le sens positif (sens utilisé en mathématique), équivalent au sens contraire des aiguilles d'une
montre.
TARGET 3001!
111
Leçon 3: Les menus
Dans la boîte de dialogue "Options d'arc de cercle", que vous ouvrez avec la commandeM11, vous
pouvez entrer les indications suivantes :
Largeur du trait : épaisseur de ligne de l'arc de cercle
Isolement : isolement défini autour de l'arc de cercle
Couche/page : pour spécifier sur quelle page du schéma (ou sur quelle couche du circuit), doit être
placé le prochain arc de cercle ainsi que tous ceux qui le succéderont
3.4.15 Placer un noed
Pour activer le mode "Placer des nœuds", vous avez trois possibilités :
Choisissez la fonction dans le menu "Eléments"
Utilisez la touche [ . ]
Appuyez directement sur l'icône
Pour placer alors le nœud sur la feuille de dessin, utilisez une nouvelle fois la touche[.]
(ou M1). Si une
connexion s'établit entre deux signaux, TARGET vous demande alors si vous souhaitez vraiment cette
connexion, et quel nouveau nom de signal vous désirez utiliser. Dès que votre nœud a été créé, vous basculez
dans le mode "Dessiner un signal".
Pour afficher la boîte de dialogue "Options nœuds", qui vous permet de spécifier l'aspect du nœud, utilisez la
commande M11 (ou la touche [O]).
3.4.16 Placer des vias
Pour activez le mode "Placer des vias", vous avez trois possibilités :
Choisir la fonction dans le menu
Utiliser la touche [ . ]
Appuyer sur l'icône
Pour établir directement une connexion sur la feuille de dessin, utilisez une nouvelle fois la touche[.].
Si une
nouvelle connexion s'établit entre des pistes avec différents signaux, TARGET vous demande alors si vous
souhaitez cette connexion et quel nouveau nom de signal vous voulez utiliser. TARGET passe alors au mode
"Placer des pistes". Pour afficher la boîte de dialogue "Options Via", qui spécifie l'aspect des futurs contacts,
utilisez la commande M11. Les contacts sont visibles sur toutes les couches de cuivre (couche n°100).
Il est préférable d'effectuer un perçage pur (par exemple perçage de fixation) à l'aide d'un contact. Réglez comme
il faut, le diamètre de perçage du contact, et ajustez la grandeur de la feuille de cuivre de manière à ce qu'elle soit
plus petite que le trou de perçage.
TARGET 3001!
112
Leçon 3: Les menus
3.4.17 Ajouter des textes
Pour activer le mode "Ajouter du texte" :
Choisissez cette fonction dans le menu "Eléments"
Utilisez directement dans le schéma, les commandes[ " ]
Cliquez sur l'icône
Utiliser la commande M1 pour faire apparaître la boîte de dialogue Options
"
de texte".
Cette boîte de dialogue vous permet d'entrer une ligne de texte. Vous pouvez utiliser une police de caractères
Windows (ou la police de caractère de TARGET). Certains outils tels que le traceur Gerber utilisent la police
TARGET et ne peuvent pour le moment utiliser les polices Windows. Les rubriquesLongueur et Largeur de
police permettent de spécifier toutes les mesures concernant les caractères. La police de caractères Windows
peut cependant être complètement différente des mesures par défaut. Seule la police TARGET utilise
directement l'Epaisseur de trait.
La boîte "Options texte" vous offre également les modes de "rotation" et
"miroir" (cocher pour cela les cases Angle et Miroir).
La "rotation" d'un texte offre deux cas :
Case "fixe" cochée : l'élément tourne sur lui même indépendamment de sa lisibilité (à 90° le texte se
retrouve la tête en bas)
Case "fixe" désactivée : l'élément tourne de manière intelligente, c'est-à-dire qu'il se positionne
automatiquement de façon à pouvoir être lu dans les meilleures conditions
Hormis ce qui concerne les textes "normaux", vous pouvez entrer dans les fonctions particulières", les
mentions suivantes :
"Nom de composant" pour le préfixe d'un composant (exemple IC17, R15)
"Valeur " valeur du composant (exemple 4040, 4k7)
"Nom de symbole" pour le le préfixe d'un symbole de composant (exemple IC17A)
"Nom de signal" pour le nom d'un signal (exemple GND, Sig$13)
"Nom de broche" pour le nom d'une broche (exemple RES\, Pin8)
"Matériel, numéro d'article, fabricant/fournisseur, numéro de commande, prix d'achat" attributs
disponibles pour l'édition de la nomenclature
Voici les termes utilisés pour désigner le contenu des indications :
Les termes suivants sont remplacés à l'écran lors de chaque édition :
"!FICHIER" : est remplacé par le nom de fichier (exemple TEST.T3)
TARGET 3001!
113
Leçon 3: Les menus
"!ECHELLE" : est remplacé par l'échelle de sortie (exemple 200%)
"!DATE DE MODIF". : date de la dernière modification du fichier
"!HEURE DE MODIF". : heure de la dernière modification du fichier
"!DATE DE SORTIE" : date d'édition
"!HEURE DE SORTIE" : heure d'édition
"!FEUILLE" : feuille utilisée
Vous devez respecter la manière d'écrire (en majuscules). Ces termes sont principalement placés dans des
cartouches.
Texte multilingue dans un projet
Vous pouvez rédiger votre documentation/étiquetage en trois langues en même temps, p.ex. en France, en Anglais et en
Allemand. Après vous avez écrit un mot en France (p.ex. le mot "Francais")
Cliquez deux fois sur le texte dans le schéma ou dans le layout. Le dialogue suivant s'ouvre:
Dans cette région...
placez des crochets pour la langue que vous voulez utiliser et vous écrivez le texte réspetif dans les lignes. Nous avons utiliser
aussi les mots "Anglais" et "Allemand" pour la démonstration. Si vous confirmez par OK, vous voyez d'abord le mot "Français"
dans votre layout. Car vous vous trouvez maintenant dans la documentation français de votre projet. Veuillez faire remarquer le
drapeau français sur votre écran:
TARGET 3001!
114
Leçon 3: Les menus
Si vous cliquez sur le drapeau, le dialogue suivant apparaît:
Cliquez sur un bouton de radio et vous voyez l'étiquetage dans la langue désirée. Si vous regardez le drapeau, vous voyez la
langue qui vous utilisez actuellement:
Le texte peut être rédigé dans trois langues en même temps. La nationalité n'importe pas. Attention: Les textes mulitlingues dans
un projet ne sont pas des "variants". C'est une propre fonction indépendante de texte.
3.4.18 Placer un bus
Un bus représente dans TARGET, un collecteur destiné à tous les signaux du schéma. Vous pouvez représenter à
l'écran des bus d'une manière différente, cependant au niveau électrique, il vous est possible de relier chaque
signal à chaque bus. Lorsque vous démarrer un signal à partir d'un bus, vous obtenez alors une liste de tous les
signaux disponibles.
Pour activer le mode "Placer un bus" :
Choisir cette fonction dans le menu
Appuyer sur la touche [B] dans le schéma
Cliquer sur l'icône
Placez séparément chaque bus avec [B] (ou M1). Pour quitter ce mode, utilisez les commandes[ECHAP] (ou
M12). Pour obtenir la boîte de dialogue "Options bus", appuyez sur M11 (ou [O]). Option intéressante :
Largeur du bus : largeur de trait du bus.
Placez un nouveau signal (non connu) en direction du bus. Importez du bus, un signal déjà connu.
.
TARGET 3001!
115
Leçon 3: Les menus
3.4.19 Placer un cavalier
Pour placer "un cavalier", vous avez trois possibilit? :
Choisissez cette fonction dans le menu
Appuyez sur [B]
Appuyez sur l'icône {
Fixez l'extrémité du cavalier avec [ENTREE] (ou M1). Pour obtenir la boîte de dialogue "Options cavalier",
appuyez sur M11 (ou [O]). Option intéressante :
Largeur : largeur du trait du cavalier.
Un contact apparaît automatiquement au début et à la fin du cavalier. La représentation du cavalier apparaît sur
la couche "sérigraphie face composant". Le cavalier se comporte d'une manière générale, comme une piste. Une
fois le cavalier placé, c'est le mode piste qui prend alors automatiquement le relais.
3.4.20 Trou de fixation
Vous pouvez placer des troux de fixation si vous selectionnez le point du menu ou cliquez l'icône ci-dessus. Utilisez[M1]
ou [Enter] pour le placement d'un
trou de fixation. Des troux de perçage sont standard indiqués sur la couche 24 (aussi des troux de fixation), mais veuillez laisser
le réglage du dialogue sur la couche 100: " Toutes les couches de cuivre", comme une perçage traverse bien sûr toutes les
couches. Si vous voulez stabiliser le trou de perçage par une bordure de cuivre, vous pourrez le faire. Ouvrir le dialogue avec
[M11] ou [O] comme options de régler les options de troux de perçage. Pour effacer les troux de fixation cliquez[M1] et
pressez le button [Supp].
3.4.21 Placer une mire
Les mires servent à centrer, dans le processus de production future, les différentes couches entre elles. Activez le
mode avec [ENTREE] (ou M1). Pour spécifier l'aspect de la mire, ouvrez la boîte de dialogue avecM11 (ou
[O]). Vous pouvez ainsi régler le rayon et choisir les formes suivantes :
Cible: cercle concentrique avec une croix à l'intérieur
Flèche: cercle avec une flèche à l'intérieur. La mire vous indique en plus la direction d'assemblage/de montage
Deux quarts: deux quarts de cercle ont été noircis
L'épaisseur spécifie la grosseur que doit avoir le trait, pour dessiner la mire.
Le paramètre Direction indique de combien de degrés vous voulez faire tourner la mire en son centre. Vous
pouvez aussi indiquer dans la partie PCB, sur quelle couche vos mires doivent apparaître.
3.4.22 Dessiner des Spirales
Pour dessiner "des spirales" :
Choisissez cette fonction dans le menu
Appuyez sur l'icône
Fixez l'extrémité de la spirale avec [ENTREE] (ou M1). Pour ouvrir la boîte de dialogue, cliquez avecM11 (ou [O]).
La spirale se comporte comme une piste. Elle se compose de plusieurs arcs de cercle. Une fois la spirale placée,
c'est le mode piste qui prend automatiquement le relais.
Méthode :
Dessiner des spirales
TARGET 3001!
116
Leçon 3: Les menus
Cliquez avec M1 sur l'icône
Cliquez avec M1 sur l'icône correspondant aux spirales
Cliquez avec M1 à un
endroit du PCB. Vous voyez alors apparaître les contours de la spirale, attachée
au curseur
Si vous souhaitez effectuer certains réglages (nombre de boucles, direction de rotation), ouvrez la boîte de
dialogue "Options spirale", en appuyant sur la touche [O] (ou M11)
Validez avec OK (touche [ENTREE])
Fixez la spirale avec M1
3.4.23 Larme de jonction pistes/pastilles (Teardrops)
Pour activer le mode "Larme de jonction..." :
Choisissez cette fonction dans le menu
Cliquez sur l'icône
En cliquant avec M1, vous pouvez, à partir d'une pastille avec pistes, créer une pastille avec des jonctions
Teardrop.
Méthode :
Cliquez avec M1 sur l'icône correspondant aux larmes de jonction. Vous voyez alors
Cliquez avec M1 sur l'icône
apparaître, rattachée au curseur, une goutte d'eau, symbole de la fonction
Placez le curseur sur une pastille du PCB
Cliquez avec M1
Sur l'image de droite, vous voyez comment TARGET a transformé en goutte d'eau, toutes
les pistes appartenant à une pastille ou un via.
3.5 Menu Composant/ Boîtier
Menu Composants (Schéma) et Boîtiers (PCB).
Content:
3.5.1
3.5.2
3.5.3
3.5.4
Placer un composant
Liste des 20 derniers composants utilisés
Ajouter un bloc de fonction
Placer des symboles de référence
TARGET 3001!
117
Leçon 3: Les menus
3.5.5 Réunir les éléments en symbole
3.5.6 Exporter en tant que composant
3.5.7 Chercher et remplacer un composant
3.5.8 Modifier les propriétés d’un composant...
3.5.9 Placer des boîtiers
3.5.10 Exporter des boîtiers
3.5.11 Echanger ou mettre à jour des boîtiers
3.5.12 Sauvegarder tous les boîtiers dans une bibliothèque
3.5.13 Réunir un circuit en un boîtier
3.5.14 Special: une broche, deux pastilles
3.5.15 Gestion des bibliothèques
3.5.16 Supprimer un composant d'une bibliothèque
3.5.17 Convertir la bibliothèque TARGET V3...
3.5.1 Placer un composant
Pour placer "un composant", vous avez trois solutions :
Pour insérer dans le schéma, un ou plusieurs symboles de composants :
• Choisir cette fonction dans le menu
• Utilisez les touches [Inser] ou [E] directement dans le schéma
• Cliquer sur l'icône
La boîte de dialogue qui s'ouvre, vous permet de choisir à droite l'une des bibliothèques existantes et à gauche le
composant souhaité. Pour importer le premier composant dans votre schéma, validez la boîte de dialogue avec
OK. Le symbole du composant s'accroche au curseur (en mode "déplacer"). Vous pouvez placer le composant
autant de fois que vous voulez, en cliquant avecM1. Si vous souhaitez faire tourner le composant, effectuez la
commande M2.
Le composant hérite automatiquement d'un nom et d'un numéro (les composants sont numérotés en continu)
(exemple IC1). Si le symbole s'accompagne de texte, on utilisera alors les termes génériques suivants :
Le texte "!COMPOSANT" sert de terme générique. Il est remplacé ensuite par le nom réel du
composant (IC1, R1)
Le texte "!SYMBOLE" sert de code champ. Il est remplacé ensuite par le nom réel du symbole (IC1a)
Le texte "!VALEUR" sert de code champ. Il est remplacé ensuite par la valeur réelle du composant
(4000, R). Il est conseillé de changer par la suite la valeur "4000" et "R", par "CD4000" et "4k7". Pour
ce faire, cliquez sur la croix de symbole avec M11
Grâce à cette fonction, seuls les symboles avec la propriété "Mode d'insertion : prochain symbole", sont
importés de la bibliothèque (exemple les deux portes NON-OU du CMOS 4000).
Symbole lors de l'importation :
TARGET importe en premier lieu, tous les composants, qui se trouve dans laliste des "Symboles
restants ...". Il peut arriver que certains symboles effacés, soient de nouveau importés dans le
schéma.
C'est pourquoi, il est important d'effectuer d'abord une réorganisation, pour effacer définitivement
les composants de la liste.
Si le boîtier correspondant est toujours présent dans le PCB, ce symbole ne peut pas être effacé de la
liste par le mode "Réorganiser".
TARGET 3001!
118
Leçon 3: Les menus
3.5.2 Liste des 20 derniers composants utilisés
Cette fonction facilitera considérablement l'import de composant, si on utilise beaucoup de composants dans un projet. Les 20
derniers composants utilisés sont listés dans ce dialogue et on peut les importer par un touche de souris.
Cette fonction économise l'usage de la gestionnaire de bibliothèque.
3.5.3 Ajouter un bloc de fonction
Cette fonction sert à importer pièce par pièce dans le schéma les symboles d'un composant, qu'il reste à insérer.
De cette manière, on peut par exemple importer et regrouper à la fin du schéma les symboles d'alimentation des
composants ainsi que leur capacité de découplage.
Pour ouvrir la boîte de dialogue "Ajouter une porte" :
Choisissez cette fonction dans le menu "composant"
Utilisez les touches [CRTL] + [R]
Appuyez sur l'icône
Choisissez ensuite le préfixe. Selon votre choix, vous obtenez une liste des symboles restants du composant,
dans la partie inférieure de la boîte de dialogue. Vous devez choisir un de ces symboles. Si certains composants
ne sont pas répertoriés, cela signifie qu'ils n'existent plus ou qu'ils ont été insérés.
Attention :
Cette liste répertorie en premier les symboles de schéma qui ont été effacés. Pour supprimer définitivement le
symbole de cette liste, choisissez le mode "Réorganiser" dans le menu Fichier.
3.5.4 Placer des symboles de référence
Les connexions entre plusieurs feuilles de schéma qui n'apparaissent pas physiquement sur une carte, se
matérialisent grâce aux symboles de référence. On évite ainsi de voir apparaître dans le schéma, des tensions
d'alimentation reliées dans tous les sens. Celles-ci sont au contraire indiquées par des flèches, des broches de
masse etc. Pour mettre en place ce genre de connexion, il faut choisir le symbole de référence souhaité, de la
manière suivante :
En choisissant cette fonction dans le menu "Composant"
En appuyant sur l'icône situé dans la marge
En appuyant sur la touche [R]
Il faut que le nom de broche visible, corresponde au nom de signal. Le cas échéant, vous devez modifier ce nom
de signal, une fois le symbole de référence importé. Pour cela, il suffit de cliquer avecM11 ("Changer le nom
de broche"). Grâce aux symboles de référence, vous pouvez établir des connexions sur plusieurs feuilles de
schéma.
TARGET 3001!
119
Leçon 3: Les menus
3.5.5 Réunir les éléments en symbole
Un composant est toujours constitué d'un ou de plusieurs éléments (traits, broches etc.) qu'il faut, à un
moment réunir en un seul symbole (lors de la création d'un nouveau composant). La fonction Réunir
"
les
éléments " vous offre cette possibilité.
Pour ce faire :
Sélectionnez tous les éléments qui doivent appartenir à un symbole
Activez ensuite la fonction
Cliquez avec M1 à l'endroit où vous voulez faire apparaître la petite croix (axe de déplacement du
symbole)
Pour activer directement la fonction :
Appuyez sur la touche [Y], le curseur placé sur le symbole à l'endroit où vous voulez fixer l'axe de
déplacement.
La boîte de dialogue "Options symbole", que vous ouvrez avec M11 ou la touche [O], vous permet de spécifier
les propriétés des prochains symboles. Le numéro de symbole commun à chaque composant doit être le n°1. Le
suffixe correspond au pendentif du nom de ce symbole (exemple "b" pour IC1b).
A chaque nouvelle création de
symboles, TARGET effectue une numérotation en continu, que ce soit pour les symboles ou les suffixes. C'est
seulement après que l'on peut entrer séparément le numéro d'échange, en faisant des modifications pour chaque
symbole (effectuer M11 sur l'axe de déplacement). Lorsqu'une valeur s'écarte de zéro, cela signifie que les
symboles qui auront le même numéro d'échange dans un composant, peuvent permuter entre eux (échange de
symbole, échange de porte).
Explications concernant les données pour le mode d'insertion :
"Prochain symbole" signifie que le symbole sera importé dans le schéma, lors de la prochaine
utilisation du mode "Placer un composant". Si tous les "prochains symboles" d'un composant ont été
utilisés, c'est le prochain composant qui est alors importé
"Sur demande" signifie que le symbole est importé dans le schéma, uniquement sur demande, vous
devez le choisir directement en utilisant l'action "Insérer le reste d'un composant"
Numéro d'échange :
Les symboles qui ont le même numéro d'échange dans un composant, peuvent permuter entre eux. Le numéro
d'échange doit pour cela être supérieur à zéro.
La feuille :
il s'agit de la feuille où se trouve momentanément le symbole.
TARGET 3001!
120
Leçon 3: Les menus
3.5.6 Exporter en tant que composant
Vous devez utiliser cette fonction chaque fois que vous voulez rajouter dans une bibliothèque un
composant accompagné de ses symboles de schéma. Dessinez à un endroit libre de la feuille de schéma, les
divers symboles du composant et réunissez les à l'aide de la fonction "Créer un symbole". Sélectionnez ensuite
tous les symboles du composant, en même temps (par exemple avec une fenêtre que vous agrandissez avec
M1H) et activez la fonction, en passant par le menu. Tout comme la fonction Placer
"
un composant", vous
pouvez choisir et indiquer une bibliothèque et un nom de composant. Vous devez ensuite préciser dans le milieu
de la boîte de dialogue, le préfixe pour le désignateur du composant (exemple T pour transistors). Indiquez en
plus un nom de boîtier à attribuer au composant (exemple : DIL14). Celui-ci doit déjà exister dans une
bibliothèque.
Si vous n'avez validé aucune proposition de boîtier, aucun boîtier ne sera alors réclamé par la suite dans le PCB.
Par exemple le composant "DINA4HOR" (cartouche A4 Horizontal du schéma) ne fera jamais appel à un
boîtier.
Deux composants ne peuvent pas porter le même nom. Dans ce cas, TARGET affiche un message vous
demandant de renommer votre composant.
3.5.7 Chercher et remplacer un composant
Dans la boîte de dialogue qui s'ouvre, choisissez d'abord un type de composant (en haut à gauche) et ensuite ceux
que vous voulez remplacer (chercher dans la liste placée en dessous). Puis choisissez le nouveau composant dans
l'une des bibliothèques (partie de droite). Au bas de la boîte de dialogue, cochez l'une des cases des options
concernant les composants et la liste de leurs caractéristiques.
Cette fonction est très utile, lorsque l'on souhaite échanger et remplacer dans tout le schéma, un groupe de
composants ainsi que leurs caractéristiques.
TARGET 3001!
121
Leçon 3: Les menus
3.5.8 Modifier les propriétés d’un composant...
Choisir le critère de recherche
Sélectionner un composant (partie de gauche).
Sélectionnez ensuite dans la liste placée en dessous, les composants dont vous souhaitez modifier les
caractéristiques.
Sélectionner le composant contenant les attributs à charger.
Au bas de la boîte de dialogue, sélectionner l'action à faire.
Cette fonction est très utile, lorsque l'on souhaite échanger et remplacer d'un seul coup et dans tout le schéma les caractéristiques
de plusieurs composants
3.5.9 Placer des boîtiers
Pour placer "un boîtier" :
Choisissez cette fonction dans le menu
Appuyez directement dans la fenêtre du PCB sur la touche[Inser] ou [E]
Cliquez sur l'icône
Vous devez choisir à quel composant doit être fixé le boîtier que vous voulez importer (exemple à IC1). Si vous
avez besoin d'un boîtier "libre"(par exemple un boîtier qui ne se réfère à aucun composant dans le schéma),
choisissez "Boîtier disponible".
Dans la boîte de dialogue qui s'ouvre, choisissez dans la partie de droite la bibliothèque que vous souhaitez, et
dans la partie de gauche, l'un des boîtiers contenus dans celle-ci. La plupart de temps, TARGET a déjà
sélectionné pour vous une bibliothèque ainsi qu'un nom de boîtier, c'est pourquoi il ne vous reste plus qu'à
valider la boîte de dialogue par OK. Cependant, si vous êtes sûr de vouloir choisir un autre boîtier (exemple SMD16 à la place
de DIL16), c'est l'occasion d'entrer les données/mentions. Si vous validez cette boîte de
dialogue par OK, le boîtier est alors inséré dans votre PCB. Le boîtier s'accroche visuellement au curseur. Il vous
suffit de cliquer avec M1 pour le placer à l'endroit souhaité. La commandeM2 vous permet de lui faire subir une rotation avec
l'angle établi par défaut.
Tracer des signaux et des pistes :
Dans le mode "PCB sans schéma", cette première boîte de dialogue n'apparaît pas. Il s'agit donc
toujours de boîtiers "disponibles".
Si une zone de texte accompagne l'empreinte de boîtier, les codes champ suivants seront alors utilisés :
Le terme générique "!COMPOSANT" : texte prévu pour représenter le nom du composant et qui, par la
suite, est remplacé par le désignateur réel (IC1, R1)
Le terme générique "!VALEUR" : texte prévu pour représenter la valeur du composant et qui, par la
TARGET 3001!
122
Leçon 3: Les menus
suite, est remplacé par sa valeur réelle (4000, R)
3.5.10 Exporter des boîtiers
Utilisez cette fonction chaque fois que vous voulez rajouter dans une bibliothèque, un boîtier avec ses pastilles et son
empreinte. Dessinez à un endroit libre du PCB, l'empreinte du boîtier et les pastilles du composant. Sélectionnez toutes les
parties du boîtier et activez cette fonction en passant par le menu. Vous pouvez procéder de la même façon que la fonction "
Placer des boîtiers" : entrer ou choisir une bibliothèque et un nom de boîtier.
Deux boîtiers ne peuvent pas être inscrit dans la bibliothèque, sous le même nom, c'est pourquoi TARGET affiche un message
vous demandant, si vous voulez renommer votre boîtier. En ce qui concerne les informations sur les couches, TARGET
enregistre, pour chaque élément graphique, non pas le numéro de couches mais sa fonction. C'est pourquoi l'on voit apparaître
continuellement un trait sur la couche "sérigraphie face composant", lors de l'importation, même si l'on a préalablement inscrit
chaque couche, en effectuant la fonction "placer et exporter".
3.5.11 Echanger ou mettre à jour des boîtiers
Dans la boîte de dialogue qui s'affiche :
Choisir le type de composant (partie droite)
Choisir le boîtier à changer (liste de dessous)
Choisir le nouveau boîtier dans l'une des bibliothèques (partie de droite)
Cette fonction est très utile, lorsque l'on souhaite remplacer plusieurs boîtiers, dans tout le PCB.
3.5.12 Sauvegarder tous les boîtiers dans une bibliothèque
Cette fonction permet d'enregistrer dans une bibliothèque personnelle les empreintes utilisées dans le projet
3.5.13 Réunir un circuit en un boîtier
Cette fonction permet d'exporter un placement - routage en tant qu'empreinte de composant, et donc de pouvoir
associer cette empreinte à un symbole.
Exemple d'utilisation :
Un bloc d'alimentation composé de capacités, d'un régulateur, de diodes… pourra être matérialisé sur le schéma
par un bloc " Alimentation " comportant des entrées et des sorties.
Définir les entrées / sorties du bloc avec le dialogue suivant :
TARGET 3001!
123
Leçon 3: Les menus
3.5.14 Special: une broche, deux pastilles
Comment on peut construire une broche dans un boîtier qui a une pastille dans le schéma mais deux pastilles dans le PCB? P.ex.
si vous avez un crampon de WAGO qui est soudé en effet à deux pastilles, mais il corrspond seulement à une pastille logique.
Les deux pastilles sont court-circuitées dans le boîtier.
Il y a de principe deux situations imaginables d'accoupler deux pastilles en PCB avec une pastille dans le schéma:
1) Les pastilles possède le même signal, mais il faut connecter les deux. C'est p.ex. le cas, s'il faut connecter plusieurs fois des
masse au processeur, mais une broche est seulement indiquée dans le schéma.
2) Les pastilles sont court-circuitées dans le boîtier, par conséquent la connexion est résistant, ça veut dire on obtient une pont
comme décrit en haut concernant les crampons.
Vers le point 1): Plusieures pastilles peuvent être superposées exactement pendant la creation d'un symbol dans le schéma. Si
vous les y connectez par un signal vert, tous les pastilles se sentent concerné. Afin que vous n'avez pas placé plusieurs numéros
de broche l'un de l'autre, il faut régler les numéros de broche invisible à partir de la broche no. 2.
Vers le point 2): A partir de la version TARGET 3001! on peut superposer plusieurs vias avec le même no. de broche pendant la
creation d'un boîtier dans le PCB. TARGET remarque que cettes pastilles sont connectées et vous donne le même signal pendant
l'import d'un boîtier.
La construction à dessiner d'un tel boîtier ne cause pas de problème, mais le "part de PCB" de TARGET dessine des chevelus au
lieu de deux broches allant bien ensemble qui sont realizé comme des vias par l'autorouteur. En realité on pourrait utiliser mieux
l'espace pour d'autres vias. Ici on a causé le même problème comme décrit p.ex. résistance CMS avec zéro ohm. TARGET
construit le composant avec un pont interne. Mais nous ne sommes pas heureux de cette situation.
Eventuellement on pourrait vivre avec un chevelue resté entre les deux pastilles. Cette situation ne s'intéresse pas d'autorouteur,
il veut construire une connexion et parce que la connexion est si courte, il la contruit même au début.
3.5.15 Gestion des bibliothèques
Cette fonction permet de gérer des composants au moyen du Drag & Drop. En plus de cela, il est possible de
compléter les composants avec diverses informations, dans le but de générer une nomenclature. Il faut considérer
ce gestionnaire de bibliothèques comme un programme indépendant.
TARGET 3001!
124
Leçon 3: Les menus
Description complète de la boîte de dialogue
Méthode :
Choisir la bibliothèque à éditer (elle s'affiche dans la liste de droite)
Les composants à traiter (liste de gauche) apparaissent avec une grosseur maximale dans la fenêtre de
gauche
Drag & Drop (tirer et relâcher) : cette fonction permet de gérer les bibliothèques avec facilité. Vous pouvez
ainsi supprimer, déplacer ou copier un ou plusieurs composants. Il suffit de les sélectionner dans la liste.
1. Sélection des composants :
Sélectionner un composant :
Cliquez sur le composant avec M1 (ou [TAB]) pour obtenir la liste des composants. Utilisez ensuite les
[FLECHES]
Sélectionner un groupe de composants :
Cliquez sur la première ligne avec M1 et maintenez la touche [Shift] enfoncée jusqu'à la dernière ligne
de la liste
Sélectionner des composants supplémentaires/dé-sélectionner certains composants :
Maintenez la touche [CRTL] enfoncée et sélectionnez avec M1, toutes les lignes de composants
souhaités
Appuyez sur les touches [Shift]+[F8] et déplacez le mode de sélection avec les[FLECHES] jusqu'aux
lignes de composants souhaités. Appuyez ensuite sur la barre d'espace pour les sélectionner ou les désélectionner.
Ensuite, appuyez de nouveau sur [Shift]+[F8]
2. Supprimer, déplacer et copier des composants :
Vous pouvez supprimer, déplacer et copier des composants, d'un endroit (lieu de départ) à un autre (la
destination), grâce à la méthode Drag-and-Drop. Le lieu d'arrivée peut être une bibliothèque en particulier (par
exemple la bibliothèque du projet que vous êtes en train d'utiliser) ou la corbeille.
Supprimer des composants :
Sélectionnez les composants que vous voulez supprimer. Appuyez sur la touche [Suppr] ou transportez tous les
composants dans la corbeille, avec M1H
Déplacer des composants :
Pour déplacer un ou plusieurs composants dans une autre bibliothèque, maintenez la touche [Shift] enfoncée,
tout en déplaçant celui-ci avec M1H (accroché au curseur, vous voyez apparaître le symbole d'un composant
avec le signe moins). Les composants sélectionnés disparaissent de la bibliothèque d'origine
Copier des composants :
Pour copier des composants dans une autre bibliothèque, déplacez celui-ci vers la bibliothèque correspondante
TARGET 3001!
125
Leçon 3: Les menus
(accroché au curseur, vous voyez apparaître le symbole d'un composant avec le signe plus/positif)
3.5.16 Supprimer un composant d'une bibliothèque
Choisissez dans la liste (à gauche) le composant à supprimer (bibliothèque située à droite). Pour le supprimer, validez par OK.
3.5.17 Convertir la bibliothèque TARGET V3...
Vous pouvez choisir la fonction "Convertir la bibliothèque TARGET V3 et format T2001 en *.T3001" dans le menu
COMPOSANT ou BOITIER. Les bibliothèques sont automatiquement converties, après avoir fait votre choix dans la boîte de
dialogue des fichiers. Elles reçoivent respectivement les extensions *.CPS2001 et *.BTR2001. Les nouvelles bibliothèques sont
sauvegardées dans le même répertoire que celui des bibliothèques V3.
3.6 Menu Actions
Le menu Actions dans le mode "schéma", le menu Actions dans le mode "PCB"
Content:
3.6.1
3.6.2
3.6.3
3.6.4
Actions en schéma et PCB
Actions en schéma
Actions en PCB
Variantes pour le placement de composants
3.6.1 Actions en schéma et PCB
Content:
3.6.1.1
3.6.1.2
3.6.1.3
3.6.1.4
3.6.1.5
3.6.1.6
Mesurer et coter
Permuter des pastilles et broches
Réorganiser le projet
Vérifier le projet
Poser sur la grille
Lancer l'assistant de placement
TARGET 3001!
126
Leçon 3: Les menus
3.6.1.1 Mesurer et coter
Pour mesurer des Tcarts dans le schTma ou dans le PCB :
Choisissez cette fonction dans le menu
Cliquez avec M1 à l'endroit où vous voulez commencer à mesurer. La barre d'état vous indique les
Cliquez sur l'icône
écarts x et y
(dX, dY) ou tout simplement la mesure entre deux points (L).
3.6.1.2 Permuter des pastilles et broches
Pour permuter deux broches identiques :
Choisissez cette fonction dans le menu
Cliquez sur l'un des icônes
Les broches doivent avoir le même numéro d'échange et différent de zéro.
3.6.1.3 Réorganiser le projet
Cette fonction permet de réorganiser tout le projet. Voirchapitre 3.1.11
3.6.1.4 Vérifier le projet
Cette fonction permet de vérifier tout le projet. Voir chapitre3.1.12
3.6.1.5 Poser sur la grille
Il peut arriver qu'un boîtier ne soit pas placé exactement sur la grille. Cette fonction le pousse sur le point de grille le plus
proche. Deux références de placement vous sont proposées: La pastille 1 ou la poignée du boîtier.
3.6.1.6 Lancer l'assistant de placement
L'assistant de placement manuel vous aide au placement de composants à rayure des figures geométriques (p.ex. 20 LEDs dans
un demi-cercle). Vous avez les formes "ligne", "matrice", et "cercle (radial)" à votre disposition. Le dialogue de lancement se
présente comme suit:
TARGET 3001!
127
Leçon 3: Les menus
La logique du mécanisme de placement linéair (placer plusieurs composants dans une ligne horizontale, verticale ou diagonale)
se rend de cette fenêtre:
Le point de lancement P est ici comme un point de poignée du premier composant dans la ligne. dX veut dire la distance
verticale de poignée au composant prochain, dY veut dire la distance horizontale au composant prochain, et n veut dire le
nombre de composants à placer.
Inscrivez les coordonnées de votre point de lancement P comme des coordonnées x et y dans la première ligne. Vous pouvez
aussi absorber le point de lancement de votre layout en placeant l'aiguille de souris sur le point de lancement, en pressant le
bouton [Pos1] (=Home) et en ouvrant l'assistant encore une fois. Les coordonnées de curseur sont absorbées automatiquement
dans la première ligne de votre assistant de placement. Si vous avez définé votre ligne, p.ex. dans la fenêtre prochaine:
vous avez le résultat suivant:
TARGET 3001!
128
Leçon 3: Les menus
Vous pouvez tourner chaque composant aux degrés quelconques dans le sens mathématique positif. La saisie rotation Phi: = 30°
...
se rend de cette fenêtre:
La direction de vos lignes sont terminés par les signes de dX et de dY. Dans l'exemple mentioné ci-dessus vous avez une
direction à nord-est, car tous les deux valeurs dX et dY sont positives. Donc nous sommes dans le premier quadrant d'un
système de coordonnées. La numeration de composant commence dans notre exemple avec le numéro de composant 100 comme
terminé dans le dialogue (vous pouvez diverger). La numeration de composant joue un rôle très important dans la connexion des
lignes de composant en schema et en pcb. Sie vous changez entre schema et pcb, vous devrez vous détacher des propositions de
boîtiers et créer une affectation de composants dans le pcb par des noms de composant identiques dans l'esprit de boîtiers libres.
Le placeur suivra la même logique, si vous voulez placer un nombre de composants pareils dans le matrice (en forme de ligne et
de colonne). Choissisez la fiche "matrice".
TARGET 3001!
129
Leçon 3: Les menus
Il existe un point de lancement P (=la poignée du premier composant), un nombre de lignes horizontales "n" et un nombre de
colonnes verticales "m" qui vous terminez dans le dialogue. La distance entre des lignes en mm est terminée par dY, la distance
entre des colonnes par dX.
Ici vous pouvez aussi inserer un degré défini de rotation (dans le sens mathématique positif) de chaque composant de matrice
(p.ex. ici 20°) ainsi que vous pouvez terminer si les composants sont figurés miroités. Les réglages du dialogue suivant:
montre le resultat suivant:
TARGET 3001!
130
Leçon 3: Les menus
Faites attention: D'abord nous avons transféré les coordonnées de LED de lancement par le bouton [Pos1] de schema de la
curseur. Dans la fenêtre vous voyez le LED1 dans le sued-ouest avec les coordonnées de poignée 4,445 | 4,445.
Si vous voulez arranger un composant radial, ça veut dire central, veuillez choisir la fiche "radial". Avec le bouton [Pos1] vous
terminez ici les coordonnées de point central M d'un arc de cercle dont vous voulez aligner vos composants. Terminez le nombre
n de composants dans le dialogue. Le radius R figure la distance entre centre de cercle M et centre (poignée) du premier
composant en mm.
Maintenant vous devrez terminer à combien degrés vous voulez commencer votre arc de cercle et comme loin l'angle est été
ouvert qui décrit l'arc de cercle. Insérez ces valeurs dans la colonne "angle de" et "à". Aussi cette forme de placement
automatique permets une rotation graduelle R (rotation) de chaque composant relatif au même axe. Les reglages conformément
au dialogue suivant produit la suivante:
Ici vous pouvez tourner des composants ensemble d'un certain angle Phi.
Le crochet dans le champ "Composant se tourne" fait que chaque composant est tourné aussi avec le même angle relatif au
radius. Dans l'exemple suivant le crochet "Composant se tourne" a été placé:
TARGET 3001!
131
Leçon 3: Les menus
3.6.2 Actions en schéma
Content:
3.6.2.1
3.6.2.2
3.6.2.3
3.6.2.4
Permuter des portes
Demarrer la simulation
Créer un bloc ( schema bloc )
Vérifier toutes les pistes et signaux
3.6.2.1 Permuter des portes
Pour permuter/intervertir deux symboles identiques pour effectuer un simple isolement :
Choisissez cette fonction dans le menu
Cliquez sur l'icône
Pour cette opération, les symboles doivent être identiques et avoir le même numéro d'échange et différent de
zéro.
3.6.2.2 Demarrer la simulation
Cette fonction démarre le simulateur TARGET 3001! Mixed mode 8. Documentation en anglais.
3.6.2.3 Créer un bloc ( schema bloc )
TARGET vous aide à définir facilement des schémas bloc.
TARGET 3001!
132
Leçon 3: Les menus
A présent, vous pouvez déplacer et placer le bloc créé :
Avec M1H vous déplacez les broches du bloc pour les positionner à l'emplacement souhaité dans le bloc. Vérifiez toutefois que
la touche
n'est pas activée, sinon vous déplacez tout le bloc et non pas la connexion seule.
Sur la page 2 apparaît en même temps le cartouche correspondant :
Ici vous pouvez également déplacer les symboles de référence à l'emplacement souhaité.
TARGET 3001!
133
Leçon 3: Les menus
3.6.2.4 Vérifier toutes les pistes et signaux
La fonction "Vérifier toutes les pistes signal" vérifie toutes les connexions et les pastilles du signal et dessine les chevelus de
tous les signaux. C'est en quelque sorte une petite réorganisation destinée spécialement aux signaux.
3.6.3 Actions en PCB
Content:
3.6.3.1 Assistant pour détourer un PCB
3.6.3.2 Face avant
3.6.3.3 Vérifier en temps réel
3.6.3.4 Freins thermiques (Thermal Pads)
3.6.3.5 Transformer un pastille en goutte d'eau
3.6.3.6 Créer une piste contact glissant
3.6.3.7 Noms et valeurs de composants supplémentaires
3.6.3.8 Lancer le placement automatique
3.6.3.9 Récalculer le chévelu
3.6.3.10 Définir des vias sous forme de PadStacks
3.6.3.11 Hybrid-Autorouter
3.6.3.12 Contour-Autorouter
3.6.3.13 Autorouteur externe
3.6.3.14 Génerér un plan de masse
3.6.3.15 Lancer l'analyse CEM
3.6.3.16 Assistant pour créer des points test
3.6.3.17 Assistant pour la mise en flan d'un PCB
3.6.3.18 Coter le PCB
3.6.3.1 Assistant pour détourer un PCB
L'assistant pour détourer un PCB vous guide pas à pas dans la définition du contour de votre PCB.
3.6.3.2 Face avant
Après vous avez fini votre projet du PCB (ici p.ex. un PCB pour la mesure électronique du niveau de remplissage), vous voulez
produire un face avant d'un boîtier qui comporte des troux de LEDs, le trou d'un condensateur ajustable, une échelle appropriée,
une autre ouverture et l'inscription.
TARGET 3001!
134
Leçon 3: Les menus
Placez votre dessin du face avant directement au-dessus de ou bien sur votre dessin du PCB pour que vous pouvez placer des
troux/fraisages exactement.
D'abord vous voyez le face composant pour le placement exact, le contour du PCB (rouge) et le contour du face avant (gris).
Toutes les couches qui ne sont pas importantes concernant le dessin du face avant sont éteindues.
Vous pouvez placer des troux, ouverture, échelles ou inscriptions avec l'aide des fonctions dans le menu. Votre layout du face
avant se trouve en TARGET 3001! chaque fois dans les trois couches au-dessus et le layout peut avoir l'air maintenant p.ex.
comme suit:
TARGET 3001!
135
Leçon 3: Les menus
Le gestionnaire de bibliothèque dans la bibliothèque "Frontpanel. PCK3001" vous offre une grande nombre des dessins de
fraisage déjà faits que vous pouvez placer facilement par drag et drop sur votre dessin...
...ici p.ex. fraisages d'un ventilateur 40/3,2 ou d'une fiche D-Sub15 standard (ne fait pas de sens ici, c'est seulement pour la
démonstation.)
Maintenant vous pouvez lancer des données en format DXF pour demander des offres correspondantes au fabricant du face
avant. Pour forcer cette procédure, lancez le calculateur du fabricant (face avant) WK-Mechanik dans le menu "Fabriquer une
face avant à WK-Mechanik".
TARGET 3001!
136
Leçon 3: Les menus
Sélectionnez ici des options différentes de votre projet.
Le prix mentioné est une offre fermemente du fabricant "WK-Mechanik". Si vous voulez l'accepter, vous avez seulement besoin
de remplir les colonnes du formulaire à droite et confirmer. Vous recevez encore une fois une liste et vous pouvez placer l'ordre
directement par eMail. "Zipper" votre projet et envoyez le directement.
3.6.3.3 Vérifier en temps réel
Lancer le DesignRuleCheck en temps réel dans le menu PCB "Actions"
TARGET 3001!
137
Leçon 3: Les menus
Le DRC en temps réel vérifie seulement des violations d'isolement minimale préréglé. Insérez ici la valeur de mesure:
Si vous vous approchez ensuite très proche à la piste au cours de tracer une piste, votre attention est attiré sur l'erreur
optiquement et acoustiquement.
Cliquez deux fois sur le boit d'erreur [M11] et vous trouvez très vite votre erreur.
Cliquez le bouton "[Ret.Arr]" pour effacer le croix d'erreur.
3.6.3.4 Freins thermiques (Thermal Pads)
Un frein thermique désigne une pastille d'un signal noyé dans une couche de signal (p.ex. GND). La pastille possède un
isolement propre au contraire de sa piste signal. L'isolement de pastille empêche l'ecoulement rapide thermique en cas de
soudage. On peut p.ex. dessiner un plan de masse (GND) dans "face soudure 0" ou "face composant 14". Signaux de masse qui
se trouvent dans cette surface n'ont pas d'isolement parce qu'ils sont déjà noyés à la surface.
TARGET 3001!
138
Leçon 3: Les menus
La pastille 9 est noyée au plan de masse par sa piste signal (rouge claire, marquée pour être invisible); la fonction "freins
thermiques" n'est pas activée.
Pour des raisons optiques on veux casser d'autres points d'isolement de pastilles pour connecter la pastille au plan de masse. Ici
la fonction "frein thermique"vous aide. Ils existent des segments de connexions supplémentaires dans la surface dépandant
d'angle d'incidence de piste signal à la pastille. Dans l'image suivant la fonction "freins thermiques" est activée.
Si vous avez un angle d'incidence de 90° de piste signal à la pastille, les segments sont générés en forme de croix.
3.6.3.5 Transformer un pastille en goutte d'eau
La fonction goutte d'eau lisse la connexion entre une pastille et une piste de cuivre plus fine. Les angles de la pastille et la zone
de contact entre la pastille et la piste sont arrondis et prennent la forme d'une goutte d'eau (Teardrops).
La pastille 11 n'a pas encore la forme de goutte d'eau. Pour voir l'effet, sélectionnez la fonction et cliquez sur la pastille
souhaitée.
Pour supprimer l'effet goutte d'eau existant sur une pastille, placez le curseur sur la celle-ci et appuyez sur la touche [s) jusqu'à
ce que le premier arrondi clignote.
TARGET 3001!
139
Leçon 3: Les menus
Effacez cet arrondi en appuyant sur la touche [SUPPR]. Procédez de la même manière pour le deuxième arrondi et redonnez
ainsi à la pastille sa forme d'origine.
3.6.3.6 Créer une piste contact glissant
Les pistes contact glissant servent à créer des résistances sur le PCB ou des contacts pour l'implantation de commutateurs
rotatifs. La boîte de dialogue suivante apparaît:
Après avoir effectué les réglages souhaités, appuyez sur le bouton "Créer cette piste". A l'aide de la souris, vous pouvez ensuite
placez cette piste circulaire dans votre PCB. La piste est constitué de petits triangles ordonnés de façon à former un arc de
cercle. Pour créer des segments, vous devez supprimer certains de ces triangles. Ensuite, pour l'utilisation de commutateurs
rotatifs, connectez les différents segments ainsi obtenus à des signaux.
3.6.3.7 Noms et valeurs de composants supplémentaires
Cette fonction permet de déplacer les noms et les valeurs de composants sur des couches spécifiques nommées
Nom de composant (face composant)
Nom de composant (face soudure)
Valeur de composant (face composant)
Valeur de composant (face soudure)
En effectuant cette opération vous pouvez définir rapidement ce qui doit être affiché pour la sérigraphie ou pendant la
conception du circuit en activant les couches nécessaires
TARGET 3001!
140
Leçon 3: Les menus
3.6.3.8 Lancer le placement automatique
Pour lancer le placement automatique, appuyez sur
. Celui-ci place simultanément les boîtiers correspondants aux
symboles de schéma et calcule la position optimale. Voir chapitre6.4
3.6.3.9 Récalculer le chévelu
Cette fonction permet d'optimiser la longueur du chevelu et de sélectionner le ou les signaux r afficher.
Si le chevelu n'est pas visible, TARGET active automatiquement la couche couche
"
de chevelus"
Voir chapitre 5.5
3.6.3.10 Définir des vias sous forme de PadStacks
Les vias standard (définis dans la couche 100) apparaissent dans toutes les couches cuivres avec les mêmes caractéristiques.
Cette fonction permet de définir des vias spéciaux (vias borgnes, vias aveugles) qui peuvent être utilisés avec des PCB
multi-couches.
Par exemple, il est ainsi possible d'attribuer des diamètres différents aux pastilles par couches.
Remarque: la technique des vias borgnes et vias aveugles est très couteuse.
3.6.3.11 Hybrid-Autorouter
Voir chapitre 6.4 TARGET 3001! Autorouter Hybride.
3.6.3.12 Contour-Autorouter
Cette fonction démarre le routage automatique du circuit avec le "routeur hors grille ".
Caractéristique du routeur :
Routeur fonctionnant à l'isolement avec nombre de remises en cause et de passes d'optimisation paramétrable.
Ce type de routeur à reconnaissance de formes permet des routages beaucoup plus dense qu'un routeur classique
sur grille.
Voir chapitre 6.3
3.6.3.13 Autorouteur externe
Si vous avez besoin d'un autorouteur notamment pour les projets complexes, vous pouvez acquérir optionnellment l'autorouteur
ELECTRA à TARGET 3001! Vous pouvez l'essayer facilement avec TARGET 3001!, si vous téléchargez setup.exe de
l'autorouteur ELECTRA vers un répertoire au choix. (http......) et si vous y cliquez deux fois (installation). L'autorouteur est
activé en TARGET 3001!, si vous cliquez ce point de menu dans le layout et si vous réglez le chemin dans le dialogue de
routeur à electra.exe installé. nglish/engl_connecteda.hVous trouverez autres informations ici: http://www.ibfriedrich.com/etm.
TARGET 3001!
141
Leçon 3: Les menus
3.6.3.14 Génerér un plan de masse
L'assistant de plan de masse automatique vous permet de générer des plans de masse rectangulaires par
simple pression sur un bouton et ne nécessitant aucun temps de calcul.
Pour les autres types de plan de masse, reportez vous au 6.6
3.6.3.15 Lancer l'analyse CEM
Cette fonction lance le module d'analyse CEM.
Voir chapitre 9
3.6.3.16 Assistant pour créer des points test
Des points tests sont nécessaire si on veut tester les fonctions électriques en mode du PCB. Après la production du PCB on n'a
plus de possibilité d'utiliser des pistes sans les endommager (placer un instrument de mesure). Un point test dans un piste de
signal doit permettre accès au signal concernant la téchnique de mesure. Nous regardons encore une fois le projet d'exemple
routé PIC.t3001. La fenêtre suivante apparaît:
La fonction "Créer les points tests" se trouve dans le dialogue "Actions".
Nous faisons des réglages concernant les dimensions de points tests en dialogue ouvert:
TARGET 3001!
142
Leçon 3: Les menus
Points tests sont créés seulement en mode "face soudure cuivre". Si on n'a pas d'accès au signal au dessous, le signal est percé au
dessous et on doit placer un via pour la mesure. Comme vous avez fini tous les réglages à votre goût, cliquez le bouton "Créer
des points tests". Tout des suite l'editeur de texte apparaît en présentant une liste de points tests générés ou bien le message
"impossible" (anglais: impossible). La création d'un point test n'est pas toujours possible. On ne peut pas créer de point test, si:
il n'y a pas assez d'espace de piste au-dessous et si on ne peut pas placer le point test dirèctement à la piste.
la piste ne se trouve pas au dessous et si on ne peut pas placer de via au piste pour apporter la piste au dessous.
des boîtiers couvrent la piste au dessous.
On ne peut pas générer des poits tests sous les boîtiers qui couvrent l'accès au face soudure sérigraphie. Si non il faut définer que
le composant sera immunisé contre le règle. C'est utile si la sérigraphie sera après le test. Dans ce cas cliquez le composant par
M1 et aprés [c] comme "changer/modifier", le bouton "attributs" et insérez "TESTPOINTS=IGNORE" dans une nouvelle ligne.
Le composant "CADRE1" a peut-être cette inscription, cliquez sur la poignée de cadre du PCB et suivrez la procedure
mentionée. Dans notre exemple la liste suivante apparaît:
Sauvegardez et fermez cette liste et faites plaisir aux points tests crées avec succès. La fenêtre suivante apparaît:
Les points tests apparaîent en vert dans notre exemple parce que vert est la coleur de couche "face soudure: vernis épargne". Ici
le vernis épargne manque. Les points tests peuvent être étamé p.ex. par HAL ("hot air levelling"-methode).
TARGET 3001!
143
Leçon 3: Les menus
L'hachure est l'attribut spècial de points tests.
Vous pouvez éditer les points tests individuellement comme ça: Cliquez le bouton de souris sur le point test, pressez [s] jusqu'au
bouton de souris scintille, choissez [c] et faites des réglages desirés en dialogue ouvert.
Nous avons choisi les attributs suivants: oval, deux fois haut que large...
Le layout fini apparaît comme ça:
3.6.3.17 Assistant pour la mise en flan d'un PCB
Nous regardons encore une fois notre projet d'exemple pic.t3001. Après avoir le router, la fenêtre suivante apparaît:
TARGET 3001!
144
Leçon 3: Les menus
Vous trouverez la fonction "Régler les couches" dans le menu "Actions" en mode de PCB.
Après un touche de souris le dialogue suivant apparaît:
Si vous avez choisi des réglages individuels (nous ne les avons pas changés) la fenêtre suivante apparaît:
Vous pouvez utiliser la fonction "Annuler" de reduire le réglage pièce à pièce commençant à droîte en bas. Panélisation
TARGET 3001!
145
Leçon 3: Les menus
3.6.3.18 Coter le PCB
Cette fonction concerne le contour du PCB ainsi que les points milieux du trou de perçage selon votre définition. Si vous
sélectionnez 1mm de diamètre du trou, vous pourrez dessiner votre layout p.ex. pour des buts de documentation comme suit:
Maintenant les dimensions du layout entier qui se rapportent à la point zéro suivant l'axe de X et Y chaque fois centre du trou
sont présentés.
3.6.4 Variantes pour le placement de composants
TARGET 3001! vous assiste dans la gestion des PCB où, selon la variante, certains composants sont intégrés ou non, ou ont des
valeurs différentes.
Dans l'explorateur d'objet dissimulé derière
à gauche de la fenêtre, sélectionnez les "Variantes" avec M1 :
Sélectionnez avec M2 "Propriétés". Dans cette boîte de dialogue, vous pouvez donner un nom à vos variantes :
TARGET 3001!
146
Leçon 3: Les menus
En cliquant "Composants" dans l'explorateur d'objet, sélectionnez avec M1 le composant variable. Affichez ses "Propriétés"
avec M2.
Indiquez ici les variantes dans lesquelles le composant apparaîtra :
Si le composant n'est pas prévu pour toutes les variantes, ses contours apparaîssent en pointillé.
TARGET 3001!
147
Leçon 3: Les menus
Pour une sélection rapide de la variante correspondante, utilisez le menu déroulant à droite dans la barre d'outils. (Ce menu
n'apparaît, que s'il existe vraiment des variantes.)
Il y a aussi la possibilité de gérer particulièrement "Les valeurs et les numéros d'article" pour les composants variants dans les
propriétés et d'éditer une liste de composant par variante. Par exemple nous imaginons que le IC2, 93LC56 est assemblé dans
toutes variantes. La valeur 93LC56 doit être indiqué aussi si vous indiquez les composants "toutes les variantes". Pourtant ils
existent deux variantes de fourniture, en effet les variantes "normal" et "spécial". Le composant reçoit la valeur 93LC56_x dans
la variante "normal" et vous pouvez l'achèter au distributeur DigiKey par le numéro de commande 1234567. Le même
composant doit recevoir la valeur 93LC56_y dans la variante "spécial" et vous pouvez l'achèter à Farnell par le numéro de
commande 999111. Plus tard nous voulons éditer les listes de composants par variante qui prend en considération cette
particularité. D'abord il est nécessaire de définir le composant en les deux variantes déjà défini comme "assemblé" dans le volet
d'ouverture de l'explorateur d'objet.
{Varianten7.bmp}
Cliquez deux fois sur le composant dans le schéma et après le dialogue "Modifier les symboles" apparaît. Le bouton "variantes"
vous ouvre l'entrée aux données correspondantes:
{Varianten9.bmp}
D'abord nous choissisons la variante 1, "normal" dans le pull-down menu. Ensuite nous ajoutons la propriété "Article DigiKey"
et la valeur de numéro d'article pour une nouvelle ligne dans les champs d'affichage. La propriété "valeur" (ça veut dire "valeur
de composant") et les données correspondantes sont insérés dans une autre ligne, c'est à dire ici 93LC45_x. Donc: Cliquez dans
une nouvelle ligne et insérez la propriété dans les champs d'affichage au dessus. Après OK et fermez le dialogue vous pouvez
voir la valeur variante si nous avons sélectionné la variante "normal" dans le schéma au dessus à gauche:
{Varianten10.bmp}
Dans le même dialogue (cliquez deux fois sur le composant/variantes) nous choissisons dans le pull-down menu la variante
"spécial" et nous ajoutons au même composant les propriétés "Article Farnell "999111" ainsi que la propriété
"valeur"93LC56_y". Nous vérifions aussi cette variante:
TARGET 3001!
148
Leçon 3: Les menus
{Varianten11.bmp}
Nous voyons que le composant a la valeur variante 93LC56_y dans la variante "spécial".
Alors où se trouvent les listes de composants pour l'achat? Nous devons éditer une propre liste de composant pour chaque
variante. Le point de menu correspondant se trouve à
{Varianten12.bmp}
Le gestionnaire s'ouvre et il nous demande où nous voulons sauvegarder les listes de composants générés et quel nom nous
voulons donner. Nous choissison ici un répertoire de teste à notre choix et complétons la proposition de nom PIC.stk par le
mot "normal" comme d'abord nous voulons éditer la liste de composant de la variante "normal" et pressons OK.
{Varianten13.bmp}
Maintenant le dialogue s'ouvre et nous pouvons éditer notre liste de composant. D'abord nous choissisons la variante "normal"
dans la region au dessous. Ainsi nous pouvons choissir toutes propriétés qui nous avons déjà défini pour les composants
différents du projet et nous pouvons les lister dans la liste de composant normal et les propriétés sont indiqués dans la variante
"normal". Nous prenons seulement les propriétés ARTICLE DIGIKEY et ARTICLE FARNELL. La valeur de composant aussi
variant est déjà marqué dans la region au dessus dans le dialogue.
{Varianten14.bmp}
Le bouton OK vous montre la liste de composant suivante incluant toutes les particularités de variante "normal".
{Varianten15.bmp}
La même chose apparaît si vous éditez la liste de composant pour la variante "spécial":
{Varianten16.bmp}
Resultat:
{Varianten17.bmp}
Les listes de composants peuvent être ouvri par chaque editeur de texte ou chaque calculateur de tableau. TARGET 3001! vous
assiste dans la gestion de 256 variantes parmi aussi une vue générale ("toutes variantes").
TARGET 3001!
149
Leçon 3: Les menus
3.7 Menu Fenêtre
Content:
3.7.1
3.7.2
3.7.3
3.7.4
3.7.5
3.7.6
3.7.7
3.7.8
Réglages / Options...
Ajouter une fenêtre de schéma
Ajouter un fenetre de PCB
Cascade
Verticale
Horizontale
Classer les symboles
Tout réduire
3.7.1 Réglages / Options...
Fenêtre "Visualisation"
Unité :
Cette option vous permet de définir l'unité en mil, pouce, mm ou µm (1 pouce = 25,4 mmm ; 1 mil = 1/1000 pouce).
Curseur :
Cette option vous permet de spécifier l'aspect du curseur. Trois options sont
possibles :
"Réticule de 90°" : signifie que la petite croix du curseur habituel s'élargit cette fois en "grande croix",
c'est-à-dire avec deux longues lignes, une horizontale et une verticale, qui s'allongent sur toute la
fenêtre de votre schéma ou de votre PCB
"Réticule de 90° et 45°" : TARGET rajoute deux lignes qui traversent en diagonale le centre du curseur
avec un angle de 45°
TARGET 3001!
150
Leçon 3: Les menus
"Sans réticule" : TARGET n'affiche que le curseur avec la petite croix ou bien le curseur de souris
(flèche). Ce curseur se déplace en suivant les pixels de l'écran et non pas les points de la grille
Largeur minimale :
Cette option vous permet de spécifier la largeur minimale du trait pour qu'il s'affiche à l'écran, cette valeur
s'exprime en Pixel. Les traits qui présentent une surface très mince peuvent se retrouver, à cause de la précision
nécessaire lors du calcul de sortie, avec une largeur de zéro, c'est-à-dire qu'ils ne sont tout simplement pas
représentés. Il est possible de remédier à ce genre de problème grâce à une largeur minimale >1. Si vous entrez
de trop grandes valeurs, vous obtenez un rafraîchissement de l'écran plus rapide, mais la fidélité de
représentation sera de moins bonne qualité.
Hauteur des numéro de broche…
Il est possible de définir la taille et la police des caractères utilisés par la numérotation des broches de
composant.
Axe de déplacement dans le schéma/PCB :
Cette option vous permet de régler pour les symboles de schéma et les empreintes de boîtier, la longueur de
branches de leurs axes de déplacement, la longueur de branches de la petite croix où se trouvent les broches, et
enfin la longueur de branches des erreurs de conception (design). Réglez la longueur sur 0 mm par exemple, si
vous souhaitez transférer un schéma dans un traitement de texte en passant par le presse-papiers.
Surface d'écran utilisable :
Précisez la dimension de l'écran de votre moniteur. TARGET se charge ensuite de convertir ces mesures de
façon à ce que 10 cm de carte représentent exactement 10 cm sur l'écran. Quel que soit votre choix "d'unité", les
données seront toujours inscrites en mm.
Visualiser les noms de signal (dans le schéma) :
Cette fonction vous apporte une aide matérielle au niveau de la sérigraphie. Il n'est pas possible d'éditer des
textes. La longueur des textes s'adapte automatiquement au niveau de zoom utilisé. Dans la partie PCB, cette
fonction pose problème lorsque l'on active la couche "Nom de signal".
Indiquer les numéros de broche (dans le schéma) :
Cette fonction permet d'afficher ou de désactiver les numéros de broches des composants. Seuls les numéros de
broches qui, dans la boîte de dialogue "Modifier des broches", ont un numéro inscrit seront représentés.
Mélange de couleurs (PCB uniquement) :
Avec un réglage couleur de 65k, toutes les couches de cuivre se mélangent. TARGET ne prend pas en compte
les réglages de 256 ou 16 couleurs.
Mode structurel (dessin rapide) :
Cette fonction vous donne une représentation succincte des éléments (par exemple les contours des pistes), ce
qui permet une saisie de schéma plus rapide.
Double densité (Hachurage) :
Cette fonction oblige l'imprimante ou le traceur à effectuer deux passes lors de l'impression afin d'augmenter
l'opacité des films.
Cette fonction est valables uniquement sur les couches "hachurées "
Perçage en forme de pictogrammes (plan de perçage) :
En cochant cette case, vous activez l'aperçu des pictogrammes pour le plan de perçage.
Taille des pictogrammes :
vous devez régler ici la taille des pictogrammes en mm.
Fenêtre "Edition"
Sélectionnez un signal avec M1 par :
Segment séparé : seul le signal concerné est sélectionné
Connexion : tout le signal dupliqué est sélectionné
Signal complet : le signal entier est sélectionné
Sélectionnez un composant avec M1 :
Composant toujours entier : le composant sur lequel vous cliquez est toujours entièrement sélectionné
Axes de composant actif : tout le composant vient compléter la sélection d'un axe de déplacement
Broche avec nom : une broche et son nom sont sélectionnés
Modifier le tracé d'un segment :
En deux "nouveaux" segments : la fonction "Tirer" ("modifier un élément") (M1H) permet de créer
deux nouveaux segments, en tirant au milieu d'un trait
En arc de cercle : la fonction "Tirer" ("modifier un élément") (M1H) permet de transformer un trait en
TARGET 3001!
151
Leçon 3: Les menus
un arc de cercle
En courbe : la fonction "Tirer" ("modifier un élément") (M1H) permet de transformer un trait en une
courbe
Fenêtre "Fichier"
Chemin du répertoire par défaut des bibliothèques :
Entrez le nom du répertoire où se trouvent vos bibliothèques TARGET.
Remarque :
Voir le chapitre 3.1.13 pour l'installation des bibliothèques sur un réseau.
Nombre de sauvegardes (Backup) :
TARGET établit plusieurs copies de sauvegarde de votre travail pendant son utilisation. Vous pouvez indiquer le
nombre de sauvegardes et l'intervalle de temps entre celles-ci. Chaque sauvegarde reçoit l'extension nom
"
du
projet" + BK*. La petite étoile (*) correspond aux chiffres compris entre 1 et 9. Si vous réglez le nombre des
Backups sur 2, vous obtenez après plusieurs sauvegardes, les fichiers suivants :
TEST.T2001
TEST.BK1
TEST.BK2
Plus le numéro d'extension est élevé, plus le fichier est ancien.
Sauvegarde automatique (AutoSave) :
Vous pouvez régler la fréquence de la sauvegarde automatique (entre 1 et 99 minutes). Le projet que vous
utilisez est parfois sauvegardé sous le nom '.T2001a'. S'il existe déjà une sauvegarde sous ce nom, la prochaine
est alors enregistrée sous le nom 'X.T2001b'. Si vous réglez la sauvegarde automatique sur zéro, cela signifie que
vous ne souhaitez aucune sauvegarde automatique.
3.7.2 Ajouter une fenêtre de schéma
Cette fonction vous permet de créer une nouvelle fenêtre de schéma. TARGET vous insère la même fenêtre
que celle utilisée en dernier. Le cas échéant, vous devez choisir une nouvelle page, grâce à la fonction page..."
"
dans le menu "Visualiser" (exemple page 2).
3.7.3 Ajouter un fenetre de PCB
Cette fonction permet de créer une ou plusieurs fenêtres de PCB. Vous obtenez d'abord une vue standard.
Si vous avez déjà ouvert une fenêtre de PCB, celle-ci sera copiée dans la nouvelle. Vous devez le cas échéant
activer d'autres couches, en passant par la fonction concernant les couches, pour avoir par exemple deux vues de
PCB différentes à portée de la main.
3.7.4 Cascade
TARGET positionne les fenêtres ouvertes, en cascade, à la manière du programme Windows.
TARGET 3001!
152
Leçon 3: Les menus
3.7.5 Verticale
TARGET établit une mosaïque verticale des fenêtres, à la manière du programme Windows.
3.7.6 Horizontale
TARGET établit une mosaïque horizontale des fenêtres, à la manière du programme Windows.
3.7.7 Classer les symboles
Tout comme les fenêtres Windows, les fenêtres TARGET peuvent être réduites en icônes. Cette fonction classe
tous les symboles à la manière Windows, sur le rebord inférieur de la fenêtre principale.
3.7.8 Tout réduire
Cette fonction réduit toutes les fenêtres et les place au niveau du rebord inférieur gauche de la fenêtre principale.
3.8 Menu Aide
Content:
3.8.1 Utilitaires
3.8.2 Index
3.8.3 Aide contextuelle
3.8.4 Info
3.8.5 Service en ligne, éloges et critiques
3.8.6 Mise à jour gratuites
3.8.7 TARGET 3001! recommandation
3.8.8 A propos de TARGET
3.8.9 Versions
3.8.10 Fabricants de PCB
TARGET 3001!
153
Leçon 3: Les menus
3.8.1 Utilitaires
Vous disposez des utilitaires suivants :
Code de couleurs des composants (résistances, condensateurs)
Calcul de la distance d'isolement
Calcul de la résistance d'une piste
Calcul de l'intensité d'un courant
3.8.2 Index
Il existe différentes options pour accéder à l'Aide. La fonction Aide vous permet d'obtenir des informations sur
des thèmes précis. Il suffit de faire votre choix dans la table des matières que TARGET vous propose.
L'aide de TARGET étant au format HTML, il est également possible de lire les fichiers d'aide à partir
d'un navigateur Internet tel que Netscape Communicator ou Microsoft Internet Explorer.
Pour imprimer des parties de l'aide en ligne, utilisez un de ces navigateurs.
3.8.3 Aide contextuelle
L'aide contextuelle vous permet d'accéder aux informations concernant les différents modes utilisés par TARGET,
grâce aux "champs sensitifs" ou à la commande [F1] en fonction du contexte.
3.8.4 Info
Cette fonction permet d'obtenir des informations sur :
Votre système d'exploitation
La version de votre logiciel
Les limitations de votre version
Le nombre d'éléments utilisés
3.8.5 Service en ligne, éloges et critiques
Vous pouvez contacter le "Ing. Büro Friedrich" directement à partir du programme. En cas d'anomalies, vous pouvez nous
envoyer votre projet actuel.
TARGET 3001!
154
Leçon 4: Création de composants
3.8.6 Mise à jour gratuites
Tant que le même numéro de version principale existe, vous pouvez charger gratuitement via Internet toutes les mises à jour.
Cette fonction établit une liaison à Internet qui vous mène sur la page de la mise à jour.
3.8.7 TARGET 3001! recommandation
A partir du programme, vous pouvez produire un texte qui peut servir par exemple à recommander le logiciel TARGET 3001!
3.8.8 A propos de TARGET
En choisissant cette fonction, vous faites apparaître la fenêtre de présentation. Celle-ci vous donne des
informations d'ordre général concernant le logiciel TARGET et aussi votre nombre de license.
3.8.9 Versions
Informations sur les différentes versions de TARGET 3001!.
3.8.10 Fabricants de PCB
Liste de quelques fabricants de PCB, capables de traiter les fichiers TARGET sans conversion.
Leçon 4: Création de composants
Content:
4.1
4.2
4.3
4.4
4.5
4.6
4.7
4.8
Créer un symbole
Créer un composant à plusieurs symboles
Modifier un symbole existant
Créer un symbole de référence
Créer une empreinte (PCB)
Modifier une empreinte existante (PCB)
Assistant pour créer des composants et symboles
L'assistant de boîtiers
4.1 Créer un symbole
Cette partie explique comment créer un symbole de composant r partir d'un exemple. Supposons que vous ne
trouviez pas dans les bibliothèques le composant LTC1392 de la société Linear Technology. Pour créer ce
composant, vous devez utiliser comme modèle, la fiche technique d'origine indiquant les données de ce
composant.
TARGET 3001!
155
Leçon 4: Création de composants
Vue de dessus Représentation schématique
Méthode :
Ouvrir un nouveau projet avec une feuille de schéma vierge ou se placer dans une partie libre de la
feuille de schéma ouvert
Dessiner le symbole avec des lignes ou bien un rectangle
Cliquer sur l'icône et positionner toutes les broches nécessaires au composant. TARGET leur
attribue automatiquement un nom et un numéro de broche
Définir le nom et la fonction de chaque broche d'après les indications de la fiche technique
Pour ce faire, cliquez sur le corps d'une broche, avecM11. Le dialogue "Modifier des broches"
apparaît
TARGET 3001!
156
Leçon 4: Création de composants
Il est possible d'éditer le dialogue avant de placer la broche en utilisant la commandeM3
Donner un numéro de broche (Attention : le numéro des broches doit correspondre à celui des pastilles)
Régler le type de la broche à partir de la fenêtre "Fonction", par exemple broche 1: Entrée (IN).
Il est possible d'afficher un symbole "Inverseur" ou "Horloge" à la broche en cochant la case
correspondante. (cf. broche 3 : CLK)
Nommer la broche
Valider en cliquant sur OK
Terminer le positionnement des broches
Vous devez à présent placer des zones de texte spéciaux pour définir la position du préfixe et de la
valeur du composant. Pour ce faire, placez un texte utilisant la fonction
Nom de composant : pour le préfixe (ex : IC1)
Valeur de composant : pour le nom ou la valeur du composant (ex : 47K, 74HC00)
TARGET remplace automatiquement le texte par la valeur appropriée pendant le placement du
composant.
Attention :
Ne pas entrer de sigle, par exemple "4k7"
Les textes suivants apparaîtront dans notre exemple, à chaque nouvelle mention :
!COMPOSANT : nom de composant (par exemple IC1)
!VALEUR : valeur de composant (par exemple LTC1392)
Sélectionner l'ensemble des éléments qui compose le symbole (dessin, broches, textes)
Utiliser la commande " Réunir le symbole " , indiquer à TARGET que les éléments sélectionnés
forment un symbole de composant et utiliser la commande M1 pour définir l'origine de déplacement du
symbole (par exemple au milieu du symbole). TARGET fait apparaître la croix.
Remarque :
Un composant n'est pas forcément dessiner à partir d'un seul bloc, il est donc possible avec
TARGET de définir plusieurs symboles pour un même composant.
Dans notre exemple, nous représenterons les broches d'alimentation du composant par un symbole indépendant
(l'avantage de cette méthode est de placer dans un coin de la page tous les bloc d'alimentation avec leur capacité
de découplage).
La première partie du symbole étant terminée, créer maintenant le bloc d'alimentation.
Positionner les broches et le texte spécial "!COMPOSANT " comme pour le symbole précédent
Sélectionnez l'ensemble du symbole d'alimentation
Appuyez sur la touche [Y]
TARGET 3001!
157
Leçon 4: Création de composants
Définir l'origine de déplacement du composant (par exemple au milieu du symbole d'alimentation)
Il faut maintenant définir pour chaque symbole du composant
Son numéro de bloc
Un suffixe permettant d'identifier sur le schéma le numéro du bloc (exemple : bloc 1 = IC1A, Bloc 2 =
IC1B…)
Un numéro d'échange (les symboles ayant le même numéro son permutables entre eux, exemple
d'utilisation un composant 74HC00 dont les 4 blocs de fonction sont permutable)
Comment celui-ci sera inséré
Pour ce faire :
Cliquez avec M11 sur la croix et procédez aux modifications dans le dialogue suivant
Choix de la méthode d'insertion
Les symboles comportant la mention "Comme suivante " sont insérés les uns après les autres pendant le
placement.
Les symboles comportant la mention "Ajouter en tant que reste " sont placer à partir de la commande "
importer des restes de composant "
Exemple d'utilisation :
Pour un composant 74HC00, on définit 4 bloc de fonction portant la mention "Comme suivante "
et un bloc d'alimentation portant la mention "Ajouter en tant que reste ".
Pendant le placement de ce composant ,TARGET vous proposera uniquement les blocs de fonction, vous
pourrez ainsi placer plusieurs composant 74HC00 sans vous soucier des alimentations.
Une fois le placement terminé, utiliser la commande "importer des restes de composant " pour placer les blocs
d'alimentation des composant en seul fois.
Remarque :
Si le numéro d'échange d'un bloc de fonction est égale à zéro, il n'est pas permutable avec un autre
bloc
Il faut maintenant enregistrer les différents symboles en tant que composant dans une bibliothèque
Sélectionner les symboles formant le composant
Utiliser la commande "Exporter en tant que composant" ([X])
Définir le nom du composant et sélectionner la bibliothèque dans il doit être placé dans le dialogue
suivant
Définir le préfixe et l'empreinte associé au composant dans le dialogue suivant
4.2 Créer un composant à plusieurs symboles
Nous allons au travers d'un exemple reprendre plus en détails la création d'un composant représenté par plusieurs
symboles. Cette exemple portera sur le composant 74ACT11074 de la société Texas Instruments. Pour créer ce
composant, vous devez utiliser comme modèle, la fiche technique d'origine indiquant les données de ce
composant. Voici par exemple les figures que l'on peut rencontrer dans ce genre de fiches :
Vue dessus Symbole logique
Méthode :
Ouvrir un nouveau projet avec une feuille de schéma vierge ou se placer dans une partie libre de la
feuille de schéma ouvert
Dessiner les symboles avec des éléments de dessin (traits, rectangle…)
Cliquer sur l'icône et positionner toutes les broches nécessaires au composant. TARGET leur
attribue automatiquement un nom et un numéro de broche
Définir le nom et la fonction de chaque broche d'après les indications de la fiche technique
Pour ce faire, cliquez sur le corps d'une broche, avecM11. Le dialogue "Modifier des broches"
apparaît
Il est possible d'éditer le dialogue avant de placer la broche en utilisant la commandeM3
Donner un numéro de broche (Attention : le numéro des broches doit correspondre à celui des pastilles)
Régler le type de la broche à partir de la fenêtre "Fonction", par exemple broche 1: Entrée (IN).
Il est possible d'afficher un symbole "Inverseur" ou "Horloge" à la broche en cochant la case
TARGET 3001!
158
Leçon 4: Création de composants
correspondante. (cf. broche 3 : CLK)
Nommer la broche
Valider en cliquant sur OK
Terminer le positionnement des broches
Placez un texte comportant l'attribut "!Symbole" en utilisant la fonction "Nom de symbole". TARGET
modifie automatiquement la ligne de texte par la valeur du préfixe pendant le placement du composant.
Placez un texte comportant l'attribut "!VALEUR" en sélectionnant la fonction Valeur".
"
TARGET
modifie automatiquement la ligne de texte par le nom ou la valeur du composant.
A présent, il faut définir l'axe de déplacement pour chaque symbole.
Sélectionner les éléments correspondant à un symbole (rectangle, broches et extes spéciaux)
Placez le curseur à l'endroit où vous voulez faire apparaître la croix (par exemple au milieu du
symbole). Voir image
Appuyez sur la touche [Y]
Attention :
Il faut dessiner et définir à part les broches d'alimentation (broche 11=VCC et broche 4 = GND), il
ne faut donc pas les sélectionner tout de suite.
Créez maintenant le symbole d'alimentation : voir.
Cliquez avec M11 sur les croix correspondantes et procédez aux modifications suivantes :
Symbole 1 Symbole2 Symbole
d'alimentation
Numéro de
symbole
123
Suffixe a b p
Mode d'insertion Ajouter comme
fonction
suivante
Ajouter comme
fonction
suivante
Ajouter en tant
que "reste"
En bref :
Dessiner les symboles
Sélectionner et abréger les symboles avec[Y]
Sélectionner entièrement le composant et exporter celui-ci avec[X]
Sélectionnez le composant entièrement (les deux symboles ainsi que le symbole d'alimentation)
Appuyer la touche [X] pour exporter le composant. La boîte de dialogue "Exporter composant"
apparaît
4.3 Modifier un symbole existant
TARGET offre la possibilité de modifier individuellement tous les composants déjà créés et de les réexporter
dans une bibliothèque, en tant que nouveau composant.
Exemple :
Vous aimeriez, modifier le symbole de schéma déjà existant d'une inductance à noyau
magnétique avec entrefer SM-B9, provenant de la bibliothèque L.BTL, en inductance SMS35.
SM-B9 SMS35
Ouvrez un nouveau projet avec une feuille de schéma
TARGET 3001!
159
Leçon 4: Création de composants
Ouvrez le gestionnaire de bibliothéque avec "F2"
Placez dans le schéma, le composant SM-B9, de la bibliothèque L.CPS
Effectuer toutes les modifications nécessaires à l'aide des icônes ou des menus (exemple coller de
nouvelles broches avec de nouveaux attributs)
Note :
Pour un travail plus facile, réglez l'échelle avec[F7] ( "Recadrer)
En bref :
Placer l'ancien symbole
Procéder aux modifications
Réunir le symbole avec [Y] (s'il y a plusieurs symboles : chacun séparément)
Sélectionner entièrement le composant et exporter celui-ci avec[X]
Dénomination de composants existants :
Il n'est pas nécessaire de nommer un composant existant, provenant de la bibliothèque, avec la mention
!COMPOSANT, !VALEUR, ou bien !SYMBOLE, les noms existants peuvent être conservés.
(Des modifications sont également possibles, voir.)
Sélectionner le nouveau symbole (dessins, broche et nom doivent être entièrement sélectionnés)
Placer le curseur à l'endroit où vous voulez faire apparaître la croix (Il est judicieux de mettre le curseur
à l'emplacement de la croix précédente)
Remarque :
Il n'est pas nécessaire de supprimer auparavant l'ancienne croix, étant donné que TARGET se
charge de réécrire par-dessus automatiquement.
Appuyez sur la touche [Y] pour réunir le symbole
Appuyez sur la touche [X] pour l'exporter en tant que composant
TARGET 3001!
160
Leçon 4: Création de composants
4.4 Créer un symbole de référence
Les symboles de référence permettent d'établir des connexions à travers plusieurs pages de schéma ou sur une
même page sans tracer de fil de connexion.
Méthode :
Ouvrir un nouveau projet avec un feuille de schéma vierge
Dessinez le symbole de référence (lignes, broches, etc.)
En bref :
Dessiner et sélectionner le symbole de référence
Sélectionner le symbole et réunir celui-ci avec[Y]
Modifier la broche
Sélectionner de nouveau et exporter celui-ci avec[X].
Cliquez avec M11 sur le corp de la broche pour faire apparaître le dialogue "Modifier des textes"
Définir le nom de broche dans la zone de texte ou utiliser le texte spécial Noms
"
de signal" pour que le
nom affiché lors du placement soit celui du signal
Sélectionner les éléments composant le symbole de référence (dessins, broche)
Placer le curseur à l'endroit où vous voulez faire apparaître la croix, par exemple sur la broche de
connexion
Appuyez sur la touche [Y]
Le symbole étant réuni
Editer la broche de connexion (M3)
Ne pas cocher la case "Numéro de broche"
Cochez la case "Broche de référence" (ne doit pas être cochée avant d'avoir utilisé la touche[Y], si non
le message d'erreur "Broches déjà connectées à des signaux!" apparaît)
Cliquez sur OK
Sélectionnez de nouveau le symbole de référence (dessins, broche)
Appuyez sur [X] pour faire apparaître la boîte de dialogue "Exporter un composant"
Remarque :
Ne pas définir de nom de boîtier
TARGET 3001!
161
Leçon 4: Création de composants
4.5 Créer une empreinte (PCB)
Vous pouvez dessiner vos propres empreintes de bo?iers. R?lez la grille, sur laquelle le composant se dessine le
plus facilement, par exemple 0,635 mm = 1/40 Inch ou par exemple 0,5 mm pour des composants métriques.
Exemple :
Elaborez le composant DIL16 d'après la notice technique suivante :
Ouvrir un nouveau projet "PCB sans schéma" avec une feuille de PCB vierge
Dessiner l'empreinte avec des éléments de dessin (traits, rectangles…)
Placer à l'aide de la touche [1], toutes les pastilles nécessaires à l'empreinte du boîtier d'après les
informations de la fiche technique
Sélectionner les pastilles
Placez vous dans le menu "Edition\Modifier" pour changer en une seule opération les caractéristiques
des pastilles sélectionnées (diamètre de perçage, taille de la pastille, etc…)
Cliquez sur OK pour valider votre choix
Placez les textes spéciaux " !COMPOSANT " et " !VALEUR " comme il est décrit au chUne fois l'empreinte terminée,
sélectionnez la complètement (sérigraphie, pastilles, texte)
Positionnez le curseur de la souris sur le futur axe de déplacement du composant et appuyez sur [X
]
La boîte de dialogue "Exporter un boîtier" apparaît
Astuce :
Editer la première pastille avant de la placer en cliquant sur M3, les pastilles suivantes auront
les mêmes caractéristiques ( forme, diamètre de perçage…)
En bref :
Dessiner et sélectionner une empreinte
Exporter la avec [X]
Cliquez sur OK
Nom de l'empreinte Bibliothèque
4.6 Modifier une empreinte existante (PCB)
Avec TARGET, vous pouvez modifier toutes les empreintes existantes et les r?xporter dans une biblioth?ue.
Par exemple :
Vous souhaitez modifier l'empreinte KLEMME-8 de la bibliothèque CONNECT.BTR2001
Ouvrir un nouveau projet "PCB sans schéma"
Placer le composant KLEMME-8 dans le PCB
Effectuer les modifications
Sélectionner la nouvelle empreinte
Placer le curseur à l'endroit où vous voulez faire apparaître la croix
Remarque :
Il n'est pas nécessaire de supprimer l'ancienne croix, étant donné que TARGET se charge de réécrire
par-dessus automatiquement.
Appuyez sur la touche [X] pour exporter la nouvelle empreinte
Ancienne origine
Nouvelle origine
En bref :
Placer le composant
Modifier le
Sélectionner et exporter avec [X]
TARGET 3001!
162
Leçon 4: Création de composants
4.7 Assistant pour créer des composants et symboles
Vous trouvez cette fonction dans le menu principal sous "Composants/Assistant pour créer les composants et symboles".
Cet assistant est utilisé pour la conception de grands composants représentés par un rectangle avec un certain nombre de
broches. Les commandes à l'assistant se font par un script (=ordres donnés ligne par ligne), grâce auquel vous définissez avec un
texte comment les connexions doivent être placées sur tous les côtés du rectangle.
Un clic sur la fonction "Composants/Assistant..." fait apparaître le dialogue suivant :
Le champ blanc affiché sous la rubrique "Le symbole et ses broches" est destiné à recevoir votre script. La fenêtre "Ligne" en
haut gauche vous permet de créer, éditer ou effacer une ligne. La fenêtre "Script" sert à produire un nouveau texte (servant de
base à un nouveau composant) à partir d'un modèle, à charger un script existant ou à sauvegarder le script traité dans un fichier
*.txt.
Plus bas dans le champ gris, vous pouvez charger un composant existant avec le script correspondant afin de le regénérer sous sa
forme modifiée. Il est possible que certains détails du dessin du composant ne puissent pas être décrits au moyen du script et
doivent être ajoutés ou modifiés séparément à l'aide des fonctions de dessin.
Après avoir produit le script, appuyez sur le bouton "Créer un composant" pour obtenir le composant généré.
Comme exemple vous allez créer le composant AT90S2313 (microcontrôleur AVR 8-bit de ATMEL) à l'aide de l'assistant.
Vous trouvez la documentation technique correspondante sous l'adresse :
<a href="http://www.target-3001.de/target/V10/AT90S2313datasheet.pdf">
http://www.target-3001.de/target/V10/AT90S2313datasheet.pdf.</a>
Les informations les plus importantes concernent les broches, les boîtiers et le schéma bloc. Cliquez sur "Nouveau" dans la
rubrique "Script" pour faire apparaître la boîte de dialogue suivante :
TARGET 3001!
163
Leçon 4: Création de composants
Le script modèle affiché définit le composant dont on voit le symbole à droite. Des modifications dans le script entraînent une
modification simultanée dans le dessin du symbole.
Cliquez deux fois sur la ligne COMPONENT pour l'éditer. Le dialogue suivant apparaît :
Wir ändern den Namen von "Demo" auf "Microcontroller" und sehen das Ergebnis im Skript. Die nächste Zeile "LIBRARY C:"
gibt den Pfad zu der Bibliothek an, in der Sie das Bauteil abspeichern wollen. Für unser Beispiel wählten wir:
\WINDOWS\Desktop\test.sym3001. Also wieder Doppelklick auf die Zeile und Eingabe des Pfades im auftauchenden Dialog.
Die Zeile "PROPOSEDPACKAGE" definiert den Gehäusevorschlag. Den Gehäuseinformationen des Datenblattes entnehmen
wir, dass es sich um ein Gehäuse 20P3 DIP handelt, der korrekte Gehäusevorschlag wäre also DIL 20. Geben Sie ihn ein mit
Doppelklick auf die Zeile und entsprechender Auswahl aus dem TARGET Bibliotheksbrowser.
An dieser Stelle wird nochmals deutlich, dass es sinnvoll ist, bei der Erstellung eines neuen Bauteils (Symbolund Gehäuse)
zunächst das Gehäuse zu zeichnen, um es nun durch Nennung seines Bibliothekspfades zuweisen zu können.
TARGET 3001!
164
Leçon 4: Création de composants
Ebenso verfahren wir mit der nächsten Zeile, in der wir einen Bibliotheksvorschlag definieren. Hier TARGET.PCK3001 (Es ist
die Bibliothek, in der sich das Gehäuse DIL 20 befindet).
Kommen wir nun zu der Zeile "FUNCTION". Da es sich um einen Microcontroller mit programmierbarem Flash handelt, geben
wir nach Doppelklick ein: "Flash". Dass sich es letztlich um ein IC handelt und wir dieses Präfix auch verwenden wollen,
definieren wir in der nächsten Zeile und geben im Dialog bei "PREFIX" ein: "IC" und in der Zeile "TYPE": "IC/Digital".
Der Dialog in der Zeile "SYMBOL" lässt uns das Symbol-Suffix bestimmen, hier "a", sowie die Frage, ob das Symbol ein
Rechteck erhalten soll oder nicht (ggf. Haken setzen).
Wenden wir uns nun der Pin- Belegung gemäß Datenblatt zu. Das folgende Bild zeigt den entsprechenden Ausschnitt aus dem
Datenblatt:
Beginnen wir mit Pin eins, einer invertierten RESET-Funktion. Im Blockdiagramm des Datenblattes suchen wir diese invertierte
RESET-Funktion und sehen, dass es sich bei diesem Anschluss um einenEingang handelt. Das folgende Bild zeigt den
Ausschnitt des Datenblattes, der die entsprechende Information enthält:
Im Dialog des TARGET Bauteil Assistenten geben wir nach Doppelklick auf die erste Pin-Zeile ein: "A1" als Pad Name für das
korrespondierende Pad des zugehärigen Gehäuses, als Pin Nummer die "1", da es das erste Pin ist, als Pin Name "Reset" und als
Pin-Funktion "Eingang (IN)". Den letzten Eintrag können wir uns auch aus der Pull down-Liste auswählen. Da es sich um eine
nicht getaktete Funktion handelt, deaktivieren wir die Darstellung "Takt Pfeil" (im Skript sehen wir dazu später den Begriff
"FALSE"), aktivieren aber die Darstellung mit "Inverter Punkt" (im Skript sehen wir dazu später den Begriff "TRUE").
TARGET 3001!
165
Leçon 4: Création de composants
Wir müssen nun noch definieren, wo an unserem Symbol dieser Anschluss auftauchen soll, wir wählen "Westen". Wir drücken
OK und unser erster Pin ist hinreichend definiert.
Bei Pin 2 handelt es sich einen der sieben PortD Driver, wie uns das Blockdiagramm des Datenblattes mitteilt:
Wir doppelklicken also im Bauteilassistenten auf die Zeile, des zweiten Anschlusses und stellen wie folgt ein:
Padname: A2
Pinnummer: 2
Pinname: PD0
Pinfunktion: Eingang/Ausgang (I/O) (vgl. Blockdiagramm)
Takt-Pfeil: nicht aktivieren
Inverter-Punkt: nicht aktivieren
Richtung: Westen
OK drücken, zweiter Pin fertig.
Nun müssen wir in der Box Zeile auf Neu drücken um eine weitere Zeile im Skript zu eröffnen. Der folgende Dialog erscheint:
Alle Zeilenarten, die wir schon belegt haben sind ausgegraut. Wir klicken an: "Pin" und sogleich erscheint wieder unser
bekannter Dialog der Pin-Eigenschaften für die neue Zeile. Wir geben ein:
Padname: A3
Pinnummer: 3
Pinname: PD1
Pinfunktion: Eingang/Ausgang (I/O) (vgl. Blockdiagramm)
Takt-Pfeil: nicht aktivieren
Inverter-Punkt: Nicht aktivieren
Richtung: Westen
OK drücken, dritter Pin fertig.
zu diesem Zeitpunkt sehen wir im Bauteil Assistenten folgendes Bild:
TARGET 3001!
166
Leçon 4: Création de composants
Die Symbolzeichnung im rechten Teil des Dialogs wächst sukzessive mit der Anzahl der Pindefinitionen. Nachdem Sie alle Pins
definiert und mit den entsprechenden Eigenschaften versehen häben, drücken Sie die Taste "Bauteil erzeugen". TARGET prüft
zunächst, ob die angegebene Anzahl definierter Pins mit der Anzahl der Gehäusepads (vgl Zeile 3 im Skript) übereinstimmt. Ist
dieses der Fall, wird das Bauteilsymbol in die angegebene Bibliothek erzeugt. Wenn Sie etwas Übung haben, können Sie ein
solches Skript auch in einem Tabellenkalkulationsprogramm erstellen, dies geht unter Umständen noch schneller. Ein Texteditor
tut es auch, Sie müssen sich allerdings über die Struktur des Skriptes im Klaren Sein sowie darauf achten, dass die einzelnen
einträge durch Tabulatoren getrennt sind. Importieren Sie ein solches Skript.txt Dokument in den Bauteil-Assistenten, wie oben
angedeutet.
4.8 L'assistant de boîtiers
L'assistant de boîtiers se trouve en mode PCB en menu principal "Boîtier/Assistant de boîtiers". Cliquez sous ce point et le
dialogue suivant apparaît: "Le boîtier et ses rangées de pastilles":
TARGET 3001!
167
Leçon 4: Création de composants
Les contenus de dialogues sont conformes aux assistants de symboles. Seulement l'ordre des schemas se differ en faveur d'un
description de dessin clair en dialogue à gauche. Cliquez sur "Script nouveau" et vous obtienez un script modèle par quel vous
pouvez circuler.
La première ligne du script défini le nom, les mesures extérieures et la dimension de boîtier. Cliquez deux fois sur la première
ligne pour ouvrir le dialogue suivant:
La largeur et l'hauteur de boîtier se résultent des données de documentation technique, voyez "Packaging Information":
TARGET 3001!
168
Leçon 4: Création de composants
Insérez 26,9mm pour la largeur et 7,11mm pour l'hauteur. La direction de marquage est l'est. Le dialogue apparaît comme suit:
Après la confirmation "OK" vous regardez que le cadre du modèle IC a déjà les mesures extérieures. Nous définons la
bibliothèque en dialogue suivant. Ici la boîtier doit être sauvegardé.
Regardez maintenant les attributs de pastilles. Cliquez deux fois sur la première ligne "pastilles" pour ouvrir le dialogue suivant:
TARGET 3001!
169
Leçon 4: Création de composants
Commencez par le pastille no. 1 et sa direction. Le montant de coordonnée X se compose de la distance milieu du boîtier à la
pastille no. 1. La coordonnée y se compose de la même manière. La forme et la dimension sont terminées plus tard.
La valeur de coordonnée x se calcule comme suit:
26,9 est la largeur totale de boîtier et 2,79 la distance entre deux pastilles. Ces valeurs sont terminées dans les informations de
boîtier au documentation technique.
La valeur de coordonnée y se calcule en mm comme suit:
Arrondi aux deuxième décimale, 4,13 est suffisante.
7,11mm est l'hauteur de boîtier et 8,26mm est la largeur de sorti de pastilles des deux côtés. Les données nous trouvons aussi
dans les informations de boîtier au documentation technique. Nous terminons 2,79mm pour la pitch et 0,8mm pour la diamètre
du trou de perçage. Le no. de broche commence à 1 et termine à 10. Forme de pastille est octogonale (visible plus tard en
layout), l'hauteur et largeur de pastille 1,8mm. La direction est l'ouest, ça veut dire que la pastille no. 1 se trouve à l'est, pastille
no. 2 à l'ouest de no. 1 etc.
Enfin nous avons positionées la ligne supérieure de pastilles. Les noms des pastilles (préfixe et numéro) sont importants à la
formation de BGAs. Les noms du champ suivrent la logique d'èchecs: la première ligne s'appelle A, la deuxième ligne B, etc. la
première colonne s'appelle 1, la deuxième 2, etc. La fenêtre suivante montre les pastilles en utilisant d'abord A1 à A10 comme
des noms de pastilles. En dialogue supérieur ils ne sont pas inserés.
TARGET 3001!
170
Leçon 4: Création de composants
Maintenant nous regardons la ligne inférieure. Les coordonnées de pastille no. 11 correspondent aux coordonnées de pastille no.
1, seulement le signe est negatif. Insérez les données suivantes en dialogue, faites attention à la direction de marquage à l'est.
Après confirmation "OK" la fenêtre suivante apparaît:
Si vous avez fait corrèctement tous les réglages de pastilles, nous pouvons générer la boîtier. Le dialogue suivant apparaît
comme confirmation:
Pour vérification nous ouvrons le gestionnaire de bibiothèque par F2 et apportons la boîtier déjà crée de bibliothèque destination
à la page vacant dans le layout.
TARGET 3001!
171
Leçon 5: Tracer et traitement des signaux
Nous regardons que les pastilles sont vraiement octogonales.
Vous pouvez dessiner et importer le script aussi avec une programme de calculation de colonnes ou un editeur de texte propre
comme vous avez déjà vue à l'assistant de symbole.
TARGET 3001!
172
Leçon 5: Tracer et traitement des signaux
Leçon 5: Tracer et traitement des signaux
Content:
5.1
5.2
5.3
5.4
5.5
Tracer une piste dans le schéma
Gestion des signaux
Placer un bus
Tracer des pistes
Définir un chevelu
5.1 Tracer une piste dans le schéma
Les pistes de signal permettent d'établir les connexions électriques entre les différents symboles du schéma.
Pour créer un signal :
Appuyez sur la touche [2]
Cliquez sur l'icône
Si vous connectez votre signal à une autre piste, ces deux signaux auront automatiquement le même nom.
Lorsque vous établissez une connexion avec une broche qui n'est pas encore raccordée, le signal prend
automatiquement le nom de la broche (par exemple : "A1").
Si aucune liaison n'est établie ni avec une connexion, ni avec un plot après avoir tracé la piste, TARGET génère
alors un nom de signal de type : ex. "SIG$17". Le nom du signal s'affiche dans la barre d'état.
Vous pouvez en cours d'utilisation effectuer certains réglages en appuyant sur la touche[O] ou en cliquant avec
M11. La boîte de dialogue "Options piste de signal" apparaît.
largeur de la piste :
Indiquez la largeur des segments de pistes que vous voulez tracer par la suite.
Page :
TARGET indique la page de schéma en cours d'utilisation.
Vous pouvez changer l'angle de la piste :
Soit en cliquant avec M2 pendant le tracé de la piste
Soit en cliquant sur les icônes
Tracez un signal avec des angles libres
Tracez un signal avec un tracé horizontal et des angles à 90°
Tracez un signal avec un tracé vertical et des angles à 90°
Tracez un signal avec un angle à 45° et un tracé horizontal
Tracez un signal avec un tracé horizontal et un angle à 45°
La [Barre Espace] vous permet de jongler entre deux modes voisins (par exemple : les modes 4 et 5).
Lorsque vous connectez deux pistes de signal, TARGET ouvre la boîte de dialogue C
" onnecter des signaux".
Cette boîte de dialogue vous permet de confirmer la connexion et de définir le nom du nouveau signal.
Si l'extrémité d'une piste rencontre le milieu d'un segment de signal, TARGET place automatiquement un nœud
à la jonction. Vous avez également la possibilité de placer manuellement un nœud de jonction en appuyant sur la
touche [.]. Pour quitter le mode, appuyez sur [ESC] ou utilisez M12.
Si vous placez l'extrémité d'une piste à proximité immédiate d'une broche, lorsque vous cliquez avecM1,
TARGET connecte directement le signal à la broche correspondante. La petite croix sur la broche disparaît
ensuite.
Vous pouvez modifier une piste de signal déjà créée en déplaçant ou en tirant certains de ses segments.
Lorsque vous tracez des connexions, vous devez respecter les règles suivantes :
TARGET 3001!
173
Leçon 5: Tracer et traitement des signaux
Même nom de signal = même signal!Des broches non connectées à l'écran peuvent appartenir à la
même équipotentielle, c'est le cas par exemple du GND ou d'un signal réparti sur plusieurs feuilles et
appartenant à un projet. Vous pouvez visualiser le signal par surbrillance en cliquant sur l'icône placé
dans la marge ("Mode du curseur /... régler"), puis en cliquant dans le schéma sur un segment du
signal à mettre en évidence. Vous pouvez également mettre en surbrillance des signaux en utilisant la
fonction "Chercher". Voir le .
:
Sélectionner une équipotentielle
Remarque :
Même si : « Même nom de signal = même signal! », il est impératif de positionner sur le schéma
des symboles de référence pour effectuer les renvois entre pages ou au sein d'une même page.
A chaque connexion établie correctement, un signal sonore retentit et l'indicateur de connexion (croix
dans un carré) placé sur les broches disparaît. Si la croix est toujours présente après la connexion, cela
signifie que celle-ci n'a pas eu lieu. Dans ce cas, effacez le dernier segment avec la touche[¬] et
zoomez avec M2 sur la broche pour pouvoir établir correctement la connexion.
En tirant sur des pistes ou en déplaçant des segments, des connexions peuvent se créer ou disparaître. Il
est impossible de connecter des broches qui se superposent. En effet, toute connexion entre deux
broches nécessite obligatoirement une piste de signal.
On utilise les symboles de référence pour effectuer les connexions d'un même signal à travers plusieurs
feuilles de schéma ou tout simplement pour éviter la surcharge occasionnée par les traits. C'est le cas
typique des broches des tensions d'alimentation dont les connexions sont visualisées par des flèches.
Pour établir des connexions entre plusieurs feuilles de schéma :
Choisissez le symbole de référence souhaité en appuyant sur la touche[R]
Modifiez le nom de la broche visible pour que celui-ci corresponde au nom de signal en cliquant
avec M11 sur le texte
Attention : TARGET ne prend pas en compte les modifications de noms de symbole effectuées en
cliquant avec M11 sur l'axe de déplacement (croix)
Si vous connectez deux signaux, TARGET ouvre la boîte de dialogue "Connecter des signaux" pour vous
demander de confirmer cette nouvelle connexion et d'indiquer le nom que vous souhaitez utiliser.
Pour effacer une équipotentielle, choisissez l'icône "Sélectionner une équipotentielle" dans le mode
du curseur, cliquez sur un segment du signal avecM1 et appuyer sur la touche [Suppr].
Pour effacer un ensemble de connexions appartenant à une même équipotentielle, choisissez l'icône
"Sélectionner une connexion" dans le mode du curseur, cliquez sur un segment du signal avecM1 et
appuyez sur la touche [Suppr].
Sélectionner une connexion
Connexions sur plusieurs feuilles de schéma :
Voir Nouveau nom de signal
Option de réunification
5.2 Gestion des signaux
Content:
5.2.1
5.2.2
5.2.3
5.2.4
Couper et modifier des connexions
Renommer le signal ou une connexion
Effacer des signaux
Diffuser un signal sur plusieurs feuilles de schéma
TARGET 3001!
174
Leçon 5: Tracer et traitement des signaux
5.2.1 Couper et modifier des connexions
Exemple: vous voulez couper deux signaux et les connecter en croix.
Cliquer sur l'icône pour choisir la sélection par segment
• Placez le curseur à l'endroit indiqué par la flèche (voir ci-dessus)
• Effacez les deux segments avec M1 et [Suppr]
• Connectez en croix les extrémités libres en utilisant la commande
Exemple PIC.T3001
Modification des connexions PB6 et PB7
TARGET 3001!
175
Leçon 5: Tracer et traitement des signaux
Etablir la nouvelle connexion
Supprimer une partie des connexions PB6 et PB7
La boîte de dialogue "Connecter des signaux" s'affiche: Validez par OK (touche [Entrée]).
5.2.2 Renommer le signal ou une connexion
Une connexion:
Cliquez avec M11 sur un segment de la connexion à modifier
Modifier le nom du signal dans le champ "Signal "
Nommer la connexion de
PB7 avec PB6 « PB6 »
TARGET 3001!
176
Leçon 5: Tracer et traitement des signaux
Cochez cette case. La
modification ne se réfère
qu'aux connexions
Un signal complet :
Pour renommer un signal complet, il faut utiliser la commande" Edition \Renommer un signal… " ou [V]
Modifier le nom du signal dans le dialogue suivant:
5.2.3 Effacer des signaux
Si vous effacez un signal complet dans une des parties de votre projet (par exemple : le schéma), TARGET ne procède pas à un
effacement automatique du même signal dans l'autre partie du projet (par exemple : le PCB). Par contre, la vérification reconnaît
les erreurs qui résultent de ces modifications et les signaux dans le dialogue V
" érifier le projet".
Attention :
Les modifications réalisées sur les signaux se reportent uniquement sur les pastilles du PCB. Les pistes existantes ne sont ni
modifiées, ni effacées à votre insu. Lorsque vous lancez la fonction "Vérifier le projet" dans le menu "Fichier", TARGET vous
indique dans le rapport d'erreurs, les courts-circuits qui ont été décelés.
5.2.4 Diffuser un signal sur plusieurs feuilles de schéma
Vous pouvez générer des projets comportant plusieurs pages de schéma, cette fonctionnalité implique la possibilité de diffuser
un signal de votre circuit sur toutes les feuilles du projet. Nous allons vous montrer à l'aide d'un exemple comment établir une
connexion entre la première et la deuxième feuille d'un schéma :
Importez le symbole de référence "PORT DE SORTIE" sur la page 1 en appuyant sur la touche [R]
TARGET 3001!
177
Leçon 5: Tracer et traitement des signaux
Connectez maintenant sur ce symbole le signal de la page1 que vous voulez prolonger sur la page 2 (le nom SIGNAL prend
automatiquement le nom du signal à connecter, par exemple : CS
TARGET 3001!
178
Leçon 5: Tracer et traitement des signaux
Cliquez sur l'icône pour basculer sur la page2
Utilisez la touche [R] pour placer le symbole de référence "PORT D'ENTREE" sur la page 2
La boîte de dialogue "Modofier des textes" s'affiche lorsque vous cliquez avec M11 sur le texte "SIGNAL". Remplacez le texte
"SIGNAL" par le nom du signal à connecter, dans le cas présent : "DO". TARGET ne prend pas en compte les modifications de
noms de symbole, effectuées en cliquant avecM11 sur l'axe de déplacement (croix).
TARGET 3001!
179
Leçon 5: Tracer et traitement des signaux
Validez par OK. Appuyez sur la touche [2] pour continuer à placer la piste en vous positionnant directement sur la broche de
connexion.
Le message suivant apparaît dans la barre d'état :
5.3 Placer un bus
Vous pouvez avoir recours aux bus pour apporter certaines simplifications (visuelles) dans le schéma. Pour cela,
ou utilisez la touche [B]. Le bus se dessine comme une piste. Une fois le bus
cliquez sur l'icône placé dans la marge
dessiné, vous pouvez le connecter à une équipotentielle:
Soit en partant de la broche d'un composant. Cliquez sur la broche à connecter avec l'outil "Tracer des pistes", nommez cette
piste par un nom de signal (par exemple: A0) puis terminez le tracé de la piste de signal exactement sur le bus.
Soit en partant du bus. TARGET vous propose alors un assistant de connexion et de création de bus.
Sélectionnez l'outil "Tracer des pistes"
Cliquez sur le bus
La boîte de dialogue suivante vous demande de préciser à quelle équipotentielle vous voulez connecter le bus. Si le signal
n'existe pas, laissez un blanc et cliquez sur le bouton "Assistant de Bus"
Placer un bus :
TARGET 3001!
180
Leçon 5: Tracer et traitement des signaux
Remarque :
Lorsque vous commencez à tracer le signal à partir du bus, TARGET règle automatiquement le mode d'angle sur45°.
Cliquer sur la flèche pour
sélectionner un signal existant
Assistant de création de bus :
Cet assistant vous permet de préparer la connexion d'un ensemble de signaux à un bus (par exemple : A0 à A15). Pour cela, il
suffit de compléter la boîte de dialogue ci-dessous par des informations telles que le nom du signal, le sens de connexion, la
direction pour la numérotation, etc. Les icônes indiquent l'orientation des connexions par rapport au bus.
Le champ permet de définir la longueur de l'angle formant la connexion au bus. Utilisez les flèches pour définir les sens de la
numérotation
Le nom du signal est suivit du symbole « # » qui sera remplacé par la numérotation réel
Les champs suivant permettent de définir la valeur initiale et finale de la numérotation du bus.
Si cette option est coché, TARGET ajoute automatiquement un champ qui reprend le nom du signal à coté de chaque connexion.
5.4 Tracer des pistes
Une piste dans le PCB n'est que la reprTsentation physique d'une connexion Ttablie dans la saisie de schTma. La fonction "
Tracer des pistes" s'utilise de la même façon que la fonction "Tracer des signaux" dans la saisie de schéma. Pour qu'une
connexion s'effectue correctement à une pastille, il faut arrêter le tracé de la piste au centre de celle-ci (marqueur de connexion
comme dans le schéma).
Vous avez trois possibilités pour placer une piste dans votre PCB :
Choisissez cette fonction dans le menu "Eléments"
Cliquez sur l'icône situé dans la marge
Appuyez sur la touche [2] dans le PCB
Particularité pour les PCB sans schéma :
TARGET affecte automatiquement un nom de signal à une piste
Si celle-ci est connectée à une pastille, le nom du signal sera égal au nom de la pastille
TARGET 3001!
181
Leçon 5: Tracer et traitement des signaux
Si la piste n'est pas connectée, le nom du signal sera de type générique (par exemple : Sig1)
Si vous connectez deux pistes, TARGET vous demande de préciser quel sera le nom de signal à affecter. Vous pouvez effectuer
certains réglages tels que la largeur de piste pendant son tracé en cliquant avecM11 ou en appuyant sur la touche [O] :
Largeur de la piste: permet de définir la largeur des segments de pistes que vous voulez dessiner par la suite
Isolement de la piste: permet de définir l'espace vide autour des pistes qui évite les courts-circuits.
Arrondi: cette option sert à indiquer si l'extrémité des pistes doit être arrondie ou non.
Couche: cette option sert à spécifier sur quelle couche les futures pistes doivent êtres routées. Il doit s'agir impérativement d'une
couche de cuivre.
Il est impossible d'ajouter des connexions à partir du PCB sans passer par le schéma si vous avez choisi l'option PCB
"
avec
schéma" avant de commencer la création de votre projet. Pendant le tracé d'une piste, vous pouvez changer de couche de cuivre
en appuyant sur la touche [.]. Un via est automatiquement placé à l'emplacement du changement de couche et TARGET bascule
la couche de cuivre active (par exemple: si vous vous trouvez sur la couche de cuivre face composants, vous passez sur la
couche de cuivre face soudure). La commande[:] change la couche de cuivre active sans placer de via.
Vous pouvez également insérer un cavalier métallique pendant le tracé d'une piste en appuyant sur la touche[B]. TARGET
valide le segment de piste en cours de routage et bascule dans le mode Tracer
"
un cavalier". Une fois le cavalier défini,
TARGET rétablit automatiquement le mode "Tracer des pistes". Si vous placez l'extrémité d'une piste à proximité immédiate
d'une pastille, en cliquant avec M1, TARGET connecte le signal à la pastille correspondante. Vous pouvez par la suite améliorer
le routage d'une piste déjà placée en déplaçant ou en tirant sur certains de ses segments.
Vous pouvez basculer d'une couche a une autre en utilisant le groupe d'icônes ou la barre de couche. Voir
Remarque:
Si vous utilisez cette méthode pour changer de couche, TARGET ne rajoute pas automatiquement le via.
5.5 Définir un chevelu
Seulement dans le mode "PCB sans schTma"!!
Le chevelu est une indication visuelle des différentes connexions établies entre les composants du PCB. Vous pouvez améliorer
et faciliter le routage en évitant le maximum de croisements sur le chevelu car bien que celui-ci ne soit pas une représentation
physique telle qu'une piste, il vous indique par ces croisements un risque de difficulté pour le routage. Cette fonction vous
permet également de lancer le routeur automatique en bénéficiant des contrôles pour routage de la carte.
Vous pouvez définir un chevelu dans le mode "PCB sans schéma" en cliquant sur l'icône situé dans la marge
TARGET 3001!
182
Leçon 6: Les fonctions automatiques
Effacer un élément du chevelu déjà défini :
Cliquez avec M11 sur une pastille du signal connecté.
Dans la boîte de dialogue "Changer des pastilles" cochez avec M1 la case "Signal", puis effacez le nom de signal avec la
touche [Suppr].
Validez par OK.
Si le chevelu entre deux pastilles ne disparaît pas, choisissez alors la fonction V
" érifier le chevelu" quise trouve dans le menu
Actions.
Si le chevelu n'a pas disparu après avoir libéré le signal, lancez la fonction R
" éorganiser" (voir en plus, le ), puis choisissez la
fonction "Vérifier le chevelu" qui se trouve dans le menu Actions.
Leçon 6: Les fonctions automatiques
Content:
6.1
6.2
6.3
6.4
6.5
6.6
6.7
6.8
6.9
Intervertir des portes
Intervertir des broches
Contour routeur
Autorouteur hybride
Autorouteur externe
Placement automatique
Vérification des règles de conception
Création des plans de masse
Assistant de sélection
6.1 Intervertir des portes
Cette fonction vous permet d'intervertir deux symboles identiques:
Cliquez sur l'icône placé dans la marge pour activer la fonction
(du même composant) que vous voulez intervertir.
Cliquez ensuite sur le premier et le second symbole
TARGET n'exécute pas la fonction si les symboles ne sont pas identiques ou n'ont pas le même numéro d'échange. Dans le
schéma, TARGET interverti les noms et les numéros de broches. Sur le PCB, les extrémités des pistes sont transférées sur leurs
pastilles respectives si celles-ci ont été préalablement connectées aux pastilles correspondantes. Attention, des courts-circuits
peuvent survenir !
La représentation du chevelu entre les composants du PCB nous livre des informations sur le résultat de la permutation des
symboles.
Après une permutation, les chevelus sont immédiatement réactualisés.
TARGET 3001!
183
Leçon 6: Les fonctions automatiques
Avant d'intervertir les portes
Après avoir interverti les portes
6.2 Intervertir des broches
Pour intervertir deux broches (identiques) d'un symbole, choisissez l'un des icônes suivant:
Cliquez ensuite sur la première et la seconde broche du même symbole que vous voulez permuter. TARGET n'exécute pas la
fonction si les deux broches n'ont pas le même numéro d'échange. Dans le cas contraire, les noms et les numéros de broches sont
tout simplement intervertis. La représentation du chevelu entre les composants du PCB nous livre des informations sur le
résultat de la
permutation des symboles. Après une permutation, les chevelus sont immédiatement réactualisés.
Avant d'intervertir les broches
TARGET 3001!
184
Leçon 6: Les fonctions automatiques
Après avoir intervertir les broches
6.3 Contour routeur
Un routeur hors grille est un routeur qui fonctionne à l'isolement. Ce type de routeur permet des routages
beaucoup plus dense et donc plus adapté au routage des composants CMS.
Cliquer sur l'icône placé dans la marge pour lancer le routeur automatique. Celui-ci peut router sur une ou
plusieurs couches en même temps.
Vous pouvez également prédéfinir manuellement des pistes, interrompre le routage, effectuer des modifications
pour le relancer ensuite, une fois les modifications réalisées.
Tous les réglages pour le routeur automatique s'effectue dans la boîte de dialogue ci-dessous:
TARGET 3001!
185
Leçon 6: Les fonctions automatiques
A gauche :
Ce trouve dans cette partie la liste des signaux non routés.
Signaux sélectionnés : TARGET route uniquement ces signaux
Rien de sélectionnés : TARGET route tous les signaux de la liste
Remarque :
le routeur hors grille est le routeur par défaut.
A droite :
On trouve le réglage des règles de conception (largeur de piste, isolement etc.) ainsi que l'ordre de routage.
Ordre de routage :
Cette fonction permet de déterminer quel sont les pistes qui doivent être routées en premier.
Piste :
Ce bloc permet de définir la largeur et l'isolement des pistes pour l'ensemble de la carte.
Il est également possible de définir une largeur et un isolments particulier pour un signal. Pour ce faire,
Editer les "caractéristiques" du signal dans la saisie de schéma et ajouter la ligne
"Largeur" pour définir sa largeur de piste
"Isolement" pour définir son isolement par rapport au autre signaux
Vias :
Cette partie permet de définir la configuration par défaut pour les vias traversant
Passes de routage :
Commencer le routage par les bus :TARGET commence par router les bus. Le termebus inclut tous
les signaux dont les fils du chevelu sont parallèles dans le PCB et pas forcément les signaux connectés
à un bus dans le schéma
Alignement des vias pour les pastilles CMS :TARGET place un via devant chaque pastille CMS
pour effectuer la connexion de celle-ci à un plan de masse interne avant d'effectuer le reste du routage
Phase d'isolement : cette phase détermine le nombre de test que doit effectuer le routeur pour tracer un
TARGET 3001!
186
Leçon 6: Les fonctions automatiques
signal. Le nombre d'essais est compris entre0 et 20
Optimisation : cette phase permet de réduire le nombre de via et d'optimiser les distance de routage,
elle s'effectue en parallèle avec les passes de routage
Le nombre de phase d'optimisation que TARGET utilisera doit être compris entre0 et 20.
0 signifie que le routeur n'effectue aucune phase d'optimisation
20 signifie que le routeur effectue vingt passes d'optimisation pour chaque piste (plus le chiffre est
élevé, plus le temps de routage est long)
Les coûts :
TARGET a introduit la notion de coût de routage en fonction de certains éléments, plus ce coût est élevé, plus le
routeur mettra du temps à effectuer le routage. Vous pouvez ainsi influencer le travail du routeur en introduisant,
pour divers éléments, une notion de coût de routage.
Dans une carte multicouche, chaque couche de cuivre possède une direction de routage privilégiée (par
exemple : dessus Þ routage horizontal, dessous Þ routage vertical).
Le coût pour :
Un pas de routage utilisant la direction de routage privilégiée est égal à "1"
Un pas de routage utilisant une direction différente du sens privilégiée est à définir
Le placement d'un via est à définir
Le placement d'une piste ou d'un isolement fin est à définir
Définissez un coût de routage pour chaque élément en complétant les cases correspondantes par un chiffre
compris entre 1 et 15 :
1 signifie : "coût de routage faible"
15 signifie "coût de routage élevé"
Vous pouvez également autoriser le placement de vias sous les pastilles CMS ainsi que la superposition de deux
vias de type aveugle.
Sachez toutefois, que la production de ces deux types de vias coûte à l'heure actuelle très cher.
Le routeur automatique détermine sa surface de routage d'après les données contenues dans la couche de
contours mécaniques.
Il est également possible d'utiliser la grille pendant le routage. En temps normal, la grille de 0,635mm est la plus
adaptée. On limite la largeur de piste à une mesure de grille de 2/3. Par exemple : Si vous avez réglé la largeur de
piste sur 0,5mm, la grille sera de 0.5*(2/3) = 0,423mm, on arrondit cette valeur à 0,4mm. Le diamètre des vias
est automatiquement ajusté.
Avant de lancer le routeur automatique, vous devez définir les couches utiliser pour le routage ainsi que leurs
sens de routage privilégiées.
Par exemple : pour une carte double faces, régler :
• Sur "horizontal", la direction de routage privilégiée de tous les signaux qui se trouvent
sur la couche "Cuivre face composant"
• Sur "vertical", la direction de routage privilégiée de tous les signaux qui se trouvent sur la
couche "Cuivre face soudure"
Ce dernier onglet permet de définir des vias spéciaux tel que les vias borgnes ou aveugle.
TARGET 3001!
187
Leçon 6: Les fonctions automatiques
6.4 Autorouteur hybride
Nous utilisons le projet d'exemple pic.t3001 pour expliquer le routeur. Vous le trouverez dans votre répertoire de TARGET en
sous-répertoire "Projets". Après avoir l'ouvrir et changé en mode du PCB, la fenêtre suivante apparaît:
Lancer le routeur-hybrid par cliquer ce sous-point en menu "Actions".
La fenêtre suivante apparaît:
Le dialogue se compose de trois fiche: Au premier fiche "signaux" nous regardons à gauche une liste de tous les signaux du
projet. Cliquez M1 en marquant ceux signaux qui vous voulez router. Cliquez M1 encore une fois pour effacer la sélection.
TARGET 3001!
188
Leçon 6: Les fonctions automatiques
Vous pouvez marquer aussi tous les signaux en même temps ou effacer la sélection par un click.
En fenêtre à droite vous pouvez faire des réglages concernant des signaux différents. La définition de l'ordre vous donne un
point de départ pour l'heuristique de calculation. On ne peut pas dire en avance le réglage le plus favorable. Vous pouvez placer
un, deux ou aucun crochet. D'abord nous prenons les réglages standards. Les réglages standards concernant les pistes et les vias
indiquent des minimums qui sont nécessaire pour la production. Vous pouvez les changer. En cliquant le bouton "standard" vous
regarderez les réglages standards.
Le deuxième fiche vous donne la possibilité de placer des réglages "stratégie", "tactique" et "opérationnel":
Un aspect stratégique serait de router des unités de memoire en avance, si vous avez quelques dans votre PCB. Elles sont étalées
comme suit:
En outre vous devez placer des alignements de vias pour les pastilles de CMS ou BGA. Les pastilles CMS ou BGA qui sont
dans un ligne sont pourvu des vias. Dans la phase d'optimisation restent seulement les vias qui sont vraiement utilisés. Après
avoir placer des alignements de vias la fenêtre suivante apparaît:
En fonction "tactique" vous trouverez deux régulateur à coulisse. On utilise l'indication des directions préférées, si on a deux ou
plusieurs couches de cuivre. Si on a des PCB avec seulement une couche à étaler, l'indication des directions préférées n'est pas
important. Attention: Ne poussez pas les régulateurs sur "interdit" ou "égal". Il est utile d'interdire le routeur contre la direction
préférée si on a pris seulement une couche. Placez le régulateur entre "igale" ou "interdit".
Le fiche couche de routeur:
TARGET 3001!
189
Leçon 6: Les fonctions automatiques
En fenêtre de dialogue à gauche il y a une liste de couches de cuivre concernant notre projet. Cliquez une couche desirée et
insérez à droite les signaux à router dans cette couche. Vous pouvez router aussi seulement un certain signal (p.ex. GND ou
VCC) ou barrez tous les signaux.
Avant presser le bouton "Lancer" pour activer le routeur, il est utile de prendre les réglages ci-dessus en votre projet. Cette
action évite que vous devez faire encore une fois les réglages, si le résultat de routeur n'est pas satisfaisant. Cliquez "Lancer" et
la fenêtre suivante apparaît (instantané):Avant presser le bouton "Lancer" pour activer le routeur, il est utile de prendre les
réglages ci-dessus en votre projet. Cette action évite que vous devez faire encore une fois les réglages, si le résultat de routeur
n'est pas satisfaisant. Cliquez "Lancer" et la fenêtre suivante apparaît (instantané):
Le sens de colonnes est expliqué dans la suite:
Vous regardez maintenant le premier action de trois, 33,3% sont déjà routés. La durée de cette action est moins d'une minute
jusqu'à maintenant.
Il s'agit de première action "Etaler", le signal 15 de 21 signaux est déjà routé; 71,4% sont fini.
Nous étalons le signal PB6 précisément le premier de deux îles de signal. Toute à l'heure 50% sont fini. Le chiffre 471 décrit
seulement le progrès d'étalement. Utilisez le chiffre augmenté comme un indicateur de developpement du progrès.
TARGET 3001!
190
Leçon 6: Les fonctions automatiques
La colonne verte augmente, la rouge diminue. Alors, ce sont des signes de votre succès. Maintenant 14 de 21 signaux sont
routés, ça veut dire 66,7%. A la fin du procès la fenêtre suivante apparaît:
Le PCB routé apparaît comme suit:
Si vous n'est pas content de votre resultat de routeur, vous pourrez l'effacer en cliquant M1H sur le PCB complet (marquez
tous). Presser le bouton [SUP]. Les pistes déjà tracées sont effacées. Si vous avez tracé des pistes à la main en avance, elles
existeront encore. En cliquant plusieurs fois le bouton [SUP], elles sont disparraîent. Si vous pressez encore une fois [SUP], tous
est effacés (mais heuresement le bouton [Annuler] existe).
6.5 Autorouteur externe
Si vous avez besoin d'un autorouteur notamment pour les projets complexes, vous pouvez acquérir optionnellment l'autorouteur
ELECTRA à TARGET 3001! Vous pouvez l'essayer facilement avec TARGET 3001!, si vous téléchargez setup.exe de
l'autorouteur ELECTRA vers un répertoire au choix. (http......) et si vous y cliquez deux fois (installation). L'autorouteur est
activé en TARGET 3001!, si vous cliquez ce point de menu dans le layout et si vous réglez le chemin dans le dialogue de
routeur à electra.exe installé. Vous trouverez autres informations ici: http://www.ibfriedrich.com/english/engl_connecteda.htm.
TARGET 3001!
191
Leçon 6: Les fonctions automatiques
6.6 Placement automatique
TARGET vous permet de placer des boîtiers automatiquement dans le PCB. Le placeur automatique
optimise le placement en diminuant au maximum les connexions entre les boîtiers déjà placés.
Vous avez deux possibilités pour lancer le placement automatique:
Cliquez sur l'icône placé dans la marge après avoir dessiné le schéma et définissez un contour de carte
Précautions à prendre avant de lancer le placeur automatique :
Vous devez définir un contour de carte. Voir.
Le placeur automatique place les empreintes de boîtier définies par défaut correspondant aux symboles
du schéma. Si vous souhaitez faire un autre choix parmi les boîtiers proposés, effectuez alors les
réglages nécessaires dans la boîte de dialogue concernant le symbole de schéma
Positionnez manuellement les connecteurs ainsi que les boîtiers critiques (important pour le routage)
Positionnez manuellement les condensateurs de filtrage près des broches d'alimentation des circuits
intégrés (IC) correspondants
Boîte de dialogue "Placement automatique"
Le chiffre correspond aux écarts de
grille, donc plus celui-ci est élevé, plus
l'isolement entre les composants est
important.
Le chiffre 0 entraîne un placement des
composants très rapprochés.
Pour fixer l'ordre du placement, cochez
la case correspondante
6.7 Vérification des règles de conception
Cliquez sur l'icône pour lancer la vérification du projet:
TARGET vous laisse une grande liberté d'action, vous pouvez en effet créer des composants sans boîtier, des
boîtiers sans composant, des courts-circuits, des coupures etc. Ce genre de situations peut même être parfois
volontaire, par exemple: lorsque vous voulez dessiner une carte sans vous préoccupez du schéma.
Par contre pour éviter les erreurs qui se répercuteront sur la fabrication, vous pouvez faire appel à la vérification
des règles électrique (ERC) lorsque vous êtes dans le schéma ou la vérification des règles de conception (DRC)
pour le PCB. Les cents premières erreurs s'affichent automatiquement dans la fenêtre prévue à cet effet. Vous
pouvez aussi transférer la liste de ces erreurs dans le fichier "TARGET.ERR" qui se trouve dans le répertoire
courant du projet.
Les messages d'erreurs suivants peuvent apparaître lors de la vérification des règles électriques :
Il manque un boîtier : vous avez utilisé un composant dans le schéma dont le boîtier n'apparaît pas
TARGET 3001!
192
Leçon 6: Les fonctions automatiques
dans le PCB
Signal non routé : Des connexions établies dans le schéma ne sont pas encore routées dans le PCB.
Pour les vérifier, utilisez la fonction "Sélectionner les connexions" pour faire apparaître le signal en
sur brillance
Broche d'alimentation non connectée à une source :TARGET a trouvé des broches d'alimentation
(Power) sans qu'aucune connexion ne soit établit à une source d'alimentation (Supply)
Erreur de sortie : TARGET a trouvé un signal présentant plusieurs broches de sortie ou plusieurs
sources d'alimentation sur la même connexion
Seules des broches d'entrées sont connectées à ce signal :TARGET a trouvé un signal dont les
broches ne sont que des broches d'entrée. Pour qu'une connexion soit considérée comme correcte, il
faut par exemple avoir : broche de sortie Þ broche d'entrée ou bien encore source d'alimentation Þ
broche d'alimentation, etc…
Entrée non-connectée : TARGET a trouvé une entrée non connectée. Les entrées de symboles non
utilisées doivent être également connectées
Courts-circuits : TARGET a trouvé dans le PCB une broche connectée à un signal différent par
rapport à celui du schéma
Broche sans pastille : cette erreur est généralement provoquée par une empreinte dont le nombre de
pastilles est différent par rapport au nombre des broches
Plusieurs broches d'alimentation : un signal présente plusieurs sources d'alimentation (Supply)
Plus de connexions que de symboles de référence :les connexions entre plusieurs feuilles de schéma
dont la liaison n'apparaît pas à l'écran représente leur appartenance grâce aux symboles de référence.
Ici, le problème réside dans le fait qu'au moins une connexion se retrouve sans symbole de référence.
Cliquez d'abord sur l'icône "Sélectionner une connexion" et ensuite sur chaque connexion avec M1
Nom de signal dupliqué : Plusieurs signaux portant le même nom sont positionnés sur une même
feuille de schéma sans être reliés soit par une connexion, soit par un symbole de référence.
Ce rapport d'erreur permet de contrôler la carte avant de lancer la fabrication en vérifiant un certain nombre de
règles électriques. Vous pouvez également vérifier les règles de conception en utilisant la boîte de dialogue
suivante :
Réglez les paramètres appropriés pour vérifier votre projet et validez les en cliquant surOK. Toutes les erreurs
de règles de conception sont ajoutées dans le compte rendu d'erreurs et sont visualisées sur la carte par un
marqueur. En cliquant avec M11 sur les marqueurs d'erreurs sélectionnés dans le PCB, vous ouvrez la fenêtre
répertoriant tous les messages d'erreur de conception. Il est possible de supprimer l'affichage de ces erreurs en
désactivant la couche 28.
A la fin du compte rendu, TARGET vous donne des informations complémentaires pour la fabrication de la
TARGET 3001!
193
Leçon 6: Les fonctions automatiques
carte.
Par exemple :
• 0 cavalier
• 5 vias
• 211 perçages
• Diamètre de perçage minimal : 0,6 mm
• Isolement minimal entre les différents perçages : 0,3 mm
• Largeur minimale de la collerette : 0,235 mm
• Largeur de piste minimale: 0,3 mm
• Isolement minimal entre deux signaux : 0,25 mm
• Format de la carte : 160 x 100 mm
6.8 Création des plans de masse
Lorsque vous avez affaire à des signaux de hautes fréquences, il est nécessaire de les isoler par des lignes de masse ou mieux
encore, par des plans de masse. Dans TARGET, un plan de masse est représenté par un Sandwich de trois couches composé de
la couche de cuivre et des couches "isolement" et "plan de cuivre" correspondantes. L'avantage de cette méthode est de réduire
le temps de calcul des plans de masse à 0 et d'appliquer toutes les modifications instantanément à l'écran.
Exemple: plan de masse sur la couche de cuivre "face soudure"
Vous pouvez utiliser l'assistant de plan de masse pour créer uniquement des plans de masse rectangulaires.
A partir de quelques indications telles que la couche où il doit se trouver, TARGET génère automatiquement le plan de masse
dans la surface définie par le contour mécaniquede la carte.
Créer un plan de masse pour une h d i à
Couche 2, cuivre face
Couche 0, plan de cuivre
TARGET 3001!
194
Leçon 6: Les fonctions automatiques
Couches 0, 1
Sélectionner la couche sur laquelle le plan de masse va être placer
Sélectionner un signal qui peut être intégré dans le plan de masse et qui ne contient donc aucun isolement (non obligatoire)
Régler l'isolement du plan de masse par rapport aux pistes routées en mm. Vous pouvez également utiliser la couche d'isolement
pour placer des zones sans plan de cuivre à partir des éléments de dessin (rectangles et cercles pleins) Tout ce qui est textes peut
être représenté sur cette couche en valeur négative pour que l'écriture se détache de la surface de cuivre. Assurez-vous que les
couches "Plan de cuivre" et "Isolement" soient sur "Visible".
Création de plans de masse non rectangulaire
Attention :
L'assistant de plans de masse (menu Actions) permet de générer exclusivement des plans de masse rectangulaires.
L'exemple qui suit vous montre comment créer un plan de masse de forme circulaire sur la couche de cuivre inférieure d'un PCB
:
Dessinez un cercle plein avec la fonction de dessin correspondante sur la couche 0 ("Plan de cuivre face soudure")
Dessinez ensuite toutes les zones d'épargne sur la couche 1 (Isolement face soudure) en utilisant également les formes de
dessin, les textes etc…
A cet instant, tous les signaux sont isolés du plan par leur isolement. L'étape suivante consiste à supprimer l'isolement entre le
plan de masse et le signal auquel il doit être connecté.
Utiliser le menu "Edition \ Chercher" pour sélectionner un signal
Utiliser le menu "Edition \ Modifier" pour faire apparaître le dialogue suivant
Sélectionner la case "Piste" et valider par "Ok"
Régler l'isolement à "0" et valider. Les pistes auront pour isolement "0" et le plan de masse sera connecté.
6.9 Assistant de sélection
Votre problème: Vous avez p.ex. 150 trous de perçage avec un diamètre de 0,6mm et 240 trous de perçage avec un diamètre de
1,0mm dans le plan de PCB. Vous souhaitez d'élagir le diamètre de 55,12 mil de 60 mil. L'assistant de sélection vous offre la
possibilité de marquer les éléments d'une groupe qui ont certains attributs. Au premier plan il ne s'agit pas de visibilité dans
l'écran, mais de sélection partielle (incluant la sélection partielle et additionelle). Vous pouvez exécuter les modifications
souhaitées en dialogue "Modification de pastilles" avec le bouton [c].
L'assistant de sélection se trouve en menu "Editon". La fenêtre suivante apparaît:
TARGET 3001!
195
Leçon 6: Les fonctions automatiques
Vous pouvez sélectionner plusieurs éléments ou plusieurs attributs d'éléments pour les modifier. On peut choisir dans chaque
pull-down menu des attributs, operateurs et valeurs/unités d'un projet. Dans notre projet d'exemple pic.t3001 nous voulons
marquer tous les trous de perçage qui sont octogonals et dont la hauteur et largeur est 1,4mm. Nous voulons changer les
dimensions. D'abord nous indiquons les attributs et valeurs des éléments sélectionés.
Après avoir fait des réglages et presser le bouton de START, vous regardez un message qui nous communique combien des
éléments sont marqués. En confirmant ce dialogue l'assistant de sélection reste ouvert. Par cela vous pouvez marquer plusieur
éléments addionels sans effacer la sélection actuelle. Eventuellement des "ou"-opérations sont aussi possilbes. Si vous fermez
l'assistant de sélection la fenêtre suivante apparaît:
TARGET 3001!
196
Leçon 6: Les fonctions automatiques
Cliquez [c] pour modifier qc. et faire des réglages en dialogue suivant:
Modifier la hauteur et largeur de pastille de 55,12 mil à 60 mil.
Le resultat est visible dirèctement...
TARGET 3001!
197
Leçon 7: Cours accéléré
Après la vérification même l'incroyant est convaincu.
Leçon 7: Cours accéléré
Content:
7.1
7.2
7.3
7.4
Le schéma
Le PCB
Réglages relatifs au projet
Un PCB multi couche - Qu'est ce que c'est?
7.1 Le schéma
Dans le chapitre suivant, nous vous apportons des informations très utiles à propos du schéma (importer,
connecter des symboles), du PCB (définir des contours de carte, importer des composants, dessiner des pistes...)
et de tous les pré-réglages à effectuer avant la création de votre projet.
Avant d'aborder ce chapitre, nous vous recommandons de lire entièrement le chapitre 3"".
Nous allons maintenant dessiner ensemble le schéma ci-dessous en utilisant les outils de TARGET et le
transférer ensuite dans le PCB :
Cet exemple est destiné à vous expliquer comment importer des symboles et placer des pistes aussi bien dans le
schéma que dans le PCB. Le placement automatique des composants et l'analyse CEM ne sont pas abordés dans
ce chapitre.
Remarque :
Pour plus d'information concernant le placement et le routage automatique,
TARGET 3001!
198
Leçon 7: Cours accéléré
7.1.1 Importation des symboles
Ouvrez un Nouveau projet à l'aide du menu "Fichier". Entrez le nom de fichier PICTEST.T3001 dans la boîte
de dialogue qui s'affiche. TARGET ouvre une nouvelle fenêtre de schéma. Cliquez sur l'icône pour agrandir
la fenêtre au maximum. La surface totale de la feuille de schéma représente 1m². Le point d'origine (0|0) se situe
au milieu de la fenêtre. Vous pouvez vous déplacer sur toute la surface de la feuille de schéma en utilisant les
barres de défilement de type Windows.
Pour insérer un composant, par exemple le "cartouche format A4 horizontal" :
Cliquez sur l'icône
En bref :
. appuyer sur [Inser]
. choisir la bibliothèque et le boîtier
. valider par OK
. M2 pour rotation
. M1 pour placer
. [ESC] pour désactiver le mode
Vous pouvez retrouver le contenu des bibliothèques dans le chapitre "Contenu des bibliothèques". Vous
pouvez constatez que les composants de type "cartouche" se trouvent dans le fichier "Cartouche.CPS2001".
Choisissez cette bibliothèque dans la liste de droite et cliquez sur le nom de composant F
" ELDA4HO"
dans la fenêtre de gauche
Validez par OK. Les contours du cartouche apparaissent accrochés au curseur
Placez le composant sur la feuille de schéma avecM1
Appuyez sur la touche [F7], pour recadrer le composant dans le schéma. Vous n'êtes pas obligé de
positionner le cartouche d'après les coordonnées 0/0
Insérez le composant "PIC16C54" qui se trouve dans la bibliothèque "CPU.CPS2001" au milieu de votre feuille
A4.
Placez l'un après l'autre, les composants de la liste ci-dessous. Pour tourner le composant, cliquez avecM2.
Liste de tous les composants :
Nom : Type : Bibliothèque :
CARTOUCHE1 FELDA4HOR CARTOUCHE.CPS2001
IC1 PIC16C54 CPU.CPS2001
IC2 93LC56 CPU.CPS2001
IC3 LM2936 ANA.CPS2001 (alias 78LXX)
T1 2N2905 TRANS.CPS2001
Q1 QUARZ EXTRA.CPS2001
C1 ELKO C.CPS2001
C2, C3 BIPOL C.CPS2001
R1...R5 R R.CPS2001
K1 K2X5 FICHE.CPS2001
K2 K1X3 FICHE.CPS2001
K3 K1X2 FICHE.CPS2001
Remarque : Insertion des composants
Un composant comporte dans le schéma un ou plusieurs symboles, et dans le PCB, d'une
empreinte. Vous pouvez importer dans le schéma, le premier symbole d'un composant ainsi que
tous les autres du même type avec la touche[Inser]. Les symboles du composant ayant des
fonctions particulières (par exemple l'alimentation) doivent être insérés dans le schéma avec le
mode "Importer le reste d'un composant".
Modifiez la valeur d'un composant (exemple R : 4k7 ou 7404 : 74HCT04) en double cliquant dessus et faire
apparaître la boîte de dialogue "Changer des symboles". Effectuez ensuite les modifications.
TARGET 3001!
199
Leçon 7: Cours accéléré
7.1.2 Connexion des symboles
Les connexions entre symboles sont assurées par les pistes de signal. En cliquant sur l'icône , vous activez le
mode "Placer une connexion".
Placez les différentes connexions sur votre schéma avecM1. TARGET vous indique que la connexion entre la
broche du composant et votre piste de signal est possible en dessinant un carré autour de la broche du
composant.
La piste visualisée à l'écran se matérialise par une piste de signal à chaque click surM1. Vous pouvez modifier
l'angle de la piste (angles libres, à 90° ou à 45°) en cliquant surM2. TARGET définit automatiquement un nom
pour le signal (voir barre d'état). Vous pouvez le modifier en double cliquant sur la piste de signal. La boîte de
dialogue "Options piste de signal" apparaît et vous pouvez entrer le nouveau nom dans le mode "Signal".
Utiliser la touche [ESC] pour sortir de cette fonction.
Appuyez sur la touche [<--] ou sur l'icône "Annuler" pour effacer les pistes précédemment dessinées
Remarque :
Pour plus de renseignements sur la fonction "Placer une connexion",
voir
Le schéma que vous venez de dessiner se présente de la manière suivante :
En bref :
. "Nouveau projet"
. "Placer un composant"
. "Connecter des composants"
. [F3] pour ouvrir une fenêtre PCB
7.2 Le PCB
Ouvrez une nouvelle feuille de PCB en appuyant sur[F3]. Vous devez avant de commencer vous faire une idée
précise de la carte que vous voulez créer : sa forme, sa fonction, ses caractéristiques.
Les questions suivantes peuvent vous orienter dans la conception de cette carte :
Sur quelle grille doit être placé le PCB ?
Nous vous recommandons par expérience d'utiliser une grille de 0,635 mm (1/40 Inch) sauf pour des cas très
particuliers. Le routage automatique est optimisé pour une grille de 0,635 mm, mais peut également travailler
avec d'autres valeurs de grille et connecter les pastilles qui ne reposent pas sur celle-ci. Nous vous conseillons de
cocher dans la boîte de dialogue le mode "snap on grid"
Sur quelle couche, le PCB doit-il est représenté ?
Vous disposez dans le PCB des couches 0 à 99. Pour faciliter la recherche des couches dans le circuit, cochez
uniquement celles dont vous avez vraiment besoin.
Exemple:
pour un circuit simple face, cocher les couches :
- 2 : pour cuivre face soudure
- 21 : pour sérigraphie face composant
- 23 : pour contours mécaniques
- 24 : pour trous de perçage
- 26 : pour numéros de pastille
Dans le cadre d'un circuit simple face, il est conseillé de modifier la fonction de la couche16 en "divers" au lieu
de "Cuivre face composant" afin d'éviter que le routeur automatique n'utilise cette couche. Par contre, pour des
PCB à double face, la couche 16 doit afficher la fonction "Cuivre face composant. La couche de vernis
épargne n'est utile qu'au moment de l'édition de la carte. Si vous voulez créer des plans de masse automatiques,
vous devez alors cocher les fonctions "Plan de cuivre" et "Isolement" qui appartiennent à chaque couche de
cuivre (0 et 1 pour la couche 2; 14 et 15 pour la couche 16). Pour plus de renseignements sur la création
automatique des plans de masse, reportez-vous au.
Pour effectuer tous les réglages, deux méthodes :
Cliquez sur l'icône placé dans la marge
Choisissez la fonction "Couches" dans le menu "Visualiser"
Les fonctions des couches ont été établies par défaut pour pouvoir les utiliser rapidement. Rien ne vous empêche
TARGET 3001!
200
Leçon 7: Cours accéléré
cependant d'effectuer tous les changements que vous voulez, à condition de savoir exactement quelle fonction il
faut attribuer à chaque couche.
Quelles fonctions faut-il attribuer?
Vérifiez dans la boîte de dialogue "Couches de PCB" que les réglages par défaut vous conviennent.
Sélectionnez uniquement les couches dont vous avez "besoin" (comme des couches de cuivre). Réglez les
couches non utilisées sur le mode "Divers" pour éviter que le routeur automatique ne transforme votre carte PCB
en multicouches.
7.2.1 Dessin du contour de carte et placement des boîtiers
La tache suivante consiste à définir les dimensions du circuit imprimé dans une feuille de PCB. Vous pouvez
choisir une des cartes proposées dans la bibliothèque de composants TARGET.BTR2001 ou créer votre carte
avec vos propres dimensions.
Pour importer des boîtiers, deux possibilités :
Cliquez sur l'icône
Appuyez sur la touche [Inser]
Si vous voulez utiliser un format de carte existant :
Utilisez la boîte de dialogue "Importer un boîtier pour..."
Sélectionnez le composant "cartouche". Etant donné qu'aucune empreinte n'est définie pour ce
composant, TARGET ouvre la boîte de dialogue "Type de boîtier" et vous permet de choisir une
empreinte de boîtier dans la bibliothèque "TARGET.BTR2001"
Sélectionnez par exemple la carte "P50X30".
Cliquez sur OK pour valider votre choix et placez le contour de carte sur la feuille de PCB
Si vous voulez définir votre contour de carte :
Sélectionner un outil de dessin (trait, rectangle vide…)
Vous pouvez initialiser l'origine des coordonnées relatives à l'emplacement du curseur de la souris en appuyant
sur la touche [ Home ] (par exemple le coin inférieur gauche de la feuille)
Sélectionnez comme couche active la couche "Contours mécaniques"
Cliquez sur l'icône "Dessiner des rectangles vides"
Appuyez sur la touche [O] pour régler la largeur du trait
Cliquez sur OK pour valider
Placez le curseur sur la coordonnée 0/0
Cliquez à cet endroit avec M1 et dessinez le contour de la carte
Utilisez la touche [Inser] pour placer dans la carte les empreintes des composants du schéma. La liste de tous les
composants qui ne sont pas encore placés sur la carte apparaît.
Sélectionnez le composant à placer
Cliquez sur OK pour valider
La boîte de dialogue permettant de choisir une empreinte apparaît :
Cliquez sur OK pour valider l'empreinte par défaut attribuée à la création du composant
Sélectionnez une nouvelle empreinte si celle par défaut ne vous convient pas
Cliquez sur M2 pour tourner le composant pendant le placement
Tenez compte des règles suivantes chaque fois que vous placez des composants :
Placez en premier les composants dont la position est déjà connue (Exemple : connecteur sur le bord de
la carte)
Placez ensuite les plus "gros" composants : on entend par "gros composants", les composants qui
jouent un rôle déterminant sur la carte ou les composants équipés d'un grand nombre de pastilles
Placez en dernier les "petits" composants, pour combler les espaces vides
Aidez-vous du chevelu qui indique les connexions à établir entre les composants. Le chevelu indique la
connexion la plus proche à la même équipotentielle, de plus il est rafraîchi en temps réel lors du déplacement
d'un composant ou lors de l'insertion d'un nouveau composant.
Composant mal placé Composant bien placé
TARGET 3001!
201
Leçon 7: Cours accéléré
En bref :
. appuyer sur [Inser]
. choisir le composant
. valider par OK
. choisir la bibliothèque et le boîtier
. valider par OK
. M2 pour la rotation
. M1 pour le placer
. [ESC] pour désactiver le mode
7.2.2 Dessiner des pistes
Dessiner les pistes en respectant les principes suivants :
Commencez par router les pistes ayant une fonction particulière telles que les pistes d'alimentation
(VCC, GND), les pistes comportant des signaux sensibles…
Routez ensuite tous les autres signaux avec le routage automatique ou en manuel
Méthode :
Choisissez dans la barre d'outil la couche active
Cliquez sur l'icône pour activer le mode "Placer une piste"
Router les pistes avec M1
La piste visualisée à l'écran se matérialise par une piste de signal à chaque click surM1. Vous pouvez modifier
l'angle de la piste (angles libres, à 90° ou à 45°) en cliquant surM2. TARGET définit automatiquement un nom
pour le signal (voir barre d'état). Vous pouvez le modifier en double cliquant sur la piste de signal. La boîte de
dialogue "Options piste de signal" apparaît, entrez le nouveau nom dans le mode "Signal".
Utiliser la touche [ESC] pour sortir de la fonction.
Appuyez sur la touche [<--] ou sur l'icône "Annuler" pour effacer les pistes précédemment dessinées.
Pour plus de renseignements sur la fonction « Placer une connexion »,voirPour plus de renseignements sur la fonction « routage
automatique », reportez-vous au chapitreet .
Voici la représentation du circuit double face :
Routage automatique
Vous pouvez vérifier le projet en choisissant la fonction "Vérifier le projet" dans le menu Fichier. TARGET
vérifie le routage en tenant compte des règles de conception définies avant le routage :
Exemple :
- Largeur de piste minimale : 0,3 mm
- Isolement minimal entre les différents signaux : 0,3 mm
- Diamètre de perçage minimal : 0,6 mm
- Epaisseur minimale de la collerette des pastilles : 0,2 mm
- Isolement minimal entre les différents perçages : 0,3 mm
Tous les défauts de conception sont indiqués à l'écran dans le PCB. En double cliquant sur les éléments
sélectionnés, le message d'erreur correspondant s'affiche.
Exemple :
Sur la feuille de PCB, TARGET indique les erreurs trouvées par des marqueurs
En bref :
. Importer les boîtiers
. Placer les boîtiers
. Définir les contours
. Router les pistes
. Vérifier le projet
Vous pouvez également consulter la liste de toutes les erreurs dans un rapport d'erreurs :
1ère partie : liste des erreurs du projet :
1: Erreur d'isolement: "VDD" <-> "PB0" à 48.895mm | -4.445mm sur la couche16
2: Erreur d'isolement: "VDD" <-> "PB0" à 48.895mm | -4.445mm sur la couche16
3: Erreur d'isolement: "VDD" <-> "PB0" à 46.990mm | -3.810mm sur la couche16
4: Erreur d'isolement: "VDD" <-> "#" à 48.260mm | -5.080mm sur la couche16
TARGET 3001!
202
Leçon 7: Cours accéléré
5: Erreur d'isolement: "VDD" <-> "#" à 45.720mm | -4.445mm sur la couche16
6: Erreur d'isolement: "VDD" <-> "#" à 45.720mm | -4.445mm sur la couche16
7: Erreur d'isolement: "PB1" <-> "PB0" à 57.150mm | -3.810mm sur la couche16
8: Erreur d'isolement: "PB1" <-> "PB0" à 48.895mm | -3.175mm sur la couche16
9: Erreur d'isolement: "PB1" <-> "PB0" à 48.895mm | -3.175mm sur la couche16
2ème partie : caractéristiques de la carte :
0 cavalier
9 vias
74 perçages
Diamètre de perçage minimal : >=0.600mm
Isolement minimal entre les différents perçages : >=0.300mm
Largeur minimale de la collerette autour des pastilles : >=0.200mm
Largeur minimale de la piste : >=0.300mm
Isolement minimal entre deux signaux : <=0.234mm
Format de la carte : 50.165mm x 29.845mm
Lancez de nouveau la vérification du projet après avoir effectué les différentes modifications. Le rapport
d'erreurs est actualisé.
7.3 Réglages relatifs au projet
Pour vous faciliter le travail, TARGET vous permet d'enregistrer des
Largeur de pistes de signal dans le schéma et le routage
Configurations de couches visibles dans le PCB
Une fois que ces réglages sont enregistré, ils sont directement accessibles par simple click sur un icône.
7.3.1 Mémorisation d'une largeur de piste
On utilise la même procédure pour mémoriser une largeur de piste dans le schéma ou dans le routage. Seul
l'icône appel est différent
pour la saisie de schéma
pour le routage
Comment définir la largeur de la piste ?
Tracer une piste
Editer les caractéristiques de cette piste
Modifier sa largeur
Valider la modification
Mémoriser dans un emplacement la largeur définie
Sélectionner la piste
Cliquer sur la flèche de l'icône ou
Cliquer quelques secondes sur un des icônes suivant :
Le message suivant appaît :
La largeur de piste est enregistrée dans l'icône que vous avez utilisé.
Pour utiliser la largeur de piste programmée, il suffit de cliquer sur un des icônes
Mémorisation d'un jeux de couches visibles
Cette barre d'outils permet de sélectionner rapidement les couches à afficher.
Il est également possible de programmer des boutons de " configurations de couches
visibles "
Procédure :
Sélectionner les couches à afficher en cliquant sur l'icône de couche
Choisir un bouton de configuration , cliquer sur la flèche et nommer la
configuration. Les deux premières lettres sont des identifiants placés dans le
TARGET 3001!
203
Leçon 8: TARGET 3001! Simulation
bouton , le reste est une définition plus complète)
Exemple : cette configuration affiche uniquement les couches correspondant au dessous
du cuivre de la carte
Vous pouvez enregistrer l'ensemble des configurations en cliquant sur
Vous pouvez charger un ensemble de configurations en cliquant sur
7.3.2 Configuration de projet
Toutes les options programmé sont enregistrées avec un projet . Pour pouvoir utiliser ces configurations, il faut
Démarrer un nouveau projet
Programmer les options (largeurs de pistes, configurations de couches visibles)
Enregistrer le projet sous un nom tel que "ConfigClass3"
Pour chaque nouveau projet, il suffira alors d'ouvrir un projet de configuration et de l 'enregistrer sous un
nouveau nom.
7.4 Un PCB multi couche - Qu'est ce que c'est?
Une PCB multicouche est comme un sandwich qui se compose de deux ou plusieurs piste double face. Comme ça on a créé des
couches internes qui sont propres au guide de signal. On peut placer des vias qui contactent p.ex. des couches internes (vias
borgnes) ou qui contactent une ou plusieurs couches internes d'une couche externe (vias borgnes ou aveugles).
Si vous voulez placer une PCB 4 couches, insérez seulement la fonction "Autres" "Couche interne: cuivre" dans les couches 10
ou 13. Comme vous en avez besoin des couches en plus, insérez la fonctions dans plusieurs couches. Si vous voulez, vous
pouvez aussi re-ranger les couches complètement.
Si vous voulez utiliser des vias aveugles (chèr) ou des vias borgnes (plus chèr) supplémentaires, vous devez créer un empilage
de pastille (PadStack) en menu "Actions/Définir des vias sous forme de PadStacks". Comme ça vous pouvez utilisez d'autres
vias aussi dans les couches 101... au lieu de la via normal dans la couche 100 (sur toutes les couches de cuivres).
Si vous pressez le bouton [.] en mode "normal" (comme vous voulez placer une via) et après dirèctement le bouton [o]
"options", vous pouvez configurer ces boutons à droite en dialogue options pour les vias. Ces boutons apparaissent ensuite aussi
en bas dans la barre d'outil "gestion des couches" et on peut les choisir vide et dirèctement en processus de placer des vias.
Si vous en avez besoin des informations supplémentaires concernant les possibilités et limites de PCB multi couches, veuillez
vous adresser à votre fabricant de PCB. Il possède certainement une documentation technique de son processus et de ses PCB
multi couches.
TARGET 3001!
204
Leçon 8: TARGET 3001! Simulation
Leçon 8: TARGET 3001! Simulation
The TARGET3001!-Simulator is a further development of theSPICE3f5-Simulator from the University of California at
Berkeley. This simulator for analogue circuits became the basis for many commercial simulators. The simulatorPSPICE is also
a descendant of this simulator with an additional event driven simulator for digital models as its main new feature. The
TARGET3001!-Simulator contains many extensions of PSPICE (e.g. the digital simulator and the mixed mode mechanism). The
simulation language (syntax) SPICE/PSPICEfor the description of models became a standard in practice. Many component
manufacturers make files available for download with models for their components. The TARGET3001!-Simulator is
similar/compatible in its way of working and in the simulation language with PSPICE. The TARGET3001!-Simulator enables to
simulate mixed circuits with analogue and digital primitives m
( ixed mode simulator).
The user interface/dialogues of the simulator are designedas wizards with direct graphical assistance. The meaning of the
different input parameters are graphically visualized. Thetutorial is intended as an introduction, the handling is demonstrated,
but it provides also a good overview. The appendix contains sources of literature and a list of the simulator error messages.
Please find a crashcourse at:
http://www.target-3001.de/target/english/e_simdocu.zip
Please visit regularly our homepage, since still many tools and models for the simulator will be developed. Free update within a
current version!
Content:
8.1
8.2
8.3
8.4
8.5
What you should know about simulation
Tutorial
Help
Appendix
Errors, warnings and hints (simulation assistant)
8.1 What you should know about simulation
Coming soon...
8.2 Tutorial
This course starts with the simplest tasks and ends with advanced actions. It is atour through the user interface of the
simulator. The dialogues for the simulator are directly equipped with agraphical assistance! The course sections are shown in
each case on the basis of examples. The tutorial makes only sense if you reconstruct the exampleswith TARGET3001!
The individual steps in the course sections are namedUSER, TARGET or INFO. The user steps must be accomplished by the
user.
Content:
8.2.1 Running the example projects
8.2.2 Analyzing the simulation results with the post processor
8.2.3 Compose and simulate a new circuit
TARGET 3001!
205
Leçon 8: TARGET 3001! Simulation
8.2.4
8.2.5
8.2.6
8.2.7
8.2.8
Drive a circuit with signal sources
Interactive elements in the schematic entry
Simulation on different levels
Analog ,digital or mixed mode
Model import or creation
8.2.1 Running the example projects
There are different example projects with the file names "SIM_*.T3001". The example projects are very simple circuits, in
order to explain only certain points.
8.2.1.1 Overview of the examples
These projects show some special tools:
Interactive elements (Chapter 8.1.5 and chapter 8.1.1.3)
SIM_INTERACTIVE_7SEGMENT.T3001
SIM_INTERACTIVE_LED.T3001
SIM_INTERACTIVE_LEDRANGE.T3001
SIM_INTERACTIVE_OSCI.T3001
SIM_INTERACTIVE_OSCI_ADDITION.T3001
SIM_INTERACTIVE_OSCI_VOLTAGE.T3001
SIM_INTERACTIVE_OSCI_VOLTAGE_GND.T3001
SIM_INTERACTIVE_OSCI_VOLTAGE_MINMAX.T3001
SIM_INTERACTIVE_OSCI_CURRENT.T3001
Graphcalculator of the oscilloscope (Chapter 8.1.2.2)
SIM_GRAPHCALCULATOR1.T3001
SIM_GRAPHCALCULATOR2.T3001
SIM_GRAPHCALCULATOR3.T3001
Subcircuitgenerator (Chapter 8.1.8.4)
SIM_SUBCKT_BURST.T3001
SIM_SUBCKT1.T3001
SIM_SUBCKT1_USED.T3001
SIM_SUBCKT2.T3001
SIM_SUBCKT3.T3001
SIM_SUBCKT3_USED.T3001
SIM_SUBCKTS.SYM3001
The projects divided according to the kind of analysis: (The transient analysis is the "normal" simulation over the time!)
DC:
SIM_DC1.T3001
SIM_DC2.T3001
AC:
SIM_GRAPHCALCULATOR2.T3001
SIM_SUBCKT3.T3001
SIM_SUBCKT3_USED.T3001
Transient: All other projects
TARGET 3001!
206
Leçon 8: TARGET 3001! Simulation
The projects divided into analog, digital or mixed (Chapter 8.1.7) simulation:
Digital:
SIM_3BIT_ADDITION.T3001
SIM_ALTERATIONDETECTION_SYNCHRONOUS.T3001
SIM_DFF_FREQDEVIDER.T3001
SIM_BINCOUNTER_ASYNCHRONOUS.T3001
SIM_BINCOUNTER_SYNCHRON.T3001
SIM_STD_OC_TRISTATE.T3001
SIM_STIM.T3001
SIM_STIM_NEW.T3001
SIM_SUBJKFF.T3001
Mixed:
SIM_A2D4BIT.T3001
SIM_INTERACTIVE_7SEGMENT.T3001
SIM_MIXED_BASICS.T3001
SIM_PULLUPDN2.T3001
Analog: All other projects
8.2.1.2 Start simulation
USER: Open project (Simulation of interactive examples SIM_INTERACTIVE_*.T3001 is described inchapter 8.1.1.3).
USER: Press the function key F9 in the schematic view.
INFO: Also with the menu actions or the icon bar
.
TARGET: The dialogue "news and preview" will appear (if not deactivated). Themain dialogue for the simulation will be
opened.
USER: Press the key [Enter] (or button: Create Target.Cir).
TARGET: The circuit/simulation file for the simulator will be generated. At the same time, the circuit will be examined.
USER: Press the key [Enter] (or button: Start simulation).
TARGET: The simulator (Sim.Exe) will be started and supplied with the simulation file. Theoscilloscope will appear and
the progress (simulation time) of the computation will be shown in the status (bottom left). In the oscilloscope the
computation results are shown immediately during the computation, if themonitoring is activated for the graph.The
simulation is successfully terminated, if the status announces "simulation finished".
INFO: The monitoring can be switched off, in order to accelerate the computation (oscilloscope menu Stop
"
quickdraw").
A premature abort of the simulation is at any time possible (oscilloscope menu B
" reak").
8.2.1.3 Interactive examples
The example projects SIM_INTERACTIVE_*.T3001 contain interactive elements in the schematic (seechapter 8.1.5). I.e. the
simulation results will be visualized in the schematic. The simulator automatically updates the interactive elements (texts, lines,
disks, rectangles...), as soon as the simulation is terminated.
USER: Open project (SIM_INTERACTIVE_---.T3001).
USER: Press the function key [F9] in the schematic view.
TARGET: The dialogue "news and preview" will appear (if not deactivated). Themain dialogue for the simulation will be
opened.
USER: Click the button Quick start.
TARGET: The main dialogue changes to the simulation panel.
INFO: If the panel will be closed, then the panel becomes visible again with [F9], but not the main dialogue.
TARGET 3001!
207
Leçon 8: TARGET 3001! Simulation
USER: Click the start button of the simulation panel.
TARGET: The progress (simulation time) of the computation will be shown in the status of the simulation panel. The
simulation is successfully terminated, if the status announces "simulation finished". The interactive elements in the
schematic will be updated (i.e. the new results of computation visualized), as soon as the simulation is terminated.
INFO: The simulation panel also contains a break button.
8.2.2 Analyzing the simulation results with the post processor
The oscilloscope is used as a monitor, i.e. for the monitoring of the current computations through the immediately displayed
graphs (Quickdraw), and as a post processor. The post processor is used for the analysis of the computation results (also
transformation of graphs). The subsequent chapters will describe the functionality of the post processor.
8.2.2.1 Simple tools
Zoom:
USER: Draw up a zoom window with the left mouse button (from left to right) of an interesting part of the graphs.
TARGET: Only the selected area will be displayed.
USER: Select a further (smaller) zoom window.
USER: Press the right mouse button.
TARGET: The previous zoom range will be shown again (undo zooming is possible several times).
USER: Scroll
USER: Press the left mouse button on an arbitrary position and drag from right to left.
TARGET: The graphs will be fitted into the oscilloscope window.
USER: Specify a zoom range in the zoom dialogue (menu view/zoom) numerically.
View:
USER: Activate/Deactivate the cross hair cursor.
USER: Switch on/off the grid.
USER: Switch on/off the logarithmic x-axis (do not switch on, if x-axis begins with zero).
Cursor:
INFO: The coordinates of the cursor are indicated in the status line at the bottom of the window.
USER: Couple cursor position to a graph (menu edit).
TARGET: The cross hair cursor remains in y-direction on the selected graph.
USER: Release the cursor with the key ESC.
Switch on relative coordinates:
INFO: Hereby it is possible to measure distances (e.g. between two voltage peaks).
USER: Set the origin of the relative coordinate system: Move the cursor to the desired point and press the key Pos1.
TARGET: The relative coordinate system becomes visible with the selected origin.
USER: Switch off the relative coordinate system with a doubletap on Pos1.
Input/Output:
Clipboard:
USER: Copy graphs (selected range) to clipboard (menu edit).
INFO: Some vector graphic programs (e.g. Corel Draw or Ms Word) can import the graphs from the clipboard (mostly with
the menu edit/insert).
Print:
USER: Switch on/off color printing (menu view/color printer).
USER: Print (menu file).
TARGET 3001!
208
Leçon 8: TARGET 3001! Simulation
Save:
USER: Save as (menu file).
USER: Select file format "Text" or "PSpice-Probe-Text".
INFO: The simple text format is readable e.g. in Excel. The post processor of PSpice (among other things) is able to import
PSpice-Probe-Texts.
USER: Open (menu file).
INFO: So it is possible to import/reload graphs that have been saved as PSpice-Probe-Text.
8.2.2.2 Graph calculator
The graph calculator is able to calculate and to generate new graphs. The computed voltages and currents can be mixed with
different math. operators. The view of the graphs is also adjustable with this tool.
USER: Simulate a project (e.g. SIM_AD817.T3001)!
USER: Open the graph calculator (oscilloscope menu view/graph calculator).
Adjust view of the graphs (All graphs are listed, also those generated by the post processor):
USER: Select a graph (with left mouse button).
USER: Switch on/off visibility (visibly, if the graph in the list is checkmarked).
USER: Adjust color, linetype and line thickness.
TARGET: The oscilloscope will be updated immediately.
The graphs generated by the post processor can be edited (button edit) or deleted (button delete). The graph calculator contains
an editor for analogue graphs and one for digital graphs. The analogue/digital editor becomes automatically visible, if
analogue/digital graphs are present by the simulator!
Add a new analogue graph:
USER: Click button new (analog).
TARGET: The editor for analogue graphs will be shown.
USER: Select V(in) from the graph box.
TARGET: "V(in)" will appear in the formula window.
USER: Click the operator/button "+".
TARGET: The formula window will change to "V(in)+".
USER: Select V(out) from the graph box.
TARGET: The formula window will change to "V(in)+V(out)".
USER: Click the button Ok.
TARGET: The new graph will be shown in the oscilloscope.
Perform a calculation:
Example: Calculate the r.m.s. value.
USER: Click button new (analog).
TARGET: The editor for analogue graphs will be shown.
USER: Click the operator/button RMS.
TARGET: "EFF(|)" will appear in the formula window.
USER: Select V(out) from the graph box.
TARGET: The formula window will change to "EFF(V(out))".
USER: Click button "=".
INFO: The values at the end of the simulation time are taken for all non integral operators!
TARGET: The result of the calculation will appear numerically (11.406) in the result window. No new graph will be added!
TARGET 3001!
209
Leçon 8: TARGET 3001! Simulation
8.2.3 Compose and simulate a new circuit
Example SIM_CRASHCOURSE.T3001: A voltage doubler by charge pumping.
Content:
8.2.3.1 Compose the circuit
8.2.3.2 Edit the circuit
8.2.3.3 Simulate the circuit
8.2.3.1 Compose the circuit
USER: Open a new project (new pcb with schematic!).
In the schematic:
USER: Import symbols/components; press the key "INS" (also with the menu components or the icon bar).
TARGET: The dialogue "import component symbol" will appear.
USER: Switch to "component selection".
TARGET: Component treeview will appear.
USER: Select "only components with models" in the treeview box.
TARGET: Only components, which possess also a model, will be shown in the treeview.
Import/place diodes:
USER: Click on the branch "Diode" in the treeview.
TARGET: Some diodes will be shown in the component list.
USER: Select and doubleclick the diode 1N4001 (button import component).
USER: Place first diode in the schematic (left mouse button).
USER: Place second diode in the schematic (left mouse button).
USER: Terminate import with the key "ESC" (also with left and right mouse button simultaneously).
Import/place capacitors:
USER: Import symbols/components; press the key "INS".
USER: Click on the icon "+" of the branch "C-Capacitors" to unfold the branch.
TARGET: The sub branches will appear.
USER: Click on the branch "Bipolar".
TARGET: Some bipolar capacitors will appear in the component list.
USER: Select and doubleclick the capacitor BIPOL (button import component).
USER: Place first capacitor in the schematic (left mouse button).
USER: Place second capacitor in the schematic (left mouse button).
USER: Terminate import with the key "ESC" (also with left and right mouse button simultaneously).
A pcb for the voltage doubler (Example SIM_CRASHCOURSE.T3001) has to be created. Theexternal components/circuits of
the pcb, must also be composed in the schematic, in order to test the pcb circuit. Inchapter 8.1.4 important notes to external
components are shown! These particulars do not have to be considered, if no pcb would be manufactured, but only the basic
working of a circuit has to be analysed e.g. for education. In that case it is not necessary to import the three pole clamp of the
pcb and the external load resistance:
Import signal source (See also chapter 8.1.4):
USER: Import symbols/components; press the key "INS".
USER: Unfold the branch "Simulation".
USER: Unfold the branches "analog\sources\independent\voltage".
TARGET: Some voltage sources will appear in the component list.
USER: Select and doubleclick the voltage source V_SINUS (button import component).
TARGET 3001!
210
Leçon 8: TARGET 3001! Simulation
USER: Place the voltage source in the schematic (left mouse button).
USER: Terminate import with the key "ESC" (also with left and right mouse button simultaneously).
Place symbol GND:
USER: Press key "R" (or use the menu components or click the icon).
TARGET: The dialogue "import reference symbol" will appear.
USER: Select the symbol "GND" (not "!GND") and place it in the schematic.
Do the wiring:
INFO: A signal with the name "GND" should be present, which represents the zero for the simulator!
USER: Start signal wire from the GND symbol (thus the signal receives automatically the name "GND").
INFO: Some components (e.g. operation amplifiers) havepower symbols, which must be imported with "Import rests of
components" in the menu component!
The branch simulation in the component treeview contains only virtual components Chapter
(
8.1.4)!
8.2.3.2 Edit the circuit
Rename signals:
INFO: TARGET3001 automatically assigns default names (Sig$---) to signals. However, with a simulation only thesignals
with meaningful names are useful, because only the signal names will appear in the analysis (post processor)!
USER: Select the signal in the schematic (click on the wire).
USER: Press the key "U" (also with the menu edit) and enter a new meaningful name.
Edit component values:
INFO: Some model parameters must still be specified.
USER: Check/Change pointer mode with the pointer toolbar (menu view/show pointer toolbar).
USER: The mode "A click of the element with M1selects the complete symbol or package" should be activated.
INFO: Thus, a doubleclick close to a symbol opens the dialogue "change symbols".
INFO: However, a doubleclick on an interactive element opens the corresponding dialogue.
Edit capacitor values:
USER: Doubleclick the capacitor.
TARGET: Dialogue "Change symbols" will appear.
USER: Click the button "Models".
TARGET: Dialogue "Models for ..." will appear.
USER: Click the button "Edit".
TARGET: Model dialog for the capacitor will appear.
INFO: The capacitor has two parameters: Capacitance and initial value (UIC option of the transient analysis!).
TARGET: The capacitance is already initialized with the expression{COMPONENTVALUE}. That means that the
component value will be used automatically.
USER: Close the capacitor dialogue and the subsequent models dialogue.
USER: Enter the component value (here the capacitance) in the dialogue "Change symbols". Numerical values in the format
"4.7", "1u" or "5V" are allowed, but not "30 u", "15 V" etc. (no blanks)!
TARGET: The entered capacitance will be shown in the schematic.
Edit voltage source:
USER: Doubleclick the voltage source.
TARGET: Dialogue "Change symbols" will appear.
USER: Click the button "Models".
TARGET: Dialogue "Models for ..." will appear.
USER: Click the button "Edit".
TARGET: Model dialog for the sinusoidal voltage source will appear.
USER: Enter the frequency in Hz.
TARGET 3001!
211
Leçon 8: TARGET 3001! Simulation
USER: The amplitude must be specified in the component value (see above), since it is initialized with
{COMPONENTVALUE}.
8.2.3.3 Simulate the circuit
USER: Press the function key F9 to open the main dialogue of the simulation (also with the menu actions or the icon bar).
USER: Check the messages in the bottom window "Online help".
Add an analysis command:
USER: Click the button Commands and select the menu item Add in the appearing popup menu.
USER: Select the item Transient-Analysis in the sub menu (AC and DC are further analysis).
TARGET: The dialogue for the transient analysis will appear.
USER: Enter the parameters (help directly in the dialogue) for the transient analysis (e.g. endtime=400m, maxstep=500u).
Add an save command (In PSpice this command is calledprobe!):
INFO: All standard voltages/currents will be stored, if no probe command is used.
INFO: The probe command is not necessary, if the results should only be shown in theinteractive elements (see chapter
8.1.5) of the schematic.
USER: Click the button Commands and select the menu item Add in the appearing popup menu.
USER: Select the item Probe in the sub menu.
TARGET: The dialogue for the probe command will appear.
USER: Press the right mouse button in the window.
TARGET: A popup menu will appear.
USER: Select the item Add\"Voltage against ground" in the popup menu.
TARGET: The probe dialogue will be minimized to the probe panel and the cursor will be changed.
USER: Click successively on all signal wires, whose voltage against ground should be stored.
USER: Maximize the probe dialogue.
INFO: Currents are only "measurable" at pins, thus click on a pin to save a current.
The signals in the probe can also be specified formonitoring:
INFO: The graphs for monitoring will be shown/updated during the simulation! Thus the simulation/computation can be
observed (breaked, if something looks false).
USER: Click on an item in the list with the right mouse button and select "Show immediately (monitoring)" in the popup
menue.
INFO: The graphs can also be switched visible after the simulation with the graph calculator.
Interactive projects should be simulated with a "Quick start" (Chapter 8.1.5 and chapter 8.1.1.3)!
Create simulation file Target.Cir:
USER: Click the button "Create Target.Cir".
TARGET: The (spice text)circuit file will be generated, which contains all data that the simulator (Sim.Exe) needs.
USER: Recheck the online help, because new messages could be listed.
Start simulation:
USER: Click the button "Start simulation".
TARGET: The simulator will be started and supplied with the simulation file.
TARGET: The oscilloscope will appear and the computation will run (The simulation progress will be shown at the bottom
left).
USER: Analyze the simulation results (see chapter 8.1.2) with the post processor (oscilloscope).
TARGET 3001!
212
Leçon 8: TARGET 3001! Simulation
8.2.4 Drive a circuit with signal sources
Usually the service voltage, control signals and data signals for the pcb (module) are supplied externally. The output signals are
also used by external devices, which are connected with the pcb, but are not naturally part of the pcb (e.g. load resistance).
These external parts can also be included viavirtual components. A component in TARGET3001 is virtual, only if the
properties of the component do not contain the propertyPROPOSED_PACKAGE (or if the value field is empty).
The components in the branch simulation (see component selection tree of the library browser/ import symbol dialogue) are
virtual! All other components are not virtual, i.e. the property PROPOSED_PACKAGE must be deleted (cut), thus it will be
converted to an virtual/external component. The property PROPOSED_PACKAGE is not really relevant for the simulation, but
other functions in TARGET3001 (ERC, Autoplacer, Autorouter, ...) will be affected.
See also example SIM_CRASHCOURSE.T3001
Overview virtual sources (primitives):
These sources are idealized, i.e. the available power is infinite and so on! In contrast to abattery, which is modeled as a series
connection of a const voltage source and a (internal) resistor, where the power is limited (short-circuit current as parameter).
Voltage/Current-Sources:
Look at this branch in the component treeview: Simulation\Analog\Sources\Independent\Voltage or Current
Const
Sinusoidal
Pulse
Exponential
Single-Frequency FM
PWL (Piece Wise Linear): Hereby any piece-wise linear curve can be defined. The curve can be graphically designed with
the PWL editor, which is part of the PWL dialogue.
Look at this branch in the component treeview: Simulation\Analog\Sources\Controlled\Linear or Nonlinear
Linear voltage controlled
Linear current controlled
Nonlinear controlled (An arbitrary function as input)
Digital source:
Look at this branch in the component treeview: Simulation\Digital\Stimulus
Stimulus: A stimulus produces purely digital signals (i.e. LOW, HIGH...), thus no voltages or currents. However the
simulator inserts automatically DA transducers, as soon as the exit is loaded with an analog primitive (see alsochapter 8.1.7).
Further sources are available at the branch Simulation\Analog\Sources\Miscellaneous
8.2.5 Interactive elements in the schematic entry
The results of the simulation cannot only be shown by the postprocessor (oscilloscope), but can also be visualized by the
schematic entry, when using interactive elements. The user can place different interactive elements in the schematic, which will
display the simulation results. In the branch Simulation\Analog\Meter are yet some interactive elements, but also new personal
virtual instruments can be designed.
Create and simulate a new interactive project:
Compose the circuit: Chapter 8.1.3.1
TARGET 3001!
213
Leçon 8: TARGET 3001! Simulation
Additionally: Import and connect interactive components (virtual instruments).
Edit the circuit: Chapter 8.1.3.2
Additionally: Some interactive components have to be edited:
USER: Doubleclick on an interactive element.
TARGET: A "Change ..." dialogue will appear.
USER: Click the button "Interactive (Sim)".
TARGET: The dialogue "Simulation interactive elements" will appear.
USER: Click the button "Edit".
TARGET: The dialogue for the selected interaction will appear.
USER: Edit interaction.
Simulate the circuit: Chapter 8.1.3.3
But in contrast: A probe command is not necessary! Simulation via "Quick start":
USER: Click the button "Quick start".
TARGET: The simulation panel will appear (A hidden panel will become visible again with [F9], but not the main
dialogue).
USER: Click the start button of the simulation panel.
TARGET: The progress (simulation time) of the computation will be shown in the status of the simulation panel.
TARGET: The simulation is successfully terminated, if the status announces "simulation finished".
INFO: The simulation panel also contain a break button.
TARGET: The interactive elements in the schematic will be updated (i.e. the new results of computation visualized), as
soon as the simulation is finished.
8.2.6 Simulation on different levels
A component can have several models.The models for a component are differed by level characteristics. The model selection
for the simulator must be controlled via the level dialogue, since the simulator has to pick out just one model for each
component.
Example application:
Why several models:
The first simulations are usually used to examine only the fundamental characteristic of the circuit, without parasitic effects (e.g.
connector capacities). Naturally the computation is quicker when using relatively simple models. The influence of the parasitic
effects must also be examined as soon as the idealized circuit works.
In this respect a connector should possess two models:
Model with ohmic resistances for the contacts (Low frequency model: LEVEL = LOWFREQ).
Model with additional capacities between the contacts and ground (High frequency model: LEVEL = HIGHFREQ).
Two models are listed in the box "Models (Type)" of the models dialogue. In each case the fieldLevel is filled with
LOWFREQ or HIGHFREQ. The designators LOWFREQ and HIGHFREQ are freely fixed! An unlimited number of properties
with arbitrary names can be assigned to the level characteristics. An OpAmp could possess a simple model with controlled
sources which has the property SIMPLEOPAMP in the level characteristics. The manufacturer models of OpAmps (modelled
with transistors) could carry the level characteristic MANUFACTURERMODELS.
Which model will be used/selected by the simulator:
When opening the models dialogue it will be automatically initialized to the model, which the simulator will use. The same will
be done with a click on the button SimModel. The selection depends on the level characteristics of the models and on the
settings in the level dialogue.
TARGET 3001!
214
Leçon 8: TARGET 3001! Simulation
Level dialogue:
Each level characteristic is listed in the dialogue andassociated with a trackbar. Several level settings with additional short
information can be defined and stored. A certain level characteristic can be set toforbidden, not desired, insignificant, desired
or necessary with its trackbar. TARGET3001 selects in each case themodel with the best (appropriate) level characteristics
for the simulator. TARGET3001 shows warnings, if a component only has models, which do not have a necessary level
characteristic or otherwise, all models have a forbidden level characteristic.
The following level settings would be useful:
Level 1: Info="Simulation without parasitic effects" with LOWFREQ=DESIRED HIGHFREQ=NOT DESIRED
Level 2: Info="Simulation with parasitic effects" with LOWFREQ=NOT DESIRED HIGHFREQ=DESIRED
8.2.7 Analog ,digital or mixed mode
Components can be modelled in an analog, digital or mixed form. Naturally these different kinds of modelling will be treated
completely different by the mixed mode simulator (automatically), however the digital models will be computed faster!
What is an analog, digital or mixed model:
In the simulator some primitives (basic models) are implemented. These primitives areeither analog or digital (except of the
AD/DA transducers). Nearly each primitive has its ownmodelcard type, with which the model parameters can be adapted to a
specific component (see also chapter 8.1.8.1). A circuit of these primitives can be defined as asubcircuit (macro), where the
subcircuit is mixed modelled, if both analog and digital primitives are used.
Example NOR gate:
It can be simply modelled by a NOR primitive, where only the delay time appears as parameter, or via an analog subcircuit with
two transistors. Naturally the component can possess both models (see alsochapter 8.1.6), where the designator ANALOG
(DIGITAL) should be contained in the level characteristics of the analog (digital) model.
An integrated digital controlled analog amplifier could be mixed modelled (LEVEL = MIXED...), where only the control logic
is digitally modelled.
How to execute an analog, digital or mixed simulation:
The mixed mode simulator works simultaneously parallel with an analog simulator and a digital simulator (event driven), their
interactions are regulated from the mixed mode mechanism. An analog or digital simulation can not be instructed directly, but
can only be obtained via the selection of models. The selection of analog, digital or mixed models takes place also with the
level dialogue (see chapter 8.1.6):
A purely analogous simulation: LEVEL settings withANALOG=NECESSARY
A purely digital simulation: LEVEL settings withDIGITAL=NECESSARY
AD/DA transducer and the I/O-Modelcard:
How are the connections between analog and digital primitives regulated?
Example: A resistor is connected at the output of a NOR gate (digital primitive).
PROBLEM: The NOR output can only assume digital states (LOW, HIGH), but the resistor only "works" with current and
voltage.
TARGET: The mixed mode simulator automatically inserts a DA transducer, since the associated modelcard contains all
necessary parameters for the transformation.
Also, if necessary, AD transducers will be automatically inserted at digital inputs. The modelcard for a AD transducer
(primitive) contains among other things the voltage ranges for the digital states (LOW, HIGH...), i.e. at which voltage a
transition from LOW to HIGH should apply etc.!
TARGET 3001!
215
Leçon 8: TARGET 3001! Simulation
Naturally the transducers can also be inserted manually (explicitly).
Each digital primitive uses an I/O-Modelcard, where the selection of certain AD/DA transducers (Subcircuits) is specified. TTL
and CMOS components naturally have different I/O behavior, thus they use different I/O-Modelcards with adequate AD/DA
transducers.
8.2.8 Model import or creation
A TARGET component does not automatically have to contain a model, since all symbols are freely drawn, i.e. the symbol
for a diode is not fixed in the program, but has been put down in a library. The diode isonly one component (with triangle,
lines, pins... and a name) for TARGET. The models can later be added, whereby a component in the component library (file) can
be statically linked with a certain model.
Please visit regularly our homepage, since new models for the components are constantly assigned.
8.2.8.1 Models in (P)SPICE and TARGET 3001!
Models in (P)SPICE:
SPICE model files/libraries can contain modelcards and subcircuits. In a SPICE simulator someprimitives (basic models) are
implemented e.g. for a general diode. That means the simulator knows the behavior of a general diode. A diode of the type
1N4000, which is placed in a circuit, needs only some specific parameters. Each primitive has some free parameters, so that the
simulator can generate a particular model from the general model.
This parameterizing would have to be repeated e.g. for each diode of the type 1N4000, which is placed several times in a circuit.
In order to save this input work, one refers to amodelcard, which contains this parameterizing. Modelcards are differentiated
by freely definable names. Thus the modelcard with the name 1N4000 contains all free parameters for a diode of the type
1N4000. Therfore, only the name of the appropriate modelcard must be entered for each individual diode in the circuit.
Individual types of modelcards with appropriate parameters for nearly each primitive do exist. Some primitives (e.g. inductance)
do not have a modelcard or not all parameters can be set by the modelcard! I.e. these remaining parameters must be entered for
each individual component.
Example diode:
SPICE: Modelcard: .MODEL 1N4000 D(IS=14n BV=150 ...)
INFO: Name=1N4000, Type of modelcard=D, Parameters: IS=14n BV=150 ...
SPICE: Diode in the circuit (SPICE-Circuit): D77 OUT GND 1N4000
INFO: D=Diode, Name=77, Anode=Connected with signal OUT, Cathode=Connected with signal GND,
Modelcard=1N4000
Note: It must be distinguished between the modelcard for a certain type of diode and the really placed diode in the circuit (
SPICE circuit)! The diode in a (SPICE) circuit only carries information about the pin connection (wiring) and the name of the
appropriate modelcard.
A circuit can also become a model (macro) by declaring it as asubcircuit. The subcircuit gets a name and some signals must be
defined as interface nodes (also parameters could be defined). Complex components are modelled via subcircuits, since they can
not be modelled by using only one primitive.
Example bridge rectifier:
.SUBCKT RECT4000 IN1 IN2 P M
D1 IN1 X 1N4000
TARGET 3001!
216
Leçon 8: TARGET 3001! Simulation
D2 M IN1 1N4000
D3 M IN2 1N4000
D4 IN2 X 1N4000
RP X P 50
.ENDS
INFO: Name=RECT4000, Nodes: IN1 IN2 P M
SPICE: Rectifier in the circuit (SPICE circuit):XR L N VCC GND RECT4000
INFO: X=Subcircuit, R=Name, IN1=Connected with signal L, IN2=Connected with signal N, P=Connected with signal
VCC, M=Connected with signal GND, RECT4000=Subcircuit name
Handling in TARGET3001!:
The (global) modelcards and subcircuits arestored in the project or in the library (not in the component). The individual
components only contain the data for the translation into the SPICE circuit:
Type of model: I.e. a certain primitive or a subcircuit
Pinassignment
If necessary the name of the modelcard or the subcircuit
If necessary additional parameters
The pinassignment determines the connection between the "pins" of the model and the pin numbers of the symbol (e.g. anode =
pin 1, cathode = pin 2). The circuit in the schematic will be automatically converted into a SPICE circuit.
The file Target.Cir receives all necessary data for the simulator:
SPICE circuit
All in the circuit used global modelcards and subcircuits.
Simulator commands
8.2.8.2 Import extern models
If a modelcard or a subcircuit (see chapter 8.1.8.1) is needed:
Example: The component LF156 (operation amplifier) in TARGET should get a model.
Searching for a model via internet:
USER: Search e.g. with Google.de: "LF156 model spice"
GOOGLE: Site www.national.com/models/spice/LF/LF156.MOD found m
( odel provided by the manufacturerNational
Semiconductor).
USER: Save file LF156.MOD.
Import, instance and pinassignment:
Components in the schematic or in the library can be supplied with models. The operation is identical in both cases, starting
from the models dialogue.
Either by calling the models dialogue for a component in the schematic:
USER: Doubleclick the symbol (see also chapter 8.1.3.2).
TARGET: Dialogue "Change symbols" will appear.
USER: Click the button "Models".
TARGET: Dialogue "Models for ..." (models dialogue) will appear.
TARGET 3001!
217
Leçon 8: TARGET 3001! Simulation
Or by calling the models dialogue for a component in the library:
USER: Open the library browser; Press the function keyF2 in the schematic view (also with the menu file).
USER: Switch to the component selection and unfold the branch "IC\ANALOG\OpAmp".
USER: Select the component LF156 with theright mouse button.
TARGET: Popup menu will appear.
USER: Select menu item "Edit component model".
TARGET: Dialogue "Models for ..." (models dialogue) will appear.
Starting from the models dialogue:
USER: Click the button "Add".
TARGET: Dialogue "New model for ..." will appear.
USER: Click the first button "Instance/import of modelcards and subcircuits".
TARGET: Model browser will appear.
INFO: The left window shows all global modelcards and subcircuits in the library or in the schematic.
USER: Click in the right window with the right mouse button.
TARGET: Popup menu will appear.
USER: Select menu item "Reload from..." and the following submenu item "Files with (P)SPICE models".
USER: Load file LF156.MOD.
TARGET: All models from the file will be listed in the right window; here only the model (subcircuit) LF156/NS.
USER: Click the model LF156/NS with the right mouse button and select "Import" in the popup menu.
TARGET: The model will be imported/copied into the left window.
INFO: The model is now saved in the library or in the schematic, but still without any assignment to the component!
USER: Click the model LF156/NS in the left window with the right mouse button and select C
" reate instance for
component" in the popup menu.
TARGET: The appropriate model dialogue will appear; here for a subcircuit.
USER: Now it is necessary to do the pinassignment! Click the buttonpinassignment.
TARGET: Dialogue for the pinassignment will appear, each pin of the component is listed in the left top window with its
symbol affiliation, pin name and pin number.
TARGET: All "pins" of the model are listed in the right bottom window; here the nodes of the subcircuit: 1, 2, 99, 50, 28
INFO: The nodes of this subcircuit are unfortunately not meaningful, but the comment of a subcircuit usually contains
information about the meaning of the nodes.
USER: Click the button INFO (Load node infos).
TARGET: The subcircuit will be shown in its original text format (Spice text format).
INFO: Comment lines always starts with a star "*".
INFO: The node informations are usually located directly over the line ".SUBCKT...".
USER: Select the node informations with the left mouse button and close the window. (Often it is necessary to select
previously a suitable character font)
TARGET: The selected text (node informations) will appear in the info window of the pinassignment dialogue.
USER: Drag&Drop the pins (pin numbers) of the component from the left side to the nodes.
USER: Quit pinassignment dialogue and model dialogue with theOK button.
USER: Info and level (e.g. LEVEL = ANALOG) for the instance can be registered in the models dialogue.
If a further component in the schematic or in the library needs the same modelcard/subcircuit, then naturally the
modelcard/subcircuit must not be imported again! Thus "Reload from" and also "Import" are void.
TARGET 3001!
218
Leçon 8: TARGET 3001! Simulation
8.2.8.3 Writing models
If a modelcard/subcircuit (see chapter 8.1.8.1) is not needed or not available:
Components in the schematic or in the library can be supplied with models. The operation is identical in both cases, starting
from the models dialogue.
Either by calling the models dialogue for a component in the schematic:
USER: Doubleclick the symbol (see also chapter 8.1.3.2).
TARGET: Dialogue "Change symbols" will appear.
USER: Click the button "Models".
TARGET: Dialogue "Models for ..." (models dialogue) will appear.
Or by calling the models dialogue for a component in the library:
USER: Open the library browser; Press the function key F2 in the schematic view (also with the menu file).
USER: Switch to the component selection and unfold the desired branch.
USER: Select the desired component with the right mouse button.
TARGET: Popup menu will appear.
USER: Select menu item "Edit component model".
TARGET: Dialogue "Models for ..." (models dialogue) will appear.
Starting from the models dialogue:
USER: Click the button "Add".
TARGET: Dialogue "New model for ..." will appear.
USER: Click button for a certain primitive or a subcircuit.
TARGET: An appropriate model dialogue for the selected item will appear.
If it should be a primitive:
USER: Enter parameters, which are not specified in the modelcard.
Some model dialogues for primitives contain aninput box for the name of the modelcard, which has to be used. In this box all
modelcards of the appropriate modelcard type are listed. This box allows to select an existing modelcard, to import an available
modelcard or to create a new one.
If a modelcard is needed:
USER: Open box and select NEW.
USER: Enter name for new modelcard.
INFO: The name of a modelcard should be meaningful!
TARGET: The modelcard will be generated and filled withdefault values.
TARGET: The new modelcard will be selected.
INFO: The parameters of the modelcard will be shown in the same dialogue, although the modelcard does not belong to
the component! Several components can use the same modelcard!
USER: Enter parameters.
INFO: The meaning of the parameters is visualized for many models. Also hints to the input fields will appear by moving
the mouse pointer to the input field. The parameters for the semiconductor models are described in detail in the literature (see
appendix).
INFO: Naturally the new modelcard will be listed at the model browser.
If it should be a subcircuit:
The dialogue contains an input box for the name of the subcircuit, which has to be used. In this box all subcircuits are listed.
This box allows to select an existing subcircuit, to import an available subcircuit or to create a new one.
TARGET 3001!
219
Leçon 8: TARGET 3001! Simulation
USER: Open box and select NEW.
USER: Enter name for new subcircuit.
INFO: The name of a subcircuit should be meaningful!
TARGET: Subcircuit dialogue will appear.
USER: Write subcircuit: See chapter 8.1.8.3.1
USER: Quit dialogue with button OK.
TARGET: The subcircuit will be generated and selected.
TARGET: All parameters will be listed, which have been declared in the subcircuit.
USER: Doubleclick a certain parameter to edit its value.
Regardless of a certain component, a modelcard or a subcircuit can be created with the model browser (see next chapter), but in
case of a modelcard, the correct type of modelcard must be selected prior to the primitive!
Now it is necessary to do the pinassignment!
USER: Click the button pinassignment.
TARGET: Dialogue for the pinassignment will appear, each pin of the component is listed in the left top window with its
symbol affiliation, pin name and pin number.
TARGET: All "pins" of the model are listed in the right bottom window.
USER: Drag&Drop the pins (pin numbers) of the component from the left side to the nodes.
USER: Quit pinassignment dialogue and model dialogue with theOK button.
USER: Info and level for the instance can be registered in the models dialogue.
8.2.8.3.1 How to write modelcardsor subcircuits
Open model browser:
Either by calling the model browser for a project:
USER: Press the function key F9 in the schematic view.
TARGET: The main dialogue of the simulation will be opened.
USER: Select the model browser in the menutools.
Or by calling the model browser for a library:
USER: Press the function key F2 in the schematic view.
INFO: Also with the main menu of TARGET3001: File\Library Browser.
TARGET: The library browser will appear.
USER: Switch to the view "Admin of libraries" and select the desired library (file) from the list of libraries (second
window on the right side).
USER: Click again on the library with the right mouse button.
TARGET: Popup menu will appear.
USER: Select menu item "Global modelcards and subcircuits in the library".
Parameterizing modelcards:
In SPICE a modelcard is only a simple text line (seechapter 8.1.8.1) with parameters. The model dialogues facilitate the input,
since the line (SPICE format) does not have to be written, but only the parameter values have to be entered (also the parameter
names appears in the dialogue).
Example: Digital delayline of 300ms
USER: Select the type of modelcard in the menu of the modellbrowser: Add/Modelcard(timing) digital delayline
TARGET: Dialogue for the selected type of modelcard will appear.
USER: Enter name: DELAY300MS
USER: Enter parameters: DLYMN=295m DLYTY=300m DLYMX=305m
INFO: The meaning of the parameters is visualized for many models. Also hints to the input fields will appear by moving
the mouse pointer to the input field. The parameters for the semiconductor models are described in detail in the literature.
TARGET 3001!
220
Leçon 8: TARGET 3001! Simulation
Writing a subcircuit:
It is more simple to draw (see chapter 8.1.8.4) a subcircuit, since no knowledge of the spice language is needed, but the
advanced user can write small simple subcircuits faster than drawing them. The spice language/syntax is described in some
books or in the internet (see appendix). Thesubcircuit dialogue facilitates the input, since the header of a subcircuit does not
have to be written, but appropriate input fields must be edited. Only the circuit of the subcircuit must be written line by line.
Example: Potentiometer with total resistance and wiper position in percent as parameters.
USER: Select Add/Subcircuit in the menu of the modellbrowser.
TARGET: Subcircuit dialogue will appear.
USER: Enter Name: POTI
USER: Click in the nodes window with the right mouse button and select add in the popup menu.
USER: Enter node name: IN
USER: Repeat input for all further nodes: OUT, GND
INFO: The nodes should get meaningful names, so that the pinassignment becomes simple.
USER: Click in the parameters window with the right mouse button and select add in the popup menu.
USER: Enter parameter name: RG
USER: Enter its default value: 100k
USER: Repeat input for all further parameters: P with default value=50
USER: Enter info: Potentiometer with total resistance and wiper position in percent
USER: Enter level: ANALOG
USER: Enter circuit (first line): RV IN OUT {RG*(100-P)/100}
USER: Enter circuit (second line): RG OUT GND {RG*P/100}
The complete subcircuit can be viewed as text, by clicking on "Edit/Show as text":
.SUBCKT POTI IN OUT GND PARAMS: RG=100K P=50
*Potentiometer with total resistance and wiper position in percent
*LEVEL: ANALOG
RV IN OUT {RG*(100-P)/100}
RG OUT GND {RG*P/100}
.ENDS
8.2.8.4 Drawing models with the subcircuit generator
If a circuit should become a model in form of a subcircuit (see alsochapter 8.1.8.1):
Example: Potentiometer with total resistance and wiper position in percent as parameters (SIM_SUBCKT1.T3001).
Circuit:
USER: Compose circuit in a schematic (seechapter 8.1.3.1)
INFO: The circuit can be composed of real and virtual components.
INFO: Naturally only components may be used, which possess a model.
INFO: The signal names (see chapter 8.1.3.2) and component names should get meaningful names, so that the generated
subcircuit gets a readable form.
RESTRICTION: The subcircuit must be drawn only on page 1!
A subcircuit does not need to be simulated for its generation, but a subcircuit should be tested. The test circuit shall be designed
only on the remaining pages (2-100). The connections between subcircuit and test circuit can be realized byreference symbols.
Thus TARGET works like an integrated development environment (i.e. editor and test) for subcircuits.
TARGET 3001!
221
Leçon 8: TARGET 3001! Simulation
Parameters:
See section "Edit component values" inchapter 8.1.3.2. Math. expressions with and without variables can be also used as
"numerical values". An math. expression must be set within curved parentheses. A variable must be introduced to the subcircuit
as parameters (see below).
USER: Enter {RG * P / 100} as component value for R2.
USER: Enter {RG * ( 100 - P ) / 100} as component value for R1.
INFO: The resistances of the potentiometer are defined as a function of wiper position P in percent and total resistance RG.
Subcircuit generator:
USER: Press the function key F9 in the schematic view (Also with the menu actions or the icon bar).
TARGET: The main dialogue for the simulation will be opened.
USER: Call the subcircuit generator with the tools menu.
TARGET: Subcircuit dialogue will appear and the pure spice circuit will be generated from the schematic.
USER: Enter name for the new subcircuit: POTI
USER: Click in the nodes window with the right mouse button and select add in the popup menu.
TARGET: All signals from the first page of the schematic, which are connected to a reference symbol, will be listed in a
box.
USER: Select node: IN
INFO: Selected nodes will be removed from the box.
USER: Repeat selection for all further nodes: OUT, GND
USER: Click in the parameters window with the right mouse button and select add in the popup menu.
USER: Enter parameter name: P
USER: Enter its default value: 50
USER: Repeat input for all further parameters: RG with default value=1K
USER: Enter info: Potentiometer with total resistance and wiper position in percent
INFO: Some information (date, project name, project level) will be inserted automatically by the subcircuit generator.
USER: Enter level: ANALOG
The complete subcircuit can be viewed as text, by clicking on "Edit/Show as text":
.SUBCKT POTI IN OUT GND PARAMS: P= 50 RG= 1K
*TARGET3001-SUBCKT-GENERATOR
*DATE: 11.06.03 10:57:14
*PROJECT: C:\TARGET\TarV10\SimExamples\SIM_SUBCKT1.T3001
*PROJECTLEVEL: Standard ANALOG=+100
*Potentiometer with total resistance and wiper position in percent
*LEVEL: ANALOG
RR1 out in {RG*(100-P)/100}
RR2 GND out {RG*P/100}
.ENDS
Different versions of a subcircuit with its own level settings (seechapter 8.1.6) can be generated. These settings will be
documented in the comment line PROJECTLEVEL of the subcircuit.
USER: Quit subcircuit dialogue with the OK button.
TARGET: The generated subcircuit will be stored in its own target project (*.T3001)!
TARGET: The inputs that have been made in the subcircuit dialog will be stored graphically in the first page of the
schematic.
INFO: The line "PROJECTTYPE: SUBCKT" marks the project as a subcircuit project (important for simulation/test).
Simulation (Test):
USER: See chapter 8.1.3.3
Using the created subcircuit:
USER: See chapter 8.1.8.2
But in contrast: Select "TARGET project" in the menu "Reload from...". The model browser will show the generated
TARGET 3001!
222
Leçon 8: TARGET 3001! Simulation
subcircuits at the top of the list with the infoSUBCKTGENERATOR!
8.3 Help
The dialogues of the simulation in TARGET 3001! are self explaining that means there are no external instructions for handling
a dialogue but the dialogue itself contains the instructions for its actions. The Online-Help for the simulator happens directly
in TARGET 3001! i.e. no separate help-file. Within the dialogues an image with instruction texts flashes to support the user,
setting the correct entries. The efforts of entering areminimized and as far as possible graphically supported(e.g. PWL
editor).
8.4 Appendix
Content:
8.4.1 Error messages
8.4.2 Bibliography
8.4.1 Error messages
SIMERROR1001: "Too few parameters for subcircuit type ..."
Maybe pinassignment not correct.
SIMERROR1002: "Too many parameters for subcircuit type ..."
Maybe pinassignment not correct.
SIMERROR1003: "Error: ... out of range for ..."
The parameter lies outside of the valid range of a certain math. function. I.e. a formula contains a function, to which a bad
parameter has been passed. Functions may become used in math. expressions (curved parenthesis) and in nonlinear dependent
sources. Please examine your formula!
SIMERROR1004: "Error: ..., ... out of range for ..."
Parameter loutside of the valid range of a certain math. operator. I.e. a formula contains an operator, to which a bad parameter
has been passed. Operators may become used in math. expressions (curved parenthesis) and in nonlinear dependent sources.
Please examine your formula!
SIMERROR1005: "Internal Error: bad node type ..."
Syntax error in formula. Formulas may become used in math. expressions (curved parenthesis) and in nonlinear dependent
sources. Please examine your formula!
SIMERROR1006: "Internal Error: bad function # ..."
Unknown function. Functions may become used in math. expressions (curved parenthesis) and in nonlinear dependent sources.
Please examine your formula!
SIMERROR1007: "Internal error: bad node type ..."
Syntax error in formula. Formulas may become used in math. expressions (curved parenthesis) and in nonlinear dependent
sources. Please examine your formula!
SIMERROR1008: "Internal Error: bad type ..."
Unknown math. operator. Operators may become used in math. expressions (curved parenthesis) and in nonlinear dependent
sources. Please examine your formula!
TARGET 3001!
223
Leçon 8: TARGET 3001! Simulation
SIMERROR1009: "Internal Error: bad type ..."
Unknown math. function. Functions may become used in math. expressions (curved parenthesis) and in nonlinear dependent
sources. Please examine your formula!
SIMERROR1010: "Internal error: bad node type ..."
Syntax error in formula. Formulas may become used in math. expressions (curved parenthesis) and in nonlinear dependent
sources. Please examine your formula!
SIMERROR1011: "Error: stack overflow"
Formula exceeds maximum length. Formulas may become used in math. expressions (curved parenthesis) and in nonlinear
dependent sources. Please examine your formula!
SIMERROR1012: "Syntax error."
Syntax error in formula. Formulas may become used in math. expressions (curved parenthesis) and in nonlinear dependent
sources. Please examine your formula!
SIMERROR1013: "Syntax error."
Syntax error in formula. Formulas may become used in math. expressions (curved parenthesis) and in nonlinear dependent
sources. Please examine your formula!
SIMERROR1014: "Internal Error: bad token type"
Syntax error in formula. Formulas may become used in math. expressions (curved parenthesis) and in nonlinear dependent
sources. Please examine your formula!
SIMERROR1015: "Internal Error: no such op num ..."
Please contact Ing.-Büro FRIEDRICH.
SIMERROR1016: "Error: badly formed node voltage"
Syntax error by using a voltage of a node as a variable. Nonlinear dependent sources are defined by a formula. Please examine
your formula!
SIMERROR1017: "Error: badly formed branch current"
Syntax error by using a current as a variable. Nonlinear dependent sources are defined by a formula. Please examine your
formula!
SIMERROR1018: "Error: no such function '...' "
Unknown math. function. Functions may become used in math. expressions (curved parenthesis) and in nonlinear dependent
sources. Please examine your formula!
SIMERROR1019: "malloc: Internal Error: can't allocate ... bytes."
Not sufficient memory available, otherwise please contact Ing.-Büro FRIEDRICH.
SIMERROR1020: "realloc: Internal Error: can't allocate ... bytes."
Not sufficient memory available, otherwise please contact Ing.-Büro FRIEDRICH.
SIMERROR1021:"singular matrix: check nodes ... and ..."
A part of the circuit, which contains this node, has not any connection to GND! The isolated node (signal island) could be
present in your schematic or in a subcircuit.
SIMERROR1022: "Gmin step failed"
The gmin procedure was not successful. The simulator tries the gmin procedure, whenever no convergence has been obtained. A
model is normally appropriate for a limited parameter range. Please examine your circuit (particularly the sources) and models.
SIMERROR1023: "Gmin stepping failed"
The gmin procedure was not allowed. The simulator tries the gmin procedure, whenever no convergence has been obtained. A
TARGET 3001!
224
Leçon 8: TARGET 3001! Simulation
model is normally appropriate for a limited parameter range. Please examine your circuit (particularly the sources) and models.
SIMERROR1024: "source stepping failed"
The source stepping procedure was not successful. The simulator tries the source stepping procedure, whenever no convergence
has been obtained. A model is normally appropriate for a limited parameter range. Please examine your circuit (particularly the
sources) and models.
SIMERROR1025: "breakpoint in the past - HELP"
The simulator runs back in time. Please contact Ing.-Büro FRIEDRICH.
SIMERROR1026: "DCtrCurv: source ... not in circuit"
This source is missing in your circuit/models.
SIMERROR1027: "...: no DC value, transient time 0 value used"
No DC value for the source used.
SIMERROR1028: "...: has no value, DC 0 assumed"
No DC value for the source used.
SIMERROR1029: "...: resistance=0, set to 1000"
A resistor (component or resistor in a subcircuit) does not have a resistance value. Examine resistance value.
SIMERROR1030: "...: no DC value, transient time 0 value used"
No DC value for the source used.
SIMERROR1031: "...: has no value, DC 0 assumed"
No DC value for the source used.
SIMERROR1032: "...: unknown controlling source ..."
The current controlled voltage source is driven by an unknown source. Please examine voltage source.
SIMERROR1033: "...: unknown controlling source ..."
The current controlled current source is driven by an unknown source. Please examine current source.
SIMERROR1034: "...: unknown controlling source ..."
The nonlinear dependent source is driven by an unknown source. Please examine nonlinear dependent source.
SIMERROR1035: "Timestep too small ..."
Time step too small (accurate computation is no longer feasible - rounding errors). The simulator reduced the time step, but still
no convergence has been obtained. A model is normally appropriate only for a limited parameter range. Please examine your
circuit (particularly the sources) and models.
SIMERROR1036: "unknown model type ... - ignored"
This type of modelcard is unknown to the simulator (maybe syntaxerror).
TARGET 3001!
225
Leçon 8: TARGET 3001! Simulation
8.4.2 Bibliography
SPICE3f5/PSPICE syntax
The free reference manual for PSPICE is available as pdf-file via internet.
http://www.orcad.com/techserv/library_f.htm
Look at: Online manuals and quick reference cards \ OrCAD PSpice Reference Manual
SPICE models
Previous knowledge: Undergraduate mathematics and semiconductor physics
Semiconductor device modeling with SPICE
Authors: Massobrio, Antognetti
Publisher: McGraw-Hill
8.5 Errors, warnings and hints (simulation assistant)
Everything is okay! Help for the next steps.
There are hints! (advices)
There are warnings! Please read the guidance, so that you can decide whether or not to ignore the warning, or actually
an error is present.
There are errors! The simulation start will be disabled. Exception: Error messages (results) of the simulator kernel.
In this chapter are all the hints, warnings and errors, that could be caused by the simulation. They are described and an
appropriate guidance (error correction) is suggested (i.e. problem, explanation and solution). These informations will be
linked automatically by the assistant.
The hints, warnings and errors are arranged in classes. In the sections "Please work on" are listed the actual errors, whereby
the positions and/or the components, dialogues etc. are indicated, which must be worked on. The errors with automatic
correction option are marked by the string[auto]. The assistant is always in the foreground, so you can work on
TARGET3001! while reading the guidance.
With
and
you can jump to the next class or go back to the previous one.
TARGET 3001!
226
Leçon 8: TARGET 3001! Simulation
8.5.1 Help: Where do I have to click to start the simulation.
You can start the simulation now, since your project does not contain warnings and errors.
There are two different kind of starting the simulation!
Either the button quick start is enabled (if there are placedinteractive elements in the schematic):
Click the button quick start.
Click the start button of the simulation panel.
Or:
Press the key [Enter] (or button: Create Target.Cir).
Press the key [Enter] (or button: Start simulation).
Further information available in the chaptersStart simulation and Interactive examples.
8.5.2 Error: Internal error!
Please contact Ing.-Büro FRIEDRICH:
Ing.-Büro FRIEDRICH
Am Schwarzen Rain 1
D-36124 Eichenzell
target@ibfriedrich.com
www.ibfriedrich.com
Tel.: 0 66 59 / 919 444
Fax: 0 66 59 / 919 445
IMPORTANT: Please describe in detail (completely) how the error can be reproduced (storage addresses etc. are not
helpfully). Please send us also the concerned project (file *.T3001; not *.T3001A or *.bk1...) as email appendix.
8.5.3 Error: The simulator kernel (sim.exe) could not be run.
The simulation kernel is a backend program (the enginesim.exe), which is completely controlled by TARGET3001! (the
frontend).
The file sim.exe cannot be found (should be in theTARGET3001! directory)!
You can incorporate the sim.exe into your TARGET3001! system by using the TARGET3001!download manager.
TARGET 3001!
227
Leçon 8: TARGET 3001! Simulation
8.5.4 Error: The simulator kernel (sim.exe) could not be run.
Naturally!
But here is an important tip:
Only use components with models.
See chapter Compose the circuit in the tutorial.
8.5.5 Error: The simulator(kernel) has given warnings/errors.
The error messages of the simulator(kernel) are yet not generated in HTML style. If there are present additional error messages
from TARGET 3001! for the simulation, then these errors should be eliminated previously, since they could be the cause for the
kernel errors. Some error codes of the simulator are described inchapter 8.4.1.
8.5.6 Error: Ground (signal "0") of the simulator used.
The simulator must set a signal with the name "0". This signal has the potential 0 volt! This point of reference is necessary and
obviously math. meaningful, since otherwise voltages e.g. V(Out) are not defined.
TARGET3001! translates (for the simulator) thesignal with the name "GND" into "0", thus it cause a conflict/shortcircuit vs.
"0" and GND, if also a signal with the name "0" is already present.
If the signal "0" is not ground (GND): Rename the signal "0".
Otherwise: Change signal "0" into GND.
Exception: Subcktgenerator projects may use the signal "0" for some nodes of the subcircuit, but the entire subcircuit must be
drawn only on the first schematic page (0 and GND will be shortcircuited).
8.5.7 Warning: Some components do not have a model.
The simulator cannot work with the component, i.e. the component does not contain any information for the simulation.
The component will be ignored for the simulation, or a model must be inserted:
Why it is possible that a component in TARGET3001 does not possess a model:Some complex components e.g.
microprocessors cannot be effectively modelled with SPICE, since the model would have to be built up as alternate circuit with
individual transistors, but the computation time becomes enormous with thousands of transistors. These components only have
models for its IO behaviour, i.e. only the pins are modelled.A trivial cause for a missing model.
What is a model in TARGET3001!: Please look at introduction or tutorial.
For fast remedy: Search in the library for a comparable component with model and replace with the placed ones in the
schematic. Search and Replace Component
Model import or creation:
If a modelcard or a subcircuit is needed.
If a modelcard/subcircuit is not needed or not available.
If a circuit should become a model in form of a subcircuit.
TARGET 3001!
228
Leçon 8: TARGET 3001! Simulation
8.5.8 Warning: The circuit does not have ground (signal name = "GND").
The simulator must set a signal to the potential0 volt! This point of reference is necessary and obviously math. meaningful,
since otherwise voltages e.g. V(Out) are not defined.
TARGET3001! automatically selects (for the simulator) thesignal with the name "GND", if it is present! This signal gets the
new name "0" in the simulator (in the Target.Cir).
If the signal "GND" is missing, then a similar signal will be selected e.g. "AGND". A propriate signal can be renamed to
"GND", or also a GND reference symbol can be imported into the schematic, and so the signal gets automatically the name
"GND", if you start the signal line at the pin of the GND reference symbol.
Exception: Pure digital circuits naturally do not need ground.
8.5.9 Warning: Parts of the circuit have no connection to the ground (singular matrix).
8.5.10 Error: Some components(models) refer to missing global model cards or subcircuits.
In SPICE the modelcards and subcircuits are referenced(for meaningful and optimal data structures)! The referencing
method is that of referencing by name. This error is caused, if a modelcard or a subcircuit with the requested name is missing.
Here you get answers to the question "What is a modelcard or a subcircuit".
This error can occur in component models. Naturally you can make a new modelcard or a subcircuit with the appropriate name
(or select another modelcard or subcircuit), but please contactIng.-Büro FRIEDRICH, so that the internal error can be fixed.
8.5.11 Warning: Some models are erroneous.
There are models in components and models in the model browser. These models could have read errors or other errors
(see section details in the error message). The exact cause can be displayed by editing the affected component, modelcard or
subcircuit.
8.5.12 Warning: No ac source exists (or all amplitudes are zero).
An ac analysis needs at least one source with an ac amplitude higher than zero! The operating method of an ac analysis is
described in the ac analysis dialogue.
All independent sources (const, sinus, ...) have parameters for the ac analysis (ac magnitude and ac phase).
If you still have not placed any source (with ac parameters) in the schematic, then you find a suitable source in the branch
simulation\ analog\ source\ independentof the component tree view.
Else: Edit component model (input an ac magnitude higher than zero).
TARGET 3001!
229
Leçon 8: TARGET 3001! Simulation
8.5.13 Error: An (active) analysis (TRANSIENT, DC or AC) in commands is necessary!
The simulator can run different computations for a circuit. Thus an analysis must be selected, and so the parameters of the
analysis have to be specified. TARGET3001! is able to do the analysesDC, AC or TRANSIENT. The analyses are described in
its dialogues (thus simply select an analyses in thecommands and take a look into the dialogue).
DC and AC are special analyses! You probably intend a usualtransient analysis!
8.5.14 Hint: No (active) probe in the commands. All standard voltages and currents are stored!
The simulator will save all standard voltages and currents (through sources etc..), i.e. they can be displayed and edited after
the simulation by using the post processor (oscilloscope). However it is clever to limit the number of "measurements", because
normally only some measuring points are of interest, and so the computation time will be also reduced. The dialogue "
Probe" (with description) is selectable in thecommands.
Note: "currents at contacts" are not standard currents!
Tip: Please consider that the selected graphs can be specified in the probe as S
" how immediately (monitoring)"! If the
monitoring is not selected, then the graph will not be immediately (i.e. also not during the simulation) shown in the oscilloscope,
but could be activated by the menu View\ Graph calculator (in the oscilloscope).
8.5.15 Warning: Model selection (level) is not possible or ambiguous for some components.
The level and its function are described in the chaptersimulation on different levels.
Three different level warnings can occur (seedetails in the warnings):
No clear selection possible, due to missing level definition:The simulator cannot select a model for the component, since
no level is fixed. You have to define a level in thelevel dialogue.
No clear selection possible, since several models are equally good:With the current level configurations nobest model
can be determined for the component. You must change the level settings in the level dialogue, or edit the level
characteristics of the component models.
No model available for the current level:The component contains models, but any model has a level characteristic which
is not sufficient/forbidden for the current level. You have to add a model to the component with appropriate level
characteristics. Naturally you can also change the level settings in the level dialogue, or adapt the level characteristics of the
existing models in the component.
8.5.16 Warning: Timesteps in the transient analysis are too high (in respect to the period of some
sources).
The simulator (the transient analysis) works with anautomatic timestep control, that picks the largest possible step size at each
time point, but so that it does not exceed certain calculation error limits for the computed points (voltages or current at a certain
time). Additionally the maximum timestep can be limited, so that the simulator could overcome nonconvergence (error message:
Time step too small), also the curves becomes smoother.
Not an error: If you design only a simple circuit consisting of an sinusoidal source and a resistor, then it could happen that the
computed points for the current do not appear as a sinusoidal curve. The points are lying on the sinusoidal curve, but for each
period there have not been computed enough points, in order to recognize it as a sinusoidal curve. The maximum timestep
should not exceed 1/10th of the period of the sinusoidal source. These settings can be done also via the automatic correction.
TARGET 3001!
230
Leçon 8: TARGET 3001! Simulation
8.5.17 Warning: Some parameter values have the suffix "M"!
Note that the SPICE language is not case sensitive! If you use the suffix "M" (e.g. "2M" as resistance value), then the simulator
takes the suffix "M" as millimeter!
If you mean millimeter, then please use letter "m". Otherwise TARGET3001 thinks that you do not know the difference
between "M" and "Meg".
If you mean mega, then you must use "Meg" in SPICE as suffix (e.g. "2Meg").
8.5.18 Error: (SPICE)Syntax errors in global modelcards, subcircuits, components ...
Some model texts (i.e. modelcards or subcircuits) have syntax errors. TheSPICE editor has a window which would show a list
of all occurred syntax errors and is able to jump to the erroneous location in the model text (also showing the correct/expected
syntax). The errors can be corrected and the model text reexamined. The SPICE editor will be opened automatically, if you want
to edit such an erroneous model in the Modellbrowser. You should be carefully, if you have only small SPICE knowledge. You
can gladly send us your erroneous model texts (e.g. when importing extern model libraries), so that we can correct the models
and send it back.
8.5.19 Error: Some SPICE objects are erroneous. (SPICE write error)
TARGET3001! could not convert some SPICEObjects into spice texts.Internal error
8.5.20 Error: Some components are necessary, but not / no longer available.
Some components(models) and commandsneed (other) components for working. The component(model) or the command
only use the respective component names, but these components (names) are missing.
Use/Select other existing components(models) instead of the missing ones, i.e. edit the affected components or commands.
or
(Re)Import the requested components or rename useable existing components.
The function (task) of the components(models) or commands (with the requested necessary components) is described directly in
the appropriate dialogues.
8.5.21 Warning: Some components (models) are not completely imported (power symbols etc.).
The TARGET3001! components could besplit into several symbols. An example is the operation amplifier with two symbols.
The first (main) symbol, the core of the operation amplifier, contains the two inputs and the output. The second symbol is a
power symbol with its pins V+ and V-. If these power pins are used from the assigned model, then the operation amplifier will
not work, since the power symbol is not supplied with a source in the schematic.
Select menu item Components\ Import rests of components.
Select the concerned component in the dialogue.
Select and import the power symbol (marked by the suffix "p").
Exception: Components(models) with optional (power)nodes (e.g. component 7400)! In this case the power pins are supplied
with a standard source, if no own supply is used. The optional nodes are evident in the dialogue for the pin assignment of the
component.
TARGET 3001!
231
Leçon 8: TARGET 3001! Simulation
8.5.22 Hint: There are no sources in the schematic. Reference symbols deliver no voltage!
The circuit does not contain any source (i.e. a component with a supply pin)! Please consider thatreference symbols are not
real components, thus no model (e.g. for a voltage supply) is included.
You will find suitable sources in the branchsimulation\ analog\ source of the component tree view.
Exceptions:
Circuits with loaded capacitors etc.
Pure digital circuits.
8.5.23 Error: Some parameters are yet not defined (or bad format).
Some commands or components(models) are not yet sufficiently parameterized, i.e. some parameters are not yet entered or
wrongly formatted.
Parameters in commands
Componentvalues (only if associated with a parameter of the model)
Parameters in components(models)
Input fields with the entry {COMPONENTVALUE} should not be edited, since the input for these parameters should take
place in the componentvalue.
Formats for numbers:
Comma or point as decimal separator?
In SPICE a point must be used as decimal separator, but in some cases TARGET3001! can do an automatic conversion:
Numbers in the componentvalue fields.
Numbers in the fields of a dialogue for a model or a command.
BUT NOT:
Numbers in the circuit of a subcircuit
Numbers in math. expressions (i.e. in curved brackets {})
Numbers in the control function of a nonlinear controlled source etc.
If you want to avoid problems, then please always use apoint as decimal separator!
Why is the automatic conversion not possible in any case: In SPICE the comma is used as separator for parameters etc.! A
function call e.g. func(2,8,5) leads to an ambiguity (2.8, 5 or 2, 8.5 or three parameters?), if the comma is used as decimal
separator. Also external simulators e.g. PSPICE would output an "invalid expression" (e.g. also with {2.5+5,5}) !
8.5.24 Error: Some signal names or component names are not allowed in SPICE (format errors).
Names with the special characters ")", ",", "=" and blanksare not allowed.
Please rename the affected signals!
Why not use ")": If formulas are used in the circuit, then possibly the formulas could not be evaluated clearly. Troubling
example: Signalname "out)*2" used in formula "V(in)-V(out)*2)" would be regarded as a writing error for "V(in)-V(out)*2".
Why not use ",": In SPICE signals can also be separated with a comma. Troubling example: Signal name "a1, b2" with signal
sequence "... a1, b2, out... " would be regarded as a sequence of three signals.
Why not use "=": An optional node in the header of a subcircuit must be written as "node=defaultnode". Troubling example:
With "outx=1=G_1" the node could be "outx=1" but also "outx"!
TARGET 3001!
232
Leçon 9: Analyse CEM
Why not use blanks: In SPICE the blank is THE SEPARATOR! Troubling example: "Q1 a 1 x y bc140" should be a SPICE line
for the bipolar transistor Q1 with "a 1" as an individual signal, then SPICE will read four nodes a, 1, x and y, thus y is regarded
as substrate and not as emitter!
8.5.25 Hint: Some signal names or component names could cause problems for external simulators.
No special characters should be used for signal names or component names, if
also external simulators are used.
also subcircuits, which have been generated with thesubcircuitgenerator, should work in other simulators.
These characters are not special: 'a'...'z', 'A'...'Z', '0'...'9', '_', '$'. A blank and also the special characters '+', '-', '(' etc. could
cause problems.
Please rename the affected signals if necessary!
A troubling example: In the original SPICE3 simulator a signal with the name '+5V ', which is used in the formula
"V(+5V)-V(out)", would cause an error message, since it regards '+' as an operator.
Some special characters that are strictly not allowed in TARGET3001!
Leçon 9: Analyse CEM
Content:
9.1
9.2
9.3
9.4
Introduction
Utilisation de l'analyse CEM
Comment empêcher les problèmes de CEM ?
Conseils pour améliorer les qualités CEM
9.1 Introduction
Les progrès réalisés en électronique ont entraîné un accroissement du rayonnement électromagnétique dans
l'environnement.
Quelles en sont les raisons ? :
L'essor actuel de l'électronique, notamment dans les domaines de la communication avec par exemple
les téléphones portables
L'accumulation de toutes sortes d'appareils électriques et électroniques
La miniaturisation dûe au perfectionnement des techniques de fabrication des semi-conducteurs
modernes.
La vitesse d'exécution de l'électronique de plus en plus grande
Ces facteurs ont entraîné avec eux une augmentation des interférences provoquées par les appareils entre eux et
donc, une augmentation de leur sensibilité face à ce phénomène. Ces interférences peuvent se manifester sous
forme de grésillement électromagnétique (téléphone) ou sous forme de message indésirable (traits parasites sur
une télévision).
Pour permettre aux appareils de fonctionner "en harmonie" avec leur environnement, la législation européenne a
établi le 01.01.1996 de nouvelles règles qui abordent le problème de laCompatibilité ElectroMagnétique
(CEM).
Chaque nouvel appareil doit non seulement fonctionner sans être dérangé par l'électromagnétisme qui
l'environne et il ne doit pas non plus perturber les autres appareils à proximité.
Il a donc fallu intégrer une phase supplémentaire dans la fabrication conventionnelle des appareils électroniques
TARGET 3001!
233
Leçon 9: Analyse CEM
afin d'éviter des modifications trop coûteuses après leur fabrication. Cette phase s'appelle l'analyse CEM.
TARGET dispose d'un module pour l'analyse CEM qui se base sur un certain nombre de règles afin d'aider les
concepteurs à fabriquer des cartes compatibles avec les Normes de CEM et ainsi réduire les coûts de fabrication
due à un mauvais routage. Cette analyse s'effectue avant le lancement de la carte en production.
L'élément constitutif le plus déterminant de la carte est la piste. Elle relie l'origine du signal à son point
d'aboutissement. Sa présence a une influence décisive sur la qualité de l'isolement électromagnétique du circuit.
Son but est de réaliser une parfaite transmission du signal du transmetteur jusqu'au récepteur (sans subir aucune
perte ou déformation). Ce but n'est atteint que de façon approximative.
Les calculs suivants ont été pris en compte lors de la fabrication de l'outil de CEM pour reconnaître les limites de
tolérance électromagnétique à ne pas dépasser par les pistes :
Calcul du couplage galvanique
Les couplages galvaniques se produisent lorsque les circuits électriques (source) utilisent la même ligne de
retour. C'est surtout le cas pour les lignes de masse et les lignes d'alimentation.
Calcul du couplage inductif
Ce qui provoque le couplage inductif, c'est le changement du flux magnétique que produit le circuit électrique à
l'origine des interférences dans la surface du circuit électrique qui les subit (qui constitue le point de chute). C'est
la raison pour laquelle, les signaux intéressants sont ceux sur lesquels on peut voir apparaître de rapides
changements de courants et notamment des courants de haute fréquence.
Calcul du couplage capacitif
Le couplage capacitif se produit entre deux circuits électriques dont les signaux sont à des potentiels différents.
Les hautes fréquences ainsi que les faibles temps de transition des signaux ont une grande incidence sur ce type
de couplage.
Calcul du facteur de couplage
Le facteur de couplage permet d'évaluer à la fois les couplages capacitif et inductif.
Calcul du couplage par rayonnement
Dans les circuits semi-conducteurs à horloge rapide, on constate que le couplage par rayonnement est dû presque
exclusivement aux circuits fermés. Les brusques oscillations de courant relativement importantes créent des
champs magnétiques dynamiques dans les lignes. Les circuits fermés agissent alors comme des antennes avec les
caractéristiques d'un dipôle magnétique.
La puissance électrique et magnétique du champ perturbateur est indépendante du temps de transition, de la
fréquence d'horloge, du courant du circuit fermé et de l'étendu de celui-ci.
Calcul de la longueur de piste maximale
La piste d'un signal doit respecter une certaine longueur. Les fréquences ainsi que les temps de transition tolèrent
une longueur maximale précise et si celle-ci n'est pas respectée, cela provoque des perturbations (par exemple :
le phénomène de réflexions d'ondes électromagnétiques). Le signal d'origine pourrait alors s'en trouver modifié,
entraînant ainsi un risque d'erreur de fonctionnement ou pire encore, un risque de dégradation du système.
9.2 Utilisation de l'analyse CEM
Content:
9.2.1 Boîte de dialogue "Analyse CEM"
9.2.2 Procédure
9.2.3 Types de couplage
TARGET 3001!
234
Leçon 9: Analyse CEM
9.2.1 Boîte de dialogue "Analyse CEM"
Vous pouvez faire appel à l'analyse CEM chaque fois que vous le souhaitez. Cependant, il est plus judicieux de
lancer cette fonction après avoir achevé le routage de la carte.
Pour lancer l'analyse CEM :
Choisissez cette fonction dans le menu Actions
Appuyez sur l'icône
L'analyse CEM s'effectue à partir de la boîte de dialogue suivante qui utilise un affichage sous forme d'une
arborescence de type "Explorateur Windows" pour offrir une interface claire et simple.
9.2.2 Procédure
TARGET affiche l'arborescence de tous les réglages et attributions :
1. Editer la liste d'un signal
Dans la partie gauche de la boîte de dialogue, TARGET dresse la liste complètedes pistes déjà placées. En
cliquant sur , vous obtenez la liste de toutes les caractéristiques du signal.
Cliquez avec M11 sur le nom du signal pour éditer et modifier ses caractéristiques.
Il existe deux types de classifications : "Type grossier" et "Type fin".
Exemple grossier = signal digital TTL, fin = technologie HCT
Exemple de signal :D1 L'option Piste de retour sert à régler le signal de référence de
l'élément perturbateur. Cette option estimportante et permet le
calcul des facteurs de couplage capacitif et inductif
Remarque :
Si vous n'attribuez aucune caractéristique aux signaux, vous
n'obtiendrez aucune analyse CEM efficace !
2. Editer et redéfinir des caractéristiques
Cliquez sur l'onglet "Types de signal". TARGET dresse la liste de toutes les caractéristiques existantes. Cliquez
avec M11 sur une des caractéristiques pour l'éditer. Si un signal ne contient pas de caractéristique, utilisez l'icône
"Nouveau" pour définir les caractéristiques propres au signal.
Choisissez ensuite un nom approprié. Après avoir nommé la caractéristique, vous
devez définir son type de signal. Si vous cochez l'option "Analogique", vous devez
ensuite spécifier la fréquence (données techniques). Dans le cas inverse, c'est-à-dire
pour l'option "Digital", vous devez spécifier le temps de transition et la largeur
d'impulsion. Les valeurs "Courant" et "Tension" sont également importantes pour
les prochains calculs de CEM.
Vous pouvez vous dispenser de ce point si tous les signaux possèdent déjà les caractéristiques requises.
3. Régler les options
Cliquez sur l'onglet "Options". Pour réaliser le calcul, vous devez indiquer les
données techniques de la carte :
Type de matériel (par exemple FR4)
Constante diélectrique (elle est automatiquement établie par le type de matériel)
Epaisseur du matériel (par exemple 1,5 mm = 1500 µm)
Epaisseur de la couche de cuivre (par exemple 35 µm)
TARGET calcule automatiquement toutes les autres données géométriques (longueur, largeur de pistes et le
nombre de couches de cuivre).
L'option "Ligne de retour par défaut" permet de choisir une ligne de retour pour tout le projet.
4. Choisir des types d'analyse
Dans la liste de droite sont énumérés tous les signaux. Pour choisir ceux que vous souhaitez vérifier au niveau de
l'analyse CEM, procédez de la manière suivante :
Cliquez avec M11 sur le signal à vérifier (sur l'image
de gauche, le signal D1). Ce signal est utilisé comme
"signal perturbateur".
L'arborescence qui vous est proposée vous donne
TARGET 3001!
235
Leçon 9: Analyse CEM
automatiquement toutes les possibilités de calcul
Cliquez avec M2 sur le signal D2 pour sélectionner tous
les types d'analyse destinés au prochain calcul ou
seulement celles qui entre en jeu dans votre vérification
TARGET sélectionne automatiquement tous les
signaux pouvant être perturbés pour effectuer le calcul
du facteur de couplage ainsi que l'estimation du
couplage capacitif et inductif.
En cliquant avec M11 sur le type d'analyse, vous
obtenez la liste complète des signaux
5. Effectuer le calcul
Une fois que l'élément perturbateur, l'élément perturbé et le
signal de référence ont été identifiés, l'analyse CEM peut
commencer. Cliquez alors sur l'icône "Calcul". Les signaux
sont mis en évidence par différentes couleurs qui
représentent chacune une note (de 1 à 5).
Signification des différentes couleurs :
bleu : Note 1 (champ d'estimation : 100%)
vert : Note 2 (Champ d'estimation : 90% - 99%)
jaune : Note 3 (Champ d'estimation : 50% - 89%)
violet : Note 4 (Champ d'estimation : 1% - 49%)
rouge : Note 5 (Champ d'estimation : 0%)
De plus, les résultats de l'estimation sont directement
classés dans la liste.
Vous pourrez comprendre à l'aide de la formule suivante comment on obtient le résultat en pourcentage du
chiffre d'évaluation :
Longueur du signal (piste)
Pour la longueur de la ligne : Valeur en pourcentage =
Longueur tolérée du signal (piste)
Tension parasite
Pour toutes les autres estimations : Valeur en pourcentage =
Tension tolérée du signal
Le résultat du couplage par rayonnement est représenté par un graphique. Les résultats obtenus sont comparés
aux valeurs limites (d'après la norme VDE 0871/B et EN55022). Pour faire apparaître cette évaluation, cliquez
avec M11 sur "Couplage par rayonnement".
Les abscisses représentent les fréquences dans l'échelle logarithmique. Les deux ordonnées, à gauche et à droite
se réfèrent à l'intensité électrique et magnétique du champ perturbateur.
La ligne rouge représente les valeurs limites qui ont été définies pour l'intensité du champ électrique
La courbe de l'intensité électrique du champ perturbateur est représentée par laligne bleue
La ligne violette symbolise les valeurs limites pour l'intensité magnétique du champ perturbateur
La courbe en vert indique le résultat de l'intensité magnétique du champ perturbateur du signal
Vous obtenez un résultat optimal si les courbes obtenues sont inférieures ou égales aux limites fixées par la
norme. Dans le cas contraire, des contre-mesures sont exigées, comme par exemple une réduction de la surface
du circuit fermé.
En résumé :
. Editer une liste de signaux
. Régler les options
. Choisir les types d'analyse
. Lancer le calcul
TARGET 3001!
236
Leçon 9: Analyse CEM
9.2.3 Types de couplage
Calcul du facteur de couplage
En cliquant sur l'icône "Calcul", TARGET affiche dans l'arborescence les résultats suivants :
Résultat du facteur de couplage entre le signal perturbateur et le signal perturbé (calculé à partir des
couches inductives et capacitives)
Résultat de la résistance ondulatoire de la structure
Une évaluation CEM est également effectuée pour l'utilisateur. TARGET calcule un pourcentage qui vous
indique s'il s'agit d'une zone CEM critique ou non.
Calcul du couplage inductif
Voici les résultats du couplage inductif entre le signal perturbateur et le signal perturbé :
Valeur de la contre-inductance du système de couplage
Valeur de la tension perturbatrice, qui en raison du couplage inductif, est transférée du signal
perturbateur au signal perturbé
Une évaluation CEM est également effectuée pour l'utilisateur. TARGET calcule un pourcentage qui vous
indique s'il s'agit d'une zone CEM critique ou non.
Calcul du couplage capacitif
Résultats obtenus :
Valeur de la capacité de couplage entre l'élément perturbateur et l'élément perturbé
Valeur du courant perturbateur au niveau du signal perturbé. Ce courant est provoqué par un signal
perturbateur en raison du couplage capacitif
Valeur de la tension perturbatrice située au niveau de la résistance interne du signal perturbé. Cette
tension est provoquée à par un courant perturbateur en sur-couplage
Une évaluation CEM est également effectuée pour l'utilisateur. TARGET calcule un pourcentage qui vous
indique s'il s'agit d'une zone CEM critique ou non.
Calcul du couplage galvanique
Résultats obtenus :
Valeur de la résistance en courant continu du signal (elle a une importance pour les signaux DC)
Valeur de l'inductance de ligne du signal
Valeur de la tension perturbatrice sur le signal perturbé. Cette tension apparaît sur le signal à cause du
couplage galvanique
Calcul de la longueur tolérée de la piste
La longueur maximale est comparée avec la longueur réelle de la piste. A l'aide du résultat de l'évaluation CEM,
l'utilisateur peut contrôler si des phénomènes de réflexions d'ondes électromagnétiques peuvent apparaître ou
non.
Calcul du couplage par rayonnement
9.3 Comment empêcher les problèmes de CEM ?
Pour garantir la compatibilité électromagnétique d'un appareil ou d'un système, il faut respecter les trois points
suivants :
L'appareil doit être protégé contre les interférences extérieures
Inversement, l'appareil ne doit pas non plus constituer une source d'interférences vers l'extérieur
L'appareil ne doit pas perturber ses propres circuits
Pour atteindre ces trois objectifs, le fabricant doit tenir compte de certaines règles. Dans les pages suivantes,
nous abordons les points les plus importants ainsi que les explications qui en découlent. Si le fabricant tient
parfaitement compte de ces règles, il disposera de cartes sur lesquelles l'analyse CEM n'aura rencontré aucune ou
bien très peu de zones perturbatrices.
TARGET 3001!
237
Leçon 9: Analyse CEM
9.3.1 Placer des pistes de référence (masse)
Une méthode simple pour éviter le couplage galvanique est de ne pas réutiliser une partie des pistes de la même
fonction en plaçant pour chaque signal des pistes de retour complètement séparées (circuit de masse en forme
d'étoile). Bien que cette méthode soit efficace pour ce type de couplage, elle est en réalité peu praticable, car les
cartes électroniques contiennent un nombre toujours plus croissant de pistes sur une surface de plus en plus
petite, ce qui entraîne une augmentation considérable du risque de couplages capacitifs et inductifs. Il est tout à
fait possible de séparer les trajets des lignes et de réduire l'impédance du couplage (méthode lourde).
Dans le cas du couplage galvanique, plus la tension perturbatrice est basse, plus l'impédance de ligne diminue et
plus le courant produit ou encore la variation de courant est minime. Le courant est déterminé par la quantité
nécessaire au circuit à son fonctionnement. Ce n'est donc pas une grandeur dont on peut disposer librement. Pour
endiguer les problèmes de couplage, il reste la solution qui consiste à réduire l'impédance de ligne.
Pour parvenir à réduire celle-ci de façon notable, il faut recourir aux mesures suivantes :
Réduire la longueur des pistes afin de diminuer le volume inductif, l'impédance et l'effet de peau. Cette
mesure agit dans toute la zone de fréquence
Etendre la coupe transversale afin de diminuer l'impédance. Cette mesure agit notamment lorsqu'on
rencontre une tension continue et des basses fréquences
Etendre la superficie de ligne afin de limiter les répercussions de l'effet de peau. Cette mesure agit
lorsqu'on rencontre des hautes fréquences ou bien lors des rapides variations de courants
Réduire l'étendue des circuits fermés afin de diminuer l'auto-inductance et la surface d'émission
Les problèmes de couplage galvanique sont non seulement dus aux tensions perturbatrices élevées qui
apparaissent lors des variations rapides de courant, mais aussi à l'effet de peau et à l'auto-inductance qui
agissent sur l'impédance du circuit. Etant donné que l'action de la coupe transversale sur l'auto-inductance
demeure faible et qu'il est difficile de réduire celle-ci sur la carte, nous ne décrirons ici que les mesures dont
nous avons pu constater l'efficacité : réduction de la longueur des pistes et différenciation au niveau de leur
utilisation.
9.3.1.1 Structure de piste de référence en forme d'étoile
Il ne faut pas négliger l'impédance lors du placement du potentiel de référence car dans le pire des cas, celui-ci
peut afficher des valeurs différentes à divers endroits. La représentation ci-dessous illustre clairement ce cas
particulier avec une structure élémentaire de masses placée en série.
Circuit à plusieurs phases dans une structure élémentaire de masses en série.
Dans un circuit présentant ce genre de structure, chaque niveau séparé ne commande que le niveau suivant qui
lui-même est commandé par le niveau précédent. L'impédance Zgi de la piste qui part du point de masse de la
structure en étoile située sur l'un des niveaux et qui s'étend jusqu'au système régulateur de potentiel (point A
jusqu'à E avec les impédances Zki,(i+1) ) établit un couplage entre l'entrée et la sortie de ce niveau. Sans tenir
compte du circuit restant, il est facile de savoir si des interférences apparaissent car le problème ne concerne que
ce niveau. Sur le potentiel de référence et la masse qui se trouvent entre les niveaux i et i+1 (impédance Zki,(i+1) ),
seul le courant de signal circule entre ces deux niveaux. De la même manière, seul le courant d'entrée et de sortie
correspondant traverse les bornes (de masse) d'entrée et de sortie du circuit.
Les différents courants de signal font apparaître des tensions résiduelles aux bornes des impédances partielles de
masse Zki,(i+1) entre les différents niveaux qui s'ajoutent à la tension UAE entre les bornes d'entrée et de sortie.
Lorsque les bornes sont connectées à d'autres chemins, des interférences apparaissent car la connexion crée une
boucle de masse.
Boucle de masse juxtaposée à
une structure élémentaire de
masse en série
Les courants de signaux retournent à la source en passant par l'impédance Zki,(i+1) correspondante et par la masse
des autres chemins. C'est pourquoi, comme l'analyse de courant l'indique, tous les niveaux entrent en contact par
l'intermédiaire des différents chemins.
L'image suivante représente l'assemblage de tous les niveaux du circuit parallèle formé des masses de deux
circuits avec une structure de masse en série.
Boucle de masse formée de
TARGET 3001!
238
Leçon 9: Analyse CEM
deux circuits présentant une
structure de masse en série
Si on optimise le circuit de façon à ce que tout Zki deviennent nul, on obtient alors une masse avec une structure
en forme d'étoile. Les connexions de masse de tous les niveaux se rejoignent au point d'intersection de l'étoile.
La structure en forme d'étoile supprime les impédances du système de compensation de potentiel entre les
différents niveaux
Etant donné que le niveau des impédances Zgi correspondantes s'élève en fonction de la longueur des lignes, il
est préférable de placer des pistes aussi courtes que possible.
9.3.1.2 Tracé de ligne électrique maillée
Chaque fois qu'une structure de pistes en forme d'étoile ne donne aucun résultat effectif parce que les pistes sont
trop longues, vous pouvez utiliser la méthode demaillage des lignes de masse. Il s'agit d'une méthode
supplémentaire pour réduire le couplage galvanique. On peut ainsi voir comment plusieurs pistes de référence
disposées parallèlement sont reliées les unes aux autres en se présentant sous la forme d'une gaufre. Elles
forment ainsi plusieurs boucles de pistes fermées, liées entre elles et qui par rapport à une disposition en étoile
représentent pour des signaux continus, des longueurs de pistes beaucoup plus courtes et de faibles impédances.
Maillage de pistes de référence
Lors de la confection proprement dite, il faut respecter la grandeur maximale des mailles de pistes. Un flux de
courant à l'intérieur de celles-ci provoquerait en effet un rayonnement. Le rayonnement mesuré reste pourtant
tellement faible qu'il ne dépasse pas le chiffrel. Si cette grandeur chute, cela fait également chuter l'émission à la
puissance 2, si bien qu'avec des courants normaux, on obtient finalement aucun rayonnement notable.
9.3.1.3 Séparation des pistes de références de courant et de signal
Il existe une autre méthode pour remédier au couplage galvanique qui consiste à séparer les chemins de pistes de
référence qui font partie des circuits chargés de transmettre le signal de celles qui ont un besoin croissant de
courant. Il faut faire la distinction entre une :
Ligne de référence qui transmet le signal
Ligne de référence qui transmet le courant
Les lignes de référence de signal :
Ce sont des lignes pour lesquelles le potentiel de référence n'est pas surchargé en courant. On peut ranger parmi
celles-ci les zones sensibles du circuit, les potentiels de référence ou encore les alimentations des amplificateurs
d'entrée. Le flux de courant qui passe à travers ces lignes est de l'ordre de quelques mA.
Les lignes de référence de courant :
Ce sont celles qui peuvent transporter des courants de retour beaucoup plus élevés. Celles-ci peuvent non
seulement servir d'alimentation (0 Volt) mais aussi de lignes de retour des courants de sortie.
Cette introduction n'a pour but que de vous montrer la différence entre les lignes qui ont plutôt tendance à
constituer une source d'interférences et les autres qui montrent une sensibilité beaucoup plus importante face à
celles-ci. Si l'on réussit à répartir les lignes de référence sur ces deux groupes fonctionnellement différents, on
obtient alors un système suffisamment isolé au niveau du couplage galvanique. Cette performance est
particulièrement intéressante pour le routage des cartes constituées de circuits analogiques et logiques.
Lorsque l'on place le potentiel de référence avec une structure en étoile, on peut constater que le potentiel de
référence de la structure logique a été séparé de la structure analogique.
Ligne de courant
Ligne de signal
Exemple de partage effectué sur une carte, d'une piste de référence chargée de transmettre le courant et d'une
piste de référence chargée de transmettre le signal
TARGET 3001!
239
Leçon 9: Analyse CEM
9.3.2 Placement de lignes de signal
Pour faire une analyse CEM correcte des transmissions de signaux, il faut tenir compte de l'ensemble du circuit
électrique, c'est-à-dire de la piste de signal et de sa piste de retour. A ce sujet, font partie de la transmission de
signal, les lignes de signal elles-mêmes mais aussi les pistes de retour et les potentiels de référence.
Dans la structure la plus élémentaire, le courant de retour passe par le potentiel de référence et les signaux sont
couplés de façon asymétrique. On retrouve cette structure dans la plupart des transmissions de signal. Avec ce
genre de disposition, les courants de retour de beaucoup de signaux passent par les mêmes lignes et risque de
produire un couplage galvanique.
La structure asymétrique est l'une des plus performantes pour se protéger des problèmes, mais il faut se
soumettre autant que possible aux exigences suivantes :
Offrir aux signaux un potentiel de référence le moins perturbé possible (en utilisant la structure en
étoile pour réduire le couplage galvanique)
Réduire l'intensité du couplage inductif en minimisant la surface du circuit fermé (ligne de signal +
potentiel de référence). On obtient ce résultat lorsque :
le tracé de piste est court
la piste de signal et la piste de retour sont les plus regroupées possible (voir la figure suivante)
En respectant ces règles, on arrive à diminuer les émissions qui s'échappent de ce circuit électrique.
Pour diminuer le couplage capacitif, il faut que les pistes et en particulier leur tracé parallèle soient
aussi courts que possible. Les zones d'isolement qui les séparent doivent être en revanche aussi grandes
que possible
mauvais bon
Remarque :
Baisse du niveau d'interférences (en tant que source et point de chute) grâce à la réduction de
l'étendue du circuit électrique
Lorsqu'on transfère en même temps plusieurs signaux, il faut faire en sorte que le couplage entre ces derniers soit
le plus faible possible. Pour atteindre cet objectif, il faut prévoir par exemple une piste sans courant et mise à la
masse entre des pistes chargées de transmettre le signal.
Baisse des interférences
capacitives grâce à l'insertion
de pistes antiparasites
Ce type de tracé de pistes est particulièrement approprié pour isoler des cartes multicouches.
9.3.3 Placer des pistes d'alimentation
Il faut faire la distinction entre deux types de pistes :
La source continue d'alimentation
Le retour d'alimentation (0 Volt ; potentiel de référence commun)
Les problèmes rencontrés avec le tracé de pistes d'alimentation sont identiques à ceux qui apparaissent avec
les pistes de potentiel de référence : le courant d'alimentation pour une puce électronique provoque dans la
ligne d'alimentation une chute de tension qui se manifeste par une variation de la tension d'alimentation. Les
interférences galvaniques concernent aussi bien les pistes sous tension que les pistes 0 Volt
La ligne d'alimentation 0 Volt représente le potentiel de référence (GND). Vous devez vous assurer que
l'impédance de cette ligne soit la plus faible possible en routant les pistes au plus court et le plus large possible.
TARGET 3001!
240
Leçon 9: Analyse CEM
9.3.3.1 Placer une piste d'alimentation
Comme la plupart des circuits sont moins sensible aux variations de la tension d'alimentation qu'aux variations
du potentiel de référence, les tensions perturbatrices de faible intensité qui surviennent sur la tension
d'alimentation auront un effet moins dramatique que celles se produisant sur le potentiel de référence. Par contre,
si les tensions perturbatrices venaient à dépasser un certain niveau, cela créerait de plus grandes interférences.
Etant donné que les tensions perturbatrices surviennent principalement à cause des chutes de tension dans les
impédances, les changements rapides de courant auront donc un effet particulièrement nuisible. Pour diminuer
ces tensions perturbatrices, on adoptera les mêmes points décrits plus hauts chapitre
(
9.3.1) lors de la mise en
place du potentiel de référence dans le but de faire diminuer l'impédance de la ligne. L'image ci-dessous illustre
clairement la mise en pratique des différents aspects décrits plus hauts.
Répartition des pistes
d'alimentation avec un couplage
réduit
Cette répartition n'est efficace que si les composants consommant le plus de courant sont interconnectés et que la
distance qui sépare l'alimentation des différents composants est courte. Un autre moyen pour réduire les facteurs
d'interférences consiste à placer des anneaux de garde connectés aux alimentations en bordure de carte.
Les mesures concernant le placement des lignes ne doivent sûrement pas avoir les mêmes conséquences avec le
potentiel de référence, car on a la possibilité de d'emmagasiner le courant nécessaire grâce aux condensateurs de
filtrage en s'appuyant sur le potentiel de référence.
9.3.3.2 Utilisation de condensateurs de filtrage
Entre la source d'alimentation et le potentiel de référence, on trouve au niveau de chaque circuit une capacité
d'amortissement (voir image). Ce condensateur de filtrage se charge sur la source d'alimentation correspondante.
Le courant ainsi emmagasiné peut en cas de besoin être diffusé et permettre ainsi à la source d'alimentation d'être
maintenue stable lors d'une oscillation de la tension.
Disposition des condensateurs
de filtrage
Afin que les charges puissent se diffuser suffisamment rapidement hors des condensateurs de filtrage, autrement
dit afin qu'elles puissent user de leur effet d'amortissement, il faut que le circuit fermé présente une impédance
aussi réduite que possible.
Ce circuit fermé comprend :
La longueur de tous les fils de connexion des condensateurs de filtrage
Les chemins internes à l'intérieur des condensateurs (couche de capacité incluse)
Les pistes qui s'étendent des pastilles de condensateurs jusqu'au composant consommateur de courant,
Les lignes internes de connexion à l'intérieur du composant
Elimination des facteurs d'interférences sur les lignes de connexion grâce au déplacement des points de
connexion de la structure en étoile
Plus les signaux sont rapides, autrement dit plus le besoin en courant augmente rapidement, plus les
condensateurs de filtrage doivent être rapprochés des broches de la source d'alimentation et du potentiel de
référence. Lorsqu'il s'agit de haute fréquence, chaque millimètre de longueur de lignes a son importance.
La valeur de capacité ne doit pas non plus être trop élevée, car au-dessus d'une proportion optimale, son effet
devient de plus en plus réduit.
TARGET 3001!
241
Leçon 9: Analyse CEM
9.3.4 Séparation des structures analogiques et logiques
Il arrive parfois que des influences électromagnétiques indésirables surviennent sur une carte entre les structures
analogiques et numériques.
En ce qui concerne le placement des lignes, il est judicieux de découpler les parties analogiques des parties
logiques, c'est-à-dire de placer les pistes de signal numériques de façon à ce qu'elles ne traversent pas la structure
analogique et de placer les circuits analogiques de manière adaptée sur la carte (voir image).
Agencement et placement de pistes non optimal Agencement et placement de pistes optimal
Il est important que les structures logiques et analogiques conservent des potentiels de référence séparés (GND).
9.4 Conseils pour améliorer les qualités CEM
Il existe un grand nombre de mesures possibles pour améliorer la qualité des cartes pour la CEM.
Il faut toutefois localiser les zones d'interférences (par exemple les chemins de couplage). En fonction du type
d'interférences, vous pouvez entreprendre des mesures spécifiques en vous aidant des points suivants :
Conseils pour remédier au couplage galvanique
Conseils pour remédier au couplage inductif
Conseils pour remédier au couplage capacitif
Conseils pour remédier au couplage par rayonnement
Conseils pour remédier au facteur de couplage
Conseils au sujet de la longueur de ligne
Il faut tenir compte du fait qu'environ 95% de toutes les interférences résultent des types de couplages suivants :
Par lignes communes (couplage galvanique)
Par lignes voisines (couplage capacitif et inductif)
Par effet de champ (couplage par rayonnement)
Pour résoudre les problèmes généraux de CEM, nous proposons les mesures suivantes :
Réduire les interférences à leur source (par exemple raccourcir, protéger les lignes)
Interrompre les chemins de couplage des interférences (insérer par exemple un tôle d'antiparasitage et
agrandir les isolements)
Protéger les points de chute perturbés (par exemple augmenter le niveau de résistance face aux
interférences, mettre en place un système contre la surtension)
9.4.1 Remédier au couplage galvanique
Pour réduire le couplage galvanique, les points suivants se révèlent importants :
La longueur des lignes doit être courte
Les pistes doivent avoir une grande coupe transversale, c'est à dire être plus larges
L'étendue de la boucle de courant doit être réduite
Réduction du couplage galvanique sur des signaux de référence (GND) :
Lorsque l'on place des signaux de référence, il faut faire en sorte de séparer le signal de référence de signal
(besoin en courant plus faible) du signal de référence de courant (besoin en courant élevé).
On peut réduire le couplage galvanique en utilisant des cartes multicouches dont la surface de pistes de référence
a été doublée de cuivre ou en utilisant le tracé de lignes réalisé par maillage (carte à double couche).
Les pistes de signaux de référence qui ont été maillées, empêchent relativement peu les pistes de signaux
restantes de se disperser. Pour remédier à ce problème, il faut répartir le maillage sur les couches de cuivre
inférieure et supérieure de la carte. Lorsque les dimensions des pistes sont normales, les dimensions des mailles
auront alors un ordre de grandeur de quelques centimètres, de sorte qu'un rayonnement notable ne se produit qu'à
300 MHz. Selon le potentiel de référence, ces mailles peuvent avoir un effet antiparasitage.
Réduction du couplage galvanique sur des lignes d'alimentation :
On constate que le couplage galvanique est réduit lorsque la coupe transversale des lignes est suffisamment
importante et que la longueur de celle-ci est réduite au maximum. Quand on en a la possibilité, il est conseillé
TARGET 3001!
242
Leçon 9: Analyse CEM
d'utiliser pour des cartes multicouches, toute une couche d'alimentation.
Si l'on constate des oscillations de sources d'alimentation sur les lignes d'alimentation, il est alors recommandé
d'installer un condensateur de filtrage pour réduire ces oscillations.
De plus, il faut faire attention à ce que les pistes de retour d'alimentation (0 Volt) soient reliées au potentiel de
référence (GND) en un point du partage. Lorsqu'il s'agit de diverses sources d'alimentation dotées de leurs
propres broches 0 Volt, il est possible de choisir différents points de connexion sur le potentiel de référence pour
chaque ligne.
9.4.2 Remédier au couplage inductif
Pour limiter le couplage inductif, il faut que les pistes de signal tout comme les potentiels de référence aient une
surface aussi petite que possible. Pour parvenir à ce résultat, il faut que :
Le tracé de pistes soit court
La ligne de signal et la ligne de retour soient le plus regroupées possible
Les pistes doivent être également protégées, c'est-à-dire qu'il faut les antiparasiter grâce aux pistes de masse
placées à côté de celles-ci.
9.4.3 Remédier au couplage capacitif
Pour minimiser le couplage capacitif entre les différentes pistes de signal, il faut :
Que la distance entre les pistes de l'élément perturbateur et de l'élément perturbé soit aussi courte que
possible
Que leur tracé parallèle soit également le plus court possible
Que les zones d'isolement entre elles soient aussi grandes que possible
Dans le cas de lignes de signal parallèles reposant sur une couche, on peut réduire la surface en utilisant des
pistes voisines en tant que pistes de retour de signal. Les pistes de retour devraient ainsi s'étendre sans différence
de potentiel.
Les pistes doivent être également protégées, c'est-à-dire qu'il faut les antiparasiter grâce aux pistes de masse
placées à côté de celles-ci.
9.4.4 Limiter le couplage par rayonnement
Pour réduire le rayonnement d'un signal, la surface de la boucle du signal (surface entre le signal perturbateur et
le signal de référence (GND) ) doit être aussi réduite que possible. Cela signifie que la piste de retour doit se
trouver à côté de la ligne de signal perturbée.
Si on ne peut réduire qu'une partie seulement de la surface de la boucle, il est toujours possible de limiter le
rayonnement par antiparasitage.
Les pistes perturbatrices sont isolées grâce à des cavaliers incorporés, des cloisons ou des parois séparatrices
(Aluminium ou Cuivre de 0,5 à 1mm). Sur les cartes multicouches, toutes les couches de signal de référence
peuvent être utilisées comme écran.
TARGET 3001!
243
Leçon 10: Découpe de carte
9.4.5 Réduire le facteur de couplage
A côté du couplage inductif et capacitif, le facteur de couplage implique également la résistance ondulatoire.
Pour savoir comment réduire le facteur de couplage, reportez-vous aux chapitres :
Conseils pour remédier au couplage inductif
Conseils pour remédier au couplage capacitif
Conseils au sujet de la longueur de piste
En principe :
Plus les pistes entre l'élément perturbateur et l'élément perturbé sont longues, plus leur tracé parallèle est grand et
plus ces zones auront tendance à se perturber fréquemment.
9.4.6 Déterminer la longueur de piste
Une piste doit être homogène sur toute sa longueur et ne doit donc présenter aucun angle incongru, aucune
dérivation, aucune pliure.
Dans la plupart des cas, il est relativement difficile d'obtenir un résultat parfait.
Toutefois, il est recommandé de tenir compte des points suivants :
La piste doit être aussi courte que possible
Les pistes ne doivent pas présenter d'angles de plus de 45°
Les piste doivent autant que possible rester sur la même couche (éviter les vias)
Les pistes qui ne peuvent être raccourcies et qui sont plus longues que la valeur donnée de l'analyse
CEM, doivent être fermées avec la résistance ondulatoire pour subir le moins possible le phénomène de
réflexion
Eviter autant que possible les connexions en T, et privilégier en revanche le tracé en forme d'étoile
Laisser suffisamment de place entre les pistes logiques et analogiques et placer des lignes-écrans
(GND)
9.4.7 Les condensateurs de filtrage et antiparasites
Sur les lignes d'alimentation et de masse, des changements rapides de courant peuvent survenir, provoquant une
nouvelle fois, des tensions perturbatrices à cause de leurs inductances. Plus la ligne est longue et le changement
de courant important et rapide, plus cette tension est grande.
Pour éviter ce genre de perturbations sur les lignes d'alimentation et de masse, il faut utiliser des condensateurs
antiparasites (condensateurs en céramique). Ils agissent comme un réservoir, au moment où le courant a atteint
son niveau le plus élevé et emmagasinent celui-ci de sorte qu'ils sont tenus éloignés de la prochaine transmission.
Pour réduire l'inductance de ligne, il faut placer les condensateurs antiparasites le plus près possible des circuits
intégrés (ordre de grandeur de 1 à 10nF). Chaque condensateur doit pouvoir être utilisé pour 1 à 4 circuits
intégrés. En outre, des condensateurs de filtrage de l'ordre de 10µF sont placés en pratique au niveau des sorties
des régulateurs de tension. Une carte doit être munie à chaque entrée d'alimentation, d'un condensateur de
filtrage de l'ordre de 1µF. Des condensateurs de filtrage de 0,1µF doivent être placés sur la piste avec un espace
de 5 cm entre eux.
En disposant les pistes d'alimentation de façon ingénieuse, on peut parvenir à minimiser un peu plus les
perturbations (se rapporter aux conseils pour remédier au couplage galvanique).
Les valeurs de capacité des condensateurs antiparasites et de filtrage indiquées ci-dessous sont couramment
utilisées :
Pour signaux rapides ( f > 80MHz ; temps de transition < 5ns : 1000pF)
Pour signaux moyennement rapides ( f = 10 à 80MHz ; temps de transition = 5 à 40ns : 10nF)
Pour signaux lents ( f < 10MHz ; temps de transition < 40ns): 33nF à 0,1µF)
TARGET 3001!
244
Leçon 10: Découpe de carte
Leçon 10: Découpe de carte
Content:
10.1 Sortie Gerber (Photoplot)
10.2 Importer des données Gerber
10.3 Sortie Excellons (automate de perçages)
10.4 Sortie Gerber et perçage (PCB-out)
10.5 Sortie Postscript
10.6 Sortie et Import DXF
10.7 Gravure Anglaise
10.8 Importer/ Exporter au format ASCII
10.9 Convertisseur TARGET V3 TARGET 2001
10.10 Convertisseur TARGET 3001! TARGET V3
10.11 Générer des fichiers au format Eagle
10.12 Sortie Gerber Entendue (RS274X)
10.1 Sortie Gerber (Photoplot)
Généralités
Le format GERBER est le format de sortie pour phototraceur. Un phototraceur n'est en principe qu'un simple traceur XY avec
une source de lumière en guise de crayon qui permet de dessiner sur un film. Grâce à des "apertures", la source de lumière peut
adopter plusieurs formes. Ainsi, pour tracer des lignes, on utilise la plupart du temps une aperture arrondie, la lumière est
transmise et le tracé de la piste peut commencer (aperture mobile). Pour placer des pastilles traversantes, aucun mouvement n'est
effectué. En effet, celles-ci sont directement flashées sur le film avec une aperture conçue avec une forme spéciale (aperture
avec flash). A chaque aperture correspond un code D précis (D10 ... Dxxx).
Pour savoir sous quel code D correspond telle ou telle aperture, on peut consulter le fichier prévu à cet effet qui répertorie tous
les types. Les fichiers d'apertures ne sont pas standardisés et la plupart du temps, ils ne peuvent pas être relus par les machines.
TARGET est capable de travailler avec ce genre de fichiers préréglés ou de les générer luimême. En principe, on utilise un
fichier Gerber et un fichier d'apertures par film. Dans le fichier d'apertures, on peut consulter la liste de toutes les apertures
utilisées et dans le fichier Gerber, ce que l'on peut réaliser avec ces dernières.
Création de fichiers Gerber à l'aide d'un exemple
TARGET 3001!
245
Leçon 10: Découpe de carte
Il est judicieux d'utiliser les procédés suivants lors d'une sortie Gerber à double faces avec masque de vernis épargne.
Dessinez votre PCB dans TARGET et sauvegardez celui-ci, par exemple sous TEST.T3001
Cliquez sur "Formats d'entrée et de sortie" dans le menu Fichier. Cliquez ensuite sur "Sortie Gerber". Le
traceur Gerber se met alors automatiquement en marche
Cliquez sur "Ouvrir un projet" dans le menu Fichier et chargez votre fichier TEST.T3001dans la boîte de
dialogue qui s'ouvre.
Le fichier du projet et le fichier d'apertures apparaissent directement dans la fenêtre. Si vous souhaitez choisir un autre nom
d'aperture, cliquez sur "Choisir un fichier d'apertures".
Elaborez un fichier de configuration : toutes les couches de PCB, que vous souhaitez éditer, doivent être réglées en appuyant sur
l'icône "Nouvelle inscription". Cliquez sur "Couches visibles" dans le menu Options.
Sélectionnez dans la boîte de dialogue qui apparaît, la couche, le nom du fichier Gerber et une description de la couche. Après
avoir confirmé par OK, l'inscription apparaît sous la forme d'une arborescence Windows. Il est judicieux de cocher la couche 23
"Contours mécaniques" en relation avec la couche qui doit être réellement éditée, afin d'avoir pour chaque couche, un point de
repère précis.
Après avoir utilisé la sortie Gerber, il est possible, pour tous les autres projets, de sauvegarder le réglage de la configuration qui
vient d'être décrit.
Autre possibilité : utilisez les fichiers de configuration qui se trouvent dans le répertoire TARGET existant. Cliquez pour cela
sur "Choisir une configuration".
Voici les fichiers qui peuvent être édités :
DSDK-LSL.GC
DSDK-sans-LSL.GC
DSDK-MASSE-LSL.GC
DSDK-MASSE.GS
4MULTI-MASSE-LSL (plan de masse sur les couches de cuivre internes)
Signification :
DSDK : vias sur deux faces
LSL : vernis épargne
MASSE : PCB avec plan de masse
4MULTI : 4 couches
Lorsque vous nommez les fichiers Gerber, faites en sorte d'utiliser des noms significatifs, qui ne font pas plus de huit lettres, afin
que votre fabricant de cartes puisse traiter les fichiers sans problèmes. Si vous souhaitez modifier les réglages de configuration,
choisissez alors la fonction "Editer l'inscription" ou "Effacer l'inscription". Si vous voulez conserver les réglages restants,
choisissez alors la fonction "Créer un fichier Gerber". Les fichiers Gerber doivent être créés dans le répertoire de destination
qui apparaît dans la partie inférieure.
Conseil: avant de copier les données Gerber sur disquette, sauvegardez-les d'abord sur votre disque dur.
Liste d'apertures
Le tableau des apertures s'accroît un peu plus à chaque nouvelle édition : dans le cas du C
" uivre face soudure", un nouveau
tableau est créé : toutes les apertures nécessaires y sont répertoriées. Au cas où de nouvelles apertures exploitables seraient
découvertes dans le tableau des apertures lors de l'édition des couches suivantes, celles-ci seraient alors également utilisées. En
revanche, si vous aviez besoin d'une aperture qui jusqu'ici n'existait pas encore, par exemple pour la couche Cuivre
"
face
composant", celle-ci serait alors ajoutée dans le tableau.
TARGET utilise les types d'apertures suivantes :
FK: Fahr-Kreis : aperture mobile circulaire pour pistes, triangles, cercles (Draw)
FQ: Fahr-Quadra : aperture mobile carré / rectangulaire pour rectangles (Square)
BE: Blitz-Ellip : aperture flash elliptique / ronde pour pastilles traversantes(évtlmt. Round ou Oblong)
BA: Blitz-Achte : aperture flash octogonale pour pastilles traversantes (Octogone ou Oblong)
BR: Blitz-Recht : aperture flash rectangulaire pour pastilles traversantes (Rectangle)
TARGET 3001!
246
Leçon 10: Découpe de carte
BO: Blitz-Oval : aperture flash ovale pour pastilles traversantes (Oblong)
BP: Blitz-Pass : mire
BB: Blitz-Bohr : symbole pour représenter un axe de perçage
Si votre fabricant de circuits imprimés peut relire vos fichiers d'apertures, générez les fichiers automatiquement à partir de
TARGET, sinon vous devez auparavant générer manuellement le fichier d'apertures en inscrivant la liste des apertures du
fabricant au format décrit plus loin, dans un éditeur ASCII (par exemple: éditeur Windows NOTEPAD.EXE):
Exemple : EXEMPLE.BLN : code D, type d'apertures, largeur, hauteurD10 FK 4 4D11 FK 6
6D12 FK 8 8...D46 FK 315 315D47 FK 394 394D48 FQ 31 31...D67 FQ 157 157D82 BP 200
200D83 BP 394 394 ...
Format de la table d'apertures TARGET:
Le code D suivi d'un chiffre définit le numéro de l'aperture (D10 à D999)
Les deux lettres permettent de définir la forme de l'aperture (voir la description)
Suivies de la hauteur et de la largeur des apertures en MIL (1/1000Inch = 0,0254mm)
Les données doivent être séparées par des signes d'espacement.
Au cas où vous auriez plusieurs tracés (par exemple : "cuivre face soudure", "cuivre face composant", impression de
sérigraphie), il est préférable de livrer avec tous les fichiers Gerber un seul et unique fichier d'apertures. Le format de celui-ci
n'étant pas normalisé, chaque traitement d'un fichier d'apertures vous sera facturé par votre fabricant (plusieurs tables d'apertures
= coût de production plus élevé).
Envoyez à votre fabricant vos fichiers Gerber ainsi que les fichiers d'apertures. La plupart du temps, le fabricant a également
besoin de la description des types d'apertures présentés (FK,FQ,BE,...). Il est également recommandé d'indiquer à votre fabricant
les fichiers Gerber et les fichiers d'apertures qui vont ensemble, ainsi que le descriptif correspondant:
mauvais mais valable:
Fichier Gerber Fichier d'apertures Résultats
XYOBEN.TOP XYOBEN.BLN cuivre face composant
XYUNTE.BOT XYUNTE.BLN cuivre face soudure
XYBAU.TB XYBAU.BLN sérigraphie composants face composant
meilleur :
Fichier résultats
XYOBEN.TOP cuivre face composant
XYUNTE.BOT cuivre face soudure
XYBAU.TB Sérigraphie composants face composant
XY.BLN fichier d'apertures pour tous les fichiers Gerber
Prenez soin d'envoyer des disquettes de qualité dans des enveloppes appropriées. Vous pouvez également envoyer les
données par télétransmission.
Dans tous les cas, chaque couche de cuivre doit être accompagnée d'un paraphe, peu importe le type, celui-ci doit en effet
pouvoir être lu par la suite sur le produit fini. Par ce moyen, vous pouvez montrer explicitement au fabricant de films ou de
cartes, l'orientation de la couche de cuivre. Au cas où vous auriez peu de place, inscrivez tout de même, avec la fonction de
miroir, au moins sur la couche cuivre face soudure les lettres "FP" qui signifie "Face pistes" et sur la couche cuivre face
composant les lettres "CS pour "Couche de sérigraphie" sans utiliser le mode miroir.
Sortie de plans de masse
Pour éditer une couche comportant un plan de masse, vous devez créer trois fichiers Gerber correspondant à la couches de
cuivre utilisée, la couche d'isolement correspondante, ainsi que la couche plan
"
de cuivre" associée.
Exemple : "Cuivre face soudure"
TARGET 3001!
247
Leçon 10: Découpe de carte
Création de plans de masse :
Voir
Remarque :
Quoi qu'il soit, prenez soin de contrôler vos données avant de fabriquer des films de sérigraphie, des masques ou des cartes.
Vous pouvez réclamer auprès de votre fabricant de films, une photocopie préalable de l'édition qui peut vous servir de
correction. Cela vous permet ainsi de repérer au moins les erreurs les plus frappantes.
10.2 Importer des données Gerber
Généralités
Grâce à cet outil, vous pouvez directement consulter les données Gerber avant la production de vos PCB. Celles-ci sont
directement générées dans un projet TARGET. En réglant la couche de PCB sur visible",
"
on peut contrôler les vues
correspondantes et à l'aide du projet original TARGET (Fichier-T2001) vérifier celles-ci, une par une sur plusieurs
fenêtres mitoyennes.
A l'aide du "visualisateur Gerber", il est également possible de générer des données Gerber provenant de programmes
extérieurs et de les retraiter ainsi dans TARGET.
Pour pouvoir générer les formats compatibles au programme, nous vous prions de nous faire parvenir une description
détaillée de la liste des diamètres de perçage et des apertures de votre système de CAO, ainsi que le fichier d'exemples
correspondant. Nous vous élaborerons alors immédiatement et gratuitement un nouveau TARGET2001.EXE.
Importer des fichiers Gerber
Ouvrir un nouveau projet "PCB sans schéma"
Cliquer sur "Importer des fichiers Gerber & Excellon" dans le menu Fichier \Formats d'entrée et de sortie
Choisir le répertoire dans lequel se trouvent les fichiers Gerber à éditer
Choisir la liste des apertures et des diamètres de perçages correspondants
Cliquer sur "Charger la configuration de couche", si vous souhaitez utiliser les configurations de couche
existantes dans le répertoire TARGET ou bien si vous avez déjà établi une configuration. Vous avez la
possibilité d'ouvrir dans cette fenêtre "des configurations Gerber"
La boîte de dialogue "Charger la configuration" apparaît. Vous pouvez éventuellement entrer un nouveau
nom pour les fichiers de configurations
Les fichiers de configurations sont sauvegardés au format ASCII. Tous ceux que nous avons livrés, sont marqués d'une
étoile au niveau du nom de fichier (par exemple :*.Bot pour cuivre face soudure). Inscrivez dans cette boîte de
dialogue, un nom de fichier significatif, c'est-à-dire qui correspond à votre fichier Gerber.
TARGET 3001!
248
Leçon 10: Découpe de carte
Cliquez sur "Nouvelle inscription", pour indiquer d'autres couches, par ex. : fichier des diamètres de perçage
"*.DRL".
Quand vous avez fini tous les réglages, appuyez alors sur "Lancer".
Attention :
Les données Gerber de la couche "Vernis épargne", doivent être générées sur une autre couche par exemple : comme
"Vernis épargne face soudure", car TARGET calcule automatiquement les pastilles de cette couche, si celle-ci est
cochée dans la boîte de dialogue "Couches de PCB". En effet, TARGET ne prend pas en compte les données Gerber de
la couche "Vernis épargne" incluant la protection des vias"; celles-ci sont même de nouveau recouvertes par celles qui
ont été calculées en dernier.
Si le format de CAO extérieur pour la liste des apertures et la liste des diamètres de perçages, dont vous avez besoin,
ne figurent pas comme choix dans TARGET, vous pouvez vous renseigner auprès de nos services au sujet de ce
format. (possible aussi avec des fichiers exemple). Nous ajouterons volontiers dans la liste, tous les formats que nous
connaissons, dans la mesure où ils sont techniquement réalisables (et dans la mesure de nos moyens techniques).
10.3 Sortie Excellons (automate de perçages)
Les formats SM1000 et EXCELLON sont les deux formats de commandes pour les automates de pereages.
Réglages des paramètres :
Ouvrez un projet TARGET en cliquant sur l'icône "Projet"
Entrez le "Fichier de perçage" avec l'extension *.DRL. Le fichier qui l'accompagne est automatiquement
inscrit par TARGET (*.BHR). N'oubliez pas de contrôler cette donnée
En général, il n'y a pas d'autres réglages à effectuer. Vous pouvez donc cliquer sur L
" ancer"
- Pour le format EXCELLON :
Unité : 0,0254 mm, générique de début : %.
- Pour le format Sieb&Meyer (SM1000) :
Unité : 0,01mm, générique de début : %%1000.
- Les fonctions "Axe X et Y" permettent d'entrer des mesures "Offset" supplémentaires pour les automates de perçage.
Réglage par défaut : Axe X : 0mm
Axe Y : 0mm
- Les fonctions "Echelle X et Y" permettent de modifier séparément l'échelle du dessin de perçage pour les deux
directions.
Manuel d'utilisation TARGET 2001- Version 8.2x
Découpe de carte
Copyright Dolphin - 2000 Page 180 sur 198
Réglage par défaut : Echelle X : 1
Echelle Y : 1
- Le dessin de perçage peut subir une rotation de 90°. Il est également possible d'utiliser la fonction de miroir. Pour
activer ces deux fonctions, cochez les cases correspondantes.
TARGET 3001!
249
Leçon 10: Découpe de carte
Réglage par défaut : non sélectionné
- Précision des coordonnées de perçage. Certains fabricant ont besoins d'avoir des coordonnées qui se terminent par la
valeur " zéro ", en augmentant la précision les derniers chiffres auront cette valeur
Réglage par défaut : 5 digits après la virgule
- "NDK en plus" : En cochant la case de cette fonction, TARGET génère un fichier de perçage pour des perçages sans
via avec l'extension *.NDK. NDK représente des vias ou des pastilles traversantes avec le numéro de broche = 0, ou une
hauteur = 0 et une largeur = 0.
10.4 Sortie Gerber et perçage (PCB-out)
Pour la creation de les fichiers Gerber choisissez s.v.p. le menu "Utilitaires: Import-/Export fichiers de FAO/Production/Créer
les fichiers (X-)GERBER et de perçage (PCBout)":
Vous pouvez insérer autres réglages avec le bouton "spécial".
TARGET 3001!
250
Leçon 10: Découpe de carte
Choissisez un répertoire de destination (en dialogue à gauche) dans lequel vous voulez sauvegarder les données de XGerber
indiquées et pressez le bouton "OK". Les données de XGerber sont crées maintenant dans votre répertoire de destination.
Veuillez ainsi ces données à votre fabricant de platine. La chose très particulière concernant ce sortie XGerber c'est que vous
créez des données de XGerber en effet, mais les "vieuilles" machines de XGerber peut les produire, comme seulement des
"vieux" commandements de Gerber sont utilisés. P.ex. des listes des apertures sont crées. Les aperture sont superflus pour les
fabricants CAM qui travaille avec XGerber, mais les apertures sont nécaissares pour les fabricants qui travaille avec Gerber
standard.
ATTENTION: Si vous êtes le fabricant de platine et travaillez avec TARGET, présentez les plots au client et devez les
confirmer par le client.
TARGET 3001!
251
Leçon 10: Découpe de carte
10.5 Sortie Postscript
Généralités
Postscript est un langage de description de la société Adobe Systems Incorporated USA. A l'origine, ce langage a été
conçu pour l'industrie de l'imprimerie (photocomposition) et pour Desktop Publishing (DTP). Par chance, ce langage ne
fait pas de distinction entre les différents supports tels que le papier, un film ou entre des lettres, des photos, des
pastilles traversantes et des pistes.
Remettez votre fichier Postscript à une entreprise locale chargée d'imprimer ce genre d'ouvrage ce genre d'impression
ou bien à un studio de photocomposition et faites-leur alors fabriquer à un bon prix un film de votre PCB qui soit de
qualité supérieure (la plupart du temps meilleur que 1000 points/Inch).
Le Postscript offre des avantages très convaincants :
Haute définition
Haute précision de contours
Contrastes importants
Haute rapidité
Prix réduit !
Dans la plupart des studios d'impression, un film de format A4 (= environ 3 cartes EURO) ne coûte pas plus de 40 à 80
Fr. (Pour comparer : 3 fois la carte EURO phototracés = environ 600 Fr.).
A cela s'ajoute le fait que Postscript peut sans problème écrire à "l'encre blanche". D'où la possibilité de fabriquer des
couches d'isolement (Technique HF) et d'éditer des trous de perçage ouverts (contrairement à beaucoup de traceurs).
Dans un but de documentation, il est également possible d'éditer des couches avec une teinte de gris. C'est pourquoi
en plus du réglage sur "visible", il faut ajouter la valeur de gris pour chaque couche (0.00 est noir, 1.00 est blanc). Les
couches normales doivent recevoir la valeur 0.00 pour le noir, les couches d'isolement et les couches de trous de
perçage, la valeur 1.00 pour le blanc ! toutes les valeurs intermédiaires sont acceptées.
Manuel d'utilisation TARGET 2001- Version 8.2x
Découpe de carte
Copyright Dolphin - 2000 Page 182 sur 198
Exporter un fichier Postscript
Sauvegardez votre projet dans "TARGET"
Ouvrez le programme "Sortie Postscript" qui se trouve dans le menu Fichier\"Formats d'entrée et de sortie"
Pour ouvrir votre projet TARGET, cliquez sur "Choisir un projet"
Choisissez le "Fichier de sortie" et entrez le nom de fichier
TARGET 3001!
252
Leçon 10: Découpe de carte
Dans les onglets "Saisie de schéma" et "PCB", vous pouvez régler les vues de sortie que vous souhaitez. Le
bouton "Nouveau", dans l'onglet "PCB" sert à régler les couches de PCB correspondantes
Par exemple : sortie de la couche "face cuivre" pour le projet "carte de test"
Pour pouvoir insérer un fichier Postscript dans une autre application Postscript, cochez alors la case Format
"
EPS"
Cliquez sur "Sortie"
10.6 Sortie et Import DXF
Généralités
DXF (Drawing Interchange Format) est un format pour échanger des données entre différents programmes de CAO de
la société Autodesk Inc.
TARGET sauvegarde tous les détails du Schéma et du PCB dans une structure de données internes. Le format DXF
offre la possibilité de rendre visible et disponible ces données internes, de sorte qu'elles peuvent être lues et évaluées par
d'autres programmes de CAO.
Le langage DXF est conçu de telle sorte que les systèmes les plus complexes de n'importe quels programmes et de
n'importe quels langages de programmation peuvent être évalués. Pour cela, le programme doit satisfaire deux
exigences minimums :
Il doit être en mesure de lire un fichier ASCII
Il doit impérativement charger et évaluer par paires les lignes de ce fichier
Malheureusement, l'échange de données avec DXF ne se fait pas sans poser quelques problèmes. Ceci est dû :
Aux différentes qualités du convertisseur DXF
Au fait que le DXF ne s'est pas normalisé. Le format n'a cessé d'évoluer et il évolue encore aujourd'hui
Au fait qu'il n'est pas garanti que DXF soit utilisable
Au fait que Toutes les données de coordonnées et de longueurs dans un fichier DXF sont indépendantes des
unités. Le système de mesure du dessin (Millimètres, Inch,...) ne constitue pas un élément de l'information
sérigraphie
Exporter un fichier DXF
Sauvegardez votre projet
Lancez le programme "Sortie DXF" dans le groupe de Programme de TARGET ou bien sous la fonction
"Formats d'entrée et de sortie" qui se trouve dans le menu Fichier
Choisissez un projet TARGET
Cliquez sur l'onglet "Options"
Choisissez les paramètres adéquats. Si vous n'êtes pas sûr de faire le bon choix, laissez les réglages par défaut
(ne cochez pas de case)
TARGET 3001!
253
Leçon 10: Découpe de carte
Cliquez sur "Schéma" ou "PCB" et choisissez la page de schéma correspondante ou les couches de PCB à
exporter
Entrez le nom du futur fichier DXF
Appuyer sur bouton "Générer" pour exporter votre fichier.
Importer un fichier DXF
DXF-Datei importieren
Öffnen Sie TARGET und wählen Sie die Schaltplanansicht, wenn Sie Ihr DXF-Projekt als Bestandteil des Schaltplanes
importieren wollen.
Öffnen Sie TARGET und wählen Sie die Platinenansicht, wenn Sie Ihr DXF-Projekt als Bestandteil der Platine importieren
wollen
Wählen Sie im Haupmenü EIN-/AUSGABE-Formate und dort DXF importieren.
Ein Dialog informiert zunächst über wenige Filter-Einschränkungen, die Sie akzeptieren und OK drücken.
Wählen Sie nun im Windows-Dialog das *.dxf Projekt aus, das Sie importieren wollen. Klicken Sie auf "Öffnen".
Ein weiteres Dialogfenster ermöglicht es Ihnen, Importoptionen zu definieren bevor der Importvorgang beginnt. Nehmen Sie
Skalierungseinstellungen vor, bestimmen Sie die Ebene, auf der Sie das Projekt platzieren wollen oder definieren Sie, ob
Polygone gefüllt dargestellt werden sollen.
Drücken Sie START um den Einlesevorgang zu aktivieren.
TARGET 3001!
254
Leçon 10: Découpe de carte
10.7 Gravure Anglaise
Voir aussi dans 3.1.10.1.4
Généralités
Dans le cas des masques de soudure, l'isolation nécessaire entre les pistes est assurée par la réalisation de canaux
d'isolation. TARGET calcul les contours des pistes et édite ces derniers au format de fichier HPGL. Ces données de
contours et de soudure peuvent ensuite être retraitées sur des machines CNC pour la fabrication de prototypes et de
petites séries.
Elaborer un fichier HPGL
Le fichier HPGL contient uniquement les couches réglées sur "visible" dans le dialogue de réglage des
couches. Vous devrez donc par exemple, pour une carte simple face définir comme couche visible"
"
uniquement les couches "Cuivre face soudure" et "Contours mécaniques". Toutes les autres couches (vernis
épargne, numéros de pastille, etc.) doivent être réglées sur "Invisible"
Choisissez la fonction "Masques de soudure" dans le menu Fichier\Formats d'entrée et de sortie"
La boîte de dialogue suivante apparaît :
Entrez le nom du fichier HPGL de destination avec l'extension ".PLT" ainsi que le diamètre de la fraise en
mm. La fonction de "Sortie inversée" est sélectionnée par défaut afin que la couche de cuivre face soudure
soit éditée de manière appropriée pour la soudure
Cliquez sur OK
TARGET génère le fichier souhaité au formatHPGL
Voici les graveurs utilisés :
Graveur 1: contours de PCB
Graveur 2: contours de pistes
Graveur 3: trous de perçage
Remarque :
Les plans de masse ne sont pas acceptés.
10.8 Importer/ Exporter au format ASCII
Généralités
Cet outil vous permet de convertir le fichier TARGET en format ASCII standardisé. De cette façon, vous avez la
possibilité de développer vous-même des fonctions automatiques et des outils indépendants vers TARGET.
Lancez le programme "Importer/exporter la découpe de carte en données ASCII" dans le groupe de programmes
TARGET. L'icône "Ouvrir" vous permet de charger aussi bien des fichiers TARGET que des fichiers textes. De la
même manière, l'icône "Convertir" vous permet de convertir des fichiers TARGET en fichiers textes. L'icône
"Editeur" vous permet d'ouvrir un éditeur de texte avec le contenu de tout le fichier ASCII.
TARGET 3001!
255
Leçon 10: Découpe de carte
Description de la structure des fichiers ASCII
1 Généralités
- Les commentaires ont été mis entre accolades :
Par exemple {ceci est un commentaire}
- Paramètres généraux :
Numéro de couche :
0..99 Couche de PCB
100 Sur toutes les couches de cuivre
101..200 Page du schéma, 101 = page1, 102 = page 2
Numéro de composant : Numéro du composant (WORD = 2 Octets)
Numéro de signal : Numéro du signal (WORD)
Invisible : Elément visible/invisible (0/1)
X1 : Coordonnées des X en nano-mètre (ENTIERLONG = 4 Octet)
Y1 : Coordonnées des Y en nano-mètre (ENTIERLONG = 4 Octet)
- Une commande se termine par la fin de la ligne (ASCII 10 = en-tête de ligne). Les paramètres sont séparés par des
tabulateurs (ASCII 9 = tabulateur).
- Coordonnées, largeur, ... sont indiquées en nanomètre.
2 Aperçu de commandes
DEPART Nouveau projet TARGET.
LIGNE Insérer la piste ou la ligne dans le schéma.
POINT Insérer la pastille ou le point dans le schéma.
BROCHE Insérer la broche.
TRIANGLE Insérer le triangle.
RECTANGLE Insérer le rectangle.
ARC DE CERCLE Insérer l'arc de cercle.
CERCLE Insérer le cercle.
TEXTE Insérer le texte.
MIRE Insérer la mire.
COMPOSANT Insérer le composant.
SYMBOLE Insérer le symbole.
BOITIER Insérer le boîtier.
SIGNAL Insérer le signal dans le projet.
COURBE Insérer la courbe.
COUCHE Editer la couche (fonction, couleur, invisible).
FIN Sauvegarder le projet dans le fichier T3 et fermer (aucun paramètre)..
TARGET 3001!
256
Leçon 10: Découpe de carte
3 Détail des commandes
NOM DE COMMANDE :
Paramètre(1).Nom, Signification, Type (Pascal)
Paramètre(2).Nom, Signification, Type (Pascal)
Paramètre(N).Nom, Signification, Type (Pascal)
DEBUT :
PCB uniquement, sans/avec schéma (1/0), Booléen
SIGNAL :
Numéro de couche // voir 1.) - Paramètres généraux
Numéro de composant // voir 1.) - Paramètres généraux
Numéro de signal // voir 1.) - Paramètres généraux
Invisible // voir 1.) - Paramètres généraux
X1 // voir 1.) - Paramètres généraux
Y1 // voir 1.) - Paramètres généraux
Nom, Nom du signal par ex. GND, Texte[80]
Caractéristique1 // non établie
Caractéristique2 // non établie
Caractéristique3 // non établie
COMPOSANT :
Numéro de couche // voir 1.) - Paramètres généraux
Numéro de composant // voir 1.) - Paramètres généraux
Numéro de signal // voir 1.) - Paramètres généraux
Invisible // voir 1.) - Paramètres généraux
X1 // voir 1.) - Paramètres généraux
Y1 // voir 1.) - Paramètres généraux
Rubrique, rubrique dans la Bibliothèque, Texte[80]
Valeur, Valeur de composant, texte[80]
Préfixe, préfixe, texte[80]
Bibliothèque, DOS-nom de fichier, texte[80]
Nom de boîtier, boîtier proposé, texte[80]
Bibliothèque de boîtiers, Nom de fichier de la bibliothèque DOS, texte[80]
Numéro, Numéro de composant, Word
Broche Anz., Nombre des broches réellement existantes, Mot
BOÎTIER :
Numéro de couche // voir 1.) - Paramètres généraux
Numéro de composant // voir 1.) - Paramètres généraux
Numéro de signal // voir 1.) - Paramètres généraux
Invisible // voir 1.) - Paramètres généraux
X1 // voir 1.) - Paramètres généraux
Y1 // voir 1.) - Paramètres généraux
Nom de boîtier, boîtier réellement utilisé, texte[80]
Bibliothèque de boîtiers, Nom de fichier de la bibliothèque DOS, texte[80]
Pastilles Anz., Nombre des broches réellement existantes, Mot
geklappt, face composant/face soudure ( 0 / 1), Booléen
Direction, angle, single
SYMBOLE :
Numéro de couche // voir 1.) - Paramètres généraux
Numéro de composant // voir 1.) - Paramètres généraux
Numéro de signal // voir 1.) - Paramètres généraux
Invisible // voir 1.) - Paramètres généraux
X1 // voir 1.) - Paramètres généraux
Y1 // voir 1.) - Paramètres généraux
Nom// placé par réorganisation
Suffixe, Suffixe, texte[80]
Numéro, Numéro de symbole, Mot
TARGET 3001!
257
Leçon 10: Découpe de carte
Insertion, Next/Must/Request (0/1/2), 0..2
Echange, 0 = aucun échange possible, Mot
BROCHE :
Numéro de couche // voir 1.) - Paramètres généraux
Numéro de composant // voir 1.) - Paramètres généraux
Numéro de signal // voir 1.) - Paramètres généraux
Invisible // voir 1.) - Paramètres généraux
X1 // voir 1.) - Paramètres généraux
Y1 // voir 1.) - Paramètres généraux
Longueur, Largeur de broche, entier
Fonction, par ex. Input, 0..8
Echange, 0 = aucun échange possible, Mot
Point d'inverseur,, Booléen
Flèche d'horloge, , Booléen
Numéro de désignation,, Booléen
Broche de référence,, Booléen
Numéro de broche, Numéro de broche, Mot
Direction, angle, single
Numéro de symbole, Numéro de symbole, Mot
LIGNE :
Numéro de couche // voir 1.) - Paramètres généraux
Numéro de composant // voir 1.) - Paramètres généraux
Numéro de signal // voir 1.) - Paramètres généraux
Invisible // voir 1.) - Paramètres généraux
x1 // voir 1.) - Paramètres généraux
y1 // voir 1.) - Paramètres généraux
x2, Point d'extrémité (x), Entierlong
y2, Point d'extrémité (y), Entierlong
Largeur, Largeur des lignes, entier
Isolement, Largeur de l'isolement, entier
En pointillés, , Booléen
Arrondi, , Booléen
Numéro de symbole, Numéro de symbole, Mot
COURBE :
Numéro de couche // voir 1.) - Paramètres généraux
Numéro de composant // voir 1.) - Paramètres généraux
Numéro de signal // voir 1.) - Paramètres généraux
Invisible // voir 1.) - Paramètres généraux
x1 // voir 1.) - Paramètres généraux
y1 // voir 1.) - Paramètres généraux
x2, Point d'extrémité (x), Entierlong
y2, Point d'extrémité (y), Entierlong
x3, Point d'attraction (x), Entierlong
y3, Point d'attraction (y), Entierlong
Largeur, Largeur de ligne, entier
Isolement, Largeur de l'isolement, entier
Numéro de symbole, Numéro de symbole, Mot
POINT :
Numéro de couche // voir 1.) - Paramètres généraux
Numéro de composant // voir 1.) - Paramètres généraux
Numéro de signal // voir 1.) - Paramètres généraux
Invisible // voir 1.) - Paramètres généraux
x1 // voir 1.) - Paramètres généraux
TARGET 3001!
258
Leçon 10: Découpe de carte
y1 // voir 1.) - Paramètres généraux
Forme de point, ronde/octogonale/rectangulaire/ovale, 0..3
Largeur, Largeur du point, entier
Hauteur, Hauteur du point, entier
Isolement, Isolement du point, entier
Axe de perçage,, entier
Transposition de la largeur,, entier
Numéro de broche, Numéro de broche, Mot
Direction, Angle, single
Numéro de symbole, Numéro de symbole, Mot
TRIANGLE :
Numéro de couche // voir 1.) - Paramètres généraux
Numéro de composant // voir 1.) - Paramètres généraux
Numéro de signal // voir 1.) - Paramètres généraux
Invisible // voir 1.) - Paramètres généraux
x1 // voir 1.) - Paramètres généraux
y1 // voir 1.) - Paramètres généraux
x2, , Entierlong
y2, , Entierlong
x3, , Entierlong
y3, , Entierlong
Numéro de symbole, Numéro de symbole, Mot
RECTANGLE :
Numéro de couche // voir 1.) - Paramètres généraux
Numéro de composant // voir 1.) - Paramètres généraux
Numéro de signal // voir 1.) - Paramètres généraux
Invisible // voir 1.) - Paramètres généraux
x1 // voir 1.) - Paramètres généraux
y1 // voir 1.) - Paramètres généraux
Largeur, Largeur du rectangle, Entierlong
Hauteur, Hauteur du rectangle, Entierlong
Direction, Angle, single
Numéro de symbole, Numéro de symbole, Mot
ARC DE CERCLE :
Numéro de couche // voir 1.) - Paramètres généraux
Numéro de composant // voir 1.) - Paramètres généraux
Numéro de signal // voir 1.) - Paramètres généraux
Invisible // voir 1.) - Paramètres généraux
x3, Centre (x), Entierlong
y3, Centre (y), Entierlong
Rayon, Rayon, Entierlong
Largeur, Epaisseur des arcs de cercle, entier
Isolement,, entier
Départ, Angle de départ, single
Fin, Angle de fin, single
Numéro de symbole, Numéro de symbole, Mot
CERCLE :
Numéro de couche // voir 1.) - Paramètres généraux
Numéro de composant // voir 1.) - Paramètres généraux
Numéro de signal // voir 1.) - Paramètres généraux
Invisible // voir 1.) - Paramètres généraux
x1 // voir 1.) - Paramètres généraux
y1 // voir 1.) - Paramètres généraux
Rayon, Rayon du cercle, Entierlong
Numéro de symbole, Numéro de symbole, Mot
TARGET 3001!
259
Leçon 10: Découpe de carte
TEXTE :
Numéro de couche // voir 1.) - Paramètres généraux
Numéro de composant // voir 1.) - Paramètres généraux
Numéro de signal // voir 1.) - Paramètres généraux
Invisible // voir 1.) - Paramètres généraux
x1 // voir 1.) - Paramètres généraux
y1 // voir 1.) - Paramètres généraux
Contenu, Texte, texte[80]
Hauteur, Hauteur des signes, entier
largeur, Largeur des signes, entier
Epaisseur, % de la largeur. Gras à partie de 11%, 0..100
Fixe, Fixe/dynamique, Booléen
Miroir,, Booléen
Fonction, normal/Composant/Valeur/Symbole/Signal/Broche/Type/Numéro
d'article/Fabricant/
Fournisseur/Numéro de commande/Prix d'achat, 0..10
Numéro de broche, Numéro de broche, Mot
Nom de police, "" = police vectorielle, texte[80]
Direction, Angle, single
Numéro de symbole, Numéro de symbole, Mot
MIRE :
Numéro de couche // voir 1.) - Paramètres généraux
Numéro de composant // voir 1.) - Paramètres généraux
Numéro de signal // voir 1.) - Paramètres généraux
Invisible // voir 1.) - Paramètres généraux
x1 // voir 1.) - Paramètres généraux
y1 // voir 1.) - Paramètres généraux
Forme, cible/flèche/deux quarts, 0..2
Rayon, Rayon de la mire, entier
Epaisseur, , entier
Direction, Angle, single
Numéro de symbole, Numéro de symbole, Mot
COUCHE :
Numéro de couche // voir 1.) - Paramètres généraux
Fonction de couche, Fonction de la couche par ex. cuivre face soudure, Octet
Référence de couche, Sur quelle autre couche de PCB se réfère une couche,
Octet
Couleur de couche, Couleur des éléments sur cette couche, 0..15
Couche visible, Couche visible/ invisible (1 / 0), Booléen
10.9 Convertisseur TARGET V3 TARGET 2001
Cette fonction permet de convertir les bibliothèques TARGET version 3 au format TARGET 2001
TARGET 3001!
260
Leçon 10: Découpe de carte
10.10 Convertisseur TARGET 3001! TARGET V3
Cette fonction permet de convertir les bibliothèques TARGET 3001! versionX au format TARGET V3
10.11 Générer des fichiers au format Eagle
Ouvrez un projet Eagle que vous souhaitez convertir dans Eagle.
Entrez : RUN EAGLE2T3.ULP ou Eagle4.ULPdans la ligne de commandes. Le convertisseur élabore automatiquement un
fichier texte au format ASCII (*.TXT).
Lancez le programme "Découpe de carte en ASCII", qui se trouve dans le groupe de programme de
TARGET.
Cliquez sur l'icône "Ouvrir".
Sous type de fichier, cochez : "Fichier-texte TARGET", et sélectionnez sous nom de fichier, le fichier
ASCII correspondant.
Cliquez sur l'icône "Convertir".
Sous type de fichier, cochez : "Fichier TARGET", et sélectionnez sous nom de fichier, le nom de fichier
TARGET-T2001 correspondant.
Eagle est une marque déposée de la société CadSoft, Pleiskirchen.
10.12 Sortie Gerber Entendue (RS274X)
Prenez le sortie "PCB OUT"!!!
Généralités
Le Gerber étendu plus communément appelé RS274X est la dernière variante du GERBER. L'avantage de ce Gerber
est, contrairement au Gerber RS274D, d'intégrer dans chaque fichier Gerber la table des apertures correspondantes en
respectant une syntaxe normalisé.
De plus dans cette version de l'éditeur Gerber, TARGET est capable de généré un fichier unique pour définir une
couche avec un plan de masse.
Création de fichiers Gerber RS274X
Il est judicieux d'utiliser les procédés suivants lors d'une sortie Gerber à double faces avec masque de vernis épargne.
Dessinez votre PCB dans TARGET et sauvegardez celui-ci, par exemple sous TEST.T2001
Cliquez sur "Formats d'entrée et de sortie" dans le menu Fichier. Cliquez ensuite sur "Sortie Gerber". Le
traceur Gerber se met alors automatiquement en marche
Cliquez sur "Ouvrir un projet" dans le menu Fichier et chargez votre fichier TEST.T2001dans la boîte de
dialogue qui s'ouvre
Elaborez un fichier de configuration : toutes les couches de PCB, que vous souhaitez éditer, doivent être
réglées en appuyant sur l'icône "Nouvelle inscription". Cliquez sur "Couches visibles" dans le menu Options
Sélectionnez dans la boîte de dialogue qui apparaît, la couche, le nom du fichier Gerber et une description de la couche.
Après avoir confirmé par OK, l'inscription apparaît sous la forme d'une arborescence Windows.
TARGET 3001!
261
Leçon 10: Découpe de carte
Il est judicieux d'associer la couche 23 "Contours mécaniques" avec une couche de routage pour que votre fabricant
est un repère mécanique.
Après avoir utilisé la sortie Gerber, il est possible, pour tous les autres projets, de sauvegarder le réglage de la
configuration qui vient d'être décrit.
Autre possibilité : utilisez les fichiers de configuration qui se trouvent dans le répertoire TARGET existant. Cliquez
pour cela sur "Choisir une configuration".
Voici les fichiers qui peuvent être édités :
DSDK-LSL.GC
DSDK-sans-LSL.GC
DSDK-MASSE-LSL.GC
DSDK-MASSE.GS
4MULTI-MASSE-LSL (plan de masse sur les couches de cuivre internes)
Signification :
DSDK : vias sur deux faces
LSL : vernis épargne
MASSE : PCB avec plan de masse
4MULTI : 4 couches
Lorsque vous nommez les fichiers Gerber, faites en sorte d'utiliser des noms significatifs, qui ne font pas plus de huit
lettres, afin que votre fabricant de cartes puisse traiter les fichiers sans problèmes. Si vous souhaitez modifier les
réglages de configuration, choisissez alors la fonction "Editer l'inscription" ou "Effacer l'inscription"
Si vous voulez conserver les réglages restants, choisissez alors la fonction Créer
"
un fichier Gerber". Les fichiers
Gerber doivent être créés dans le répertoire de destination qui apparaît dans la partie inférieure.
Conseil : avant de copier les données Gerber sur disquette, sauvegardez-les d'abord sur votre disque dur.
Sortie de plans de masse
Pour éditer une couche comportant un plan de masse, vous devez créer un fichier Gerber comportant la couches de
cuivre utilisée, la couche d'isolement correspondante, ainsi que la couche plan
"
de cuivre" associée.
Exemple : "Cuivre face soudure"
Création de plans de masse :
Voir Remarque :
Quoi qu'il soit, prenez soin de contrôler vos données avant de fabriquer des films de
sérigraphie, des masques ou des cartes
Vous pouvez réclamer auprès de votre fabricant de films, une photocopie préalable de
l'édition qui peut vous servir de correction. Cela vous permet ainsi de repérer au moins les
erreurs les plus frappantes
TARGET 3001!
262