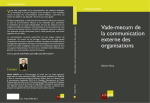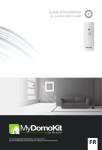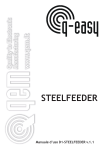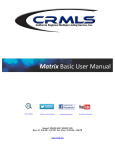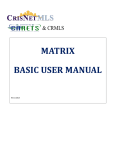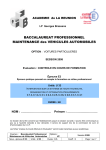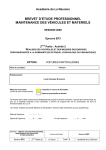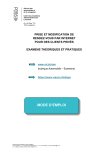Download Manuel d`utilisation Moodle pour les étudiants
Transcript
Guide d’utilisation Moodle pour les étudiants Haute école pédagogique du canton de Vaud Unité Informatique Sommaire Utilisation de Moodle 1 Qu’est-ce que Moodle ? 3 Se connecter à Moodle 4 S’inscrire à un cours Moodle 5 Les différents types de contenu Moodle 7 Se déconnecter de Moodle 9 Qu’est-ce que Moodle ? Moodle est une plateforme d’apprentissage en ligne (elearning) accessible via un navigateur web. Moodle est l’acronyme pour Modular ObjectOriented Dynamic Learning Environment. Il a ainsi été conçu pour être une plateforme d’apprentissage «modulaire». 3 Se connecter à Moodle Vous pouvez accéder au Moodle de la HEP soit en accédant directement via l’URL suivante : http://elearning.hepl.ch soit en cliquant sur le lien disponible sur le portail étudiant : http://etudiant.hepl.ch (Outils en ligne > Moodle). Pour vous identifier, cliquez sur le lien en haut à droite sur la page d’accueil. Sur la page de login, renseignez votre identifiant (p123456) et votre mot de passe HEP, puis cliquez sur le bouton «Connexion». ****** 4 S’inscrire à un cours Moodle Les cours de formation de base sont regroupés dans des catégories identifiées par les différentes Unités d’Enseignement et de Recherche (UER) de la HEP. Le nommage des cours suit la nomenclature suivante : «Code du cours/module» - «Intitulé du cours/module (P. Nom du responsable)». Catégorie - UER Cours Les cours de formation postgrade sont regroupés dans la catégorie «Formation continue» > «Formation postgrade». Recherchez le cours qui vous concerne. Soit à l’aide de votre navigateur (Cmd + F sur Mac ou Ctrl + F sur Windows), soit en procédant à une recherche via le formulaire situé tout en bas de la page d’accueil. Une fois le cours localisé, cliquez sur son intitulé pour y accéder. Saisissez la clef d’inscription que vous avez reçu de votre formateur, puis cliquez sur le bouton «M’inscrire». ****** 5 S’inscrire à un cours Moodle Une fois inscrit dans un cours, vous avez la possibilité d’y accéder facilement en cliquant sur le lien «Mes cours» situé sur le menu de gauche. Cette page vous présente une vue d’ensemble des différents cours où vous êtes inscrits. Cliquez sur l’intitulé du cours pour y accéder directement. 6 Les différents types de contenus Moodle Les contenus sont créés par les formateurs en charge de votre cours Moodle. Vous pouvez ensuite intéragir avec ces contenus. Voici une liste des principaux contenus que vous serez amené à rencontrer lors de votre utilisation de Moodle. Les fichiers Une icône symbolisant l’extension (pdf, word, etc...) précède le nom du fichier. Vous pouvez télécharger le document en cliquant sur le lien. Les dossiers Un dossier permet de regrouper et de structurer des fichiers. Il suffit de cliquer sur l’intitulé du dossier pour accéder à son contenu. Les urls Une url permet de fournir un lien vers une ressource web interne ou externe. Pour accéder aux informations du lien, cliquez sur son libellé. Les pages Une page web regroupe différents contenus (textes, images, etc.) sur un seul endroit. Cliquez sur le libellé pour accéder à son contenu. 7 Les différents types de contenus Moodle Les devoirs Un devoir vous permet de soumettre un texte, un ou des fichiers relatifs à un énoncé donné par votre formateur. Cliquez sur le nom du devoir pour accéder à la description et au formulaire d’envoi. Enoncé Les tests Les tests permettent aux formateurs de vous évaluer sur des sujets définis. Un test est composé de questions de divers types, notamment des questions à choix multiple, vrai-faux, de correspondances ou à réponses courtes. Cliquez sur le titre du test pour accéder au détail. Pour débuter un test cliquez sur le bouton «Faire le test». En fonction des paramètres du test défini par votre professeur, vous aurez la possibilité de continuer ultérieurement ou de refaire le test directement depuis la page de détail. 8 Se déconnecter de Moodle Nous vous recommendons de clôturer votre session Moodle dès que vous avez terminé votre travail. Pour ce faire, cliquez sur le lien «Déconnexion» situé sur le menu qui apparaît lorsque vous cliquez sur votre nom. 9 Haute école pédagogique Avenue de Cour 33 CH-1014 Lausanne Unité informatique Tél : +41 21 316 06 06 helpdesk@hepl.ch www.hepl.ch Guide d’utilisation Moodle pour les étudiants Version 1.0