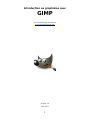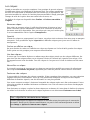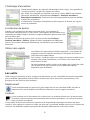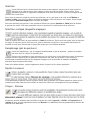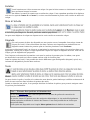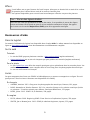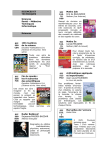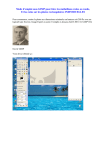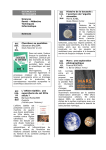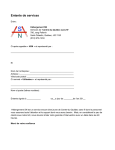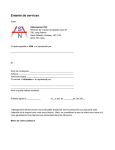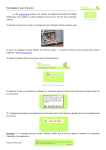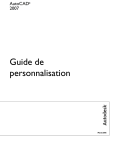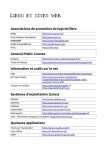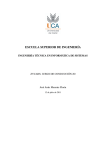Download Introduction à GIMP
Transcript
Introduction au graphisme avec GIMP par Louis-Philippe Véronneau louis-philippe@riseup.net version 1.0 Juin 2014 1 Table des matières Présentation........................................................................................................................... 3 Pourquoi GIMP ?............................................................................................................................. 3 À propos de ce document................................................................................................................ 3 Licence....................................................................................................................................... 3 Mises à jour................................................................................................................................ 3 Feedback..................................................................................................................................... 3 Mise en route......................................................................................................................... 3 Obtenir GIMP.................................................................................................................................. 3 Paramétrage de base...................................................................................................................... 4 Créer un nouveau document........................................................................................................... 4 Les fenêtres............................................................................................................................ 4 La boîte à outils.............................................................................................................................. 4 Les options des outils...................................................................................................................... 4 Les calques..................................................................................................................................... 5 Nouveau calque.......................................................................................................................... 5 Opacité....................................................................................................................................... 5 Cacher ou afficher un calque...................................................................................................... 5 Lier des calques.......................................................................................................................... 5 Verrouiller un calque.................................................................................................................. 5 Fusionner des calques................................................................................................................ 5 Truc : Ajuster le canevas aux calques............................................................................................. 5 L'historique d'annulation................................................................................................................ 6 Le sélecteur de polices.................................................................................................................... 6 Utiliser des onglets......................................................................................................................... 6 Les outils................................................................................................................................ 6 Déplacement................................................................................................................................... 6 Couleurs.......................................................................................................................................... 6 Sélection......................................................................................................................................... 7 Sélection contiguë (baguette magique)...........................................................................................7 Remplissage (pot de peinture)........................................................................................................ 7 Pipette à couleurs........................................................................................................................... 7 Crayon – Pinceau............................................................................................................................ 7 Rotation.......................................................................................................................................... 8 Mise à l'échelle............................................................................................................................... 8 Dégradé.......................................................................................................................................... 8 Texte............................................................................................................................................... 8 Truc : Trouver des polices intéressantes.........................................................................................8 Efface.............................................................................................................................................. 9 Truc : Tracer des lignes droites...................................................................................................... 9 Ressources d'aide................................................................................................................... 9 Dans le logiciel................................................................................................................................ 9 Sur le web....................................................................................................................................... 9 Tutoriels...................................................................................................................................... 9 Pour la photo............................................................................................................................... 9 Livres.............................................................................................................................................. 9 En français.................................................................................................................................. 9 En anglais................................................................................................................................... 9 2 Présentation Pourquoi GIMP ? Dans les milieux progressistes, les tâches d'infographie sont trop souvent réservées à des spécialistes. Cette réalité s'explique en partie parce que les outils traditionnellement utilisés (surtout Photoshop) sont difficiles à obtenir et complexes. Difficiles à obtenir parce qu'il y a rarement des budgets pour acheter ces logiciels ce qui nous force à se rabattre sur le piratage qui amène avec lui son lot de problématiques (légalité, virus, mises à jour inaccessibles, etc.). Complexes parce que la compétition que se livrent les grandes entreprises pour conserver leur statut de « standard de l'industrie » les forcent à produire des innovations qui justifient la mise en marché d'une nouvelle version – soudainement indispensable – du logiciel, mais qui sont souvent sans intérêt pour les graphistes amateurs comme nous. GIMP, à l'opposé, est un logiciel libre : développé par et pour sa communauté d'utilisateurs et d'utilisatrices. Il offre toutes les fonctions nécessaires à l'élaboration de matériel d'information de qualité et même certaines fonctions professionnelles. Mais le plus important, c'est qu'on est certain de toujours pouvoir l'obtenir et que n'importe qui peut l'installer, très facilement, n'importe où. Choisir GIMP comme outil de graphisme c'est rendre son travail réellement accessible et réutilisable par ses collègues, son organisation et son mouvement. À propos de ce document Ce document est conçu afin de servir d'introduction à l'utilisation du logiciel GIMP pour la création de matériel d'information pouvant être utile au travail de mobilisation. Ceci ne se veut pas un manuel complet du logiciel ni un cours d'art. Pour aller plus loin, une liste de ressources suggérées est proposée à la fin du document. La mise en page, la structure et une partie du contenu de ce document proviennent de l'Introduction à la mise en page avec Scribus de Jérôme Charaoui. Ce document est disponible à l'adresse suivante : http://docs.jerome.koumbit.org/IntroScribus.pdf Merci à la SOGÉÉCOM pour m'avoir permit d'élaborer ce document sur mes heures de travail. Licence Ce document, publié selon les termes de la licence Attribution - Pas d'Utilisation Commerciale - Partage à l'Identique 3.0 non transposé (CC BY-NC-SA 3.0), peut être lu et copié librement. Mises à jour Une version à jour de ce document sera toujours disponible à l'adresse suivante : http://docs.jerome.koumbit.org/intro_gimp.pdf Feedback Les commentaires, suggestions et critiques sont les bienvenus à louis-philippe@riseup.net Mise en route Obtenir GIMP Obtenir et installer GIMP sur son ordinateur est très simple. Il s'agit de se rendre sur le site web du projet, gimp.org, atteindre la page des téléchargements (Downloads), et choisir la version du logiciel correspondant à son système d'exploitation. Il ne suffit plus que d'exécuter le fichier téléchargé pour lancer l'installation. Sur Linux, les différentes distributions ont souvent GIMP dans leur dépôts de paquets. 3 Paramétrage de base Ouvrez la fenêtre de paramétrage du logiciel via le menu : Édition > Préférences. À ce point-ci, il n'est pas nécessaire de passer en revue toutes les options offertes : nous nous concentrerons sur quelques options de base. ‣ Langues : GIMP détecte automatiquement la langue de votre système d'exploitation. Si vous souhaitez la changer, vous pouvez le faire dans l'onglet Interface. ‣ Image par défaut : Cette option permet de choisir quel modèle d'image par défaut GIMP vous propose. Il est possible de choisir un modèle prédéfini, mais on peut également en définir un manuellement. Pour travailler plus facilement avec la taille de papier nord-américain, il est intéressant de choisir le pouce (in) comme unité de mesure. Il est également pratique d'augmenter la résolution à 200 pixels par pouce pour travailler avec une qualité adéquate. Créer un nouveau document Pour créer un nouveau document, allez dans Fichier > Nouvelle Image. Vous pouvez maintenant choisir un modèle prédéfini ou alors sélectionner manuellement la taille de l'image sur laquelle vous souhaitez travailler. Il est possible de modifier la résolution et avoir accès à plus d'options si vous cliquez sur Options avancées. Si vous avez modifié les paramètres d'image par défaut (voir plus haut), il sera peut-être nécessaire de cliquer sur Réinitialiser pour que vos modifications s'affichent. Quand vous avez choisi les paramètres de taille d'image que vous voulez, cliquez sur Valider pour créer l'image. Les fenêtres Les différentes fonctions de GIMP sont regroupées à l'intérieur de fenêtres qui se superposent à la fenêtre principale. Comme il en existe beaucoup et qu'elles ne sont pas toutes utiles pour un-e débutant-e, nous n'aborderons ici que les principales. Mise à part la boîte à outil, toutes les fenêtres ancrables sont disponibles dans Fenêtre > Fenêtres ancrables. La boîte à outils La boîte à outils est la fenêtre ancrable la plus utile. Elle regroupe l'ensemble des outils de modification d'image courants. À l'ouverture de GIMP la boîte à outils s'affiche par défaut. Si ce n'est pas le cas, il est toujours possible de l'ouvrir manuellement via Fenêtre > Boîte à outils ou par le raccourci de clavier Ctrl-B. Le fonctionnement de la boîte à outils sera expliqué plus en détails dans la section décrivant les différents outils. Les options des outils La fenêtre d'options des outils permet de régler les paramètres des différents outils. Elle est disponible dans Fenêtre > Fenêtres ancrables > Options de l'outil. Comme son fonctionnement est intimement lié à la boîte à outils, son utilisation sera expliquée plus en détails dans la section décrivant les différents outils. 4 Les calques Quand on travaille sur un projet complexe, il est pratique de pouvoir séparer les différents objets qui composent le document final. Les calques permettent de faire cela en divisant le document final en couches qui se superposent. On peut ainsi modifier la couleur de l'arrière-plan sans modifier l'image principale, changer la taille de la police dans une seule boîte de texte, etc. La fenêtre de calque est disponible dans Fenêtre > Fenêtres ancrables > Calques. Nouveau calque Pour créer un nouveau calque, il suffit de sélectionner le bouton en bas à droite. Plusieurs options semblables à celles de la création d'un nouveau document sont alors disponibles. Pour un calque qui n'est pas l'arrière-plan, il est recommandé de choisir l'option Transparence. Opacité Comme les calques se superposent l'un à l'autre, un calque situé au-dessus d'un autre peut en masquer une partie. Il est possible de régler l'Opacité des différents calques pour jouer avec les effets de transparence. Cacher ou afficher un calque On peut décider de cacher ou d'afficher un calque en cliquant sur l'icône d’œil à gauche d'un calque. Cette option est très pratique pour comparer deux éléments. Lier des calques Il arrive que l'on souhaite déplacer en même temps deux objets situés sur des calques différents. On peut alors lier des calques entre eux en cliquant à droite de l'icône d’œil à gauche d'un calque. Cela fait apparaître une icône de chaîne. Tous les calques où l'on peut voir l'icône de chaîne sont liés entre eux. Verrouiller un calque Il est parfois pratique de s'assurer qu'un calque ne peut pas être modifié par erreur. On sélectionne alors l'option Verrouiller les pixels, représenté par l'icône de pinceau à droite du mot verrouiller. Fusionner des calques Il est possible de fusionner des calques ensemble. Il faut cependant faire attention, car cette opération implique une perte d'information : alors qu'il est possible de manipuler les objets sur des calques différents de manière séparée, une fois fusionnés ce n'est plus possible. Une erreur courante consiste à fusionner l'ensemble des calques après avoir fini un document. Il n'est alors plus possible de modifier facilement un élément si on a fait une erreur (une faute d'orthographe par exemple). Pour fusionner un calque, on place les deux calques un au-dessus de l'autre dans la fenêtre de calques, on utilise le clic droit de la souris sur le calque supérieur et on sélectionne Fusionner vers le bas. Truc : Ajuster le canevas aux calques Il arrive parfois que les calques sur lesquels on travaille soient plus petits que le canevas du document. Plutôt que de l'ajuster manuellement, on peut le faire automatiquement en allant dans Image > Ajuster le canevas aux calques. 5 L'historique d'annulation Comme dans la plupart des logiciels informatiques biens conçus, il est possible de "revenir en arrière" lorsque l'on commet une erreur. Avec GIMP, il est possible soit d'utiliser le raccourci clavier Ctrl-Z, soit d'utiliser l'historique d'annulation, disponible dans Fenêtre > Fenêtres ancrables > Historique d'annulation. L'utilisation de l'historique permet souvent un meilleur contrôle des annulations. L'utilisation de l'historique d'annulation est très simple et ne devrait pas a priori causer de problèmes. Le sélecteur de polices Comme il est expliqué plus bas dans la section Outils, il est possible de sélectionner une police grâce à l'outil Texte. Cette manière de fonctionner n'est cependant pas idéale lorsqu'on souhaite comparer différentes polices entre elles pour en choisir une. La fenêtre de sélection de polices, que l'on peut trouver dans Fenêtre > Fenêtres ancrables > Polices, permet de tester rapidement les différentes polices. Tout comme l'historique d'annulation, son utilisation est relativement instinctive. Utiliser des onglets Pour libérer de l'espace dans la fenêtre principale, il est possible de regrouper toutes les fenêtres ancrables (à l'exception de la boite à outils) dans une même fenêtre. Pour ce faire, il suffit de cliquer sur l'onglet en haut de la fenêtre (par exemple, Historique d'annulation), et le traîner vers le haut d'une autre fenêtre d'outils. On peut également traîner l'onglet de la fenêtre des options des outils sous la boîte à outils pour pouvoir voir les différentes options disponibles plus facilement. Les outils GIMP incorpore beaucoup d'outils. Lorsque l'on sélectionne un outil, l'ensemble des options disponibles pour le modifier apparaissent dans la fenêtre d'options des outils. Nous nous concentrerons ici sur quelques-uns des outils les plus pratiques.- Déplacement L'outil de déplacement est peut-être le plus simple de tous les outils dans GIMP. Sa seule et unique fonction est de déplacer les différents calques les uns par rapport aux autres. Couleurs L'outil couleurs sert à sélectionner les couleurs que l'on souhaite utiliser avec les autres outils. La boîte à outils nous permet de sélectionner deux couleurs principales : la couleur de premier plan et celle de second plan. Il est possible d'intervertir les deux en cliquant sur la double flèche légèrement au-dessus des deux couleurs. Pour changer la couleur, on clique sur celle que l'on souhaite modifier pour ouvrir la fenêtre de sélection. Les différents onglets regroupent des manières différentes de choisir une couleur. 6 Sélection L'outil sélection sert à sélectionner des zones sur des calques. On peut par la suite copier la sélection et la coller dans un autre calque ou alors en faire un calque à part entière. Il est également possible de supprimer l'ensemble de la zone sélectionnée, ou alors la remplir d'une couleur avec l'outil seau. Pour créer un nouveau calque à partir d'une sélection, on la copie puis on la colle avec Éditions > Copier / Coller. Cela crée un calque de sélection flottante. Pour en faire un vrai calque, il faut cliquer sur le bouton Nouveau calque dans la fenêtre de calque. Pour une sélection plus précise, il est possible d'utiliser les options Position et Taille dans la fenêtre d'options des outils. Cela nous permet de choisir la position et la taille exacte de la sélection. Sélection contiguë (baguette magique) Dans les options de l'outil, on peut modifier le Seuil de sélection. Plus le seuil est grand, plus la sélection est large. À l'inverse, plus le seuil est petit, plus la sélection est précise. Il est souvent nécessaire de modifier le seuil pour sélectionner la partie du calque que l'on souhaite modifier. Remplissage (pot de peinture) L'outil de remplissage - que l'on appelle familièrement le pot de peinture - permet de remplir une zone avec la couleur de premier plan. On peut soit l'appliquer à une sélection que l'on a faite avec l'outil sélection ou avec la baguette magique ou alors laisser le pot de peinture sélectionner une zone par lui-même. Cette sélection automatique ressemble beaucoup à la baguette magique et il est possible de modifier le seuil de précision dans les options des outils. Dans cette même fenêtre, on peut également choisir l'opacité de la couleur appliquée. Pipette à couleurs Il est également possible d'utiliser la pipette située dans la fenêtre qui s'affiche quand on clique sur les couleurs pour aller chercher une couleur en dehors de GIMP (sur un navigateur web par exemple). Crayon – Pinceau mieux avec le canevas. En plus de pouvoir modifier dans la fenêtre d'option des outils l'Opacité, la Taille, la Proportion et la l'Angle du trait, on peut également choisir une Brosse. Les différentes brosses permettent d’obtenir des effets de trait différents. 7 Rotation L'outil rotation sert à faire tourner un calque. On peut la faire tourner en choisissant un angle ou alors en faisant bouger le curseur. Par défaut, le centre de rotation est au milieu du calque. Il est cependant possible de le déplacer, soit avec les options Centre X et Centre Y, ou alors en sélectionnant la petite croix cerclée au milieu du calque. Mise à l'échelle à côté des options largeur et hauteur permet de fixer les proportions. On peut aussi déplacer le calque en cliquant sur la croix cerclée au centre du calque. Dégradé Cet outil permet de faire des dégradés sur une portion ou sur l'ensemble d'un calque. Avant de cliquer sur l'outil, il faut sélectionner les deux couleurs avec lesquelles on souhaite faire un dégradé comme couleur de premier plan et d'arrière plan dans l'outil Couleurs. Après avoir sélectionné l'outil, on clique et on maintient la souris sur un calque. On voit alors deux croix apparaître, reliées par un ligne. La ligne représente l'espace sur lequel le dégradé aura lieu. Plus elle est longue, plus le dégradé sera progressif. Tout l'espace en dessous de la première croix aura la couleur du premier plan. De même, tout point au-dessus de la seconde croix aura comme couleur celle de l'arrière plan. Dans les options de l'outil, il est possible de choisir différents types de dégradés (diagonal, spiral, etc.), incluant des dégradés à plus de deux couleurs. Texte affiché. On peut choisir la police, la taille et la couleur du texte dans la petite fenêtre qui s'affiche au-dessus de la boîte de texte ou alors dans la fenêtre d'options des outils. Quand on cherche une police, il est pratique d'utiliser la fenêtre de polices pour pouvoir naviguer entre les polices plus facilement. Truc : Trouver des polices intéressantes Le site web dafont.com met à notre disposition des milliers de polices de caractère de manière totalement gratuite. En plus de classer les polices sous des catégories thématiques, le site web offre également comme option de recherche de choisir des licences. Il est ainsi possible de ne choisir que des polices libres. Cette option est disponible sous l'onglet More options dans la fenêtre de recherche. 8 Efface L'outil efface est un peu l'inverse de l'outil crayon. Alors que ce dernier fait un trait de la couleur de premier plan, l'efface fait un trait de la couleur d'arrière plan. Les options disponibles pour cet outil sont les même que celles du crayon et du pinceau. Truc : Tracer des lignes droites Avec tous les outils qui permettent de tracer des traits, il est possible de tracer des lignes droites en faisant tout d'abord un point là où on souhaite commencer la linge. On appuie par la suite sur la touche Majuscules (Shift) pour faire apparaître une ligne. Ressources d'aide Dans le logiciel Le manuel d'utilisation du logiciel est disponible dans l'onglet Aide. Le même manuel est disponible en ligne au docs.gimp.org/2.8/fr/. Cette documentation est extrêmement complète. Sur le web Tutoriels • Le site de GIMP propose plusieurs tutoriels : gimp.org/tutorials/ [anglais seulement] • gimp-tutorials.net/ est un site où n'importe qui peut publier ses tutoriels [anglais seulement] Pour la photo • Le site 1point2vue.com offre des conseils pratiques qui se spécialisent dans la retouche photo. Les meilleurs conseils du site sont compilés dans le livre Gimp pour les photographes du numérique. Le site est entièrement en français. Livres On peut emprunter des livres sur GIMP à la bibliothèque ou en trouver en magasin et en ligne. En voici quelque-uns. Tous les titres ci-dessous sont disponibles à la BANQ. En français • ANFROY, Antoine. 2012. Gimp pour les photographes du numérique, Pearson, 181 pages. • BONI, Alexandre et Nicolas Stemart. 2013. La retouche d'image et la création numérique faciles et gratuites : 70 ateliers visuels pour débuter, Boulogne-Billancourt, 251 pages. • PONS, Julien. 2012. GIMP 2.8, St-Herblain, 296 pages. En anglais • PECK, Akkana. 2006. Beginning GIMP: From Novice to Professional, Apress, 528 pages. • SMITH, Jan et Roman Joost. 2012. GIMP for absolute beginners, Apress, 352 pages. 9