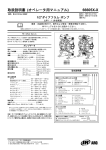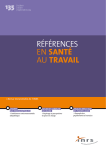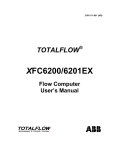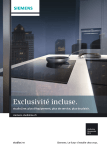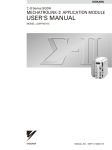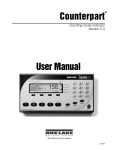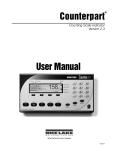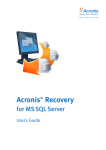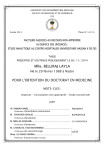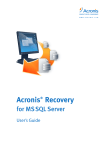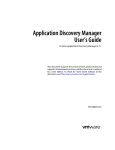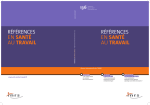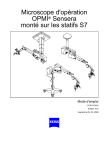Download Planifier - INSTALLATION - Introduction Version 3.14
Transcript
MilliSoft
SARL - RCS Aix en Provence B 403 101 041 NAF 524 Z
Réf : MIL-2014-PLA-INST-UPG-V14-MIW2014-Rév.2
PLANIFIER V3.14.0A,B&C
INSTALLATION V14.0a-b-c
MIGRATION V11-12-13->V14
WINDOWS 2008R2
INTERBASE 2009-XE-XE3
MANUEL DE REFERENCE
INSTALLATION – UPGRADE ADMINISTRATION
Page 1 sur 70
SOMMAIRE
1
2
3
4
5
Introduction : ...................................................................................................................... 7
1.1
Présentation de la version 14...................................................................................... 7
1.2
V3.14.0a ..................................................................................................................... 7
1.2.1
Serveur d’application V3.14.0a.......................................................................... 7
1.2.2
Clients V3.14.0a................................................................................................. 7
1.2.3
Clients V3.14.0b................................................................................................. 7
1.2.4
Clients V3.14.0c................................................................................................. 7
1.2.5
Base de données V3.14.0a.................................................................................. 7
1.3
Identifier votre Configuration initiale Serveur........................................................... 7
1.4
Recommandations ...................................................................................................... 8
1.5
Configuration matérielle Serveur Interbase et Serveur Application .......................... 8
1.5.1
Options : ............................................................................................................. 8
1.5.2
Critères de choix : .............................................................................................. 8
1.5.3
Serveur Interbase : configuration système ......................................................... 8
1.5.3.1 Processeurs et mémoire .................................................................................. 8
1.5.3.2 Affectation disques durs................................................................................. 9
1.5.3.3 Choix Version Interbase................................................................................. 9
1.5.4
Serveur Applications : configuration système ................................................... 9
1.5.4.1 Processeurs et mémoire .................................................................................. 9
1.5.4.2 Affectation disques durs................................................................................. 9
1.5.5
Serveur de bureau à distance .............................................................................. 9
Migration : Etape 1 : Sauvegarde de la base de données ................................................... 9
Etape 2 : Migration Interbase Serveur................................................................................ 9
3.1
Choix de la version d’Interbase Serveur .................................................................. 10
3.1.1
Si vous utilisez actuellement Interbase 5.6 ...................................................... 10
3.1.2
Si vous utilisez actuellement une version d’Interbase2009 ou ultérieure ........ 10
3.1.3
Transférer une version Interbase (2009 ou ultérieure) vers la nouvelle machine
10
3.1.4
Installer une Version Interbase XE3 en remplacement de votre ancienne
version 10
3.1.5
Versions « trial » et « developper ».................................................................. 11
3.1.6
Achat d’une version licenciée (payante) .......................................................... 11
3.2
Installation Interbase ................................................................................................ 11
3.3
Configuration d’Interbase......................................................................................... 11
3.4
Préparation migration base V12 – V13 ->V14......................................................... 12
3.4.1
Création des répertoires.................................................................................... 12
3.4.2
Nommage des fichiers de base de données ...................................................... 12
3.4.3
Préparation à la conversion V12(13)->V14 ..................................................... 13
Etape 3 : Mise à jour /Installation Serveur d’application................................................. 14
4.1
Introduction – Particularités de Windows 2008R2 .................................................. 14
4.2
Intallation / Mise à Jour............................................................................................ 14
4.3
Installation de la clé logicielle.................................................................................. 15
4.4
Autorisations « administrateurs » d’éxécution......................................................... 15
4.5
Configuration préliminaire du serveur d’application (WIN2008R2)....................... 16
4.6
Cas particulier : Si le serveur Interbase est installé sur une autre machine que le
serveur d’applications .......................................................................................................... 16
Etape 4 : Conversion (Copie) Base V12(ou 11 ou 13) –> V14) ...................................... 17
5.1
Conversion par copie................................................................................................ 17
Page 2 sur 70
5.2
Sauvegarde - Restauration........................................................................................ 19
Configuration finale des serveurs Application................................................................. 20
6.1
Introduction (rappel) ................................................................................................ 20
6.2
Configuration du serveur d’application PSPLANIF: ............................................... 20
6.2.1
Lancement da la configuration ......................................................................... 20
6.2.2
Configuration DCOM ...................................................................................... 21
6.2.2.1 Configuration des Utilisateurs/Groupes d’Utilisateurs ................................ 21
6.2.3
Configuration du serveur d’application (suite) ................................................ 22
6.2.4
Définir la base de données « par défaut » ........................................................ 23
6.2.5
Définition des paramètres et options ................................................................ 23
6.2.5.1 Paramètres généraux Serveur d’application ................................................. 23
6.2.6
Configuration Installations des mises à jour automatiques ............................. 23
6.2.6.1 Introduction : ................................................................................................ 23
6.2.6.2 Paramètres Spécifiques à l’utilisation du Serveur de Licences................... 24
7
Stratégie de gestion des licences « client » ...................................................................... 24
7.1
Introduction .............................................................................................................. 24
7.2
Licences localisées sur le serveur d’application PSPLANIF ................................... 25
7.2.1
Licences localisées par le Serveur de Licences LICSRVR.............................. 26
8
Serveur de Licences ......................................................................................................... 27
8.1
Intérêts de l’utilisation du Serveur de Licences ....................................................... 27
8.2
Généralités................................................................................................................ 27
8.3
Installation/Configuration Serveur de Licences ....................................................... 27
8.3.1
Lancement da la configuration ......................................................................... 27
8.4
Paramétrage du serveur de Licences (LICSRVR).................................................... 28
8.4.1
Paramétrage de la communication ................................................................... 28
8.4.2
But et intérêt de la fonction « Enregistrement obligatoire » ............................ 28
8.4.3
Fonction « Self-Service » ................................................................................. 29
8.4.4
Conseils pratiques – Utilisation........................................................................ 29
8.4.4.1 Licences non enregistrées............................................................................. 29
8.4.4.2 Licences enregistrées.................................................................................... 30
8.4.4.3 De-enregistrement d’une licence.................................................................. 30
8.4.4.4 Utilisation de l’attribut « Self-Service » ...................................................... 30
8.5
Module ADMLIC : Administration distante du Serveur de Licences ..................... 31
8.5.1
Installation par défaut....................................................................................... 31
8.5.2
Introduction ...................................................................................................... 31
8.5.3
Mode d’emploi de l’administrateur distant de licences ................................... 32
8.5.3.1 Connexion au serveur de Licences............................................................... 32
8.5.3.2 Chargement de la liste des licences.............................................................. 32
8.5.3.3 Editer les informations d’une licence........................................................... 32
8.5.3.4 Désenregistrer une licence............................................................................ 33
8.5.3.5 Mise en « Self-Service » d’une licence ........................................................ 33
8.5.3.6 Utiliser les informations complémentaires................................................... 33
8.5.3.7 Exporter la liste au format .csv..................................................................... 33
9
Utilitaire de sauvegardes : Installation ............................................................................. 34
9.1
Introduction .............................................................................................................. 34
9.2
Installation:............................................................................................................... 34
9.2.1
Configuration des sauvegardes automatiques .................................................. 34
9.3
Paramétrage des sauvegardes automatiques :........................................................... 36
9.4
Restauration d’une base de données avec RGBAK ................................................. 37
10
Administration Serveur : Utilitaire de gestion des Préférences « Forcées » ................ 38
6
Page 3 sur 70
10.1 Présentation : ............................................................................................................ 38
10.2 Utilisation ................................................................................................................. 38
10.2.1
Précautions : ..................................................................................................... 38
10.2.2
Accès – Lancement : (sur le serveur uniquement) ........................................... 38
10.2.3
Pour modifier : ................................................................................................. 39
10.3 Migration de l’utilitaire Préférences forcées ............................................................ 39
11
Le Serveur d’Alertes SMTP ......................................................................................... 40
11.1 Introduction .............................................................................................................. 40
11.2 Installation ................................................................................................................ 40
11.3 Configuration du serveur d’Alertes.......................................................................... 40
11.4 Migration du serveur d’alertes (changement de machine) ....................................... 41
12
Gestion Documentaire Intégrée (Gestion des Pièces Jointes)...................................... 42
12.1 Introduction .............................................................................................................. 42
12.2 Activation de la Gestion Documentaire Intégrée (côté Serveur) ............................. 43
12.2.1
Activation / Licence ......................................................................................... 43
12.2.2
Etape 1 : Création d’une base de données documentaire ................................. 43
12.2.2.1
Localisation de la base de données documentaire.................................... 43
12.2.2.1.1 Sur le même Serveur que la base Planifier........................................... 43
12.2.2.1.2 Sur une machine différente .................................................................. 43
12.2.3
Etape 2 : Création de la base de données documentaire : ................................ 43
12.2.4
Etape 3 : Paramétrage du serveur d’applications (PSPLANIF) pour activer la
Gestion Documentaire...................................................................................................... 43
12.3 Sauvegardes de la base Documentaire ..................................................................... 44
13
Installation / Mise à jour clients ................................................................................... 46
13.1 Affichage/Accès à l’aide en ligne (Valable côté clients ou Serveur)....................... 46
13.2 Installation / Mise à jour clients sur pc Isolé (ou Bureau Distant). .......................... 46
13.2.1
Généralités (tous OS) ....................................................................................... 46
13.2.2
Installation V14 / Mise à jour V11-12-13-> V14 Client Windows XP ........... 46
13.2.3
Installation V14 / Mise à jour V12-> V14 Client Windows 7 ......................... 47
13.2.4
Installation V14 / Mise à jour V12-> V14 Client Windows 8 ......................... 47
13.2.5
Installation V14 / Mise à jour V12-> V14 Client Tablette Surface Pro
(Windows8)...................................................................................................................... 47
13.2.6
Installation V14 / Mise à jour V12-> V14 Mode Bureau à Distance
(Windows2008 R2 Server)............................................................................................... 47
13.2.6.1
Amélioration du rendu graphique « plan d’audits » en mode « Bureau à
distance » 47
14
Enregistrement des Licences côté utilisateur ............................................................... 49
14.1 Première installation................................................................................................. 49
14.1.1
Installation clients – Types de licences ............................................................ 49
14.1.2
Installation clients : Localisation des licences ................................................. 49
14.1.3
Conditions de l’activation de l’enregistrement des licences ............................ 49
14.1.4
Première installation applicatifs client : « Assistant de connexion »............... 49
15
Enregistrement des licences – Première installation .................................................... 51
16
Enregistrement de licence – Application déjà installée................................................ 53
16.1 Enregistrement de licences depuis les applications « client ».................................. 53
17
Définition des licences sans enregistrement................................................................. 55
18
Désinstallation de clients Planifier – Migration ........................................................... 55
•
Installation des licences depuis le menu « Accès Serveur de données » (Clients) .......... 56
19
ANNEXE 1 : Messages d’erreur courants côté client.................................................. 57
19.1 Erreurs au lancement ................................................................................................ 57
Page 4 sur 70
19.1.1
Cette application requiert une clé matérielle ou une licence Client :............... 57
19.2 Erreurs à la connexion.............................................................................................. 57
19.2.1
Le Serveur de Licence est inaccessible : .......................................................... 57
19.2.2
Base de données inconnue : Unable to connect to host : ……. : ..................... 57
19.2.3
Base de données inconnue : Your UserName or Password are not defined.. : 57
19.2.4
Base de données inconnue : alias ….. .............................................................. 57
19.2.5
Votre application requiert une base en version ….. ......................................... 57
19.2.6
La version de votre application est incompatible avec .. ................................. 57
19.2.7
La connexion à échoué : Le serveur RPC n’est pas disponible ....................... 57
19.2.8
La connexion à échoué : Accès refusé ............................................................. 58
19.2.9
Error writing Data to connexion : L’objet invoqué s’est déconnecté .............. 58
19.2.10
Violation de licence :.................................................................................... 58
20
ANNEXE 2 : Créer une base vide à l’aide IBConsole................................................. 59
20.1 Introduction .............................................................................................................. 59
20.2 Mode opératoire : ..................................................................................................... 59
21
ANNEXE 3 : Création de votre CD d’installation / Mise à jour Version 13 ............... 60
21.1 Téléchargement ........................................................................................................ 60
21.2 Contenu du CD......................................................................................................... 60
21.3 Création du média de sauvegarde............................................................................. 61
22
ANNEXE 4 : Migration V12(13) -> V14 avec migration Serveur2003(2000)>Serveur2008R2 Unique.......................................................................................................... 62
23
ANNEXE 5 : Migration V12(13) -> V14 avec migration Serveur2003(2000)->Deux
Serveurs 2008R2 ...................................................................................................................... 63
24
ANNEXE 6 : Migration V12(13) -> V14 déjà installée sur Serveur2008R2 Unique. 64
25
ANNEXE 7 - Migration V12(13) -> V14 déjà installée sur Serveur2003 Unique.
(avec conservation du serveur)................................................................................................. 64
26
ANNEXE 8 – Installation Mise à jour applicatifs clients ............................................ 64
ANNEXE 9 : Personnalisation des installations MSI .............................................................. 65
26.1 Introduction .............................................................................................................. 65
26.2 Paramètres MSI (Command-Line Options) ............................................................. 65
Page 5 sur 70
PARTIE 1
INSTALLATION SERVEUR
Windows 2008R2 SERVER
(Windows 2003)
INTERBASE XE3 - 64BITS
INSTALLATION OU MIGRATION V12V13->V14.0A-B-C
Page 6 sur 70
1 Introduction :
1.1 Présentation de la version 14
Cette version s’accompagne d’évolutions majeures :
• Support adapté a Windows 2008R2 côté serveur ( Windows 2003 reste supporté)
• Migration version Interbase :
o La version 5.6 n’est plus supportée. (pas testée).
o Il est requis d’effectuer, pour exploiter la version 14, de disposer d’une version
Interbase 2009 ou suivantes. (XE, XE3).
o En cas de migration vers Windows 2008R2 (64bits) il est recommandé de
migrer vers Interbase XE3 64bits.
• Evolutions (migration) de la base de données (V12->V14)
• Evolutions des modules du serveur d’application : Interface adaptée a Windows 2008
• Evolutions des modules « clients » (support XP, Windows7 32 et 64, Windows 8)
• Evolution des modules d’installation (support « msi »).
• Refonte du serveur d’applications : PSPALNIF.EXE
Important : La migration vers la version 14 rend obligatoire la mise à jour des installations « Client »
Les opérations qui suivent doivent être conduites sur les machines avec des droits
« ADMINISTRATEUR »
1.2 V3.14.0a
1.2.1 Serveur d’application V3.14.0a
Cette version actuelle consiste en une évolution mineure du Serveur d’application, qui doit
afficher la version 3.14.0a. Cette évolution corrige une anomalie dans les grilles de saisie de
dosimétrie du module Calif (erreurs lors de suppressions/modifications de saisies mensuelles).
La version 3.14.0a reste compatible avec les postes clients en V3.14.0
1.2.2 Clients V3.14.0a
La version V3.14.0a concerne quelques améliorations spécifiques dans la gestion de l’importation de dosimétrie
(doses passives SISERI), ainsi que quelques évolutions des fiches de restitution de l’exposition dosimétrique.
1.2.3 Clients V3.14.0b
La version V3.14.0b concerne quelques améliorations dans la restitution des fiches de l’exposition dosimétrique.
1.2.4 Clients V3.14.0c
La version V3.14.0c corrige un bug dans l’impression de liste des postes dans la fiche d’expositions potentielles.
1.2.5 Base de données V3.14.0a
Si une » installation de la partie Serveur a été effectuée en version 3.14.0, et si l’on souhaite
utiliser la fonction spéciale d’importation de données SISERI PASSIVES, il conviendra
d’exécuter un script UPDATEV14.SQL présent sur le CD (répertoire INTERBASE -> SQL)
1.3 Identifier votre Configuration initiale Serveur
Configuration matérielle :
• Serveur Windows 2000 ou 2003
• Serveur 2008R2
Configuration logicielle Interbase
• Version Interbase : 5.6
• 2009, XE , XE3
Page 7 sur 70
1.4 Recommandations
Votre configuration serveur actuelle :
• Serveur Windows 2000 ou 2003 :
o Il est (fortement) recommandé de migrer l’application Serveur sous
Windows2008R2, afin de pouvoir bénéficier d’Interbase 64bits.
• Interbase Serveur :
o Si Interbase 5.6 :
Il est fortement (requis) recommandé de migrer vers Interbase XE3 (La
version d’interbase 5.6 n’est plus supportée (non testée) par Planifier
V13.
o Si Interbase 2009 ou ultérieures :
Vous pouvez conserver cette version. Toutefois, si migration de
machine vers Windows 2008R2, il est recommandé de migrer vers XE3
64bits.
Si vous décidez de rester sur un Serveur 2003 (non recommandé), vous
devrez installer une version 32bits d’Interbase.
1.5 Configuration matérielle Serveur Interbase et Serveur
Application
1.5.1 Options :
Interbase et les serveurs d’application peuvent être installés soit :
• Sur une même machine
• Sur deux machines différentes
1.5.2 Critères de choix :
• Si, un serveur est dédié à l’application Serveur Planifier : sauf a souhaiter une
séparation pour des raisons de sécurité, il n’y’a pas d’intérêt réel à séparer les deux
fonctions.
• Si le serveur interbase venait à ne pas être dédié à Planifier, il y a intérêt à le migrer
sur une machine séparée, ceci pour éviter qu’interbase, suite à des requêtes infinies, ne
perturbe d’autre applications.
• Si Interbase Serveur est installé sur une machine différente des Serveurs
d’Application, il est impératif que le port 3050 soit « ouvert » (et que bien sur une
liaison TCP/IP réseau rapide existe entre la machine « Interbase » et la machine
« Serveur d’Application »).
1.5.3 Serveur Interbase : configuration système
1.5.3.1 Processeurs et mémoire
• Il est recommandé de ne pas lésiner sur la puissance et le nombre de processeurs. Il a
en effet été constaté que la durée des requêtes était inversement proportionnelle au
nombre de processeurs. (recommandé : core i7)
• Pour ce qui concerne la mémoire, pour le système 2008R2, il est recommandé au
moins 4Go. (recommandé : 8Go)
Page 8 sur 70
1.5.3.2 Affectation disques durs.
• Le serveur Interbase peut être installé sur le disque système sans inconvénients. Il peut
l’être sur un autre disque, mais sans intérêt particulier. Le serveur ne crée pas de
fichiers volumineux.
• Il en va de même pour la base de données Planifier, qui reste de taille modeste, et qui
ne grossit que lentement.
• En revanche, les sauvegardes doivent être dirigées vers un disque différent de
celui du système et de la base de données. Si des sauvegardes quotidiennes sont
programmées, le volume occupé croit rapidement, ce qui peut amener, en cas de
carence de nettoyage régulier, à une saturation du disque, pouvant conduire, si les
sauvegardes sont sur le même disque que la base, à un blocage de l’application
Planifier
1.5.3.3 Choix Version Interbase
• En cas de migration vers un serveur 64bits (en autres Win2008R2), il est recommandé
de migrer vers Interbase XE3 64 bits.
• Toutefois, les versions 32 bits antérieures (IB2009) fonctionnent correctement, en
mode 32 bits.
1.5.4 Serveur Applications : configuration système
1.5.4.1 Processeurs et mémoire
Cas N° 1 : Si le serveur d’application est installé sur la même machine que le serveur
Interbase , il conviendra de privilégier la mémoire et le nombre de CPU (le serveur
d’application consomme peu de ressources CPU, Mais Interbase oui.
Cas N° 2 : Si le serveur d’application est installé sur une machine différente du serveur
Interbase , il conviendra de privilégier la mémoire (le serveur d’application consomme peu de
ressources CPU)
1.5.4.2 Affectation disques durs.
Le serveur d’application ne stocke rien (sauf quelques fichiers de log). Il ne nécessite pas
d’espace disque particulier
1.5.5 Serveur de bureau à distance
Si l’application Planifier est exploitée en mode « bureau à distance » il conviendra de
dimensionner le serveur dédié en fonction du nombre d’utilisateurs.
2 Migration : Etape 1 : Sauvegarde de la base de données
La première étape est d’effectuer une sauvegarde de votre base de données en cours
d’utilisation, avec la version Interbase installée. Il est important de choisir le mode
« transportable ».
Se reporter a votre manuel d’installation précédent (dépend de la version Interbase)
3 Etape 2 : Migration Interbase Serveur
Assurez vous d’avoir effectuée une sauvegarde et arrêtée l’utilisation Planifier par les
utilisateurs.
Page 9 sur 70
3.1 Choix de la version d’Interbase Serveur
3.1.1 Si vous utilisez actuellement Interbase 5.6
• Si vous utilisez actuellement Interbase5.6, considérez que celle-ci n’est plus
supportée, et n’est plus adaptée aux processeurs modernes. En particulier, elle
fonctionne mal avec les processeurs multi-core d’aujourd’hui.
• Dans ce cas, nous recommandons impérativement de migrer vers la dernière
version d’Interbase (InterbaseXE3)
• Pour ce faire, il est impératif de désinstaller l’ancienne version, après avoir pris
la précaution d’arrêter et de désactiver les services Interbase.
• Il est conseillé également de supprimer manuellement tous les fichiers relatifs à
cette ancienne installation.
• Vérifiez également que les services Interbase (Ibgardian et IbServer) sont bien
désinstallés. Sinon : désinstallez les manuellement
3.1.2 Si vous utilisez actuellement une version d’Interbase2009 ou ultérieure
• Vous pouvez conserver cette version. Toutefois, si vous migrez votre machine vers
Windows 2008R2 il est recommandé d’installer une version XE3 64bits.
• Si vous ne changez pas de machine (ou d’OS) :
o Si vous conservez votre version d’Interbase (2009 ou supérieure) , il n’y a rien
de particulier à faire à ce stade. Sinon il faut effectuer une réinstallation de la
nouvelle version, après avoir désinstallée l’ancienne.
• Si vous changez de machine (ex : 2003->2008R2) : vous installez sur une nouvelle
machine. Il faut alors considérer une nouvelle installation.
3.1.3 Transférer une version Interbase (2009 ou ultérieure) vers la nouvelle
machine
• Vous devez avoir conservé une copie de l’utilitaire d’installation, utilisé lors de la
première installation, ainsi que les informations d’activation qui vous été
communiquées. (N° de série).
• Vous pouvez ainsi réinstaller votre version sur le nouveau Serveur.
• Il vous sera toutefois nécessaire de réenregistrer votre version d’Interbase chez
Embarcadero.
3.1.4 Installer une Version Interbase XE3 en remplacement de votre ancienne
version
Vous devrez :
• Soit acheter la mise à jour auprès de l’éditeur d’Interbase : http://cc.embarcadero.com
• Soit acheter la mise à jour auprès de MilliSoft .
Il faudra ensuite télécharger la version adéquate :
http://cc.embarcadero.com/reg/interbase
Veillez à télécharger la version correspondant à vote système d’exploitation (32 ou 64…)
• Vous devrez vous enregistrer auprès de Embarcadero afin d’obtenir un « login » et un
« mot de passe ». Cet enregistrement sera nécessaire pour l’activation du produit.
• Vous recevrez alors un « Serial Number » permettant d’activer Interbase.
Important : Lors du téléchargement de l’exécutable d’installation, il est recommandé de
l’enregistrer localement, et de le lancer ensuite.
Archiver soigneusement ce fichier, avec les informations d’activation qui seront envoyés lors
de l’enregistrement, ceci afin de pouvoir, si besoin est le réinstaller
Page 10 sur 70
3.1.5 Versions « trial » et « developper »
Embarcadero propose des versions gratuites :
• La Version « Trial », avec une durée d’utilisation limitée.
• La version « developper », sans limite d’utilisation, mais qui doit être redémarrée
chaque jour. soit par arrêt redémarrage de la machine, soit par arrêt redémarrage du
Service Interbase Guardian.
3.1.6 Achat d’une version licenciée (payante)
Détermination du nombre d’utilisateurs
• Selon le nombre d’utilisateurs de l’application Planifier, vous devrez acheter Interbase
avec un nombre d’utilisateurs simultanés autorisés.
• Considérez que 1 « user » Interbase correspond à 4 connexions simultanées,
• Sachant que chaque module de Planifier , lorsqu’il est lancé, consomme 1 connexion,
1 user Interbase permet 4 modules Calif simultanés, ou 2 Calif + 2 Planif, ou 1Calif +
1 Planif + Plan de Charge + 1 anadosi.
• Ainsi, par exemple, une licence 25 users permet 100 modules lancés simultanément.
• Il existe une version « illimitée », assez peu onéreuse.
3.2 Installation Interbase
Assurez vous d’être administrateur
Lancez l’installation en validant toutes les options « par défaut ». En particulier, ne pas choisir
l’option « Multi-Instance ».
Il est recommandé de choisir le répertoire d’installation par défaut (Disque C). Toutefois vous
pouvez choisir une installation sur un autre disque.
3.3 Configuration d’Interbase
•
Après l’installation,dans le Menu « démarrer ->
Programmes » un item « Embarcadero Interbase XE3
…. » est crée
• Sélectionnez « Interbase Server manager… »
• Assurez vous que le service est « running ». Sinon
cliquez le bouton « Start »
• Interbase doit passer en « running ».
• Considérez l’utilisation de «Menu « démarrer ->
Programmes -> Embarcadero Interbase XE3…. ->
License Manager » pour activer, enregistrer votre « Serial Number »
«Menu « démarrer -> Programmes -> Embarcadero Interbase XE3…. -> IBConsole »
Si l’item Local
Server – gds_db
n’apparaît pas
contacter
Millisoft..(Cela
peut se produite s’i l’accès
n’est pas effectué avec le
même « login »
administrateur. Si cela arrive
essayer le menu « Add » àprès
Page 11 sur 70
avoir sélectionné InterbaseServers.
Cliquez bouton droit sur « Local Server – gds_db » - > Login
Le mot de passe par défaut est : « masterkey » (en minuscules) :
puis Bouton « Login ».
•
•
•
•
•
•
Sélectionnez le menu
Server -> User Security
Cliquez le bouton « New »
Entrez QSPLAN dans la case « User name »
Puis, en faisant attention à la casse (MajusculesMinuscules) le Password qui vous a été attribué par
MilliSoft.
Si vous utilisez l’accès ODBC (extractions EXCEL), créez le user RQSPLAN, avec le
mot de passe de votre choix.
3.4 Préparation migration base V12 – V13 ->V14
3.4.1 Création des répertoires
• Créer le répertoire de stockage de la base V14. Il est recommandé de le créer sur le
même disque ou est installé Interbase (C ou autre). La base de données Planifier est de
taille modérée (< 1Go) , et évolue lentement. Il n’y a pas de risques de saturation
disque.
• Créer le répertoire destiné aux sauvegardes. Il est très fortement conseillé de créer
ce répertoire dans un disque différent de celui de la base de données. En effet, si des
sauvegardes quotidiennes sont programmées, la taille occupée par celles-ci va
augmenter progressivement et un risque de saturation existe.
• Si vous envisagez d’utiliser la fonction « Gestion documentaire Intégrée » : Créez
un répertoire sur un disque spécifique. En effet, la base documentaire risque fort de
devenir rapidement très volumineuse (Plusieurs dizaines de Go) et un risque de
saturation est réel.
3.4.2 Nommage des fichiers de base de données
Nous recommandons fortement d’adopter l’extension .IB pour la ou les bases de données V14
Exemples :
• MabaseV14.IB
• MabaseDocsV14.IB
En lieu place de l’extension .GDB
De même, si vous installez la nouvelle version du gestionnaire de sauvegardes, les
« backups » seront nommés avec l’extension .IBK en lieu et place de l’extension .BAK
Page 12 sur 70
3.4.3 Préparation à la conversion V12(13)->V14
La conversion V12-V14 s’effectue par copie de votre base restaurée vers une base « vide » au
format V14. Cette opération se fera après mise à jour du Serveur d’application Planifier.
Au préalable, il est nécessaire de restaurer sur le serveur Interbase :
• Une base « Vide »,
• Votre base
De préférence dans le répertoire préparé pour recevoir la base de données définitive.
Suivre la procédure suivante
Création base Vide :
• Lancez « IbConsole »
•
•
•
•
•
•
•
•
Login sur le serveur :
Menu : Database -> Maintenance -> Backup Restore -> Restore
Sélectionnez « alias -> File »
Localisez le fichier Vide14.IBK (Répertoire INTERBASE\BASES) sur le CD
décompacté.
Database : Entrez un nom
(exemple ci-dessous)
Filename : Sélectionnez le
répertoire de destination, puis
entrez le nom de fichier de
destination (ce sera le nom de
fichier de votre base V14 après
copie).
Sélectionner : Verbose Output ->
To Screen, de manière afficher
les messages d’erreurs.
Cliquer OK.
Alternative
Vous pouvez également créer une base vide autrement : Voir annexe 2 en fin de document
Restauration base V12(13) :
• Répétez la même opération que précédemment en :
o Sélectionnant votre backup de production (.BAK)
o Entrez un alias « MaBaseV12 »
o File Name : MabaseV12 .IB
Page 13 sur 70
4 Etape 3 : Mise à jour /Installation Serveur d’application
4.1 Introduction – Particularités de Windows 2008R2
(A la suite de Vista, Windows7,Windows8) Windows2008 Server introduit certaines
limitations qui modifient l’ergonomie de l’administration des serveurs Planifier.
En effet, les « Services » ne sont plus autorisés à « interagir avec le bureau ».
Les services « PSPLANIF (Serveur Midas Planifier) », « LICSRVR (Serveur de Licences) »,
ainsi que « ALERT (Serveur d’alertes) » lorsqu’ils s’exécutent tant que « Services » ne
peuvent plus afficher d’icônes dans la barre de tâches, et ainsi, ne permettent plus d’accéder
directement à leurs panneaux de configuration.
Ainsi, les icones
d’accès aux panneaux de paramétrage (concerne PSPLANIF,
LICSRVR et ALERT) n’apparaissent plus lorsque ceux-ci s’exécutent en tant que
« Services ».
Ils continuent toutefois à fonctionner normalement en tant que « services », mais nécessitent
un mode de paramétrage sensiblement différent.
S’il ne s’agit pas d’une nouvelle installation :
• Arrêter tous les serveurs (PSPLANIF, LICSRVR.) de Planifier
• Désinstaller « Serveur Midas Planifier » depuis le panneau de configuration de
Windows -> Ajout/Suppression de programmes.
4.2 Intallation / Mise à Jour
Localisez l’exécutable : SetupOrUpgradeServers.exe sur l’image CD (répertoire :
SERVEUR). Lancez cet exécutable (double-clic.)
Nota : Les programmes serveur d’application s’installent, sous 2008 R2 (plus généralement
sur tous les systèmes 64bits), dans le répertoire : « Program Files (x86) -> Millisoft ->
Server Midas Planifier »
Page 14 sur 70
4.3 Installation de la clé logicielle
Sauf si vous installez cette version 14 sur la même machine que précédemment, vous
devrez obtenir une nouvelle clé logicielle
• Lancez l’utilitaire de demande de clé logicielle : Menu Démarrer->Tous les
programmes->Utilitaire de demande de clé logicielle (ou Exécutez le fichier
Sysinfo.exe , se trouvant dans le répertoire Server Midas Planifier sur la ou les
machines devant accueillir les serveurs licenciés par SoftKey.
•
•
•
•
•
Entrez un identifiant pour la machine devant recevoir la clé logicielle
Sélectionnez les fonctionnalités que la clé doit activer sur la machine :
o Serveur d’application seul si vous souhaitez que vos licences soient localisées
au niveau du Serveur d’Application (dans ce cas vous n’utilisez pas le Serveur
de Licence)
o Serveur d’application et Serveur de Licences si vous souhaitez que vos
licences soient localisées au niveau du Serveur de Licences (dans ce cas vous
devrez utiliser et configurer le Serveur de Licence)
o Le cas échéant, cochez la case « Serveur d’alertes si vous avez acquis la
licence correspondante.
o Le fichier SFTKEY.TXT qui vous sera envoyé contiendra les licences acquises
auprès de MilliSoft
Cliquez le bouton « Check System ». Dans la liste des informations qui s’affichent,
désélectionnez éventuellement celles qui vous paraissent ne pas être stables sur la
« machine » concernée. Cliquez ensuite Save to file (crée un fichier texte) et envoyez
ce fichier à l’éditeur MilliSoft (par ex. via email.).
Il vous sera alors envoyé le fichier SFTKEY.TXT
Copiez ce fichier SFTKEY.TXT dans le répertoire contenant les fichiers exécutables
(PSPLANIF.EXE, LICSRVR.EXE et ALERT.EXE).
4.4 Autorisations « administrateurs » d’éxécution.
Windows7, comme Vista et 2008 R2, introduisent des limitations importantes à l’exécution
des programmes. En particulier, lors du lancement d’un programme depuis une session
disposant de droits « administrateur » le programme n’hérite pas de ce droit.
Or la plupart des programmes (.exe) du répertoire « Serveur Midas Planifier » ont besoin de
s’exécuter en mode « administrateur » pour pouvoir accéder au registres Système
(HKEY_LOCAL_MACHINE et Service Contrôler). En particulier, en mode « paramétrage ».
Page 15 sur 70
Afin que les opérations décrites dans les paragraphes suivants fonctionnent, nous
recommandons de paramétrer les fichiers exécutables comme suit :
• Dans le répertoire : Server Midas Planifier, Donner les droits d’exécution en tant
qu’administrateur aux fichiers exécutables du dossier , en particulier :
PSPLANIF.EXE, LICSRVR.EXE, ALERT.EXE et SVCTRL.EXE.
• Pour cela, cliquez droit sur le fichier, onglet « Compatibilité : cochez la case
« exécuter en tant qu’administrateur.
• A défaut, leur exécution peut être bloquée par Windows7.
Il est possible de faire la même chose au niveau des « raccourcis ».
4.5 Configuration préliminaire du serveur d’application
(WIN2008R2)
Dans le menu « Démarrer -> Programmes -> Server Midas Planifier » lancer : Contrôle des
serveurs
Nota important : Ce programme de
configuration ne sera plus accessible aux
utilisateurs non administrateur. Le cas
échéant, sélectionnez « Exécuter en tant
qu’administrateur ».
•
Vérifiez que le message « SoftKey
trouvée est affiché.
4.6 Cas particulier : Si le serveur Interbase est installé sur une
autre machine que le serveur d’applications
•
•
•
Certaines configurations demandent à ce que le serveur Interbase soit situé sur autre
machine (physique ou virtuelle) différente de celle ou est installé le serveur
d’applications.
Ceci concerne aussi les cas ou plusieurs Serveurs d’application seraient installés, sur
des machines différentes.
Dans ce cas il est nécessaire de procéder à l’installation du « Client Interbase » à partir
de l’exécutable d’installation d’Interbase, sur le serveur d’applications, en ne
sélectionnant que l’installation Client (« Client Only »)
Nota : Cette installation « Client » a pour but en particulier d’installer la version correcte de
« gds32.dll » (correspondant à votre version d’Interbase ) Cette dll est située dans le
répertoire Windows\SysWOW64 nécéssaire à la communication avec le serveur Interbase.
Page 16 sur 70
5 Etape 4 : Conversion (Copie) Base V12(ou 11 ou 13) –>
V14)
•
Localisez le programme « COPYBASE.EXE » dans le répertoire Program Files (X86)
•
-> Millisoft -> ServerMidasPlanifier.
Lancer l’exécutable « COPYBASE.EXE » (double clic)
5.1 Conversion par copie
Si Le serveur Interbase et les bases de données (Restauration de VIDE14.IBK et la
restauration de votre base de production) sont sur le même serveur que le serveur
d’application,
• vous pouvez sélectionner les bases par les boutons « ouvrir base source » : ce doit être
votre base restaurée, et « ouvrir base cible » : ce doit être la restauration de la base
« vide »
• Entrez le cas échéant le password de l’administrateur (par défaut :
).
Sinon (si le Serveur Interbase est sur une autre machine) :
• Entrez le cas échéant le password de l’administrateur (par défaut :
).
Nota : il est nécessaire que le password soit identique pour les deux serveurs de base de
données.
Page 17 sur 70
•
Dans le champ « Source » : entrer le chemin de la base « MaBaseV12 » avec le
qualificatif réseau.
•
•
Cliquer le bouton
il doit se griser si pas d’erreur.
Dans le champ « Dest » : entrer le chemin de la base « MaBaseV13 » avec le
qualificatif réseau.
•
Cliquer le bouton
il doit se griser si pas d’erreur.
Cliquer le bouton : Copie Base
Ne pas interrompre le processus, qui peut être long selon le volume de la base de données.
Attendre le message de fin (image ci-dessous).
Consulter le message texte qui est affiché. En cas de signalisation d’erreurs, enregistrer le
contenu (RESULT.TXT) et envoyez le à MilliSoft.
Page 18 sur 70
5.2 Sauvegarde - Restauration
Important : L’opération qui suit est importante pour restaurer les performances
optimales de la base de données, car elle réorganise les différents index de la base
A l’aide de IbConsole :
Recensez la base nouvellement créée ( DataBase -> Add) :
Sélectionnez et connectez cette base (double clic ou « connect »)
• Effectuez un « BackUp » :Clic droit -> Backup/Restore ->
Backup File : MaBaseV14.IBK
•
•
Déconnectez la base (Menu : Disconnect)
Puis un « Restore » Maintenance -> Restore : Restaurez la base sous le même nom de
fichier. : MaBaseV14.IB
A ce stade, la base cible V14 est opérationnelle. Vous pouvez si vous le
souhaitez la renommer.
Page 19 sur 70
6 Configuration finale des serveurs Application
6.1 Introduction (rappel)
A compter de la version Vista et des suivantes (Win7, Win 2008, Win8) les services ne
peuvent plus interagir avec le bureau. Le mode configuration de la présente version a donc
changé.
Dans cette version, pour configurer les services, il convient d’utiliser exclusivement le
« Contrôleur de serveurs » :
Avec les particularités suivantes :
• Pour accéder à la configuration des serveurs « PSPLANIF » et « LICSRVR »
ceux-ci doivent être au préalable « Démarrés ».
• A l’inverse, le serveur « Alert » doit être au préalable arrêté puis redémarré
après configuration.
6.2 Configuration du serveur d’application PSPLANIF:
6.2.1 Lancement da la configuration
Lancez
Sélectionnez « Démarrage » : auto.
Cliquer le bouton « Installer »
Puis le bouton « Démarrer »
Page 20 sur 70
6.2.2 Configuration DCOM
Si vous installez Le serveur d’application sur une nouvelle machine, vous devrez
reconfigurer les droits d’accès au Serveur d’application :
6.2.2.1 Configuration des Utilisateurs/Groupes d’Utilisateurs
Les applications « clientes » s’exécutent dans des sessions « utilisateur » pour lesquelles des
droits d’accès au serveur d’application PSPLANIF (Serveur DCOM) doivent être accordés.
Ces droits d’accès s’intègrent dans la stratégie de sécurité du réseau MicroSoft Windows.
Les sessions utilisateurs (Utilisateurs) dans lesquelles sont exécutées les applications clientes
doivent donc être autorisées à « accéder » au serveur d’application DCOM.
Nous recommandons la méthode suivante :
• Créer un « groupe » « UTILISATEURS PLANIFIER »
• Déclarer comme membres de ce groupe tous les « Users » utilisant les
applications clientes « Planifier »
• Autoriser les membres de ce groupe comme ayant droits d’accès au Serveur
d’Application (voir plus loin)
•
•
•
Elle s'effectue à l'aide de La console "Service de composants" (Panneau de
configuration -> Outils d'administration).
Un moyen simple d'accéder à la console est de lancer le programme "Contrôle des
serveurs" et de cliquer le bouton
L'attribution des droits doit de préférence se faire au niveau de la définition de la
sécurité DCOM par défaut. Il est également possible de n'attribuer que des droits
spécifiques aux trois Serveurs de Planifier (Server Calif Objet, Server Planif Objet et
Serve Analyse Objet), mais nous ne le recommandons pas, car, en cas de
désinstallation du Service, il serait nécessaire de configurer à nouveau les droits)
Définition de la sécurité DCOM par défaut
• Cliquez bouton droit sur "Poste de Travail" -> Propriétés
• Onglet "Sécurité COM"
•
Autorisations
d'accès : Cliquez
le bouton
"Modifier"
o Ajoutez le groupe d'utilisateurs de
Planifier
o Accorder les autorisations "Accès local"
et "Accès distant" à ce groupe
o Répétez la même opération avec le
bouton "Modifier les limites"
Page 21 sur 70
•
Autorisations d’exécution et d’activation
o Pour le groupe d’utilisateurs Planifier : Cliquez le bouton "Modifier"
o Répétez la même opération avec le bouton "Modifier les limites"
Ci-dessus : configuration « standard »
Nota : En principe, vous n’avez pas à cocher la case « exécution à distance ». Si cette case
n’est pas cochée, cela évite un redémarrage intempestif du Serveur DCOM lors de tentatives
de connexion si le serveur est arrêté par l’administrateur. Les utilisateurs recoivent alors un
message : « accès refusé »
Nota : Si l'ordinateur fait partie d'un "domaine" il convient de s'assurer que les
authentifications sont bien celles du domaine (Le groupe "Planifier" auquel vous accordez les
droits DCOM doit bien être celui auxquels appartiennent réellement les utilisateurs).
Messages d’erreur les plus courants dus à la configuration DCOM :
Accès refusé :
• L’attribution des droits est incorrecte
• L’utilisateur ne figure parmi le groupe autorisé.
Le Serveur RPC n’est pas disponible :
• Erreur sur l’adresse IP côté client.
Classe non enregistrée :
• Le Service PSPlanif n’est pas installé (ou désactivé) sur le serveur
6.2.3 Configuration du serveur d’application (suite)
Cliquer ensuite le bouton « Configurer » (*)
• Si vous avez copié le fichier SFTKEY.TXT, le
message « SoftKey trouvée » doit être affiché, faute
de quoi, le serveur ne fonctionnera pas.
(*)Le bouton « Configurer » n’apparaît que si installation sous Serveur
2008. Si Serveur 2003, l’icône du serveur apparaît comme auparavant
dans la barre de taches. Double cliquer cette icône pour lancer la
configuration.
Le panneau de paramétrage s’affiche
alors :
Si la clé est valide un message en vert
s'affiche « Serveur Midas Planifier N°
de série : SN… »
Noter qu’une nouvelle zone : « base
documentaire associée » apparaît : Voir
plus loin la gestion de cette nouvelle
fonctionnalité
Page 22 sur 70
6.2.4 Définir la base de données « par défaut »
Nota : La base de données par défaut est utilisée (cas général) lorsqu’elle n’est pas définie
spécifiquement par chaque utilisateur.
Définissez la base de données "Par défaut" : Si les utilisateurs ne définissent pas de chemin,
Entrer le chemin qualifié de l’adresse IP de la base V14 (précédé de l’adresse du serveur
Interbase).
Si le serveur Interbase est sur la même machine que le serveur d’application, vous
pouvez utiliser le bouton :
127.0.0.1
pour sélectionner la base. Elle sera alors qualifiée par l’adresse
6.2.5 Définition des paramètres et options
6.2.5.1 Paramètres généraux Serveur d’application
• Cochez la case "'N'autoriser que la base par défaut » si vous ne voulez pas que les
utilisateurs puissent se connecter à une autre base que la base par défaut.
• Cochez la case "Refuser de nouvelles connexions" pour interdire de nouvelles
connexions à ce serveur. Les utilisateurs connectés peuvent continuer à travailler.
Utilisez cette fonction pour arrêter le serveur.
Nota : cette case n'est pas sauvegardée et est inactivée si le serveur est arrêté puis
relancé.
• Cochez la case "Enregistrer l'activité" pour que le serveur enregistre la trace des
connexions dans un fichier journal : PSPLANIF.LOG (ce fichier est situé dans le
répertoire de l'application serveur). Cliquez le bouton "Voir fichier .LOG" pour éditer
ce fichier avec le "bloc notes" (Notepad.exe).
• Mot de passe administration distante : Si vous souhaitez utiliser le programme
d'administration distante AdmServ.EXE : entrez un mot de passe pour protéger cet
accès.
• Identification du serveur : Entrez une identification pour ce serveur. Ce texte est
envoyé aux clients et affiché dans la barre de fenêtre. Il leur permet de savoir à quoi ils
sont connectés.
• Cliquer « Tester base de données » (entrer auparavant le cas échéant le « password »
de SYSDBA si ce n’est plus « masterkey ».)
• Vérifiez l’absence de message d’erreur.
Nota : La zone « Base documentaire associée » est une nouvelle fonctionnalité qui doit être
laissée vide, sauf à être intéressé par l’installation de cette fonction. Cette fonction active
dans les modules Calif et Planif la possibilité de stocker des documents directement
accessibles depuis les applications Planifier. Voir plus loin le mode opératoire d’activation
6.2.6 Configuration Installations des mises à jour automatiques
6.2.6.1 Introduction :
Le serveur d’applications PSPLANIF permet de
mettre en place un service de mise à jour
automatique des applications « clientes »
En cas de révisions majeure définies dans
panneau « N° de version interne », les clients
distants sont avertis de la nécessité de mise à
jour.
Page 23 sur 70
Il sont alors invités à mettre à jour leurs application Planifier.
Si vous souhaitez mettre en place ce service, renseignez le champ Url de mise à jour clients :
Cet Url peut pointer :
• Soit vers le site Millisoft (exemple ci-dessus)
• Soit vers une page Web et un fichier « setUpOrUpgradeCliets.exe » de votre intranet
• Soit vers tout autre package de mise à jour construit par vous-même.
Nota : Si le champ est laissé vide, la fonction d’alerte de mise à jour est inactivée.
6.2.6.2 Paramètres Spécifiques à l’utilisation du Serveur de Licences
Si vous utilisez le Serveur de Licences
• Le Serveur de Licences est une application « Service »
optionnelle, incluse dans la suite « Planifier ». Cette
application « Service » a pour rôle de centraliser la gestion
des licences « Planifier », entre autres, dans le cas de
l’utilisation de plusieurs « Serveurs d’application
(PSPLANIF.EXE) »
• Le choix d’utiliser ou non un « Serveur de Licences » est
optionnel et se fait dans le paramétrage du serveur
d’applications « PSPLANIF » (« Serveur Midas Planifier »)
• Si la case « Utiliser un Serveur de Licences » est cochée, les Licences Planifier
sont gérées et lues au niveau de la clé de protection SOFTKEY.TXT qui doit
contenir ces licences (choix a déterminer lors de l’achat)
• Si la case « Utiliser un Serveur de Licences » n’est pas cochée, les Licences
Planifier sont gérées et lues au niveau de la clé de protection du serveur
d’application, qui doit contenir ces licences (choix a déterminer lors de l’achat).
Si vous utilisez un serveur de Licences, il convient de définir :
• Son adresse IP (127.0.0.1 s’il est sur la même machine, ou une autre adresse s’il n’y
est pas.)
• Le port de communication, qui doit impérativement être identique dans le paramétrage
du Serveur de Licence (voir plus loin)
Notas:
• La localisation des licences au niveau du serveur d’application ou du serveur de
licences est gérée par le fournisseur et dépend de la commande initiale.
• La clé de protection peut être la même pour le serveur d’application et le serveur de
licences (cas ou les deux serveurs sont localisés sur la même machine, mais elle peut
être différente (cas ou le ou les serveurs d’application et le serveur de Licences sont
localisés sur des machines différentes)
Si vous n’utilisez pas le Serveur de Licences :
Ne pas cocher la case « Utiliser un serveur de Licences »
7 Stratégie de gestion des licences « client »
7.1 Introduction
Chaque application « client » : CALIF, PLANIF, ANADOSI et PLAN DE CHARGE
(analyse) doivent disposer d’une licence client.
Page 24 sur 70
Cette licence peut prendre deux formes :
- Une clé d’activation (clé USB) connectée à l’ordinateur client, qui définit quels
modules sont activés sur le poste.
- Une licence « logicielle » sous forme d’une chaîne de caractères, qui doit être entrée
lors de l’installation sur le poste client. Le serveur assure alors la vérification de
l’unicité et de la validité de la licence.
Ces deux modes peuvent être mixés :
- Ordinateurs client licenciés par clé matérielle
- Ordinateurs client licenciés par licence logicielle
Les licences logicielles peuvent être gérées par le serveur de deux manières :
- Licences localisées sur le serveur d’application PSPLANIF
- Licences localisées par le Serveur de Licences LICSRVR
Nota : Le choix de l’un de ces modes se fait lors de l’achat de Planifier. Il sont exclusifs, mais
peuvent sur demande être échangés
7.2 Licences localisées sur le serveur d’application PSPLANIF
Pour utiliser ce mode : vous devez posséder une clé de protection contenant des licences de
Serveur d’application et raccorder celle ci au port USB de celui-ci.
Ce choix implique de ne pas utiliser le serveur de licences
-
Pour générer la liste des licences disponibles (en sus des clés matérielles), cliquez le
bouton 'Lire/charger Licences."
Les licences sont générées à partir du contenu de la clé de protection raccordée au
serveur.
Les licences disponibles pour chacun des modules s'affichent. (Une même licence
Analyse permet d'utiliser "Plan de Charge" et "AnaDosi'")
Distribuez ces licences aux utilisateurs selon vos besoins.
Nota : Ne distribuez qu'une seule licence par utilisateur et par module. sous peine de ne pas
respecter le contrat de licence et de déclencher des erreurs de "Violation de licence".
Page 25 sur 70
Vous pouvez effacer, puis régénérer la liste des licences à laide du bouton "Effacer liste
licences" puis "Lire/Charger Licences"
7.2.1 Licences localisées par le Serveur de Licences LICSRVR
Voir les paragraphes suivants : Serveur de Licences
Page 26 sur 70
8 Serveur de Licences
8.1 Intérêts de l’utilisation du Serveur de Licences
•
•
•
Il permet l’utilisation de plusieurs « Serveurs d’application » aux fins de répartition de
la charge (cas de configuration « lourdes » avec de nombreuses licences accédant au
même serveur de base de données)
Il permet la mise en place de la fonction « Serveur de secours » (Définition au niveau
« applicatif client » d’un serveur d’application alternatif en cas d’indisponibilité du
serveur Principal ».
Il permet enfin de bénéficier des nouvelles fonctions de gestion de l’enregistrement de
licences objet des évolutions de la présente version (Ces fonctionnalités étant
réservées a l’utilisation du serveur de licences)
8.2 Généralités
Ce document décrit les évolutions relatives a la gestion des Licences Planifier avec Utilisation
du « Service » « Serveur de Licences ».
• Le Serveur de Licences est une application « Service » optionnelle, incluse dans la
suite « Planifier ». Cette application « Service » a pour rôle de centraliser la gestion
des licences « Planifier », entre autres, dans le cas de l’utilisation de plusieurs
« Serveurs d’application (PSPLANIF.EXE) »
• Le choix d’utiliser ou non un « Serveur de Licences » est optionnel et se fait dans le
paramétrage du serveur d’applications « PSPLANIF » (« Serveur Midas Planifier »)
8.3 Installation/Configuration Serveur de Licences
8.3.1 Lancement da la configuration
Lancez
Sélectionnez l’onglet « Serveur Licences ».
Cliquer le bouton « Installer »
Sélectionnez
« Démarrage -> Auto ».
Puis le bouton « Démarrer »
Ensuite le bouton « Configurer » (*)
(*)Le bouton « Configurer » n’apparaît que si installation sous
Serveur 2008. Si Serveur 2003, l’icône du serveur apparaît comme
auparavant dans la barre de taches. Double cliquer cette icône pour
lancer la configuration.
Page 27 sur 70
Le panneau de paramétrage s’affiche alors :
8.4 Paramétrage du serveur de Licences (LICSRVR)
8.4.1 Paramétrage de la communication
-
-
Définissez le port TCP
à l’identique de celui
défini dans le Serveur
d’application
La zone « Adresse mail
de l’administrateur »,
lorsqu’elle est
renseignée, est
renvoyée aux
utilisateurs les
informant du moyen de
contacter
l’administrateur en cas
de difficultés. Elle peut contenir, après l’adresse Email, un N° de téléphone qui doit
être séparé de l’adresse par un « espace »
8.4.2 But et intérêt de la fonction « Enregistrement obligatoire »
Il est de faciliter la gestion de l’attribution des licences par un mécanisme demandant aux
utilisateurs, de « s’enregistrer » après installation de leurs applicatifs clients.
Lors de l’enregistrement, le client doit fournir son identifiant (nom – prénom), son adresse
électronique et optionnellement la localisation de son ordinateur. Ces informations sont
enregistrées au niveau du serveur et permettent à l’administrateur d’avoir en permanence la
liste des utilisateurs.
Onglet : Licences
•
•
•
•
Lorsque cette fonction est active, Elle n’autorise qu’un seul utilisateur à enregistrer
une licence. Ceci évite la génération de conflits lors de l’utilisation.
Lorsque l’utilisateur s’est enregistré,
un coche apparaît devant le
numéro de licence.
Lorsque cette fonction n’est pas activée, aucun enregistrement n’est demandé aux
utilisateurs des modules clients. Le fonctionnement est identique a celui des versions
précédentes. Il revient à l’administrateur de gérer la distribution des licences.
est cochée.
La fonction est activée lorsque la case
Page 28 sur 70
8.4.3 Fonction « Self-Service »
Lorsque cette fonction est activée
, L’utilitaire de configuration (Assistant de
connexion : CONWIZ.EXE) propose une fonction « Demander » renvoyant automatiquement
une licence, parmi celles déclarées en « Self-Service » par l’administrateur, parmi celles qui
ne sont pas enregistrées.
Voir plus loin : Assistant de configuration et d’enregistrement
L’administrateur définit quelles sont les licences qu’il met en « self service ».
Avertissement : Cette fonctionnalité doit être utilisée avec précautions, car elle peut conduire
à la prolifération d’installations non souhaitées. Il recommandé de ne « mettre en self
service » les licences que « une par une », lors de chaque nouvelle demande d’installation.
Ceci évite de devoir communiquer le N° de licence à l’utilisateur procédant à l’installation
d’un module client.
8.4.4 Conseils pratiques – Utilisation
Lorsque la fonction « Enregistrement obligatoire », les informations relatives aux utilisateurs
des licences peuvent ne pas être « pré-remplies » par l’administrateur.
Le Double clic sur le N° de Licence dans la liste des licences ouvre une fenêtre d’édition :
8.4.4.1 Licences non enregistrées
Lorsque la licence n’est pas
enregistrée, vous pouvez laisser
vides les zones « A », « Adresse
IP », « Email Adress » et
« Localisation ». L’utilisateur les
renseignera lors de son
enregistrement.
Lorsque l’on édite une licence qui
n’à pas été enregistrée, la case
est inactive et non cochée.
Si ces zones sont renseignées par l’administrateur avant l’enregistrement de l’utilisateur, elles
lui seront envoyées comme valeurs « par défaut ». Il pourra toutefois les modifier et ce sont
celles-ci qui seront enregistrées sur le serveur.
Nota : Lors de l’enregistrement, l’adresse IP de l’ordinateur « client » est automatiquement
détectée et c’est celle qui est renvoyée au serveur pour l’enregistrement.
Self Service : Si la case est cochée, la licence est déclarée en « Self Service ». Elle sera
proposée dans l’utilitaire « d’Assistance connexion » sous réserve qu’elle n’ait pas été
enregistrée. Il est préférable d’effacer toutes les informations des licences non enregistrées et
qui sont mises en « self service ».
Page 29 sur 70
8.4.4.2 Licences enregistrées
• Lorsqu’une licence a été enregistrée, les informations ne sont plus modifiables.
• Lorsqu’une licence a été enregistrée, elle ne peut être utilisée que par l’ordinateur
client sur lequel elle a été enregistrée. Tout autre utilisateur qui tentera d’utiliser la
même licence se verra refuser l’utilisation des modules clients correspondants.
• Il peut être nécessaire, dans des cas de déplacement de licences (attribution à une autre
personne, incident sur l’ordinateur client de « dé-enregistrer » une licence.
• Cette opération est réservée à l’administrateur :
8.4.4.3 De-enregistrement d’une licence
Lorsque l’on édite une licence qui à déjà
été enregistrée, la case
est active et cochée.
L’administrateur a alors la possibilité de
« dé-enregistrer » la licence (décocher la
case « Enregistrée ») . Ceci aura pour
conséquence (voir image ci-dessous) :
•
•
D’effacer les informations
de l’enregistrement
précédent (ci-dessus)
De rendre cette licence
disponible pour un nouvel
enregistrement.
•
Cette procédure doit être réservée aux cas suivants :
• Désinstallation de l’application « client » d’un ordinateur pour réinstallation sur
une nouvelle machine
• Incident sur un ordinateur (reformatage du disque, perte de la base de registre, ..)
Nota : Si vous dé-enregistrez une licence qui est normalement utilisée, cela entraînera pour
son utilisateur « normal » la nécessité de s’enregistrer à nouveau.
8.4.4.4 Utilisation de l’attribut « Self-Service »
Quel que soit l’état de la licence, la case « Self-Service » est active. Elle définit si la licence
peut être attribuée automatiquement depuis l’assistant de configuration.
Si la case est cochée, la licence sera disponible si :
• La fonction globale « Self Service » du panneau « Propriétés » du Serveur de licences
est activée.
• Si la licence n’est pas encore enregistrée. Lorsque vous mettez une licence en self
service, la règle est « premier arrivé premier servi »
Nota : Si plusieurs licences sont «marquées en « self service », elles seront attribuées au fur
et à mesure des demandes jusqu'à consommation de toutes les licences marquées comme
telles.
Page 30 sur 70
8.5 Module ADMLIC : Administration distante du Serveur de
Licences
8.5.1 Installation par défaut
Lors de l’installation du Serveur d’application, le module d’administration distante des
licences est installé dans le répertoire du Serveur d’Applications sur le Serveur.
Cette application n’est composée que du fichier exécutable ADMLIC.EXE
Elle peut être utilisée directement sur le serveur, ou être migrée sur une machine distante :
• Copier le fichier ADMIC.EXE du serveur vers un répertoire sur la machine distante
• Créer manuellement une icône de raccourci sur la machine distante.
Nota : Locale ou distante, l’utilisation ce module nécessite de connaître le mot de passe
« QSPLAN »
8.5.2 Introduction
Le module Administration de Licences (nouveau dans la version 12) offre à l’administrateur
des licences gérées par le Serveur de Licences la possibilité des les gérer à distance au travers
d’une liaison réseau (socketIP).
L’utilisation de ce module permet de s’affranchir de la nécessité » de gérer le serveur de
licences directement sur le Serveur.
Il offre des fonctionnalités similaires à celles directement accessibles sur le serveur :
• Edition des informations de licences
• Désinstallation de licences
• Mise en Self Service de licences
Il offre en plus la possibilité d’exporter la liste d’attribution au format .csv exploitable dans
EXCEL
Toutefois, un certain nombre de paramétrages ne restent possibles que sur le panneau de
contrôle du serveur :
• Définition du « port » de communication
• Définition du mode « Self-Service »
• Définition du mode « Enregistrement obligatoire des licences »
• Définition des coordonnées de l’administrateur de licences
Page 31 sur 70
8.5.3 Mode d’emploi de l’administrateur distant de licences
8.5.3.1 Connexion au serveur de Licences
Pour établir la connexion au serveur de licences, il faut :
• Définir le « port » de dialogue (saisir le même n° que celui qui figure dans le panneau
de contrôle du serveur)
•
Définir l’adresse IP du serveur.
•
Entrer le mot de passe « Serveur »
(Mot de passe du
« User » « QSPLAN » contenu dans la clé de protection et fourni par MilliSoft. Ceci
permet de sécuriser l’accès au serveur aux seules personnes autorisées.
•
Cliquez le bouton
. En cas de message d’erreur, vérifier les
paramètres de connexion (port, adresseIP ainsi que les paramètres d’éventuels « PareFeu » (FireWall)
Nota : Vous pouvez vérifier l’accès au serveur par la commande « ping [adresseIP]
8.5.3.2 Chargement de la liste des licences
Si la connexion s’établit le bouton
Cliquez ce bouton pour charger la liste dans chacun des onglets
Le panneau affiche alors les informations relatives aux licences disponibles sur le serveur (ce
panneau est similaire à celui disponible au niveau du contrôle du serveur, mais plus complet.
Il présente les colonnes suivantes
• Licence : Si le N° de licence est enregistré, il est précédé d’une coche
•
•
•
Les informations fournies à l’enregistrement
o Nom : Identifiant de l’utilisateur (Nom + Prénom)
o Email : Adresse Email de l’utilisateur
o Localisation : Lieu ou se trouve l’ordinateur
o Adresse IP : Adresse de l’ordinateur détectée lors de l’enregistrement
Les informations générées par le serveur :
o Date enregistrement (générée lors de l’enregistrement)
o Date de dernière utilisation (mise à jour à chaque connexion)
o Cumul Utilisation : Cumul en heure des durées de connexion)
Le statut « Self-Service » qui indique que la licence est disponible au « Self Service »
Nota : Lors d’un « désenregistrement » les informations générées par le serveur sont
réinitialisées
8.5.3.3 Editer les informations d’une licence
Vous pouvez, en double-cliquant une ligne du tableau, éditer les informations :
• Saisir ou effacer des informations (pour les licences non enregistrées),
• Dé enregistrer une licence
• Mettre ou retirer une licence du « Self Service »
Page 32 sur 70
Si la licence n’est pas encore enregistrée
Le panneau d’édition (ci-contre)
permet :
• de modifier, effacer les
informations d’enregistrement.
Si vous entrez des informations,
elles seront envoyées à
l’utilisateur comme valeurs par
défaut. Il pourra les modifier et elles seront alors remplacées lors de l’enregistrement.
• Vous pouvez définir le statut « Self Service ». Noter que ce statut n’a de sens que la
licence n’est pas enregistrée (elle ne sera disponible que dans ce cas)
8.5.3.4 Désenregistrer une licence
Si la licence est enregistrée, le panneau
d’édition présente la case à cocher
« enregistrée » active.
Si vous décochez cette case, vous
« désenregistrez » la licence. L’utilisateur de
cette licence (ou le futur utilisateur) sera
alors invité à s’enregistrer à nouveau pour
utiliser l’application concernée.
Nota : Un message de confirmation vous est envoyé avant d’effectuer l’opération.
8.5.3.5 Mise en « Self-Service » d’une licence
Voir paragraphes précédents : Editer les informations d’une licence
8.5.3.6 Utiliser les informations complémentaires
Les informations générées par le serveur :
• Date enregistrement (générée lors de l’enregistrement)
• Date de dernière utilisation (mise à jour à chaque connexion)
• Cumul Utilisation : Cumul en heure des durées de connexion)
Vous permettent de surveiller l’utilisation des licences :
• Détecter une licence pas ou peu utilisée (cumuls usage)
• Détecter une licence non utilisée depuis longtemps (Date dernière utilisation)
Facilitant ainsi la gestion des « attributions » ou migrations
8.5.3.7 Exporter la liste au format .csv
Bouton droit sur la liste (Calif, Planif, analyse) -> Export .csv
Page 33 sur 70
9 Utilitaire de sauvegardes : Installation
9.1 Introduction
Un utilitaire de sauvegardes est fourni avec la suite "planifier".
Il ne remplace pas un système de sauvegarde du serveur mais est destiné à assurer des
sauvegardes périodiques et automatiques de la base de données "planifier".
Il utilise le service "Planning" de Windows NT pour lancer la sauvegarde de la base de
données à intervalles réguliers.
Le but de l’utilitaire de sauvegardes est de créer des fichiers de sauvegarde, à intervalles
réguliers. Ces fichiers peuvent être créés, soit sur un disque amovible (ZIP, DMO), soit sur un
disque fixe, lui-même sauvegardé régulièrement par un système de sauvegarde standard
(bandes magnétiques, …).
L’utilitaire de sauvegardes effectue les sauvegardes de la base de données, même si celle ci
est en cours d’utilisation.
9.2 Installation:
Dans cette Version , l’utilitaire de sauvegardes automatiques est installé dans le répertoire
Serveur Midas Planifier lors de l’installation « Serveurs d’application ».
Cette localisation convient parfaitement si le serveur Interbase et la base Planifier sont
localisées sur la même machine.
Si le serveur Interbase ainsi que la base Planifier sont localisées sur une machine
différente, il faudra impérativement déplacer cet utilitaire sur la machine Serveur
Interbase :
• Créer, sur le serveur Interbase, un répertoire d’accueil.
• Copier, dans ce répertoire les deux fichiers suivants :
o CONFBACK.EXE
o RUNGBACK.EXE
• Créer un raccourci vers RUNGBACK.EXE sous le nom « Gestionnaire des
sauvegardes »
• Lui donner de préférence des droits « Administrateur ».
9.2.1 Configuration des sauvegardes automatiques
Lancer l'utilitaire de configuration
Lors de la première utilisation, certains paramètres doivent être configurés :
Chemin de l'utilitaire GBAK.EXE.
Cliquez le bouton "Parcourir " pour rechercher le programme GBAK.EXE. Selon les versions
d’Interbase, il se trouve dans répertoire différents. (C:\Borland\Interbase…, C:\Program
Files\Embarcadero\Interbase\bin,etc.)
Page 34 sur 70
Si vous avez migré vers une machine différente, et/ou une version d’interbase nouvelle, vous
devrez impérativement redéfinir ce chemin.
Rappel : Sur les configurations "client-serveur", l'utilitaire de gestion des sauvegardes doit
être installé sur le serveur.
Base de données à sauvegarder :
Cliquer le bouton "Parcourir" pour rechercher le fichier " .IB" correspondant à la base de
données que vous utilisez.(Ne plus utiliser l’extension .GDB, qui toutefois reste possible)
Entrez ensuite le "USER NAME de l'administrateur "Serveur Interbase" (par défaut :
« SYSDBA ») et son mot de passe.(défaut = « masterkey »)
Destination principale des sauvegardes
•
•
Sélectionnez le lecteur de destination et, éventuellement un répertoire:.
Les bases Planifier ont des tailles raisonnables (< 1 Goctet)
Nota : Si vous sélectionnez un répertoire, il devra exister sur tout nouveau média inséré, faute
de quoi, les sauvegardes ne pourront y être effectuées.
Nota important :
Il est fortement déconseillé de diriger les sauvegardes vers un répertoire situé sur le même
disque que la base de données. En effet, la place occupée sur le disque de sauvegardes croit
régulièrement à chaque sauvegarde, d’où un risque de saturation de ce disque si l’on ne
prend pas garde de le purger périodiquement. S’il s’agit du même disque que celui portant la
base Planifier l’application Planifier dysfonctionnera.
Destination alternative :
La sélection d'une destination alternative permet aux
sauvegardes programmées de s'effectuer même si le
lecteur de destination principale est indisponible
(disque non présent ou disque plein). Dans ce cas, les
fichiers de sauvegarde sont aiguillés vers le répertoire
alternatif. En général, sélectionner un répertoire sur
un disque dur du système présentant une capacité
suffisante
Il suffit ensuite de recopier ces sauvegardes sur un média amovible pour les récupérer.
A ce stade, vous avez configurées les sauvegardes en mode "manuel".
• Validez les paramètres par le bouton "Valider".
• Vous pouvez effectuer une sauvegarde sur un disque inséré dans le lecteur spécifié
comme "Destination principale" et lancer une sauvegarde en cliquant le bouton
"Sauvegarder".
Nota : Ce programme ne sait effectuer qu'une seule sauvegarde par jour, car le nom du
fichier de sauvegarde est constitué à partir de la date du jour. Si vous lancez plusieurs
sauvegardes le même jour, seule la dernière sera conservée.
Page 35 sur 70
9.3 Paramétrage des sauvegardes automatiques :
-
Après avoir configurées les sauvegardes cliquez le volet
-
-
Sélectionnez les jours où vous souhaitez que soit effectuée une sauvegarde
entrez l'heure à laquelle celle-ci doit être lancée (nota : il est bien évident que le
serveur doit être en marche à cette heure la. Si vous utilisez un onduleur avec des
"shutdown" programmés, assurez vous que l'heure de sauvegarde est dans la plage ou
le serveur fonctionne.
Vérifiez si d'autres taches automatiques sont programmées en cliquant le
-
bouton
. Une fenêtre en ligne de commande affiche le résultat de la
commande "AT". Si aucune tache n'est programmée, le texte "La liste est vide"
s'affiche.
Pour programmer votre sauvegarde, cliquez (une seule fois) le bouton
-
. Il a pour effet d'enregistrer une commande AT qui lancera les
jours prévus et à l'heure prévue le programme "RUNGBAK.EXE" qui lui même lance
le programme GBAK.EXE.
Vérifiez que la tâche est enregistrée en recliquant le bouton « Taches programmées »
Nota : Si le serveur utilise une version « Anglaise » de Windows, il sera nécéssaire de
cocher la case « English Server », faute de quoi les sauvegardes « automatiques », ne
fonctionneront pas.
Modifier, supprimer les taches automatiques.
Si vous souhaitez redéfinir les éléments programmées, il est nécessaire d'effacez la tache
précédente, faute de quoi vous risquez de lancer plusieurs sauvegardes le même jour.
Si vous êtes certain que la seule tache programmée est la sauvegarde de Planifier, vous
pouvez utiliser le bouton
Reprogrammez ensuite votre sauvegarde.
qui supprimera toutes les taches de la liste.
Page 36 sur 70
Si d'autres taches sont programmées, vous devrez supprimer la tache de sauvegarde
précédente ma manuellement :
- Lancez la fenêtre AT par le bouton :
- Identifiez la tache de sauvegarde précédente et notez son numéro NN : elle contient le
texte ...RUNGBAK.EXE.
- Supprimez la en tapant : AT NN /DELETE
- Reprogrammez votre sauvegarde
Consultez l'aide de Windows au chapitre "Commandes" pour plus d'informations sur les
commandes AT.
9.4 Restauration d’une base de données avec RGBAK
Page 37 sur 70
10 Administration Serveur : Utilitaire de gestion des
Préférences « Forcées »
10.1 Présentation :
La version V3.12.5 introduit la possibilité de « forcer » certaines données des menus
« Préférences » des applicatifs « client » connectés au serveur d’application
Cet utilitaire : SPREF.EXE :
est installé lors de la mise à jour « Serveur » dans le
répertoire des exécutables « Serveur »
10.2 Utilisation
10.2.1 Précautions :
Cet utilitaire permet de définir un certain nombre de préférences, qui seront appliquées
d’office à tous les utilisateurs se connectant au serveur. Leurs choix antérieurs seront écrasés,
et ne seront pas récupérables, même si la case correspondante est désactivée dans le
gestionnaire de préférences globales.
10.2.2 Accès – Lancement : (sur le serveur uniquement)
• Créez une icône de raccourci pour le fichier SPREF.EXE, ou utilisez l’icône du menu
Programmes->de raccourci pour le fichier SPREF.EXE, ou utilisez l’icône du menu
Programmes->Server Midas Planifier -> gestionnaire de préférences Global
Cliquez « Ouvrir » :
S’il s’agit de la première utilisation, les champs sont vides, et les cases ne sont pas cochées.
Un bouton apparaît : « Defaults » :il vous permet de prédéfinir les champs tel qu’ils sont
définis conformément à votre profil . (PASSWORD QSPLAN qui vous identifie)
Vous pouvez alors, modifier les préférences qui seront appliquées à tous les utilisateurs du
serveur :
Page 38 sur 70
Si les cases les plus à gauche sont cochées, les préférences seront « imposées » aux
utilisateurs, et écraseront ce que chacun d’eux a pu saisir.
Notez que le fait de cliquer enregistrer/fermer imposera ces choix dès que l’utilisateur se
connectera
3 onglets sont disponibles :
Ainsi que
Notez que si vous décochez des cases, les préférences correspondantes ne seront plus
verrouillées, toutefois, si l’utilisateur s’est connecté, les données correspondantes auront
écrasé ses éventuelles préférences personnelles
Pour valider vos choix : cliquez le bouton Valider/enregistrer : Toutes les applications
« client » utiliseront alors ces préférences.
10.2.3 Pour modifier :
Vous pouvez à tout a moment annuler un « forçage », en décochant la case de gauche. Notez
toutefois, que cela ne rétablira en aucune manière des préférences antérieures côté
utilisateur.
10.3 Migration de l’utilitaire Préférences forcées
Si vous utilisez cet utilitaire, et si vous migrez sur une nouvelle machine, il sera nécessaire de
« récupérer » vos paramétrages :
Sur l’ancien serveur :
• Copiez tous les fichiers .CDS
• Collez les vers le répertoire « Serveur Midas Planifier » du nouveau serveur.
Page 39 sur 70
11 Le Serveur d’Alertes SMTP
11.1 Introduction
Planifier Alert Service est une application optionnelle permettant de programmer des
séquences de requêtes délivrant des informations sur les péremptions de formations,
habilitations, postes, ainsi que sur les limites de dosimétrie, et de les transmettre via une
messagerie, à intervalle programmées, à des destinataires choisis.
Nota Important : Le serveur d’alertes nécessite pour fonctionner d’être licencié. Son
autorisation d’exécution est contenue dans la clé qui vous a été fournie, si vous avez acquittés
les droits de licence.
11.2 Installation
•
•
•
Planifier Alert Service est un Service Windows
Il fait partie de l'installation du Serveur Midas Planifier.
Loggez vous en tant qu'administrateur
Par souci de simplification, le serveur d’Alertes ALERT.EXE est installé en même temps
que les autres applications Serveur.
Ainsi, l’onglet Alert SMTP est naturellement présent dans le gestionnaire de Serveurs
Si vous souhaitez supprimer cet onglet, il suffit de supprimer l’exécutable Alert.exe dans
le répertoire Server Midas Planifier.
Nota Important : Le serveur d’alertes nécessite pour fonctionner d’être licencié. Son
autorisation d’exécution est contenue dans la clé qui vous a été fournie, si vous avez acquittés
les droits de licence.
11.3 Configuration du serveur d’Alertes
Cliquez le bouton « Configurer » (le service doit être « arrêté »)
Page 40 sur 70
Cliquer le bouton « Paramètres »
-
-
Adresse email de l'administrateur : entrez ici l'adresse email de l'administrateur : si des
utilisateurs répondent aux messages, ce sera à cette adresse.
- Nom de l'application serveur : chaine envoyée dans la sequence "EHLO" : facultatif :
laisser la valeur par défaut si votre serveur ne requiert pas une identification
particulière
- Adresse ou host-name du serveur SMTP : Entrez ici l'adresse IP ou le "host name" de
votre serveur SMTP (il doit être accessible depuis cette machine).
- Port SMTP : entrez ici le numéro de port sur lequel votre serveur de messagerie
écoute. (par défaut "smtp" est défini dans le fichier service comme le port standard
SMTP (25)
- Base de données : Choisissez le chemin d'accès :
(<NomServeur>:<Chemin><NomFichier.IB>) Ex : Millisoftnt:c:\planifier\mabase.gdb
Nota : Ne plus utiliser la notion d’alias.
Se reporter à l’aide en ligne pour l’utilisation
11.4 Migration du serveur d’alertes (changement de machine)
Si vous utilisez le Serveur d’Alertes, et si vous migrez le Serveur d’Alertes sur une nouvelle
machine, il sera nécessaire de « récupérer » vous paramétrages :
• Sur l’ancien serveur :
o Copiez tous les fichiers .CDS
• Sur le nouveau Serveur
o Arrêter le Service d’Alertes
o Collez les vers le répertoire « Serveur Midas Planifier » du nouveau serveur.
o Vérifiez la bonne récupération de vos alertes
o Redémarrez le Service
Page 41 sur 70
12 Gestion Documentaire Intégrée (Gestion des Pièces
Jointes)
12.1 Introduction
Cette nouvelle fonctionnalité permet d'enregistrer et de restituer des documents au format
PDF, d'une taille limitée, depuis les modules Calif et Planif. Cette fonctionnalité nécessite
d'être installée et activée au niveau Serveur par l'administrateur.
Lorsqu'elle l'est, de nouveaux menus apparaissent dans les modules Calif et Planif :
• Dans le module Calif :
o Menu principal -> Documentation générale (famille CALIF)
o Sous-Module « Personnel», onglet "Personnel"
o -Grille "Entreprise" -> menu Documents Entreprise (famille ENTREPRISE)
o -Grille "Services" -> menu Documents Service (famille SERVICE)
o -Grille "Employés" -> menu Documents Employé (famille EMPLOYE)
•
Dans le module Planif : Depuis le module "Planif", il est possible d'accéder à deux
familles de documents :
- "CALIF" : Documents généraux à l'application Planifier.Depuis le menu
principal -> Documentation générale (famille CALIF)
- "PROJETS" : Documents spécifiques à un projet : Grille "Projets/affaires" ->
menu Documents (PJ) Projet (famille PROJETS)
- Ainsi qu'aux documents spécifiques à un employé, depuis la fenêtre
-
"Informations Ressource" via le bouton
« Informations ressource »
présent dans la fenêtre
Page 42 sur 70
12.2 Activation de la Gestion Documentaire Intégrée (côté Serveur)
12.2.1 Activation / Licence
La fonction « Gestion Documentaire Intégrée est une fonctionalité optionnelle de la suite
Planifier.
Elle nécessite une licence octroyée au travers de la clé locielle « SoftKey »
Une évaluation est possible dans un délai pré-défini.
12.2.2 Etape 1 : Création d’une base de données documentaire
12.2.2.1 Localisation de la base de données documentaire
La base de données Documentaire est une base séparée de la base Planifier. Cette base a pour
vocation de devenir très volumineuse, en particulier en cas d’intégration de nombreux
documents « scannés ».
Vous pouvez localiser la base de données documentaire soit :
12.2.2.1.1
Sur le même Serveur que la base Planifier
Dans ce cas il est fortement conseillé de la créer sur un disque séparé de la base Planifier, sous
peine de blocage de l’application Planifier (et des clients) en cas de saturation du disque.
12.2.2.1.2
Sur une machine différente
Il convient dans ce cas d’affecter un serveur à cette fonctionnalité, et d’y Installer Interbase
Serveur.
12.2.3 Etape 2 : Création de la base de données documentaire :
Sur la machine destinée à l’accueillir :
• A l’aide de IbConsole :
• Restaurez le fichier GDOCSV.ibk, présent sur le CD décompacté, dans le répertoire
« Bases », sous un nom du type « [Mabase].IBK
Alternative
• Vous pouvez également créer une base documentaire vide autrement : Voir annexe 2
en fin de document
12.2.4 Etape 3 : Paramétrage du serveur d’applications (PSPLANIF) pour activer
la Gestion Documentaire
A la suite de la mise en place de la base de données documentaire (paragraphe précédent), la
fonctionnalité doit être activée au niveau du Serveur d’Application (PSPLANIF).
• Lancez la configuration du Serveur d’applications depuis le Gestionnaire des Serveurs
• Dans cette zone, entrez le chemin de la base documentaire.
•
•
•
Définissez ensuite la taille maximale des documents acceptables.
Cliquez sur le bouton « Appliquer »
Lorsque cette opération est réalisée, la fonction devient active au niveau des clients, et
de nouveaux menus apparaissent dans les modules Calif et Planif.
Page 43 sur 70
•
•
Coté utilisateurs, l’utilisation de ces fonctions est décrite dans le document :
Planifier V3.13 - MANUEL UTILISATION GESTION DOCUMENTAIRE
INTEGREE .PDF
• Et est aussi accessible via l’aide en ligne des différents modules.
Nota : Pour désactiver la fonction « Gestion Documentaire Intégrée », il suffit d’effacer la
zone « Base Documentaire Intégrée »
12.3 Sauvegardes de la base Documentaire
Compte tenu de sa taille prévisible,: Elle doit être gérée manuellement, à l’aide d’IBConsole
Page 44 sur 70
PARTIE 2
INSTALLATION / MISE A JOUR
CLIENTS PLANIFIER
V.3.14
Windows XP
Windows Vista
Windows 7
Windows 8 Desktop
Tablette Surface-PRO (W8)
Bureau a distance WIN2008R2
Page 45 sur 70
13 Installation / Mise à jour clients
13.1 Affichage/Accès à l’aide en ligne (Valable côté clients ou
Serveur)
A compter de Windows Vista, et des versions ultérieures, l’accès à l’aide en ligne habituelle
des modules Planifier n’est plus disponible lors de l’installation de Windows., pour restaurer
cet accès à l’aide en ligne, que ce soit côté Serveur ou clients, pour les systèmes :
• Windows Vista,
• Windows7
• Windows8
• Windows 2008
il est nécessaire de télécharger Winhlp32 depuis le site Microsoft.
Lorsque vous essayez d’accéder à l’aide en ligne, un message vous indique la marche à
suivre pour installer WinHlp32.
13.2 Installation / Mise à jour clients sur pc Isolé (ou Bureau
Distant).
13.2.1 Généralités (tous OS)
Installer l’application client à l’aide de :
SetupOrUpgradeClients.exe
Il est localisé sur le CD disponible sur le site MilliSoft
Ceci est valable pour toutes les versions d’OS
SetupOrUpgradeClients.exe S’applique soit en tant qu’installation initiale, soit en tant que
mise à jour.
Avec la particularité de la mise à jour sur les machines client sous WindowsXP. (voir
paragraphe suivant).
Mise à jour automatique :
Si vous avez configuré le serveur PSPLANIF, pour gérer les mises à jour automatiques des
clients :
Tous les postes exécutant une version « clients » Version 12 recevront un message les invitant
à effectuer leur mise à jour.
Il leur suffira de cliquer le message et de suivre les instructions.
A défaut, en particulier pour une nouvelle installation, il conviendra de fournir au client le
chemin d’accès à : SetupOrUpgradeClients.exe
13.2.2 Installation V14 / Mise à jour V11-12-13-> V14 Client Windows XP
Important :
Pour toute installations ancienne (XP) il est recommande de procéder d’abord à une
désinstallation de toute version de Planifer Midas. Et ensuite de procéder à une réinstallation
complète.
Installer ou mise à jour de l’application client à l’aide de :
Page 46 sur 70
SetupOrUpgradeClients.exe
Il est localisé sur le CD disponible sur le site MilliSoft
13.2.3 Installation V14 / Mise à jour V12-> V14 Client Windows 7
Installer ou mise à jour de l’application client à l’aide de :
SetupOrUpgradeClients.exe
13.2.4 Installation V14 / Mise à jour V12-> V14 Client Windows 8
Installer ou mise à jour de l’application client à l’aide de :
SetupOrUpgradeClients.exe
13.2.5 Installation V14 / Mise à jour V12-> V14 Client Tablette Surface Pro
(Windows8)
Installer ou mise à jour de l’application client à l’aide de :
SetupOrUpgradeClients.exe
13.2.6 Installation V14 / Mise à jour V12-> V14 Mode Bureau à Distance
(Windows2008 R2 Server)
Installer ou mise à jour de l’application client à l’aide de :
SetupOrUpgradeClients.exe
13.2.6.1 Amélioration du rendu graphique « plan d’audits » en mode « Bureau à distance »
L’utilisation du mode « bureau à distance » avec Win 2008R2 ne restitue pas idéalement les
graphiques plans d’audits :
Il y a deux pistes d’amélioration :
Installer « Remote FX »
Se reporter au document :
Deploying-RemoteFX-on-a-Remote-Desktop-Session-Host-Server-Step-by-Step-Guide.doc
Amélioration du rendu des polices
Les polices « par défaut » du plan d’audit (application « Planif ») « Times new Roman » et
« Small fonts » sont mal rendues dans le mode « Bureau a distance »
Page 47 sur 70
Une amélioration significative est possible en changeant les polices dans le menu
« préférences du plan d’audits » :
Exemple :
• Times New Roman 8 points -> par Ms Sans Serif 8 points
• Small Fonts -> par Serif 6 points.
D’autres polices ont un rendu correct. A chaque utilisateur de chercher ce qui convient le
mieux.
Nota : Les polices par défaut fonctionnent très bien lorsque les clients sont installés en local,
que ce soit sou WINXP, WIN7 ou Win8.
Page 48 sur 70
14 Enregistrement des Licences côté utilisateur
14.1 Première installation
14.1.1 Installation clients – Types de licences
Les applicatifs clients (calif, Planif, AnaDosi et Plan de Charge) doivent être « licenciés »
pour fonctionner :
Cette « licence peut » être sous la forme :
• Cas 1 : D’une clé USB connectée à l’ordinateur sur lequel sont installés les applicatif
clients,
• Cas 2 : D’une licence « logicielle » qui est vérifiée au niveau du serveur.
Seules les licences du type « Cas 2 » sont concernées par l’enregistrement des licences
14.1.2 Installation clients : Localisation des licences
Lors de l’utilisation de l’assistant de connexion, normalement immédiatement après
l’installation du ou des applicatifs « client », il convient de se poser les questions suivantes :
• L’accès aux applicatifs clients doit t’il être valide pour tous les utilisateurs de
l’ordinateur ou pour seulement une seule session (un utilisateur).
• Est-ce une installation du type « Terminal-Serveur »
Si l’accès aux applicatifs clients doit être valide pour tous les utilisateurs, il est nécessaire
d’exécuter l’assistant de connexion dans une session « Administrateur local » (ayant droits
d’écriture dans la clé « HKEY_LOCAL_MACHINE ».
Si l’accès aux applicatifs clients ne doit être valide que pour une session particulière, ou si
l’applicatif client est installé sur un serveur pour une utilisation en « Terminal Serveur » ou
similaire, il est nécessaire d’exécuter l’assistant de connexion dans la session de l’utilisateur
(ayant ainsi droits d’écriture dans la clé « HKEY_CURRENT_USER » ou seront stockées les
informations de licences).
Nota : Sauf pour l’installation du type « Terminal Server », il est recommandé de choisir
d’installer les licences pour tous les utilisateurs de la machine. Il est donc important
d’exécuter l’assistant de connexion depuis une session « administrateur local » .
14.1.3 Conditions de l’activation de l’enregistrement des licences
L’enregistrement des licences coté utilisateur ne s’active que si :
• L’application « client » n’est pas licenciée par une clé USB
• Le serveur d’application est configuré pour l’utilisation du serveur de licences
• Le Serveur de Licences est configuré pour exiger l’enregistrement.
14.1.4 Première installation applicatifs client : « Assistant de connexion »
Lors d’une première installation, l’assistant de connexion doit impérativement être exécuté
dans une session « Administrateur local ». En effet, les paramètres de connexion au serveur
(Adresse IP) sont stockés dans la clé « HKEY_LOCAL_MACHINE » et sont communs à tous
les utilisateurs de l’ordinateur.
Page 49 sur 70
La première étape consiste a choisir le Type de licence (Clé ou licence logicielle)
Sélection du mode (clé ou licence
logicielle)
Cochez les cases suivantes pour
activer l’étape 2
L’étape suivante consiste a définir l’adresse IP du serveur
Noter que la zone « Adresse IP » n’est
pas accessible si l’assistant n’est pas
exécuté dans une session
« Administrateur local ».
Le bouton « Tester la connectivité »
effectue la vérification de la connectivité
avec l’ordinateur serveur (connectivité
TCP-IP). Il doit être cliqué pour passer à
l’étape suivante
L’étape suivante effectue la vérification de l’installation de « DCOM »
Cette étape vérifie seulement
l’installation de DCOM sur l’ordinateur,
mais non la connectivité qui est effectuée
à l’étape suivante.
Enfin, dans la dernière étape consiste en le processus d’enregistrement des licences:
Voir Paragraphes suivants
Page 50 sur 70
15 Enregistrement des licences – Première installation
Lors de cette étape, les processus suivants sont exécutés
• Vérification de la connectivité « DCOM » : bouton « Connexion avec le serveur ».
• Et, dans le cas où l’on n’a pas opté pour la licence de type « clé », à définir les
licences logicielles.
Dans le cas de l’utilisation de
licences logicielles, Il sera possible
de choisir où sont enregistrées les
licences :
lors
de la première exécution de
l’assistant de connexion qui doit
dans tous les cas être exécutée dans
une session administrateur local.
• Si cette case est cochée
(cochée par défaut), les
applicatifs seront valides
pour tous les utilisateurs de
l’ordinateur. C’est le choix
recommandé lors de
l’installation de Planifier sur un ordinateur du réseau .
• Si cette case est décochée, les licences ne seront enregistrées que pour le seul
utilisateur de la session courante. Ceci signifie que si une autre session est ouverte sur
cet ordinateur, elle n’aura pas accès aux applicatifs Planifier.
• Si les applicatifs clients sont installés sur une machine pour être exploités dans des
sessions « Terminal Server », il est impératif de décocher cette case, car, dans ce
cas, plusieurs utilisateurs vont exécuter les applicatifs simultanément sur la même
machine. L’installation « Pour tous les utilisateurs » déclencherait alors des
évènements de violation de licence
Nota : Le choix de ne pas « Enregistrer pour tous les utilisateurs » n’est possible que tant
qu’aucune licence n’a été enregistrée et validée
Si l’on souhaite enregistrer les licences pour un seul utilisateur, ne pas saisir de licences dans
la session « administrateur » et terminer l’assistant.
Relancer ensuite l’assistant dans la session utilisateur (ou chaque session utilisateur pour
l’installation Terminal Server) pour lequel les licences doivent être valides.
Le processus d’enregistrement des licences est le suivant :
Cliquez le bouton « Connexion avec le serveur »
Si le message
n’apparaît pas, cela signifie qu’il
existe un problème du coté du serveur. (en général droits DCOM insuffisants)
Pour chacun des modules client que vous souhaitez utiliser :
Page 51 sur 70
Entrez le N° de licence dont vous
disposez, ou si l’administrateur a
autorisé le « self-service », cliquez le
bouton « Demander »
Cliquez ensuite le bouton « Tester –
valider » : La licence est vérifiée sur le
serveur
•
Si la licence est valide et libre ,
le message « Licence ….
valide » s’affiche, les libelles
« Entrez vos Nom Prénom,
email clignotent : Renseignez
ces zones et facultativement
mais recommandé, la zone
« Localisation » (lieu ou se
trouve l’ordinateur) : Le bouton
affiche alors le message « Enregistrer » et devient actif dès que les zones
d’identification sont renseignées (5 caractère mini)
•
Si la licence est valide : le message
« Licence xxxx valide s’affiche »
(ci-contre)
•
Cliquez alors le bouton « Enregistrer » pour enregistrer la licence auprès du serveur.
L’application correspondante est alors disponible
Sinon (Licences non valides) :
indique que le N°
n’est pas valide ou : indique que la licence est déjà enregistrée par un autre
ordinateur
Répétez la même opération pour les Modules dont vous disposez
• Calif,
• Planif
• Analyse : Anadosi et Plan de Charge (ils partagent la même licence)
Page 52 sur 70
16 Enregistrement de licence – Application déjà installée
Lors de la mise en service de la version 12 de Planifier, si le serveur de licences n’est pas
utilisé, ou si le serveur de licences n’est pas paramétré pour gérer l’enregistrement obligatoire
des licences : Le comportement coté applicatif est inchangé.
Si les licences n’ont pas été enregistrées lors de l’installation (ce sera le cas lors de la mise à
jour en version 12 pour utilisateurs déjà installés) les utilisateurs des modules clients seront
invités à s’enregistrer auprès du serveur lors du premier lancement de l’un des modules
Clients. Ceci fait l’objet des paragraphes suivants :
16.1 Enregistrement de licences depuis les applications « client ».
Si l’enregistrement obligatoire des licences est
activé sur le serveur, les utilisateurs ayant des
licences préalablement installées les utilisateurs
des modules clients seront invités à s’enregistrer
auprès du serveur lors du premier lancement de
l’un des modules Clients (panneau ci-contre)
Si, au lieu du message ci-dessus, vous obtenez le message ci-dessous, cela signifie que la
licence que vous utilisez a déjà été attribuée à une autre personne et enregistrée par celle-ci
sur un autre ordinateur. Vous ne pourrez pas utiliser l’application tant que vous n’aurez pas
obtenu une licence valide (c'est-à-dire attribuée seulement à votre ordinateur). Le panneau
affiche les coordonnées de l’administrateur de licences à contacter pour l’obtention d’une
licence valide.
Nota : Vous devrez obligatoirement utiliser
l’assistant de connexion pour enregistrer les
nouvelles licences qui vous seront attribuées.
Si vous cliquez le bouton « Non » (vous renoncez à vous enregistrer) Vous ne pourrez pas
utiliser l’application tant que vous ne serez pas
enregistré
Si vous cliquez le bouton « Oui » (recommandé) il se
peut que le message ci contre apparaisse. Ce sera le cas
si la session de l’utilisateur n’a pas des droits
d’administrateur local et si les licences ont été enregistrées pour tous les utilisateurs.
Dans ce cas, fermer votre session puis ouvrez une
session ayant des droits d’administrateur local, puis
relancez l’application.
Lorsque vous acceptez d’enregistrer vos licences, et si
avez les droits suffisants, le panneau suivant apparaît.
Cliquez le bouton : Connexion avec le serveur
Page 53 sur 70
Le message « Connexion réussie avec le serveur » doit s’afficher (sinon, vos applications
n’auraient pas fonctionné) et le panneau suivant affiche les licences qui sont utilisées sur
l’ordinateur (exemple ci –dessous : Calif et Planif).
Normalement, si votre licence est
valide et n’a pas été enregistrée
pour une autre personne, les
licences sont affichées sur fond
vert et les message « Licence
…..Valide doit s’afficher.
Renseignez soigneusement les
champs « Nom Prénom »
« Adresse Email » (obligatoires
avec 5 caractères minimum) et
« Localisation »
Nota : à défaut d’adresse email, vous pouvez entrer une autre moyen de vous contacter (par
exemple N° de téléphone). Ces
informations ont pour but de
permettre à votre administrateur
de licences de pouvoir vous
contacter facilement en cas de
difficultés)
Cliquez simplement le bouton
« Enregistrer » devant chaque
licence ,
Si l’opération se passe normalement, le panneau ci-dessous doit s’afficher, indiquant que vos
licences sont maintenant enregistrées.
Page 54 sur 70
Cliquez le bouton terminer.
Vous pouvez maintenant utiliser vos applications Planifier.
17 Définition des licences sans enregistrement
Si l’option « Enregistrement obligatoire » n’est pas choisi au niveau du serveur de Licences,
ou si le serveur de Licence n’est pas utilisé, L’assistant de connexion ne vérifie pas
l’attribution unique de la licence. Il permet toutefois sa validation sur le serveur (serveur
d’application ou de licences). Il appartient à l’administrateur seul de gérer l’unicité de la
distribution.
18 Désinstallation de clients Planifier – Migration
Si l’enregistrement obligatoire des licences est activé :
• En cas de nécessité de désinstaller un applicatif Planifier d’un poste client, il sera
nécessaire de « Désenregister » les licences concernées.
• Cette opération doit être faite par l’administrateur des licences.
Page 55 sur 70
• Installation des licences depuis le menu « Accès
Serveur de données » (Clients)
Dans les versions précédentes de Planifier, l’installation des licences (saisie des N° de
licences) pouvaient se faire indifféremment, soit depuis l’assistant de connexion, soit depuis
les applicatifs « Calif », « Planif » et « Analyse ».
Ceci reste vrai tant que l’enregistrement obligatoire n’a pas été mis en œuvre et que
l’ordinateur client n’a pas enregistrée ses licences.
A compter du moment où l’enregistrement des licences a été effectué une fois sur l’ordinateur
client, les licences présentées par le panneau « Accès serveur de données » sont en « lecture
seule (et ne sont plus modifiables.)
La redéfinition des licences devra alors obligatoirement se faire par l’exécution de l’assistant
de connexion.
Page 56 sur 70
19 ANNEXE 1 : Messages d’erreur courants côté client
19.1 Erreurs au lancement
19.1.1 Cette application requiert une clé matérielle ou une licence Client :
Le poste client n’a pas de licence ni de clé matérielle
19.2 Erreurs à la connexion
19.2.1 Le Serveur de Licence est inaccessible :
- Le serveur de Licences est arrêté,
- Le paramétrage de la communication (port et adresse IP) entre le serveur d’application
PSPLANIF et le serveur de Licences ne correspond pas.
- Le N° de port est utilisé par une autre application : Cherchez un N° de port différent
- Le dialogue réseau entre le serveur d’application PSPLANIF et le serveur de Licences
est interrompu (tester avec la commande Ping)
- Un « FireWall » empêche la communication entre le serveur d’application PSPLANIF
et le serveur de Licences
19.2.2 Base de données inconnue : Unable to connect to host : ……. :
- Le Serveur Interbase est arrêté
- Le dialogue réseau entre le serveur d’application PSPLANIF et le serveur Interbase est
interrompu (tester avec la commande Ping)
- Un « FireWall » empêche la communication entre le serveur d’application PSPLANIF
et le serveur Interbase
- Le chemin ou l’alias de la base est incorrect (base par défaut ou base de l’utilisateur)
19.2.3 Base de données inconnue : Your UserName or Password are not
defined.. :
- Le “Password” de l’utilisateur QSPLAN défini sur le serveur Interbase ne correspond
pas à celui de la clé de protection. (clé de serveur ou clé de client)
19.2.4 Base de données inconnue : alias …..
- Le chemin de la base est incorrect (base par défaut ou base de l’utilisateur)
19.2.5 Votre application requiert une base en version …..
- La version de la base de données que le client veut ouvrir est d’une version antérieure
à la version requise. Effecteur la conversion de cette base
19.2.6 La version de votre application est incompatible avec ..
- La mise à jour de ce poste n’a pas été effectuée. Effectuez la mise à jour
19.2.7 La connexion à échoué : Le serveur RPC n’est pas disponible
- L’adresse IP du serveur d’application (paramètres connexion est incorrecte)
- Le dialogue réseau entre le poste client et le le serveur d’application PSPLANIF est
interrompu (tester avec la commande Ping)
Page 57 sur 70
-
Un « FireWall » empêche la communication entre le entre le poste client et le serveur
d’application PSPLANIF
Le Serveur d’application est arrêté
19.2.8 La connexion à échoué : Accès refusé
- Les droits DCOM sont mal configurés sur le serveur
- L’utilisateur ne fait pas partie des utilisateurs autorisés à l’accès DCOM de la machine
Serveur d’application.
19.2.9 Error writing Data to connexion : L’objet invoqué s’est déconnecté
- La liaison réseau a été interrompue entre le poste client et le serveur d’application
(totalement ou temporairement). Si cette erreur est fréquente, la liaison réseau n’est de
qualité suffisante (Liaisons xDSL)
19.2.10
Violation de licence :
- Le serveur a détecté une utilisation de la même licence par deux machines différentes
à un même instant. Cette erreur surgit en particulier lorsqu’une application « client » ,
connectée, est fermée par le gestionnaire de taches (Terminer l’application). Si cela se
produit, l’utilisateur doit attendre de l’ordre de 10mn avant de se reconnecter (temps
nécessaire au serveur pour reconnaître la perte de connexion DCOM).
- Si ce n’est pas le cas ci-dessus, cela signifie que la licence a été attribuée abusivement
à deux ordinateurs. Donner une licence unique à l’un des deux ordinateurs en conflit
Page 58 sur 70
20 ANNEXE 2 : Créer une base vide à l’aide IBConsole
20.1 Introduction
En alternative à la restauration des backups :
• VIDE14.IBK
• VIDE-DOCS14.IBK
• DEMO14.IBK
Vous pouvez créer ces bases à l’aide de IBConsole
20.2 Mode opératoire :
Connectez vous à Local Server – gds_db avec le login SYSDBA (password par défaut =
masterkey)
• Sélectionnez « Databases »
• Menu : Create Database
•
Pa r le bouton … sélectionnez un répertoire,
•
•
•
•
•
puis entrez un nom de fichier (extension .IB)
Ne changez rien aux options par défaut, en particulier conserver SQL Dialect 3
Cliquez OK
Confirmez le password : masterkey.
La base est créée. Elle est à ce stade vide et ne contient aucune table.
•
•
Assurez-vous que la base est connectée
Menu Tools -> Interactive SQL
• Menu Query -> Load script
• Localisez l’un des scripts suivants, dans le répertoire du CD : Interbase ->
SQLSCRIPTS
o
o
o
MKDEMO14.SQL -> Crée une base vide prête à l’emploi (si vous ne migrez pas de la version
12)
MKVIDE14.SQL -> Crée une base vide pour la conversion -> V14
(MKDBDOCS.SQL-> Crée une base vide documentaire
Page 59 sur 70
21 ANNEXE 3 : Création de votre CD d’installation / Mise à
jour Version 13
21.1 Téléchargement
Sur le site www. Millisoft.fr , téléchargez (enregistrer) le fichier CDV14.ZIP
Décompressez ce fichier (extraire). Ce fichier est protégé par mot de passe. S’il ne vous a pas
été au préalable fourni par MilliSoft, contactez MilliSoft pour obtenir le mot de passe.
Décompressé, le fichier CDV14.ZIP crée les répertoires suivants
21.2 Contenu du CD
Le répertoire
•
contient :
: Exécutable d’installation / mise à jour postes clients
Le répertoire
contient :
• Le répertoire
qui contient les fichiers de backup à restaurer :
o VIDE14.IBK
o GDOCS.IBK
o DEMO14.IBK
• Le répertoire
qui contient les scripts permettant de créer des bases vierges :
o MKVIDE14.SQL
o MKDBDOCS.SQL
o MKDEMO14.SQL
• Le répertoire
o Ce répertoire vous est réservé pour
copier ici l’exécutable qui a servie à l’installation de votre d’Interbase,
Renseigner dans le fichier « INSTALL.TXT » toutes les informations
qui vous ont été fournies par Embarcadero pour l’installation et
l’activation dont en particulier
• Le Username utilisé (lors de l’enregistrement initial)
• Et/ou l’adresse email
• Et Le Mot de passe
• Le N° de série
• Toute autre information qui vous été transmise
Ceci vous permettra, si nécessaire, de réinstaller Interbase
Page 60 sur 70
Le répertoire
contient :
• Le fichier d’installation / mise jour Serveur d’applications
•
Accompagné du fichier bdmerge.ini. (nécessaire)
Le répertoire
contient deux répertoires :
Chacun de ces répertoires contient les fichiers exécutables, et/ou d’aide concernés par la mise
à jour.
• Ils peuvent être utilisés pour réaliser une mise à jour simplifiée côté Clients ou
Serveur.
• Ils ne doivent pas être utilisés pour réaliser une installation initiale complète.
21.3 Création du média de sauvegarde.
Après avoir lu attentivement les paragraphes précédents, et copiés vos fichiers d’installation
Interbase,
Gravez le contenu sur le média de votre choix.
Page 61 sur 70
22 ANNEXE 4 : Migration V12(13) -> V14 avec migration
Serveur2003(2000)->Serveur2008R2 Unique.
Opération
A - Sauvegarde
base données
B-Installation
Interbase XEIII
ou antérieure >
2009
Etape
1 : Effectuer un backup de la base
(transportable format)
1 : Installation Interbase +
enregistrement (obligatoire)
2 : Création des « users » QSPLAN
et RQSPLAN
4 : Création Disque + répertoire pour
les sauvegardes (<> disque base de
données)
C–
1 : Exécuter
Install.Serveurs SetUpOrUpgradeServer.exe
Planifier
D–
1 : Restauration de votre base de
Restauration – données (disque C ou autre) sur la
Conversion
machine Interbase en lui donnant un
Base -> V14
nom explicite : ex : MaBaseV12
2 : Restaurer une base Vide, à partir
de VIDE14.IBK : lui donner un nom
explicite : ex : MabaseV14
3 : Conversion V11-12->V14 : Menu
Serveur Midas Planifier ->
Conversion base -> V14
E1 : Installe la SoftKey (sftKey.txt)
Configuration
2 : paramétrage – Contrôle des
Serveurs
services -> Configuration DCOM
Planifier
3 : Paramétrage serveur application
4 : Paramétrage Serveur Licences
5 : Config, install et Start Services
F – Config.
1 : Paramétrage des sauvegardes
Sauvegardes
G–
1 Configurer les gestionnaire de
(Optionnel)
« préférences forcées)
H - (optionnel) 1 : Copier les fichiers .CDS de votre
Paramétrage
ancienne installation dans le
Serveur
répertoire ou se situe Alert.exe
d’alertes
Confirez le serveur d’alertes (Se
reporter au paragraphe 11)
I – (Optionnel) Se reporter au paragraphe 12
Gestion
documentaire
Outil(s)
Interbase
Voir
2
Embarcadero
3
IbConsole
3
Explorer
3
InstallOrUpgradeServer 4
IbConsole
5
IbConsole
5
CopyBase.exe
5
Svctrl.exe -> Dcom
6
Svctrl.exe -> Config
Svctrl.exe -> Config
Svctrl.exe
ConfBak.exe
6
7-8
6-7-8
9
Explorer + svctrl.exe
11
12
Page 62 sur 70
23 ANNEXE 5 : Migration V12(13) -> V14 avec migration
Serveur2003(2000)->Deux Serveurs 2008R2
Sur la machine Serveur Interbase
Opération
Etape
A - Sauvegarde 1 : Effectuer un backup de la base
base données
(transportable format)
B-Installation
1 : Installation Interbase +
Interbase XEIII enregistrement (obligatoire)
ou antérieure > 2 : Création des « users » QSPLAN
2009
et RQSPLAN
4 : Création Disque + répertoire pour
les sauvegardes (<> disque base de
données)
C–
1 : Restauration de votre base de
Restauration – données (disque C ou autre) sur la
Conversion
machine Interbase en lui donnant un
Base -> V14
nom explicite : ex : MaBaseV12
2 : Restaurer une base Vide, à partir
de VIDE14.IBK : lui donner un nom
explicite : ex : MabaseV14
3 : Conversion V11-12->V14 :
CopyBase.exe à exécuter depuis le
serveur d’appli (avec nom bases
qualifiées IP)
D – Config.
1 : Paramétrage des sauvegardes
Sauvegardes
Copier ConfBak.exe + RunGBak.exe
Sur la machine Interbase
Sur la machine Serveur d’application
Opération
Etape
E–
1 : Exécuter
Install.Serveurs SetUpOrUpgradeServer.exe
Planifier
F - IBClient
1 : Installer Interbase Client
G1 : Installer la Softkey (sftkey.txt)
Configuration
2 : paramétrage – Contrôle des
Serveurs
services -> Configuration DCOM
Planifier
3 : Paramétrage serveur application
4 : Paramétrage Serveur Licences
5 : Config, install et Start Services
H–
1 Configurer les gestionnaire de
(Optionnel)
« préférences forcées)
I - (optionnel)
1 : Copier les fichiers .CDS de votre
Paramétrage
ancienne installation dans le
Serveur
répertoire ou se situe Alert.exe
d’alertes
Confirez le serveur d’alertes (Se
reporter au paragraphe 11)
J – (Optionnel) Se reporter au paragraphe 12
Gestion
documentaire
Outil(s)
Interbase
Voir
2
Embarcadero
3
IbConsole
3
Explorer
3
IbConsole
5
IbConsole
5
CopyBase.exe
5
ConfBak.exe
9
Outil(s)
Voir
InstallOrUpgradeServer 4
Install Interbase
Fichier texte.
Svctrl.exe -> Dcom
3
6
Svctrl.exe -> Config
Svctrl.exe -> Config
Svctrl.exe
6
7-8
6-7-8
Explorer + svctrl.exe
11
12
Page 63 sur 70
24 ANNEXE 6 : Migration V12(13) -> V14 déjà installée sur
Serveur2008R2 Unique.
Opération
A - Sauvegarde
base données
B–
Install.Serveurs
Planifier
C–
Restauration –
Conversion
Base -> V14
DConfiguration
Serveurs
Planifier
E–
(Optionnel)
Gestion
documentaire
Etape
1 : Effectuer un backup de la base
(transportable format)
1 : arrêter les services Server
MidasPlanifier, Serveur Licences,
Serveur Alertes
2 : Veillez a fermer le gestionnaire de
serveurs (svctrl.exe)
3 : Exécuter
SetUpOrUpgradeServer.exe
1 : Restaurer une base Vide, à partir
de VIDE14.IBK : lui donner un nom
explicite : ex : MabaseV14
2 : Conversion V11-12->V14 : Menu
Serveur Midas Planifier ->
Conversion base -> V14
1 : Start Services
1 : Se reporter au paragraphe 12
Outil(s)
Interbase
Voir
2
Svctrl.exe
4
InstallOrUpgradeServer
IbConsole
5
CopyBase.exe
5
Svctrl.exe
6-7-8
12
25 ANNEXE 7 - Migration V12(13) -> V14 déjà installée sur
Serveur2003 Unique. (avec conservation du serveur)
Non recommandé
Si vous utilisez Interbase 5.6 ou antérieure ) Interbase 2009, il sera nécessaire de désinstaller
cette ancienne version (plus supportée) et la remplacer pas une version d’Interbase récente
(XE3 32 bits recommandée)
La procédure est similaire à celle décrite à l’annexe 6 ci-dessus. Vous devrez probablement
restaurer votre base avec Interbase XE
26 ANNEXE 8 – Installation Mise à jour applicatifs clients
Se reporter aux paragraphes 23 et suivants
Page 64 sur 70
ANNEXE 9 : Personnalisation des installations MSI
26.1 Introduction
A l'usage des administrateurs, désireux d'inclure l'installation des clients Planifier dans un
"master", le fichier : "SetupOrUpgradeClients.zip" peut être téléchargé. Il s'agit d'un "autodécompactable" : SetupOrUpgradeClients.exe qui utilise msi.
Cet exécutable peut être configuré en ligne de commande pour s'exécuter "en silence" .
Exemple : Setup.exe /s /v/qn
Le paramètre /s indique que Setup n'affiche aucun panneau,
Le paramètre /v indique les paramètres passés au MsiExec.
26.2 Paramètres MSI (Command-Line Options)
The executable program that interprets packages and installs products is Msiexec.exe. Note
that Msiexec also sets an error level on return that corresponds to system error codes.
Command-line options are case-insensitive.
The command-line options in the following table are available with Windows Installer 3.0
and earlier versions. The Standard Installer Command-Line Options are also available
beginning with Windows Installer 3.0.
Parameters
Option
Package|ProductCode
/I
Meaning
Installs or configures a product.
Repairs a product. This option ignores any
property values entered on the command line.
The default argument list for this option is
'omus.' This option shares the same argument list
as the REINSTALLMODE property.
p - Reinstalls only if file is missing.
/f
[p|o|e|d|c|a|u|m|s|v]
Package|ProductCode
o - Reinstalls if file is missing or an older
version is installed.
e - Reinstalls if file is missing or an equal or
older version is installed.
d - Reinstalls if file is missing or a different
version is installed.
c - Reinstalls if file is missing or the stored
checksum does not match the calculated value.
Only repairs files that have
msidbFileAttributesChecksum in the
Page 65 sur 70
Attributes column of the File table.
a - Forces all files to be reinstalled.
u - Rewrites all required user-specific registry
entries.
m - Rewrites all required computer-specific
registry entries.
s - Overwrites all existing shortcuts.
/a
Package
/x
Package|ProductCode
[u|m]Package
or
/j
[u|m]Package/tTransform List
or
[u|m]Package/gLanguageID
v - Runs from source and re-caches the local
package. Do not use the v reinstall option for the
first installation of an application or feature.
Administrative installation option. Installs a
product on the network.
Uninstalls a product.
Advertises a product. This option ignores any
property values entered on the command line.
u - Advertises to the current user.
m - Advertises to all users of machine.
g - Language identifier.
t - Applies transform to advertised package.
Writes logging information into a logfile at the
specified existing path. The path to the logfile
location must already exist. The installer does
not create the directory structure for the logfile.
Flags indicate which information to log. If no
flags are specified, the default is 'iwearmo.'
i - Status messages.
w - Nonfatal warnings.
/L
[i|w|e|a|r|u|c|m|o|p|v|x|+|!|*] Logfile
e - All error messages.
a - Start up of actions.
r - Action-specific records.
u - User requests.
c - Initial UI parameters.
Page 66 sur 70
m - Out-of-memory or fatal exit information.
o - Out-of-disk-space messages.
p - Terminal properties.
v - Verbose output.
x - Extra debugging information.
Windows Installer 2.0: Not supported. The x
option is available with Windows Installer
version 3.0.3790.2180 and later.
+ - Append to existing file.
! - Flush each line to the log.
"*" - Wildcard, log all information except for the
v and x options. To include the v and x options,
specify "/l*vx".
Note For more information about all the
methods that are available for setting the logging
mode, see Normal Logging in the Windows
Installer Logging section
Generates an SMS status .mif file. Must be used
with either the install (-i), remove (-x),
administrative installation (-a), or reinstall (-f)
options. The ISMIF32.DLL is installed as part of
SMS and must be on the path.
The fields of the status mif file are filled with the
following information:
Manufacturer - Author
filename
/m
Product - Revision Number
Note The length of filename must
be no more than eight characters.
Version - Subject
Locale - Template
Serial Number - not set
Installation - set by ISMIF32.DLL to
"DateTime"
InstallStatus - "Success" or "Failed"
Page 67 sur 70
/p
PatchPackage[;patchPackage2…]
Description - Error messages in the following
order: 1) Error messages generated by installer.
2) Resource from Msi.dll if installation could not
commence or user exit. 3) System error message
file. 4) Formatted message: "Installer error %i",
where %i is error returned from Msi.dll.
Applies a patch. To apply a patch to an installed
administrative image you must combine the
following options:
/p <PatchPackage>[;patchPackage2…] /a
<Package>
Sets user interface level.
q , qn - No UI
qb - Basic UI. Use qb! to hide the Cancel
button.
qr - Reduced UI with no modal dialog box
displayed at the end of the installation.
qf - Full UI and any authored Fatal Error, User
Exit, or Exit modal dialog boxes at the end.
/q
n|b|r|f
qn+ - No UI except for a modal dialog box
displayed at the end.
qb+ - Basic UI with a modal dialog box
displayed at the end. The modal box is not
displayed if the user cancels the installation. Use
qb+! or qb!+ to hide the Cancel button.
qb- - Basic UI with no modal dialog boxes.
Please note that /qb+- is not a supported UI
level. Use qb-! or qb!- to hide the Cancel button.
/? or /h
/y
module
Note that the ! option is available with Windows
Installer 2.0 and works only with basic UI. It is
not valid with full UI.
Displays copyright information for Windows
Installer.
Calls the system function DllRegisterServer to
self-register modules passed in on the command
line. Specify the full path to the DLL. For
example, for MY_FILE.DLL in the current
folder you can use:
Page 68 sur 70
msiexec /y .\MY_FILE.DLL
This option is only used for registry information
that cannot be added using the registry tables of
the .msi file.
Calls the system function DllUnRegisterServer
to unregister modules passed in on the command
line. Specify the full path to the DLL. For
example, for MY_FILE.DLL in the current
folder you can use:
/z
module
msiexec /z .\MY_FILE.DLL
/c
/n
ProductCode
This option is only used for registry information
that cannot be removed using the registry tables
of the .msi file.
Advertises a new instance of the product. Must
be used in conjunction with /t. Available starting
with the Windows Installer version that is
shipped with Windows Server 2003 and
Windows XP with Service Pack 1 (SP1).
Specifies a particular instance of the product.
Used to identify an instance installed using the
multiple instance support through a product code
changing transforms. Available starting with the
Windows Installer version shipped with
Windows Server 2003 and Windows XP with
SP1.
The options /i, /x, /f[p|o|e|d|c|a|u|m|s|v], /j[u|m], /a, /p, /y and /z should not be used together.
The one exception to this rule is that patching an administrative installation requires using
both /p and /a. The options /t, /c and /g should only be used with /j. The options /l and /q can
be used with /i, /x, /f[p|o|e|d|c|a|u|m|s|v], /j[u|m], /a, and /p. The option /n can be used with /i,
/f, /x and /p.
To install a product from A:\Example.msi, install the product as follows:
msiexec /i A:\Example.msi
Only public properties can be modified using the command line. All property names on the
command line are interpreted as uppercase but the value retains case sensitivity. If you enter
MyProperty at a command line, the installer overrides the value of MYPROPERTY and not
the value of MyProperty in the Property table. For more information, see About Properties.
To install a product with PROPERTY set to VALUE, use the following syntax on the
command line. You can put the property anywhere except between an option and its
argument.
Page 69 sur 70
Correct syntax:
msiexec /i A:\Example.msi PROPERTY=VALUE
Incorrect syntax:
msiexec /i PROPERTY=VALUE A:\Example.msi
Property values that are literal strings must be enclosed in quotation marks. Include any white
spaces in the string between the marks.
msiexec /i A:\Example.msi PROPERTY="Embedded White Space"
To clear a public property by using the command line, set its value to an empty string.
msiexec /i A:\Example.msi PROPERTY=""
For sections of text set apart by literal quotation marks, enclose the section with a second pair
of quotation marks.
msiexec /i A:\Example.msi PROPERTY="Embedded ""Quotes"" White Space"
The following example shows a complicated command line.
msiexec /i testdb.msi INSTALLLEVEL=3 /l* msi.log COMPANYNAME="Acme
""Widgets"" and ""Gizmos."""
The following example shows advertisement options. Note that switches are not casesensitive.
msiexec /JM msisample.msi /T transform.mst /LIME logfile.txt
The following example shows you how to install a new instance of a product to be advertised.
This product is authored to support multiple instance transforms.
msiexec /JM msisample.msi /T :instance1.mst;customization.mst /c /LIME logfile.txt
The following example shows how to patch an instance of a product that is installed using
multiple instance transforms.
msiexec /p msipatch.msp;msipatch2.msp /n {00000001-0002-0000-0000-624474736554}
/qb
When you apply patches to a specific product, the /i and /p options cannot be specified
together in a command line. In this case, you can apply patches to a product as follows.
msiexec /i A:\Example.msi PATCH=msipatch.msp;msipatch2.msp /qb
The PATCH property cannot be set in a command line, when /p option is used. If the
PATCH property is set when the /p option is used, the value of PATCH property is ignored
Page 70 sur 70