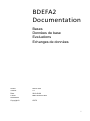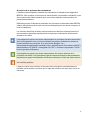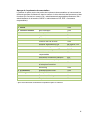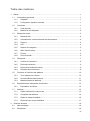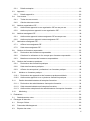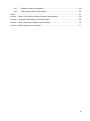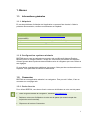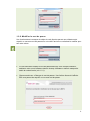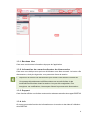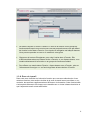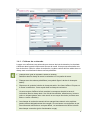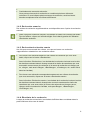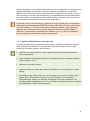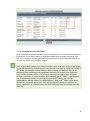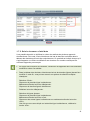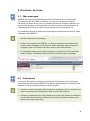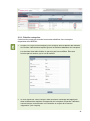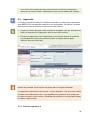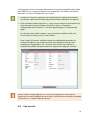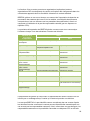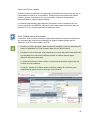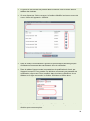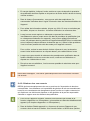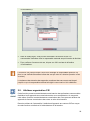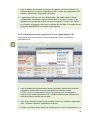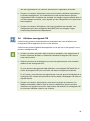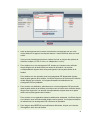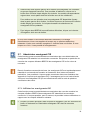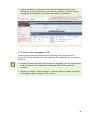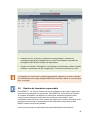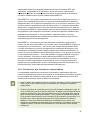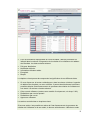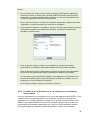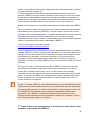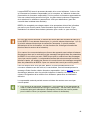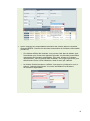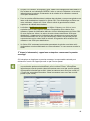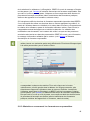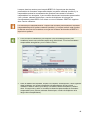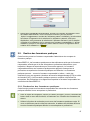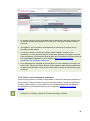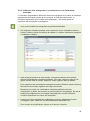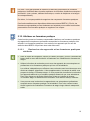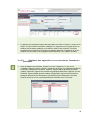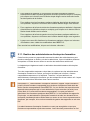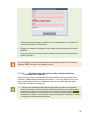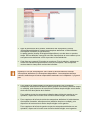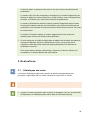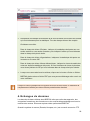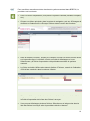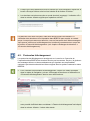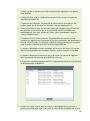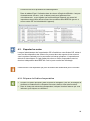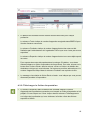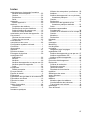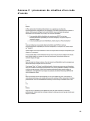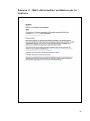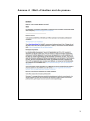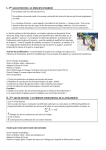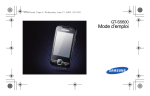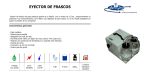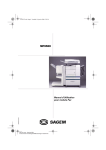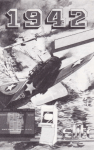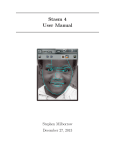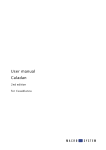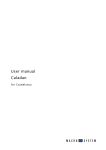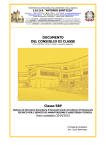Download BDEFA 2
Transcript
BDEFA2 Documentation Bases Données de base Evaluations Echanges de données Auteur Version Heiner Graf 2.1 Date 2012-09-09 Fichier BBEFA2-docu.docx Distribution Copyright © CSFO I A propos de la présente documentation La présente documentation s’adresse aux utilisatrices et utilisateurs de l’application BDEFA2. Elle constitue un document de travail destiné à la formation individuelle, mais elle se prête aussi à être consultée pour trouver des réponses à des questions se posant ponctuellement. Différents groupes d’utilisateurs participent aux processus se déroulant dans BDEFA2. Chacun des processus fait l’objet d’une brève description pour en donner un aperçu à tous les utilisateurs. Les fonctions associées à chacun des processus sont décrites uniquement dans les documentations destinées spécifiquement aux groupes d’utilisateurs effectivement amenés à les utiliser. Ce pictogramme signale une section dans laquelle un processus est décrit brièvement. Sous le pictogramme sont en principe indiqués les groupes d’utilisateurs utilisant la fonction associée au processus, et ce sous forme abrégée: CA = administrateurs/responsables cantonaux, BA = administrateurs de la branche, BACIE = administrateurs CIE, BECIE = enseignant CIE, ERF = formateur responsable, TOUS = tous les groupes d’utilisateurs. Ce pictogramme signale une section dans laquelle une fonction associée à un processus est décrite. Ces descriptions figurent uniquement dans les documentations destinées aux groupes d’utilisateurs effectivement amenés à utiliser les dites fonctions. Ce pictogramme signale une section contenant des informations complémentaires et des conseils pratiques. L’aperçu ci-après vise à faciliter la recherche des informations souhaitées dans la présente documentation, de même que la table des matières et l’index situé en fin de document. II Aperçu de la présente documentation Le tableau ci-après montre les parties de la présente documentation qui concernent les différents groupes d’utilisateurs, dans la mesure où elles décrivent des processus et des fonctions qui sont de leur ressort (CA = administrateurs/responsables cantonaux, BA = administrateurs de la branche, BACIE = administrateurs CIE, ERF = formateurs responsables). Chapitre Processus/fonction 1. Bases 2. Données de base 3. Evaluations Utilisateurs Tous Mes messages Tous Entreprises Tous Apprentis Tous Traiter des cas ouverts CA Générer des cas ouverts Tous Attribuer organisations CIE BA, BACIE, CA* Attribuer enseignants CIE BACIE Administrer enseignants CIE BACIE Administrer formateurs responsables CA Administrer formateurs pratiques ERF Attribuer formateurs pratiques ERF Administrer administrateurs d’entreprise formatrice CA Monitoring Tous Statistiques des notes* Tous 4. Echanges de données Envoyer fichiers CA Protocoles téléchargement CA Exporter les notes* CA * pour les métiers de l’automobile uniquement pour le moment III Table des matières 1. Bases .................................................................................................................................. 1 1.1. Informations générales ................................................................................................. 1 1.1.1. Helpdesk ............................................................................................................... 1 1.1.2. Configuration système minimale ........................................................................... 1 1.2. Connexion .................................................................................................................... 1 1.2.1. Code d’accès ........................................................................................................ 1 1.2.2. Modifier le mot de passe ....................................................................................... 2 1.3. Espace de travail.......................................................................................................... 3 1.3.1. Bandeau titre ......................................................................................................... 4 1.3.2. Information de connexion/bouton de déconnexion ................................................ 4 1.3.3. Support ................................................................................................................. 4 1.3.4. Info ........................................................................................................................ 4 1.3.5. Repère de navigation ............................................................................................ 5 1.3.6. Menu des fonctions ............................................................................................... 5 1.3.7. Favoris .................................................................................................................. 5 1.3.8. Zone de travail ...................................................................................................... 6 1.4. Recherche.................................................................................................................... 7 1.4.1. Critères de recherche ............................................................................................ 8 1.4.2. Recherche avancée .............................................................................................. 9 1.4.3. Rechercher/recherche exacte ............................................................................... 9 1.4.4. Résultats de la recherche ...................................................................................... 9 1.5. Fonctions à l’intérieur des tableaux ............................................................................ 10 1.5.1. Trier d’après une colonne .................................................................................... 10 1.5.2. Occulter/afficher des colonnes ............................................................................ 11 1.5.3. Mutations dans les tableaux ................................................................................ 12 1.6. Exploitation des résultats de la recherche .................................................................. 12 1.6.1. 1.7. 2. Exportation vers Excel......................................................................................... 12 Attributs ...................................................................................................................... 12 1.7.1. Saisie d’attributs au cas par cas .......................................................................... 13 1.7.2. Compléter des attributs ....................................................................................... 14 1.7.3. Saisie de masse d‘attributs.................................................................................. 15 1.7.4. Recherche au moyen d’attributs .......................................................................... 17 Données de base .............................................................................................................. 18 2.1. Mes messages ........................................................................................................... 18 2.2. Entreprises ................................................................................................................. 18 IV 2.2.1. 2.3. Apprentis .................................................................................................................... 20 2.3.1. 2.4. Cas ouverts ................................................................................................................ 21 Traiter des cas ouverts ........................................................................................ 23 2.4.2. Générer des cas ouverts ..................................................................................... 25 Attribuer organisation CIE .......................................................................................... 26 2.5.1. Attribuer des apprentis à une organisation CIE au cas par cas ........................... 27 2.5.2. Attribuer plusieurs apprentis à une organisation CIE ........................................... 28 2.6. Attribuer enseignant CIE ............................................................................................ 29 2.6.1. Attribuer des apprentis à des enseignants CIE au cas par cas ............................ 30 2.6.2. Attribuer plusieurs apprentis à des enseignants CIE ........................................... 32 2.7. Administrer enseignant CIE ........................................................................................ 33 2.7.1. Afficher les enseignants CIE ............................................................................... 33 2.7.2. Saisir des enseignants CIE ................................................................................. 34 2.8. Gestion du formateur responsable ............................................................................. 35 2.8.1. Rechercher des formateurs responsables ........................................................... 36 2.8.2. Création d’un utilisateur et d’un compte pour formateur responsable .................. 38 2.8.3. Mutations concernant les formateurs responsables ............................................. 45 2.9. Gestion des formateurs pratiques............................................................................... 47 2.9.1. Rechercher des formateurs pratiques ................................................................. 47 2.9.2. Saisir des formateurs pratiques ........................................................................... 48 2.9.3. Affecter des entreprises / professions à un formateur pratique ............................ 50 2.10. Attribuer un formateur pratique ............................................................................... 51 2.10.1. Rechercher des apprentis et les formateurs pratiques attribués .......................... 51 2.10.2. Attribuer des apprentis à un ou plusieurs formateurs pratiques ........................... 52 2.11. Gestion des administrateurs d’entreprise formatrice ............................................... 53 2.11.1. Rechercher des administrateurs d‘entreprise formatrice...................................... 54 2.11.2. Saisir des administrateurs d’entreprise formatrice ............................................... 54 2.11.3. Attribuer des entreprises à des administrateurs d’entreprise formatrice .............. 55 2.12. Monitoring ............................................................................................................... 57 Evaluations ........................................................................................................................ 58 3.1. 4. Détails apprenti/-e ............................................................................................... 20 2.4.1. 2.5. 3. Détails entreprise ................................................................................................ 19 Statistiques des notes ................................................................................................ 58 Echanges de données ....................................................................................................... 59 4.1. Envoyer fichiers.......................................................................................................... 60 4.2. Protocoles téléchargement ......................................................................................... 62 4.3. Exporter les notes ...................................................................................................... 64 V 4.3.1. Préparer le fichier d’exportation ........................................................................... 64 4.3.2. Télécharger le fichier d’exportation...................................................................... 65 Index ........................................................................................................................................ 67 Annexe 1 : Mail «Code d’accès création formateur responsable» ............................................ 68 Annexe 2 : processus de création d’un code d’accès ............................................................... 69 Annexe 3 : Mail «Information validation par le canton» ............................................................. 70 Annexe 4 : Mail «Création mot de passe» ................................................................................ 71 VI 1. Bases 1.1. Informations générales 1.1.1. Helpdesk En cas de problèmes d’utilisation de l’application ne pouvant être résolus à l’aide la présente documentation, veuillez vous adressez au helpdesk: Helpdesk Abraxas Informatik SA Portail en ligne https://support.ekogu.ch/DBLAP2 (recommandé) Téléphone 058 660 00 20 (f), 058 660 00 30 (i) Courriel hotline@abraxas.ch Heures de travail 8 h – 17 h 30 1.1.2. Configuration système minimale BDEFA2 tourne sous les navigateurs courants, tels que Microsoft Internet Explorer, Mozilla Firefox ou Google Chrome. L’image sur votre écran peut différer des captures d’écran figurant dans la présente documentation selon le navigateur que vous utilisez et ses réglages. Si vous deviez constatez des problèmes à ce propos, faites part de vos observations au helpdesk. Cela permettra de réduire les différences. 1.2. Connexion BDEFA2 est une application adossée à un navigateur. Pour pouvoir l’utiliser, il faut se connecter sur une page web. 1.2.1. Code d’accès Pour utiliser BDEFA2, vous devez fournir votre nom d‘utilisateur et votre mot de passe. • Dans la ligne d’adresse du navigateur, saisissez www.bdefa2.ch. • Saisissez votre nom d’utilisateur et votre mot de passe (en tenant compte des majuscules et minuscules!). • Cliquez sur le bouton «Connecter» 1 1.2.2. Modifier le mot de passe Une fonction dans le masque de saisie du code d’accès permet aux utilisateurs de requérir un nouveau mot de passe s’ils ont oublié l’ancien ou souhaitent le modifier pour tout autre raison. • Si vous souhaitez modifier le mot de passe associé à votre compte utilisateur, saisissez votre nom d’utilisateur dans le champ «Utilisateur» dans le masque de saisie du code d’accès (voir 1.2.1). • Cliquez ensuite sur «Changer de mot de passe». Une fenêtre d’accueil s’affiche. Elle vous permet de requérir un nouveau mot de passe. 2 • Saisissez l‘adresse de messagerie électronique avec laquelle vous aviez créé l’ancien mot de passe et répétez cette opération. En cas d’erreur dans la saisie de votre adresse électronique, l’application ne vous le signale pas, le but étant d’éviter que des tiers non autorisés puissent saisir différentes adresses jusqu’à ce que l’une d’elle soit valable. • Cliquez sur «Envoyer». Si vous vous trompez deux fois lors de la saisie de votre adresse électronique, un lien vous sera adressé par courriel dans les 10 minutes. Il est valable pendant deux heures. A échéance du délai, vous devrez recommencez la procédure depuis le début. • Si vous cliquez sur ce lien, une nouvelle fenêtre s’affiche dans votre navigateur. Elle vous permet de créer un nouveau mot de passe. Veuillez observer les indications affichées concernant la façon de composer votre mot de passe. Lorsque plusieurs comptes sur BDEFA2 sont rattachés à la même adresse de messagerie électronique et qu’aucun nom d’utilisateur n’a été indiqué dans le masque de saisie du code d’accès, le mot de passe sera modifié pour tous les utilisateurs concernés. Le cas échéant, le message «Changer le mot de passe de tous les utilisateurs à cette adresse e-mail!» s’affichera dans la fenêtre permettant de requérir un nouveau mot de passe. 1.3. Espace de travail L’espace de travail de BDEFA2 est constitué de différents éléments fonctionnels. Le présent chapitre donne un aperçu de la structure de l’espace de travail. Il explique aussi comment s’en servir et comment y apporter des modifications en fonction des exigences et des besoins des utilisateurs. 3 1.3.1. Bandeau titre Cette zone contient des informations à propos de l’application. 1.3.2. Information de connexion/bouton de déconnexion Cette zone vous indique sous quel nom d’utilisateur vous êtes connecté. Le bouton «Se déconnecter», situé plus à gauche, vous permet de fermer la session. • Cliquez sur le bouton «Se déconnecter» pour fermer votre session sur BDEFA2. Un message d’avertissement s’affichera dans une nouvelle fenêtre si des modifications effectuées durant la session n’ont pas été enregistrées. Pour enregistrer vos modifications, interrompez d’abord le processus de déconnexion. 1.3.3. Support Cette fonction affiche une fenêtre contenant les adresses actuelles du support BDEFA2. 1.3.4. Info On trouve sous cette fonction des informations sur la version et des aides à l’utilisation de la BDEFA2. 4 1.3.5. Repère de navigation Le repère de navigation vous renseigne en permanence sur l’endroit où vous vous trouvez dans l’application. Il vous indique, en l’occurrence, l’entrée du menu des fonctions (1.3.6) que vous avez utilisée pour générer le contenu figurant actuellement dans la zone de travail (1.3.8). Cette information est utile pour reconstituer la façon dont vous avez réalisé une opération. Vous pouvez à tout moment revenir à la liste des fonctions principales du menu des fonctions (1.3.6) en cliquant sur «Menu principal». • Cliquez sur un des éléments soulignés dans le repère de navigation pour atteindre la fonction ou le groupe de fonctions concernés. 1.3.6. Menu des fonctions Le menu des fonctions vous permet de choisir une fonction à exécuter. L’élément «Menu principal» est l’élément racine de l’arborescence des menus. Il permet d’accéder à différents groupes de fonctions («Données de base», «Evaluations», «Echanges de données» et groupes de fonctions spécifiques à certains métiers). • Cliquez sur le nom du menu des fonctions qui vous intéresse pour descendre dans l’arborescence dudit menu. Le nom de la fonction ou du groupe de fonctions concerné s’affiche alors dans la barre de titre bleue du menu des fonctions et les éléments en amont dans l’arborescence des menus sont occultés pour davantage de clarté. Lorsque vous cliquez sur le nom d’une fonction, l’interface de la fonction concernée s’affiche dans la zone de travail. Le repère de navigation (voir 1.3.5) conserve la trace de chaque étape effectuée dans l’arborescence des menus. Pour remonter dans l’arborescence (retour en arrière), cliquez sur l’élément concerné dans le repère de navigation. 1.3.7. Favoris Pour accéder rapidement aux fonctions et groupes de fonctions que vous utilisez fréquemment sans devoir dérouler à chaque fois l’arborescence des menus, vous pouvez les enregistrez dans vos favoris. • Une fois que vous avez atteint la fonction ou le groupe de fonctions qui vous intéresse via le menu des fonctions ou le repère de navigation, cliquez sur l’icône assorti d’un signe «+» sur fond vert dans la barre de titre bleue «Favoris». 5 • La fenêtre «Ajouter un favori» s’affiche. Le nom de la fonction ou du groupe de fonctions dans lequel vous vous trouvez vous est proposé comme nom par défaut de l’entrée à créer dans «Favoris». Son chemin de navigation est indiqué dessous. Vous pouvez reprendre ce nom ou le modifier à votre guise. • Cliquez sur le bouton «Enregistrer» pour créer l’entrée dans «Favoris». Elle s’affichera désormais sous la barre de titre «Favoris» et, en cliquant dessus, vous conduira directement à la fonction ou au groupe de fonctions souhaité. • Pour effacer une entrée dans «Favoris», cliquez dessus sous «Favoris», puis sur l’icône assorti d’un signe «-» sur fond rouge dans la barre de titre «Favoris». . 1.3.8. Zone de travail Dans cette zone s’affiche et s’exécute la fonction que vous avez sélectionnée. Avec certaines fonctions, des sections inutiles de la zone de travail seront occultées ou, au contraire, des sections supplémentaires s’afficheront si nécessaire. Cette fonctionnalité s’avère particulièrement utile lorsque vous travaillez sur un écran à basse résolution et que l’espace de travail est de taille limitée. 6 • Pour afficher une section occultée de la zone de travail, cliquez sur la flèche dirigée vers le bas à gauche du titre de la section. • Pour occulter une section dont vous n’avez pas besoin, cliquez sur la flèche dirigée vers le haut à gauche du titre de la section. 1.4. Recherche BDEFA2 contient une fonction de recherche performante pour vous aider à trouvez les lots de données d’apprentis et d’entreprises que vous souhaitez modifier. Lorsque vous sélectionnez une fonction, un masque de recherche s’affiche dans la partie supérieure de la zone de travail. Ses caractéristiques varient selon la fonction. 7 1.4.1. Critères de recherche Lorsque vous effectuez une recherche pour trouver des lots de données, les résultats s’affichent dans la partie inférieure de la zone de travail. Vous pouvez alors traiter ces lots de données. Selon le critère de recherche, la valeur voulue doit être saisie dans un champ texte ou sélectionnée dans une liste prédéfinie. • Champs texte (pas de symbole à droite du champ) Saisissez dans le champ le terme à rechercher ou une partie du terme. • Champs avec des valeurs prédéfinies (un symbole figure à droite du champ de saisie): Cliquez sur le symbole à droite du champ de saisie. Une liste s’affiche. Cliquez sur le terme à rechercher. Il sera repris dans le champ de recherche. • • Un autre moyen d’afficher la liste consiste à commencer à saisir le terme à rechercher dans le champ texte. Une fois la liste affichée, sélectionner y le terme voulu en cliquant dessus avec votre souris ou au moyen du clavier (touches avec flèche + touche «Entrée») • Les champs de recherche assortis d’une marque bleue dans le coin supérieur gauche doivent obligatoirement être remplis. Si vous lancez une recherche et que ces critères de recherche ne sont pas définis, un avertissement s’affiche à droite des champs concernés (point d’exclamation rouge). 8 • • Combinaison de termes de recherche: Vous pouvez circonscrire la recherche en combinant plusieurs critères de recherche. Si vous indiquez plusieurs termes de recherche, seuls les lots de données remplissant tous les critères s’afficheront. 1.4.2. Recherche avancée Des critères de recherche supplémentaires sont disponibles avec l’option de recherche avancée: • Dans l’option de recherche avancée, les champs de saisie sont occultés par défaut. Pour les afficher, cliquez sur la flèche dirigée vers le bas à gauche de l’indication «Recherche avancée». 1.4.3. Rechercher/recherche exacte Une fois que vous avez saisi les critères, vous pouvez lancer une recherche «approximative» standard ou une recherche exacte. • Pour lancer une recherche basée sur les critères de recherche que vous avez saisis, cliquez sur le bouton «Rechercher». Avec la fonction «Rechercher», les résultats de la recherche incluront tous les lots de données contenant dans le champ concerné la chaîne de caractères que vous avez saisie comme terme de recherche (si le terme de recherche est «berge» par ex, «berge», mais aussi «Berger», «Baumberger», «Comberge», etc, seront inclus dans les résultats) • Pour lancer une recherche correspondant exactement aux critères de recherche que vous avez saisis, cliquez sur le bouton «Recherche exacte». Avec la fonction «Recherche exacte», les résultats de la recherche incluront les lots de données contenant dans le champ texte concerné exactement la chaîne de caractères que vous avez saisie (si le terme de recherche est «berge» par ex, «berge» sera inclus dans les résultats, mais pas «Berger», «Baumberger», «Comberge», etc.) 1.4.4. Résultats de la recherche Lorsque la recherche est terminée, les résultats s’affichent dans un tableau dans la partie inférieure de la zone de travail: 9 • 50 résultats au maximum s’affichent sur une page écran. Vous pouvez vous déplacer dans la page en actionnant avec la souris la barre de défilement sur le bord droit du tableau des résultats. Si le nombre de lots de données trouvés dépasse 50, les résultats de la recherche sont répartis sur plusieurs pages écran. Vous pouvez basculer d’une page vers l’autre au moyen des fonctions de navigation entre les pages placées sous le tableau des résultats (1ère page, page précédente, page suivante, dernière page). • Lorsque le contenu d’une cellule du tableau des résultats est souligné, des détails s’affichent lorsque vous cliquez dessus. • Lorsqu’une cellule du tableau contient une icône, une fonction s’exécute lorsque vous cliquez dessus. 1.5. Fonctions à l’intérieur des tableaux Diverses fonctions peuvent être exécutées à l’intérieur même des tableaux, comme par exemple trier les résultats d’après les valeurs d’une colonne, occulter/afficher des colonnes ou modifier des contenus directement dans le tableau (cette dernière fonction n’est pas disponible que dans certains tableaux). 1.5.1. Trier d’après une colonne Les lots de données peuvent être triés dans l’ordre ascendant ou descendant des valeurs de n’importe quelle colonne. • Cliquez sur la tête de la colonne dont les valeurs doivent déterminer l’ordre des lots de données. En cliquant à nouveau dessus, l’ordre s’inversera, et ainsi de suite (ordres ascendant/descendant). La direction de la flèche située à côté du titre de la 10 colonne (vers le haut ou vers le bas) indique l’ordre du tri. 1.5.2. Occulter/afficher des colonnes Certaines colonnes du tableau peuvent être occultées ou affichées à choix: • Déplacer le curseur de la souris sur une tête de colonne. Une flèche s’affiche alors à droite du titre de la colonne. Cliquez dessus. • Un menu (qui, soit dit en passant, permet aussi de trier les résultats par ordre ascendant ou descendant) s’affiche. Déplacer le curseur de la souris sur l’entrée «Colonnes». • Un sous-menu contenant la liste de toutes les colonnes du tableau s’affiche. A côté de chaque colonne se trouve une case vide ou cochée. Pour afficher ou supprimer une coche, il suffit de cliquez sur la case concernée, ce qui aura respectivement pour effet que la colonne concernée s’affichera ou sera occultée dans le tableau. Les colonnes s’affichant dans les tableaux de résultats sont définies par défaut. Vos modifications ne sont pas conservées. Lorsque vous relancez l’ordinateur, le réglage par défaut sera à nouveau activé. 11 1.5.3. Mutations dans les tableaux Vous pouvez insérer et modifier des données directement dans le tableau des résultats de certaines fonctions. Des détails à ce propos figurent dans les descriptions des fonctions concernées. 1.6. Exploitation des résultats de la recherche Les tableaux de résultats peuvent être exportés hors de BDEFA2 pour y subir d’autres opérations. 1.6.1. Exportation vers Excel Les tableaux de résultats peuvent être exportés en format Excel (CSV), ce qui permet ensuite de les traiter dans Excel ou un éditeur de texte. • Cliquez sur l’icône «Excel» dans le coin supérieur gauche du tableau de résultats. Un fichier Excel est généré. Selon le navigateur que vous utilisez et ses réglages, le fichier peut être ouvert directement ou téléchargé sur votre ordinateur avec possibilité de l’enregistrer. Lors de la première utilisation de cette fonctionnalité, il est possible que vous deviez régler votre navigateur de sorte à ce qu’il puisse procéder à des téléchargements. Si vous n’êtes pas habilité à le faire, adressez-vous à votre responsable informatique. 1.7. Attributs L’utilisateur a la possibilité d’affecter à sa guise deux attributs (attributs 1 et 2) aux lots de données des fonctions «Apprentis», «Attribuer organisation CIE», «Attribuer Enseignant CIE» et «Cas ouverts». Ces attributs s’afficheront dans le masque de saisie des fonctions concernées et pourront donc servir de critères de recherche. Chaque organisation (administrateurs cantonaux, administrateurs de la branche, administrateurs commission des cours, enseignants CIE) peut affecter les attributs à sa guise. Par conséquent, ils ne sont visibles et utilisables que pour l’organisation concernée. Il s’agit donc d’un outil puissant, taillé sur mesure pour les besoins de 12 chaque organisation, pour effectuer des recherches sur les apprentis. Il incombe donc à chaque organisation de réfléchir à la façon d’organiser ses attributs. Les variables affectées à un attribut peuvent être par exemple les désignations des classes, les jours de la semaine ou les noms des enseignants. Les organisations ont toute latitude dans leur choix. Mais il est important que les utilisateurs soient informés du but, du contenu et du maniement des attributs choisis par leur organisation. La première fois que les données d’un apprenti et de son contrat (pour une profession déterminée) sont importés dans BDEFA2, la valeur «DBLAP2-<nnnnnn>» est affectée au critère «Attribut 1». Tant que cette valeur n’a pas été modifiée, on peut aisément effectuer une recherche sur les nouveaux apprentis notamment (il suffit d’indiquer «DBLAP» comme terme à rechercher pour l’attribut 1 par ex.). Ainsi, les utilisateurs peuvent organiser leurs attributs de façon systématique. 1.7.1. Saisie d’attributs au cas par cas La valeur des attributs d’un apprenti peut être saisie, modifiée ou effacée directement dans le tableau des résultats. Ce procédé est indiqué par exemple lorsqu’un petit nombre de nouveaux apprentis doit être traité. • Effectuez une recherche pour trouver l’apprenti dont vous souhaiter modifier la valeur des attributs. • Dans le tableau des résultats, cliquez sur le champ dont vous souhaitez modifier la valeur (attribut 1 ou 2). • Saisissez le nouveau contenu. • Quittez le champ au moyen de la touche «Tabulation» ou en cliquant sur un autre champ. • Un triangle rouge s’affiche dans un coin du champ que vous avez modifié, ce qui signale que le changement n’a pas encore été enregistré. Pour procéder à l’enregistrement, cliquez sur le bouton «Enregistrer» situé sous le tableau. Les triangles rouges disparaissent alors. Si vous quittez le masque sans avoir enregistré les modifications, celles-ci seront perdues. 13 1.7.2. Compléter des attributs Avec l’option de recherche standard (bouton «Rechercher»), le critère de recherche est la présence ou non de la chaîne de caractères saisie dans le champ concerné. Dès lors, rien n’empêche de saisir plusieurs informations dans les champs des attributs, et ainsi de s’en servir pour plusieurs usages. Exemple: Votre organisation a décidé que chaque utilisateur peut «marquer» à son propre usage les lots de données qui l’intéressent en inscrivant son nom dans le champ de l’attribut 2. Mme Müller, par exemple, saisira «Müller» dans le champ de l’attribut 2 des lots de données qu’elle souhaite pouvoir rapidement retrouver (au moyen d’une recherche avec l’attribut 2 comme critère). Si, pour des raisons qui lui sont propres, M. Meier souhaite «marquer» un lot de données déjà «marqué» par Mme Müller, il ajoutera son nom à la valeur de l’attribut, sans écraser le nom de Mme Müller (par exemple: «MüllerMeier», «Müller, Meier» ou «Müller/Meier»). Ainsi, si Mme Müller ou M. Meier effectue une recherche après avoir saisi son nom dans le champ de recherche du critère «Attribut 2», le lot de données concerné s’affichera dans les résultats dans les deux cas. 14 1.7.3. Saisie de masse d‘attributs Il est possible de saisir ou d’effacer la valeur des attributs de plusieurs apprentis simultanément. Pour cela, il faut sélectionner les lots de données souhaités dans le tableau des résultats puis les traiter conjointement. Ce procédé est indiqué lorsque qu’il s’agit d’apporter une même modification aux données d’un nombre conséquent de nouveaux apprentis par exemple. • Au moyen de la fonction de recherche, rechercher les apprentis dont vous souhaitez modifiez la valeur d’un attribut. • Dans le tableau des résultats, sélectionnez les lots de données (lignes) devant être modifiés. A cette fin, vous pouvez recourir aux options de sélection multiples classiques: Sélection «De-à»: Cliquez sur la première ligne à sélectionner. Maintenez enfoncée la touche «Majuscule». Cliquez sur la dernière ligne à sélectionner. Relâchez la touche «Majuscule». Sélection de lignes éparses Cliquez sur la première ligne à sélectionner. Maintenez enfoncée la touche «Ctrl». Cliquez sur les autres lignes à sélectionner en maintenant enfoncée la touche «Ctrl». Une fois que vous avez cliqué sur la dernière ligne à sélectionner, relâchez la touche «Ctrl». 15 • Les lots de données à traiter s’affichent sur fond coloré. • Si vous cliquez sur le bouton «Copier attributs» situé au-dessus du tableau, le masque suivant s’affiche: • Indiquez les attributs (attribut 1, attribut 2) dont vous souhaitez modifier ou effacer la valeur en cochant les cases latérales correspondantes par un clic de souris. Pour les attributs que vous ne souhaitez pas traiter, supprimer la coche en cliquant dessus. Avertissement: les valeurs des attributs pour lesquels aucun caractère n’est saisi dans le champ correspondant seront effacées si la case latérale est cochée. • Saisissez la nouvelle valeur du ou des attributs que vous souhaitez modifier/effacer. • Cliquez sur le bouton «Ok» pour intégrer les nouvelles valeurs dans le tableau. 16 • Les cases modifiées du tableau sont marquées d’un coin rouge. Veuillez presser le bouton « enregistrer » en-dessous du tableau pour sauvegarder les modifications. Ce procédé ne permet pas de compléter la valeur préexistante d’un attribut. La saisie de masse écrase le contenu précédent dans les lots de données sélectionnés. 1.7.4. Recherche au moyen d’attributs Les attributs constituent des critères de recherche que chaque organisation peut définir à sa guise. • Dans le masque de saisie, vous pouvez saisir dans le champ d’un attribut une valeur correspondant au critère que vous ou votre organisation a défini. En cliquant sur le bouton «Rechercher», le système cherchera tous les lots de données concordants, soit tous ceux contenant dans le champ dudit attribut la chaîne de caractères saisie dans le masque de recherche. • Pour afficher les lots de données pour lesquels aucun caractère n’est saisi dans le champ du ou des attributs qui vous intéressent, cochez la case située à côté de «Attribut 1 vide» et/ou «Attribut 2 vide». 17 2. Données de base 2.1. Mes messages TOUS BDEFA2 envoie des messages spécifiques aux utilisateurs pour les avertir des mouvements intervenus dans le système qui jouent un rôle dans leur travail et requièrent une action de leur part. Le message avertira par exemple l’utilisateur que de nouvelles données ont été importées, que des erreurs se sont produites lors de l’importation de données, que des nouveaux apprentis ont été attribués, etc. Les utilisateurs peuvent consulter leurs messages en sélectionnant la fonction «Mes messages» dans BDEFA2. • Lorsque vous vous connectez à BDEFA2, la première page s’affichant à l’écran est celle contenant vos messages. • Lorsque vous travaillez sur BDEFA2, vous pouvez accéder à tout moment à la fonction «Mes messages» en cliquant sur «Menu principal» dans le repère de navigation, puis sur «Données de base» dans le menu des fonctions. • Les messages traités peuvent être supprimés en cliquant sur l’icône «poubelle» dans la colonne «Possibilité d’effacer» située à droite du texte du message. 2.2. Entreprises TOUS La fonction «Entreprises» permet de consulter les informations sur les entreprises formatrices disponibles dans BDEFA2. Elle permet aussi d’accéder aux données des apprentis d’une entreprise particulière et de les modifier. • Cliquez sur «Menu principal» dans le repère de navigation, puis sur «Données de base» et finalement sur «Entreprises» dans le menu des fonctions. • Précisez les entreprises qui vous intéressent au moyen des critères de recherche. Les résultats de la recherche s’afficheront sous forme de tableau dans la partie inférieure de la zone de travail. 18 2.2.1. Détails entreprise Cette fonction permet de consulter les données détaillées d’une entreprise disponibles dans BDEFA2. • Cliquez sur le nom d’une entreprise (nom souligné) dans le tableau des résultats. Une fenêtre s’affiche dans laquelle figurent les données détaillées de l’entreprise. Les données dans ladite fenêtre ne peuvent pas être modifiées. Elles sont fournies par les cantons, qui en ont la maîtrise. • Si vous cliquez sur l’icône «loupe» dans la colonne «Affichage des apprentis» dans le tableau des résultats, les apprentis de l’entreprise concernée s’affichent, comme lorsque vous effectuez une recherche au moyen de la fonction «Apprentis» (voir ci-après). 19 Pour revenir aux résultats de votre recherche avec la fonction «Entreprises», cliquez sur le bouton «Retour à Entreprises» situé sous le tableau des résultats. 2.3. Apprentis TOUS La fonction «Apprentis» permet à l’utilisateur d’accéder aux informations disponibles dans BDEFA2 sur les apprentis attribués via son organisation. Par ailleurs, certaines tâches peuvent être accomplies à l’intérieur de cette fonction. • Cliquez sur «Menu principal» dans le repère de navigation, puis sur «Données de base» et finalement sur «Apprentis» dans le menu des fonctions. • Précisez les apprentis qui vous intéressent au moyen des critères de recherche. Les résultats de la recherche s’afficheront dans un tableau dans la partie inférieure de la zone de travail. Vous pouvez modifier les attributs dans les colonnes «Attribut 1» et «Attribut 2» du tableau des résultats. Cette fonction est décrite dans le chapitre «Attributs». Les apprentis constituant des cas ouverts – et pour lesquels il n’est donc pas possible de saisir ou de finaliser des notes – sont signalés par la présence d’une marque ad hoc dans la colonne «Cas ouverts». Davantage de précisions à ce sujet figurent dans le chapitre «Cas ouverts». 2.3.1. Détails apprenti/-e 20 Cette fonction permet à l’utilisateur d’accéder aux informations détaillées disponibles dans BDEFA2 sur un apprenti attribué à son organisation. Par ailleurs, elle permet d’accéder à la fonction «Rapport de cas ouverts». • Cliquez sur le nom d’un apprenti (nom souligné) dans le tableau des résultats. Une fenêtre s’affiche dans laquelle figurent les données détaillées de l’apprenti. • Dans la fenêtre «Détails apprenti/-e», vous pouvez consulter les informations qui vous intéressent dans les onglets «Données de base», «Entreprise», «Responsable de la formation», «Contrat d‘apprentissage» et «Représentant légal». Les données dans lesdits onglets ne peuvent pas être modifiées. Elles sont fournies par les cantons, qui en ont la maîtrise. Dans l’onglet «Protocole» s’affichent toutes les modifications apportées qui concernent l’apprenti, par exemple la saisie et la finalisation de notes, des modifications contractuelles, etc. Le but de cette fonction est d’assurer la traçabilité dans BDEFA2 des processus en rapport avec l’apprenti concerné. Dans la fenêtre «Détails apprenti/-e», vous pouvez rapporter un cas ouvert en cliquant sur le bouton «Rapport de cas ouverts». Cette fonction est décrite au chapitre «Cas ouverts» > «Générer des cas ouverts». 2.4. Cas ouverts 21 La fonction «Cas ouverts» permet aux organisations impliquées (cantons, organisations CIE et entreprises) de requérir et d’opérer des changements dans les contrats des apprentis dont les conditions s’écartent du contrat standard. BDEFA2 génère un cas ouvert lorsque, au moment de l’importation de données en provenance des cantons dont ceux-ci ont la maîtrise, sont décelés des éléments contractuels qui ont une influence sur les prestations de qualification à fournir et requièrent une décision de la part du responsable cantonal (par ex. dispense ou répétition STA). La procédure d‘importation de BDEFA2 génère un cas ouvert et en communique l’existence lorsque l’une des situations suivantes est décelée: Résultat de la procédure d’importation Changement d’entreprise Action Formation commerciale de Métiers de l’automobile base Décision du CA : dispense/répétition Apprentissage écourté Décision du CA: dispense/répétition CIE Dispense pour STA1 et STA2 Apprentissage complémentaire Décision du CA: dispense CIE Décision du CA: dispense STA/UF/CC Apprentissage prolongé Décision du CA: dispense CIE Décision du CA: dispense STA/UF/CC Répétition de l’examen (avec contrat d’apprentissage) Répétition de l’examen (sans contrat d’apprentissage) Art. 32 Décision du CA: répétition CIE Décision du CA: répétition STA/UF/CC Décision du CA: répétition CIE Décision du CA: répétition STA/UF/CC Pas d’importation des données STA/UF/CC inactifs Changement de profil Reprise des notes STA/UF/CC Changement de branche Reprise des notes STA/UF/CC (UF devient PE et nversement) Dissolution du contrat d’apprentissage Archivage du contrat d’apprentissage Lorsque BDEFA2 génère un cas ouvert, le responsable du canton concerné en est informé par un message afin qu’il sache qu’il va devoir prendre une décision. Les cas que BDEFA2 n’a pas identifiés comme constituant des cas ouverts d’après les données fournies concernant le contrat peuvent être affectés manuellement aux cas ouverts par les responsables cantonaux. Ainsi, même dans ces cas de figure, les responsables cantonaux ont la possibilité d’accorder une dispense STA ou de faire 22 répéter les STA par exemple. D’autres groupes d’utilisateurs ont également la possibilité de transmettre des cas au responsable cantonal à fin de vérification. Cette procédure est notamment utilisée lorsqu’un groupe d’utilisateurs est le premier à être informé de changements importants dans le rapport d‘apprentissage. Le traitement des données des apprentis enregistrés comme constituant des cas ouverts est bloqué sur BDEFA2 jusqu’à ce que le responsable cantonal ait pris une décision. D’ici là, il n’est pas possible de saisir des notes. 2.4.1. Traiter des cas ouverts RCT La fonction «Cas ouverts» permet au responsable cantonal de prendre les décisions qui s’imposent par suite d’une modification du rapport d’apprentissage (par ex: dispenser de STA ou faire répéter les STA). • Cliquez sur «Menu principal» dans le repère de navigation, puis sur «Données de base» et finalement sur «Cas ouverts» dans le menu des fonctions. • Précisez les cas ouverts qui vous intéressent au moyen des critères de recherche. Les résultats de la recherche s’afficheront dans un tableau dans la partie inférieure de la zone de travail. Le critère de recherche «Cas ouverts» vous permet de préciser le genre de cas ouverts qui vous intéresse. A cette fin, cliquez sur la flèche située à droite du champ de recherche, puis sélectionner le genre de cas ouverts qui vous intéresse. 23 • Le genre de cas ouverts est précisé dans la colonne «Cas ouverts» dans le tableau des résultats. • Si vous cliquez sur l’icône «crayon», la fenêtre «Modifier la mise en oeuvre de cours: <Nom de l’apprenti>» s’affiche. • Dans le champ «Commentaire» figurent les commentaires d’autres groupes d’utilisateurs concernant des cas transmis à fin de vérification. • Dans le tableau figurent toutes les prestations de qualification à fournir par l’apprenti concerné. Pour prendre une décision concernant une prestation de qualification, cliquez sur l’icône «maillet» dans la colonne «Décision» de ce tableau sur la ligne concernée. La fenêtre «Décision» s’affiche alors. • Dans la fenêtre «Décision», cliquez sur «Répétition» ou «Dispense» selon la décision que vous avez prise. 24 • En cas de répétition, indiquez l’année scolaire au cours de laquelle la prestation de qualification doit être répétée en cliquant sur la flèche située à droite du champ «Année scolaire». • Dans le champ «Commentaire», vous pouvez saisir des explications. Ce commentaire s’affichera dans l’onglet «Protocole» dans les données détaillées de l’apprenti. • Pour valider les informations saisies, cliquez sur «OK». Si vous ne souhaitez pas les valider, cliquez sur «Annuler». La fenêtre «Décision» se refermera alors. • Lorsqu’un cas ouvert requiert un traitement ne pouvant être exécuté immédiatement mais ne jouant aucun rôle dans la procédure de qualification (par ex. changement d’adresse d’un apprenti), vous pouvez valider/clore ledit cas ouvert, en précisant dans le protocole de l‘apprenti dans BDEFA2 qu’un traitement est en suspens (livraison ultérieure de données par ex.). Grâce à cette procédure, il est à nouveau possible de saisir des notes pour l’apprenti concerné. Pour ce faire, cochez la case située à côté de «Ajourner le cas, les données seront livrées ultérieurement» en cliquant dessus, puis valider/clôturer le cas. • Lorsque vous avez terminé le traitement des prestations de qualification dans la fenêtre «Modifier la mise en oeuvre de cours», confirmez vos décisions en cliquant sur «Valider/clore le cas» • Dès qu’un cas est validé/clos, il est à nouveau possible de saisir des notes pour l’apprenti concerné. Dans «Mes messages», vous serez systématiquement tenu informé des nouveaux cas ouverts. 2.4.2. Générer des cas ouverts TOUS BDFA2 génère automatiquement des cas ouverts lors de l’importation de données contractuelles. Les utilisateurs ont la possibilité de générer de tels cas manuellement lorsqu’ils ont connaissance de changements jouant un rôle sur le plan contractuel et qui requièrent une décision de dispense ou de répétition de la part du responsable cantonal en rapport avec des éléments de qualification. • Pour trouver l’apprenti concerné, effectuer une recherche par le biais de la fonction «Apprentis» ou «Entreprises», puis accédez aux données détaillées dudit apprenti (voir chapitre «Apprentis» ou «Entreprises»). • Dans la fenêtre «Détails apprenti/-e», cliquez sur le bouton «Rapport de cas ouverts» situé en bas de la fenêtre. Une nouvelle fenêtre s’affiche alors (fenêtre 25 «Confirmation»). • Dans le champ texte, vous pouvez commenter l’ouverture du cas. Ce commentaire s’affichera chez le responsable cantonal auquel incombe la décision. • Pour confirmer l’ouverture du cas, cliquez sur «OK» en bas de la fenêtre «Confirmation». L’ouverture d’un cas provoque l’envoi d‘un message au responsable cantonal. De plus, le cas s’affiche alors dans la liste des cas que celui-ci a à traiter (fonction «Cas ouverts»). Le traitement des données des apprentis constituant des cas ouverts est bloqué jusqu’à ce que le responsable cantonal ait réglé le cas ouvert ou l’ait validé/clos. 2.5. Attribuer organisation CIE BA BACIE Cette fonction permet aux administrateurs de branche des professions commerciales d’attribuer leurs apprentis aux commissions des cours compétentes. Au moyen de cette même fonction, les administrateurs commission des cours peuvent attribuer les apprentis à d’autres commissions des cours au sein de la branche. Dans les métiers de l’automobile, l’attribution d’apprentis aux centres CIE au moyen de cette fonction est dévolue à l’administrateur de la branche. 26 Cette fonction permet d’attribuer un ou plusieurs apprentis à une organisation CIE. • Cliquez sur «Menu principal» dans le repère de navigation, puis sur «Données de base» et finalement sur «Attribuer organisation CIE» dans le menu des fonctions. • Utilisez la fonction de recherche pour trouver les apprentis que vous souhaitez attribuer à une organisation CIE. Si vous cherchez des apprentis déjà attribués à une organisation CIE, le critère «Organisation CIE» peut vous être utile dans le masque de recherche. Si, à l’inverse, vous cherchez des apprentis qui n’ont pas encore été attribués à une organisation CIE, cochez la case située à côté du champ «Organisation CIE vide» en cliquant dessus. • Cliquez sur le bouton «Rechercher» situé sous le masque de recherche. Un tableau de résultats s’affiche. Dans la colonne «Organisation CIE» est indiquée l’organisation CIE à laquelle l’apprenti concerné a été attribué ou la mention «Veuillez sélectionner» s’il n’a encore été attribué à aucune organisation CIE. 2.5.1. Attribuer des apprentis à une organisation CIE au cas par cas Cette procédure est indiquée pour attribuer rapidement certains apprentis à une organisation CIE. 27 • Dans le tableau des résultats, sur la ligne de l’apprenti concerné, cliquez sur la flèche située dans la colonne «Organisation CIE». La liste des organisations CIE s’affiche. Sélectionnez l’organisation souhaitée. • L’organisation CIE que vous avez sélectionnée a été insérée dans le champ correspondant. Un triangle rouge est affiché dans un coin de ce champ, ce qui signale que le changement n’a pas encore été enregistré. Lorsque vous cliquez sur le bouton «Enregistrer» situé sous le tableau des résultats, le changement est enregistré dans BDEFA2 et le triangle rouge disparait. 2.5.2. Attribuer plusieurs apprentis à une organisation CIE Cette opération permet d’attribuer plusieurs apprentis à la fois à une même organisation CIE. • Dans le tableau des résultats obtenu selon la procédure décrite dans la section précédente, sélectionnez au moyen des options de sélection multiple (<CTRL>+<clic> ou <Majuscule>+<clic>) les apprentis que vous souhaitez attribuer à une même organisation CIE. Les lignes sélectionnées s’affichent sur fond coloré dans le tableau des résultats. • Dans la barre de titre du tableau des résultats, cliquez sur «Attribuer organisation CIE». La fenêtre «Attribuer organisation» s’affiche. • Cliquez sur la flèche située à droite du champ dans la colonne «Organisation». La 28 liste des organisations CIE s’affiche. Sélectionnez l’organisation souhaitée. • Cliquez sur le bouton «Reprendre» situé sous la fenêtre «Attribuer organisation». La fenêtre disparaît alors. Les modifications ont été reprises dans la colonne «Organisation CIE» du tableau des résultats. Un triangle rouge est affiché dans un coin des champs concernés, ce qui signale que les changements n’ont pas encore été enregistrés. • Cliquez sur le bouton «Enregistrer» situé sous le tableau des résultats. Les changements sont alors enregistrés dans BDEFA2 et les triangles rouges mentionnés précédemment disparaissent. 2.6. Attribuer enseignant CIE BACIE Cette fonction permet aux administrateurs commission des cours d’attribuer aux enseignants CIE les apprentis qui leur ont été affectés. Cette fonction permet d’attribuer des apprentis au cas par cas ou par groupe à un ou plusieurs enseignants CIE. • Cliquez sur «Menu principal» dans le repère de navigation, puis sélectionnez la fonction «Données de base» et finalement «Attribuer enseignant CIE» dans le menu des fonctions. • Utilisez la fonction de recherche pour trouvez les apprentis que vous souhaitez attribuer à des enseignants CIE. Si vous cherchez des apprentis déjà attribués à un enseignant CIE particulier, le critère «Enseignant CIE» peut vous être utile dans le masque de recherche. Si, à l’inverse, vous cherchez des apprentis qui n’ont pas encore été attribués à un enseignant CIE, cochez la case située à côté du champ «Enseignant CIE vide» en cliquant dessus. • Cliquez sur le bouton «Rechercher» situé sous le masque de recherche. Un tableau de résultats s’affiche. Dans la colonne «Attribution» figure la mention «Attribuer» si l’apprenti concerné n’a pas encore été attribué à un enseignant CIE et la mention «Modifier» dans le cas contraire. 29 2.6.1. Attribuer des apprentis à des enseignants CIE au cas par cas • Dans le tableau des résultats, sur la ligne de l’apprenti concerné, cliquez sur la valeur dans la colonne «Attribution», celle-ci étant «Attribuer» s’il s’agit d’un apprenti qui n’a pas encore été attribué à un ou plusieurs enseignants CIE et «Modifier» s’il s’agit d’un apprenti que vous souhaiter réattribuer. • La fenêtre «Attribuer enseignant CIE» s’affiche. Dans la partie gauche figure sous le titre «Disponibles» la liste des enseignants CIE rattachés à votre commission des cours et auxquels les apprentis peuvent être attribués. Si l’apprenti a déjà été attribué à un ou plusieurs enseignants CIE, la liste de ceux-ci figure dans la moitié droite de la fenêtre sous le titre «Attribués». 30 • Dans la partie gauche de la fenêtre, sélectionnez l’enseignant CIE que vous voulez attribuer à l’apprenti en cliquant dessus. L’entrée s’affiche alors sur fond coloré. Vous pouvez sélectionnez plusieurs entrées à la fois au moyen des options de sélection multiple (<CTRL>+<clic> ou <Majuscule>+<clic>). • Pour attribuer le ou les enseignants CIE, cliquez sur le bouton avec la flèche simple dirigée vers la droite située au centre de la fenêtre. Les entrées correspondantes migrent alors de la partie gauche vers la partie droite de la fenêtre. Pour attribuer en une opération tous les enseignants CIE disponibles figurant dans la partie gauche de la fenêtre, il suffit de cliquez sur le bouton avec la flèche double dirigée vers la droite. Il n’est pas nécessaire de sélectionner les enseignants CIE au préalable. • Pour annuler une attribution, sélectionnez le ou les enseignants CIE concernés dans la partie droite de la fenêtre, puis cliquez sur le bouton avec la flèche simple dirigée vers la gauche. Les entrées correspondantes migrent alors de la partie droite vers la partie gauche de la fenêtre. Pour annuler en une opération toutes les attributions existantes, il suffit de cliquez sur le bouton avec la flèche double dirigée vers la gauche. Il n’est pas nécessaire de sélectionner les enseignants CIE concernés au préalable. • Pour intégrer dans BDEFA2 les modifications effectuées, cliquez sur le bouton «Enregistrer» situé sous la fenêtre. 31 • Si vous avez modifié ou annulé des attributions existantes, le message d’avertissement «Vous vous apprêtez à écraser une ou plusieurs attributions existantes. Voulez-vous vraiment enregistrer?» s’affiche dans une fenêtre. Si vous cliquez sur «Oui», il sera procédé à l’enregistrement. 2.6.2. Attribuer plusieurs apprentis à des enseignants CIE Cette fonction permet d’attribuer plusieurs apprentis à de mêmes enseignants CIE ou d’annuler des attributions pour plusieurs apprentis en une seule opération. • Dans le tableau des résultats obtenu selon la procédure décrite dans la section précédente, sélectionnez au moyen des options de sélection multiple (<CTRL>+<clic> ou <Majuscule>+<clic>) les apprentis que vous souhaitez attribuer à un même ou à de mêmes enseignants CIE. Les lignes sélectionnées s’affichent sur fond coloré dans le tableau des résultats. • Cliquez sur «Attribuer enseignant CIE» dans la barre de titre du tableau des résultats. La fenêtre «Attribuer enseignant CIE» s’affiche alors. Comme cette opération modifie l’attribution de plusieurs apprentis, elle peut entraîner l’annulation d’attributions qui ne valent pas pour tous les apprentis. En d’autres termes, les enseignants CIE attribués à une partie seulement des apprentis concernés seront également transférés dans la partie gauche de la fenêtre sous le titre «Disponibles». 32 • Sélectionnez dans la partie gauche de la fenêtre les enseignants CIE à attribuer au groupe d’apprentis concerné. Pour procéder à l’attribution, cliquez sur le bouton avec la flèche simple dirigée vers la droite. Les entrées correspondantes migrent alors vers la partie droite de la fenêtre sous le titre «Attribués». Pour attribuer en une opération tous les enseignants CIE disponibles figurant dans la partie gauche de la fenêtre, il suffit de cliquez sur le bouton avec la flèche double dirigée vers la droite. Il n’est pas nécessaire de sélectionner les enseignants CIE au préalable. • Pour intégrer dans BDEFA2 les modifications effectuées, cliquez sur le bouton «Enregistrer» situé sous la fenêtre. Si vous avez modifié ou annulé des attributions existantes, le message d’avertissement «Vous vous apprêtez à écraser une ou plusieurs attributions existantes. Voulez-vous vraiment enregistrer?» s’affiche dans une fenêtre. Si vous cliquez sur «Oui», il sera procédé à l’enregistrement. 2.7. Administrer enseignant CIE BACIE Cette fonction permet aux administrateurs commission des cours d‘administrer les enseignants CIE rattachés à la commission concernée. Elle permet en particulier de consulter les comptes utilisateur BDEFA2 des enseignants CIE et d’en créer de nouveaux. Dans la formation commerciale de base, les enseignants CIE sont systématiquement rattachés à une branche de formation et d’examens. Ainsi, dans une branche particulière, il est possible à n’importe quelle commission des cours d’attribuer des apprentis à n’importe quel enseignant CIE. L’avantage est qu’un seul code d’accès suffit pour les enseignants CIE qui sont effectivement actifs au sein de plusieurs commissions des cours. 2.7.1. Afficher les enseignants CIE Cette fonction permet aux administrateurs commission des cours de consulter les comptes utilisateur BDEFA2 des enseignants CIE rattachés à la commission concernée. Il n’est pas possible, pour le moment, de procéder à des modifications en rapport avec les comptes utilisateur existants. • Cliquez sur «Menu principal» dans le repère de navigation, puis sur «Données de base» et finalement sur «Administrer enseignant CIE» dans le menu des fonctions. 33 • Utilisez la fonction de recherche pour trouver les enseignants CIE qui vous intéressent. Si vous ne précisez aucun critère de recherche, la liste de tous les enseignants CIE rattachés à votre commission des cours s’affichera. 2.7.2. Saisir des enseignants CIE Cette fonction permet aux administrateurs commission des cours de créer de nouveaux comptes utilisateur pour les enseignants CIE rattachés à leur commission des cours. • Cliquez sur «Menu principal» dans le repère de navigation, puis sur «Données de base» et finalement sur «Administrer enseignant CIE» dans le menu des fonctions. • Cliquez sur le bouton «Saisir utilisateur» en bas du masque de saisie. La fenêtre de navigation «Saisir enseignant CIE» s’affiche. 34 • Saisissez le nom, le prénom, la langue de correspondance, l’adresse de messagerie électronique (obligatoire) et le numéro de téléphone (facultatif) de l’enseignant CIE dans les champs correspondants. • Cliquez sur le bouton «Enregistrer». Une fenêtre de confirmation s’affiche («Saisie utilisateur: les données ont été enregistrées!». Fermez-là en cliquant sur «OK». L’enseignant CIE reçoit alors à l’adresse électronique indiquée un courriel l‘informant de la création de son compte utilisateur BDEFA2 et l’invitant à définir un mot de passe pour ce compte. 2.8. Gestion du formateur responsable CA Dans BDEFA 1, les cantons livraient les noms d’utilisateur et les mots de passe des formateurs responsables aux entreprises. Dans BDEFA 2, le processus de création de comptes d’utilisateur est différent: les entreprises saisissent/complètent ellesmêmes les données personnelles de leurs formateurs responsables. Cette modification permet de mieux tenir compte des exigences en matière d’actualité et de protection des données et correspond au but d’automatiser les processus dans BDEFA 2 dans la mesure du possible. Cette fonction permet au responsable cantonal d’administrer les formateurs 35 responsables dans les entreprises formatrices (fonction d’utilisation ERF, pour «entreprise: responsable de la formation»). Selon les cantons, cette fonction d’utilisation implique l’accomplissement de tâches lors du processus de saisie de nouveaux utilisateurs et/ou lors de mutations dans BDEFA 2. Dans BDEFA 2, un formateur responsable est une personne définie par un nom, un prénom et une adresse électronique, qui assume la responsabilité de la formation d’apprentis dans une ou plusieurs entreprises pour un ou plusieurs métiers en vertu d’une ou plusieurs autorisation(s) délivrée par le canton. Le formateur responsable dispose d’un compte d’utilisateur avec des droits d’accès déterminés pour exécuter des tâches dans BDEFA 2 (administration des formateurs pratiques des entreprises et des professions pour lesquels il est autorisé à former des apprentis, attribution des apprentis à une entreprise ou à une profession, saisie des notes). Il a accès uniquement aux apprentis des entreprises et professions indiquées dans son/ses autorisation(s) pour former des apprentis. Dans BDEFA 2, une seule personne par entreprise et profession peut revêtir la fonction de formateur responsable à un moment donné. Lorsque BDEFA 2 repère un changement pour cette fonction – que ce soit dans le cadre de l’importation d’une nouvelle autorisation pour former des apprentis ou lorsque des données pour une combinaison entreprise-profession déjà enregistrée sont saisies manuellement, ou encore en cas de modification des données personnelles, c.-à-d. du nom, du prénom ou de l’adresse électronique –, un nouvel utilisateur est créé et BDEFA 2 supprime l’ancien utilisateur. Il est prévu de doter ultérieurement BDEFA 2 de fonctions avancées pour gérer la transition entre deux formateurs responsables. D’ici là, le nouveau formateur responsable a la possibilité de créer un compte de formateur pratique pour son prédécesseur si celui-ci doit disposer de droits d’accès pour une période transitoire. Cette étape sera automatisée ultérieurement. 2.8.1. Rechercher des formateurs responsables Le responsable cantonal peut rechercher les formateurs responsables dans son canton en définissant les critères de recherche en conséquence. Des actions requises lors de la saisie des formateurs responsables et pour les administrer peuvent être déclenchées directement depuis le tableau des résultats. • Dans le repère de navigation, cliquez sur «Menu principal», puis sur «Données de base» dans le menu des fonctions, et finalement sur «Gestion du formateur responsable». • Utilisez la fonction de recherche pour trouver les formateurs pratiques voulus. Si vous ne définissez pas de critère de recherche, le tableau des résultats affichera toutes les entrées (une ligne par autorisation pour former des apprentis, chaque ligne incluant les données personnelles – nom, prénom et adresse électronique – de la personne autorisée ainsi que l’entreprise et la profession concernées). Les données d’une même personne peuvent donc figurer plusieurs fois dans le tableau si celle-ci est titulaire de différentes autorisations pour former des apprentis (pour différentes entreprises et/ou professions). Le tableau contient les utilisateurs actifs, mais aussi les utilisateurs en cours de saisie et les anciens utilisateurs. 36 • Pour les formateurs responsables en cours de saisie, l’état du processus est indiqué dans la colonne «Progression de la création d’un utilisateur» du tableau des résultats. Les états suivants existent: • • • • • Prêt pour distribution Notification délivrée Information utilisateur saisie Enregistré Bloqué Le chapitre suivant permet de comprendre la signification de ces différents états. • Si vous cliquez sur le bouton «sélectionner» dans la colonne «Actions» à gauche du tableau des résultats, un menu s’affiche. Il permet de sélectionner les actions possibles d’après l’état d’avancement du processus de création de l’utilisateur et son statut. Les actions suivantes existent: • • • • Créer nouvel utilisateur (cantons avec modèle 2 uniquement; voir chap. 2.8.2) Redistribuer par courrier postal» Redistribuer par e-mail Approuver utilisateur Les actions sont décrites au chapitre suivant. Si aucune action n’est possible en raison de l’état d’avancement du processus de création de l’utilisateur et de son statut, le bouton «sélectionner» s’affiche en mode 37 tamisé. • Si vous cliquez sur l’icône «loupe» dans la colonne «Affichage des apprentis» située tout à droite du tableau des résultats, BDEFA 2 bascule vers la fonction «Apprentis»: les apprentis attribués à l’utilisateur en vertu de l’autorisation pour former des apprentis concernée s’affichent alors. Pour revenir à la fonction «Gestion du formateur responsable» depuis la fonction «Apprentis», vous devez passer par le repère de navigation. • Pour afficher les détails d’un utilisateur, cliquez sur le lien figurant dans la colonne «Entreprise formatrice» du tableau des résultats. La fenêtre «Coordonnées formateur» s’affiche alors: • Dans le premier onglet («Création d’un utilisateur») figurent les données personnelles du formateur responsable saisies lors du processus de saisie. Dans le deuxième onglet («Autorisation») figurent les données de l’autorisation pour former des apprentis de la ligne concernée du tableau des résultats. Les données ne peuvent pas être éditées à cet emplacement. Des données ne peuvent être éditées qu’au moyen de livraisons de données (modèle 1) ou en saisissant un nouvel utilisateur (modèle 2). Pour fermer la fenêtre, cliquez sur le bouton «Fermer». 2.8.2. Création d’un utilisateur et d’un compte pour formateur responsable Lors de l’importation d’une autorisation pour former des apprentis dans BDEFA 2, qu’il s’agisse d’une nouvelle autorisation ou de mutations, les données doivent être rattachées à un compte d’utilisateur existant ou un nouveau compte doit être créé. BDEFA 2 procédera différemment selon que le canton fournit ou non les données personnelles du formateur responsable (nom, prénom et éventuellement adresse électronique) dans le cadre de livraisons de données. Il existe deux modèles: 38 Modèle 1 (par défaut): les formateurs responsables sont administrés dans le système cantonal (Kompass, Escada, etc.) Le canton administre les formateurs responsables dans son propre système et transmet à BDEFA 2 les informations requises (soit au minimum le nom et le prénom des formateurs responsables) uniquement au moyen de livraisons de données. Ce modèle permet une large automatisation du processus de rattachement des données à des comptes d’utilisateur existants et de création de nouveaux utilisateurs. Modèle 2 (sur demande): les formateurs responsables sont administrés dans BDEFA 2 Dans ce modèle, le canton ne transmet pas d’informations concernant les formateurs responsables (nom et prénom) à BDEFA 2. Lorsque le canton envoie une nouvelle autorisation pour former des apprentis, l’entreprise formatrice doit elle-même saisir les informations concernant le formateur responsable (nom, prénom et adresse électronique privée). Dans ce modèle, le responsable cantonal doit systématiquement valider le code d’accès du formateur responsable à BDEFA 2. (Pour en savoir plus sur ces deux modèles: http://pq.formationprof.ch/dyn/10452.aspx) Lors de l’importation d’une autorisation pour former des apprentis depuis un système cantonal, BDEFA 2 vérifie s’il s’agit nouvelle autorisation ou si elle existe déjà. Elle se base pour cela sur les données livrées concernant l’entreprise et la profession (code de localisation de l’entreprise, numéro de la profession; voir les directives sur l’échange informatisé de données dans le secteur de la formation). Lorsqu’une autorisation nouvelle est identifiée, BDEFA 2 lance le processus de saisie d’un nouvel utilisateur. S’il s’agit, à l’inverse, d’une autorisation existante, BDEFA 2 vérifie si les données personnelles du formateur responsable livrées (numéro d’adresse, nom, prénom, numéro AVS, adresses électroniques 1 et 2; voir les directives sur l’échange informatisé de données dans le secteur de la formation) sont identiques à celles déjà saisies. Si tel est le cas, BDEFA 2 n’entreprend rien puisque l’utilisateur existe déjà. En cas de différences, le processus de saisie d’un nouvel utilisateur est lancé et l’ancien utilisateur est supprimé. BDEFA 2 a enregistré les cantons appliquant le modèle 1 et ceux appliquant le modèle 2. Toutefois, BDEFA 2 vérifie systématiquement s’il y a des mutations lors de l’importation de données transmises au moyen de livraisons de données, même pour les cantons ayant opté pour le modèle 2. Ces derniers ne doivent donc en aucun cas livrer à BDEFA 2 des données sur les formateurs responsables titulaires d’une autorisation. Sinon BDEFA 2 vérifiera si les données sont nouvelles et, le cas échéant, lancera automatiquement le processus de création d’un utilisateur, comme pour les cantons ayant opté pour le modèle 1. 1ère étape: informer les entreprises de la création d’un code d’accès pour formateur responsable sur BDEFA 2 39 Lorsque BDEFA 2 lance le processus de saisie d’un nouvel utilisateur, il crée un lien qu’il transmet au formateur responsable (ou à l’entreprise, en l’absence de données personnelles du formateur responsable). Ce lien permet au formateur responsable de créer son code d’accès personnel en ligne. La valeur dans la colonne «Progression de la création d’un utilisateur» passe alors à «Prêt pour distribution» (peut être consulté dans le tableau des résultats). BDEFA 2 a enregistré pour chaque canton si les entreprises doivent être informées par mail ou par courrier postal. Cette information figure dans la colonne «Type d’attribution» du tableau des résultats (variantes «par e-mail» ou «par courrier»). Si l’envoi par mail est souhaité, le canton doit inclure dans les données de base qu‘il livre à BDEFA 2 une adresse électronique (1ère priorité: adresse électronique 1 (ou 2), 2e priorité: adresse électronique de contact de l’entreprise, 3e priorité: adresse électronique du lieu de formation; voir les directives sur l’échange informatisé de données dans le secteur de la formation). Si un canton livre une autorisation pour former des apprentis sans indiquer d’adresse électronique alors que le mode d’envoi des messages enregistré dans les paramètres de BDEFA 2 est «envoi par mail», DBEFA opte pour le mode d’envoi des messages «envoi par courrier postal». Le responsable cantonal doit alors accomplir les tâches, décrites ci-après, qui seraient les siennes si le mode d’envoi des messages enregistré dans les paramètres de BDEFA 2 pour son canton était «envoi par courrier postal». Pour les cantons avec envoi par mail, BDEFA 2 vérifie périodiquement si de nouveaux utilisateurs ont été créés et, le cas échéant, envoie automatiquement le message «Code d’accès création formateur responsable» (voir en annexe) par voie électronique (adresse: selon les priorités indiquées ci-dessus). La valeur dans la colonne «Progression de la création d’un utilisateur» passe alors à «Notification délivrée». Le responsable cantonal procède comme suit dans les cantons avec envoi par courrier postal: • Pour vérifier si de nouveaux «utilisateurs» – pour lesquels un lien permettant de créer un code d’accès doit être envoyé à l’entreprise – ont été créés, lancez une recherche après avoir sélectionné «Entreprises à informer par courrier postal» pour le critère «Filtre» (en ajoutant d’autres critères si nécessaire). 40 • Option réservée aux responsables cantonaux des cantons depuis le système desquels BDEFA 2 importe les données personnelles du formateur responsable (modèle 2): o Si le tableau affiche des résultats, vous pouvez saisir dans le tableau, pour l’autorisation pour former des apprentis importée, les données personnelles manquantes du formateur responsable. Pour cela, cliquez sur le bouton «sélectionner», situé à gauche dans le tableau, sur la ligne concernée, puis sélectionnez «Créer nouvel utilisateur» dans le menu qui s’affiche. o La fenêtre «Saisie formateur» s’affiche. Vous pouvez y indiquez le nom, le prénom, l’adresse électronique, le numéro de téléphone et la langue du formateur responsable. 41 • Cliquez sur le bouton «Enregistrer» pour valider ces changements dans BDEFA 2. Sur la base de vos indications, BDEFA 2 crée un nouvel «utilisateur» et la valeur indiquée dans la colonne «Progression de la création d’un utilisateur» passe à «Prêt pour distribution». • Pour les entrées affichées dans le tableau des résultats, vous pouvez générer une lettre multi-destinataires à partir d’un fichier CSV. Pour télécharger ce fichier sur votre ordinateur, cliquez sur l’icône «Excel» située à gauche dans la barre supérieure du tableau des résultats. • La fenêtre «Modification de le statut» s’affiche. Cliquez y sur «Oui» si vous souhaitez que la valeur dans la colonne «Progression de la création d’un utilisateur» passe à «Notification délivrée» lors du téléchargement du fichier CSV. Si vous cliquez sur «Non», la valeur de cette colonne demeurera «Prêt pour distribution». A noter que les indications des entreprises ne peuvent pas être vérifiées dans BDEFA 2 et que, par conséquent, celles-ci ne peuvent pas se connecter tant que la valeur dans la colonne «Progression de la création d’un utilisateur» est «Prêt pour distribution». • Un fichier CSV contenant les données permettant de générer une lettre multidestinataires est alors téléchargé sur votre ordinateur, où vous pouvez ensuite le traiter. 2e étape (si nécessaire): rappel aux entreprises concernant le premier message Si l’entreprise ne réagit pas au premier message, le responsable cantonal peut déclencher l’envoi d’un rappel par mail ou par courrier postal. • Pour vérifier s’il existe des messages auxquels l’entreprise n’a pas réagi, lancez une recherche après avoir sélectionné, pour le critère «Filtre», «Entreprises informées par courrier postal» (dans les cantons avec envoi par courrier postal), «Entreprises informées par e-mail» (dans les cantons avec envoi par e-mail) ou «Toutes les entreprises informées» (dans les cantons avec envoi par courrier postal ou par e-mail). 42 • Si vous appliquez le filtre «Entreprises informées par e-mail», s’affichent tous les utilisateurs qui ont reçu un message par mail et n’y ont pas encore réagi et dont, par conséquent, la valeur dans la colonne «Progression de la création d’un utilisateur» est toujours «Notification délivrée». Les utilisateurs informés par courrier postal dont la valeur dans la colonne «Progression de la création d’un utilisateur» est «Entreprises informées par courrier postal» s’affichent lorsque vous effectuer une recherche avec le filtre «Entreprises informées par courrier postal». Si vous appliquez le filtre «Toutes les entreprises informées», s’affichent les utilisateurs dont l’enregistrement est encore en cours qui ont reçu un message par mail ou par courrier postal. Dans les cas où la lettre multi-destinataires est envoyée par courrier postal dans un délai rapproché de la création de l’utilisateur, ou en cas d’envoi par mail, vous pouvez vérifier dans la colonne «Date de création» du tableau des résultats à quel moment le premier message a été envoyé. Il se peut que cette colonne ne figure pas d’emblée dans le tableau et que vous deviez en activer l’affichage. Vous pouvez trier les résultats du tableau d’après les valeurs de la colonne «Date de création». Les messages sans réponse depuis le plus longtemps s’afficheront ainsi en haut. • Vous pouvez déclencher l’envoi d’un rappel pour chaque entrée du tableau des résultats. Pour cela, cliquez sur le bouton «sélectionner», situé à gauche dans le tableau, sur la ligne concernée. Un menu s’affiche. Sélectionnez-y «Redistribuer par e-mail» (n’est proposé que si une adresse électronique est enregistrée) ou «Redistribuer par courrier postal». 43 • Variante 1a: vous sélectionnez «Redistribuer par e-mail» dans un canton appliquant le modèle 1 BDEFA 2 envoie par le message «Code d’accès création formateur responsable» (voir l’annexe) à l’adresse électronique du formateur responsable (ou à l’entreprise). • Variante 1b: vous sélectionnez «Redistribuer par e-mail» dans un canton appliquant le modèle 2 La fenêtre «Saisie formateur» – la même que lors de la 1ère étape – s’affiche pour que vous puissiez saisir ou corriger les données personnelles du formateur responsable. Pour valider les données éventuellement corrigées et déclencher l’envoi du rappel, cliquez sur le bouton «Enregistrer» situé dans cette fenêtre. BDEFA 2 envoie alors le message «Code d’accès création formateur responsable» à l’adresse électronique du formateur responsable (ou de l’entreprise). • Variante 2: vous sélectionnez «Redistribuer par courrier postal» La fenêtre «Information» s’affiche. Elle vous confirme que les changements sont enregistrés, ce qui signifie que la valeur dans la colonne «Progression de la création d’un utilisateur» est repassée à «Prêt pour distribution». Vous pouvez décider si le tableau des résultats doit être actualisé. Si vous cliquez sur «Oui», l’entrée que vous venez de traiter ne s’affichera plus après l’actualisation car la valeur dans la colonne «Progression de la création d’un utilisateur» ne correspond plus à la valeur sélectionnée pour le critère «Filtre». Vous pouvez maintenant télécharger le fichier CSV selon la procédure décrite dans la 1ère étape pour générer une lettre multi-destinataires à l’entreprise à laquelle le rappel doit être envoyé. Remarque: les cantons dans lesquels les messages sont normalement envoyés par mail peuvent également recourir à cette procédure d’envoi par courrier postal pour le rappel. 3e étape: approbation / validation des données de l’ERF saisies par l’entreprise Le lien envoyé par mail ou par courrier postal à l’entreprise formatrice lui permet, de façon concertée, de saisir/traiter les données du formateur responsable ou de rattacher les données à un compte d’utilisateur existant moyennant l’indication du nom d’utilisateur et du mot de passe correspondants. Ce processus est détaillé en annexe pour permettre au responsable cantonal de saisir les étapes de l’enregistrement en ligne par l’entreprise et de l’aider en cas de questions (voir l’annexe sur le processus de création d’un code d’accès). BDEFA 2 valide automatiquement l’utilisateur si l’entreprise confirme, sans les avoir modifiées, les données du formateur responsable importées dans BDEFA 2. Le statut de l’utilisateur passe alors à «Enregistré» et la valeur dans la colonne «Progression 44 de la création d’un utilisateur» à «Enregistré». BDEFA 2 envoie le message «Création mot de passe» (voir l’annexe) à l’adresse électronique du formateur responsable. Dès que celui-ci a créé un mot de passe, il dispose sur son compte des droits d’accès lui permettant d’accomplir ses tâches (saisir et administrer des formateurs pratiques, attribuer des apprentis à un formateur, saisie de notes). Si l’entreprise modifie les données du formateur responsable importées dans BDEFA 2 ou si elle saisit elle-même ces données dans un canton appliquant le modèle 2, le statut de l’utilisateur demeure «Initialisé» et la valeur dans la colonne «Progression de la création d’un utilisateur» passe à «Information utilisateur saisie». Dans ce cas, le responsable cantonal doit approuver et valider les données. La validation des modifications est nécessaire, car le canton doit veiller à ce que seul les personnes autorisées aient accès aux données personnelles. BDEFA 2 envoie, pour information, le message «Information validation par le canton» (voir l’annexe) à l’adresse électronique du formateur responsable. • Pour vérifiez s’il existe des données saisies par des entreprises à approuver et valider, lancez une recherche après avoir sélectionné «Fourniture correspond pas à la saisie personnelle» pour le critère «Filtre». • Si le tableau affiche des résultats, vous pouvez valider la création du compte correspondant à chacune des entrées. Pour cela, cliquez sur le bouton «sélectionner», situé à gauche dans le tableau, sur la ligne concernée, puis sélectionnez «Approuver utilisateur» dans le menu qui s’affiche. Le statut de l’utilisateur passe alors à «Enregistré» et BDEFA envoie le message «Création mot de passe» (voir l’annexe) à l’adresse électronique du formateur responsable. Dès que celui-ci a créé un mot de passe, son compte est doté des droits d’accès lui permettant d’accomplir ses tâches (saisir et administrer des formateurs pratiques, attribuer des apprentis à un formateur, saisie de notes). 2.8.3. Mutations concernant les formateurs responsables 45 Lorsque, dans les cantons pour lesquels BDEFA 2 n’importe pas les données personnelles du formateur responsable depuis le système cantonal (modèle 2), le responsable cantonal a connaissance de mutations concernant le formateur responsable d’une entreprise, il peut modifier directement les données personnelles (nom, prénom, adresse électronique, numéro de téléphone et la langue de correspondance) dans BDFA 2 en créant un nouvel utilisateur. BDEFA 2 supprime alors l’ancien utilisateur. Les cantons pour lesquels BDEFA 2 importe les données personnelles du formateur responsable depuis le système cantonal (modèle 1) n’ont pas accès à cette fonction. Ils doivent annoncer les mutations au moyen de livraisons de données à BDEFA 2 depuis leur système. • Pour trouvez les utilisateurs pour lesquels vous souhaitez procéder à de mutations, lancez une recherche après avoir sélectionné «Tous les formateurs responsables enregistrés» pour le critère «Filtre». • Dans le tableau des résultats, cliquez sur le bouton «sélectionner», situé à gauche dans le tableau, sur la ligne concernée puis sélectionnez «Créer nouvel utilisateur» dans le menu qui s’affiche. La fenêtre «Saisie formateur» s’affiche alors. Vous pouvez y saisir ou modifier les données personnelles du formateur responsable (nom, prénom, adresse électronique, numéro de téléphone et la langue de correspondance). 46 • Après avoir procédé aux changements, cliquez sur le bouton «Enregistrer» pour les valider dans BDEFA 2 ou sur le bouton «Annuler» pour les annuler. Après l’enregistrement, le statut de l’utilisateur passe à «Initialisé», la valeur dans la colonne «Progression de la création d’un utilisateur» passe à «Prêt pour distribution» et le processus de création de l’utilisateur est lancé (voir le chapitre «Création d’un utilisateur et d’un compte pour formateur responsable»). L’ancien utilisateur, quant à lui, est supprimé (valeur dans la colonne «Progression de la création d’un utilisateur»: «Bloqué»). 2.9. Gestion des formateurs pratiques EFR Cette fonction permet au formateur responsable d’administrer des comptes de formateur pratique. Dans BDEFA 2, les formateurs pratiques sont des utilisateurs saisis par le formateur responsable, affectés par lui à des entreprises et professions déterminées, pour lesquelles il dispose d’autorisations pour former des apprentis. Le formateur responsable attribue aux formateurs pratiques des apprentis d’entreprises et professions auxquelles les formateurs pratiques sont affectés. Les formateurs pratiques peuvent – comme le formateur responsable lui-même – saisir des évaluations pour ces apprentis (situations de travail et d'apprentissage [STA] et unités de formation [UF]). Les formateurs pratiques peuvent consulter uniquement les entreprises, les professions et les apprentis auxquelles le formateur responsable leur a donné accès dans BDEFA 2. 2.9.1. Rechercher des formateurs pratiques Cette fonction permet aux formateurs responsables de rechercher des formateurs pratiques affectés à leurs entreprises et professions. • Dans le repère de navigation, cliquez sur «Menu principal», puis sur «Données de base» dans le menu des fonctions, et finalement sur «Gestion des formateurs de stage». • Utilisez la fonction de recherche pour trouver les formateurs pratiques voulus. Si vous ne définissez pas de critère de recherche, le tableau des résultats affichera tous les formateurs pratiques affectés à vos entreprises et professions. 47 • La colonne «Statut», située à gauche dans le tableau des résultats, indique l’état du compte du formateur pratique. Pour l’heure, il n’existe qu’un statut (d’autres suivront): • «Enregistré»: les informations nécessaires à la création d’un compte pour le formateur ont été saisies. • La colonne «Action», située tout à droite dans le tableau, contient le lien «transférer». Il vous permet d’affecter le formateur pratique de la ligne concernée à des entreprises et professions déterminées, pour lesquelles il peut être amené à être responsable d’apprentis (voir le chapitre «Affecter des entreprises / professions à un formateur pratique»). • Pour télécharger les résultats de la recherche sur votre ordinateur sous forme de fichier CSV, cliquez sur l’icône «Excel» située à gauche dans la barre supérieure du tableau des résultats. Vous pourrez alors traiter le fichier en format Excel (par exemple). 2.9.2. Saisir des formateurs pratiques Cette fonction permet au formateur responsable de saisir des formateurs pratiques et de les affecter à des entreprises et professions déterminées. Il s’agit d’un processus de base. Ultérieurement, il pourra attribuer aux formateurs pratiques des apprentis des entreprises et professions définies (voir le chapitre «Attribuer un formateur pratique»). • Dans la partie inférieure du masque de saisie, cliquez sur le bouton «Saisir utilisateur». La fenêtre «Saisie du formateur de stage» s’affiche: 48 • Les champs «Nom», «Prénom» et «email» dans la partie supérieure de la fenêtre «Saise du formateur de stage» doivent obligatoirement être remplis. Sélectionnez aussi la langue à utiliser pour la correspondance. L’indication du numéro de téléphone est facultative. • Dans la partie inférieure de la fenêtre sont affichées toutes les combinaisons entreprise-profession pour lesquelles vous êtes autorisé à former des apprentis en qualité de formateur responsable. Vous pouvez y sélectionner les professions et entreprises que vous voulez affecter au formateur pratique. Pour cela, cochez la case sur les lignes voulues dans la colonne «Attribué» située à gauche dans le tableau. Remarque: au moins une combinaison entreprise-profession doit être sélectionnée. A défaut, les données ne pourront pas être enregistrées. En cas de tentative d’enregistrement, le message d’avertissement suivant s’affichera: «Veuillez sélectionner au moins une entreprise». • Lorsque vous avez saisi les informations nécessaires, cliquez sur le bouton «Enregistrer» pour les valider dans BDEFA 2. Pour annuler les données saisies, cliquez sur le bouton «Annuler». Lorsque la saisie est terminée, BDEFA 2 génère un nom d’utilisateur pour le nouveau compte du formateur pratique. Ce nom s’affiche dans la colonne «Identifiant» du tableau des résultats. Il reste au formateur responsable à communiquer ce nom au formateur pratique. Il pourra alors créer un mot de passe sur BDEFA 2 et utiliser son compte. 49 2.9.3. Affecter des entreprises / professions à un formateur pratique Le formateur responsable a affecté au moins une entreprise et un métier au formateur pratique lors de la saisie initiale de ses données. A l’aide de cette fonction, le formateur responsable peut modifier cette affectation, c’est-à-dire ajouter ou supprimer des entreprises et professions. • Utilisez la fonction de recherche pour trouver les formateurs responsables dont vous voulez modifier les entreprises et professions affectées. • Sur la ligne du formateur pratique voulu, cliquez sur le lien «transférer» dans la colonne «Action» située tout à droite du tableau. La fenêtre «Attribution entreprise / profession» s’affiche: • Dans la partie inférieure de cette fenêtre, vous pouvez affecter au formateur d’autres combinaisons entreprise-profession. Pour cela, cochez la case sur les lignes voulues dans la colonne «Attribué» située à gauche dans le tableau. Pour supprimer des combinaisons entreprise-formation affectées (cases cochées), éliminez la coche située à gauche de la ligne concernée. Remarque: au moins une combinaison entreprise-profession doit être sélectionnée. A défaut, les données ne pourront pas être enregistrées. En cas de tentative d’enregistrement, le message d’avertissement suivant s’affichera: «Veuillez sélectionner au moins une entreprise». • Lorsque vous avez procédé aux modifications voulues, cliquez sur le bouton «Enregistrer» pour valider les nouvelles affectations dans BDEFA 2. Pour annuler les modifications, cliquez sur le bouton «Annuler». 50 En l’état, il n’est pas possible de modifier les données personnelles du formateur pratique qui s’affichent dans la partie supérieure de la fenêtre «Attribution entreprise / profession» (nom, prénom, adresse électronique, numéro de téléphone et la langue de correspondance). De même, il n’est pas possible de supprimer les comptes de formateurs pratiques. Ces fonctionnalités seront disponibles ultérieurement dans BDEFA 2. D’ici là, les formateurs responsables peuvent s’adresser au helpdesk pour modifier les données personnelles d’un formateur pratique ou supprimer son compte. 2.10. Attribuer un formateur pratique EFR Cette fonction permet au formateur responsable d’attribuer aux formateurs pratiques des apprentis d’entreprises et professions auxquelles les formateurs pratiques sont affectés. Les formateurs pratiques n’ont accès qu’aux apprentis qui leur ont été attribués dans BDEFA. Ils peuvent alors saisir des notes. 2.10.1. Rechercher des apprentis et les formateurs pratiques attribués • Dans le repère de navigation, cliquez sur «Menu principal», puis sur «Données de base» dans le menu des fonctions, et finalement sur «Attribution du formateur de stage». • Utilisez la fonction de recherche pour trouver les apprentis de vos entreprises et professions et les formateurs pratiques qui leur ont été attribués. Les critères à disposition pour effectuer votre recherche sont les mêmes que ceux décrits au chapitre «Apprentis». A titre supplémentaire, le masque de saisie vous propose le champ «Formateur stage». Il vous permet de circonscrire la recherche aux apprentis attribués à un formateur pratique déterminé que vous administrez. Pour cela, cliquez sur la flèche dirigée vers le bas sur la droite du champ «Formateur stage» et sélectionner le formateur voulu dans la liste qui s’affiche. • Vous pouvez aussi rechercher les apprentis de vos entreprises et professions auxquels aucun formateur pratique n’a été attribué. Pour cela, cochez la case située à gauche de l’indication «Formateur de stage vierge» dans le masque de saisie. 51 • Le tableau des résultats contient des liens dans la colonne «Action», située sur la droite. Ce lien contient l’indication «attribuer» si l’apprenti ne s’est pas encore vu attribuer de formateur pratique et «modifier» dans le cas contraire. Ces liens permettent de consulter les formateurs pratiques attribués à l’apprenti, de lui en attribuer de nouveaux et de supprimer des attributions (voir chapitre suivant). 2.10.2. Attribuer des apprentis à un ou plusieurs formateurs pratiques • Dans le tableau des résultats, cliquez sur le lien «attribuer» ou sur le lien «modifier» dans la colonne «Action», située sur la droite (voir chapitre précédent). La fenêtre «Attribution formateur» s’affiche. Dans la partie droite de la fenêtre (champ «Attribué») figurent les formateurs pratiques attribués à l’apprenti (le cas échéant). Dans la partie gauche (champ «Disponible») figurent les formateurs pratiques affectés à des entreprises et professions pour lesquelles vous êtes autorisé à former qui ne sont pas attribués à l’apprenti pour le moment. 52 • Pour attribuer à l’apprenti un ou plusieurs nouveaux formateurs pratiques, sélectionnez-les dans la partie gauche de la fenêtre (sélection simple ou multiple), puis cliquez sur le bouton avec la flèche simple dirigée vers la droite situé entre les deux parties de la fenêtre. Pour attribuer tous les formateurs pratiques indiqués dans la liste de gauche en une opération, cliquez sur le bouton avec la flèche double dirigée vers la droite. • Pour supprimer de la liste de droite des formateurs pratiques attribués à l’apprenti, sélectionnez-les (sélection simple ou multiple), puis cliquez sur le bouton avec la flèche simple dirigée vers la gauche. Pour supprimer de la liste de gauche tous les formateurs pratiques attribués en une opération, cliquez sur le bouton avec la flèche double dirigée vers la gauche. • Lorsque vous avez fini d’attribuer les formateurs pratiques, cliquez sur le bouton «Enregistrer» pour valider les modifications dans BDEFA 2. Pour annuler les modifications, cliquez sur le bouton «Annuler». 2.11. Gestion des administrateurs d’entreprise formatrice CA Cette fonction permet au responsable cantonal de saisir des administrateurs pour plusieurs entreprises ou filiales, puis de les administrer. Il peut lui attribuer plusieurs entreprises ou filiales de son canton et annuler des attributions antérieures. Le helpdesk peut également saisir et administrer des administrateurs d’entreprise formatrice. Tous les responsables cantonaux voient dans le système tous les administrateurs d’entreprise formatrice en Suisse, qu‘ils aient été saisis par lui-même, d’autres responsables cantonaux ou le helpdesk. Toutefois, il ne peut attribuer aux administrateurs d’entreprise formatrice que des entreprises de son canton et il n’a pas accès aux attributions effectuées dans d’autres cantons. Dans BDEFA 1, l’administrateur d’entreprise formatrice, appelé «super-utilisateur», jouait le rôle de formateur responsable pour plusieurs entreprises et était doté des droits d’accès correspondants. Dans BDEFA 2, il a une fonction de supervision des apprentis des entreprises qui lui sont attribuées et il peut consulter (et saisir) leurs notes. Mais, à l’inverse des formateurs responsables, il ne peut pas saisir et administrer des formateurs pratiques dans BDEFA 2, ni leur attribuer des apprentis. En principe, un administrateur d’entreprise formatrice est saisi sur demande d’une entreprise possédant plusieurs filiales dans un canton ou au niveau supracantonal et disposant, par exemple, d’un service centralisé de gestion des apprentis au sein des RH. Les administrateurs d’entreprise formatrice ne sont pas enregistrés en tant que formateurs responsables auprès des cantons. Leurs données personnelles ne font 53 pas partie des données de base que les cantons livrent à BDEFA 2. 2.11.1. Rechercher des administrateurs d‘entreprise formatrice • Dans le repère de navigation, cliquez sur «Menu principal», puis sur «Données de base» dans le menu des fonctions, et finalement sur «Gestion des administrateurs d’entreprise formatrice». • Utilisez la fonction de recherche pour trouver les administrateurs d’entreprise formatrice voulus. Si vous ne définissez pas de critère de recherche, le tableau des résultats affichera tous les administrateurs d’entreprise formatrice en Suisse saisis dans BDEFA 2. • Pour télécharger les résultats de la recherche sur votre ordinateur, cliquez sur l’icône «Excel» située à gauche dans la barre supérieure du tableau des résultats. Vous pourrez alors traiter les résultats en format Excel. 2.11.2. Saisir des administrateurs d’entreprise formatrice Cette fonction permet au responsable cantonal de saisir de nouveaux administrateurs d’entreprise formatrice. • Cliquez sur le bouton «Saisir utilisateur» situé en bas à droite dans le masque de saisie. La fenêtre «Saisie de l’administrateur d’entreprise formatrice» s’affiche: 54 • Les champs «Nom», «Prénom» et «email» doivent obligatoirement être remplis. Sélectionnez aussi la langue à utiliser pour la correspondance. L’indication du numéro de téléphone est facultative. • Cliquez sur le bouton «Enregistrer» pour valider les informations saisies dans BDEFA 2. Vous pouvez annuler les informations saisies à tout moment en cliquant sur le bouton «Annuler». S’il existe déjà un compte d’administrateur d’entreprise formatrice avec l’adresse indiquée, BDEFA 2 génère un message d’erreur. 2.11.3. Attribuer des entreprises à des administrateurs d’entreprise formatrice Cette fonction permet au responsable cantonal d’attribuer des entreprises de son canton à un administrateur d’entreprise formatrice – qu‘il a lui-même saisi ou qu’un autre responsable cantonal ou le helpdesk a saisi. Il lui confère ainsi des droits d’accès aux entreprises concernées. • Le tableau des résultats contient des boutons dans la colonne «Entreprises», située sur la droite. Le bouton contient l’indication «attribuer» si l’administrateur d’entreprise formatrice ne s’est pas encore vu attribuer d’entreprise et «modifier» dans le cas contraire. Si vous cliquez sur ce bouton, la fenêtre «Attribution des entreprises» s’affiche. Vous pouvez y saisir des entreprises à attribuer et modifier ou supprimer des attributions existantes. 55 • Dans la partie droite de la fenêtre «Attribution des entreprises» (champ «Entreprises attribuées») figurent les entreprises attribuées à l’administrateur d’entreprise formatrice (le cas échéant). La partie gauche (champ «Entreprises disponibles») est vide dans un premier temps. Elle est destinée à accueillir une liste d’entreprises de votre canton qui ne sont pas encore attribuées à l’EA et peuvent lui être attribuées. • Cette liste peut contenir 50 entrées au maximum. Pour la générer, saisissez au moins trois caractères figurant dans le nom de l’entreprise / des entreprises voulues dans le champ situé en haut de la fenêtre. Remarque: seul les entreprises de votre canton s’affichent dans les champs «Entreprises attribuées» et «Entreprises disponibles». Les entreprises d’autres cantons, attribuées par d’autres responsables cantonaux ou le helpdesk, n’y figurent pas. • Pour attribuer à l’administrateur d’entreprise formatrice une ou plusieurs entreprises, sélectionnez-les dans la partie gauche de la fenêtre (sélection simple ou multiple), puis cliquez sur le bouton avec la flèche simple dirigée vers la droite situé entre les deux parties de la fenêtre. Pour attribuer toutes les entreprises indiquées dans la liste de gauche en une opération, cliquez sur le bouton avec la flèche double dirigée vers la droite. • Pour supprimer de la liste de droite des entreprises attribuées à l’administrateur d’entreprise formatrice, sélectionnez-les (sélection simple ou multiple), puis cliquez sur le bouton avec la flèche simple dirigée vers la gauche. Pour supprimer de la liste de gauche toutes les entreprises attribuées en une opération, cliquez sur le bouton avec la flèche double dirigée vers la gauche. 56 • Après avoir procédé aux changements, cliquez sur le bouton «Enregistrer» pour les valider dans BDEFA 2 ou sur le bouton «Annuler» pour les annuler. • Si vous avez cliqué sur «Enregistrer», la fenêtre d’avertissement «Les attributions antérieures seront écrasées. Voulez-vous vraiment procéder à l’enregistrement?» s’affiche. Si vous cliquez sur le bouton «Oui», les modifications sont définitivement validées, mais vous pouvez encore les annuler en cliquant sur le bouton «Non». • Vous voyez toujours la totalité des administrateurs d’entreprise formatrice, y compris ceux créés par d’autres cantons ou par le helpdesk. Mais vous ne pouvez leur attribuer (ou leur retirer) que des entreprises de votre canton. 2.12. Monitoring TOUS La fonction «Monitoring» permet de vérifier à tout moment les notes déjà saisies des apprentis attribués. • Cliquez sur «Menu principal» dans le repère de navigation, puis sur «Données de base» et finalement sur «Monitoring» dans le menu des fonctions. • Indiquez la profession et l’année d’examen dans les champs de recherche correspondants situés dans la zone supérieure de la zone de travail, puis cliquez sur «Afficher». La liste des CIE correspondant à ces critères s’affiche. • Dans le tableau des résultats, tous les éléments de qualification pour la profession et l’année d’examen correspondants à votre requête s’affichent. Les informations suivantes sont disponibles pour chaque entrée: La colonne «Total» indique le nombre d’apprentis participant à chacun des éléments de qualification pour la profession et l’année d’examen concernés. La colonne «Vide» renseigne sur le nombre d’apprentis dont aucune note n’a 57 encore été saisie, à quelque niveau que ce soit, pour chacun des éléments de qualification. La colonne «En cours de construction» renseigne sur le nombre d’apprentis pour lesquels la saisie des notes a débuté à un niveau inférieur, mais n’est pas encore terminée, ni finalisée, pour chacun des éléments de qualification. La colonne «Entièrement capturé» indique le nombre d’apprentis dont les notes ont toutes été saisies mais pas encore finalisées, pour chacun des éléments de qualification. Les éléments de cette colonne sont inclus dans la colonne «En cours de construction». La colonne «Finalisés» indique le nombre d’apprentis dont les notes sont finalisées pour chacun des éléments de qualification. • Si vous cliquez sur un chiffre souligné dans le tableau des résultats, les apprentis concernés s’affichent (fonction «Attribution de notes»). Vous pouvez alors consulter le détail des notes saisies de chaque participant pour l’élément de qualification concerné. Pour revenir dans la fonction «Monitoring», cliquez sur le bouton «Retour à la surveillance» en bas du tableau des notes saisies. 3. Evaluations 3.1. Statistiques des notes TOUS La fonction «Statistiques des notes» permet de générer des statistiques par profession, organisation CIE ou année d’examen et centre CIE ou canton. Cette fonction n’est disponible que pour les métiers de l’automobile pour le moment! • Cliquez sur «Menu principal» dans le repère de navigation, puis sur «Evaluations» et finalement sur «Statistiques des notes» dans le menu des fonctions. 58 • Remplissez les champs de recherche de la zone de travail en fonction des critères qui vous intéressent pour la statistique: Tous les champs doivent être remplis. Choisissez un métier. Dans le champ du critère «Période», indiquez si la statistique doit porter sur une année scolaire ou une année d’examen, puis indiquez l’année qui vous intéresse dans le champ situé plus à droite. Dans le champ du critère «Organisation», indiquez si la statistique doit porter sur le canton ou le centre CIE. Dans le champ du critère «Niveau hiérarchique», indiquez le niveau de saisie des notes sur lequel la statistique doit porter. Si vous choisissez le niveau le plus bas, vous devez précisez le CIE qui vous intéresse dans le champ situé plus à droite. • Lorsque vous avez saisi tous les critères, cliquez sur le bouton «Créer un fichier». BDEFA2 génère alors un fichier PDF que vous pouvez télécharger et/ou ouvrir sur votre ordinateur. Lorsqu’un calcul correspond à la moyenne de moins de trois notes, un caractère de remplacement s’affiche pour des motifs de protection des données. 4. Echanges de données Les données de base utilisées dans BDEFA2 telles que celles des apprentis, des entreprises formatrices, des formateurs ou des contrats d’apprentissage sont sous la maîtrise des cantons. Elles sont reprises telles quelles dans BDEFA2. Quand le système du canton (Escada, Kompass, etc.) est connecté au service FTP 59 d’Abraxas, les données de base sont automatiquement transférées dans BDEFA2. Il est aussi possible de les télécharger manuellement au moyen de la fonction «Envoyer fichiers». Cette procédure d’importation directe altère les performances de BDEFA2 et ne doit donc être utilisée que lorsque des données corrigées doivent être transmises rapidement, parce qu’une organisation CIE doit pouvoir en disposer sans délai par exemple. Dans un cas comme dans l’autre, l’importation se déroule en deux étapes. Les données sont d’abord téléchargées. Puis, au cours de la nuit, l’exactitude et l’exhaustivité des données sont vérifiées à l’aune des directives pour l’échange informatisé des données de la CSFP et, si la vérification est concluante, les données sont importées dans BDEFA2. Selon le genre de données fournies, BDEFA2 effectue les tâches suivantes lors de l’importation: • Attribution du centre CIE: Pour les apprentis des métiers de l’automobile, les responsables cantonaux peuvent définir le centre CIE à attribuer (par exemple via «Organisation du monde du travail» dans le système cantonal Kompass). Si BDEFA2 ne reconnaît pas ce centre, les apprentis sont attribués à l’entreprise au sein de laquelle ils travaillent (si celle-ci est dispensée de CIE) ou à un centre CIE déterminé en fonction de l’école professionnelle. Si, sur la base des données fournies, BDEFA2 ne parvient pas à attribuer automatiquement l’apprenti à un centre CIE ou à une école professionnelle, le responsable cantonal doit procéder à l’attribution. Des règles d’attribution font en partie défaut pour les métiers commerciaux. BDEFA2 n’est alors pas en mesure de procéder à l’attribution automatique de l’apprenti à une commission des cours. Ces règles sont du ressort des administrateurs de la branche. Pour que l’attribution puisse, au moins en partie, s’effectuer automatiquement, il est nécessaire de communiquer ces règles au CSFO. • Changement de profession: Lorsqu’un apprenti est déjà enregistré dans BDEFA2 avec un ancien métier, les données relatives au nouveau contrat sont importées sans écraser les anciennes. Il existe alors deux entrées pour l’apprenti dans BDEFA2. • Création d’un cas ouvert: Si BDEFA2 décèle des changements apportés au contrat qui peuvent influencer la participation de l’apprenti aux CIE, l’application génère un cas ouvert. Les cas ouverts sont communiqués au responsable cantonal afin que celui-ci puisse prendre la décision qui s’impose (voir chapitre «Cas ouverts»). 4.1. Envoyer fichiers 60 RCT Pour transférer manuellement des données du système cantonal dans BDEFA2, la procédure est la suivante: • Créer un fichier d’exportation (CSV) dans le système cantonal (Escada, Kompass, etc.). • Cliquez sur «Menu principal» dans le repère de navigation, puis sur «Echanges de données» et finalement sur «Envoyer fichiers» dans le menu des fonctions. • Dans la fenêtre «Fichiers», cliquez sur le bouton «Choisir un fichier» situé à droite sur la première ligne. La fenêtre «Choisir un fichier à télécharger» s’ouvre. Sélectionnez-y le fichier d’exportation créé précédemment dans le système cantonal. • Le fichier souhaité s’affiche alors dans la fenêtre «Fichiers», assorti de l’indication «Prêt à être examiné» dans la colonne «Statut». • Cliquez sur l’icône «poubelle» dans la colonne «Action» si vous souhaitez éliminer le fichier d’exportation de la liste des fichiers à envoyer. • Vous pouvez télécharger plusieurs fichiers. Sélectionnez et intégrez-les dans la liste des fichiers à envoyer selon la procédure décrite ci-dessus. 61 • Lorsque vous avez sélectionné tous les fichiers qui vous intéressent, cliquez sur le bouton «Envoyer fichiers» situé en bas à droite de la fenêtre «Fichiers». • Les données sont alors envoyées en mode sécurisé (cryptage). L’indication «Ok» dans la colonne «Statut» signale que l’opération a réussi. Les données sont alors envoyées, mais elles doivent encore être traitées. La vérification des données et leur importation dans BDEFA2 peut requérir un certain temps. Lorsque les travaux sont terminés, vous en êtes averti dans «Mes messages». Vous pouvez vérifier que le téléchargement s’est déroulé correctement au moyen de la fonction «Protocoles téléchargement» (voir chapitre «Echanges de données» > «Protocoles téléchargement»). 4.2. Protocoles téléchargement RCT Les protocoles de téléchargement renseignent sur le succès ou l’insuccès de l’importation dans BDEFA2 de données fournies par les cantons. De plus, ils génèrent des messages d’erreur et des avertissements qui signalent aux responsables cantonaux que des données doivent être corrigées dans le système cantonal ou dans BDEFA2. • Pour consulter les protocoles de téléchargement, cliquez sur «Menu principal» dans le repère de navigation, puis sur «Echanges de données» et finalement sur «Protocoles téléchargement» dans le menu des fonctions. • Dans la zone de travail, les derniers téléchargements de données auxquels vous avez procédé s’affichent dans un tableau. Le statut du téléchargement est indiqué dans la colonne «Statut». Il existe trois statuts: 62 «Traité»: toutes les données du fichier envoyé ont été importées correctement dans BDEFA2. «Traitement avec erreur»: certaines données du fichier envoyé n’ont pas été importées dans BDEFA2. • «Traitement non effectué»: Les données du fichier envoyé n’ont pas pu être traitées (parce que la structure des données n’est pas valable par ex.). Vous pouvez afficher dans une nouvelle fenêtre de navigation des informations plus précises sur les erreurs qui se sont produites lors de la procédure de téléchargement. Pour cela, cliquez sur l’icône «point d‘exclamation» dans la colonne «Détails erreur». L’indication «Erreur» dans la colonne «Degré de difficulté» signale que les données d’un apprenti sont incorrectes et que, par conséquent, leur importation a échoué. Le cas échéant, les données entachées d’erreurs doivent être corrigées dans le système cantonal, puis être renvoyées dans BDEFA2. La colonne «Messages d‘erreur» renseigne sur la source de l’erreur. En cas de difficulté d‘interprétation des messages d’erreur, veuillez contacter le helpdesk. La colonne «Description» précise le nom et le numéro de contrat de l’apprenti dont l’importation des données dans BDEFA2 a échoué. Les données importées exemptes d’erreur n’apparaissent pas dans les protocoles de téléchargement de BDEFA2. • Cliquez sur l’icône «Excel» dans la colonne «Téléchargement» située tout à gauche pour télécharger et/ou ouvrir dans un fichier Excel les détails des erreurs 63 survenues lors de la procédure de téléchargement. Dans le tableau Excel, l’indication dans la colonne «Degré de difficulté» n’est pas nécessairement «Erreur» (vois ci-dessus) mais peut également être «Avertissement», ce qui signale que les données de l’apprenti ont certes été importées mais qu’elles doivent encore être modifiées dans BDEFA2 (par ex: si aucun centre CIE n’a été attribué à l’apprenti). 4.3. Exporter les notes RCT Lorsque l’administrateur de l’organisation CIE a finalisé les notes finales CIE, celles-ci sont à la libre disposition des cantons. Ils peuvent alors les exporter à tout moment vers le système cantonal pour les soumettre à d’autres opérations. L’exportation se déroule en deux étapes. Il s’agit d’abord de créer un fichier d’exportation avec les données à disposition dans BDEFA2. Celui-ci peut ensuite être téléchargé. Cette fonction n’est disponible que pour les métiers de l’automobile pour le moment. 4.3.1. Préparer le fichier d’exportation • • Cliquez sur «Menu principal» dans le repère de navigation, puis sur «Echanges de données» et finalement sur «Exporter les notes» dans le menu des fonctions. Dans le champ de recherche correspondant, indiquez l’année d’examen qui vous intéresse, puis cliquez sur «Afficher». 64 • Le tableau des résultats montre l’état de la saisie des notes pour chaque profession. La colonne «Total» indique le nombre d’apprentis enregistrés dans BDEFA2 pour l’année d’examen concernée. La colonne «Finalisés» indique le nombre d’apprentis dont les notes ont été finalisées par l’administrateur de l’organisation CIE et que vous n’avez pas encore exportées. La colonne «Exportés» indique le nombre d’apprentis dont vous avez déjà exporté les notes. Pour exporter des notes décomptées dans la colonne «Finalisés», vous devez d’abord préparer un fichier d’exportation de format Excel. Pour cela, cliquez sur le bouton avec l’icône «Excel» dans la colonne «Créer un fichier» du tableau des résultats sur la ligne qui vous intéresse. Ce bouton ne peut être actionné que si le nombre d’apprentis indiqué dans la colonne «Finalisés» est supérieur à zéro. • Le message «La création du fichier Excel a réussi» vous indique que vous pouvez désormais procéder à l’exportation. 4.3.2. Télécharger le fichier d’exportation • La colonne «Exportés» dans le tableau des résultats indique le nombre d’apprentis de la profession concernée pour lesquels un fichier d’exportation a été préparé. Si vous cliquez sur l’icône «loupe» dans la colonne «Téléchargement» sur la ligne de la profession qui vous intéresse, la fenêtre «Liste des fichiers exportés» s’affiche. 65 • La fenêtre contient la liste de tous les fichiers d’exportation préparés. La colonne «Télécharger» indique combien de fois le fichier a déjà été téléchargé. La colonne «Nombre d’apprentis» indique le nombre d’apprentis dont les données figurent dans le fichier. • Pour télécharger un fichier d’exportation, cliquez sur le bouton situé dans la colonne «Téléchargement» sur la ligne dudit fichier. Un apprenti ne figure qu’à une reprise dans un fichier d’exportation. Si vous déverrouiller un apprenti dont les notes ont déjà été finalisées et exportées – pour que l’organisation CIE puisse corriger les notes par exemple – (voir chapitre «Déverrouiller»), les données corrigées et refinalisées ne figureront que dans un fichier d’exportation ultérieur. Ce processus permet de prévenir des incohérences entre BDEFA2 et les systèmes cantonaux. Le protocole de l’apprenti (voir chapitre «Données de base» > «Apprentis») signale le fichier d’exportation dans lequel ses données ont été intégrées. 66 Index administrateurs d‘entreprise formatrice Attribuer des entreprises ...................... 55 Gestion ................................................ 53 Rechercher .......................................... 54 Saisir ................................................... 54 Apprentis ................................................. 20 Détails apprenti/-e................................ 20 Attributs ................................................... 12 Compléter des attributs ........................ 14 Recherche au moyen d’attributs .......... 17 Saisie d’attributs au cas par cas .......... 13 Saisie de masse d‘attributs .................. 15 autorisation pour former des apprentis .... 38 Cas ouverts ............................................. 21 Générer des cas ouverts...................... 25 Traiter des cas ouverts ........................ 23 Code d’accès ............................................ 1 commissions des cours ........................... 26 Configuration système minimale ................ 1 Connexion ................................................. 1 déconnexion .............................................. 4 dispense .................................................. 21 Données de base .................................... 18 Echanges de données ............................. 59 enseignants CIE Administrer .......................................... 33 Afficher ................................................ 33 Attribuer ............................................... 29 Attribuer des apprentis au cas par cas . 30 Attribuer plusieurs apprentis ................ 32 Saisir ................................................... 34 Entreprises .............................................. 18 Détails entreprise ................................. 19 Envoyer fichiers ....................................... 60 Espace de travail ....................................... 3 Evaluations.............................................. 58 Exploitation des résultats de la recherche 12 Exportation vers Excel ............................. 12 Exporter les notes ................................... 64 Favoris ...................................................... 5 fichier d’exportation ................................. 64 Télécharger ......................................... 65 fonctions .................................................... 5 formateurs pratiques Affecter des entreprises / professions .. 50 Attribuer ............................................... 51 Attribuer des apprentis à un ou plusieurs formateurs pratiques ......................... 52 Gestion ................................................ 47 Rechercher .......................................... 47 Rechercher des apprentis et les formateurs pratiques attribués .......... 51 Saisir .................................................... 48 formateurs responsables Coordonnées ....................................... 38 Création d’un utilisateur et d’un compte 38 Gestion ................................................ 35 Mutations ............................................. 45 Rechercher .......................................... 36 Helpdesk ................................................... 1 Info ............................................................ 4 messages ................................................ 18 Monitoring................................................ 57 mot de passe ............................................. 2 navigation .................................................. 5 navigation entre les pages ................... 10 organisation CIE Attribuer des apprentis au cas par cas . 27 Attribuer organisation CIE .................... 26 Attribuer plusieurs apprentis................. 28 Protocole ................................................. 21 Protocoles téléchargement ...................... 62 Recherche ................................................. 7 Critères de recherche............................. 8 Recherche avancée ............................... 9 recherche exacte ................................... 9 Résultats de la recherche....................... 9 répétition.................................................. 21 Statistiques des notes.............................. 58 super-utilisateur ....................................... 53 Support ...................................................... 4 tableaux ................................................... 10 Mutations dans les tableaux ................. 12 Occulter/afficher des colonnes ............. 11 Trier d’après une colonne..................... 10 télécharger .............................................. 59 Zone de travail ........................................... 6 67 Annexe 1 : Mail «Code d’accès création formateur responsable» 68 Annexe 2 : processus de création d’un code d’accès 69 Annexe 3 : Mail «Information validation par le canton» 70 Annexe 4 : Mail «Création mot de passe» 71