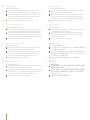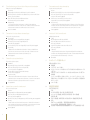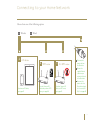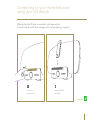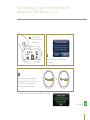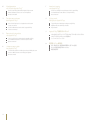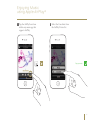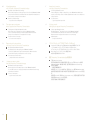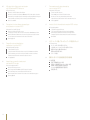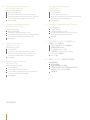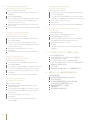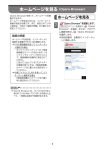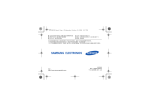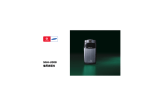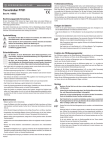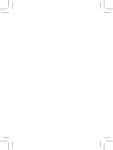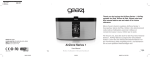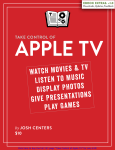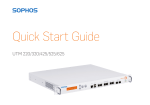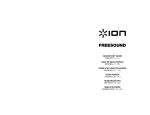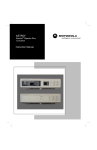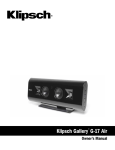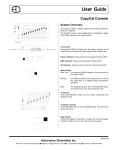Download because music matters
Transcript
Premium Wirele ss M u s i c Sy s t e m Quick Setup Guide because music matters www.marantz.com 2 You can’ t get any closer to music EN Thank you for purchasing the Marantz Consolette. Let’s get started to play your music! DE Vielen Dank für den Kauf von Marantz Consolette. Lassen Sie uns Ihre Musik abspielen! FR Merci d’avoir fait l’acquisition de la Marantz Consolette. C’est parti pour écouter vos musiques! ES Gracias por adquirir Marantz Consolette. ¡Empieza a reproducir tu Música! NL Bedankt dat u hebt gekozen voor de Marantz Consolette. Laten we snel aan de slag gaan zodat u uw musiek kunt afspelen! IT Grazie per aver scelto Marantz Consolette. Iniziate subito ad ascoltare und po’ di musica! SE Tack för att du valt Marantz Consolette. Kom igång med att spela din musik! JP マランツ コンソレットをお買い上げ頂き、 ありがとうございます。 CH 感谢 您购买 Marantz Consolette 让我们开始播放 您的音乐吧! 3 DE Startvorgang IT Verbinden Sie das mitgelieferte Stromkabel von Consolette mit einer Steckdose. 02 Bitte warten Sie, während Consolette gestartet wird … * [nur europäische Modelle]: Wählen Sie mit dem Gyro die Option „Netzwerk immer ein“, wenn Sie AirPlay™ nutzen oder wählen Sie „Netzwerk im Standby aus“, um Energie zu sparen, wenn Consolette in den S tandby-Modus wechselt. Drücken Sie „ENTER“. 03 Wenn auf dem Display „iDevice“ angezeigt wird, wechseln Sie zur nächsten Seite … FR Démarrage 01 02 Attendere SE Branchez le cordon d’alimentation fourni avec votre Consolette à une prise de courant. 02 Veuillez patienter durant le démarrage de votre Consolette … * [Modèle européen uniquement] : Utilisez le Gyro pour sélectionner l’option « Réseau toujours activé » avec AirPlay™ ou l’option « Réseau toujours désactivé en veille » pour économiser l’électricité en mode Veille alimentation. Pressez « ENTER » pour validez. 03 Quand le Consolette affiche « iDevice », consultez la page suivante … 01 JP Opstarten Sluit het meegeleverde netsnoer van de Consolette aan op een s topcontact. wordt opgestart. Een ogenblik geduld … * [Alleen Europees model:] Gebruik als u AirPlay™ gebruikt de volumedraaiknop om “Netwerk altijd i ngeschakeld” te s electeren, of selecteer “Netwerk uitgeschakeld in stand-by” om energie te besparen w anneer de Consolette zich in de stand-bymodus bevindt. Druk “ENTER”. 03 Als op de Consolette “iDevice” wordt weergegeven, ga dan naar de volgende pagina … 01 02 Consolette 4 はじめに 01 付属の電源コードでコンソレットをコンセントにつないでください。 コンソレットが起動するまで、しばらくお待ちください。 「iDevice」を表示したら次のページへ。 02 01 NL 02 Var Inicio Conecta el Consolette a una toma de alimentación eléctrica con el cable de alimentación provisto. 02 Espera hasta que Consolette empiece … * [solo modelo europeo]: Emplea Gyro para seleccionar “Red siempre conectada” si utilizas AirPlay™ o s elecciona “Desconexión de red en modo en espera” para ahorrar electricidad cuando Consolette esté en bajo consumo por modo de espera. Pulsa “ENTER” para seleccionar. 03 Cuando Consolette muestra el mensaje “iDevice”, ve a la página siguiente … Uppstart Anslut den medföljande nätsladden från din Consolette till ett eluttag. god vänta medan Consolette startar … * [Europeisk modell endast]: Använd Gyro för att välja ”Nätverk alltid ”på” om du använder AirPlay™ eller välj ”Nätverk av i standby” för att spara ström när Consolette är i standbyläge. Tryck ”ENTER” för att välja. 03 När Consolette visar ”iDevice”, vänd till nästa sida … 01 ES Avvio Collegare il cavo di alimentazione fornito in dotazione da Consolette a una presa di corrente. l’avvio di Consolette … * [Soltanto modello europeo]: Servirsi del controllo Gyro per selezionare “Rete sempre attiva”, se si utilizza AirPlay™, oppure selezionare “Rete inattiva in standby” quando Consolette si trova in modalità standby. Premere “ENTER” per selezionare l’opzione scelta. 03 Quando Consolette visualizza “iDevice”, andare a pagina successiva … 01 03 CH 启动 01 将原装 C onsolette 电源线接至电源插座。 正在启动,请稍后 ... Consolette 显示 “iDevice”(底座)时,转向下一页面 ... 02 Consolette 03 Star t Up 02 Please wait while the Consolette starts up… 60 – 90 s 01 Connect the supplied power cord from the Consolette to a power outlet. *[European model only]: Use GYRO to select “Network Always On” if you use AirPlay™ or select “Network Off in Standby” to save power when the Consolette is in Standby Power mode. Press ENTER to select. 03 When the Consolette displays “iDevice”, proceed to the next page ... 5 DE Musik abspielen IT Setzen Sie Ihr iOS-Gerät auf das Dock. 01 Drücken Sie, um den Dock auszufahren und Musik abzuspielen und Ihr iPhone, iPod oder iPad aufzuladen. Öffnen Sie Ihre liebste Musik-App und beginnen Sie die Musikwiedergabe! * Wenn Sie Ihr iOS-Gerät andocken, kann folgende Meldung erscheinen. Wählen Sie „Ignorieren“, wenn Sie Musiktitel direkt von Ihrem iOS-Gerät hören wollen oder wählen Sie „App Store“, um die Marantz Consolette App aus dem App Store zu installieren. Wenn Sie die Consolette App installieren wollen, gehen Sie zu Seite 17. FR Profitez de votre musique Inserire il dispositivo iOS nella docking station. 01 Premere per rendere visibile la docking station, al fine di riprodurre la musica e caricare iPhone, iPod o iPad. Avviando l’app musicale preferita, inizia l’ascolto! * Quando si effettua il docking al dispositivo iOS, potrebbe apparire il seguente messaggio. Selezionare “Ignora” se si desidera ascoltare immediatamente la musica dal dispositivo iOS oppure selezionare “App Store” se si desidera installare la Marantz Consolette App dall’App store. Se si desidera installare la Consolette App, andare a pagina 17. SE Placez votre appareil iOS dans la station d’accueil. 01 Pressez afin d’ouvrir la station d’accueil permettant d’écouter votre musique et de charger votre iPhone, iPod ou iPad. Lancez votre application musicale favorite et profitez de vos musiques ! * Quand vous insérez votre appareil iOS dans le Consolette, le message suivant peut apparaître. Sélectionnez « Ignorer » si vous souhaitez écouter de la musique directement depuis votre appareil iOS ou « App Store » si vous désirez installer l’application Marantz Consolette à partir de l’App Store. Si vous souhaitez installer l’application Consolette, allez à la page 17. ES Como disfrutarde tu músika Naar muziek luisteren Plaats het iOS-apparaat op het dock. 01 Druk om het dock te onthullen, zodat u uw muziek kunt afspelen en uw iPhone, iPod of iPad kunt opladen. Open uw favoriete muziek-app en start met luisteren! * Wanneer u uw iOS-apparaat in het dock plaatst, wordt mogelijk het volgende bericht weergegeven. Selecteer “Negeer” als u de muziek van uw iOS-apparaat rechtstreeks wilt afspelen of selecteer “App Store” als u de Marantz Consolette-app wilt installeren vanuit de App Store. Als u de Consolette-app wilt installeren, ga dan naar pagina 17. 6 Njut av din musik Placera din iOS-enhet i dockan. 01 Tryck för tillgång till dockningsstationen, för att kunna spela musik och ladda din iPhone, iPod eller iPad. Starta din favoritmusikapp och börja lyssna! * När du dockar din iOS-enhet kan följande meddelande komma att visas. Välj ”Ignorera” om du vill lyssna på musik direkt från din iOS-enhet eller väl ”App Store” om du vill installera Marantz Coccoon-appen från App store. Om du vill installera Consolette-appen, gå vidare till sid 17. JP 音 楽を楽しみましょう i OSデバイスをドックに接続してください。 01 トレイを 押すとドックアダプタが出てきます。iPhone, iPod, iPadを接続して,音楽を再生 したり,充電をすることができます。 * i OSデバイスをドックに接続すると次のメッセージが表示されることがあります.すぐに 音楽を楽しみたいときは 「無視」 を選んでください.コクーンアプリをインストールし たいときは 「App Store」 を選んでください. コンソレットアプリのインストールについては、17 ページをご覧ください. Coloca el dispositivo iOS en la base. 01 Pulsa para dejar a la vista la base a fin de reproducir música y cargar el dispositivo iPhone, iPod o iPad. ¡Inicia tu aplicación de música favorita y empieza a escuchar! * Cuando acoplas el dispositivo iOS, es posible que aparezca el mensaje siguiente. Selecciona “Ignorar” si deseas escuchar música inmediatamente desde tu dispositivo iOS o selecciona “App Store” si deseas instalar la aplicación Marantz Consolette desde la App store. Si quieres instalar la aplicación Consolette, ve a la página 17. NL Ascolto della musica CH 欣 赏 您 的 音乐 将您的 iOS 设备放入底座。 01 要播放音乐并为您的 iPhone, iPod 或 iPad 充电,请按下按钮,以使底座露出。开启您最 喜爱的音乐应用程序,开始聆听! * 将您的 iOS 设备放入底座上时,以下消息将显示。如果要立即使用您的 iOS 设备聆听 音乐,选择 “忽略”(否),或如果要从 App Store 安装 Marantz Consolette 应用程序, 选择 “App Store”(是)。 如要安装 Consolette 应用程序,请转至第 17 页。 Enjoying your Music Dock your iOS device 01 Press to reveal the dock in order to play your music and charge your iPhone, iPod or iPad. Launch your favorite music app and start listening! * When you dock your iOS device the following message may appear. Select “Ignore” if you want to listen to music immediately from your iOS device or select “App Store” if you want to install the Marantz Consolette App from the App store. If you want to install Consolette App, go to 17 page. 7 DE Eine Verbindung zu Ihrem Heim-Netzwerk herstellen IT Wählen Sie eine der folgenden Möglichkeiten. 01 Über WLAN A iOS-Gerät | Wenn Sie im Besitz eines iOS-Geräts sind, gehen Sie zu Seite 11. B WPS-Router | Wenn Sie nicht im Besitz eines iOS-Geräts sind, sondern einen WPS-Router b esitzen, gehen Sie zu Seite 19. C Keinen WPS-Router | Wenn Sie kein iOS-Gerät und keinen WPS-Router besitzen, gehen Sie zu Seite 21. 02 Kabelgebunden | 1. Trennen Sie die Consolette vom Stromnetz. 2. Schließen Sie das mitgelieferte Netzwerkkabel an die Rückseite der Consolette an. 3. Verbinden Sie die Consolette wieder mit dem Stromnetz und warten auf einen Neustart (ca. 60 bis 90 Sekunden). Gehen Sie zu Seite 15. FR Connexion à votre réseau domestique Scegliere una delle seguenti opzioni. 01 Wireless A iOS Device (dispositivo iOS) | Se si possiede un dispositivo iOS, andare a pagina 11. B WPS-router (router WPS) | Se non si possiede un dispositivo iOS ma un router WPS, andare a pagina 19. C No WPS-router (senza router WPS) | Se non si possiede un dispositivo iOS né un router WPS, andare a pagina 21. 02 Wired (con cavo) | 1. Scollegate il cavo di alimentazione dal Consolette. 2. Collegate, con il cavo Ethernet fornito in dotazione, la vostra rete locale alla presa Ethernet sul retro del Consolette. 3. Ricollegate il cavo di alimentazione del Consolette ed attendete che si riavvii (da 60 a 90 secondi). Andare a pagina 15. SE Choisissez l’une des options suivantes. 01 Réseau sans fil A Appareil iOS | Si vous avez un appareil iOS, allez à la page 11. B Routeur WPS | Si vous n’avez pas d’appareil iOS, mais un routeur WPS, allez à la page 19. C Pas de routeur WPS | Si vous n’avez ni appareil iOS, ni routeur WPS, allez à la page 21. 02 Réseau câblé | 1. Débranchez le cordon d’alimentation du Consolette. 2. Connectez le câble Ethernet fourni entre votre connexion réseau et l’arrière du Consolette. 3. Rebranchez le cordon d’alimentation au Consolette et attendez qu’il redémarre (60-90s). Allez à la page 15. ES NL Conexión a la red doméstica 8 Ansluta till ditt hemnätverk Välj bland följande alternativ. 01 Trådlös A iOS-enhet | Om du har en iOS-enhet gå till sid 11. B WPS-router | Om du inte har en iOS-enhet och du har en WPS-router, gå till sid 19. C Ingen WPS-router | Om du inte har varken en iOS-enhet eller WPS-router, gå till sid 21. 02 Trådbunden | 1. Koppla ur nätsladden från Consolette. 2. Koppla den medföljande Ethernet-kabeln från din n ätverksrouter till ingången på baksidan av Consolette. 3. Anslut nätsladden till Consolette igen och vänta tills enheten har startat om (60 – 90 sekunder). Gå till sid 15. Elige una de las siguientes opciones. 01 Inalámbrica A Dispositivo iOS | Si tienes un dispositivo iOS, ve a la página 11. B WPS-router (Router WPS) | Si no tienes un dispositivo iOS, pero sí un router WPS, ve a la página 19. C Sin router WPS | Si no tienes un dispositivo iOS ni tampoco un router WPS, ve a la página 21. 02 Conexión con cable | 1. Desconecta el cable de alimentación de Consolette. 2. Conecta el cable de Ethernet s uministrado desde tu red a la parte trasera de Consolette. 3. Vuelve a conectar el cable de alimentacion de Consolette y espera para reinicicar entre 60 a 90 segundos. Ve a la página 15. JP Aansluiten op een thuisnetwerk CH Kies een van de volgende opties. 01 Draadloos: A iOS-apparaat | Als u een iOS-apparaat hebt, gaat u naar pagina 11. B WPS-router | Als u geen iOS-apparaat hebt, maar wel een WPS-router, gaat u naar pagina 19. C Geen WPS-router | Als u geen iOS-apparaat en geen WPSrouter hebt, gaat u naar pagina 21. 02 Bedraad | 1. Haal de stekker van de Consolette uit het stopcontact. 2. Verbind de Consolette met uw router doo middel van de meegeleverde netwerkkabel. 3. Stop de stekker van de Consolette weer terug in het stopcontact en wacht tot deze is opgestart (60 – 90 sec.). Ga naar pagina 15. Connessione alla rete domestica ホームネットワークに接続しましょう 接続の方法を選んでください。 01 無線接続 A iOSデバイス 11ページに進む 。 B WPSルータ WPSルーターをお持ちで、iOSデバイスをお持ちでない場合は 19 ページを ご覧下さい。 C NO WPSルータ iOSデバイスもWPSルーターもお持ちでない場合は 21ページをご覧下さい 02 有 線接続 コンソレットから電源コードを抜いてください。 ホームネットワークとコンソレットを、 同梱するLANケーブルで接続してください。 電源コードをつなぎ直して、再起動を待ち ます(60~90秒)。 15ページに進む 。 连接至您的家庭网络 从以下选项中选择一项。 01 无线 A iOS 设备 | 如果您有一部 iOS 设备,那么请转至第 11 页。 B W PS-router(WPS 路由器) | 如果您没有 iOS 设备但有一部 WPS 路由器, 请转至第 19 页。 C 没有 WPS 路由器 | 如果您既没有 iOS 设备也没有 WPS 路由器, 请转至第 21 页。 02 有线 | 请拔下Consolette的电源插头。 请用随同包装的网线将网络与 Consolette相连接。 重新插好电源插头,等待重启(60~90秒)。 请用原装 LAN(局域网)电缆将您的路由器和您的 Consolette 连接起请转至第 15 页 。 Connecting to your Home Network Choose from one of the following options 01 Wireless A iOS device 02 Wired 01 B WPS router C No WPS router 02 03 If you have an iOS device, go to page 11. If you don’t have an iOS device and you have a WPS router, go to page 19. If you don’t have an iOS device or a WPS router, go to page 21. Disconnect the power cord from the Consolette. Connect the supplied Ethernet cable from your network to the back of the Consolette. Reconnect the power cord to the Consolette and wait for it to restart (6090s). Go to page 15. 9 DE Mit Hilfe Ihres iOS-Geräts mit dem Heim-Netzwerk verbinden IT Versichern Sie sich, dass das iOS-Gerät mit Ihrem Heim-Netzwerk verbunden ist. Wenn Sie kein iOS-Gerät mit Version 5 oder später haben, gehen Sie bitte zu Seite 21. 01 D rücken Sie auf die Ablage, um den Dock auszufahren. 02 S etzen Sie Ihr iOS-Gerät auf das Dock. Gehen Sie zu Seite 13. FR Connexion à votre réseau domestique en utilisant votre appareil iOS Controllare che il dispositivo iOS sia connesso alla rete domestica. Se sul dispositivo iOS non viene eseguita la versione 5 o successiva, aprire pagina 21. 01 Premere il vassoio per rendere visibile la docking station. 02 I nserire il dispositivo iOS nella docking station. Andare a pagina 13. SE JP Conexión a la red doméstica mediante un dispositivo iOS CH Verbinding maken met een thuisnetwerk met een iOS-apparaat Controleer of het iOS-apparaat is verbonden met het thuisnetwerk. Als op uw iOS-apparaat niet is voorzien van softwareversie 5 of hoger, ga dan naar pagina 21. 01 R aak de lade aan om het dock te onthullen. 02 Plaats het iOS-apparaat op het dock. Ga naar pagina 13. 10 iOSデバイスを使って,ホームネットワークに接続しましょう iOSデバイスがホームネットワークに接続されていること を確認してください. お使いのiOSデバイスのバージョンが5.0以上でない場合, 21ページに進んでください. 01 トレイを 押すとドックが出てきます。 02 i OSデバイスをドックに接続してください。 13ページに進む 。 Asegúrate de que el dispositivo iOS está conectado a la red doméstica. Si no tienes un dispositivo iOS con la versión 5 o superior, consulta la página 21. 01 P ulsa la bandeja para dejar a la vista la base. 02 C oloca el dispositivo iOS en la base. Ve a la página 13. NL Anslut till ditt hemnätverk med din ios-enhet Se till att iOS-enheten är ansluten till ditt hemnätverk. Om du inte har en iOS-enhet som kör version 5 eller senare, var god gå vidare till sida 21. 01 Tryck på brickan för tillgång till dockningsstationen. 02 P lacera din iOS-enhet i dockan. Gå till sid 13. Vérifiez que l’appareil iOS est connecté à votre réseau domestique. Si votre appareil n’est pas doté de la version 5 ou supérieure d’iOS, consultez la page 21. 01 A ppuyez sur le tiroir pour ouvrir la station d’accueil. 02 P lacez votre appareil iOS dans la station d’accueil. Allez à la page 13. ES Connessione alla rete domestica tramite dispositivo ios 请使用您的 iOS 设备连接至家庭网络 确保 iOS 设备已连接至您的家庭网络。如果您没有 iOS 设备运行于版本 5 或更高版本, 请转至第 21 页。 01 按 下托盘以露出底座。 02 将您的 iOS 设备放入底座。 请 转至第 13 页 。 Connecting to your Home Network using your iOS device Make sure that the iOS device is connected to your home network. (If you do not have an iOS device running version 5 or later, please go to page 21) 01 02 Press the tray to reveal the dock. Place your iOS device into the dock. Go to page 13. 11 DE Mit Hilfe Ihres iOS-Geräts mit dem Heim-Netzwerk verbinden IT Drücken Sie auf die Taste NETLINK an der Rückseite von Consolette. Auf Ihrem iOS-Gerät erscheint diese Meldung. Wählen Sie „Zulassen“.* 05 Bitte haben Sie ein wenig Geduld, da Ihre Netzwerkkonfiguration von Ihrem iOS-Gerät auf Consolette kopiert wird. Sobald auf dem Consolette „Connected!“ angezeigt wird, ist die Netzwerkeinrichtung abgeschlossen. Gehen Sie zu Seite 15. * Wenn die folgende Meldung erscheint, heben Sie die Sperre an Ihrem iOS-Gerät auf und wiederholen den Versuch. FR Premere il pulsante NETLINK sul pannello posteriore del Consolette. Sul dispositivo iOS apparirà questo messaggio. Selezionare “Allow” (Permetti).* 05 Attendere che la configurazione di rete sia copiata dal dispositivo iOS al Consolette. Quando sul Consolette comparirà “Connection!”, la configurazione di rete sarà stata completamente impostata. Andare a pagina 15. * S e appare il seguente messaggio, sbloccare il dispositivo iOS e riprovare. 03 03 04 04 Connexion à votre réseau domestique en utilisant votre appareil iOS Pressez le bouton NETLINK situé au dos du Consolette. 04 Ce message s’affichera sur votre appareil iOS. Sélectionnez « Autoriser ».* 05 Attendez que la configuration réseau se transfère de votre appareil iOS au Consolette. L’affichage du message « Connexion ! » sur le C onsolette indique que cette configuration est achevée. Allez à la page 15. * Si le message suivant s’affiche, déverrouillez votre appareil iOS et réessayez. SE Tryck på NETLINK-knappen på Consoletteens bakpanel. Detta meddelande kommer att visas på din iOS-enhet. Välj ”Tillåt”.* 05 Var god vänta medan dina nätverksinställningar kopieras från din iOS-enhet till Consoletteen. När ”Anslutning!” visas på Consoletteen är nätverksinställningen slutförd. Gå till sid 15. * Om följande meddelande visas, var god lås upp din iOS-enhet och försök igen. 04 JP アパネルのNETLINKボタンを押してください リ iOSデバイスに図のメッセージが表示されたら『許可』を選んでください。* 05 iOSデバイスからコンソレットにネットワーク情報をコピーします。 「接続完了!」 を表示したら、ネットワーク設定は完了です。 15ページに進む 。 * iOSデバイスのロックを解除するメッセージが表示されたら、 ロックを解除してからボタンを押し直してください。 04 03 04 NL Verbinding maken met een thuisnetwerk met een iOS-apparaat Druk op de knop NETLINK op het achterpaneel van de Consolette. Het volgende bericht wordt weergegeven op uw iOS-apparaat. Selecteer “Toestaan”.* 05 Wacht tot de configuratie van het netwerk is gekopieerd van uw iOS-apparaat naar de Consolette. De netwerkinstelling is voltooid wanneer op de Consolette “Connection!” wordt weergegeven. Ga naar pagina 15. * Als het volgende bericht wordt weergegeven, ontgrendel dan uw iOS-apparaat en probeer het opnieuw. 03 04 12 iOS デバイスを使って,ホームネットワークに接続しましょう 03 Conexión a la red doméstica mediante un dispositivo iOS Pulsa el botón NETLINK en el panel posterior del Consolette. Este mensaje aparecerá en tu dispositivo iOS. Selecciona “Permitir”.* 05 Espera hasta que la configuración de red se copie desde el dispositivo iOS al Consolette. Cuando se muestra “Conexión!” en el Consolette, la configuración de la red ha terminado. Ve a la página 15. * Si aparece el siguiente mensaje, bloquea el dispositivo iOS y vuelve a intentarlo. Anslut till ditt hemnätverk med din ios-enhet 03 03 ES Connessione alla rete domestica tramite dispositivo ios CH 请 使 用 您 的 iOS 设 备 连 接 至 家 庭 网 络 Consolette 背板上的 NETLINK 按钮。 按 您的 iOS 设备上将显示此消息。 选择 “Allow”(允许)。* 05 正 从您的 iOS 设备复制网络配置到 Consolette 上,请稍候。 Consolette 上显示“Connected!”(已连接!)时,网络设置完成。 请转至第 15 页 。 * 如果出现以下消息,请解锁您的 iOS 设备并重试。 03 04 Connecting to your Home Network using your iOS device (continue d) 03 Press the NETLINK button on the rear panel of the Consolette. 04 This message will appear on your iOS device. Select “Allow”.* 05 Please wait as your network configuration is copied from your iOS device to the Consolette. When “Connected!” is displayed on the Consolette, network setup is complete. *If following message appears, please unlock your iOS device and try again. Go to page 15. 13 DE Musik abspielen mit Hilfe von Apple AirPlay® 01 IT Berühren Sie das AirPlay-Symbol der Musik-App die AirPlay unterstützt. Wählen Sie Marantz Consolette aus der Liste der AirPlay-Geräte. Genießen Sie Ihre Musik! 01 02 FR Écouter ses musiques avec Apple AirPlay® SE Activez l’icône AirPlay depuis l’une des applications musicales prenant en charge cette fonction. 02 Sélectionnez Marantz Consolette dans la liste des appareils AirPlay. Profitez de votre musique! 01 JP Pulsa el icono AirPlay desde cualquier aplicación compatible con AirPlay. Selecciona Marantz Consolette desde la lista de dispositivos AirPlay. ¡Disfruta de la música! Njut av musik med hjälp av Apple AirPlay® Apple AirPlay で 音 楽を楽しみましょう 01 Luisteren naar muziek met Apple AirPlay® 01 Tik op het AirPlay-symbool in een willekeurige muziek-app die AirPlay ondersteunt. Selecteer de Marantz Consolette in de AirPlay-lijst met apparaten. Geniet van uw muziek! 02 14 AirPlay をサポートするミュージックアプリの AirPlay アイコンをクリックしてください。 AirPlay デバイスリストから Consolette を選びます。 レッツ・エンジョイ・ミュージック! 02 02 NL Tryck på AirPlay-ikonen inifrån någon musikapp som stödjer AirPlay Välj Marantz Consolette från AirPlays enhetslista Njut av din musik! 02 Reproducción de música con Apple AirPlay® 01 Sfiorare l’icona di AirPlay da una qualsiasi app musicale che supporti AirPlay. Selezionare Marantz Consolette dall’elenco dei dispositivi AirPlay. Godetevi la musica! 02 01 ES Ascolto di musica con Apple AirPlay® CH 通过苹果 AirPlay 欣赏音乐 01 在任一款支持 AirPlay 的音乐播放应用程序中,按下 AirPlay 图标。 从 AirPlay 设备列表中选择 Marantz Consolette。 欣赏您的音乐吧! 02 Enjoying Music using Apple AirPlay ® 01 Tap the AirPlay Icon from within any music app that supports AirPlay. 02 Select the Consolette from the AirPlay Device list. Enjoy your music. 15 DE Musik abspielen mit Hilfe der Marantz Consolette App IT Downloaden Sie die Marantz Consolette App: Gehen Sie auf den App Store ® oder Google Play und suchen Sie nach „Marantz Consolette“ oder scannen Sie den QR-Code, um die Marantz Consolette App mit Ihrem Smartphone und einer Scan-App zu downloaden und zu installieren. 02 Wählen Sie einen Musik-Player … … und genießen Sie Ihre Lieblingsmusik. Scaricare l’app Marantz Consolette: Andare nell’App Store ® di Apple o su Google Play e cercare “Marantz Consolette” oppure acquisire il codice QR per scaricare e installare l’app Marantz Consolette con uno smartphone e un’app di scansione. 02 Scegliere il lettore … … e godersi la propria musica preferita. 01 FR Écouter ses musiques avec l’application Marantz Consolette 01 SE Téléchargement de l’application Marantz Consolette: Allez sur l’App Store ou sur Google Play et cherchez « Marantz Consolette » ou lisez le code QR pour télécharger et installer l’application Marantz Consolette au moyen de votre smartphone et d’une application de décodage. 02 Sélectionnez le lecteur de musique … … et écoutez vos morceaux préférés. Reproducción de música con la aplicación Marantz Consolette Descarga la aplicación Marantz Consolette: Ve a Apple App StoreR o a Google Play y busca “Marantz Consolette” o escanea el código QR para descargar e instalar la aplicación Marantz Consolette con el teléfono inteligente y una aplicación de escaneo de códigos. 02 Selecciona el reproductor de música … … y empieza a disfrutar de tu música favorita. 01 JP Luisteren naar muziek met de Marantz Consolette-app De Marantz Consolette-app downloaden: Ga naar de App Store ® of naar Google Play en zoek naar “Marantz Consolette” of scan de QR-code met een scan-app op uw smartphone om de Marantz Consolette-app te downloaden en installeren. 02 Selecteer de muziekspeler … … en geniet van uw favoriete muziek. 01 16 マランツコンソレットアプリをダウンロードしましょう App Store ®もしくはGoogle Playで「Marantz Consolette」を検索する か、スマ ートフォンのQR コードリーダーアプリでQRコードをスキャンして、 マランツコンソレットアプリをダウンロードし、インストールしてください。 02 Music Player(ミュージックプレイヤー)を選択します。 お好きな音楽をお楽しみください! 01 01 NL Njut av musik med hjälp av appen Marantz Consolette Ladda ner appen Marantz Consolette Gå till Apple App Store ® eller Google Play och sök efter ”Marantz Consolette” eller skanna QR-koden för att ladda ner och installera den kostnadsfria appen Marantz Consolette med hjälp av din smartphone och en scanningsapp. 02 Välj Musikspelare … … och njut av din favoritmusik. 01 ES Ascolto di musica con l’app Marantz Consolette CH 通 过 Marantz Consolette App 欣 赏音乐 下载 Marantz Consolette App 使用您的智能电话和一款扫描应用程序,转至 App Store ® 或者 Google Play 并搜索 “Marantz Consolette” 或者扫描二维码,进而下载并安装 Marantz Consolette App。 02 选择音乐播放器 ... . .. 并欣赏您最喜爱的音乐。 如果使用 iPhone,iPod touch 或者 iPad,请前往 App Store ® 搜索 “Marantz Consolette” 或者使用您的智能手机来扫描二维码来下载并安装免费的 Marantz Consolette 应用程 序。 如果使用 Android OS,请前往 http://www.marantz.com.cn/,使用您的智能手机来下载并 安装免费的 Marantz Consolette 应用程序。 选择音乐播放机,享受您喜爱的音乐 01 Enjoying Music using the Marant z Consolette App 01 Download the Marantz Consolette App. 02 Select Music Player … … and enjoy your favourite music. Go to the App Store ® or to Google Play and search for “Marantz Consolette” or scan the QR Code to dowload and install the free Marantz Consolette App using your smartphone and a scanning app. 17 DE Mit dem Heim-Netzwerk verbinden mit Hilfe eines WPS-Routers IT Wi-Fi gesichertes Setup 01 Drücken Sie den WPS-Schalter auf Ihrem Router. 02 Drücken Sie anschließend innerhalb von 2 Minuten den WPS-Schalter auf Ihrer Consolette. 03 Bitte haben Sie ein wenig Geduld, da die Verbindungsherstellung einige Minuten in Anspruch nehmen kann. Die vordere Anzeige der Consolette zeigt den Verbindungsstatus. Gehen Sie zu Seite 15. FR Connexion à votre réseau domestique en utilisant un routeur WPS Configurazione Wi-Fi protetta 01 Premere il tasto WPS del router. 02 Entro 2 minuti, premere il tasto WPS della Consolette. 03 Attendere; la connessione potrebbe durare qualche minuto. Il pannello anteriore della Consolette indica lo stato della connessione. Andare a pagina 15. SE JP Conexión a la red doméstica mediante un router WPS Configuración para Wi-Fi protegida 01 Pulsa el botón WPS del router. 02 Luego pulsa el botón WPS de la Consolette en un periodo de 2 minutos como máximo. 03 Espera un momento, puesto que la conexión puede tardar unos minutos en realizarse. El panel frontal de la Consolette mostrará el estado de la conexión. Ve a la página 15. NL Aansluiten op een thuisnetwerk met een WPS-router Beschermde configuratie via Wi-Fi 01 Druk op de WPS-knop op de router. 02 Druk vervolgens binnen 2 minuten op de WPS-knop op de Consolette. 03 Het tot stand brengen van de verbinding kan enkele minuten duren. Op het frontpaneel van de Consolette wordt de status van de verbinding weergegeven. Ga naar pagina 15. 18 Anslut till ditt hemnätverk med en WPS-router Wi-Fi skyddad installation 01 Tryck på WPS-knappen på din router. 02 Tryck sedan på WPS-knappen på din Consolette inom 2 minuter. 03 Vänta ett tag då slutförandet av anslutningen kan ta några minuter. Frampanelen på din Consolette kommer att visa status för anslutningen. Gå till sid 15. Configuration d’un réseau Wi-Fi protégé 01 Appuyez sur le bouton WPS de votre routeur. 02 Puis, appuyez sur le bouton WPS de votre Consolette dans les deux minutes qui suivent. 03 Attendez patiemment l’établissement de la connexion qui peut prendre quelques minutes. L’écran en façade de la Consolette affichera le statut de la connexion. Allez à la page 15. ES Connessione alla rete domestica con un router WPS WPS ル ーターを使ってホームネットワークに接 続しましょう Wi-Fi Protected Setup 01 ルーターの WPS ボタンを押してください。 02 2 分以内にコンソレットの WPS ボタンを押してください。 03 接続されるまでには数分間かかります。 接続中の状況を表示します。 15 ページに進む。 CH 请 使 用 一 部 WPS 路 由 器 连 接 至 您的 家 庭 网 络 Wi-Fi 加密设置 01 请按下您路由器上的 WPS 按钮。 02 然后在 2 分钟内按下您 Consolette 上的 WPS 按钮。 03 请稍候,完成连接可能需要几分钟的时间。 Consolette 的前端面板将会显示连接状态。 请转至第 15 页。 B Connecting to your Home Network using a WPS Router Wi-Fi protected setup 02 01 Press the WPS button on your Router. Push the WPS button on the Consolette within 2 minutes. 03 Please wait as completing the connection can take a few minutes. The front panel of the Consolette will show the status of the connection. Go to page 15. 19 DE Mit dem Heim-Netzwerk verbinden mit Hilfe eines PC oder Mac IT Starten Sie neu und wählen Sie Ihr Netzwerk. 01 Drücken Sie den „NETLINK“-Schalter. 02 Bitte haben Sie ein wenig Geduld, da der Neustart ungefähr 30 Sekunden dauert. 03 Wählen Sie auf Ihrem Mac oder PC das Netzwerk namens „Consolette_Setup XXXXXX“ aus Ihren Wi-Fi-Netzwerkeinstellungen (Mac) oder aus Ihrer Taskleiste (PC). Gehen Sie zu Seite 23. FR Connexion à votre réseau domestique en utilisant un PC ou un Mac Riavviare e selezionare la rete. 01 Premere il tasto NETLINK. 02 Attendere; il riavvio durerà all’incirca 30 secondi. 03 Dal Mac o dal PC, selezionare la rete “Consolette_Setup XXXXXX” dalle impostazioni della rete Wi-Fi (Mac) o dalla barra delle applicazioni (PC). Andare a pagina 23. SE JP Conexión a la red doméstica mediante un PC o Mac CH Aansluiten op een thuisnetwerk met een pc of Mac Opnieuw opstarten en het netwerk selecteren. 01 Druk op de NETLINK-knop. 02 Het opnieuw opstarten kan ongeveer 30 seconden duren. 03 Selecteer op uw Mac of pc het netwerk met de naam “Consolette_Setup XXXXXX” in de Wi-Fi-netwerkinstellingen (Mac) of op de taakbalk (pc). Ga naar pagina 23. XXXXXX: MAC address 20 パソコンを使ってホームネットワークに接 続しましょう 再起動してネットワークを選択します。 01 NETLINKを3 秒以上押してコンソレットを再起動します。 02 再起動には30秒ほどかかります。 03 マックの場合は Wi-Fi ネットワーク設定、 PC の場合はタスクバーから、 「Consolette_Setup XXXXXX」 というネットワークを選択します。 23 ページに進む 。 Reinicia el equipo y selecciona la red. 01 Pulsa el botón NETLINK. 02 Espera, puesto que el reinicio puede tardar aproximadamente 30 segundos. 03 En Mac o PC, selecciona la red llamada “Consolette_Setup XXXXXX” desde la configuración de redes inalámbricas (Mac) o desde la barra de tareas (PC). Ve a la página 23. NL Anslut till ditt hemnätverk med en PC eller Mac Starta om och välj ditt nätverk 01 Tryck på NET LINK-knappen. 02 Vänta ett tag då omstart kan ta ca 30 sekunder. 03 På din Mac eller PC, markera nätverket ”Consolette_Setup XXXXXX” under Wi-Fi-nätverksinställningar (Mac) eller aktivitetsfältet (PC). Gå till sid 23. Redémarrage et sélection du réseau. 01 Appuyez sur le bouton NETLINK. 02 Veuillez patienter, le redémarrage pouvant prendre 30 secondes. 03 Sur votre Mac ou PC, sélectionnez le réseau « Consolette_Setup XXXXXX » apparaissant dans les paramètres réseau Wi-Fi (Mac) ou dans la barre des tâches (PC). Allez à la page 23. ES Connessione alla rete domestica con un PC o Mac 请 使 用 一台 PC 或 Mac 电 脑 连 接 至 您的 家 庭 网 络 重启并选择您的网络。 01 按下 NETLINK 按钮。 02 请稍候,重启可能需要大约 30 秒的时间。 03 在您的 Mac 或 PC 电脑上,请在 Wi-Fi 网络设置 (Mac) 或任务栏 (PC) 中选择名为 “Consolette_Setup XXXXXX” 的网络。 请转至第 23 页。 C Connecting to your Home Network using a PC or Mac Reboot and select your network 01 Press and hold the NETLINK button for 3 s. 02 Please wait as rebooting may take approximately 30 s. 03 On your Mac or PC, select network called “Consolette_Setup XXXXXX” from the Wi-Fi network settings (Mac) or task bar (PC). Mac PC 45 s 45 – 120 s Go to page 23. XXXXXX: MAC address 21 DE Mit dem Heim-Netzwerk verbinden mit Hilfe eines PC oder Mac (Fortsetzung) Verwenden Sie Ihren Webbrowser für die Konfiguration. 04 Starten Sie Ihren Webbrowser und geben Sie in die Adresszeile folgende Adresse ein: http://169.254.1.1 05 Klicken Sie auf Profile Configuration. 06 Wählen Sie den Namen Ihres Heimnetzwerks (SSID) aus dem Auswahlmenü und geben Sie das Passwort ein (sofern zutreffend). Klicken Sie auf APPLY (Anwenden), um die E instellungen auf Ihrer Consolette zu speichern. 07 Bitte haben Sie ein wenig Geduld, da der Neustart ungefähr 30 – 120 Sekunden dauert. Gehen Sie zu Seite 15. Weitere Unterstützung erhalten Sie im Benutzerhandbuch auf der mitgelieferten CD-ROM. FR NL Aansluiten op een thuisnetwerk met een pc of Mac (vervolg) Webbrowser gebruiken voor configuratie. 04 Start een webbrowser en maak verbinding met http://169.254.1.1 in de adresbalk. 05 Klik op Profile Configuration. 06 Selecteer de naam van je thuisnetwerk (SSID) in de vervolgkeuzelijst en voer het wacht woord in (indien van toepassing). Klik op APPLY (Toepassen) om deze instellingen op je Consolette op te slaan. 07 Het opnieuw opstarten kan ongeveer 30 – 120 seconden duren. Ga naar pagina 15. Voor verdere ondersteuning verwijzen wij u naar de gebruikershandleiding op de meegeleverde CD-ROM. 22 SE Anslut till ditt hemnätverk med en PC eller Mac (fortsättning) Använd en webbläsare för konfiguration 04 Starta din webbläsare och anslut till http://169.254.1.1 i adressfältet. 05 Klicka på Profile Configuration (Profilkonfiguration). 06 Välj ditt hemnätverk (SSID) i rullgardinslistan och ange lösenordet (i förekommande fall). Klicka på APPLY (Använd) när du vill spara inställningarna på din Consolette. 07 Vänta ett tag då omstart kan ta cirka 30 – 120 sekunder. Gå till sid 15. För mer support information, vänligen referera till Bruksanvisningen på den medföljande CD-ROM skivan. JP パソコンを使ってホームネットワークに接 続しましょう( 続き) ウェブブラウザを使用して設定します 04 ウェブブラウザのアドレスバーに http://169.254.1.1 を入力して接続します。 05 Profile Configuration をクリックします。 06 ドロップダウンリストからホームネットワークの名前(SSID)を選び、 パスワードを入力します。APPLY をクリックして、コンソレットに設定を保存します。 07 再起動には 30~120 秒ほどかかります。 15ページに進む 。 詳細につきましては、付属の CD -ROM に入っている取扱説明書をご覧ください。 Conexión a la red doméstica mediante un PC o Mac (Continuación) Utiliza el navegador web para realizar la configuración. 04 Inicia el navegador web y conéctate a http://169.254.1.1 en la barra de direcciones. 05 Haz clic en Profile Configuration. 06 Selecciona el nombre de tu red doméstica (SSID) de la lista desplegable y escribe la contraseña (si es necesario). Haz clic en APPLY (Aplicar) para guardar estos ajustes en el Consolette. 07 Espera, puesto que el reinicio puede tardar aproximadamente entre 30 y 120 segundos. Ve a la página 15. Para mas ayuda, por favor vaya al manual de usuario suministrado en el CD-ROM. Connessione alla rete domestica con un PC o Mac (continua) Utilizzare il browser Web per la configurazione. 04 Avviare il browser Web e collegarsi all’indirizzo http://169.254.1.1 nella barra degli indirizzi. 05 Fare clic su Profile Configuration. 06 Scegliere il nome della rete domestica (SSID) dall’elenco a discesa e immettere la password (se applicabile). Fare clic su APPLY (Applica) per salvare le impostazioni nell’impianto Consolette. 07 Attendere; il riavvio durerà all’incirca 30 – 120 secondi. Andare a pagina 15. Per ulteriori informazioni si prega di consultare il Manuale Utente sul CD-ROM in dotazione. Connexion à votre réseau domestique en utilisant un PC ou un Mac (suite) Utilisation de votre navigateur Internet pour la configuration. 04 Lancez votre navigateur Internet et saisissez http://169.254.1.1 dans la barre d’adresse. 05 Cliquez sur Profile Configuration. 06 Sélectionnez le nom de votre réseau domestique (SSID) dans la liste déroulante et saisissez le mot de passe (le cas échéant). Cliquez sur APPLY (Appliquer) pour enregistrer ces paramètres dans votre Consolette. 07 Veuillez patienter, le redémarrage pouvant prendre 30 – 120 secondes. Allez à la page 15. Pour une aide supplémentaire, merci de vous référer au manuel sur le CD-ROM fourni. ES IT CH 请使用一台 PC 或 Mac 电脑连接至您的家庭网络(接上页) 通过网页浏览器进行配置。 04 启动您的网页浏览器并在地址栏中输入地址 http://169.254.1.1。 05 单击 Profile Configuration。 06 从下拉列表中选择您的家庭网络名称 (SSID) 并输入密码(如适用)。 点击 APPLY(应用),将这些设置保存至您的 Consolette。 07 请稍候,重启可能需要大约 30 -120 秒的时间。 请转至第 15 页。 更多支持请参阅 CD 光盘中的用户手册。 Connecting to your Home Network using a PC or Mac (continue d) Use web browser for configuration 04 05 06 04 Launch a web browser and enter http://169.254.1.1 in the address bar and then hit the RETURN key. 05 Click Profile Configuration. 06 Select your home network name (SSID) from the drop down list and enter the password (if applicable). Then click Apply to save these settings to your Consolette. ! For further support please refer to the Owner’s Manual on the supplied CD-ROM. 07 Please wait as rebooting may take approximately 30 – 120 s. Go to page 15. 23 Premium Wirele ss M u s i c Sy s t e m Quick Setup Guide V02 www.marantz.com