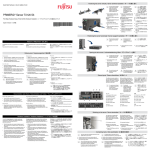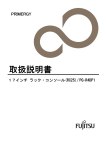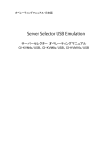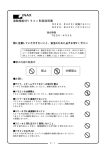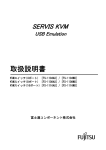Download 取扱説明書
Transcript
PRIMERGY 取扱説明書 アナログKVMスイッチ(4ポート)[PY-KVFA04] アナログKVMスイッチ(8ポート)[PY-KVFA08] この装置は、クラス A 情報技術装置です。 この装置を家庭環境で使用すると電波妨害を引き起こすことがあります。 この場合には使用者が適切な対策を講ずるよう要求されることがあります。 VCCI-A ハイセイフティ用途での使用について 本製品は、一般事務用、パーソナル用、家庭用、通常の産業用等の一般的用途を想定して設計・ 製造されているものであり、原子力施設における核反応制御、航空機自動飛行制御、航空交通管 制、大量輸送システムにおける運行制御、生命維持のための医療用機器、兵器システムにおける ミサイル発射制御などの、極めて高度な安全性が要求され、仮に当該安全性が確保されない場合、 直接生命・身体に対する重大な危険性を伴う用途(以下「ハイセイフティ用途」という)に使用され るよう設計・製造されたものではございません。お客様は、当該ハイセイフティ用途に要する安全 性を確保する措置を施すことなく、本製品を使用しないでください。ハイセイフティ用途に使用 される場合は、弊社の担当営業までご相談ください。 その他の製品名等の固有名詞は、各社の登録商標または商標です。 All Rights Reserved, Copyright FUJITSU LIMITED 2014 目 次 ハイセイフティ用途での使用について 1.はじめに ................................................................................... 1 2.表記規則 ................................................................................... 1 3.梱包品の確認 ............................................................................... 2 4.重要なお知らせ ............................................................................. 2 5.安全性..................................................................................... 2 6.カスケード接続時の注意事項 ................................................................. 3 7.特長....................................................................................... 4 8.各部の名称と働き ........................................................................... 5 8-1. フロントパネル面 ................................................................5 8-2. コネクタ面 ......................................................................5 9.設置....................................................................................... 7 9-1. 外付設置 ........................................................................7 9-2. ラック搭載 ......................................................................8 10.ケーブルの接続と取り外し ................................................................ 15 10-1. ケーブルの接続 ................................................................15 10-2. ケーブルの取り外し ............................................................19 11.操作方法 ................................................................................ 20 11-1. カスタマーモード設定 ..........................................................20 11-2. サーバの選択 ..................................................................23 11-3. サーバ名の常時 OSD 表示 ........................................................28 12.回収・リサイクルについて ................................................................ 28 13.仕様.................................................................................... 29 14.トラブルシューティング .................................................................. 31 15.工場出荷時設定 .......................................................................... 33 付録.サーバ名称記録シート .................................................................... 34 1.はじめに このたびは、PRIMERGY(プライマジー)用アナログ KVM スイッチ(4 ポート)またはアナロ グ KVM スイッチ(8 ポート)[以降、KVM スイッチまたは本装置と呼びます]をお買い上げい ただき、誠にありがとうございます。 本装置をお使いになると、1 組のモニタ、キーボード、マウスで複数台のサーバを操作でき るため、大幅な省スペース化が実現できます。また、本装置をカスケード接続することによ り、KVM スイッチ(8 ポート)9 台で最大 64 台のサーバを操作できます。 本書は、本装置の基本的なことがらについて説明しています。ご使用になる前に、本書をよ くお読みになり、正しい取り扱いをされますようお願いいたします。 また、本書は本装置の使用中にいつでもご覧になれるよう大切に保管してください。 2.表記規則 この説明書で使用している記号と文字の意味は次のとおりです。 注意 Point この表示を無視して、誤った取り扱いをすると、人が障害を負う可能 性があること、および物的損害(本装置またはサーバの損害など)が 発生する可能性があることを示しています。 この記号のあとの文書は補足説明、注釈、ヒントです。 カギ括弧(「」) 参照する章のタイトルや用語の強調をしています KVM スイッチ 4 ポート/8 ポート共通の記述の説明時に使用しています または本装置 <> キーボード上のキーをしめします 例:<ESC>は ESC キーを<ENTER>は ENTER キーを示します () で 囲 ま れ た 順序に従って行う必要がある操作を示します 数字 1 3.梱包品の確認 梱包物が揃っていることを確認し、(✓点)を付けてください。 □ KVM スイッチ 4 ポートまたは 8 ポート ×1 □ 取扱説明書(本書) ×1 □ 保証書 ×1 (保証書に必要な詳細がすべて記入されていることをお確かめください。) □ ゴム足 ×4 □ ラック取り付け金具 ×2 □ ラック取り付け金具用ネジ (M3×6) ×6 □ ラック取り付け用ネジ (M6×15) ×4 □ ケージナット(M6) ×4 留意事項:本製品には AC ケーブルは添付されていませんので、使用環境の電源規格に 合わせて別途、電源ケーブルの手配が必要です。 万一、不備な点がございましたら、おそれいりますが、担当営業員までお申し付けください。 4.重要なお知らせ 5 章、6 章には、KVM スイッチで作業する際に注意しなければならない、安全性に関する情報 を記載しています。よくお読みのうえ、正しくご使用ください。 5.安全性 注意 安全上の注意 本装置は、事務オフィス環境で使用する電子事務用機器などの情報処理装置に関する安全 規格に準拠しています。ご不明な点があれば、担当営業員に連絡してください。 ● 本装置を運搬する際は、衝撃や振動を避けるため、購入時の箱か同等の箱を使用してく ださい。 ● 本装置の取り付け中と使用前に、「13.仕様」の環境条件についての記事と「9.設置」の 記事をよくお読みのうえ、正しくご使用ください。 ● 電源はスイッチ等で切断しない常時通電している電源コンセントから取ってください。 ● 本装置を寒冷な環境から設置場所に移動すると、結露を生じることがあります。 装置が完全に乾燥し、設置場所とほぼ同じ温度になってから使用してください。 ● 損傷しないようにすべてのケーブルを配置してください。ケーブルを接続または取り外 すときは、「10.ケーブルの接続と取り外し」の該当部分を参照してください。 ● ケーブル設置時の折り曲げ部は曲げ半径 15mm 以上となるように設置してください。 ● ケーブル設置時には、コネクタ根元から曲げまで 1cm 程度あけてください。 ● 雷雨のときは、ケーブルを接続したり取り外したりしないでください。 2 ● 本装置の内部に異物(ネックレスやクリップなど)や液体が入らないようにしてくださ い。 ● 緊急の場合(筐体、部品、またはケーブルの損傷、液体や異物の侵入など)は、 ただちに装置からすべてのケーブルを外して、担当営業員に連絡してください。 ● 本装置を修理できるのは資格のある技術者だけです。資格のないユーザが本装置を開き、 誤った修理や改造をおこなうと、感電や火災の原因になることがあります。 ● ケーブルは強く引っ張らず、必ずコネクタ部を持って抜いてください。 ● 濡れた手での使用またはコネクタの抜き差しはしないでください。 ● 本装置の上には、コップなど不要な物をおかないでください。 ● 警告マーク(稲妻マークなど)が付いている部品(電源装置など)の分解、取り外し、 交換は、資格のある人以外はできません。 ● 周辺機器用のケーブルは、干渉を防ぐために適切な絶縁処理が必要となりますので、専 用のケーブルをご使用ください。 ● 本書は本装置とともに大切に保管してください。本装置を第三者に譲渡する場合は、本 書も譲渡してください。 6.カスケード接続時の注意事項 ● 従来機種とのカスケード接続 旧機種との混在接続については、システム構成図(外付編)の「KVM スイッチ使用時 の留意事項」を参照ください。 http://jp.fujitsu.com/platform/server/primergy/system/ ● 本装置からサーバまでの KVM ケーブルのケーブル長は、合計 7m 以下にする必要がありま す。 カスケード接続時には本装置間を KVM ケーブル(PS/2)にて接続してください。 ● カスケード接続をした場合、スレーブ側に接続したサーバを節電状態にしても、ディス プレイの LED は緑色のままとなります。(マスター側に接続したサーバを節電状態にし た場合は、通常どおりディスプレイの LED は橙色になります) ● カスケード接続は 2 段(マスター/スレーブ)までです。 3 段以上の接続はできません。 3 7.特長 ● 複数台の PC サーバを接続することで、今まで各サーバに接続していた複数台のコンソー ル(モニタ、キーボード、マウス)を 1 組のコンソールで共有することができ、大幅な 省スペースが実現できます。 ● KVM スイッチ(4 ポート)1 台で最大 4 台、KVM スイッチ(8 ポート)1 台で最大 8 台のサ ーバが選択できます。 ● 本装置をカスケード接続する事で、接続できるサーバ数を拡張できます。 例:KVM スイッチ(8 ポート)9 台で、64 台のサーバが接続可能です。 ● モニタの解像度は UXGA(1600×1200)、リフレッシュレート 75Hz までサポートします。 ● サーバの選択は、キーボード/マウス(ホットキーモード)で 簡単にできます。 ● ホットキーモードでは On Screen Display(以下 OSD)表示により、画面を見ながら切り替 えができます。 ● OSD表示はキーボード/マウスによるホットキー入力で行えます。ホットキーは3種類のキ ー入力 (<Ctrl>+<Alt>+<Shift>、<Ctrl> x2、<Scroll Lock> x2)もしくはホ イールボタン付きマウスのセンターボタンクリックから選択して設定できます。 ● オートスキャンは、キーボードで行えます。 ● オートスキャンでは起動しているサーバを自動的に切り替えますので、各サーバの状態 が一定周期で監視できます。また切り替え周期は 6 段階に設定できます。 ● 別手配の専用 KVM ケーブルにより、キーボード、マウスが PS/2 または USB で接続できま す。 ● 別手配のラック・コンソール格納キットをご利用いただくことにより、17 インチ ラック・ コンソール(RC25)後方にも搭載することができます。 4 8.各部の名称と働き 8-1. フロントパネル面 本装置前面図 8-2. コネクタ面 ② ③ ⑦ ④ 4 ポート品後面図 ② ③ ⑤ ⑥ ① ⑧ ⑦ ④ ⑤ ⑥ 8 ポート品後面図 ① ⑧ ① [Reset] スイッチ 通常は使用しません。万が一、サーバの選択ができない場合やキーボード、マウスの入 力異常が発生した場合にボールペンの先などで軽く押してください。 [Reset]スイッチを押下すると KVM スイッチ内部のマイコンにリセットを行います。 リセット解除後は、PS/2 キーボード、PS/2 マウスのモードを保持して再起動しますの で、サーバの動作に支障をきたすことなく動作復旧します。 USB キーボード、USB マウスは 1 秒間のディスコネクト動作を行います。 ディスコネクト動作により USB 動作を復旧させます。 「Reset スイッチの動作について」 Reset スイッチ短押し (5s 未満) Reset スイッチ長押し (5s 以上) 選択ポートのみ USB ディスコネクト処理を 全ポート USB ディスコネクト処理を行う 行う カスケード時はカスケード再認識処理も行う 5 ② インレット 電源ケーブル(AC100V-240V)を接続します。 専用の電源ケーブル以外はご使用にならないで下さい。 ③ サーバ接続用ポート 本装置の各ポートとサーバのキーボード/マウス/ディスプレイコネクタを KVM ケーブ ルで接続します。 ④ キーボードコネクタ PS/2 のキーボードを接続します。 ⑤ マウスコネクタ PS/2 のマウスを接続します。 ⑥ USB キーボード・マウスコネクタ USB のキーボード、マウスを接続します。 キーボード、マウスはどちらに接続しても動作します。 (キーボード、マウス以外接続できません) ⑦ ディスプレイコネクタ ディスプレイを接続します。 ⑧ ミニ USB コネクタ このコネクタは使用しません。 Point PS/2 コンソールと USB コンソールの両方にキーボード、 マウスを接続すると、 USB 側が優先され、PS/2 側は動作しません。 6 9.設置 KVM スイッチは外付装置として設置できるだけでなく、PRIMERGY ラックに搭載することがで きます。方法は通常設置領域(水平方向:背面設置)への搭載に加え、スタンダードラック の場合は縦置設置領域(垂直方向)にも搭載することができます。 また、別手配のラック・コンソール格納キットをご利用いただくことにより、17 インチ ラ ック・コンソール(RC25)後方にも搭載することができます。 9-1. 外付設置 同梱されているゴム足(4 個)を底面の四隅(ケガキ枠内)に貼り付けし、ゴム足を 下にして水平な場所に設置します ゴム足貼付位置 7 9-2. ラック搭載 9-2-1 KVM スイッチのラック搭載方法 9-2-1-1 背面設置領域への搭載 Point 本体(コネクタ側)をラック面にあわせて取り付けます。 (1) 本装置側の準備 取り付け金具を本装置の側面にある後面寄り3箇所のネジ穴を使ってラック取り付け 金具用ネジ(M3×6)(左右 各3本)で取り付けます。 (2) ラック側の準備 スタンダードラック背面にある左右の取り付け穴にケージナット(M6)を取り付けま す。1Uの高さで3箇所の穴の内、両端の2箇所にケージナット(M6)(左右各2箇所で計4 個)を取り付けます。 (3) ラックへの取り付け ラックの背面にラック取り付け用ネジ(M6×15)(左右 各2本)で取り付けます。 *注.ラックと本装置の間に指等はさまないように注意してください。 ラック背面への搭載図 8 9-2-1-2 縦置設置領域への搭載(スタンダードラックのみ) Point 本体前面をラック前面に合わせ縦置設置領域に取り付けます。 (1) ラック側の準備 スタンダードラック前面にある縦置設置領域の上下の取り付け穴にラックナットを取 り付けます。1Uの高さで3箇所の穴の内、両端の2箇所にラックナット(上下各2箇所で 計4個)を取り付けます。ラックナットは、ラックの添付品をご使用ください。 (2)本装置側の準備 取り付け金具を本装置の側面にある前面寄り3箇所のネジ穴を使ってラック取り付け 金具用ネジ(M3×6)(左右 各3本)で取り付けます。 ラック取り付け金具の取り付け方 9 (3) ラックへの取り付け ラックの縦置設置領域に本装置をラック前面から搭載し、ラック取り付け用ネジ(M6 ×15)(上下 各2本)で取り付けます。 ねじ(4 本) Point 9-2-2 横設置領域のラック前面への取り付けは行わないで下さい。 KVM スイッチの 17 インチ ラック・コンソール(RC25)後方取り付け方法 別手配のラック・コンソール格納キットをご利用いただくことにより、17 インチ ラ ック・コンソール(RC25)後方に KVM スイッチを搭載することが可能となり、ラック内 のスペースをより有効利用することが出来ます。 10 (1) 左右取り付け金具の取り付け 左右取り付け金具を本装置の側面にある4隅のネジ穴を使って、皿ネジ(M3×6 黒)(左 右 各4本)で取り付けます。左右は、KVMスイッチ正面から見ての左右となります。下 図を参照して、左右の取り付け間違いに注意してください。 右取り付け金具 左取り付け金具 左右取り付け金具の取り付け (2) ラックおよび17インチ ラック・コンソール(RC25)側の準備 Rack Mount Kitが既にラックに搭載されている場合は、Rack Mount Kitをラックから 取り外します。取り外し方は17インチ ラック・コンソール(RC25)の取扱説明書を参照 してください。 Rack Mount Kitにケーブル金具1個及びガイド金具2個を取り付けます。 ガイド金具 ケーブル金具 11 (2)-1 ケーブル金具の取り付け 17インチ ラック・コンソール(RC25)の左側Rack Mount Kitのみにケーブル金具をネジ (M4×5 青色塗布品)(2本)で取り付けます。 左側 Rack Mount Kit ネジ(M4×5 青色塗布品) ケーブル金具 ケーブル金具の取り付け (2)-2 ガイド金具の取り付け ガイド金具に両面テープを貼り付けます。 両面テープを貼り付けたガイド金具を17インチ ラック・コンソール(RC25)の左右Rack Mount Kit後方の2つの突起に引っ掛けてから貼り付けます。 ガイド金具を回転させて 貼付します 密着させてください 両面テープ貼付 ガイド金具の取り付け (2)-3 Rack Mount Kitの取り付け ・ケージナット(M5)をラック前方支柱の左右に各1個取り付けます。 左後方には取り付けないでください。 ・Rack Mount Kit後方の2つの突起をラック後方支柱に挿入します。 Rack Mount Kit には、左右の指定があります。側面の LEFT/RIGHT 表示をお確 かめの上、ラックへの取り付けを行なってください。 ・Rack Mount Kitを水平に保ち、ラック前方支柱に組み込みます。 Rack Mount Kit lockおよびcentering screwがラック前方支柱に確実に挿入さ れていることを確認してください。 ・Rack Mount Kit前方のRack Mount Kit lockにセイフティロックを挿入します。 12 ラック前方 ケージナット要 LEFT RIGHT ケージナット不要 ラック後方 Rack Mount Kit の取り付け ケーブルマネージメント及び17インチ ラック・コンソール(RC25)本体を取り付けま す。 ケーブルマネージメントのリアブラケットを左Rack Mount Kitに取り付けたケーブル 金具にねじ締めします。 ねじ締め ケーブルマネージメントの取り付け 13 (3) ラックへの取り付け ① KVMスイッチに取り付けた左取り付け金具の溝に下記手順にてケーブルを挿入し ます。 1)2番目に太いケーブル(電源ケーブル) 2)細いケーブル(PS/2(KB)とPS/2(MS)またはUSBケーブル) 最大2本 3)太いケーブル(VGAケーブル) ② ケーブル押さえのカバーを取り付けます。 ③ KVM本体を左手に持ち、右手でRC25接続ケーブルを手繰りながらKVMスイッチを 左右の搭載金具のガイドに沿わせながら搭載スペースに入れます。 ④ この時にRC25接続ケーブル(最大4本)にたわみがないことを確認します。 その後、各ケーブルを1本ずつ順次引きながらたぐりよせます。 ただし、たぐりよせる際には、たわみが発生しないよう確認して行います。 カバー ケーブルをたぐりよせる たわみがないこと ラックへの取り付け(ケーブル配線) ⑤ ③項の作業で背面より残り2㎝(キャリアの爪先端より約5mm)くらいで、KVM スイッチが搭載スペースに入ったら、それ以降はケーブルをたぐらずに、KVMス イッチを搭載スペースに納め、左右の搭載金具をRack Mount Kitの爪に挿入して つまみネジでKVMスイッチを固定します。 ⑥ ⑤項の作業でKVM本体が上手く挿入できない場合は、内側で細いケーブルがたわ んでいることが考えられるので③項の作業まで戻り、再度作業を実施します。 14 ねじ締め(両側) 凸部をガイド金具の 溝に入れる(両側) ラックへの取り付け 9-2-3 KVM スイッチの 17 インチ ラック・コンソール(RC25)後方取り外し方法 ① KVM スイッチに接続されているケーブルを全て外します。 ② つまみネジをゆるめてから、つまみネジを持って KVM スイッチを引き出します。 ③ KVM スイッチ中央を左手に持ち、右手で RC25 の接続ケーブルをケーブル押さえに 送り込むようにして KVM スイッチを背面より引き出します。 10.ケーブルの接続と取り外し 10-1. ケーブルの接続 KVM スイッチ(8 ポート)の例で説明します。 KVM スイッチ(4 ポート)も同様の手順で接続します。 Point どのケーブルがどの装置のものかを判別できるように、ケーブルにタグを付け るなどすると、作業がし易くなります。 15 10-1-1.カスケード接続しない場合(1 段接続) サーバが最大 8 台まで接続可能です。 (1) サーバの電源ケーブルを電源コンセントに接続します。(①を接続)ただし、サー バ電源は OFF のままにしてください。 (2) 1 台目のサーバのキーボードコネクタ、マウスコネクタ及びディスプレイコネクタ に別手配の KVM ケーブルを接続します。(②を接続) (3) KVM ケーブルの反対側のコネクタを本装置[1]のサーバ接続用ポートに接続します。 (③を接続) (4) 2~8 台目も同じ手順で接続します。[Console]ポートにキーボード、マウス、 ディスプレイを接続します。(④を接続) PS/2、USB の両方に接続しても USB 側しか動作しません。 (5) 電源ケーブルを本装置に接続し、電源コンセントに接続します。(⑤を接続) 接地電源コンセント ① ② ③ ③ ① ① ① ① ② ② ② ② ③ ③ ③ ① ② ① ① ② ② ③ ③ ⑤ KVM ケーブル ③ ④ ④ 電源ケーブル PS/2、USB キーボード、マウス モニタ 接地電源コンセント 接地電源コンセント 16 10-1-2.カスケード接続する場合(2 段接続) 本装置をカスケード接続(最大構成:マスター1 台、スレーブ 8 台)することにより、 最大 64 台のホストが接続できます。 *注.カスケード接続は 2 段(マスター/スレーブ)までです。 3 段以上の接続はできません。 旧機種との混在接続については、システム構成図(外付編)の「KVM スイッチ使用 時の留意事項」を参照ください。 http://jp.fujitsu.com/platform/server/primergy/system/ (1)「10-1-1 カスケード接続しない場合」の(1)~(4)と同様の手順で 2 段目(スレーブ) のサーバ接続用ポートに 1~8 台のサーバを接続します。(①を接続) (2) 1 段目(マスター)のサーバ接続用ポートと 2 段目(スレーブ)の[Console]ポ ートを別手配の KVM ケーブルで接続します。(②を接続) *注.マスターとスレーブは、KVM ケーブル(PS/2)で接続する必要があります。 (3) さらにスレーブを増設する場合は、(1)、(2)と同様の手順で接続してください。 *注.3 段接続はできません。 (4) 同様の手順で 1 段目(マスター)の残りサーバ接続用ポートにサーバを接続しま す。(③を接続) (5) 1 段目(マスター)の[Console]ポートにキーボード、マウス及びディスプレイ を接続します。(④を接続)PS/2、USB の両方に接続しても USB 側しか動作しませ ん。スレーブ側の USB ポートにはキーボード、マウスを接続しないで下さい。 (6) 電源ケーブルを本装置に接続し、電源コンセントに接続します。(⑤を接続)先 にマスター側の電源ケーブルを電源コンセントに接続して下さい。 17 接地電源コンセント 2 段目 ① ① ① ① ① ① ① ① (スレーブ) ⑤ スレーブ側の USB ポートは 接地電源コンセント 使用しないで下さい。 接地電源コンセント 1 段目 ② ③ ③ ③ ③ ③ ③ ③ (マスター) ④ ⑤ 電源ケーブル モニタ PS/2、USB キーボード、マウス ④ 接地電源コンセント 接地電源コンセント 18 10-2. ケーブルの取り外し ● 影響を受ける装置すべての電源プラグを電源コンセントから抜いた後で、各ケーブルを 取り外してください。 USB 接続サーバ PS/2 接続サーバ KVM スイッチを交換する場 合、ケーブルを取り外す前 にサーバの電源オフが必 要となります。 19 KVM スイッチを交換する場 合、ケーブルを取り外す前 にサーバの電源オフが必 要となります。 11.操作方法 Point 最初に EDID の設定 本装置に初めてディスプレイを接続した時は、プラグアンドプレイデータ(EDID データ)を設定 する必要があります。EDID データ設定後、サーバを再起動することで接続されたディスプレイ に適した環境で使用することができます。また、設定した EDID データはすべてのポートでエ ミュレーションされるため、選択していないポートのサーバを起動した場合にも接続されたデ ィスプレイに適した環境で使用できます。 EDID の設定については、「11-1-3 プラグアンドプレイデータ(EDID データ)の設定」 をご参照ください。 11-1. カスタマーモード設定 11-1-1 ホットキーモードの設定 ホットキーモードには下記 2 つのモードがあります。OFF にすることもできます。 ・ MODE-1:Menu 表示 ・ MODE-2:選択ポート及びポート名表示 下表の操作にて OSD 画面が表示されホットキーモード(MODE-1)に移行します。 操作 ホットキーモードデフォルト値 ①<Ctrl>+<Alt>+<Shift>同時押下 MODE-1 ②<Ctrl>連続 2 回押下 MODE-1 ③<Scroll Lock>連続 2 回押下 MODE-1 ④マウスセンターボタン押下 OFF ホットキーモード 1 に入った後、<N>を押下すること、もしくは右クリックによってカ スタマーモードに入ります。変更したいモード(MODE-1、MODE-2、OFF)にカーソルを合わ せ<Enter>を押下し矢印キー<↑>、<↓>を使用してモードを選択してください。< Enter>を押下することで確定します。 *注.モードは自由に設定することができ、全て”MODE-1”に設定することはできま すが、①~③の設定を全て”MODE-2”に設定することはできません。又、①~ ③の設定を全て”OFF”に設定することもできません。 *注.OSD 画面を表示させるには接続されているサーバの内、少なくとも 1 台のサーバ からのビデオ信号入力が必要です。省電力モードなどの設定によりサーバから のビデオ信号が入力されない場合はホットキーモード 1 に入ることによって省 電力モードのサーバを自動復帰します。 *注.センターボタン付きマウス、ホイールボタン付きマウスを使用する場合は、セ ンターボタンにホットキーを割り当てることができます。OSD 画面(カスタマー モード)にて”MOUSE CENTER BUTTON”を”MODE-1”もしくは”MODE-2”に設定 するとセンターボタンをクリックした際にホットキーモードに移行します。 *注.上表で<Ctrl>+<Alt>+<Shift>同時押下、<Ctrl>連続2回押下、マウスセンタ ーボタン押下を OFF とした場合でも、ホットキーモードに入った後では OSD から 抜ける操作として使用できます。 20 Point ホットキーモードにおけるレジューム機能 ホットキーモード移行時又は、オートスキャン実行時にマウスの左右移動データを全ポートに送信 しサーバをスリープ状態から復帰させます。本機能によりサーバが通常状態/サスペンド状態に係 らず OSD 表示が可能になりポート選択ができます。 又、オートスキャン実行時にもサスペンド状態から復帰させてポート選択を行うことができます。 カスケード接続においても全てのポートにマウスデータを送信します。 ホットキーモードについては、「11-2-1 ホットキーモード 1、11-2-2 ホットキーモード 2」をご参照ください。 11-1-2 キーボードの言語設定 ホットキーモード 1 に入った後、<N>を押下すること、もしくは右クリックによってカ スタマーモードに入ります。KEYBOARD TYPE にカーソルを合わせ、<Enter>を押下する と KEYBOARD の設定言語を変更することができます。矢印キー<↑>、<↓>を使用して言語 を選択してください。 <Enter>を押下することで決定します。 JAPANESE→ENGLISH US→ENGLISH UK→GERMAN→FRENCH→SPANISH→SWEDISH→PORTUGUESE→ CHINESE TAIPEI→KOREAN→ITALIAN→UNIX→NORWEGIAN→BELGIAN→DANISH→JAPANESE 21 11-1-3 プラグアンドプレイデータ(EDID データ)の設定 *注. EDID データを設定するためにはディスプレイの電源が ON となっていることが必要 です。 (1) ホットキーモード 1 に入ります。 (2) <N>を押下し、もしくは右クリックによってカスタマーモードに入ります。 (3) カーソルを DEFAULT MONITOR(初期状態)に合わせ<ENTER>を押下すると SCANNING と 表示され、[Console]ポートに接続されたディスプレイから EDID データを読み取り 本装置に設定されます。 *注. EDID データが正しく設定された場合はモニタ名を表示します。ディスプレイがプラ グアンドプレイモニタでない場合、ディスプレイの電源が OFF の場合、及びディスプ レイが正しく接続されていない場合は、ディスプレイから EDID データを読み取るこ とができず、DEFAULT MONITOR(15 インチモニタ,解像度:1024x768)として本装置に 設定されます。 フラットディスプレイ PG-R1DP3/PG-R2DP2 を接続した場合は、EDID データを読み込 ませても DEFAULT MONITOR の表示になりますが、それぞれの EDID データが正しく設 定されます。 (4) <ESC>を押下しホットキーモードを終了し、通常画面に戻ります。 *注.ディスプレイを接続した状態(電源は ON)で、[Reset]スイッチを押すことによって も EDID データを設定することができます。 N キー押下 P キー押下 MONITOR TYPE:EDID 設定モード F/W VER.:現在の F/W のバージョン (F/W:ファームウェア) 22 11-2. サーバの選択 各サーバの選択方法は、キーボード、マウスにより選択(ホットキーモード)できます。 選択中のサーバ電源をOFFした場合はその状態が保持されますが、すべてのサーバ電源を OFFした場合は、最初に電源投入したサーバが選択されます。また、サーバ未接続のポー トやサーバ電源OFFのポートも選択可能ですが何も表示されません。 *注. KVM スイッチ(8 ポート)の例で説明しますが KVM スイッチ(4 ポート)も同様な操 作でサーバを切り替えることができます。 ホットキーモードに入ると、画面上に OSD の画面が表示され、OSD 表示を見ながら、ポ ートの選択ができます。 *注:ホットキーモード中は、サーバへのキーボード・マウスの入力はできません。 11-2-1 ホットキーモード 1 ホットキーモードの MODE-1 は次の OSD 画面表示となります。 カスケード接続していないポート選択時 カスケード接続しているポート選択時 KVM スイッチ(8 ポート)の OSD 画面表示例(実際の画面と異なる場合があります。) 23 ⅰ 画面の説明 ・画面中央の左側(背景色=黒の部分)に本装置の状態が表示されます。 ・画面中央の右側(背景色=青の部分)に本装置のポートにカスケード接続されている スレーブ側装置の状態が表示されます。 ・ は現在選択されているポートを示し、紫色に表示されている文字列は<←>、 <→>で選択可能なサーバを示します。 ・紫色に表示されている文字列が現在カーソルキーで選択可能なサーバです。 ・画面下部にはキー操作の簡単な説明が表示されます。 ・[1~8、F1~F8]の表示で緑色になっているポートはサーバ電源が ON 状態であるこ とを示します。 ・カスケード接続していないポートを選択した場合には、マスター側にサーバ名が 19 文字表示され、スレーブ側には何も表示されません。 ・マスター側画面表示中に選択するポートがカスケード接続されている/されていない により OSD 画面は以下の通りに変わります。 *注. カスケード接続していないポートを選択した時にはマスター側画面に 19 文字表 示しスレーブ側には何も表示されません。(OSD 画面はカスケード接続していな い場合と同じ) *注.カスケード接続しているポートを選択した時にはマスター側画面に 4 文字表示 し、スレーブ側画面に 19 文字を表示します。 シフトキーオンで シフトキーオフで 19 文字表示 表示復帰 マスター側のポートを選択した時(左側)とスレーブ側のポート選択時(右側)の表示例 24 ⅱ OSD 画面でのサーバ切り替え方法 ⅱ-1 カーソルキーによる選択 ・<↑><↓><←><→>を使用して紫色に表示されている文字列を上下左右に移 動させ、ポートを選択します。 ・<ENTER>を押下すると選択を確定し、ホットキーモード 1 を終了します。切り替 え後は画面左上に約 3 秒間サーバ名を表示します。 (マウスセンターボタン押下でも選択を確定できます。) ・<ESC>を押下すると選択をキャンセルし、ホットキーモードを終了します。画面は ホットキーモード 1 開始画面に戻ります。 (<Ctrl>+<Alt>+<Shift>同時押下又は<Ctrl>連続2回押下でも選択をキャ ンセルできます。) ⅱ-2 数字キー/ファンクションキーによる直接選択 ・マスター側は<1>~<8>が各ポート番号に対応し、スレーブ側は<F1>~<F8> が各ポート番号に対応します。 ・<1>~<8>のいずれかを押下し、マスター側のポートを選択します。 ・<F1>~<F8>のいずれかを押下し、スレーブ側のポートを選択します。 *注.カスケード接続されていないポートを選択した時点で確定しホットキーモード を終了します。カスケード接続されているポートを選択した場合は確定せず、 スレーブ側のポート選択入力を待ちます。 例 1:マスターのポート 1 にスレーブが接続されていない場合、<1>押下時点 で確定する。 例 2:マスターのポート 1 にスレーブが接続されている場合、<1>押下時点で は確定せず、<F1>~<F8>のいずれかを押下した時点で確定となる。) ⅱ-3 マウスによる選択 ・ホイールボタン(ホイール)でサーバ選択をします。ホイールボタンクリック、また は左右ボタン同時クリックで選択を確定し、ホットキーモード 1 を終了します。切 り替え後は画面左上に約 3 秒間サーバ名を表示します。(ホイールボタン付きマウ スの場合) ・サーバ選択画面で右クリックするとスレーブ側を選択します。(カスケード接続時) カスケード接続していない時は、カスタマーモードに移ります。 ・サーバ選択画面で左クリックするとマスター側を選択します。(カスケード接続時) また、カスタマーモードで左クリックするとサーバ選択画面に戻ります。 ⅲ Auto Scan モード <0>を押下すると画面左上にサーバ名が OSD 表示されます。文字の背景はピンク色 になります。サーバ電源が ON になっているポートを一定の周期(初期値は 10 秒)で自 動的に切り替えることができます。切り替えの周期は 3/5/10/20/40/60 秒の範囲で選 択でき、<↑>押下で速くなり、<↓>押下で遅くなります。なお、オートスキャン 中はサーバのキー入力、マウス操作をすることができません。 <Enter>押下または、マウス左ボタンクリック(マウス中ボタンクリック、左右ボ タン同時クリックでも可能)により、現在表示している画面を選択し、オートスキャ ンを終了します。 25 <ESC>押下、<Ctrl>+<Alt>+<Shift>同時押下、<Ctrl>連続 2 回押下、マウ ス右ボタンクリックのいずれかの操作で、オートスキャンを開始した時の画面に戻 り、オートスキャンを終了します。 ⅳ サーバ名の登録・変更 (1) カーソルキーでサーバ名を登録・変更したいポートを選択します。 (2) <Tab>を押下します。 (3) 文字列が黄色になり、最初の 1 文字が黄色の背景となります。 (4) キーボードでサーバ名を入力して、<Enter>を押下すると登録・変更されます。 <Del>で 1 文字削除、<BS>で後退します。<ESC>を押下すると、入力がキャ ンセルされ、登録・変更前の画面に戻ります。 サーバ名の登録文字数は最大 19 文字です。 登録できる文字は ABCDEFGHIJKLMNOPQRSTUVWXYZ1234567890,./[]:+×-及びスペー スの 46 文字です。 TAB キー押下で TAB キー押下で 文字登録 文字登録 マスター側登録名称変更例 (本装置単体の時も同様、但し青色部分未表示) Point スレーブ側登録名称変更例 「付録.サーバ名称記録シート」をご使用になられると便利です。 26 11-2-2 ホットキーモード 2 ホットキーモードの MODE-2 は画面左上にサーバ名が OSD 表示されます。 ⅰ 画面の説明 画面左上にサーバ名が OSD 表示されます。 切り替える前は、文字の背景が赤色で表示されます。 切り替えた後は、文字の背景が青色になり、サーバ名を約 3 秒間表示します。 ⅱ サーバ切り替え方法 マスター側は<1>~<8>が各ポート番号に対応し、スレーブ側は<F1>~<F8>が 各ポート番号に対応します。 文字の背景が赤色で表示されている時に<1>~<8>のいずれかを押下し、マスター 側のポートを選択します。 文字の背景が赤色で表示されている時に<F1>~<F8>のいずれかを押下し、スレー ブ側のポートを選択します。 *注.カスケード接続されていないポートを選択した時点で確定しホットキーモード 2 を終了します。カスケード接続されているポートを選択した場合は確定せず、ス レーブ側のポート選択入力を待ちます。 例 1:マスターのポート 1 にスレーブが接続されていない場合、<1>押下時点 で確定する。 例 2:マスターのポート 1 にスレーブが接続されている場合、<1>押下時点で は確定せず、<F1>~<F8>のいずれかを押下した時点で確定となる。 マウスの右ボタンクリックで順方向、左ボタンクリックで逆方向にサーバ切り替えを 行うこともできます。未接続ポート、電源の入っていないポートはスキップします。 *注.文字の背景が赤色で表示されている時は、サーバのキー入力、マウス操作はでき ません。 ・<ENTER>を押下する、もしくはマウスの左右ボタンクリックで、切り替えたポー トを確定し、ホットキーモード 2 を終了します。切り替え後は画面左上に約 3 秒間 サーバ名を表示します。(マウスセンターボタン押下でも選択を確定できます。) ・<ESC>を押下すると切り替え前のポートに切替わり、ホットキーモードを終了しま す。(<Ctrl>+<Alt>+<Shift>同時押下又は<Ctrl>連続2回押下でも選択をキャン セルできます。) ⅲ Auto Scan モード <0>を押下すると画面左上にサーバ名が OSD 表示されます。文字の背景はピンク色 になります。サーバ電源が ON になっているポートを一定の周期(初期値は 10 秒)で自 動的に切り替えることができます。切り替えの周期は 3/5/10/20/40/60 秒の範囲で選 択でき、<↑>押下で速くなり、<↓>押下で遅くなります。なお、オートスキャン 中はサーバのキー入力、マウス操作をすることができません。 [Auto Scan]スイッチ押下、<Enter>押下、マウス左クリック、マウスセンターボ タンクリックのいずれかの操作で、現在表示している画面を選択し、オートスキャン を終了します。 <ESC>押下、<Ctrl>+<Alt>+<Shift>同時押下、<Ctrl>連続 2 回押下、マウ ス右ボタンクリックのいずれかの操作で、オートスキャンを開始した時の画面に戻 り、オートスキャンを終了します。 27 11-3. サーバ名の常時 OSD 表示 <Shift>を押下しながら<Scroll Lock>又は<NumLock>を連続 2 回押下により、選 択しているポートのサーバ名を画面左上に常時 OSD 表示することができます。本装置 の初期状態は非表示状態です。 サーバ名を常時 OSD 表示中に同操作を行うと非表示になります。 常時表示/非表示の設定は、切り替えを行った後もそのまま残ります。 *注.ホットキーモード 1,2 で<Shift>を押下しながら<Scroll Lock>又は<NumLock >を連続 2 回押してもサーバ名の常時 OSD 表示の設定を変更することはできませ ん。 Point 常時 OSD 表示はホットキーモードに移動しなくても設定可能です。 12.回収・リサイクルについて 当社では法人のお客様のご使用済み IT 製品を回収・リサイクル(有償)し、資源の有効活用 に積極的に取り組んでいます。 詳細は、当社ホームページ「IT 製品の処分・リサイクル」 http://jp.fujitsu.com/about/csr/eco/products/recycle/recycleindex.html をご覧ください。 28 13.仕様 項 目 仕 名称(型名) アナログ KVM スイッチ (4 ポート) (PY-KVFA04) 様 アナログ KVM スイッチ (8 ポート) (PY-KVFA08) 接続台数 最大 4 カスケード接続にて拡張可能 選択方式 OSD 表示(ホットキーモード) サーバとの PS/2 キーボード インター PS/2 マウス フェース USB PS/2 キーボードインターフェース(OADG 準拠) キーボード I/F コンソール マウス I/F ポート モニタ コネクタ USB コンソール 最大 8 カスケード接続にて拡張可能 PS/2 マウスインターフェース(OADG 準拠) USB(Full スピード、HID コンポジット)(USB2.0 準拠) PS/2、Mini DIN 6P メス ×1 (紫色) PS/2、Mini DIN 6P メス ×1 (緑色) Mini D-SUB 15P メス ×1 USB (青色) キーボード、マウス(Low、Full スピード)×2(USB2.0 準拠) ホストポートコネクタ Mini D-SUB 15P メス×4 (黒色) Mini D-SUB 15P メス×8 (黒色) OSD モード マニュアル(ホットキー)モード オートスキャン機能 3/5/10(初期値)/20/40/60 秒の周期にて電源オンのサーバ画面 を自動表示切替 モニタ解像度 リフレッシュレート 1600 x 1200(最大) 75Hz モニタプラグアンドプレイ 機能 VESA DDC2B 準拠 電源 / 消費電流 AC100-240V / 0.3A コンソールポートへの キーボード / マウス 供給可能電流 PS/2 キーボード 150mA(MAX) PS/2 マウス 150mA(MAX) USB キーボード 300mA(MAX) USB マウス 300mA(MAX) 動作周囲温度 / 湿度 10~35℃ / 20~80%RH 保存温度 -5~50℃ 最大湿球温度 動作時 25℃以下 非動作時、輸送及び保管時 46℃以下 構造 金属ケース、塗装(黒色) 外形寸法 W×D×H (突起物は含まない) / オートスキャンモード 432×125×42mm 432×125×42mm 質量 1.6kg 1.7kg 適合規格 VCCI クラス A VCCI クラス A 29 項 目 添付品 仕 ゴム足 4個 保証書 1枚 取扱説明書(本書) ラック取り付け金具 様 1枚 2個 ラック取り付け金具用ネジ (M3×6) ラック取り付け用ネジ(M6×15) 6本 4本 ケージナット(M6) 4 個 オプション品 ・電源ケーブル(100V 対応または 200V 対応) ・KVM ケーブル(USB)サーバ接続用 ・KVM ケーブル(PS/2)カスケード接続用 ・ラック・コンソール格納キット ※各オプションの詳細(型名、価格など)はシステム構成図 を参照ください。 http://jp.fujitsu.com/platform/server/primergy/system/ 30 14.トラブルシューティング 症 状 原 因 対 策 キーボード、マウスの キーボード、マウスが逆接続 サーバ及び本装置に正しく接続 動作がおかしい / 動 (PS/2 のみ) する 作しない ホットキーモードが解除されていない <Enter>か<Esc>を押す キーリピートの設定がおかしい サーバのキーリピートのスピー ド設定を変更する 接続 / ケーブル不良 コネクタの接続を確認する 別ケーブルと交換し、問題が解 決したら、良品ケーブルに交換 し、不良ケーブルは廃却する サポートしていないキーボード、マウ サポートされている スを接続 キーボード、マウスに交換する PS/2 コンソールと USB コンソールの両 PS/2 か USB どちらかのキーボー 方にキーボード、マウスを接続してい ド、マウスを外す。 る PS/2 と USB の両方に接続してい ると USB 側が優先され、PS/2 側 は動作しません。 KVM スイッチの電源投入(電源コード 「10.ケーブルの接続と取り外 接続)より先にサーバの電源を入れた し」に従って各ケーブルを接続 後、サーバの電源を入れてくだ さい スクロール機能及びボ サポートしていないマウスを使用した サポートされているマウスに交 タンが動作しない 換する 専用ドライバをインストールしてない 専用ドライバをインストールす る 画質が劣化する (ゴーストや文字のニ ジミ等) 接続 / ケーブル不良 コネクタの接続を確認する 別ケーブルと交換し、問題が解 決したら、良品ケーブルに交換 し、不良ケーブルは廃棄する 切り替えると画面がず 解像度が違う れたり、表示できなか ったりする モニタが未対応 / 同期が取れない オートスキャンモード ホットキーモードになっていない にならない 押下したキーが間違っている ホットキーモードで切 押下したキーが間違っている り替えできない 31 解像度を合わせるか、モニタ側 で調整する サポートされているモニタを接 続する。 モニタ側で調整する ホットキーモードに入り、<0>を 押す <0>を押す 1 段目(マスター)は<1>~<8> を押す 2 段目(スレーブ)は<F1>~<F8> を押す 症 状 原 因 対 策 オートスキャンの切り 切り替え周期が調整されていない 替え周期がおかしい (初期値 10 秒) <↑>及び<↓>で調整する 今まで動いていたのに 接続が外れた 突然動かなくなった 本装置がハングアップした 接続を確認し、再起動する サーバに不具合が発生した カスケードを認識しな 本装置に不具合が発生した い リセットスイッチを押す サーバの不具合を直す マスター側 KVM のリセットスイ ッチを 5 秒以上長押しする サポート外のカスケード接続を行って 「10-1-2.カスケード接続する場 いる(カスケードできない機種・3 段 合(2 段接続)」を参照し正しく 以上のカスケード等) 接続してください カスケードのマスターとスレーブ間を 「10-1-2.カスケード接続する場 接続するケーブルが間違っている 合(2 段接続)」を参照し PG-CBLDP12 を使用してください 画面が映らなくなった サーバの省電力モード設定により画像 ホットキーモード 1 に入ること 信号をサーバが出力しなくなった により省電力モードから復帰す る(従来機種では本機能はあり ません) 選択されたサーバの電源が OFF になっ ホットキーモード 1 に入り他の た サーバを選択する 画面サイズが 1024x768 より大きく ならない モニタの EDID が読み込まれていない モニタが対応していない 32 ホットキーモード 1 に入り EDID データを設定して下さい。 「11-1-3 プラグアンドプレイデ ータ(EDID データ)の設定」を 参照して下さい。 高解像度に対応しているモニタ を接続して EDID データの設定を してください。 15.工場出荷時設定 工場出荷時の設定に戻すためには、1 回の操作では戻すことができません。 また、完全には工場出荷時の設定には戻らず以下の操作が必要となります。 1. プラグアンドプレイデータ(EDID データ)の消去 ディスプレイを接続しない状態で「Reset」スイッチを押すことにより、初期化され デフォルトの「DEFAULT MONITOR」と表示されます。 2. サーバ名のリセット OSD 表示状態で 左<Ctrl>+右<Shift>+<Tab>を同時押下 または 右<Ctrl>+左<Shift>+<Tab>を同時押下 以下の情報がリセットされます。 サーバ名 デフォルトに戻る AutoScan 周期 設定維持 常時表示状態 デフォルトに戻る Hotkey 設定 設定維持 カントリーコード 設定維持 EDID 設定維持(デフォルトに戻す必要があります) *設定維持の部分は、手動で戻す必要があります。 33 付録.サーバ名称記録シート 本装置に設定したサーバ名称の控えを記録しておきます。 Master Unit NO. NAME 1 2 3 4 5 6 7 8 Slave Unit Port.1 NO. NAME 1 2 3 4 5 6 7 8 Console Item Monitor Keyboard Mouse Model Name Slave Unit Port.5 NO. NAME 1 2 3 4 5 6 7 8 Slave Unit Port.2 NO. NAME 1 2 3 4 5 6 7 8 Slave Unit Port.6 NO. 1 2 3 4 5 6 7 8 Slave Unit Port.3 NO. NAME NAME 1 2 3 4 5 6 7 8 Slave Unit Port.7 NO. NAME 1 2 3 4 5 6 7 8 Slave Unit Port.4 NO. NAME 1 2 3 4 5 6 7 8 Slave Unit Port.8 NO. 1 2 3 4 5 6 7 8 34 NAME 35 アナログ KVM スイッチ(4 ポート) [PY-KVFA04] アナログ KVM スイッチ(8 ポート) [PY-KVFA08] 取扱説明書 発行日 発行責任者 2014 年 11 月 富士通株式会社 Printed in Japan ● 本書の内容は、改善のため事前連絡なしに変更することがあります。 ● 本書に記載されたデータの使用に起因する第三者の特許権および、その他の権利の 侵害については、当社はその責を負いません。 ● 無断転載を禁じます。 36 141113(NC14004-L237-02)








































![KVMスイッチ(4ポート[PG-SB205] / 8ポート[PG](http://vs1.manualzilla.com/store/data/006601525_2-8b717d0c74607fd5c5014ba7de31b926-150x150.png)