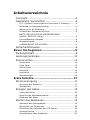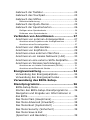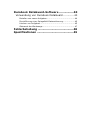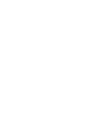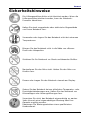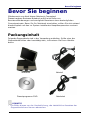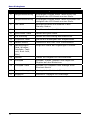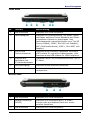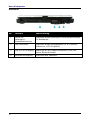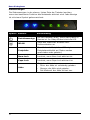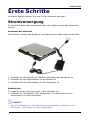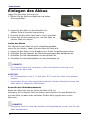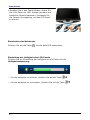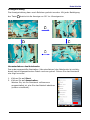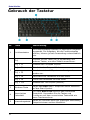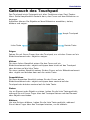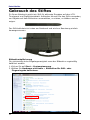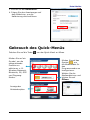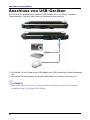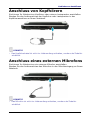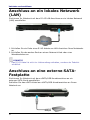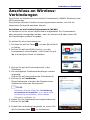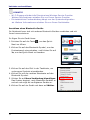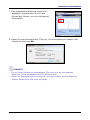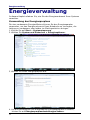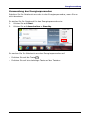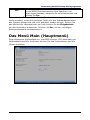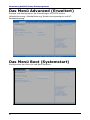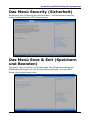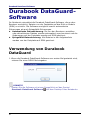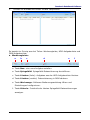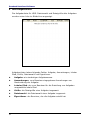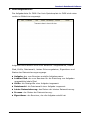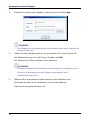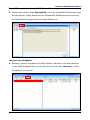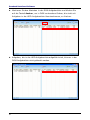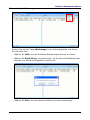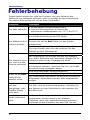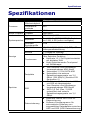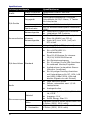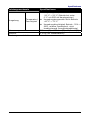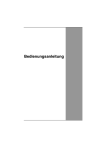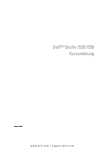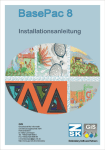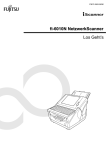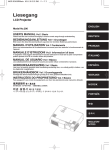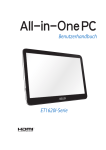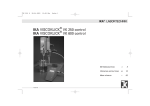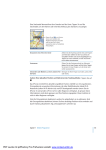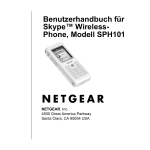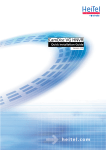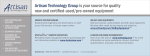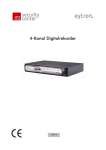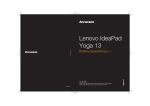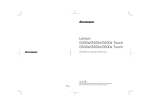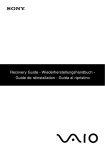Download User Manual U12
Transcript
Bedienungsanleitung Inhaltsverzeichnis Copyright ......................................................4 Gesetzliche Vorschriften ..................................4 FCC- (Federal Communications Commission) Erklärung .........4 Erklärung zur Übereinstimmung .........................................4 Warnung vor HF-Strahlung ................................................5 Hinweise der Europäischen Union .......................................5 R&TTE (CE) RECHTLICHE ANFORDERUNGEN (WLAN - IEEE 802.11b/g)..................................................5 Fernmeldewesen Kanadas .................................................6 Akkuentsorgung...............................................................6 LASERPRODUKT DER KLASSE 1..........................................6 Sicherheitshinweise ........................................6 Bevor Sie beginnen ................................... 9 Packungsinhalt ...............................................9 Leistungsmerkmale....................................... 10 Komponenten .............................................. 11 Vorderseite ................................................................... 11 Linke Seite .................................................................... 13 Rechte Seite.................................................................. 13 Rückseite ...................................................................... 14 Unterseite ..................................................................... 15 Statusanzeigen .............................................................. 16 Erste Schritte .......................................... 17 Stromversorgung ......................................... 17 Anschluss des Netzteils ................................................... 17 Akkubetrieb................................................................... 17 Einlegen des Akkus....................................... 18 Laden des Akkus ............................................................ 18 Kontrolle des Akkuladezustands ....................................... 18 Entfernen des Akkus....................................................... 19 Starten des Notebooks .................................. 19 Gebrauch des Anzeigepanels............................................ 19 Einschalten des Notebooks .............................................. 20 Einstellung der Helligkeit des LCD-Panels........................... 20 Anzeigerichtung ............................................................. 21 Herunterfahren des Notebooks......................................... 21 Gebrauch der Tastatur................................... 22 Gebrauch des Touchpad................................. 23 Gebrauch des Stiftes..................................... 24 Bildschirmkalibrierung .................................................... 24 Gebrauch des Quick-Menüs ............................ 25 Gebrauch der Speicherkarten ......................... 26 Einfügen einer Speicherkarte ........................................... 26 Entfernen einer Speicherkarte.......................................... 26 Verbinden von Anschlüssen .................... 27 Anschluss von externen Anzeigegeräten .......... 27 Anschluss eines Projektors oder Anzeigemonitors ............... 27 Anschluss eines Fernsehgerätes ....................................... 27 Anschluss Anschluss Anschluss Anschluss Anschluss Anschluss von USB-Geräten ........................... 28 von Kopfhörern.............................. 29 eines externen Mikrofons ................ 29 an ein lokales Netzwerk (LAN) ......... 30 an eine externe SATA-Festplatte....... 30 an Wireless-Verbindungen ............... 31 Anschluss an ein lokales Funknetzwerk (WLAN) .................. 31 Anschluss eines Bluetooth-Geräts ..................................... 32 Energieverwaltung .................................. 34 Verwendung des Energiesparplans .................. 34 Verwendung des Energiesparmodus ................ 35 Verwendung des BIOS-SetupDienstprogramms.................................... 36 BIOS-Setup-Menü ........................................ 36 Starten des BIOS-Setup-Dienstprogramms ...... 36 Navigation und Eingabe von Informationen in das BIOS..................................................... 36 Das Menü Main (Hauptmenü) ......................... 37 Das Menü Advanced (Erweitert)...................... 38 Das Menü Boot (Systemstart) ........................ 38 Das Menü Security (Sicherheit) ...................... 39 Das Menü Save & Exit (Speichern und Beenden) .............................. 39 Durabook DataGuard-Software ............... 40 Verwendung von Durabook DataGuard ............ 40 Erstellen von neuen Aufgaben.......................................... 44 Durchführung einer Spiegelbild-Datensicherung.................. 45 Löschen von Aufgaben .................................................... 45 Gebrauch der Werkzeuge ................................................ 47 Fehlerbehebung ...................................... 48 Spezifikationen ....................................... 49 orwort Vorwort V Copyright Copyright© 2010. Alle Rechte vorbehalten. Kein Teil dieser Unterlagen darf ohne die schriftliche Genehmigung des Herstellers in irgendeiner Form oder auf irgendeine Weise übertragen, in einem Abrufsystem gespeichert oder in eine andere Sprache oder eine Computersprache übersetzt werden. Änderungen vorbehalten. Gesetzliche Vorschriften FCC- (Federal Communications Commission) Erklärung Dieses Gerät wurde geprüft und als überstimmend mit den Beschränkungen für ein Digitalgerät der Klasse B, gemäß Abschnitt 15 der FCC-Vorschriften, befunden. Diese Beschränkungen sind so ausgelegt, dass sie einen angemessenen Schutz gegen schädliche Störungen bei Installation in einer Wohnumgebung bieten. Dieses Gerät erzeugt und verwendet Hochfrequenzenergie und kann diese auch abstrahlen, und es kann, wird es nicht anweisungsgemäß installiert und bedient, den Funkverkehr empfindlich stören. Es wird jedoch nicht gewährleistet, dass bei einer bestimmten Installation keine Störungen auftreten werden. Sollte dieses Gerät den Radiooder Fernsehempfang empfindlich stören, was Durch Aus- und Einschalten des Geräts festgestellt werden kann, wird dem Benutzer geraten, die Störung anhand einer oder mehrerer der folgenden Maßnahmen zu beheben: z Empfangsantenne neu ausrichten oder verlegen. z Abstand zwischen Gerät und Empfänger vergrößern. z Gerät an eine Steckdose anschließen, an deren Stromkreis nicht auch der Empfänger angeschlossen ist. z Den Händler oder einen erfahrenen Radio-/Fernsehtechniker um Unterstützung bitten. Abgeschirmte Verbindungskabel und eine abgeschirmte Netzleitung müssen bei diesem Gerät verwendet werden, um Übereinstimmung mit den sachbezüglichen HFEmissionseinschränkungen, die diesem Gerät auferlegt sind, zu gewährleisten. Änderungen oder Modifizierungen, die nicht ausdrücklich vom Hersteller des Systems genehmigt sind, können die Befugnis des Benutzers zur Inbetriebnahme des Geräts annullieren. Erklärung zur Übereinstimmung Dieses Gerät stimmt mit Abschnitt 15 der FCC-Vorschriften überein. Seine Inbetriebnahme unterliegt folgenden Bedingungen: z Dieses Gerät darf keine schädlichen Störungen verursachen. z Dieses Gerät muss alle empfangenen Störungen akzeptieren, auch Störungen, die einen unerwünschten Betrieb verursachen könnten. 4 Vorwort Warnung vor HF-Strahlung Dieses Gerät muss entsprechend den zur Verfügung gestellten Anweisungen installiert und benutzt werden und darf nicht zusammen mit anderen Antennen oder Sendern aufgestellt oder in Betrieb gesetzt werden. Endbenutzer und Monteure müssen die relevanten Antennenbetriebsanleitungen und die Senderbetriebsbedingungen beachten, damit die Vorschriften über HF-Strahlung eingehalten werden. SAR-Wert: 0,150 W/kg Hinweise der Europäischen Union Produkte mit der CE-Kennzeichnung stimmen mit der EMV-Richtlinie (89/336/EWG) und der Niederspannungs-Richtlinie (73/23/EWG), die vom Rat der Europäischen Union ausgegeben wurden, überein. Übereinstimmung mit diesen Richtlinien schließt die Übereinstimmung mit den folgenden europäischen Normen ein: z EN 55022 (CISPR 22) Funkfrequenzstörung z EN 55024 (EN61000-4-2, EN61000-4-3, EN61000-4-4, EN610004-5, EN61000-4-6, EN61000-4-8,EN61000-4-11, EN61000-3-2, EN61000-3-3) Generischer Immunitätsstandard z EN 60950-1 (IEC60950-1) Produktsicherheit R&TTE (CE) RECHTLICHE ANFORDERUNGEN (WLAN - IEEE 802.11b/g) 802.11b Beschränkungen: z Die europäischen Standards schreiben die ausgestrahlte Übertragungsleistung von 100 mW EIRP und einen Frequenzbereich von 2,400-2,4835 GHz vor. z In Frankreich darf das Gerät nur den Frequenzbereich 2,44652,4835 GHz verwenden und ist auf Verwendung in Innenräumen beschränkt. Erklärung zur CE-Übereinstimmung CE! Hiermit wird bestätigt, dass Übereinstimmung besteht mit den Anforderungen, die in der Europarat-Richtlinie bezüglich Annäherung der Gesetze der Mitgliedsstaaten bezüglich Elektromagnetische Verträglichkeit (89/336/EWG), Niederspannungs-Richtlinie (73/23/EWG) und der Änderungs-Richtlinie (93/68/EWG) festgelegt sind, deren Abläufe in der Europarat-Richtlinie 99/5/EG und 89/3360EWG angegeben sind. Das Gerät bestand die Prüfung. Die Prüfung wurde entsprechend den folgenden europäischen Normen durchgeführt. z EN 300 328 V1.7.1 (2006-05) z EN 301 489-1 V.1.4.1 (2005-09) / EN 301 489-17 V.1.2.1 (2002-04) z EN 60950-1:2006 5 orwort Vorwort V Fernmeldewesen Kanadas Dieses Digitalgerät der Klasse B entspricht allen Anforderungen der kanadischen Vorschriften für störungserzeugende Geräte. Akkuentsorgung DIESES PRODUKT ENTHÄLT EINEN LITHIUM-IONEN- ODER NICKELMETALLHYDRID-AKKU. DIESER AKKU MUSS ORDNUNGSGEMÄSS ENTSORGT WERDEN. ERKUNDIGEN SIE SICH BEI DEN LOKALEN UMWELTÄMTERN ÜBER DIE PLÄNE ZUM RECYCLEN UND ENTSORGEN IN IHRER REGION. LASERPRODUKT DER KLASSE 1 LASERSCHUTZKLASSE 1 PRODUKT BZGL. EN60825 ACHTUNG: DIESES GERÄT ENTHÄLT EIN LASERSYSTEM UND IST ALS EIN "LASERPRODUKT DER KLASSE 1” KLASSIFIZIERT. UM DIESES MODELL RICHTIG ZU BEDIENEN, LESEN SIE DAS HANDBUCH SORGFÄLTIG DURCH UND BEWAHREN SIE ES FÜR EINE KÜNFTIGE BEZUGNAHME AUF. SOLLTEN PROBLEME MIT DIESEM GERÄT AUFTRETEN, WENDEN SIE SICH AN DEN "AUTORISIERTEN KUNDENDIENST” VOR ORT. UM SICH DEM LASERSTRAHL NICHT DIREKT AUSZUSETZEN, DÜRFEN SIE DIESES GEHÄUSE NICHT ÖFFNEN. ANHANG IV Symbol für die Markierung von Elektro- oder Elektronikgeräten Dieses Symbol (ein durchgekreuzter Abfallbehälter) wird für Elektro- und Elektronikgeräte verwendet und weist Sie daraufhin, dass Elektro- und Elektronikgeräte getrennt entsorgt werden müssen. Das Symbol muss sichtbar, lesbar und unzerstörbar angebracht sein. 6 Vorwort Sicherheitshinweise Die Lüftungsschlitze dürfen nicht blockiert werden. Wenn die Lüftungsschlitze blockiert werden, kann der NotebookProzessor überhitzen. Halten Sie stark magnetische oder elektrische Gegenstände von Ihrem Notebook fern. Verwenden oder lagern Sie das Notebook nicht bei extremen Temperaturen. Bringen Sie das Notebook nicht in die Nähe von offenem Feuer oder Heizquellen. Schützen Sie Ihr Notebook vor Staub und ätzenden Stoffen. Manipulieren Sie den Akku nicht. Halten Sie den Akku von Kindern fern. Fassen oder tragen Sie das Notebook niemals am Display. Setzen Sie das Notebook keinen plötzlichen Temperatur- oder Feuchtigkeitsänderungen aus. Halten Sie das Notebook von Klimaanlagen oder Heizungsöffnungen fern. Versuchen Sie nicht, das Notebook eigenmächtig zu warten. Jeder Versuch einer eigenmächtigen Wartung lässt Ihre Garantie ungültig werden. Überlassen Sie Wartungsarbeiten einem qualifizierten Kundendienst. 7 orwort Vorwort V Aus Gründen des Umweltschutzes müssen Batterien als Sondermüll entsorgt oder zu einem Wertstoffhof gebracht werden. ACHTUNG BEIM NETZTEIL DIESER NOTEBOOK-COMPUTER IST FÜR DEN BETRIEB MIT EINEM FEST ZUGEORDNETEN NETZTEIL AUSGELEGT. AKKUSICHERHEIT EXPLOSIONSGEFAHR, WENN AKKU FALSCH AUSGETAUSCHT WIRD. NUR MIT DEM GLEICHEN ODER ÄQUIVALENTEN, VOM HERSTELLER EMPFOHLENEN TYP AUSTAUSCHEN. VERBRAUCHTE AKKUS MÜSSEN DEN ANWEISUNGEN DES HERSTELLERS ENTSPRECHEND ENTSORGT WERDEN. 8 Bevor Sie beginnen Bevor Sie beginnen Glückwunsch zum Kauf dieses Notebook-Computers! Dieses tragbare Business-Notebook erfüllt eine Reihe von Benutzeranforderungen und ermöglicht Benutzern einen bestmöglichen Computereinsatz. Bevor Sie Ihr Notebook einschalten, sollten Sie sich anhand dieses Kapitels mit den im System installierten Hauptkomponenten vertraut machen. Packungsinhalt Folgende Gegenstände sind in der Verpackung enthalten. Sollte einer der Gegenstände fehlen oder beschädigt sein, informieren Sie Ihren Händler davon. Notebook Dienstprogramm-DVD • Netzteil Netzkabel HINWEIS Die Bilder dienen nur der Verdeutlichung, das tatsächliche Aussehen der Gegenstände kann hiervon abweichen. 9 Bevor Sie beginnen Leistungsmerkmale • Intel HM55-Plattform • Betriebssystem unterstützt Microsoft® Windows 7 • Konvertibles 12,1-Zoll-LCD-Display • Festplatte mit hoher Kapazität • Geringes Gewicht • Flüssigkeitsgeschützt • Intel WLAN-fähig • Bluetooth • WWAN • Express-Kartensteckplatz • Optionales SSD-Laufwerk • Optionales GobiTM 2000 3G und GPS 10 Bevor Sie beginnen Komponenten Vorderseite Nr. Element Beschreibung 1 Kamera Aufnahme von Bildern, Videos oder für Videokonferenzen. 2 Anzeigepanel Visuelle Anzeige. 3 FingerabdruckScanner Scannen von Fingerabdrücken für biometrische Erkennung. 11 Bevor Sie beginnen Nr. Element Beschreibung 4 Helligkeitssteuerung Einmaliges Drücken dieser Taste erhöht die Helligkeit des LCD-Panels um eine Stufe. 5 Helligkeitssteuerung Einmaliges Drücken dieser Taste vermindert die Helligkeit des LCD-Panels um eine Stufe. 6 SAS-Taste Beendet Windows und schaltet in den Standby-Modus. 7 Netzschalter Ein-/Ausschalten des Notebooks. 8 Quick-Menü-Taste Öffnet das Quick-Menü. 9 LCD-Richtung Ändert die Ausrichtung des Bildschirms. 10 Programm-Taste 11 Stealth-Modus Startet die Wiedergabe des ausgewählten P Deaktiviert alle Licht- und Tonfunktionen. 12 Statusanzeigen (Netz, Wireless, Festplatte, CapsLock, Num-Lock, Akku) Zeigt den Status der zugehörigen Funktion. 13 Tastatur Tasten zur Eingabe von Informationen. 14 Touchpad Auswahl, Ziehen, Blättern und Zeigen auf Objekte auf dem Bildschirm. 15 Touchpad-Taste Auswahl von Objekten oder Anzeige eines Shortcut-Menüs. 16 Chassis-Verriegelung Verriegelt das Notebook-Chassis. 17 Tragegriff Notebook-Tragegriff für unterwegs. 12 Bevor Sie beginnen Linke Seite Nr. Element Beschreibung 1 USB-Anschluss Anschluss von USB-Peripherie. 2 Kartenlesegerät Anschluss für Speicherkarten, um Bilder, Musik und Daten zwischen Ihrem Notebook und Flashkompatiblen Geräten zu übertragen. Das Kartenlesegerät unterstützt Karten vom Typ SD (Secure Digital), SDHC, Mini-SD (mit Adapter), MMC (Multimedia-Karte), MMC+, Mini-MMC (mit Adapter). 3 eSATA/USB Combo-Anschluss Anschluss einer externen Festplatte mit einem eSATA-Kabel für schnellen Datentransfer, oder Anschluss eines USB-Kabels für USB-Peripherie. 4 ExpressCardSteckplatz und PC-Kartensteckplatz Einstecken einer 34/54 ExpressCard oder Typ II PC-Karte. 5 Mikrofoneingang Anschluss eines externen Mikrofons. 6 Kopfhöreranschluss Anschluss für Kopfhörer oder externe Lautsprecher. Rechte Seite Nr. Element Beschreibung 1 USB-Anschluss Anschluss von USB-Peripherie. 2 Serieller Anschluss (RS232) Anschluss von Peripherie wie z. B. einen Drucker oder ein anderes Gerät mit einem seriellen Anschluss. 3 USB-Anschluss Anschluss von USB-Peripherie. 13 Bevor Sie beginnen Rückseite Nr. Element Beschreibung 1 Schlitz für KensingtonDiebstahlsicherung Anschluss eines Kensington-Sicherheitsschlosses für Notebooks. 2 VGA-Anschluss Anschluss eines Anzeigegeräts (z. B. externer Bildschirm, LCD-Projektor). 3 LAN (RJ-45)-Eingang Anschluss an ein lokales Netzwerk (LAN) mit einem Ethernet-Kabel. 4 Gleichstromeingang Anschluss des Netzteils. 14 Bevor Sie beginnen Unterseite Nr. Element Beschreibung 1 Anschluss für DockingStation* Anschluss des Notebooks an eine DockingStation. 2 Modulare E/AAnschlussschächte Für vom Benutzer austauschbare modulare E/A-Schächte für verschiedene Geräteanwendungen. 3 Lüftungsschlitze Für Luftkonvektion. Lüftungsschlitze nicht abdecken, andernfalls kann das Notebook überhitzen. 4 Stift Akkurate Eingaben auf dem LCD-Touchpanel und Digitalisiertablett. 5 Akkufach Enthält den Akku. 6 Akkuverriegelung Fixiert den Akku an seinem Platz. 7 Festplatte Festplattenfach Enthält die Festplatte. 8 Festplattenverriegelung Fixiert die Festplatte an ihrem Platz. *Der Anschluss für eine Dockingstation funktioniert bei Ihrem System unter Umständen nicht. Weitere Informationen erhalten Sie von Ihrem Fachhändler. 15 Bevor Sie beginnen Statusanzeigen Die Statusanzeigen in der oberen, linken Ecke der Tastatur leuchten, wenn eine bestimmte Funktion des Notebooks aktiviert wird. Jede Anzeige ist mit einem Symbol gekennzeichnet. Symbol Element 16 Beschreibung Betriebsanzeige Die LED leuchtet (blau), wenn das System in Betrieb ist. Im Sleep-Modus blinkt die LED. WLAN Zeigt den Status der Wireless LANKommunikation an. Festplatte Eine blinkende Festplatten-LED zeigt Festplattenaktivität an (Daten werden geschrieben oder gelesen). Num-Lock Leuchtet, wenn Num-Lock aktiviert ist. Caps-Lock Leuchtet, wenn Caps-Lock aktiviert ist. Akku Zeigt den Akkustatus an: • Grün: der Akku ist vollständig geladen. • Orange: der Akku wird geladen. • Rot blinkend: der Akku ist fast leer. Erste Schritte Erste Schritte In diesem Kapitel erfahren Sie, wie Sie Ihr Notebook benutzen. Stromversorgung Ihr Notebook kann über das Netzteil oder vom Lithium-Ionen-Akku betrieben werden. Anschluss des Netzteils Das Netzteil versorgt das Notebook mit Spannung und lädt zugleich den Akku. 1. Schließen Sie das Netzteil am Gleichstromeingang des Notebooks an. 2. Schließen Sie das Netzteilkabel an das Netzteil an. 3. Schließen Sie das Netzteilkabel an eine Steckdose an. Akkubetrieb 1. Legen Sie einen geladenen Akku in das Akkufach ein. 2. Entfernen Sie das Netzteil (falls angesteckt). Ihr Notebook wird nun automatisch vom Akku betrieben. • HINWEIS Wenn Ihr Notebook an eine Steckdose angeschlossen, arbeitet es vom Stromnetz - auch wenn ein Akku eingelegt ist. 17 Erste Schritte Einlegen des Akkus Legen Sie den Akku wie folgt ein: 1. Öffnen Sie die Akkuverriegelung und halten Sie sie geöffnet. 2. Legen Sie den Akku in das Akkufach ein. Achten Sie auf korrekte Ausrichtung. 3. Drücken Sie den Akku fest hinein, bis er einrastet. 4. Lassen Sie die Verriegelung los, um den Akku an seinem Platz zu fixieren. Laden des Akkus Der Lithium-Ionen-Akku ist nicht vollständig geladen, wenn Sie ihn kaufen. Laden Sie den Akku wie folgt auf: 1. Legen Sie den Akku in Ihr Notebook ein. Siehe Vorgehensweise oben. 2. Schließen Sie das Netzteil am Gleichstromeingang des Notebooks an. 3. Schließen Sie das Netzteilkabel an das Netzteil an. 4. Schließen Sie das Netzteilkabel an eine Steckdose an. • HINWEIS Die Ladezeit kann sich verlängern, wenn das Notebook benutzt wird, während der Akku lädt. ACHTUNG • Bei Temperaturen unter 0 ºC und über 50 ºC darf der Akku nicht geladen werden. • Verwenden Sie nur das mitgelieferte Netzteil. Andere Netzteile können den Akku oder Ihr Notebook beschädigen. Kontrolle des Akkuladezustands Wenn der Akku fast leer ist, blinkt die Akku-LED rot. Speichern Sie in diesem Fall Ihre Arbeit und schließen Sie das Netzteil an, um den Akku zu laden oder tauschen Sie den Akku gegen einen vollen Akku aus. • HINWEIS Versichern Sie sich, dass das System heruntergefahren wurde, ehe Sie den Akku austauschen. 18 Erste Schritte Entfernen des Akkus Entfernen Sie den Akku wie folgt: 1. Öffnen Sie die Akkuverriegelung und halten Sie sie geöffnet. 2. Ziehen Sie den Akku vorsichtig aus dem Akkufach heraus. Starten des Notebooks Gebrauch des Anzeigepanels • Um das Anzeigepanel zu öffnen, öffnen Sie die Chassis- Verriegelung und öffnen das Chassis. Klappen Sie den Deckel in eine senkrechte Position. • Stellen Sie das LCD-Panel ein, indem Sie es in die gewünschte Position drehen. 19 Erste Schritte • Schalten Sie in den Tablet-Modus, indem Sie das LCD-Panel um 180° drehen und dann am Notebook-Chassis platzieren. Verriegeln Sie die Chassis-Verriegelung, um das LCD-Panel zu sichern. Einschalten des Notebooks Drücken Sie auf die Taste , bis die Netz-LED aufleuchtet. Einstellung der Helligkeit des LCD-Panels Drücken Sie zur Einstellung der Helligkeit auf die Tasten für die Helligkeitssteuerung. • Um die Helligkeit zu erhöhen, drücken Sie auf die Taste • Um die Helligkeit zu vermindern, drücken Sie auf die Taste 20 . . Erste Schritte Anzeigerichtung Die Anzeigerichtung kann nach Belieben gedreht werden. Mit jeder Betätigung der Taste dreht sich die Anzeige um 90° im Uhrzeigersinn. Herunterfahren des Notebooks Das ordnungsgemäße Abschalten (Herunterfahren) des Notebooks ist wichtig, damit keine ungespeicherten Daten verloren gehen. Fahren Sie das Notebook wie folgt herunter: 1. Klicken Sie auf Start. 2. Klicken Sie auf Ausschalten. Warten Sie, bis Ihr Notebook vollkommen ausgeschaltet ist, ehe Sie das Netzteil abziehen (sofern zutreffend). 21 Erste Schritte Gebrauch der Tastatur Nr. Taste Beschreibung Funktionstasten Die Funktionstasten werden für bestimmte Aufgaben verwendet. Die Aufgaben, die die Funktionstasten erfüllen, können je nach Anwendung unterschiedlich sein. [Fn] Drücken Sie die Taste [Fn] in Kombination mit anderen Tasten, um einen Befehl auszuführen. [Fn] + F3 Schaltet das Touchpad ein/aus. [Fn] + F4 Schaltet in den Suspend-Modus. [Fn] + F5 Schaltet zwischen LCD, externer Anzeige oder beidem um. [Fn] + F8 Vermindert die Lautstärke um eine Stufe. [Fn] + F9 Erhöht die Lautstärke um eine Stufe. [Fn] + F10 Schaltet den Ton ein/aus (stumm). Windows-Taste Öffnet das Start-Menü. Entspricht einem Mausklick auf das Start-Symbol. 4 Numerisches Tastenfeld Die Taste Num-Lock aktiviert das numerische Tastenfeld. Verwenden Sie die Tasten und Funktionen auf dem numerischen Tastenfeld wie einen Taschenrechner. 5 Anwendungstaste Öffnet ein Shortcut-Menü der jeweiligen Anwendung. Entspricht einem rechten Mausklick. 1 2 3 22 Erste Schritte Gebrauch des Touchpad Das Touchpad ist ein Zeigegerät mit allen Funktionen einer Zwei-TastenMaus. Seine Hauptfunktion besteht darin, den Cursor auf dem Bildschirm zu bewegen. Außerdem können Sie Objekte auf dem Bildschirm auswählen, ziehen, blättern und zeigen. Haupt-Touchpad Linke Taste Rechte Taste Zeigen Fahren Sie mit Ihrem Finger über das Touchpad, um mit dem Cursor auf ein Bildschirmelement oder -objekt zu zeigen. Klicken Für einen linken Mausklick setzen Sie den Cursor auf ein Bildschirmelement oder -objekt und tippen dann leicht auf das Touchpad oder drücken auf die linke Taste. Für einen rechten Mausklick setzen Sie den Cursor auf ein Bildschirmelement oder -objekt und drücken dann auf die rechte Taste. Doppelklicken Für einen doppelten Mausklick setzen Sie den Cursor auf ein Bildschirmelement oder -objekt und tippen dann zweimal auf das Touchpad oder drücken zweimal auf die linke Taste. Ziehen Um ein Element oder Objekt zu ziehen, halten Sie die linke Taste gedrückt, während Sie mit Ihrem Finger über das Touchpad fahren und das Element oder Objekt verschieben. Blättern Um eine Seite zu blättern, halten Sie die linke Taste gedrückt, während Sie mit dem Finger über das Touchpad wischen, um zu blättern. 23 Erste Schritte Gebrauch des Stiftes Zu Ihrem Notebook gehört ein Stift für akkurate Eingaben auf dem LCDTouchpanel und Digitalisiertablett. Außerdem können Sie den Stift verwenden, um Objekte auf dem Bildschirm auszuwählen, zu ziehen, zu blättern und zu zeigen. Der Stift befindet sich hinten am Notebook und wird zur Benutzung einfach herausgenommen. Bildschirmkalibrierung Für gleichmäßig hohe Eingabegenauigkeit muss der Bildschirm regelmäßig kalibriert werden. 1. Klicken Sie auf Start > Systemsteuerung. 2. Wählen Sie Hardware und Audio > Bildschirm für Stift- oder Fingereingabe kalibrieren. 24 Erste Schritte 3. Klicken Sie auf Kalibrieren. 4. Folgen Sie den Anweisungen auf dem Bildschirm, um die Kalibrierung durchzuführen. Gebrauch des Quick-Menüs Drücken Sie auf die Taste , um das Quick-Menü zu öffnen. Klicken Sie auf ein Symbol, um die entsprechende Funktion zu aktivieren, z. B. Wireless-Netzwerk, Bluetooth, 3G, GPS und FlugzeugModus. Klicken Sie auf das Symbol , um die Mediendatei für den Programmmodus zu konfigurieren. Wählen Sie die Mediendatei aus und klicken Sie auf Öffnen. Anzeige der Akkuladezyklen. 25 Erste Schritte Gebrauch der Speicherkarten Ihr Notebook unterstützt verschiedene Arten von Speicherkarten für schnelle Dateiübertragungen, darunter: • SD-Karte • SDHC-Karte • Mini SD-Karte (mit Adapter) • MS-Karte (Speicherstick/PRO) • MMC-Karte • Mini MMC-Karte (mit Adapter) Einfügen einer Speicherkarte Stecken Sie die Speicherkarte mit dem Aufkleber nach oben in den Speicherkartensteckplatz und lassen Sie sie einrasten. Entfernen einer Speicherkarte Die Speicherkarte muss unbedingt korrekt entfernt werden, andernfalls drohen Datenverlust auf der Speicherkarte oder Funktionsstörungen an Ihrem Notebook. Entfernen Sie die Speicherkarte wie folgt: 1. Klicken Sie auf das Wechseldatenträger-Symbol in der Taskleiste. 2. Klicken Sie auf Hardware sicher entfernen und Medium auswerfen. Das System bestätigt, dass der Wechseldatenträger sicher entfernt wurde. 3. Drücken Sie auf die Speicherkarte, um sie auszuwerfen. 4. Ziehen Sie die Speicherkarte aus dem Steckplatz. 26 Verbinden von Anschlüssen Verbinden von Anschlüssen In diesem Kapitel erfahren Sie, wie Sie Peripheriegeräte installieren können, um Ihr Notebook bestmöglich benutzen. Anschluss von externen Anzeigegeräten Sie können Ihr Notebook an andere Anzeigegeräte, wie z. B. einen Projektor, andere Anzeigemonitore oder ein Fernsehgerät anschließen. Ihr Notebook ist mit einem VGA-Anschluss ausgestattet, der sowohl digitale als auch analoge Videosignale bereitstellt. VGA D-sub und HDMI-Schnittstellen verwenden digitale Signale, während VGA-Schnittstellen analoge Signale verwenden. Anschluss eines Projektors oder Anzeigemonitors 1. Schließen Sie ein Ende eines VGA D-sub-Kabels am VGA-Anschluss Ihres Notebooks an. 2. Schließen Sie das andere Ende an einem Projektor oder Anzeigemonitor an. Anschluss eines Fernsehgerätes 1. Schließen Sie ein Ende eines DVI-HDMI- oder DVI-VGA-Kabels am VGAAnschluss Ihres Notebooks an. 2. Schließen Sie das Kabel am Adapter an. 3. Schließen Sie das andere Ende des Kabels am Fernsehgerät an. • HINWEIS VGA D-sub-Kabel, DVI-HDMI und DVI-VGA-Adapter sind nicht im Lieferumfang enthalten, sondern als Zubehör erhältlich. 27 Verbinden von Anschlüssen Anschluss von USB-Geräten Sie können Ihr Notebook an andere USB-Geräte wie z. B. Maus, Tastatur, Digitalkamera, Drucker oder externe Laufwerke anschließen. 1. Schließen Sie ein Ende eines USB-Kabels am USB-Anschluss Ihres Notebooks an. 2. Schließen Sie das andere Ende des USB-Kabels an (sofern erforderlich). • 28 HINWEIS Das USB-Kabel ist nicht im Lieferumfang enthalten, sondern als Zubehör erhältlich oder Teil Ihres USB-Geräts. Verbinden von Anschlüssen Anschluss von Kopfhörern Sie können Ihr Notebook an Kopfhörer oder externe Lautsprecher anschließen. Stecken Sie den Audioanschluss der Kopfhörer oder Lautsprecher in den Kopfhöreranschluss an Ihrem Notebook. • HINWEIS Das Kopfhörerkabel ist nicht im Lieferumfang enthalten, sondern als Zubehör erhältlich. Anschluss eines externen Mikrofons Sie können Ihr Notebook an ein externes Mikrofon anschließen. Stecken Sie den Audioanschluss des Mikrofons in den Mikrofoneingang an Ihrem Notebook. • HINWEIS Das Mikrofon ist nicht im Lieferumfang enthalten, sondern als Zubehör erhältlich. 29 Verbinden von Anschlüssen Anschluss an ein lokales Netzwerk (LAN) Sie können Ihr Notebook mit dem RJ-45 LAN-Anschluss an ein lokales Netzwerk (LAN) anschließen. 1. Schließen Sie ein Ende eines RJ 45-Kabels am LAN-Anschluss Ihres Notebooks an. 2. Schließen Sie das andere Ende an einem Netzwerk-Hub oder einer Wandsteckdose an. • HINWEIS Das RJ 45-Kabel ist nicht im Lieferumfang enthalten, sondern als Zubehör erhältlich. Anschluss an eine externe SATAFestplatte Sie können Ihr Notebook mit dem eSATA/USB Kombianschluss an ein externes SATA-Gerät anschließen. Schließen Sie das eSATA-Kabel am eSATA/USB-Kombianschluss an Ihrem Notebook an. 30 Verbinden von Anschlüssen Anschluss an WirelessVerbindungen Sie können Ihr Notebook an ein lokales Funknetzwerk, WWAN, Bluetooth oder GPS anschließen. Die jeweilige Wireless-Funktion muss eingeschaltet werden, ehe Sie ein integriertes Funkgerät benutzen können. Anschluss an ein lokales Funknetzwerk (WLAN) Ihr Notebook ist mit einem WLAN-Modul ausgestattet. Ein Funknetzwerk kann entweder hinzugefügt werden, wenn es erkannt wird oder indem Sie die Einstellungen manuell eingeben. So stellen Sie eine Verbindung her: 1. Drücken Sie auf die Taste , um das Quick-Menü zu öffnen. 2. Klicken Sie auf das WLAN-Symbol, um das Funknetzwerk einzuschalten, und klicken Sie auf Ja, um das Quick-Menü zu beenden. 3. Klicken Sie auf das Funknetzsymbol in der Taskleiste. 4. Die verfügbaren Funknetzverbindungen werden angezeigt. Klicken Sie auf das gewünschte Funknetzwerk. 5. Klicken Sie auf Verbinden. Einige Netzwerke erfordern die Eingabe eines Sicherheitscodes oder Kennwortes. TIPPS Markieren Sie das Kästchen Verbindung automatisch herstellen, um immer eine Verbindung herzustellen, wenn dieses Netzwerk verfügbar ist. 6. Geben Sie den Netzwerksicherheitsschlüssel ein. 7. Klicken Sie auf OK. • 8. Sobald die Verbindung hergestellt ist, sehen Sie das Funknetzsymbol ( ) im Infobereich. 31 Verbinden von Anschlüssen • • HINWEIS Wi-Fi-Zugang erfordert die Dienste eines Wireless Service Provider. Weitere Informationen erhalten Sie von Ihrem Service Provider. Die tatsächliche Funkverbindung hängt von der Systemkonfiguration ab. Weitere Informationen erhalten Sie von Ihrem Fachhändler. Anschluss eines Bluetooth-Geräts Ihr Notebook kann sich mit anderen Bluetooth-Geräten verbinden und mit ihnen kommunizieren. So fügen Sie ein Gerät hinzu: 1. Drücken Sie auf die Taste Menü zu öffnen. , um das Quick- 2. Klicken Sie auf das Bluetooth-Symbol, um das Funknetzwerk einzuschalten, und klicken Sie auf Ja, um das Quick-Menü zu beenden. 3. Klicken Sie auf den Pfeil in der Taskleiste, um verborgene Symbole einzublenden. 4. Klicken Sie mit der rechten Maustaste auf das Bluetooth-Symbol. 5. Klicken Sie auf Neue Verbindung hinzufügen. Das System beginnt, nach Bluetooth-Geräten zu suchen und zeigt die verfügbaren Geräte an. 6. Klicken Sie auf ein Gerät und dann auf Weiter. 32 Verbinden von Anschlüssen 7. Das ausgewählte Bluetooth-Gerät wird angezeigt. Doppelklicken Sie auf das Symbol des Geräts, um eine Verbindung herzustellen. 8. Geben Sie den Kennschlüssel (PIN) ein, um die Kopplung zu starten und klicken Sie dann auf OK. • • HINWEIS Die an Ihrem Notebook eingegebene PIN muss mit der am anderen Bluetooth-Gerät eingegebenen PIN identisch sein. Wenn die Kopplung einmal erfolgt ist, wird für weitere Verbindungen zu diesem Gerät keine PIN mehr benötigt. 33 Energieverwaltung Energieverwaltung In diesem Kapitel erfahren Sie, wie Sie den Energieverbrauch Ihres Systems verwalten. Verwendung des Energiesparplans Für eine verbesserte Energieeffizienz können Sie den Energiesparplan verwenden, um den Energieverbrauch Ihres Notebooks zu verringern, die Leistung zu verbessern oder beides ins Gleichgewicht zu bringen. 1. Klicken Sie auf Start > Systemsteuerung. 2. Wählen Sie System und Sicherheit > Energieoptionen. 3. Wählen Sie einen Energiesparplan aus. 4. Um die Einstellungen des ausgewählten Energiesparplans zu ändern, klicken Sie auf Energiesparplaneinstellungen ändern. 34 Energieverwaltung Verwendung des Energiesparmodus Schalten Sie Ihr Notebook aus oder in den Energiesparmodus, wenn Sie es nicht benutzen. So stellen Sie Ihr Notebook für den Energiesparmodus ein: 1. Klicken Sie auf Start. 2. Klicken Sie auf Ausschalten > Standby. So wecken Sie Ihr Notebook aus dem Energiesparmodus auf: • Drücken Sie auf die Taste . • Drücken Sie auf eine beliebige Taste auf der Tastatur. 35 Verwendung des BIOS-Setup-Dienstprogramms Verwendung des BIOS-SetupDienstprogramms Ihr Notebook verfügt über ein BIOS-Setup-Dienstprogramm, mit dem Sie wichtige Systemeinstellungen konfigurieren können, einschließlich Einstellungen für unterschiedliche Funktionsoptionen des Notebooks. Dieses Kapitel erklärt die Verwendung des BIOS-Setup-Dienstprogramms. BIOS-Setup-Menü Mit dem BIOS-Setup-Dienstprogramm können Sie die Grundeinstellungen Ihres Notebooks konfigurieren. Jedes Mal, wenn Sie Ihr Notebook einschalten, liest das System diese Informationen ein, um die Hardware für einen richtigen Betrieb zu initialisieren. Im BIOS-Setup-Dienstprogramm können Sie die Startkonfiguration Ihres Notebooks ändern. Sie können z.B. die Routinen für Sicherheit und Energieverwaltung Ihres Computers ändern. Starten des BIOS-SetupDienstprogramms Sie können das BIOS-Setup-Dienstprogramm nur während des Startvorgangs des Notebooks aufrufen, und zwar zwischen dem Einschalten des Notebooks und vor dem Laden der Windows-Oberfläche. Ist Ihr Notebook bereits eingeschaltet, schalten Sie es komplett aus, starten Sie es neu und drücken Sie dann die Taste Entf, um das BIOS aufzurufen. Navigation und Eingabe von Informationen in das BIOS Mit den folgenden Tasten springen Sie zwischen den Feldern hin und her und geben Informationen ein: Funktionstaste Beschreibung ÅÆ Menü auswählen. Bewegt den Cursor nach oben/unten, um Elemente auszuwählen. [Eingabetaste] Bestätigt die Auswahl und wechselt in das ausgewählte Menü. +/F1 F2 F3 F4 36 Ändert eine Option für die ausgewählten Elemente. Öffnet den Hilfe-Bildschirm. Ruft die bisherigen Werte auf. Lädt die optimierten Standardwerte. Speichert Änderungen und beendet das Dienstprogramm. Verwendung des BIOS-Setup-Dienstprogramms Drücken Sie Esc, um einen Abschnitt zu beenden. Möchten Sie das BIOS-Dienstprogramm ohne Speichern von Änderungen beenden, wechseln Sie zum Hauptmenü und drücken Sie Esc. In bestimmten Feldern dürfen Sie die Standardeinstellungen durch neue Werte ersetzen, wobei die restlichen Felder mit den Standardparametern des Systems belegt sind und nicht geändert werden können. Kehren Sie das Attribut der Hauptoptionen um und drücken Sie die Eingabetaste, um das Untermenü aufzurufen. Drücken Sie Esc, um zur vorherigen Konfigurationsseite zurückzukehren. Esc Das Menü Main (Hauptmenü) Zeigt allgemeine Systemdaten an, wie BIOS-Version, CPU-Merkmale und Gesamtspeichergröße. Außerdem können Sie das Systemdatum und die Uhrzeit einstellen. 37 Verwendung des BIOS-Setup-Dienstprogramms Das Menü Advanced (Erweitert) Anzeige und Konfiguration der Einstellungen für SATA-Modus, Lüfterkalibrierung, Akkukalibrierung, Reaktivierungsereignis und HFGerätesteuerung. Das Menü Boot (Systemstart) Konfiguration der Boot-Art und Boot-Sequenz. 38 Verwendung des BIOS-Setup-Dienstprogramms Das Menü Security (Sicherheit) Einstellung oder Änderung der Administrator- und Benutzerkennwörter, sowie Konfiguration der TPM-Einstellungen. Das Menü Save & Exit (Speichern und Beenden) Speichern oder Verwerfen von Änderungen oder Wiederherstellung der Standardeinstellungen für alle Konfigurationsoptionen, ehe das BIOSSetup-Menü geschlossen wird. 39 Durabook DataGuard-Software Durabook DataGuardSoftware Ihr Notebook unterstützt die Durabook DataGuard-Software, die es dem Benutzer ermöglicht, Dateien von der Festplatte auf das Disk on Module (DOM) zu sichern. Die Software ermöglicht sowohl automatische Sicherungen als auch Spiegelbild-Sicherungen. z Automatische Datensicherung: Die von den Benutzern erstellten oder aktualisierten Dateien werden automatisch synchronisiert und die Änderungen auf der Festplatte werden auf DOM gesichert. z Spiegelbild-Datensicherung: Alle Dateien in der Aufgabenliste werden von der Festplatte auf DOM gesichert. Verwendung von Durabook DataGuard 1. Wenn die Durabook DataGuard-Software zum ersten Mal gestartet wird, müssen Sie einen DOM-Pfad eingeben. • 40 HINWEIS Starten Sie die Software mit einem Doppelklick auf das Symbol Durabook DataGuard Software auf dem Desktop Ihres Notebooks. Durabook DataGuard-Software 2. Klicken Sie auf OK und öffnen Sie das Hauptmenü. Es besteht im Prinzip aus drei Teilen: Werkzeugleiste, HDD-Aufgabenliste und DOM-Aufgabenliste. z Werkzeugleiste: a b c d e f a. Taste Neu: eine neue Aufgabe erstellen. a. Taste Spiegelbild: Spiegelbild-Datensicherung durchführen. c. Taste Löschen (links): Aufgaben aus der HDD-Aufgabenliste löschen. d. Taste Löschen (rechts): Datensicherung in DOM säubern. e. Taste Werkzeuge: Software-Bedienungsanleitung öffnen und Einstellungen konfigurieren. f. Taste Historie: Protokolls der letzten Spiegelbild-Datensicherungen anzeigen. 41 Durabook DataGuard-Software z HDD-Aufgabenliste: Die Aufgabenliste für HDD. Dateianzahl und Dateigröße aller Aufgaben werden unten links im Bildschirm angezeigt. Aufgabenlisten haben folgende Felder: Aufgabe, Anmerkungen, lokaler Pfad, Größe, Dateianzahl und Eigentümer. z Aufgabe: ein eindeutiger Aufgabenname. z Anmerkungen: vom Benutzer eingegebene Anmerkungen zur Beschreibung der Aufgabe. z Lokaler Pfad: der vom Benutzer für die Erstellung von Aufgaben ausgewählte lokale Pfad. z Größe: die Dateigröße einer Aufgabe insgesamt. z Dateianzahl: die Dateianzahl einer Aufgabe insgesamt. z Eigentümer: der Benutzer, der die Aufgabe erstellt hat. 42 Durabook DataGuard-Software z DOM-Aufgabenliste: Die Aufgabenliste für DOM. Der freie Speicherplatz im DOM wird unten rechts im Bildschirm angezeigt. Aufgabeninformationen sind unter anderem: Aufgabename, lokaler Pfad, Größe, Dateianzahl, letztes Sicherungsdatum, Eigentümer und Status des Datensicherungsvorgangs. z Aufgabe: der vom Benutzer erstellte Aufgabenname. z Lokaler Pfad: der vom Benutzer für die Erstellung von Aufgaben ausgewählte lokale Pfad. z Größe: die Dateigröße einer Aufgabe insgesamt. z Dateianzahl: die Dateianzahl einer Aufgabe insgesamt. z Letzte Datensicherung: das Datum der letzten Datensicherung. z Prozess: der Status der Datensicherung. z Eigentümer: der Benutzer, der die Aufgabe erstellt hat. 43 Durabook DataGuard-Software Erstellen von neuen Aufgaben 1. Erstellen Sie eine neue Aufgabe, indem Sie auf die Taste Neu. HINWEIS • 2. Der Eingabe für Aufgabenname und Anmerkungen darf maximal 64 Zeichen lang sein. Geben Sie den Aufgabennamen ein und wählen Sie einen Ordner für die Datensicherung aus und klicken Sie dann auf OK. Die Dateien im Ordner werden sofort gesichert. HINWEIS • Durabook DataGuard überwacht die markierte(n) Aufgabe(n) und führt bei Änderungen an den Dateien automatisch eine Datensicherung durch. 3. Während die automatische Datensicherung durchgeführt wird, blinkt das Symbol in der Taskleiste, bis die automatische Datensicherung abgeschlossen ist. 44 Durabook DataGuard-Software Durchführung einer Spiegelbild-Datensicherung z Klicken Sie auf die Taste Spiegelbild, um eine Spiegelbild-Datensicherung durchzuführen. Nach Abschluss der Spiegelbild-Datensicherung erscheint ein Datensicherungsprotokoll auf dem Bildschirm. Löschen von Aufgaben z Benutzer können Aufgaben für HDD löschen. Markieren Sie das Kästchen in der HDD-Aufgabenliste und klicken Sie auf die Taste Löschen, um die Aufgabe(n) zu löschen. 45 Durabook DataGuard-Software z Markieren Sie das Kästchen in der DOM-Aufgabenliste und klicken Sie auf die Taste Löschen, um in DOM vorhandene Ordner, die nicht mit Aufgaben in der HDD-Aufgabenliste übereinstimmen, zu löschen. z Aufgaben, die in der HDD-Aufgabenliste aufgeführt sind, können in der DOM-Aufgabeliste nicht gelöscht werden. 46 Durabook DataGuard-Software Gebrauch der Werkzeuge Klicken Sie auf die Taste Werkzeuge in der Werkzeugleiste und fahren Sie wie folgt fort: • Wählen Sie Hilfe, um die Software-Bedienungsanleitung zu öffnen. • Wählen Sie Einstellung, um festzulegen, ob Durabook DataGuard beim Starten von Windows ausgeführt werden soll. • Wählen Sie Info, um die aktuelle Software-Version anzuzeigen. 47 Fehlerbehebung Fehlerbehebung Dieses Kapitel enthält eine Liste der Probleme, die beim Gebrauch des Notebooks am häufigsten auftreten, sowie Vorschläge zu deren Beseitigung. Für weitere Hilfe wenden Sie sich an Ihren Fachhändler. Probleme Lösungen Der Akku lädt nicht. • Ist das Netzteil korrekt angeschlossen? • Liegt die Akkutemperatur im Bereich der empfohlenen Ladetemperatur von -20 °C bis 50 °C. Die Helligkeit ist nicht richtig eingestellt. Korrigieren Sie die Helligkeitseinstellung des LCD-Panels. Der Bildschirm wird plötzlich schwarz. Das Notebook kann sich nicht mit dem Internet verbinden. Wenn ich die NetzTaste drücke, passiert nichts. Ihr Notebook ist im Energiespar- oder Standby-Modus. Drücken Sie auf die Netz-Taste, um das System aufzuwecken. Bei Verwendung des Akkus: der Akku ist leer. Setzen Sie einen frischen Akku ein oder schließen Sie das Netzteil an einer Steckdose an. Ist das LAN-Kabel korrekt angeschlossen? Bei Verwendung von Wireless befindet sich Standort evtl. außer Reichweite des Funknetzes. Bringen Sie Ihr Notebook näher an den Zugangspunkt heran. Wenn das Netz, mit dem Sie sich verbinden möchten, ein Kennwort erfordert, versichern Sie sich, ob Sie das Kennwort richtig eingegeben haben. Sind die Einstellungen richtig konfiguriert? Ist das Netzteil an eine Steckdose angeschlossen? Bei Verwendung eines Akkus: ist der Akku ausreichend aufgeladen? Andernfalls muss der Akku ausgetauscht werden. Das Notebook fährt aus dem Energiespar- oder Standby-Modus nicht hoch. Der Akku ist nicht ausreichend geladen. Schließen Sie das Netzteil an einer Steckdose an oder tauschen Sie den Akkus aus. Audio funktioniert nicht. Audio wurde stumm geschaltet. Klicken Sie auf das Lautsprecher-Symbol rechts in der WindowsTaskleiste. Wenn die Lautstärkesteuerung erscheint, entfernen Sie das Kreuzchen aus dem Feld Ton aus. 48 Spezifikationen Spezifikationen Leistungsmerkmale Prozessor Haupt-Chipsets Systemspeicher Typ und Intel I3 und I5 UVL seriell Geschwindigkeit InstallationsBGA methode Energieverbrauch 18 W Chipsets Intel HM55 Typ DDR-III 800/1333 Kapazität Zwei 204-Pin DDRIII SODIMM Socket pro 2 GB, 4 GB (sofern verfügbar) Maximale Speichergröße 8 GB LCD-Bildschirm 12,1 Zoll WXGA (1280x800) TFT, LEDHintergrundbeleuchtung Kamera 1,3 Megapixel Webcam Optionales resistives Touchpanel mit Palm Rejection-Funktion: z Optionale 12,1 Zoll Digitalisiertablett mit digitalem Stift z Nicht digitalisierendes Touchpanel mit Stiftattrappe z Vom Benutzer ohne Werkzeuge herausnehmbares HDD-Modul z Unterstützt 2,5 Zoll-SATA HDD z Unterstützt eine externe Datenübertragungsrate von 3,0 GBit/s (300 MBit/s) (Serielles ATA Generation-2) z Für Betrieb der Einheit unter 0 °C mit SSD als Hauptspeicher z Vom Benutzer ohne Werkzeuge herausnehmbares SDD-Modul z SATA 2,5 Zoll (Gen. 2)-SSD unterstützt eine externe Datenübertragungsrate von 3,0 GBit/s z Optionale interne SATA SSD für Datensicherung z Software-Dienstprogramm für automatische Sicherung von ausgewählten Datendateien zwischen HDD und SSD (HDD-Datensicherung) Anzeige Touchscreen Festplatte Speicher Spezifikationen SSD Datensicherung 49 Spezifikationen Leistungsmerkmale Spezifikationen Integrierter Grafik-Controller TBA Verborgenes kapazitives Touchpad – Schnittstelle für PS/2 Maus / 2 Tasten Zeigegerät für links/rechts E/A-Geräte Erweiterungskarte Ein Express 34-Kartensteckplatz Ein SD-Kartenlesesteckplatz unterstützt Speicherkarte SDHC z Integriertes Gigabit-Bit/s Ethernet Netzwerkgeräte z Unterstützt PXE-Funktion z Ein Mini Express-Kartensteckplatz z Einer für WLAN (nur PCI-e) Kommunikation Wirelessz Intel© WiFi Link 1000 (1x2) mit Netzwerkgeräte PCI-e Half Bluetooth Unterstützt BT 2.1 EDR (optional) z Ein USB 2.0-Anschluss z Ein e-SATA/USB 2.0Kombianschluss z Eine RJ-45-Buchse für internes 10/100/1000M Bit Ethernet z Ein Gleichstromeingang z Ein 15-poliger D-sub VGA-Anschluss E/A-Anschlüsse Standard für externen Monitor/Projektor z Audiobuchsen (unterstützt StereoMikrofon- Anschluss) z Ein 84-poliger Docking-Anschluss mit Unterstützung für DC, VGA, LAN und USB (USBx2,VGA, LAN sind direkte Signale von der Einheit) z High Definition Audio z Stereo, unterstützt zwei 1,5 WAudio Lautsprecher z Analogmikrofon Grafik Grafik-Controller Grafikspeicher Netzeingang:100 V-240 V,50 Hz-60 Hz, 65 W z Ausgang: 19 V z Erfüllt Energy Star 5.0 Standard Lithium-Ionen-Smart-Akku mit 6 Zellen (3S2P, 5200 mAH) Optionaler Lithium-Ionen-Ersatzakku mit 6 Zellen (3S2P, 5200 mAh) z Netzteil Stromversorgung Akku 2. Ersatzakku 50 Spezifikationen Leistungsmerkmale Spezifikationen Umgebungstemperatur Betrieb: -20 °C ~ 50 °C (Betrieb bei unter 0 °C mit SSD als Hauptspeicher) z Umgebungstemperatur Nicht-Betrieb: -40 °C ~ 70 °C z Umgebungsfeuchtigkeit Betrieb:20% ~ 90%, relative Feuchtigkeit, nicht kondensierend (temperaturabhängig) 328 mm (B) x 277 mm (T) x 40,8 mm (H) 2,5 kg (mit Standardakku) z Umgebung Temperatur / Feuchtigkeit Abmessungen Gewicht Änderungen vorbehalten. 51