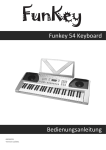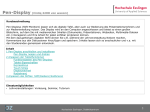Download Vivitek D-Point 2 user manual German
Transcript
Bedienungsanleitung Inhalt 1 2 3 4 5 6 7 8 9 D-Point 2-Zubehör ........................................................................................................... 2 Projektor mit dem PC verbinden ....................................................................................... 4 Stiftaktionen ...................................................................................................................... 4 Treiberinstallation ............................................................................................................. 5 Konfiguration .................................................................................................................... 8 D-Point 2-Menüeinblendung .......................................................................................... 12 Multitouch-Interaktivmodul DT01 (optional) .................................................................... 13 Technische Daten ........................................................................................................... 27 Problemlösung................................................................................................................ 28 Ver.: 1 - i - Allgemeine Hinweise Die interaktive Kamera ist ein optisches Präzisionsgerät. Decken Sie die Kamera nicht ab. Die interaktiven Funktionen nutzen Infrarotlicht mit der Wellenlänge 850 nm zur Kommunikation. Beachten Sie die folgenden wichtigen Dinge beim Einsatz dieser Funktion. Auf jeden Fall: Achten Sie darauf, dass kein starkes Licht oder Sonnenlicht auf die interaktive Kamera oder auf die Projektionsfläche fällt. Installieren Sie den Projektor so, dass sich keine Fluoreszenzleuchten in unmittelbarer Nähe der interaktiven Kamera befinden. Die interaktive Kamera kann durch elektromagnetische Einstrahlungen von nahen Geräten (z. B. Elektromotoren oder Transformatoren) gestört werden. Reinigen Sie die Vorderseite der interaktiven Kamera regelmäßig, damit die Funktion nicht durch Staub beeinträchtigt wird. Nutzen Sie zur Reinigung der Frontfläche ausschließlich ein weiches Tuch und einen speziellen Glasreiniger. Auf keinen Fall: Interaktive Kamera bemalen oder bekleben. Infrarotfernbedienungen oder andere Infrarotgeräte im selben Raum benutzen; in diesem Fall kann es zu Funktionsstörungen des IR-Stiftes kommen. IR-Stift mit nassen Händen benutzen oder den Stift an Stellen verwenden, an denen der Stift nass werden kann. Der IR-Stift ist nicht wasserfest. Den IR-Stift an der Spitze halten; dieser Teil ist relativ empfindlich und darf nicht beschädigt werden. Andernfalls sind Funktionsstörungen des IR-Stiftes wahrscheinlich. Beim Schreiben stark auf den IR-Stift drücken. Führen Sie den Stift sanft; so, als würden Sie mit einem Marker auf eine Tafel schreiben. Den IR-Stift fallen lassen. Die Spitze des IR-Stiftes ist ein Präzisionsinstrument, das entsprechend sorgsam behandelt werden muss. Mit verzerrten Projektionen arbeiten; in solchen Fällen kann es zu Störungen der interaktiven Funktionen kommen. Im Öko-Lampenmodus arbeiten; in solchen Fällen können unerwünschte automatische Kalibrierungen ausgelöst werden, zusätzlich kann es zu Funktionsstörungen kommen. - 1 - 1 D-Point 2-Zubehör D-Point 2 ist ein interaktives, in den Projektor integriertes Whiteboard. Damit Sie D-Point 2 richtig nutzen können, machen Sie sich bitte mit dem Zubehör und mit den Hinweisen in dieser Anleitung vertraut. Im Lieferumfang finden Sie folgendes Zubehör. Hinweis: Die Zubehörteile c, d und e befinden sich im Stiftkasten. a b c d e a. Installations-CD: Die CD enthält D-Point 2, i-Draw und die Bedienungsanleitung. b. USB-Kabel: USB-Kabel (Typ A auf Mini-USB) zum Anschluss des Projektors an den PC. c. IR-Stift: Der IR-Stift funktioniert wie eine kabellose Maus in der Form eines Stiftes. Legen Sie Batterien ein, bevor Sie den Stift benutzen. d. Batterien: Standard-Trockenbatterien, Größe AAA. e. Zusätzliche Stiftspitzen: 4 Ersatzspitzen werden mitgeliefert. Achtung: Achten Sie darauf, die Batterien richtig herum in den IR-Stift einzulegen. 1. Verwenden Sie ausschließlich AAA-Batterien (wir empfehlen Alkalibatterien). 2. Entsorgen Sie verbrauchte Batterien grundsätzlich in Übereinstimmung mit örtlichen Vorschriften. 3. Nehmen Sie die Batterien heraus, wenn Sie den D-Point 2 längere Zeit nicht benutzen. - 2 - 1.1 Austauschbare Spitzen anbringen Ziehen Sie die Spitze mit etwas Kraft gerade nach vorne heraus. Setzen Sie die neue Spitze mit etwas Druck auf, bis sie einrastet. Stift mit aufgesetzter Ersatzspitze. - 3 - 2 Projektor mit dem PC verbinden Schließen Sie den Projektor über das mitgelieferte USB-Kabel an den PC an. Schließen Sie den Mini-USB-Stecker an den Projektor, den normalen USB-Stecker an den PC an. Hinweis: 1. Ein 5 m langes USB-Kabel wird mitgeliefert. Falls die Kabellänge nicht ausreichen sollte, nutzen Sie ein aktives USB-Kabel zur Verlängerung. 2. Schließen Sie den Projektor erst nach der Installation des D-Point 2-Treibers an den PC an. 3 Stiftaktionen Der IR-Stift unterstützt vier Aktionen: Klicken, Doppelklicken, Rechte Maustaste und Ziehen. Klicken : Berühren Sie ein Symbol oder ein Menü auf der Projektionsfläche. Doppelklick : Tippen Sie zweimal auf ein Symbol oder Menü auf der Projektionsfläche. Rechte Maustaste : Halten Sie ein Symbol oder Menü mindestens anderthalb Sekunden lang angetippt. Ziehen : Berühren und ziehen Sie ein Objekt über die Projektionsfläche. - 4 - 4 Treiberinstallation Systemvoraussetzungen Betriebssystem - Windows XP, Vista, Windows 7, Windows 8 Hardware PC-Voraussetzungen Voraussetzung CPU Besser als Pentium RAM Mehr als 512 MB Festplatte Mehr als 100 MB USB CD Display USB 2.0 Mehr als achtfache Geschwindigkeit Mindestens XGA-Auflösung (1024 × 768), maximal WUXGA-Auflösung (1920 × 1200), mindestens 16 Bit Farbtiefe Legen Sie die D-Point 2-CD in Ihr CD/DVD-Laufwerk ein. Der Installationsassistent startet automatisch. Lassen Sie sich vom Installationsassistenten durch die weiteren Schritte führen. Falls der Assistent nicht automatisch starten sollte, doppelklicken Sie zum manuellen Starten des Installationsassistenten auf die Datei „Setup.exe“ im Stammverzeichnis der CD. 4.1 Klicken Sie im Installationsassistenten auf Install D-Point 2 (D-Point 2 installieren). 4.2 Wählen Sie eine Sprache, klicken Sie anschließend auf OK. - 5 - 4.3 Der Installationsdialog erscheint. Klicken Sie auf Next (Weiter). Während der Installation sollten andere Anwendungen möglichst geschlossen bleiben. 4.4 Klicken Sie auf Install (Installieren), die Installation beginnt. 4.5 Ein Dialogfenster informiert Sie über den Abschluss der Installation. Klicken Sie auf Finish (Fertig stellen). - 6 - Nach Abschluss der Installation Erscheint ein D-Point 2-Symbol auf dem Desktop Wird ein Installationsordner auf Laufwerk C angelegt Nach dem D-Point 2-Start erscheint das Konfigurationsfenster auf dem Desktop, das Sie bei der D-Point 2-Konfiguration unterstützt. - 7 - 5 Konfiguration 5.1 D-Point 2 Configuraiont (D-Point 2 konfigurieren) Um D-Point 2 richtig einsetzen zu können, bedarf es einer ordentlichen Konfiguration. Im Konfigurationsfenster können Sie D-Point 2 passend einrichten. Model Selection (Modellauswahl): Wählen Sie „Ultra Short Throw Model“ (Ultrakurzdistanzmodell). Wenn Sie das falsche Modell auswählen, lässt die Präzision nach. Select Language (Sprache wählen): Die Sprache wird automatisch auf die Sprache des Betriebssystems eingestellt. Falls Sie eine andere Sprache einstellen möchten, klicken Sie auf und wählen die gewünschte Sprache aus der Liste. Option (Optionen): Porgram Auto Run (Auto-Programmausführung): Diese Option wählen Sie, wenn Sie möchten, dass D-Point 2 bei jedem Systemstart automatisch ausgeführt werden soll. Ceiling Mount Mode (Deckenmontage): Diese Option wählen Sie bei Deckenmontage des Projektors. Falls der Projektor auf dem Tisch aufgestellt ist, markieren Sie diese Option natürlich nicht. Driver Update (Treiberaktualisierung): Bitte wenden Sie sich an die Vertriebsniederlassung in Ihrer Nähe. - 8 - 5.2 D-Point 2 Alignment (D-Point 2-Anpassung): Alignment View (Ausrichtungsansicht) D-Point 2 Alignment (D-Point 2-Anpassung): Das interaktive Projektormodell muss nicht angepasst werden. Nutzen Sie nötigenfalls lediglich die „Alignment View“(Ausrichtungsansicht-) Funktion. Alignment View (Ausrichtungsansicht): Wenn Sie die „Alignment View“ (Ausrichtungsansicht) wählen. - 9 - 5.3 D-Point 2 Calibration (D-Point 2-Kalibrierung): D-Point 2 lässt sich auf zwei Weisen kalibrieren: Per Auto Calibration (AutoKalibrierung) und Manual Calibration (Manueller Kalibrierung). Auto Calibration (Auto-Kalibrierung): Klicken Sie auf automatisch ausgeführt. ; die Kalibrierung wird Manual Calibration (Manuelle Kalibrierung): – das Kalibrierungsfenster wird projiziert. Klicken Sie auf Berühren Sie das Kalibrierungsziel kurz mit dem IR-Stift; das nächste Kalibrierungsziel erscheint an einer anderen Stelle. Nach 16 Berührungen an unterschiedlichen Stellen ist die Kalibrierung abgeschlossen. - 10 - Achten Sie darauf, das Kalibrierungsziel exakt in der Mitte zu berühren; andernfalls wird später nicht die exakte Position erkannt. Je nach Begleitumständen kann es vorkommen, dass die Auto Calibration (Auto-Kalibrierung) fehlschlägt oder nicht präzisen Ergebnissen führt. In diesem Fall führen Sie bitte eine manuelle Kalibrierung aus. - 11 - 6 D-Point 2-Menüeinblendung Wenn Sie D-Point 2 durch einen Doppelklick auf das D-Point 2-Symbol auf dem Desktop starten, erscheint das D-Point 2-Symbol auch im Systemtray. Wenn Sie mit der rechten Maustaste auf das D-Point 2-Symbol im Systemtray klicken, wird das Menü eingeblendet. Kennzeichnung Configuration (Konfiguration) Alignment View (Ausrichtungsansicht) Auto Calibration (Auto-Kalibrierung) Manual Calibration (Manuelle Kalibrierung) Pen Mode (Stiftmodus) Finger Touch Mode (Fingermodus) Virtual Keyboard (Virtuelle Tastatur) Run i-Draw (i-Draw starten) About D-Point 2 (Über D-Point 2) Beschreibung Diesen Menüeintrag klicken Sie an, wenn Sie die Montageart des Projektors oder die Sprache ändern möchten. Wählen Sie in diesem Fall „5. Configuration“ (5. Konfiguration). Identisch mit der „Alignment View“ (Ausrichtungsansicht)Funktion bei der Konfiguration. Falls die Genauigkeit beim D-Point 2-Einsatz einmal zu wünschen übrig lassen sollte, können Sie die Auto Calibration (Auto-Kalibrierung) erneut ausführen. Wenn Sie die Genauigkeit steigern möchten oder die AutoKalibrierung fehlschlagen sollte, wählen Sie die „Manual Calibration “ (Manuelle Kalibrierung). Beim Einsatz von IR-Stiften markieren. Beim Einsatz des (separat erhältlichen) DT01-Moduls markieren. Wenn Sie Buchstaben oder Ziffern eingeben möchten, klicken Sie auf „Virtual Keyboard “(Virtuelle Tastatur) – eine Bildschirmtastatur erscheint auf der Projektionsfläche. Mit diesem Menüpunkt können Sie „i-Draw“ bei Bedarf direkt starten. Dieses Menü zeigt Ihnen Informationen zur D-Point 2-Version. Ein spezielles Versionsfenster erscheint, wenn Sie diesen Menüpunkt anklicken. - 12 - 7 Multitouch-Interaktivmodul DT01 (optional) 7.1 DT01-Zubehör Das Multitouch-Interaktivmodul DT01 ist ein Touch-Sender für Viviteks interaktiven Projektor. Bitte machen Sie sich zum Einsatz des Touchmoduls mit dem nachstehend aufgeführten Standardzubehör vertraut, halten Sie sich eng an diese Anleitung. a b c MultitouchInteraktivmodul DT01 Installations-CD 2 Dummy-Stifte mit Spitzen Mini-USB-Kabel e f g h 2 Ausrichtungsmasken 2 Handschlaufen 2 Klebebänder Sechskantschlüssel a. b. c. d. e. f. g. h. d Multitouch-Interaktivmodul DT01 Installations-CD: Die CD enthält den DT01-Treiber, die i-Draw-Software und die Bedienungsanleitung. Dummy-Stift mit Spitzen: Zwei zusätzliche Spitzen für Dummy-Stifte. Mini-USB-Kabel: Zur Stromversorgung des Touchmoduls. Ausrichtungsmasken: Zum Ausrichten des Laservorhangs. 2 Handschlaufen 2 Klebebänder Sechskantschlüssel: Zum Justieren des Laservorhangs. - 13 - 7.1.1 Austauschbare Spitzen anbringen Hinweis: Halten Sie die Stiftspitze sauber, damit die Touch-Merkmale einwandfrei funktionieren. Stiftspitze durch Drehen gegen den Uhrzeigersinn lösen. Neue Stiftspitze im Uhrzeigersinn aufschrauben. Stift mit aufgesetzter Ersatzspitze. - 14 - 7.1.2 Das Multitouch-Interaktivmodul DT01 Vorderansicht Montagebohrung Obere Schraube Linke Schraube Rückansicht Montagebohrung Rechte Schraube Deckel Attach tape area Touchmodul-Kopf Ansicht von rechts USB-Port Abmessungen 71mm 39mm 170mm - 15 - 7.2 Projektionsflächenvoraussetzungen 7.2.1 Projektionsflächenform und Laservorhang Konvexe Projektionsfläche: Im Mittelbereich funktioniert der Laservorhang einwandfrei, an den Seiten verläuft der Laservorhang jedoch zu hoch. Projektionsfläche Laservorhang zu hoch Laservorhang Laservorhanghöhe OK Laservorhang zu hoch (Horizontales Schnittbild, Aufsicht auf die Projektionsfläche) Konkave Projektionsfläche: Beim Abstimmen des Laservorhangs auf die Mitte funktioniert der Laservorhang an den Seiten nicht mehr. Laservorhanghöhe OK Toter Bereich Bei Abstimmung auf die Seiten funktioniert der Laservorhang einwandfrei, in der Mitte verläuft der Laservorhang jedoch zu hoch. Laservorhang zu hoch 7.2.2 Projektionsflächenkrümmung Die Krümmung der Projektionsfläche sollte 2 mm nicht überschreiten. - 16 - 7.3 DT01-Systemkonfiguration 7.3.1 Projektionsflächenposition Der Abstand zwischen Seiten/Unterkante der Projektionsfläche und dem Rahmen sollte mindestens 50 mm betragen. 50-100mm Center line of touch area Touchbereich-Mittellinie DT01 touchDT01 module Touchmodul Rahmen Frame Surface Oberfläche Touchbereich Touch area 50mm 50mm # 50mm Element Spezifikation 1 Horizontalposition Mittellinie der Projektionsfläche. Deckenmontage: Oberkante der Projektionsfläche mit Abstand. Tischmontage: Unterkante der Projektionsfläche mit Abstand. 2 Vertikalposition 3 Abstand Minimum: 50 mm. Maximum: 100 mm. Normal: 70 mm 4 Ausrichtung Der Kopf des Lasermoduls muss auf die Touch-Fläche gerichtet werden. 5 Touch-Fläche Minimum: 165 cm. Maximum: 250 cm (wenn keine Störungen durch Umgebungslicht eintreten) - 17 - 7.3.2 Multitouch-Interaktivmodul DT01 installieren Es gibt zwei Möglichkeiten: Bringen Sie das Klebeband an der Rückseite des DT01 an. Platzieren Sie das DT01 gemäß obigen Hinweisen an der Projektionsfläche. Hinweis: Wir empfehlen eine Stärke von 1 mm. Klappen Sie den Deckel auf. Fixieren Sie das DT01 mit Schrauben an der Wand. - 18 - 7.3.3 DT01 anschließen DT01 anschließen Schließen Sie das DT01 per USB-Kabel an das Netzteil an. Sie können das DT01 auf drei Weisen verbinden. DT01 an den Projektor anschließen (empfohlen) Hinweis: Zum jeweiligen Projektormodell ist eine Stromversorgung vom USB-Typ A verfügbar. DT01 an den Computer anschließen Achtung: Unter folgenden Bedingungen kann es zu Störungen der USB-Stromversorgung kommen: Akkubetrieb. Sämtliche USB-Ports belegt. DT01 an ein 5 V-USB-Netzteil anschließen Achtung: Vergessen Sie nicht, die Stromversorgung zu trennen, wenn Sie die Touch-Funktionalität nicht nutzen. Dauerbetrieb verkürzt die Lebenserwartung des Touchmoduls. - 19 - 7.4 Laservorhang – Eigenschaften 7.4.1 Laservorhang-Abstrahlwinkel Der Laservorhang überstreicht einen Bereich von 180 °. Der Laservorhang bildet eine ebene, 2 mm hohe Fläche. Laservorhang 7.4.2 Laservorhang-Position auf der Projektionsfläche Der Laservorhang darf die Projektionsfläche nicht berühren, sollte entsprechend hoch verlaufen. Laservorhang Laser Curtain Projektionsfläche Screen Board Abstand Gap Höhe Height Achtung: Die Nutzung von Bedienelementen, Einstellungen sowie Ausführung anderer von den hierin angegebenen Vorgehensweisen abweichender Schritte oder Eingriffe kann zu gefährlicher Laserstrahlenaussetzung führen. - 20 - 7.4.3 Laservorhang ausrichten Neigung/Seitwärtsneigung/Höhe des Laservorhangs einstellen Obere Schraube Linke Schraube Rechte Schraube Knopf 1: Seitwärtsneigung / Knopp 2, Knopf 3: Neigung Knopp Knob11 Knob33 Knopp Knob2 Knopp 2 Neigung einstellen Wenn Sie Knopf 1 im Uhrzeigersinn drehen, hebt sich der Laservorhang wie in der folgenden Abbildung. Zum Absenken des Laservorhangs drehen Sie Knopf 1 gegen den Uhrzeigersinn. Seitwärtsneigung einstellen Wenn Sie Knopf 2 gegen den Uhrzeigersinn drehen, hebt sich die linke Seite des Laservorhangs. Zum Anheben der rechten Seite des Laservorhangs drehen Sie Knopf 3 gegen den Uhrzeigersinn. Höhe einstellen Wenn Sie Knopf 2 und 3 beide gegen den Uhrzeigersinn drehen, hebt sich der Laservorhang an beiden Seiten. - 21 - 7.5 Laservorhang ausrichten 7.5.1 Laservorhang – Ausrichtungsansicht Rufen Sie im Pne Mode“ (Stiftmodus) die „Alignmena Viws“ (Ausrichtungsansicht) auf. (*) Oder *: Bitte führen Sie eine automatische oder manuelle Kalibrierung im „Pen Mode“ (Stiftmodus) aus, bevor Sie das DT01 einrichten. - 22 - Ausrichtungsansicht Schließen Sie das USB-Kabel an das DT01 an. - 23 - 7.5.2 Ausrichtungsmasken verwenden Ausrichtungsmarkierungen Unterer Reflektor Oberer Reflektor Ausrichtungsmarkierungen positionieren - 24 - 7.5.3 Laservorhang ausrichten Drehen Sie zuerst langsam Knopf 1; eine reflektierte Linie wie im nachstehenden Bild ist zu sehen. Drehen Sie dann die Knöpfe 2 und 3, bis die reflektierte Linie horizontal und in der Nähe des Lasermoduls verläuft. Drehen Sie langsam Knopf 1, bis Sie einen hellen Reflexionspunkt auf der Ausrichtungsmarkierung sehen. - 25 - Drehen Sie zum Abschluss Knopf 1 gegen den Uhrzeigersinn, bis zwei helle reflektierte Punkte auf der Ausrichtungsmarkierung erscheinen. Schalten Sie am PC oder Notebook in den „Finger Touch Mode“ (Fingermodus) um – nun können Sie die Touchfunktionen mit den Fingern nutzen. - 26 - 8 Technische Daten Touchmodul Modellname DT01 Betriebsspannung 4,7 – 5,2 V Leistungsaufnahme Maximal 180mA USB-Typ (Stromversorgung) Mini-USB, Typ B Stromversorgung Stromversorgung per USB oder 5 V-Netzteil Wellenlänge 850 nm ± 10 nm Fächerwinkel Maximum: 180 ° (1 Laserstrahl) Seitwärtsneigungsausgleich Maximal 4° Neigungsausgleich Maximal 3,5 ° Sicherheit Klasse 1 Abmessungen 170 × 71 × 39 mm Gewicht 172g (mit Deckel) Allgemeine Funktionen Kameratyp CMOS-Sensor, 640 × 480 Multitouch-Unterstützung Bis zu 4 Berührungspunkte (Stift/Finger) Reaktionszeit 0,016 Sekunden Aktualisierungsrate 60 Hz Kalibrierung Auto/manuell, 16 Punkte Doppelbildschirmkalibrierung Ja USB-Kabellänge Maximal 15 m (5 m USB-Kabel + Verstärker) - 27 - 9 Problemlösung 9.1 Der Einsatz als Maus funktioniert nicht, auch bei Computerverbindung kann ich nicht zeichnen. Haben Sie die Konfiguration richtig ausgeführt? Nehmen Sie die folgenden Einstellungen zur Verknüpfung mit den Computerfunktionen vor. - Projektortyp festlegen – wählen Sie Kurzdistanz- oder Ultrakurzdistanzprojektion aus dem Konfigurationsmenü. - Projektormontageart festlegen – Wählen Sie „Normal“ oder „Deckenmontage“ aus dem Konfigurationsmenü. Der Projektor ist derzeit nicht mit dem Computer verbunden. - Prüfen Sie die USB-Kabelverbindung. Viele USB-Probleme lassen sich durch Trennen und Wiederanschließen des USB-Kabels lösen. Auch ein anderer USBPort wirkt manchmal Wunder. Wenn Sie mit einem Notebook arbeiten und der Akku zur Neige geht, werden in manchen Fällen auch die USB-Ports abgeschaltet, so das Sie keine USB-Geräte mehr verwenden können. - Schließen Sie den Computer an das Stromnetz an. 9.2 Beim Einsatz der interaktiven Funktion wird eine Fehlermeldung angezeigt. Ein interner Fehler ist aufgetreten. - Wenden Sie sich bitte an Ihren Händler. 9.3 Der IR-Stift funktioniert nicht Achten Sie darauf, dass sich keine Hindernisse zwischen IR-Stift und Projektor befinden. - Beseitigen Sie das Hindernis. Denken Sie auch daran, den Signalweg nicht selbst zu blockieren, wenn Sie vor der Projektionsfläche stehen. Das Signal wird durch äußere Einflüsse gestört; beispielsweise durch Lichtquellen, die Infrarotstrahlung aussenden. - Benutzen Sie keine Infrarotfernbedienungen oder andere Infrarotgeräte im selben Raum; in diesem Fall kann es zu Funktionsstörungen des IR-Stiftes kommen. Schalten Sie das störende Gerät ab. Die Batterien sind erschöpft. - Tauschen Sie die Batterien aus. Es ist zu hell. - Achten Sie darauf, dass kein starkes Licht auf die Projektionsfläche und den interaktiven Empfänger am Projektor fällt. Wurde der Stift richtig kalibriert? - Vergessen Sie nicht, eine Kalibrierung auszuführen, bevor Sie den IR-Stift zum ersten Mal benutzen. Nur dann kann der Projektor die Position des Stiftes richtig erkennen. Kalibrieren Sie den Stift noch einmal, falls Ungenauigkeiten bei der Positionsbestimmung auftreten sollten. 9.4 Der Zeiger bewegt sich nicht zur nächsten Position Die Signale von der Projektionsfläche werden nicht richtig empfangen, da sie durch äußere Einflüsse gestört werden – beispielsweise durch eine Lichtquelle, die Infrarotstrahlung aussendet. - Sorgen Sie für einen gesunden Abstand zwischen dem Projektor und der Störquelle. Die Signale werden eventuell nicht richtig empfangen, wenn sich der Projektor zu nahe an der Projektionsfläche befindet. - Experimentieren Sie etwas mit der Position des Projektors. 9.5 Der Zeiger bewegt sich ohne mein Zutun. Die Funktion des IR-Stiftes wird durch widrige Umstände gestört; beispielsweise durch Lichtquellen mit einem hohen Infrarotanteil. - Sorgen Sie für ausreichenden Abstand zur Störquelle. - 28 -

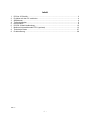
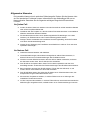
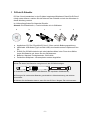
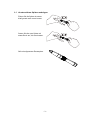

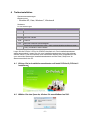
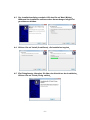
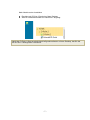

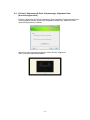


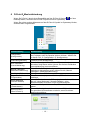

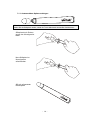

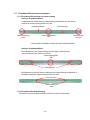
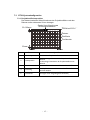


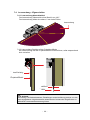

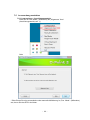


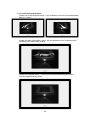
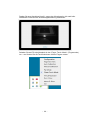
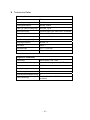

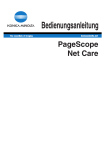


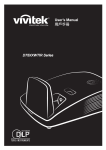

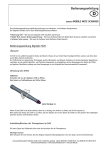
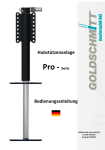
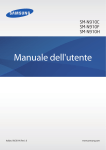
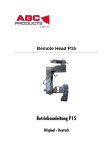
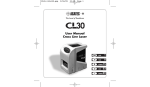
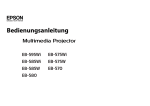
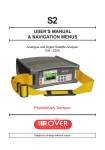
![[BILD]-Menü](http://vs1.manualzilla.com/store/data/006785340_1-50e0290f35a65e63161f86104d0a98fa-150x150.png)
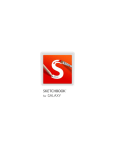

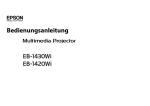
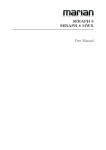
![[BILD]-Menü](http://vs1.manualzilla.com/store/data/006783301_1-1ac39589185d3eb482e044999d44644f-150x150.png)