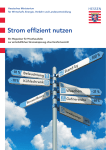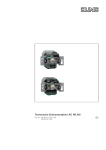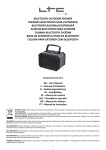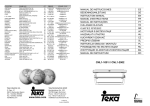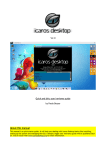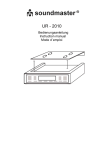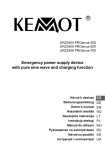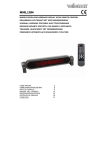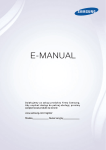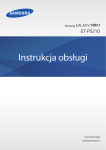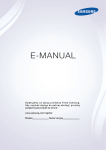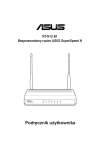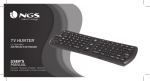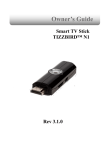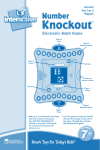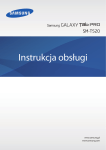Download URZ0193 - LPelektronik
Transcript
Cabletech Smart TV Android dongle URZ0193 Bedienungsanleitung DE Owner’s manual EN Instrukcja obsługi PL Manual de utilizare RO DE 2 VORSICHTSMASSNAHMEN 1. Schutz des Netzkabels • Netzkabel nicht mit nassen Händen anschließen oder entfernen. • Netzkabel von Heizkörpern fernhalten. • Keine schweren Gegenstände auf das Netzkabel oder Gerät stellen. 2. Lagerung • Gerät vom Netz trennen wenn es für längere Zeit nicht benutzt wird. • Gerät nicht extremer Feuchtigkeit, Staub und Vibrationen aussetzen. • Gerät nicht im direkten Sonnenlicht, extreme Hitze, Feuer oder extreme Kälte lagern. • Gerät an einem kühlen trockenen Ort lagern. 3. Datenschutz • Gerät nicht ausschalten während der Aktualisierung oder hochladen / herunterladen der Firmware, um Datenverlust oder Programmfehler zu vermeiden. • Gerät nicht ausschalten während des Anschlusses oder entfernen der USB oder SD-Karte, um Datenverlust zu vermeiden. • Während des herunterladen von Daten, keine externen Speicher anschließen oder entfernen, um Datenverlust zu vermeiden. 3 DE 4.Andere • Ziehen Sie den Netzstecker bevor Sie das Gerät reinigen. Wischen Sie das Gerät mit einem weichen, trockenen Tuch. Lassen Sie keine Flüssigkeiten oder Fremdkörper ins Innere des Geräts gelangen, die zu einem Kurzschluss mit Brand oder elektrische Schlag führen könnten. • Beim Anschluss des Gerätes an TV oder über ein HDMI-Adapterkabel, trennen Sie zunächst das USB-Stromkabel. • Versuchen Sie nicht, Demontage oder Umbau des Gerätes. Wenn das Gerät nicht richtig funktioniert, wenden Sie sich an qualifiziertes Personal für die Reparatur. • Wenn das Gerät an andere Geräte, angeschlossen wird, sollten Sie für Sicherheitsbedingungen die Bedienungsanleitung dieser Geräte lesen. Schließen Sie das Gerät nur an kompatible Produkte an. • Es darf nur Original-Netzkabel verwendet werden, aus Sicherheitsgründen verwenden Sie kein anderes Kabel. DE 1. EINLEITUNG 1.1 PACKUNGSINHALT 4 Nr 1 2 3 4 Artikel HDMI Dongle USB Netzkabel BedienungsAnleitung HDMI Kabel Pic Das URZ0193 Smart TV Dongle kann durch Fernbedienung, sowie Tastatur und Maus bedient werden. Es ist bequem, schnell und einfach zu bedienen. Zubehör Fernbedienung, Maus und Tastatur sind nicht im Bausatz enthalten. 2.4G Maus 2.4G Tastatur 2.4G Fernbedienung DE 5 DE 2. PRODUKTMERKMALE A16 ist ein mit dem Internet verbundenes Gerät kombiniert TV, PC, Media Player und ausgedehnte Anwendungen, es bringt eine neue Erfahrung in Ihr Wohnzimmer. RDK Merkmal Android Version Android 4.0 (Ice-cream Sandwich) GUI Auflösung 720 p Video-Codex (bis zu 1080 p) MPEG1/2/4, H.263, XVID, WMV9, H.264, VC- 1, andere Videoformate AVI, MKV, WMV, MPG, VOB, MP4, ASF, TP, TRP, TS, M2TS, MOV (H.264) Audio-Codex MP3, WMA, OGG, WAV, AAC, PCM, M4A, FLAC, DTS, Dolby AC-3 (Nur Lizenz) JPEG Decoder (16M Pixel) Dateisystem YAFS, NTFS Stream Play HTTP, RTP, RTSP Anschlusslösung DLNA (DMR), NFS, CIFS 6 3. KURZANLEITUNG 3.1 ANSCHLUSS AN HDTV 1) Stecken Sie den Micro USB-Stecker des USB-Anschlusskabel an das Dongle, die andere Seite in den USB-Steckplatz des TV einstecken; die WiFi-Antenne von der Spitze des Dongle auf 90 Grad ausziehen, dann stecken Sie das HDMI-Dongle in die HDMI-Buchse des TV. Im Falle dass ein HDMI-Adapter-Kabel verwendet wird, verbinden Sie ein Ende des HDMI-Kabels mit Dongle, das andere Ende mit Ihrem Fernsehgerät; das Fernsehgerät einschalten. 2) Benutzen Sie Ihre TV-Fernbedienung, um den Eingang Ihres HDTV auf HDMI 2 einstellen (wenn Dongle in die HDMI 2-Buchse des TV gesteckt wurde), dann funktioniert es. 3) Einige Fernseher nicht kann das gesamte Bild anzeigen, so müssen Sie das Seitenverhältnis Ihres HDTV als automatisches einstellen. Der Dongle ermöglicht es Ihnen auch die Bildschirmgröße einzustellen. Einstellungen -> Bildschirm -> Ausgang-Einstellung -> Bildschirmgröße ändern 4) Wenn Ihr TV CEC-Funktion hat, können Sie CEC am Dongle und Fernsehgerät einschalten, dann können Sie die TV-Fernbedienung für beide Geräte verwenden, bis jetzt sind nur Samsung und LG HD-Fernseher vollständig getestet und weitere Marken werden später getestet werden . Beachten Sie, dass unterschiedliche HDTVs können unterschiedliche Einstellungen haben. 7 DE 3.2 STARTSEITE Wenn Sie Ihr Android-TV-Gerät einschalten, wird die Startseite angezeigt. Es zeigt Anwendungs-Symbole, Widgets, Verknüpfungen und andere Funktionen. Am rechten unteren Rand des Bildschirms, zeigt die Statusleiste die Uhrzeit und Symbole für Benachrichtigungen, die Sie erhalten haben (Benachrichtigungs-Symbole). DE 1) Startseite einrichten: Sie können Anwendungs-Symbole, Verknüpfungen Widgets und andere Elemente hinzufügen. Sie können auch das Hintergrundbild ändern, Um ein Element zur Startseite hinzuzufügen: • Verknüpfungen: Anwendungs-Verknüpfungen hinzufügen, ein Lesezeichen zu einer Internetseite, ein Zielort in der Karte, ein Gmail Lesezeichen, eine Musikliste und viele andere. Die Art der Verknüpfungen hängen von den installierten Anwendungen ab. • Widgets: Eine von vielen Miniatur-Anwendungen (Widgets) zur Startseite hinzufügen, einschließlich einer Uhr, einem Musik-Player, einen Bilderrahmen, der Google-Suchleiste, einen Power Manager, einem Kalender, der anstehende Termine anzeigt, und ein Nachrichten & Wetter Widget. Sie können auch Widgets aus dem Android Market herunterladen. • Ordner: Einen Ordner hinzufügen wo Sie Startseite Elemente organisieren können, oder Ordner mit allen Ihren Kontakten, Kontakte mit 8 Telefonnummer. Ihr Ordnerinhalt wird automatisch aktualisiert. 2) Hintergrundbilder: Klick Galerie, Live Hintergrundbilder, oder Hintergrundbilder. • Klick Galerie um ein Bild zu benutzen, dass Sie zu Ihrem Android TV kopiert haben. Sie können das Bild zuschneiden bevor Sie es als Hintergrundbild benutzen. • Klick Live Hintergrundbilder um eine Liste von animierten Hintergrundbildern auf Ihrem Android TV installiert, zu sehen. Einige Live Hintergrundbilder verändern sich abhängig von der Tageszeit, als Reaktion von klicken auf dem Bildschirm, oder zeigen andere Informationen. Einige Live Hintergrundbilder haben eine Einstellungstaste. • Klick Hintergrundbilder um einen Bildschirm zu öffnen mit allen Hintergrundbilder (als Miniaturbild) die mit Ihrem Android TV kommen. Schieben Sie die Miniaturbilder links oder rechts um diese zu betrachten. Klick auf ein Miniaturbild um dieses vergrößert anzusehen. • Klick Speichern oder Hintergrundbild einstellen. 3) Um ein Element von Ausführen zum Startbildschirm zu ziehen • Klick & halten das Element das Sie verschieben möchten, bis es größer wird. Finger nicht loslassen. • Das System kommt automatisch zurück zum Startbildschirm und das 9 DE Element erscheint am Startbildschirm. • Ziehen Sie das Element wo Sie es haben möchten und Finger loslassen. 4) Um ein Element am Startbildschirm zu bewegen • Klick & halten das Element das Sie bewegen möchten bis es größer wird. Finger nicht loslassen. Ziehen Sie das Element zu einer neuen Position am Startbildschirm. • Pause am Rande des Startbildschirms um das Element auf eine andere Seite des Startbildschirms zu ziehen. • Wenn das Element am gewünschten Platz ist, Finger loslassen. DE 5) Um ein Element vom Startbildschirm zu entfernen • Klick & halten das Element das Sie entfernen möchten bis es größer wird. Finger nicht loslassen. Das Symbol Ausführen verwandelt sich in einen Papierkorb. • Ziehen Sie das Element auf das Papierkorbsymbol. • Wenn das Symbol rot wird, Finger loslassen. 3.3 AUSFÜHREN Klick AUF DAS Symbol Ausführen auf der rechten Seite des Bildschirms um alle installierten Anwendungen anzuzeIgen. 10 4. ALLGEMEINE FUNKTIONEN 4.1 BENUTZEN DER MICRO SD KARTE Sie können Sie die SD-Karte in Ihr Dongle jederzeit sicher einstecken, wenn es ein- oder ausgeschaltet ist. Schieben Sie die Karte in den SD-Kartensteckplatz, bis Sie ein Ticken hören. „Vorbereiten der SD-Karte” wird in der Statusleiste für eine Sekunde angezeigt. Sie können die SD-Karte aus Ihrem Android-TV zu jeder Zeit sicher entfernen, wenn das Gerät ausgeschaltet ist. Wenn Sie die SD-Karte entfernen möchten, während sich Ihr Android-TV in betrieb befindet, müssen Sie die Speicherkarte vom Gerät vorher abschalten, um eine Beschädigung der Speicherkarte zu vermeiden. Hier sind die Schritte: -Einstellungen -> Speicher -> SD-Speicherkarte -> SD-Speicherkarte abschalten. 4.2 BENUTZEN DER USB SPEICHER Es gibt einen USB-Steckplatz Anschluss. Sie können USB-Speicher, Wechselfestplatte, USB-Maus, USB-Tastatur, usw. anschleißen. Sie können diese Geräte an Ihr Android-TV anschließen wenn die Box einoder ausgeschaltet ist. Wenn Sie den USB-Speicher aus dem Android-TV entfernen möchten, müssen Sie zuerst den USB-Speicher abschalten um eine Beschädigung der USB-Speichers zu vermeiden, während sich der Android-TV in betrieb befindet. Die detaillierten Schritte zum abschalten des USB-Speichers sind die gleichen wie bei der Micro SD-Karte oben beschrieben. 11 DE DE 4.3 ANSCHLUSS AN NETZWERK Die Schritte sind folgende: Einstellungen--> Wi-Fi-->Wi-Fi einschalten--> Auswahl des Wi-Fi Netzwerkes--> Passwort eingeben, der Anschluss wurde hergestellt. Wenn kein Bildschirmtastatur erscheint wenn Sie das Passwort eingeben, müssen Sie die physische Tastatur abschalten durch auswählen des Tastatursymbols in der Statusleiste. 4.4 DATEIMANAGER Wählen Sie ES File Explorer am Startbildschirm oder im Ausführen, es erscheint folgendes Dateimanager-Menü. Dateien gespeichert im internen Flash-Speicher sind unter /mnt/sdcard oderr /sdcard. Dateien gespeichert in externer SD Karte sind unter /mnt/sdcard/external-sdcard oder /sdcard/external-sdcard. Dateien gespeichert in externer USB-Speicher (USB Festplatte, USB Speicher, usw.) sind unter /HDD/HDD1. Befolgen Sie die unteren Schritte um Dateien von der externen SD-Karte in den internen Flash-Speicher zu kopieren: 1) Gehe zu /sdcard/external-sdcard, langes drücken der gewünschten Datei/Ordner; im Menüfenster das erscheint, wählen Sie „kopieren“. 2) Zurück zu /sdcard, • Drücken Sie die Taste Menü und wählen Sie „Einfügen“. Die ausgewählte Datei/Ordner wird unter /sdcard eingefügt. 12 • Drücken Sie die Taste Menü und wählen „Ordner erstellen“; im Menüfenster das erscheint geben Sie den Ordnernamen ein. Nachdem der neue Ordner erstellt wurde, öffnen Sie diesen drücken die Taste Menü und wählen „Einfügen“. Die ausgewählte Datei/Ordner wird unter /sdcard/Neuer Ordner eingefügt. Hinweis: • /sdcard ist der Pfad um Dateien zu speichern. Verwenden Sie keinen anderen Pfad. Um den verfügbaren Speicherplatz zu überprüfen, gehen Sie zu Einstellungen > About Machine > Built-in memory available space. • /data ist der Pfad um Anwendungen zu installieren. Benutzern ist es nicht erlaubt hier Dateien zu entfernen oder zu verändern. Um Ihre Anwendungen zu verwalten, gehen Sie zu Einstellungen > Applications > Manage Applications. Um den verfügbaren Speicherplatz zu überprüfen, gehen Sie zu Einstellungen > About Machine > App data available space. 4.5 INTERNET SURFEN 1) Internet Browser Nach herstellen der Wi-Fi Verbindung, Klick auf das Symbol Browser, nun können Sie nach belieben im Internet surfen. 13 DE DE 2) Besuchen der HD Video Webseite Es gibt eine Menge von HD Video Webseiten zum betrachten, suchen und hochladen von Videos. Ihr Dongle hat eine YouTube Anwendung. Sie können mit der YouTube-Anwendung Ordner durchsuchen, suchen, Betrachten, Hochladen und Rangstufen von YouTube-Videos auf Ihrem Android-TV zu bestimmen, siehe Bild 6. • Um YouTube zu starten, Klick auf das YouTube Symbol in Ausführen oder Startbildschirm. • In einem YouTube Bildschirm, Klick auf ein Video zur Wiedergabe. • Drücken Sie ZURÜCK um die Widergabe zu beenden und zur Videoliste zurückzukehren. • Drücken Sie MENÜ um Erfassung ein- oder auszuschalten und Rangstufe zu bestimmen, Bemerkungen zu lesen, teilen, markieren als unangemessen und interagieren mit dem Video auf andere Weise. Weitere Informationen zu diesen Funktionen finden Sie auf der YouTube-Webseite. • Sie können die Einstallungen für YouTube auf Ihrem Android TV ändern. Um die YouTube Einstellungen zu ändern, gehen Sie zurück zum YouTube Bildschirm, drücken MENÜ und klicken auf Einstellungen. 3) Market Sie können Online-Musik hören, Instant Chat, Spiele spielen, Bücher lesen, und so weiter, enthält fast alle Funktionen eines PC-Computer. All diese Funktionen können erreicht werden durch eine Vielzahl von Anwen14 dungen die über den elektronischen Markt heruntergeladen werden und diese Anwendungen sind nahezu frei. Um den Markt zu öffnen, Klick auf das Markt-Symbol in Ausführen. 4.6 GALERIE/FOTOBETRACHTER Benutzen Sie die Fernbedienung oder Maus um auf das Symbol am Startbildschirm oder Ausführen zu klicken und folgendes Fotobetrachter-Menü erscheint: 4.7 MUSIK-PLAYER Benutzen Sie die Fernbedienung oder Maus um auf das Symbol am Startbildschirm oder Ausführen zu klicken und folgendes Musiksammlungs-Menü erscheint, mit Symbolen die Sie anklicken können um Ihre Musiksammlung zu betrachten sortiert nach Künstler, Album, Titel oder Wiedergabeliste: 4.8 VIDEO PLAYER Benutzen Sie die Fernbedienung oder Maus um auf das Symbol am Startbildschirm oder Ausführen zu klicken und folgendes Videoalbum-Menü erscheint. Klick auf eine Videodatei um folgendes Wiedergabemenü zu öffnen und das Video abzuspielen. Klick auf das Video zur Anzeige der 15 DE Widergabe-Kontrollen für Pause, Fortsetzen, schneller Vorlauf/Rücklauf. Ziehen Sie den Schieberegler um zu einer gewissen Sektion im Video zu gelangen. DE 5. TECHNISCHE DATEN System Produkt Typ Haupt Chipset Prozessor Hauptfrequenz RAM Speicher Speichererweiterung Betriebsystem Hauptmerkmale und Funktionen Android Anwendungen Internet Browser HD Video-Unterstützung Media-Player A16 HDMI Smart TV Dongle Cortex-A5 Telechips TCC8925 1GHz DDRIII-512MB NAND Flash 4GB Micro SD Karte einstecken oder USB Festplatte anschließen Android 4.0 Große Auswahl an Android Anwendun gen und Spiele Internetsurfen 1080p, 720p, 480p Wiedergabe lokaler HD Videos, Musik und Bildbetrachter 16 Online Video Online Audio Firmware aktualisieren Anschlüsse und Steckplätze USB-Steckplatz Micro SD Kartensteckplatz Micro USB Steckplatz HDMI Anschluss Andere Geräteabmessungen Fernbedienung oder maus oder Tastatur Spannung An das Internet anschließen und Vide os online betrachten An das Internet anschließen und Musik online anhören Aktualisieren der Firmware über Micro SD oder USB Speicher 1 x USB Hauptsteckplatz 1 x Micro SD Kartensteckplatz bis zu 32GB Anschluss für USB Netkabel zur Stro mversorgung Anschluss an HDTV 79mm(L)x26,10mm(B)x14,58mm(T), 80mm (L) mit HDMI Abdeckung 2.4G Fernbedienung, Tastatur oder Maus 5V 1A 17 DE 6. STÖRUNGSBEHEBUNG DE Nr. Störung Störungsbehebung 1 Kein Signal am HDTV • Überprüfen Sie ob HDMI Dongle und TV korrekt angeschlossen sind. • Überprüfen Sie ob Sie den korrekten HDMI Eingang am TV ausgewählt haben. • Überprüfen Sie ob das Netzkabel komplett in den Micro USB-Steckplatz des Dongle und USB-Steckplatz des TV eingefügt ist. 2 Kann Anschluss an Netzwerk • Stellen Sie sicher dass Wi-Fi Netzwerk ist angeschlossen und der Sicherheitsschlüssel für das verschlüsselte Netzwerk korrekt ist. 3 Fernbedienung, Maus oder Tastatur funktionieren nicht • Stellen Sie sicher dass die Batterien nicht verbraucht sind. 18 Wichtige Hinweise: Der Hersteller behält sich das Recht vor, die Technischen Daten ohne vorherige Ankündigung zu ändern, die Bilder und Daten dienen nur als Referenz, wenn etwaige Unstimmigkeiten auftreten, verwenden bitte das reale Produkt und ignorieren Sie diese Anleitung. Bei Geräten, die 2.4G-Technologie benutzen, kann die Verbindung durch Interferenzen aufgrund von Hindernissen wie Wänden und anderen elektronischen Geräten gestört werden. DE 19 DE 20 CAUTIONS 1. Protection of the power cable • Do not plug or unplug the power cable with wet hands. • Keep the power cable away from heating devices. • Do not put heavy items on the power cable or the unit. 2. Storage • Disconnect the power when the device is unused for long period time, or it maybe damaged. • Do not expose the unit to extreme moisture, dust and vibrations. • Store the unit away from direct sunlight, excessive heat, fire and extreme cold environments. • Store the unit in a cool, dry place. 3. Data protection • Do not shutdown the power while upgrading or uploading/downloading the firmware, to avoid data loss or program error. • Make sure power not shutdown when the USB or SD Card storage inserEN ted or removed, to avoid data loss. • Do not insert or remove storage during file downloading, to avoid data loss. 21 4. Others • Unplug the power cable before cleaning the device. Wipe the unit with a soft piece of dry cloth. Do not let any liquid or foreign substance inserted inside the unit that could result in a short circuit with fire or electrical hazards. • When plug the unit onto TV or using a HDMI converter cable for connection, disconnect the USB power cable firstly. • Do not attempt disassembling or remodeling the unit. When the unit is not working properly, please contact professionals for repair. • When connect the unit to other devices, read the user guide of other devices for safety cautions. Do not connect the unit to incompatible products. • Only original power cord can be used, do not use other cables for safety reason. 1. INTRODUCTION EN 1.1 PACKAGE CONTENTS 22 Nr 1 2 3 4 Item HDMI Dongle USB Power Cable User manual HDMI Cable Pic The URZ0193 devices can be controlled by remote control as well as keyboard and mouse. Accessories Remote Control, Mouse and keyboard are not included in the kit. 2.4G mouse 2.4G keyboard 2.4G remote EN 23 2. PRODUCT FEATURES A16 is an internet-connected device combining TV, PC, Media player, and vast applications, it brings a new experience into your living room. EN RDK Features Android Version GUI Resolution Video Codec (up to 1080 p) Video formatter Audio Codec JPEG Filesystem Stream Play Connectivity Solution Android 4.0 (Ice-cream Sandwich) 720 p MPEG1/2/4, H.263, XVID, WMV9, H.264, VC-1, others AVI, MKV, WMV, MPG, VOB, MP4, ASF, TP, TRP, TS, M2TS, MOV (H.264) MP3, WMA, OGG, WAV, AAC, PCM, M4A, FLAC, DTS, Dolby AC-3 (Licensee only) Decoder (16M Pixel) YAFS, NTFS HTTP, RTP, RTSP DLNA (DMR), NFS, CIFS 24 3. QUICK GUIDE 3.1 CONNECTING TO HDTV 1) Plug the Micro USB connector of the USB power cable into dongle, plug the other side into USB socket of TV, pull up the WiFi antenna from the top of the dongle for 90degree, then plug the HDMI dongle into the HDMI socket of the TV, In case a HDMI converter cable is used, Connect one end of the HDMI cable to dongle, the other end to your TV, Turn on your TV. 2) Use your TV’s remote control to setup the inputs of your HDTV, set to HDMI2 (if dongle is plugged in HDMI 2 socket of TV), then it works. 3) Some TV’s cannot display the entire picture, so you need to setup the screen ratio of your HDTV as automatic. The Dongle also allows you to customize the screen size. Settings --> display --> output setting --> change display resize 4) If your TV have CEC function, then you can turn on the CEC of the Dongle and TV, then you can use TV remote for both devices, now only SAMSUNG and LG HD TV’s are fully tested and more brands will be tested later on. Note that different HDTVs may have different settings. 3.2 HOME SCREEN EN When you turn on your Android TV, the Home screen opens. It displays application icons, widgets, shortcuts, and other features. At the right bottom of the screen, the Status bar displays the time, and icons for notifications that you have received (Notification icons). 25 1) Customize the Home Screen: You can add application icons, shortcuts, widgets, and other items to any part of the Home screen. You can also change the wallpaper. To add an item to the Home screen: • Shortcuts: Add shortcuts to applications, a bookmarked webpage, a destination in Maps, a Gmail label, a music playlist, and many other items. The shortcuts available depend on the applications you have installed. • Widgets: Add any of a variety of miniature applications (widgets) to your Home screen, including a clock, a music player, a picture frame, the Google search bar, a power manager, a calendar that shows upcoming appointments, and a News & Weather widget. You can also download widgets from Android Market. • Folders: Add a folder where you can organize Home screen items, or folders that contain all your contacts, contacts with phone numbers, or starred contacts. Your folders’ contents are kept up to date automatically. EN 2) Wallpapers: Click Gallery, Live wallpapers, or Wallpapers. • Click Gallery to use a picture that you have copied to your Android TV. You can crop the picture before setting it as a wallpaper. • Click Live wallpapers to open a scrolling list of animated wallpapers installed on your Android TV. Some live wallpapers change according to the time of day, in response to clicking the screen, tell the time, or offer 26 other information. Some live wallpapers have a Settings button. • Click Wallpapers to open a screen where you can sample the wallpaper images that come with your Android TV. Slide the miniature images left and right to view the samples. Click a sample to view a larger version. • Click Save or Set wallpaper. 3) To drag an item from the Launcher to the Home screen • Click & hold the item you want to move, until it is scaled bigger. Don’t lift your finger. • The system automatically comes back to the Home screen and the item displays on the Home screen. • Drag the item to where you want it, and then lift your finger. 4) To move an item on the Home screen • Click & hold the item you want to move, until it is scaled bigger. Don’t lift your finger. Drag the item to a new location on the screen. • Pause at the edge of the screen to drag the item onto another Home screen pane. EN • When the item is where you want it, lift your finger. 5) To remove an item from the Home screen • Click & hold the item you want to remove, until it is scaled bigger. Don’t 27 lift your finger. The Launcher icon changes to a Trash Can icon. • Drag the item to the Trash Can icon. • When the icon turns red, lift your finger. 3.3 LAUNCHER Click the Launcher icon installed applications. EN on the up right side of the screen to view all 4. BASIC OPERATIONS 4.1 USING MICRO SD CARD You can safely insert the SD card into your Dongle any time when it is on or off. Gently slide the card into the SD card slot until you hear a ticking sound. “Preparing SD card” will be displayed on the status bar for one second. You can safely remove the SD card from your Android TV any time the unit is turned off. If you need to remove the SD card while your Android TV is on, you must unmount the storage card form the device first, to prevent corrupting or damaging the storage card. Here is the steps Settings--> storage--> SD card storage--> unmount SD card Storage 4.2 USING USB STORAGE There are one USB host port. You can connect with USB disk, removable hard disk, USB mouse, USB keyboard, etc. With these ports connect to 28 USB disk, you can do it when the box on or off. If you need to remove USB disk from the TV box, you must unmount USB disk first, to prevent corrupting or damaging the USB disk when the box working. The steps detail of unmount USB disk refer to unmount micro SD card above. 4.3 CONNECTING TO NETWORKS The steps is here: settings--> Wi-Fi--> turn on Wifi--> select the right WiFi network--> input the password, then it is connected. In case no soft keyboard pops up when you input the password, you need turn off the physical keyboard by select the keyboard icon at the status bar. 4.4 FILE MANAGER Choose the ES File Explorer on the Home screen or in the Launcher, then the following file manager interface appears. The files stored in the internal flash memory are under /mnt/sdcard or / sdcard. The files stored in the external SD card are under /mnt/sdcard/external-sdcard or /sdcard/external-sdcard. The files stored in the external USB mass storage device (USB hard drive, EN USB stick etc.) are under /HDD/HDD1. Follow the steps below to transfer files from the external SD card into the internal flash memory: 29 EN 1) Go to /sdcard/external-sdcard, long press the desired file/folder to pop out a window and select ‘copy’. 2) Return to /sdcard, • Press Menu button and select ‘paste’. Then the desired file/folder will be pasted under /sdcard. • Press Menu button and select ‘create folder’ to pop out a window which requests you to input the folder name. After the new folder is created, enter this new folder, press Menu button and select ‘paste’. Then the desired file/folder will be pasted under /sdcard/new folder. Note: • /sdcard is the built-in memory space for users to store files. Don’t put files under other directories. To check the remaining space, go to Settings > About Machine > Built-in memory available space. • /data is the built-in memory space to install applications. Users are not allowed to remove or change files here. To manage your applications, go to Settings > Applications > Manage Applications. To check the remaining space, go to Settings > About Machine > App data available space. 4.5 INTERNET SURF 1) Browse internet After connecting to networks through Wi-Fi, click browser icon, then you can surf the internet as you want. 30 2) Visit HD video websites There are lot of HD video websites for viewing, searching for, and uploading videos. Your Dongle comes with YouTube application. You can browse, search for, view, upload, and rank YouTube videos on your Android TV with the YouTube application, see Pic 6. • To open YouTube, click the YouTube icon in the Launcher or on the Home screen. • On a YouTube screen, click a video to play it. • Press BACK to stop playback and return to the videos list. • Press MENU to turn captions on or off and to rank, read comments, share, flag as inappropriate, and interact with the video in other ways. For details about these features, visit the YouTube web site. • You can change the settings for YouTube on your Android TV. To change YouTube settings, return to the YouTube home screen, press MENU, and click Settings. 3) Market You can listen to online music, instant chat, play games, read books, and so on, includes almost all the functions as the PC computer. All of these functions can be achieved through a variety of applications downloaded through the electronic market, and these applications are almost free. To 31 EN open Market, click the Market icon in the Launcher. 4.6 GALLERY/PHOTO VIEWER Use remote control or mouse to click the icon on the Home screen or in the Launcher, and the following photo view interface appears. 4.7 MUSIC PLAYER Use remote control or mouse to click the icon on the Home screen or in the Launcher, then the Music library screen opens, with tabs that you can click to view your music library organized by Artists, Albums, Songs, or Playlists. 4.8 VIDEO PLAYER Use remote control or mouse to click the icon on the Home screen or in the Launcher, and the following Video album screen appears. Click a video file to open the following playback screen and the video plays. Click the video to view the playback controls for pausing, resuming, and skipping backward and forward. Drag the slider to go directly to a EN section of the video. 32 5. SPECIFICATIONS System Product type Main chipset Processor Main Frequency RAM Memory Expandable memory OS Main features and functions Android applications Internet browser HD video support Media player Online video Online audio A16 HDMI Smart TV Dongle Cortex-A5 Telechips TCC8925 1GHz DDRIII-512MB NAND Flash 4GB Insert micro SD card or connect USB hard drive. Android 4.0 A great variety of Android applications and games Browse the web 1080p, 720p, 480p Play local HD videos, music and view photos Connect to internet and watch video EN online Connect to internet and listen to music online 33 Firmware upgrading Connectors and Ports USB port Micro SD card slot Micro USB slot HDMI connector Others Unit size Remote Control or Mouse or keyboard Power voltage Upgrade the firmware via micro SD or USB Memory 1 x USB host 1 x micro SD card slot, up to 32GB Connect to USB power cable for power supply Can connect to HDTV 79mm(L)x26.10mm(W)x14.58mm(D), 80mm (L) with HDMI cover 2.4G remote control, mouse, keyboard 5V 1A EN 34 6. TROUBLE SHOOTING Nr. Failure Troubleshooting 1 No Signal on the HDTV • Check if the HDMI Dongle and TV is securely connected. • nCheck if you have selected the correct HDMI input on your HDTV. • Check if the power Cable has completely plugged into the Micro USB socket of your Dongle and the USB socket of TV set. 2 Cannot connect to network • Make sure Wi-Fi network is connected and the security key for the encrypted network is correct. 3 Remote, mouse or Keyboard not work • Make sure the batteries are good. 35 EN Important Notes: The manufacturer reserves the right to amend the specifications without prior notice, the pictures and data are for reference only, if any discrepancy happens, please refer to real products and disregard this manual. Since devices using 2.4G technology, the connection can be subject to interference from obstructions including walls and other electronic devices. EN 36 Środki ostrożności 1. Ochrona kabla zasilającego • Nie należy podłączać ani odłączać kabla zasilającego mokrymi rękoma. • Trzymaj kabel zasilający z dala od urządzeń grzewczych. • Nie umieszczaj ciężkich przedmiotów na przewodzie zasilającym lub urządzeniu. 2. Przechowywanie • Odłącz zasilanie, gdy urządzenie jest nieużywane przez dłuższy okres czasu. • Nie należy narażać urządzenia na wilgoć, kurz i wibracje. • Przechowuj urządzenie z dala od promieni słonecznych, nadmiernego ciepła, ognia i ekstremalnie niskich temperatur. • Przechowuj urządzenie w suchym i chłodnym miejscu. 3. Ochrona danych • W celu uniknięcia utraty danych lub błędu programu nie należy wyłączać zasilania podczas aktualizacji,pobierania, lub wysyłania oprogramowania układowego. • Podczas wkładania lub wyjmowania karty SD nie wyłączaj urządzenia. • Aby uniknąć utraty danych nie wkładaj ani nie wyjmuj pamięci podczas PL pobierania pliku. 37 4. Inne • Przed czyszczeniem urządzenia odłącz przewód zasilający. Urządzenie należy wycierać miękką suchą szmatką. Nie należy dopuść aby płyn lub inna substancja dostała się do środka obudowy, może to doprowadzić do zwarcia a w rezultacie pożaru. • Przed podłączeniem urządzenie do TV, najpierw odłącz kabel zasilający z urządzenia. •Nie rozkręcaj ani nie naprawiaj samodzielnie urządzenia. Gdy urządzenie ulegnie uszkodzeniu lub działa nieprawidłowo, należy odłączyć je od TV i skontaktować się z serwisem. •Przed podłączaniem urządzenia do innych urządzeń, zapoznaj się z instrukcją. Nie należy podłączać urządzenia do niekompatybilnych produktów. • Ze względów bezpieczeństwa do zasilania urządzenia należy stosować tyko oryginalny kabel zasilania. 1. WSTĘP 1.1 ZAWARTOŚĆ OPAKOWANIA PL 38 Nr 1 Element Smart TV android dongle 2 3 4 Kabel zasilający USB Instrukcja obsługi Kabel HDMI Zdjęcie Urządzenie URZ0193 może być sterowane za pomocą pilota a także klawiatury i myszki. Akcesoria pilot, myszka i klawaitura nie wchodza w skład zestawu. Mysz bezprzewodowa 2.4G Bezprzewodowa klawiatura 2.4G Pilot zdalnego sterowania 2.4G PL 39 2. CECHY PRODUKTU Urządzenie URZ0193 jest internetowym kombajnem multimedialnym łączącym w sobie PC oraz odtwarzacz multimedialny. PL RDK Features Wersja Androida GUI Resolution Kodeki Video (1080p) Formaty video Kodeki Audio JPEG System plików Stream Play Łączność Android 4.0 (Ice-cream Sandwich) 720 p MPEG1/2/4, H.263, XVID, WMV9, H.264, VC-1, inne AVI, MKV, WMV, MPG, VOB, MP4, ASF, TP, TRP, TS, M2TS, MOV (H.264) MP3, WMA, OGG, WAV, AAC, PCM, M4A, FLAC, DTS, Dolby AC-3 (Licensee only) Decoder (16M Pixel) YAFS, NTFS HTTP, RTP, RTSP DLNA (DMR), NFS, CIFS 40 3. INSTRUKCJA OBSŁUGI Uwaga: Niniejsza instrukcja obsługi została napisana w oparciu o urządzenie do którego została podłączona bezprzewodowa klawiatura. 3.1 PODŁĄCZANIE DO HDTV 1) Podłącz kabel zasilania USB do złącza micro USB w urządzeniu a drugi koniec do gniazda USB telewizora, wyciągnij antenę WiFi i ustaw ją pod kontem prostym do urządzenia, a następnie podłącz urządzenie URZ0193 SMART TV do gniazda HDMI w telewizorze. W przypadku gdy jest używany kabel HDMI podłącz jeden z jego końców do gniazda HDMI urządzenia a drugi do telewizora. Następnie włącz TV. 2) Za pomocą pilota od TV ustaw numer portu HDMI pod którym jest podłączone urządzenie. 3) Na niektórych telewizorach może zajść potrzeba zmiany ustawień proporcji ekranu na „auto”. Urządzenie URZ0193 pozwala także dostosować rozmiar ekranu. W tym celu należy wejść do: Ustawienia--> Wyświetlacz--> output setting--> zmiana rozdzielczości ekranu. 4) Jeśli twój TV posiada funkcję CEC, to po jej aktywowaniu za pomocą pilota od TV można sterować również urządzeniem URZ0193. Tej chwili tylko TV Samsung i LG są w pełni przetestowane i przystosowane. Należy jednak pamiętać że różne modele HDTV mogą mieć różne ustawienia lub PL nie być w pełni kompatybilne. 41 3.2 HOME SCREEN (ekran startowy) Po włączeniu urządzenia pojawi się ekran startowy. Na ekranie zostaną wyświetlone ikony aplikacji, widgety, skróty, i inne funkcje. W prawym dolnym rogu na pasku stanu wyświetlana jest godzina oraz ikony powiadomień. 1) Dostosowane ekranu głównego: Do ekranu głównego można dodać ikony aplikacji, skróty, widgety i inne elementy. Jak również można zmienić tapetę. Mogą to być elementy: • Skróty: aplikacji, zakładek stron internetowych, celów podróży na mapie, plylisty z utworami i wiele innych skrótów których dostępność zależy od danej aplikacji. • Widgety: Miniaturowe aplikacje, w tym zegar, odtwarzacz muzyki, wyszukiwarka Google, zarządzanie zasilaniem, kalendarz, terminarz, wiadomości oraz pogoda. Dodatkowe widgety można również pobrać ze Sklepu Play • Foldery: Dodaj folder w którym można zorganizować element ekranu głównego lub foldery które zawierają wszystkie kontakty, kontakty z numerami telefonów lub kontakty z gwiazdkami. Zawartości folderów PL będą aktualizowane automatycznie. 42 2) Tapeta: Aby zmienić tapetę ekranu startowego w pustym miejscu naciśnij i przytrzymaj przycisk (lewy przycisk myszy) tak długo aż na ekranie pojawi się okno z opcjami wyboru • Kliknij na „Zdjęcia” aby użyć obrazu który został skopiowany do urządzenia URZ0193. Przed ustawieniem go jako tapetę obraz można przyciąć i skadrować. • Kliknij w „Animowane tapety” aby wybrać jedną z pośród dostępnych animowanych tapet. Niektóre tapety zmieniają się w zależności od pory dnia, w odpowiedzi na kliknięcie myszką lub też wyświetlają inne informacje. • Kliknij „Tapety” aby wybrać jedną z wielu tapet które razem z systemem android zostały wgrane do urządzenia. • Po wybraniu tapety zatwierdzamy ją klikając przycisk set wallpaper (Ustaw). 3) Przeciąganie elementu z menu głównego na ekran startowy • Kliknij i przytrzymaj element, który chcesz przenieść. Dopóki element nie powiększy się i podświetli nie puszczaj przycisku. • System automatycznie powróci do ekranu startowego. • Przeciągnij element na miejsce w którym chcesz go umieścić, a następPL nie zwolnij przycisk. 43 4) Przesuwanie elementu po ekranie startowym • Kliknij i przytrzymaj element, który chcesz przenieść, dopóki element nie powiększy się i podświetli. Przeciągnij element do nowego miejsca na ekranie. • By przenieść element na następny bądź poprzedni ekran startowy przeciągnij element do krawędzi ekranu. • Gdy element znajdzie się w wyznaczonym miejscu, zwolnij przycisk. 5) Aby usunąć element z ekranu głównego • Naciśnij i przytrzymaj element który chcesz usunąć, dopóki element nie powiększy się i podświetli a ikona menu głównego zniknie i pojawi się „X” nie puszczaj przycisku. • Przeciągnij element na ikonę X. • Kiedy ikona zmieni kolor na czerwony, zwolnij przycisk. 3.3 LAUNCHER / GŁÓWNE MENU Naciśnij ikonę znajdująca się w prawym górnym rogu ekranu a lista wszystkich zainstalowanych aplikacji wyświetli się na ekranie. PL 44 4. PODSTAWOWE OPERACJE 4.1 KORZYSTANIE Z KARTY micro SD Kartę micro SD można bezpiecznie włożyć do urządzenie za każdym razem kiedy jest ono włączone lub wyłączone. Delikatnie wsuń kartę do gniazda kart SD, aż usłyszysz kliknięcie. Na pasku stanu wyświetli się na jedną sekundę komunikat „Przygotowanie karty SD”. Gdy urządzenie jest wyłączone możesz bezpiecznie wyjąć kartę SD. Jeśli kartę trzeba wyjąć przy włączony urządzeniu, najpierw należy ją odmontować aby zapobiec jej uszkodzeniu. By to zrobić wykonaj poniższe kroki: Ustawienia --> Pamięć --> Karta Pamięci --> Odłącz kartę SD 4.2 KORZYSTANIE Z PAMIĘCI USB Istnieje jeden port hosta USB do którego można podłączyć pamięć przenośną USB, przenośny dysk twardy, mysz USB, klawiaturę USB lub inne urządzenie kompatybilne z systemem android. Do tego portu można podłączyć dysk USB gdy urządzenie jest włączone lub wyłączone. Lecz bezpiecznie je usunąć można tylko przy wyłączonym urządzeniu . Jeśli zachodzi potrzeba odłączenia pamięci USB przy włączonym urządzeniu, najpierw należy ją odmontować postępując podobnie jak w przypadku PL karty SD. 45 4.3 PODŁĄCZENIE DO SIECI By połączyć się z siecią wykonaj następujące kroki: Ustawienia--> Wi-Fi--> włącz Wifi--> wybierz odpowiednią sieć WiFi --> wprowadź hasło. W przypadku gdy podczas wprowadzania hasła nie wyświetla się klawiatura ekranowa, należy wyłączyć fizyczną klawiaturę poprzez wybranie ikonki na pasku stanu. 4.4 MENADŻER PLIKÓW Wybierz ES File Explorer z ekranu startowego lub z menu głównego, pojawi się interfejs menadżera plików. Pliki zapisane w wewnętrznej pamięci flash są pod: /mnt / sdcard lub pod /sdcard. Pliki przechowywane na zewnętrznej pamięci SD card są pod adresem: / mnt/sdcard/external-sdcard lub /sdcard/external-sdcard. Pliki przechowywane w zewnętrznej pamięci masowej (przenośne dyski USB hard drive, pendrive USB etc.) są pod: /HDD/HDD1. Aby przesłać pliki z zewnętrznej karty SD do wewnętrznej pamięci flash wykonaj następujące kroki: 1) przejdź do /sdcard/external-sdcard, wybierz żądany folder naciśnij i przytrzymaj go aby wyświetlić nad nim okno z akcjami. Następnie wybierz PL opcję „kopiuj”. 2) powróć do /sdcard, 46 • Naciśnij przycisk menu i wybierz opcję ‘wklej’. Żądany plik/folder zostanie skopiowany do /sdcard. • Naciśnij przycisk menu i wybierz opcję ‘utwórz folder’ wyświetli się okno z prośbą o podanie nazwy folderu. Po utworzeniu nowego folderu wejdź w niego, naciśnij przycisk ‘wklej’. Folder/plik zostanie skopiowany pod adres /sdcard/New folder. • Uwaga: • /sdcard jest wbudowaną przestrzenią pamięci dla użytkowników na przechowywanie plików. Nie należy umieszczać plików w innych katalogach. Aby sprawdzić pozostała wolną przestrzeń dyskową przejdź do Ustawienia > Informacje o urządzeniu > Pamięć wewnętrzna dostępne miejsca • /data jest to miejsce przeznaczone do instalowania aplikacji. Użytkownicy nie mogą usuwać lub zmieniać plików znajdujących się w tym folderze. Aby zarządzać swoimi aplikacjami należy przejść do: Ustawienia > Aplikacje. Aby sprawdzić pozostałą wolną przestrzeń przejdź do: Ustawienia > Informacje o urządzeniu > Wyświetl dostępną pamięć. 4.5 NTERNET 1) Przeglądarka internetowa Po podłączeniu urządzenia do sieci bezprzewodowej, kliknij internet, aby 47 PL zacząć surfować po Internecie. 2) Strony internetowe z plikami video wysokiej rozdzielczości HD W Internecie istnieje wiele storn oferujący oglądanie, wyszukiwanie lub też uploadowanie plików multimedialnych w jakości HD. Urządzenie URZ0193 dostępne jest od razu z wgraną aplikacją YouTube. Za pomocą tej aplikacji możesz wyszukiwać filmy zamieszczone w Internecie, przeglądać je, oceniać jak również wgrywać nowe. PL • By uruchomić aplikację YouTube, należy kliknąć ikonę YouTube z głównego menu ekranu startowego. • Na ekranie YouTube kliknij wybrany plik video by zacząć go odtwarzać. • Naciśnij przycisk Back by zatrzymać odtwarzanie i powrócić do listy filmów. • Naciśnij przycisk Mane by włączyć/wyłączyć napisy, przeczytać komentarze, ocenić film, polecić film przyjaciołom. Szczegółowe informacje na temat tych funkcji można znaleźć na stronie internetowej YouTube. • Aplikacja YouTube również udostępnia możliwość zmiany ustawień. By to zrobić uruchom aplikację, wejdź do menu głównego aplikacji i wybierz przycisk Settings (ustawienia). 48 3) Sklep Możesz słuchać muzyki online, czatować, grać, czytać książki, i robić wiele innych rzeczy dostępnych jak na zwykłym komputerze. Wszystkie te funkcje można osiągnąć za pomocą różnych aplikacji pobranych ze sklepu Play. By uruchomić sklep Play kliknij ikonę sklepu znajdującą się w menu głównym. 4.6 GALERIA/PRZEGLĄDARKA ZDJĘĆ Użyj myszki lub pilota zdalnego sterowania by kliknąć ikonę znajdującą się na ekranie startowym lub w menu głównym, po chwili na ekranie wyświetli się interfejs przeglądarki zdjęć. 4.7 ODTWARZACZ MUZYKI Za pomocą pilota zdalnego sterowania lub myszki kliknij ikonę znajdującą się na ekranie startowym lub w menu głównym, na ekranie wyświetli się biblioteka muzyczna z kartami, które możesz kliknąć i zorganizować listę utworów po nazwie albumu, utworu, artysty lub zapisanej listy odtwarzania. 4.8 ODTWARZACZ VIDEO Użyj myszki lub pilota zdalnego sterowania by kliknąć ikonę znajdującą się na ekranie startowym lub w menu głównym, aby włączyć 49 PL odtwarzacz video. Z listy filmów wybierz film do odtwarzania uruchom go. Kliknij w ekran filmu przyciskiem by wyświetlić menu sterowania filmem: zatrzymać lub wznowić odtwarzanie, cofnąć lub przewinąć do przodu, bądź też przejść do wybranej sekcji filmu przez przeciągnięcie suwaka. 5. SPECYFIKACJA System Rodzaj produktu Główny chipset Częstotliwość procesora RAM Pamięć Pamięć zewnętrzna OS Główne cechy i funkcje Aplikacje dla Androida Przeglądarka internetowa PL Obsługa video Media player A16 HDMI Smart TV Dongle Cortex-A5 Telechips TCC8925 1GHz DDRIII-512MB NAND Flash 4GB Karta micro SD lub pamięć USB. Android 4.0 Duża różnorodność aplikacji i gier dla dla systemu Androida Przeglądanie internetu 1080p, 720p, 480p Odtwarzanie filmów HD, muzyki, zdjęć. 50 Online video Online audio Aktualizacja firmware Złacza i porty Port USB Gniazdo kart micro SD Micro USB slot Wtyk HDMI Inne Rozmiar jednostki Mysz, klawiatura lub pilot bezprzewodowy Napięcie zasilania Połącz się z Internetem i oglądaj filmy online Połącz się z Internetem i słuchaj muzyki online Poprzez USB lub katrę micro SD 1 x USB 1 x micro SD (obsługa do 32GB) Gniazdo zasilania Służy do podłączenia urządzenia do TV 79mm(długość)x26.10mm(szerokość) x14.58mm(wysokość), 80mm (długość z pokrywką na wtyk HDMI) Bezprzewodowa 2.4G 5V 1A PL 51 6. Rozwiązywanie problemów PL Nr. Awaria Rozwiązanie 1 Brak sygnału na TV • Sprawdź czy urządzenie jest prawidłowo podłączone do TV • Sprawdź czy wybrano prawidłowe wejście HDMI w TV • Sprawdź czy przewód zasilający jest prawidłowo podłączone do urządzenia jak i telewizora. 2 Brak połączenia z siecią • Upewnij się że sieć bezprzewodowa jest podłączona a klucz bezpieczeństwa dla zabezpieczonej sieci jest poprawny. 3 Pilot, mysz lub klawiatura nie działa • Upewnij się że baterie są w porządku. 52 Nota: Producent zastrzega sobie prawo do zmiany specyfikacji bez wcześniejszego informowani. Zdjęcia i dane są wyłącznie w celach informacyjnych. Ponieważ urządzenie do komunikacji bezprzewodowej używa technologii 2.4G połączenie może być zakłócane przez przeszkody, w tym ściany i inne urządzenia elektryczne. PL 53 PRECAUTII 1.Protectia cablului de alimentare • Nu conectati sau deconectati cablul de alimentare avand mainile ude. • Pastrati cablul de alimentare departe de dispozitive de incalzire. • Nu asezati obiecte grele pe cablul de alimentare sau pe dispozitiv. 2.Depozitare • Deconectati cablul de alimentare atunci cand aparatul nu este utilizat pentru o perioada lunga de timp, in caz contrar se poate deteriora. • Nu expuneti aparatul la conditii de umiditate extrema, praf si vibratii. • Feriti aparatul de lumina directa a soarelui, de caldura excesiva, de incendii si medii extrem de reci. • Depozitati aparatul intr-un loc rece, uscat. 3.Protectia datelor • Nu opriti aparatul in timpul actualizarii sau incarcarii/descarcarii soft-ului, pentru a evita pierderea de date sau erori de program. • Asigurati-va ca aparatul nu se va opri atunci cand un dispozitiv USB sau un card SD este introdus sau indepartat, pentru a evita pierderea datelor. • Nu introduceti si nu scoateti un dispozitiv de stocare in timpul descarcarii de fisiere, pentru a evita pierderea datelor. RO 54 4. Altele • Deconectati cablul de alimentare inainte de a curata aparatul. Stergeti aparatul cu o bucata moale de material uscat. Nu lasati nici o substanta lichida sa patrunda in interiorul aparatului, acest lucru ar putea duce la un scurt circuit, rezultand in incendii sau pericole electrice. • Atunci cand conectati dispozitivul la TV sau folosind un cablu convertor HDMI pentru conectare, deconectati intai cablul de alimentare USB. • Nu incercati dezasamblarea sau remodelarea aparatului. Atunci cand acesta nu functioneaza corespunzator, va rugam sa contactati profesionisti pentru reparatii. • Cand conectati aparatul la alte dispozitive, cititi manualul de utilizare al altor dispozitive pentru precautiile de siguranta. Nu conectati aparatul la produse incompatibile. • Doar cablul de alimentare original poate fi folosit, nu utilizati alte cabluri din motive de siguranta. 1. INTRODUCERE 1.1 CONTINUTUL PACHETULUI 55 RO Nr 1 2 3 4 articol Dispozitiv HDMI Cablu USB Manual de utilizare Cablu HDMI Imagine Dispozitivul HDMI Smart TV poate fi controlat prin telecomanda precum si prin tastatura si mouse. Este convenabil, rapid si usor de utilizat. Accesorii Control de la distanţă, mouse-ul şi tastatura nu sunt incluse în kit. Mouse 4G RO Tastatura 4G 56 telecomanda 4G 2. CARACTERISTICILE PRODUSULUI A16 este un dispozitiv conectat la internet ce combina TV, PC, Media player, si aplicatii extinse, aducand o noua experienta in camera dumneavoastra de zi. Caracteristica RDK Versiune Android Rezolutie GUI Codec Video (pana la 1080 p) Format video Codec Audio JPEG Sistem de fisiere Redare flux Solutii conexiune (TBD) Android 4.0 (Ice-cream Sandwich) 720 p MPEG1/2/4, H.263, XVID, WMV9, H.264, VC-1, andere AVI, MKV, WMV, MPG, VOB, MP4, ASF, TP, TRP, TS, M2TS, MOV (H.264) MP3, WMA, OGG, WAV, AAC, PCM, M4A, FLAC, DTS, Dolby AC-3 (numai cu Licenta) Decoder (16M Pixeli) YAFS, NTFS HTTP, RTP, RTSP DLNA (DMR), NFS, CIFS 57 RO 3. GHID RAPID 3.1 CONECTAREA LA HDTV 1) Conectati conectorul micro USB al cablului USB la dispozitiv, conectati cealalta parte in mufa USB a televizorului, trageti in sus antena WiFi din partea de sus a dispozitivului la 90°C, apoi conectati dispozitivul HDMI in mufa HDMI a televizorului. In cazul in care folositi un cablu convertor HDMI, conectati un capat al cablului HDMI la dispozitiv, celalalt capat la televizor. Porniti televizorul. 2) Folositi telecomanda televizorului pentru a configura intrarile HDTV, setati pe HDMI2 (daca dispozitivul este conectat la mufa HDMI a televizorului), atunci va functiona. 3) Unele televizoare nu afiseaza intreaga imagine, astfel incat va fi nevoie sa setati formatul imaginii ecranului HDTV ca automat. Dispozitivul, va permite, de asemenea, sa personalizati dimensiunea ecranului. Setari -> Afisaj -> setarea de iesire -> schimbarea redimensionarii afisajului. 4) Daca televizorul dumneavoastra are functia CEC, atunci puteti porni functia CEC a dispozitivului si a televizorului, apoi puteti utiliza telecomanda televizorului pentru ambele dispozitive, acum doar Samsung si LG HDTV sunt testate in intregime, urmand ca si mai multe marci sa fie testate ulterior. Retineti ca HDTV-uri diferite pot avea setari diferite. RO 58 3.2 HOME SCREEN Cand porniti televizorul Android, se deschide ecranul de pornire. Vor fi afisate pictogramele aplicatiilor, widget-uri, comenzi rapide, si alte caracteristici. In partea dreapta, jos a ecranului, bara de stare afiseaza timpul, si iconitele sunt pentru a vizualiza notificarile pe care le-ati primit (icoane de notificare). 1) Personalizarea Ecranului de pornire: Puteti adauga pictograme ale aplicatiilor, comenzi rapide, widget-uri, si alte elemente in orice parte a ecranului de pornire. Puteti schimba, de asemenea, imaginea de fundal. Pentru a adauga un element la ecranul de pornire: • Comenzi rapide: Adaugati comenzi rapide la aplicatii, o pagina Web favorita, o destinatie pe Harti, o eticheta Gmail, o lista de redare a muzicii si multe alte elemente. Comenzile rapide disponibile depind de aplicatiile pe care le-ati instalat. • Widgets: Adaugati oricare dintr-o varietate de aplicatii in miniatura (widget-uri) ecranului de pornire, inclusiv un ceas, un music player, un cadru de imagine, bara de cautare Google, power manager, un calendar care arata intalnirile viitoare, si Stiri & Vremea. Puteti descarca widget-uri, de asemenea, de pe platforma Android. • Directoare: Adauga un director unde veti putea organiza articole pentru ecranul de pornire, sau directoare care contin toate persoanele de RO 59 contact, contacte cu numere de telefon, sau contacte marcate cu un asterisc. Continutul directoarelor este actualizat automat. 2) Imagini de fundal: Faceti clic pe Galerie, imagini vii de fundal, sau imagini de fundal. • Faceti clic pe Galerie pentru a utiliza o imagine pe care ati copiat-o pe TV Android. Puteti decupa imaginea inainte de a o folosi ca imagine de fundal. • Faceti clic pe imaginile vii de fundal pentru a deschide o lista de imagini animate instalate pe TV Android. Unele imagini de fundal se schimba in functie de ora din zi, ca raspuns la apasarea ecranului, indica ora, sau ofera alte informatii. Unele imagini de fundal au un buton de Setari. • Faceti clic pe imaginea de fundal pentru a deschide un ecran unde puteti vedea imaginile de fundal care sunt pe TV Android. Glisati imaginile miniaturale in stanga si dreapta pentru a vedea mostrele. Faceti clic pe o mostra pentru a vedea o versiune mai mare. • Accesati tasta Salvare sau Setare a imaginii de fundal. 3) Pentru a muta un element din Launcher pe ecranul de pornire • Apasati si tineti apasat articolul pe care doriti sa il mutati, pana cand acesta este la o scala mai mare. Nu ridicati degetul. • Sistemul revine automat la ecranul de pornire si elementul va fi afisat RO 60 pe ecranul de pornire. • Glisati elementul unde doriti, si apoi ridicati degetul. 4) Pentru a muta un element pe ecranul de pornire • Apasati si tineti apasata pozitia pe care doriti sa o mutati, pana cand acesta este la o scala mai mare. Nu ridicati degetul. Glisati elementul intr-o noua locatie de pe ecran. • Apasati butonul pauza la marginea ecranului pentru a glisa elementul pe un alt panou al ecranului de pornire. • Atunci cand elementul este acolo unde doriti sa fie, ridicati degetul. 5) Pentru a elimina o pozitie de pe ecranul de pornire • Apasati si tineti apasat articolul pe care doriti sa il eliminati, pana cand acesta este la o scala mai mare. Nu ridicati degetul. Pictograma Launcher se schimba in pictograma Cosului de reciclare. • Glisati elementul dorit inspre pictograma Cosului de reciclare. • Cand pictograma devine rosie, ridicati degetul. 3.3 LAUNCHER Accesati pictograma Launcher din partea dreapta sus a ecranului pentru a vizualiza toate aplicatiile instalate. 61 RO 4. CARACTERISTICI GENERALE 4.1 UTILIZAREA CARDULUI MICRO SD Puteti introduce cardul SD in conditii de siguranta in dispozitivul dumneavoastra atunci cand este pornit sau oprit. Glisati usor cardul in slotul de card SD pana cand auziti un sunet. „Pregatirea cardului SD”, va fi afisata pe bara pentru o secunda. Aveti posibilitatea sa scoateti in siguranta cardul SD de la TV Android oricand aparatul este oprit. Daca trebuie sa scoateti cardul SD in timp ce televizorul este pornit, trebuie sa demontati intai cardul de stocare din dispozitiv, pentru a preveni coruperea sau deteriorarea cardului de stocare. Aici sunt pasii: Setari -> stocare -> card de stocare SD -> demontare card SD de stocare. 4.2 UTILIZAREA DISPOZITIVULUI DE STOCARE USB Exista un port USB host. Puteti conecta cu discul USB, hard disc detasabil, mouse-ul USB, tastatura USB, etc. Cu aceste porturi conectarea la discul USB, se poate realiza in cazul in care caseta este pornita sau oprita. Daca este nevoie sa indepartati discul USB de la caseta de televiziune, trebuie sa demontati intai discul USB, pentru a preveni coruperea sau deteriorarea discului USB cand caseta este in functiune. Detaliile privind demontarea discului USB se refera la demontarea cardului micro SD de mai sus. RO 62 4.3 CONECTAREA LA RETELE Pasii sunt urmatorii: Setari--> Wi-Fi--> pornire Wifi--> selectare retea WiFi in partea dreapta--> introduceti parola, conectarea s-a realizat. In cazul in care atunci cand introduceti parola nu apare nici o tastatura, trebuie sa opriti tastatura fizica selectand pictograma tastaturii de pe bara. 4.4 FILE MANAGER Selectati ES File Explorer de pe ecranul de pornire sau din Launcher, urmatoarea interfata va aparea: Fisierele salvate in memoria flash interna sunt pe / mnt / sdcard sau/ sdcard. Fisierele stocate pe cardul extern SD sunt pe/ mnt / sdcard / sdcardextern sau / sdcard / sdcard- extern Fisierele stocate pe dispozitivul de stocare extern USB (USB hard drive, Stick USB de memorie, etc) sunt pe / HDD/HDD1. Urmati pasii de mai jos pentru a copia fisierele de pe cardul extern SD pe memoria flash interna: 1) Accesati / sdcard / sdcard-extern, apasati lung fisierul dorit / directorul, pentru ca fereastra de meniu sa apara si sa selectati optiunea „copiere”. 2) Reveniti la / sdcard, • Apasati butonul Meniu si selectati optiunea „lipire”. Fisierul dorit / directorul vor fi lipite pe / sdcard. RO 63 • Apasati butonul Meniu si selectati optiunea „creare director” fereastra care va solicita introducerea denumirii directorului va aparea. Dupa ce directorul nou este creat, accesati acest director, apasati butonul Meniu si selectati optiunea „lipire”. Apoi, fisierul dorit / directorul vor fi lipite in / sdcard / director nou. Nota: • / cardul sd este spatiul de memorie integrat pentru ca utilizatorii sa poata stoca fisiere. Nu puneti fisiere in alte directoare. Pentru a verifica spatiul ramas, mergeti la Setari> Despre dispozitiv> spatiul de memorie disponibil. • /datele reprezinta spatiul de memorie integrat pentru a instala aplicatii. Utilizatorilor nu le este permis sa stearga sau sa modifice fisierele. Pentru a gestiona aplicatiile, mergeti la Setari> Aplicatii> Gestionare aplicatii. Pentru a verifica spatiul ramas, mergeti la Setari> Despre Dispozitiv> App spatiu de date disponibil. 4.5 NAVIGARE PE INTERNET 1) Cautare pe internet Dupa conectarea la retele prin intermediul dispozitivului Wi-Fi, accesati pictograma browser, veti putea astfel naviga pe internet, dupa cum doriti. RO 64 2) Vizitati site-uri video HD Exista multe site-uri video HD pentru vizualizarea, cautarea, si incarcarea de clipuri video. Dispozitivul dumneavoastra dispune de aplicatia YouTube. Puteti naviga, cauta, vizualiza, incarca si evalua clipurile video de pe YouTube pe TV Android cu aplicatia YouTube, vezi imaginea 6. • Pentru a deschide YouTube, accesati pictograma YouTube din Launcher sau de pe ecranul de pornire. • Pe ecranul YouTube, accesati un videoclip pentru redare. • Accesati optiunea INAPOI pentru a opri redarea si a reveni la lista de videoclipuri. • Apasati optiunea MENIU pentru a activa sau dezactiva subtitlurile si pentru a evalua, a citi comentariile, a impartasi cu altii, a marca ca fiind nepotrivit si a interactiona cu videoclipul in alte moduri. Pentru detalii despre aceste caracteristici, vizitati site-ul YouTube. • Puteti schimba setarile pentru YouTube pe TV Android. Pentru a modifica setarile de pe YouTube, reveniti la ecranul de pornire YouTube, apasati MENIU, si accesati Setarile. 3) Piata electronica Puteti asculta muzica online, chat-ul instant, puteti juca jocuri, citi carti, si asa mai departe, include aproape toate functiile ca si calculatorul. Toate aceste functii pot fi realizate printr-o varietate de aplicatii descarcate prin 65 RO intermediul pietei electronice si aceste aplicatii sunt aproape gratuite. Pentru a deschide optiunea Piata, accesati pictograma Piata in Launcher. 4.6 GALERIE/VIZUALIZARE FOTOGRAFII Folositi telecomanda sau mouse-ul pentru a accesa pictograma de pe ecranul de pornire sau Launcher, si va aparea urmatoarea interfata de vizualizare a fotografiilor. 4.7 MUSIC PLAYER Utilizati telecomanda sau mouse-ul sa accesati pictograma de pe ecranul de pornire sau din Launcher, apoi ecranul Colectiei cu muzica se deschide, cu icoane pe care le puteti accesa pentru a vizualiza colectia de muzica sortata dupa artisti, albume, piese, sau liste de redare. 4.8 VIDEO PLAYER Utilizati telecomanda sau mouse-ul pentru a accesa pictograma de pe ecranul de pornire sau din Launcher, si ecranul cu urmatorul album video va aparea. Accesati un fisier video pentru a deschide urmatorul ecran de redare si piesele video. Accesati fisierul video pentru a vedea comenzile de redare pentru intrerupere, reluare, si sarire peste un fisier inainte si inapoi. Trageti cursorul pentru a merge direct la o sectiune din fisierul video. RO 66 5. SPECIFICATII Sistem Tipul produsului A16 HDMI Smart TV Dongle Chipset principal Cortex-A5 Telechips TCC8925 Procesor frecventa principala 1GHz RAM DDRIII-512MB Memorie NAND Flash 4GB Memorie extinsa Introduceti un card micro SD sau conectati un hard drive USB. Sistem de operare Android 4.0 Caracteristici principale si functii Aplicatii Android O gama larga de aplicatii si jocuri Android Navigare pe internet Navigare web Suport fisiere video HD 1080p, 720p, 480p Media player Redare videoclipuri HD, muzica si vizualizare fotografii Online video Conectati la internet si vizualizati fisiere video online Online audio Conectati la internet si ascultati muzica online RO 67 Actualizare Firmware Conectori si Port-uri Port USB Slot card Micro SD Slot Micro USB Conector HDMI Altele Dimensiuni dispozitiv Telecomanda sau mouse sau tastatura Tensiune RO Actualizare firmware prin cardul micro SD sau dispozitivul de memorie USB 1 x port USB 1 x slot card Micro SD, pana la 32GB Conectare la cablul USB pentru alimen tare Se poate conecta la HDTV 79mm(L)x26.10mm(W)x14.58mm(D), 80mm (L) cu capac HDMI Telecomanda 2.4G, mouse sau tastatura 5V 1A 68 6. DEPANARE Nr. Defectiuni Troubleshooting 1 Fara semnal HDTV • Verificati daca dispozitivul HDMI si TV sunt conectate corect. • Verificati daca ati ales intrarea HDMI corespunzatoare la HDTV. • Verificati daca cablul de alimentare s-a conectat la mufa Micro USB a dispozitivului si mufa USB la TV. 2 Nu se conecteaza la retea • Asigurati-va ca reteaua Wi-Fi este conectata si tasta de securitate pentru reteaua criptata este corespunzatoare. 3 Telecomanda, mouse-ul sau tastatura nu functioneaza • Asigurati-va ca bateriile sunt bune 69 RO Note Importante: Producatorul isi rezerva dreptul de a modifica specificatiile fara o notificare prealabila, imaginile si datele sunt numai pentru referinta, in cazul in care apare orice discrepanta, va rugam sa consultati produsele reale si sa nu luati in considerare acest manual. Pentru dispozitivele care utilizeaza tehnologia 2.4G, conexiunea poate fi perturbata de interferente cauzate de obstacole, inclusiv pereti si alte dispozitive electronice. RO 70 www.cabletech.pl