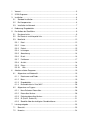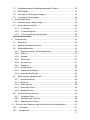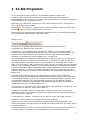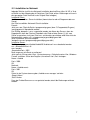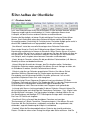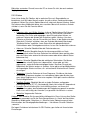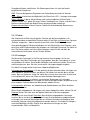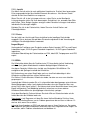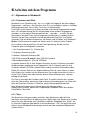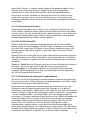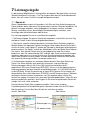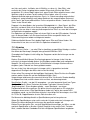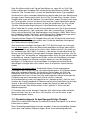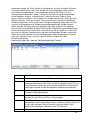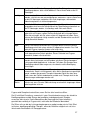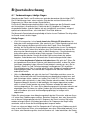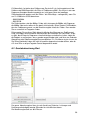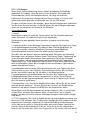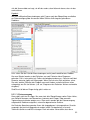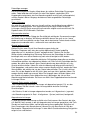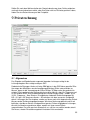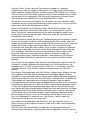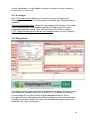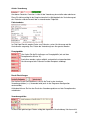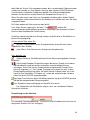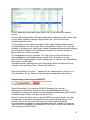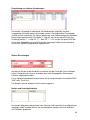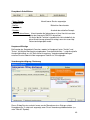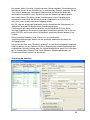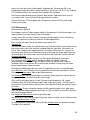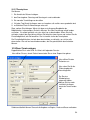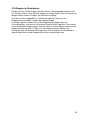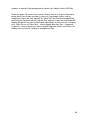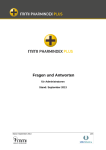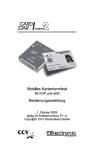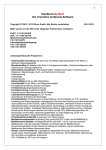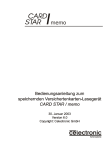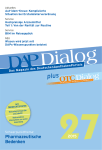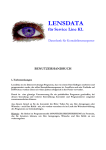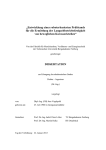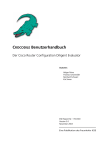Download 1 Vorwort ..........................................................
Transcript
1
Vorwort .......................................................................................................................3
2
32-Bit-Programm ........................................................................................................4
3
Installation ..................................................................................................................6
3.1
Standard-Installation .............................................................................................6
3.2
Die Komponenten.................................................................................................6
3.3
Installation im Netzwerk........................................................................................7
4
Bedienung: Eingabefelder ..........................................................................................8
5
Der Aufbau der Oberfläche.........................................................................................9
5.1
Die obere Leiste ...................................................................................................9
5.2
Die Shortcut- und Infospalte links .......................................................................11
5.3
Menüzeile ...........................................................................................................12
5.3.1
Datei.............................................................................................................12
5.3.2
Listen ...........................................................................................................13
5.3.3
Patient..........................................................................................................15
5.3.4
Leistungen ...................................................................................................15
5.3.5
Abrechnung..................................................................................................16
5.3.6
Druck............................................................................................................16
5.3.7
Funktionen ...................................................................................................17
5.3.8
Ansicht .........................................................................................................18
5.3.9
Extras...........................................................................................................18
5.3.10
6
Arbeiten mit dem Programm.....................................................................................19
6.1
Allgemeines zu Windows®: ................................................................................19
6.1.1
Dateinamen und Pfade ................................................................................19
6.1.2
Maus ............................................................................................................19
6.1.3
Eingabefelder...............................................................................................20
6.1.4
Besonderheiten in Vista/Win7 ......................................................................20
6.2
7
Hilfe...........................................................................................................18
Allgemeines zu Psyprax .....................................................................................20
6.2.1
Neue Patienten-Datensätze .........................................................................20
6.2.2
Datensätze löschen......................................................................................20
6.2.3
Patientendatensätze löschen: ......................................................................21
6.2.4
ID (Pat-ID, Schein-ID): .................................................................................21
6.2.5
Überblick über die wichtigsten Grundfunktionen ..........................................21
Leistungseingabe .....................................................................................................23
7.1
Übersicht ............................................................................................................23
7.2
Hinweise .............................................................................................................24
7.3
Stundenkontingente für bewilligungspflichtige Therapie .....................................25
7.4
OPS-Eingabe......................................................................................................28
7.5
Leistungen im Terminplaner eingeben................................................................28
7.6
Leistungen pro Tag eingeben .............................................................................28
8
Quartalsabrechnung .................................................................................................29
8.1
Vorbemerkungen, häufige Fragen ......................................................................29
8.2
Quartalsabrechnung Start...................................................................................30
8.2.1
1. Prüfungen ................................................................................................31
8.2.2
2. Datenerzeugung.......................................................................................32
8.2.3
3. Quartalsabrechnung fertig stellen ............................................................33
Quartal weiterschalten...............................................................................................34
9
Privatrechnung .........................................................................................................35
9.1
Allgemeines ........................................................................................................35
9.2
Spezielle selbstdefinierte Ziffern .........................................................................36
9.3
Einstellmöglichkeiten: .........................................................................................36
9.3.1
Allgemeines zu den Einstellmöglichkeiten ...................................................36
9.3.2
Adressat.......................................................................................................37
9.3.3
Briefkopf.......................................................................................................37
9.3.4
Zahlungsfrist ................................................................................................37
9.3.5
Umsatzsteuer ...............................................................................................37
9.3.6
Diagnosen ....................................................................................................38
9.3.7
Stundenzahlen .............................................................................................38
9.3.8
Register Rechnungstext...............................................................................38
9.3.9
Layout der Rechnungen...............................................................................38
9.4
Rechnungsliste und Mahnungen ........................................................................39
9.4.1
Aktuelle Rechnung .......................................................................................39
9.4.2
Mahnung ......................................................................................................39
9.4.3
Rechnungsliste.............................................................................................40
9.4.4
Rechnungs-Details.......................................................................................40
9.4.5
Menüpunkt Extras ........................................................................................40
9.5
10
Terminversäumnisrechnung................................................................................40
9.5.1
Verfügbare Ziffern. .......................................................................................40
9.5.2
Abzurechnende TV-Ziffern ...........................................................................40
9.5.3
Abgerechnete TV-Ziffern ..............................................................................40
Einrichten des Programms nach Ihren Bedürfnissen (Konfiguration) ....................41
10.1
Praxisdaten .....................................................................................................41
10.2
Konfiguration ...................................................................................................41
2
10.2.1
Chipkartenleser.........................................................................................41
10.2.2
System......................................................................................................43
10.2.3
Leistungen ................................................................................................44
10.2.4
Rezeptdruck..............................................................................................44
10.2.5
Feiertage...................................................................................................52
10.2.6
Ansicht ......................................................................................................52
10.2.7
PT-Formulare............................................................................................52
10.2.8
Rechnungen .............................................................................................53
10.2.9
Terminplaner .............................................................................................54
11 Terminplaner.............................................................................................................54
11.1
Einen Termin anlegen......................................................................................54
11.2
Mit den Terminen arbeiten...............................................................................55
11.3
Gruppen im Terminplaner. ...............................................................................56
12
Der Update-Vorgang ..............................................................................................57
12.1
Ablauf ..............................................................................................................57
12.2
Update per CD ................................................................................................57
12.3
Update per Internet .........................................................................................57
12.4
Update aus dem Internet, wenn der Praxisrechner keinen Internet-Zugang
besitzt 57
!
$
%
&
"
(
'
#
%
(
!
) %
, %
-
*
'
&
*
!
3
)
$
15
.
% "
6
7
(
+
%
.
/
$
+
0
(12
4!
*
*
8
19$
'7
:
-%
(
-
/ 6
6
%
,
;
11 19$
3
*
"
"
-
-
, %
&
-
&
!
"
(
!
(
!
!
0
&
6
-
2
%
%
:
%%
.
6!
4
%
4
!
% %
!
*
!
<
%
=
)
->
+
?
6
+
%
(
-
0
!
@
A
/
A
*
!
;
%
<
:
(-
=6
7
*
-
6(
7
%
0
!
7
#
2
#
/
7
% 3
)
+
2
!
!
% )+
0
!
% %
)
B5
% C
7
!
% "
(
=
-
*
/
<
%
<
A
=
%
%
D
!
%
%
6 ! /)
%
# -%
7
+
*
7
+
7
/
/E
"/ A
%
%
%
-
(
6'
0
)
%
7+
)
7+
2
6
?%
6
6
-%
!
%
7
(
+
%
A
%
/
60
+
6!
%
)
% "
+
2
#
2
-
%
/<
= !
%
.
<
(1=
11
% -%
%
%
%
!
#
% -%
+
F5
*
4
%
6
;
!
C
6*
*
%
;
/
%
:
>
+
%
4
&
%
-
%
E
G
6$
'
;
.
!
%
.
+
%
*
<
(1=
+
7
%
:
)
8
*
$
6'
+
!
F5
$
"
-
%
A
H
!
/
6!
0
*
+
<
'
$
/
)"
2
-
*
!
6'
+
)
, %
5I7
+
!
!
% !
/
F5
15
%
= )
%
>
>
-%
-
,
-
.
/
%
*
%
6
F5
!
<
=
+
=
)
)
!
2!
60
/
)
*
%
;
, %
!
!
$
%
$
7
<
%
.
5
"
#
#
$
"
!
#
#
!
!
4!
%%
*
<
*
%
?
-
*
-
*
A% %
(
*
7+
4
*
*
)
;
;
!
)
K
E
;
"
&
9
*
%
*
J
=
&
46L
L
46L
L
+
' -> (
!
F5
$
(
<
(
-
*
=
%
*
'
(
)
M
, %
"
"
(
%
*
?
"
, %
;*
+
0
2"
.
%
!
&
)
%
6!
!
!
!
%
, %
!
!
4
4
, %
!
!
'
*
"
!
/
.
F5
*
!
%
(-
7+
%
6
!
N!
%
?
&
"
' %
;
%
6.
%*
*
0
%
+
+ 2
>
%
;
%
F5
%
(
!
*
, %
"
3
7
"
+
6
3.3 Installation im Netzwerk
folgende Schritte sind für eine Netzwerk-Installation durchzuführen (alles für XP. In Vista
zusätzlich auf das Mapping der ini-Datei bzw. Conf-Datei achten: Änderungen müssen in
der gemappten Datei und nicht in der Original-Datei erfolgen.)
Installation Client:
Am Server auswählen: Server-Installation (kommt drauf an ob mit Programm oder nur
Server)
Am Client auswählen: Netzwerk-Client-Installation.
Danach:
Jetzt muss am Client die Datei c:\programme\psyprax (bzw. C:\Programdata\Psyprax )
\config\pyprax.ini überarbeitet werden:
Der Eintrag „datapath=“ muss so gestaltet werden: der Name des Servers, dann ein
Doppelpunkt, dann der Pfad zur Datenbank -der Pfad auf dem Server (!), d.h. vom
Server ausgesehen, nicht vom Client aus, auf dem das geschrieben wird! Also nicht der
Netzwerkpfad, sondern z.B. „c:\programme\psyprax\db\psyprax.fdb“.
(Alles zusammen also zum Beispiel:
„datapath=server:c:\programme\psyprax\db\psyprax.fdb“)
Installation Server:
Die Datei „c:\programme\firebird\firebird201\firebird.conf“ muss bearbeitet werden:
aus „#RemoteAuxPort = 0“
muss werden:
„RemoteAuxPort = 3051“
Nicht vergessen, die Raute zu entfernen!
Jetzt noch ein Eintrag unter Start - Systemsteuerung - Sicherheitscenter. Hier „WindowsFirewall“ anklicken. Unter dem Register „Ausnahmen“ bei „Port“ eintragen:
Name = firebird
Port = 3050
OK
Nochmal:
Name = firebird events
Port = 3051
OK
Zuletzt in der Systemsteuerung den „firebird server manager“ aufrufen.
„Stopp“ klicken
„Start“ klicken.
Denn der Firebird-Server muss neu gestartet werden, damit die Änderungen wirksam
werden.
7
Bedienung: Eingabefelder
Zwischen den einzelnen Feldern können Sie sich mit der Maus, der Tabulatortaste oder l
der Eingabe Taste bewegen. Ist ein Eintrag markiert wird er gelöscht, sobald Sie
ein Zeichen eingeben (z.B. das Datum beim Eintragen von Leistungen). Die
Änderung wird erst wirksam, wenn Sie das Feld verlassen: Wenn Sie ein
Stundenkontingent eingeben, werden die neuen Stunden erst nachgezählt, wenn Sie das
Eingabefeld der bewilligten Ziffer verlassen haben. Wenn Sie ein Datum eingeben, wird
erst nach dem Verlassen des Feldes überprüft, ob das Datum zulässig ist (31.4. wird z.B.
nicht akzeptiert). Sie können natürlich in den meisten Fällen das Datum mit der Maus
über einen „Datepicker“
vermeiden.
auswählen, um Fehleingaben zu
(„Combobox“) finden, können
Wenn Sie neben einem Eingabefeld dieses Symbol
Sie mit einem Klick darauf eine „Auswahlliste“ öffnen und aus den vorgegebenen
Werten, einen Parameter auswählen. Mal sind nur die auszuwählenden Werte erlaubt,
mal kann man durch Eingabe von Texten selbst die Auswahlmöglichkeiten erweitern. (Sie
können zum Beispiel kein drittes Geschlecht hinzufügen). In der Regel haben wir die
Combobox so eingestellt, dass sie automatisch aufklappt, um Ihnen alle Möglichkeiten
anzuzeigen.
Manche Eingabefelder schreiben zwar nicht den Inhalt vor, aber das Format. So können
Sie im Feld Krankenkassen-IK bei Kasse beispielsweise nur Ziffern eingeben.
Leerzeichen, Buchstaben oder Sonderzeichen nimmt dieses Feld nicht an. Bei der
Datumseingabe sehen Sie bei Anwahl des Drop Down Buttons den Kalender für die
korrekte Datumseingabe(Datepicker).
Mit den Mausknöpfen/Buttons veranlassen Sie das Programm, das zu tun, was aus der
Aufschrift lesbar ist. Über die Menüzeile –„Datei“ – „Listen“ –„Patient“ – „Leistungen“ –
„Abrechnung“ - usw. – am oberen Bildschirm- bzw. Fensterrand erreichen Sie weitere
Untermenüs.
Es gibt im Programm sogenannte ”Drehscheiben”, auf denen Sie - je nach Einstellung alle Ihre Patienten sehen und per Mausklick auswählen können. Dies sind die
Patientenliste, der Tages-, Wochen-, Monats- und Aufgabenüberblick. Diese öffnen Sie
links im grünen Feld.
Die Haupt-Formulare (z.B. Kartei, Leistung, Scheine etc.) verwalten die wichtigsten
Daten pro Patient.
Am unteren Rand werden alle geöffneten Formulare durch entsprechende Laschen
(Register) angezeigt. Durch Klick auf die jeweilige Lasche kann beliebig zwischen den
geöffneten Formularen gewechselt werden. Es ist also nicht nötig, ein Fenster zu
schließen, um in ein anderes zu wechseln.
Zusätzlich gibt es eine Menüzeile mit darüber hinausgehenden Funktionen.
8
Der Aufbau der Oberfläche
5.1 Die obere Leiste
Links vom Patientennamen lesen Sie die Patienten-ID (eine laufende Nummer, die das
Programm vergibt und die unveränderbar ist). Rechts neben dem Namen einen
Listenpfeil, mit dem Sie einen anderen Patienten auswählen können.
Daneben die Mausknöpfe, mit denen Sie die wichtigsten Fenster pro Patient öffnen
können. Durch Rechtsklick neben diese Buttonreihe können weitere Mausknöpfe
hinzugefügt werden („Rechtsklick für Funktionstasten. Die beiden Knöpfe ganze rechts in
diesem Bild, Laborbefunde und Tagesprotokoll, wurden so hinzugefügt.
„Neu Manuell“ startet das manuelle Neuanlegen eines Patienten-Datensatzes.
Hierzu einige Hinweise: Die für die KV-Abrechnung nötigen Felder haben eine rote
Bezeichnung und dahinter im Namen ein Sternchen. Wenn Sie eine Kassen-IK suchen
müssen, klicken Sie auf Kasse suchen ein und grenzen Sie dann die Suche mit allem ein
was Sie wissen: Teile des Kassennamens oder des Ortes der Kasse. Bei Bundeswehr
zum Beispiel „wehr“ eingeben, dann kommen Feuerwehr und Bundeswehr.
„Kartei“ bringt ein Formular, mit dem Sie die persönlichen Patientendaten (z.B. Adresse,
Gewicht) einsehen und bearbeiten können.
„Antrag“ öffnet die Auswahl des Antrages, den Sie schreiben wollen. Vorhandene
Anträge des Patienten werden angezeigt. Hier können Sie auch Vorlagen erstellen, die
als Schablone für weitere, ähnliche Patienten dienen können.
„Scheine“ zeigt alle zum Patienten gespeicherten Scheine. Hier können Sie bei
speziellen Scheinen (Überweisung etc.) Ergänzungen vornehmen sowie die
Kassendaten zum Versicherungsverhältnis einsehen, prüfen und - falls es nicht
geschützte Chipkarten-Daten sind - auch korrigieren.
„Diagnose“ bringt Sie zur Diagnosen-Eingabe mit zwei verschiedenen ICD-SuchFunktionen. Dazu noch ein Hinweis: Die Vorgabe der KBV ist, dass der Diagnosenzusatz
G (gesichert) bei Dauerdiagnosen automatisch ergänzt werden darf, bei
Quartalsdiagnosen nicht. Genauso wird das vom Programm auch gehandhabt.
„Leistung“ geht über zur Leistungseingabe für diesen Patienten. Alternativ können Sie
die Leistungseingabe auch direkt über die Terminplaner Funktionen, „Tag“, „Woche“ oder
die Menüfunktion Leistungen - Pro Tag eingeben erledigen, allerdings können Sie nur
hier Spezifikationen und bewilligte PT/VT-Kontingente eintragen oder Leistungen auf
Basis von OP-Schlüsseln eingeben.
„FormDruck“ führt zur Auswahl der druckbaren Formulare und sonstiger
"Druckerzeugnisse" (Briefe, Terminliste, Therapievertrag etc.). Hier können Sie auch
Formulare, die Sie nicht brauchen, ausblenden und andere, die ausgeblendet sind,
einblenden; sogar die Anordnung der Knöpfe ist veränderbar.
„Protokoll“ öffnet die Stundenprotokolle dieses Patienten des jeweilig markierten
Datums. Sie können einen neuen Eintrag hinzufügen oder ältere nachlesen. Und Sie
9
können die Anzeige mit den Leistungen synchronisieren. Es gibt neben dem
ausführlichen Protokoll noch ein zweites, „offiziell“ genanntes, das nur aus wenigen
Worten bestehen sollte, und das dafür gedacht ist, nach außen gegeben zu werden,
wenn dies von irgendeiner Behörde rechtmäßig von Ihnen verlangt wird. Hier genügt für
eine Stunde bei einem Analytiker zum Beispiel „Durcharbeiten“.
„Chip“ startet den Chipkarten - Einlesevorgang. Danach ist automatisch dieser neu
eingelesene Patient ausgewählt. Im nächsten Fenster können beim Einlesevorgang
dann schon Leistungen und Diagnosen speichern.
„Memo“ ermöglicht die Erfassung Ihrer individuellen Notizen zum ausgewählten
Patienten, die im Gegensatz zum Protokoll nicht datumsgebunden sein sollen.
Diese Fenster können grundsätzlich geöffnet bleiben, damit Sie mit den RegisterLaschen rasch wechseln können. Sie können aber auch jedes geöffnete Fenster mit
dem Schließkreuz schließen, falls Sie das wünschen.
10
5.2 Die Shortcut- und Infospalte links
Ganz oben sehen Sie einige Daten des gerade ausgewählten Patienten. Welche,
können Sie selbst auswählen. Klicken Sie mit der rechten Maustaste irgendwo in die
grüne Fläche, dann auf „Patienten-Informationen“, und klicken Sie nun auf einzelne
Zeilen, um diese Daten an- oder abzuschalten. SUG bedeutet Scheinuntergruppe
(Überweisung, Notdienst usw.).
Darunter können Sie eine „Drehscheibe“ öffnen, d.h. eine patientenübergreifende
Ansicht. Klicken Sie einfach, um zu sehen was da kommt.
Darunter sehen Sie max 10 Patienten, die Sie zuletzt bearbeitet haben. Ein Klick auf den
Namen, und dieser ist wieder ausgewählt, ohne dass Sie ihn aus lange suchen müssen.
Ganz unten gibt es einen Bereich für „allgemeine Informationen“, in dem Sie wieder mit
der rechten Maustaste Daten ein- oder ausschalten können.
11
5.3 Menüzeile
Direkt unter dem Fensternamen, sehen Sie die abgebildete Zeile, sie heißt Menüzeile.
Wenn Sie hierauf klicken, öffnen sich Untermenüs, die herunterklappen und durch
Klicken ausgewählt werden können.
Diese Zeile ist fast konstant. Nur der Inhalt von Ansicht und Extras wird manchmal den
jeweiligen Erfordernissen angepasst.
5.3.1 Datei
Dieser Eintrag beinhaltet alle Zusatzfunktionen rund um das Programm. Konfigurieren:
Zentrale Einstellungen
Praxisdaten: Alles über Sie und Ihre Praxis. Näheres siehe Kapitel 10.1.
Briefkopf und Stempel: Hier geht’s nicht um Inhalte (die sind in den Praxisdaten definiert)
sondern ums Layout: Sie können aus vielen Vorlagen eine geeignete auswählen und
dann noch Ihren persönlichen Wünschen entsprechend verändern. Auch das Einblenden
eines Logos ist möglich.
Budget-Assistent: Hier können Sie die von Ihrer KV zugewiesene Obergrenze an
Punkten / Euro / Minuten eintragen, um immer im Bilde zu sein, ab wann Sie umsonst
arbeiten.
EBM-Punktwerte: die Punktwerte wurden entfernt, weil es schon seit geraumer Zeit
bundesweit feste Eurobeträge für die EBM-Ziffern gibt.
Internet-Update: Startet manuell das externe Programm, das auf unserer Webseite nach
Updates für Ihre Version sucht. Sie können diesen Vorgang auch in der Konfiguration
automatisch ablaufen lassen. Das Update läuft völlig automatisch, Sie werden
gelegentlich informiert oder gefragt. Je nach Update und Internet-Anbindung kann der
Vorgang einige Sekunden bis vielen Minuten benötigen (dann erst nach Rückfrage,
damit Sie weiterarbeiten können. Bitte lesen Sie dazu mehr im Kapitel „UpdateMechanismus“
Daten sichern erlaubt, Ihre Daten auch während der Arbeit auf einen beliebigen
Datenträger zu speichern. Um einem Missverständnis vorzubeugen: Alles was Sie
eingeben wird sofort gespeichert. Bei der Datensicherung handelt es sich um eine
Sicherungskopie. Das ist sicherlich sinnvoll, wenn Sie viele Leistungen auf einmal
eingeben und Ihre Festplatte schon lange in Verwendung ist. Dann ist die Gefahr größer,
dass sie plötzlich ihren Dienst versagt. In fast allen Fällen reicht eine Teilsicherung, d.h.
der Teil der Datenbank, der Ihre Patientendaten, Ihre Einstellungen, Ihre Textbausteine
usw. enthält.
Datensicherung zurückholen: der umgekehrte Vorgang. Eine Sicherung wird wieder
eingespielt. Natürlich ist dann das, was gerade vorher an Daten da war, weg!! Also bitte,
wenn Se mal eben einen alten Datenstand ansehen wollen. Vorher unbedingt den
aktuellen Datenstand sichern!
Datenverschlüsselung: Falls Sie Ihren PC zur Reparatur geben oder andere Personen
Zugang zu Ihrem Gerät haben, oder uns die Daten zu Service-Zwecken schicken wollen:
Alle persönlichen Daten sind völlig unkenntlich gemacht.
12
Bildschirm verstecken: Sinnvoll, wenn der PC an einem Ort steht, der auch anderen
Zugänglich ist.
5.3.2 Listen
Unter Listen finden Sie Tabellen, die im weitesten Sinne als Stammtabellen zu
bezeichnen sind. Wir haben überall, wo dies sinnvoll erschien, Sortiervorrichtungen
eingebaut: Klicken Sie auf eine Spaltenüberschrift, wird nach diesem Kriterium sortiert.
Sie erkennen diese Möglichkeit daran, dass nach der Überschrift ein kleines Dreieck
sichtbar ist, wenn Sie das Formular öffnen.
Patienten:
•
Patienten: aktiv, sort, Chiffre, löschen: In dieser Tabelle können Sie Patienten
schnell passiv oder aktiv setzen, sowie einen für Sie nützlichen Sortierwert
bestimmen. Die Chiffre wird angegeben, damit Sie nachsehen können, zu
welchem Patienten die Antwort des Gutachters gehört. Löschen: Um einen
Patienten zu löschen, müssen Sie zunächst ein Kreuz in der Spalte unter der
Überschrift ”Löschen” anklicken, dann am Ende der Maske den Mausknopf
”Markierte löschen” anwählen. Leere Datensätze, die gelegentlich durch
Fehlfunktionen oder Fehleingaben entstehen, lassen sich so ebenfalls entfernen.
•
Adressen: Schneller Überblick über die Patientenadressen.
•
Kassen: Schneller Überblick über die Versicherungsverhältnisse. Nach
Kassenwechsel sehen Sie einen Patienten hier mehrfach (dazu genügt schon,
dass der Patient eine andere Versichertennummer oder einen anderen Status
bekommen hat).
•
Scheine: Schneller Überblick über die wichtigsten Scheindaten. Sie können
insbesondere schnell Scheine auf „abgerechnet“ setzen oder auf nicht
abgerechnet, sowie die Scheinuntergruppe ändern. Benützen Sie auch die
Möglichkeit, die Scheine anders zu sortieren. Unten gibt es einige Möglichkeiten,
die angezeigten Scheine zu filtern, d.h. auf bestimmte Kriterien wie ein Quartal
einzuengen.
•
Diagnosen: Liste aller Patienten mit ihren Diagnosen. Sie können hier keine
zusätzlichen Diagnosen vergeben, nur vorhandene ändern oder löschen, bzw.
wenn keine Diagnose da ist, eine erste vergeben. Dafür gibt’s noch zusätzliche
Statistik-Möglichkeiten.
•
Bewilligte Stunden: Überblick über die zu jedem Patienten vorliegenden
Bewilligungsschritte (PT/VT). Neu bedeutet: Noch nicht mit der KV abgerechnet.
•
Rezepte: Diese Aufstellung lässt sich vielfältig variieren, um Ihnen eine
Möglichkeit zu geben, den Anforderungen der Budgetierung gerecht zu werden.
Dafür ist es meist nötig, das Kreuz bei „nur gesetzlich Versicherte“ zu setzen.
•
Warteliste: Vorgemerkte Patienten.
Kollegen: Hier verwalten Sie Ihre persönliche Kollegenliste. Diese Liste an allen Stellen
im Programm verwendet, wo Sie auf Ärzte Bezug nehmen: In „Kartei“ bei Hausärzten,
Überweiser, Mitbehandler, Gutachtern, in „Scheinen“ beim Überweisungsarzt, beim
Briefschreiben, bei Schweigepflichtentbindungen.... Hier können Sie auch Gutachter
„sammeln“.
Die Import-Funktionen funktionieren für CSV Dateien, gern helfen wir Ihnen bei den
Einstellungen.
13
Kostenträger-Geschäftsstellen. Hier erscheinen alle Filialen, die irgendwo im Programm
verwendet wurden, um ein Formular oder einen Brief oder eine Rechnung an eine
Institution zu drucken. Sie können hier auch Fehleingaben korrigieren.
Die Import-Funktionen unten sind noch nicht fertig.
GO-Privat, EBM, BG: Die jeweilige Gebührenordnung. Es gibt es jeweils eine
Auswahlliste, die Sie selbst verwalten und eine Gesamt-Tabelle, die wir bei
Bedarf erneuern (der EBM wird gewöhnlich quartalsweise ersetzt, die anderen beiden
nur selten, weil Kassenpatienten gesundheitlich wesentlich größeren Schwankungen
unterworfen sind als Privat-Patienten, und sich gesetzlich versicherte Mecklenburger
anatomisch deutlich von Bayern unterscheiden, noch dazu jedes Quartal anders.
Unten gibt’s eine Suchfunktion: Geben Sie die Ziffer ein, dann springt das Programm zur
gewünschten Ziffer – falls vorhanden. Sie können auch in den Definitionen nach
Textbestandteilen suchen.
So nehmen Sie in Ihre Auswahl Ziffern neu auf: Öffnen Sie die Gesamt-Liste, suchen Sie
die Ziffer dort (ev. über die Suchfunktion), dann klicken Sie auf „Markierte in die Auswahl
übernehmen“.
Bitte ergänzen Sie in der GO-Privat-Auswahl alle Ziffern, die Sie zusätzlich brauchen
(Lehranalysen etc.). Diese werden automatisch in die GO-Privat-Komplett übernommen.
Klicken Sie unten auf <Neu>, und schreiben Sie dann in die freie Zeile unten, die vorne
ein *-Symbol hat.
Ergänzen Sie eine Raute # nach einer GO-Ziffer, wenn Sie analoge Ziffern mit verschiedenen Inhalten, aber gleicher Ziffer auf der Rechnung erzeugen wollen. Zum Beispiel
erzeugen wir standardmäßig die Ziffern 861#ps und 870#ps für die probatorischen
Sitzungen, um sie von den bewilligungspflichtigen 861/870-Ziffern unterscheiden zu
können. Auf der Rechnung erscheint nur 861 bzw. 870, aber fürs Programm sind es
verschiedene Ziffern.
EBM: Jede Landes-KV hat einen eigenen EBM, bestehend aus den bundesweit relativ
einheitlichen Ziffern bis 49999 und KV-spezifischen Ziffern mit höheren Nummern oder
Buchstaben am Ende. Um für ältere Quartale korrekte Statistiken ausgeben zu können
umfasst der EBM nicht nur das aktuelle, sondern auch alle alten Quartale ab 2005/2.
Wenn Sue den komplett-EBM öffnen, wird er zunächst so dargestellt, dass nur die Ziffern
Ihrer KV, Ihrer Fachgruppe und nur die aktuell gültigen Ziffern angezeigt werden.
BG: Hier finden Sie die Liste aller BG-Ziffern. Bevor Sie BG – Ziffern nutzen können Sie
BG Komplett ihre persönliche Auswahl von BG-Ziffern einstellen
ICD-Schlüssel: Diese Tabelle enthält nur die kleine Auswahl, die Sie selbst verwalten und
die bei den Diagnosen mit dem Drop-Down-Pfeil angeboten wird. Diese Ansicht dient
hauptsächlich dem Löschen von überflüssigen Einträgen. Den Gesamt-ICD haben wir
nicht als Tabelle aufbereitet, weil er viel zu unübersichtlich und groß wäre. Sie haben im
Fenster <Diagnosen> und über Menü „Listen“ – „Diagnosen“ mit Hilfe des Mausknopfs
<ICD suchen> Zugriff auf alle von der KV akzeptierten ICD-Codes.
PKV-Zuzahlung bezieht sich auf die Möglichkeit, an gesetzlich Versicherte
Privatrechnungen zu stellen, deren Zusatzversicherung die Differenz zu einer
Privatversicherung bezahlt. Hier müssen Sie alle Ziffern definieren, die Sie so in
Rechnung stellen wollen.
Spezifikationen: Von der KV sind zur näheren Spezifikation von Leistungen eine Reihe
von Möglichkeiten vorgesehen. Was gemeint ist, geht in der Regel aus „Typ“ hervor.
Dosierungsvorgaben (Rezept): Hier können Sie vorhandene Dosierungsvorgaben für den
14
Rezeptdruck ändern und löschen. Die Änderungen wirken sich nicht auf bereits
gespeicherte Rezepte aus.
DMP: Disease-Management-Programme zur Behandlung von chronisch Kranker.
HZV – Ziffern: hier besteht die Möglichkeit, die Ziffern ihres HZV – Vertrages einzutragen
Reha – Kliniken: in dieser Maske können nach unterschiedlichen Kriterien Reha –
Kliniken suchen, z.B.: geben Sie einen Teil des Suchbegriffs ein „Rosen“ und alle Reha –
Kliniken in deren Namen der Begriff Rosen vorkommt werden aufgelistet.
Ringversuchszertifikate: können in dieser Tabelle für die Anforderung Überweisung –
Labor verwaltet werden.
5.3.3 Patient
Alle Untermenüs erfüllen hier die gleiche Funktion wie die Formularbuttons, d.h.
entsprechend dem ausgewählten Patienten wird z.B. bei Klick auf Scheine das Formular
„Scheine“ aufgerufen – ebenso wie bei einem Klick auf die Schaltfläche „Scheine“.
Unter dem Menüpunkt Dokumente befinden sich alle Schriftstücke zum Patienten, unter
dem Punkt eHKS-Dokumentation alle Angaben zum Hautkrebs-Screening. Der Vorteil ist,
dass Sie hierher notfalls auch ohne Maus gelangen, indem Sie Alt und dann die
unterstrichenen Buchstaben auf der Tastatur drücken.
5.3.4 Leistungen
Sie können die Leistungen in PsyPrax auf mehrere Arten eingeben: im Fenster
Leistungen, über Menü Leistungen: pro Tag eingeben, über den Terminplaner in seinen
verschiedenen Ansichten. Diese beiden Methoden sind natürlich mischbar; Sie müssen
natürlich aufpassen, dass Sie nicht versehentlich Leistungen doppelt eingeben.
Das Menü Leistungen bietet Ihnen ferner folgende Möglichkeiten:
Leistungen pro Tag eingeben ist für die gedacht, die den Kalender neben sich legen und
dann tageweise speichern wollen, wer da war. Sie klicken links einfach die an, die da
waren, dann auf speichern, fertig. Der Vorteil hier ist auch, dass man nicht so leicht eine
Leistung übersieht, wenn man Daten aus dem Kalender übertragen muss.
Leistungen überarbeiten ist effizient, um bestimmte Änderungen an Leistungen
vorzunehmen, wenn mehrere Leistungen auf einmal korrigiert werden, beispielsweise auf
einen anderen Patientendatensatz übernommen werden müssen.
Leistungsketten definieren, um wiederkehrende Kombinationen von Ziffern einfacher
eingeben zu können.
Wenn Sie die eingegebenen Leistungen noch einmal überprüfen wollen, können Sie auf
Kalender klicken. Hier wird auch die tägliche Arbeitszeit in Minuten angegeben.
Sie können sich eine Vielzahl Statistiken über die bisher eingegebenen Leistungen
ansehen (diese sind nicht identisch mit den in der Quartalsabrechnung abgerechneten
Leistungen, weil eventuell Nachzüglerfälle aus früheren Quartalen dazukommen bzw.
bestimmte Patienten noch nicht abgerechnet werden können). Hier finden Sie übrigens
auch die Möglichkeit, die 90%-Grenze Ihrer erbrachten Leistungen aus den
entsprechenden Ziffern zu überprüfen.
15
5.3.5 Abrechnung
Hier führen Sie die KV-Quartalsabrechnung durch.
Ferner können Sie in diesem Menü im Seriendruckverfahren Ihre offenen
Privatrechnungen drucken, wobei alles nötige pro Patient individuell eingestellt werden
kann. Lesen Sie hierzu Privatrechnung Seriendruck.
Sie können die Liste der schon gedruckten Rechnungen/ Seriendruck PAD anzeigen, um
Mahnungen zu drucken, und Sie können eine Liste der noch zu stellenden Rechnungen
anzeigen lassen.
Sie verwalten hier die Teilzahlungen und das Kassenbuch.
Sonderverträge Homöopathie (PriA): ist das Abrechnungsmodul für Homöopathie
Assistenten: Dieser große Programmteil dient der Verwaltung der Abrechnung von
Gemeinschaftspraxen, MVZ und Ausbildungsinstituten. Letztere finden hier das vor, was
sie brauchen, um entweder mit der KV oder direkt mit den Kassen abzurechnen. Für
MVZs und Gemeinschaftspraxen ist vor allem die Auszahlungsberechnung der
Mitarbeiter von Bedeutung.
Die Logik dahinter ist etwa die: Oben links können Sie unter dem Patienten auch einen
Behandler auswählen. Sie können aber auch jedem Patienten einen Behandler
zuordnen. Wechseln Sie den Patienten, wird auch der Behandler automatisch
mitgewechselt. Werden nun Leistungen eingegeben, werden diese dem jeweiligen
Behandler, der links oben ausgewählt ist, zugeordnet. Und zwar sowohl gegenüber der
KV als auch für die interne Abrechnung. Ausnahme: Hat der Behandler in den
Praxisdaten kein Kreuz bei „Übermittlung an die KV“, dann wird bei der KV-Abrechnung
die LANR übermittelt, die bei diesem Mitarbeiter gespeichert ist, - in der Regel nicht
seine, denn er hat ja gar keine. Und nur der Name des Mitarbeiters, der offiziell diese
LANR hat, wird an die KV übertragen.
5.3.6 Druck
Praxisgebühr: Funktionen zum Verwalten und Drucken und Mahnen der Praxisgebühr.
Berichtspflicht: Bestimme Ziffern sind seit Einführung des EBM2000 „berichtspflichtig“
geworden, d.h. wer sie abrechnet, muss an den betreffenden Kollegen einen Brief
schreiben. Dabei handelt es sich hauptsächlich um spezielle diagnostische Leistungen.
Auch sind seit dem GMG grundsätzlich alle Ärzte gehalten, an Überweiser zu berichten.
Gleichzeitig ist durch die Praxisgebühr die Zahl der Überweisungen dramatisch
gestiegen. PsyPrax führt für Sie eine Liste der Kollegen, an die Sie berichten sollten,
aufgrund der eingegebenen Ziffern und Überweisungen.
Serienbrief: Hier können an Kollegen oder Patienten Serienbriefe geschrieben werden.
Eine Fülle von Filterfunktionen soll Ihnen ermöglichen, auch für definierbare Teilgruppen
Serienbriefe automatisch zu erstellen.
Therapieende: Mitteilung an Kasse: Sie sind verpflichtet, nach Abschluss einer
bewilligungspflichtigen Therapie einen Brief an die Kasse zu schicken, in dem Sie das
Ende der Therapie anzeigen. Hier werden alle Patienten aufgelistet, die in Therapie
waren und es seit 6 Monaten offenbar nicht mehr sind und für die kein solcher Brief
gefunden wurde. Sie können unten entweder auf „Markierter Pat. Therapieende drucken“
klicken, um einen hochgradig standardisierten (aber doch noch veränderbaren) Text zu
erzeugen, oder auf “Mitteilung an Kasse“, um selbst völlig frei einen Brief an die Kasse
zu formulieren.
16
Verlangt Ihre KV von Ihnen eine monatliche Punktzahl-Statistik, um Ihre
Abschlagszahlungen zu berechnen? Dafür ist die Monats-GOP zuständig (GOP heißt
nicht Gebührenordnung für Psychologen, sondern Gebührenordnungspunkte). Es wird
Ihnen stets der gerade abgelaufene Monat angezeigt, wenn Sie diese Funktion aufrufen.
Andere Monate können Sie dann selbst auswählen.
Fallzahlmeldung ist eine Spezialerfindung der KV WL, eine Statistik zur Praxisgebühr, die
dort offenbar immer noch nötig ist. Dafür sind auch in den Praxisdaten Angaben zur
Adresse Ihrer KV nötig.
5.3.7 Funktionen
Doppelte Patientendatensätze: Hier können Sie, falls Sie für einen Patienten zwei
Datensätze angelegt haben, die nicht mehr getrennt bleiben müssen, die zwei
Datensätze wieder zusammenführen. Derlei Dinge passierten z.B. wenn ein Patient nach
Heirat mit neuem Namen und neuer Versicherung bei Ihnen erscheint und das
Programm diesen Patienten daher nicht mehr zuordnen kann. Es ist aber nur ein
Datensatz nötig, denn die nötige Differenzierung der Versichertendaten – auch mitten im
Quartal – kann über die Scheine gesteuert werden.
Fällige Verlängerungen: Hier sehen Sie, für welche Patienten Sie einen
Erst/Verlängerungsantrag schreiben sollten. Die 35150 ist ein Hinweis auf einen
Erstantrag. Sie können dies aber auch ausschalten. Weiter unten sehen Sie, ob
eventuell ein von Ihnen schon gestellter Antrag zu lange in der Kasse oder beim
Gutachter hängengeblieben ist.
QM: Eine umfassende Dokumentensammlung mit entsprechenden Hinweisen für Ihr
Qualitätsmanagement.
Warteliste: hier können Sie mit einigen Informationen und Notizen verwalten, wer bei
Ihnen nach einem Therapieplatz gefragt hat.
Notfallscheine: Hier wird der Versuch gemacht, die Eingabe der Daten aus einem
Notdienst möglichst zu vereinfachen. Insbesondere das Wegegeld hat die Kreativität der
KVen in ungeahntem Ausmaß beflügelt. Das mittlere Feld dient den Diagnosen, unten
links finden Sie die schon gespeicherten Leistungen, neue geben Sie über die
Schnelleingabetasten oder das Ziffernfeld ein. Es werden alle schon vorhandenen
Notdienstscheine angeboten, Sie können aber auch neue Scheine per <neuer Patient>
oder <Chip> erzeugen.
Protokoll Serie: Könnte zum Beispiel zum Einsatz kommen, wenn Sie während einer
Stationsbesprechung im Altenheim gleich für alle Patienten dieser Station Ihre
Dokumentation erledigen wollen.
Erinnerung (Callback): Sie können in der Kartei bei jedem Patienten angeben, dass
dieser in einem bestimmten Intervall nach dem letzten Kontakt hier angezeigt werden
soll, z.B. um ihn wieder ein zu bestellen.
Patienten passiv setzen: Patienten, die schon länger nicht mehr da waren, können hier
unsichtbar gemacht werden. Sie werden gefragt, nach welchem Datum kein Kontakt
mehr stattgefunden haben darf, wenn der Patient unsichtbar gemacht werden soll. Die
Patienten können über Menü Listen – Patienten – aktiv... oder per Chipkarte einlesen
wieder aktiv = sichtbar gemacht werden.
Betreuungsziffern: Erfüllen Patienten bestimmte Voraussetzungen, können Ärzte die
Ziffern 21230 – 21233 ansetzen. Dies wird hier komfortabel verwaltet.
17
5.3.8 Ansicht
Das Menü Ansicht variiert je nach geöffnetem Hauptfenster. Es dient Ihren bevorzugten
Erfassungsgewohnheiten bzw. blendet Elemente ein oder aus. Hier können Sie die
aktuelle Ansicht Ihren Bedürfnissen anpassen.
Wenn Sie sich z.B. in der Leistungen erfassen, sehen Sie im ersten Menüpunkt
Leistungseingabe: stellen Sie Ihren bevorzugten „Schnellstart“ ein, entweder über Ziffer
oder Datum. Unter Budget-Angaben anzeigen sowie Erbrachte Leistungen sind weitere
individuelle Einstellungen möglich.
Befinden Sie sich in der Patientenliste, finden Sie unter Ansicht Sortier- und
Filtermöglichkeiten.
5.3.9 Extras
Nur der Inhalt von Ansicht und Extras wird teilweise der jeweiligen Drehscheibe
angepaßt. Extras wird zum Beispiel beim Privatrechnungsdruck für die Verwaltung der
vielfältigen Einstellmöglichkeiten verwendet.
Import/Export
Umfangreiche Funktionen zum Einspielen anderer Daten(-formate): BDT-Im- und Export,
Labordaten-Import, 32-Bit-Psyprax-Datenbank importieren, 16-Bit-Psyprax-Datenbank
importieren.
Außerdem Übermittlung der Patientendaten an PDA, cibait IQ5, Textprogramm und VDSexpert.
5.3.10 Hilfe
Die Hilfefunktion bietet über die Funktionstaste [F1] eine direkte (online) Verbindung
zwischen (fast) jedem Arbeitsbereich und dem dazugehörigen Hilfethema an.
Am oberen Rand des Hilfefensters sind die sog. Navigations-Schaltflächen. Sie
ermöglichen die Sprünge innerhalb der Hilfefenster.
Mit Suchen kann man einen Begriff oder auch nur eine Buchstabenfolge in allen
Hilfetexten und Überschriften suchen (Volltextsuche).
Ein Klick auf Zurück öffnet das Hilfefenster wieder, von dem aus man zum aktuellen
gesprungen ist.
Innerhalb der Hilfetexte werden Sie u.U. auf punktiert oder durchgezogen unterstrichene
Worte/Wortgruppen stoßen (auch dadurch erkennbar, dass der Zeiger der Maus von
einem Pfeil in eine Hand ”mutiert”). Sie können durch einen Mausklick darauf eine(n) den
Begriff erklärende(n) Text/Abbildung (punktiert) sehen bzw. zu einem anderen
Hilfethema/Sekundärfenster (durchgezogen unterstrichen) springen.
Unter dem Menüpunkt Optionen können Sie durch Klick auf Startseite wieder auf die
Inhaltsübersicht der Hilfedatei wechseln.
Teamviewer ist ein Programm, mit dem Sie einem Hotline Mitarbeiter Zutritt zu Ihrem
Rechner verschaffen können, um ein Problem gemeinsam besser lösen zu können. Es
wird nur aktiv, wenn Sie es wollen.
Info zeigt Ihnen Angaben zu PP32 und sogar ein paar zu Ihrem Rechner an. So werden
bei Problemen die Hotline-Mitarbeiter vermutlich nach Ihrer Programmversion fragen, um
zu ermitteln, ob Ihr Problem schon bekannt und behoben ist.
18
Arbeiten mit dem Programm
6.1 Allgemeines zu Windows®:
6.1.1 Dateinamen und Pfade
Windows® ist ein ”Betriebssystem”, d.h. es ist selbst ein Programm, das allen anderen
Programmen – und Ihnen – das Benützen Ihres PCs erst ermöglicht, indem es vielfältige
Werkzeuge bereitstellt. Hier ein Mini-Crash-Kurs für Neueinsteiger.
Eine Datei ist eine Sammlung von Daten, die über einen Namen angesprochen werden
kann. z.B. wird jeder Antrag, den Sie mit Word oder einem anderen Textprogramm
schreiben, in einer eigenen Datei gespeichert, die .....doc oder .....rtf heißt. Die drei
Buchstaben nach dem Punkt sind sozusagen der Familienname, sie geben Auskunft
über den Typ der Datei, mdb heißt zum Beispiel Microsoft Data Base, exe-Dateien
(execution) sind ausführbare Programme, doc-Dateien und rtf-Dateien sind Textdateien.
Ordner sind Zusammenfassungen von Dateien und u.U. weiteren (Unter-)Ordnern.
Ein Laufwerk ist der physikalische Ort der Datenspeicherung. Bei den meisten
Computern gibt es die folgenden Laufwerke:
1. Das Diskettenlaufwerk: 3½ -Diskette (A:)
2. Festplatte „Bezeichnung“ (C:)
3. Weitere Festplatten-Partitionen (D:)
3.CD-ROM-Laufwerk (D: oder E:) bzw. DVD-RW-Laufwerk
4.Wechseldatenträger z.B. (F:) (z.B. USBStick)
Laufwerke erkennen Sie in allen Windows-Versionen an den in Klammern stehenden
Großbuchstaben, gefolgt von einem Doppelpunkt. Hat Ihr Computer mehr als eine
Festplatte, wird das CD-ROM-Laufwerk einen anderen Laufwerks-Buchstaben haben.
Stellen Sie sich eine Datei als ein vollgeschriebenes Blatt vor, einen Ordner als einen
Leitz-Ordner, das Laufwerk als den Aktenschrank. Der einzige Unterschied ist, dass in
einem PC ein Ordner einen oder mehrere weitere Ordner enthalten kann, und zwar
beliebig tief gestaffelt.
Ein Pfad ist sozusagen die Postadresse der Datei: Er enthält zunächst das Laufwerk,
dann den Ordnernamen, dann einen (oder mehrere) Unterordnernamen; am Ende steht
dann der Dateiname. Beispiel: C:\Geheime_Konten\Schwarzgeld\Schweiz.doc
Allen Windows®-Programmen sind bestimmte, einheitlich gestaltete,
Bedienungsinstrumente gemeinsam: Eingabefelder, Dropdown-Pfeile, Mausknöpfe/
Schaltflächen, Menüzeile.
6.1.2 Maus
Sie können zwar alles ganz anders einstellen, aber üblicherweise dient die linke
Maustaste mit einem Klick zum Markieren eines Objekts oder zum Starten einer Funktion
(wenn Sie einen Mausknopf /eine Schaltfläche anklicken. Doppelklick links ”öffnet”, d.h.
es startet ein Programm, oder bewirkt so viel wie Markieren + OK. Die rechte Maustaste
öffnet in neuen Windows®-Anwendungen eine Auswahl der wichtigsten Möglichkeiten.
(„lokales Menü“)
19
6.1.3 Eingabefelder
Sie dienen der Daten-Ein- /Ausgabe. Manche Felder erlauben nur bestimmte Werte (z.B.
Datumseingaben), es kann Ihnen passieren, dass das Programm Sie nicht
weitermachen lässt, bis auch wirklich ein erlaubter Wert, z.B. ein Datum eingetragen ist.
Mit der Esc-Taste können Sie das aktuelle Feld auch in solchen Fällen verlassen, das
Feld bekommt dann einfach wieder den Zustand, der vorher bestand, und der war ja
offenbar in Ordnung (meistens wird das Feld einfach geleert)..
Oft ist der ganze Inhalt eines Feldes, in dem Sie etwas eingeben wollen, markiert. Dann
wird der nächste Buchstabe, den Sie wählen, alles löschen! Sie können stattdessen
auch mit der Maus noch einmal in das Feld klicken, um nur einzelne Buchstaben zu
bearbeiten. Die Eingabe ist abgeschlossen, wenn Sie das Feld verlassen haben: per
Mausklick auf ein anderes Feld, mit der Enter/Return- oder der Tab-Taste oder durch
Klick auf einen Mausknopf. Während früher immer die Eingabe/Enter/Return-Taste (das
ist dreimal das gleiche) das Feld verlassen hat, ist an diese Stelle in den letzten Jahren
zunehmend die Tabulator-Taste getreten. Bitte verwenden Sie auch in PP32 die
Tabulator-Taste, um von einem zum nächsten Feld zu wechseln. Die Enter-Taste wird
nicht immer funktionieren.
6.1.4 Besonderheiten in Vista/Win7
Ab Windows Vista kann im Ordner c:\Programme von Programmen nichts mehr
geschrieben werden, wenn man nicht besondere Rechte vergibt. D.h. immer dann, wenn
Programme irgendetwas auf der Festplatte ändern sollen, muss das besser außerhalb
von c:\programme passieren. Wir haben daher all diese Dateien und Ordner in den
Ordner c:\Programdata verlagert. Das betrifft zum Beispiel: das KBV-Prüf- und
Kryptomodul, sowie den Ordner config, in dem die ini-Dateien liegen. Auch der
Dokumentenordner muss natürlich hier liegen, wenn er nicht ohnehin im Netzwerk auf
dem Server liegt. Sollten Sie also irgendeine Datei oder einen Ordner im
Zusammenhang mit Psyprax suchen, dann denken Sie daran, dass sie/er vermutlich in
c:\programdata sein wird.
Das bedeutet aber auch, dass man für den Update-Mechanismus, der im Ordner
c:\programme Änderungen vornimmt, Administratorrechte braucht. Das ist in der Regel
kein Problem. Windows wird sich einfach melden und sagen, dass für den nächsten
Vorgang Administratorrechte nötig sind, und wenn Sie das bestätigen geht’s weiter.
6.2 Allgemeines zu Psyprax
6.2.1 Neue Patienten-Datensätze
Sie erzeugen neue Patienten-Datensätze durch Einlesen einer Chipkarte – Einstecken
der Karte in den Kartenleser und Klick auf „Chip“ - oder durch Klicken auf „Neu Manuell“.
Dort können Sie den Patienten „manuell“. durch Eingabe über die Tastatur die Daten
eingeben, die sich auf der Chipkarte befinden. Die Felder werden geleert, sobald Sie
einen neuen Namen eingeben, der vorher angelegte Patient wird natürlich nicht gelöscht!
6.2.2 Datensätze löschen
Gilt für „Leistungen“, „Scheine“, „Diagnosen“ etc.: Öffnen Sie ein Formular, indem diese
Datensätze dargestellt werden. Sie sehen eine Spalte mit grauen Feldern und in einem
20
davon dieses Zeichen, es zeigt an, welchen Datensatz Sie gerade bearbeiten. Durch
Klick der rechten Maustaste auf dieses Symbol öffnet sich das dazugehörige
„Kontextmenü“ aus dem Sie die nächste Aktion z.B. löschen auswählen können.
Dies gilt auch für Briefe, Protokolle u.ä. Warnung: Wenn Sie einen Schein löschen,
werden alle Leistungen, die sich auf diesen Schein beziehen, auch gelöscht (nach
Rückfrage)! Außerdem verlieren Sie das für die KV-Abrechnung wichtige Einlesedatum
der Chipkarte.
6.2.3 Patientendatensätze löschen:
Patientendatensätze können Sie im Menü „Listen“, Untermenü „Patienten aktiv, sort,
Chiffre, löschen“. Markieren Sie den Patienten zunächst durch ankreuzen in der Spalte
„löschen“, klicken Sie dann auf den Mausknopf: „Markierte löschen“. „Leere“ Datensätze
(ohne Namen) werden dabei einfach entfernt, Patienten-Datensätze in eine spezielle
Auslagerungsdatenbank geschrieben und dann gelöscht.
6.2.4 ID (Pat-ID, Schein-ID):
Patienten und Scheine erhalten eine eindeutige Nummer, die Sie nicht verändern
können, und die nur einmal vergeben wird. Keine Angst, Sie werden es nicht erleben,
dass diese Zahl zu groß wird. Sie können für einen Schein, der gelöscht wurde, nicht
dieselbe Nummer noch einmal vergeben, und deshalb sollten Sie mit dem Löschen
vorsichtig sein!
Achtung! Schein-ID ist nicht gleich Pat-ID! Jeder Patient erhält eine Nummer, aber da er
jedes Quartal einen neuen Schein erhält, gibt es mehr Schein-Nummern als Patientennummern. Im Programm ist jedoch stets klar, zu welchem Patienten welche Scheinnummer gehört.
”Speichern”: Sobald Sie einen Datensatz verlassen (z.B. durch Schließen des Formulars
bei „Kartei“, „Kasse“ etc. oder durch Eingabe der nächsten Leistung bei der
Leistungseingabe) ist Ihre Eingabe gespeichert, d.h. physikalisch dauerhaft auf der
Festplatte. Die Sicherungsdatei ist nur eine zusätzliche Kopie, die Ihnen weiterhelfen
soll, falls die Festplatte einen Defekt hat.
6.2.5 Überblick über die wichtigsten Grundfunktionen
Sie müssen sich für einen Patienten entscheiden und dann zu diesem das gewünschte
Formular heraussuchen. Welchen Patienten Sie gerade bearbeiten, sehen Sie im farbig
umrahmten Feld am oberen linken Bildschirmrand.
Also brauchen wir zunächst einen Patienten-Datensatz. Entweder Sie lesen eine
Chipkarte ein, oder Sie legen einfach manuell einen Patienten an. Das geht mit
Mausklick auf „Neu Manuell“. Geben Sie hier in die Felder ein, was Ihnen vom Patienten
bekannt ist. Wenn ein Feld von der Bedeutung her unklar ist, klicken Sie – wo vorhanden
– auf die „Drop-Down-Pfeile“, um herauszufinden, was in das entsprechende Feld
einzutragen ist. Sie können bestimmte Felder auch leer lassen. (Sollten die Angaben, die
Sie gemacht haben, nicht ausreichen für eine Abrechnung, wird Sie das Programm
während des Abrechnungslaufes darauf aufmerksam machen). Wenn Sie auf OK
klicken, öffnet sich zunächst ein Fenster, in dem Sie ICD-Diagnosen und die
Ordinationsziffer speichern können, und in dem Sie die Scheinuntergruppe (00 ist
normal ambulante Behandlung, 24 für Überweisung) festlegen können. Das alles können
Sie später auch wieder ändern oder ergänzen. Danach erscheint der neue Patient in der
Patientenliste und ist bereits ausgewählt, d.h. er steht links oben (siehe Abb.).
21
Jetzt möchten wir Sie ein bisschen zum Spielen einladen. Klicken Sie der Reihe nach auf
alle Mausknöpfe in der Menüzeile, und schauen Sie nach, was das Programm Ihnen
anbietet. Sie machen weiter mit Klick auf Kartei tragen die Telefonnummer des Patienten
ein, sein Geschlecht und seinen Beruf. Im Anschluss auf Diagnose, über den „DropDown-Pfeil“ wähle Sie einen „ICD-Code“ aus
Wählen Sie Leistung: geben Sie in ein, dass Sie fünf probatorische Sitzungen und eine
Kurztherapie planen: In der LEISTUNGS-EINGABE wird jetzt die 35200 mit dem
aktuellen Datum vorgeschlagen.
Im Anschluss finden Sie die rechts gespeichert. Vielleicht wollen Sie den Patienten noch
schnell den PTV1 (Antrag des Versicherten) unterschreiben lassen. Wählen Sie dazu die
Schaltfläche FormDruck und öffnen Sie PTV1. Die im Programm gemachten und für
diesen Antrag relevanten Angaben finden Sie hier bereits vor. Ergänzen Sie fehlende
Angaben und drucken Sie den Antrag aus.
22
' Leistungseingabe
Es gibt mehrere Möglichkeiten, Leistungsziffern einzugeben: über den Button „Leistung“,
über den Menüpunkt Leistungen – Pro Tag eingeben oder über die Terminkalenderfunktionen. Hier soll nur das Fenster Leistungen besprochen werden.
7.1 Übersicht
Dieser Eingabemodus eignet sich besonders, falls Sie nach Ihren Aufzeichnungen pro
Patient arbeiten wollen, oder wenn Sie gerade einen einzelnen Patienten bearbeiten. Sie
können Leistungen eingeben, schon eingegebene Leistungen ansehen, verändern,
löschen, nachzählen lassen, die bewilligten Stundenkontingente verwalten, neue
hinzufügen oder fehlerhafte ändern oder löschen.
Das Leistungseingabe-Fenster ist in drei Bereiche aufgeteilt.
1. Die Datumseingabe: Ein ganzes Quartal wird angeboten, und mit Klick auf einen Tag
wird dieses Datum für die Leistungseingabe übernommen.
2. Ganz rechts sind alle schon gespeicherten Leistungen dieses Patienten aufgelistet.
Welche Spalten Sie abgesehen von den wichtigsten sehen wollen können Sie im Menü
Ansicht einstellen. In der Spalte PT werden die Sitzungen je Kontingent farblich getrennt
durchnummeriert. Die Spalte * enthält den Multiplikator, und in der Spalte Schein können
Sie steuern, über welchen Schein eine Leistung abgerechnet wird. Das ist dann
bedeutsam, wenn Sie nebeneinander GKV- und Igel- oder Terminversäumnisleistungen
abrechnen, oder wenn es in einem Quartal einen Versicherungswechsel gegeben hat,
sodass zwei Scheine existieren und bis zu einem bestimmten Datum das eine, danach
das andere Versicherungsverhältnis verwendet werden muss.
3. Ein Bereich der wiederum aus mehreren Abteilen besteht: Ganz oben Datum und
Schein. Der Schein definiert auch gleich die Leistungsart, und zwar über die
Scheinuntergruppe. Alles bis 49 ist eine GKV-Leistung und wird über die KV
abgerechnet. 90 ist eine Privatleistung (GOÄ/GOP), hier muss für die Abrechnung eine
Rechnung gedruckt und dem Patienten ausgehändigt werden. 91 ist BG (BG-Rechnung
an die BG-Stelle), 92 Igel (Privatrechnung an einen GKV-Patienten für Leistungen, die
die gesetzliche Kasse nicht übernimmt, GOÄ/GOP) und 93 Terminversäumnis. Sollte der
vorhandene Schein nicht dem entsprechen, was Sie eingeben wollen, wählen Sie
einfach eine andere Leistungsart aus (unter den Schnelleingabeknöpfen). Wenn Sie eine
dazu passende Ziffer speichern, wird Psyprax für Sie einen entsprechenden Schein neu
anlegen, falls nicht schon vorhanden.
Darunter können Sie die Ziffer eingeben/auswählen. Ganz unten verwalten
Psychotherapeuten ihre Stundenkontingente, Operateure finden hier die OPS-Codes.
Man kann dieses Fenster über Menü Ansicht auf zwei Arten einstellen:
Ansicht „Über Ziffer“
„Über Datum“
Datumsauswahl
Zifferneingabe
Sie arbeiten immer
23
von links nach rechts. Im Modus, der in Bild links zu sehen ist, „über Ziffer“, wird
zunächst das Datum festgelegt, dann werden Ziffern durch Klick auf die Ziffern
gespeichert. D.h. dieser Modus eignet sich, wenn Sie die Ziffern ohnehin immer sofort
speichern und oft an einem Termin mehrere Ziffern haben, also z.B. in einer
allgemeinärztlichen oder psychiatrischen Praxis. Ist „Datumsvorschlag weiterschalten“
angekreuzt, springt allerdings nach jedem Speichern das vorgeschlagene Datum auf
einen Termin, der einem wöchentlichen Turnus entsprechen würde – soweit das nicht ein
Termin in der Zukunft wäre.
Dagegen ist im dem Modus, der im rechten Bild abgebildet ist, („über Datum“, die Ziffer
konstant, und durch Klick auf ein Datum wird die Leistung gespeichert. Dieser Modus
bietet sich also vor allem in einer psychotherapeutischen Praxis an, wenn die Leistungen
im Nachhinein eingegeben werden.
Das Speichern von mehreren Ziffern mit einem Klick ist von der KBV verboten. Deshalb
muss in diesem Modus, falls Sie einmal mehrere Ziffern ausgewählt hatten, der
Ziffernvorschlag immer wieder zurückgesetzt werden.
Selbstverständlich können Sie in beiden Modi immer Ziffer und Datum ändern. Der
Unterschied ist nur, dass nur ein Klick fürs Speichern erforderlich ist.
7.2 Hinweise
Klicken Sie auf „Suche...“, um eine Ziffer im jeweiligen ausgewählten Katalog zu suchen.
Hier öffnet der Mausknopf „Komplett“ den gesamten EBM bzw. GOP.
Chronologische Eingabe ist nicht nötig, das Programm sortiert die Leistungen vor der
Abrechnung.
Ändern: Grundsätzlich können Sie alle eingetragenen Leistungen in der Liste der
erfassten Leistungen beliebig ändern. Ihre Eingaben werden dabei auch weitgehend
überprüft. Sie müssen also auf keinen Fall fehlerhafte Leistungen löschen und neu
eingeben, jedes Feld darf von Ihnen geändert werden.
Nur was in der Liste aller erfassten Leistungen steht, ist gespeichert und wird
abgerechnet! Einträge in der Mitte sind nur der Vorschlag!
Unten sehen Sie summarisch die bewilligten Kontingente. Wenn Sie hier eine Eingabe
machen wollen, klicken Sie auf den Editierbleistift über „Rest“.
Vorgeschlagen wird immer die numerisch kleinste Ziffer, für die mehr Stunden bewilligt
als abgerechnet sind, und falls davon nichts existiert, was beantragt wurde.
Spezifikation: Es gibt – von der KV vorgegeben – nur eine begrenzte Anzahl von Typen
der Spezifikationen. Wenn Sie keinen passenden Typ finden, nehmen Sie bitte
„Begründungstext“. Diese Angaben werden - wenn überhaupt - von einem
Sachbearbeiter der Kasse gelesen; Sie dürfen hier also eine gewisse PC-untypische
Intelligenz voraussetzen. Viele Spezifikationen haben ein Format, das von der KBV
vorgegeben wurde, so sind Uhrzeiten einfach als vierstellige Zahl einzutragen, also 1230
für 12 Uhr 30, Doppelkilometer als eine Zahl ohne dkm usw.
Sie können eine beliebige Anzahl an Spezifikationen pro Leistung erfassen.
Geben Sie Spezifikationen unten rechts unter der Liste der erfassten Leistungen ein.
Klicken Sie vorher darüber die Leistung an, die spezifiziert werden soll.
Klicken Sie auf das grüne Plus, um eine Spezifikation hinzuzufügen, auf Minus, um die
markierte Spezifikation zu löschen. Klicken Sie gleich in das rechte Feld, „Text oder
Wert“, werden über den Combobox-Pfeil alle verfügbaren Spezifikationen angeboten.
24
Oder Sie wählen zunächst den Typ der Spezifikation aus, indem Sie ins Feld „Feld“
klicken und über den Combobox-Pfeil eine bestimmte Spezifikation auswählen. Dann
werden im Feld „Text oder Wert“ nur noch die Spezifikationen dieses Typs angeboten.
Sie können eine schon vorhandene Spezifizierung abrufen oder eine neue Spezifizierung
eintragen, indem Sie den gewünschten Text im Feld „Text oder Wert“ eintragen. Solche
Eingaben bitte immer mit der Tabulator-Taste abschließen. Haben Sie vorher nicht schon
den Typ ausgewählt, müssen Sie danach noch nach dem Typ der Spezifikation gefragt.
So ist zum Beispiel der Name des Arztes, mit dem Sie telefonierten, der Text, und der
Typ wäre Arztname oder Begründungstext. Keine Spezifikation ohne Typ (=Feld)!
Wenn Sie bei der KV anrufen und die Auskunft bekommen, dass Sie für eine bestimmte
Angabe eine bestimmtes „Feld“ verwenden sollen, dann ist damit dieser Typ gemeint.
Daher auch die Überschrift Feld. Begründungstext zum Beispiel ist 5009. Wenn Sie auf
den Combobox-Pfeil bei Feld klicken, sehen Sie auch diese Feldbezeichnungen, damit
Sie das umsetzen können, was Ihnen der KV-Mitarbeiter gesagt hat.
Teilnehmerzahl bei Gruppen: Bei Gruppenziffern kann die Teilnehmerzahl automatisch
als Begründungstext eingetragen werden, wenn Sie bei den bewilligten Kontingenten
eine Teilnehmerzahl hinterlegt haben.
Überschreiten des bewilligten Kontingents bei PT/VT: Beim Eintragen von Leistungen
wird nur einmal gewarnt, wenn das Maximum der bewilligten Leistungen überschritten
wird; Sie sehen dies am negativen Rest leicht selbst. Gewarnt wird z.B. falls gewünscht,
bei ”Verlängerungen fällig” (Menü „Funktionen“), oder bei der Quartalsabrechnung. Sie
können also alle erbrachten Leistungen gleich eintragen. Abgerechnet wird nur, was Sie
in der Spalte ”Anz.” bei ”bewilligt am” eingetragen haben. Wenn Sie mehr erbracht haben
als bewilligt war, wird das Programm den Schein, auf den die überzähligen Leistungen
bezogen sind, komplett zurückstellen und dann abrechnen, wenn die Bewilligung
vorhanden ist. Ein Abrechnen nur der bewilligten Leistungen und zurückhalten der
überzähligen Leistungen wäre nicht statthaft, wenn sie im gleichen Quartal erbracht
wurden.
Gespeicherte Leistungen ändern: Grundsätzlich können Sie alle eingetragenen
Leistungen in der Liste der erfassten Leistungen beliebig ändern. Ihre Eingaben werden
dabei auch weitgehend überprüft. Sie können das Datum ändern, die Ziffer, den
Multiplikator, den Schein, die Nummer des Behandlers. Nicht ändern müssen Sie
normalerweise das, was in Check steht: Hier wird festgehalten, ob die Leistung bei der
KV-Abrechnung erfasst wurde oder nicht. Wurde sie erfasst, aber die
Quartalsabrechnung ist noch nicht abgeschlossen („weitergeschaltet“) steht hier eine 1
und dann das Quartalsangabe der KV-Abrechnung, bei einem Nachzügler also nicht das
Quartal, in dem die Ziffer erbracht wurde, sondern das Quartal, mit dem die Ziffer
abgerechnet wurde. Nach Weiterschalten ist die 1 gelöscht, in Check steht das
Abrechnungsquartal.
PT zu ändern wäre sinnlos, denn das Programm zählt selbst immer wieder mal durch.
Wenn hier etwas nicht so ist wie Sie es sich vorstellen, müssten Sie etwas an den
Stundenkontingenten ändern.
7.3 Stundenkontingente für bewilligungspflichtige Therapie
Klicken Sie auf den Bleistift über der Zusammenfassung der Kontingente, um an diesen
Daten etwas zu ändern.
Wenn Sie bewilligungspflichtige Leistungen eingeben, für die „keine bewilligten Stunden
(mehr) offen sind“ wird das Programm fragen, ob ein neuer Behandlungsabschnitt
25
eingetragen werden soll. Wenn Sie diese Frage bejahen, entsteht im unteren Drittel des
Leistungseingabe-Fensters eine Zeile, die die von Ihnen eingetragene Ziffer und eine
vom Programm angenommene, zu beantragende Anzahl enthält. Wenn Sie eine
Bewilligung erteilt bekommen (haben), sollten Sie hier die Ihnen tatsächlich bewilligte
Anzahl eingeben um diese zu übernehmen. Füllen Sie alle diese Felder in Ihrem
eigenen Interesse richtig aus. Sie vermeiden so, Stunden abzurechnen, die Sie gar nicht
abrechnen dürften. Und noch wichtiger: Wenn innerhalb eines Quartals die bewilligten
Stunden aufgebraucht sind und noch keine Verlängerung bewilligt wurde, oder wenn Sie
in einem Quartal probatorische Stunden und bewilligungspflichtige Stunden erbracht
haben, aber der Erstantrag noch nicht bewilligt wurde, dann speichern Sie unbedingt
alle, auch die nicht bewilligten Stunden! Dann wird das Programm die ganze Abrechnung
für Sie korrekt abwickeln, nämlich alles zurückstellen, bis der Antrag durch ist. Wenn Sie
das nicht tun, weiß das Programm nichts von den nicht bewilligten Stunden, rechnet den
Schein ab, und dann können Sie nach Bewilligung die übrigen Stunden dieses Quartals
nicht mehr abrechnen! (das ist keine Psyprax-Erfindung, sondern der EBMBundesmantelvertrag)
Bedeutung/Funktion der Felder bei "Bewilligungspflichtige Therapie"
Vorschlag
Diese Ziffer wird in der Leistungseingabe vorgeschlagen
Katalog
Gebührenordnung, aus der die Ziffer entnommen wurde
Ziffer
Hier muss eine Ziffer ausgewählt sein, damit das Programm das
Kontingent überwachen kann. Wenn Sie die Antragsformulare (PTV2) mit
Psyprax drucken, werden die von Ihnen beantragte Ziffer, die Anzahl der
beantragten Stunden und das Antragsdatum automatisch eingetragen.
Bew.pfl.
=Bewilligungspflichtig: Muss bei der Ziffer eine bewilligte Anzahl vorhanden
sein und ein Bewilligungsdatum
beantragt
Hier trägt das Programm die zu erwartende Anzahl der beantragten
Stunden ein, wenn Sie eine Ziffer in Feld auswählen
am
Wenn Sie die Antragsformulare nicht mit Psyprax drucken, das
Antragsdatum aber trotzdem beim Patienten speichern wollen, können Sie
es hier selbst eintragen. Dieses Feld kann auch leer bleiben. Wird
automatisch eingetragen, sobald Sie einen PTV2 drucken.
bewilligt
Wenn die gewählte Ziffer abgerechnet werden soll, muss hier eine Zahl > 0
26
stehen, falls die Ziffer bewilligungspflichtig ist. Der Eintrag des
Bewilligungsdatums allein reicht nicht aus. Diese Anzahl wird an die KV
übertragen
bewilligt am
Hier muss das Datum des Bewilligungsbescheides der Kasse eingetragen
werden, n i c h t das der Genehmigung des Gutachters. Dieses Datum wird
an die KV übertragen und daher, falls nicht eingetragen, während des
Abrechnungslaufes als fehlend angemahnt
Teilnehmer
Feld für die Teilnehmerzahl bei Gruppentherapie. Wenn hier etwas
angegeben wird, kann die Teilnehmerzahl als Spezifikation automatisch an
die KV übertragen werden. Ist allerdings wohl nicht mehr Pflicht.
Manuell
Haben Sie einen Teil eines Kontingents (noch) nicht per EDV abgerechnet
oder nicht mit Psyprax, sollten Sie hier die Anzahl der Leistungen dieser
Ziffer hier eintragen, die Sie schon mit der KV abgerechnet haben. Dann
können die Kontingente richtig verwaltet und die Stundenzahlen an die KV
richtig übermittelt werden.
abger.
Dieses Feld enthält die Anzahl der Leistungen dieser Ziffer aus diesem
Bewilligungsschritt, die schon mit der KV abgerechnet wurden. Das Feld
wird von Psyprax verwaltet, ändern nützt also nichts
Neu
Hier finden Sie die Anzahl aller Leistungen dieser Ziffer, die zu einem noch
nicht abgerechneten Schein gehören. Dieses Feld wird von Psyprax
berechnet, ändern nützt also nichts
Rest
Wie viele Stunden dieses Kontingents sind noch übrig? Ist der Rest negativ,
werden diese Leistungen und alle andere auf diesen Schein bezogene
Leistungen nicht abgerechnet. In diesem Fall haben Sie Stunden ohne
Bewilligung erbracht oder vergessen, eine bereits erteilte Bewilligung
einzutragen.
Beendet am Das Datum, an dem die gesamte Therapie abgeschlossen wurde. Nicht
verwechseln: Damit ist nicht gemeint, dass dieses Kontingent ausgeschöpft
wurde, sondern die gesamte Therapie ist beendet. Spielt nur dann eine
Rolle, wenn der Patient wiederkommt und die erste Therapie nicht in die
Berechnungen einbezogen werden soll.
Stunden pro Wenn Sie hier einen Wert eingeben, wird dieser überwacht. Denn es
könnte sein, dass Sie eine Überschreitung versehentlich eingetragen haben
Woche
oder begründen müssen.
Psyprax wird Sie optimal unterstützen, wenn Sie hier alles korrekt ausfüllen.
Die KV erhält bei Einstellung „summarisch“ in der Quartalsabrechnung nur das aktuellste
Bewilligungsdatum und die Summe der bewilligten und abgerechneten Stunden,
ansonsten alles einzeln. Da die Übermittlung der Beantragt-Am-Daten freiwillig ist,
geschieht das vorläufig in Psyprax nicht, man sollte die Bürokratie übertreiben.
Die Ziffern müssen bei der Leistungseingabe genauso codiert werden wie im Feld „Ziffer“
im Kasten „bewilligungspflichtige Therapie“, wenn das Mitzählen möglich sein soll, also
inklusive der Buchstaben z.B. Bezugspersonen.
27
Tragen Sie in der Spalte ”Anz.” jeweils die Anzahl der Stunden dieses Abschnittes ein.
Für PT-Gruppen-Therapien wird automatisch unter der Gruppentherapie-Ziffer auch die
entsprechende Einzeltherapie-Ziffer + 1/10 der bewilligten Stunden eingetragen, falls Sie
gelegentlich zusätzlich Einzeltermine vereinbaren. Bei Kindertherapien gilt dasselbe für
¼ der Anzahl für Bezugspersonen.
Anders bei VT: Hier ist das Abrechnen von Gruppen nur in Zusammenhang mit einer
Einzeltherapie zulässig. Es gibt aber zwei verschiedene Verfahren: Entweder wird die
Gruppe getrennt bewilligt, mit einer eigenen Anzahl an Sitzungen. In diesem Fall
erzeugen Sie bitte bei den bewilligten Stunden zwei Zeilen, eine für die Einzel- und eine
für die Gruppenziffer.
Oder Sie bekommen ein Kontingent und können daraus nach Belieben Einzel- oder
Gruppensitzungen entnehmen, wobei die Gruppen nur halb zählen. Wenn Sie keine
eigene Zeile für die Gruppen eintragen, aber VT-Gruppensitzungen speichern, wird
Psyprax automatisch die Gruppe mit Faktor ½ bei den Einzelsitzungen mitzählen.
7.4 OPS-Eingabe
Über Menü Ansicht: OPS statt bewilligte Leistungen anzeigen kommen Sie in diesen
Modus. Wählen Sie unten einen Schlüssel aus, dann werden Ihnen die zugehörigen
Ziffern angezeigt, und mit einem Klick werden sie gespeichert. Oft sind noch
Seitenangaben etc. erforderlich, diese werden notfalls angefordert. Die oft recht
komplexen Spezifikationen werden automatisch zusammengebaut.
7.5 Leistungen im Terminplaner eingeben
Möglich sind Eingaben bei den Ansichten Tag, Woche und Monat. Normalerweise finden
Sie schon einen Knopf mit der Vorschlagsziffer, und es genügt, hier zu klicken, um diese
Ziffer zu speichern. Schon gespeicherte Ziffern werden in eckigen Klammern unter dem
Namen angezeigt. Wenn Sie andere oder weitere Ziffern speichern wollen, geht’s mit
Doppelklick in das farbige Feld unter dem Namen weiter: hier können Sie beliebige
Ziffern speichern und sogar eine andere Vorschlagsziffer auswählen (über „Bearbeiten“)
s. i im Terminkalender
7.6 Leistungen pro Tag eingeben
Sie kommen hierher über Menü Leistungen – Pro Tag eingeben.
Eignet sich, wenn Sie die Leistungen nach händisch geführtem Kalender eintragen
wollen. Hier können auch Patienten gefiltert, z.B. alle Teilnehmer einer Gruppe, und
deren Leistungen auf einmal gespeichert werden. Markieren Sie in der Liste der
Patienten links die jeweiligen Patienten durch anklicken. Wenn alle Patienten markiert
sind klicken Sie auf den „Speichern“-Button in der Mitte; in der rechten Tabelle sehen Sie
dann alle gespeicherten Leistungen.
28
Quartalsabrechnung
8.1 Vorbemerkungen, häufige Fragen
Abrechnung der Primär- und Ersatzkassen sowie der besonderen Kostenträger (SKT).
Die KV-Abrechnung nimmt einen zentralen Platz bei den meisten Nutzern dieses
Programms ein. Daher dazu einiges Grundsätzliche.
Da für die KV-Abrechnung zwingend nötig ist, dass Änderungen des Prüfmoduls sowie
der Kostenträger-(=Krankenkassen) Daten und der KV-Vorgaben ins Programm
eingearbeitet werden, sind die Updates, die wir vierteljährlich verschicken, zwingend
quartalsweise durchzuführen, sonst wird die KV Ihre Datei ablehnen.
Sie können die Quartalsabrechnung beliebig oft laufen lassen! Probieren Sie ruhig mitten
im Quartal einmal, ob alles klappt.
Häufige Fragen:
•
„Die KV hat angerufen, ich soll noch einmal eine Diskette/CD hinschicken. Ich
habe aber schon weitergeschaltet. Was mache ich nun?“ Beim Abrechnungslauf wird
eine Datei erzeugt, die dann verschlüsselt an die KV geht. Diese Datei bleibt
erhalten, bis Sie die nächste Quartalsabrechnung durchlaufen lassen. Das bedeutet:
wenn Sie von der KV einen Anruf erhalten, dass Ihre Datei defekt war, können Sie
ohne erneuten Abrechnungslauf sofort zu Menü Abrechnung – Quartalsabrechung
fertig stellen gehen und eine weitere Datei erzeugen. Ein erneuter Start der
Abrechnung des gleichen Quartals löscht die Datei und erschwert das weitere
Vorgehen, insbesondere wenn Sie bereits das Quartal weitergeschaltet haben.
•
„Ich will einen bestimmten Patienten nicht abrechnen. Wie geht das?“ Wenn Sie
aus irgendeinem Grund einen Patienten nicht abrechnen wollen, zu dem Sie schon
Leistungen eingegeben haben, können Sie das dadurch veranlassen, dass Sie im
Formular „Schein“ im Feld ”Scheinuntergruppe” vorübergehend ”90” auswählen
(Privat-Abrechnung). Dies ist unnötig, wenn Sie mehr Stunden als bewilligt erbracht
und eingetragen haben. Das bemerkt das Programm und stellt den Patienten
automatisch zurück.
•
„Was sind Nachzügler, wie gehe ich damit um?“ Nachzügler entstehen, wenn ein
Schein nicht bei der nächsten Quartalsabrechnung abgerechnet werden kann, weil
noch Unterlagen fehlen, sondern erst später. Dies ist bei PT/VT der Fall, wenn das
Gutachten noch nicht durch ist, aber schon Stunden erbracht wurden. Hier wird vom
Programm überprüft, ob mehr als die bewilligten Leistungen abgerechnet werden
sollen. In einem Quartal werden von einem Patienten entweder alle oder keine
Leistung abgerechnet. D.h. wenn Sie im Abrechnungsquartal Leistungen erbracht und
eingetragen (was Sie immer tun sollten!) haben, die nicht bewilligt waren, werden
auch alle anderen (also auch nicht bewilligungspflichtige) Leistungen nicht
abgerechnet.
Sollten Sie einmal wegen eines Abrechnungsdetails bei der KV anrufen, wird man Ihnen
u.U. etwas über Feldkennungen erzählen. Bestehen Sie darauf, dass man Ihnen erklärt,
was in diesem Feld gespeichert wird (z.B. Diagnose), da Sie mit so einer Zahl nichts
werden anfangen können. Wir haben ganz bewusst im Programm den Begriff völlig
vermieden, weil wir Ihnen die Beschäftigung damit ersparen wollen.
Da wir nun schon mal dabei sind: Der Computer der KV wüsste ohne Feldkennung nicht,
wenn er eine Reihe von Ziffern zu lesen bekommt, was diese Ziffernfolge bedeutet. Ist es
ein Datum, eine Abrechnungsziffer, eine Arzt-Nummer o.ä. Jede Information, die Sie der
29
KV übermitteln, hat daher eine Feldkennung. So wird z.B. ein Leistungsdatum mit der
Feldkennung 5000 übermittelt, die Ziffer als Feldkennung 5001. So sieht es in der vom
Programm erzeugten Abrechnungsdatei aus (nicht ganz, denn der jeweiligen
Ziffernkombination werden noch drei Ziffern - die Zeilenlänge - vorangestellt), wenn Sie
am 12.6.2008 eine 35150 abrechnen:
...500012062008
...500135150
Die Patientendaten sind die 4000er- Felder, die Leistungen die 5000er, die Diagnosen
die 6000er. Aber mehr wollen wir Sie damit nicht belasten. Bitten Sie den KV-Mitarbeiter,
der eine Feldkennung nennt, um die Bezeichnung/den Inhalt des Feldes. Dann werden
Sie es vermutlich im Programm finden.
Bitte erwarten Sie an dieser Stelle keine inhaltlichen Ausführungen zur Gebührenordnung, zu Budgets und zu anderen Köstlichkeiten der Bürokratie. Wir versuchen, so gut
es geht, diese Dinge im Programm zu berücksichtigen und aktuell zu halten, indem wir
die Budgets so ausrechnen, wie es gerade vorgeschrieben wird, und Ihnen am Ende der
Abrechnung eine Gebührenregelprüfung ermöglichen. D.h. Sie können testen lassen, ob
Sie Ziffern kombiniert haben, die nicht zusammen abgerechnet werden dürfen, oder ob
z.B. eine Ziffer zu oft pro Tag oder Quartal abgerechnet wurde.
8.2 Quartalsabrechnung Start
Der ganze Abrechnungslauf kann je nach Anzahl von Patienten, Leistungen und
Rechnergeschwindigkeit wenige Sekunden bis viele Minuten dauern.
Die Abrechnung besteht aus drei Phasen:
30
8.2.1 1. Prüfungen
Wenn Sie die Quartalsabrechnung starten, werden umfangreiche Prüfvorgänge
abgewickelt. Als Ergebnis sehen Sie eine Liste von Hinweisen, Warnungen und
Fehlermeldungen, die Sie nun korrigieren können, falls nötig und erwünscht.
Bestimmte für Sie irrelevante Prüfungen können Sie ausschalten, z.B. hat ein nichtoperierender Nutzer oben alles ausgeschaltet, was sich auf OPS bezieht.
Das geht so: Klicken Sie auf „alle anzeigen“, gehen Sie die Prüfungen durch und wählen
Sie alle ab, die Sie nicht brauchen. Im Zweifel können Sie aber Prüfungen ruhig laufen
lassen, die meisten dauern nur Bruchteile von Sekunden.
Einstellmöglichkeiten:
1. Quartal
Normalerweise sollte hier immer das Quartal stehen, das Sie tatsächlich abrechnen
wollen (Ausnahme: Sie haben mit Psyprax frisch angefangen).
Sie können hier jedes beliebige Quartal einstellen, es kommt nur ein bisschen
Gemecker.
2. Tagtrennung. Was ist das überhaupt? Normalerweise werden Leistungen eines Tages
als zusammenhängend verstanden: Sie haben mit dem Patienten gesprochen, ihn
untersucht und etwas verordnet. Nun dürfen Sie nicht eine zweite körperliche
Untersuchung noch einmal ansetzen, das würde von der KV gestrichen.
Was aber, wenn der gleiche Patient am Vormittag wegen Schnupfen, am Nachmittag
aber wegen eines verstauchten Gelenks kommt? Hier können Sie per „Tagtrennung“ die
Untersuchung ein zweites Mal ansetzen. Dazu spezifizieren Sie bei den Leistungen
einfach Uhrzeiten, und während der Abrechnung beantworten Sie die Frage nach der
Tagtrennung mit „ja“. Dann werden die Daten an die KV in einer Weise übermittelt, dass
diese sie behandelt als wären die Leistungen an zwei verschiedenen Tagen erbracht
worden (trotz gleichen Datums).
Psychotherapeutische Leistungen fallen normalerweise nicht unter Tagtrennung, denn
Voraussetzung ist, dass „kein sachlicher Zusammenhang“ zwischen den Leistungen
besteht, was natürlich kaum der Fall sein dürfte. In der Regel genügt bei
Psychotherapeuten auch die Spezifikation von Uhrzeiten ohne Tagtrennung, um zwei
bewilligungspflichtige Ziffern an einem Tag abrechnen zu dürfen. Nur bei Elterngesprächen hat sich die Tagtrennung bewährt. Voraussetzung für Tagtrennung ist immer,
dass Sie Uhrzeiten spezifizieren.
3. Betriebsstätten: Falls Sie mehrere Betriebsstätten haben, können Sie alle auf einmal
oder jede einzeln abrechnen. Löschen Sie dazu das Kreuz bei „alle Betriebsstätten
abrechnen“ und wählen Sie dann eine BSNR aus, die Sie abrechnen wollen.
Grundsätzlich macht die Gesamtabrechnung weniger Probleme. (Was ist zum Beispiel
mit den Ziffern, bei denen Sie vergessen haben, zu spezifizieren, wo sie erbracht
wurden? Und dann müssen Sie mehrere Datenträger erzeugen mit der jeweils richtigen
Datei drauf.)
4. PT/VT-Kontingente: Wie schon im Kapitel über die Leistungseingabe geschrieben sind
die meisten KVen zufrieden, wenn Sie den letzten Bewilligungsschritt und die Anzahl der
abgerechneten Leistungen summarisch für mehrere Bewilligungsschritte übertragen
lassen. Aber wie es immer ist: Einige KVen wollen alles einzeln haben. Soweit wir das
erfahren stellen wir das automatisch für Sie ein. Wenn Sie also nichts Gegenteiliges
hören lassen Sie einfach das stehen, was Psyprax hier für Sie einstellt, und wenn die KV
31
sich bei Ihnen meldet und sagt, sie will das anders, dann bitten wir darum, dass wir das
auch erfahren.
Ergebnis:
War alles völlig ohne Beanstandungen, geht Psyprax nach der Überprüfung unmittelbar
zur Datenerzeugung über. Ansonsten finden Sie eine Auflistung der gefundenen
Probleme:
Links sehen Sie die Liste der Beanstandungen, rechts jeweils detailliert das Problem.
Hier zum Beispiel wurden zu drei Scheinen von zwei Patienten keine Diagnosen
gefunden. Das ist rot markiert, ein Fehler, der behoben werden muss. Darunter weiß drei
Hinweise, darunter (gelb) acht Warnungen. Wenn Sie links eine Zeile anklicken, sehen
Sie recht, welche Patienten das Problem verursacht haben, und oft wird Ihnen schon
nahegelegt, was Sie tun können. (z.B. auf „Diagnosen des Patienten“ klicken und welche
eingeben).
Sind Sie mit all diesen Dingen fertig, geht’s weiter zur
8.2.2 2. Datenerzeugung
Hierzu gibt’s nicht viel zu sagen. Nur wenn trotz aller Überprüfungen vorher Daten fehlen,
zum Beispiel Nummern von Überweisern, kommen noch Fragen, Oder wenn die
Tagtrennung entschieden werden muss. Oben rechts werden bei der Datenerzeugung
aufgetauchte Probleme aufgeführt, unten alle abgerechneten Scheine.
Am Ende der Abrechnung werden Ihnen alle eingegebenen Leistungen dieses Quartals
angezeigt, die jetzt nicht abgerechnet wurden (außer Privatpatienten), also auch
Terminversäumnisse und BG-Leistungen. Denn wir wollen sicherstellen, dass diese
32
Leistungen nicht versehentlich in eine falsche Rubrik geraten sind.
Wenn keine gravierenden Fehler aufgetaucht sind, läuft automatisch am Ende der
Datenerzeugung das KBV-Prüfmodul, danach wird dessen Ergebnis wird angezeigt. Sie
befinden sich nun im dritten Teil der Quartalsabrechnung. Sind Fehler aufgetaucht,
können Sie auch manuell zum Fenster Quartalsabrechnung fertig stellen wechseln und
das KBV-Prüfmodul starten.
8.2.3 3. Quartalsabrechnung fertig stellen
Sie können hierher auch dadurch kommen, dass Sie auf Menü Abrechnung –
Quartalsabrechnung fertig stellen klicken. Dies insbesondere dann, wenn die Daten
schon erzeugt sind und es nur noch darum geht, abschließende Arbeiten vorzunehmen.
Es ist keineswegs nötig, das alles auf einmal zu erledigen.
Sie sehen ein Formular, in dem Ihnen verschiedene Mausknöpfe einige Funktionen zum
Abschluss der Quartalsabrechnung zur Verfügung stellen. Die grünen Pfeile sollen die
Reihenfolge der Bearbeitung nahe legen. Diese Knöpfe im Einzelnen:
Nicht abgerechnete Leistungen: alle eingegebenen Leistungen dieses Quartals
angezeigt, die jetzt nicht abgerechnet wurden (außer Privatpatienten).
KBV-Prüfmodul: Ein Programm, das die KBV herstellt und über uns an Sie verteilt wird.
Es prüft Ihre Daten auf syntaktische Korrektheit, d.h. steht in einem Datumsfeld ein
korrektes Datum? Ist die Kasse gültig? Erwarten Sie von diesem Programm keine
inhaltliche Intelligenz. Es wird nicht Ihre Begründungen überprüfen, oder ob Sie Ziffern
vergessen haben könnten.
Am Ende des Prüfmodul-Laufes öffnet sich eine Protokolldatei, in der Sie das Ergebnis
der Prüfung erfahren. Falls da „Fehlerhaft steht, lesen Sie bitte etwas weiter im Protokoll.
Die Fehlerbeschreibung ist zwar leider oft etwas kryptisch, aber grundsätzlich nicht völlig
unleserlich. Meist ist es eine unbekannte Arztnummer, eine falsche Postleitzahl oder ein
unzulässiger ICD-Code. Das schaut dann so aus:
Meier
Hans
18.07.1980 VKNR/KTAB: 17101/00 1/2005
Ambulante Behandlung Status: F Int.:9
( 50) Formatfehler:
Inhalt '
41.2'im Feld '
ICD-Code (Feld 6001)'ist ungültig. Erlaubt
ist ein Format gemäß '
Ann,Ann.n,Ann.-'
.
Damit möchte Ihnen das Prüfmodul mitteilen, dass bei Patient Hans Meier (Pat-ID 9) ein
falscher ICD-Code eingegeben wurde, der Code war 41.2, es fehlt das F. Wenn Sie sich
die Mühe machen, das Fehlerprotokoll zu verstehen, sparen Sie sich einen Anruf bei der
Hotline.
Zusammenfassung anzeigen
Übersicht über die abgerechneten Leistungen.
Gebührenregelprüfung
Hier werden alle abgerechneten Leistungen auf EBM-Korrektheit geprüft, soweit die
EBM-Regeln von der KBV in ein EDV-gängiges Regelwerk gepackt wurden. Die LänderKVen haben darüber hinaus noch eigene, teils strengere Programme.
33
Datenträger erzeugen
Die Beschriftung dieses Knopfes hängt davon ab, welchen Datenträger Sie erzeugen
wollen. Dabei wird aber nicht einfach nur eine Datei kopiert, sondern das KBVKryptomodul wird gestartet, das Ihre Abrechnungsdatei verschlüsselt und komprimiert,
und das Ergebnis dieses Vorgangs wird dann auf den ausgewählten Datenträger
geschrieben.
Eigene Sicherung
Hier wird alles gespeichert, was uns sinnvoll erschien, um die Abrechnung möglichst
lückenlos zu dokumentieren. Eine Datensicherung, die Datei mit den einzelnen
Leistungen, die KBV-Datei unverschlüsselt und wenn möglich auch verschlüsselt, Die
Ergebnisse des KBV-Prüfmoduls, Statistiken.
Dokumentation drucken
Hier öffnet sich ein kleiner Dialog, der Sie einlädt, die wichtigsten Zusammenfassungen
der Abrechnung zu drucken. Wir bitten ausdrücklich darum, das auch zu tun. Immer
wieder mal steht man plötzlich vor der Frage, ob ein bestimmter Patient damals wirklich
abgerechnet wurde oder nicht – schön wenn man nachsehen kann.
Quartal weiterschalten
Klicken Sie hier, wenn Sie mit Ihrer Abrechnung ganz fertig sind.
Damit das Programm weiß, dass das zuletzt abgerechnete Quartal endgültig
abgeschlossen ist, wird dieses Quartal "weitergeschaltet". Machen Sie vor dem
Weiterschalten unbedingt eine Sicherung! Denn wenn der Datenträger als fehlerhaft
bemängelt wird, muss diese Abrechnung noch einmal korrigiert erstellt werden.
Das Programm sammelt, sobald die wichtigsten Prüfvorgänge abgeschlossen wurden,
Informationen darüber, was abgerechnet werden soll. Dazu müssen Datenfelder benützt
werden, die später dazu dienen, diese Quartalsabrechnung abzuschließen, d.h. das
Quartal weiterzuschalten. Haben Sie also eine Abrechnung fertig gestellt und die KVDatei abgegeben, und machen dann einen erneuten Abrechnungslauf, werden die Daten
überschrieben, die wichtig sind, um das Quartal abzuschließen. Das ist nicht schlimm,
wenn Sie seit der Abgabe an die KV nichts (aber auch gar nichts) geändert haben. Sie
werden nämlich wieder neu erzeugt. Wenn Sie hingegen etwas verändert haben, wird
das Quartal mit anderen Daten abgeschlossen als denjenigen, die sich auf Ihrer
Abrechnungsdiskette befinden. Das kann zum Nicht- bzw. Doppeltabrechnen bestimmter
Leistungen führen.
Folgende Daten werden verändert:
- alle zur Abrechnung markierten Leistungen auf abgerechnet gesetzt. D.h. aus der
sechsstelligen Zahl bei <check> in der Leistungstabelle wird eine fünfstellige
Quartalsangabe.
- alle Scheine, für die Leistungen abgerechnet wurden, auf Abgerechnet = ja gesetzt,
- das Abrechnungsquartal in Datei - Konfigurieren - System (und intern) hochgestellt.
Abgerechnete Leistungen
Es wird während der Abrechnung zusätzlich eine Datei namens Abr<Quartal>.dat (also
z.B. Abr42011.dat) erzeugt, in der alle abgerechneten Leistungen gespeichert sind. Falls
Sie dort mal nachsehen wollen, weil beispielsweise die ausgedruckten Statistiken mit
Ihren Erwartungen nicht übereinstimmen, können Sie sich diese Datei mit Hilfe des
Mausknopfes ”Abgerechnete Leistungen” in dem Menü Quartalsabrechnung Fertigstellen
zeigen lassen und drucken.
34
Sollten Sie nach dem Weiterschalten der Quartalsabrechnung einen Fehler entdecken
und noch einmal abrechnen wollen, aber Ihre Daten nicht auf Diskette gesichert haben,
finden Sie eine Datensicherung auf der Festplatte.
8 Privatrechnung
9.1 Allgemeines
Das Eingabe und Bearbeiten der zugrunde liegenden Leistungen erfolgt in der
Leistungseingabe. Alles erfolgt analog zur GKV.
Probatorische Sitzungen: Anders als beim EBM gibt es in der GOÄ keine spezielle Ziffer.
Um wegen des Mitzählens von den bewilligungspflichtigen Ziffern unterscheiden zu
können, legen wir die Verwendung der Ziffern 861#ps / 870#ps nahe, die gedruckt bis
auf den Zusatz probatorische Sitzung gleich aussehen können, aber fürs Programm und
für Sie andere Ziffern sind.Die Abrechnung der Privatleistungen erfolgt – anders als im
16 Bit - Programm – über Scheine: Privatpatienten haben die Scheinuntergruppe 90,
BG = 91, Igel = 93,Terminversäumnis = 93 verhalten sich aber ansonsten sinngemäß
gleich. Leistungen, die Sie eingeben, werden auf einen noch nicht abgerechneten Schein
der passenden Scheinuntergruppe bezogen. Wird eine Rechnung gedruckt und für ok
befunden, wird dieser Schein auf abgerechnet gesetzt. Schon eingegebene Leistungen,
die nicht im Abrechnungszeitraum lagen, werden auf einen neuen Schein
umgeschrieben. Das alles passiert automatisch, es soll hier nur erwähnt werden, damit
Sie wissen, wie der Privatrechnungsdruck hinter den Kulissen arbeitet.
35
Falls Sie die Frage „Soll die Rechnung fertig gestellt werden“ mit ”Ja” beantworten, wird
die Rechnungsnummer dauerhaft zugewiesen, der Schein auf abgerechnet gesetzt und
ein Eintrag in der Rechnungsliste erzeugt. Tun Sie das also nur, wenn Sie mit der
Rechnung zufrieden sind.
Klicken Sie hier auf „nein“, bleibt die Rechnungsnummer noch frei verfügbar, es erfolgt
kein Eintrag in die Rechnungsliste, der Schein bleibt auf nicht-abgerechnet. Stattdessen
wird der Knopf „Rechnung fertig stellen“ eingeblendet, mit dem Sie das „ja“ nachholen
können, falls die Rechnung doch ok war.
Wollen Sie für manche oder alle Privatrechnungen eine andere Adresse als in der GKVAbrechnung, müssen Sie in den Praxisdaten eine zweite Betriebsstätte definieren und
die Privatabrechnung über diesen zweiten Behandler abwickeln.
9.2 Spezielle selbstdefinierte Ziffern
Sollten Sie eine Ziffer eingeben, die in der GO-Privat-Liste (0der der jeweils anderen
zutreffenden Gebührenordnung) nicht vorhanden ist, erhalten Sie eine Warnmeldung
und der Druck wird abgebrochen. Sie können die GO-Privat-Listen ergänzen oder
korrigieren.
Falls Sie Fallkontrollen, Supervision etc. abrechnen wollen, müssen Sie in die GOÄListe, unter einer Phantasieziffer - es sind auch Buchstaben erlaubt - die entsprechenden
zusätzlichen, von Ihnen selbst zu erfindenen Ziffern eingeben, z.B. SUP#80 Supervision
80.- dann die entsprechende Leistungen eingeben wie üblich, mit z.B. SUP#80 als Ziffer.
Damit Faktor 1 gewählt wird können Sie
- einzeln im Feld Faktor 1 eingeben, damit nicht der Standardfaktor ergänzt wird
- Faktor = 1 in GO-privat-Auswahl vorwählen, falls die meisten oder alle Leistungen
diesen Faktor erhalten sollen
Beim Drucken wird das # und alles danach unterdrückt. Wenn Sie z.B. 863#120
eingeben, wird 863 gedruckt. Für Sie ist aber bei der Leistungseingabe ersichtlich, dass
es sich um Ihre Spezialziffer für 120.- handelt.
Die der Rechnung zugrundeliegenden Zifferndefinitionen finden Sie unter Menü Listen,
dort die jeweilige Gebührenordnung. Verwenden Sie immer die Auswahl für persönliche
Änderungen, diese werden dann in die Komplett-Liste übernommen, bleiben aber auch
dann erhalten, wenn die Komplettliste im Zuge eines Updates ausgetauscht wird.
Sollten Sie eine Ziffer eingegeben haben, die in dieser Zifferntabelle nicht vorhanden ist,
erhalten Sie eine Warnmeldung und der Druck wird abgebrochen.
9.3 Einstellmöglichkeiten:
9.3.1 Allgemeines zu den Einstellmöglichkeiten
Einstellungen können Sie auf zwei oder noch mehr Ebenen vornehmen. Alles was Sie
direkt auf dem Rechnungsformular verändern, gilt nur für diese eine Rechnung. Wollen
Sie für den betreffenden Patienten einen Wert dauerhaft anders konfigurieren, klicken
Sie unten auf Pat.-Einstellungen. Wollen Sie global, für alle Patienten, Voreinstellungen
verändern, klicken Sie auf Menü Extras – Einstellungen. Die Felder heißen immer gleich.
Einige Einstellmöglichkeiten unter Pat.-Einstellungen haben zwei Kreuzchen, hinter und
vor der Bezeichnung. Dahinter ist die allgemeine Einstellung aus Extras – Einstellungen,
davor können Sie für diesen Patienten eine davon abweichende Einstellung vornehmen.
36
Um allen Wünschen zuvorzukommen sind viele dieser Einstellmöglichkeiten noch nach
Rechnungsart differenziert: Sie können zum Beispiel den Text „für meine Bemühungen
erlaube ich mir...“ bei Privatrechnungen drucken, bei BG-Rechnungen aber nicht. Diese
Differenzierung erfolgt in Menü Extras – Einstellungen – Rechnungsarten.
Abrechnungszeitraum:
Entweder ein Intervall „von – bis“, ein Quartal, Monat oder „alle Neuen“, d.h. alle noch
nicht abgerechneten (bezahlten) Posten.
Rechnungsnummer: sie setzt sich zusammen aus der Jahreszahl und einer laufenden
Nummer. Diese können Sie ändern über: Extras – Einstellungen – Einzelheiten, „letzte
laufende Nummer“. Dazu kommt ein Kürzel, das Sie beliebig setzen können.
Nachdem Sie „Rechnung fertig stellen“ angeklickt haben, wird die laufende Nummer
automatisch erhöht. Hinweis: Gesetzliche Vorgabe: Die Rechnungsnummern müssen
eindeutig, fortlaufend und ohne Lücken sein.
Faktor:
Sie können den Faktor global unter Menü Extras - Einstellungen vor einstellen. Dieser
wird dann für jeden neuen Privatpatienten vorgeschlagen.
Wollen Sie einem Patienten dauerhaft einen abweichenden Faktor zuordnen, klicken Sie
unten auf Pat.-Einstellungen. Dort können Sie einen davon abweichenden Faktor
definieren, der dann für diesen Patienten gilt.
Sollten Sie für bestimmte Ziffern in der Go-Privat einen speziellen Faktor definiert haben,
wird immer dieser verwendet, unabhängig von dem, was beim Patienten gespeichert ist.
Vertragsart
ist vorläufig nur bei der PAD-Abrechnung relevant.
9.3.2 Adressat
Sollten Namen oder Adresse von Behandeltem und Rechnungsempfänger nicht
übereinstimmen, können Sie unter im Fenster Bezugsperson in die Datenfelder für den
Hauptversicherten den Rechnungsadressaten eingeben. Wenn Sie unter „Adressat“
Hauptversicherter auswählen, dann wird die Postadresse angegeben und automatisch
der Text „Behandelter Patient...“ mit ausgedruckt, den Sie ansonsten unterdrücken
können.
9.3.3 Briefkopf
Der Briefkopf wird in Menü Datei – Briefkopf/Stempel gelayoutet. Den Inhalt des
Briefkopfes bestimmen Sie in Datei – Praxisdaten. Hier können Sie nur den Briefkopf
aus- und anschalten, falls Sie eigenes Briefpapier verwenden.
9.3.4 Zahlungsfrist
Aus juristischen Gründen sollte jede Rechnung eine Zahlungsfrist enthalten, diese
können Sie in der Konfiguration vor einstellen und hier modifizieren.
9.3.5 Umsatzsteuer
Es kann Rechnungstyp abhängig eingestellt werden, ob Umsatzsteuer auf der Rechnung
ausgewiesen wird oder nicht, und wenn nicht, mit welcher Begründung dies geschieht.
37
Grundsätzlich sind heilkundliche Behandlungen befreit. Aber Coaching nicht, Supervision
nur wenn dies im Rahmen einer Lehrtätigkeit geschieht, und zusätzlich gibt es einen
monatlichen Umsatz, den Sie überschreiten müssen, um überhaupt
umsatzsteuerpflichtig zu werden. Diese Angaben sind wie immer ohne Gewähr.
9.3.6 Diagnosen
Bei Privatpatienten gibt es nur Dauerdiagnosen. Sie können einstellen, dass nur
gesicherte Diagnosen in die Rechnung übernommen werden. Ferner können Sie
festlegen, ob nur Ihre ICD-Codes, nur etwa vorhandene Klartextdiagnosen oder beides
in der Rechnung erscheinen.
Es wird dringend davor gewarnt, Rechnungen ohne Diagnose einreichen zu lassen. Für
andere Zwecke (Supervision etc.) ist aber die Diagnose ausblendbar.
9.3.7 Stundenzahlen
Für Spezialzwecke (Supervision) können Sie die Stundenzahlen der gerade laufenden
Therapie mit ausdrucken.
9.3.8 Register Rechnungstext
Falls die Rechnung an irgendeiner Stelle besondere Texte erfordert, können Sie diese
hier eingeben, oft unter Verwendung von Textbausteinen.
Für Begründungstexte wegen höherer Faktoren ist unten Platz. Sie können einen der
Standard-Begründungstexte abrufen und dann beliebig verändern. Wie allgemein üblich
müssen Sie begründen, wenn ein Faktor größer als 2,3 in Rechnung gestellt wird. Es
genügt jedoch, wenn dies unter der eigentlichen Rechnung erfolgt.
9.3.9 Layout der Rechnungen
Layouten Sie Ihre Rechnungen in Menü Extras – Einstellungen – Rechnungsarten,
indem Sie zunächst einmal eine Rechnungsart und ein Layout wählen. Klicken Sie nun
auf Layouts bearbeiten. Hier finden Sie eine Fülle an Möglichkeiten vor, die
vorgegebenen Layouts zu beeinflussen. Klicken Sie auf <manuell bearbeiten<, um in
einer graphischen Oberfläche selbst die Felder beliebig positionieren zu können. Sie
arbeiten dabei immer auf einer Kopie unserer Vorlagen, können also nichts kaputt
machen. Wenn Sie auf <Vorlage testen> klicken, wird dieses Layout mit zwei TestLeistungen angezeigt. Wegen der Komplexität eignet sich dieser Programmteil aber
nicht dafür, mal en passant eine Änderung vorzunehmen, wenn Sie mit Computern nicht
etwas vertraut sind. Zum Beispiel ist in der graphischen Oberfläche zwar die
Menüstruktur deutsch, aber die Eigenschaftsnamen der Felder lassen sich nur auf
Englisch darstellen.
Viele dieser globalen Einstellmöglichkeiten sind auch über Datei – Konfigurieren –
Rechnungen erreichbar.
38
Sie haben die Möglichkeit, das klassische 3-stufige Mahnsystem zu verwenden oder
einen Mahnzins nach 30 Tagen. Die hier getroffene Auswahl wird übernommen für die
Erstellung der Mahnungen, ebenso die Mahnungstexte.
9.4 Rechnungsliste und Mahnungen
Dieses Formular dient der Anzeige der schon gedruckten Rechnungen, dem Erfassen
von Zahlungseingängen sowie dem Mahnwesen. Je nach ausgewählter Aufgabe
(Buttons „Rechnungsliste“ ... „aktuelle Rechnung“) erscheinen rechts davon die
entsprechenden Eingabemöglichkeiten.
9.4.1 Aktuelle Rechnung
Erfassen Sie den Bezahlstatus der markierten Rechnung per Mausklick auf den Button
„Bar bezahlt“, „Überweisung“, „Abbuchen“. Damit wird diese Rechnung auf „abgerechnet“
gesetzt.
9.4.2 Mahnung
Hier können Sie weitere Daten für den Mahnungsdruck erfassen. Klick auf „Erstellen“
gibt eine weitere Rechnung mit dem Vermerk ”x. Mahnung” aus. Die Nummer der
Mahnung wird automatisch weitergezählt.
Es werden Mahngebühren automatisch hinzugefügt. Die Höhe finden Sie in Listen GOprivat, die Ziffern heißen M1, M2, M3. Ist eine Gebühr auf 0 gesetzt, kommt kein
39
diesbezüglicher Vermerk auf die Rechnung.
Wichtig: Dies ist keine Kopie der ersten Rechnung, sondern wird aufgrund der
eingetragenen Daten neu erstellt. D.h. sollten Sie für den angegebenen Zeitraum
nachträglich weitere Leistungen eingetragen haben, wird die Mahnung NICHT der ersten
Rechnung entsprechen!
Es werden Ihnen verschiedene Texte vorgegeben, die Sie mit Mausknopf
„Mahnungstexte“ finden. Sie können diese Textbausteine natürlich verändern, ergänzen
und löschen.
9.4.3 Rechnungsliste
Die Rechnungen werden entsprechend der eingestellten Filterkriterien in „Anzeige“ und
„Rechnungsdatum“ aufgelistet. Sie können auch alle Rechnungen, nicht nur die offenen,
auf dem Monitor anzeigen, indem Sie bei „Anzeige“ auf ”Alle Rechnungen” klicken.
Verschiedene Sortierungen sind möglich.
9.4.4 Rechnungs-Details
öffnet die markierte Rechnung zur weiteren Bearbeitung mit allen gespeicherten Daten.
9.4.5 Menüpunkt Extras
Einstellungen zum Privatrechnungsdruck incl. Mahnwesen.
9.5 Terminversäumnisrechnung
Terminversäumnisrechnungen können Sie auf die gleiche Weise erstellen wie andere
Privatrechnungen. Es gibt jedoch in Formdruck ein spezielles Fenster nur für dieses
Thema.
9.5.1 Verfügbare Ziffern.
Hier stehen alle verfügbaren TV-Ziffern. Sie können alles korrigieren oder in der Zeile mit
dem * am Anfang neue TV-Ziffern erzeugen. Um eine neue Zeile zu erzeugen klicken Sie
in die letzte und drücken dann ein paar Mal die Tabulatortaste, bis eine leere Zeile zu
sehen ist.
Definition und Betrag auf der Rechnung kommen von dieser Tabelle. Wir empfehlen
Buchstaben statt Ziffern, damit so eine Ziffer sicher nicht in irgendeine andere
Abrechnung kommt. (z.B. „TV1“ würde vom KV-Prüfmodul zurückgewiesen) und um
Verwechslungen beim Eingeben zu vermeiden.
9.5.2 Abzurechnende TV-Ziffern
Diese TV-Ziffern werden in Rechnung gestellt. Sie können TV-Ziffern hier eingeben oder
in jeder anderen Leistungseingabe. Wenn Sie ins Ziffernfeld klicken und dann mit der
Combobox eine TV-Ziffer auswählen, wird automatisch das Tagesdatum ergänzt (Sie
können daraus jedes andere Datum machen).
9.5.3 Abgerechnete TV-Ziffern
Hier sehen Sie, falls vorhanden, die schon früher abgerechneten Terminversäumnisziffern dieses Patienten.Terminversäumnisse können auch gemahnt werden.
40
Einrichten des Programms nach Ihren
Bedürfnissen (Konfiguration)
10.1 Praxisdaten
Sie sollten unbedingt eintragen/überprüfen/korrigieren: Ihren Vornamen und Ihre
Adresse, Ihre BSNR und LANR, Ihre Fachbezeichnungen, für den Privatrechnungsdruck
auch Ihre Bankverbindung. Fürs Rezeptdrucken die Fachbezeichnung, die ins Rezept
gedruckt werden soll. Ihre Abrechnungsgenehmigungen, Befreiung von der KZTGutachterpflicht, bevorzugte Therapierichtung.
Um die Aufteilung der Praxisdaten verständlich zu machen: Seit dem AVÄndG muss jede
Leistung, die mit der KV abgerechnet wird, einzeln mit einer BSNR und einer LANR
versehen werden, d.h. sie wird einer Betriebsstätte und einem Leistungserbringer
zugeordnet. In Einzelpraxen ist das alles kein Problem, denn die Zahlen sind immer dieselben. In MVZs und Gemeinschaftspraxen sind diese Angaben aber sehr bedeutsam.
Um Ihnen den Umstand zu ersparen, jede Leistung mit zwei Kennzahlen zu versehen,
haben wir den „Behandler“ erfunden: Das ist eine Kombination aus Betriebsstätte und
Leistungserbringer. Hat eine Praxis zwei Betriebsstätten und zwei Therapeuten, gibt es
also vier Behandler. Eine Zahl zwischen 1 und 4 genügt, um eindeutig festzuhalten,
welche Leistung wo von wem erbracht wurde. Die Behandler finden sich im Register
„Lizenzen“. Es werden immer alle möglichen Kombinationen angezeigt. Lizenziert sind
die Behandler, die hier nicht rot eingefärbt sind.
Erklärt werden muss hier vielleicht noch das Ankreuzfeld „Keine Übermittlung an KV
(keine eigene LANR)“ in Register Praxisinhaber: Ausbildungsinstitute haben für alle
Mitarbeiter eine einzige LANR, wollen aber intern durchaus unterscheiden können, wer
die Leistung erbracht hat. Hier können daher beliebig viele Kandidaten eingegeben
werden, diese erscheinen aber nicht gegenüber der KV, wenn das Kreuz nicht gesetzt
ist. Auch in MVZs arbeiten manchmal mehrere Mitarbeiter über eine LANR, intern muss
aber getrennt abgerechnet werden. Um mit PP32 arbeiten zu können müssen nur die
Mitarbeiter, die hier ein Kreuz haben, frei geschaltet werden, denn wir wollten die
Ausbildungsinstitute nicht zwingen, bis zu hundert Lizenzen zu erwerben.
Die fehlerfreie Funktion des Abrechnungs-Systems hängt in hohem Maße davon ab, ob
Sie Ihre Praxisdaten, insbesondere BSNR und Fachrichtung, korrekt eingetragen haben.
Für den Briefkopf und den Stempel auf allen Formularen ist selbstverständlich auch die
korrekte Fachbezeichnung im Klartext nötig. Um keine Wünsche offen zu lassen, können
Sie hier zwischen den Bezeichnungen im Arztbrief und auf der Rechnung differenzieren
sowie ein anderes Fach in den Rezept- und AU-Stempel drucken, damit niemand mit
„Psychiater“ zum Chef gehen muss.
10.2 Konfiguration
Zu dem Konfigurationsmenü gelangen Sie über den Menüpunkt Datei-Konfigurieren
Zu den einzelnen Seiten:
10.2.1 Chipkartenleser
Alle KV-zertifizierten KVK-Geräte (also die Leser, die noch keine eGK lesen können)
41
außer der Cherry-Tastatur sprechen Sie am besten entweder mit „stationärer
Chipkartenleser“ oder mit „mobiler Chipkartenleser“ an. Einige neuere Geräte werden
explizit aufgelistet (zweimal Chipdrive, Cardman und der SCM-PCMCIA-Leser). Serielle
KVK-Leser (also nicht-USB-Geräte) außer der Cherry-Tastatur benötigen keinen Treiber,
falls die direkt an eine vorhandene COM-Schnittstelle angeschlossen werden können.
USB-Geräte brauchen IMMER einen meist gerätespezifischen Treiber.
Dies gilt auch für die neuen eGK-Geräte. Sie alle werden mit einem speziellen Treiber
ausgeliefert, der erst einmal gemäß Anleitung installiert werden muss. Dann müssen Sie
genau dieses Gerät in der Konfiguration einstellen.
Hinweis zur Installation von USB-Geräten: Wenn Sie das Gerät einstecken, wird
Windows automatisch nach einem Treiber suchen. Das könnte ziemlich in die Irre
führen. Die meisten Treiberinstallationen müssen daher durchgeführt werden, bevor
Sie das Gerät zum ersten Mal einstecken. Genaueres finden Sie hoffentlich in der
Betriebsanleitung des Geräts.
Nicht KV-zertifizierte Geräte, die nicht einer Typenbezeichnung hier entsprechen, wurden
von uns nicht integriert und können nicht verwendet werden. Ältere mobile, aber nicht
umgerüstete Geräte verhalten sich wie stationäre Geräte und müssen auch so eingestellt
werden. Keine Angst, es geht nichts kaputt. Wenn Sie ein KV-zertifiziertes Gerät
anschließen und „stationäres“ oder „mobiles“ Gerät einstellen, korrigiert das Programm
die Einstellung selbständig, falls Sie die falsche Einstellung gewählt haben. Wenn das
nicht funktioniert, haben Sie wahrscheinlich den Kartenleser noch auf den Drucker
eingestellt. Wie Sie die Einstellungen ändern können, entnehmen Sie bitte der
Gebrauchsanweisung des Chipkartenlesegerätes. Einige werden mit DIP-Schaltern
(winzige Schiebe-Schalterchen) eingestellt, die sich an der Unterseite des Gerätes
befinden.
Evtl. müssen Sie auch angeben, über welche serielle Schnittstelle eingelesen wird. Bei
Desktop-PCs wird der Chipkartenleser üblicherweise an COM2 angeschlossen, bei
Notebooks meist an COM1.Psyprax kann die COM-Ports 1 – 4 ansteuern. Falls beim
Chipkarten einlesen Fehler auftreten, werden automatisch diese vier COM-Ports
getestet.
Die häufigste Fehlermeldung bei alten KVK-Geräten, „Abbruch durch Windows” besagt:
Der angegeben COM-Port wird von Windows nicht freigegeben. Mögliche Gründe:
entweder er ist nicht vorhanden, oder er wird von einem anderen Gerät oder Programm
dauerhaft verwendet. Das kann sein: Eine PDA (Palm-) Docking-Station, ein Modem, die
Telefonanlage, der Chipkartenleser eines Banking-Programms oder ein anderes
Praxisprogramm (um einmal die häufigsten Möglichkeiten aufzuzählen.) „Kein Lesegerät
angeschlossen” deutet darauf hin, dass der COM-Port grundsätzlich vorhanden und frei
ist, aber kein Chipkartenleser daran gefunden wurde. Das passiert zum Beispiel dann,
wenn einfach die falsche Nummer probiert wurde, oder wenn der Kartenleser sich wieder
ausgeschaltet hatte (Beim ORGA HML8xx, um Batteriestrom zu sparen), oder weil das
sich das Gerät nicht in dem Modus befindet, in dem Chipkarten ausgelesen werden
können (Orga und Zemo: Es muss ein Patientenname am Display zu lesen sein; es
muss als Ausgabegerät PC eingestellt sein, nicht Drucker; Cardstar memo: Der
Patientenname und „pca“ muss zu sehen sein).
Die häufigste Fehlermeldung bei eGK-Geräten ist, dass ein Parameter falsch ist. In
diesem Fall passt in der Regel der installierte Treiber nicht zu dem in der Konfiguration
eingestellten Gerät.
Oder das Gerät wird nicht gefunden: Dann bitte die Einstellung bei Nummer der
„Gerätenummer“ überprüfen: Da die Hersteller auch die Möglichkeit vorsehen mussten,
42
dass mehrere Chipkartenleser angeschlossen werden, musste diese Einstellmöglichkeit
geschaffen werden. Bitte immer zuerst 1 probieren.
Falls Sie eine Cherry-Tastatur mit eingebautem Chipkartenlesegerät haben: Suchen Sie
die Einstellung je nach Gerätebezeichnung Ihrer Tastatur. Der Treiber für die Tastatur
muss installiert sein. Weitere Einstellungen sind nicht nötig.
„Chipkarteneinleseaktivitäten protokollieren“ und „alternative EgK-Einlesemethode“ sind
Optionen für die Hotline.
„Voreinstellung Scheinuntergruppe“: Stellen Sie hier ein, was bei Ihnen am häufigsten
zutrifft.
„Bei Ü-Scheinen fragen, ob Überweiser auch Hausarzt“: Bei Überweisungsscheinen
(Scheinuntergruppen zwischen 20 und 29) werden Sie in der Regel auch gleich den
Überweiser eintragen. Wegen der Berichtspflicht könnte es sinnvoll sein, diesen auch
gleich als Hausarzt zu kennzeichnen. Wem diese Frage aber lästig ist, möge sie hier
ausschalten.
Vorschlagsziffern: Beim Chipkarteneinlesen können Sie auch gleich die Ziffern dieses
Tages speichern. Um dies möglichst effizient erledigen zu können, können Sie sich
maximal 10 Ziffern auf Schnelleingabeknöpfe legen. Verwenden Sie dazu am besten den
Assistenten (Knopf rechts).
10.2.2 System
Das Abrechnungsquartal sollte eigentlich automatisch richtig eingestellt sein. Das
Abrechnungsquartal hat keinen größeren Einfluss auf das Verhalten des Programms, es
dient nur Ihrer Kontrolle. Sie dürfen gern selbst Hand anlegen, wenn die Anzeige hier
nicht stimmt.
Programmverzeichnis: Nur zum Lesen: Hier liegt die psyprax.exe und alles mögliche
andere.
Datenbankdatei: Auch hier können Sie nichts ändern. Wenn Sie tatsächlich diesen Pfad
ändern wollen (und nicht im Netzwerk arbeiten) müssen Sie die psyprax.ini im ConfigOrdner bearbeiten. Bitte nur wenn Sie wissen was Sie tun!
Pfad für Direktzugriff auf Datenbankdatei (fdb): Auch hier können Sie normalerweise
nichts editieren. Nur in Netzwerkinstallationen gibt es hier einen Durchsuchen-Knopf, und
Sie können den Pfad wählen und eintragen. Der Hintergrund ist, dass in diesem Fall die
psyprax.exe keine Chance hat, den Pfad zur Datenbank zu ermitteln. Aber für eine
Komplettsicherung ist dieser Pfad eben doch notwendig.
DB-Kennwort ändern: Klick auf diesen Button ermöglicht Ihnen, ein Passwort einzugeben. Wenn Sie hier erneut klicken, können Sie das Passwort wieder ändern (Sie müssen
es vorher noch einmal eingeben).
„Beim Programmstart auf verfügbare Aktualisierungen prüfen“ bewirkt, dass Psyprax
automatisch im Internet nachschaut, ob ein Update verfügbar ist, und nach Rückfrage
den Update-Prozess einleitet. Das Nachschauen geht sehr schnell (das Updaten
manchmal auch, manchmal dauert es ziemlich lange). Natürlich ist diese Option nur
sinnvoll, wenn der Rechner am Internet angeschlossen ist. Mit dem Knopf daneben
können Sie diesen Vorgang auch selbst anstoßen, genauso wie mit Datei – InternetUpdate.
„Zwischenspeicher für Aktualisierungsdateien“: Dies ist dann bedeutsam, wenn der
Rechner nicht am Internet hängt, Sie aber gelegentlich auf einem Datenträger Updates
bereitstellen, die Sie auf einem anderen Rechner heruntergeladen haben (mit Hilfe
43
unseres Downloaders). Um die Updates einspielen zu können muss das Programm
wissen, wo es sie suchen soll.
10.2.3 Leistungen
Klick auf Grundpauschalen öffnet einen Assistenten, der Ihre fachspezifischen
Grundpauschalen einstellen hilft. Diese werden zum Beispiel beim Chipkarteneinlesen
angeboten.
Die Liste der häufigsten Ziffern soll die Leistungseingabe weiter erleichtern. Sie werden
in der Leistungseingabe als Mausknöpfe angezeigt, und können per Klick in dem
Eingabefeld eingetragen werden. Über „Assistent“ können Sie Ziffern auswählen.
PT/VT: Fällige Verlängerungen ab diesem Rest anzeigen bezieht sich auf Funktionen –
Fällige Anträge.
10.2.4 Rezeptdruck
Die farbliche Gestaltung des eigentlichen Rezeptformulars im oberen Teil variiert mit den
unterschiedlichen Rezeptarten (wie z.B. GKV Muster 16, Privatrezept, BTM-Rezept).
Der verfremdete Teil im unteren Fünftel zeigt Werbeeinblendungen an. Dieser
Anzeigebereich kann, abhängig von Ihrer Bildschirmauflösung, auch rechts neben dem
Rezeptformular platziert werden. Sie haben auch die Möglichkeit gegen Aufpreis eine
werbefreie Ifab - Lizenz zu erwerben.
44
Art der Verordnung
Am oberen Rand des Formulars ist die Art der Verordnung einzustellen oder abzulesen.
Diese Einstellung erfolgt in der Regel automatisch in Abhängigkeit der Versicherungsart
des Patienten und der Auswahl der zu verordnenden Präparate.
Patientendaten
Im Chip-Kopf-Bereich werden Daten zum Patienten, seiner Versicherung und die
Arztnummern angezeigt. Das Datum der Verordnung kann hier gesetzt werden.
Rezeptgebühr
Hier finden Sie die Einstellungen zur Rezeptgebühr (wie auf dem
Rezeptformular Muster 16).
Auch diese werden, sofern möglich, automatisch entsprechend der
Versicherungsart des Patienten und der Rezeptart vorbelegt.
Druck-Einstellungen
Hier stellen Sie die Schriftgröße ein, die für die Texte in den einzelnen
Verordnungsfeldern (s.u.) verwendet wird (auch in der Programm-Konfiguration
voreinstellbar).
Außerdem können Sie hier den Druck des Verordnungsdatums auf das Rezeptformular
unterbinden.
Verordnungsfelder
In diesen drei gleichartigen Feldern erfolgt die eigentliche Verschreibung. Hier kann nicht
45
direkt über die Tastatur Text eingegeben werden, die zu verordnenden Präparate werden
stattdessen entweder aus Ihrer eigenen Hausliste, dem ifap praxisCENTER oder der
Liste der bereits verordneten Produkte ausgewählt. Diese Auswahlmöglichkeiten
befinden sich allesamt im rechten Bereich des Rezeptdruck-Fensters (s.u.).
Wenn Sie selbst einen freien Text in ein Rezeptfeld schreiben wollen, klicken Sie bitte
rechts daneben auf den kleinen Bleistift, der allerdings erst sichtbar wird, wenn Sie etwas
ausgewählt haben.
Die Felder werden der Reihe nach von oben befüllt.
Links finden Sie das sogenannte "aut idem"- Feld
, mit dem Sie
(entsprechend der gerade gültigen gesetzlichen Regelungen) das jeweilige "aut idem"Kreuz auf dem Rezepformular setzen können.
Enthält ein Verordnungsfeld einen Eintrag, werden zusätzlich diverse Schaltflächen zu
diesem Eintrag angezeigt:
Auf der rechten Seite sehen Sie:
(Bleistift): Damit können Sie den Eintrag bearbeiten (entspricht auch einem
Doppelklick in das Textfeld)
(rotes Minus): Zum Entfernen des Eintrags vom Rezeptformular
Links befinden sich:
(Pipette):Mit dieser Schaltfläche können Sie die Dosierungsangabe des Eintrags
bearbeiten.
(Info-Symbol):Bewegen Sie den Mauszeiger über dieses Symbol um im oberen
Bildschirmbereich einige wesentliche Information zum betreffenden Eintrag
anzuzeigen. Durch Klick auf das Symbol wird der entsprechende Eintrag in Ihrer
Hausliste angezeigt (s.u.). Das Symbol Paragraph weist darauf hin, dass zu dem
Eintrag Regelhinweistexte existieren. Bei einem solchen Präparat findet sich in der
Hausliste eine Schaltfläche "KV-Regeln (§)", mit der die entsprechenden Hinweise
mittels ifap praxisCENTER angezeigt werden.
(ifap-Logo): Durch Klick auf diese Schaltfläche wird das ifap praxisCENTER gestartet
und dort der entsprechende Eintrag ausgewählt.
(i:arv-Symbol): Anzeige und Zugang zum ifap ARV-Assistenten.
Das Symbol (bzw. die Schaltfläche) zeigt an, dass zum verordneten Präparat
Alternativen existieren
Rezeptierung aus der Hausliste
Das Listenfeld "Schnellrezeptierung..." stellt eine Liste aller Produkte Ihrer Hausliste mit
dem jeweils aktuellen Preis zur Verfügung:
46
Durch Eingabe der Anfangsbuchstaben können Sie hier ein bestimmtes Präparat
suchen.
Der Preis der rot dargestellten Einträge liegt über dem Festbetrag, die grüne Farbe zeigt
an, dass diese Produkte zu den günstigsten zählen (d.h. aktuell existiert keine
preisgünstigere Alternative).
Für die Produkte in den Hellblau hinterlegten Zeilen liegen Rabattverträge vor (diese
Information bezieht sich nicht auf den aktuell ausgewählten Patienten. D.h.: Auch die
Angaben zu Zuzahlung (inkl. Mehrkosten) sind die Standardwerte ohne Berücksichtigung
von tatsächlichen Rabatten. Die aktuelle Berechnung ist aus zeitlichen Gründen an
dieser Stelle nicht sinnvoll umsetzbar)
Ein Paragraphen-Zeichen in der Spalte "KV" zeigt an, dass für den KV-Bereich zu
diesem Medikament ein Regelhinweistext vorliegt. Diese Texte können im ifap
praxisCENTER angezeigt werden. Dorthin gelangt man u.a. über die "ifap"-Schaltflächen
links von den Verordnungen.
Außerdem wird hier angezeigt, wenn ein Eintrag bei der letzten Datenaktualisierung
verändert wurde (rotbraune Farbe / "Aktualisiert"-Häkchen).
Über die Schaltfläche "Hausliste..." gelangen Sie zur Verwaltung Ihrer Hausliste (s.u.).
Auch dort können Sie ein Präparat auf das aktuelle Rezeptformular übernehmen.
Rezeptierung aus dem ifap praxisCENTER
Über die Schaltfläche "Aus ifap praxisCENTER" gelangen Sie in die ifapMedikamnenten-Datenbank, von wo aus Sie bis zu drei Medikamente auf das
Rezeptformular übernehmen können. Eine detaillierte Beschreibung der praxisCENTERFunktionen finden Sie dort unter dem Menüpunkt "Hilfe".
Mit dem Textfeld "StarCode" kann das praxisCENTER so gestartet werden, dass dort
Informationen zu bestimmten Präparaten oder Herstellern angezeigt werden. Dazu
brauchen Sie hier nur die mit dem Sternchen versehene Nummer (oder den
Herstellernamen) einzugeben und gelangen dann mittels der Eingabe-Taste oder der
"praxisCENTER"-Schaltfläche in das praxisCENTER (mehr zum Star-Code finden Sie
auch in der praxisCENTER-Hilfe).
47
Rezeptierung aus früheren Verordnungen
Hier werden, chronologisch absteigend, alle Medikamente aufgeführt, die dem
ausgewählten Patienten bereits verschrieben wurden. Die dargestellten Preisangaben
sind hier aktuell und bei den Pat.-Kosten werden ggf. auch Rabattverträge des jeweiligen
Kostenträgers berücksichtigt. Die Spalte "F" zeigt an, wie sich der aktuelle Preis zum
Festbetrag verhält ("-" = unter FB; "+" = über FB; "=" = FB / entspr. ifap praxisCENTER)
Durch einen Doppelklick auf eine Zeile wird das angezeigte Produkt erneut verordnet,
also auf das aktuelle Rezeptformular übernommen.
Weitere Einstellungen
Hier können Sie die Art des Ausdrucks auswählen und den Druck des Praxis-Stempels
auf das Rezeptformular steuern. Außerdem kann eine Rezeptgebühr-Befreiung des
Patienten eingetragen werden.
Für ein Sprechstundenbedarf-Rezept wählen Sie im entsprechenden Auswahlfeld "RKK",
"EKK" oder "Privat" aus.
Das Rezept-Formular wird dann Ihrer Auswahl angepasst.
Notizen und Unverträglichkeiten
Hier werden allgemeine Informationen zum Patienten und eventuelle Unverträglichkeiten
angezeigt. Beide Textfelder können hier auch bearbeitet werden, der Inhalt wird dann
zum Patienten gespeichert.
48
Rezeptdruck-Schaltflächen
- Neues Rezept:
Rezeptformular
Hiermit leeren Sie das angezeigte
- Monitor:
Rezeptdrucks
Bildschirm-Vorschau des
- Drucken:
Ausdruck des aktuellen Rezepts
- Hausliste aktualisieren: Hiermit werden die Informationen in Ihrer Hausliste aus den
Daten des ifap praxisCENTERs aktualisiert.
Ein Aufruf dieser Funktion ist gewöhnlich nicht erforderlich, da
diese Aktualisierung automatisch erfolgt, wenn ein neuer ifapDatenstand eingespielt wurde.
Hauptmenü-Einträge
Bei Anzeige des Rezeptdruck-Formulars werden im Hauptmenü unter "Ansicht" und
"Extras" zusätzliche Menüpunkte eingebunden: "Arzneimittelrichtlinie..." zeigt die aktuelle
Arzneimittelrichtlinie an, mit "Statistische Auswertung / Verordnungsbegründungen"
erstellen Sie eine Übersicht über vergangene "DokuAssist"-Eintragungen.
Verordnungsbestätigung / Dosierung
Dieses Dialog-Fenster erscheint immer vor der Übernahme eines Eintrags auf das
Rezeptformular. Es wird auch angezeigt, wenn Sie ein Verordnungsfeld bearbeiten (s.o.
unter "Bleistift"-Symbol).
49
Hier werden Name, Hersteller, Darreichungsform, Mengenangaben, Gesamtbetrag und
tatsächliche Kosten für den Patienten des zu verordnenden Produkts angezeigt. Bei den
"Pat.-Kosten" werden ggf. vorhandene Rabattverträge berücksichtigt. Mittels der
kombinierten Auswahlliste unter "Dosierung" kann die Verordnung ergänzt werden.
Ganz unten können Sie wählen, ob der Herstellername auf das Rezeptformular
übernommen wird und ob Sie die Aufnahme des Medikaments in Ihre Hausliste
wünschen (sofern es dort nicht bereits abgelegt wurde).
Mit "OK" wird das angezeigte Medikament auf das Rezeptformular übernommen, mit
"Abbrechen" beenden Sie den gesamten Verordnungsvorgang.
Existieren preisgünstigere Alternativprodukte, wird unterhalb der PZN auf diesen
Umstand hingewiesen. Mit der dann angezeigten Schaltfläche gelangen Sie in das ifap
praxisCENTER, wo Sie auch einen Preisvergleich vornehmen können (dortiges EuroSymbol).
Die bei manchen Produkten unter "DokuAssist" auszuwählenden
Verordnungserläuterungen werden von den jeweiligen werbenden Herstellern zur
Verfügung gestellt.
Auf der rechten Seite unter "Werbung" werden bis zu zwei Alternativprodukte angezeigt.
Dabei handelt es sich um Produkte, für die ein Rabattvertrag mit dem Kostenträger des
ausgewählten Patienten vorliegt, oder (Re-)Import-Medikamente, deren Preis unter dem
des zu verordnenden Präparats liegt. Auch allgemeine Werbeeinblendungen von
Pharmaunternehmen können hier erscheinen.
Verwaltung der Hausliste
50
In der Hauslisten-Verwaltung werden alle relevanten Informationen zu den dort
enthaltenen Produkten angezeigt. Weiterführende Informationen erhalten Sie dort
außerdem durch einen Sprung in das ifap praxisCENTER (Schaltfläche oben links oder
(künftig) auch Schaltfläche "Verordnungsbegründungen...")
Hier stehen umfangreiche Suchkriterien zur Verfügung, die Sie durch Auswahl eines
Sortierungs-Reiters (links oben) und Eingabe eines entsprechenden Suchtextes (direkt in
der Liste oder im Textfeld "Suchen") nutzen.
Die farbliche Darstellung der Listeneinträge entspricht der der Schnellrezeptierung auf
dem Rezeptformular (s.o.). Bei einem Paragraphen-Zeichen in der Spalte "KV" liegt ein
Regelhinweistext der KV vor. Dieser kann dann über die nur dann sichtbare Schaltfläche
"KV-Regeln (§)..." angezeigt werden. Das Euro-Symbol neben der PZN
(Pharmazentralnummer) zeigt zusätzlich an, dass preisgünstige Alternativen existieren.
Dort kann auch das Wort "rabattiert" stehen, das auf die grundsätzliche Existenz von
Rabattverträgen zum Produkt hinweist.
Die Preisentwicklung des jeweiligen Produkts wird ggf. auch grafisch angedeutet.
Die Daten auf der rechten Seite des Fensters lassen sich grundsätzlich nicht ändern
(ausgenommen von dieser Sperre sind lediglich manuell eingetragene Medikamente, zu
denen keine PZN hinterlegt wurde).
Die Voreinstellung für das Setzen des "aut idem"-Kreuzes auf dem Rezeptformular lässt
sich jederzeit verändern.
Auch die Eintragung eines Nachfolgeprodukts bei außer Vertrieb befindlichen
Medikamenten lässt sich hier jederzeit widerrufen (Diese Einstellung können Sie nur
setzen, wenn Sie durch eine entsprechende Werbeeinblendung auf diese Möglichkeit
aufmerksam gemacht wurden).
Um manuell einen neuen Eintrag anzulegen, klicken Sie die Schaltfläche "Neues
Medikament eintragen" und erhalten dann ein leeres Formular.
Mit der Schaltfläche "Med. aus Hausliste entfernen" können Sie einen nicht (mehr)
benötigten Eintrag aus Ihrer Liste löschen.
Mit "Medikament in Rezept übernehmen" verordnen Sie das gerade ausgewählte
Präparat und gelangen wieder auf das Rezeptformular.
51
Konfiguration des Rezeptdrucks / Voreinstellungen
Über das PsyPrax-Hauptmenü: [Datei] / [Konfigurieren...] / [Rezeptdruck] gelangen Sie in
das dargestellte Fenster.
Näher einzugehen ist hier wohl nur auf den Punkt "Rezeptdruck aktivieren...":
Durch Auswahl dieser Option werden alle Programmteile und Aktualisierungen, die vom
Rezeptformular benötigt werden, einmalig beim Programmstart vorbereitet. Die Anzeige
des Rezeptformulars wird dadurch erheblich beschleunigt, der erstmalige PsyPraxProgrammstart verzögert sich allerdings spürbar. Dennoch: Wenn Sie den Rezeptdruck
nutzen, sollten Sie diese Einstellung vornehmen.
10.2.5 Feiertage
Findet Verwendung im Terminplaner, Sie können hier die bundeslandspezifischen
Feiertage (ob es wohl bald KV-spezifische gibt?) jeweils für ein Jahr generieren.
10.2.6 Ansicht
Hier stellen Sie ein, was Sie sehen, wenn Sie das Programm starten (nichts,
Patientenliste, Terminplaner), und wie die Patientenliste aufgebaut ist. Ferner, welche
Schrift überall verwendet wird, und ob das Programm beim nächsten Mal wieder so
gross geöffnet werden soll wie Sie es verlassen haben.
10.2.7 PT-Formulare
Alle Einstellungen lassen sich direkt vor dem Drucken noch einmal verändern. Meist
52
merkt sich nach der ersten Änderung das Programm den Zustand, den Sie in der
Konfiguration hergestellt haben, formularspezifisch. Sie können z.B. PTV2 auf Vordruck,
PTV1 Blanko drucken. Hier machen Sie nur globale Einstellungen.
Die Kreuze werden blanko immer gedruckt, aber bei den Vordrucken kann man sie
ausschalten, weil sie oft nicht genau genug positioniert werden.
Für den Druck von PTV2 (Angaben des Therapeuten) können Sie hier noch einige
Felder vor einstellen.
10.2.8 Rechnungen
Siehe auch das Kapitel 9.
Die Angaben in dieser Rubrik werden zunächst übernommen für alle Rechnungen. Ihre
Adresse kommt aus dem Eintrag in den Praxisdaten.
Hinweis: wenn Sie aus dem Formular Rechnung den Menüpunkt Extras–Einstellung
auswählen, kommen Sie ebenso zu diesen Einstellmöglichkeiten:
Dies sind Einstellungen, die für alle Rechnungen gelten, z.B.:
Zeitraum-Art:
Der eine Anwender erstellt seine Rechnungen am Ende des Quartals, der andere macht
dies monatsweise, der Dritte vielleicht unregelmäßig und stellt dann „Alle Neuen“ ein,
d.h. er sieht sämtliche nicht abgerechneten Leistungen. Stellen Sie z.B. „Quartal“ ein,
wird Ihnen beim Öffnen des Privatrechnungsfensters immer das letzte abgeschlossene
Quartal gezeigt. Sie können dann mit einem Klick auf die Pfeile das Quartal wechseln.
Druckeinstellungen:
Briefkopf kann ausgeblendet werden, falls Sie eigenes Briefpapier verwenden.
Der hier eingestellte Faktor wird als Standard zunächst bei jedem Patienten
vorgeschlagen. Ändern Sie ihn dort, hat dieser Patient in Zukunft einen anderen
Standard-Faktor. Dann können Sie zusätzlich jede einzelne Privatleistung mit einem
davon abweichenden Faktor versehen.
Sie haben die Möglichkeit, das klassische 3-stufige Mahnsystem zu verwenden oder
einen Mahnzins nach 30 Tagen. Die hier getroffene Auswahl wird übernommen für die
Erstellung der Mahnungen, ebenso die Mahnungstexte.
Die Standardtexte und die Einstellungen für einzelne Rechnungsarten können Sie hier
festlegen oder beim Erstellen einzelner Rechnungen.
Dies sind Einstellungen, die nur für den Typ einer Rechnung gelten, z.B. Layout:
Vielleicht wollen Sie für GOÄ-Rechnungen in der Regel das Layout 1, für BG Layout 2
voreinstellen. Dennoch können Sie bei jeder Rechnung aktuell auch ein anderes Layout
einstellen.
Umsatzsteuer: Es kann eingestellt werden, ob USt. gezahlt werden muss, oder wenn
nicht, mit welcher Begründung dies geschieht. Es läßt sich damit vor einstellen, daß dies
vom Rechnungstyp abhängt.
Die Diagnosen-Übermittlung kann eingestellt werden.
Sie können das Layout der gesamten Rechnung selbst einstellen. Lesen Sie dazu weiter
unter Privatabrechnung - Layout.
Für Spezialzwecke (Supervision) können Sie die Stundenzahlen der gerade laufenden
Therapie mit ausdrucken.
53
10.2.9 Terminplaner
Sie können:
1. Die Anzahl der Räume festlegen.
2. den Samstag bzw. Samstag und Sonntag ein- und ausblenden
3. Die normale Terminlänge vor einstellen
4. für jeden Tag Uhrzeit festlegen, wann es losgehen soll und bis wann gearbeitet wird
5. zusätzlichen Platz für Bemerkungen zulassen.
Über „weitere Einstellungen“ öffnet sich dann erst die ganze Bandbreite der
Möglichkeiten. Insbesondere „Einheit in Minuten“ lässt die Darstellung schnell anders
aussehen. Es würde ineffektiv sein, das alles hier zu beschreiben. Wenn Sie nicht
zufrieden sind mit der Darstellung, klicken Sie bitte hier etwas herum und suchen Sie die
Einstellmöglichkeit, die Sie brauchen. Sie ist ziemlich sicher da.Terminplaner
Die Einstellmöglichkeiten sind wie oben beschrieben zu zahlreich, um sie hier alle
darzustellen. Hier soll nur beschrieben werden, wie Sie grundsätzlich damit arbeiten
können.
10.3 Einen Termin anlegen
Doppelklicken Sie in eine Zelle. Es öffnet sich folgendes Fenster:
Hier wählen Sie aus, ob ein Patient kommt oder Sie zu einer Supervision gehen.
Hier wählen Sie den
Patienten aus
Hier sehen Sie für die
Zifferneingabe die
Vorschlagsziffer
Da Sie eine
Wiederholung
eingestellt haben,
können Sie hier noch
zusätzlich festlegen,
wann der Termin enden
soll
Selbstverständlich können Sie auch die Angaben zu Beginn, Ende und Dauer verändern.
54
10.4 Mit den Terminen arbeiten
Sie können diesen Termin per Drag&Drop verschieben, oder diese Möglichkeiten nutzen:
1. Sie klicken auf die Vorschlagsziffer, und sie wird gespeichert.
2. Sie doppelklicken auf den Termin. Sie sehen nun folgendes:
„Abgesagt“ annulliert den Termin
„Bearbeiten“ öffnet einen Dialog zum Bearbeiten der Termindaten, alles
selbsterklärend.„Info“ dient dem Eintrag von NotizenSpeichern: Sie können hier mehr
Ziffern als nur die Vorschlagsziffer speichern, indem Sie diese einfach mit Komma
getrennt hinter der Vorschlagsziffer eintragen und auf Speichern klicken. Gespeicherte
Ziffern werden in eckigen Klammern angezeigt.
3. Sie klicken mit der rechten Maustaste auf den Termin.
Sie bekommen folgende Möglichkeiten:
Bearbeiten wie oben.
Verschieben: neue Zeiten eintragen
Absagen: Wie oben
Beenden: Bei regelmäßigen Terminen
Löschen: Bei regelmäßigen Terminen: Wird mit allen
Wiederholungen gelöscht
Info: Wie Info oben
Termindaten: Wie bei Neuanlage
Patientendaten: Kontaktdaten, falls Sie anrufen wollen
Zusätzlich gibt es noch eine Reihe von selbsterklärenden Menüfunktionen in Extras.
55
10.5 Gruppen im Terminplaner.
Zunächst müssen Sie die Gruppe über Menü Extras- Patientengruppe definieren. Hier
auf „Einfügen“ klicken, wenn Sie eine Gruppe neu anlegen wollen. Dann den Namen der
Gruppe erfinden und mit „Einfügen“ die Patienten hinzufügen.
Jetzt können Sie mit Doppelklick im Terminplaner oben bei Terminart auch
Gruppentermin auswählen und dann die erzeugte Gruppe.
Leistungen speichern: Klicken Sie auf den Gruppentermin doppelt, dann auf
Leistungseingabe. Jetzt können Sie zu jedem Patienten Ziffern speichern. Diese sollten
schon richtig vorgeschlagen werden. Dazu ein Hinweis: Da oft Patienten einzeln und zur
Gruppe kommen (vor allem VT) gibt es im Leistungsfenster beim Editieren der
Kontingente zwei verschiedene Vorschlagsziffern: Die Einzelziffer, die normalerweise
vorgeschlagen wird, und die Gruppenziffer, die hier vorgeschlagen wird.
56
Der Update-Vorgang
11.1 Ablauf
Unter Windows Vista und Win7 benötigen Sie für das Einspielen von Updates
Administratorrechte. Es genügt aber in der Regel, die entsprechende Frage von
Windows zu bejahen.
Alles was jetzt kommt müssen Sie nicht wissen, denn der Update-Prozess läuft
automatisch ab. Es steht hier nur, damit Sie wissen können, wenn Sie wollen, was da
eigentlich geschieht, und warum einiges etwas dauert.
Beim Update-Vorgang wird die Datei psyprax.exe normalerweise ausgetauscht. Damit ist
das Programm erneuert. Eventuell werden auch einige dlls (das sind Hilfsprogramme)
durch neuere Versionen ersetzt.
Ferner muss beim Quartalsupdate der aktuelle Stand aller Tabellen eingespielt werden,
die von der KBV verteilt werden, und manchmal zusätzlich die GOÄ etc. Vor allem dieser
Vorgang dauert recht lange, mehrere Minuten.
Drittens müssen beim Update Veränderungen an der Datenstruktur der Datenbank
durchgeführt werden, das geschieht durch sogenannte Scripte, die ausgeführt werden,
sobald Sie die neue psyprax.exe starten.
Viertens sind im Zuge des Quartalsupdates auch die KBV-Prüfmodule und eventuell
auch das Kryptomodul zu erneuern.
Sicherheitshalber wird vor dem Update der gesamte Psyprax-Ordner komprimiert
gesichert, um in jedem Fall zum Zustand vorher zurückzukönnen, falls es zu Problemen
kommt. Vor dem Ausführen von Datenbankscripten wird aus dem gleichen Grund die
Datenbank komprimiert gesichert.
Um die Versionen abgleichen zu können, gibt es eine Datei namens psyprax32.cfg, die
für alle Psyprax-Installationen auf einem Rechner die Versionen und Pfade enthält. Sie
spielt beim Update-Prozess eine zentrale Rolle.
11.2 Update per CD
Alle benötigten Dateien befinden sich auf der CD. Das Update-Programm auf der CD
sucht die vorhandenen Psyprax-Installationen, bietet sie zum Update an und führt den
ganzen Prozess der Sicherung des Psyprax-Ordners, der exe-Erneuerung und der
Bereitstellung der DB-Scripte durch. Nach dem Neustart wird die Datenbank gesichert
und die Scripte werden ausgeführt.
11.3 Update per Internet
Der Vorgang ist der gleiche wie beim Update per CD, nur mit dem Unterschied, dass die
benötigten Dateien aus dem Internet heruntergeladen werden, nachdem das UpdateProgramm die vorhandene Version mit dem Verfügbaren im Internet verglichen hat.
11.4 Update aus dem Internet, wenn der Praxisrechner keinen InternetZugang besitzt
In diesem Fall müssen Sie aus dem Internet oder von der CD unser DownloaderProgramm auf dem Rechner installieren, der Internet besitzt. Dieses wird sich, wenn
gestartet, alles herunterladen, was gerade verfügbar ist. Sie müssen lediglich den Pfad
57
angeben, in dem der Download gespeichert werden soll, möglichst einen USB-Stick.
Mit diesem gehen Sie an den Praxisrechner. Ändern Sie hier im Psyprax-Unterordner
config (wenn Sie vista oder xp haben ist dieser im Programdata-Ordner, nicht im
Programme-Ordner) die Datei ftpupd32.ini, indem Sie in der Zeile MasterUpdatePfad
den führenden Semikolon löschen und den Pfad ergänzen, in dem der Downloader die
Updates gespeichert hat (der Laufwerksbuchstabe könnte im Praxisrechner ein anderer
sein). Wenn Sie nun z.B. über Datei – Internet-Update oder über Start – ProgrammePsyprax32 – Internet-Update das Internet-Update-Programm starten, sucht dieses die
Updates nicht im Internet, sondern im angegebenen Pfad.
58