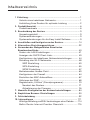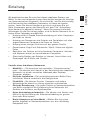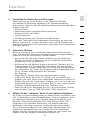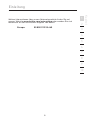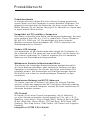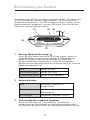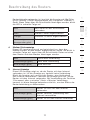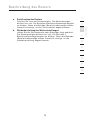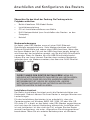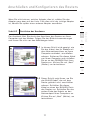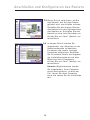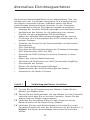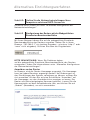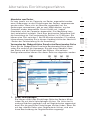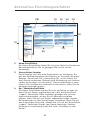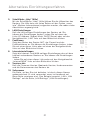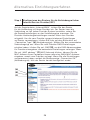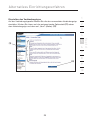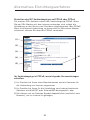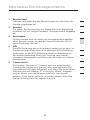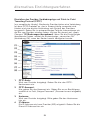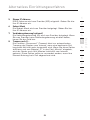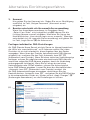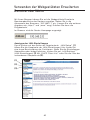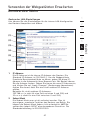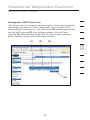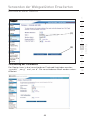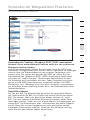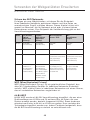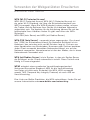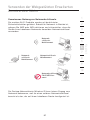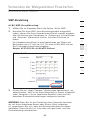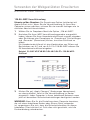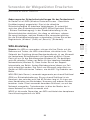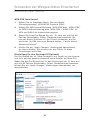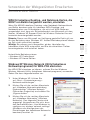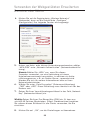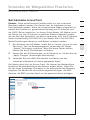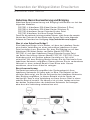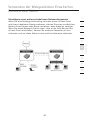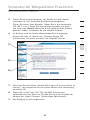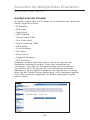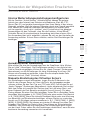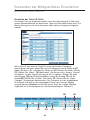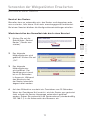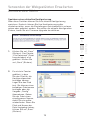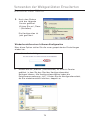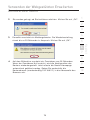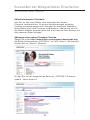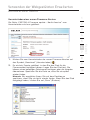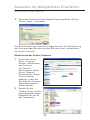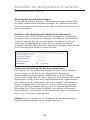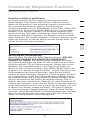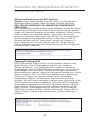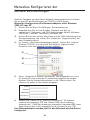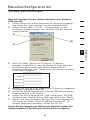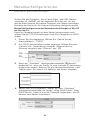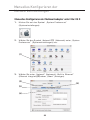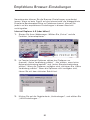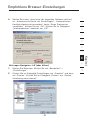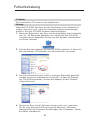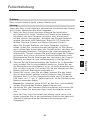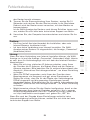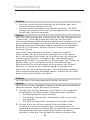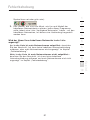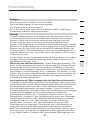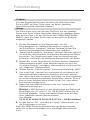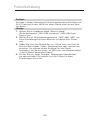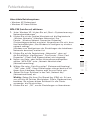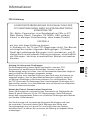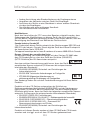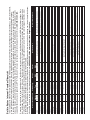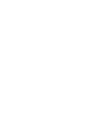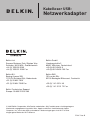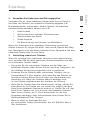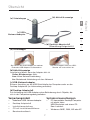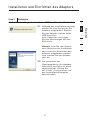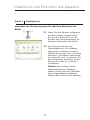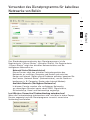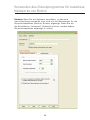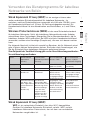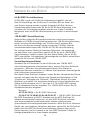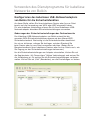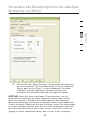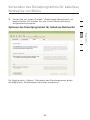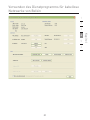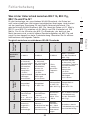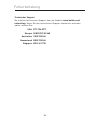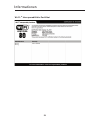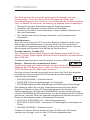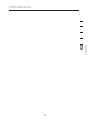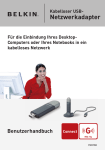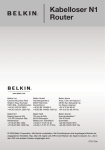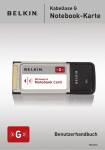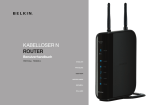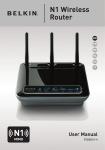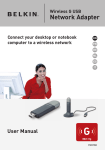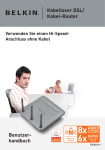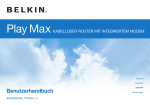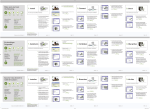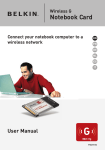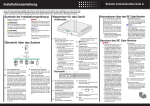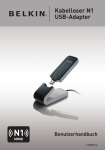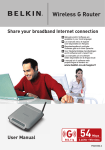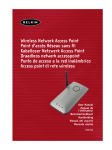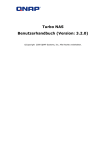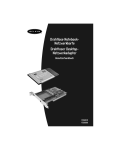Download Kabelloser DSL/ Kabel-Router
Transcript
Kabelloser DSL/ Kabel-Router Gemeinsame Nutzung Ihrer BreitbandInternetverbindung HSM Benutzerhandbuch 802.11g 2.4GHz • Wireless 802.11g 2.4GHz • Wireless Mbps F5D7230-4 Inhaltsverzeichnis 1 Einleitung ................................................................................ 1 Vorteile eines kabellosen Netzwerks ..................................... 1 Aufstellung Ihres Routers für optimale Leistung .................. 2 2. Produktübersicht ................................................................... 6 Produktmerkmale ................................................................. 6 3. Beschreibung des Routers ..................................................... 9 Verpackungsinhalt ................................................................ 9 Systemanforderungen ........................................................... 9 Systemanforderungen für die Easy Install Software .............. 9 4. Anschließen und Konfigurieren des Routers ........................ 14 5. Alternatives Einrichtungsverfahren ..................................... 22 6. Verwenden der Webgestützten Erweiterten Benutzeroberfläche ............................................................. 40 Ändern der LAN-Einstellungen ............................................ 41 Anzeigen der DHCP-Client-Liste ........................................ 43 Konfigurieren der kabellosen Netzwerkeinstellungen ......... 44 Sicherung des Wi-Fi Netzwerks .......................................... 48 WEP Einstellung ............................................................ 53 WPA Einstellung ............................................................ 55 WPA2 Einstellung .......................................................... 57 Betriebsmodus Access Point .............................................. 63 Konfigurieren der Firewall .................................................. 64 Einstellen des MAC-Adressfilters ........................................ 67 Aktivieren der DMZ ............................................................ 68 Registerkarte „Utilities” (Dienstprogramme) ....................... 70 Neustart des Routers .................................................... 71 Aktualisierung der Firmware ......................................... 76 7. Manuelle Konfiguration der Netzwerkeinstellungen ........... 84 8. Empfohlene Browser-Einstellungen ................................... 90 9. Fehlerbehebung ................................................................... 92 10. Informationen ................................................................... 111 Wichtige Mitteilung zuADSL-Verbindungen ohne Flatrate .......114 Belkin Router Internet-Provider Übersicht .................... 115 2 Einleitung Vorteile eines kabellosen Netzwerks • Mobilität – – Sie brauchen kein spezielles „Computerzimmer” mehr - Sie können jetzt überall in der Reichweite des kabellosen Netzwerks an einem vernetzten Notebook oder DesktopComputer arbeiten • Einfache Installation – Der Installationsassistent Belkin Easy Installation Wizard vereinfacht die Konfiguration • Flexibilität – Sie können Drucker, Computer und andere Netzwerkgeräte überall zu Hause aufstellen und benutzen • Einfache Erweiterung – Die große Palette an Netzwerkprodukten von Belkin ermöglicht die Erweiterung Ihres Netzwerks mit Geräten wie Druckern und Spielkonsolen • Keine Verkabelung erforderlich – Sie können sich Kosten und Mühe für die Aufrüstung der Ethernetverkabelung im ganzen Haus oder Büro sparen • Breite Akzeptanz auf dem Markt – Wählen Sie aus einem großen Angebot an Netzwerkprodukten aus, die vollständig kompatibel sind 1 1 2 3 4 5 6 7 8 9 10 Kapitel Wir beglückwünschen Sie zum Kauf dieses kabellosen Routers von Belkin. In den zwei folgenden kurzen Abschnitten werden die Vorzüge von Heimnetzwerken vorgestellt. Es wird erklärt, wie Sie die Leistung und Reichweite des kabellosen Netzwerks zu Hause am besten nutzen. Lesen Sie dieses Handbuch gut durch und lesen Sie auf Seite 2 besonders genau den Abschnitt mit dem Titel “Aufstellung Ihres Routers für optimale Leistung”. Wenn Sie unseren einfachen Anleitungen für die Einrichtung folgen, wird Ihr Belkin Netzwerk für zu Hause Ihnen Folgendes ermöglichen: • Nutzung einer Hi-Speed Internetverbindung mit allen Computern bei Ihnen zu Hause • Nutzung von Ressourcen wie Dateien und Festplatten auf allen angeschlossenen Computern bei Ihnen zu Hause • Nutzung eines einzigen Druckers mit der ganzen Familie • Gemeinsamer Zugriff auf Dokumente, Musik, Video und digitale Fotos • Speichern von Dateien auf verschiedenen Computern; Aufrufen und Kopieren dieser auf verschiedenen Computern • Gleichzeitig Spielen von Spielen im Internet, Verschicken und Empfangen von E-Mails und Chatten Einleitung Aufstellung Ihres Routers für optimale Leistung Wichtige Faktoren bei Aufstellung und Einrichtung Je näher Ihr Computer an Ihrem Router steht, desto stärker ist Ihre kabellose Verbindung. Die durchschnittliche Reichweite Ihrer kabellosen Geräte liegt zwischen 30 und 60 Metern. Entsprechend wird Ihre kabellose Verbindung und Leistung sich etwas verschlechtern, wenn Sie den Abstand zwischen Ihrem kabellosen Router und den angeschlossenen Geräten vergrößern. Das kann Ihnen möglicherweise auffallen. Wenn Sie sich von Ihrem Router oder Access Point entfernen, kann sich die Verbindungsgeschwindigkeit unter Umständen verringern. Geräte aus Metall oder Wände und andere Hindernisse sind Faktoren, die die Signale möglicherweise abschwächen, da Sie die Funkwellen Ihres Netzwerks durch Ihre bloße Anwesenheit stören können. Um zu überprüfen, ob die Leistung Ihres Netzwerks durch die Reichweite oder Hindernisse negativ beeinflusst wird, versuchen Sie Ihren Computer in einem Abstand von 1,5 bis 3 m vom kabellosen Router aufzustellen. Dann werden Sie sehen, ob eventuelle Probleme aufgrund des Abstands auftreten. Wenn Sie auch bei geringem Abstand noch Probleme haben, nehmen Sie Kontakt mit dem technischen Support von Belkin auf. Hinweis: Obwohl manche der folgenden Faktoren die Funktion Ihres Netzwerks beeinträchtigen können, werden Sie Ihr kabelloses Netzwerk nicht völlig funktionsunfähig machen. Wenn Sie vermuten, dass Ihr Netzwerk nicht optimal funktioniert, kann Ihnen diese Kontrollliste helfen. 1. Aufstellung des Kabellosen Routers Stellen Sie Ihren Router, den zentralen Verbindungspunkt Ihres Netzwerks, soweit wie möglich in den Mittelpunkt Ihrer kabellosen Netzwerkgeräte. Um den besten Empfang für Ihre “kabellosen Clients” (d. h. Computer, die mit kabellosen Notebook-Netzwerkkarten von Belkin oder kabellosen USB-Adaptern ausgestattet sind) zu bekommen: • Stellen Sie sicher, dass die Antennen des Routers parallel zueinander und vertikal aufgestellt sind (mit Ausrichtung auf die Decke). Wenn Ihr Router vertikal aufgestellt ist, richten Sie die Antennen soweit wie möglich nach oben aus. • Wenn sich Ihr Wohnraum über mehrere Etagen erstreckt, stellen Sie denRouter in einem Stockwerk auf, das im Gesamtwohnraum so zentral wie möglich gelegen ist. Dies kann bedeuten, dass Sie denRouter in in einem oberen Stockwerk aufstellen müssen. • Stellen Sie den Router nach Möglichkeit nicht in der Nähe eines schnurlosen Telefons auf. 2 Einleitung 3. 4. Vermeiden Sie Hindernisse und Störungen Vermeiden Sie es, Ihren Router in der Nähe von Geräten, die radioaktive Strahlung abgeben (z.B. Mikrowellenherde), aufzustellen. Objekte, die die kabellose Kommunikation behindern können sind z.B.: • Kühlschränke • Waschmaschinen und/oder Wäschetrockner • Aktenschränke aus Metall • Große Aquarien • UV-Beschichtung von Fenstern auf Metallbasis Wenn das Funksignal Ihrer kabellosen Verbindung an manchen Stellen schwach ist, sorgen Sie dafür, dass solche Objekte den Weg des Funksignals nicht blockieren (zwischen Ihren Computern und dem Router). Schnurlose Telefone Wenn die Leistung Ihres kabellosen Netzwerks beeinträchtigt wird, Sie die oben genannten Umstände bereits ausgeschlossen haben und Sie ein schnurloses Telefon haben: • Versuchen Sie die schnurlosen Telefone aus der Nähe des Routers und Ihren Computern, die für kabellose Vernetzung ausgerüstet sind, zu entfernen. • Entfernen Sie die Batterie jedes schnurlosen Telefons, das im Frequenzband 2,4 GHz arbeitet, und ziehen Sie den Stecker am Anschluss heraus (Sehen Sie sich hierzu die Informationen des Herstellers an). Wenn das Problem dadurch behoben wird, ist Ihr Telefon möglicherweise der Auslöser der Störung. • Wenn Sie Ihr Telefon über eine Kanalauswahl verfügt, wählen Sie einen Kanal für Ihr Telefon aus, der soweit wie möglich von dem Kanal Ihres kabellosen Netzwerks entfernt ist. Stellen Sie z.B. den Kanal Ihres Telefons auf 1 ein und den des kabellosen Routers auf 11. Schauen Sie für mehr Informationen hierüber im Benutzerhandbuch Ihres Telefons nach. • Wenn es nötig ist, überlegen Sie sich, ein schnurloses Telefon anzuschaffen, das mit 900 MHz oder 5 GHz funktioniert. Wählen Sie den “ruhigsten” Kanal für Ihr kabelloses Netzwerk An Orten mit hoher Konzentration an Wohnräumen und Büros, wie z.B. in Wohnblocks oder Bürogebäuden, kann es passieren, dass Ihr kabelloses Netzwerk durch andere Netzwerke gestört wird. Benutzen Sie die Standortübersicht (Site Survey) Ihres LANProgramms für kabellose Netzwerke, um andere kabellose Netzwerke ausfindig zu machen (Informationen hierzu finden Sie im Benutzerhandbuch Ihres kabellosen Adaptersoder Ihrer kabellosen Netzwerkkarte), und stellen Sie Ihren kabellosen Router und Ihre Computer auf einen Kanal ein, der soweit wie möglich von den anderen Netzwerken entfernt ist. 3 1 2 3 4 5 6 7 8 9 10 Kapitel 2. Einleitung • Probieren Sie mehr als einen der möglichen Kanäle aus, um herauszufinden, welche Verbindung die beste ist und um Störungen durch schnurlose Telefone oder andere kabellose Geräte in der Umgebung zu vermeiden. • Verwenden Sie für kabellose Produkte von Belkin die detaillierte Standortübersicht (Site Survey) und die Informationen über Kanäle für kabellose Netzwerke, die im Lieferumfang Ihrer kabellosen Netzwerkkarte enthalten sind. Weitere Informationen finden Sie im Benutzerhandbuch Ihrer Netzwerkkarte Diese Richtlinien sollten Ihnen helfen, den größtmöglichen Bereich mit Ihrem kabellosen Router abzudecken. Wenn Sie einen größeren Bereich abdecken müssen, empfehlen wir Ihnen den Kabellosen Range Extender/Access Point (Wireless G) von Belkin. 5. Sichere Verbindungen, VPNs und AOL Sichere Verbindungen sind Verbindungen, für die normalerweise ein Benutzername und ein Kennwort erforderlich sind. Sie werden überall benutzt, wo großer Wert auf Sicherheit gelegt wird. Zu sicheren Verbindungen zählen folgende: • Virtual Private Network (VPN) Verbindungen, die oft benutzt werden, um auf Entfernung eine Verbindung mit einem Büronetzwerk herzustellen • Das “Bring Your Own Access”-Programm von America Online (AOL), das Ihnen die Benutzung von AOL mit Breitband durch Kabel oder DSL-Service ermöglicht • Die meisten Internetseiten für Bankangelegenheiten • Viele kommerzielle Internetseiten, für die ein Benutzername und ein Kennwort erforderlich sind, um Ihnen Zugang zu Ihrem Konto zu verschaffen Sichere Verbindungen können durch die Einstellung der Energieverwaltung (Power Management) eines Computers unterbrochen werden, die den “Schlafmodus” aktiviert. Die einfachste Möglichkeit, dies zu vermeiden, ist die Erstellung einer neuen Verbindung, indem Sie die VPNoder AOL-Software neu starten oder sich wieder auf einer sicheren Internetseite einloggen. Eine zweite Möglichkeit ist die Änderung der Einstellungen der Energieverwaltung, so dass der Ruhezustand deaktiviert ist; dies ist allerdings bei tragbaren Computern weniger angebracht. Wenn Sie die Einstellungen der Energieverwaltung unter Windows ändern wollen, sehen Sie in der Systemsteuerung unter “Power Options” (Energieoptionen) nach. Wenn Sie weiterhin Probleme mit sicheren Verbindungen, VPNs oder AOL haben, beachten Sie bitte erneut die Schritte oben, um sicherzustellen, dass Sie die angesprochenen Aspekte berücksichtigt haben. 4 Einleitung Europa: 00 800 223 55 460 1 2 3 4 5 6 7 8 9 10 5 Kapitel Weitere Informationen über unsere Netzwerkprodukte finden Sie auf unserer Website www.belkin.com/networking oder wenden Sie sich telefonisch an den technischen Support von Belkin: Produktübersicht Produktmerkmale In wenigen Minuten können Sie Ihren Internet-Zugang gemeinsam nutzen lassen und Ihre Computer zu einem Netzwerk verbinden. Die folgende Liste beinhaltet die Merkmale, die Ihren neuen Router von Belkin (Wireless G) zur idealen Lösung für Ihr Netzwerk zu Hause oder in einem kleinen Büro machen. Kompatibel mit PCs und Mac®-Computern Der Router unterstützt eine Reihe von Netzwerkumgebungen, darunter unter anderem Mac OS ® 9.x, X v10.x, AppleTalk ®, Linux ®, Windows ® 98, ME, NT ®, 2000 und XP. Sie benötigen nur einen InternetBrowser und einen Netzwerkadapter, der TCP/IP unterstützt, die Standardsprache im Internet. Vordere LED-Anzeige Leuchtanzeigen an der Routervorderseite zeigen die Funktionen an, die in Betrieb sind. Sie sehen auf den ersten Blick, ob Ihr Router mit dem Internet verbunden ist. Dadurch ersparen Sie sich komplexe Software und Statusüberwachungsverfahren. Webbasierte Erweiterte Benutzeroberfläche Sie können die vielseitigen Routerfunktionen bedienerfreundlich mit Ihrem Browser einstellen, ohne zusätzliche Software auf dem Computer zu installieren. Es müssen also keine Installations-CDs eingelegt werden. Alle Änderungen und Konfigurierungen können Sie einfach und schnell an einem beliebigen Computer im Netz vornehmen. Gemeinsame Nutzung von NAT IP-Adressen Ihr Router nutzt die IP-Adresse, die Ihnen der Internet-Provider zuweist, mittels des sogenannten NAT-Verfahrens (Network Address Translation) für mehrere Computer, sodass Sie keine zusätzlichen IPAdressen anmieten müssen. SPI-Firewall Ihr Router ist mit einer Firewall ausgestattet, die Ihr Netzwerk vor einer Vielzahl verbreiteter Hackerangriffe sch¨¹tzt, wie z. B. IP Spoofing, Land Attack, Ping of Death (PoD), Denial of Service (DoS), IP der Länge Null, Smurf Attack, TCP Null Scan, SYN Flood, UDP Flooding, Tear Drop Attack, ICMP Defect, RIP Defect und Fragment Flooding. Integrierter 10/100 4-Port Switch 6 Produktübersicht Universelle Plug-and-Play (UPnP)-Kompatibiltät 1 2 3 4 Die UPnP-Technologie ermöglicht den reibungslosen Betrieb von Sprach- und Videonachrichten, Spielen und anderen Anwendungen, die dem UPnP-Standard entsprechen. 5 VPN PassThrough-Unterstützung 6 Wenn Sie von zu Hause aus über VPN eine Verbindung zu Ihrem Büro-Netzwerk herstellen, lässt der Router Ihren VPN-Computer passieren, so dass er Zugriff auf das Netzwerk erhält. Integriertes Dynamic Host Configuration Protocol (DHCP) Das integrierte DHCP (Dynamic Host Configuration Protocol, dynamisches Host-Konfigurationsprotokoll) sorgt für eine besonders einfache Netzwerkverbindung. Es weist jedem Computer automatisch eine IP-Adresse zu, so dass dem Benutzer eine komplizierte Netzwerkeinrichtung erspart bleibt. Installations-Assistent Der Installations-Assistent erspart Ihnen das Erraten der erforderlichen Routereinstellungen. Er bestimmt die Netzwerkeinstellungen automatisch und richtet den Router für die Verbindung mit dem ISP (Internet-Provider) ein. In wenigen Minuten ist der Router eingerichtet und mit dem Internet verbunden. HINWEIS: Der Installations-Assistent ist mit Windows 98SE, Me, 2000, XP, Mac OS 9.X und Mac OS X kompatibel. Wenn Sie mit einem anderen Betriebssystem arbeiten, kann der Router mit dem alternativen Einrichtungsverfahren konfiguriert werden, das in diesem Handbuch (Seite 22) beschrieben wird. Integrierter kabelloser 802.11g-Access Point 7 7 8 9 10 Kapitel Über den integrierten 4-Port Netzwerkswitch des Routers können die festverkabelten Computer Drucker, Daten und MP3-Dateien, digitale Fotos und vieles mehr gemeinsam nutzen. Der Switch passt sich automatisch an die Geschwindigkeit der angeschlossenen Geräte an. Er überträgt Daten in Echtzeit zwischen den Computern und dem Internet, ohne dabei Ressourcen zu unterbrechen oder zu verbrauchen. Produktübersicht 802.11g ist eine neue Funktechnologie, die Datenübertragungsraten bis zu 54 Mbit/s bietet und damit fast fünfmal so schnell ist wie der übliche Standard 802.11b. MAC-Adressfilter Sie können die Sicherheit erhöhen, indem Sie eine Liste von MACAdressen festlegen (eindeutige Client-Kennungen), die auf Ihr Netzwerk zugreifen dürfen. Jeder Computer verfügt über eine eigene MAC-Adresse. Sie können diese MAC-Adressen in eine Liste auf der Webgestützten Benutzeroberfläche eingeben und dadurch den Zugriff auf das Netzwerk kontrollieren. Verpackungsinhalt 8 Beschreibung des Routers Belkin Kabelloser DSL/Kabel-Router Installationsanleitung CD mit Installationssoftware von Belkin RJ45-Ethernet-Netzwerkkabel von Belkin Netzteil Systemanforderungen • • • • • Breitband-Internetverbindung, zum Beispiel Kabel- oder DSLModem mit RJ45-Anschluss (Ethernet) Mindestens ein Computer mit installiertem Netzwerkadapter TCP/IP-Netzwerkprotokoll auf jedem Computer installiert RJ45-Ethernet-Netzwerkkabel Internet-Browser Anforderungen für den Installations-Assistenten • • • PC mit dem Betriebssystem Windows 98SE, ME, 2000 oder XP oder Mac-Computer mit Mac OS 9.x oder OS X Mindestens 64 MB RAM Internet-Browser 1 2 3 4 5 6 7 8 9 10 9 Kapitel • • • • • Beschreibung des Routers Der Router kann auf den Schreibtisch gestellt werden. Alle Kabel sind an der Rückseite des Routers angeschlossen, um eine ordentliche Installation zu erleichtern. Die LED-Anzeigen sind gut sichtbar an der Routervorderseite angebracht, so dass Sie Status und Aktivität des Netzwerks jederzeit ablesen können. (1) (2) ����� (5) �������� �������� ��������������� (4) ����� ���������������������������������� (3) 1. 2. 3. Betriebs-/Bereitschaftsanzeige Wenn Sie den Router einschalten oder neu starten, dauert es einige Sekunden, bis der Router hochfährt. Währenddessen blinkt die Betriebs-/Bereitschaftsanzeige auf. Wenn der Router vollständig hochgefahren ist, leuchtet die Betriebs-/ Bereitschaftsanzeige permanent auf und zeigt damit an, dass der Router betriebsbereit ist. AUS Router ist AUS. Blinkanzeige (grün) Router fährt hoch Daueranzeige (grün) Router ist betriebsbereit Netzwerk-Anzeige AUS Kabelloses Netzwerk ist ausgeschaltet Grün Kabelloses Netzwerk ist betriebsbereit Blinkanzeige Kabelloses Netzwerk ist aktiv Statusanzeige des verkabelten Computers Diese Leuchten sind mit 1-4 nummeriert. Die Nummern entsprechen den Schnittstellen auf der Routerrückseite. Wenn ein Computer korrekt mit einer der Computerschnittstellen an der 10 Beschreibung des Routers Routerrückseite verbunden ist, leuchtet die Anzeige auf. Bei Grün ist ein 10Base-T-Gerät angeschlossen, bei Orange ein 100Base-TGerät. Wenn Daten über die Schnittstelle übertragen werden, blinkt die LED in schneller Folge auf. 5. 2 AUS Kein Gerät mit der Schnittstelle verbunden 3 Grün 10BaseT-Gerät angeschlossen Orange 100Base-Tx-Gerät angeschlossen 4 Blinkanzeige (orange oder grün) Schnittstellenaktivität Modem-Statusanzeige Diese LED leuchtet grün auf und zeigt damit an, dass das Modem korrekt an den Router angeschlossen wurde. Sie blinkt in schneller Folge auf, wenn über die Schnittstelle Daten zwischen dem Router und dem Modem übertragen werden. AUS Keine WAN-Verbindung Daueranzeige (grün) Gute WAN-Verbindung Blinkanzeige (grün) WAN-Aktivität Internet-Anzeige Diese LED-Anzeige zeigt an, ob der Router mit dem Internet verbunden ist. Ist die Anzeige aus, besteht keine Verbindung. Blinkt die Anzeige auf, versucht der Router, eine Verbindung zum Internet herzustellen. Leuchtet die Anzeige grün auf, ist der Router mit dem Internet verbunden. Bei Verwendung der Funktion “Disconnect after x minutes” (Nach x Minuten Verbindung trennen) ist diese Anzeige besonders nützlich, um den Status der Routerverbindung zu überwachen. AUS Router ist nicht mit dem Internet verbunden Blinkanzeige (grün) Router versucht, Verbindung zum Internet herzustellen Daueranzeige (grün) Router ist mit dem Internet verbunden 11 5 6 7 8 9 10 Kapitel 4. 1 Beschreibung des Routers (7) (8) 6. Netzanschluss 7. Computeranschlüsse - BLAU 8. Modemanschluss (Modem Port) - GRÜN 9. Rücksetztaste (9) (6) Schließen Sie das enthaltenen 5V-DC-Netzteil an diesen Anschluss an. Verbinden Sie Ihre verkabelten Computer mit diesen Anschlüssen. Die Ports sind RJ45-Anschlüsse mit 10/100-Auto-Negotiation und Auto-Uplink für standardmäßige UTP Cat5 oder Cat6 EthernetKabel. Die Ports sind mit den Zahlen 1 bis 4 bezeichnet, die mit den nummerierten LED-Anzeigen an der Vorderseite des Routers übereinstimmen. Diese Schnittstelle dient zum Anschließen an das Kabel- oder DSL-Modem. Verbinden Sie das Modem und die Schnittstelle mit dem Kabel, das im Lieferumfang des Modems enthalten war. Wenn Sie ein anderes Kabel verwenden, funktioniert das Kabelmodem möglicherweise nicht ordnungsgemäß. Die Rücksetztaste wird nur in seltenen Fällen benötigt, wenn der Router nicht mehr korrekt arbeitet. Beim Zurücksetzen wird der Router in den Normalbetrieb versetzt. Die programmierten Einstellungen bleiben erhalten. Mit der Rücksetztaste können Sie auch die Werkseinstellungen wiederherstellen. Dies ist zum Beispiel nützlich, wenn Sie das von Ihnen eingestellte Kennwort vergessen haben. 12 Beschreibung des Routers a. Drücken Sie kurz die Rücksetztaste. Die Routeranzeigen blinken kurz auf. Die Betriebs-/Bereitschaftsanzeige beginnt zu blinken. Wenn die Betriebs-/Bereitschaftsanzeige wieder Dauerlicht anzeigt, ist das Zurücksetzen abgeschlossen. Wiederherstellung der Werkseinstellungen Halten Sie die Rücksetztaste zehn Sekunden lang gedrückt. Die Routeranzeigen blinken kurz auf. Die Betriebs-/ Bereitschaftsanzeige beginnt zu blinken. Wenn die Betriebs/Bereitschaftsanzeige wieder Dauerlicht anzeigt, ist die Wiederherstellung abgeschlossen. 2 3 4 5 6 7 8 9 10 13 Kapitel b. 1 Zurücksetzen des Routers Anschließen und Konfigurieren des Routers Überprüfen Sie den Inhalt der Packung. Die Packung müsste Folgendes enthalten: • Belkin Kabelloser DSL/Kabel-Router • Installationsanleitung • CD mit Installationssoftware von Belkin • RJ45-Netzwerkkabel (zum Anschließen des Routers an den Computer) • Netzteil Modemanforderungen Ihr Kabel- oder DSL-Modem muss mit einer RJ45 EthernetSchnittstelle ausgestattet sein. Viele Modems besitzen eine RJ45 Ethernet-Schnittstelle und zudem einen USB-Anschluss. Wenn dies bei Ihrem Modem der Fall und der USB-Anschluss bereits belegt ist, wird Ihnen bei der Installation gezeigt, wie Sie die RJ45-Schnittstelle verwenden. Wenn Ihr Modem nur eine USB-Schnittstelle besitzt, können Sie von Ihrem Internet-Provider einen anderen Modemtyp anfordern bzw. ein Modem erwerben, das über eine RJ45 EthernetSchnittstelle verfügt. Ethernet USB ZUERST IMMER DEN ROUTER INSTALLIEREN! WENN SIE MEHRERE NETZWERKGERÄTE ZUM ERSTEN MAL INSTALLIEREN, IST ES WICHTIG, DASS DER ROUTER ANGESCHLOSSEN UND BETRIEBSBEREIT IST, BEVOR SIE VERSUCHEN, ANDERE NETZWERKKOMPONENTEN WIE NOTEBOOK-KARTEN UND DESKTOP-KARTEN ZU INSTALLIEREN. Installations-Assistent Der Belkin Installations-Assistent macht die Routerinstallation zum Kinderspiel. Dadurch können Sie Ihren Router in wenigen Minuten zum Laufen bringen. Für den Installations-Assistenten ist es erforderlich, dass das Computersystem mit Windows 98SE, ME, 2000, XP oder Mac OS 9.2x oder X.1.x direkt an das Kabel- oder DSL-Modem angeschlossen wird und dass die Internet-Verbindung während der Installation aktiv ist und funktioniert. Ist dies nicht der Fall, müssen Sie den Router manuell konfigurieren, wie unter „Alternatives Einrichtungsverfahren” beschrieben. Wenn Sie ein anderes Betriebssystem als Windows 14 Anschließen und Konfigurieren des Routers 98SE, ME, 2000 oder XP verwenden, müssen Sie den Router ebenfalls mit dem alternativen Einrichtungsverfahren in diesem Benutzerhandbuch konfigurieren. DEN ROUTER JETZT NOCH NICHT ANSCHLIESSEN. 2 3 4 5 Schritt 1 Ausführen des Installationsprogramms 1.1. Schließen Sie alle auf dem Computer ausgeführten Anwendungen. 1.2 Stellen Sie sicher, dass Sie die folgenden Gegenstände griffbereit 6 7 bei dem Computer liegen haben, der direkt mit dem Kabel- oder DSL-Modem verbunden ist. DEN ROUTER JETZT NOCH NICHT ANSCHLIESSEN. 8 • Installationsanleitung 9 • CD mit Installationssoftware von Belkin mit Benutzerhandbuch 10 • Den Router • Das Routernetzteil • RJ45 Ethernet-Netzwerkkabel 1.3 Soweit vorhanden, deaktivieren Sie die Firewall und die Software für die gemeinsame Internetnutzung auf Ihrem Computer. 1.4 Legen Sie die CD mit der Installationssoftware (Easy Install Wizard) in das CD-ROM-Laufwerk ein. Innerhalb von 15 Sekunden wird ein Fenster mit dem Installations-Assistenten angezeigt. Geschieht dies nicht, wählen Sie unter “Arbeitsplatz” das CD-ROM-Laufwerk aus und klicken Sie doppelt auf die Datei “EasyInstall.exe” auf der CD-ROM. 15 Kapitel WICHTIG: Führen Sie den Installations-Assistenten auf dem Computer aus, der direkt mit dem Kabel- oder DSL-Modem verbunden ist. 1 Anschließen und Konfigurieren des Routers Willkommens-Bildschirm Nachdem Sie die CD in Ihr CD-ROMLaufwerk eingelegt haben, wird der Willkommens-Bildschirm des Assistenten angezeigt. Stellen Sie sicher, dass der Router jetzt noch nicht angeschlossen ist. Ist der Router bereits angeschlossen, so lösen Sie die Verbindung, und verbinden Sie den Computer direkt mit dem Modem. Wenn Sie bereit sind, fortzufahren, klicken Sie auf “Run the Easy Install Wizard” (Instal lationsassistenten ausführen). Fortschritt Jeder abgeschlossene Schritt der Installation wird gesondert angezeigt. Klicken Sie auf „Next” (Weiter), wenn Sie bereit für die nächsten Schritte sind. Überprüfen der Einstellungen Der Assistent untersucht jetzt die Einstellungen Ihres Computers und ermittelt Informationen, die er später für die Verbindung des Routers mit dem Internet benötigt. Nachdem der Assistent die Überprüfung abgeschlossen hat, klicken Sie auf “Next” (Weiter) um fortzufahren. Mehrere Netzwerkadapter gefunden Wenn mehr als ein Netzwerkadapter auf Ihrem Computer installiert ist, wird dies auf dem Bildschirm angezeigt. Ist dies der Fall, muss der Assistent erfahren, an welchem Adapter das Modem angeschlossen ist. Wählen Sie den richtigen Netzwerkadapter aus der Liste, und klicken Sie auf „Next” (Weiter). 16 Anschließen und Konfigurieren des Routers Wenn Sie nicht wissen, welcher Adapter dies ist, wählen Sie den Adapter ganz oben auf der Liste. Falls dies nicht der richtige Adapter ist, können Sie später einen anderen Adapter auswählen. Einrichten der Hardware Der Assistent führt Sie durch den Anschluss des Routers an Ihren Computer und das Modem. Folgen Sie den Bildschirmanweisungen und lassen Sie sich von den Abbildungen leiten. 2.1 In diesem Schritt wird gezeigt, wie Sie das Kabel, das Ihr Modem mit dem Netzwerkanschluss an Ihrem Computer verbindet, anschließen müssen. Entfernen Sie dieses Kabel von Ihrem Computer und schließen Sie es an den GRÜNEN Port Ihres Routers an. Klicken Sie auf „Next” (Weiter), um fortzufahren. 2 3 4 5 6 7 8 9 10 2.2 Dieser Schritt zeigt Ihnen, wo Sie das BLAUE Kabel, das mit dem Router geliefert wird, anschließen müssen. Schließen Sie dieses Kabel an einen der BLAUEN Ports des Routers an. Schließen Sie das andere Ende des Kabels an den Netzwerkport Ihres Computers an. Klicken Sie auf „Next” (Weiter), um fortzufahren. 17 Kapitel Schritt 2 1 Anschließen und Konfigurieren des Routers 2.3 Dieser Schritt zeigt Ihnen, wo Sie das Netzteil, das mit dem Router geliefert wird, anschließen müssen. Schließen Sie den kleinen Stecker des Netzteils an den Netzanschluss des Routers an. Schließen Sie das Netzteil an eine freie Steckdose an. Klicken Sie auf „Next” (Weiter), um fortzufahren. 2.4 In diesem Schritt werden Sie aufgefordert, die Lämpchen an der Routervorderseite zu beachten. Es müssen die jeweils richtigen Lämpchen aufleuchten. Beachten Sie für weitere Details die Angaben der Installationssoftware auf dem Bildschirm Ihres Computers. Klicken Sie auf „Next” (Weiter), um fortzufahren. Hinweis: Möglicherweise werden Sie aufgefordert, Ihren Computer erneut hochzufahren. Ist dies der Fall, fahren Sie Ihren Computer hoch und setzen Sie die Installation fort. 18 Anschließen und Konfigurieren des Routers 1 Schritt 3 Kontrollieren der Verbindung 2 3 ist, prüft der Assistent automatisch alle Verbindungen und anschließend die verfügbare Internetverbindung. 4 5 6 3.2 Benutzername und Kennwort werden benötigt Wenn für die Internet-Verbindung ein Benutzername mit Kennwort benötigt wird, werden Sie zur Eingabe von Name und Kennwort aufgefordert. Sind Benutzername und Kennwort nicht erforderlich, so wird das entsprechende Fenster nicht angezeigt. Benutzernamen und Kennwort erhalten Sie vom Internet-Provider. Wenn Sie dazu aufgefordert werden, geben Sie hier den Benutzernamen und das Kennwort ein, die für Ihre Internet-Verbindung gelten. Ihr Benutzername hat die Form „vwoolf@mypublisher. de” oder einfach „vwoolf”. Der Dienstname ist optional und wird nur von den wenigsten Providern verlangt. Wenn Sie den Dienstnamen nicht kennen, lassen Sie das Feld leer. Klicken Sie nach der Eingabe der Informationen auf „Next” (Weiter), um fortzufahren. 19 7 8 9 10 Kapitel 3.1 Wenn der Router angeschlossen Anschließen und Konfigurieren des Routers 3.3 Funkeinrichtung Dieser Schritt ist nicht unbedingt erforderlich. Klicken Sie auf „Next” (Weiter), wenn Sie ihn überschlagen wollen. Jetzt können Sie Ihre kabellosen Netzwerkeinstellungen anpassen, wenn Sie dies wünschen. Befolgen Sie die Anweisungen auf dem Bildschirm, um diesen Schritt abzuschließen. Klicken Sie auf „Next” (Weiter), um fortzufahren. Schritt 4 Konfigurieren des Routers 4.1 4.2 Nach erfolgreicher Herstellung einer Verbindung werden Sie aufgefordert, das gewünschte Sicherheitsniveau einzustellen. WEP und WPA sind die zwei möglichen Sicherheitsoptionen. Wenn Sie keine dieser Optionen aktivieren wollen oder dies auf einen späteren Zeitpunkt verschieben wollen, klicken Sie auf das Optionsfeld „NONE” (keine) und dann auf „Next” (Weiter). 4.3 Die Option Wi-Fi Protected Access (WPA) bietet Ihnen die Wahl zwischen zwei Kennwörtern. Sie können zwischen einem Kennwort für UNEINGESCHRÄNKTEN ZUGRIFF auf das Netzwerk und einem Kennwort für GÄSTE wählen (nur für Internetzugriff). Klicken Sie auf „Next” (Weiter). 4.4 Die Sicherheitseinstellung ist damit abgeschlossen. Klicken Sie für die Konfigurierung auf „Next” (Weiter). 20 Anschließen und Konfigurieren des Routers Schritt 5 Konfigurieren des Routers Der Assistent überträgt jetzt alle Konfigurierungsdaten an den Router. Dies nimmt etwa eine Minute in Anspruch. Schalten Sie während dieser Zeit den Router oder den Computer nicht aus. Der Router wird sich am Ende dieses Vorgangs von selbst neu starten. Verbindungsprüfung Der Assistent sucht jetzt nach einer Internetverbindung. Dies kann einige Minuten in Anspruch nehmen. Möglicherweise findet der Assistent die Verbindung nicht gleich; dann wiederholt er die Suche mehrmals. Währenddessen blinkt die Anzeige „Connected” (Verbunden) an der Vorderseite des Routers auf. Bitte gedulden Sie sich, bis der Vorgang beendet wird. 2 3 4 5 6 7 8 9 10 5.2 Abschluss Wenn die InternetVerbindung hergestellt wurde, erscheint eine entsprechende Meldung. Die Anzeige „Connected” (Verbunden) an der Vorderseite des Routers leuchtet GRÜN auf und bestätigt damit die Verbindung des Routers mit dem Internet. Der Router ist jetzt mit dem Internet verbunden. Jetzt können Sie mit Ihrem Browser durch das Internet surfen. Herzlichen Glückwunsch! Sie haben die Installation Ihres neuen Belkin Routers abgeschlossen. Jetzt können Sie die weiteren Computer einrichten. Sie können jederzeit weitere Computer an den Router anschließen. 21 Kapitel 5.1 1 Alternatives Einrichtungsverfahren Die Erweiterte Benutzeroberfläche ist ein webgestütztes Tool, das Sie alternativ zum Installations-Assistenten für die Konfigurierung des Routers verwenden können. Außerdem können Sie damit weiterführende Routerfunktionen verwalten. An der Erweiterten Benutzeroberfläche können Sie folgende Aufgaben durchführen: • Anzeigen der aktuellen Routereinstellungen und des Routerstatus • Konfigurieren des Routers für die Verbindung zum InternetProvider mit den vorgegebenen ISP-Einstellungen • Ändern der aktuellen Netzwerkeinstellungen wie der internen IP-Adresse, des IP-Adresspools, der DHCP-Einstellungen und weiterer Optionen • Einstellen der Firewall für die Zusammenarbeit mit bestimmten Anwendungen (Port-Forwarding) • Einrichten der Sicherheitsfunktionen wie Clientbeschränkungen, MAC-Adressenfilter, WEP und WPA • Aktivieren der DMZ-Funktion für einzelne Computer in ihrem Netzwerk • Ändern des internen Routerkennworts • Aktivieren und Deaktivieren von UPnP (Universelles Plug&Play) • Zurücksetzen des Routers • Sichern der Konfigurierungseinstellungen • Wiederherstellen der Werkseinstellungen des Routers • Aktualisieren der Router-Firmware Schritt 1 Verbindung zum Router herstellen 1.1 Trennen Sie die Netzverbindung des Modems, indem Sie das Netzteil vom Modem lösen. 1.2 Suchen Sie das Netzwerkkabel, das das Modem mit dem Computer verbindet und ziehen Sie es aus dem Computer. Lassen Sie das andere Ende am Modem angeschlossen. 1.3 Verbinden Sie das gelöste Kabel mit dem Anschluss auf der Routerrückseite mit der Beschriftung „Modem”. 1.4 Verbinden Sie das neue Netzwerkkabel (nicht enthalten) an der Computerrückseite mit einer der Schnittstellen mit der Nummer 1–4. Hinweis: Sie können eine beliebige nummerierte Schnittstelle wählen. 22 Alternatives Einrichtungsverfahren 1.5 Schalten Sie das Kabel- bzw. DSL-Modem ein, indem Sie das Netzteil mit dem Modem verbinden. 2 Der Mac oder PC war ursprünglich mit den Kabel- oder DSL-Modem verbunden Netzwerkkabel (zum Computer) Netzteil-Verbindungskabel 1 3 4 6 7 Vorhandenes Netzwerkkabel (mit dem Modem geliefert) Hinweis: Die Lage der Ports kann an Ihrem Router etwas anders als auf dieser Abbildung sein. 1.6 Bevor Sie das Stromkabel an den Router anschließen, stecken Sie es in die Steckdose. Schließen Sie es dann wie gezeigt an den Router an. 1.7 Überprüfen Sie die Verbindung zwischen Modem und Router anhand der Anzeigen an der Routervorderseite. Die grüne Anzeige „Modem” leuchtet auf, wenn das Modem korrekt mit dem Router verbunden ist. Ist dies nicht der Fall, überprüfen Sie die Kabelverbindungen. 1.8 Überprüfen Sie anhand der Anzeigen mit der Kennzeichnung „14”, ob der Computer richtig mit dem Router verbunden wurde. Ist dies der Fall, müsste die Anzeige der nummerierten Schnittstelle aufleuchten, mit dem der Computer verbunden ist. Ist dies nicht der Fall, überprüfen Sie die Kabelverbindungen. 23 8 9 10 Kapitel 5 Alternatives Einrichtungsverfahren Schritt 2: Stellen Sie die Netzwerkeinstellungen Ihres Computers auf einen DHCP-Server ein Hinweise hierzu finden Sie unter “Manuelles Konfigurieren der Netzwerkeinstellungen”. Schritt 3 Konfigurieren des Routers mit der Webgestützten Erweiterten Benutzeroberfläche Mit Ihrem Browser können Sie auf die webgestützte Erweiterte Benutzeroberfläche des Routers zugreifen. Geben Sie in Ihrem Browser “192.168.2.1” ein (weitere Angaben - wie etwa “http://” oder “www” nicht eingeben). Drücken Sie dann die Eingabetaste. BITTE BEACHTEN SIE: Wenn Sie Probleme haben, auf die webgestützte Erweiterte Benutzeroberfläche des Routers zuzugreifen, finden Sie Informationen unter “Manuelles Konfigurieren der Netzwerkeinstellungen”. Anmelden an den Router Im Browser wird die Router-Homepage angezeigt. Die Homepage kann bei jedem Benutzer angezeigt werden. Um Änderungen an den Einstellungen des Routers vornehmen zu können, müssen Sie sich anmelden. Klicken Sie auf eine Schaltfläche “Anmelden” auf der Homepage, um den Anmeldeschirm anzeigen zu lassen. Der Router wird ohne festgelegtes Kennwort geliefert. Lassen Sie die Kennwortzeile auf dem Anmeldefenster leer, und klicken Sie auf „Submit” (Absenden), um sich anzumelden. 24 Alternatives Einrichtungsverfahren 1 Abmelden vom Router Verwenden der Webgestützten Erweiterten Benutzeroberfläche Wenn Sie die Webgestützte Erweiterte Benutzeroberfläche öffnen, sehen Sie zunächst die Homepage. Sie gibt einen Überblick über den Status und die Einstellungen des Routers. Alle weiteren Konfigurationsseiten können von dieser Seite aus abgerufen werden. (10) (2) (5) (4) (3) 2 3 4 5 6 7 8 9 (6) (1) (7) (8) (9) 1. Direkt-Verknüpfungen Sie können direkt jede Einstellungs-Seite des Routers öffnen, indem Sie auf diese Verknüpfungen klicken. Die Links sind in mehrere Rubriken gegliedert und auf Registerkarten angeordnet, damit Sie die gesuchten Einstellungen leichter finden. Wenn Sie auf den violetten Reiter einer Registerkarte klicken, wird eine kurze Beschreibung der Registerfunktion angezeigt. 25 10 Kapitel Es kann jeweils nur ein Computer am Router angemeldet werden, wenn Änderungen an den Einstellungen des Routers vorgenommen werden sollen. Wenn sich ein Benutzer angemeldet hat, um Änderungen vorzunehmen, gibt es zwei Möglichkeiten, um den Computer wieder abzumelden. Durch Klicken auf „Logout” (Abmelden) wird der Computer abgemeldet. Die Abmeldung kann auch automatisch erfolgen. Nach einer bestimmten Zeitspanne läuft die Anmeldung ab. Das voreingestellte Zeitlimit ist 10 Minuten. Sie können eine Frist zwischen 1 und 99 Minuten einstellen. Für weitere Informationen beachten Sie in diesem Handbuch bitte den Abschnitt “Ändern der Zeiteinstellung für die Anmeldung”. Alternatives Einrichtungsverfahren (10) (2) (5) (4) (3) (6) (1) (7) (8) (9) 2. 3. 4. Home-Schaltfläche Die Home-Schaltfläche finden Sie auf jeder Seite der Erweiterten Benutzeroberfläche. Mit ihr gelangen Sie zurück auf die Homepage. Internetstatus-Anzeige Diese Anzeige steht auf allen Routerseiten zur Verfügung. Sie gibt den Verbindungsstatus des Routers an. Erscheint die grüne Anzeige „Connection OK” (Verbindung OK), ist der Router mit dem Internet verbunden. Besteht keine Verbindung zum Internet, meldet die Anzeige „no connection” (keine Verbindung) in roten Lettern. Die Anzeige wird automatisch aktualisiert, wenn Sie die Routereinstellungen ändern. An- / Abmeldeschaltfläche Mit dieser Schaltfläche melden Sie sich am Router an oder ab. Wenn Sie am Router angemeldet sind, heißt die Schaltfläche „Logout” (Abmelden). Beim Anmelden gelangen Sie auf eine eigene Anmeldeseite, auf der Sie ein Kennwort eingeben müssen. Wenn Sie sich am Router angemeldet haben, können Sie Änderungen an den Einstellungen vornehmen. Wenn Sie mit den Änderungen fertig sind, können Sie sich mit der Schaltfläche „Logout” (Abmelden) wieder vom Router abmelden. Weitere Hinweise zur Anmeldung finden Sie unter „Anmelden an den Router”. 26 Alternatives Einrichtungsverfahren 5. 6. 8. 9. Mit der Schaltfläche „Help” (Hilfe) öffnen Sie die Hilfeseiten des Routers. Die Hilfe kann auf vielen Seiten mit der Option „more info” (Weitere Informationen) aufgerufen werden, die neben vielen Abschnitten angezeigt wird. LAN-Einstellungen Ruft die LAN-seitigen Einstellungen des Routers ab. Sie können die Einstellungen ändern, indem Sie auf einen der Links (IP Address, Subnet Mask, DHCP Server) oder auf den Navigationslink „LAN” links auf dem Bildschirm klicken. Funktionen Zeigt den Status des Router-NAT, der Firewall und der Funkfunktionen an. Sie können die Einstellungen ändern, indem Sie auf einen dieser Links oder auf einen der Navigationslinks links auf dem Bildschirm klicken. Interneteinstellungen Zeigt die Internet- und WAN-seitigen Einstellungen des mit dem Internet verbundenen Routers an. Sie können die Einstellungen ändern , indem Sie auf einen dieser Links oder auf den Navigationslink „Internet/WAN” links auf dem Bildschirm klicken. Versions-Info Ruft die Firmware-Version, Bootcode-Version, Hardwareversion und die Seriennummer des Routers ab. 10. Seitenname Die Seite, auf der Sie sich befinden, ist durch diesen Namen gekennzeichnet. Er wird verwendet, wenn im Handbuch auf diese Seite verwiesen wird. Zum Beispiel verweist „LAN > LAN Settings” auf die Seite „LAN Settings” (LAN-Einstellungen). 27 2 3 4 5 6 7 8 9 10 Kapitel 7. 1 Schaltfläche „Help” (Hilfe) Alternatives Einrichtungsverfahren Step 4 Konfigurieren des Routers für die Verbindung mit dem Internet Service Provider (ISP) Auf der Registerkarte „Internet/WAN”, richten Sie den Router für die Verbindung mit Ihrem Provider ein. Der Router kann die Verbindung zu fast jedem Provider-System herstellen, sofern Sie die Routereinstellungen an den Verbindungstyp anpassen. Die Provider-Verbindungseinstellungen werden Ihnen vom Provider mitgeteilt. Um die vom Provider vorgeschriebenen Einstellungen am Router vorzunehmen, klicken Sie links auf dem Bildschirm auf „Connection Type” (A) (Verbindungstyp). Wählen Sie den verwendeten Verbindungstyp aus. Wenn Sie vom Provider DNS-Einstellungen erhalten haben, klicken Sie auf „DNS” (B), um die DNS-Adressangaben für Provider einzugeben, die besondere Einstellungen verlangen. Wenn Sie auf „MAC address” (C) (MAC-Adresse) klicken, können Sie die MAC-Adresse Ihres Computers klonen oder eine WAN-MAC-Adresse eingeben, soweit vom Provider verlangt. Wenn Sie alle Einstellungen vorgenommen haben, meldet die Statusanzeige „Connection OK” (Verbindung ok), falls der Router korrekt konfiguriert wurde. (A) (B) (C) 28 Alternatives Einrichtungsverfahren 1 Einstellen des Verbindungstyps Auf der Verbindungstypseite können Sie die den verwendeten Verbindungstyp einstellen. Klicken Sie hierzu auf das entsprechende Optionsfeld (1) neben dem Verbindungstyp und dann auf „Next” (Weiter) (2). 2 3 4 6 7 8 (2) 9 10 29 Kapitel 5 (1) Alternatives Einrichtungsverfahren Einstellen des Verbindungstyps Ihres Internet-Providers auf dynamisches IP Ein dynamischer Verbindungstyp ist der am meisten verbreitete Typ in Verbindung mit Kabelmodems. Für die Verbindung zum Provider genügt es daher meistens, wenn Sie die Typoption „Dynamisch” wählen. Für manche dynamischen Verbindungstypen muss ein Hostname angegeben werden. Wenn Ihnen ein Hostname zugewiesen wurde, können Sie ihn im entsprechenden Feld eintragen. Der Hostname wird Ihnen vom Provider zugewiesen. Bei bestimmten dynamischen Verbindungen müssen Sie die MAC-Adresse des PCs klonen, der ursprünglich mit dem Modem verbunden war. (1) (2) (3) Ändern der WAN-MAC-Adresse Wenn Ihr Provider zur Verbindung mit dem Service eine bestimmte MAC-Adresse verlangt, können Sie sie eingeben oder mit diesem Link die MAC-Adresse des aktuellen Computers klonen. 30 Alternatives Einrichtungsverfahren Einstellen des Verbindungstyps Ihres Internet-Providers auf statische IP 2 3 4 5 6 7 (1) (2) 8 (3) 9 10 1. IP-Adresse Die IP-Adresse wird vom Provider (ISP) mitgeteilt. Geben Sie die IP-Adresse hier ein. 2. Subnet Mask Die Subnet-Mask wird vom Provider festgelegt. Geben Sie hier die Subnet Mask ein. 3. Gateway-Adresse des Providers Die IP-Adresse wird vom Provider mitgeteilt. Geben Sie die Gateway-Adresse Ihres Providers hier ein. 31 Kapitel Ein Verbindungstyp mit statischer IP-Adresse ist weniger gebräuchlich als andere Typen. Falls Ihr Provider mit statischen IP-Adressen arbeitet, müssen Sie die IP-Adresse, die Subnet Mask und die Provider-GatewayAdresse kennen. Diese Informationen erhalten Sie bei Ihrem Provider. Meistens sind sie in den Anmeldeunterlagen enthalten. Geben Sie die Angaben ein, und klicken Sie auf „Apply Changes” (5)(Änderungen übernehmen). Wenn Sie die Einstellungen übernommen haben, meldet die Statusanzeige „connection OK” (Verbindung OK), wenn der Router korrekt konfiguriert wurde. 1 Alternatives Einrichtungsverfahren Einstellen des ISP-Verbindungstyps auf PPPoE oder PPPoA Die meisten DSL-Anbieter nutzen den Verbindungstyp PPPoE. Wenn Sie per DSL-Modem mit dem Internet verbunden sind, erfolgt die Anmeldung an den Service des Providers möglicherweise über PPPoE. Wenn Ihre Internet-Verbindung zu Hause oder im Büro ohne Modem auskommt, können Sie ebenfalls PPPoE verwenden. (1) (2) (3) (6) (4) (5) Ihr Verbindungstyp ist PPPoE, wenn folgende Voraussetzungen zutreffen: 1) Ihr Provider hat Ihnen einen Benutzernamen und ein Kennwort für die Verbindung zum Internet zugewiesen 2) Ihr Provider hat Ihnen für die Verbindung zum Internet bestimmte Software wie WinPOET oder Enternet300 bereitgestellt, oder 3) Sie müssen auf ein Desktop-Symbol doppelklicken (zusätzlich zum Browser), um ins Internet zu gelangen. 32 Alternatives Einrichtungsverfahren 1. 1 Benutzername In dieses Feld geben Sie den Benutzernamen ein, den Ihnen der Provider zugewiesen hat. 2. Kennwort Hier geben Sie das Kennwort ein. Geben Sie es zur Bestätigung zusätzlich im Feld “Retype Password” (Passwort erneut eingeben) ein. 3. 4 Ein Servicename wird nur selten von Internetprovidern benötigt. Wenn Sie nicht wissen, ob dies bei Ihrem Provider der Fall ist, lassen Sie dieses Feld leer. 5 MTU 6 Die MTU-Einstellung darf nicht geändert werden, es sei denn, Ihr Provider verlangt ausdrücklich eine bestimmte MTU-Einstellung. Änderungen an der MTU-Einstellung können zu Problemen mit der Internet-Verbindung führen wie Trennung vom Internet, langsamen Verbindungen und Fehlern bei der Arbeit mit InternetAnwendungen. 5. 3 Trennen nach X... Die Funktion “Disconnect” (Trennen) dient zur automatischen Trennung des Routers vom Internet, wenn eine bestimmte Zeit lang keine Aktivität mehr festgestellt wird. Wenn Sie diese Option aktivieren und zum Beispiel „5” in das Feld „Minute” eingeben, wird der Router nach fünf Minuten Inaktivität vom Internet getrennt. Diese Option sollte nur verwendet werden, wenn Ihre Internet-Nutzung nach Zeit abgerechnet wird. 33 7 8 9 10 Kapitel 4. Servicename 2 Alternatives Einrichtungsverfahren Einstellen des Provider-Verbindungstyps auf Point-to-Point Tunneling Protocol (PPTP) [nur europäische Länder]. Bestimmte Provider bieten eine Verbindung mit dem PPTP-Protokoll an, das in Europa häufig verwendet wird. Hierbei wird eine direkte Verbindung zum System des Providers hergestellt. Geben Sie im entsprechenden Feld die Informationen ein, die Sie vom Provider erhalten haben. Klicken Sie danach auf „Apply Changes” (9) (Änderungen übernehmen). Wenn Sie die Einstellungen übernommen haben, meldet die Statusanzeige „connection OK” (Verbindung OK), wenn der Router korrekt konfiguriert wurde. (1) (2) (3) (4) (5) (6) (7) (8) 1. PPTP-Konto 2. PPTP-Kennwort 3. Hostname 4. (9) Wird vom Provider festgelegt. Geben Sie hier den PPTPKontonamen ein. Hier geben Sie das Kennwort ein. Geben Sie es zur Bestätigung zusätzlich im Feld „Retype Password” (Passwort erneut eingeben) ein. Wird vom Provider festgelegt. Bitte geben Sie den Hostnamen hier ein. IP-Adresse Die IP-Adresse wird vom Provider (ISP) mitgeteilt. Geben Sie die Dienst-IP-Adresse hier ein. 34 Alternatives Einrichtungsverfahren 5. 6. 1 Eigene IP-Adresse Die IP-Adresse wird vom Provider (ISP) mitgeteilt. Geben Sie hier Ihre IP-Adresse ein. Subnet Mask Die Subnet-Mask wird vom Provider festgelegt. Geben Sie hier Ihre IP-Adresse ein. Verbindungskennung (optional) 8. Trennen nach X... Die Verbindungskennung (ID) wird vom Provider festgelegt. Wenn Sie vom Provider keine Verbindungskennung erhalten haben, lassen Sie das Feld leer. Die Funktion „Disconnect” (Trennen) dient zur automatischen Trennung des Routers vom Internet, wenn eine bestimmte Zeit lang keine Aktivität mehr festgestellt wird. Wenn Sie diese Option aktivieren und zum Beispiel „5” in das Feld „Minute” eingeben, wird der Router nach fünf Minuten Inaktivität vom Internet getrennt. Diese Option sollte nur verwendet werden, wenn Ihre Internet-Nutzung nach Zeit abgerechnet wird. 3 4 5 6 7 8 9 10 35 Kapitel 7. 2 Alternatives Einrichtungsverfahren Einstellen des Verbindungstyps für Telstra® BigPond-Nutzer [Nur Australien]. Ihr Benutzername und Ihr Kennwort werden Telstra BigPond vergeben. Geben Sie diese Informationen unten ein. Wählen Sie Ihren Bundesstaat aus dem Dropdown-Menü (6). Dadurch wird die IP-Adresse automatisch eingetragen. Wenn Ihre Anmeldeserveradresse nicht mit der Vorgabe übereinstimmt, können Sie die richtige Adresse manuell eingeben. Markieren Sie hierzu das Kontrollkästchen „Benutzer entscheidet sich für manuelle Serveranmeldung” (4) und geben Sie die korrekte Adresse im Feld „Login Server” (5) ein. Klicken Sie nach der Eingabe Ihrer Informationen auf „Apply Changes” (7)(Änderungen übernehmen). Wenn Sie die Einstellungen übernommen haben, meldet die Statusanzeige „connection OK” (Verbindung OK), wenn der Router korrekt konfiguriert wurde. (1) (2) (3) (6) (4) (5) (7) 1. Auswahl des Bundesstaats 2. Hostname Wählen Sie Ihren Bundesstaat aus dem Dropdown-Menü (6) aus. Im Feld „Login Server” wird automatisch eine IP-Adresse eingetragen. Wenn sie sich aus irgendeinem Grund von der Adresse unterscheidet, die Sie von Telstra erhalten haben, können Sie die Adresse des Anmeldeservers manuell eintragen. Siehe „User Decide Login Server Manually” (Benutzer entscheidet sich für manuelle Serveranmeldung) (4). Wird vom Provider festgelegt. Geben Sie hier Ihren Benutzernamen ein. 36 Alternatives Einrichtungsverfahren 3. 4. 1 Kennwort Hier geben Sie das Kennwort ein. Geben Sie es zur Bestätigung zusätzlich im Feld „Retype Password” (Kennwort erneut eingeben) ein. Benutzer entscheidet sich für manuelle Serveranmeldung Festlegen individueller DNS-Einstellungen Als DNS (Domain Name Server) wird ein Server im Internet bezeichnet, der URLs wie „www.belkin.com” zu IP-Adressen auflöst. Bei vielen Providern ist es nicht erforderlich, diese Angaben über den Router anzugeben. Wenn Ihnen der Provider keine bestimmte DNS-Adresse mitgeteilt hat, markieren Sie das Feld „Automatic from ISP” (1) (Automatisch vom Provider). Wenn Sie einen statischen Verbindungstyp festlegen, müssen Sie möglicherweise eine bestimmte DNS-Adresse sowie eine sekundäre DNS-Adresse angeben, damit die Verbindung ordnungsgemäß funktioniert. Wenn Sie mit einem dynamischen Verbindungstyp oder PPPoE arbeiten, müssen Sie wahrscheinlich keine DNS-Adresse eingeben. Lassen Sie dann das Kontrollkästchen „Automatic from ISP” (Automatisch vom Provider) markiert. Um die DNS-Adresseinstellungen einzugeben, deaktivieren Sie das Kontrollkästchen „Automatic from ISP”, und geben Sie die DNS-Einträge in die entsprechenden Felder ein. Klicken sie auf „Apply Changes” (2) (Änderungen übernehmen), um die Einstellungen zu sichern. (1) (2) 37 3 4 5 6 7 8 9 10 Kapitel Wenn Ihre Anmeldeserveradresse im Dropdown Menü „Select Your State” nicht aufgeführt wird (6) können Sie die richtige Adresse manuell eingeben. Markieren Sie hierzu das Kontrollkästchen „User decide login server manually” (Benutzer entscheidet sich für manuelle Serveranmeldung) und geben Sie im Feld „Login Server” (5) die Adresse ein. 2 Alternatives Einrichtungsverfahren Einrichten der MAC-Adresse Alle Netzwerkkomponenten wie Karten, Adapter und Router besitzen eine eindeutige „Seriennummer”, die als MAC-Adresse bezeichnet wird. Ihr Provider erkennt die MAC-Adresse des Adapters Ihres Computers und erlaubt nur den Zugriff dieses Computers auf die Internetdienste. Wenn Sie den Router installieren, erkennt der Provider dessen Adresse und unterbindet möglicherweise die Verbindung. Belkin hat daher die Möglichkeit entwickelt, die MAC-Adresse des Computers in den Router zu kopieren („klonen”). Die MAC-Adresse wird dann vom Providersystem als die ursprüngliche MAC-Adresse erkannt, so dass es die Verbindung zulässt. Wenn Sie nicht wissen, ob der Provider die ursprüngliche MAC-Adresse verlangt, klonen Sie einfach die MAC-Adresse des Computers, der ursprünglich an das Modem angeschlossen war. Das Klonen der Adresse verursacht keine Probleme im Netzwerk. 38 Alternatives Einrichtungsverfahren 1 Klonen der MAC-Adresse Achten Sie beim Klonen der MAC-Adresse darauf, dass Sie den Computer verwenden, der URSPRÜNGLICH an das Modem angeschlossen war, bevor Sie den Router installierten. Klicken Sie auf die Schaltfläche „Clone” (Klonen) (1). Klicken Sie auf „Apply Changes” (Änderungen übernehmen) (3). Ihre MAC-Adresse wurde in den Router kopiert. Eingabe einer spezifischen MAC-Adresse 3 4 5 6 7 8 (2) (1) (3) 39 9 10 Kapitel In bestimmten Fällen benötigen Sie möglicherweise eine spezielle WAN MAC-Adresse. Sie können sie manuell auf der Seite „MAC Address” eingeben. Geben Sie die MAC-Adresse in den vorgesehenen Feldern ein (2) und klicken Sie auf „Apply Changes” (3) (Änderungen übernehmen), um die Änderungen zu sichern. Die WAN MAC-Adresse des Routers wird jetzt auf die eingegebene MAC-Adresse umgestellt. 2 Verwenden der Webgestützten Erweiterten Benutzeroberfläche Mit Ihrem Browser können Sie auf die Webgestützte Erweiterte Benutzeroberfläche des Routers zugreifen. Geben Sie in die Adresszeile des Browsers „192.168.2.1” ein. (Lassen Sie alle weiteren Angaben wie „http://” und „www” weg.) Drücken Sie dann die Eingabetaste. Im Browser wird die Router-Homepage angezeigt. Anzeigen der LAN-Einstellungen Durch Klicken auf den Reiter der Registerkarte „LAN Setup” (1) öffnen Sie die Hauptseite der LAN-Einstellungen. Hier finden Sie eine kurze Beschreibung der Funktionen. Wenn Sie die Einstellungen überprüfen oder ändern möchten, klicken Sie auf „LAN Settings” (LAN-Einstellungen) (2) Mit „DHCP Client List” rufen Sie die Liste der verbundenen Computer ab (3). (1) (2) (3) 40 Verwenden der Webgestützten Erweiterten Benutzeroberfläche 1 Ändern der LAN-Einstellungen Hier können Sie alle Einstellungen für die interne LAN-Konfiguration des Routers überprüfen und ändern. 2 3 4 (2) 5 (3) 6 (4) 7 (5) 8 (6) 9 10 1. 2. IP-Adresse Die IP-Adresse ist die interne IP-Adresse des Routers. Die Standard-IP-Adresse ist 192.168.2.1. Um die Webgestützte Erweiterte Benutzeroberfläche zu öffnen, geben Sie diese IPAdresse in die Adresszeile Ihres Browsers ein. Bei Bedarf können Sie die Adresse ändern. Geben Sie hierzu die neue IP-Adresse ein, und klicken Sie auf „Apply Changes” (Änderungen übernehmen). Achten Sie darauf, dass Sie eine nicht routbare IP-Adresse wählen. Beispiele für nicht routbare IP-Adressen: 192.168.x.x (x steht für eine Zahl zwischen 0 und 255) und 10.x.x.x (x steht für eine Zahl zwischen 0 und 255). Subnet Mask Die Subnet Mask muss nicht verändert werden. Dies ist eine eigene, erweiterte Funktion des Routers von Belkin. Sie können die Subnet Mask ändern, falls erforderlich. NOT Sie sollten dies jedoch NICHT ohne besonderen Grund tun. Die Standardeinstellung ist 255.255.255.0. 41 Kapitel (1) Verwenden der Webgestützten Erweiterten Benutzeroberfläche 3. DHCP-Server Die DHCP-Serverfunktion erleichtert die Einrichtung eines Netzwerks, da jedem Computer automatisch eine IP-Adresse zugewiesen wird. Die Standardeinstellung ist „On” (aktiviert). Der DHCP-Server kann bei Bedarf ausgeschaltet werden. In diesem Fall muss eine statische IP-Adresse manuell für jeden Computer im Netzwerk eingegeben werden. Um den DHCP-Server zu deaktivieren, wählen Sie „Off” (Aus), und klicken Sie auf „Apply Changes”. (Änderungen übernehmen). 4. IP-Pool Der IP-Pool beinhaltet alle IP-Adressen, die für die Vergabe dynamischer IP-Adressen an Computer im Netzwerk zur Verfügung stehen. Die Vorgabe ist 2–100 (99 Computer). Wenn Sie diese Zahl ändern möchten, geben Sie eine neue Start- und eine neue Endadresse ein, und klicken Sie auf „Apply Changes” (Änderungen übernehmen). Der DCHP-Server kann 100 IP-Adressen automatisch zuweisen. Das heißt, dass der IP-Adressen-Pool, den Sie festlegen, höchstens 100 Computer umfasst. Wenn Sie zum Beispiel mit der Adresszahl 50 beginnen, muss die Endzahl kleiner oder gleich 150 sein, damit das Limit von 100 Clients nicht überschritten wird. Die Start-IP-Adresszahl muss kleiner sein als die Endzahl. 5. Frist Der Zeitraum, in dem der DHCP-Server die IP-Adresse für jeden Computer reserviert. Es wird empfohlen, die Vorgabe „Forever” (Unbefristet) beizubehalten. Die Vorgabe bedeutet, dass sich die IP-Adresse eines Computers nicht mehr ändert, nachdem sie vom DHCP-Server zugewiesen wurde. Wenn Sie eine andere Frist einstellen, zum Beispiel einen Tag oder eine Stunde, wird die IPAdresse nach dem Fristablauf freigegeben. Daher kann sich die IP-Adresse eines Computers im Laufe der Zeit ändern. Wenn Sie eine weiterführende Funktion des Routers wie DMZ oder ClientIP-Filter eingestellt haben, sind sie an die IP-Adresse gebunden. Daher sollte die IP-Adresse beibehalten werden. 6. Lokaler Domänenname Die Standardeinstellung lautet „Belkin”. Sie können einen lokalen Domänennamen (Netzwerknamen) für Ihr Netzwerk festlegen. Diese Einstellung muss normalerweise nicht geändert werden, soweit Ihrerseits kein bestimmter Grund vorliegt. Sie können den Namen für Ihr Netzwerk frei wählen, z. B. „MEIN NETZWERK”. 42 Verwenden der Webgestützten Erweiterten Benutzeroberfläche 1 Anzeigen der DHCP-Client-Liste Sie können sich die Computer auflisten lassen, die mit dem Netzwerk verbunden sind (auch als Clients bezeichnet). Die Liste gibt die IPAdresse (1) der Computer an, Ihre Hostnamen (2) (soweit zugewiesen) und die MAC-Adresse (3) ihrer Netzwerkadapter. Mit der Taste „Refresh” (4) (Aktualisieren) bringen Sie die Liste auf den neuesten Stand. Dadurch werden alle Änderungen sichtbar. (1) (2) 2 3 4 5 (3) 7 8 9 10 (4) 43 Kapitel 6 Verwenden der Webgestützten Erweiterten Benutzeroberfläche Einstellen des kabellosen Netzwerks Auf der Registerkarte „Wireless” (Funk) können Sie die Einstellungen des kabellosen Netzwerks ändern. Sie können Änderungen am Namen des kabellosen Netzwerks (SSID), am Betriebskanal und an der Sic herheitsverschlüsselung vornehmen und den Router zur Nutzung als Access Point konfigurieren. Ändern des Netzwerknamens (SSID) Zur Kennzeichnung Ihres kabellosen Netzwerks dient die sogenannte SSID, der Netzwerkname. Die Standard-SSID des Routers ist „belkin54g”. Sie können sie beliebig verändern oder die Vorgabe beibehalten. Werden weitere kabellose Netzwerke im Funkbereich betrieben, sollten Sie eine eindeutige SSID festlegen, also eine SSID, die von keinem anderen Netzwerk in der Nähe genutzt wird. Sie können die SSID ändern, indem Sie die gewünschte SSID eingeben (1) und auf „Apply Changes” (Änderungen übernehmen) klicken (2). Die Änderung wird unmittelbar wirksam. Wenn Sie die SSID ändern, müssen Ihre kabellos vernetzten Computer ggf. an den neuen Netzwerknamen angepasst werden. Informationen zur Vornahme dieser Änderung finden Sie in der Dokumentation Ihres Netzwerkadapters. 44 Verwenden der Webgestützten Erweiterten Benutzeroberfläche 1 2 3 (1) 4 5 6 7 8 9 Verwendung des Funkmodus Der Router kann in drei verschiedenen Funkmodi betrieben werden: „g und b”, „nur g” und „nur b”. Die verschiedenen Modi werden unten erläutert. 45 10 Kapitel (2) Verwenden der Webgestützten Erweiterten Benutzeroberfläche „g- und b-Modus” In diesem Modus ist der Router mit Clients der beiden Typen 802.11b und 802.11g kompatibel. Dieser Modus ist die Werkseinstellung; er sorgt für volle Kompatibilität mit allen WiFi-kompatiblen Geräten. Wenn sich in Ihrem Netzwerk sowohl 802.11b- als auch 802.11g-Clients befinden, empfehlen wir Ihnen, den Router auf den „g- und b-Modus” einzustellen. Diese Einstellung sollte nur geändert werden, wenn ein besonderer Grund dafür vorliegt. „Nur-g-Modus” Der „Nur-g-Modus” eignet sich nur für Clients des Typs 802.11g. Dieser Modus wird nur dann empfohlen, wenn Sie verhindern möchten, dass 802.11b-Clients auf Ihr Netzwerk zugreifen. Um zwischen Modi zu wechseln, wählen Sie den erforderlichen Modus aus dem Drop-Downmenü „Wireless Mode” (Funkmodus). Klicken Sie auf „Apply Changes” (Änderungen übernehmen). „Nur-b-Modus” Wir empfehlen, diesen Modus NICHT zu verwenden, wenn nicht ein besonderer Grund dafür vorliegt. Dieser Modus dient nur der Lösung bestimmter Probleme, die mit einigen 802.11b-Clientadaptern auftauchen können und ist für die Zusammenwirkung der 802.11g- und 802.11bStandards nicht notwendig. „Nur-b-Modus” verwenden Bestimmte ältere 802.11b-Clients sind möglicherweise mit 802.11g nicht kompatibel. Diese Adapter sind oft weniger gut verarbeitet und verwenden alte Treiber oder Technologien. Das Wechseln in diesen Modus kann Probleme lösen, die bisweilen mit diesen Clients auftreten. Wenn Sie vermuten, dass Sie über einen Client-Adapter verfügen, der in diese Kategorie fällt, fragen Sie bitte erst beim Händler nach, ob eine Treiberaktualisierung erhältlich ist. Ist dies nicht der Fall, wechseln Sie in den „Nur-b-Modus” und lösen Sie Ihr Problem. Bitte beachten Sie, dass durch das Umschalten auf den „Nur-b-Modus” die Leistung des Standards 802.11g herabgesetzt wird.Ändern des Funkkanals Sie können einen von mehreren Betriebskanälen auswählen. In den USA und in Australien stehen 11 Kanäle zur Auswahl; in Großbritannien und den meisten anderen europäischen Ländern 13 Kanäle. Bestimmte Länder haben abweichende Funkvorschriften. Der Router ist für den zulässigen Betrieb Ihres Landes konfiguriert. Der Standardkanal ist Kanal 11, es sei denn, Sie befinden sich einem Land, in dem Kanal 11 nicht zugelassen ist. Bei Bedarf können Sie den Kanal wechseln. Sind im Funkgebiet weitere kabellose Netzwerke in Betrieb, sollten Sie für Ihr Netzwerk einen Kanal wählen, der von diesen nicht genutzt wird. Wählen Sie am besten einen Kanal aus, der sich um mindestens fünf Kanalstufen von den anderen Netzwerken unterscheidet. Wenn zum Beispiel ein Netzwerk auf Kanal 11 betrieben wird, stellen Sie Ihr Netzwerk auf Kanal 6 oder einen niedrigeren Kanal ein. Sie wechseln den Kanal, indem Sie den Kanal aus der Dropdown-Liste wählen. Klicken Sie auf „Apply Changes” (Änderungen übernehmen). Die Änderung wird unmittelbar wirksam . 46 Verwenden der Webgestützten Erweiterten Benutzeroberfläche 1 2 3 4 5 7 8 Verwenden der Funktion „Broadcast SSID” (SSID rundsenden) Hinweis: Diese weiterführende Funktion sollte nur von erfahrenen Benutzern bedient werden. Aus Sicherheitsgründen können Sie festlegen, dass die SSID Ihres Netzwerks nicht gesendet wird. Danach wird Ihr Netzwerk so verborgen, dass es über die Standortübersicht von anderen Computern nicht erkannt wird. Sie stellen das Senden der SSID ab, indem Sie das Kontrollkästchen „Broadcast SSID” (SSID rundsenden) deaktivieren und dann auf „Apply Changes” (Änderungen übernehmen) klicken. Die Änderung wird unmittelbar wirksam. Jeder Computer muss jetzt genau auf die SSID Ihres Netzwerks eingestellt werden. Die SSIDEinstellung „Any” (Beliebig) wird nicht mehr akzeptiert. Informationen zur Vornahme dieser Änderung finden Sie in der Dokumentation Ihres Netzwerkadapters. Geschützter Modus Als Teil der 802.11g-Spezifikation garantiert der geschützte Modus die Funktionalität mit 802.11g-Clients und Access Points bei hohem 802.11b-Verkehr. Wenn der geschützte Modus aktiviert ist, sucht 802.11g nach anderen kabellosen Netzwerkaktivitäten, bevor Daten übertragen werden. Daher wird mit diesem Modus in Umgebungen mit hohem 802.11b-Datenverkehr oder -Interferenzen das beste Ergebnis erzielt. Wenn Sie in einer Umgebung mit sehr wenig oder keinem kabellosen Datenverkehr arbeiten, erreichen Sie die beste Leistung, wenn Sie den geschützten Modus deaktivieren. 47 9 10 Kapitel 6 Verwenden der Webgestützten Erweiterten Benutzeroberfläche Sichern des WiFi®Netzwerks Es folgen ein paar Möglichkeiten, mit denen Sie die Sicherheit Ihres kabellosen Netzwerks optimieren können und Ihre Daten vor unerwünschtem Zugriff schützen können. Dieses Kapitel richtet sich speziell an Benutzer, die Ihr Netzwerk privat oder in einem kleinen Unternehmen nutzen. Zum Zeitpunkt der Veröffentlichung gibt es drei Verschlüsselungsmethoden. Name 64-Bit WEP (Wired Equivalent Privacy) 128-Bit WEP (Wired Equivalent Privacy) Wi-Fi Protected Access-TKIP Mit geschütztem Zugriff Akronym 64-Bit WEP- 128-Bit WEP- WPA-TKIP WPA-AES Verschlüsselung Verschlüsselung (WPA) (WPA2) Sicherheit Gut Besser Ausgezeichnet Ausgezeichnet Merkmale Statische Schlüssel Statische Schlüssel Dynamische Dynamische Schlüsselverschlüsselung Schlüsselverschlüsselung und gegenseitige und gegenseitige Authentifizierung Authentifizierung Verschlüsselung Zusätzliche Sicherheit Zugefügtes TKIP (temporal AES (Advanced auf Basis von über 64-Bit WEP key integrity protocol), Encryption Standard) RC4 Algorithmus unter Benutzung damit Schlüssel rotieren verursacht keinen (normalerweise einer Schlüssellänge und die Verschlüsselung Durchsatzverlust. 40-Bit-Schlüssel) von 104 Bits, ergänzt verstärkt wird durch weitere 24 Bits Daten, die das System erzeugt WEP (Wired Equivalent Privacy) WEP (Wired Equivalent Privacy) ist ein gebräuchliches Protokoll, das allen Wi-Fi-kompatiblen Geräten für kabellose Netzwerke Sicherheit verleiht. WEP schützt Daten in kabellosen Netzwerken auf einem Niveau, das mit verkabelten Netzwerken vergleichbar ist. 64-Bit WEP 64-Bit WEP wurde mit 64-Bit-Verschlüsselung eingeführt, die aus einer Schlüssellänge von 40 Bits und 24 weiteren Bits an Daten, die vom System erzeugt werden, besteht (insgesamt 64 Bits). Some hardware manufacturers refer to 64-bit as 40-bit encryption. Kurz nachdem die Technologie eingeführt worden war, haben Fachleute festgestellt, dass die 64-Bit-Verschlüsselung zu einfach zu entschlüsseln war. 48 Verwenden der Webgestützten Erweiterten Benutzeroberfläche 1 128-Bit WEP Aufgrund der möglichen Sicherheitsschwächen wurde eine sicherere Methode mit 128-Bit-Verschlüsselung entwickelt. 128-BitVerschlüsselung basiert auf einer Schlüssellänge von 104 Bits und 24 weiteren Bits, die durch das System erzeugt werden (insgesamt 128 Bits). Manche Hardwarehersteller bezeichnen 128-Bit als 104-BitVerschlüsselung. Die meisten neueren Geräte für kabellose Netzwerke, die heutzutage auf dem Markt sind, unterstützen sowohl 64-Bit als auch 128-Bit WEP-Verschlüsselung. Vielleicht haben Sie aber ältere Geräte, die nur 64-Bit WEP unterstützen. Alle Belkin Produkte für kabellose Netzwerke unterstützen sowohl 64-Bit als auch 128-Bit WEP. 49 3 4 5 6 7 8 9 10 Kapitel Verschlüsselung Nachdem Sie sich entweder für den 64-Bit oder den 128-Bit WEP Verschlüsselungsmodus entschieden haben, ist es wichtig, dass Sie einen Schlüssel erzeugen. Wenn der Verschlüsselungsschlüssel nicht überall im kabellosen Netzwerk einheitlich ist, können Ihre Geräte für kabellose Netzwerke nicht miteinander kommunizieren. Auch kann keine Kommunikation mit anderen Netzwerken erfolgen. Sie können Ihren Schlüssel eingeben, indem Sie den Hexadezimalschlüssel manuell eintragen oder Sie können eine Passphrase im „Passphrase” Feld eintragen und „Generate” (Erzeugen) klicken, um einen Schlüssel zu erstellen. Ein Hexadezimalschlüssel ist eine Kombination aus Ziffern und Buchstaben von A-F und von 0–9. Für 64-Bit-WEP müssen Sie 10 Hexadezimalschlüssel eingeben. Für 128-Bit-WEP-Verschlüsselung müssen Sie 26 Hexadezimalschlüssel eingeben. Beispiel: AF 0F 4B C3 D4 = 64-Bit-WEP-Schlüssel C3 03 0F AF 0F 4B B2 C3 D4 4B C3 D4 E7 = 128-Bit-WEP-Schlüssel Die WEP-Passphrase ist NICHT dasselbe wie ein WEP-Schlüssel. Ihr Router benutzt diese Passphrase, um Ihre WEP-Schlüssel zu bilden, aber unterschiedliche Hardwarehersteller können möglicherweise unterschiedliche Erstellungsmethoden benutzen. Wenn Sie für Ihr Netzwerk Geräte von verschiedenen Herstellern benutzen, sollten Sie der Einfachheit halber den Hexadezimal-WEP-Schlüssel Ihres kabellosen Routers oder Access Points benutzen und ihn manuell in die Hexadezimal-WEP-Schlüssel Tabelle im Konfigurationsbildschirm Ihres Routers eingeben. 2 Verwenden der Webgestützten Erweiterten Benutzeroberfläche WPA (Wi-Fi Protected Access) WPA (Wi-Fi Protected Access) WPA (Wi-Fi Protected Access) ist ein neuer Wi-Fi-Standard, der über die Sicherheitsstandards von WEP hinausgeht. Wenn Sie WPA-Sicherheit nutzen wollen, müssen die Treiber und die Software Ihrer Geräte für kabellose Netzwerke aufgerüstet sein. Die Updates für die Aufrüstung können Sie auf der Internetseite Ihres Händlers finden. Es gibt zwei Arten der WPASicherheit, WPA-PSK (kein Server) und WPA (mit Radius-Server). WPA-PSK (kein Server) verwendet einen sogenannten „Pre-shared Key” (PSK) als Sicherheitsschlüssel Ein Netzwerk-Schlüssel ist ein Kennwort, das zwischen acht und 63 Zeichen lang ist. Es kann aus einer Kombination von Buchstaben, Nummern oder Zeichen bestehen. Jeder Client verwendet denselben Netzwerkschlüssel, um auf das Netzwerk zuzugreifen. Normalerweise ist dies der Modus, der in einem Heimnetzwerk verwendet wird. WPA (mit Radius-Server) ist ein System, in dem ein Radius-Server die Schlüssel an die Clients automatisch verteilt. Diese Technik wird häufig in Firmen eingesetzt. WPA2 erfordert einen erweiterten Verschlüsselungsstandard (Advanced Encryption Standard: AES) für die Verschlüsselung von Daten mit noch mehr Sicherheit als WPA. WPA verwendet sowohl TKIP (Temporal Key Integrity Protocol) als auch AES zur Verschlüsselung. Eine Liste von Belkin-Produkten, die WPA unterstützen, finden Sie auf unserer Internetseite unterwww.belkin.com/networking. 50 Verwenden der Webgestützten Erweiterten Benutzeroberfläche 1 Gemeinsame Nutzung von Netzwerkschlüsseln Die meisten Wi-Fi Produkte werden mit deaktivierter Sicherheitsfunktion geliefert. Sobald Ihr Netzwerk in Betrieb ist, müssen Sie WEP oder WPA aktivieren und sicherstellen, dass die Geräte ihres kabellosen Netzwerks denselben Netzwerkschlüssel verwenden. 2 3 4 Netzwerkschlüssel= MeinKennwort 5 Netzwerkschlüssel= MeinKennwort Netzwerkschlüssel= MeinKennwort 7 8 ����������������� ������������������� ������������ 9 10 Netzwerkschlüssel= FALSCHES Kennwort ������������������� ������������ Die Deskop-Netzwerkkarte (Wireless G) kann keinen Zugang zum Netzwerk bekommen, weil sie einen anderen Netzwerkschlüssel benutzt als den, der auf ihrem kabellosen Router konfiguriert ist. 51 Kapitel 6 ������������������� ������������ Verwenden der Webgestützten Erweiterten Benutzeroberfläche Verwenden eines Hexadezimalschlüssels Ein Hexadezimalschlüssel ist eine Kombination aus Ziffern und Buchstaben von A-F und von 0-9. 64-Bit-Schlüssel bestehen aus fünf zweistelligen Zahlen. 128-Bit-Schlüssel bestehen aus 13 zweistelligen Zahlen. Beispiel: AF 0F 4B C3 D4 = 64-Bit-Schlüssel C3 03 0F AF 0F 4B B2 C3 D4 4B C3 D4 E7 = 128-Bit-Schlüssel Erstellen Sie in den Feldern unten Ihren Schlüssel, indem Sie in jedes Feld zwei Zeichen von A-F und 0-9 einfügen. Mit diesem Schlüssel programmieren Sie später die Verschlüsselungseinstellungen in Ihrem Router und den kabellosen Computern. Hinweis an Mac-Benutzer: Apple ® AirPort ®-Produkte unterstützen in der Original-Ausführung nur Verschlüsselung mit 64 Bit. Apple AirPort 2-Produkte unterstützen sowohl 64-Bit- als auch 128-BitVerschlüsselung. Bitte prüfen Sie, welche Version Ihr Produkt nutzt. Wenn Sie Ihr Netzwerk nicht mit 128 Bit verschlüsseln können, sollten Sie es mit der 64-Bit-Verschlüsselung probieren. 52 Verwenden der Webgestützten Erweiterten Benutzeroberfläche 1 WEP-Einstellung 64-Bit-WEP-Verschlüsselung 1. Wählen Sie im Dropdown-Menü die Option „64-bit WEP”. 2. Nachdem Sie Ihren WEP-Verschlüsselungsmodus ausgewählt haben, können Sie Ihren Hexadezimalschlüssel manuell eingeben oder Sie können eine Passphrase im „Passphrase” Feld eintragen und „Generate” (Generieren) klicken, um einen Schlüssel zu bilden. Beispiel: AF 0F 4B C3 D4 = 64-Bit-WEP-Schlüssel 3 4 5 6 7 8 9 10 3. Klicken Sie auf „Apply Changes” (Änderungen übernehmen), um abzuschließen. Jetzt ist die Verschlüsselung im Router eingestellt. Jeder Computer in Ihrem kabellosen Netzwerk muss jetzt mit denselben Sicherheitseinstellungen konfiguriert werden. WARNUNG: Wenn Sie für die Einstellung einen Computer benutzen, der mit einem kabellosen Router oder Access Point verbunden ist, vergewissern Sie sich, dass die Sicherheitsfunktion für diesen kabellosen Client aktiviert ist. Falls dies nicht geschieht, wird die Funkverbindung unterbrochen. 53 Kapitel Ein Hexadezimalschlüssel ist eine Kombination aus Ziffern und Buchstaben von A-F und von 0–9. Für einen 64-Bit-WEP müssen Sie 10 Hexadezimalschlüssel eingeben. 2 Verwenden der Webgestützten Erweiterten Benutzeroberfläche 128-Bit-WEP-Verschlüsselung Hinweis an Mac-Benutzer: Die Passphrase-Option funktioniert mit Apple AirPort nicht. Wenn Sie die Verschlüsselung für Ihren MacComputer nutzen möchten, müssen Sie sie manuell festlegen wie im nächsten Abschnitt beschrieben. 1. 2. Wählen Sie im Dropdown-Menü die Option „128-bit WEP”. Nachdem Sie Ihren WEP-Verschlüsselungsmodus ausgewählt haben, können Sie Ihren Hexadezimalschlüssel manuell eingeben oder Sie können eine Passphrase im „Passphrase” Feld eintragen und „Generate” (Generieren) klicken, um einen Schlüssel zu bilden. Ein Hexadezimalschlüssel ist eine Kombination aus Ziffern und Buchstaben von A-F und von 0–9. Für 128-Bit-WEP müssen Sie 26 Hexadezimalschlüssel eingeben. Beispiel: C3 03 0F AF 0F 4B B2 C3 D4 4B C3 D4 E7 = 128-Bit-WEPSchlüssel 3. Klicken Sie auf „Apply Changes” (Änderungen übernehmen), um abzuschließen. Jetzt ist die Verschlüsselung im Router eingestellt. Jeder Computer in Ihrem kabellosen Netzwerk muss jetzt mit denselben Sicherheitseinstellungen konfiguriert werden. WARNUNG: Wenn Sie für die Einstellung einen Computer benutzen, der mit einem kabellosen Router oder Access Point verbunden ist, vergewissern Sie sich, dass die Sicherheitsfunktion für diesen kabellosen Client aktiviert ist. Falls dies nicht geschieht, wird die Funkverbindung unterbrochen. 54 Verwenden der Webgestützten Erweiterten Benutzeroberfläche Änderungen der Sicherheitseinstellungen für das Funknetzwerk 1 Ihr Router ist mit WPA (Wireless Protected Access - Geschützte Funkübertragung) ausgestattet. Dies ist der aktuellste Sicherheitsstandard für kabellose Verbindungen. Er unterstützt auch den alten Sicherheitsstandard WEP (Wired Equivalent Privacy - Sichere Funkübertragung). In der Standardeinstellung ist die Sicherheitsfunktion deaktiviert. Um diese zu aktivieren, müssen Sie zuerst festlegen, welchen Standard Sie verwenden möchten. Um die Sicherheitseinstellungen zu bearbeiten, klicken Sie auf der Registerkarte „Wireless” (Funk) auf „Security” (Sicherheit). 2 WPA-Einstellung 6 Software und Treiber, die WPA unterstützen, aktualisiert sein. Zum Zeitpunkt der Erstellung dieses Benutzerhandbuchs ist von Microsoft ein kostenloses Sicherheitspatch als Download erhältlich. Dieses Patch gilt nur für das Betriebssystem Windows XP. Sie benötigen auch die aktuellen Treiber von Belkin für Ihre kabellose NotebookNetzwerkkarte (Wireless G). Diese finden Sie auf der SupportInternetseite von Belkin. Andere Betriebssysteme können zur Zeit nicht unterstützt werden. Das Patch von Microsoft unterstützt nur Geräte mit WPA-aktivierten Treibern, wie die 802.11g-Produkte von Belkin. WPA-PSK (kein Server ) verwendet sogenannte pre-shared Schlüssel (PSK) zur Sicherheitskodierung. Ein pre-shared Schlüssel ist ein Kennwort, das zwischen acht und 63 Zeichen lang ist. Es kann aus einer Kombination von Buchstaben, Nummern und anderen Zeichen bestehen. Jeder Client verwendet denselben Schlüssel, um auf das Netzwerk zuzugreifen. Typischerweise ist dies der Modus, der in einem Netzwerk zu Hause verwendet wird. WPA2 ist die zweite Generation von WPA und bietet eine komplexere Verschlüsselungstechnik als WPA. 55 4 5 7 8 9 10 Kapitel Hinweis: Um WPA zu verwenden, müssen alle Ihre Clients auf die 3 Verwenden der Webgestützten Erweiterten Benutzeroberfläche WPA-PSK (kein Server) 1. Wählen Sie im Dropdown-Menü „Security Mode” (Sicherheitsmodus) „WPA/WPA2-Personal (PSK)“. 2. Wählen Sie WPA-Authentifizierung „WPA-PSK”oder „WPA2-PSK” für WPA2-Authentifizierung oder „WPA-PSK + WPA2-PSK” für WPA und WPA2 als Authentifizierungstyp 3. Geben Sie Ihren Pre-Shared Key ein . Er kann aus acht bis 63 Zeichen (Buchstaben, Ziffern, Sonderzeichen) bestehen. Sie müssen diesen Schlüssel für alle Clients verwenden, die Sie einrichten. Ihr PSK kann zum Beispiel heißen: „Familie Manns Netzwerkschlüssel” 4. Klicken Sie auf „Apply Changes” (Änderungen übernehmen), um abzuschließen. Sie müssen nun alle Clients für diese Einstellungen einrichten. Einstellung für den Gastzugriff (Optional) Der Pre-Shared Key für Gäste ermöglicht nur Zugriff auf das Internet und nicht auf das gesamte Netzwerk sowie Dateien auf Ihren PCs. Geben Sie den Pre-Shared Key für den Gästezugriff ein. Er kann aus acht bis 63 Zeichen (Buchstaben, Ziffern, Sonderzeichen) bestehen. Klicken Sie auf „Apply Changes” (Änderungen übernehmen), um abzuschließen. 56 Verwenden der Webgestützten Erweiterten Benutzeroberfläche WPA für kabellose Desktop- und Notebook-Karten, die NICHT von Belkin hergestellt wurden, einstellen Wenn Sie KEINE kabellose Desktop- oder Notebook-Netzwerkkarte von Belkin benutzen oder für kabellose WPA-Desktop- und Notebookkarten von Drittanbietern, die nicht mit WPA-Software ausgestattet sind, kann ein Sicherheitspatch von Microsoft mit dem Namen „Windows XP Support Patch for Wireless Protected Access” kostenlos heruntergeladen werden. Hinweis: Dieses von Microsoft zur Verfügung gestellte Patch gilt nur für das Betriebssystem Windows XP. Andere Betriebssysteme können zur Zeit nicht unterstützt werden. kabellosen Karte WPA unterstützt und Sie die aktuellsten Treiber heruntergeladen und installiert haben. 2 3 4 5 6 7 Unterstützte Betriebssysteme: • Windows XP Professional • Windows XP Home Edition 8 Windows XP Wireless Network Utility (kabelloses Netzwerkprogramm) für WPA-PSK einstellen Um WPA-PSK einsetzen zu können, müssen Sie das Windows Wireless Network Utility (kabelloses Netzwerkprogramm) verwenden. Gehen Sie dazu folgendermaßen vor: 1. Unter Windows XP, klicken Sie auf „Start > Systemsteuerung > Netzwerkverbindungen”. 2. Klicken Sie mit der rechten Maustaste auf „Kabellose Netzwerkverbindung Eigenschaften” (Wireless Network Connection Properties) und wählen Sie „Eigenschaften”. 3. Klicken Sie mit der rechten Maustaste auf „Kabellose Netzwerke” (Wireless Networks). Das folgende Fenster wird angezeigt. Vergewissern Sie sich, dass das Kontrollkästchen „Use Windows to configure my wireless network settings” (Windows zum Konfigurieren der Einstellungen des kabellosen Netzwerks benutzen) markiert ist. 57 9 10 Kapitel Wichtig: Sie müssen auch überprüfen, ob der Hersteller der 1 Verwenden der Webgestützten Erweiterten Benutzeroberfläche 4. Klicken Sie auf die Registerkarte „Wireless Networks” (Netzwerke), dann auf die Schaltfläche „Configure” (Konfigurieren). Das folgende Fenster wird angezeigt. 5. Nutzer von Heim- oder kleinen Unternehmensnetzwerken wählen „WPA-PSK” unter „Network Authentication” (Netzwerkauthentifizi erung). Hinweis:Wählen Sie „WPA” aus, wenn Sie diesen Computer verwenden, um eine Verbindung mit einem Unternehmensnetzwerk herzustellen, in welchem ein Authe ntifizierungsserver, z.B. ein Radius-Server, verwendet wird. Wenden Sie sich für weitere Informationen bitte an Ihren Netzwerkadministrator. 6. Wählen Sie unter „Data Encryption” (Datenverschlüsselung) „TKIP” oder „AES”. Diese Einstellung muss identisch mit der des Routers sein. 7. Geben Sie Ihren Verschlüsselungsschlüssel in das Feld „Network Key” (Netzwerkschlüssel) ein. Wichtig: Geben Sie Ihren Pre-Shared Key (PSK) ein. Er kann aus acht bis 63 Zeichen (Buchstaben, Ziffern, Sonderzeichen) bestehen. Sie müssen diesen Schlüssel für alle Clients verwenden, die Sie einrichten. 8. Klicken Sie auf „OK”, um die Einstellungen zu übernehmen. 58 Verwenden der Webgestützten Erweiterten Benutzeroberfläche 1 Betriebsmodus Access Point Hinweis: Diese weiterführende Funktion sollte nur von erfahrenen Benutzern bedient werden. Der Router kann als kabelloser Access Point betrieben werden. Wenn der entsprechende Modus eingestellt ist, werden die Funktion zur gemeinsamen Nutzung von IP-Adressen und der DHCP-Server deaktiviert. Im Access Point-Modus (AP-Modus) muss der Router auf eine IP-Adresse im gleichen Subnet eingestellt werden wie der Rest des Netzwerks, mit dem er verbunden wird. Die IP-Adresse lautet standardmäßig 192.168.2.254, die Subnet Mask 255.255.255.0. Beide Einstellungen können je nach Bedarf verändert werden. Sie aktivieren den AP-Modus, indem Sie im Fenster „Use as Access Point only” (Nur als Netzzugangspunkt verwenden) die Option „Enable” (Aktivieren) markieren. Wenn Sie diese Option wählen, können Sie die IP-Einstellungen verändern. 2. Passen Sie die IP-Einstellungen an Ihr Netzwerk an. Klicken Sie auf „Apply Changes” (Änderungen übernehmen). 3. Verbinden Sie eine WAN-Schnittstelle am Router und das vorhandene Netzwerk mit einem geeigneten Kabel. Der Router dient jetzt als Access Point. Sie können die Webgestützte Erweiterte Benutzeroberfläche des Routers wieder öffnen, indem Sie die von Ihnen festgelegte IP-Adresse in die Adressleiste des Browsers eingeben. Sie können die Verschlüsselungseinstellungen, die MACAdresse, die SSID und den Kanal auf die gewohnte Weise festlegen. 59 3 4 5 6 7 8 9 10 Kapitel 1. 2 Verwenden der Webgestützten Erweiterten Benutzeroberfläche Kabellose Bereichserweiterung und Bridging Kabellose Bereichserweiterung und Bridging funktionieren nur bei den folgenden Modellen: F5D7231-4 Kabelloser DSL/Kabel-Router (Wireless G Plus) F5D7230-4 Kabelloser DSL/Kabel-Router (Wireless G) F5D7130 Kabelloser Range Extender/Access Point F5D7132 Kabelloser Universal Range Extender Damit Sie die optimale Leistung erzielen können, steht Ihnen die neueste Version der Firmware für den Router oder Access Point unter folgender Adresse als Download zur Verfügung: http://web.belkin.com/support Was ist eine Kabellose Bridge? Eine Kabellose Bridge ist ein Modus, mit dem der kabellose Router eine direkte Verbindung zu einem sekundären kabellosen Access Point herstellen kann. Beachten Sie, dass Sie Bridging nur mit dem Kabellosen DSL/Kabel-Router von Belkin (Modell F5D7230-4, F5D7231-4) und dem Kabellosen Range Extender/Access Point von Belkin durchführen können (Modell F5D7131, F5D7130). Diese Verbindung wird mit Geräten anderer Hersteller zur Zeit nicht unterstützt. Mit dem Bridging-Modus können Sie die Reichweite Ihres kabellosen Netzwerks vergrößern. Ebenso können Sie ein vorhandenes Netzwerk in einen anderen Bereich Ihres Büros oder Hauses ausdehnen, ohne hierzu Kabel zu verlegen. Bereichserweiterung Die Bereichserweiterung vergrößert den Deckungsbereich Ihres kabellosen Netzwerks zu Hause oder im Büro. Das Beispiel auf der nächsten Seite zeigt, wie Sie die Reichweite des kabellosen Netzwerks über Bridging vergrößern. In diesem Beispiel wird der Router so konfiguriert, dass er eine Verbindung zu einem Access Point in einem anderen Bereich herstellt. Sie können sich mit dem Laptop zwischen den beiden Funkbereichen des kabellosen Netzwerks frei bewegen, ohne dass die Verbindung unterbrochen wird. 60 Verwenden der Webgestützten Erweiterten Benutzeroberfläche Hinzufügen eines weiteren kabellosen Netzwerksegments Wenn Sie eine Bridging-Verbindung zwischen einem Access Point und Ihrem kabellosen Router aufbauen, können Sie einen zusätzlichen Bereich Ihres Hauses oder Büros vernetzen, ohne Kabel zu verlegen. Wenn Sie einen Netzwerk-Switch oder -Hub an die R45-Buchse des Access Point anschließen, können Sie mehrere Computer mit ihm verbinden und auf diese Weise in das restliche Netzwerk einbinden. 1 2 3 4 5 7 8 9 10 61 Kapitel 6 Verwenden der Webgestützten Erweiterten Benutzeroberfläche Einrichten einer Bridge zwischen dem kabellosen Router und einem sekundären Access Point Für das Bridging des Belkin Routers mit dem sekundären Access Point müssen Sie das Erweiterte Konfigurationsprogramm des Routers öffnen und die MAC-Adresse des Access Point eintragen. Zudem müssen Sie einige Gesichtspunkte beachten: BITTE FÜHREN SIE DIE FOLGENDEN SCHRITTE SORGFÄLTIG DURCH: 1. Stellen Sie am Access Point und am Router jeweils denselben Funkkanal ein. Werkseitig ist am Router und am Access Point Kanal 11 voreingestellt. Wenn Sie den Kanal noch nie geändert haben, müssen Sie nichts weiter tun (weitere Informationen über die Änderung von Kanälen finden Sie auf Seite 46 dieses Handbuchs). 2. Suchen Sie die MAC-Adresse des Access Points auf der Unterseite des Geräts. Beachten Sie, dass dort zwei MACAdressen vermerkt sind. Sie benötigen die MAC-Adresse, die mit „WLAN MAC Address” gekennzeichnet ist. Sie beginnt mit 0030BD, gefolgt von sechs weiteren Ziffern oder Buchstaben (z. B. 0030BD-XXXXXX). Schreiben Sie die MAC-Adresse in das untenstehende Feld. Fahren Sie mit dem nächsten Schritt fort. ����������������������� ��������������������� �������������� ���������� �������������� ������������������� ���� ���� ������ ������� ����������������� ������������������ ���������������������� ��������� ������ �������������� ���������������������� 3. Stellen Sie den sekundären Access Point innerhalb der Reichweite des kabellosen Routers in dem Bereich auf, in den Sie das Netzwerk ausdehnen möchten. Die Reichweite in Innenräumen beträgt meist zwischen 30 und 60 m. 4. Schließen Sie den Access Point an das Stromnetz an. Schalten Sie den Access Point ein, und fahren Sie mit dem nächsten Schritt fort. 62 Verwenden der Webgestützten Erweiterten Benutzeroberfläche 5. 6. Öffnen Sie an einem Computer, der bereits mit dem Router verbunden ist, das Erweiterte Konfigurationsprogramm. Öffnen Sie hierzu Ihren Browser. Geben Sie in die Adresszeile 192.168.2.1 ein. Lassen Sie alle weiteren Angaben wie http:// und www weg. Hinweis: Wenn Sie die IP-Adresse Ihres Routers geändert haben, verwenden Sie die aktuelle Adresse. Im Browser wird die Router-Benutzeroberfläche angezeigt. Klicken Sie links im Fenster auf „Wireless Bridge” (2) (Funkbrücke). Daraufhin erscheint das folgende Fenster. 2 3 4 5 6 7 8 (2) 9 10 (3) 7. Aktivieren Sie die Option „Enable ONLY specific Access Points to connect” (Nur bestimmte Access Points können eine Verbindung herstellen) (1). 8. Geben Sie in das Feld „AP1” (3), die MAC-Adresse des sekundären Access Point ein. Klicken Sie nach der Eingabe der Adresse auf „Apply Changes” (Änderungen übernehmen). 9. Das Bridging ist jetzt eingerichtet. 63 Kapitel (1) 1 Verwenden der Webgestützten Erweiterten Benutzeroberfläche Konfigurieren der Firewall Ihr Router verfügt über eine Firewall, die Ihr Netzwerk vor zahlreichen Hacker-Angriffen schützt: • IP-Spoofing • SYN Flood • Land Attack • UDP Flooding • Ping of Death (PoD) • Tear Drop Attack • Denial of Service (DoS) • ICMP defect • IP mit Nullänge • RIP defect • Smurf Attack • Fragment-Flooding • TCP Null Scan Außerdem verdeckt die Firewall Ports, die oft zu Angriffen auf Netzwerke missbraucht werden. Diese Ports erscheinen als „verborgen”, das heißt, für einen potenziellen Hacker existieren sie praktisch nicht. Sie können die Firewall-Funktion bei Bedarf deaktivieren. Es wird jedoch empfohlen, die Firewall aktiv zu lassen. Wenn Sie den Firewall-Schutz deaktivieren, ist Ihr Netzwerk Angriffen nicht völlig schutzlos ausgeliefert; die Gefahr unbefugter Eingriffe wächst jedoch. 64 Verwenden der Webgestützten Erweiterten Benutzeroberfläche Interne Weiterleitungseinstellungen konfigurieren Mit der Funktion „Virtual Servers” (Virtuelle Server) können Sie externe Aufrufe (aus dem Internet) von Diensten wie Webserver (Port 80), FTPServer (Port 21) und andere Anwendungen über Ihren Router in das interne Netzwerk umleiten. Weil die internen Computer durch eine Firewall geschützt sind, können die Computer außerhalb des Netzwerks (im Internet) nicht auf sie zugreifen, da sie nicht „sichtbar” sind. Es steht eine Liste gängiger Anwendungen für den Fall bereit, dass Sie die Funktion „Virtual Server” (Virtueller Server) für eine bestimmte Anwendung einrichten müssen. Wird Ihre Anwendung dort nicht aufgeführt, müssen Sie sich an den Hersteller der Anwendung wenden. Er kann Ihnen mitteilen, welche Port-Einstellungen Sie benötigen. 1 2 3 4 5 7 8 Auswählen einer Anwendung Bitte wählen Sie eine der Anwendungen aus der DropDown-Liste. Klicken Sie auf „Add” (Hinzufügen). Die Einstellungen werden in das nächste freie Feld im Fenster eingetragen. Klicken Sie auf „Apply Changes” (Änderungen übernehmen), um die Einstellungen für diese Anwendung zu sichern. Sie können eine Anwendung entfernen, indem Sie die entsprechende Zeile markieren und auf „Clear” (Löschen) klicken. Manuelle Einstellung des Virtuellen Servers Um Einstellungen manuell einzugeben, tragen Sie die IP-Adresse in das Feld für den internen Server ein, dann die Ports, die freigegeben werden müssen; wählen Sie den Port-Typ aus (TCP oder UDP), und klicken Sie auf „Apply Changes” (Änderungen übernehmen). Jeder eingehende Port verfügt über zwei Felder mit maximal fünf Zeichen pro Feld, das einen Start- und einen Endpunkt der Port-Bereiche ermöglicht ([xxxxx]-[xxxxx]). Für jeden Eintrag können Sie einen Port-Wert eingeben, indem Sie in die beiden Felder denselben Wert eingeben (z. B. [7500]-[7500] oder einen weiten Port-Bereich (z. B. [7500]-[9000]). Wenn Sie mehrere Einzelport-Werte oder eine Mischung von Bereichen und Einzelwerten benötigen, müssen Sie bis zur maximalen Anzahl von 20 Einträgen mehrere vornehmen (z. B. 1. [7500]-[7500], 2. [8023][8023], 3. [9000]-[9000]). Sie können pro interner IP-Adresse nur einen Port freigeben. Das Öffnen von Ports in Ihrer Firewall kann ein Sicherheitsrisiko darstellen. Das Aktivieren und Deaktivieren von Einstellungen geht schnell von der Hand. Daher sollten Sie die Einstellungen deaktivieren, wenn Sie eine bestimmte Anwendung momentan nicht verwenden. 65 9 10 Kapitel 6 Verwenden der Webgestützten Erweiterten Benutzeroberfläche Einstellen der Client-IP-Filter Der Router kann so eingestellt werden, dass der Internetzugriff, E-Mail oder andere Netzwerkdienste auf bestimmte Tage und Zeiten beschränkt sind. Die Beschränkung kann für einen einzelnen oder mehrere Computer festgelegt werden. Wenn Sie z.B. den Internet-Zugriff für einen bestimmten Computer einschränken möchten, geben Sie seine IP-Adresse in die IP-Felder ein(1). Geben Sie dann „80” in beide Port-Felder ein (2). Wählen Sie „Both” (Beide) (3). Wählen Sie „Block” (4) (Blockieren). Sie können auch „Always” (Immer) auswählen, um den Zugriff rund um die Uhr zu sperren. Wählen Sie oben den Starttag (5)und die Startzeit (6)und unten den Endtag (7) und die Endzeit(8). Wählen Sie „Enable” (Aktivieren) (9). Klicken Sie auf „Apply Changes” (Änderungen übernehmen). Der Computer mit der angegebenen IP-Adresse wird jetzt zu den festgelegten Zeiten vom Internet-Zugang ausgeschlossen. Hinweis: Achten Sie darauf, dass die richtige Zeitzone eingestellt ist („Dienstprogramme> Systemeinstellungen> Zeitzone”). (1) (2) (3) 66 (4) (5) (6) (7) (8) (9) Verwenden der Webgestützten Erweiterten Benutzeroberfläche 1 Einstellen des MAC-Adressenfilters Der MAC-Adressenfilter ist eine leistungsfähige Sicherheitsfunktion, die es Ihnen ermöglicht, Computer für den Netzwerkzugriff auszuwählen. Computern, die nicht in der Filterliste verzeichnet sind, wird der Zugriff auf das Netzwerk verweigert. Wenn Sie diese Funktion aktivieren, müssen Sie die MAC-Adressen aller Clients (Computer) in Ihrem Netzwerk eintragen, damit sie auf das Netzwerk zugreifen können. Mit der Blockierfunktion „Block” können Sie den Netzwerkzugriff für die einzelnen Computer bequem ein- oder ausschalten, ohne die MACAdressen in der Liste zu löschen oder hinzuzufügen. 2 3 4 5 6 (2) 7 (3) 8 9 10 Zum Aktivieren dieser Funktion wählen Sie „Enable MAC Address Filtering” (1)(MAC-Adressfilter aktivieren). Geben Sie dann die MACAdresse jedes Computers ein, indem Sie auf das entsprechende Feld klicken (2) und dann die MAC-Adresse des Computers eintragen, den Sie zufügen wollen. Klicken Sie auf „Add” (3) (Zufügen), dann auf „Apply Changes” (Änderungen übernehmen), um die Einstellungen zu sichern. Um eine MAC-Adresse auf der Liste zu löschen, klicken Sie auf die Option „Delete” (Löschen) neben der betreffenden Adresse. Klicken Sie auf „Apply Changes” (Änderungen übernehmen), um die Einstellungen zu sichern. Hinweis: Die MAC-Adresse des Computers, mit dem Sie die Verwaltungsfunktionen des Routers bedienen (also des Computers, vor dem Sie jeweils sitzen), kann nicht gelöscht werden. 67 Kapitel (1) Verwenden der Webgestützten Erweiterten Benutzeroberfläche Aktivierung der Demilitarisierten Zone (DMZ) Die DMZ-Funktion ermöglicht, einen Computer in Ihrem Netzwerk so einzustellen, dass dieser außerhalb der Firewall liegt. Das kann erforderlich sein, wenn die Firewall bei einer Anwendung Probleme verursacht, zum Beispiel bei einem Spiel oder einer Videokonferenzanwendung. Verwenden Sie diese Funktion nur zeitweise. Der DMZ-Computer ist NICHT vor Hacker-Angriffen geschützt. Um einen Computer in den DMZ-Status zu versetzen, geben Sie die letzten Ziffern seiner IP-Adresse in das IP-Feld ein, und wählen Sie „Enable” (Aktivieren). Klicken Sie auf „Apply changes” (Änderungen übernehmen), um die Änderung in Kraft zu setzen. 68 Verwenden der Webgestützten Erweiterten Benutzeroberfläche 1 Wan Ping Blockieren von ICMP-Pings Computerhacker bedienen sich sogenannter Pings, um potenzielle Opfer im Internet zu finden. Über die Ping-Prüfung einer IP-Adresse und die Antwort des adressierten Rechners kann ein Hacker Angriffspunkte feststellen. Der Router kann so eingerichtet werden, dass er auf ICMP-Pings von außen nicht antwortet. Dadurch verbessern Sie den Schutz Ihres Routers. 2 3 4 5 6 7 8 9 10 Um die Ping-Antwort zu deaktivieren, wählen Sie „Block ICMP Ping” (1) und klicken Sie auf „Apply Changes” (Änderungen übernehmen). Der Router lässt jetzt ICMP-Pings unbeantwortet. 69 Kapitel (1) Verwenden der Webgestützten Erweiterten Benutzeroberfläche Registerkarte „Utilities” (Dienstprogramme) Auf dieser Seite können Sie verschiedene Parameter des Routers verwalten und Verwaltungsfunktionen durchführen. 70 Verwenden der Webgestützten Erweiterten Benutzeroberfläche 1 Neustart des Routers Bisweilen kann es notwendig sein, den Router zurückzusetzen oder neu zu starten, falls dieser nicht mehr erwartungsgemäß funktioniert. Bei einem Neustart bleiben die Konfigurationseinstellungen erhalten. Wiederherstellen des Normalbetriebs durch einen Neustart 1. 3. 4. 3 4 5 6 7 Das folgende Meldungsfenster wird geöffnet. Klicken Sie auf „OK”. 8 9 Das folgende Meldungsfenster wird geöffnet. Der Routerneustart nimmt bis zu 25 Sekunden in Anspruch. Während des Neustarts darf der Router keinesfalls abgeschaltet werden. 10 Auf dem Bildschirm erscheint ein Countdown von 25 Sekunden. Wenn der Countdown Null erreicht, wird der Router neu gestartet. Jetzt müsste die Router-Homepage automatisch geöffnet werden. Geben Sie andernfalls die Routeradresse (standardmäßig 192.168.2.1) in die Adresszeile des Browsers ein. 71 Kapitel 2. Klicken Sie auf die Schaltfläche „Restart Router” (Router neu starten). 2 Verwenden der Webgestützten Erweiterten Benutzeroberfläche Wiederherstellen der Werkseinstellungen Mit dieser Option setzen Sie alle Routereinstellungen auf die Werkseinstellungen zurück. Es wird empfohlen, die aktuellen Einstellungen zu sichern, bevor Sie die Werkseinstellungen wiederherstellen. 1. Klicken Sie auf die Schaltfläche „Restore Defaults” (Werkseinstellungen wiederherstellen). 2. Das folgende Meldungsfenster wird geöffnet. Klicken Sie auf „OK”. 3. Das folgende Meldungsfenster wird geöffnet. Beim Wiederherstellen der Werkseinstellungen wird der Router neu gestartet. Das kann bis zu 25 Sekunden dauern. Während des Neustarts darf der Router keinesfalls abgeschaltet werden. 4. Auf dem Bildschirm erscheint ein Countdown von 25 Sekunden. Wenn der Countdown Null erreicht, werden die Werkseinstellungen des Routers wiederhergestellt. Jetzt müsste die Router-Homepage automatisch geöffnet werden. Geben Sie andernfalls die Routeradresse (standardmäßig 192.168.2.1) in die Adresszeile des Browsers ein. 72 Verwenden der Webgestützten Erweiterten Benutzeroberfläche Speichern einer aktuellen Konfigurierung Über diese Funktion können Sie Ihre aktuelle Konfigurierung speichern. Dadurch können Sie Ihre Konfigurierung später wiederherstellen, wenn die Einstellungen zwischenzeitlich verloren gehen oder geändert werden. Sie sollten die aktuelle Konfiguration sichern, bevor Sie ein Firmware-Upgrade durchführen. 1 2 3 4 5 1. 2. Klicken Sie auf „Save” (Sichern). Das Fenster „File Download” (Datei herunterladen) wird geöffnet. Klicken Sie auf „Save” (Sichern). 7 8 9 10 Es wird ein Fenster geöffnet, in dem Sie den Pfad für die Konfigurationsdatei festlegen können. Legen Sie den Pfad fest. Sie können einen beliebigen Dateinamen festlegen oder die Vorgabe „Config” übernehmen. Geben Sie der Datei einen einprägsamen Namen, damit Sie sie später wiederfinden. Wenn Sie Pfad und Namen der Datei festgelegt haben, klicken Sie auf „Save” (Sichern). 73 Kapitel 6 Verwenden der Webgestützten Erweiterten Benutzeroberfläche 3. Nach dem Sichern wird das folgende Fenster geöffnet. Klicken Sie auf „Close “ (Schließen). Die Konfiguration ist jetzt gesichert. Wiederherstellen einer früheren Konfiguration Über diese Option stellen Sie die zuvor gespeicherten Einstellungen wieder her. 1. Klicken Sie auf „Browse” (Durchsuchen). Es wird ein Fenster geöffnet, in dem Sie den Pfad der Konfigurationsdatei festlegen können. Alle Konfigurationsdateien haben die Dateinamenerweiterung „.bin”. Klicken Sie die Konfigurationsdatei, die Sie wiederherstellen möchten, doppelt an. 74 Verwenden der Webgestützten Erweiterten Benutzeroberfläche 2. Sie werden gefragt, ob Sie fortfahren möchten. Klicken Sie auf „OK”. 1 2 3 3. Daraufhin erscheint ein Meldungsfenster. Die Wiederherstellung nimmt bis zu 35 Sekunden in Anspruch. Klicken Sie auf „OK”. 4 5 7 4. 8 Auf dem Bildschirm erscheint ein Countdown von 35 Sekunden. Wenn der Countdown Null erreicht, wird die Konfiguration des Routers wiederhergestellt. Jetzt müsste die Router-Homepage automatisch geöffnet werden. Geben Sie andernfalls die Routeradresse (standardmäßig 192.168.2.1) in die Adresszeile des Browsers ein. 75 9 10 Kapitel 6 Verwenden der Webgestützten Erweiterten Benutzeroberfläche Aktualisierung der Firmware Von Zeit zu Zeit kann Belkin neue Versionen der RouterFirmware veröffentlichen. Firmware-Aktualisierungen enthalten Funktionsverbesserungen und Lösungen für eventuelle Probleme. Wenn Belkin eine neue Firmware veröffentlicht, können Sie sie von der Belkin Website herunterladen und die Firmware Ihres Routers auf den neuesten Stand bringen. Abfragen einer neuen Firmware-Version Geben Sie unter http://www.belkin.com/support/downloads.asp, die Belkin Artikelnummer „F5D7230-4” im Feld „Search” (Suchen) ein. Klicken Sie auf „Search” (Suchen). Klicken Sie auf der aufgerufenen Seite auf „F5D7230-4 Firmware update - North America” 76 Verwenden der Webgestützten Erweiterten Benutzeroberfläche Herunterladen einer neuen Firmware-Version Die Seite „F5D7230-4 Firmware update - North America” zum Herunterladen wird nun geöffnet. 1 2 3 4 5 7 1. Klicken Sie zum Herunterladen der neuen Firmware-Version auf das Symbol „Download” (Herunterladen) ( ). 2. Es wird ein Fenster geöffnet, in dem Sie den Pfad für die Firmwaredatei festlegen können. Legen Sie den Pfad fest. Sie können einen beliebigen Dateinamen festlegen oder die Vorgabe übernehmen. Speichern Sie die Datei so, dass Sie sie später wieder finden. Hinweis: Wir empfehlen Ihnen, Sie auf dem Desktop zu speichern, damit Sie sie leicht wieder finden. Wenn Sie den Pfad festgelegt haben, klicken Sie auf „Save” (Sichern). 77 8 9 10 Kapitel 6 Verwenden der Webgestützten Erweiterten Benutzeroberfläche 3. Nach dem Sichern wird das folgende Fenster geöffnet. Klicken Sie auf „Close “ (Schließen). Das Herunterladen der Firmware ist abgeschlossen. Zur Aktualisierung der Firmware folgen Sie den nächsten Schritten unter „Aktualisieren der Router-Firmware”. Aktualisieren der Router-Firmware 1. Klicken Sie auf der Seite „Firmware Update” (Aktualisieren der Firmware) auf „Browse” (Durchsuchen). Wenn Sie auf „Browse” (Durchsuchen) klicken, wird ein Fenster geöffnet, in dem Sie den Pfad der FirmwareAktualisierungsdatei wählen können. 2. Suchen Sie die Firmware-Datei, die Sie heruntergeladen haben. Doppelklicken Sie auf den Dateinamen. 78 Verwenden der Webgestützten Erweiterten Benutzeroberfläche 3. 1 Das Feld „Update Firmware” zeigt jetzt den Dateipfad und -namen der gerade ausgewählten Firmware-Datei an. Klicken Sie auf „Update” (Aktualisieren). 2 3 4 5 5. 6. 6 Sie werden gefragt, ob Sie fortfahren möchten. Klicken Sie auf „OK”. 7 8 Ein weiteres Meldungsfenster erscheint. Es weist darauf hin, dass der Computer eine Minute lang nicht reagieren wird, während die Firmware geladen und der Router neu gestartet wird. Klicken Sie auf „OK”. 9 10 Auf dem Bildschirm erscheint ein Countdown von 60 Sekunden. Wenn der Countdown Null erreicht, ist die Aktualisierung der Router-Firmware abgeschlossen. Jetzt müsste die RouterHomepage automatisch geöffnet werden. Geben Sie andernfalls die Routeradresse (standardmäßig 192.168.2.1) in die Adresszeile des Browsers ein. Die Firmware-Aktualisierung ist abgeschlossen. 79 Kapitel 4. Verwenden der Webgestützten Erweiterten Benutzeroberfläche Änderung der Systemeinstellungen Auf der Seite „System Settings” (Systemeinstellungen) können Sie ein neues Administratorkennwort festlegen, die Zeitzone einstellen, die Fernverwaltung aktivieren und die NAT-Funktion des Routers einoder ausschalten. Einstellen oder Änderung des Administratorkennworts Der Router wird OHNE aktives Kennwort ausgeliefert. Sie können auf dieser Seite ein Kennwort festlegen und dadurch die Sicherheit erhöhen. Notieren Sie sich das Kennwort, und bewahren Sie es sicher auf. Sie benötigen es, wenn Sie sich künftig am Router anmelden möchten. Sie sollten ein Kennwort festlegen, wenn Sie die Fernverwaltung des Routers nutzen möchten. Ändern der Einstellung für das Anmeldezeitlimit Das Zeitlimit für die Anmeldung ermöglicht Ihnen, einen Zeitraum zu bestimmen, in der Sie für die Webgestützte Erweiterte Benutzeroberfläche des Routers angemeldet sind. Die Zähluhr startet, wenn keine Aktivität mehr registriert wird. Beispiel: Sie haben Änderungen mit der Erweiterten Benutzeroberfläche vorgenommen und verlassen Ihren Arbeitsplatz, ohne auf „Logout” (Abmelden) zu klicken. Angenommen, das Zeitlimit ist auf 10 Minuten eingestellt, dann wird die angemeldete Sitzung nach 10 Minuten abgemeldet. Sie müssen sich dann erneut anmelden, um weitere Änderungen durchzuführen. Das Zeitlimit für die Anmeldung dient der Sicherheit und ist auf 10 Minuten voreingestellt. Hinweis: Es kann jeweils nur ein Computer an der Webgestützten Erweiterten Benutzeroberfläche angemeldet sein. 80 Verwenden der Webgestützten Erweiterten Benutzeroberfläche Einstellen von Uhrzeit und Zeitzone Der Router speichert die Zeit durch eine Verbindung mit einem Simple Network Time Protocol (SNTP)-Server. Dadurch kann der Router die Systemuhr mit dem weltweiten Internet synchronisieren. Die synchronisierte Routeruhr dient zur Aufzeichnung des Sicherheitsprotokolls und zur Steuerung des Client-Filters. Wählen Sie die Zeitzone, in der Sie sich befinden. Wenn Sie sich in einer Region befinden, in der zwischen Sommer- und Winterzeit umgestellt wird, markieren Sie das Feld neben „Automatically Adjust Daylight Saving” (Sommerzeit automatisch anpassen). Die Systemuhr wird nicht immer sofort aktualisiert. Sie müssen mindestens 15 Minuten abwarten, bis der Router die Zeitserver im Internet abfragt und eine Antwort erhält. Sie können die Uhr nicht selbst einstellen. 1 2 3 4 5 7 Aktivierung der Fernverwaltung Bevor Sie diese Funktion Ihres Belkin Routers aktivieren, STELLEN SIE SICHER, DASS SIE DAS ADMINISTRATORKENNWORT EINGESTELLT HABEN.. Die Fernverwaltung ermöglicht das Ändern Ihrer Routereinstellungen von jedem Ort aus, an dem sich ein InternetAnschluss befindet. Für die Fernverwaltung des Routers gibt es zwei Methoden. Die erste Möglichkeit ist, den Zugang zum Router von überall aus dem Internet zuzulassen. Dazu wählen Sie die Option „Any IP address can remotely manage the Router” (Jede IP-Adresse ist zum Fernmanagement des Routers berechtigt). Wenn Sie Ihre WAN-IPAdresse an einem beliebigen Computer im Internet eingeben, erscheint ein Anmeldefenster, in dem Sie Ihr Routerkennwort eingeben müssen. Zum anderen können Sie eine bestimmte IP-Adresse festlegen, an der Sie die Fernverwaltung des Routers durchführen möchten. Dies ist sicherer, aber auch unpraktischer. Geben Sie für diese Methode die IPAdresse des Computers, an dem Sie den Router fernverwalten möchten, in das entsprechende Feld ein, und aktivieren Sie die Option „Only this IP address can remotely manage the Router” (Nur diese IP-Adresse zur Fernverwaltung des Routers zulassen). Bevor Sie diese Funktion aktivieren, sollten Sie UNBEDINGT ein Administratorkennwort festlegen! Wenn Sie auf das Kennwort verzichten, setzen Sie Ihren Router der Gefahr von Manipulationen durch Unbefugte aus. 81 8 9 10 Kapitel 6 Verwenden der Webgestützten Erweiterten Benutzeroberfläche Aktivieren/Deaktivieren der NAT-Funktion Hinweis: Diese weiterführende Funktion sollte nur von erfahrenen Benutzern bedient werden. Bevor Sie diese Funktion aktivieren, SOLLTEN SIE UNBEDINGT EIN ADMINISTRATORKENNWORT FESTLEGEN. NAT (Netzwerkadressübersetzung) ist die Methode, mit der der Router die einzelne IP-Adresse, die Sie von Ihrem Internet-Provider erhalten haben, auf mehrere Computer im Netzwerk aufsplittet. Diese Funktion sollte nur dann neu eingestellt werden, wenn Ihnen Ihr Provider mehrere IP-Adressen zuteilt oder wenn Sie NAT zur weitergehenden Systemkonfigurierung abschalten müssen. Wenn Sie nur eine IPAdresse besitzen und NAT deaktivieren, können die Computer in Ihrem Netzwerk nicht auf das Internet zugreifen. Zudem können weitere Probleme auftreten. Eine Deaktivierung von NAT schaltet die Funktionen der Firewall ab. Enabling/Disabling UPnP UPnP (Universelles Plug-and-Play) ist eine weitere Funktion Ihres Belkin Routers. Diese Technologie ermöglicht den nahtlosen Betrieb von Sprach- und Videomeldungen, Spielen und anderen Anwendungen, die dem UPnP-Standard entsprechen. Für bestimmte Anwendungen muss die Router-Firewall auf eine ganz bestimmte Weise konfiguriert werden, damit sie störungsfrei funktionieren. Hierzu müssen meistens TCP- und UDP-Ports geöffnet und in bestimmten Fällen auch Trigger-Ports gesetzt werden. UPnP-kompatible Anwendungen können mit dem Router kommunizieren und ihm mitteilen, wie die Firewall konfiguriert werden muss. Werkseitig ist die UPnP-Funktion des Routers deaktiviert. Wenn Sie UPnP-kompatible Anwendungen einsetzen und die UPnP-Funktionen nutzen möchten, können Sie die UPnP-Option aktivieren. Wählen Sie hierzu auf der Seite „Utilities” (Dienstprogramme) im Abschnitt „UPnP Enabling” (UPnP-Aktivierung) die Option „Enable” (Aktivieren). Klicken Sie auf „Apply Changes” (Änderungen übernehmen), um die Änderung zu speichern. 82 Verwenden der Webgestützten Erweiterten Benutzeroberfläche Aktivieren/Deaktivieren der Automatischen FirmwareAktualisierung Mit dieser neuartigen Funktion kann der Router automatisch anfragen, ob eine neue Firmware-Version vorliegt und Sie ggf. darauf aufmerksam machen. Wenn Sie sich an der Webgestützten Erweiterten Benutzeroberfläche des Routers anmelden, überprüft der Router, ob neue Firmware verfügbar ist. Ist dies der Fall, werden Sie benachrichtigt. Sie können die neue Version herunterladen oder die Benachrichtigung ignorieren. Werkseitig ist diese Funktion des Routers aktiviert. Wenn Sie die Funktion deaktivieren möchten, wählen Sie „Disable” (deaktivieren) und „Apply Changes” (Änderungen übernehmen). 1 2 3 4 5 7 8 9 10 83 Kapitel 6 Manuelles Konfigurieren der Netzwerkeinstellungen Damit Ihr Computer mit dem Router fehlerfrei kommunizieren kann, müssen Sie an Ihrem PC die Einstellungen von TCP/IP in DHCP ändern. Manuelles Konfigurieren des Netzwerkadapters unter Windows 2000, NT oder XP 1. Klicken Sie auf Start, Einstellungen, Systemsteuerung. 2. Doppelklicken Sie auf das Symbol „Network and dial-up 3. 4. connections” (Netzwerk- und DFÜ-Verbindungen öffnen) (Windows 2000) bzw. „Network” (Netzwerk) (Windows XP). Klicken Sie mit der rechten Maustaste auf die LAN-Verbindung Ihres Netzwerkadapters und wählen Sie „Properties” (Eigenschaften) aus dem Dropdown-Menü. Im Fenster „LAN-Verbindungseigenschaften” klicken Sie „Internet Protocol (TCP/IP)” und dann die Schaltfläche „Eigenschaften”. Daraufhin wird das folgende Fenster geöffnet: (1) (2) (3) 5. Wenn „Folgende IP-Adresse verwenden” (2) ausgewählt ist, muss Ihr Router für eine statische IP-Verbindung eingerichtet werden. Notieren Sie die Adressinformationen in der Tabelle unten. Sie müssen sie später in den Router eingeben. 6. Wählen Sie „Obtain an IP address automatically” (IP-Adresse automatisch beziehen) (1) und „Obtain DNS server address automatically” (DNS-Serveradresse automatisch beziehen) (3), wenn diese Punkte noch nicht ausgewählt sind. Klicken Sie auf „OK”. Ihre Netzwerkadapter werden jetzt für den Gebrauch mit dem Router konfiguriert. 84 Manuelles Konfigurieren der Netzwerkeinstellungen Manuelle Konfiguration der Netzwerkadapter unter Windows 98SE oder ME 1. Klicken Sie mit der rechten Maustaste auf „Netzwerkumgebung”, 2. und wählen Sie „Eigenschaften” aus dem Dropdown-Menü. Wählen Sie die Option „TCP/IP” > „Einstellungen” für den installierten Netzwerkadapter aus. Daraufhin wird das folgende Fenster geöffnet. 1 2 3 4 (1) (3) (2) 5 6 8 3. 4. 5. 6. 7. Wenn die Option „Specify an IP address” (IP-Adresse festlegen) ausgewählt ist, muss der Router für einen statischen IP-Verbindungstyp eingerichtet werden. Notieren Sie die Adressinformationen in der Tabelle unten. Sie müssen sie später in den Router eingeben. Notieren Sie sich die in der Registerkarte IP-Adresse angegebene IP-Adresse und Subnet Mask (3). Klicken Sie auf die Registerkarte „Gateway” (2). Notieren Sie die Gateway-Adresse in der Tabelle. Klicken Sie auf die Registerkarte „DNS Configuration” (1) (DNSKonfigurierung). Notieren Sie die DNS-Adresse(n) in der Tabelle. Soweit noch nicht geschehen, aktivieren Sie in der Registerkarte IP-Adresse die Option „Obtain IP address automatically” (IPAdresse automatisch beziehen). Klicken Sie auf „OK”. Starten Sie den Computer neu. Während des Neustarts werden Ihre Netzwerkadapter für den Gebrauch mit dem Router konfiguriert. 85 9 10 Kapitel 7 Manuelles Konfigurieren der Netzwerkeinstellungen Richten Sie den Computer, der mit dem Kabel- oder DSL-Modem verbunden ist, ZUERST mit den folgenden Schritten ein. Auf die gleiche Weise können Sie weitere Computer zum Router hinzufügen, nachdem der Router für die Internet-Verbindung konfiguriert wurde. Manuelles Konfigurieren der Netzwerkeinstellungen in Mac OS bis Version 9.x Damit Ihr Computer korrekt mit dem Router kommunizieren kann, müssen Sie die TCP/IP-Einstellungen Ihres Mac-Computers zu DHCP ändern. 1. Öffnen Sie das Applemenü. Wählen Sie „Control Panels” (Kontrollfelder) > „TCP/IP”. 2. Die TCP/IP-Kontrollfelder werden angezeigt. Wählen Sie unter „Connect Via:” (Verbindung:) entweder „Ethernet Built In” (Ethernet integriert) oder „Ethernet” aus. (1). (1) (2) 3. Wenn bei „Configure” (Konfigurationsmethode) (2)„Manuell” ausgewählt ist, muss der Router für eine statische IP-Verbindung eingerichtet werden. Notieren Sie die Adressinformationen in der Tabelle unten. Sie müssen sie später in den Router eingeben. 4. Soweit noch nicht eingestellt, wählen Sie unter „Configure” (Konfigurationsmethode) die Option „Using DHCP Server” (über DHCP-Server). Dadurch wird der Computer angewiesen, eine IPAdresse vom Router anzufordern. 86 Manuelles Konfigurieren der Netzwerkeinstellungen 5. Schließen Sie das Fenster. Wenn Sie Änderungen vorgenommen haben, erscheint das folgende Fenster. Klicken Sie auf „Save” (Sichern). 1 2 3 4 Starten Sie den Computer neu. Während des Neustarts werden die Netzwerkeinstellungen für den Router konfiguriert. 5 6 8 9 10 87 Kapitel 7 Manuelles Konfigurieren der Netzwerkeinstellungen Manuelles Konfigurieren der Netzwerkadapter unter Mac OS X 1. Klicken Sie auf das Symbol „System Preferences” (Systemeinstellungen). 2. Wählen Sie das Symbol „Network” (1) (Netzwerk) unter „System Preferences” (Systemeinstellungen) aus. (1) 3. Wählen Sie unter „Network” (Netzwerk) „Built-in Ethernet” (Ethernet integriert) (2) neben „Show” (Anzeigen). (2) (5) (3) (4) 88 Manuelles Konfigurieren der Netzwerkeinstellungen 4. 5 Wählen Sie die Registerkarte „TCP/IP” (3). Bei „Configure” (Konfigurationsmethode) (4) müsste „Manually” (Manuell) oder „Using DHCP” (über DHCP) angezeigt werden. Wenn nicht, vergewissern Sie sich, dass auf der Registerkarte „PPPoE” (5) „PPPoE verwenden” NICHT ausgewählt ist. Ist dies der Fall, müssen Sie den Router mittels Benutzername und Kennwort für einen PPPoE-Verbindungstyp konfigurieren. Wenn die Option „Manually” (Manuell) ausgewählt ist, muss der Router für einen statischen IP-Verbindungstyp eingerichtet werden. Notieren Sie die Adressinformationen in der Tabelle unten. Sie müssen sie später in den Router eingeben. 1 2 3 4 5 6 8 6. Soweit noch nicht eingestellt, wählen Sie unter „Configure:” (Konfigurationsmethode) „Using DHCP” (DHCP verwenden) (4), klicken Sie dann auf „Apply Now” (Jetzt übernehmen). Ihre Netzwerkadapter werden jetzt für den Gebrauch mit dem Router konfiguriert. 89 9 10 Kapitel 7 Empfohlene Browser-Einstellungen Normalerweise können Sie die Browser-Einstellungen unverändert lassen. Wenn es beim Zugriff auf das Internet oder die Webgestützte Erweiterte Benutzeroberfläche zu Problemen kommt, können Sie jedoch auf die empfohlenen Einstellungen in diesem Abschnitt zurückgreifen. Internet Explorer 4.0 (oder höher) 1. Starten Sie Ihren Webbrowser. Wählen Sie „Extras” und die Funktion „Internetoptionen”. 2. Im Fenster Internet-Optionen stehen drei Optionen zur Auswahl: „Keine Verbindung wählen”, „Nur wählen, wenn keine Netzwerkverbindung besteht” und „Immer Standardverbindung wählen”. Wenn die Optionen verfügbar sind, aktivieren Sie „Keine Verbindung wählen”. Wenn die Optionen nicht verfügbar sind, fahren Sie mit dem nächsten Schritt fort. 3. Klicken Sie auf die Registerkarte „Verbindungen”, und wählen Sie „LAN-Einstellungen...”. 90 Empfohlene Browser-Einstellungen 4. Stellen Sie sicher, dass keine der folgenden Optionen aktiviert ist: „Automatische Suche der Einstellungen”, „Automatisches Konfigurationsskript verwenden” sowie „Einen Proxyserver verwenden”. Klicken Sie auf „OK”. Klicken Sie im Dialogfeld „Internetoptionen” abermals auf „OK”. 1 2 3 4 5 6 7 Netscape® Navigator® 4.0 (oder höher) 1. Starten Sie Netscape. Klicken Sie auf „Bearbeiten” > „Einstellungen”. 2. Klicken Sie im Dialogfeld Einstellungen auf „Erweitert” und dann auf „Proxies”. Klicken Sie im Dialogfeld „Proxies” auf „Direkte Verbindung zum Internet”. 91 9 10 Kapitel 8 Fehlerbehebung Problem: Die Installations-CD startet nicht automatisch. Lösung: Wenn die CD-ROM den Easy Install-Assistenten nicht automatisch startet, könnte es sein, dass der Computer andere Anwendungen ausführt, die das CD-ROM-Laufwerk beeinträchtigen. 1. Wenn der Bildschirm des Easy Install-Assistenten nicht innerhalb von 15 - 20 Sekunden geöffnet wird, öffnen Sie das CD-ROMLaufwerk durch doppeltes Klicken auf das Symbol „Arbeitsplatz” auf Ihrem Desktop. 2. Klicken Sie dann doppelt auf das CD-ROM-Laufwerk, in dem sich die Installations-CD befindet, um die Installation zu starten. 3. Der Easy Install-Assistent sollte in wenigen Sekunden gestartet werden. Erscheint stattdessen ein Fenster, in dem die Dateien der CD-ROM erscheinen, klicken Sie doppelt auf das Symbol „EasyInstall.exe”. 4. Startet der Easy Install-Assistent immer noch nicht, beachten Sie für eine alternative Einrichtung den Abschnitt „Manuelle Konfiguration der Netzwerk-Einstellungen des Computers” (Seite 84 dieses Handbuchs). 92 Fehlerbehebung 1 Problem: Easy-Install-Assistent findet meinen Router nicht. Lösung: 93 3 4 5 6 7 8 9 10 Kapitel Wenn der Easy Install-Assistent während der Installation den Router nicht findet, überprüfen Sie bitte Folgendes: 1. Wenn der Easy Install-Assistent während der Installation den Router nicht findet, könnte eine Firewall eines anderen Herstellers auf dem Computer installiert sein, die versucht, auf das Internet zuzugreifen. Beispiele von Firewall-Software anderer Hersteller sind ZoneAlarm, BlackICE PC Protection, McAfee Personal Firewall und Norton Personal Firewall. Wenn Sie Firewall-Software auf Ihrem Computer installiert haben, prüfen Sie, ob diese korrekt konfiguriert ist Sie können durch zeitweiliges Ausschalten der Firewall prüfen, ob diese den Internetzugang blockiert. Funktioniert der Internetzugang bei deaktivierter Firewall, müssen Sie die Einstellungen der Firewall so ändern, dass sie im aktivierten Zustand funktionieren kann. Bitte beachten Sie die Anleitungen des Herstellers der FirewallSoftware, um diese für den Internetzugang zu konfigurieren. 2. Trennen Sie die Stromverbindung des Routers für 10 Sekunden und schließen Sie ihn anschließend wieder an. Prüfen Sie, ob die Betriebsleuchte des Routers an ist; sie sollte dauerhaft grün sein. Ist dies nicht der Fall, prüfen Sie, ob das Netzteil mit dem Router und einer Steckdose verbunden ist. 3. Stellen Sie sicher, dass Sie ein Kabel (nehmen Sie das Kabel, das mit dem Router geliefert wurde) zwischen dem (Ethernet) Netzwerk-Port (1) an der Computerrückseite und (2) einem der LAN-Ports, mit „1” bis „4” gekennzeichnet, an der Rückseite des Routers verbunden haben. Hinweis: Der Computer sollte NICHT an den Port „Internet/WAN” auf der Rückseite des Routers angeschlossen sein. 4. Versuchen Sie, den Computer herunterzufahren und starten Sie ihn neu; führen Sie dann den Easy Install-Assistenten erneut aus. Kann der Easy Install-Assistent den Router immer noch nicht finden, beachten Sie für die Installations-Schritte den Abschnitt „Manuelle Konfiguration der Netzwerk-Einstellungen des Computers”. 2 Fehlerbehebung Problem: Der Easy Install-Assistent verbindet den Router nicht mit dem Internet. Lösung: Wenn der Easy Install-Assistent den Router nicht mit dem Internet verbinden kann, prüfen Sie Folgendes: 1. Probieren Sie die Lösungsvorschläge des InstallationsAssistenten aus. Öffnet sich der Fehlerbehebungs-Bildschirm nicht automatisch, klicken Sie bitte auf die Schaltfläche „Troubleshoot” (Fehlerbehebung), im unteren rechten Bildschirmrand des Installations-Assistenten. 2. Wenn Ihr Provider einen Benutzernamen und ein Kennwort verlangt, stellen Sie sicher, dass Sie beides korrekt eingegeben haben. Bei manchen Benutzernamen muss auch die ProviderDomäne am Ende des Namens angegeben werden. Beispiel: „vwoolf@mypublisher.com”. „@provider.de” ist die Domäne, die bei manchen Zugängen zusätzlich zum Benutzernamen eingegeben werden muss. Haben Sie immer noch keine Internetverbindung, beachten Sie für eine alternative Einrichtung den Abschnitt „Manuelle Konfiguration der Netzwerk-Einstellungen des Computers” (Seite 84 dieses Handbuchs). Problem: • • Der Easy Install-Assistent beendet die Installation, aber mein Internet-Browser funktioniert nicht. Ich kann keine Verbindung zum Internet herstellen. Die WANAnzeige meines Routers ist ausgeschaltet, die Anzeige „Connected” (Verbunden) blinkt. Lösung: Wenn Sie keine Verbindung zum Internet herstellen können, die WANAnzeige aus ist und die Anzeige „Connected” (Verbunden) blinkt, kann es sein, dass Ihr Modem und der Router nicht korrekt verbunden sind. 1. Stellen Sie sicher, dass das Netzwerkkabel richtig an das Modem und den Router angeschlossen ist. Wir empfehlen dringend die Verwendung des Kabels, welches für diesen Zweck mit Ihrem Kabel- oder DSL-Modem geliefert wurde. Das Kabel sollte an einem Ende mit dem „Internet/WAN” Port des Routers und am anderen Ende mit dem Netzwerk-Port Ihres Modems verbunden sein. 2. Ziehen Sie das Stromkabel Ihres Kabel- oder DSL-Modems für drei Minuten aus der Steckdose. Schließen Sie das Modem nach drei Minuten wieder an die Steckdose an. Dadurch könnte das Modem 94 Fehlerbehebung den Router korrekt erkennen. 3. Trennen Sie die Stromverbindung Ihres Routers, warten Sie 10 Sekunden und stecken Sie den Stecker wieder in die Steckdose. Dadurch wird der Router erneut versuchen, mit dem Modem zu kommunizieren. Ist die WAN-Anzeige des Routers nach diesen Schritten immer noch aus, melden Sie sich bitte beim technischen Support von Belkin. 4. Versuchen Sie, den Computer herunterzufahren und starten Sie ihn neu. Problem: • • Der Easy Install-Assistent beendet die Installation, aber mein Internet-Browser funktioniert nicht. Ich kann keine Verbindung zum Internet herstellen. Die WANAnzeige meines Routers ist eingeschaltet, die Anzeige „Connected” (Verbunden) blinkt. Lösung: 95 2 3 4 5 6 7 8 9 10 Kapitel Wenn Sie keine Verbindung zum Internet herstellen können, die WANAnzeige an ist und die Anzeige „Connected” (Verbunden) blinkt, könnte es sein, dass Ihr Verbindungstyp nicht mit dem des Internet-Providers übereinstimmt. • Wenn Sie mit einer statischen IP-Adresse arbeiten, muss Ihnen der Provider die IP-Adresse, die Subnet-Mask und die GatewayAdresse zuweisen. Bitte beachten Sie für weitere Informationen den Abschnitt „Alternatives Einrichtungsverfahren”, um diese Einstellung zu ändern. • Wenn Sie PPPoE verwenden, weist Ihnen der Provider einen Benutzernamen, ein Kennwort und ggf. einen Dienstnamen zu. Stellen Sie sicher, dass Sie für den Router den Verbindungstyp PPPoE eingestellt und die genannten Einstellungen korrekt eingegeben haben. Bitte beachten Sie für weitere Informationen den Abschnitt „Alternatives Einrichtungsverfahren”, um diese Einstellung zu ändern. • Möglicherweise müssen Sie den Router konfigurieren, damit er den Anforderungen Ihres Internet-Providers entspricht. Um in unserer Unterstützungsdatenbank nach ISP-Themen zu suchen, gehen Sie zu: http://web.belkin.com/support und geben Sie „ISP” ein. Wenn Sie nach der Eingabe dieser Einstellungen weiterhin keine Internetverbindung herstellen können, melden Sie sich bitte bei beim technischen Support von Belkin. 1 Fehlerbehebung Problem: • • Der Easy Install-Assistent beendet die Installation aber mein Internet-Browser funktioniert nicht. Ich kann keine Verbindung zum Internet herstellen. Die WANAnzeige des Routers blinkt und die Anzeigenleuchte „Connected” (Verbunden) leuchtet dauerhaft. Lösung: Wenn die WAN-Anzeige des Routers blinkt und die Anzeigenleuchte „Connected” (Verbunden) dauerhaft leuchtet und Sie keine Internetverbindung aufbauen können, könnte eine installierte Firewall eines anderen Herstellers den Zugriff auf das Internet blockieren. Beispiele vonFirewall-Software anderer Hersteller sind ZoneAlarm, BlackICE PC Protection, McAfee Personal Firewall und Norton Personal Firewall. Wenn Sie Firewall-Software auf Ihrem Computer installiert haben, prüfen Sie, ob diese korrekt konfiguriert ist Sie können durch zeitweiliges Ausschalten der Firewall prüfen, ob diese den Internetzugang blockiert. Funktioniert der Internetzugang bei deaktivierter Firewall, müssen Sie die Einstellungen der Firewall so ändern, dass sie im aktivierten Zustand funktionieren kann. Bitte beachten Sie die Anleitungen des Herstellers der FirewallSoftware, um diese für den Internetzugang zu konfigurieren. Wenn Sie nach der Deaktivierung der Firewall-Software weiterhin keine Internetverbindung herstellen können, melden Sie sich bitte beim technischen Support von Belkin. Problem: Ich kann keine Funkverbindung zum Internet herstellen Lösung: Wenn Sie mit einem kabellosen Computer keine Internetverbindung aufbauen können, folgen Sie diesen Schritten: 1. Schauen Sie auf die Lämpchen Ihres Routers. Die Lämpchen Ihres Routers von Belkin sollten folgendermaßen aussehen: • Die Betriebsleuchte sollte leuchten. • Die Anzeige „Connected” (Verbunden) sollte an sein aber nicht blinken. • Die WAN-Anzeige sollte entweder an sein oder blinken. 2. Klicken Sie in der rechten unteren Ecke des Bildschirms im System Tray auf das Symbol des Dienstprogramms für kabellose Netzwerke und öffnen Sie es. Wenn Sie eine kabellose Netzwerkkarte oder einen kabellosen Adapter von Belkin benutzen, sollte das Tray-Symbol wie dieses aussehen (Das 96 Fehlerbehebung Symbol kann rot oder grün sein): 1 2 3. Das Fenster, das sich nun öffnet, wird je nach Modell der kabellosen Netzwerkkarte variieren; jedes dieser Programme sollte jedoch eine Liste „Verfügbare Netzwerke” haben - mit den kabellosen Netzwerken, mit denen eine Verbindung hergestellt werden kann. Wird der Name Ihres kabellosen Netzwerks in der Liste angezeigt? Ja, in der Liste ist mein Netzwerkname aufgeführt—beachten Sie den Abschnitt „Ich kann keine kabellose Internetverbindung aufbauen, aber mein Netzwerkname wird angezeigt” im Kapitel „Fehlerbehebung”. Nein, in der Liste ist mein Netzwerkname nicht aufgeführt— beachten Sie den Abschnitt „Ich kann keine kabellose Internetverbindung aufbauen und mein Netzwerkname wird nicht angezeigt” im Kapitel „Fehlerbehebung”. 3 4 5 6 7 8 10 97 Kapitel 9 Fehlerbehebung Problem: Ich kann keine kabellose Internetverbindung aufbauen aber mein Netzwerkname wird angezeigt. Lösung: Ist Ihr Netzwerkname in der Liste der verfügbaren Netzwerke zu sehen, folgen Sie bitte diesen Schritten, um die Verbindung einzurichten: 1. Klicken Sie in der Liste „Verfügbare Netzwerke” auf den korrekten Netzwerknamen. 2. Ist die Sicherheitsfunktion (Verschlüsselung) aktiviert, müssen Sie den Netzwerkschlüssel eingeben. Weitere Informationen über die Sicherheitsverschlüsselung finden Sie im Kapitel „Sicherung des Wi-Fi Netzwerks” in diesem Benutzerhandbuch. 3. Nach wenigen Sekunden sollte das Symbol in der linken unteren Bildschirmecke der Symbolleiste grün leuchten, ein Zeichen dafür, dass eine Verbindung zum Netzwerk aufgebaut wurde. Problem: Ich kann keine kabellose Internetverbindung aufbauen und mein Netzwerkname wird nicht angezeigt. Lösung: Wenn der korrekte Netzwerkname nicht auf der Liste für „Available Networks” (Verfügbare Netzwerke) steht, folgen Sie bitte den folgenden Schritten zur Fehlersuche: 1. Schieben Sie den Computer zeitweilig, wenn möglich, etwa ein bis drei Meter vom Router weg. Schließen Sie das Dienstprogramm für kabellose Netzwerke und öffnen Sie es erneut. Wenn der korrekte Netzwerkname jetzt auf der Liste für „Available Networks” (Verfügbare Netzwerke) erscheint, könnte es sein, dass Sie ein Problem mit der Reichweite oder mit einer Störung haben. Bitte beachten Sie die Vorschläge im Abschnitt „Aufstellung Ihres Routers für optimale Leistung” in diesem Benutzerhandbuch. 2. Wird ein Computer verwendet, der mit einem Netzwerkkabel an den Router angeschlossen ist (im Gegensatz zum kabellosen Anschluss), prüfen Sie ob „Broadcast SSID” (SSID rundsenden) aktiviert ist. Diese Einstellung ist auf der Seite der kabellosen „Kanal und SSID”-Einstellungen des Routers zu finden. Wenn Sie nach diesen Schritten weiterhin keine Internetverbindung aufbauen können, melden Sie sich bitte beim Technischen Support von Belkin. 98 Fehlerbehebung 1 Problem: Mein Funknetzwerk arbeitet nicht konsistent. Die Datenübertragung ist manchmal langsam. Die Signalstärke ist unzureichend. Es ist schwierig, eine Virtual Private Network (VPN) -Verbindung aufzubauen und/oder aufrechtzuerhalten. 2 Lösung: 4 Verringerung der Übertragungsrate des kabellosen Netzwerks - Verringerung der Übertragungsrate des kabellosen Netzwerks kann die maximale Reichweite des kabellosen Netzwerks und die Stabilität der Verbindung verbessern. Bei vielen kabellosen Netzwerkkarten kann die Übertragungsrate verringert werden. Gehen Sie hierfür zur Systemsteuerung von Windows, öffnen Sie die Netzwerkverbindungen und klicken Sie doppelt auf die Verbindung Ihrer kabellosen Netzwerkkarte. Wählen Sie im Dialogfeld „Eigenschaften” auf der Registerkarte „Allgemein” den Konfigurationsschalter aus (Anwender von Windows 98 müssen die kabellose Netzwerkkarte im Listenfeld auswählen und dann auf „Eigenschaften” klicken), wählen Sie den Schalter „Erweitert” und anschließend die entsprechende Übertragungsrate. Kabellose Client-Karten sind normalerweise so eingestellt, dass sie die Übertragungsrate automatisch anpassen; dies kann allerdings zu periodischen Unterbrechungen führen, wenn das Funksignal zu schwach ist; langsamere Übertragungsraten sind in der Regel stabiler. Probieren Sie verschiedene Übertragungsraten 99 5 6 7 8 9 10 Kapitel Funktechnologie basiert auf Radiotechnik. Das bedeutet, dass die Verbindungsqualität und die Funktionalität zwischen den Geräten abnimmt, wenn die Entfernung zwischen den Geräten zunimmt. Andere Faktoren, die zur Verschlechterung des Signals führen können, sind Hindernisse wie Wände und Metallvorrichtungen (gerade Metall ist ein großer Störfaktor). Daraus ergibt sich in geschlossenen Räumen eine durchschnittliche Reichweite für kabellose Geräte von 30 bis 60 Metern. Bitte beachten Sie, dass die Verbindungsgeschw indigkeit abnehmen kann, wenn Sie weiter vom Router oder Access Point entfernt sind. Um zu prüfen, ob die Funkprobleme mit der Entfernung zu tun haben, schieben Sie den Computer zeitweilig, wenn möglich, etwa ein bis drei Meter vom Router weg. Wechseln des kabellosen Kanals - Wenn Störungen auftreten, z.B. durch andere kabellose Netzwerke in der Umgebung, können Sie die Leistung und Verlässlichkeit Ihres Netzwerks verbessern, indem Sie den Kanal Ihres kabellosen Netzwerks wechseln. Der Standard-Kanal Ihres Routers ist werksbedingt auf 11 eingestellt, Sie können, je nach Region, aus diversen anderen Kanälen auswählen. Bitte beachten Sie hierzu auf Seite 46 den Abschnitt „Ändern des kabellosen Kanals “, um andere Kanäle einzustellen. 3 Fehlerbehebung aus, bis Sie die passende für Ihre Umgebung gefunden haben; bitte beachten Sie, dass die Übertragungsraten für den Internetgebrauch anwendbar sein müssen. Beachten Sie für weitere Informationen das Handbuch Ihrer kabellosen Netzwerkkarte. Problem: Wie kann ich mein kabelloses Netzwerk erweitern? Lösung: Belkin empfiehlt den Gebrauch der folgenden Produkte, um die kabellose Netzwerkdeckung in großen Räumen oder Büros zu vergrößern: • Kabelloser Access Point (Zugriffspunkt): Ein kabelloser Acess Point kann den Deckungsbereich Ihres kabellosen Netzwerks effektiv erweitern. Ein Access Point (Zugriffspunkt) wird üblicherweise in einem Bereich platziert, der noch nicht von einem kabellosen Router (Wireless G) gedeckt ist und mit diesem entweder mit einem Ethernet-Kabel verbunden oder über Ihre Stromleitungen mit zwei Powerline-Ethernet-Adaptern. • Für Kabellose Netzwerke mit dem Standard 802.11g (54g), bietet Belkin einen Kabellosen Range Extender/Access Point an, der ohne Kabel mit einem kabellosen Router (Wireless G) von Belkin verbunden werden kann, ohne dafür ein Ethernet-Kabel oder Powerline-Ethernet-Adapter zu benötigen. Diese Produkte von Belkin erhalten Sie bei Ihrem örtlichen Fachhändler oder durch direkte Bestellung bei Belkin. Für Informationen zur Netzwerk -und Bereichserweiterung besuchen Sie bitte: www.belkin.com/networking Für Informationen zum: Kabelloser Range Extender/Access Point (F5D7130) Powerline-Ethernet-Adapter (F5D4070) Powerline-USB-Adapter (F5D4050) 100 Fehlerbehebung 1 Problem: Ich habe Schwierigkeiten beim Einstellen der Wired Equivalent Privacy (WEP) auf einem kabellosen Router oder Access Point von Belkin. 2 Lösung: 1. Melden Sie sich bei Ihrem kabellosen Router oder Access Point 3 Hinweis an Mac-Benutzer: Apple AirPort-Produkte unterstützen in der Original-Ausführung nur Verschlüsselung mit 64 Bit. Apple AirPort 2-Produkte unterstützen sowohl 64-Bit- als auch 128-BitVerschlüsselung. Bitte überprüfen Sie Ihr Apple Airport-Produkt, um die verwendete Version festzustellen. Wenn Sie Ihr Netzwerk nicht mit 128 Bit verschlüsseln können, sollten Sie es mit der 64-BitVerschlüsselung probieren. 101 4 5 6 7 8 9 10 Kapitel an. Öffnen Sie Ihren Internet-Browser und tragen Sie die IP-Adresse des kabellosen Routers oder Access Points ein. (Beim Router ist dies standardmäßig 192.168.2.1, beim Access Point ist dies 192.168.2.254 ). Melden Sie sich bei Ihrem Router durch Klicken auf den Schalter „Login” (Anmelden) in der oberen rechten Ecke des Bildschirms an. Sie werden nach Ihrem Kennwort gefragt. Wenn Sie noch kein Kennwort eingestellt haben, lassen Sie das Feld frei und klicken Sie auf „Submit” (Abschicken). Klicken Sie links im Bildschirm auf den Schalter „Wireless” (Kabellos). Wählen Sie „Encryption” (Verschlüsselung) oder „Security” (Sicherheit), um zur Sicherheitseinstellungs-Seite zu gelangen. 2. Wählen Sie im Dropdown-Menü die Option „128-bit WEP”. 3. Nachdem Sie den WEP-Verschlüsselungsmodus gewählt haben, können Sie den HEX WEP-Schlüssel manuell eingeben oder ein Kennwort in das Feld „Passphrase” (Kennfolge) eingeben und auf „Generate” (Generieren) klicken, um aus der Kennfolge automatisch einen WEP-Schlüssel zu erstellen. Klicken Sie auf „Apply Changes” (Änderungen übernehmen), um abzuschließen. Sie müssen nun alle Clients für diese Einstellungen einrichten. Ein Hexadezimalschlüssel ist eine Kombination aus Ziffern und Buchstaben von A-F und von 0-9. Für einen 128-Bit-WEP müssen Sie 26 Hexadezimalschlüssel eingeben. Zum Beispiel: C3 03 0F AF 4B B2 C3 D4 4B C3 D4 E7 E4 = 128-Bit-Schlüssel 4. Klicken Sie auf „Apply Changes” (Änderungen übernehmen), um abzuschließen. Die Verschlüsselung ist nun im kabellosen Router eingestellt. Jeder Computer in Ihrem kabellosen Netzwerk muss jetzt mit denselben Sicherheitseinstellungen konfiguriert werden. ACHTUNG: Wenn Sie für die Einstellung einen Computer benutzen, der mit einem kabellosen Router oder Access Point verbunden ist, vergewissern Sie sich, dass die Sicherheitsfunktion für diesen Client aktiviert ist. Falls dies nicht geschieht, wird die Funkverbindung unterbrochen. Fehlerbehebung Problem: Ich habe Schwierigkeiten beim Einstellen der Wired Equivalent Privacy (WEP) auf einer Client-Karte von Belkin (kabellose Netzwerkkarte oder kabelloser Adapter). Lösung: Die Client-Karte muss den gleichen Schlüssel wie der kabellose Router oder Access Point verwenden. Benutzt Ihr kabelloser Router oder Access Point z. B. den Schlüssel 00112233445566778899A ABBCC, muss die Client-Karte exakt auf den gleichen Schlüssel eingestellt werden. 1. Klicken Sie doppelt auf die Signalanzeige, um das Dienstprogramm für kabellose Netzwerke zu starten. Mit der Schaltfläche „Advanced” (Weitere Optionen) können Sie zusätzliche Kartenoptionen überprüfen und verändern. 2. Sobald die Schaltfläche „Advanced” (Weitere Optionen) geklickt ist, wird das LAN-Programm für kabellose Netzwerke von Belkin erscheinen. Das Programm erlaubt Ihnen die Verwaltung aller erweiterter Funktionen der kabellosen Netzwerkkarte von Belkin. 3. Wählen Sie auf der Registerkarte „Wireless Network Properties” (Netzwerkeigenschaften) einen Netzwerknamen aus der Liste „Available networks” (verfügbare Netzwerke) aus und klicken Sie auf „Properties” (Eigenschaften). 4. Wählen Sie bei „Data Encryption” (Datenverschlüsselung) „WEP”. 5. Das untere Feld „Network key is provided for me automatically” (Netzwerkschlüssel automatisch zustellen) darf nicht aktiviert sein. Wenn Sie diesen Computer verwenden, um eine Verbindung mit einem Unternehmensnetzwerk herzustellen, wenden Sie sich bitte an Ihren Netzwerkadministrator für den Fall, dass dieses Feld aktiviert werden muss. 7. Geben Sie Ihren WEP-Schlüssel in das Feld „Network Key” (Netzwerkschlüssel) ein. Wichtig:Ein WEP-Schlüssel ist eine Kombination aus Zahlen und Buchstaben von A-F und 0-9. Für 128-Bit WEP müssen Sie 26 Schlüssel eingeben. Dieser Netzwerkschlüssel muss mit dem Ihres kabellosen Routers übereinstimmen. Zum Beispiel: C3 03 0F AF 4B B2 C3 D4 4B C3 D4 E7 E4 = 128-Bit-Schlüssel 8. Klicken Sie auf „OK”, und dann auf „Apply” (Übernehmen), um die Einstellungen zu sichern. Wenn Sie KEINE kabellose Netzwerkkarte von Belkin benutzen, sehen Sie im Benutzerhandbuch Ihrer kabellosen Netzwerkkarte nach. 102 Fehlerbehebung 1 Problem: Unterstützen die Produkte von Belkin WPA? 2 Lösung: Hinweis: Um WPA zu verwenden, müssen alle Ihre Clients auf die 3 Software und Treiber, die WPA unterstützen, aktualisiert sein. Zum Zeitpunkt der Erstellung dieser Anleitung ist von Microsoft ein kostenloses Sicherheits-Patch als Download erhältlich. Dieses Patch gilt nur für das Betriebssystem Windows XP. Laden Sie sich das Patch hier herunter: http://www.microsoft.com/downloads/details. aspx?FamilyID=009d8425-ce2b-47a4-abec-274845dc9e91&displayl ang=en Laden Sie sich die aktuellen Treiber unter http://web.belkin.com/ support für die folgenden Produkte herunter: F5D7000, F5D7001, F5D7010, F5D7011, F5D7230-4, F5D7231-4, F5D7130 103 5 6 7 8 9 10 Kapitel Sie benötigen auch die aktuellen Treiber für Ihre kabellose Notebook-Netzwerkkarte (Wireless G) von Belkin. Diese finden Sie auf der Support-Internetseite von Belkin. Andere Betriebssysteme können zur Zeit nicht unterstützt werden. Das Patch von Microsoft unterstützt nur Geräte mit WPA-aktivierten Treibern, wie die 802.11g-Produkte von Belkin. 4 Fehlerbehebung Problem: Ich habe in einem Heimnetzwerk Schwierigkeiten beim Einstellen von Wi-Fi Protected Access (WPA) auf einem Router oder Access Point von Belkin. Lösung: 1. Wählen Sie im Dropdown-Menü „Security Mode” (Sicherheitsmodus) „WPA-PSK (no server)” (WPA-PSK (kein Server)) aus. 2. Wählen Sie als Verschlüsselungstechnik „TKIP” oder „AES” aus. Diese Einstellungen müssen identisch mit denen Ihrer Clients sein. 3. Geben Sie Ihren Pre-Shared Key ein . Dieser kann aus 8 bis 63 Zeichen (Buchstaben, Zahlen, Sonderzeichen oder Leerzeichen) bestehen. Sie müssen diesen Schlüssel für alle Clients verwenden, die Sie einrichten. Ihr PSK kann zum Beispiel heißen: „Familie Manns Netzwerkschlüssel” 4. Klicken Sie auf „Apply Changes” (Änderungen übernehmen), um abzuschließen. Sie müssen nun alle Clients für diese Einstellungen einrichten. 104 Fehlerbehebung 1 Problem: Ich habe in einem Heimnetzwerk Schwierigkeiten beim Einstellen von Wi-Fi Protected Access (WPA) auf einer Client-Karte von Belkin (kabellose Netzwerkkarte oder Adapter). 2 Lösung: 3 105 4 5 6 7 8 9 10 Kapitel Die Clients müssen den gleichen Schlüssel wie der kabellose Router oder Access Point verwenden. Heißt der Schlüssel im kabellosen Router oder Access Point z.B. „Familie Manns Netzwerkschlüssel”, müssen die Clients den gleichen Schlüssel verwenden. 1. Klicken Sie doppelt auf die Signalanzeige, um den Bildschirm für kabellose Netzwerke zu sehen. Mit der Schaltfläche „Advanced” (Weitere Optionen) können Sie zusätzliche Kartenoptionen überprüfen und verändern. Mit der Schaltfläche „Advanced” (Weitere Optionen) können Sie zusätzliche Kartenoptionen überprüfen und verändern. 2. Sobald die Schaltfläche „Advanced” (Weitere Optionen) geklickt ist, wird das LAN-Programm für kabellose Netzwerke von Belkin erscheinen. Das Programm erlaubt Ihnen die Verwaltung aller erweiterter Funktionen der kabellosen Netzwerkkarte von Belkin. 3. Wählen Sie auf der Registerkarte „Wireless Network Properties” (Netzwerkeigenschaften) einen Netzwerknamen aus der Liste „Available networks” (verfügbare Netzwerke) aus und klicken Sie auf „Properties” (Eigenschaften). 4. Wählen Sie unter „Network Authentication” (NetzwerkAuthentifizierung) den Eintrag „WPA-PSK (No Server)” aus. 5. Geben Sie Ihren WPA-Schlüssel in das Feld „Network Key” (Netzwerkschlüssel) ein. Wichtig: Ein WPA-PSK ist eine Kombination aus Zahlen und Buchstaben von A-Z und 0-9. Für WPA-PSK können Sie acht bis 63 Zeichen eingeben. Dieser Netzwerkschlüssel muss mit dem Ihres kabellosen Routers übereinstimmen. 6. Klicken Sie auf „OK”, und dann auf „Apply” (Übernehmen), um die Einstellungen zu sichern. Fehlerbehebung Problem: Ich habe in einem Büronetzwerk Schwierigkeiten beim Einstellen von Wi-Fi Protected Access (WPA) auf einer Client-Kartevon Belkin (kabellose Netzwerkkarte oder Adapter). Lösung: 1. Klicken Sie doppelt auf die Signalanzeige, um den Bildschirm 2. 3. 4. 5. 6. des Dienstprogramms für kabellose Netzwerke zu sehen. Mit der Schaltfläche „Advanced” (Weitere Optionen) können Sie zusätzliche Kartenoptionen überprüfen und verändern. Mit der Schaltfläche „Advanced” (Weitere Optionen) können Sie zusätzliche Kartenoptionen überprüfen und verändern. Sobald die Schaltfläche „Advanced” (Weitere Optionen) geklickt ist, wird das LAN-Programm für kabellose Netzwerke von Belkin erscheinen. Das Programm erlaubt Ihnen die Verwaltung aller erweiterter Funktionen der kabellosen Netzwerkkarte von Belkin. Wählen Sie auf der Registerkarte „Wireless Network Properties” (Netzwerkeigenschaften) einen Netzwerknamen aus der Liste „Available networks” (verfügbare Netzwerke) aus und klicken Sie auf „Properties” (Eigenschaften). Wählen Sie unter „Network Authentication” (NetzwerkAuthentifizierung) den Eintrag „WPA” aus. Wählen Sie auf der Registerkarte „Authentication” (Authentifizierung) die Einstellungen, die Ihnen von Ihrem Netzwerkadministrator angegeben werden. Klicken Sie auf „OK”, und dann auf „Apply” (Übernehmen), um die Einstellungen zu sichern. Problem: Ich habe in einem Heimnetzwerk Schwierigkeiten beim Einstellen von Wi-Fi Protected Access (WPA) und ich benutze KEINE kabellose Netzwerkkarte von Belkin. Lösung: Wenn Sie KEINE kabellose Desktop- oder Notebook-Netzwerkkarte von Belkin benutzen oder für kabellose WPA-Desktop- und Notebookkarten von Drittanbietern, die nicht mit WPA-Software ausgestattet sind, kann ein Sicherheitspatch von Microsoft mit dem Namen „Windows XP Support Patch for Wireless Protected Access” kostenlos heruntergeladen werden. http://www.microsoft.com/downloads/search.aspx?displaylang=en Hinweis: Dieses von Microsoft zur Verfügung gestellte Patch gilt nur für das Betriebssystem Windows XP. Andere Betriebssysteme können zur Zeit nicht unterstützt werden. Sie müssen auch überprüfen, ob der Hersteller der kabellosen Karte WPA unterstützt und Sie die aktuellsten Treiber heruntergeladen und installiert haben. 106 Fehlerbehebung 1 Unterstützte Betriebssysteme: • Windows XP Professional • Windows XP Home Edition 2 WPA-PSK (kein Server) aktivieren 1. Unter Windows XP, klicken Sie auf „Start > Systemsteuerung > 3 Netzwerkverbindungen”. 2. Klicken Sie mit der rechten Maustaste auf die Registerkarte 3. 4. 6. 7. 107 4 5 6 7 8 9 10 Kapitel 5. „Wireless Networks” (Kabellose Netzwerke). Das Fenster „Wireless Network Connection Properties” (Funknetzeigenschaften) erscheint. Vergewissern Sie sich, dass das Kontrollkästchen „Use Windows to configure my wireless network settings” (Windows zum Konfigurieren der Einstellungen des kabellosen Netzwerks benutzen) markiert ist. Klicken Sie auf die Registerkarte „Netzwerke”, dann auf die Schaltfläche „Konfigurieren”. Das Fenster „Client Card Properties” (Client-Card Eigenschaften) wird angezeigt. Nutzer von Heim- oder kleinen Unternehmensnetzwerken wählen „WPA-PSK” unter „Network Administration” (Netzwerkverwaltung). Wählen Sie unter „Data Encryption” (Datenverschlüsselung) „TKIP” oder „AES”. Diese Einstellungen müssen identisch mit denen Ihres kabellosen Routers oder Access Points sein. Geben Sie Ihren Schlüssel in das Feld „Network Key” (Netzwerkschlüssel) ein. Wichtig: Geben Sie Ihren Pre-Shared Key (PSK) ein. Er kann aus acht bis 63 Zeichen (Buchstaben, Ziffern, Sonderzeichen) bestehen. Sie müssen diesen Schlüssel für alle Clients verwenden, die Sie einrichten. Klicken Sie auf „OK”, um die Einstellungen zu übernehmen. Fehlerbehebung Was unterscheidet 802.11b, 802.11g, 802.11a, und Pre-N? Es gibt heutzutage vier verschiedene WLAN-Standards, die Daten bei sehr unterschiedlichen Höchstgeschwindigkeiten übertragen. Jede basiert auf der Zuweisung 802.11(x), benannt vom IEEE, dem Gremium, das für zertifizierte Netzwerkstandards verantwortlich ist. Der gebräuchlichste WLAN-Standard, 802.11b, überträgt Daten mit 11 Mbit/s; 802.11a und 802.11g arbeiten mit 54 Mbit/s und Pre-N arbeitet mit 108 Mbit/s. Pre-N, der Vorreiter des 802.11nStandards, der bald auf den Markt kommen wird, erreicht höhere Geschwindigkeiten als 802.11g und sorgt für eine doppelt so hohe Funkabdeckung. Auf der Tabelle auf der nächsten Seite finden Sie weitere Informationen hierzu. 108 Fehlerbehebung 1 2 Kompatibel zu 802.11g Kompatibel zu 802.11b Inkompatibel zu 802.11b oder 802.11g Abhängig von Interferenzen – normal 30 m - 60 m in Innenräumen Abhängig von Interferenzen – normal Bereich üblicherweise 30 m - 60 m in 15 m – 30 m Innenräumen Technisch ausgereift— bekannte Technologie Bekannt—verbreitet bei der gemeinsamen Internetnutzung Weniger Interferenzen— ideal für Multimediaanwendungen Belkin Pre-N 802.11a 5 GHz - wenig benutztes Frequenzband Frequenz Normale Geräte im Haushalt, wie schnurlose Telefone und Mikrowellen, können im lizenzfreien 2,4-GHzFrequenzbandStörungen verursachen 3 600% schneller als der Standard 802.11g* Normale Geräte im Haushalt, wie schnurlose Telefone und Mikrowellen, können im lizenzfreien 2,4GHz-Frequenzband Störungen verursachen 4 5 6 7 8 9 10 Kompatibel zu 802.11b oder 802.11g Bis zu 800% höhere Funkabdeckung als der Standard 802.11g* Brandneu—beste Funkabdeckung und Durchsatzleistung *Reichweite und Verbindungsgeschwindigkeit sind abhängig von Ihrer Netzwerkumgebung. 109 Kapitel Normale Geräte im Haushalt, wie schnurlose Telefone und Mikrowellen, können im lizenzfreien 2,4GHz-Frequenzband Störungen verursachen Kompatibilität 54Mbit/s Reichweite* 54 Mbit/s Vorzug Geschwindig- 11 Mbit/s keit 802.11g 802.11b Funktechnologie Vergleich zwischen verschiedenen WLAN-Standards Fehlerbehebung Technischer Support Technische Informationen und Support finden sie unter: http://www.belkin.com/networking oder www.belkin.com im Bereich technischer Support. Wenn Sie den technischen Support telefonisch erreichen wollen, wählen Sie: Europa: 00 800 223 55 460 110 Informationen 1 FCC-Erklärung KONFORMITÄTSERKLÄRUNG ZUR EINHALTUNG DER FCC-BESTIMMUNGEN ÜBER ELEKTROMAGNETISCHE KOMPATIBILITÄT Wir, Belkin Corporation, eine Gesellschaft mit Sitz in 501 West Walnut Street, Compton, CA 90220, USA, erklären hiermit in alleiniger Verantwortung, dass dieses Produkt, 2 3 4 F5D7230-4 5 auf den sich diese Erklärung bezieht, in Einklang mit Teil 15 der FCC-Regelungen steht. Der Betrieb unterliegt den beiden folgenden Bedingungen: (1) Dieses Gerät darf schädigende Störungen nicht verursachen, und (2) dieses Gerät muss jedwede Störung annehmen, einschließlich der Störungen, die einen unerwünschten Betrieb verursachen könnten.. 6 Hinweis der Federal Communications Commission Dieses Gerät entspricht nachweislich den Grenzwerten für Digitalgeräte der Klasse B gemäß Abschnitt 15 der FCC-Bestimmungen. Diese Grenzwerte dienen dem angemessenen Schutz vor schädlichen Strahlungen beim Betrieb von Geräten im Wohnbereich. Das Gerät erzeugt und verwendet hochfrequente Strahlungen und kann sie ausstrahlen. Verursacht dieses Gerät Störungen des Radio- oder Fernsehempfangs (was sich durch Ein- und Ausschalten des Gerätes feststellen lässt), so können Sie versuchen, die Störung auf folgende Weise zu beseitigen: 111 8 9 10 Kapitel Achtung: Hochfrequente Strahlungen. Die Strahlungsleistung dieses Geräts liegt deutlich unter den FCCGrenzwerten für hochfrequente Strahlungen. Dennoch ist bei der Gerätenutzung darauf zu achten, dass im Normalbetrieb Menschen möglichst wenig schädlichen Strahlungen ausgesetzt werden. Beim Anschluss einer externen Antenne an das Gerät muss die Antenne so aufgestellt werden, dass im Normalbetrieb Menschen möglichst wenig mit schädlichen Strahlungen in Berührung kommen. Um sicherzustellen, dass die FCC-Grenzwerte für Belastungen durch hochfrequente Strahlungen nicht überschritten werden, ist im Normalbetrieb stets ein Abstand von mindestens 20 cm zur Antenne einzuhalten. 7 Informationen • Andere Ausrichtung oder Standortänderung der Empfangsantenne • Vergrößern des Abstands zwischen Gerät und Empfänger. • Anschluss des Geräts an eine Steckdose in einem anderen Stromkreis als dem des Empfängers. • Den Händler oder einen erfahrenen Rundfunkund Fernsehtechniker hinzuziehen. Modifikationen Nach den Vorschriften der FCC muss dem Benutzer mitgeteilt werden, dass Änderungen oder Modifikationen an diesem Gerät, die nicht ausdrücklich von der Belkin Corporation genehmigt wurden, dazu führen können, dass die Berechtigung des Benutzers zum Betrieb des Geräts erlischt. Canada-Industry Canada (IC) Das Funksystem dieses Geräts entspricht den Bestimmungen RSS 139 und RSS 210 von Industry Canada. Dieses digitale Gerät der Klasse B entspricht der kanadischen Norm ICES-003. Cet appareil numérique de la classe B conforme á la norme NMB-003 du Canada. Europa - Hinweis der europäischen Union Die Kennzeichnung von Endeinrichtungen mit dem Zeichen CE 0682 oder dem CE-Symbol gibt an, dass das Gerät der Richtlinie (1995/5/EC) (R/TTE-Richtlinie) der EU-Kommission entspricht. Aus einer solchen Kennzeichnung geht hervor, dass das Gerät den folgenden europäischen Normen entspricht (in Klammern die entsprechenden internationalen Standards): • EN 60950 (IEC60950): Sicherheit von Einrichtungen der Informationstechnik • EN 300 328 Technische Anforderungen an Funkgeräte • ETS 300 826 Allgemeine Anforderungen zu elektromagnetischen Strahlungen von Funkgeräten Den Sendertyp finden Sie auf dem Produkterkennungsschild Ihres BelkinProdukts. Produkte mit dem CE-Zeichen entsprechen der Richtlinie zur Elektromagnetischen Verträglichkeit (89/336/EWG) und der Niederspannu ngsrichtlinie (72/23/EWG) der EU-Kommission. Aus der Einhaltung dieser Richtlinien geht hervor, dass das Gerät den folgenden europäischen Normen entspricht (in Klammern die entsprechenden internationalen Standards). • EN 55022 (CISPR 22): Funkstörungen • EN 55024 (IEC61000-4-2,3,4,5,6,8,11) – Elektromagnetische Immunität • EN 61000-3-2 (IEC610000-3-2) – Oberschwingungsströme • EN 61000-3-3 (IEC610000-3-2) - Grenzwerte für Spannungsschwankungen und Flicker • EN 60950 (IEC60950): Sicherheit von Einrichtungen der Informationstechnik Produkte mit diesem Sender werden mit dem CE 0682 oder CE-Hinweis versehen und sind ggf. auch mit dem CE-Zeichen gekennzeichnet. 112 Informationen Eingeschränkte lebenslange Produktgarantie von Belkin Corporation Belkin Corporation gewährleistet hiermit, dass dieses Produkt während seiner gesamten Lebensdauer keine Verarbeitungs- und Materialfehler aufweisen wird. Bei Feststellung eines Fehlers wird Belkin das Produkt nach eigenem Ermessen entweder kostenlos reparieren oder austauschen, sofern es während des Garantiezeitraums ausreichend frankiert an den autorisierten Belkin-Händler zurückgegeben wurde, bei dem es erworben wurde. Ein Kaufnachweis kann verlangt werden. Diese Garantie erstreckt sich nicht auf die Beschädigung des Produkts durch Unfall, missbräuchliche, unsachgemäße oder fehlerhafte Verwendung oder Anwendung. Ebenso ist die Garantie unwirksam, wenn das Produkt ohne schriftliche Genehmigung durch Belkin verändert oder wenn eine BelkinSeriennummer entfernt oder unkenntlich gemacht wurde. DIE VORSTEHENDEN GARANTIEBEDINGUNGEN UND RECHTSBEHELFE SCHLIESSEN ALLE ANDEREN GEWÄHRLEISTUNGEN UND RECHTSBEHELFE - OB MÜNDLICH ODER SCHRIFTLICH, AUSDRÜCKLICH ODER KONKLUDENT - AUS UND TRETEN AN DEREN STELLE. BELKIN ÜBERNIMMT INSBESONDERE KEINERLEI KONKLUDENTE GEWÄHRLEISTUNGEN, U.A. AUCH KEINE GEWÄHRLEISTUNG DER EIGNUNG FÜR EINEN BESTIMMTEN ZWECK ODER DER HANDELSÜBLICHEN QUALITÄT. 1 2 3 4 5 6 7 8 9 BELKIN HAFTET NICHT FÜR BESONDERE, DURCH ZUFALL EINGETRETENE ODER FOLGESCHÄDEN AUFGRUND DER VERLETZUNG EINER GEWÄHRLEISTUNG ODER NACH MASSGABE EINER ANDEREN RECHTSLEHRE (U.A. FÜR ENTGANGENE GEWINNE, AUSFALLZEITEN, GESCHÄFTS- ODER FIRMENWERTEINBUSSEN BZW. DIE BESCHÄDIGUNG, NEUPROGRAMMIERUNG ODER WIEDERHERSTELLUNG VON PROGRAMMEN ODER DATEN NACH SPEICHERUNG IN ODER NUTZUNG IN VERBINDUNG MIT BELKIN-PRODUKTEN). 10 Da in manchen Ländern der Ausschluss oder die Beschränkung der Haftung für durch Zufall eingetretene oder Folgeschäden bzw. ein Ausschluss konkludenter Gewährleistungen nicht zulässig ist, haben die vorstehenden Beschränkungen und Ausschlussregelungen für Sie möglicherweise keine Gültigkeit. Diese Garantie räumt Ihnen spezifische Rechte ein, die von Land zu Land unterschiedlich sein können. 113 Kapitel Kein Händler, Bevollmächtigter bzw. Vertreter oder Mitarbeiter von Belkin ist befugt, diese Gewährleistungsregelung in irgendeiner Weise abzuändern oder zu ergänzen. Informationen Wichtige Mitteilung zu ADSL-Verbindungen OHNE FLATRATE, die nach Zeit oder Datenmenge abgerechnet werden. Einige Internet-Anbieter (Provider) bieten gebührenpflichtige ADSL-Verbindungen an, die nach Zeit abgerechnet werden. Andere Anbieter rechnen Gebühren nach der Datenmenge ab, die mit der ADSL-Verbindung hoch- oder heruntergeladen werden (Abrechnung nach MB). Daher sollten Benutzer/innen solche Verbindungen nur so lange in Anspruch nehmen, wie sie konkret benötigt werden, und danach unbedingt trennen. Auf diese Weise können unerwünschte Kosten und hohe Gebühren vermieden werden. Der Belkin Router verfügt über eine Einstellung, die nach einer bestimmten Zeit die Internetverbindung trennt, wenn sie nicht aktiv genutzt worden ist. Das bedeutet, dass der Belkin Router nach einer Zeit ohne Aktivität die Internetverbindung automatisch trennt. Er stellt die Verbindung zum Internet wieder her, wenn er einen Befehl dazu erhält. Allerdings sind Funktionen dieser Art nicht uneingeschränkt zuverlässig. Lesen Sie daher unbedingt die folgenden Informationen, um unerwünschte Verbindungsgebühren zu vermeiden. Bitte beachten Sie, dass Internetverbindungen nicht immer von den Benutzer/innen selbst initiiert werden. Die Wiederherstellung der Verbindung kann vom Internet Explorer oder einem anderen Browser, von E-Mail-Clients wie Outlook Express und automatischen Aktualisierungsprogrammen wie dem Windows Update oder Virenschutzprogrammen initiiert werden. Programme dieser Art können bewirken, dass die Verbindung aktiv bleibt und die automatische Trennfunktion deaktiviert wird. Ebenso ist zu beachten, dass die Internetverbindung zwischen dem Router und dem Provider bestehen bleiben kann, auch wenn der Computer heruntergefahren ist. Es kommt oft vor, dass die Internetverbindung aktiv bleibt, nachdem der PC heruntergefahren wurde, da Sitzungen im Internet-URL nicht beendet wurden. (z.B. beim Surfen, durch P2P-Programme, trojanische Viren, usw.). Das Abschalten der angeschlossenen Computer ist also keine zuverlässige Methode, mit der unerwünschte Internetverbindungen vermieden werden können. Wir weisen zudem darauf hin, dass bei kabellosen Systemen unbedingt Sicherheitsfunktionen aktiviert werden sollten, um unbefugten Zugriff auf das Netzwerk zu verhindern. (Einzelheiten hierzu können Sie dem Benutzerhandbuch entnehmen.) Unbefugte Benutzer/innen des Netzwerks können die Internetverbindung aktivieren und dadurch hohe Gebührenkosten verursachen. Die Nutzung der automatischen Trennfunktion des Belkin Routers geschieht gänzlich auf eigene Gefahr. Es obliegt den jeweiligen Endbenutzer/innen, sicherzustellen, dass die Verbindung zum Internet vollständig getrennt wird und inaktiv bleibt, bis sie wieder benötigt wird. Die Belkin GMBH übernimmt daher keinerlei Haftung für überhöhte Gebühren des Providers, die auf unerwünschte verlängerte Verbindungszeiten bzw. die Übertragung oder den Empfang hoher Datenmengen zurürückzuführen sind. Dieses Produkt verfügt über „Open source”-Software. Kopien dieser Software sind unter den Bedingungen von GNU GPL lizensiert verfügbar unter http://www.belkin.co.uk/ support/tech/gnugpl.html. Die Firmware dieses Produkts enthält die Software Netzfilter/IP-Tabellen, die unter die Allgemeine Öffentliche GNU-Lizenz fallen. Eine Kopie des Lizenztextes und den Quellcode sowie den Objektcode dieser Software finden Sie kostenlos unter: http://belkin.com/de/support/tech/gnugpl.html. 114 HANSENET HELENET MEDIACOM ALICE FR/ALITALIA UPC AOL AOL 1&1 ARCOR CALLANDO DOKOM FREENET AON CHELLO EDUHI (AON) INODE UTA TELEDANMARK TELIA STOFA NOOS WANADOO TELE 2 TISCALI KOSTENLOS: CLARANET LIBERTY SURF CHELLO FRONTIER ON 9 ONLINE NUMERICABLE CLUB INTERNET Typ VerbindungsDNS HauptDNS Zweiter Deutschland Deutschland Deutschland Frankreich/Italien Frankreich Frankreich Deutschland Deutschland Deutschland Deutschland Deutschland Deutschland PPPoE PPPoE PPtP PPPoE Dynamisch Spezielle Konfig. PPPoE PPPoE PPPoE PPPoE PPPoE PPPoE 213.191.74.18 - 145.253.2.11 195.138.36.1 62.104.191.241 213.191.74.19 - 145.253.2.75 194.77.54.1 - Österreich PPTP 195.3.96.67 195.3.96.68 Österreich Dynamisch 195.34.133.10 195.34.133.11 Österreich PPtP Österreich PPtP 195.58.160.2 195.58.161.3 Österreich PPtP 195.70.224.61 195.70.224.62 Dänemark Dynamisch/Statisch Dänemark PPPoe Frankreich Dynamisch Frankreich PPPoE Frankreich PPPoE/Dynamisch/ATM 130.244.127.161 130.244.127.169 Frankreich PPPoE 213.36.80.1 Frankreich PPPOE/Dynamisch/ATM Frankreich PPPoE Frankreich PPPoE/Dynamisch/PPPoA Frankreich PPPoE Frankreich Dynamisch Frankreich PPPoE/Dynamisch Frankreich Dynamisch Frankreich PPPOE/Dynamisch 194.117.200.10 194.117.200.15 Abgedeckt Internet-Provider Land Benutzername mit 10 Zeichen Benutzername@eduhi.at Phone@freeadsl vorname.nachname@club-internet.fr oder vorname.nachname@clubadsl1 benutzername@de.aol.com 1und1/benutzername@online.de 2 Buchstaben gefolgt von 10 Ziffern DSLFLAT/1234567etc%CALLANDO frnX/+Benutzername Kennwort = Pin+Kennwort 10 Zeichen: 3 Buchstaben und 7 Ziffern - Benutzername „X” Nummer vergeben durch FREENET MTU = 1440 Meine IP=10.0.0.140 - Server IP=10.0.0.138 Meine IP=10.0.0.140 - Server IP=10.0.0.138 Meine IP=10.0.0.140 - Server IP=10.0.0.138 Weitere Informationen Genauere Informationen zu Ihrem Internetkonto, z.B. den Benutzernamen, das Kennwort, den Kontonamen und die DNS-Server-Adresse finden Sie in den Unterlagen Ihres Internet-Providers. Wenn ein Techniker die Installation vor Ort durchgeführt hat, hat er die nötigen Informationen möglicherweise hinterlassen. Wenn Sie die Installation selbst durchgeführt haben, finden Sie die Informationen wahrscheinlich in den Lieferunterlagen Ihres DSL- oder Kabelmodems oder in einem Brief oder einer E-Mail von Ihrem Internet-Provider. Wenn Sie Ihren Belkin Router mit den korrekten Daten Ihres Kontos eingerichtet haben aber immer noch keine Verbindung zum Internet herstellen können, können Sie sich rund um die Uhr unter der gebührenfreien Nummer 00-800-223-55-460an unseren technischen Support wenden. In der Tabelle unten finden Sie Informationen über den Verbindungstyp Ihres Internet-Providers. Sie benötigen diese Informationen zu Ihrem Internetkonto, wenn Sie Ihren Router zum ersten Mal installieren. Die unten aufgeführten Einstellungen sind zum Zeitpunkt der Veröffentlichung überprüft worden. Beachten Sie jedoch, dass die Einstellungen von Internet-Providern regelmäßig geändert werden, und dass Sie sie entsprechend für Ihre Installation anpassen müssen. Aktuelle Informationen erhalten Sie bei Ihrem Internet-Provider oder besuchen Sie die Belkin Support-Site http://web.belkin.com/ support/kb/kbsearch.asp und geben Sie„ISP” im Feld„Search”. Unseren kostenlosen technischen Support erreichen Sie unter00-800-223-55-460. Belkin Router Internet-Provider Übersicht Niederlande Niederlande Niederlande Niederlande Niederlande Niederlande Niederlande Niederlande AT HOME CASEMA ADSL CASEMA CABLE CHELLO DEMON EURONET KABELFOON MXSTREAM Heimmodem; ADSL Sie den Hostnamen nicht Meine IP-Adresse: 255.255.255.0; Verbindung MULTICABEL Niederlande PLANET Niederlande QUICKNET Niederlande TISCALI Niederlande WANADOO ADSL Niederlande WANADOO CABLE Niederlande XS4ALL Niederlande ZEELANDNET Niederlande ZONNET Niederlande BELGACOM Belgien PANDORA Belgien SKYNET Belgien PLANET Belgien BLUECOM Norwegen NEXTGENTEL Norwegen TELE2 Norwegen TELENOR Norwegen TELENOR AVIDI Norwegen BREDBANDSBOLAGET TELIA Schweden COMHEM Schweden TELENORDIA Schweden BLUE YONDER GB BT CONNECT GB BT SATELLITE GB FREEDOM 2 SURF GB LINEONE GB NTL WORLD GB ONETEL GB TISCALI GB Deutschland Deutschland Deutschland Deutschland Deutschland Deutschland M-NET NET COLOGNE NEW DSL TISCALI T-ONLINE T-ONLINE BUSINESS Abgedeckt Internet-Provider Land 217.118.32.12 148.122.208.99 195.134.40.14 195.54.122.198 10.0.0.1 10.0.0.1 - Dynamisch Dynamisch/PPPoE PPPoE/Dynamisch Dynamisch Dynamisch Statisch Dynamisch Dynamisch Dynamisch - - 212.18.0.5 194.8.194.60 62.26.26.62 195.25.2.129 - DNS Haupt- Dynamisch PPTP/Dynamisch Dynamisch PPTP/Dynamisch PPTP/Dynamisch PPPoE PPTP/Dynamisch Dynamisch PPTP/Dynamisch PPPoE/Dynamisch Dynamisch PPPoE Dynamisch Dynamisch Dynamisch Dynamisch PPPoE Dynamisch Dynamisch PPTP/Dynamic PPPoE Statisch/Dynamisch Dynamisch Dynamisch/PPPoE PPPoE/Dynamisch PPTP/Dynamisch PPPoE PPPoE PPPoE PPPoE PPPoE PPPoE Typ Verbindungs- Benutzername 195.54.122.198 10.0.0.2 10.0.0.2 - 217.118.32.13 148.122.161.3 195.134.40.18 - cxxxxx@wanadoo benutzername@online.no - 212.18.3.5 8 Zeichen: 1 Buchstabe und 7 Ziffern benutzername@netcologne.de DSLflat/11 Ziffern%net 195.185.185.195 dslflat/E-MAILNAME@tiscali.de 212.185.253.70 AnschlusskennungTonlineNummer0001@t-online.de t-online-com/ benutzername@t-online-com.de cxxxxx@wanadoo Benutzen Sie „kurzen Benutzernamen” name@adsl-basis/adsl-comfert (nur PPTP) DNS Zweiter MAC-Adresse klonen Hostname: pandora.be; MAC-Adresse klonen Dynamisch mit anderen Modems. PPTP-Einrichtung: Kontonummer, ADSL-Kennwort; ändern leer; Service IP-Adresse: 10.0.0.138; 10.0.0.150; Subnetmask: ID: leer oder 0. MAC-Addresse klonen Siehe MXSTREAM Benutzen Sie PPPTP mit Alcatel SpeedTouch Hostname: @Home computer name See MXSTREAM L2TP nicht unterstützt durch Belkin Routers Hostname: „arnhem.chello.nl”; MAC-Addresse klonen MAC-Addresse klonen Weitere Informationen Kabelloser DSL/ Kabel-Router Belkin Ltd. Express Business Park Shipton Way, Rushden NN10 6GL, Großbritannien +44 (0) 1933 35 2000 +44 (0) 1933 31 2000 Fax Belkin GmbH Hanebergstraße 2 80637 München Deutschland +49 (0) 89 143405 0 +49 (0) 89 143405 100 Fax Belkin B.V. Boeing Avenue 333 1119 PH Schiphol-Rijk Niederlande +31 (0) 20 654 7300 +31 (0) 20 654 7349 Fax Belkin SAS 5 Rue du Petit Robinson 3ème étage, 78350 Jouy en Josas Frankreich +33 (0) 1 34 58 14 00 +33 (0) 1 39 46 62 89 Fax Belkin Technischer Support Europa: 00 800 223 55 460 © 2005 Belkin Corporation. Alle Rechte vorbehalten. Alle Produktnamen sind eingetragene Warenzeichen der angegebenen Hersteller. Apple, AirPort, Mac, Mac OS und AppleTalk sind Handelsmarken der Apple Computer, Inc., die in den USA und/oder anderen Ländern eingetragen sind. P74807de_A Kabelloser USB- Netzwerkadapter Belkin Ltd. Express Business Park, Shipton Way Rushden, NN10 6GL, Großbritannien +44 (0) 1933 35 2000 +44 (0) 1933 31 2000 Fax Belkin GmbH Hanebergstraße 2 80637 München, Deutschland +49 (0) 89 143405 0 +49 (0) 89 143405 100 Fax Belkin B.V. Boeing Avenue 333 1119 PH Schiphol-Rijk, Niederlande +31 (0) 20 654 7300 +31 (0) 20 654 7349 Fax Belkin SAS 130 rue de Silly 92100 Boulogne-Billancourt, Frankreich +33 (0) 1 41 03 14 40 +33 (0) 1 41 31 01 72 Fax Belkin Technischer Support Europa: 00 800 223 55 460 © 2005 Belkin Corporation. Alle Rechte vorbehalten. Alle Produktnamen sind eingetragene Marken der angegebenen Hersteller. Mac, Apple und AirPort sind Marken der Apple Computer, Inc., die in den USA und anderen Ländern eingetragen sind. Wi-Fi ist eine eingetragene Marke der Wi-Fi Alliance. P74471ea-B Kabelloser USB- Netzwerkadapter Für die Einbindung Ihres DesktopComputers oder Ihres Notebooks in ein kabelloses Netzwerk ����� ������� ����� Benutzerhandbuch �� � � ������ ������� ������� F5D7050 �� � Inhaltsverzeichnis 1 Einleitung .......................................................................................1 Vorzüge eines Netzwerks zu Hause ................................................. 1 Vorzüge eines kabellosen Netzwerks ............................................... 1 Aufstellung Ihrer Hardware für optimale Leistung des kabellosen Netzwerks................................................................. 2 2 Übersicht ........................................................................................5 Produktmerkmale.............................................................................. 5 Anwendungsbereiche und Vorzüge ................................................. 6 Technische Daten ............................................................................. 6 Systemvoraussetzungen ................................................................. 7 Verpackungsinhalt ........................................................................... 7 3 Installieren und Einrichten des Adapters .......................................8 Schritt 1: Installieren .................................................................... 8 Schritt 2: Verbinden ..................................................................... 9 Schritt 3: Konfigurieren .............................................................. 10 4 Verwenden des Dienstprogramms für kabellose Netzwerke von Belkin ...........................................................................................12 Zugriff auf das Dienstprogramm für kabellose Netzwerke von Belkin über das Windows System-Tray......................................... 12 Einstellen von Netzwerkprofilen .................................................... 15 Sicherung des Wi-Fi Netzwerks .................................................... 15 Konfigurieren des kabellosen USB-Netzwerkadapters von Belkin für die Sicherheitsfunktionen .......................................... 20 5 Fehlerbehebung............................................................................28 6 Informationen ...............................................................................36 Einleitung 1 Vorzüge eines Netzwerks zu Hause 5 Ihr Heimnetzwerk von Belkin ermöglicht Ihnen Folgendes: • Nutzung einer Hi-Speed Internetverbindung mit allen Computern bei Ihnen zu Hause • Nutzung von Ressourcen wie Dateien und Festplatten auf allen angeschlossenen Computern bei Ihnen zu Hause • Nutzung eines einzigen Druckers mit der ganzen Familie • Gemeinsamer Zugriff auf Dokumente, Musik, Video und digitale Fotos • Speichern von Dateien auf verschiedenen Computern; Aufrufen und Kopieren dieser auf verschiedenen Computern • Gleichzeitiges Spielen von Internetspielen, Verschicken und Empfangen von E-Mails und Chatten Vorzüge eines kabellosen Netzwerks Vorzüge der Einrichtung eines kabellosen Netzwerks von Belkin: • Mobilität – Sie brauchen kein spezielles „Computerzimmer” mehr - Sie können jetzt überall in der Reichweite des kabellosen Netzwerks an einem vernetzten Notebook oder Desktop-Computer arbeiten • Einfache Installation – Der Installationsassistent von Belkin (Easy Installation Wizard) vereinfacht die Konfiguration • Flexibilität – Sie können Drucker, Computer und andere Netzwerkgeräte überall zu Hause aufstellen und benutzen • Einfache Erweiterung – die große Palette an Netzwerkprodukten von Belkin ermöglicht die Erweiterung Ihres Netzwerks mit Geräten wie Druckern und Spielkonsolen • Keine Verkabelung erforderlich – Sie können sich Kosten und Mühe für die Aufrüstung der Ethernetverkabelung im ganzen Haus oder Büro sparen • Breite Akzeptanz auf dem Markt – wählen Sie aus einem großen Angebot an Netzwerkprodukten aus, die vollständig kompatibel sind 1 2 3 4 6 Kapitel Wir freuen uns, dass Sie sich für den kabellosen USBNetzwerkadapter von Belkin entschieden haben. Jetzt können Sie diese großartige neue Technologie zum Vernetzen Ihrer Computer zu Hause und im Büro nutzen - ohne Kabel. Mit diesem Adapter können Sie Desktop-Computer und Notebooks in Ihr Netzwerk einbinden. Installation und Konfigurierung sind verblüffend einfach. In wenigen Minuten können Sie Ihr Netzwerk starten. Bitte lesen Sie dieses Handbuch vollständig durch und lesen Sie besonders genau den Abschnitt „Aufstellung Ihrer Hardware für optimale Leistung des kabellosen Netzwerks” auf Seite 2. Einleitung Aufstellung Ihrer Hardware für optimale Leistung des kabellosen Netzwerks Je näher Ihr Computer an Ihrem kabellosen Router oder Access Point steht, desto besser ist Ihre kabellose Verbindung.. Die durchschnittliche Reichweite für Ihre kabellosen Geräte liegt in Innenräumen zwischen 30 und 60 Metern. Entsprechend wird Ihre kabellose Verbindung und die Leistung sich etwas verschlechtern, wenn Sie den Abstand zwischen Ihrem kabellosen Router (oder Access Point) und den angeschlossenen Geräten vergrößern. Das kann Ihnen möglicherweise auffallen. Wenn Sie sich von Ihrem kabellosen Router oder Access Point entfernen, kann sich die Verbindungsgeschwindigkeit unter Umständen verringern. Geräte aus Metall oder Wände und andere Hindernisse sind Faktoren, die die Signale möglicherweise abschwächen, da Sie die Funkwellen Ihres Netzwerks durch Ihre bloße Anwesenheit stören können. Um zu überprüfen, ob die Leistung Ihres Netzwerks durch die Reichweite oder Hindernisse negativ beeinflusst wird, versuchen Sie Ihren Computer in einem Abstand von 1,5 bis 3 m vom kabellosen Router (oder Access Point) aufzustellen. Dann werden Sie sehen, ob eventuelle Probleme auf den Abstand zurückzuführen sind. Wenn Sie auch bei geringem Abstand noch Probleme haben, nehmen Sie Kontakt mit dem Technischen Support von Belkin auf. Hinweis: Obwohl manche der folgenden Faktoren die Funktion Ihres Netzwerks beeinträchtigen können, werden Sie Ihr kabelloses Netzwerk nicht völlig funktionsunfähig machen. Wenn Sie vermuten, dass Ihr Netzwerk nicht optimal funktioniert, kann Ihnen diese Kontrollliste helfen. 1. Aufstellung Ihres kabellosen Routers oder Access Points Stellen Sie Ihren kabellosen Router (oder Access Point), den zentralen Verbindungspunkt Ihres Netzwerks, soweit wie möglich in den Mittelpunkt Ihrer kabellosen Netzwerkgeräte. Um den besten Empfang für Ihre „kabellosen Clients” (d. h. Computer, die mit kabellosen Notebook- oder Desktop-Netzwerkkarten oder kabellosen USB-Netzwerkadaptern von Belkin ausgestattet sind) zu bekommen: • Stellen Sie sicher , dass die Antennen des kabellosen Routers oder Access Points parallel zueinander und vertikal aufgestellt sind (mit Ausrichtung auf die Decke). Wenn Ihr kabelloser Router (oder Access Point) vertikal aufgestellt ist, richten Sie die Antennen soweit wie möglich nach oben aus. • Wenn sich Ihr Wohnraum über mehrere Etagen erstreckt, stellen Sie den kabellosen Router (oder Access Point) in einem Stockwerk auf, das im Gesamtwohnraum so zentral wie möglich gelegen ist. Dies kann bedeuten, dass Sie den kabellosen Router (oder Access Point) in einem der oberen Stockwerke aufstellen müssen. • Stellen Sie den kabellosen Router (oder Access Point) nicht in der Nähe eines schnurlosen Telefons, das das 2,4-GHz-Band nutzt, auf. 2 Einleitung Vermeiden Sie Hindernisse und Störungsquellen Vermeiden Sie es, Ihren kabellosen Router (oder Access Point) in der Nähe von Geräten, die radioaktive Strahlung abgeben (z.B. Mikrowellenherde), aufzustellen. Andere Objekte, die kabellose Kommunikation behindern können sind z.B.: • Kühlschränke • Waschmaschinen und/oder Wäschetrockner • Aktenschränke aus Metall • Große Aquarien • UV-Beschichtung von Fenstern auf Metallbasis Wenn das Funksignal Ihrer kabellosen Verbindung an manchen Stellen schwach ist, sorgen Sie dafür, dass solche Objekte den Weg des Funksignals nicht blockieren (zwischen Ihren Computern und dem kabellosen Router oder Access Point). 3. Aufstellung schnurloser Telefone Wenn die Leistung Ihres kabellosen Netzwerks noch beeinträchtigt wird, nachdem Sie die oben genannten Hinweise beachtet und aber ein schnurloses Telefon haben: • Versuchen Sie die schnurlosen Telefone aus der Nähe von kabellosen Routern (oder Access Points) und Ihren Computern, die für kabellose Vernetzung ausgerüstet sind, zu entfernen. • Entfernen Sie die Batterie jedes schnurlosen Telefons, das im Frequenzband 2,4 GHz arbeitet, und ziehen Sie den Stecker am Anschluss heraus (Sehen Sie sich hierzu die Informationen des Herstellers an). Wenn das Problem dadurch behoben wird, ist das Telefon möglicherweise der Auslöser der Störung. • Wenn Sie Ihr Telefon über eine Kanalauswahl verfügt, wählen Sie einen Kanal für Ihr Telefon aus, der soweit wie möglich von dem Kanal Ihres kabellosen Netzwerks entfernt ist. Stellen Sie z.B. den Kanal Ihres Telefons auf 1 ein und den des kabellosen Routers (oder Access Points) auf 11 (Die Kanalauswahl ist von Ihrer Umgebung abhängig.) Mehr Informationen hierzu finden Sie im Benutzerhandbuch Ihres Telefons. • Wenn es nötig ist, überlegen Sie sich, ein schnurloses Telefon anzuschaffen, das mit 900 MHz oder 5 GHz funktioniert. 3 1 2 3 4 5 6 Kapitel 2. Einleitung 4. Wählen Sie den „ruhigsten” Kanal für Ihr kabelloses Netzwerk. An Orten, an denen es eine hohe Konzentration an Wohnräumen und Büros gibt, wie z.B. in Wohnblocks oder Bürogebäuden, kann Ihr kabelloses Netzwerk durch andere Netzwerke gestört werden. Benutzen Sie die Funktion Standortübersicht (Site Survey) Ihres Dienstprogramms für kabellose Netzwerke, um andere kabellose Netzwerke ausfindig zu machen, und stellen Sie Ihren kabellosen Router (oder Access Point) und Ihre Computer auf einen Kanal ein, der soweit wie möglich von den anderen Netzwerken entfernt ist. Probieren Sie mehr als einen der möglichen Kanäle aus, um herauszufinden, welche Verbindung die beste ist, und um Störungen durch schnurlose Telefone oder andere kabellose Geräte in der Umgebung zu vermeiden. Benutzen Sie für kabellose Netzwerkprodukte von Belkin die detallierte Standortübersicht (Site Survey) und die Informationen über Kanäle für kabellose Geräte in Ihrem Benutzerhandbuch. 5. Sichere Verbindungen, VPNs und AOL Sichere Verbindungen sind Verbindungen, für die normalerweise ein Benutzername und ein Kennwort erforderlich ist. Sie werden dort verwendet, wo Sicherheit eine große Rolle spielt. Zu sicheren Verbindungen zählen folgende: • Virtual Private Network (VPN) Verbindungen, die oft benutzt werden, um auf Entfernung eine Verbindung mit einem Büronetzwerk herzustellen • Das „Bring Your Own Access”-Programm von America Online (AOL), das Ihnen die Benutzung von AOL mit Breitband durch Kabel oder DSL-Service ermöglicht • Die meisten Websites für Bankangelegenheiten • Viele kommerzielle Internetseiten, für die ein Benutzername und ein Kennwort erforderlich sind, um Ihnen Zugang zu Ihrem Konto zu verschaffen Sichere Verbindungen können durch die Einstellung der Energieverwaltung (Power Management) eines Computers unterbrochen werden, die den „Schlafmodus” aktiviert. Die einfachste Möglichkeit, dies zu vermeiden, ist die Herstellung einer neuen Verbindung, indem Sie die VPN- oder AOL-Software neu starten oder sich wieder auf einer sicheren Website anmelden. Eine zweite Möglichkeit ist die Änderung der Einstellungen der Energieverwaltung, so dass der Ruhezustand deaktiviert ist; dies ist allerdings bei tragbaren Computern weniger angebracht. Wenn Sie die Einstellungen der Energieverwaltung unter Windows ändern wollen, sehen Sie in der Systemsteuerung unter „Power Options” 4 Übersicht (Energieoptionen) nach. Diese Richtlinien sollten Ihnen helfen, den größtmöglichen Bereich mit Ihrem kabellosen Router abzudecken. Wenn Sie einen größeren Bereich abdecken müssen, empfehlen wir Ihnen den Kabellosen Range Extender/Access Point von Belkin. 1 2 3 4 Weitere Informationen über unsere Netzwerkprodukte finden Sie auf unserer Websiteunter www.belkin.com/networking oder wenden Sie sich telefonisch an den Technischen Support von Belkin. 5 Produktmerkmale 6 Der Adapter entspricht dem Standard IEEE 802.11g und eignet sich somit zur Kommunikation mit anderen 802.11g-kompatiblen kabellosen Geräten, die Übertragungsgeschwindigkeiten von 54 Mbit/s erreichen. Der Adapter ist kompatibel zu allen Geräten des 802.11g-Standards, sowie anderen Geräten des 802.11b-Standards, die Übertragungsgeschwindigkeiten von 11 Mbit/s erreichen. 802.11g Produkte nutzen ebenso wie 802.11b Wi-Fi- ® Geräte das 2,4 GHz Frequenzband. • Funkbetrieb im 2,4-GHz-ISM-Band (Industrie, Wissenschaft und Medizin) • Benutzerfreundliches Dienstprogramm integriert • USB 2.0-Schnittstelle, für den Betrieb an praktisch jedem DesktopComputer oder Notebook • WPA, WPA2, 64- oder 128-Bit WEP (Wired Equivalent Privacy) Verschlüsselung • Kabelloser Zugriff auf Netzwerkressourcen • Unterstützung für die beiden Netzwerkmodi Infrastruktur und Adhoc (P2P) • Einfache Installation und Bedienung • Externe Antenne • Anzeige von Betrieb und Netzwerkverbindung 5 Kapitel Wenn Sie weiterhin Probleme mit sicheren Verbindungen, VPNs oder AOL haben, beachten Sie bitte erneut die Schritte 1-4 der vorherigen Seiten, um sicher zu stellen, dass Sie die angesprochenen Aspekte berücksichtigt haben. Übersicht Anwendungsbereiche und Vorzüge • Bewegungsfreiheit mit dem Laptop zu Hause oder im Büro Arbeiten mit dem Netzwerk - ohne die Einschränkungen von Kabeln. • Verbindungsraten von bis zu 54 Mbit/s Sorgt für sofortige kabellose Verbindung zu Hause, am Arbeitsplatz und an Hot Spots, ohne den Gebrauch der bestehenden 802.11b- und 802.11g-Produkte zu beeinträchtigen • Kompatibel zu Produkten mit dem Standard 802.11b Kabellose 802.11g-LANs sind abwärtskompatibel zu vorhandenen Wi-Fi-Produkten (IEEE 802.11b) und anderen Produkten mit dem 54g-Logo. • Schwer zu verkabelnde Umgebungen Einrichtung von Netzwerken in Gebäuden mit Massiv- oder Fertigwänden oder auf Freiflächen, in denen eine Verkabelung zu aufwändig wäre • Häufig wechselnde Umgebungen Geeignet für Büros oder Umgebungen, die häufiger verändert oder verlagert werden. • Temporäre LANs für spezielle Projekte oder Spitzenauslastungen Einrichtung von temporären Netzwerken, zum Beispiel auf Messen, Ausstellungen oder Baustellen, die nur für kurze Zeit eingerichtet werden; auch für Firmen, die in Hochlastzeiten zusätzliche Workstations benötigen • SOHO-Netzwerkanforderungen (Kleine Büros/Privatanwender) Bietet einfache und schnelle kleine Netzwerkinstallationen, die SOHO-Nutzer benötigen Technische Daten Host-Schnittstelle: USB 2.0-Schnittstelle Energieverbrauch: Senden/Empfangen: Spitzenlasten bis zu 510 / 350 mA bei 3,3 V DC Betriebstemperatur: 0—60 Grad C Lagertemperatur: -20—80 Grad C Relative Luftfeuchtigkeit: Max. 90%, nicht-kondensierend Durchschnittliche Reichweite: 30—60 m in Innenräumen * Die Funkleistung kann schwanken 6 Übersicht (b) Aktivitätsanzeige (a) Schutzkappe 1 3 (c) USBNetzwerkadapter 4 (d) Desktop-Adapterfuß (Benutzung freigestellt) (a) Schutzkappe 5 6 Die Schutzkappe rastet am USBStecker ein und schützt ihn. Sie können die Schutzkappe am anderen Ende des USB-Adapters aufbewahren. (b) Aktivitätsanzeige Leuchtet und blinkt, wenn der Adapter aktiv ist Grüne Blinkanzeige: Aktiv Aus: Keine Netzwerkverbindung An: Bestehende Verbindung mit dem Netzwerk (c) USB-Netzwerkadapter Sicherer Anschluss an die USB-Schnittstelle des Computers oder an den Desktop-Adapterfuß (im Lieferumfang enthalten). (d) Desktop-Adapterfuß Zur Aufstellung des USB-Adapters ohne Behinderung durch Objekte, die sich in der Computerumgebung befinden. Verpackungsinhalt • • • • • Systemvoraussetzungen Kabelloser USB-Netzwerkadapter Desktop-Adapterfuß Installationsanleitung CD mit Installationssoftware Benutzerhandbuch 7 • PC-kompatibler Desktop-Computer mit einem freien USB-Steckplatz und einem CDRom-Laufwerk • Windows® 98SE, 2000, ME oder XP Kapitel 2 Installieren und Einrichten des Adapters Schritt 1 Installieren Wichtiger Hinweis: Installieren Sie die Software, bevor Sie den Adapter einsetzen. 1.1 Legen Sie die CD mit der Installationssoftware in Ihr CD-ROMLaufwerk ein. 1.2 Das Programmfenster des Dienstprogramms für kabellose Netzwerke von Belkin (Wireless Networking Utility) erscheint automatisch auf dem Bildschirm (Dies kann 15–20 Sekunden in Anspruch nehmen). Hinweis: Wenn das Dienstprogramm von Belkin nicht innerhalb von 20 Sekunden erscheint, öffnen Sie Ihr CD-ROM-Laufwerk, indem Sie doppelt auf das Symbol „Arbeitsplatz” klicken und dann doppelt auf das CD-RomLaufwerk klicken, in welchem sich die CD befindet. Doppelklicken Sie auf den Ordner „Files” (Dateien). Doppelklicken Sie dann auf das Symbol „setup.exe”. 1.3 Klicken Sie im Menü auf „Install” (Installieren). 1.4 Wählen Sie einen Installationspfad. Klicken Sie dann auf „Next“ (Weiter), wenn Sie den Standardpfad benutzen wollen oder klicken Sie auf „Browse“ (Blättern), wenn Sie einen anderen auswählen wollen. Klicken Sie dann auf „Next“ (Weiter). 8 Installieren und Einrichten des Adapters Step 2 1 Verbinden Stecken Sie den Adapter in einen freien USB-Anschluss des Notebooks 2.1 Während des Installationsvorgangs 2 3 Hinweis: Falls Sie vom System nach Abschluss der Installation noch nicht zum Einstecken des Adapters aufgefordert worden sind, stecken Sie den Adapter jetzt ein. 6 2.2 Die Installation des Dienstprogramms für kabellose Netzwerke von Belkin ist damit abgeschlossen. Klicken Sie auf „Finish” (Fertig stellen), um den Installationsassistenten abzuschließen. 9 4 5 Kapitel werden Sie zum Einstecken des Adapters aufgefordert. Stecken Sie den Adapter in einen freien USB-Anschluss Ihres Computers und folgen Sie den Anweisungen auf dem Bildschirm. Installieren und Einrichten des Adapters Schritt 3 Konfigurieren Verwenden des Dienstprogramms für kabellose Netzwerke von Belkin 3.1 Wenn Sie den Adapter erfolgreich installiert haben, doppelklicken Sie auf dem Bildschirm auf das Symbol des Dienstprogramms für kabellose Netzwerke von Belkin. 3.2 Das Programmfenster des Dienstprogramms für kabellose Netzwerke von Belkin erscheint. Wählen Sie auf der Liste „Available Networks” (Verfügbare Netzwerke) das Netzwerk aus, zu welchem Sie eine Verbindung herstellen wollen. Klicken Sie dann auf „Connect” (Verbinden). Hinweis: Um zu sehen, welche Netzwerke Ihnen zur Verfügung stehen, müssen Sie sich in der Nähe eines eingeschalteten kabellosen Routers oder Access Points befinden. 10 Installieren und Einrichten des Adapters 1 3.3 Das Dienstprogramm für kabellose Netzwerke von Belkin wird auch im System-Tray angezeigt. 3 das Symbol des Dienstprogramms für kabellose Netzwerke von Belkin im System-Tray klicken, wird das Programmfenster des Dienstprogramms aufgerufen. 4 Damit ist ist die Installation abgeschlossen. 6 11 5 Kapitel Hinweis: Wenn Sie doppelt auf 2 Verwenden des Dienstprogramms für kabellose Netzwerke von Belkin Nach der erfolgreichen Installation des Dienstprogramms für kabellose Netzwerke von Belkin erfolgen die Konfiguration der kabellosen Verbindung und der Sicherheitseinstellungen im Handumdrehen. Zugriff auf das Dienstprogramm für kabellose Netzwerke von Belkin über das Windows System-Tray Um das Dienstprogramm aufzurufen, richten Sie die Maus auf das Symbol des Dienstprogramms im System-Tray unten rechts auf dem Bildschirm und klicken es mit der rechten Maustaste an. Wenn das Symbol nicht angezeigt wird, klicken Sie auf „Start > Programme > Belkin > Wireless Networking Utility (Dienstprogramm für kabellose Netzwerke). 12 Verwenden des Dienstprogramms für kabellose Netzwerke von Belkin 1 2 3 5 6 Das Standardprogrammfenster des Dienstprogramms ist die Registerkarte „Current Status” (Aktueller Status). Die Registerkarte „Current Status” zeigt den aktuellen Netzwerkstatus und die verfügbaren Netzwerke an. Network Status (Netzwerkstatus) Dieses Fenster zeigt den aktuellen Verbindungsstatus des Netzwerks an: zwischen Computer und Router und zwischen Router und Internet. Sollten einmal Probleme auftreten, benutzen Sie das Fenster „Network Status” (Netzwerkstatus), um die Quelle zu bestimmen (z. B. Computer, Router oder Internet/Modem). Available Networks (Verfügbare Netzwerke) In diesem Fenster werden alle verfügbaren Netzwerke am derzeitigen Standort sowie deren SSID, Signalstärke, Sicherheitstyp, Kanal und Netzwerktyp angezeigt. Lost Wireless Connection (Funkverbindung unterbrochen) Wenn die Funkverbindung unterbrochen wird, wird dies in einem PopupFenster angezeigt und das Dienstprogramm versucht, erneut eine Verbindung herzustellen. 13 Kapitel 4 Verwenden des Dienstprogramms für kabellose Netzwerke von Belkin Connection Failure (Verbindungsfehler) Andere Optionen werden während des Versuchs, eine Verbindung herzustellen, angezeigt. Klicken Sie auf „Stop” (Stopp), um den Verbindungsversuch abzubrechen und auf „Retry” (Erneut versuchen), um einen erneuten Verbindungsversuch zu starten. Netzwerkstatus und Lösungstipps Genauere Informationen zum aktuellen Netzwerkstatus erhalten Sie, wenn Sie auf „Open Wireless Utility” (Dienstprogramm starten) klicken. Das Standardprogrammfenster ist die Registerkarte „Current Status” (Aktueller Status). Unter „Network Status” (Netzwerkstatus) wird angezeigt, welche Verbindungen einwandfrei und welche fehlerhaft sind. 14 Verwenden des Dienstprogramms für kabellose Netzwerke von Belkin Das Dienstprogramm verfügt auch über „Solution Tips” (Lösungstipps). Dort finden Sie Anweisungen zur Fehlerbehebung. 1 Einstellen von Netzwerkprofilen (as in table of contents) 2 3 4 5 6 Sicherung des Wi-Fi-®Netzwerks Wenn Sie eine Verbindung zu einem gesicherten Netzwerk herstellen wollen, können Sie den Sicherheitstyp (WPA oder WEP*) festlegen und das entsprechende Dialogfeld verwenden. * Hinweis: Sicherheitstypen 15 Kapitel Auf der Registerkarte „My Connections” (Meine Verbindungen) können Sie Verbindungsprofile zufügen, bearbeiten und löschen. Hier werden auch die Signalstärke, Sicherheits- und Netzwerktyp angezeigt. Verwenden des Dienstprogramms für kabellose Netzwerke von Belkin Hinweis: Wenn Sie ein Netzwerk auswählen, in dem eine Verschlüsselung verwendet wird, wird erst ein Basisfenster für die Sicherheitsoptionen (Security Screen) angezeigt. Wenn Sie auf die Schaltfläche „Advanced” (Erweitert) klicken, werden andere Sicherheitsoptionen angezeigt (s. unten). 16 Verwenden des Dienstprogramms für kabellose Netzwerke von Belkin Wired Equivalent Privacy (WEP) ist ein weniger sicheres aber weiter verbreitetes Sicherheitsprotokoll für kabellose Netzwerke. Je nachdem, welches Sicherheitsniveau verwendet wird (64 oder 128 Bit), muss ein Hexadezimalschlüssel mit 10 bzw. 26 Zeichen eingegeben werden. Ein Hexadezimalschlüssel ist eine Kombination aus Buchstaben, a–f, und Ziffern, 0–9. für kabellose Netzwerke. Nicht alle kabellosen Netzwerkkarten oder Adapter unterstützen diese Technologie. Überprüfen Sie im Benutzerhandbuch, ob Ihr kabelloser Adapter WPA unterstützt. Bei WPA wird kein Hexadezimalschlüssel verwendet, sondern eine Kennfolge (Passphrase), die man sich besser merken kann. Der folgende Abschnitt richtet sich speziell an Benutzer, die Ihr Netzwerk privat oder in einem kleinen Unternehmen nutzen. Sie finden darin Anweisungen, wie Sie die Sicherheit Ihres kabellosen Netzwerks optimieren können. 2 3 4 5 6 Zum Zeitpunkt der Veröffentlichung gibt es vier Verschlüsselungsmethoden: Verschlüsselungsmethoden: Name 64-Bit Wired Equivalent Privacy Wi-Fi Protected 128-Bit WEP (Wired Equivalent Access-TKIP Privacy) Akronym 64-Bit WEP 128-Bit WEP Sicherheit Gut Besser Merkmale Statische Schlüssel Statische Schlüssel WPA-TKIP/AES (oder nur WPA) Ausgezeichnet Dynamische Schlüsselverschlüsselung und gegenseitige Authentifizierung Verschlüsselung Zusätzliche Zugefügtes TKIP auf Basis von Sicherheit über (Temporal Key RC4 Algorithmus 64-Bit WEP unter Integrity Protocol), (normalerweise Benutzung einer damit Schlüssel 40-BitSchlüssellänge rotieren und die Schlüssel) von 104 Bits, Verschlüsselung ergänzt durch verstärkt wird weitere 24 Bits Daten, die das System erzeugt Wi-Fi Protected Access 2 (Wi-Fi geschützter Zugang 2) WPA2-AES (oder nur WPA2) Ausgezeichnet Dynamische Schlüsselverschlüsselung und gegenseitige Authentifizierung AES (Advanced Encryption Standard) verursacht keinen Durchsatzverlust. Wired Equivalent Privacy (WEP) WEP ist ein verbreitetes Protokoll, das allen Wi-Fi-kompatiblen Geräten für kabellose Netzwerke Sicherheit verleiht. WEP verleiht kabellosen Netzwerken Datenschutz, der mit dem von verkabelten Netzwerken vergleichbar ist. 17 Kapitel Wireless Protected Access (WPA) ist der neue Sicherheitsstandard 1 Verwenden des Dienstprogramms für kabellose Netzwerke von Belkin 64-Bit WEP-Verschlüsselung 64-Bit WEP wurde mit 64-Bit-Verschlüsselung eingeführt, die aus einer Schlüssellänge von 40 Bits und 24 weiteren Bits an Daten, die vom System erzeugt werden, besteht (insgesamt 64 Bits). Manche Hardwarehersteller bezeichnen 64-Bit als 40-Bit-Verschlüsselung. Kurz nachdem die Technologie eingeführt worden war, haben Fachleute festgestellt, dass die 64-Bit-Verschlüsselung zu einfach zu entschlüsseln war. 128-Bit WEP-Verschlüsselung Aufgrund der möglichen Sicherheitsschwächen wurde eine sicherere Methode mit 128-Bit-Verschlüsselung entwickelt. 128-Bit-Verschlüsselung basiert auf einer Schlüssellänge von 104 Bits und 24 weiteren Bits, die durch das System erzeugt werden (insgesamt 128 Bits). Manche Hardwarehersteller bezeichnen 128-Bit als 104-Bit-Verschlüsselung. Die meisten neueren Geräte für kabellose Netzwerke, die heutzutage auf dem Markt sind, unterstützen sowohl 64-Bit als auch 128-Bit WEPVerschlüsselung. Vielleicht haben Sie aber ältere Geräte, die nur 64-Bit WEP unterstützen. Alle kabellosen Netzwerkgeräte von Belkin unterstützen sowohl 64-Bit als auch 128-Bit WEP. Verschlüsselungsschlüssel Nachdem Sie sich entweder für den 64-Bit oder den 128-Bit WEPVerschlüsselungsmodus entschieden haben, müssen Sie einen Schlüssel generieren. Wenn der Verschlüsselungsschlüssel nicht überall im kabellosen Netzwerk einheitlich ist, können Ihre kabellosen Netzwerkgeräte nicht miteinander kommunizieren. Sie können Ihren Schlüssel eingeben, indem Sie den Hexadezimalschlüssel manuell eintragen oder Sie können eine Passphrase (Kennfolge) im Feld „Passphrase” eintragen und „Generate” (Generieren) klicken, um einen Schlüssel zu erstellen. Ein Hexadezimalschlüssel ist eine Kombination aus Ziffern und Buchstaben von A-F und von 0–9. Für 64-Bit-WEP müssen Sie 10 Hexadezimalzeichen eingeben. Für 128-Bit-WEP müssen Sie 26 Hexadezimalzeichen eingeben. Beispiel: AF 0F 4B C3 D4 = 64-Bit WEP-Schlüssel C3 03 0F AF 0F 4B B2 C3 D4 4B C3 D4 E7 = 128-Bit WEP-Schlüssel Die WEP-Passphrase ist NICHT dasselbe wie ein WEP-Schlüssel. Ihr Adapter benutzt diese Passphrase, um Ihre WEP-Schlüssel zu bilden, aber unterschiedliche Hardwarehersteller können möglicherweise unterschiedliche Erstellungsmethoden benutzen. Wenn Sie für Ihr Netzwerk Geräte von verschiedenen Herstellern benutzen, sollten Sie der Einfachheit halber den Hex-WEP-Schlüssel Ihres kabellosen Routers oder Access Points benutzen und ihn manuell in die Hex-WEP-Schlüssel Tabelle im Konfigurationsbildschirm Ihres Adapter eingeben. 18 Verwenden des Dienstprogramms für kabellose Netzwerke von Belkin 1 Wi-Fi Protected Access (WPA) WPA ist ein neuer Wi-Fi-Standard, der über die Sicherheitsstandards von WEP hinausgeht. Wenn Sie WPA-Sicherheit nutzen wollen, müssen die Treiber und die Software Ihrer Geräte für kabellose Netzwerke dafür aufgerüstet sein. Die „Updates” für die Aufrüstung können Sie auf der Internetseite Ihres Händlers finden. Es gibt drei Arten von WPA-Sicherheitseinstellungen: WPA-PSK (kein Server), WPA (mit Radiusserver) und WPA2. Wireless G Desktop Card Wireless G Router Wireless G Notebook Card In der folgenden Abbildung sehen Sie, was passiert, wenn der richtige Netzwerkschlüssel nicht überall in Ihrem Netzwerk benutzt wird. Netzwerkschlüssel= FALSCHES Kennwort Die Karte kann nicht auf das Netzwerk zugreifen, weil sie einen anderen Netzwerkschlüssel benutzt als den, der auf dem kabellosen Router konfiguriert ist. WICHTIG: Sie müssen nun alle kabellosen Netzwerkkarten/Adapter entsprechend einstellen. 19 Wireless G Desktop Card 3 4 5 6 Kapitel WPA-PSK (kein Server) verwendet einen sogenannten „Pre-shared Key” (PSK) als Sicherheitsschlüssel. Ein Netzwerkschlüssel ist ein Kennwort, das aus acht bis 63 Zeichen (Buchstaben, Ziffern oder Sonderzeichen) besteht. Jeder Client verwendet denselben Netzwerkschlüssel, um auf das Netzwerk zuzugreifen. Normalerweise ist dies die Methode, die in einem Heimnetzwerk verwendet wird. WPA (mit Radius-Server) ist ein System, in dem ein RadiusServer die Schlüssel an die Clients automatisch verteilt. Diese Technik wird häufig in Firmen eingesetzt. WPA2 erfordert einen erweiterten Verschlüsselungsstandard (Advanced Encryption Standard: AES) für die Verschlüsselung von Daten mit noch mehr Sicherheit als WPA. WPA verwendet sowohl das Verschlüsselungsprotokoll TKIP (Temporal Key Integrity Protocol) als auch AES zur Verschlüsselung. Eine Liste mit Belkin-Netzwerkprodukten, die WPA unterstützen, finden Sie auf unserer Website unter www.belkin.com/ networking. Die meisten Wi-Fi Produkte Netzwerkwerden mit deaktivierter schlüssel= Sicherheitsfunktion geliefert. MeinKennwort Sobald Ihr Netzwerk in Betrieb ist, müssen Sie WEP oder WPA aktivieren und sicherstellen, NetzwerkNetzwerkdass alle Geräte ihres schlüssel= schlüssel= MeinKennwort MeinKennwort kabellosen Netzwerks denselben Netzwerkschlüssel verwenden. 2 Verwenden des Dienstprogramms für kabellose Netzwerke von Belkin Konfigurieren des kabellosen USB-Netzwerkadapters von Belkin für die Sicherheitsfunktion An dieser Stelle sollten Sie Ihren kabellosen Router oder Access Point bereits auf die Verwendung von WPA oder WEP eingestellt haben. Für eine kabellose Verbindung müssen Sie für Ihren kabellosen USBNetzwerkadapter dieselben Sicherheitseinstellungen verwenden. Änderungen der Sicherheitseinstellungen des Funknetzwerks Der Kabellose USB-Netzwerkadapter von Belkin unterstützt die neuesten WPA-Sicherheitsfunktionen ebenso wie den älteren WEPSicherheitsstandard. Werkseitig ist die Sicherheitsfunktion deaktiviert. Um sie zu aktivieren, müssen Sie festlegen, welchen Standard Sie beim Router oder Access Point verwenden möchten. (Sehen Sie im Benutzerhandbuch Ihres kabellosen Routers oder Access Points nach, wie Sie Zugang zu den Sicherheitseinstellungen bekommen.) Um die Sicherheitseinstellungen am Adapter einzustellen, klicken Sie auf die Registerkarte „My Connections” (Meine Verbindungen) und weisen Sie die Verbindung an, für welche Sie die Sicherheitseinstellungen verändern wollen. Klicken Sie auf „Edit” (Bearbeiten), um die Einstellungen zu ändern. 20 Verwenden des Dienstprogramms für kabellose Netzwerke von Belkin WEP-Einstellung 1 64-Bit-WEP-Verschlüsselung 1. Wählen Sie im Dropdown-Menü die Option „WEP”. 2. Nachdem Sie Ihren WEP-Verschlüsselungsmodus ausgewählt 2 Beispiel: AF 0F 4B C3 D4 = 64-Bit WEP-Schlüssel 21 3 4 5 6 Kapitel haben, können Sie Ihren Hexadezimalschlüssel manuell eingeben oder Sie können eine Passphrase (Kennfolge) im Feld „Passphrase” eintragen und „Generate” (Generieren) klicken, um einen Schlüssel zu bilden. Ein Hexadezimalschlüssel ist eine Kombination aus Ziffern und Buchstaben von A-F und von 0–9. Für einen 64-Bit-WEP müssen Sie 10 Hexadezimalzeichen eingeben. Verwenden des Dienstprogramms für kabellose Netzwerke von Belkin 3. Klicken Sie auf „Apply Changes” (Änderungen übernehmen), um abzuschließen. Die Verschlüsselung für Ihren kabellosen Router oder Access Point ist jetzt eingestellt. Jeder Computer in Ihrem kabellosen Netzwerk muss jetzt mit denselben Sicherheitseinstellungen konfiguriert werden. ACHTUNG: Wenn Sie einen kabellosen Client benutzen, um die Sicherheitseinstellungen an Ihrem kabellosen Router oder Access Point einzuschalten, verlieren Sie vorübergehend Ihre kabellose Netzwerkverbindung, bis Sie die Sicherheitsfunktion Ihres kabellosen Clients aktivieren.. Speichern Sie den Schlüssel, bevor Sie Änderungen an Ihrem kabellosen Router oder Access Point vornehmen. Wenn Sie den Hexadezimalschlüssel nicht mehr wissen, wird Ihrem Client der Zugang zu Ihrem kabellosen Router oder Access Point verweigert. 128-Bit-WEP-Verschlüsselung 1. Wählen Sie im Dropdown-Menü die Option „WEP”. 2. Nachdem Sie Ihren WEP-Verschlüsselungsmodus ausgewählt haben, können Sie Ihren Hexadezimalschlüssel manuell eingeben oder Sie können eine Passphrase (Kennfolge) im „Passphrase” Feld eintragen und „Generate” (Generieren) klicken, um einen Schlüssel zu bilden. Ein Hexadezimalschlüssel ist eine Kombination aus Ziffern und Buchstaben von A-F und von 0–9. Für einen 128-Bit-WEP müssen Sie 26 Hexadezimalzeichen eingeben.. Beispiel: C3 03 0F AF 0F 4B B2 C3 D4 4B C3 D4 E7 = 128-Bit WEP-Schlüssel 22 Verwenden des Dienstprogramms für kabellose Netzwerke von Belkin 1 2 3 5 6 3. Klicken Sie auf „Apply Changes” (Änderungen übernehmen), um abzuschließen. Die Verschlüsselung für Ihren kabellosen Router oder Access Point ist damit eingestellt. An jedem Computer in Ihrem kabellosen Netzwerk müssen jetzt dieselben Sicherheitseinstellungen konfiguriert werden. ACHTUNG: Wenn Sie einen kabellosen Client benutzen, um die Sicherheitseinstellungen an Ihrem kabellosen Router oder Access Point einzuschalten, verlieren Sie vorübergehend Ihre kabellose Netzwerkverbindung, bis Sie die Sicherheitsfunktion Ihres kabellosen Clients aktivieren. Speichern Sie den Schlüssel, bevor Sie Änderungen an Ihrem kabellosen Router oder Access Point vornehmen. Wenn Sie den Hexadezimalschlüssel nicht mehr wissen, wird Ihrem Client der Zugang zu Ihrem kabellosen Router oder Access Point verweigert. 23 Kapitel 4 Verwenden des Dienstprogramms für kabellose Netzwerke von Belkin WPA-PSK (kein Server) Wählen Sie diese Einstellung, wenn in Ihrem Netzwerk kein Radiusserver benutzt wird. WPA-PSK (kein Server) wird oft bei Netzwerken zu Hause oder in Kleinbüros benutzt. 1. Wählen Sie im Dropdown-Menü „Network Authentication” (Netzwerk-Authentifizierung) „WPA-PSK (no server)” (WPA-PSK [kein Server]) aus. 2. Geben Sie Ihren Netzwerkschlüssel ein. Er kann aus acht bis 63 Zeichen (Buchstaben, Ziffern, Sonderzeichen) bestehen. Sie müssen diesen Schlüssel für alle Clients (Netzwerkkarten) verwenden, die Sie in Ihrem Netzwerk benutzen möchten. 24 Verwenden des Dienstprogramms für kabellose Netzwerke von Belkin 3. Klicken Sie auf „Apply Changes” (Änderungen übernehmen), um abzuschließen. Sie müssen nun alle Clients (Netzwerkkarten) entsprechend einstellen. Optionen des Dienstprogramms für kabellose Netzwerke 1 2 3 5 6 Die Registerkarte „Options” (Optionen) des Dienstprogramms bietet die Möglichkeit, Einstellungen individuell anzupassen. 25 Kapitel 4 Verwenden des Dienstprogramms für kabellose Netzwerke von Belkin Hilfefunktion im Dienstprogramm für kabellose Netzwerke Die Registerkarte „Help” bietet Zugang zu Online- und TelefonSupport sowie erweiterte Diagnosefunktionen. Erweiterte Diagnosefunktionen „Advanced Diagnostic Tools” (Erweiterte Diagnosefunktionen) ist die Zentralsteuerung für alle Einstellungen der Hardware- und SoftwareKomponenten des kabellosen Netzwerks. Sie bietet Ihnen eine Reihe von Tests und Verbindungsdiensten, um eine optimale Leistung des Netzwerks zu gewährleisten. 26 Verwenden des Dienstprogramms für kabellose Netzwerke von Belkin 1 2 3 5 6 27 Kapitel 4 Fehlerbehebung Ich kann keine Funkverbindung zum Internet herstellen Wenn Sie keine Internetverbindung mit einem kabellos vernetzten Computer herstellen können, prüfen Sie Folgendes: 1. Schauen Sie auf die Leuchten Ihres kabellosen Routers. Wenn Sie einen Kabellosen DSL/Kabel-Router von Belkin benutzen, sehen diese wie folgt aus: • Die Betriebsleuchte sollte leuchten. • Die Anzeige „Connected” (Verbunden) sollte an sein aber nicht blinken. • Die WAN-Anzeige sollte entweder an sein oder blinken. Wenn die Leuchten Ihres kabellosen Routers von Belkin die obigen Eigenschaften haben, gehen Sie zu Nummer2 unten. Wenn dies NICHT der Fall ist, nehmen Sie bitte Kontakt mit dem technischen Support von Belkin auf. Wenn Sie keinen kabellosen DSL/Kabel-Router von Belkin benutzen, beachten Sie bitte die Gebrauchsanweisung des betreffenden Herstellers. 2. Starten Sie das Dienstprogramm für kabellose Netzwerke, indem Sie auf das Symbol im System-Tray unten rechts auf dem Bildschirm klicken:Das Symbol müsste folgendermaßen aussehen (rot oder grün): 3. Das geöffnete Fenster zeigt Ihnen eine Liste mit „Available Networks” (Verfügbaren Netzwerken). Verfügbare Netzwerke sind kabellose Netzwerke, zu welchen Sie eine Verbindung herstellen können. Wenn Sie einen Router von Belkin mit dem Standard 802.11g (54g) verwenden, ist die Vorgabe „Belkin54g”. Wenn Sie einen Router von Belkin mit dem Standard 802.11b verwenden, sollte die Vorgabe „WLAN” sein. Wenn Sie KEINEN Router von Belkin benutzen, finden Sie die entsprechende Vorgabe im Benutzerhandbuch des Herstellers. 28 Fehlerbehebung Der Name Ihres kabellosen Netzwerks erscheint unter „Available Networks” (Verfügbare Netzwerke). 1 Wenn der korrekte Netzwerkname auf der Liste für „Available Networks” (Verfügbare Netzwerke) steht, folgen Sie bitte den folgenden Schritten, um eine kabellose Verbindung herzustellen: 1. Klicken Sie auf der Liste „Verfügbare Netzwerke” auf den korrekten Netzwerknamen. 2. Ist die Sicherheitsfunktion (Verschlüsselung) aktiviert, müssen Sie den Netzwerkschlüssel eingeben. Weitere Informationen über die Sicherheitsfunktion finden Sie unter „Sicherung des Wi-FiNetzwerks” auf Seite 15 dieses Benutzerhandbuchs. 3. Nach wenigen Sekunden sollte das Symbol im System-Tray unten rechts auf dem Bildschirm grün werden - ein Zeichen dafür, dass eine Verbindung zum Netzwerk aufgebaut wurde. Wenn es Ihnen nicht gelingt, Zugang zum Internet zu bekommen, nachdem Sie eine kabellose Netzwerkverbindung hergestellt haben, nehmen Sie Kontakt mit dem Technischen Support von Belkin auf. 2 Wenn der korrekte Netzwerkname nicht auf der Liste für „Available Networks” (Verfügbare Netzwerke) des Dienstprogramms steht, folgen Sie bitte diesen Schritten zur Fehlerbehebung: 1. Stellen Sie den Computer wenn möglich vorrübergehend in einem Abstand von 1,5 bis 3 m vom kabellosen Router oder Access Point auf. Schließen Sie das Dienstprogramm für kabellose Netzwerke und öffnen Sie es erneut. Wenn der korrekte Netzwerkname jetzt auf der Liste für „Available Networks” (Verfügbare Netzwerke) erscheint, ist das Problem möglicherweise auf die Reichweite oder eine Störung zurückzuführen. Bitte beachten Sie die Vorschläge im Abschnitt „Aufstellung Ihrer Hardware für optimale Leistung des kabellosen Netzwerks” auf Seite 2 in diesem Benutzerhandbuch. 2. Wird ein Computer verwendet, der mit einem Netzwerkkabel an den kabellosen Router (oder Access Point) angeschlossen ist (im Gegensatz zu einer kabellosen Verbindung), prüfen Sie ob „Broadcast SSID” (SSID rundsenden) aktiviert ist. Diese Einstellung ist auf der Seite für „Channel and SSID”- (Kanal und SSID) Einstellungen des Routers zu finden. Genauere Anweisungen, wie Sie Zugang zu dieser Seite bekommen, finden Sie im Handbuch Ihres kabellosen Routers oder Access Points. Wenn Sie nach diesen Schritten weiterhin keine Internetverbindung aufbauen können, melden Sie sich bitte beim Technischen Support von Belkin. 29 4 5 6 Kapitel Der Name Ihres kabellosen Netzwerks erscheint NICHT auf der Liste „Available Networks” (Verfügbare Netzwerke). 3 Fehlerbehebung Die Installations-CD-ROM startet das Dienstprogramm für kabellose Netzwerke nicht. Wenn die CD-ROM das Dienstprogramm für kabellose Netzwerke nicht automatisch startet, benutzt der Computer möglicherweise andere Anwendungen, die das CD-Laufwerk beeinträchtigen. Wenn das Programmfenster des Dienstprogramms nicht innerhalb von 15–20 Sekunden erscheint, öffnen Sie Ihr CD-ROM-Laufwerk, indem Sie auf das Symbol „Arbeitsplatz” doppelklicken. Klicken Sie dann doppelt auf das CD-ROM-Laufwerk, in welchem sich die Installations-CD befindet, um die Installation zu starten. Klicken Sie dann doppelt auf den Ordner „Dateien”. Klicken Sie danach doppelt auf das Symbol „Setup.exe”. Die Betriebsanzeige leuchtet NICHT; Adapter funktioniert nicht Wenn die LED-Anzeigen nicht leuchten, ist der Adapter möglicherweise nicht richtig angeschlossen. Überprüfen Sie, ob der Adapter ordnungsgemäß am USB-Anschluss des Computers eingesteckt ist. Überprüfen Sie, ob die Adaptertreiber installiert worden sind. Klicken Sie mit der rechten Maustaste auf das Symbol „Arbeitsplatz” auf Ihrem Desktop. Wählen Sie „Eigenschaften” und gehen Sie zum „Gerätemanager”. Sehen Sie nach, ob Ihr Adapter ohne Fehler aufgeführt wird. Wenn ein Fehler gemeldet wird, nehmen Sie Kontakt mit dem Technischen Support von Belkin auf. Die Verbindungsanzeige blinkt langsam; kann keine Verbindung zu einem kabellosen Netzwerk oder zum Internet herstellen Wenn es scheint, dass Ihr Adapter richtig funktioniert, Sie aber keine Netzwerkverbindung herstellen können oder Sie das rote Symbol für kabellose Netzwerke unten auf Ihrem Bildschirm sehen, kann es ein Problem aufgrund von fehlender Übereinstimmung zwischen den Einstellungen für Netzwerknamen (SSID) (network name settings) in Ihren Einstellungen für kabellose Netzwerke (wireless network properties) geben. Überprüfen, ob die SSID-Einstellungen übereinstimmen. Die SSID unterscheidet zwischen Klein- und Großbuchstaben und die Schreibweise muss auf jedem Computer genau gleich sein, damit der Adapter eine Verbindung mit dem kabellosen Router oder Access Point herstellen kann. Hinweis: Wenn Sie die SSID-Einstellungen überprüfen wollen oder ein verfügbares Netzwerk suchen wollen, klicken Sie doppelt auf das Signal-Symbol, um den Bildschirm für kabellose Netzwerke (Wireless Screen) aufzurufen. Klicken Sie „Add” (Zufügen), wenn das Netzwerk, mit welchem Sie eine Verbindung herstellen wollen, nicht angezeigt wird, und tragen Sie die SSID ein. 30 Fehlerbehebung Weitere Informationen über die Einrichtung einer SSID finden Sie im Handbuch Ihres Routers. 1 Wenn Sie auch bei geringem Abstand noch Probleme haben, nehmen Sie bitte Kontakt mit dem technischen Support von Belkin auf. 2 Trotz Daueranzeige der Verbindungs-LED, kann keine Internetverbindung hergestellt werden. Überprüfen Sie, ob die WEP-Schlüsseleinstellungen übereinstimmen. Der Schlüssel unterscheidet zwischen Klein- und Großbuchstaben und die Schreibweise auf jedem Computer und kabellosen Router oder Access Point muss genau gleich sein, damit der Adapter eine Verbindung zum Router herstellen kann. Weitere Informationen über die Sicherheitsverschlüsselung finden Sie im Kapitel „Sicherung des Wi-Fi Netzwerks” in diesem Benutzerhandbuch. Wenn Sie auch bei geringem Abstand noch Probleme haben, nehmen Sie bitte Kontakt mit dem Technischen Support von Belkin auf. Die Datenübertragung ist manchmal langsam. Funktechnologie basiert auf Radiotechnik. Das bedeutet, dass die Verbindungsqualität und die Funktionalität zwischen den Geräten abnimmt, wenn die Entfernung zwischen den Geräten zunimmt. Andere Faktoren, die zur Verschlechterung des Signals führen können, sind Hindernisse wie Wände und Metallvorrichtungen (gerade Metall ist ein großer Störfaktor). Daraus ergibt sich in geschlossenen Räumen eine durchschnittliche Reichweite für kabellose Netzwerkgeräte von 30 bis 60 Metern. Bitte beachten Sie, dass die Verbindungsgeschwindigkeit abnehmen kann, wenn Sie weiter vom Router oder Access Point entfernt sind. Wenn Sie genau wissen wollen, ob Probleme mit dem kabellosen Netzwerk mit der Reichweite zusammenhängen, stellen Sie den Computer nach Möglichkeit vorübergehend in einem Abstand von 1,5 bis 3 m vom Router (oder Access Point) auf. Schauen Sie im Kapitel „Aufstellung Ihrer Hardware für optimale Leistung Ihres kabellosen Netzwerks” in diesem Benutzerhandbuch nach. Wenn Sie auch bei geringem Abstand noch Probleme haben, nehmen Sie bitte Kontakt mit dem Technischen Support von Belkin auf. 31 4 5 6 Kapitel Wenn Sie ein Signal bekommen, aber keine Internetverbindung herstellen können oder keine IP-Adresse erhalten, kann das daran liegen, dass es keine Übereinstimmung zwischen den Einstellungen des Verschlüsselungsschlüssels auf Ihrem Computer und dem des kabellosen Routers oder Access Points gibt. 3 Fehlerbehebung Die Signalstärke ist unzureichend. Funktechnologie basiert auf Radiotechnik. Das bedeutet, dass die Verbindungsqualität und die Funktionalität zwischen den Geräten abnimmt, wenn die Entfernung zwischen den Geräten zunimmt. Andere Faktoren, die zur Verschlechterung des Signals führen können, sind Hindernisse wie Wände und Metallvorrichtungen (gerade Metall ist ein großer Störfaktor). Daraus ergibt sich in geschlossenen Räumen eine durchschnittliche Reichweite für kabellose Netzwerkgeräte von 30 bis 60 Metern. Bitte beachten Sie, dass die Verbindungsgeschwindigkeit abnehmen kann, wenn Sie weiter vom Router oder Access Point entfernt sind. Schauen Sie im Kapitel „Aufstellung Ihrer Hardware für optimale Leistung Ihres kabellosen Netzwerks” in diesem Benutzerhandbuch nach. Wenn Sie auch bei geringem Abstand noch Probleme haben, nehmen Sie bitte Kontakt mit dem Technischen Support von Belkin auf. Warum gibt es zwei WLAN-Programme in meinem System-Tray? Welches soll benutzt werden? Das Dienstprogramm für kabellose Netzwerke von Belkin bietet Ihnen verglichen mit dem Dienstprogramm von Microsoft (Windows XP Wireless Zero Configuration utility) einige Vorteile. Wir bieten Ihnen z. B. eine Standortübersicht (Site Survey), detaillierte Verbindungsinformationen und Adapterdiagnose. Es ist wichtig zu wissen, welches Dienstprogramm Ihren Adapter verwaltet. Wir empfehlen Ihnen, das Dienstprogramm für kabellose Netzwerke von Belkin zu benutzen. Wenn Sie das Dienstprogramm für kabellose Netzwerke von Belkin benutzen wollen, folgen Sie diesen Schritten: Schritt 1 Klicken Sie mit der rechten Maustaste auf das Netzwerkstatus-Symbol im System-Tray und wählen Sie „View Available Wireless Networks” (Ansicht der verfügbaren Netzwerke). Schritt 2 Klicken Sie im Fenster für verfügbare kabellose Netzwerke (Available Wireless Networks) unten links auf die Schaltfläche „Advanced” (Erweitert). Schritt 3 Entfernen Sie auf der Registerkarte „Advanced” (Erweitert) die Markierung „Use Windows to Configure my Wireless Network” (Windows für die Konfigurierung meines kabellosen Netzwerks benutzen). Wenn das Kontrollkästchen deaktiviert ist, klicken Sie auf „OK”, um das Fenster zu schließen. Jetzt benutzen Sie das Dienstprogramm für kabellose Netzwerke von Belkin zur Konfigurierung des Adapters. 32 Fehlerbehebung Was ist der Unterschied zwischen 802.11b, 802.11g, 802.11a und Pre-N? Es gibt heutzutage vier verschiedene WLAN-Standards, die Daten bei sehr unterschiedlichen Höchstgeschwindigkeiten übertragen. Jede basiert auf der jeweiligen Zuweisung für zertifizierte Netzwerkstandards. Der gebräuchlichste WLAN-Standard, 802.11b, überträgt Daten mit 11 Mbit/s; 802.11a und 802.11g arbeiten mit 54 Mbit/s und Pre-N arbeitet mit 108 Mbit/s. Pre-N, der Vorreiter des 802.11n-Standards, der bald auf den Markt kommen wird, erreicht höhere Geschwindigkeiten als 802.11g und sorgt für eine doppelt so hohe Funkabdeckung. Beachten Sie für weitere Informationen die folgende Tabelle: 5 GHz - wenig benutztes Frequenzband Kompatibel zu 802.11g Kompatibel zu 802.11b Inkompatibel Kompatibel zu zu 802.11b 802.11g oder 802.11g oder 802.11b Reichweite* Abhängig von Interferenzen – normal 30 m - 60 m in Innenräumen Abhängig von Interferenzen – normal 30 m - 60 m in Innenräumen Reichweite normalerweise 15 m – 30 m Bis zu 800% höhere Funkabdeckung als der Standard 802.11g* Technisch ausgereift— bekannte Technologie Bekannt— verbreitet bei der gemeinsamen Internetnutzung Weniger Interferenzen—ideal für Multimediaanwendungen Brandneu—beste Funkabdeckung und Durchsatzleistung Frequenz Kompatibilität Belkin Pre-N 802.11g Normale Geräte im Haushalt, wie schnurlose Telefone und Mikrowellen, können im lizenzfreien 2,4-GHzFrequenzband Störungen verursachen 802.11a 802.11b Normale Geräte im Haushalt, wie schnurlose Telefone und Mikrowellen, können im lizenzfreien 2,4-GHzFrequenzband Störungen verursachen Vorzug Funktechnologie 54 Mbit/s 54 Mbit/s 600% schneller als der Standard 802.11g* Normale Geräte im Haushalt, wie schnurlose Telefone und Mikrowellen, können im lizenzfreien 2,4-GHzFrequenzband Störungen verursachen *Reichweite und Verbindungsgeschwindigkeit sind abhängig von Ihrer Netzwerkumgebung. 33 3 4 5 11 Mbit/s Geschwindigkeit 2 6 Kapitel Vergleich zwischen verschiedenen WLAN-Standards 1 Fehlerbehebung Technischer Support Sie erhalten technischen Support über die Website www.belkin.com/ networking. Wenn Sie den technischen Support telefonisch erreichen wollen, wählen Sie: USA: 877-736-5771 Europa: 00 800 223 55 460 Australien: 1800 235 546 Neuseeland: 0800 235 546 Singapur: 800 616 1790 34 Fehlerbehebung 1 2 3 4 6 35 Kapitel 5 Informationen Wi-Fi-® Interoperabilitäts-Zertifikat 36 Informationen 1 FCC-Erklärung KONFORMITÄTSERKLÄRUNG ZUR EINHALTUNG DER FCC-BESTIMMUNGEN ÜBER ELEKTROMAGNETISCHE KOMPATIBILITÄT Wir, Belkin Corporation, eine Gesellschaft mit Sitz in 501 West Walnut Street, Compton, CA 90220, USA, erklären hiermit in alleiniger Verantwortung, dass dieser Artikel, Nr. 2 F5D7050 5 Achtung: Hochfrequente Strahlungen Die Strahlungsleistung dieses Geräts liegt deutlich unter den FCCGrenzwerten für hochfrequente Strahlungen. Dennoch ist bei der Gerätenutzung darauf zu achten, dass im Normalbetrieb Menschen möglichst wenig schädlichen Strahlungen ausgesetzt werden. Um sicherzustellen, dass die FCC-Grenzwerte für Belastungen durch hochfrequente Strahlungen nicht überschritten werden, ist im Normalbetrieb stets ein Abstand von mindestens 20 cm zur Antenne einzuhalten. FCC-Hinweis Dieses Gerät entspricht nachweislich den Grenzwerten für digitale Geräte der Klasse B gemäß Teil 15 der FCC-Vorgaben. Diese Grenzwerte dienen dem angemessenen Schutz vor schädlichen Strahlungen beim Betrieb von Geräten im Wohnbereich. 37 4 6 Kapitel , auf den sich diese Erklärung bezieht, Abschnitt 15 der FCC-Bestimmungen entspricht. Der Betrieb unterliegt den beiden folgenden Bedingungen: (1) Dieses Gerät darf schädigende Störungen nicht verursachen, und (2) dieses Gerät muss jedwede Störung annehmen, einschließlich der Störungen, die einen unerwünschten Betrieb verursachen könnten. 3 Informationen Das Gerät erzeugt und verwendet hochfrequente Strahlungen und kann sie ausstrahlen. Verursacht dieses Gerät Störungen des Radio- oder Fernsehempfangs (was sich durch Ein- und Ausschalten des Gerätes feststellen lässt), so können Sie versuchen, die Störung auf folgende Weise zu beseitigen: • Neuausrichtung oder Standortänderung der Empfangsantenne. • Vergrößern des Abstands zwischen Gerät und Empfänger. • Anschluss des Geräts an eine Steckdose in einem anderen Stromkreis als dem des Empfängers. • Den Händler oder einen erfahrenen Rundfunk- und Fernsehtechniker hinzuziehen. Modifikationen Nach den Vorschriften der FCC muss dem Benutzer mitgeteilt werden, dass Änderungen oder Modifikationen an diesem Gerät, die nicht ausdrücklich von der Belkin Corporation genehmigt wurden, dazu führen können, dass die Berechtigung des Benutzers zum Betrieb des Geräts erlischt. Canada-Industry Canada (IC) Das Funksystem dieses Geräts entspricht den Bestimmungen RSS 210 von Industry Canada. Dieses digitale Gerät der Klasse B entspricht der kanadischen Norm ICES-003. Cet appareil numérique de la classe B conforme á la norme NMB-003 du Canada. Europa - Hinweis der europäischen Union Die Kennzeichnung von Endeinrichtungen mit dem Zeichen CE 0682 oder dem CE-Symbol gibt an, dass das Gerät der Richtlinie (1995/5/EC) (R/TTE-Richtlinie) der EU-Kommission entspricht. Aus einer solchen Kennzeichnung geht hervor, dass das Gerät den folgenden europäischen Normen entspricht (in Klammern die entsprechenden internationalen Standards): • EN 60950 (IEC60950) – Produktsicherheit • EN 300 328 Technische Anforderungen für Funkgeräte • ETS 301489 Allgemeine EMV-Anforderungen an funktechnische Einrichtungen Den Sendertyp finden Sie auf dem Produkterkennungsschild Ihres BelkinProdukts. Produkte mit dem CE-Zeichen entsprechen der Richtlinie zur Elektromagnetischen Verträglichkeit (89/336/EWG) und der Niederspannungsrichtlinie (73/23/EWG) der EU-Kommission. Aus der Einhaltung dieser Richtlinien geht hervor, dass das Gerät den folgenden europäischen Normen entspricht (in Klammern die entsprechenden internationalen Standards): • EN 61000-3-2 (IEC610000-3-2) – Oberschwingungsströme • EN 61000-3-3 (IEC610000) – Grenzwerte für Spannungsschwankungen und Flicker • EN 60950 (IEC60950) – Produktsicherheit Produkte mit diesem Sender werden mit dem CE 0682 oder CE-Hinweis versehen und sind ggf. auch mit dem CE-Zeichen gekennzeichnet. 38 Informationen 1. Wenden Sie sich an Belkin Components Ltd, Express Business Park, Shipton Way, NN10 6GL, Rushden, Großbritannien , Attn: Customer Service oder wenden Sie sich innerhalb von 15 Tagen nach dem Vorfall telefonisch unter 00-800-223-55-460 an Belkin. Halten Sie die folgende Informationen bereit: a. Die Artikelnummer des Belkin-Produkts b. Wo Sie das Produkt erworben haben b. Das Kaufdatum d. Kopie der Originalrechnung 2. Die entsprechenden Mitarbeiter/innen informieren Sie darüber, wie Sie Ihre Rechnung und das Belkin-Produkt versenden müssen und wie Sie fortfahren müssen, um Ihre Ansprüche geltend zu machen. Belkin Corporation behält sich vor, das beschädigte Belkin-Produkt zu überprüfen. Alle Kosten, die beim Versand des Belkin-Produkts an die Belkin Corporation zum Zweck der Überprüfung entstehen, sind vollständig durch den Käufer zu tragen. Wenn Belkin nach eigenem Ermessen entscheidet, dass es unpraktisch ist, das beschädigte Gerät an die Belkin Corporation zu schicken, kann Belkin nach eigenem Ermessen eine Reparaturstelle damit beauftragen, das Gerät zu überprüfen und einen Kostenvoranschlag für die Reparaturkosten des Gerätes zu machen. Die Kosten für den Versand zu einer solchen Reparaturstelle und die eventuellen Kosten für einen Kostenvoranschlag gehen vollständig zu Lasten des Käufers. Beschädigte Geräte müssen zur Überprüfung zur Verfügung stehen, bis das Reklamationsverfahren abgeschlossen ist. Wenn Ansprüche beglichen werden, behält sich die Belkin Corporation das Recht vor, Ersatzansprüche an eine bestehende Versicherung des Käufers zu übertragen. 39 1 2 3 4 5 6 Kapitel Eingeschränkte lebenslange Produktgarantie von Belkin Was wird durch diese Garantie abgedeckt? Belkin Corporation garantiert dem ursprünglichen Käufer dieses Belkin-Produkts, dass dieses Produkt frei von Material-, Verarbeitungs-, und Konstruktionsfehlern ist. Für welchen Zeitraum gilt die Garantie? Belkin Corporation gewährt für dieses Belkin-Produkt eine lebenslange Garantie. Was unternehmen wir zur Fehlerbehebung? Produktgarantie Belkin wird das Produkt nach eigenem Ermessen entweder kostenlos (abgesehen von den Versandkosten) reparieren oder austauschen. Was wird durch diese Garantie nicht abgedeckt? Alle oben genannten Garantien verlieren ihre Gültigkeit, wenn das Belkin-Produkt der Belkin Corporation auf Anfrage nicht auf Kosten des Käufers zur Überprüfung zur Verfügung gestellt wird oder wenn die Belkin Corporation feststellt, dass das Belkin-Produkt nicht unordnungsgemäß installiert worden ist, und dass unerlaubte Änderungen daran vorgenommen worden sind. Die Produktgarantie von Belkin gilt nicht für (Natur)gewalten (mit Ausnahme von Blitzeinschlägen) wie Überschwemmungen und Erdbeben sowie Krieg, Vandalismus, Diebstahl, normalen Verschleiß, Erosion, Wertminderung, Veralterung, schlechte Behandlung, Beschädigung durch Störungen aufgrund von Unterspannung (z. B. Spannungsabfall oder -Senkung) oder nicht erlaubten Programm- oder Systemänderungen. Wie bekommen Sie Unterstützung? Um Unterstützung von Belkin zu bekommen, gehen Sie nach folgenden Schritten vor: Informationen Wie ist die Garantie gesetzlich verankert? DIE GARANTIE IST DIE ALLEINIGE GARANTIE VON BELKIN. ES GIBT KEINE ANDERE GARANTIE, EXPLIZIT ERWÄHNT ODER IMLIZIT, AUSSER WENN DIES VOM GESETZ VORGESCHRIEBEN IST, EINSCHLIESSLICH DER IMPLIZITEN GARANTIE ODER DES QUALITÄTSZUSTANDS, DER ALLGEMEINEN GEBRAUCHSTAUGLICHKEIT ODER EIGNUNG FÜR EINEN BESTIMMTEN ZWECK, UND SOLCHE IMPLIZITEN GARANTIEN, WENN ES SOLCHE GIBT, BEZIEHEN SICH AUSSCHLIESSLICH AUF DIE DAUER, DIE IN DIESER GARANTIE ZUGRUNDEGELEGT WIRD. In manchen Staaten sind Einschränkungen bezüglich der Dauer der Garantie nicht erlaubt. Die oben erwähnten Einschränkungen treffen für Sie dementsprechend nicht zu. UNTER KEINEN UMSTÄNDEN HAFTET DIE BELKIN CORPORATION FÜR ZUFÄLLIGEN, BESONDEREN, DIREKTEN, INDIREKTEN, MEHRFACHEN ODER FOLGESCHÄDEN WIE, ABER NICHT AUSSCHLIESSLICH, ENTGANGENES GESCHÄFT ODER PROFITE, DIE IHNEN DURCH DEN VERKAUF ODER DIE BENUTZUNG VON EINEM BELKIN-PRODUKT ENTGANGEN SIND, AUCH WENN SIE AUF DIE MÖGLICHKEIT SOLCHER BESCHÄDIGUNGEN AUFMERKSAM GEMACHT WORDEN SIND. Diese Garantie räumt Ihnen spezifische Rechte ein, die von Land zu Land unterschiedlich ausgestaltet sein können. Da in manchen Ländern der Ausschluss oder die Beschränkung der Haftung für durch Zufall eingetretene oder Folgeschäden nicht zulässig ist, haben die vorstehenden Beschränkungen und Ausschlussregelungen für Sie möglicherweise keine Gültigkeit. 40 Informationen 1 2 3 4 5 41 Kapitel 6