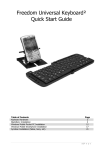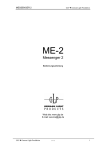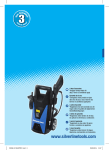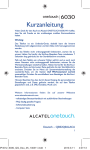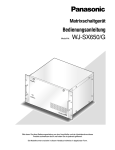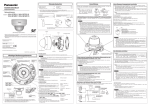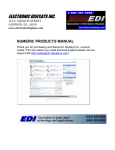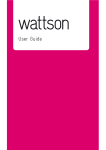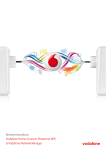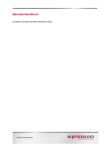Download Freedom Universaltastatur² Schnellanleitung
Transcript
Freedom Universaltastatur² Schnellanleitung Inhaltsverzeichnis Tastatur-Hardware BlackBerry-Installation Windows Mobile Pocket-PC-Installation Windows Mobile Smartphone-Installation Symbian-Installation (Nokia, Sony, usw.) Seite 2 4 15 21 26 1 | Seite Ihre Freedom Universaltastatur² Wir danken Ihnen für den Erwerb der Freedom Universaltastatur². Lassen Sie uns, bevor wir mit der Installation der Tastatur für Ihr Telefon/Ihren PDA/Pocket-PC beginnen, einen kurzen Blick auf die Hardware werfen. Tastatur: 1) BlueTooth-Rücksetzung: Diese Taste wird nicht für BlackBerry-Anschlüsse verwendet. Bei allen anderen Geräten wird diese Taste für 5 Sekunden vor dem Anschließen der Tastatur gedrückt. 2) Scharnierverriegelung: Schieben Sie die Verriegelung nach rechts in Richtung des Scharniers an die richtige Stelle, und verhindern Sie somit das Zusammenklappen der Tastatur. Schieben Sie diese nach links, um das Scharnier zu entsperren und um die Tastatur zusammenzuklappen. Stellen Sie bitte sicher, dass der Schiebemechanismus vollständig auf die linke (entriegelte) Position gedrückt wurde, bevor die Tastatur geschlossen wird. 3) Ausziehbare Halterung: Die Halterung lässt sich vollständig aus der faltbaren Tastatur herausziehen, um Ihr Telefon/Ihren PDA/Pocket-PC aufzunehmen. Für weitere Information sehen Sie Seite 3. 4) Batterieabdeckung: Schieben Sie die Batterieabdeckung nach rechts, um diese zu öffnen. In die Freedom Universaltastatur² werden zwei AAA-Batterien eingesetzt. Typische AAA-Batterien gestatten einen ununterbrochenen Betrieb von bis zu 80 Stunden, bevor diese ausgetauscht werden müssen. 5) Anzeige: Blinkt einmal pro Sekunde im Paarungsmodus oder während des Anschließens. Wird nach dem Anschluss ausgeschaltet. 6) 3-Wege-Schalter (SPP/OFF/HID): Stellen Sie diesen zum Ausschalten der Tastatur auf die mittlere Position. Schieben Sie den Schalter nach links (SPP-Modus), wenn Sie ein BlackBerry und wenn Sie alle anderen Geräte anschließen wollen, nach rechts (HID-Modus). 2 | Seite 7) FN (Funktions)-Taste: Diese Taste wird in Verbindung mit anderen Tasten der Tastatur verwendet, um Telefontasten zu emulieren oder um Anwendungen schnell aufzurufen. Vollständige Funktionstastenkombinationen für jedes Gerät sind in den Beschreibungen der entsprechenden Installationsanweisungen aufgeführt. Ausziehbare Halterung: (Abb. 1) (Abb. 2) (Abb. 3) (Abb. 4) (Abb. 5) (Abb. 6) Abnahme der ausziehbaren Halterung: 1) Greifen Sie den oberen Rand der Halterung und ziehen Sie diese von der Tastatur weg. 2) Ziehen Sie weiter, bis sich der Fuß vollständig vom Tastaturgehäuse löst (dies ist bei den ersten Malen des Abziehens etwas schwergängig). Einstellen der Halterung auf Ihr Telefon/Ihren PDA/Pocket-PC: Die Höhe und der Betrachtungswinkel können über die ausziehbare T-Schiene und den Federbügel entsprechend eingestellt werden (Abb 3). Einsetzen der ausziehbaren Halterung: 1) Stellen Sie sicher, dass die T-Schiene vollständig zusammen geschoben ist. 2) Klappen Sie den Federbügel in Richtung der Rückseite der T-Schiene. Drücken Sie anschließend den Federbügel und die T-Schiene in Richtung der Unterseite des Fußes. 3) Drücken Sie die federgelagerte Klappe in Richtung der Unterseite, und halten Sie diese so, wie in der Abbildung gezeigt (Abb 4). 4) Schieben Sie die Halterung zurück in den Aufbewahrungsschlitz in der Tastatur, während Sie das Gestell flach gefaltet halten (Abb 5). 5) Drücken Sie die Halterung vollständig hinein, bis diese bündig mit den Rand der Tastatur abschließt (Abb 6). 3 | Seite Installationsanleitung für BlackBerry-Anwender. 4 | Seite Installation und Anschluss Ihrer Tastatur an ein BlackBerry Vor der Installation: 1) Es stehen zwei Verfahren zur Verfügung, wie Sie die Treiber auf Ihrem BlackBerry installieren können. Diese sind: Option A) Über die OTA (Over the Air - per Funk)-Website. Dies ist das bevorzugte Verfahren und benötigt eine aktive Datenverbindung auf Ihrem BlackBerry. ODER Option B) Über Ihren PC mit dem PC-Installationspaket. Besuchen Sie bitte, um das neueste PC-Treiberinstallationspaket herunterzuladen, www.freedominput.com, oder verwenden Sie die mit der Tastatur mitgelieferte CD. 2) Die drei einfachen Schritte zum Einsatz Ihrer Tastatur sind: 1. Laden Sie die Treiber herunter (über die OTA-Site oder www.freedominput.com) und installieren Sie diese. 2. Ändern Sie die Keystroke Injection-Erlaubnis (wo erforderlich). 3. Führen Sie eine „Paarung“ aus, und schließen Sie die Tastatur an. 3) Wählen Sie bitte beim Einschalten der Tastatur folgende Einstellung: BlackBerry-Gerät - SPP-Modus (linke Schalterstellung) 4) BlackBerry-Geräte können eine Änderung der Keystroke Injection-Einstellung erfordern. 5) BlackBerry-Geräte, die an einen BlackBerry Enterprise Server angeschlossen werden, können die Freigabe des BES-Verwalters für eine Änderung der Keystroke InjectionErlaubnis des Gerätes benötigen (Einzelheiten bezüglich der BES-Einstellungen können ebenfalls auf http://freedom.helpserve.com aufgerufen werden). BlackBerry-Tasten und Terminologie: (1) Drücken für „Select (Auswahl)“. (2) Drücken für „Open Menu (Menü öffnen)“. 5 | Seite (3) Drücken, um „Back (Zurück)“ zu gehen. Hinweis: („Rollrad“ - BlackBerrys verwenden das Drücken des Rollrades zum Öffnen des Menüs und zur Auswahl von Anwendungen). Installation der Treiber – über die OTA-Website (Option A) Führen Sie die nachfolgenden Anweisungen aus, um die Treiber auf Ihrem Pocket-PC über die OTA (Over the Air - über Funk)-Website zu installieren. Bevor Sie beginnen: Sie müssen wissen, welche Betriebssystemversion Ihr BlackBerry ausführt. Wenn Sie nicht sicher sind, welche Version Ihr BlackBerry besitzt, können Sie dies über „Options>About (Optionen > Über)“ auf Ihrem BlackBerry herausfinden. 1) Öffnen Sie den Internet-Browser auf Ihrem BlackBerry und gehen Sie zu www.otadrivers.com. 2) Wenn Sie gefragt werden, welche Tastatur Sie haben, so wählen Sie Freedom Universal Keyboard² (und nicht Freedom Universal Keyboard). 3) Die Website wird feststellen, dass Sie über ein BlackBerry verfügen und ermöglicht Ihnen die Wahl von zwei Treibern zum Herunterladen („4.1 and below - und darunter“ oder „4.2 and above - und darüber“). Wählen Sie den Link, der der Systemversion Ihres BlackBerrys entspricht. „4.1“ ist für Geräte, die über die Version 4.1 und darunter verfügen und „4.2“ für alle BlackBerrys, die die Version 4.2 und darüber ausführen (d.h. 4.3 u. 4.5). 4) Klicken Sie auf die Download(Herunterladen)-Schaltfläche. 5) Klicken Sie nach der Installation der Treiber auf die OK-Schaltfläche, und beenden Sie die Browser-Anwendung. Sie sehen jetzt ein neues Symbol auf Ihrem Anwendungsmenü für „Freedom Keyboard (Freedom Tastatur)“. Installation der Treiber – über einen PC (Option B) Besteht keine Datenverbindung auf Ihrem BlackBerry oder würden Sie es vorziehen, die Treiber über Ihren PC zu installieren, so besuchen Sie bitte www.freedominput.com, um das neueste PC-Installationspaket herunterzuladen, oder verwenden Sie die mit der Tastatur mitgelieferte CD. 6 | Seite Ändern der Keystroke Injection-Erlaubnis. Damit die Tastatur Daten an das BlackBerry senden kann, muss eine Routine des BlackBerrys verwendet werden, die „Keystroke Injection (Tastenanschlag-Einfügung)“ genannt wird. Bei allen BlackBerrys, die Version 4.2 oder darüber ausführen (und einige, die 4.1 verwenden), ist die „Keystroke Injection“ per Vorgabe für alle Anwendungen blockiert. Sie müssen die Erlaubnis ändern, damit die Tastatur Tastenanschlagdaten an das BlackBerry senden kann. Die Erlaubnisänderung wirkt sich nur auf die Treibersoftware aus. 1) Wählen Sie vom BlackBerry-Hauptmenü „Options (Optionen)“. (Abhängig von dem installierten Theme kann diese Anwendung auch „Settings (Einstellungen)“ heißen). 2) Wählen Sie von der Liste „Advanced Options (Erweiterte Optionen)“. 3) Wählen Sie von der Liste „Applications (Anwendungen)“. 7 | Seite 4) Heben Sie „BlackBerry 4.X Core Applications (BlackBerry 4.X Kernanwendungen)“ hervor wobei X, abhängig von Ihrem BlackBerry, 4.1, 4.2, 4.3 oder 4.5 ist. 5) Drücken Sie die Menütaste und wählen Sie „Modules (Module)“. 6) Heben Sie in der Liste das btkbd4X-Modul hervor (wobei X 1 oder 2 ist, abhängig davon, welche Version Sie installiert haben). 7) Drücken Sie die Menütaste und wählen Sie „Edit Permissions (Erlaubnis bearbeiten)“. 8 | Seite 8) Rollen Sie einmal nach unten, um die „Interactions (Interaktionen)“-Zeile hervorzuheben. 9) Drücken Sie die Menütaste, und wählen Sie „Expand (Erweitern)“. 10) Rollen Sie nach unten bis zu „Keystroke Injection (Tastenanschlageinfügung)“ und drücken Sie Auswahl. 11) Wählen Sie von der Liste „Allow (Erlauben)“. * Fehlt diese Option zur Einstellung von „Allow (Erlauben)“, so können Sie mit einem BlackBerry Enterprise Server verbunden sein. In diesem Fall müssen Sie Ihren BES-Verwalter kontaktieren, damit dieser eine Software-Konfiguration für Sie erstellt. (Besuchen Sie bitte für Anweisungen zur Änderung einer BES http://freedom.helpserve.com) ** Die Aktualisierung Ihres BlackBerry-Betriebssystems auf eine neuere Version kann diese Option ebenfalls entsperren. 9 | Seite 12) Drücken Sie die Zurück-Taste zum Verlassen, und wenn Sie gefragt werden „Save, Discard or Cancel (Sichern, Verwerfen oder Abbrechen“ so wählen Sie „Save (Speichern)“. 10 | Seite Paarung der Tastatur. 1) Schalten Sie die Tastatur in den SPP-Modus, und prüfen Sie, ob das grüne Licht nahe dem Schalter blinkt und ob BlueTooth auf dem BlackBerry aktiviert ist. 2) Klicken Sie auf dem Hauptanwendungsmenü des BlackBerry auf „Setup Bluetooth (Bluetooth Einstellung)“. Klicken Sie auf OK, und der BlackBerry sucht nach BlueToothGeräten in der Umgebung. 3) Klicken Sie, sobald der BlackBerry die Suche beendet hat, auf „Freedom Keyboard (Freedom Tastatur)“ auf der Liste. Tragen Sie, wenn sie nach dem Zugangsschlüssel gefragt werden, „0000“ (vier Nullen) ein. Sobald Sie die Eingabe beendet haben, sehen Sie die Tastatur unter den gepaarten Geräten. 11 | Seite Anschließen der Tastatur: 1) Klicken Sie auf dem Hauptanwendungsmenü auf dem BlackBerry auf das „Freedom Keyboard (Freedom Tastatur)“-Symbol. Sie sehen dann einen Bildschirm, der dem unten stehenden ähnelt. 2) Klicken Sie auf das „Activate Keyboard (Tastatur aktivieren)“-Kästchen. „Keyboard status (Tastaturstatus):“ ändert sich zu „Connecting (Verbindet)“. Klicken Sie, sobald sich der Tastaturstatus zu „Connected (Verbunden)“ ändert, auf das „Reconnection (Neu verbinden)“-Kontrollkästchen. (Sehen Sie bitte die Fehlersuchanleitung auf Seite 14, wenn sich der Tastaturstatus nie von „Connecting (verbindet)“ ändert). 3) Die Tastatur wird jetzt verbunden. Wenn Sie abwärts zum Kästchen, das mit „Keyboard Test (Tastaturtest)“ beschriftet ist, rollen und auf der Tastatur eine Eingabe vornehmen, erscheint auf dem Textfeld der von Ihnen eingegebene Text. Auf einigen BlackBerrys werden Sie gefragt, ob Sie den Anschluss erlauben möchten. Falls ja, so markieren Sie bitte das „Do not ask me again (Nicht wieder fragen)“-Kontrollkästchen, und wählen Sie dann Yes (Ja) (Sie können mehr als einmal gefragt werden, wenn Sie die Tastatur das erste Mal verwenden). 4) Nach dem ersten Anschluss der Tastatur müssen Sie diesen Vorgang nicht wiederholen. Wenn Sie die Tastatur nicht mehr verwenden möchten, so stellen Sie den Schalter auf OFF (Aus) (mittlere Position). Schieben Sie, wenn Sie die Tastatur erneut verwenden möchten, den Schalter einfach wieder zurück auf den SPP-Modus (linke Schalterstellung), und die Tastatur wird automatisch wieder angeschlossen. 12 | Seite BlackBerry-Funktionstasten. Innerhalb der Treibersoftware können Sie auch Abkürzungstasten für Anwendungen auf Ihrem BlackBerry konfigurieren. Rollen Sie hierzu zu den Funktionstastenoptionen nach unten, klicken Sie auf die gewünschte Tastenkombination (z.B. FN+1), und wählen Sie die zu öffnende Anwendung (z.B. BlackBerry Maps). Wenn Sie jetzt die FN-Taste und die Ziffer 1-Taste zusammen auf der Tastatur drücken, wird BlackBerry Maps auf Ihrem BlackBerry ausgeführt. Eine Anzahl vordefinierter Abkürzungstasten ist ebenfalls vorhanden. Diese sind nachstehend aufgeführt. Vordefinierter Abkürzungstasten. Funktion Anwender-definierte Abkürzungen (sehen Sie oben) Hauptanwendungsmenü/Home-Bildschirm Messaging aufrufen Kontakte aufrufen Task-Liste aufrufen Kalender aufrufen Trackball/Rollrad/Menüklick Zurück Cursorbewegung Tastenkombination [FN] + (1-9) [FN] + (ESC) [FN] + Z [FN] + X [FN] + C [FN] + V [FN] + [Pfeil nach rechts] [FN] + [Pfeil nach links] Pfeiltasten Treiberoptionen. Innerhalb der Treibersoftware stehen Ihnen auch eine Anzahl anderer Optionen zur Verfügung, die nachfolgend beschrieben sind. Keyboard layout (Tastaturbelegung): Hier können Sie das Sprachenlayout der Tastatur, entsprechend Ihren Anforderungen, ändern. Sie können wählen (English – QWERTY, Französisch – AZERTY, German – QWERTZ, Norwegian/Swedish/Finnish/Danish – QWERTY, mit den jeder Sprache entsprechenden zusätzlichen Symbolen). Repeat Rate (Wiederholungsrate): Die Änderung dieser Option ändert die Geschwindigkeit, mit der ein Zeichen bei niedergehaltener Taste wiederholt „dargestellt“ wird. Für eine allgemeine Anwendung empfehlen wir, diese Option auf der Vorgabe (25) zu belassen. Repeat Delay (Wiederholungsverzögerung): Die Änderung dieser Option ändert die Zeit, die vergeht, bevor das Zeichen der niedergehaltenen Taste wiederholt „dargestellt“ wird. Für eine allgemeine Anwendung empfehlen wir, diese Option auf der Vorgabe (60) zu belassen. 13 | Seite Fehlerbehebung. Q) Wenn ich versuche, die Tastatur anzuschließen, ändert sich der Tastaturstatus auf „Connecting (Verbindet)“, wechselt aber nie auf „Connected (Verbunden)“, oder wenn ich den Anschluss versuche, wird angezeigt „This keyboard is not supported (Diese Tastatur wird nicht unterstützt)“. A) Dies geschieht auf Grund eines Programmfehlers innerhalb neuerer und älterer BlackBerrys, die die Betriebssystem-Version 4.2 verwenden. Dies wird dadurch verursacht, dass im BlackBerry nicht die entsprechenden ServiceRoutinen installiert sind, damit die Tastatur arbeitet. Führen Sie bitte die folgenden Schritte aus, um das Problem zu beheben. 1) Rufen Sie vom Hauptanwendungsmenü „Options (Optionen)“ auf (abhängig vom installierten Theme kann dies auch „Settings (Einstellungen)“ sein). 2) Gehen Sie im Options-Menü zu „Bluetooth“. 3) Heben Sie in der Liste der gepaarten Geräte die Tastatur hervor, und drücken Sie die Menütaste. 4) Wählen Sie vom Menü „Device Properties (Geräteeigenschaften)“. 5) Am unteren Rand der Seite sollten Sie „Services: (Dienstleistungen:)“ sehen. Unter diesem Punkt ist vermutlich nichts aufgeführt. 6) Drücken Sie die Menütaste, und wählen Sie „Refresh Service List (Service-Liste erneuern)“. Nach einigen Sekunden sollte „SPP Slave“ unter den aufgeführten Dienstleistungen angezeigt werden. 7) Dies sollte das Problem beheben, und Sie werden jetzt in der Lage sein, die Tastatur über die Treiber anzuschließen. Q) Ich bin mit einem BlackBerry Enterprise Server verbunden und wenn ich versuche, die Keystroke Injection-Einstellungen zu ändern, ist die einzige Option „Deny (Verweigere)“. A) In diesem Fall verfügt Ihr BlackBerry über eine einschränkende EDV-Politik, und Sie müssen mit Ihrem BES- Verwalter in Verbindung treten, damit dieser eine SoftwareKonfiguration für Sie erstellt. Informationen über das Erstellen und die Anwendung der Software-Konfiguration auf dem BES befinden sich unter dem folgenden Link „Weitere Unterstützung“. Weitere Unterstützung: Für weiterführende Hilfe, die neuesten Treiber und Handbuchaktualisierungen besuchen Sie bitte: http://freedom.helpserve.com PC-Installation: Wenn Sie es vorziehen, die Treiber über Ihren PC anstatt über die OTA-Website zu installieren, besuchen Sie bitte www.freedominput.com um das neueste Treiberinstallationspaket herunterzuladen, oder verwenden Sie die mit der Tastatur mitgelieferte CD. 14 | Seite Installationsanleitung für Windows Mobile PocketPC-Anwender. Ein „Pocket-PC“ ist ein Gerät, auf dem „Windows Mobile“ ausgeführt wird und welches einen „Touch-Screen“ besitzt. Wenn Sie ein Windows Mobile-Gerät ohne einen TouchScreen besitzen, dann haben Sie ein „Smartphone“ (sehen Sie bitte die SmartphoneInstallationsanleitung auf Seite 20). 15 | Seite Installation und Anschluss Ihrer Tastatur an einen Windows Mobile Pocket-PC Vor der Installation: 1) Es stehen zwei Verfahren zur Verfügung, um die Treiber auf Ihrem Pocket-PC zu installieren. Diese sind: Option A) Über die OTA (Over the Air - per Funk)-Website. Dies ist das bevorzugte Verfahren und benötigt eine aktive Datenverbindung auf Ihrem Pocket-PC. ODER Option B) Über Ihren PC mit dem PC-Installationspaket. Besuchen Sie bitte, um das neueste PC-Treiberinstallationspaket herunterzuladen, www.freedominput.com, oder verwenden Sie die mit der Tastatur mitgelieferte CD. 2) Wählen Sie bitte beim Einschalten der Tastatur folgende Einstellung: Pocket-PC - HID-Modus (rechte Schalterstellung) 3) Nach der Installation der Treiber müssen Sie einen Soft-Reset auf Ihrem Pocket-PC durchführen. Dies geschieht normalerweise, indem man mit dem Schreibstift eine vertieft liegende Rücksetztaste drückt. Hierdurch werden keine Daten auf Ihrem Pocket-PC beeinflusst. 4) Paaren Sie die Tastatur NICHT mit dem Pocket-PC. Dies stoppt die Funktion der Tastatur. 5) Ein „Pocket-PC“ ist ein Gerät, auf dem „Windows Mobile“ ausgeführt wird und welches einen „Touch-Screen“ besitzt. Wenn Sie ein Windows Mobile-Gerät ohne einen Touch-Screen besitzen, dann haben Sie ein „Smartphone“ (sehen Sie bitte die Smartphone-Installationsanleitung auf Seite 20). Installation der Treiber – über die OTA-Website (Option A) Führen Sie die nachfolgenden Anweisungen aus, um die Treiber auf Ihrem Pocket-PC über die OTA (Over the Air - über Funk)-Website zu installieren. 1) Öffnen Sie den Internet-Browser auf Ihrem Pocket-PC und gehen Sie zu www.otadrivers.com. 2) Wenn Sie gefragt werden, welche Tastatur Sie haben, so wählen Sie Freedom Universal Keyboard² (und nicht Freedom Universal Keyboard). 3) Die Webseite ermittelt jetzt das verwendete Gerät, und stellt Ihnen den Link zu den richtigen Treibern für Ihr Gerät zur Verfügung. Wählen Sie bitte, wenn die Website nicht imstande ist, das von Ihnen verwendete Gerät zu ermitteln, den entsprechenden Treiber über die zur Verfügung gestellten Links. 4) Stellen Sie sicher, dass das „Open file after download (Datei nach dem Herunterladen öffnen)“-Kontrollkästchen markiert ist und klicken Sie anschließend auf „Yes (Ja)“. 5) Nach dem Ende des Herunterladens der Datei wird der Installationsbildschirm angezeigt. Wird eine Meldung angezeigt, dass diese Datei von einem unbekannten Herausgeber stammt, oder werden Sie gefragt, ob Sie die Installation fortsetzen möchten, so klicken Sie auf „Yes (Ja)“. 6) Wenn Ihnen die Option angezeigt wird, wo Sie die Installation vornehmen möchten, so wählen Sie „Device (Gerät)“. Die Installation auf einer Speicherkarte beeinträchtigt möglicherweise die Funktionsfähigkeit der Treiber. Klicken Sie auf Install (Installieren). 7) Nach der Installation der Treiber erhalten Sie eine Meldung, dass diese erfolgreich auf Ihrem Gerät installiert wurden. Klicken Sie auf OK. 16 | Seite 8) Führen Sie jetzt einen „Soft-Reset“ auf Ihrem Pocket-PC durch (dies geschieht normalerweise, indem man mit dem Schreibstift eine vertieft liegende Rücksetztaste drückt). Hierdurch werden keine Daten auf Ihrem Pocket-PC beeinflusst. 9) Nach dem Neustart Ihres Pocket-PCs werden die Treiber installiert. Diese können über den folgenden Vorgang lokalisiert werden: Tippen Sie auf das Start-Menü. Tippen Sie auf Settings (Einstellungen). Tippen Sie auf System Tab (System-Registerkarte). Sie sehen ein Symbol für die Freedom Tastatur. Installation der Treiber – über einen PC (Option B) Besteht keine Datenverbindung auf Ihrem Pocket-PC oder würden Sie es vorziehen, die Treiber über Ihren PC zu installieren, so besuchen Sie bitte www.freedominput.com, um das neueste PC-Installationspaket herunterzuladen, oder verwenden Sie die mit der Tastatur mitgelieferte CD. Anschließen der Tastatur. 1) Schalten Sie die Tastatur in den HID-Modus (rechte Schalterstellung). 2) Drücken Sie die Taste „B“ in der linken oberen Ecke der Tastatur für 5 Sekunden. 3) Gehen Sie auf Ihrem Pocket-PC zu Start, Settings (Einstellungen) und tippen Sie dann auf System Tab (System-Registerkarte). Tippen Sie anschließend auf das „Freedom Keyboard (Freedom Tastatur)“-Symbol. 4) Tippen Sie auf die „Active Driver“-Schaltfläche. Die Treiber suchen jetzt nach BlueTooth-Geräten in der Umgebung. 5) Klicken Sie, sobald die Suche beendet ist, auf „Freedom Keyboard (Freedom Tastatur)“ auf der Liste. 17 | Seite 6) Die Tastatur wird jetzt verbunden, und Sie sehen „Connection Established (Verbindung hergestellt)“ bei den Treibern. 8) Sie können jetzt die Software beenden und die Tastatur verwenden. 9) Wenn Sie die Tastatur nicht mehr verwenden möchten, so drücken Sie die Taste „B“ wieder für 5 Sekunden und stellen anschließend den Schalter der Tastatur auf OFF (Aus) (mittlere Position). 10) Führen Sie, wenn Sie die Tastatur das nächste Mal anschließen, die zuvor aufgeführten Schritten durch. Aber hierbei brauchen Sie nicht wieder nach der Tastatur zu suchen. Diese wird automatisch angeschlossen, wenn Sie ein Häkchen im „Active Driver“-Kontrollkästchen setzen. Windows Mobile-Funktionstasten. Innerhalb der Treibersoftware können Sie auch Abkürzungstasten für Anwendungen auf Ihrem Pocket-PC konfigurieren. Für weitere Informationen sehen Sie bitte „Within the Launch Tab (Auf der Anwendungsregisterkarte)“ unter den Treiberoptionen. Eine Anzahl vordefinierter Abkürzungstasten ist ebenfalls vorhanden. Diese sind nachstehend aufgeführt. Vordefinierter Abkürzungstasten. Funktion Anwender-definierte Abkürzungstasten Hauptanwendungsmenü/Home-Bildschirm Messaging aufrufen Kontakte aufrufen Task-Liste aufrufen Kalender aufrufen Soft-Taste Links emulieren Soft-Taste Rechts emulieren Cursorbewegung Tastenkombination [FN] + (1-9) [FN] + (ESC) [FN] + Z [FN] + X [FN] + C [FN] + V [ALT] + C [ALT] + V Pfeiltasten Treiberoptionen. Innerhalb der Treibersoftware stehen Ihnen auch eine Anzahl anderer Optionen zur Verfügung, die nachfolgend beschrieben sind. Auf der „General“ (Allgemein)-Registerkarte: Repeat Rate (Wiederholungsrate): Die Änderung dieser Option ändert die Geschwindigkeit, mit der ein Zeichen bei niedergehaltener Taste wiederholt „dargestellt“ wird. Für eine allgemeine Anwendung empfehlen wir, diese Option auf der Vorgabe (25) zu belassen. Repeat Delay (Wiederholungsverzögerung): Die Änderung dieser Option ändert die Zeit, die vergeht, bevor das Zeichen der niedergehaltenen Taste wiederholt „dargestellt“ wird. Für eine allgemeine Anwendung empfehlen wir, diese Option auf der Vorgabe (60) zu belassen. 18 | Seite Auf der „Launch“ (Anwendungs)-Registerkarte: Hier können Sie definieren, welche Programme Sie mit den AbkürzungsTastenkombinationen verknüpfen möchten. So können Sie etwa „Windows Media“ mit FN+1 verknüpfen und jedes Mal, wenn Sie FN+1 auf der Tastatur drücken, wird „Windows Media“ auf Ihrem Pocket-PC ausgeführt. Auf der „Layout“-Registerkarte: Choose language (Sprachauswahl): Hier können Sie das Sprachenlayout der Tastatur, entsprechend Ihren Anforderungen, ändern. Sie können wählen (English – QWERTY, Französisch – AZERTY, German – QWERTZ, Norwegian/Swedish/Finnish/Danish – QWERTY, mit den jeder Sprache entsprechenden zusätzlichen Symbolen). Indicator (Anzeige): Schaltet die Sprachenanzeige an und aus. Hotkeys: Hier können Sie unterschiedliche Sprachenlayouts mit Hotkey-Kombinationen verknüpfen. Dies ist hilfreich, wenn Sie regelmäßig zwischen unterschiedlichen Sprachen umschalten müssen, während Sie schreiben. Fehlerbehebung Q) Nachdem ich die Software installiert habe, ist kein Symbol sichtbar. A) Die Treiber sind keine Standard-„Programme“ und werden deshalb nicht im „Programm“-Ordner angezeigt. Sie müssen das Start-Menü wählen, auf Settings (Einstellungen) und anschließend auf die System-Registerkarte tippen. Sie müssen ebenfalls sicherstellen, dass Sie einen „Soft-Reset“ auf Ihrem Gerät ausführen, nachdem Sie die Installation durchgeführt haben. Auf den meisten Pocket-PCs tun Sie dies, 19 | Seite indem Sie die Spitze des Schreibstiftes in die vertiefte Bohrung für die Rücksetztaste drücken. Die Ausführung eines Soft-Resets löscht keine Daten auf Ihrem Pocket-PC. Q) Wenn ich versuche, die Treiber zu installieren, erhalte ich eine Meldung auf dem Bildschirm des Pocket-PCs, dass dies nicht die richtige Version ist. A) Versuchen Sie bitte, die Treiber erneut herunterzuladen und stellen Sie sicher, dass Sie die Pocket-PC-Version wählen (und nicht die Smartphone-Version) und dass Sie über die richtige Betriebssystemversion verfügen (z.B. 2003, 2005 oder 2006). Wenn Sie nicht sicher sind, welche Version Ihr Pocket-PC ausführt, können Sie dies ermitteln, indem Sie auf Start>Settings (Einstellungen)>System tab (System-Registerkarte) gehen und dann auf „About (Über)“ tippen. Weitere Unterstützung: Für weiterführende Hilfe, die neuesten Treiber und Handbuchaktualisierungen besuchen Sie bitte: http://freedom.helpserve.com PC-Installation: Wenn Sie es vorziehen, die Treiber über Ihren PC anstatt über die OTA-Website zu installieren, besuchen Sie bitte www.freedominput.com um das neueste Treiberinstallationspaket herunterzuladen, oder verwenden Sie die mit der Tastatur mitgelieferte CD. 20 | Seite Installationsanleitung für Windows Mobile Smartphone-Anwender. Ein „Smartphone“ ist ein Gerät, auf dem „Windows Mobile“ ausgeführt wird und das über keinen „Touch-Screen“ verfügt. Wenn Sie ein Windows Mobile-Gerät mit einem Touch-Screen besitzen, dann haben Sie einen „Pocket-PC“ (sehen Sie bitte die Windows Mobile Pocket-PC-Installationsanweisungen auf Seite 15). 21 | Seite Installation und Anschluss Ihrer Tastatur an ein Windows Mobile Smartphone Vor der Installation: 1) Es stehen zwei Verfahren zur Verfügung, wie Sie die Treiber auf Ihrem Smartphone installieren können. Diese sind: Option A) Über die OTA (Over the Air - per Funk)-Website. Dies ist das bevorzugte Verfahren und benötigt eine aktive Datenverbindung auf Ihrem Smartphone. ODER Option B) Über Ihren PC mit dem PC-Installationspaket. Besuchen Sie bitte, um das neueste PC-Treiberinstallationspaket herunterzuladen, www.freedominput.com, oder verwenden Sie die mit der Tastatur mitgelieferte CD. 2) Wählen Sie bitte beim Einschalten der Tastatur folgende Einstellung: Smartphone - HID-Modus (rechte Schalterstellung) 3) Paaren Sie die Tastatur NICHT mit dem Smartphone. Dies stoppt die Funktion der Tastatur. 5) Ein „Smartphone“ ist ein Gerät, auf dem „Windows Mobile“ ausgeführt wird und das über keinen „Touch-Screen“ verfügt. Wenn Sie ein Windows Mobile-Gerät mit einem Touch-Screen besitzen, dann haben Sie einen „Pocket-PC“ (sehen Sie bitte die Windows Mobile Pocket-PC-Installationsanweisungen auf Seite 15). Installation der Treiber – über die OTA-Website (Option A) Führen Sie die nachfolgenden Anweisungen aus, um die Treiber auf Ihrem Smartphone über die OTA (Over the Air - über Funk)-Website zu installieren. 1) Öffnen Sie den Internet-Browser auf Ihrem Smartphone und gehen Sie zu www.otadrivers.com. 2) Wenn Sie gefragt werden, welche Tastatur Sie haben, so wählen Sie Freedom Universal Keyboard² (und nicht Freedom Universal Keyboard). 3) Die Webseite ermittelt jetzt das verwendete Gerät, und stellt Ihnen den Link zu den richtigen Treibern für Ihr Gerät zur Verfügung. Wählen Sie bitte, wenn die Website nicht imstande ist, das von Ihnen verwendete Gerät zu ermitteln, den entsprechenden Treiber über die zur Verfügung gestellten Links. 4) Stellen Sie sicher, dass das „Open file after download (Datei nach dem Herunterladen öffnen)“-Kontrollkästchen markiert ist und klicken Sie anschließend auf „Yes (Ja)“. 5) Nach dem Ende des Herunterladens der Datei wird der Installationsbildschirm angezeigt. Wird eine Meldung angezeigt, dass diese Datei von einem unbekannten Herausgeber stammt, oder werden Sie gefragt, ob Sie die Installation fortsetzen möchten, so klicken Sie auf „Yes (Ja)“. 6) Wenn Ihnen die Option angezeigt wird, wo Sie die Installation vornehmen möchten, so wählen Sie „Device (Gerät)“. Die Installation auf einer Speicherkarte beeinträchtigt möglicherweise die Funktionsfähigkeit der Treiber. Klicken Sie auf Install (Installieren). 7) Nach der Installation der Treiber erhalten Sie eine Meldung, dass diese erfolgreich auf Ihrem Gerät installiert wurden. Klicken Sie auf OK. Sie sehen jetzt ein Symbol für „Freedom Keyboard (Freedom Tastatur)“ in Ihrem Startmenü-Ordner. 22 | Seite Installation der Treiber – über einen PC (Option B) Besteht keine Datenverbindung auf Ihrem Smartphone oder würden Sie es vorziehen, die Treiber über Ihren PC zu installieren, so besuchen Sie bitte www.freedominput.com, um das neueste PC-Installationspaket herunterzuladen, oder verwenden Sie die mit der Tastatur mitgelieferte CD. Anschließen der Tastatur. 1) Schalten Sie die Tastatur in den HID-Modus (rechte Schalterstellung). 2) Drücken Sie die Taste „B“ in der linken oberen Ecke der Tastatur für 5 Sekunden. 3) Drücken Sie Start auf Ihrem Smartphone. Tippen Sie anschließend auf das „Freedom Keyboard (Freedom Tastatur)“-Symbol. 4) Tippen Sie auf „Main (Haupt)“ und wählen Sie dann „General (Allgemein)“. 4) Tippen Sie auf die „Search Devices (Suche Geräte)“-Option. Die Treiber suchen jetzt nach BlueTooth-Geräten in der Umgebung. 5) Klicken Sie, sobald die Suche beendet ist, auf „Freedom Keyboard (Freedom Tastatur)“ auf der Liste. 6) Die Tastatur wird jetzt angeschlossen, und Sie sehen, dass das „Activate driver (Treiber aktivieren)“-Kontrollkästchen markiert ist. 7) Sie können jetzt die Software beenden und die Tastatur verwenden. 9) Wenn Sie die Tastatur nicht mehr verwenden möchten, so drücken Sie die Taste „B“ wieder für 5 Sekunden und stellen anschließend den Schalter der Tastatur auf OFF (Aus) (mittlere Position). 9) Führen Sie, wenn Sie die Tastatur das nächste Mal anschließen, die zuvor aufgeführten Schritten durch. Aber hierbei brauchen Sie nicht wieder nach der Tastatur zu suchen. Sie müssen nur ein Häkchen im „Activate Driver (Treiber aktivieren)“-Kontrollkästchen setzen. Windows Mobile-Funktionstasten. Innerhalb der Treibersoftware können Sie auch Abkürzungstasten für Anwendungen auf Ihrem Smartphone einstellen. Sehen Sie bitte für weitere Informationen „Within the Launch Tab (Auf der Anwendungsregisterkarte)“ unter dem Treiberoptionen-Abschnitt. Eine Anzahl vordefinierter Abkürzungstasten ist ebenfalls vorhanden. Diese sind nachstehend aufgeführt. 23 | Seite Vordefinierter Abkürzungstasten. Funktion Anwender-definierte Abkürzungstasten Hauptanwendungsmenü/Home-Bildschirm Messaging aufrufen Kontakte aufrufen Task-Liste aufrufen Kalender aufrufen Soft-Taste Links auf dem Smartphone emulieren Soft-Taste Rechts auf dem Smartphone emulieren Cursorbewegung Tastenkombination [FN] + (1-9) [FN] + (ESC) [FN] + Z [FN] + X [FN] + C [FN] + V [Strg] + Tab [Strg] + X Pfeiltasten Treiberoptionen. Innerhalb der Treibersoftware stehen Ihnen auch eine Anzahl anderer Optionen zur Verfügung, die nachfolgend beschrieben sind. Auf der „General“ (Allgemein)-Registerkarte: Repeat Rate (Wiederholungsrate): Die Änderung dieser Option ändert die Geschwindigkeit, mit der ein Zeichen bei niedergehaltener Taste wiederholt „dargestellt“ wird. Für eine allgemeine Anwendung empfehlen wir, diese Option auf der Vorgabe (25) zu belassen. Repeat Delay (Wiederholungsverzögerung): Die Änderung dieser Option ändert die Zeit, die vergeht, bevor das Zeichen der niedergehaltenen Taste wiederholt „dargestellt“ wird. Für eine allgemeine Anwendung empfehlen wir, diese Option auf der Vorgabe (60) zu belassen. Choose language (Sprachauswahl): Hier können Sie das Sprachenlayout der Tastatur, entsprechend Ihren Anforderungen, ändern. Sie können wählen (English – QWERTY, Französisch – AZERTY, German – QWERTZ, Norwegian/Swedish/Finnish/Danish – QWERTY, mit den jeder Sprache entsprechenden zusätzlichen Symbolen). Auf der „Applications“ (Anwendungen)-Registerkarte: Hier können Sie definieren, welche Programme Sie mit den AbkürzungsTastenkombinationen verknüpfen möchten. So können Sie etwa „Windows Media“ mit FN+1 verknüpfen und jedes Mal, wenn Sie FN+1 auf der Tastatur drücken, wird „Windows Media“ auf Ihrem Pocket-PC ausgeführt. 24 | Seite Fehlerbehebung Weitere Unterstützung: Für weiterführende Hilfe, die neuesten Treiber und Handbuchaktualisierungen besuchen Sie bitte: http://freedom.helpserve.com PC-Installation: Wenn Sie es vorziehen, die Treiber über Ihren PC anstatt über die OTA-Website zu installieren, besuchen Sie bitte www.freedominput.com um das neueste Treiberinstallationspaket herunterzuladen, oder verwenden Sie die mit der Tastatur mitgelieferte CD. 25 | Seite Installationsanleitung für Symbian-Anwender. (Nokia, Sony Ericsson, usw.) 26 | Seite Installation und Anschluss Ihrer Tastatur an ein Symbian-Gerät Vor der Installation: 1) Es stehen zwei Verfahren zur Verfügung, wie Sie die Treiber auf Ihrem Telefon installieren können. Diese sind: Option A) Über die OTA (Over the Air - per Funk)-Website. Dies ist das bevorzugte Verfahren und benötigt eine aktive Datenverbindung auf Ihrem Telefon. ODER Option B) Über Ihren PC mit dem PC-Installationspaket. Besuchen Sie bitte, um das neueste PC-Treiberinstallationspaket herunterzuladen, www.freedominput.com, oder verwenden Sie die mit der Tastatur mitgelieferte CD. 2) Wählen Sie bitte beim Einschalten der Tastatur folgende Einstellung: Symbian-Telefon – HID-Modus (rechte Schalterstellung) 3) Paaren Sie die Tastatur NICHT mit dem Telefon. Dies stoppt die Funktion der Tastatur. 4) Sie müssen die Treiber im Speicher des Telefons anstatt auf einer beliebigen Speicherkarte installieren. Die Installation auf einer Speicherkarte beeinträchtigt möglicherweise die Funktionsfähigkeit der Treiber. Installation der Treiber – über die OTA-Website (Option A) Führen Sie die nachfolgenden Anweisungen aus, um die Treiber auf Ihrem Pocket-PC über die OTA (Over the Air - über Funk)-Website zu installieren. 1) Öffnen Sie den Internet-Browser auf Ihrem Telefon und gehen Sie zu www.otadrivers.com. 2) Wenn Sie gefragt werden, welche Tastatur Sie haben, so wählen Sie Freedom Universal Keyboard² (und nicht Freedom Universal Keyboard). 3) Die Website wird feststellen, dass Sie über ein Symbian Telefon verfügen und entweder einen Link zu „Download Driver (Treiber herunterladen)“ oder eine Auswahl der herunterladbaren Treiber anzeigen. 4) Klicken Sie auf die Download (Herunterladen)-Schaltfläche. Nach dem Herunterladen der Treiber wird evtl. eine Meldung angezeigt, in der angefragt wird, ob Sie die Installation fortsetzen möchten. Klicken Sie auf Continue (Fortsetzen). Installation der Treiber – über einen PC (Option B) Besteht keine Datenverbindung auf Ihrem Smartphone oder würden Sie es vorziehen, die Treiber über Ihren PC zu installieren, so besuchen Sie bitte www.freedominput.com, um das neueste PC-Installationspaket herunterzuladen, oder verwenden Sie die mit der Tastatur mitgelieferte CD. 27 | Seite Anschließen der Tastatur. 1) Prüfen Sie, ob die Tastatur im HID-Modus (rechte Schalterstellung) eingeschaltet und BlueTooth auf Ihrem Telefon aktiviert ist. 2) Drücken Sie auf Ihrem Telefon die Menütaste und gehen Sie zu Applications (Anwendungen). Klicken Sie auf das Freedom KB (Freedom Tastatur)-Symbol, um die Treiber auszuführen. 3) Klicken Sie auf das Activate Keyboard (Tastatur aktivieren)-Kästchen. Die Treiber suchen jetzt nach BlueTooth-Geräten in der Umgebung. 4) Wählen Sie, nachdem das Telefon die Suche beendet hat, „Freedom Keyboard (Freedom Tastatur)“ von der Liste. 5) Das Telefon fordert Sie jetzt auf, einen Zugangsschlüssel einzugeben. Sie können einen beliebigen, vierstelligen Zugangsschlüssel verwenden (geben Sie diesen über die Zifferntasten des Telefons ein, und drücken Sie OK). Merken Sie sich bitte diesen Zugangsschlüssel für den folgenden Schritt. 6) Nach dem Ausblenden des Hinweises zeigt der Tastaturstatus Connecting (Verbinden). Geben Sie jetzt den gleichen Zugangsschlüssel auf der Tastatur ein, und drücken Sie die Enter-Taste (ebenfalls auf der Tastatur). Die Tastatur wird anschließend mit dem Telefon verbunden. 28 | Seite Wenn Sie die Verbindung das nächste Mal herstellen, können Sie die Tastatur von der Liste der zuletzt verwendeten Geräte wählen, anstatt wieder nach dieser zu suchen und den Zugangsschlüssel erneut eingeben zu müssen. Symbian-Funktionstasten. Innerhalb der Treibersoftware können Sie auch Abkürzungstasten für Anwendungen auf Ihrem Pocket-PC konfigurieren. Sehen Sie bitte für weitere Informationen die „Within the Launch Tab“ (Auf der Anwendungsregisterkarte). Eine Anzahl vordefinierter Abkürzungstasten ist ebenfalls vorhanden. Diese sind nachstehend aufgeführt. Vordefinierter Abkürzungstasten. Funktion Anwender-definierte Abkürzungen (sehen Sie oben) Hauptanwendungsmenü/Home-Bildschirm Messaging aufrufen Kontakte aufrufen Task-Liste aufrufen Kalender aufrufen „Menü“-Taste auf dem Telefon emulieren „Soft-Taste Links“ auf dem Telefon emulieren „Soft-Taste Rechts“ auf dem Telefon emulieren „Joystick/die Auswahl-Taste Drücken” emulieren Joystick Auf-/Abwärts-/Links/Rechtsbewegung emulieren Cursorbewegung Tastenkombination [FN] + (1-9) [FN] + (ESC) [FN] + Z [FN] + X [FN] + C [FN] + V Start/Windows-Taste Alt+Cursor links Alt+Cursor rechts [FN] + Enter Auf-/Abwärts-/Links/RechtsCursortasten Pfeiltasten 29 | Seite Auf der Shortcut (Abkürzungszeichen)-Registerkarte: Hier können Sie definieren, welche Programme Sie mit den AbkürzungsTastenkombinationen verknüpfen möchten. So können Sie etwa „Nokia Maps“ mit FN+1 verknüpfen und jedes Mal, wenn Sie FN+1 auf der Tastatur drücken, wird „Nokia Maps“ auf Ihrem Telefon ausgeführt. Fehlerbehebung Q) Ich habe die Tastatur gepaart, aber die Treiber stellen keine Verbindung mit dieser her. A) Sie brauchen die Tastatur nicht mit dem Telefon zu paaren, bevor Sie die Treiber verbinden. Hierdurch können sich die Treiber nicht mehr mit der Tastatur verbinden. Entfernen Sie bitte die Paarung von Telefon und Tastatur, und versuchen Sie erneut, die Verbindung der Treiber herzustellen. Weitere Unterstützung: Für weiterführende Hilfe, die neuesten Treiber und Handbuchaktualisierungen besuchen Sie bitte: http://freedom.helpserve.com PC-Installation: Wenn Sie es vorziehen, die Treiber über Ihren PC anstatt über die OTA-Website zu installieren, besuchen Sie bitte www.freedominput.com um das neueste Treiberinstallationspaket herunterzuladen, oder verwenden Sie die mit der Tastatur mitgelieferte CD. 30 | Seite KONFORMITÄTSERKLÄRUNG Wir, Freedom Input Ltd, Jasmine House, 65 Salisbury Road, Dover, Kent, CT16 1EY, Großbritannien, erklären unter eigener Verantwortung, dass das Produkt: Universaltastatur, eine portable BlueTooth-Tastatur für PDAs, Pocket-PCs und Smartphones, auf die sich die Erklärung bezieht, den entsprechenden Standards oder anderweitigen Standardisierungsdokumenten, EG und Prüfberichten laut Vorschriften in der EG Rats-Richtlinie 1999/5/EG, R&TTE RoHS Richtlinie 2002/95/EG entspricht. 31 | Seite Freedom Keychain GPS™ 2000 Niemals wieder verlaufen mit dem vollständig neuen, kleineren, kompakteren Freedom Keychain GPS™ 2000. Das neueste „Keychain GPS™“ von Freedom ermöglicht Ihnen Satelliten-Navigation auf Ihrem Telefon, Pocket-PC oder Mobilgerät - es ist also ständig bei Ihnen, wo immer Sie auch sind! Das Keychain GPS™ 2000 ist jetzt noch kleiner. Es funktioniert wie gewohnt in Ihrer Tasche, in Ihrem Aktenkoffer oder in der Handtasche wie auch vom im Zündschloss steckenden Autoschlüsselbund. Es kann im Auto oder zu Hause aufgeladen werden. Ideal zum Anschluss an Ihr Notebook, Ihren PDA oder Ihr Handy per neuester BlueTooth-Technologie, verwendet dieser leistungsfähige 51-Kanal-GPS-Empfänger die jüngste GPS-Technologie, den MTK-Chipsatz. Keychain GPS™ 2000 ist mit allen gängigen Kartensoftwarelösungen kompatibel. Für weitere Informationen besuchen Sie: www.freedominput.com 32 | Seite