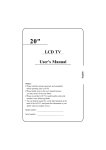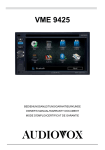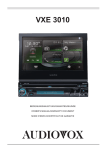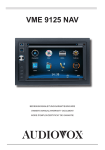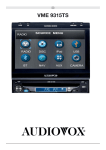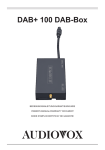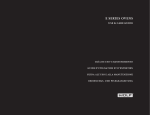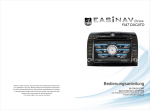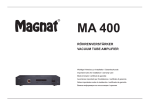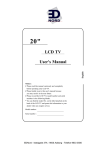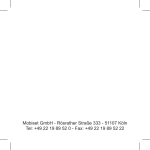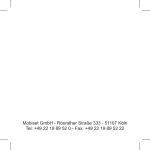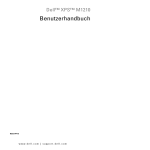Download VXE 7020 NAV
Transcript
VXE 7020 NAV BEDIENUNGSANLEITUNG/GARANTIEURKUNDE OWNER’S MANUAL/WARRANTY DOCUMENT MODE D’EMPLOI/CERTIFICAT DE GARANTIE “Made for iPod,” and “Made for iPhone” mean that an electronic accessory has been designed to connect specifically to iPod or iPhone, respectively, and has been certified by the developer to meet Apple performance standards. Apple is not responsible for the operation of this device or its compliance with safety and regulatory standards. Please note that the use of this accessory with iPod or iPhone may affect wireless performance. Bluetooth® is a trademark of Bluetooth Special Interest Group (SIG) Inc. iGo Primo is a trademark of NNG Kft. Bitte führen Sie das Gerät am Ende seiner Lebensdauer den zur Verfügung stehenden Rückgabe- und Sammelsystemen zu. At the end of the product’s useful life, please dispose of it at appropriate collection points provided in your country. Une fois le produit en fin de vie, veuillez le déposer dans un point de recyclage approprié. 4 68 132 Danke, dass Sie sich für ein Produkt von Audiovox entschieden haben. Wir hoffen, Ihnen die Funktion des Geräts mit den in dieser Bedienungsanleitung beschriebenen Anweisungen einfach und verständlich erklären zu können. Bitte nehmen Sie sich einige Minuten Zeit um sich mit der Bedienungsanleitung zu befassen. Dieses erleichtert Ihnen dann später die Bedienung des Gerätes. BestimmungsgemäSSer Gebrauch Dieses Gerät ist für den Einbau in einen 2-DIN-Armaturenschacht eines Kraftfahrzeuges mit 12 V Bordnetzspannung und Minus gegen Masse konzipiert. Lesen Sie diese Anleitung und die Installationsanleitung vollständig durch, bevor Sie mit der Montage des Geräts beginnen. Wir empfehlen, die Montage des Audiovox VXE 7020 NAV Receivers von einem Fachmann vornehmen zu lassen. Versuchen Sie nicht, das Gerät zu öffnen oder zu reparieren. Reparaturen müssen immer qualifizierten Fachkräften überlassen werden. Konformitätserklärung Hiermit erklärt die Firma Audiovox Audio Produkte GmbH, dass sich das Gerät VXE 7020 NAV in Übereinstimmung mit den grundlegenden Anforderungen und anderen relevanten Vorschriften der Richtlinie 1999/5/EG befindet. Die Konformitätserklärung finden Sie unter www.audiovox.de im Downloadbereich des Gerätes. INHalt Sicherheitshinweise Allgemeine Hinweise Funktionen/Spezifikationen Optionales Zubehör Bedienelemente und Anzeigen Fernbedienung Externe Geräte Kurzanleitung Equalizer-Menü Systemeinstellungen Disc-Betrieb Radiobetrieb USB-Betrieb Bedienelemente für iPod®/iPhone® Bedienelemente für AV-In1/AV-In2 Bluetooth-Betrieb Navigation Kurzanleitung Betrieb einer Rückfahrkamera Lenkradfernbedienung (SWC) Fehlerbehebung Pflege und Wartung 5 5 6 8 9 10 14 15 19 21 27 37 42 46 50 51 58 61 62 64 67 4 Sicherheitshinweise • Montieren Sie das Gerät nicht an einem Ort, an dem die Sicherheit beim Fahren durch die Bedienung und die Verwendung des Geräts beeinträchtigt werden könnte. • Die Sicherheit im Straßenverkehr steht immer an erster Stelle. Das Autoradio ist immer so zu benutzen, dass sie Ihr Fahrzeug sicher steuern können und der aktuellen Verkehrssituation gewachsen sind. • Falls Sie Schwierigkeiten beim Ablesen des Displays haben oder das Autoradio nicht bedienen können, parken Sie Ihr Fahrzeug, um dann die Einstellungen vorzunehmen. • Als Fahrer dürfen Sie nicht Anwendungen während der Fahrt vornehmen, die Sie vom Verkehr ablenken (z. Bsp. Zieleingabe bei der Navigation, Betrachten von Bildern oder Videos). • Der Ansage des Navigationssystems ist unter Berücksichtigung der Verkehrsregeln zu folgen (Straßenschilder, Vorfahrtsschilder, Vorfahrtsregeln etc.). • Zu lautes Hören von Musik kann zu Gehörschäden führen. • Um akustische Warnsignale zu hören (z. Bsp. Martinshorn der Polizei, Feuerwehr), ist eine zu hohe Lautstärke zu vermeiden. • Erhöhen Sie nicht die Lautstärke, wenn das Autoradio stumm geschaltet ist (z. B. bei Anwahl der BT Funktion). • Verwenden Sie die Videofunktion des Gerätes nie während der Fahrt, um Unfälle zu vermeiden (mit Ausnahme der Videofunktion für die Rückfahrkamera). Die Verwendung während der Fahrt ist gesetzlich verboten. • Durch die Verwendung einer falschen Sicherung kann das Gerät beschädigt oder in Brand gesetzt werden. • Das Gerät darf nicht zerlegt oder verändert werden. • Schützen Sie das Gerät vor Feuchtigkeit und Wasser, um Verletzungen durch einen Stromschlag oder Feuer zu verhindern. Allgemeine Hinweise • Im Falle einer Fehlfunktion lesen Sie bitte die Hinweise im Kapitel Fehlerbehebung. Sollte der Fehler dort nicht beschrieben sein, drücken Sie den RESET-Knopf in Nähe des USBEinganges, um die Werkseinstellung wiederherzustellen. • Verwenden Sie ausschließlich Datenträger im Standardformat. 5 Funktionen/Spezifikationen Bitte lesen Sie vor dem Gebrauch die Bedienungsanleitung. Die mitgelieferte Dokumentation enthält Informationen zu sämtlichen Funktionen Ihres neuen mobilen Audiovox VXE 7020 NAVMultimedia-Receivers. Lesen Sie die Anleitung vollständig, bevor Sie mit der Montage des Geräts beginnen, und bewahren Sie sie für den späteren Gebrauch auf. Wir empfehlen, die Montage des VXE 7020 NAV von einem zuverlässigen Fachhändler vornehmen zu lassen. DVD/CD-Player • Kompatible Disk-Medien: DVD +/- R/ +/- RW (Single und Dual Layer) und CD-R/-RW • Kompatible Medienformate: CD-DA, MP3, WMA, VCD, SVCD, Xvid, AVI, MPEG 1/2 • Rauschabstand: >95 dBA • Dynamikbereich: >95 dB • Frequenzgang: 20 Hz bis 20 kHz, -3 dB • Übersprechdämpfung: > 60 dB bei 1 kHz • Digital/Analog-Wandler: High Performance 24 Bit / 192 kHz Abtastrate, Multi-Bit Sigma-Delta Modulator • Bildformate: Cinema, Normal und Aus (Standby) Video • Format: PAL / NTSC (automatische Erkennung) • Ausgang: 1 Vp-p (75 Ohm) • Eingang: 1 Vp-p (75 Ohm) CD / MP3 / WMA • CD-Text-kompatibel • Anzeige des Album Fotos (ID3-Tag kompatibel) • Verzeichnissuche (nur MP3 / WMA) • Abspielen von selbsterstellten CDs/DVD+R/RWs mit bis zu 2000 MP3- und WMA Dateien UKW-Radio • RDS (Radio Data System): AF (Alternative Frequenzen), CT (Uhrzeitsynchronisation), EON (Enhanced Other Networks), PS (Programm Service), PTY (Programm-Typen), RT (Radiotext), TA (Verkehrsmeldungen) • Abstimmbereich: 87,5 MHz – 107,9 MHz • 18 Sender-Speicherplätze • Auto Stereo/Mono • Lokal/Distanz • Mono-Rauschempfindlichkeit (-30 dB): 9 dBf • Empfindlichkeit bei Rauschabstand (-50 dB): 15 dBf • Trennschärfe: 70 dB • Rauschabstand bei 1 kHz: 58 dB • Frequenzgang: 30 Hz – 15 kHz, -3 dB MW-Radio • Abstimmbereich: 522 kHz – 1620 kHz • 12 Sender-Speicherplätze 6 Navigationssystem • 3D NAV-Engine-Software iGo Primo 2.4 • Premium POI Set mit 7 Millionen POIs • TMC • Text to Speech Navigationsführung • 8 GB Micro SD-Karte • GPS-Antenne • Kartenmaterial für 44 Europäische Länder • Kartenupdate unter www.naviextras.com • 15 TTS Sprachen (Text to Speech, Ansage der Straßennamen) • 3D-Funktion mit Anzeige von 3D-Gebäuden, 3D-Wahrzeichen und 3D-Geländedarstellung • Navigations-Mix-Modus Bluetooth • Freisprecheinrichtung mit separatem Mikrofon • Audiostreaming • Bluetooth-Modul mit AVRCP/A2DP-Profil Monitor • Bildschirmgröße: 16 cm / (6.2”) Digital LCD TS (Touch Screen) mit LED Backlight • Typ: High Definition TFT-Monitor mit LCD-Display (Liquid Crystal Display), • Auflösung: 1.152.000 Sub-Pixel, 800x3 (B) x 480 (H) Personal Color Adjustment (Farbliche Darstellungen / Hintergrund) Erweitertes Grafik und User Interface Paket mit: • 5 Menüfarben: Grün / Rot / Orange / Blau / Violett (hiermit wird die Hintergrundfarbe auf dem LC-Display (Bildschirm) eingestellt). • 11 RGB-Lichteinstellungen (Tastatur-Hintergrund Beleuchtung): Blau / Grün / Weiß / Gelb / Violett / Rot / Aqua Blue / Sky Blue / 3 x benutzerdefiniert Wallpaper (Hintergrundbild) einstellbar: • Einstellungen: Motor Start / Blauer Nebel / Grüne Würfel / Rote Wirbel / Tribal Allgemein • Front 3,5 mm Buchse Audio/Video-Eingang • Front USB-2.0-Eingang mit 1.0 A Ladestrom • Rear Auxiliary Audio-/Video-Eingang (Composite) • Videoeingang für Rückfahrkamera (Normalbild und Spiegelbild) • 5 Line-Audio-Ausgänge: 2x vorn, 2x hinten und Subwoofer (6 V RMS / 500 Ohm) • Video-Ausgang für TFT-Monitor • SWC-Anschluss, Anschluss durch optional erhältlichen Adapter (kompatibel mit Dietz UNICO DUAL PLUS (Art-Nr 66040) mit Kabel (Art-Nr 66405), PAC (Pacific Accessory Corporation) SWI-PS mit Metra ASWC Interface Protokoll) • 10-Band-Klangeinstellung mit 6 voreingestellten und einer benutzerdefinierten Equalizer-Kurve • Sub X-over Frequenzen 80 / 120 / 160 Hz • Programmierbare Lautstärkeregelung für jede Tonquelle • Kalibrierungsmodus für Touchscreen • Spannungsversorgung: 11 bis 16 Volt Gleichstrom, negativer Masseanschluss • Schaltausgang für Aktiv-Antenne (Blau): max. 500 mA, Überstromschutz • Betriebstemperatur: -20°C bis 65°C 7 • • • • • • • Sicherung 15A Mini ATO DIN-Chassis-Abmessungen: 178 x 178 x 100 mm (7” x 7” x 4”) Gewicht: 2,6 kg netto (inklusive Kabeladapter und GPS Antenne) Multilanguage-OSD (Deutsch, Englisch, Französisch) Made for iPod / Made for iPhone Automatisches Einschalten der Rückfahrkamera, gespiegelte/nichtgespiegelte Wiedergabe Windows 6.0 CE Echtzeitbetriebssystem OPTIONALES ZUBEHÖR Rückfahrkamera Audiovox RVC1 An das VXE 7020 NAV kann eine Rückfahrkamera Audiovox RVC1 angeschlossen werden. Bevor Sie auf die Kamerafunktionen zugreifen können, müssen Sie eine Rückfahr-Videokamera kaufen und installieren. Audiovox DAB+ 100 Receiver An das VXE 7020 NAV kann der DAB+ Receiver Audiovox DAB+ 100 angeschlossen werden. Der Audiovox DAB+ Receiver ermöglicht den Rundfunkempfang in digitaler Tonqualität. Hierzu müssen Sie das Audiovox DAB+ Modul kaufen und installieren. Die Bedienung erfolgt über das Menü des VXE 7020 NAV. Alle Montage- und Bedienungsanleitungen sind im Lieferumfang des DAB+ Receiver-Moduls enthalten. 8 BEDIENELEMENTE UND ANZEIGEN 2 1 3 11 EJECT 10 MENU MUTE 9 8 VXE 7020 NAV 7 6 5 OPEN AV INPUT Navigation 4 VXE 7020 NAV Bedienelemente und Anzeigen 1. DISC-Schlitz: Zur Aufnahme von DVD/CD/MP3-Discs. Bei eingeschaltetem Gerät startet die Wiedergabe, sobald eine Disc eingelegt wird. 2. LCD-Monitor und Touchscreen: Berühren Sie die Icons auf dem Monitor, um auf Menüs und Steuerungsfunktionen zuzugreifen. 3. Sensor für die Fernbedienung: Empfängt die Signale von der Fernbedienung. 4. 3,5 mm AV-Eingang: Zum Anschluss verschiedener Audio/Video-Geräte mit 3,5 mm Stecker. 5. Steckplatz für MicroSD-Karte: Zur Verwendung von MikroSD-Karten, die Navigationssoftware-Updates enthalten. 6. USB-Anschluss: Zum Anschluss eines USB-Gerätes (iPod®, MP3-Player oder USB-Stick) zur Wiedergabe von Musik-/Videodateien. 7. Abdeckklappe des USB-/MicroSD-Karten- und USB-Anschlusses. 8. Reset-Taste: Drücken Sie diese Taste, um die Systemeinstellungen (mit Ausnahme des Passwortes) zurückzusetzen und um eine Systemstörung zu beheben oder einen nicht zulässigen Bedienvorgang zurückzusetzen. Verwenden Sie zum Drücken der Reset-Taste die Spitze eines Stiftes. 9. Power On/Off ( )-Taste / Lautstärke Drehregler ( ) / Stummschalte-Taste: Drücken Sie auf den Regler, um das Gerät einzuschalten. Halten Sie ihn gedrückt, um das Gerät auszuschalten. Drehen Sie diesen Regler, um eine Lautstärke zwischen 0 und 50 einzustellen. Durch kurzes Drücken dieses Reglers wird die Audiowiedergabe stumm geschaltet. Drücken Sie den Regler erneut, um die Audiowiedergabe wieder einzuschalten. 10.Taste Menu: Drücken Sie diese Taste, um das Hauptmenü aufzurufen. Halten Sie diese Taste ca. 2 Sekunden gedrückt, um zwischen Navigation und Quelle zu wechseln. 11.Taste EJECT [ ]: Drücken Sie diese Taste, um eine DVD/CD/MP3-Disc auszuwerfen. Die Disc-Wiedergabe wird beendet und die Disc ausgeworfen. Das Gerät wechselt in den Radiomodus. Wenn die Disc nicht aus dem Gerät entnommen wird und Sie die Taste erneut drücken, wird die Disc wieder geladen. Wird die Disc nicht innerhalb von 10 Sekunden nach dem Auswerfen aus dem Disc-Schlitz entfernt, wird sie automatisch wieder geladen, um eine Beschädigung zu vermeiden. 9 Fernbedienung 32 1 31 2 30 3 29 4 28 5 27 6 26 7 25 8 20 9 24 23 10 22 11 21 12 20 13 19 14 15 16 18 17 VXE 7020 NAV Fernbedienung 10 Funktionen der Fernbedienung 1. Taste SOURCE (SRC): Drücken Sie diese Taste, um zwischen den verfügbaren Quellen (Disc, Radio, USB/iPod®, AV-IN1, AV-IN2, Einstellungen, Bluetooth®, Kamera) zu wechseln. 2. Taste POWER ( ): Drücken Sie diese Taste, um das Gerät ein- bzw. auszuschalten. 3. Taste BLUETOOTH (BT): Drücken Sie diese Taste, um die Bluetooth-Funktion aufzurufen. 4. Taste NAVIGATION: Drücken Sie diese Taste, um die Navigations-Funktion aufzurufen. Drücken Sie die Taste erneut, um zur vorherigen Quelle zurückzukehren. . ): Drücken Sie diese Taste, um die Wiedergabe einer Disc zu 5. Taste PLAY / PAUSE ( unterbrechen. Drücken Sie die Taste erneut, um die Wiedergabe normal fortzusetzen. 6. Taste NEXT forward ( ): Drücken Sie diese Taste, um während der Disc-Wiedergabe zum nächsten Kapitel, Track oder Titel zu wechseln. Drücken Sie die Taste im Radiomodus, um auf höheren Frequenzen nach verfügbaren Radiosendern zu suchen. Drücken Sie diese Taste im iPod-Modus, um die Wiedergabe eines Musiktitels zu unterbrechen bzw. zu starten. 7. Taste ANGLE ( ): Mit dieser Taste können Sie im DVD-Modus verschiedene Kamerawinkel anzeigen und auswählen. Der Winkel ändert sich mit jedem Tastendruck. Hinweis: Die Anzahl der Kamerawinkel ist abhängig von der jeweiligen DVD. Diese Option ist nicht bei allen DVDs verfügbar. 8. Taste SUBTITLE ( ): Mit dieser Taste können Sie im DVD-Modus die Sprache für die Untertitel anzeigen und auswählen. Die Untertitelsprache ändert sich mit jedem Tastendruck. Hinweis: Art und Anzahl der für Untertitel verfügbaren Sprachen ist abhängig von der Disc. 9. Taste AUDIO: Durch Drücken dieser Taste können Sie die Sprache für die Audiowiedergabe im DVD-Modus anzeigen und auswählen. Die Sprache ändert sich mit jedem Tastendruck. Hinweis: Die verfügbaren Sprachen für die Audiowiedergabe sind abhängig von der Disc. 10.Taste VOLUME (VOL + und -): Drücken Sie diese Tasten, um die Wiedergabelautstärke zu verringern oder zu erhöhen. 11.Taste SETUP: Drücken Sie diese Taste, um das Menü für Systemeinstellungen aufzurufen. 12.Taste MUTE ( ): Drücken Sie diese Taste, um die Audioausgabe ein- bzw. auszuschalten. 13.Taste GOTO: Drücken Sie diese Taste, um während der Wiedergabe einer Disc den Suchbildschirm für die Direkteingabe zu öffnen. ): Drücken Sie diese Taste, um einen eingehenden Bluetooth-Anruf anzunehmen. 14.Taste ( 15.Taste ( ): Drücken Sie diese Taste, um einen aktiven Bluetooth-Anruf zu beenden. 16.Taste BACKSPACE ( ): Drücken Sie diese Taste, um eine falsche Nummerneingabe bei der Eingabe eines Passwortes, Stückes/Kapitels oder Telefonnummer mithilfe der Fernbedienung zu korrigieren. 17.Taste RANDOM ( ): Drücken Sie diese Taste, um Tracks oder Kapitel auf einer Disc in zufälliger Reihenfolge wiederzugeben. 18.Taste REPEAT ( ): Drücken Sie diese Taste, um die Wiedergabe eines laufenden Stückes zu wiederholen. Es können Titel, Kapitel oder Stücke einer DVD, CD oder MP3 wiederholt werden. 19.Nummerntasten (0-9): Drücken Sie diese Tasten, um direkt auf Kapitel und Tracks zuzugreifen, Telefonnummern zu wählen oder Passwörter einzugeben. 20.Tasten (▲) / (▼): Drücken Sie diese Tasten, um in Menü-Optionen auf- und abzuscrollen. 21.Taste MENU: Drücken Sie diese Taste, um während der Wiedergabe einer DVD oder CD das Hauptmenü zu öffnen. Wird innerhalb von 10 Sekunden keine Auswahl getroffen, wird das Hauptmenü wieder geschlossen und die normale Wiedergabe fortgesetzt. Diese Taste dient auch zur Auswahl des Fotomodus bei MP3-Playern. 11 22.Taste ENTER (OK): Drücken Sie diese Taste, um eine ausgewählte Einstellung oder eine Option zu bestätigen. 23.Tasten Links (◄) / Rechts (►): Drücken Sie diese Tasten, um sich in Menü-Optionen nach links und rechts zu bewegen. 24.Equalizer-Taste (EQ): Drücken Sie diese Taste, um in allen Audiowiedergabemodi auf das Equalizer-Menü zuzugreifen. 25.Taste Hintergrundbeleuchtung ( ): Drücken Sie diese Taste, um die Helligkeit der Hintergrundbeleuchtung einzustellen. 26.Taste ZOOM ( ): (zum Anzeigen von Bilddateien) Drücken der ZOOM-Taste Vorgang beim CD-Player Einmal Das Bild wird auf 125 % der Originalgröße vergrößert Zweimal Das Bild wird auf 150 % der Originalgröße vergrößert Dreimal Das Bild wird auf 200 % der Originalgröße vergrößert ViermalDas Bild wird wieder in Originalgröße angezeigt 27.Taste BAND: Drücken Sie diese Taste, um zwischen gespeicherten Sendern zu wechseln. 28.Taste PREVIOUS ( ): Drücken Sie diese Taste, um während der Disc-Wiedergabe zum vorherigen Kapitel, Track oder Titel zu wechseln. Drücken Sie die Taste im Radiomodus, um auf niedrigeren Frequenzen nach verfügbaren Radiosendern zu suchen. 29.Taste DISC: Drücken Sie diese Taste, um in den Disc-Modus zu wechseln. 30.TUNER: Drücken Sie diese Taste, um in den Radio-Modus zu wechseln. 31.Taste EJECT ( ): Drücken Sie diese Taste, um eine DVD/CD/MP3-Disc auszuwerfen. Die Disc-Wiedergabe wird beendet und die Disc ausgeworfen. Das Gerät wechselt in den Radiomodus. Wenn die Disc nicht aus dem Gerät entnommen wird und Sie die Taste erneut drücken, wird die Disc wieder geladen. Wird die Disc nicht innerhalb von 10 Sekunden nach dem Auswerfen aus dem Disc-Schlitz entfernt, wird sie automatisch wieder geladen, um eine Beschädigung zu vermeiden. Taste HOME: Drücken Sie diese Taste, um zum Quellenmenü zurückzukehren. 12 Hinweise zur Verwendung der Fernbedienung • Richten Sie die Fernbedienung auf den Fernbedienungssensor am Gerät aus. • Entnehmen Sie die Batterien aus der Fernbedienung oder legen Sie einen Isolierstreifen ein, wenn die Fernbedienung länger als einen Monat nicht verwendet wird. • Um die ordnungsgemäße Funktion der Fernbedienung sicherzustellen, darf sie NICHT bei direkter Sonneneinstrahlung oder hohen Temperaturen aufbewahrt werden. • Unter normalen Bedingungen hält die Batterie bis zu 6 Monate. Sollte die Fernbedienung nicht funktionieren, tauschen Sie die Batterie au. • Es dürfen ausschließlich Lithium-Knopfzellen des Typs CR2025 (3 V) verwendet werden. • Die Batterie darf NICHT aufgeladen, zerlegt, hohen Temperaturen oder offenem Feuer ausgesetzt werden. • Achten Sie beim Einsetzen der Batterie auf die korrekte Ausrichtung der Pole ( + / - ). • Lagern Sie die Batterie außerhalb der Reichweite von Kindern, um Unfallgefahren zu vermeiden. Austauschen der Batterie der Fernbedienung Einsetzen der Batterie Es dürfen ausschließlich Lithium-Knopfzellen des Typs CR2025 (3 V) verwendet werden. Setzen Sie die Batterie mit korrekt ausgerichteten Polen ( + / - ) in das Batteriefach ein. HINWEIS: Achten Sie beim Einsetzen darauf, dass sich der Pluspol der Batterie (+) UNTER der Metalllasche im Batteriefach befindet. Entnehmen der Batterie Öffnen Sie das Batteriefach unten auf der Rückseite der Fernbedienung. Slide Out Slide In Austauschen der Batterie bei der Fernbedienung des VXE 7020 NAV 13 Externe Geräte Anschließen externer Geräte Externe Geräte, wie z. B. Spielekonsole, Camcorder, Navigationssystem, iPod®, Zune® usw., können an den 3,5 mm-AV-Eingang auf der Gerätevorderseite (AV-In1), die Cinch-Eingänge auf der Geräterückseite (AV-In2) oder den USB-Eingang angeschlossen werden. Externe Geräte, die über den A/V-Eingang angeschlossen sind, können nicht direkt gesteuert werden AV-In1 AV-In1 dient zur Audio-/Videowiedergabe von einem externen Gerät, das über eine 3,5-mmBuchse angeschlossen ist. Das VXE 7020 NAV kann die Lautstärke des angeschlossenen Gerätes erhöhen oder verringern. Alle anderen Funktionen werden am angeschlossenen Gerät gesteuert. Berühren Sie [AV-In 1], um auf das externe Gerät zuzugreifen. AV-In2 AV-In2 dient zur Audio-/Videowiedergabe von einem externen Gerät, das über Cinch-Anschlüsse angeschlossen ist. Das VXE 7020 NAV kann die Lautstärke des angeschlossenen Gerätes erhöhen oder verringern. Alle anderen Funktionen werden am angeschlossenen Gerät gesteuert. Berühren Sie [AV-In 2], um auf das externe Gerät zuzugreifen. VXE 7020 NAV OPEN USB Cable (not included) AV INPUT 1 2 3 4 LeftAudio RightAudio Ground Video 3.5 mm A/V Cable (not included) Anschließen externer Geräte 14 Kurzanleitung Ein- bzw. Ausschalten des Geräts Drücken Sie zum Einschalten des Geräts die Power On/Off ( )-Taste auf der Vorderseite des Gerätes. Halten Sie zum Ausschalten des Geräts die Power On/Off ( gedrückt. )-Taste 2 Sekunden lang Auswählen einer Audio-/Videoquelle, der Bluetooth®-Funktion, der Lenkradsteuerung oder der Rückfahrkamera So greifen Sie auf eine Audio-/Videoquelle zu: 1.Drücken Sie die Taste MENU auf der Vorderseite des Gerätes oder das Icon SRC, um das Hauptmenü aufzurufen. SRC Icon MenüTaste Frontseite des VXE 7020 NAV 2. Berühren Sie auf einem der beiden Hauptmenü-Bildschirme das Symbol für die gewünschte Quelle. Bildschirm 1 von 2: Disc, Radio, USB, AV-IN1, AV-IN2, DAB, Bluetooth (BT). Berühren Sie [Next] unten auf dem Bildschirm, um Bildschirm 2 von 2 zu öffnen: Lenkradfernbedienung (SWC), Kamera, Einstellungen. Screen 1 Screen 2 Hauptmenü des VXE 7020 NAV 15 Ändern der Symstemeinstellungen Um die Systemeinstellungen aufzurufen und zu ändern: ) im Hauptmenü, um das Menü SYSTEMEINSTELLUNGEN Berühren Sie das Icon ( aufzurufen. Änderungen können in den Untermenüs vorgenommen werden, die hervorgehoben sind. Einstellen der Lautstärke Um die Lautstärke zu erhöhen oder zu verringern, drehen Sie den Regler [ / / Mute] auf der Vorderseite des Gerätes. Die Lautstärkeeinstellung wird für 3 Sekunken auf dem Bildschirm angezeigt. Der Einstellbereich der Lautstärke reicht von “0” bis “50” (ist die oberste bzw. unterste Grenze für die Lautstärke erreicht, ertönt ein akustisches Signal). Bestätigung durch akustisches Signal Jede Funktionsauswahl wird durch ein akustisches Signal bestätigt. Das akustische Signal kann über das Setup-Menü deaktiviert werden. Stummschaltung Drücken Sie den Drehregler [ / / Mute], um das Gerät stummzuschalten. Auf dem ]. Drücken Sie die Taste erneut, um die Lautstärke Display erscheint ein Mute-Symbol [ wiederherzustellen. Durch das Einstellen der Lautstärke oder die Verwendung einer Klangeinstellung wird die Stummschaltung aufgehoben. Equalizer-Einstellungen Equalizer (EQ): Einstellungen können nach dem Aufrufen einer der Audio-/Videoquellen (Disk, Radio, USB, AV-IN1, AV-IN2 oder DAB) vorgenommen werden. Berühren Sie das Equalizer (EQ)-Symbol, um den Equalizer-Bildschirm aufzurufen und um eine der Voreinstellungen (Optimal, Classic, Rock, Jazz, Techno oder Pop), die Einstellung linear, benutzerdefinierte Einstellung, Einstellung von Balance und Fader auszuwählen bzw. die Loudness-Option ein- oder auszuschalten. Berühren Sie das SRC-Symbol, um zur aktuellen Quelle zurückzukehren. Disc-Wiedergabe So starten Sie die Wiedergabe einer Audio/Video-Disc: 1. Drücken Sie den Drehregler [ / / Mute] auf der Gerätevorderseite, um das Gerät einzuschalten. 2. Legen Sie eine Disc mit der beschrifteten Seite nach oben ein. Die Wiedergabe wird automatisch gestartet. Auswerfen einer Disc Drücken Sie die Taste EJECT ( ) auf der Gerätevorderseite, um eine Disc auszuwerfern. 16 System zurücksetzen Um einen Systemabsturz oder eine unzulässige Bedienung zu korrigieren, benutzen Sie einen Stift, um den Reset-Knopf, der sich direkt unter der Abdeckklappe auf der Gerätevorderseite befindet, zu drücken und loszulassen. Reset Reset-Knopf Durch das Zurücksetzen des Systems werden die Werkseinstellungen des Geräts wiederhergestellt. HINWEIS: Wenn Sie das Gerät während der Wiedergabe einer DVD zurücksetzen, wird nach Abschluss des Vorgangs wieder das Hauptmenü angezeigt Handbremsensperre Wenn das grün/weiße “Parking”-Kabel an den Bremsschalter angeschlossen ist, kann auf dem TFT-Monitor nur dann ein Video anzeigt werden, wenn die Handbremse angezogen wurde. 17 EQUALIZER-Menü Equalizer-Einstellungen Auf dem Bildschirm mit den Equalizer-Einstellungen können Sie das Audiosystem ganz einfach an die akustischen Gegebenheiten im Fahrzeug anpassen, die je nach Fahrzeugtyp und Innenraumgröße unterschiedlich sein können. Beispiel: Durch korrekte Audioeinstellungen kann der Frequenzgang der Lautsprecher optimiert werden. Auch die Balance/Fader-Einstellungen sowie die Loudness-Option einer ausgewählten Audio-/ Videoquelle (Disc, Radio, USB/iPod®, AV-IN1, AV-IN2 oder DAB) werden auf dem EqualizerEinstellbildschirm vorgenommen. 10-Band-Equalizer (EQ) 1. Berühren Sie das Equalizer-Symbol (EQ), um eine der Voreinstellungen (Optimal, Classic, Rock, Jazz, Techno oder Pop) bzw. die Einstellung LINEAR anzuzeigen und auszuwählen). HINWEIS: Der Equalizer wechselt automatisch in den Modus „Nutzer“, wenn einzelne Audiofunktionen eingestellt werden. Equalizer-Einstellungen 2. Wählen Sie einen Frequenzbereichsregler, dessen Einstellungen geändert werden sollen (31.5, 62.5, 125, 250, 500, 1K, 2K, 4K, 8K oder 16K). 3. Berühren Sie den Regler und bewegen Sie ihn nach oben oder unten, um die Einstellungen im Bereich von -10 bis +10 zu ändern. Benutzereinstellungen Berühren Sie das Symbol NUTZER, um jedes der 10 Equalizer-Frequenzbänder anzupassen. Einstellung Linear Berühren Sie das Symbol LINEAR, um die 10 Equalizer-Frequenzbänder auf die mittlere Position einzustellen. 18 Loudness-Einstellungen Berühren Sie das Symbol EIN oder AUS, um die Loudness-Option ein- oder auszuschalten. Mit der Loudness-Funktion wird der Frequenzgang automatisch angepasst, um so den Klang bei niedrigen Lautstärken zu verbessern. Verlassen des Equalizer-Menüs Um das Equalizer-Menü zu verlasssen und zur aktuellen Quelle zurückzukehren, berühren Sie das Symbol SRC. Einstellen von Fader und Balance Berühren Sie das Symbol FAD_BAL auf der linken Seiten des Equalizer-Menüs, um die Fader/ Balance-Einstellungen aufzurufen. Fader/Balance-Einstellungen Balance Mit dieser Funktion wird der Audioausgangspegel für die linke und rechte Seite im Fahrzeug eingestellt. Berühren Sie das Symbol ◄ oder ►, um die Balance-Einstellungen in einem Bereich von -20 (links) bis +20 (rechts) zu ändern. Die Einstellung kann auch durch Verschieben der Kugel innerhalb des Rasters auf dem Bildschirm geändert werden. Fader Mit dieser Funktion wird der Audioausgangspegel für den vorderen und hinteren Fahrzeugbereich eingestellt. Berühren Sie das Symbol ▲ oder ▼, um die Fader-Einstellungen in einem Bereich von -20 (hinten) bis +20 (vorne) zu ändern. Die Einstellung kann auch durch Verschieben der Kugel innerhalb des Rasters auf dem Bildschirm geändert werden. Sub (Subwoofer) Mit dieser Funktion wird die Lautstärke des Subwoofers eingestellt. Berühren Sie das Schieberegler-Symbol ▲ oder ▼, um die Einstellungen anzupassen. Verlassen des Balance/Fader-Menüs Um das Balance/Fader-Menü zu verlassen, berühren Sie das Symbol SRC oben links auf dem Bildschirm. 19 SYSTEMEinstellungen Um die Systemeinstellungen aufzurufen, berühren Sie im Hauptmenü das Symbol . Es stehen sieben Systemeinstellungsuntermenüs (Allgemein, Audio, Zeit, Sprache, Bluetooth, DVD oder Lautstärke) zur Verfügung, um die Einstellungen für jede Option des VXE 7020 NAV vorzunehmen. Das Untermenü VERSION dient lediglich zur Information. Berühren Sie das gewünschte Untermenü, es wird dann hervorgehoben. Die verfügbaren Optionen erscheinen auf dem Bildschirm. Bildschirm der Systemeinstellungen Einstellen einer Untermenü-Option 1. B erühren Sie die Option des Untermenüs, die geändert werden soll. 2. Verwenden Sie die Tasten ▲ oder ▼, um durch die Liste der Optionen zu scrollen. Auf der rechten Seite wird die derzeit gewählte Option angezeigt. 3. Berühren Sie die gewünschte Option, um diese auszuwählen. Berühren Sie sie erneut, um die Auswahl zu bestätigen. Untermenü Allgemein Radioregion: USA, China, Japan, Europa, Europa (LW) und Orient (OIRT) Europa: • AM Frequenzschritte - 9 kHz • MW-Frequenzband - 522 kHz ~ 1620 kHz • FM Frequenzschritte - 50 kHz • UKW Frequenzband - 87.5 MHz ~ 107.9 MHz Radio Lo/Dx: Berühren Sie FERN oder LOKAL, die um die Empfindlichkeit bei der Sendersuche zu erhöhen oder zu verringern. Beispiel: Ist die Funktion LOKAL aktiviert, werden nur Sender wiedergegeben, für die ein starkes lokales Signal empfangen wird. TFT Standby: Wählen Sie AUS, 10s oder 20s, damit der Bildschirm dauerhaft eingeschaltet bleibt bzw. nach 10 oder 20 Sekunden ausgeschaltet wird. Display Helligkeit: Wählen Sie Nacht, Dunkel, Normal oder Hell, um die Helligkeit des Bildschirms an Tag-/Nachtverhältnisse anzupassen. Beep: Berühren Sie EIN oder AUS, um die Bestätigung durch ein akustisches Signal ein- oder auszuschalten. 20 Hintergrund: Berühren Sie Motorstart, Blauer Nebel, Grüne Würfel, Rote Wirbel oder Tribal, um einen Bildschirmhintergrund auszuwählen. Berühren Sie die Option erneut, um die Einstellung zu übernehmen. Kalibrierung Die Touchscreen-Kalibrierung wird verwendet, um die Parameter des Touchscreens einzustellen. Auf diese Weise wird gewährleistet, dass beim Drücken einer Taste oder eines Symbols auf dem Bildschirm die gewünschte Funktion gewählt wird. Hinweis: Verwenden Sie niemals einen Füller oder scharfen Gegenstand, um den Touchscreen zu kalibrieren, da dies den Bildschirm beschädigen kann. 1. Berühren Sie die Schaltfläche KALIBRIERUNG, um den ersten Bildschirm mit Anweisungen aufzurufen. 2.Folgen Sie den Anweisungen auf dem Bildschirm, indem Sie für 2 Sekunden mit einem Finger oder Stift die Mitte des Fadenkreuzes gedrückt halten. Wiederholen Sie diesen Vorgang, wenn das Fadenkreuz zu jeder Ecke des Bildschirms und schließlich in die Mitte wechselt. Kalibrierungs-Bildschirm 3. Der zweite Bildschirm erscheint: Kalibrierungsbestätigung 4. Wenn Sie nun den Bildschirm berühren, werden die neuen Kalibrierungsparameter übernommen. Wird der Bildschirm nicht innerhalb von 30 Sekunden berührt, werden die Einstellungen verworfen. 21 Beleuchtung: Berühren Sie dieses Symbol, um die Einstellungen für die Beleuchtung aufzurufen. Berühren Sie eine Farbe, um die Beleuchtung für das Frontpanel-Display auszuwählen. UI-Farbe (Farbe für Benutzeroberfläche): Berühren Sie Grün, Rot, Orange, Blau oder Violett, um die Farbe für die Benutzeroberfläche auszuwählen. Berühren Sie die Farbe erneut, um die Auswahl zu übernehmen. Demo: Berühren Sie AN oder AUS, um den Demonstrationsmodus ein- oder auszuschalten. Die Standardeinstellung ist OFF. Untermenü Audio Im Untermenü AUDIO können Sie den Subwooferausgang ein- bzw. ausschalten sowie eine Übergangsfrequenz für einen Subwoofer auszuwählen. Untermenü Audio Tieftöner: Wählen Sie EIN oder AUS, um den Subwooferausgang ein- bzw. auszuschalten. Tieftöner Filter: Wählen Sie eine Übergangsfrequenz (80Hz, 120Hz oder 160Hz), um eine Grenzfrequenz für den Tiefpassfilter (LPF) einzustellen. Untermenü Zeit Während einiger Funktionen erscheint in der oberen rechten Ecke des Bildschirms die Zeitangabe. Hinweis: Die Angabe AM/PM ändert sich, wenn bei der Einstellung der Stunden die 12 überschritten wird. Untermenü Zeit 22 Datum: Berühren Sie das Symbol DATUM und verwenden Sie die Schaltflächen ▲ oder ▼, um Tag, Monat und Jahr einzustellen. Nachdem Sie das Datum eingegeben haben, drücken Sie SICHERN. Das Datum erscheint rechts neben dem Symbol DATUM. Uhrmodus: Wählen Sie 12HR, um den 12-Stunden-Modus unter Verwendung von AM und PM einzustellen. Wählen Sie 24HR, um den 24-Stunden-Modus einzustellen. Zeit: Berühren Sie das Symbol ZEIT und verwenden Sie die Schaltflächen ▲ oder ▼, um Stunde, Minute und entweder AM oder PM einzustellen. Nachdem Sie die Uhrzeit eingestellt haben, drucken Sie SICHERN. Die Zeit erscheint rechts neben neben dem Symbol ZEIT. Datumseinstellungen Zeiteinstellungen Untermenü Sprache Wenn eine DVD mehrere Untertitel- oder Audiosprachen unterstützt, können alle verfügbaren Sprachen während der Wiedergabe ausgewählt werden. Wird die ausgewählte Sprache von der DVD nicht unterstützt, wird die Standardsprache verwendet. Untermenü Sprache OSD (On Screen Display): Berühren Sie ENGLISCH, DEUTSCH oder FRANZÖSISCH, um die Sprache für das OSD auszuwählen. DVD Audio: Diese Option ermöglicht die Auswahl einer der Audio-Sprachen, die auf der DVD vorhanden sind. Die verfügbaren Optionen sind abhängig von der DVD. DVD Untertitel: Diese Option ermöglicht die Auswahl einer der Untertitel-Sprachen, die auf der DVD vorhanden sind. Die verfügbaren Optionen sind abhängig von der DVD. Disk Menü: Diese Option ermöglicht die Auswahl einer der Sprachen für das DVD-Menü, die auf der DVD vorhanden sind. Die verfügbaren Optionen sind abhängig von der DVD. 23 Untermenü Bluetooth Die Bluetooth-Audio-Funktionen können für Freisprecheinrichtungen von Mobiltelefonen verwenden werden. Bevor Sie versuchen, die Bluetooth-Funktionen mit diesem Gerät zu verwenden, stellen Sie bitte sicher, dass das verbundene Mobiltelefon Bluetooth®-Funktionen unterstützt. Bluetooth-Bildschirm Kopplungscode Bluetooth: Wählen Sie EIN oder AUS, um die Bluetooth-Funktion ein- oder auszuschalten. Auto-Verbindung: Wählen Sie EIN oder AUS, um die Funktion Auto-Verbindung ein- oder auszuschalten. Auto-Antwort: Wählen Sie EIN oder AUS, um die Bluetooth-Funktion Auto-Antwort ein- oder auszuschalten. Kopplungscode: Diese Option erlaubt die Erstellung eines beliebigen 4-stelligen Codes für die Kopplung von Bluetooth-Geräten mit dem VXE 7020 NAV. 1. Berühren Sie KOPPLUNGSCODE und der Eingabebildschirm für den Kopplungscode erscheint. 2. Verwenden Sie das Tastenfeld, um einen beliebigen 4-stelligen Kopplungscode einzugeben. Hinweis: Um eine falsch eingegebene Ziffer zu löschen, berühren Sie den Pfeil. 3. Berühren Sie OK, um den 4-stelligen Kopplungscode zu bestätigen. Eingabebildschirm für den Kopplungscode Bestätigungsbildschirm des Kopplungscodes 24 Untermenü DVD DRC: Schalten Sie die DRC-Option (Dynamic Range Control, Dynamikbereichsteuerung) EIN, um die Wiedergabe bei niedrigen Lautstärken zu verbessern. Lade Werkseinst.: Dieser Menüpunkt erlaubt das Rücksetzen aller Werte auf die STandardeinstellungen. . Untermenü Lautstärke Das Untermenü Lautstärke ermöglicht es, die relative Lautstärke des Audioausgangs für jede einzelne Quelle zu erhöhen bzw. zu senken. Untermenü Lautstärke Bildschirm 2 Untermenü Lautstärke Bildschirm 1 Bildschirme des Untermenüs Lautstärke DVD: Berühren Sie DVD und anschließend ▲ oder ▼, um die relative Lautstärke von -6 bis +6 einzustellen. USB: Berühren Sie USB, um die Einstellungen aufzurufen, und anschließend ▲ oder ▼, um die relative Lautstärke von -6 bis +6 einzustellen. Radio: Berühren Sie RADIO, um die Einstellungen aufzurufen, und anschließend ▲ oder ▼, um die relative Lautstärke von -6 bis +6 einzustellen. Bluetooth: Berühren Sie BLUETOOTH, um die Einstellungen aufzurufen, und anschließend ▲ oder ▼, um die relative Lautstärke von -6 bis +6 einzustellen. AV-IN1: Berühren Sie AV-IN1, um die Einstellungen aufzurufen, und anschließend ▲ oder ▼, um die relative Lautstärke von -6 bis +6 einzustellen. AV-IN2: Berühren Sie AV-IN2, um die Einstellungen aufzurufen, und anschließend ▲ oder ▼, um die relative Lautstärke von -6 bis +6 einzustellen. Navigation: Berühren Sie NAVIGATION, um die Einstellungen aufzurufen, und anschließend ▲ oder ▼, um die relative Lautstärke von -6 bis +6 einzustellen. 25 iPod: Berühren Sie iPod, um die Einstellungen aufzurufen, und anschließend ▲ oder ▼, um die relative Lautstärke von -6 bis +6 einzustellen. DAB: Berühren Sie DAB, um die Einstellungen aufzurufen, und anschließend ▲ oder ▼, um die relative Lautstärke von -6 bis +6 einzustellen. Die Standardeinstellung der relativen Lautstärke für alle verfügbaren Quellen lautet “0”. Untermenü Version Das Untermenü Version zeigt das Modell, das verwendete Betriebssystem sowie die Hardwareund Software-Versionen an. Bildschirm 1 des Untermenüs Version Bildschirm 2 des Untermenüs Version Verlassen des Menüs EINSTELLUNGEN Um das Einstellungs-Menü zu verlassen und zur normalen Wiedergabe zurückzukehren, berühren Sie das Symbol SRC auf dem Bildschirm. 26 DISC-Betrieb Kompatible Audio-Discs Auf diesem System können die folgenden Disc-Typen wiedergegeben werden: DVD - DVDs mit Audio- und/oder Videodateien. Audio-Discs - Audio-CDs mit Audio-, Video- und Bilddateien. MP3-Discs - D iscs mit Audio-, Video- und Bilddateien (beispielsweise eine CD-R mit heruntergeladenen MP3-Dateien). HINWEIS: Das Gerät ist für die Wiedergabe bespielter (Original-)CDs/DVDs bestimmt. Aufgrund von abweichenden Aufzeichnungsformaten können möglicherweise nicht alle gebrannten CDs/DVDs abgespielt werden. DVD-Betrieb HINWEIS: Bei einer ordnungsgemäßen Installation ist die DVD-Wiedergabe auf dem HauptTFT-Monitor nur bei angezogener Handbremse möglich. Wenn Sie versuchen, während der Fahrt eine DVD wiederzugeben, wird auf dem TFT-Monitor Folgendes angezeigt: Warnung! Das Anschauen von Videos ist beim Führen oder Bedienen eines Kraftfahrzeugs nicht zulässig. Aktivieren Sie die Handbremse, um sich das Video anzusehen. Berühren Sie auf dem Hauptmenü-Bildschirm das Symbol DISC oder legen Sie eine Disc mit der beschrifteten Seite nach oben in den Disc-Schlitz ein. Die Wiedergabe startet, wenn eine Disc korrekt eingelegt wird. DVD-Hauptmenü Berühren Sie während der Wiedergabe einer DVD den Bildschirm, um das DVD-Hauptmenü aufzurufen. Anzeigen und Schaltflächen werden nachfolgend gezeigt. DVD Hauptmenü SRC: Berühren Sie dieses Icon, um zum Hauptmenü zurückzukehren. DVD: Zeigt die aktuelle Quelle an. 27 Titel/Kapitel-Informationen: Angezeigt werden die Nummer des derzeit gespielten Titels, die Gesamtanzahl der Titel auf der Dis, das aktuell gespielte Kapitel und die Gesamtanzahl der Kapitel auf der Disc. Uhrzeit: Anzeige der Zeit, die im Menü Einstellungen eingegeben wurde. Verstrichene Spielzeit: Zeigt die bereits verstrichene Spielzeit des Kapitels an. Gesamtspielzeit: Zeigt die Gesamtspielzeit der Disc an. Mehr (▲/▼ ): Berühren Sie ▲/▼, um die nächste oder vorherige Seite des Disc-Menüs anzuzeigen. ( EQ ) Equalizer: Drücken Sie diese Taste, um die Equalizer-Einstellungen aufzurufen. : Berühren Sie dieses Icon, um zum vorherigenTitel zu wechseln. ►/II: Drücken Sie diese Taste, um die Wiedergabe zu unterbrechen. Drücken Sie die Taste erneut, um die Wiedergabe fortzusetzen. : Berühren Sie dieses Icon, um zum nächsten Titel zu wechseln. Direkte Eingabe: Drücken Sie diese Taste, um den Direkteingabe-Bildschirm zu öffnen. Menü: Drücken Sie diese Taste, um das DVD-Hauptmenü anzuzeigen. A-B: Ermöglicht die Wiederholung eines bestimmten Bereichs von Punkt A bis Punkt B auf der Disc. Berühren Sie A-B während der Wiedergabe, um einen Startpunkt A festzulegen. Berühren Sie A-B ein zweites Mal, um den Endpunkt B zu festzulegen. Der Abschnitt zwischen Punkt A und B wird nun wiederholt. Berühren Sie A-B ein drittes Mal, um die A-B-Wiederholung zu löschen und die Wiedergabe fortzusetzen. Audio: Berühren Sie dieses Symbol, um die Audio-Sprache für die DVD-Wiedergabe auszuwählen. Die Auswahl ist abhängig von den auf der DVD enthaltenen Sprachen. Sprache: Berühren Sie dieses Symbol, um die Untertitel-Sprache für die DVD-Wiedergabe auszuwählen. Die Auswahl ist abhängig von den auf der DVD enthaltenen Sprachen. ( ) Wiederholung: Berühren Sie dieses Icon während der Wiedergabe, um das aktuelle Kapitel zu wiederholen. Das Icon leuchtet auf, der Buchstabe C erscheint unter dem Icon und das Kapitel wird wiederholt. Berühren Sie das Icon ein zweites Mal, um den aktuellen Titel zu wiederholen. Das Icon leuchtet auf, der Buchstabe & erscheint unter dem Icon un dder Titel wird wiederholt. Berühren Sie das Icon ein drittes Mal, um Titel und Kapitel zu wiederholen. Das Icon leuchtet auf, der Buchstabe A erscheint unter dem Icon und Titel und Kapitel werden wiederholt. Berühren Sie das Icon erneut, um die Wiederholungsfunktion zu löschen. Das Icon erlischt und die Wiedergabe der Disc wird fortgesetzt. 28 PIC: Wenn das Symbol PIC berührt wird, erscheint der Bildeinstellungs-Bildschirm. Berühren Sie dieses Icon während der Wiedergabe, um Farbhelligkeit, Kontrast, Sättigung und Farbton einzustellen. Die Einstellungen können nach Ihren Vorlieben vorgenommen werden. Verwenden Sie zur Änderung der Einstellungen die Tasten + oder -. Der Einstellungsbereicht liegt zwischen 1 und 20. Hinweis: Der Bildeinstellungs-Bildschirm wird automatisch abgeschaltet, wenn innerhalb von 5 Sekunden keine Einstellung vorgenommen wird oder ein anderer Teil des Bildschirms berührt wird. DVD-Bildeinstellungen Direkteingabe Wird DIRECT ENTRY (DIREKTEINGABE) berührt, erscheint der Bildschirm für die Direkteingabe. Sie können manuell einen Titel oder ein Kapitel eingeben. Berühren Sie ▼, um ein Kapitel oder einen Titel auszuwählen. Titel oder Kapitel können ausgewählt werden, indem die entsprechende Nummer für Titel oder Kapitel berührt wird. Nachdem die Nummern eingegeben wurden, drücken Sie OK. Berühren Sie den Pfeil, um eine falsch eingegebene Nummer zu löschen. Drücken Sie OK und die Wiedergabe beginnt. DVD: Direkteingabe für Kapitel und Titel Einlegen einer Disc Wenn eine DVD eingelegt wird, wechselt das Gerät in den DVD-Modus und die Wiedergabe der Disc beginnt. Sie können keine Disc einlegen, wenn sich bereits eine Disc im Gerät befindet oder das Gerät ausgeschaltet ist. HINWEIS: DVD-R und DVD-RW werden nur abgespielt, wenn der Brennvorgang beendet und die DVD abgeschlossen wurde. 29 Auswerfen einer Disc Drücken Sie die Taste auf der Vorderseite des Geräts, um die Disc auszuwerfen. Das Gerät wechselt automatisch in den Radiobetrieb. Sie können die Disc auch auswerfen, wenn das Gerät ausgeschaltet ist. Das Gerät bleibt danach ausgeschaltet. Zurücksetzen des Lademechanismus Wenn die Disc nicht richtig geladen wird oder der Mechanismus nicht korrekt funktioniert, halten Sie die Taste am Gerät gedrückt, um den Lademechanismus zurückzusetzen. Anschließend wird der normale Betrieb wieder aufgenommen. Aktivieren des DVD-Modus Um in den DVD-Modus zu wechseln, wenn bereits eine DVD eingelegt wurde, drücken Sie SRC auf dem Bildschirm, um das Wiedergabequellen-Menü zu öffnen. Drücken Sie die Schaltfläche DISC. Mehrsprachige Discs (Nur im DVD-Modus) Ändern der Audiosprache Wenn Sie eine mehrsprachige DVD anschauen, berühren Sie den Bildschirm, drücken Sie dann AUDIO, um eine Sprache auszuwählen. Jedes Mal, wenn Sie auf dieses Symbol drücken, wird eine andere Sprache ausgewählt. Ändern der Untertitelsprache Wenn Sie eine mehrsprachige DVD mit Untertiteln anschauen, berühren Sie den Bildschirm, drücken Sie dann den Sprachen-Bildschirm, um eine Untertitelsprache auszuwählen. Wiedergabeinformationen Berühren Sie während der DVD/VCD-Wiedergabe den Bildschirm, um Wiedergabeinformationen, z. B. die aktuelle Wiedergabezeit, anzuzeigen. DVD-Wiedergabeinformationen • DVD Video – Format der aktuellen Disc. • Zeit 00:01:30/00:36:10 – Zeigt die Wiedergabezeit des aktuellen Titels an. • Titel 5/08 – Zeigt an, dass derzeit der fünfte von acht Titeln auf der DVD abgespielt wird. • Kapitel 2/16 – Zeigt an, dass derzeit das zweite von 16 Kapiteln auf der DVD abgespielt wird. VCD-Wiedergabeinformationen • VCD2.0 – Format der aktuellen Disc. • Zeit 00:01:30/00:36:10 – Zeigt die Wiedergabezeit des aktuellen Titels an. 30 Allgemeine Disc-Informationen Disc-Eigenschaften Symbol Eigenschaften (12-cm-Disc) Single Side Single Layer (DVD-5) Single Side Double Layer (DVD-9) Double Side Single Layer (DVD-10) Double Side Double Layer (DVD-18) Single Side Single Layer (VCD) Single Side Single Layer Max. Spieldauer (MPEG 2-Verfahren) 133 Minuten 242 Minuten 266 Minuten 484 Minuten (MPEG 1-Verfahren) 74 Minuten 74 Minuten Disc Symbole Symbol Bedeutung Anzahl der verfügbaren Sprachen. Die Ziffer innerhalb des Symbols zeigt die Anzahl der Sprachen an, die auf der Disc verfügbar sind (maximal 8). Anzahl der verfügbaren Untertitelsprachen auf der Disc (maximal 32). Anzahl der verfügbaren Blickwinkel (maximal 9). Verfügbare Bildformate. „LB“ steht für „Letter Box“ und „PS“ steht für „Pan/Scan“. Im Beispiel links kann das 16:9-Video in ein LB-Format-Video konvertiert werden. Gibt den Ländercode für die Disc an. • Region 1: USA, Kanada, Ostpazifische Inseln • Region 2: Japan, Westeuropa, Nordeuropa, Ägypten, Südafrika, Mittlerer Osten • Region 3: Taiwan, Hongkong, Südkorea, Thailand, Indonesien, Südostasien • Region 4: Australien, Neuseeland, Mittel- und Südamerika, Südpazifische Inseln/Ozeanien • Region 5: Russland, Mongolei, Indien, Mittelasien, Osteuropa, Nordkorea, Nordafrika, Nordwestasien • Region 6: China • ALL: Alle Regionen 31 CD-Betrieb Berühren Sie auf dem Hauptmenü-Bildschirm das Symbol DISC oder legen Sie eine CD mit der beschrifteten Seite nach oben in den Disc-Schlitz ein. Die Wiedergabe startet, wenn eine CD korrekt eingelegt wird. CD-Hauptmenü Anzeigen und Schaltflächen werden nachfolgend gezeigt. CD-Hauptmenü SRC: Berühren Sie dieses Icon, um zum Hauptmenü zurückzukehren. DISC: Zeigt die aktuelle Quelle an. Titelnummer: Zeigt den aktuellen Titel und die Gesamtanzahl der Titel auf der Disc an. Uhrzeit: Anzeige der Zeit, die im Menü Einstellungen eingegeben wurde. CD-Disc-Informationen: Zeigt Interpret, Titel und Album an. Mehr (▲/▼ ): Berühren Sie ▲/▼, um die nächste oder vorherige Seite des Disc-Menüs anzuzeigen. : Berühren Sie dieses Icon, um zum vorherigenTitel zu wechseln. ►/II (Pause / Play ): Drücken Sie diese Taste, um die Wiedergabe zu unterbrechen. Drücken Sie die Taste erneut, um die Wiedergabe fortzusetzen. : Berühren Sie dieses Icon, um zum nächsten Titel zu wechseln. Liste: Berühren Sie dieses Icon, um eine Liste der auf der Disc enthaltenen Titel anzuzeigen. Berühren Sie einen gewünschten Titel zwei Mal, um diesen abzuspielen. ( ) Zufallswiedergabe: Drücken Sie diese Taste, um die Titel in einem Verzeichnis in zufälliger Reihenfolge abzuspielen. Das Icon leuchtet auf dem Bildschirm auf. 32 ( ) Wiederholung: Berühren Sie das Symbol, um die Wiedergabe des aktuellen Titels zu wiederholen. Das Symbol leuchtet auf, die Ziffer 1 erscheint unterhalb des Symbols und der Titel wird wiederholt. Berühren Sie das Symbol ein zweites Mal, um das Album zu wiederholen. Das Symbol leuchtet auf, der Buchstabe a erscheint unterhalb des Symbols und das Album wird wiederholt. Berühren Sie das Symbol erneut, um die Wiederholungsfunktion zu löschen. Das Symbol erlischt und die Wiedergabe der Disc wird fortgesetzt. ( EQ ) Equalizer: Drücken Sie diese Taste, um die Equalizer-Einstellungen aufzurufen. Direkte Eingabe: Drücken Sie diese Taste, um den Direkteingabe-Bildschirm zu öffnen. Verstrichene Wiedergabezeit: Anzeige der bereits verstrichenen Wiedergabezeit des Titels. Gesamtspielzeit: Zeigt die Gesamtspielzeit des Titels an. CD-Liste Berühren Sie das Icon LISTE, um die CD-Liste aufzurufen. Die CD-Liste zeigt den Inhalt einer CD. Der Inhalt ist unterteilt in Ordner und verschiedene Dateitypen. Die Dateitypen sind Audiodateien, Audio Video Interleave (AVI)-Dateien und Bilddateien, wie z. B. JPEGs. AVI ist ein Format, das sowohl Audio- als auch Videodaten für eine zeitgleiche Wiedergabe speichert. Berühren Sie das Icon, um die Dateien anzuzeigen, die sich auf der Disc befinden. CD-Liste ( ) Audiodateien: Berühren Sie dieses Symbol, um die Audiodateien anzuzeigen. Wählen Sie einen Audio-Titel aus durch Drücken des Symbols die Wiedergabe zu starten. /Titel. Drücken Sie dieses Symbol erneut, um ( ) Videodateien: Berühren Sie dieses Symbol, um die Videodateien anzuzeigen. Wählen Sie einen Video-Titel aus durch Drücken des Symbols /Titel. Drücken Sie dieses Symbol erneut, um die Wiedergabe zu starten. ( ) Bilddateien (JPEGs usw.): Berühren Sie dieses Symbol, um einen Ordner oder einzelne JPEG-Dateien anzuzeigen. Wählen Sie einen Ordner oder eine einzelne JPEG-Datei. Wenn Sie einen JPEG-Ordner gewählt haben, berühren Sie das Ordner-Sybmol zweimal, um den Inhalt des Ordners aufzurufen. Berühren Sie das JPEG-Bildsymbol, um das JPEG-File anzuzeigen. ( ) Ordner: Berühren Sie dieses Symbol, um die Ordner/Datei-Hierarchie anzuzeigen. Berühren Sie das Ordner-Symbol zwei Mal, um den Inhalt des Ordners aufzurufen. Berühren Sie eine Datei, um diese auszuwählen. Berühren Sie die Datei erneut, um sie zu öffnen. 33 Direkteingabe für Titel Wenn das Direkteingabe-Icon berührt wird, erscheint der Direkteingabe-Bildschirm. Ein Titel kann manuell ausgewählt werden, indem die entsprechende Nummer eingegeben wird. Nach Eingabe der Nummer, berühren Sie OK. Eine falsche Ziffer wird durch Berühren der Pfeiltaste gelöscht. Die Wiedergabe beginnt, nachdem OK gedrückt wurde. CD-Titel Direkteingabe Steuern der Wiedergabe Eine Disc einlegen: Die Wiedergabe beginnt, wenn eine CD eingelegt wird. Sie können keine Disc einlegen, wenn sich bereits eine Disc im Gerät befindet oder das Gerät ausgeschaltet ist. Auswerfen einer Disc: Drücken Sie die Taste EJECT ( ) auf der Vorderseite des Geräts, um die Disc auszuwerfen. Das Gerät wechselt automatisch in den Radiobetrieb. Sie können die Disc auch auswerfen, wenn das Gerät ausgeschaltet ist. Das Gerät bleibt danach ausgeschaltet. Zurücksetzen des Lademechanismus: Wenn die Disc nicht richtig geladen wird oder der Mechanismus nicht korrekt funktioniert, halten Sie die EJECT ( ) ) am Gerät gedrückt, um den Lademechanismus zurückzusetzen. Anschließend wird der normale Betrieb wieder aufgenommen Wiedergabe unterbrechen: Drücken Sie Play/Pause ( unterbrechen bzw. fortzusetzen. ), um die Wiedergabe zu Wechseln zwischen Titeln: Drücken Sie , um zu nächsten Titel auf der Disc zu wechseln. Drücken Sie , um zum vorherigen Titel zu wechseln. , um den Wiederholungsmodus in Wiederholte Wiedergabe: Drücken Sie die Taste folgender Reihenfolge zu aktivieren: • CD-DA: Wiederholung Titel > Wiederholung Album > Wiederholung Aus • CD-R/RW: Wiederholung Titel > Wiederholung Album > Wiederholung Aus Zufallswiedergabe: Drücken Sie , um die Titel auf der Disc in zufälliger Reihenfolgen wiederzugeben. Drücken Sie erneut, um die Zufallswiedergabe zu deaktivieren. HINWEIS: CD-R und CD-RW können nur abgespielt werden, wenn der Brennvorgang abgeschlossen wurde. 34 CD/MP3-Betrieb MP3 ist ein Format zur Speicherung digitaler Audiodaten. Ein CD-Musiktitel kann ohne erheblichen Qualitätsverlust in das MP3-Format komprimiert werden, dabei wir die Datenmenge erheblich reduziert. Legen Sie eine MP3-Disc mit der beschrifteten Seite nach oben in den Disc-Schlitz ein. Die Wiedergabe startet im MP3-Modus, wenn eine Disc korrekt eingelegt wurde. Die Titel werden in der Reihenfolge abgespielt, in der Sie auf die Disc gebrannt wurden. Das Menü für das Abspielen von MP3-Audiodateien ist das gleiche wie für das bereits beschriebene Menü für CD-Discs. Anforderungen für Medien/Dateien Das Gerät kann MP3- und WMA-Dateien abspielten, die auf CD-R/RWs, DVD+R/RWs und DVD-R/RWs gespeichert wurden. Bei CD-RWs muss sichergestellt sein, dass die Formatierung vollständig und nicht als Schnellformatierung durchgeführt wird, um Fehler bei der Wiedergabe zu vermeiden. Die größtmögliche Speicherkapazität bieten Dual-Layer-DVDs. Kompabilität des MP3-Formats Die nachfolgend aufgeführten Dateinamenformate sind mit diesem Gerät kompatibel: • ISO 9660 – Dateiname: 12 Zeichen, Dateiendung: 3 Zeichen • ISO 9660 – Dateiname: 31 Zeichen, Dateiendung: 3 Zeichen • Joliet – 64 Zeichen Entspricht der Name des Ordners oder der Datei nicht dem ISO9660-Dateisystemstandard, ist eine korrekte Anzeige oder Wiedergabe unter Umständen nicht möglich. Verwenden Sie die folgenden Einstellungen, wenn Sie Audiodaten für die MP3-Disc komprimieren: • Übertragungsbitrate: 128 kbps • Abtastfrequenz: 48 kHz Wenn die maximale Kapazität der Disc zum Beschreiben mit MP3-Dateien nutzen, deaktivieren Sie die Option für das weitere Beschreiben. Wenn Sie die gesamte Kapazität einer leeren Disc nutzen möchten, aktivieren Sie die Einstellung „Disc at once“ Reihenfolge der MP3-Wiedergabe Die Wiedergabe von Dateien und Ordnern erfolgt in der Reihenfolge, in der sie vom CD-Brenner auf die Disc geschrieben wurden. Daher entspricht die erwartete Wiedergabereihenfolge möglicherweise nicht der tatsächlichen Wiedergabe. Sie können die Reihenfolge der MP3/WMADateiwiedergabe festlegen, indem Sie die Dateien auf ein Medium (z.B. eine CD-R) schreiben und den Dateinamen dabei eine Wiedergabereihenfolge zuweisen, beispielsweise „01“ bis „99“. Wiedergabesteuerung Einlegen einer Disc: Die Wiedergabe beginnt, wenn eine MP3/WMA-Disc eingelegt wird. Sie können keine Disc einlegen, wenn sich bereits eine Disc im Gerät befindet oder das Gerät ausgeschaltet ist. Auswerfen einer Disc: Drücken Sie die Taste EJECT ( ) auf der Vorderseite des Geräts, um die Disc auszuwerfen. Das Gerät wechselt automatisch in den Radiobetrieb. Sie können die Disc auch auswerfen, wenn das Gerät ausgeschaltet ist. Das Gerät bleibt danach ausgeschaltet. 35 Zurücksetzen des Lademechanismus: Wenn die Disc nicht richtig geladen wird oder der Mechanismus nicht korrekt funktioniert, halten Sie die Taste EJECT ( ) am Gerät gedrückt, um den Lademechanismus zurückzusetzen. Anschließend wird der normale Betrieb wieder aufgenommen. Wiedergabe von MP3/WMA-Dateien: Nachdem Sie eine MP3/WMA-Disc eingelegt haben, werden die Dateien in der Reihenfolge wiedergegeben, in der sie im Stammverzeichnis abgelegt wurden. HINWEIS: Verwenden Sie beim Brennen von MP3/WMA-Dateien auf eine DVD-Disc möglichst die 2X- oder 4X-Schreibfunktion. Diese langsamere Schreibgeschwindigkeit hilft, Pufferfehler zu vermeiden, und sie verbessert die Zuverlässigkeit beim Lesen der Disc. Verwenden Sie beim Brennen zahlreicher Songs/Dateien auf einer Disc mehrere Ordner, um die Navigation durch die Musik zu erleichtern. Wählen Sie die Option „Disc at Once“, und schließen Sie Ihre Disc. HINWEIS: CD-R und CD-RW können nur abgespielt werden, wenn der Brennvorgang abgeschlossen wurde. Wiedergabe unterbrechen/fortsetzen: Drücken Sie ► , um die Wiedergabe zu unterbrechen bzw. fortzusetzen. Wechseln zwischen Titeln: Drücken Sie um zum vorherigen Titel zu wechseln. , um zu nächsten Titel zu wechseln. Drücken Sie , Wiederholte Wiedergabe: Drücken Sie die Taste , um den Wiederholungsmodus in folgender Reihenfolge zu aktivieren: Einmalige Wiederholung > Wiederholung Ordner > Wiederholung alle > Wiederholung Aus Zufallswiedergabe: Drücken Sie , um die Titel auf der MP3-Disc in zufälliger Reihenfolge wiederzugeben. Drücken Sie erneut, um die Zufallswiedergabe zu deaktivieren. 36 RADIObetrieb Berühren Sie im Hauptmenü RADIO, um das Radio-Menü aufzurufen. Radio-Menü Anzeigen und Schaltflächen werden nachfolgend gezeigt. Radio-Menü SRC: Berühren Sie dieses Icon, um das Quellenmenü aufzurufen und eine neue Wiedergabequelle auszuwählen. Radio: Zeigt die aktuelle Quelle an. Uhrzeit: Anzeige der Zeit, die im Menü Einstellungen eingegeben wurde. Voreingestellte Sender: Zeigt die voreingestellten Frequenzen an. Berühren Sie eine Voreinstellung, um den Sender aufzurufen. Das Radio kann jeweils 6 Frequenzen unter UKW1, UKW2, UKW3, MW1 und MW2 speichern. Lokal/Fern: Anzeige der Lokal/Fern-Einstellung. Stereo: Anzeige für Sendebetrieb in Stereo. FM1: Anzeige des aktuellen Frequenzbandes. P1 bis P6: Anzeige der aktuellen voreingestellten Frequenz innerhalb des aktuellen voreingestellten Frequenzbandes. ANTENNE: Anzeige des Radiosenders/Frequenz, der gerade gespielt wird. Mehr (▲/▼): Berühren Sie ▲/▼, um die nächste oder vorherige Seite des Radiomenüs anzuzeigen. ( ) / Manuelle Suche: Berühren Sie dieses Icon, um nächsten empfangbaren Sender mit einer niedrigeren Frequenz zu suchen. Halten Sie das Icon gedrückt, um manuell in 50kHz-Schritten (für UKW) bzw. 9kHz-Schritten (für MW) nach Sendern zu suchen. Der Standardmodus wird nach 10 Sekunden Inaktivität wieder fortgesetzt. ( AS ) Automatische Speicherung: Berühren Sie dieses Icon, um die automatische Suche und Speicherung von starken Sendern zu starten. 37 ( ) / Manuelle Suche: Berühren Sie dieses Icon, um nächsten empfangbaren Sender mit einer höheren Frequenz zu suchen. Halten Sie das Icon gedrückt, um manuell in 50kHz-Schritten (für UKW) bzw. 9kHz-Schritten (für MW) nach Sendern zu suchen. Der Standardmodus wird nach 10 Sekunden Inaktivität wieder fortgesetzt. Band: Berühren Sie dieses Icon, um zwischen den UKW/MW-Bändern zu wechseln. Option: Berühren Sie dieses Icon, um die Optionen aufzurufen. Sichern: Berühren Sie dieses Icon, um eine Frequenz in einer oder allen sechs voreingestellten Senderspeicherplätzen (UKW1, UKW2, UKW3, MW1 oder MW2). Local/Distance: Berühren Sie dieses Icon, um die Funktion Lokal/Fern auszuwählen. Wenn die Funktion Lokal eingeschaltet ist, werden nur Radiosender mit einem starken lokalen Signal wiedergegeben Direkte Eingabe: Drücken Sie diese Taste, um den Direkteingabe-Bildschirm zu öffnen. ( EQ ) Equalizer: Drücken Sie diese Taste, um die Equalizer-Einstellungen aufzurufen. Optionen Drücken Sie das Icon OPTION, um die Funktionen RDS, AF, EON, TA, TA Volume, CT und PTY aufzurufen. Radio Optionen RDS Die RDS (Radio Data System)-Funktion ermöglicht den Empfang von Verkehrsmeldungen und bietet weitere Dienste, z. B. die Anzeige des Sendernamens auf dem Display. Berühren Sie eine Option, um die Einstellung zu ändern. • [RDS]: Schaltet die RDS-Funktion ein/aus. • [AF]: Schaltet die AF-Funktion ein/aus. • [CT]: Schaltet die CT-Funktion ein/aus. • [EON]: Schaltet die EON-Funktion ein/aus. • [TA]: Schaltet die TA-Funktion ein/aus. • [PTY]: Anzeige der PTY-Liste. • [VOL]: Drücken Sie [ ] / [ ], um die Lautstärke für Verkehrsmeldungen einzustellen. 38 AF Das Gerät kann automatisch auf eine Alternativfrequenz (AF) desselben Senders wechseln, wenn der Empfang schlecht wird. Drücken Sie die Schaltfläche AUS/EIN, um die automatische Auswahl von Alternativfrequenzen bei RDS Empfang ein- bzw. auszuschalten. EON ( Enhanced Other Networks ) Wenn EON-Daten empfangen werden, leuchtet die EON-Anzeige auf und die TA- und AFFunktionen werden erweitert. TA: Verkehrsmeldungen können von dem aktuell eingestellten Sender oder von Sendern in anderen Netzwerken empfangen werden. AF: Die Frequenzliste voreingestellter RDS-Sender wird um EON-Daten erweitert. EON ermöglicht eine erweiterte Nutzung von RDS-Informationen. Die AF-Liste voreingestellter Sender wird permanent aktualisiert, einschließlich des aktuellen Senders. Wenn Sie einen Sender in Ihrer Wohnregion einstellen, können Sie denselben Sender mit einer alternativen Frequenz empfangen, oder jeden anderen Sender, der dasselbe Programm anbietet. EON sucht kontinuierlich nach lokalen TP (Traffic Program)-Sendern. TA Drücken Sie die Schaltfläche TA EIN/AUS, um den Vorrang für Verkehrsmeldungen ein- bzw. auszuschalten. VOL (TA Volume) Drücken Sie im OPTION-Menü die Schaltfläche TA VOL. Stellen Sie die gewünschte Lautstärke mit der Schaltfläche bzw. ein. Drücken Sie die Schaltfläche OPTION . Das Radiomenü wird wieder angezeigt, die eingestellte Lautstärke ist gespeichert. CT EIN/AUS (Clock Time - Zeitsynchronisation, RDS-Dienst) Ist die Funktion eingeschaltet, wird die Uhrzeit des Radios automatisch anhand der RDS-Radiosignale synchronisiert. In Regionen, in denen die Sommerzeit nicht eingehalten wird, weicht die Systemuhrzeit um 1 Stunde ab. Schalten Sie in diesem Fall die CT-Funktion aus und stellen die Uhrzeit manuell ein. PTY Die Funktion PTY (Program type) ermöglicht die Suche nach Sendern mit ähnlichem Programmgenre. Berühren Sie das PTY-Icon, um das Suchmenü zu öffnen. PTY-Bildschirm 39 Die PTY-Funktion beinhaltet 27 Kategorien: 1. None 8. Adult Hits 15. Jazz 22. Personality 2. News 3. Info 4. Sports 5. Talk 6. Rock 7. Classic Rock 9. Soft Rock 10. Top 40 11. Country 12. Oldies 13. Soft 14. Nostalgia 16. Classic 17. RGB 18. Soft RGB 19. Language 20. Religious Music 21. Religious Talk 23. Public 24. College 25. Weather 26. Test 27. Alert Direkte Sendereingabe Wenn das Icon DIREKT berührt wird, erscheint der Direkteingabe-Bildschirm. Die gewünschte Radiofrequenz kann mithilfe des numerischen Tastenfeldes eingegeben werden. Nach Eingabe der Frequenz, berühren Sie OK. Eine falsche Ziffer wird durch Berühren der Pfeiltaste gelöscht. Der eingegebene Sender wird aufgerufen, nachdem OK gedrückt wurde. Die Wiedergabe beginnt. Direkte Sendereingabe Nutzung der Senderspeicherplätze Für das Speichern und Aufrufen von Radiosendern stehen sechs Speicherplätze je Band zur Verfügung. Alle sechs gespeicherten Sender (P1-P6) für das aktuelle Band werden auf dem Bildschirm angezeigt. Speichern eines Senders 1. Wählen Sie gegebenenfalls ein Band aus. Wählen Sie dann einen Sender. 2. Berühren Sie die Schaltfläche SICHERN. Der folgende Bildschirm erscheint: Senderspeicherung 40 3. Berühren Sie den Speicherplatz, unter dem Sie den Sender speichern möchten. Die Senderfrequenz wird oben im Menü angezeigt. Der Speicherplatz wird nun hervorgehoben. Die Senderfrequenz ist jetzt in dem hervorgehobenen Speicherplatz gespeichert. Der Sender wird auf dem Radio-Display angezeigt. Ein Sender kann ebenfalls gespeichert werden, indem der Speicherplatz gedrückt gehalten wird. Sender aufrufen 1. Wählen Sie ggf. ein Band aus. 2. Berühren Sie einen Senderspeicherplatz (P1 bis P6), um den entsprechenden gespeicherten Sender auszuwählen. Senderspeicherplätze Automatische Speicherfunktion (AS) Wählen und speichern von sechs Sendern mit starkem Signal im aktuellen Band. Die automatische Speicherfunktion ist besonders nützlich, wenn Sie sich in einem Gebiet bewegen, dessen lokale Radiosender Sie nicht kennen. 1. Wählen Sie gegebenenfalls ein Band aus. 2. Berühren Sie AS, um die automatische Speicherfunktion einzuschalten. Das Band UKW1 wird befüllt, wenn genügend Sender gefunden werden. Die MW-Bänder funktionieren ähnlich. Werden neue Sender gefunden, ersetzen sie Sender, die bereits in diesem Band gespeichert wurden. Hinweis: Wenn Sender als Favoriten eingestellt wurden, werden diese durch Einschalten der automatischen Speicherfunktion gelöscht und durch neue starke Sender ersetzt. Suche nach lokalen Radiosendern Wenn die Funktion Local eingeschaltet ist, werden nur Radiosender mit einem starken lokalen Signal wiedergegeben. Um die Funktion Local im UKW/MW-Radiomodus zu aktivieren, Drücken Sie die Schaltfläche MORE auf dem Bildschirm. Das Icon LOCAL/DISTANCE erscheint. Drücken Sie die Schaltfläche LOCAL oder DISTANCE, um die Local/Distance-Funktion ein- oder auszuschalten. Ist die Funktion Local oder Distance aktiviert, ist die Local bzw. Distance-Anzeige oben auf dem Bildschirm beleuchtet. 41 USB-Betrieb Die Audio/Video-Dateien auf dem USB-Gerät werden automatisch gelesen. Hinweis: Die USB-Eingänge erkennen die meisten USB-Flash-Speicher-Geräte und portablen Festplatten. Festplatten müssen als FAT32 formatiert sein, NTFS wird nicht unterstützt. Einstecken/Entfernen eines USB-Gerätes/einer Mikro-SD-Karte Hinweis: Die Mikro-SD-Karte wird ausschließlich zur Aktualisierung der NavigationsSoftware verwendet. Einstecken eines USB-Gerätes / einer Mikro-SD-Karte: 1. Der USB/Mikro-SD-Anschluss befindet sich auf der Vorderseite des Gerätes. VXE 7020 NAV OPEN USB Cable (not included) AV INPUT 1 2 3 4 LeftAudio RightAudio Ground Video 3.5 mm A/V Cable (not included) USB-Anschluss und Mikro-SD-Karten-Eingang 2. Öffnen Sie die Schutzklappe, um an die Anschlüsse zu gelangen. 3. Stecken Sie das USB-Gerät/die Mikro-SD-Karte in den USB/Mikro-SD-Anschluss. Hinweis: Beim Einstecken der Mikro-SD-Karte ist ein Klicken zu hören. Dieses Klicken stellt sicher, dass die Karte ordnungsgemäß in das Gerät eingesteckt wurde. Um das USB-Gerät/die Micro-SD-Karte zu entfernen: 1. Berühren Sie das SRC-Icon im Hauptmenü oder drücken Sie die Taste SRC auf der Frontseite des Gerätes, um einen anderen Modus auszuwählen. 2. Entfernen Sie dann das USB-Geräte/die Mikro-SD-Karte. 42 USB-Betrieb Berühren Sie das USB-Icon im Hauptmenü. USB-Hauptmenü Anzeigen und Schaltflächen werden nachfolgend gezeigt. USB-Hauptmenü SRC: Berühren Sie dieses Icon, um zum Hauptmenü zurückzukehren. Scrolling Display: Zeigt Informationen zum aktuellen Titel an. Titel-Nummer: Zeigt im Audio-Modus den aktuell wiedergegebenen Audiotitel und die Gesamtzahl der Audiotitel an. Im Video-Modus werden der aktuelle Video-Ordner und die Gesamtanzahl der Video-Ordner angezeigt. Uhrzeit: Anzeige der Zeit, die im Menü Einstellungen eingegeben wurde. Mehr (▲/▼ ): Berühren Sie ▲/▼, um die nächste oder vorherige Seite des USB-Menüs anzuzeigen. : Berühren Sie dieses Icon, um zum vorherigenTitel zu wechseln. ►/II: Drücken Sie diese Taste, um die Wiedergabe zu unterbrechen. Drücken Sie die Taste erneut, um die Wiedergabe fortzusetzen. : Berühren Sie dieses Icon, um zum nächsten Titel zu wechseln. Liste: Berühren Sie dieses Icon, um die Audio- und Video-Dateien anzuzeigen, die sich auf dem USB-Gerät befinden. Wählen Sie einen ordner un dder Ordnerinhalt wird angezeigt. Berühren Sie einen gewünschten Titel zwei Mal, um die Wiedergabe zu starten. ( ) Zufallswiedergabe: Berühren Sie dieses Icon, um Audio- oder Video-Dateien in zufälliger Reihenfolge abzuspielen. Das Icon leuchtet auf dem Bildschirm auf. 43 ( ) Wiederholung: Audio-Modus: Berühren Sie das Symbol, um die Wiedergabe des aktuellen Titels zu wiederholen. Das Symbol leuchtet auf, der Buchstabe a erscheint unterhalb des Symbols und alle Audio-Titel werden wiederholt. Berühren Sie das Symbol erneut, um einen einzelnen Titel zu wiederholen. Das Symbol leuchtet auf, die Ziffer 1 erscheint unterhalb des Symbols. Berühren Sie das Symbol erneut, um die Wiederholungsfunktion zu löschen. Das Symbol erlischt und die Wiedergabe der restlichen Titel wird fortgesetzt. Video-Modus: Berühren Sie das Symbol während der Wiedergabe, um den aktuellen Titel zu wiederholen. Das Symbol leuchtet auf, die Ziffer 1 erscheint unterhalb des Symbols und der Titel wird wiederholt. Berühren Sie das Symbol erneut, um alle Titel zu wiederholen. Das Symbol leuchtet auf, der Buchstabe a erscheint unterhalb des Symbols und alle Titel werden wiederholt. Berühren Sie das Symbol erneut, um die Wiederholungsfunktion zu löschen. Das Symbol erlischt und die Wiedergabe der restlichen Titel wird fortgesetzt. ( EQ ) Equalizer: Drücken Sie diese Taste, um die Equalizer-Einstellungen aufzurufen. Direkte Eingabe: Drücken Sie diese Taste, um den Direkteingabe-Bildschirm zu öffnen. USB-Liste Berühren Sie das Icon LISTE, um die USB-Liste anzuzeigen. Die USB-Liste zeigt die Audio- und Video-Dateien an, die sich auf dem USB-Gerät befinden. Der Inhalt ist unterteilt in Ordner und verschiedene Dateitypen. Die Dateitypen sind Audio- und Video-Dateien. Berühren Sie den Ordner, um die Dateien anzuzeigen, die sich in dem Ordner befinden. USB-Liste ( ) Audiodateien: Berühren Sie dieses Symbol, um die Audiodateien anzuzeigen. Wählen Sie einen Audio-Titel aus durch Drücken des Symbols /Titel. Drücken Sie dieses Symbol erneut, um die Wiedergabe zu starten. ( ) Videodateien: Berühren Sie dieses Symbol, um die Videodateien anzuzeigen. Wählen Sie einen Video-Titel aus durch Drücken des Symbols /Titel. Drücken Sie dieses Symbol erneut, um die Wiedergabe zu starten. ( ) Bilddateien (JPEGs usw.): Berühren Sie dieses Symbol, um einen Ordner oder einzelne JPEG-Dateien anzuzeigen. Wählen Sie einen Ordner oder eine einzelne JPEG-Datei. Wenn Sie einen JPEG-Ordner gewählt haben, berühren Sie das Ordner-Sybmol zweimal, um den Inhalt des ) Ordners aufzurufen. Berühren Sie das JPEG-Bildsymbol, um das JPEG-File anzuzeigen.( 44 Ordner: Berühren Sie dieses Icon, um die Ordner-/Dateihierachie anzuzeigen. Berühren Sie den Ordner, um den Inhalt des Ordners anzuzeigen. Berühren Sie eine Datei, um diese auszuwählen. Berühren Sie die Datei erneut, um sie zu öffnen. Direkteingabe Wenn das Direkteingabe-Icon berührt wird, erscheint der Direkteingabe-Bildschirm. Ein Titel kann manuell ausgewählt werden, indem die entsprechende Nummer eingegeben wird. Nach Eingabe der Nummer, berühren Sie OK. Eine falsche Ziffer wird durch Berühren der Pfeiltaste gelöscht. Die Wiedergabe beginnt, nachdem OK gedrückt wurde. USB-Titel-Direkteingabe Wechseln zwischen Titeln Drücken Sie Drücken Sie , um zu nächsten Titel auf dem USB-Gerät zu wechseln. , um zum vorherigen Titel zu wechseln. Wiedergabe unterbrechen Drücken Sie Play/Pause ( ), um die Wiedergabe zu unterbrechen bzw. fortzusetzen. PIC: Wenn das Symbol PIC berührt wird, erscheint der Bildeinstellungs-Bildschirm. Berühren Sie dieses Icon während der Wiedergabe, um Farbhelligkeit, Kontrast, Sättigung und Farbton einzustellen. Die Einstellungen können nach Ihren Vorlieben vorgenommen werden. Verwenden Sie zur Änderung der Einstellungen die Tasten + oder -. Der Einstellungsbereicht liegt zwischen 1 und 20. USB Bildeinstellungen Hinweis: Der Bildeinstellungs-Bildschirm wird automatisch abgeschaltet, wenn innerhalb von 5 Sekunden keine Einstellung vorgenommen wird oder ein anderer Teil des Bildschirms berührt wird. 45 BEDIENELEMENTE FÜR iPod®/iPhone® Aktivieren des iPod®-Modus Sie können über den Touchscreen auf Alben, Titel, Videos usw. auf Ihrem iPod®/iPhone® zugreifen. HINWEIS: Zur Verwendung der Grundfunktionen muss der iPod®/das iPhone® mit dem im Lieferumfang des iPod®/iPhone® enthaltenen Adapterkabel (auch separat erhältlich) an das System angeschlossen werden. Für die Videowiedergabe vom iPod®/iPhone® wird ein jLink-USB-Kabel mit USB-Anschluss und 3,5-mm-AV-Buchse benötigt. Stellen Sie sicher, dass auf Ihrem iPod®/iPhone® die neueste Apple-Firmware installiert ist, um Verbindungsprobleme zu vermeiden. Das Gerät schaltet automatisch in den iPod®-Modus, wenn ein iPod®, iPod® touch oder iPhone® an den USB-Anschluss auf der Gerätevorderseite angeschlossen wird. Der Zugriff auf den iPod® kann auch über das Hauptmenü erfolgen. Berühren Sie dazu das iPod®-Symbol (nur verfügbar, wenn ein iPod® oder iPhone® an den USB-Anschluss auf der Gerätevorderseite angeschlossen ist). Haupmenü mit iPod®-Icon iPod®/iPhone® Hauptmenü Anzeigen und Schaltflächen werden nachfolgend gezeigt. Menu iPod®/iPhone® SRC: Berühren Sie dieses Icon, um zum Hauptmenü zurückzukehren. iPod: Zeigt die aktuelle Quelle an. 46 Titel-Nummer: Zeigt im Audio-Modus den aktuell wiedergegebenen Audiotitel und die Gesamtzahl der Audiotitel an. Im Video-Modus werden der aktuelle Video-Ordner und die Gesamtanzahl der Video-Ordner angezeigt. Uhrzeit: Anzeige der Zeit, die im Menü Einstellungen eingegeben wurde. Mehr (▲/▼ ): Berühren Sie ▲/▼, um die nächste oder vorherige Seite des iPod®-Menüs aufzurufen. : Berühren Sie dieses Icon, um zum vorherigenTitel zu wechseln. ►/II: Drücken Sie diese Taste, um die Wiedergabe zu unterbrechen. Drücken Sie die Taste erneut, um die Wiedergabe fortzusetzen. : Berühren Sie dieses Icon, um zum nächsten Titel zu wechseln. Liste: Berühren Sie dieses Icon, um die Audio- und Video-Dateien anzuzeigen, die sich auf dem iPod® befinden. Wählen Sie einen ordner un dder Ordnerinhalt wird angezeigt. Berühren Sie einen gewünschten Titel zwei Mal, um die Wiedergabe zu starten. ( ) Zufallswiedergabe: Berühren Sie dieses Icon, um Audio- oder Video-Dateien in zufälliger Reihenfolge abzuspielen. Das Icon leuchtet auf dem Bildschirm auf. Audio-Modus: Berühren Sie das Symbol, um die Wiedergabe des aktuellen Titels zu wiederholen. Das Symbol leuchtet auf, der Buchstabe a erscheint unterhalb des Symbols und alle Audio-Titel werden wiederholt. Berühren Sie das Symbol erneut, um einen einzelnen Titel zu wiederholen. Das Symbol leuchtet auf, die Ziffer 1 erscheint unterhalb des Symbols. Berühren Sie das Symbol erneut, um die Wiederholungsfunktion zu löschen. Das Symbol erlischt und die Wiedergabe der restlichen Titel wird fortgesetzt. ( EQ ) Equalizer: Drücken Sie diese Taste, um die Equalizer-Einstellungen aufzurufen. Direkte Eingabe: Drücken Sie diese Taste, um den Direkteingabe-Bildschirm zu öffnen. iPod®-Liste Berühren Sie das Icon LISTE, um die iPod®-Liste anzuzeigen. Die iPod®-Liste zeigt die Audiound Video-Dateien an, die sich auf dem iPod® befinden. Der Inhalt ist unterteilt in Ordner und verschiedene Dateitypen. Die Dateitypen sind Audio- und Video-Dateien. Berühren Sie den Ordner, um die Dateien anzuzeigen, die sich in dem Ordner befinden. iPod®/iPhone®-Liste 47 ( ) Audiodateien: Berühren Sie dieses Symbol, um die Audiodateien anzuzeigen. Wählen Sie einen Audio-Titel aus durch Drücken des Symbols /Titel. Drücken Sie dieses Symbol erneut, um die Wiedergabe zu starten. ( ) Videodateien: Berühren Sie dieses Symbol, um die Videodateien anzuzeigen. Wählen Sie einen Video-Titel aus durch Drücken des Symbols /Titel. Drücken Sie dieses Symbol erneut, um die Wiedergabe zu starten. ( ) Bilddateien (JPEGs usw.): Bilddateien werden über den iPod® ausgewählt und gesteuert. Berühren Sie das Icon, und folgende Mitteilung erscheint auf dem Bildschirm: Benutze den iPod zur Kontrolle/Auswahl der Fotos. Berühre den Bildschirm zur Rückkehr zum Menü. ( ) Ordner: Berühren Sie dieses Icon, um die Ordner-/Dateihierachie anzuzeigen. Berühren Sie den Ordner, um den Inhalt des Ordners anzuzeigen. Berühren Sie eine Datei, um diese auszuwählen. Berühren Sie die Datei erneut, um sie zu öffnen. Wiedergabesteuerung Direkteingabe Wenn das Direkteingabe-Icon berührt wird, erscheint der Direkteingabe-Bildschirm. Ein Titel kann manuell ausgewählt werden, indem die entsprechende Nummer eingegeben wird. Nach Eingabe der Nummer, berühren Sie OK. Eine falsche Ziffer wird durch Berühren der Pfeiltaste gelöscht. Die Wiedergabe beginnt, nachdem OK gedrückt wurde. iPod®/iPhone® Titel-Direkteingabe Wechseln zwischen Titeln Drücken Sie , um zu nächsten Titel auf dem USB-Gerät zu wechseln. Drücken Sie , um zum vorherigen Titel zu wechseln. Wiedergabe unterbrechen Drücken Sie Play/Pause ( ), um die Wiedergabe zu unterbrechen bzw. fortzusetzen. 48 PIC: Wenn das Symbol PIC berührt wird, erscheint der Bildeinstellungs-Bildschirm. Berühren Sie dieses Icon während der Wiedergabe, um Farbhelligkeit, Kontrast, Sättigung und Farbton einzustellen. Die Einstellungen können nach Ihren Vorlieben vorgenommen werden. Verwenden Sie zur Änderung der Einstellungen die Tasten + oder -. Der Einstellungsbereicht liegt zwischen 1 und 20. Hinweis: Der Bildeinstellungs-Bildschirm wird automatisch abgeschaltet, wenn innerhalb von 5 Sekunden keine Einstellung vorgenommen wird oder ein anderer Teil des Bildschirms berührt wird. iPod®/iPhone® Bildeinstellungen 49 Bedienelemente für AV-In1/AV-In2 AV-In1 AV-In1 dient zur Audio-/Videowiedergabe von einem externen Gerät, das über eine 3,5-mmBuchse auf der Gerätevorderseite angeschlossen ist. Das VXE 7020 NAV kann die Lautstärke des angeschlossenen Gerätes erhöhen oder verringern. Alle anderen Funktionen werden am angeschlossenen Gerät gesteuert. AV-In1 Bildschirm (Kein Signal) AV-In2 AV-In2 dient zur Audio-/Videowiedergabe von einem externen Gerät, das über RCA-Anschlüsse auf der Geräterückseite angeschlossen ist. Das VXE 7020 NAV kann die Lautstärke des angeschlossenen Gerätes erhöhen oder verringern. Alle anderen Funktionen werden am angeschlossenen Gerät gesteuert. AV-In2 Bildschirm (Kein Signal) HINWEIS: Das Audio-/Videogerät muss mit einem separat erhältlichen Audio/VideoAdapterkabel an das System angeschlossen werden. Hinweis: Das Gerät kann nicht direkt externe Geräte über eine Datenverbindung steuern. Für weitere Informationen beachten Sie bitte die Bedienungsanleitung des externen Gerätes. HINWEIS: Die Videowiedergabe ist nur mit angezogener Handbremse möglich. Für diese Funktion muss die Handbremse entsprechend angeschlossen sein. 50 BLUETOOTH® BETRIEB Die Bluetooth®-Technologie bietet die Möglichkeit, Geräte drahtlos zu synchronisieren und Daten zwischen Geräten zu übertragen. Die Bluetooth-Audiofähigkeiten können für Freisprecheinrichtungen von Mobiltelefonen verwendet werden. Bevor Sie versuchen, die Bluetooth-Funktionen des Geräts zu nutzen, vergewissern Sie sich, dass Ihr Mobiltelefon Bluetooth-Funktionen unterstützt. Wir nutzen die neueste Parrot Bluetooth-Technologie, um Ihnen beste Verbindungsqualität, zahlreiche Features und einfachste Kopplung mit anderen Geräten zu bieten. Allerdings unterscheiden sich die Funktionsweisen von Telefonen. Bitte lesen Sie auch die Bedienungsanleitung Ihres Telefons und machen sich mit den verfügbaren Bluetooth-Funktionen vertraut. Nicht alles Features funktionieren mit allen Telefonen. HINWEIS: Die Entfernung zwischen dem Audiovox-Gerät und Ihrem Mobiltelefon darf maximal 2,4 Meter betragen, um mit der drahtlosen Bluetooth-Technologie Sprache und Daten senden und empfangen zu können. Stellen Sie sicher, dass Ihr Mobiltelefon Bluetooth-Funktionen unterstützt (Headset und/oder Freisprechfunktion). Bitte beachten Sie folgende Hinweise: • Bevor Sie Bluetooth-Funktionen verwenden können, müssen Sie eine Verbindung zwischen Ihrem Mobiltelefon und dem VXE 7020 NAV herstellen (s. Kapitel “Verbinden eines Mobiltelefons mit dem Audiovox-Gerät”). Für bestmöglichen Empfang für die Kopplung und Wiederverbindung stellen Sie bitte vorab sicher, dass Ihr Mobiltelefon vollständig aufgeladen ist. • Die Kopplung sollte vorzugsweise innerhalb weniger Minuten nach dem Einschalten des Mobiltelefons vorgenommen werden. • Wenn das Gerät mit dem Mobiltelefon gekoppelt wurde, erscheint die Modellbezeichnung VXE 7020 NAV auf dem Display Ihres Mobiltelefons. • Der Abstand zwischen dem VXE 7020 NAV und dem Mobiltelefon sollte max. 3 Meter betragen. • Der Weg zwischen Mobiltelefon und VXE 7020 NAV sollte frei sein. Platzieren Sie kein metallischen Gegenstände oder andere Hindernisse zwischen Mobiltelefon und Naviceiver. • Einige Mobiltelefone (z. B. Sony Ericsson) besitzen einen Energiesparmodus. Bitte deaktivieren Sie den Energiesparmodus, wenn Sie das Mobiltelefon mit dem VXE 7020 NAV verbinden. • Bevor Sie ein Telefonat führen, stellen Sie bitte sicher, dass die Bluetooth-Funktion an Ihrem Mobiltelefon eingeschaltet ist. • Für einen bestmöglichen Sprachempfang sollten Sie max. 1 Meter vom Mikrofon entfernt sein. • Um das Mobiltelefon manuell vom Naviceiver zu trennen, drücken Sie die KettengliedSchaltfläche auf der Bluetooth-Benutzerberfläche (neben dem Namen des Mobiltelefons) und die Bluetooth-Verbindung wird getrennt, das Gerät bleibt aber gekoppelt. 51 Bluetooth Benutzeroberfläche Die Anzeigen und Schaltflächen für die Bluetooth-Funktionen werden nachfolgend gezeigt. Bluetooth Benutzeroberfläche SRC: Berühren Sie dieses Icon, um zum Hauptmenü zurückzukehren. Bluetooth: Zeigt die aktuelle Quelle an. Audiovox 2525: Zeigt an, dass das Gerät mit dem VXE 7020 NAV gekoppelt ist. ( ): Zeigt an, ob das VXE 7020 NAV mit einem Bluetooth®-Gerät verbunden ist. Berühren Sie das Icon, um eine Verbindung mit einem Bluetooth®-Gerät herzustellen. ( ): Berühren Sie das Icon, um eine Verbindung mit einem Bluetooth®-Gerät zu beenden. VXE7020NAV: Gerätename, der auf dem Bluetooth®-Gerät angezeigt wird. Scan: Berühren Sie dieses Icon, um nach Bluetooth®-Geräten zu suchen. Optionen: Berühren Sie dieses Icon, um die Bluetooth®-Optionen aufzurufen. Freisprechfunktion (HFP - hands free profile) Wenn Sie ein Mobiltelefon mit dem Naviceiver verwenden möchten, muss zunächst eine Bluetooth-Verbindung hergestellt werden. Die Verbindung wird normalerweise unter Verwendung einer Freisprecheinrichtung hergestellt, die Ihnen die Kontrolle der auf dem Mobiltelefon enthaltenen Funktionen ermöglicht. Abhängig vom Modell Ihres Mobiltelefons kann die Verbindung auch unter Verwendung eines Headsets erfolgen, wodurch einige Funktionen nicht mehr zur Verfügung stehen. Dies ist eine Einschränkung Ihres Mobiltelefons, nicht des VXE 7020 NAV. Aufgrund der zahlreichen auf dem Markt erhältlichen Bluetooth-Mobiltelefone, kann die Bedienung sehr unterschiedlich sein. Bitte lesen Sie daher auch die Bedienungsanleitung Ihres BluetoothMobiltelefons. 52 Verbinden eines Mobiltelefons mit dem Audiovox-Gerät Ihr Mobiltelefon kann die Suche nach neuen Geräten und die Kopplung initiieren. Nachfolgend wird der Kopplungsvorgang beschrieben. HINWEIS: Die folgenden Prozeduren sind generisch. Die Prozeduren zum Verbinden von Mobiltelefonen können je nach Hersteller des Mobiltelefons leicht abweichen. 1. Drücken Sie Taste MENU auf der Vorderseite, um das Wiedergabequellen-Menü zu öffnen. 2. Drücken Sie BT im Wiedergabequellen-Menü, um die Bluetooth-Benutzeroberfläche aufzurufen. 3. Drücken Sie Optionen. Folgende Anzeige erscheint: Bluetooth Menü Optionen 4. Aktivieren Sie die Bluetooth-Funktion im Untermenü Optionen. 5. Aktivieren Sie die Verbindungs-Funktion im Untermenü Optionen. 6. Wählen Sie an Ihrem Mobiltelefon die Suche nach Geräten. HINWEIS: Es kann sein, dass für diese Suche ein Zeitlimit (üblicherweise 1 Minute) besteht. Nach Ablauf dieser Zeit wird die Suche automatisch abgeschaltet. 7. Drücken Sie die Taste Scan im Bluetooth-Menü des Naviceivers. Die verfügbaren Geräte werden angezeigt. Daneben erscheint das “Pair”-Icon. 8. Drücken Sie die “Pair”-Taste im Bluetooth-Menü des Naviceivers. 9. Auf Ihrem Mobiltelefon sollte eine Aufforderung zum Bestätigen der Verbindungsherstellung angezeigt werden. Bestätigen Sie die Anforderung und initiieren Sie den Prozess. HINWEIS: Einige Mobiltelefone fordern für die Verbindung die Eingabe eines Passwortes oder Kopplungs-Codes. Wenn Ihr Mobiltelefon danach fragt, müssen Sie diese Nummer eingeben. Der Standard-Code für viele Mobiltelefone lautet “0000”. Der Standard-Code des Audiovox-Geräts lautet “0000”. 10.Es sollte eine Aufforderung zum Eingeben einer PIN-Nummer oder eines Gerätecodes angezeigt werden. Der Standardschlüssel des Gerätes lautet „0000“. 11.Jetzt sollte eine Meldung angezeigt werden, die Sie über die erfolgreiche Kopplung informiert. Jetzt erhalten Sie die Anfrage, ob die Verbindung herstellt werden soll. Wählen Sie Ja. Das Mobiltelefon und das Audiovox-Gerät sollten sich verbinden. Auf dem Display des Mobiltelefons sollte eine Meldung erscheinen, dass die Geräte verbunden sind. Die Verbindung zwischen dem Mobiltelefon und Ihrem Audiovox-Gerät wurde hergestellt. In der Geräteliste Ihres Mobiltelefons erscheint der Name des Naviceivers VXE 7020 NAV. 53 Eingehende Anrufe Wenn Sie mit einem Bluetooth-Telefon verbunden sind, schaltet das Audiovox-Gerät automatisch stumm, unterbricht die DVD/CD-Wiedergabe und wechselt in das Bluetooth-Menü, wenn ein Anruf eingeht. Die Telefonnummer oder der hinterlegte Name des Anrufers werden in der Mitte des Bildschirms angezeigt. Ein akustisches Signal vom Gerät ertönt und auf dem Bildschirm erscheint eine grafische Anzeige Bildschirm für eingehenden Bluetooth®-Anruf 1. 2. : Drücken Sie dieses Symbol, um einen eingehenden Anruf zu beantworten. : Drücken Sie dieses Symbol, um einen eingehenden Anruf zu beenden. Anruf tätigen Anrufe können auf zwei Arten getätigt werden. Der ausgehende Anruf kann entweder direkt unter Verwendung des Nummernblocks gewählt werden oder durch Auswahl des Telefonbuchs bzw. der Anrufliste, indem ein Name ausgewählt und dann die Telefonnummer berührt wird. Direktwahl: 1. Drücken Sie die Taste MENÜ auf der Vorderseite des Gerätes. Berühren Sie dann das Icon BLUETOOTH, um das Bluetooth-Menü aufzurufen. Der folgende Bildschirm erscheint: 31 Bluetooth Direktwahl 2. D rücken Sie 0-9,*/+ und #, um die gewünschte Telefonnummer einzugeben. Wenn nötig, drücken Sie den grünen Pfeil, um die letzte Ziffer oder die ganze Nummer zu löschen und noch einmal von vorne zu beginnen. 3. Nach der Eingabe der Telefonnummer, drücken Sie , um die Nummer zu wählen. Die gewählte Nummer wird auf dem Bildschirm angezeigt. 4. Drücken Sie , um den Anruf zu beenden. 54 Einen eingehenden Anruf annehmen Um einen eingehenden Anruf anzunehmen, drücken Sie . Für bestmöglichen Empfang, sprechen Sie laut und deutlich in das Mikrofon. Um das Gespräch zu beenden, drücken Sie . Einen eingehenden Anruf abweisen Drücken Sie die Taste “To Phone”, um einen eingehenden Anruf abzuweisen. Der Anruf wird an Ihr Mobiltelefon/Mailbox weitergeleitet. Lautstärkeregelung Um die Lautstärke eines eingehenden Gespräches zu erhöhen oder zu verringern, drehen Sie den Drehregler auf der Vorderseite des Gerätes oder drücken Sie die Tasten VOL +/- auf der Fernbedienung. Stummschalten Um das Gerät stummzuschalten, wenn ein Anruf eingeht, drücken Sie den Drehregler auf der Vorderseite des Gerätes. Drücken Sie den Regler erneut, um die Stummschaltung aufzuheben. Anrufliste Die Anrufliste enthält gewählte Nummern, eingegangene Anrufe und entgangene Anrufe. Hinweis: Nicht alles Mobiltelefone ermöglichen den Zugriff auf entgangene, eingegangene oder gewählte Anrufe bzw. das Aufspielen des Adressbuchs aus dem Mobiltelefon. Bluetooth-Bildschirm Anrufliste Entgangene Anrufe: Diese Liste zeigt die unbeantworteten Anrufe an, sofern Ihr Mobiltelefon diese Funktion unterstützt. Der letzte unbeantwortete Anruf wird als erster in der Liste angezeigt. Berühren Sie die Menü-Optionen der entgangenen Anrufe, um die Liste aufzurufen. Um jemanden aus dieser Liste anzurufen, berühren Sie den Namen. Berühren Sie die Telefonnummer und sie wird gewählt. Eingegangene Anrufe: Diese Liste zeigt die eingegangenen Anrufe an, sofern Ihr Mobiltelefon diese Funktion unterstützt. Um die Liste der eingegangenen Anrufe aufzurufen, berühren Sie die Menü-Option “Eingegangene Anrufe”. Der letzte eingegangene Anruf wird als erster in der Liste angezeigt. Um jemanden aus dieser Liste anzurufen, berühren Sie den Namen. Ein neuer Bildschirm erscheint, der den Namen und darunter die Telefonnummer anzeigt. Berühren Sie die Telefonnummer und sie wird gewählt. 55 31 Gewählte Nummern: Diese Liste zeigt die gewählten Nummern an, sofern Ihr Mobiltelefon diese Funktion unterstützt. Die zuletzt gewählte Nummer wird als erste in der Liste angezeigt. Berüchren Sie die Menü-Option “Gewählte Nummern”, um die Liste aufzurufen. Um jemanden aus dieser Liste anzurufen, berühren Sie den Namen. Ein neuer Bildschirm erscheint, der den Namen und darunter die Telefonnummer anzeigt. Berühren Sie die Telefonnummer und sie wird gewählt Einen Anruf weiterleiten Drücken Sie “To Phone” während eines Telefonates, um das Gespräch vom AudiovoxGerät auf Ihr Mobiltelefon zurückzuleiten. Ein Anruf kann nur weitergeleitet werden, wenn er entgegengenommen wurde. Drücken Sie die Taste “To Device”, um das Gespräch wieder auf das Audiovox-Gerät zu leiten. Bildschirm Anruf Weiterleiten Bluetooth® Music Function Die A2DP (Advanced Audio Distribution Profile)-Technologie ermöglicht die Übertragung von Audiosignalen von einem Mobiltelefon oder portablen Multimediaplayer (z. B. MP3 Player) via Bluetooth®. So können Sie mit Ihrem Audiovox-Gerät Musikstücke von Ihrem Mobiltelefon oder MP3 Player abspielen, wenn eine Bluetooth®-Verbindung besteht. Hinweis: Bevor Sie einen Anruf tätigen, sollten Sie den A2DP-Modus verlassen, da es abhängig vom Modell Ihres Mobiltelefons zu unvorhergesehenen Resultaten kommen kann. Bluetooth®-Audioplayer können via A2DP (Advanced Audio Distribution Profile) oder AVRCP (Audio/Video Remote Control Profile) über das Gerät gesteuert werden. Mit diesen Profilen kompatible Bluetooth®-Audioplayer (oder Bluetooth®-Adapter) können an das Gerät angeschlossen werden. Der folgende Bildschirm erscheint bei der Wiedergabe von Musik: Bluetooth-Audiosteuerung 56 Während der Musikwiedergabe stehen folgende Funktionen zur Verfügung: 1. (Pause / Play ): Drücken Sie diese Taste, um die Wiedergabe zu unterbrechen. Drücken Sie die Taste erneut, um die Wiedergabe fortzusetzen. 2. : Drücken Sie diese Taste, um zum vorherigen Titel zu wechseln. 3. : Drücken Sie diese Taste, um zum nächsten Titel zu wechseln. Die Funktionen hängen vom unterstützten Profil ab. • A2DP: Streamen Sie Musik von Ihrem Bluetooth-Player zum Audiovox-Gerät. • AVRCP: Streamen Sie Musik von Ihrem Bluetooth-Player zum Audiovox-Gerät, und steuern Sie die Abspielfunktionen (Play, Pause, Titelauswahl) über das Audiovox-Gerät. Hinweis: Titelinformationen (z. B. verstrichene Wiedergabezeit, Songtitel, Songverzeichnis usw.) können auf dem Audiovox-Gerät nicht angezeigt werden. Aufgrund der Vielfalt der auf dem Markt erhältlichen Audioplayer, können die Funktionen je nach Audioplayer sehr verschieden sein. Bitte lesen Sie auch die Bedienungsanleitung Ihres BluetoothAudioplayers. Erhalten Sie einen Anruf, wird die Wiedergabe unterbrochen. Wenn der Anruf beendet ist, werden wieder die Audio-Funktionen angezeigt und die Wiedergabe wird fortgesetzt. Freisprechmikrofon Das Freisprechmikrofon wird in Ihrem Fahrzeug an einer gut zugänglichen Stelle befestigt, die bestmöglichen Sprachempfang bietet. Sprechen Sie laut und deutlich, um eine optimale Sprachqualität zu erreichen Freisprechmikrofon 57 Navigation Kurzanleitung Nachfolgend erhalten Sie einen kurzen Überblick über den Navigations-Modus. Eine ausführliche Bedienungsanleitung erhalten Sie auf unserer Internet-Seite: www.audiovox.de. Hinweis: B evor Sie die Navigation starten, lesen und befolgen Sie bitte die ausführliche Navigations-Bedienungsanleitung, und machen Sie sich mit dem System und seiner Funktionsweise vertraut. Schritt 1 - Aufrufen der Navigationsfunktion: Drücken Sie die Menü Taste und das Symbol [ NAVIGATION ] im Hauptmenü, um das Navigations System zu starten. Schritt 2 - Erste Schritte / Zugriff auf das Hauptmenü: Wenn Sie die Navigationssoftware zum ersten Mal in Gebrauch nehmen, wird der anfängliche Einrichtungsprozess automatisch gestartet. Gehen Sie wie folgt vor: Wählen Sie die gewünschte Sprache für die Benutzeroberfläche. Lesen Sie den Endbenutzer-Lizenzvertrag. , um fortzufahren. Tippen Sie auf • Sie werden nun gefragt, ob die Software Nutzungsdaten und GPS-Protokolle erfassen darf, die zur Verbesserung der Anwendung und der Kartenqualität und -abdeckung herangezogen , um die anonyme Statistik zuzulassen, oder werden können. Tippen Sie auf deaktivieren Sie diese Funktion. Diese Optionen können Sie später in den Einstellungen für die Protokollspeicherung getrennt ein- und ausschalten. • Der Konfigurationsassistent wird gestartet. Tippen Sie auf , um fortzufahren. 58 Wählen Sie die Sprache und die Stimme für die ausgegebenen Sprachanweisungen. Ändern Sie gegebenenfalls das Zeitformat und die verwendeten Einheiten. Diese Auswahl können Sie später in den regionalen Einstellungen ändern. Ändern Sie gegebenenfalls die Standardeinstellungen für die Routenplanung. Diese Auswahl können Sie später in den Routeneinstellungen ändern. Die Einrichtung ist nun abgeschlossen. Sie können den Konfigurations-assistenten später über das Einstellungsmenü erneut aufrufen. Nach der anfänglichen Einrichtung erscheint das Navigationsmenü. 59 Schritt 3 - Zieleingabe: Es gibt verschiedene Möglichkeiten, ein Ziel einzugeben. Die Auswahl erfolgt über die Berührung des Touchscreens. Adresse: Drücken Sie SUCHE und dann ADDRESSE SUCHEN. Geben Sie die Adresse über die Bildschirmtastatur ein. Sonderziel (Point of Interest - POI): Drücken Sie SUCHE und dann POIS SUCHEN. Letzte Ziele: Drücken Sie SUCHE und dann LETZTE ZIELE, um sich Ihre letzten Ziele anzeigen zu lassen. Favoriten: Drücken Sie SUCHE und dann FAVORITEN. Koordinaten: Wählen Sie Ihr Ziel durch Eingabe der Koordinaten. Drücken Sie SUCHE, MEHR und dann KOORDINATEN. Ziel auf der Karte: Drücken Sie SUCHE und dann AUF KARTE SUCHE. Suchen Sie Ihr Ziel auf der Karte. Die Auswahl erfolgt durch Antippen des Ziels auf dem Touchscreen. Drücken Sie WÄHLEN, und die Route zum Ziel wird berechnet. Schritt 4 - Navigation: Starten Sie die Navigation. Die iGo-Primo-2-Software führt Sie nun zu Ihrem Ziel. Schritt 5 - Ankunft am Ziel : Nähern Sie sich Ihrem Ziel, wird das Ziel durch ein Flaggensymbol angezeigt . Exiting the navigation mode Press ON/OFF icon in the Main Menu of the navigation system to exit the navigation mode. Beenden des Navigationsmodus Um den Navigationsmodus zu beenden, drücken Sie das EIN/AUS-Symbol im Hauptmenü des Navigationssystems. Latest Map Garantie Um das Kartenmaterial zu aktualisieren, besteht bis zu 30 Tagen nach der ersten GPS-Ortung die Möglichkeit eines kostenlosen Updates über die Internetseite www.naviextras.com. Zum Update benötigen Sie die Toolbox-Software von der Internetseite www.naviextras.com und einen Micro-SD-Kartenleser. Erstellen Sie vor dem Update des Kartenmaterials ein Backup der Micro-SD-Karte. 60 Betrieb einer RÜCKFAHRKAMERA (falls vorhanden) An das Gerät kann eine Rückfahrkamera angeschlossen werden. Bevor Sie auf die Kamerafunktionen zugreifen können, muss eine Rückfahrkamera installiert werden. Wenn keine Kamera installiert ist und Sie auf die Funktion zugreifen, indem Sie den Rückwärtsgang einlegen, erscheint auf dem Bildschirm der Hinweis, dass die Funktion nicht verfügbar ist. Bildschirm der Rückfahrkamera Ist eine Kamera installiert, wird automatisch der Bereich hinter dem Fahrzeug angezeigt, wenn der Rückwärtsgang eingelegt wird. Wird ein anderer Gang als der Rückwärtsgang gewählt, schaltet das Gerät zurück auf den vorherigen Bildschirm. 61 LENKRADFERNBEDIENUNG (SWC - Steering Wheel Control) (falls vorhanden) Das VXE 7020 NAV ist kompatibel mit den Lenkradsteuerungsadaptern Dietz UNICO DUAL PLUS + Kabel, PAC (Pacific Accessory Corporation) SWI-PS und Metra ASWC. Eine 3,5 mmKlinkenbuchse (gekennzeichnet mit „SWC Interface“) auf der Rückseite des Geräts ermöglicht den Anschluss der Adapter. Ausführliche Installationsanweisungen finden Sie im Gerätehandbuch der Adapter. Hinweis: Es werden möglicherweise nicht alle Funktionen des OE Lenkradfernbedienung vom VXE 7020 NAV unterstützt. Folgende Funktionen sind bei den meisten Fahrzeugen verfügbar: 1. Volume Up (+) 4. Seek Up (Next) 7. Preset (+) 10. BT Send 2. Volume Down (-) 5. Seek Down (Prev) 8. Preset (-) 11. BT End 3. Mute 6. Source 9. Band 12. Undefined Um die SWC-Bedienung zu programmieren, berühren Sie das Symbol SWC auf der zweiten Seite des Hauptquellenmenüs. SWC-Programmierung Bildschirm 1 SWC-Programmierung Bildschirm 2 SWC-Programmierungs-Bildschirme 62 SWC-Programmierung Über die integrierte SWC-Schnittstelle können bis zu 15 Funktionen für die Lenkradfernbedienung programmiert werden. Möglicherweise werden nicht bei allen Fahrzeugen sämtliche Funktionen unterstützt. 1. Beliebte OE-Funktionen für die Lenkradfernbedienung sind bereits werkseitig programmiert. Falls Ihr Fahrzeug die bereits vorprogrammierten Funktionen nicht unterstützt, müssen Sie die Funktionen der SWC-Schnittstelle löschen/zurücksetzen und die korrekten Funktionen für Ihr Fahrzeug programmieren. Um die Funktionen der SWC-Schnittstelle zu löschen/ zurückzusetzen, halten Sie die Taste „Reset“ 2 Sekunden lang gedrückt. 2. Wählen Sie zur Programmierung der SWC-Schnittstelle nach dem Löschen/Zurücksetzen eine Zahl zwischen 1 ~ 15 und drücken Sie dann auf eine Funktion. Die Bezeichnung der gewählten Funktion sollte neben der programmierten Tastennummer (Taste1 Lautstärke usw.) erscheinen. Setzen Sie die Programmierung auf diese Weise fort, bis alle Funktionen der OELenkradfernbedienung belegt sind. Hinweis: Die Funktionen 1 ~ 15 müssen einer Funktion auf dem OE-Lenkrad zugewiesen werden. Wenn das OE-Lenkrad beispielsweise die Funktionen Preset + und Preset nicht unterstützt, müssen diese Funktionen gelöscht/zurückgesetzt werden, damit die anderen Funktionen ordnungsgemäß funktionieren. 3. Zum „Einlernen“ der in Schritt 2 durchgeführten Programmierung drücken Sie die Taste „Program“. Sie werden aufgefordert, die einzelnen Tasten auf dem OE-Lenkrad (1 Sekunde) zu drücken, damit das System die entsprechende Funktion übernimmt. 4. Das „Einlernen“/Programmieren der SWC ist damit abgeschlossen. 63 Fehlerbehebung Problem Allgemein Ursache Lösung Das Gerät lässt sich Die Sicherung des Radios ist nicht einschalten! durchgebrannt. Die Sicherung der Autobatterie ist durchgebrannt. Unzulässiger Bedienvorgang. Kein Audioausgang/ Die Verbindungen des Leiser Audioausgangs sind fehlerhaft. Audioausgang Die Lautstärke ist zu niedrig eingestellt. Das MUTE-Kabel ist fehlerhaft angeschlossen. Die Lautsprecher sind beschädigt. Stark verzerrte Balance. Schlechte Soundqualität Lautsprecherkabel hat Kontakt mit einem metallenen Fahrzeugteil. Eine Raubkopie wird verwendet. Leistung des Lautsprechers ist nicht kompatibel. Kurzschluss des Lautsprechers. Das Gerät setzt sich bei ausgeschaltetem Motor zurück Der Anschluss zwischen ACC und dem positiven Pol der Batterie ist nicht korrekt. 64 Setzen Sie eine neue Sicherung des richtigen Typs und mit der richtigen Amperezahl ein. Setzen Sie eine neue Sicherung des richtigen Typs und mit der richtigen Amperezahl ein. Drücken Sie die Taste RESET auf der Gerätevorderseite. Überprüfen Sie die Verkabelung, und korrigieren Sie sie ggf. Erhöhen Sie die Lautstärke. Schauen Sie sich das Schaltbild an, und überprüfen Sie den Anschluss des MUTE-Kabels. Tauschen Sie die Lautsprecher aus. Stellen Sie die Kanal-Balance auf die mittlere Position ein. Isolieren Sie alle Lautsprecherkabel. Verwenden Sie die Originalversion. Schließen Sie die richtigen Lautsprecher an. Überprüfen Sie die Lautsprecheranschlüsse. Überprüfen Sie die Verkabelung, und korrigieren Sie sie ggf. Problem Ursache Lösung Der Anschluss der Handbremse ist fehlerhaft. Überprüfen Sie die Verkabelung, und korrigieren Sie sie ggf. Die Handbremse ist nicht angezogen. Halten Sie das Fahrzeug an einer sicheren Stelle an, und ziehen Sie die Handbremse. Die DVD ist nicht mit den aktuellen Fernsehsystem Einstellungen kompatibel. Fehlerhafte Video Signalverkabelung. Es wurde das falsche Bildformat ausgewählt. Ändern Sie das Setup gemäß der eingelegten Disc. Die Autoantenne ist nicht vollständig ausgefahren. Die Autoantenne ist nicht korrekt angeschlossen. Die Funktion LOCAL ist aktiviert. Überprüfen Sie den Antennenanschluss. Überprüfen Sie den Antennenanschluss. Schalten Sei die LOCAL-Funktion aus. TFT Monitor Kein Bild Flackerndes Bild oder Bildstörungen Verlangsamtes Bild oder Anzeige mit fehlerhaftem horizontalen oder vertikalen Bildformat RADIO Schwache Empfangssignale bei der Sendersuche Überprüfen Sie die Verkabelung, und korrigieren Sie sie ggf. Verwenden Sie das richtige Bildformat. DISC Die Disc kann nicht Disc bereits im Gerät. eingelegt werden Das Bild ist Es wird eine Raubkopie verwendet. verschwommen, verzerrt oder dunkel 65 Aktuelle Disc entnehmen und neue einlegen. Verwenden Sie die Originalversion. Problem Ursache Lösung Disc wird nicht wiedergegeben Die Disc ist verbogen oder verkratzt. Verwenden Sie eine einwandfreie Disc. Disc ist verschmutzt oder feucht. Die Laserlinse ist verschmutzt. Eine inkompatible Disc wird verwendet. Der Ländercode ist nicht mit dem Gerät kompatibel. Die Disc wurde falsch herum eingelegt. MP3 Die Wiedergabe Die Disc ist verschmutzt oder wurde unterbrochen verkratzt. Die Datei ist defekt/wurde nicht korrekt gespeichert. Reinigen Sie die Disc mit einem weichen Tuch. Reinigen Sie die Laserlinse mit einer Reinigungs-CD. Verwenden Sie eine kompatible Disc. Verwenden Sie eine Disc mit kompatiblem Ländercode. Legen Sie die Disc mit dem Label nach oben ein. Reinigen Sie die Disc, oder tauschen Sie sie aus. Erstellen Sie eine Disc mit fehlerfrei gespeicherten Dateien. Fehlermeldungen Angezeigte Meldung Ursache Lösung No Disc Die Disc ist verschmutzt. Reinigen Sie die Disc mit einem weichen Tuch. Die Disc wurde falsch herum eingelegt. Legen Sie die Disc richtig herum ein. Es befindet sich keine Disc im Fach. Legen Sie eine Disc ein. Die Disc ist verschmutzt. Reinigen Sie die Disc mit einem weichen Tuch. Die Disc wurde falsch herum eingelegt. Legen Sie die Disc richtig herum ein. Unknown disc Die Disc wurde falsch herum eingelegt. Legen Sie die Disc richtig herum ein. Region Error Das Discformat ist nicht mit diesem Gerät kompatibel. Error Nicht zulässiger Bedienvorgang. Bad Disc 66 Drücken Sie 5 Sekunden lang die Taste EJECT, um den Lademechanismus zurückzusetzen. Pflege und Wartung 1. Verwenden Sie zur Reinigung der Gerätevorderseite oder des Monitors ein sauberes Tuch und ein neutrales Reinigungsmittel. Ein raues Tuch und ein nicht neutrales Reinigungsmittel (zum Beispiel Alkohol) können die Konsole oder den Monitor verkratzen oder die Farbe lösen. 2. Sprühen Sie keine flüssigen Reinigungsmittel oder Wasser auf das Gerät. 3. Wenn der Player zu heiß wird, wird automatisch ein Schutzmechanismus aktiviert, der die Wiedergabe der Disc stoppt. Lassen Sie das Gerät in diesem Fall abkühlen, bevor Sie den Player wieder in Betrieb nehmen. 4. Legen Sie immer nur 5-Zoll-CDs (12 cm) in den Player ein. Alle anderen Gegenstände oder Discformate können den Mechanismus beschädigen. 5. Legen Sie in dieses Gerät keine 3-Zoll-CDs (8 cm) ein (weder mit noch ohne Adapter), da dadurch der Player und/oder die Disc beschädigt werden können. Eine auf diese Weise verursachte Beschädigung wird nicht durch die Garantie für dieses Produkt abgedeckt. 6. Bei extremer Hitze oder Kälte können Funktionsstörungen des CD-Players auftreten. Warten Sie in diesem Fall, bis im Inneren des Fahrzeugs eine normale Temperatur erreicht wurde, bevor Sie den Player erneut in Betrieb nehmen. 7. Wenn das Innere des Fahrzeugs bei kalten Außentemperaturen geheizt wird oder wenn eine hohe Luftfeuchtigkeit besteht, kann sich Kondenswasser auf dem LCD-Display absetzen. In diesem Fall funktioniert das Display erst wieder fehlerfrei, nachdem die Feuchtigkeit verdunstet ist. 8. Wir empfehlen, dieses Gerät häufiger mit einer Reinigungs-CD zu reinigen als Ihr Gerät zu Hause, da Geräte im Inneren des Fahrzeugs aufgrund der Umgebungsbedingungen schneller verschmutzen. 67 Thank you for choosing an Audiovox product. We hope you will find the instructions in this owner’s manual clear and easy to follow. If you take a few minutes to look through it, you’ll learn how to use all the features of your new Audiovox VXE 7020 NAV Mobile Multimedia Receiver for maximum enjoyment. Normal use This unit is designed to be installed into a 2.0 DIN dashboard opening of a car with 12V battery voltage and negative ground. Please read through the instruction manual carefully before starting to istall the device. For the installation of the VXE 7020 NAV receiver into the car we recommend to turn to a specialist. Do not try to open this receiver and repair this receiver. Repairs must always be conducted by qualified specialists. Declaration of Conformity Hereby, Audiovox Audio Produkte GmbH declares that the VXE 7020 NAV is in compliance with the essential requirements and other relevant provisions of directive 1999/5/EC. The Declaration of Conformity can be found at http://www.audiovox.de in the download area of the VXE 7020 NAV. CONTENTS Safety Precautions General information Features / Technical Specifications Optional equipment Controls and Indicators Remote Control External Devices Quick Start Guide Equalizer Controls Menu System Settings Disc Operation Radio Tuner Operation USB Operation iPod®/iPhone® controls AV-In1/AV-In2 CONTROLS Bluetooth® Operation Navigation Quick Start Rear Camera Operation Steering Wheel Control (SWC) Operation Troubleshooting Care and Maintenance 69 69 70 72 73 74 78 79 82 84 91 101 106 110 114 115 122 125 126 128 131 68 Safety precautions • Do not mount the unit in a place which would make it difficult to operate and use whilst driving, thereby impairing your safety. • Road traffic safety is always of paramount importance. You should only ever use the car radio if you are able to control your vehicle safely and are aware of the current traffic situation. • If you have any difficulty reading the display or you are unable to operate the car radio, park your car and then adjust the settings. • As a driver, you must not use any applications during the journey that could distract you from the road ahead (e.g. entering a destination for navigation, viewing images or videos, etc.). • The announcements made by the navigation system are to be followed while taking the corresponding traffic rules into account (e.g. road signs, give way signs, rights of way, etc.). • Listening to music at high volume can damage your hearing. • In order to hear warning sounds (e.g. police sirens, fire sirens, etc.) do not select an excessive volume. • Do not increase the volume when the car radio has been muted (e.g. when selecting the BT function). • To avoid accidents, never use the video function whilst driving (with the exception of the video function for the rear view camera). Use while driving is prohibited by law. • Using an incorrect fuse may damage the unit or cause it to catch fire. • The unit must not be disassembled or modified. • To prevent personal injury from electric shock or fire, protect the unit from moisture and water. General information • In the event of a malfunction, please read the instructions in the 'Troubleshooting' section. If the fault is not described, press the RESET button near the USB input to restore the factory settings. • Only use data media in a standard format 69 FEATURES / Technical Specifications Please read the instruction manual for this product before using. The documentation provided will allow the user to fully enjoy all the features of your new Audiovox VXE 7020 NAV Mobile Multimedia Receiver. Please read all of the instructions before beginning the installation and save this manual for future reference. We recommend having your Audiovox VXE 7020 NAV installed by a reputable installation shop. DVD/CD Player • Compatible disc media: DVD +/- R/ +/- RW (single and dual layer) and CD-R/-RW • Compatible media formats: CD-DA, MP3, WMA, VCD, SVCD, Xvid, AVI, MPEG 1/2 • Signal to noise ratio: >95 dBA • Dynamic range: >95 dB • Frequency response: 20 Hz to 20 kHz, -3 dB • Channel separation: > 60 dB at 1 kHz • D/A converter: high performance 24-bit / 192 kHz sample rate, multi-bit Sigma-Delta modulator • Screen formats: cinema, normal and off (standby) Video • Format: PAL / NTSC (auto-detection) • Output: 1 Vp-p (75 ohms) • Input: 1 Vp-p (75 ohms) CD / MP3 / WMA • CD text compatible • Display of album picture (ID3-tag compatible) • Directory search (MP3 / WMA only) • Playback of self-made CDs/DVD+R/RWs with up to 2000 MP3 and WMA files FM Tuner • RDS (Radio Data System): AF (Alternative Frequencies), CT (Clock Time), EON (Enhanced Other Networks), PS (Programme Service), PTY (Programme Type), RT (Radio Text), TA (Traffic Announcements) • Tuning range: 87,5 MHz – 107,9 MHz • 18 station presets • Auto stereo/mono • Local/distance • Mono sensitivity (-30 dB): 9 dBf • Quieting sensitivity (-50 dB): 15 dBf • Alternate channel sensitivity: 70 dB • Signal to noise ratio at 1 kHz: 58 dB • Frequency response: 30 Hz – 15 kHz, -3 dB AM Tuner • Tuning range: 522 kHz – 1620 kHz • 12 station presets 70 Navigation System • 3D NAV engine software iGo Primo 2.4 • Premium POI set with 7 million POIs • TMC • Text to speech function • 8 GB micro SD card • GPS antenna • Maps available for 44 European countries • Maps update on www.naviextras.com • 15 TTS languages (Text to Speech, announcement of road names) • 3D function displaying 3D buildings, 3D landmarks, and 3D terrain • Navigation mix mode Bluetooth® • Hands-free operation with separate microphone • Audio streaming • Bluetooth module with AVRCP/A2DP profile Monitor • Screen size: 16 cm / (6.2”) digital LCD TS (Touch Screen) with LED backlight • Screen type: high definition TFT monitor with LCD (Liquid Crystal Display) • Resolution: 1,152,000 sub pixels, 800x3 (W) x 480 (H) Personal Color Adjustment (Color illustrations / background) Extended graphical user interface adjustment with: • 5 menu colors: green / red / orange / blue / purple (to set the background color on the LCD) • 11 RGB light settings (keyboard / background illumination): blue / green / white / yellow / purple / red / aqua blue / sky blue / 3 x user-defined Wallpaper Selection: • Settings: motor start / blue fog / green cubes / red curls / tribal General • Front 3.5 mm A/V input • Front USB 2.0 input with 1.0 A charge current • Rear auxiliary audio/video input (Composite) • Video input for rear view camera (normal and opposite hand) • 5 line audio outputs: 2x front, 2x rear and subwoofer (6 V RMS / 500 ohms) • Video output for TFT monitor • SWC (Steering Wheel Control) connection via optionally available adapter (compatible with Dietz UNICO DUAL PLUS (art. no. 66040) with cable (art. no. 66405), PAC (Pacific Accessory Corporation) SWI-PS with Metra ASWC interface profile) • 10-Band tone control with 6 preset and 1 user-defined EQ curves • Sub X-over frequencies 80 / 120 / 160 Hz • Programmable volume control for each audio source • Calibration mode for touch screen • Power supply: 11 to 16 VDC, negative ground • Switch output for active antenna (blue): 500 mA max, overcurrent protection • Operating temperature: -20°C to 65°C • Fuse 15A mini ATO • DIN chassis dimensions: 178 x 178 x 100 mm (7” x 7” x 4”) 71 • • • • • Weight: 2.6 kg net (incl. cable adapter and GPS antenna) Multi language OSD (German, English, French) Made for iPod / made for iPhone Automatic switch-on of rear view camera mode (normal and opposite hand) Windows 6.0 CE real time operating system Power Ratings • Total power output: 160 watts • Power output: 4 x 40 watts • Signal to noise ratio: 70 dBA below reference (reference: 1 watt, 4 ohms) • Frequency response: 20 Hz – 20 kHz, -3 dB (AUX input used as reference input) Optional Equipment Rear Camera Audiovox RVC1 The VXE 7020 NAV is “camera ready.” Before accessing any camera features, you must purchase and install a rear video camera. Audiovox DAB+ 100 Receiver The VXE 7020 NAV is compatible with the DAB+ Receiver Audiovox DAB+ 100. The Audiovox DAB+ 100 allows radio reception in digital sound quality. For this, you must purchase and install the Audiovox DAB+ 100 module. The operation of the Audiovox DAB+ 100 is performed via the menu of the VXE 7020 NAV. Please refer to the instructions included with the DAB+ receiver for detailed installation and operation information. 72 CONTROLS AND INDICATORS 1 2 3 11 EJECT 10 MENU MUTE 9 8 VXE 7020 NAV 7 6 5 OPEN AV INPUT Navigation 4 VXE 7020 NAV Controls and Indicators 1. Disc Slot: Accepts DVD/CD/MP3 discs. If the unit is turned on, playback begins when a disc is inserted. 2. LCD Screen and Touch Screen: Touch icons on this screen to access menus or control functions. 3. Remote Sensor: Used to receive command signals from the remote control. 4. 3.5mm AV IN Jack: This connector accepts a 3.5 mm jack through which signals from various audio/video devices can be applied to the unit. 5. MicroSD Card Slot: Used to insert microSD cards containing navigation software updates. 6. USB Slot: Used to connect an iPod®, MP3 player or flash drive connection adapter for playback of music/video files. 7. Interface Cover: Covers the AV IN jack, microSD card slot, and USB slot. 8. Reset Button: Press this button to reset the system settings (except password settings) and to correct a system halt or other illegal operation. Use the tip of a pen to press the Reset button. 9. Power On/Off ( ) Button / Rotary Volume ( ) Knob / Mute Button: Press to turn the unit ON. Press and hold to turn the unit off. Rotate the knob to adjust the volume from 0 to 50. Press the knob momentarily to mute the audio. Press the knob again to restore the audio. 10.Menu Button: Press this button to access the Main touch screen menu. Press and hold the menu button for about 2 seconds to toggle between navigation and source. 11.Eject ( ) Button: Press this button to eject a DVD/CD/MP3 disc. Disc play is stopped, the disc is ejected and the unit will change to radio operation. If the disc is not removed from the unit and the button is pressed again, the disc will be re-loaded. If the disc is not removed from the disc slot within 10 seconds of being ejected, it will be automatically reloaded to prevent it from being accidentally damaged. 73 REMOTE CONTROL 32 1 31 2 30 3 29 4 28 5 27 6 26 7 25 8 20 9 24 23 10 22 11 21 12 20 13 19 14 15 16 18 17 VXE 7020 NAV Remote Control 74 Remote Control Functional Description 1. SOURCE (SRC) Button: Press this button to switch between and select available sources. (Disc, Radio, USB/iPod®, AV-IN1, AV-IN2, Settings, Bluetooth®, Camera) 2. POWER Button ( ): Press this button to turn the unit ON and OFF. 3. BLUETOOTH (BT) Button: Press this button to enter the Bluetooth feature. 4. NAVIGATION Button: Press this button to enter the Navigation feature. Press again to return to previous source. ) Button: Press this button to pause the playback of a disc. Press this 5. PLAY / PAUSE ( button again to resume normal playback. 6. NEXT forward ( ) Button: Press this button to skip to the next chapter, track or song during playback of a disc. Press this button while in Radio mode to search available radio station by increasing tuning frequency. Press this button while in iPod mode to pause playback/starts playback of a music file. 7. ANGLE Button ( ): Press to display and select different camera angles in DVD mode. Each time the button is pressed, the angle changes. Note: The numbers of angles vary from disc to disc. Not all discs contain this option. 8. SUBTITLE Button ( ): Press to display and select the subtitle language in DVD mode. Each time the button is pressed, the subtitle language changes. Note: The type and number of languages for subtitles vary from disc to disc. 9. AUDIO Button: Press to display and select the audio language in DVD mode. Each time the button is pressed, the language changes. Note: The languages for audio vary from disc to disc. 10.VOLUME Button (VOL + and -): Press these buttons to increase or decrease the playback volume. 11.SETUP Button: Press to this button to enter the system settings menu. 12.MUTE Button ( ): Press this button to turn the audio output ON and OFF. 13.GOTO Button: Press this button to open direct entry search screen during the playback of a disc. ): Press this button to answer an incoming 14.ANSWER INCOMING PHONE CALL Button ( Bluetooth phone call. 15.Disconnect ACTIVE PHONE CALL Button ( ): Press this button to disconnect an active Bluetooth phone call. 16.BACKSPACE Button ( ): Press this button to correct invalid number entries when entering passwords, track/chapter selections or phone numbers using the remote control. 17.RANDOM Button ( ): Press this button to play tracks or chapters in random order while playing a disc. 18.REPEAT Button ( ): Press this button to repeat the playback of a current track. Allows the user to repeat a selected Title, Chapter or Track of a DVD, CD or MP3. 19.Number Buttons (0-9): Press these buttons to directly access chapters and tracks, dialing phone numbers, or entering passwords. 20.Up (▲) / Down (▼) Buttons: Press these buttons to scroll upward and downward, respectively, in menu options. 21.MENU Button: Press this button to access the root menu of a DVD or CD during playback. The disc will return to normal playback and the root menu will disappear if no selection is made within 10 seconds. This button is also used to select photo mode of an MP3 player. 22.ENTER Button (OK): Press this button to implement a selected setting or accept an option. 75 23.Left (◄) / Right (►) Buttons: Press these buttons to shift left and right, respectively, in the menu options 24.EQUALIZER Button (EQ): Press this button to accesses the equalizer menu in all audio playback modes. 25.Screen Backlight adjust Button ( ): Press this button to adjust the screen backlighting level between low, medium and bright. 26.ZOOM Button ( ): (for viewing Image files) DISC images Press ZOOM button Once 2 times 3 times 4 times CD Player Performs Enlarge the picture 125% of the original size Enlarge the picture 150% of the original size Enlarge the picture 200% of the original size Picture is returned to original size 27.BAND Button: Press this button to scroll though preset stations. 28.PREVIOUS ( ) Button: Press this button to go back to the previous chapter, track or song during playback of a disc. Press this button while in Radio mode to search available radio station by increasing tuning frequency. Press this button while in iPod mode to pause playback/ starts playback of a music file. 29.DISC Button: Press this button to enter Disc mode. 30.TUNER: Press this button to enter Radio mode. 31.EJECT Button ( ): Press this button to eject a DVD/CD/MP3 disc. Disc play is stopped, the disc is ejected and the unit will change to radio operation. If the disc is not removed from the unit and the button is pressed again, the disc will be re-loaded. If the disc is not removed from the disc slot within 10 seconds of being ejected, it will be automatically reloaded to prevent it from being accidentally damaged. 32.HOME Button: Press this button to return to the source menu. 76 Notes on Remote Control Usage Aim the remote control at the remote sensor on the unit. • Replace the battery from the remote control or insert a battery insulator if the battery has not been used for a month or longer. • DO NOT store the remote control in direct sunlight or in high temperature environment, or it may not function properly. • The battery can work for 6 months under normal condition. If the remote control won’t work, please change the battery. • Use“button shaped” lithium battery “CR2025”(3V) only. • DO NOT recharge, disassemble, heat or expose the battery in fire. • Insert the battery in proper direction according to the ( + ) and ( - ) poles. • Store the battery in a place where children cannot reach to avoid the risk of accident. Remote Control Battery Replacement Install Battery Use button-shaped lithium battery CR2025 (3V)” only. Insert the battery to the battery tray with proper direction according to the (+) and (-) poles. NOTE: Be sure and insert the positive (+) side of the battery UNDER the metal tab in the battery compartment. Uninstall Battery Slide out the battery compartment tray at the bottom on the back of the remote control. Slide Out Slide In Battery Compartment Cover Removal/Installation 77 EXTERNAL DEVICES Connecting External Devices External devices, including a game console, camcorder, navigation unit, iPod®, Zune®, etc. can be connected to this unit using its front A/V input 3.5mm jack (AV-In1), the rear RCA inputs (AVIn2) or the USB port. You cannot directly control external devices connected to the A/V INPUTs using the front panel controls or this unit’s remote control. AV-In1 AV-In1 is used for playback of audio/video from an external device connected to the unit through a 3.5mm jack. The unit can increase or decrease the volume of the connected device all other controls are done on the connected device. Select “AV-In 1” mode to access auxiliary devices. AV-In2 AV-In2 is used for playback of audio/video from an external device connected through RCA connectors located on the back of the unit (see the VXE 7020 NAV Installation Guide). The unit can increase or decrease the volume of the connected device; all other controls are done on the connected device. Select “AV-In2” mode to access auxiliary devices. VXE 7020 NAV OPEN USB Cable (not included) AV INPUT 1 2 3 4 LeftAudio RightAudio Ground Video 3.5 mm A/V Cable (not included) Connecting External Devices 78 QUICK START GUIDE Turning the Unit ON or OFF Press the front panel Power On/Off ( ) button / Rotary Volume ( ) knob / Mute button to turn the unit ON. To turn the unit OFF, press and hold the front panel Power On/Off ( Rotary Volume ( ) button / ) knob / Mute button for 2 seconds. Selecting an Audio/Video Source, Bluetooth, Steering Wheel Controls or Backup Camera To select an audio/video source: 1.Press the front panel MENU button or touch the SRC icon to view the main menu screen. SRC Icon MENU Button VXE 7020 NAV Front Panel 2. Touch the desired source icon on one of the two main menu screens. Screen 1 of 2: Disc, Radio, USB, AV-IN1, AV-IN2, DAB, Bluetooth (BT). Touch Next at the bottom of the screen to access Screen 2 of 2: Steering Wheel Controls (SWC), Camera, Settings. Screen 1 Screen 2 VXE 7020 NAV Main Menu Screen 79 System Settings Adjustment To access and adjust system settings: ) icon on the Main Menu screen to enter the SETTINGS MENU. SubTouch the Settings ( menus where adjustments can be made will be highlighted. Volume Adjustment To increase or decrease the volume level, rotate the front panel Power On/Off ( ) button / Rotary Volume ( ) knob / Mute button. The unit’s front panel screen will display the volume level for 3 seconds. The volume level ranges from 0 to 50 (a beep sounds, indicating that the adjustment limit has been reached). Audible Beep Confirmation An audible beep tone confirms each function selection. The beep tone can be disabled through the Setup menu. Muting the Audio Press the front panel Power On/Off ( ) button / Rotary Volume ( ) knob / Mute button to mute the audio from the unit. Mute icon is displayed on the LCD screen. Press the Power On/ Off ( ) button / Rotary Volume ( ) knob / Mute button again to restore the audio volume to its previous level. Adjusting the volume or using any of the audio setup features cancels the mute function. Equalizer Controls Equalizer (EQ): Adjustment can be made after entering one of the audio/video sources (Disc, Radio, USB, AV-IN1, AV-IN2 or DAB). Touch the Equalizer (EQ) icon to view the Equalizer Control Screen to select a desired preset setting (Optimal, Classic, Rock, Jazz, Techno or Pop), Flat setting, custom User setting, make adjustments to the audio Balance and Fade levels or to turn the Loudness option ON or OFF. Touch the SRC icon to return to the current source. Playing a Disc To begin playback of an Audio/Video Disc: 1. P ress the front panel Power On/Off ( ) button / Rotary Volume ( ) knob / Mute button to turn the unit ON. 2. Insert a disc with the label side facing up. Playback will begin automatically. To eject a disc: Press the front panel Eject ( ) button. 80 Resetting the System To correct a system halt or other illegal operation, use the tip of a pen to press and release the reset button located just below the front panel interface cover. Reset System Reset Button After a system reset, the unit restores all factory default settings. Note: If the unit is reset while a DVD is playing, the unit will return to Main Menu once the reset is complete. Parking Brake Inhibit When the pink “Parking” wire is connected to the vehicle Parking Brake circuit, the front TFT monitor will display video when the Parking Brake is engaged. 81 EQUALIZER CONTROLs MENU Adjusting Equalizer Controls The Equalizer adjustment screen allows the user to easily adjust the audio system to meet the acoustical characteristics of the vehicle. The acoustical characteristics vary depending on the type of vehicle and measurements. For example: proper setting of the audio controls can improve the speakers frequency response to compensate for cabin. The Balance/Fade levels and Loudness ON/OFF option of a selected audio/video source (Disc, Radio, USB/iPod®, AV-IN1, AV-IN2 or DAB) is also adjusted through the Equalizer adjustment screen. Equalizer (EQ) (10 Band) 1.Touch the Equalizer (EQ) icon to view and select a desired preset setting (Optimal, Classic, Rock, Jazz, Techno or Pop) or Flat setting. Note: The equalizer will automatically change to “USER” when individual audio functions are adjusted. Equalizer Adjustment Screen 2. Select a desired frequency range slide bar to be adjusted (31.5, 62.5, 125, 250, 500, 1K, 2K, 4K, 8K or 16K). 3. Touch and move the slide bar Up or Down to adjust the frequency sound level settings from -10 to +10. User Setting Touch the User icon to customize each of equalizers 10 frequency bands. Flat Setting Touch the Flat icon to set the equalizers 10 band frequencies to the midpoint. 82 Loud Setting Touch the Loudness icon to turn the loud option ON or OFF. The loud option automatically alters the frequency response curve of audio to make it sound more natural when played at a lower volume level. Exiting the Equalizer To exit the Equalizer menu touch the SRC icon to return to the current source. Fader-Balance Touch the FAD-BAL icon on the left side of the equalizer screen to display the balance/fader screen. Fade-Balance Adjustment Screen Balance This feature is used to balance the audio output levels between the left and right side of the vehicle. Touch the ◄ or ► icons to change the balance control settings -20 (Left) to +20 (Right). The setting can also be changed by touching screen within the grid to move the sphere. Fader This feature is used to fade the audio output levels between the front and rear of the vehicle. Touch the ▲ or ▼ icons to change the fade control settings -20 (Rear) to +20 (Front). The setting can also be changed by touching screen within the grid to move the sphere. Sub (Subwoofer) This feature is used to reduce or increase the subwoofer sound level. Touch the slide bar ▲ or ▼ icons to adjust the settings. Exiting the Balance-Fader To exit the balance-fader touch the SRC icon on the top left corner of the screen. 83 SYSTEM SETTINGS To access System Settings, touch the icon on the Main Menu screen. There are seven System Settings Sub-menus (General, Audio, Time, Language, Bluetooth, DVD or Volume) that are used to adjust the performance of each option of the VXE 7020 NAV. The Version Sub-menu is for information only. Touch a desired Sub-Menu and the Sub-menu will appear highlighted. The features available for adjustment will appear on the screen. System Settings Screens Adjusting a Sub-Menu Feature 1. T ouch the Sub-Menu feature to be adjusted. 2. Touch the ▲ or ▼ icon to view the previous or next feature page, if applicable. An options list appears on the right. 3. Touch the desired feature option once to make selection then touch again to confirm the selection. General Sub-menu Features Radio Region: USA, China, Japan, Europe, Europe (LW), and Orient (OIRT) Europe frequencies: • AM Frequency Spacing - 9 kHz • AM Frequency Band - 522 kHz ~ 1620 kHz • FM Frequency Spacing - 50 kHz • FM Frequency Band - 87.5 MHz ~ 107.9 MHz Radio Lo/Dx: Touch the Distance or Local to increase or decrease radio tuning sensitivity to receive local or distant stations. TFT Standby: Touch OFF, 10s or 20s to set the unit’s front panel TFT LCD screen to stay ON continuously or to blackout the screen after 10 or 20 seconds. Display Adjust: Touch Night, Dark, Normal or Bright to set the unit’s front panel TFT LCD screen to be adjusted for day and night conditions. Beep: Touch ON or OFF to turn the selection confirmation beep ON or OFF. Wallpaper: Touch Engine Start, Blue Haze, Green Cubes, Red Swirl or Tribal to select the TFT LCD wallpaper. Touch again to confirm and set the wallpaper. 84 Calibration The Touch Screen Calibration adjustment is used to set the parameters of the touch screen to ensure that when the screen is touched, it corresponds to the feature desired. Note: N ever use a pen or sharp object to calibrate the touch screen as this will damage the panel. 1. Touch the Calibrate icon and the first screen will appear with instructions. 2.Follow the instructions on the screen touching and momentarily holding finger or a stylus to the center of the target for 2 seconds. Repeat as the target moves to each corner of the screen and finally to the center. Calibration Screen 3. The second screen will appear: Calibration Screen Confirmation 4. If the screen is touched, the new calibration parameters will be accepted. If the screen is not touched within thirty seconds, the new parameters will be disregarded. Illumination: Touch to access the Illumination screen. Touch a color to set the front panel display to the selected color. UI Color: Touch green, red, amber, blue or purple to select the user interface color. Touch again to confirm and set the color. Demo: Touch ON or OFF to turn the demonstration mode ON or OFF. The factory default setting is OFF. 85 Audio Sub-menu Features The Audio Sub-menu is used to turn the Subwoofer output ON or OFF and to select a Subwoofer crossover frequency. Audio Sub-menu Screen Subwoofer: Touch ON or OFF to turn the subwoofer output ON or OFF. Subwoofer Crossover: Touch a crossover frequency (80Hz, 120Hz or 160Hz) to set a cut-off frequency for the subwoofer’s low-pass filter (LPF). Time Sub-menu Features The clock appears in the top right corner of the screen during certain operations. Note: The AM/PM indication will change as you continue to adjust the hour past 12. Time Sub-menu Screen Date: Touch the Date icon and use the ▲ or ▼ icons to set the day, month, and year. After setting the date, touch Save. The date will appear to the right of the DATE icon. Clock Mode: Touch 12Hr to set the clock display to 12 hour time intervals using AM and PM. Touch 24Hr to set the clock display to a 24 hour time interval (or military time). 86 Time: Touch the Time icon and use the ▲ or ▼ icons to set the hour, minute, and either AM or PM. After setting the time, touch Save. The time will appear to the right of the TIME icon. Date Settings Time Settings Date and Time Setting Screens Language Sub-menu Features If a DVD supports more than one Subtitle or Audio language, all the languages are available for selection during playback. If the selected language is not supported by the DVD, then the default language is used. Language Sub-menu Screen On Screen Display (OSD): Touch English, German or French to select the language for the OSD Display. DVD Audio: If available, this feature allows the user to select one of the languages contained on the disc for the DVD audio. DVD Subtitle: If available, this feature allows the user to select one of the languages contained on the disc for the DVD subtitles. Disc Menu: Allows the user to select one of the languages contained on the disc menu. 87 Bluetooth Sub-menu Features The Bluetooth audio capabilities can be used for wireless phones hands free applications. Before attempting to use the Bluetooth functions on this unit, please make sure the wireless phone to be connected supports Bluetooth functions. Bluetooth Pairing Code Screen 2 Bluetooth: Touch ON or OFF to turn the Bluetooth function ON or OFF. Auto-Connect: Touch ON or OFF to turn the Bluetooth Auto-Connect function ON or OFF. Auto-Answer: Touch ON or OFF to turn the Bluetooth Auto-Answer function ON or OFF. Pairing: This feature allows the user to create a unique 4 digit code for pairing Bluetooth devices to the unit. The factory default pairing code is “0000”. 1. Touch the Paring Code icon and the Pairing Code entry screen will appear. 2. Use the keyboard to enter a unique 4-digit Pairing Code. Note: If a wrong digit is entered touching the arrow will remove the number. 3. Touch OK to confirm 4 digit pairing code. Pairing Code Entry Screen Pairing Code Confirmation Screen Pairing Code Screens 88 DVD Sub-menu features DRC: This feature allows the user to turn the Dynamic Range Control ON for better playback for low volumes or OFF. Load Factory: This feature allows the user to “Reset” to restore the factory default settings. Volume Sub-menu Features The Volume Sub-menu allows the user to increase or decrease the relative volume of the audio output of each source individually. Volume Sub-menu Screen 2 Volume Sub-menu Screen 1 Volume Sub-menu Screens DVD: Touch the DVD icon to enter the setting, then use the ▲ or ▼ icons increase or decrease the relative volume level between -6 to +6. USB: Touch the USB icon to enter the setting, then use the ▲ or ▼ icons increase or decrease the relative volume level between -6 to +6. Radio: Touch the Radio icon to enter the setting, then use the ▲ or ▼ icons increase or decrease the relative volume level between -6 to +6. Bluetooth: Touch the Bluetooth icon to enter the setting, then use the ▲ or ▼ icons to increase or decrease the relative volume level between -6 to +6. AV-IN1: Touch the AV-IN1 icon to enter the setting, then use the ▲ or ▼ icons to increase or decrease the relative volume level between -6 to +6. AV-IN2: Touch the AV-IN2 icon to enter the setting, then use the ▲ or ▼ icons to increase or decrease the relative volume level between -6 to +6. Navigation: Touch the Navigation icon to enter the setting, then use the ▲ or ▼ icons increase or decrease the relative volume level between -6 to +6. iPod: Touch the iPod icon to enter the setting, then use the ▲ or ▼ icons increase or decrease the relative volume level between -6 to +6. 89 DAB: Touch the DAB icon to enter the setting, then use the ▲ or ▼ icons to increase or decrease the relative volume level between -6 to +6. The default relative volume level setting for all available sources is “0”. Version Sub-menu Features The Version Sub-menu is used to identify the model and resident operating system as well as the hardware and software versions. Version Sub-Menu Screen 1 Version Sub-Menu Screen 2 Version Sub-Menu Screens 1 and 2 Exiting the System Settings Menu To exit the System Settings menu and resume normal playback, touch the SRC icon on the screen. 90 DISC OPERATION Compatible Audio Discs Types This system will play the following types of discs: DVD - DVDs that contain audio and/or video. Audio discs - Audio CDs that contain audio, video and image files. MP3 discs - A disc that contains audio, video and image files (for example, a CD-R with downloaded MP3 files). NOTE: This unit is designed to play pre-recorded (original) CD/DVDs. Some burned CD / DVDs may not play due to different recording formats. DVD Operation Note: When properly installed, DVD video cannot be displayed on the main TFT screen unless the parking brake is applied. If you attempt to play a DVD while the vehicle is moving, the TFT screen displays: Warning!!! It is illegal to view video while driving or operating a motor vehicle. Set parking brake to view video. From the Main Menu Screen touch the DISC Icon or insert a disc into the disc slot, label side up. Playback begins when a disc is inserted correctly. DVD Main Menu When a DVD is playing, touch the TFT LCD screen to view the DVD main menu. The on-screen icons and touch key areas are outlined below. DVD Main Menu SRC Icon: Touch this icon to return to the Main Menu Screen. DVD: Displays the current source. 91 Title/Chapter Information: The title/chapter information displayed is the current number of the track playing, the total number of tracks on the disc, the current chapter playing and the total number of chapters on the disc. Time Display: This indicator displays the time as entered by the user in the Settings Menu. Chapter Elapsed Playback Time: The elapsed playback time of chapter is displayed on the screen. Total Playback Time: The total playback time of disc is displayed on the screen. More (▲/▼): Touch the ▲/▼ icons to display the next or previous page of the Disc menu. ( EQ ) Equalizer: Touch this icon to access the Equalizer Control Menu. ( ) Previous: Touch this icon to play the previous track. ( ) Play/Pause: Touch this icon to begin disc playback. Touch this icon again to pause disc playback. ( ) Next: Touch this icon to play the next track. Direct Entry: Touch this icon to the display the Direct Entry Screen. Menu: Touch this icon to view the DVD root menu. A-B: Touch to repeat a specific portion from point A to point B of the disc. During playback touch A-B to set the starting point A. Touch A-B a second time to set the ending point B. The player will repeatedly play the part between Point A and Point B. Touch A-B a third time to cancel A-B repeat and resume playback. Audio: Touch this icon to select an audio language for DVD playback. The audio language selection depends on the languages contained on the disc. Language: Touch this icon to select a subtitle language for DVD playback. The subtitle language selection depends on the languages contained on the disc. ( ) Repeat: Touch this icon during playback to repeat the current chapter. The icon on the screen will light and small letter C will appear below the icon and the chapter will repeat. Touch this icon a second time to repeat the current title. The icon on the TFT LCD screen will light and small letter T will appear below the icon and the title track will repeat. Touch the icon a third time to repeat the title and chapter. The icon on the main TFT LCD screen will light and small letter A will appear below the icon and the title and chapter will repeat. Touch the icon again the repeat function will be cancelled. The icon on the main TFT LCD screen will dim and playback of the remainder of the disc will resume. 92 PIC: When the PIC icon is touched the picture adjust screen appears. Touch this icon during playback to adjust the color brightness, contrast, saturation and hue. The levels can be adjusted to suit the users preferences. The adjustments are accomplished by touching the + or - icons to decrease or increase the desired setting. The settings have range of 1 to 20. Note: The Picture Adjustment Screen will turn OFF automatically if no adjustment is made within five seconds or if any other part of the screen is touched. DVD Picture Adjustment Screen Direct Entry When the Direct Entry icon is touched the Direct Entry Screen appears. The user can manually select a title or a chapter. By touching ▼ icon, the user can select a chapter or title. The title or chapter can be selected by touching the corresponding number for a title or chapter. After entering the numbers, touch the OK icon. If a wrong digit is entered, touching the arrow will remove the number. After touching OK, playback will begin. DVD Chapter and Title Direct Entry Screen Inserting a Disc Upon inserting a DVD disc, DVD mode is entered and disc play begins. A disc cannot be inserted if there is already a disc in the unit or if the power is off. Note: D VD-R and DVD-RW will not play unless the recording session is finalized and the DVD is closed. 93 Ejecting a Disc: Press the Eject ( ) button on the front of the unit to eject the disc. The unit automatically reverts to Tuner mode. You may eject a disc with the unit powered off. The unit will remain off after the disc is ejected. Resetting the Loading Mechanism: If the disc loads abnormally or an abnormal core mechanism operation occurs, press and hold the Eject ( ) button on the front of the unit to reset the loading mechanism. Normal operation resumes. Accessing DVD Mode: To switch to DVD mode when a disc is already inserted, touch SRC on the TFT LCD screen to access the source menu. Touch the disc icon. Multi-Language Discs (DVD Only) Changing Audio Language: If you are watching a disc recorded in multiple languages, touch the TFT LCD screen, then touch AUDIO to choose a language. Each time the icon is touched the language will change. Changing Subtitle Language: If you are watching a disc recorded in multiple languages with subtitles, touch the TFT LCD, then touch Language screen to choose the language that you would like the subtitles to appear. Playback Information During DVD and VCD playback, touch the TFT LCD screen to display playback information on the screen, including the current playback time. DVD Playback Information • DVD Video – Format of current disc. • Time 00:01:30/00:36:10 – Indicates the playback time of the current track. • Title 5/08 – Indicates the fifth of 8 titles on the DVD is currently playing. • Chapter 2/16 – Indicates that the second of 16 chapters on the DVD is currently playing. VCD Playback Information • VCD2.0 – Format of current disc. • Time 00:01:30/00:36:10 – Indicates the playback time of the current track. 94 General Disc Information Disc Properties Symbol 12cm Disc Properties Single side single layer (DVD-5) Single side double layer (DVD-9) Double side single layer (DVD-10) Double side double layer (DVD-18) Single side single layer (VCD) Single side single layer Max Play Time (MPEG 2 Method) 133 minutes 242 minutes 266 minutes 484 minutes (MPEG 1 Method) 74 minutes 74 minutes Disc Symbols Symbol Meaning Number of voice languages recorded. The number inside the icon indicates the number languages on the disc (maximum of 8). Number of subtitle languages available on the disc (maximum of 32). Number of angles provided (maximum of 9). Aspect ratios available. “LB” stands for Letter Box and “PS” stands for Pan/Scan. In the example on the left, the 16:9 video can be converted to Letter Box video. Indicates the region code where the disc can be played. • Region 1: USA, Canada, East Pacific Ocean Islands • Region 2: Japan, Western Europe, Northern Europe, Egypt, South Africa, Middle East • Region 3: Taiwan, Hong Kong, South Korea, Thailand, Indonesia, South-East Asia • Region 4: Australia, New Zealand, Middle and South America, South Pacific Ocean Islands/Oceania • Region 5: Russia, Mongolia, India, Middle Asia, Eastern Europe, North Korea, North Africa, North-West Asia • Region 6: Mainland China • ALL: All regions 95 CD Operation From the Main Menu Screen touch the DISC icon or insert a CD into the disc slot, label side up. Playback begins in CD mode when a disc is inserted correctly. CD Main Menu The on-screen icons and touch key areas are outlined below. CD Main Menu SRC Icon: Touch this icon to return to the Main Menu Screen. DISC: Displays the current source. Track Number: Lists the current track playing and the total number of tracks contained on the disc. Time Display: This indicator displays the time as entered by the user in the Settings Menu. CD Disc Information Display: Displays the artist, the title of the track and the title of the album. More ( ▼/▲ ): Touch the ▼/▲icons to display the next or previous page of the Disc menu. ( ) Previous: Touch this icon to play the previous track. ( ) Play/Pause: Touch this icon to begin disc playback. Touch this icon again to pause disc playback. ( ) Next: Touch this icon to play the next track. List: Touch this icon to access the list of tracks contained on the disc. Touch a desired track icon twice and the track will begin playing. ( ) Shuffle: Touch this icon to play tracks in the directory in a random order. The icon will light on the main CD screen. 96 ( ) Repeat: Touch this icon to repeat playback of the current track. The icon on the TFT LCD screen will light and small number 1 will appear below the icon and the track will repeat. Touch this icon a second time and the album will repeat. The icon on the TFT LCD screen will light and small letter a will appear below the icon and the album will repeat. Touch the icon again the repeat function will be cancelled. The icon on the TFT LCD screen will dim and playback of the remainder of the disc will resume. ( EQ ) Equalizer: Touch this icon to access the Equalizer Control Menu. Direct Entry: Touch this icon to the display the Direct Entry Screen. Track Elapsed Playback Time: The elapsed playback time of track is displayed. Track Total Playback Time: The total playback time of track is displayed. CD List Touching the List icon will display the CD List Screen. The CD List Screen illustrates the contents of a CD disc. The contents are divided into folders and various file types. The file types are audio tracks, Audio Video Interleave (AVI) files, and image files such as JPEGS. AVI files is a format designed to store both audio and video data for simultaneous playback. Touching the icon will display the files present on the disc. CD List Screen ( ) Audio Files: Touch the audio file icon to display the audio files. Touch the audio file icon to select a track. Touch the audio file icon again to confirm and playback will begin. ( ) Video Files: Touch the video file icon to display the video files. Touch the video file icon to select a video file. Touch the video file icon again to confirm and playback will begin. ( ) Image Files (JPEG etc): Touch the image icon to display a folder or individual JPEG files. Touch the image icon to select a folder or an individual JPEG file. In the case of a JPEG folder touch the folder icon twice and the contents of the folder will be displayed. Touch the JPEG image icon to select and view an individual JPEG file. ( ) Folders: Touch the icon to display the folder/file hierarchy. Touch the folder icon twice and the contents of the folder will be displayed. Touch the file’s icon to select a file. Touch the icon again to confirm and open the file. 97 Track Direct Entry When the Direct Entry icon is touched the Direct Entry Screen appears. The user can manually select a track by touching the corresponding number. After entering the track numbers touch the OK icon. If a wrong digit is entered touching the arrow will remove the number. After touching OK playback will begin. CD Track Direct Entry Screen Controlling Playback Inserting a Disc: Upon inserting a CD, disc play begins. You cannot insert a disc if there is already a disc in the unit or if the power is off. Ejecting a Disc: Press the Eject ( ) button on the front of the unit to eject the disc. The unit automatically reverts to Tuner mode. You may eject a disc with the unit powered off. The unit will remain off after the disc is ejected. Resetting the Loading Mechanism: If the disc loads abnormally or an abnormal core mechanism operation occurs, press and hold the Eject ( ) button on the front of the unit to reset the loading mechanism. Normal operation resumes. Pausing Playback: Touch the Play/Pause ( ) icon to suspend or resume disc play. Moving Through Tracks: Touch the Next ( ) icon to advance to the next track on the disc. Touch the Previous ( ) icon to move to the previous track. icon to alter repeat mode according to the following: Repeat Playback: Touch the • CD-DA: Repeat Track > Repeat Album > Repeat Off • CD-R/RW: Repeat Track > Repeat Album > Repeat Off Random Play Select: Touch the Random ( ) icon to play the tracks on the disc in a random, shuffled order. Touch the Random ( ) icon again to cancel Random Play mode. Note: CD-R and CD-RW will not play unless the recording session is finalized. 98 MP3/WMA Operation MP3 is a format for storing digital audio. An audio CD-quality song can be compressed into the MP3 format with very little loss of quality, while taking up much less space. Insert a MP3 Disc into the disc slot, label side up. Playback begins in MP3 mode when a disc is inserted correctly. The unit plays the songs in the order they were burned on to the disc. The menu for playing audio MP3 music files is the same as previously described for CD discs. Media and File Requirements This player allows you to play back MP3 and WMA files recorded onto CD-R/RWs, DVD+R/RWs, and DVD-R/RWs. For CD-RW discs, please make sure it is formatted using the full method and not the quick method to prevent illegal disc operation. For the greatest file capacity, Dual Layer DVD’s can be used when burning music to a disc. MP3 Format Compatibility The file naming formats listed below are compatible with this unit: • ISO 9660 – file name: 12 characters, file extension: 3 characters • ISO 9660 – file name: 31 characters, file extension: 3 characters • Joliet – 64 characters If the file or folder name does not conform to ISO 9660 file system standards, it may not be displayed or played back correctly. Use the following settings when compressing audio data for your MP3 disc: • Transfer Bit Rate: 128kbps • Sampling Frequency: 48kHz When recording MP3 up to the maximum disc capacity, disable additional writing. For recording on an empty disc up to maximum disc capacity, use the “Disc at once” setting. MP3 Playing Order When selected for play, files and folders are accessed in the order they were written by the CD writer. As a result, the order in which they are expected to be played may not match the order in which they are actually played. You may be able to set the order in which MP3/WMA files are to be played by writing them onto a medium such as a CD-R with their file names beginning with play sequence numbers such as “01” to “99”. 99 Controlling Playback Inserting a Disc: Upon inserting a MP3/WMA disc, disc play begins. You cannot insert a disc if there is already a disc in the unit or if the power is off. Ejecting a Disc: Press the Eject ( ) button on the front of the unit to eject the disc. The unit automatically reverts to Tuner mode. You may eject a disc with the unit powered off. The unit will remain off after the disc is ejected. Resetting the Loading Mechanism - If the disc loads abnormally or an abnormal core mechanism operation occurs, press and hold the Eject ( ) button on the front of the unit to reset the loading mechanism. Normal operation resumes. Playing MP3/WMA Files: After inserting a MP3/WMA disc, files will play in the sequence of the “Root’ directory. Note: W hen burning MP3 / WMA files onto a DVD disc, use the 2X or 4X burning option, if available. This slower burning speed will help eliminate buffer errors and increase disc reading reliability. Also, use folders when burning large numbers of songs / files to a disc for easy music navigation. Select the “Disc at Once” option and close your disc. Note: CD-R and CD-RW will not play unless the recording session is finalized. Pausing Playback: Touch the Play/Pause ( ) icon to suspend or resume playback. Moving Through Tracks: Touch the Next ( ) icon to advance to the next track Touch the Previous ( ) icon to move to the previous track on the MP3 disc. ) icon to alter repeat mode as follows: Repeat Single > Repeat Playback: Touch the Repeat ( Repeat Folder > Repeat All > Repeat Off. Random Play Select: Touch the Random ( ) icon to play the tracks on the MP3 disc device in a random, shuffled order. Touch the Random ( ) icon again to cancel Random Play mode. 100 RADIO TUNER OPERATION From the main menu screen touch the radio icon. The radio tuner display screen appears. Radio Tuner TFT Display The on-screen icons and touch key areas are outlined below. Radio Tuner TFT Display Screen SRC Icon: Touch to view the SOURCE MENU and select a new playback source. Radio: Displays the current source. Time Display: This indicator displays the time as entered by the user in the Settings Menu. Preset List: Provides a display of the preset frequencies. Touch to recall a preset station. The radio can store 6 FM1, 6 FM2, 6 FM3, 6 AM1, and 6 AM2 frequency presets. Local/Distance: Displays the local distant setting. Stereo: Displays stereo radio signal reception. FM1: Displays the current preset frequency band. P1 through P6: Displays the current preset frequency within the preset frequency band that currently playing. DLF: Displays the radio station/frequency that is currently playing. More (▲/▼): Touch the ▲/▼ icons to display the next or previous page of the Tuner menu. ( ) Previous/Manual Seek: Touch this icon to momentarily seek the previous available radio station. Touch and hold this icon to manually tune the radio in 50kHz (for FM) or 9kHz (for AM) increments. Default mode is resumed after 10 seconds of inactivity. ( AS ) Auto Store: Touch to automatically search and store all strong stations. 101 ( ) Next/Manual Seek: Touch this icon to momentarily seek the next available radio station or touch and hold to manually tune the radio in 50kHz (for FM) or 9kHz (for AM) increments. Default mode is resumed after 10 seconds of inactivity. Band: Touch to change between AM/FM bands. Option: Touch this icon to display the Options screen. Save: Touch this icon to save a radio station frequency in one or all six preset stations on FM band 1, 2, 3 or AM band 1 and 2. Local/Distance: Touch to select and activate local and distant station reception. When the Local function is on, only radio stations with a strong local radio signal are played. Direct Entry: Touch this icon to the display the Direct Entry Screen. ( EQ ) Equalizer: Touch this icon to access the Equalizer Control Menu. Option Screen Touching the Options icon will display the following RDS, AF, EON, TA, TA Volume, CT and PTY functions on the Tuner TFT LCD display screen. Radio Tuner Option Screen RDS Basics Radio Data System (RDS) enables traffic reports to be received and provides many facilities, including enabling the radio station name to be displayed on the radio display. Touch on the selected option to change the setting. • [RDS]: To turn on or off “RDS” function. • [AF]: To turn on or off “AF” function. • [CT]: To turn on or off “Clock Time” synchronization function. • [EON]: To turn on or off “EON” function. • [TA]: To turn on or off “TA” function. • [PTY]: To show PTY list. • [VOL]: Touch [ ] / [ ] to adjust TA volume. 102 AF The receiver can automatically switch to an alternative frequency (AF) of the same station if the reception becomes poor. Press the OFF/ON touch-point to turn the automatic scanning for alternative frequencies of an RDS broad-cast station off and on. EON ( Enhanced Other Networks ) When EON data is received, the EON indicator lights and the TA and AF functions are enhanced. TA: Traffic information can be received from the current station or stations in other network. AF: The frequency list of preset RDS stations is updated by EON data. EON enables the radio to make fuller use of RDS information. It constantly updates the AF list of preset stations, including the one that currently tuned into. If you preset a station around the area at your home, you will later be able to receive the same station at an alternative frequency, or any other station serving the same program, EON also keeps tracking of locally available TP (Traffic Program) stations. TA Press the TA ON/OFF button to switch the priority for traffic announcements on or off. VOL (TA Volume) In the OPTION menu, press the TA VOL button. Adjust the desired volume with the or Press the OPTION button. The radio menu is displayed again, the set volume is stored. button. CT ON/OFF (Clock Time, RDS feature) When enabled the radio system clock is synchronized with broadcasters time signal setting the clock automatically. In some regions where daylight savings time is not adhered to, the system clock will be off by 1 hour. In these cases, set CT to OFF and manually set the clock. PTY Program type (PTY) allows users to find similar programming by genre. Touch the PTY icon to access the program type search screen. If no matched PTY has been found, the unit will return to the original radio frequency. PTY Screen 103 There are 27 categories in the PTY function. 1. None 8. Adult Hits 15. Jazz 22. Personality 2. News 3. Info 4. Sports 5. Talk 6. Rock 7. Classic Rock 9. Soft Rock 10. Top 40 11. Country 12. Oldies 13. Soft 14. Nostalgia 16. Classic 17. RGB 18. Soft RGB 19. Language 20. Religious Music 21. Religious Talk 23. Public 24. College 25. Weather 26. Test 27. Alert Direct Entry Tuning When the Direct Entry icon is touched the Direct Entry Screen appears. The user can enter the desired radio station frequency using the on-screen number pad. After entering the radio station frequency touch the OK icon. If a wrong digit is entered touching the green arrow will remove the number. After touching OK the radio will tune to the entered station. Playback will begin. Radio Direct Entry Screen Using Preset Stations Six numbered preset icons store and recall stations for each band. All six stored stations (P1 through P6) for the current band appear on the screen. Storing a Station 1. Select a band (if needed), then tune to a desired radio station frequency. 2. Touch the on-screen Save icon. The following screen will appear. Preset Save Screen 104 3. T ouch the preset number in which you would like to store the current station. The station frequency is displayed at the top of the menu. The preset number will appear highlighted. The station frequency will be stored in the highlighted preset. The station will be displayed on the Tuner TFT LCD screen. A station can also be stored by touching and holding the preset icon to store the station currently tuned as a preset. Recalling a Station 1. Select a preset band (if needed). 2. Touch an on-screen preset icons (P1 through P6) to select the corresponding stored station. Preset Station Screen Auto Store (AS) To select six strong stations and store them in the current band. This feature is most useful when travelling in an area where you are not familiar with the local stations. 1. Select a band (if needed). 2. Touch the AS icon to activate the Auto Store function. FM Band 1 will be filled if enough stations are detected. The AM Bands function in a similar manner. As new stations are found they will replace stations already stored in that band. Note: If stations have already been set as favorites, activating the Auto-Store feature will erase those stations and enter the new strong stations. Local/Distance Radio Station Seeking When the Local function is on, only radio stations with a strong local radio signal are played. To activate the Local function in the AM/FM tuner mode, touch the More on the Tuner TFT LCD screen. The Local/Distance icon is revealed. Touch Local or Distance to turn the local/distance function on or off. When the Local or Distance function is active, the Local or Distance indicator at the top of the screen is illuminated. 105 USB OPERATION The unit will read the audio/video files on USB devices automatically. NOTE: The USB ports will recognize most USB flash memory devices and portable hard drives. Hard drives must be formatted to FAT32 and NTFS is not supported. Inserting/Removing a USB Device or microSD Card Note: The microSD card is used to update navigation software only. To insert a USB device or microSD card: 1. Locate the Interface Cover on the front of the radio. VXE 7020 NAV OPEN USB Cable (not included) AV INPUT 1 2 3 4 LeftAudio RightAudio Ground Video 3.5 mm A/V Cable (not included) USB Slot and microSD Card Slot Location 2. Lift the protective cover to reveal the USB slot and microSD card slots. 3. Insert the USB device/microSD card into the USB/microSD card connectors. Note: m icroSD cards are inserted into the microSD card slot until a click is heard. The click will ensure that the card is securely inserted to the unit. To remove the USB device or microSD card: 1. Touch the SRC icon on the main menu or press the SRC button on the front panel to switch to another mode. 2. Remove the USB device or microSD card from the connector. 106 USB Operation From the main menu screen touch the USB icon. USB Main Menu The on-screen icons and touch key areas are outlined below. USB Main Menu SRC Icon: Touch this icon to return to the Main Menu Screen. Scrolling Display: Displays current track information. Track Number: Lists the current audio track playing and the total number of audio tracks in audio mode. Lists the current video folder and the total number of video folders in video mode. Time Display: This indicator displays the time as entered by the user in the Settings Menu. More (▲/▼ ): Touch the ▲/▼ icons to display the next or previous page of the USB menu. ( ) Previous: Touch this icon to play the previous track. ( ) Play/Pause: Touch this icon to begin playback. Touch this icon again to pause playback. ( ) Next: Touch this icon to play the next track. List: Touch this icon to access the list of audio and video files contained on the USB device. Touch a folder icon and the contents of the folder will be displayed. Touch a desired track icon twice and the track will begin playing. ( ) Shuffle: Touch this icon to play audio or video tracks in a random order. The icon will light on the main TFT LCD screen. 107 ( ) Repeat: In audio mode touch this icon to repeat playback of the current audio track. The icon on the main TFT LCD screen will light and a small letter A will appear below the icon and all the audio tracks will repeat. Touch this icon again and single track will repeat. The icon on the TFT LCD screen will light and small number 1 will appear below the icon. Touch the icon again the repeat function will be cancelled. The icon on the main TFT LCD screen will dim and playback of the remainder of the tracks will resume. In video mode touch this icon during playback to repeat the current track. The icon on the main TFT LCD screen will light and small number 1 will appear below the icon and the track will repeat. Touch the icon again to repeat all the tracks will repeat. The icon on the main TFT LCD screen will light and small letter A will appear below the icon and all the tracks will repeat. Touch the icon again the repeat function will be cancelled. The icon on the main TFT LCD screen will dim and playback of the remainder of the tracks will resume. ( EQ ) Equalizer: Touch this icon to access the Equalizer Control Menu. Direct Entry: Touch this icon to the display the Direct Entry Screen. USB List Touching the List icon will display the USB List Screen. The USB List Screen illustrates the audio and video files present in the USB device. The contents are divided into folders and various file types. The file types consist of audio and video files. Touching the folder icon will display the files present in the folder. USB List Screen ( ) Audio Files: Touch the audio file icon to display the audio files. Touch the audio file icon to select a track. Touch the audio file icon again to confirm and playback will begin. ( ) Video Files: Touch the video file icon to display the video files. Touch the video file icon to select a video file. Touch the video file icon again to confirm and playback will begin. ( ) Image Files (JPEG etc): Touch the image icon to display a folder or individual JPEG files. Touch the image icon to select a folder or an individual JPEG file. In the case of a JPEG folder touch the folder icon twice and the contents of the folder will be displayed. Touch the JPEG image icon to select and view an individual JPEG file. 108 ( ) Folders: Touch the icon to display the folder/file hierarchy. Touch the folder icon and the contents of the folder will be displayed. Touch the file’s icon to select a file. Touch the icon again to confirm and open the file. Direct Entry When the Direct Entry icon is touched the Direct Entry Screen appears. The user can manually select a track by touching the corresponding number. After entering the track numbers touch the OK icon. If a wrong digit is entered touching the arrow will remove the number. After touching OK playback will begin. USB Track Direct Entry Screen Moving through Tracks Touch the Next ( ) icon to advance to the next track on the USB device. Touch the Previous ( ) icon to move to the previous track on the USB device. Pausing Playback Touch the Play/Pause ( ) icon to suspend or resume playback. PIC: When the PIC icon is touched the picture adjust screen appears. Touch this icon during playback to adjust the color brightness, contrast, saturation and hue. The levels can be adjusted to suit the users preferences. The adjustments are accomplished by touching the + or - icons to decrease or increase the desired setting. The settings have range of 1 to 20. USB Picture Adjust Screen Note: The Picture Adjustment Screen will turn OFF automatically if no adjustment is made within five seconds or if any other part of the screen is touched. 109 iPod®/iPhone® OPERATION Accessing iPod® Mode The user can control an iPod®/iPhone® using the touch screen to access, albums, songs, videos, etc. Note: For iPod®/iPhone® video playback, use an adapter cable equipped with a USB connector and a 3.5 mm AV jack. For basic connectivity, the iPod®/iPhone® must be connected to the unit using the iPod®/iPhone® adapter cable that came with the iPod/iPhone (also available separately) and a adapter cable to connect to the unit’s mini USB connector. Be sure your iPod®/iPhone® has the latest Apple firmware installed to avoid connectivity issues. The unit will automatically switch to iPod® mode when an iPod®, iPod® touch or iPhone® is plugged into the front panel USB connector. Also the iPod® can be accessed from the Main Menu Screen by touching the iPod® icon (only available when an iPod® or iPhone® is connected to the front panel USB connector). Main Menu Screen with iPod® Icon iPod®/iPhone® Main Menu The on-screen icons and touch key areas are outlined below. iPod®/iPhone® Main Menu SRC Icon: Touch this icon to return to the Main Menu Screen. iPod: Displays the current source. 110 Track Number: Lists the current audio track playing and the total number of audio tracks in audio mode. Lists the current video folder and the total number of video folders in video mode. Time Display: This indicator displays the time as entered by the user in the Settings Menu. More ( ▲/▼ ): Touch the p/q icons to display the next or previous page of the iPod® menu. ( ) Previous: Touch this icon to play the previous track. ( ) Play/Pause: Touch this icon to begin playback. Touch this icon again to pause playback. ( ) Next: Touch this icon to play the next track. List: Touch this icon to access the list of audio and video files contained on the iPod®. Touch a folder icon and the contents of the folder will be displayed. Touch a desired track icon twice and the track will begin playing. ( ) Shuffle: Touch this icon to play audio or video tracks in a random order. The icon will light on the main TFT LCD screen. ) Repeat: In audio mode touch this icon to repeat playback of the current audio track. The ( icon on the main TFT LCD screen will light and a small letter A will appear below the icon and all the audio tracks will repeat. Touch this icon again and single track will repeat. The icon on the TFT LCD screen will light and small number 1 will appear below the icon. Touch the icon again the repeat function will be cancelled. The icon on the main TFT LCD screen will dim and playback of the remainder of the tracks will resume. ( EQ ) Equalizer: Touch this icon to access the Equalizer Control Menu. Direct Entry: Touch this icon to the display the Direct Entry Screen. iPod® List Touching the List icon will display the iPod® List Screen. The iPod® List Screen illustrates the audio and video files present in the iPod®. The contents are divided into folders and various file types. The file types consist of audio and video files. Touching the folder icon will display the files present in the folder. iPod®/iPhone® List Screen 111 ( ) Audio Files: Touch the audio file icon to display the audio files. Touch the audio file icon to select a track. Touch the audio file icon again to confirm and playback will begin. ( ) Video Files: Touch the video file icon to display the video files. Touch the video file icon to select a video file. Touch the video file icon again to confirm and playback will begin. ( ) Image Files (JPEG etc): Image files are selected and controlled by the iPod®. Touch the image icon and the following message will appear: Use the iPod® to control/select photos. Touch screen to return to the menu. ( ) Folders: Touch the icon to display the folder/file hierarchy. Touch the folder icon and the contents of the folder will be displayed. Touch the file’s icon to select a file. Touch the icon again to confirm and open the file. Controlling Playback Direct Entry When the Direct Entry icon is touched the Direct Entry Screen appears. The user can manually select a track by touching the corresponding number. After entering the track numbers touch the OK icon. If a wrong digit is entered touching the arrow will remove the number. After touching OK playback will begin. iPod®/iPhone® Track Direct Entry Screen Moving through tracks Touch the Next ( ) icon to advance to the next track on the iPod®. Touch the Previous ( ) icon to move to the previous track on the iPod®. Pausing Playback Touch the Play/Pause ( ) icon to suspend or resume playback. 112 PIC: When the PIC icon is touched the picture adjust screen appears. Touch this icon during playback to adjust the color brightness, contrast, saturation and hue. The levels can be adjusted to suit the users preferences. The adjustments are accomplished by touching the + or - icons to decrease or increase the desired setting. The settings have range of 1 to 20. Note: The Picture Adjustment Screen will turn OFF automatically if no adjustment is made within five seconds or if any other part of the screen is touched. iPod®/iPhone® Picture Adjust Screen 113 AV-In1/AV-In2 OPERATION AV-In1 AV-In1 is used for playback of audio/video from an external device connected to the unit through a 3.5mm jack located on the font panel. The unit can increase or decrease the volume of the connected device. All other controls are done on the connected device. AV-In1 Screen (No Signal) AV-In2 AV-In2 is used for playback of audio/video from an external device connected through RCA connectors located on the back of the unit. The unit can increase or decrease the volume of the connected device. All other controls are done on the connected device. AV-In2 Screen (No Signal) Note: Audio/Video device must be connected to the unit using an audio/video adapter cable that is available separately. Note: The unit can not directly control external devices connected to the Media Link. Please refer to the owner’s manual that came with the external device for instructions. Note: V ideo will only play when the vehicle parking brake is engaged. This is designed to meet European standards and laws. The brake must be connected for this feature to operate. 114 BLUETOOTH® OPERATION Bluetooth® technology has the capability to wirelessly synchronize and transfer data among devices. The Bluetooth audio capabilities can be used for wireless phones hands free applications. Before attempting to use the Bluetooth functions on the unit, please make sure your wireless phone supports Bluetooth functions. We use the latest Bluetooth Technology in order to offer you the best connection, most features, and easiest pairing, but all phones operate differently. Please read your phone’s owner’s manual and familiarize yourself with its available Bluetooth features and functions. Not all features will work with all phones. NOTE: The distance between this unit and your cellular phone must be 8 feet (2.4 meters) or less for sending and receiving voice and data via Bluetooth wireless technology. Please make sure your mobile phone supports Bluetooth® functions (Headset or Handsfree profiles or both). Adhere to the following guidelines for successful operation. • Before using Bluetooth® functions, you must pair your mobile phone to the VXE 7020 NAV head unit (see “Pairing the Bluetooth® System with Your Mobile Phone and Head Unit”). To ensure the best reception for pairing and re-connection, please make sure the mobile phone battery is fully charged before you begin. • Try to perform pairing within a few minutes of the mobile phone being turned on. • Once the unit has been paired with the mobile phone, the unit’s model number, “VXE 7020 NAV”, will be displayed on the mobile phone. • To achieve the best performance, always keep the mobile phone within 3 meters of the head unit. • Always keep a clear path between the mobile phone and the head unit. Never place a metal object or any other obstacle between the mobile phone and the head unit. • Some mobile phones (like Sony Ericsson) may have a “Power Saving Mode” option. PLEASE DO NOT use the power saving mode with the VXE 7020 NAV. • Before accepting or making a call, make sure your mobile phone’s “Bluetooth® function” is turned on. • To ensure the best conversation quality/performance, stay within one meter of the microphone when talking. • To manually disconnect the mobile phone from the head unit, press the “Chain Link” icon on the Bluetooth® user interface (next to the mobile phone name) and the Bluetooth® will be “disconnected”, but still paired. 115 Bluetooth User Interface The on-screen icons and information for Bluetooth® functions are outlined below. Bluetooth User Interface Screen SRC Icon: Touch this icon to return to the Main Menu Screen. Bluetooth: Displays the current source. Audiovox 2525: Indicates the device that is paired with the unit. ( ): Indicates whether the unit is connected with a Bluetooth®device. Touch to connect to a Bluetooth® device. ( ): Touch to disconnect from a Bluetooth® device. VXE7020NAV Device Name: Provides the name that will appear on the Bluetooth® device. Scan: Touch the icon to search for Bluetooth® devices. Options: Touch to display the Bluetooth® options page. Hands Free Profile (HFP) To use a mobile phone with this unit, it is necessary to first establish a connection using Bluetooth® wireless technology. The connection is normally established using Hands Free Profile (HFP), which gives you full control of functions available on the mobile phone source. However, depending on your mobile phone, the connection may be made using Head Set Profile (HSP), making some functions unavailable. This is a limitation of your mobile phone, not the VXE 7020 NAV. Since there are a number of Bluetooth® mobile phone implementations available on the market, operations with your Bluetooth® mobile phone using this unit vary greatly. Please refer to the instruction manual that came with your Bluetooth® mobile phone along with this manual while operating your mobile phone with this unit. 116 Pairing your Mobile Phone with the Unit Your mobile phone can initiate a search for new devices and pair to the unit. The following paragraphs describes the pairing process. Note: The following procedures are generic. Procedures for pairing mobile phones may vary slightly from mobile phone manufacturer to mobile phone manufacturer. 1. Touch the MENU button on the front panel to access the source menu. 2. Touch the BT icon on the source menu and the Bluetooth® user interface screen will appear. 3. Touch the Options icon and the following screen will appear: Bluetooth Option Menu 4. On the Options submenu set the Bluetooth function to ON. 5. On the Options submenu set the Auto Connect function to ON. 6. Set the mobile phone Bluetooth® discover mode to ON. Note: Some discovery modes have a time limit usually a minute before they are automatically turned OFF. 7. Touch the “Scan” icon on the unit’s Bluetooth® user interface screen. Available devices will appear with the “Pair” icon next to it. 8. Touch the “Pair” icon on the unit’s Bluetooth® user interface screen. 9. A prompt to pair or bond should appear on your mobile phone. Accept the request and initiate the process. NOTE: Some mobile phones require a “pass key” or pairing code to connect. If your phone requires a pass key or pairing code, you will need to enter this number. The default pairing code for many mobile phones is “0000”. The default code for the unit is “0000”. 10.A prompt to enter a PIN number or passkey for the unit should appear. The default passkey for the unit is “0000”. 11.At this point a prompt stating pairing successful should appear. Another prompt should appear asking connect to the unit, Yes or NO. Touch Yes. The mobile phone and the unit should connect. The mobile phone should display a message similar to “Device Connected” and the mobile phone and the unit are now connected. VXE 7020 NAV will appear on the mobile phone list of devices. 117 Managing Incoming Calls When connected to a Bluetooth® mobile phone, the unit will mute audio output, pause CD play, and change to the Bluetooth® screen below when a call is received. The incoming phone number or assigned name for that number will appear on the screen. An audible tone will sound from the unit and a graphic display will appear on the front panel. Bluetooth Incoming Call Screen 1. 2. icon: Touch to answer an incoming call. icon: Touch to end an incoming call. Making an Outgoing Call Outgoing calls can be performed in two manners. The outgoing call can be direct dialed using the front panel keypad or by touching either the Phonebook or Call History icons, selecting a name and touching the phone number. Direct Dialing: 1. Press the front panel MENU button and then touch the BLUETOOTH icon to access the Bluetooth® main menu. The following screen will appear: 31 Bluetooth Direct Dial Screen 2. U se the 0-9, */+, and # icons to input the phone number. If necessary touch the green arrow icon to clear the last digit or the entire number and start over. 3. A fter entering the phone number, touch the displayed on the screen. 4. To end the call, touch the icon. icon to dial the call. The number dialed will be 118 Answering an Incoming Call To answer an incoming call touch the icon. For best reception, speak loudly and clearly into the units microphone. To end the conversation, touch the icon. Rejecting an Incoming Call Touch the To Phone icon to reject an incoming call. The call will revert to your mobile phone and be left for voice mail. Volume Control To increase or decrease the volume level of an incoming call, turn the rotary knob on the front panel or press the VOL+/ VOL- icons on the remote control. Audio Mute To mute the phone call audio from the unit when a call is received, press the front panel rotary knob. Press the front panel rotary knob again and phone call audio will be restored to the unit. Call Log The call log consists of dialed numbers, received calls and missed calls. Note: Not all wireless phones allow access to missed, received or dialed calls and some will not allow uploading of your wireless phone’s address book. 31 Bluetooth Call Log Screen Missed Calls List: The Missed Calls List retrieves the list of missed numbers from your wireless phone if your wireless phone allows the function. The last missed number is the first number on the list. Touch the Missed Calls menu option to view the list. To make a call from the Missed Calls list, touch the call’s name. Touch the phone number and it will be dialed. Received Calls: The Received Calls list retrieves the received numbers stored on your wireless phone if your wireless phone allows the function. To access the Received list, touch the Received Calls menu option. The last received number is the first number on the list. To make a call from the Received Calls list, touch the name. A new screen will appear with the name on the top and the phone number below. Touch the phone number and it will be dialed. 119 Dialed Calls: The Dialed Calls list retrieves the list of dialed numbers from your wireless phone if your wireless phone allows the function. The last dialed number is the first number on the list. Touch the Dialed Calls menu option to view the list. To make a call from the Dialed Calls list, touch the name. A new screen will appear with the name on the top and the phone number below. Touch the phone number and it will be dialed. Call Transfer While talking, to transfer audio from the unit back to the mobile phone, touch the To Phone icon. You can only transfer a call after it has been answered. Touching the To Device icon will return the audio from the mobile phone to the unit. Transfer to Phone Screen Transfer to Radio Screen Call Transfer Screens Bluetooth Music Function Bluetooth® provides an Advanced Audio Distribution Profile (A2DP) profile for streaming music from a mobile phone or a portable multimedia player (PMP), sometimes referred to as a MP3 player. The unit allows you to play back audio files from your mobile phone or a PMP using a Bluetooth® connection. Note: Please quit A2DP mode before attempting to make a phone call, as unexpected results may occur depending on your mobile phone model. The unit can control a Bluetooth® audio player via Advanced Audio Distribution Profile (A2DP) or Audio/Video Remote Control Profile (AVRCP). Bluetooth® audio players (or Bluetooth® adapters) compatible with these profiles can be connected to this unit. The following screen is used for streaming music. Bluetooth Audio Control Screen 120 While listening to audio the following functions are available: 1. Pause/Play ( ) icon: Touch to pause playback. Touch again to resume playback. 2. Previous ( ) icon: Touch to play the previous track. ) icon: Touch to play the next track. 3. Next ( Functionality varies depending on the profile used: • A2DP: Stream audio from your Bluetooth® compatible audio player and listen to the music through the unit. • AVRCP: Play back, pause, select songs, etc. while streaming audio from your Bluetooth® compatible audio player to the unit. Note: Song information (e.g. elapsed playing time, song title, song index, etc.) cannot be displayed on this unit. Since there are a number of Bluetooth® audio players available on the market, operations with your Bluetooth® audio player while using this unit may vary greatly. Please refer to the instruction manual that came with your Bluetooth® audio player. When there is an incoming call, the song will be paused. After the incoming call is finished, the screen will return to the music function screen and playback will continue. Hands-Free Microphone The hands-free microphone is installed in your vehicle in an accessible location that provides optimum voice reception. For best reception, speak loudly and clearly. Hands-Free Microphone 121 Navigation Quick Start The following procedure provides a quick overview of the Navigation mode. A complete Navigation Manual is available on our website www.audiovox.de. NOTE: Before operating your iGO Primo 2 software, please carefully read and follow the instructions provided in the Navigation Owner’s Manual. Make sure that you are familiar with the system’s features and know how to operate the system. Step 1 - Access the navigation function: You can access the navigation function by pressing the MENU button and then the Navigation icon in the Main Menu. Step 2 - Start Up/Access the Main Menu: When using the navigation software for the first time, the initial setup process starts automatically. Do as follows: elect the written language of the application S interface. Read the End User Licence Agreement. Press to continue: - You are now asked whether you allow the software to collect usage information and GPS logs that may be used for improving the application and the quality and coverage of maps. Press to allow the anonymous statistics or disable this function. Later you can turn them on or off individually in Log collection settings - The Configuration wizard starts. Press 122 to continue. Select the language and speaker used for voice guidance messages. If needed, modify the time format and the unit settings. You can also change them later in Regional settings. If needed, modify the default route planning options. You can also change them later in ROUTE settings. The Initial Setup is now complete. The Configuration wizard can be restarted later from the Settings menu. After the initial setup is completed, the Navigation menu appears: 123 Step 3 - Select a Destination: You have many ways to select a destination. Select by touching screen: Address: Tap FIND and then FIND ADDRESS. Travel to address entered using on-screen keypad. Point of Interest: Press FIND and then FIND PLACES. Browse or search for point of interest. History: Press FIND to see previous destinations. Favourites: Press FIND and then FAVOURITES. Travel to favourite location. Coordinates: Travel to a destination specified by coordinates. Press FIND, MORE, and then COORDINATE. Place on Map: Press FIND and then FIND ON MAP. Browse the map to choose the destination and press the desired destination on the touchscreen. Press SELECT and the system will calculate a route to that destination. Step 4 - Map/Guide Along Route Proceed to the highlighted route and drive while the iGo primo 2 software provides guidance to your destination. Step 5 - Arriving at Your Destination When you are near your destination, the destination is indicated by a checkered flag symbol . Exiting the navigation mode Press ON/OFF icon in the Main Menu of the navigation system to exit the navigation mode. Latest Map Guarantee To get the latest map data you have 30 days from the first GPS positioning to download the data free of charge from the website www.naviextras.com. To get the updated map data, you need to download the Toolbox software from the website www. naviextras.com and a micro USB card reader. Generate a backup of the navigation SD card before you update the map data. 124 REAR CAMERA OPERATION This unit is “camera ready.” Before accessing any camera features, you must install a rear video camera. When the camera is not installed and the function is accessed by the gear selector being placed in reverse or by the unit’s menu, the message “No Signal!” will be displayed and the following screen will appear. Rear Camera Screen When the camera is installed, the rear view image of what is behind the vehicle will appear when the vehicle is placed in reverse gear. When leaving reverse gear, the unit displays the previous screen. 125 STEERING WHEEL CONTROLS (SWC) (if equipped) The VXE 7020 NAV is compatible with following steering wheel control adapters: Dietz UNICO DUAL PLUS + cable, PAC (Pacific Accessory Corporation) SWI-PS and Metra ASWC. A 3.5 mm female connector (labeled “SWC Interface”) on the back of the head unit allows connectivity to the adapters. Please refer to the instructions included with the adapters for detailed installation information. Note: Not all OE steering wheel functions may be supported by the VXE 7020 NAV. The following controls are available for most vehicles: 1. Volume Up (+) 4. Seek Up (Next) 7. Preset (+) 10. BT Send 2. Volume Down (-) 5. Seek Down (Prev) 8. Preset (-) 11. BT End 3. Mute 6. Source 9. Band 12. Undefined To access the SWC Controls for programing, touch the SWC icon on the second page of the Main Source Menu. SWC Programing Screen 1 SWC Programing Screen 2 SWC Programming Screens SWC Programing Up to 15 steering wheel control functions can be programmed via the built-in SWC interface. Not all functions may be supported for each vehicle. 1. Popular OE steering wheel functions are already pre-programmed from the factory. If your vehicle does not support the exact same functions already pre-programmed, you will need to clear / reset the SWC interface and program in the exact functions of your vehicle. To clear / reset the SWC interface, press and hold “Reset” for 2 seconds. 2. To begin programming the SWC interface after it has been cleared / reset, press a key 1 ~ 15, then press a function. The name of the selected function should appear next to the Key number programmed (Key 1 Volume +, etc.). Continue programming in this manner until all of the OE steering wheel control functions are completed. Note: Functions 1 ~ 15 must be assigned to a function on the OE steering wheel. For example, if the OE steering wheel does not support Preset + and Preset -, then these functions must be cleared / reset in order for the other functions to work correctly. 126 3. T o “learn” the programming completed in step 2 above, press the “Learn” icon. You will then be prompted to push each button on the OE steering wheel (for 1 second), so the unit can learn the corresponding function. 4. SWC learning / programming is now complete. 127 TROUBLESHOOTING Problem Troubleshooting Cause Corrective Action Radio Fuse open Install new fuse with correct rating Car battery fuse open Install new fuse with correct rating Illegal operation Press the RESET button located in the middle of the left side of the front panel Improper audio output connection Check wiring and correct Volume set too low Increase volume level Improper “MUTE” connection Review wiring diagram and check “MUTE” connection Speakers damaged Replace speakers Heavily biased volume balance Adjust the channel balance to the center position Speaker wiring is in contact with metal part of car Insulate all speaker wiring connections Pirated disc is in use Use original copy Speaker power rating not compatible with unit Connect proper speakers Speaker is shorted Check speaker contact Incorrect connection between ACC and positive battery wire Check wiring and correct GENERAL Unit will not power on No/low audio output Poor sound quality or distortion Unit resets itself when engine is off 128 Problem Cause Corrective Action Incorrect connection to parking brake wire Check wiring and correct Parking brake is not engage Stop vehicle in safe place and apply parking brake Flashing image or interference appears on screen DVD is not compatible with current TV system settings Change setup to accommodate disc Improper video signal connections Check wiring and correct Prolonged image or improper height/width ratio display Improper aspect ratio setup Use correct aspect ratio setting Auto antenna is not fully extended Extend antenna fully or connect the auto antenna control cable properly Auto antenna not properly connected Connect the auto antenna control cable properly LOCAL function is activated Turn LOCAL function off Cannot insert disc Disc already inside unit Eject current disc and insert new one Image blurred, distorted or dark Disc is illegally copied Use original disc TFT Monitor No image TUNER Weak station searching DISC 129 Problem Cause Corrective Action Disc does not play back Disc is warped or scratched Use disc in good condition Clean disc with soft cloth Disc is dirty or wet Laser pickup is dirty Clean laser pickup with cleaning disc Incompatible disc is used Use compatible disc Disc region code is not compatible with unit Use disc with proper region code Disc is inserted upside down Insert disc with label side up Disc is dirty or scratched Clean disc or replace File is damaged/bad recording Recreate disc with good files MP3 Interruption occurred during playback Disc Error Messages Message Displayed Cause Corrective Action Loading Disc is being read No Disc Disc is dirty Clean disc with soft cloth Disc is upside down Insert disc with label side up Disc not present in loading compartment Insert disc Bad Disc Disc is dirty Clean disc with soft cloth Disc is upside down Insert disc with label side up Unknown disc Disc format is not compatible with this unit Region Error DVD is not compatible with region code of unit Error Illegal mechanism operation 130 Press EJECT button for 5 seconds to reset loading mechanism Care and Maintenance 1. Use only a clean silicone cloth and neutral detergent to clean the front panel or monitor. A rough cloth and non-neutral detergent (such as alcohol) may result in scratching or discoloration. 2. Do not get water or cleaning fluids on the unit. 3. If the temperature inside the player gets too hot, a protective circuit automatically stops play of the disc. If this occurs, allow the unit to cool before operating the player again. 4. Never insert anything other than a 12 cm (5”) compact disc into the player as the mechanism can be damaged by foreign objects. 5. Do not attempt to use a 8 cm (3”) CD-Single disc in this unit, either with or without an adaptor, as damage to the player and/or disc may occur. Such damage is not covered by the Warranty on this product. 6. The CD player may not operate properly in extreme hot or cold. If such conditions occur, allow the interior of the vehicle to reach a normal temperature before using player. 7. When the vehicle warms up during cold weather or under damp conditions, condensation may appear on the LCD panel. Should this occur, the screen will not operate properly until the moisture has evaporated. 8. We suggest you use a cleaning disc in this unit more frequently than in the unit in your home due to the environmental conditions of the vehicle. 131 Merci d’avoir opté pour un produit Audiovox. Nous espérons que les instructions de ce manuel seront claires et simples à suivre. Il suffit de quelques minutes pour apprendre comment utiliser toutes les fonctions de notre nouveau récepteur multimédia mobile Audiovox VXE 7020 NAV NAV et en apprécier toutes les options. utilisation normale Cet appareil est conçu pour s’accomoder à une ouverture de tableau de bord 2.0 DIN d’une véhicule avec un système de 12 volts à masse négative. Veuillez lire attentivement la notice d’utilisation avant l‘installation de l’appareil. Il est préférable de confier le montage du Audiovox VXE 7020 NAV NAV à un spécialiste. N‘essayez pas d‘ouvrir ou réparer l‘appareil. Confiez systématiquement toute réparation à un personnel qualifié. Déclaration de conformité Audiovox Audio Produkte GmbH déclarons que le produit VXE 7020 NAV NAV est conforme aux exigences essentielles et aux autres dispositions pertinentes de la Directive 1999/5/EC. Une copie de la Déclaration de conformité est disponible à l‘adresse http://www.audiovox.de (espace de téléchargement du produit). Table de matières Consignes de sécurité Consignes générales Fonctionnalités/Spécifications Accessoire optionnel Commandes et témoins Dispositifs externes Fonctionnement de la télécommande Guide de démarrage rapide Menu de commande de l’égaliseur Réglage du système Utilisation des disques Fonctionnement du syntoniseur Utilisation USB Commandes de l’iPod®/iPhone® Commandes AV-In1/AV-In2 Utilisation Bluetooth® Caméra de recul Commande de volant (SWC) Dépannage Entretien et maintenance 132 133 133 134 136 137 138 142 143 146 148 155 165 171 176 180 181 188 191 192 197 Consignes de sécurité • Vous ne devez pas installer l’appareil à un endroit où la commande et l’utilisation de l’appareil pourrait compromettre la sécurité. • La sécurité routière est toujours la priorité absolue. • Utilisez l’autoradio toujours de sorte à maîtriser votre véhicule quelle que soit la situation de la circulation du moment. • Au cas où vous avez des difficultés à lire l’affichage ou de commander l’autoradio, garez-vous avant de procéder aux réglages. • En tant que conducteur, vous ne devez utiliser aucune application qui pourrait détourner votre attention du trafic (par ex. entrée de la destination pour le navigateur, visualisation d’images ou de vidéos). • Vous devez suivre les indications du navigateur dans le respect du code de la route (panneaux routiers, panneaux de priorité, règles de priorité, etc.). • Un volume élevé pour écouter de la musique peut entraîner des dommages auditifs. • Vous devez éviter un volume trop élevé pour pouvoir entendre des avertissements acoustiques (par ex. sirène de la police, pompiers). • N’augmentez pas le volume lorsque l’autoradio est sur muet (par ex. pour sélectionner la fonction BT). • N’utilisez jamais la fonction vidéo de l’appareil lors de la conduite (à l’exception pour la marche arrière) pour éviter tout accident. L’utilisation pendant la conduite est interdite par la loi. • L’utilisation d’un fusible inapproprié peut endommager l’appareil ou déclencher un incendie. • Ne pas démonter ou modifier l’appareil. • Protégez l’appareil de l’humidité et de l’eau pour éviter tout risque d’électrocution ou d’incendie. Consignes générales • En cas de dysfonctionnement, veuillez lire les instructions du chapitre Dépannage. Au cas où la panne n’y était pas décrite, pressez le bouton RESET à proximité du port USB pour réinitialiser la réglage d’usine. • Utilisez exclusivement des supports de données au format standard. 133 FONCTIONNALITÉS/Spécifications Veuillez lire le mode d’emploi de ce produit avant de l’utiliser. La documentation offerte permet à l’usager de profiter de toutes les fonctions de son nouveau récepteur Multimédia Mobile VXE 7020 NAV de Audiovox. S’il vous plaît, lisez toutes les instructions avant de commencer l’installation, et gardez ce manuel pour un usage ultérieur. Il est recommandé de faire installer le VXE 7020 NAV de Audiovox dans un établissement d’installation reconnu. Lecteur DVD/CD • Formats de disque compatibles: DVD +/- R/ +/- RW (couche simple et double) et CD-R/-RW • Formats de média compatibles: CD-DA, MP3, WMA, VCD, SVCD, Xvid, AVI, MPEG 1/2 • Rapport signal/bruit: >95 dBA • Portée dynamique: >95 dB • Réponse en fréquence: 20 Hz à 20 kHz, -3 dB • Séparation des canaux: > 60 dB à 1 kHz • Convertisseur numérique-analogique: Echantillonage haute performance 24-bit / 192 kHz, modulateur Sigma-Delta multibit • Formats d’image: cinéma, normal et désactivé (standby) Vidéo • Format: PAL / NTSC (détection automatique) • Sortie: 1 Vp-p (75 ohms) • Entrée: 1 Vp-p (75 ohms) CD / MP3 / WMA • Compatible avec texte CD • Affichage de la photo album (compatible avec ID3-tag) • Recherche répertoire (MP3 / WMA seulement) • Lecture de CDs/DVD+R/RWs personnalisés avec un maximum de 2000 fichiers MP3 et WMA Radio FM (syntoniseur) • RDS (Radio Data System): AF (fréquences alternatives), CT (synchronisation de l‘heure), EON (Enhanced Other Networks), PS (service programmes / noms de la station), PTY (types de programme), RT (texte radio), TA (annonces de circulation) • Fourchette de syntonisation: 87,5 MHz – 107,9 MHz • 18 stations préréglées • Auto Stéréo/Mono • Local/Distance • Sensibilité mono (-30 dB): 9 dBf • Seuil de sensibilité (-50 dB): 15 dBf • Sélectivité de canal alterné: 70 dB • Seuil de sensibilité à 1 kHz: 58 dB • Réponse en fréquence: 30 Hz – 15 kHz, -3 dB Radio AM (syntoniseur) • Fourchette de syntonisation: 522 kHz – 1620 kHz • 12 stations préréglées 134 Système de Navigation • Logiciel: 3D NAV-Engine-Software iGo Primo 2.4 • 7 millions de POI • TMC • Fonction TTS (Text to Speech) • Carte SD micro 8 GB • Antenne GPS • Cartes disponibles pour 44 pays européens • Mise à jour des cartes: www.naviextras.com • 15 langues TTS (Text to Speech, annonce des noms de rue) • Fonction 3D avec bâtiments 3D, emblèmes 3D et terrain 3D • Mode navigation mixte Bluetooth® • Mains libres avec microphone séparé • Audio Streaming • Module Bluetooth avec profile AVRCP/A2DP Écran • Dimensions: 16 cm / (6.2”); écran tactile (touchscreen) digital avec rétroéclairage DEL • Type: affichage à cristaux liquides (LCD – Liquid Crystal Display) TFT haute définition • Résolution: 1.152.000 sous-pixels, 800x3 (l) x 480 (h) Personal Color Adjustment (Réglage des couleurs individuel) ( Couleurs / fond Interface graphique: • 5 couleurs du menu: vert / rouge / orange / bleu / violet (pour choisir la couleur du fond sur l’écran LCD) • 11 mises au point RVB (éclairage des touches/du fond): bleu / vert / blanc / jaune / violet / rouge / bleu aqua / bleu ciel / 3 x défini par l’utilisateur Wallpaper (image du fond): • Motifs au choix: démarrage moteur / brouillard bleu / cubes verts / tourbillons rouges / tribal Généralités • Entrée frontale audio/vidéo 3,5 mm • Entrée frontale USB 2.0 avec un taux de charge de 1.0 A • Entrée arrière AUX A/V (Composite) • Entrée vidéo pour caméra de recul (image normale et miroir) • 5 sorties de ligne audio: 2x avant, 2x arrière et subwoofer (6 V RMS / 500 ohms) • Sortie vidéo pour écran TFT • Télécommande au volant/SWC, connexion par adaptateur disponible en option (compatible avec Dietz UNICO DUAL PLUS (no. d’art. 66040) avec câble (no. d’art. 66405), PAC (Pacific Accessory Corporation) SWI-PS avec protocole Metra ASWC Interface) • Egaliseur à 10 bandes avec 6 courbes EQ préréglées et une courbe défnie par l‘utilisateur • Fréquences sub X-over 80 / 120 / 160 Hz • Réglage du volume programmable pour chaque source audio • Mode de calibrage pour écrans tactiles • Alimentation: 11 à 16 VCC, masse négative • Antenne active (bleue): 500 mA max., protection contre les surintensités • Température de service: -20°C à 65°C • Fusible: 15A, type mini ATO 135 • Dimensions du châssis DIN: 178 x 178 x 100 mm (7” x 7” x 4”) • Poids: 2,6 kg net (adaptateur câble et antenne GPS compris) • OSD (On Screen Display – affichage des menus à l’ecran) multilingue (allemand, anglais, français) • Made for iPod®/ Made for iPhone® • Activation automatique du mode caméra de recul (image normale et miroir) • Système d’exploitation en temps réel Windows 6.0 CE Puissance • Puissance de sortie totale: 160 watts • Puissance de sortie: 4 x 40 watts • Rapport signal/bruit: 70 dBA en dessous de la valeur de référence (valeur de référence: 1 watt, 4 ohms) • Réponse en fréquence: 20 Hz – 20 kHz, -3 dB (entrée AUX traitée comme entrée de référence) Accessoire optionnel CAMÉRA ARRIÈRE Audiovox RVC1 Le VXE 7020 NAV est « prêt pour la caméra » Audiovox RVC1. Avant d’accéder aux fonctionnalités de la caméra, vous devez acquérir et installer une caméra de vidéo postérieure. Récepteur Audiovox DAB+ 100 Le VXE 7020 NAV est compatible avec le récepteur Audiovox DAB+ 100. Le récepteur Audiovox DAB+ 100 permet une réception sans fil avec une qualité audio numérique. À cet effet, vous devez acheter et installer le module Audiovox DAB+ 100. Le récepteur Audiovox DAB+ 100 s’utilise par le biais du menu du VXE 7020 NAV. Pour de plus amples informations à propos de l’installation et du fonctionnement, prière de consulter les instructions fournies avec le récepteur DAB+. 136 Commandes et témoins 1 2 3 11 EJECT 10 MENU MUTE 9 8 VXE 7020 NAV 7 6 5 OPEN AV INPUT Navigation 4 Commandes et voyants du VXE 7020 NAV 1. FENTE POUR LES DISQUES: les disques DVD/CD/MP3 sont acceptés. Si l’appareil est allumé, la lecture commence quand le disque est inséré. 2. Écran LCD et écran tactile: Effleurez les icônes sur cet écran pour accéder aux menus et aux fonctions de commande. 3. TÉLÉCAPTEUR IR: il sert à capter les signaux de la télécommande. 4. Entrée A/V 3,5 mm: Accepte une prise jack de 3,5 mm qui peut transmettre à l’appareil les signaux de plusieurs appareils audio/vidéo. 5. Fente pour carte MicroSD: Prévue pour l’insertion de cartes microSD avec les mises à jour du logiciel de GPS. 6. Prise USB: Branchez un périphérique USB (iPod®, lecteur MP3, clé USB) pour lire les fichiers vidéo/audio. 7. Couvercle des prises AV/microSD/USB 8. Bouton RESET (remise à zéro): Appuyez sur ce bouton pour rétablir les paramètres du système (sauf mot de passe) et pour corriger un arrêt du système ou toute autre opération incorrecte. Utilisez la pointe d’un stylo pour activer le bouton. 9. B outon Power On/Off ( ) (Allumer/Éteindre) / Codeur rotatif pour le volume ( )/ bouton Mute (muet): Appuyez pour allumer l’appareil. Appuyez et maintenez appuyé pour éteindre. Tournez le bouton pour régler le son de 0 à 50. Appuyez brièvement pour couper le son. Appuyez de nouveau pour remettre le volume. 10.Bouton Menu: Appuyez sur ce bouton pour accéder le menu principal. Maintenez ce bouton appuyé pendant 2 secondes pour alterner entre navigation et source. 11.Touche EJECT (ÉJECTER) [ ]: Appuyez sur cette touche pour éjecter un disque DVD/ CD/MP3. La lecture du disque s’interrompra, le disque sera éjecté et l’appareil se mettra en mode radio. Si l’on ne retire pas le disque et on appuie à nouveau sur la touche, le disque se remettra en marche. Si vous ne retirez pas le disque de la fente avant 10 secondes après l’éjection, il se remettra en marche automatiquement pour éviter qu’il ne soit accidentellement endommagé. 137 FONCTIONNEMENT DE LA TÉLÉCOMMANDE 32 1 31 2 30 3 29 4 28 5 27 6 26 7 25 8 20 9 24 23 10 22 11 21 12 20 13 19 14 15 16 18 17 Télécommande VXE 7020 NAV 138 Description fonctionnelle de la télécommande 1. Touche SOURCE (SRC): Appuyez sur cette touche pour changer et sélectionner parmi les sources disponibles (Disque, Radio, USB/iPod®, AV-IN1, AV-IN2, Paramètres, Bluetooth®, Caméra). 2. Touche POWER ( ) (ALLUMER): Appuyez sur cette touche pour allumer ou éteindre l’appareil. 3. Touche BLUETOOTH (BT): Appuyez sur cette touche pour accéder à la fonction Bluetooth. 4. Touche NAVIGATION: Appuyez sur cette touche pour accéder le menu de navigation. Appuyez de nouveau pour retourner à la source précédente. ): Appuyez sur cette touche pour mettre en 5. Touche PLAY/PAUSE (LECTURE/PAUSE) ( pause la lecture d’un disque. Appuyez à nouveau pour reprendre la lecture normalement. 6. Touche NEXT FORWARD (PROCHAIN) ( ): Appuyez sur cette touche pour passer au prochain chapitre, piste ou chanson pendant la lecture d’un disque. Appuyez sur cette touche en mode radio pour chercher des stations disponibles en augmentant la fréquence. Appuyez sur cette touche en mode iPod pour mettre en pause/commencer la lecture d’une pièce de musique. 7. Bouton ANGLE ( ): Appuyez sur cette touche pour afficher et choisir différents angles de caméra en mode DVD. Chaque fois que vous appuyez sur cette touche, l’angle change. REMARQUE: Le nombre d’angles varie d’un disque à l’autre. Pas tous les disques n’offrent cette option. 8. Bouton SUBTITLE ( ) (SOUS-TITRES): Appuyez sur cette touche pour afficher et choisir la langue des sous-titres en mode DVD. Chaque fois que vous appuyez sur cette touche, la langue des sous-titres change. REMARQUE: Le type et le nombre de langues pour les sous-titres varient d’un disque à l’autre. 9. Touche AUDIO: Appuyez sur cette touche pour afficher et choisir la langue de l’audio en mode DVD. Chaque fois que vous appuyez sur la touche, la langue change. REMARQUE: les langues audio varient d’un disque à l’autre. 10.Touches VOLUME (VOL + et VOL -): Appuyez sur ces touches pour augmenter ou diminuer le son de la lecture. 11.Touche SETUP (PARAMÈTRES): Appuyez sur cette touche pour afficher le menu de paramètres du système. 12.Touche MUTE ( ) (MUET): Appuyez sur cette touche pour assourdir ou restaurer l’audio. 13.Touche GOTO: Appuyez sur cette touche pour afficher l’écran de recherche d’entrée directe pendant la reproduction d’un disque. ): Appuyez sur cette touche pour répondre à un appel téléphonique à travers 14.Touche ( Bluetooth. 15.Touche ( ): Appuyez sur cette touche pour déconnecter un appel actif sur Bluetooth. 16.Touche Retour arrière ( ): Appuyez sur cette touche pour corriger les saisies numériques pendant la saisie de mots de passe, la sélection d’une piste ou d’un chapitre et la saisie de numéros de téléphone à partir de la télécommande. 17.Touche RANDOM (ALÉATOIRE) ( ): Appuyez sur cette touche pour que la lecture des pistes ou chapitres soit faite dans un ordre aléatoire. 18.Bouton Répétition ( ): Appuyez sur cette touche pour répéter la lecture de la piste actuelle. Permet à l’utilisateur de répéter le titre, le chapitre ou la piste actuelle d’un DVD, d’un CD ou d’un fichier MP3. 139 19.Touches numériques (0-9): Appuyez sur ces touches pour accéder directement aux chapitres ou pistes, pour faire des numéros de téléphone ou introduire des mots de passe. 20.Boutons ▲ / ▼: Appuyez sur ces boutons pour naviguer respectivement vers le haut ou vers le bas dans les options du menu. 21.Touche MENU: Appuyez sur cette touche pour accéder au menu principal d’un DVD ou CD pendant la lecture. Le disque reviendra à la lecture normale et le menu principal disparaîtra si vous ne faites aucun choix au bout de 10 secondes. Cette touche sert aussi à choisir le mode de photo d’un lecteur MP3. 22.Touche ENTER (OK): Appuyez sur cette touche pour appliquer un réglage sélectionné ou accepter une option. 23.Touches Gauche (◄) / Droite (►): Appuyez sur ces touches pour naviguer respectivement vers la gauche et vers la droite dans les options du menu. 24.Touche EQUALIZER (ÉGALISEUR) (EQ): Appuyez sur cette touche pour accéder au menu d’égaliseur sous tous les modes de lecture audio. 25.Bouton de réglage du rétroéclairage de l’écran ( ): Appuyez sur ce bouton pour définir le niveau faible, moyen ou lumineux du rétroéclairage de l’écran. 26.Touche ZOOM ( ): (pour regarder des fichiers d’image) Fichiers d’image Appuyez sur la touche ZOOM Une fois 2 fois 3 fois 4 fois Lecteur de disques compacts Il agrandit l’image à 125% de la taille d’origine Il agrandit l’image à 150% de la taille d’origine Il agrandit l’image à 200% de la taille d’origin L’image revient à ses dimensions d’origine 27.Touche BAND (STATION): Appuyez sur cette touche pour vous déplacer à travers les stations préréglées. 28.Touche PREVIOUS (PRÉCÉDENT) ( ): Appuyez sur cette touche pour revenir au chapitre, piste ou chanson précédente pendant la lecture d’un disque. Appuyez sur cette touche en mode radio pour chercher les stations disponibles en augmentant la fréquence. Appuyez sur cette touche en mode iPod pour mettre en pause/commencer la lecture d’une pièce de musique. 29.Bouton DISC (DISQUE): Appuyez sur cette touche pour accéder le mode de disque. 30.Bouton TUNER (RADIO): Appuyez sur cette touche pour accéder le mode de radio. 31.Touche EJECT (ÉJECTER ( ): Appuyez sur cette touche pour éjecter un disque DVD/ CD/MP3. La lecture du disque s’interrompra, le disque sera éjecté et l’appareil se mettra en mode radio. Si l’on ne retire pas le disque et on appuie à nouveau sur la touche, le disque se remettra en marche. Si vous ne retirez pas le disque de la fente avant 10 secondes après l’éjection, il se remettra en marche automatiquement pour éviter qu’il ne soit accidentellement endommagé. 32.Bouton HOME: Appuyez sur cette touche pour retourner au menu de source. 140 Notes sur l’emploi de la télécommande • Dirigez la télécommande vers le télécapteur de l’appareil. • Changez la batterie de la télécommande ou insérez un isolateur de batterie si vous n’allez pas l’utiliser pendant un mois ou plus. • NE RANGEZ PAS la télécommande dans des lieux avec lumière solaire directe ou haute température car elle pourrait ne plus fonctionner correctement. • La batterie peut durer jusqu’à 6 mois dans des conditions normales. Si la télécommande ne marche pas, veuillez changer la batterie. • Utilisez seulement des batteries au lithium “CR2025” (3V) en forme de bouton. • NE PAS recharger, démonter, chauffer ou exposer au feu la batterie. • Placez la batterie dans la position correcte selon les pôles (+) et (-). • Rangez la batterie hors de portée des enfants pour éviter les accidents Remplacement de la batterie de la télécommande Installation de la batterie Utilisez seulement des batteries au lithium CR2025 (3V) en forme de bouton. Placez la batterie sur le plateau dans la position correcte selon les pôles (+) et (-). REMARQUE: Assurez-vous de bien insérer le côté positif de la batterie sous la languette de métal du compartiment de la batterie. Pour enlever la batterie Faites glisser vers le dehors le plateau du compartiment de la batterie, qui se trouve en bas dans la partie arrière de la télécommande. Slide Out Slide In Changement de la batterie de la télécommande VXE 7020 NAV 141 Dispositifs externes Branchement des dispositifs externes Des dispositifs périphériques externes, y compris un console de jeux, un camcorder, un appareil de navigation, iPod®, Zune®, etc. peuvent être branché à cet appareil par l’entrée A/V (prise 3,5 mm) (AV-In1), les sorties RCA (AV-In2) our le port USB. Vous ne pouvez commander directement des dispositifs externes branchés à A/V INPUT. AV-In1 AV-IN1 desservit la lecture audio/vidéo à partir d’un dispositif périphérique connecté à l’appareil avec un connecteur de 3,5 mm situé sur le panneau avant. Le périphérique peut augmenter ou réduire le volume du périphérique connecté. Toutes les autres commandes sont disponibles sur le périphérique connecté. Sélectionnez le mode « AVIn 1 » pour accéder aux périphériques auxiliaires. AV-In2 AV-IN2 desservit la lecture audio/vidéo à partir d’un dispositif périphérique connecté à l’appareil avec des connecteurs RCA situés à l’arrière de l’appareil. Le périphérique peut augmenter ou réduire le volume du périphérique connecté. Toutes les autres commandes sont disponibles sur le périphérique connecté. Sélectionnez le mode « AVIn 2 » pour accéder aux périphériques auxiliaires. VXE 7020 NAV OPEN USB Cable (not included) AV INPUT 1 2 3 4 LeftAudio RightAudio Ground Video 3.5 mm A/V Cable (not included) Branchement des dispositifs externes 142 GUIDE DE DÉMARRAGE RAPIDE Allumer et éteindre l’appareil Appuyez le bouton Power On/Off ( ) du panneau avant pour allumer l’appareil. Pour l’éteindre, appuyez et maintenez appuyé le bouton Power On/Off ( secondes. ) du panneau avant pendant 2 Sélection d’une source audio/vidéo, Bluetooth, commande au volant ou caméra arrière Pour accéder à une source audio/vidéo: 1.Appuyez le bouton MENU ou sur l’icône SRC pour voir le menu principal. Icône SRC Touche Menu Panneau avant 2. Appuyez sur l’icône de la source désirée sur l’un des deux écrans du menu principal. Écran 1 sur 2: disque, radio, USB, AV-In1, AV-In2, DAB, Bluetooth (BT). Appuyez la touche [Next] du bas de l’écran pour accéder à l’écran 2 sur 2: commande au volant (SWC), caméra, paramètres. Écran 1 Écran 2 Écran du menu principal 143 Modification des paramètres du système Pour consulter et modifier les paramètres du système: ) sur l’écran du menu principal. Pour ouvrir le MENU RÉGLAGES, effleurez l’icône Réglages ( Les couleurs des sous-menus pouvant être édités sont inversées. Réglage du volume Pour ouvrir le MENU RÉGLAGES, effleurez l’icône Réglages (VOL/ /Mute) se trouvant sur le panneau avant. L’écran TFT montre le niveau de volume pendant 3 secondes. Quand le niveau du volume parvient à « 0 » ou « 50 », un bip indique que les limites du réglage sont atteintes. Bip de confirmation Un bip confirme chaque choix de fonctions. Ce bip peut être désactivé à travers le menu de paramètres. Mise au silence Appuyez sur le bouton [VOL/ /Mute] pour couper le son. L’icône muet s’affiche sur l’écran. Appuyez de nouveau pour remettre le volume. L’ajustement du volume ou l’utilisation de n’importe laquelle des fonctions de la configuration audio annulent la fonction d’assourdissement. Commandes de l’égaliseur Égaliseur (EQ): le réglage peut se faire après avoir accédé à une des sources d’audio/vidéo (disque, radio, USB, AV-IN1, AV-IN2 our DAB). Appuyez sur l’icône de l’égaliseur pour afficher l’écran de commande de l’égaliseur et choisir un niveau prédéfini d’audio (Optimal, Classic, Rock, Jazz, Techno ou Pop), réglage linéaire ou réglage utilisateur.Vous pouvez aussi régler les niveaux de balance et d’équilibre avant/arrière du son ou activer ou désactiver l’option volume. Appuyez sur l’icône [SRC] pour revenir à la source actuelle. Lecture d’un disque Pour commencer la lecture d’un disque audio/vidéo: 1. Appuyez sur le bouton Power/Volume/Mute [VOL/ /Mute] du panneau avant, pour allumer l’appareil. 2. Insérez un disque avec l’étiquette vers le haut et la lecture sera lancée automatiquement. Éjecter un disque Appuyez sur la touche Eject ( ) se trouvant sur le panneau avant. 144 Réinitialisation du système Pour corriger une erreur du système ou toute opération incorrecte, utilisez la pointe d’un stylo pour enfoncer et libérer le bouton de remise à zéro qui se trouve sous le couvercle des prises AV/ microSD/USB du panneau avant. Reset Bouton de remise à zéro du système Après la remise à zéro, l’appareil rétablit tous les paramètres par défaut venant d’usine. REMARQUE: si vous remettez à zéro l’appareil pendant la lecture d’un DVD, l’appareil reviendra au menu principal une fois la réinitialisation complétée Inhibition du frein à main Quand le fil rose de « stationnement » est raccordé au circuit de frein à main de la voiture, l’écran TFT de l’avant affiche la vidéo quand le frein est mis. 145 MENU DE COMMANDES DE L’ÉGALISEUR Réglage des commandes de l’égaliseur L’écran de réglage de l’égaliseur permet de régler facilement le système audio pour s’adapter aux caractéristiques acoustiques de la voiture, en fonction du type de véhicule et des dimensions de la cabine. Par exemple: le réglage adéquat des commandes audio peut améliorer la réponse de fréquence des haut-parleurs. Avec l’écran de réglage de l’égaliseur, il est possible de régler l’option niveaux de balance/ équilibreur et d’activer/désactiver la sonorité d’une source sélectionnée (disque, radio, USB/ iPod®, AV-IN1, AV-IN2 ou DAB) d’audio ou vidéo. Égaliseur (EQ) (10 bandes) 1. Appuyez sur l’icône de l’égaliseur (EQ) pour afficher et sélectionner le niveau acoustique prédéfini (Optimal, Classic, Rock, Jazz, Techno or Pop) que vous désirez ou réglage utilisateur. REMARQUE: l’égaliseur passera automatiquement à « Utilisateur » quand chaque fonction audio est réglée. Equalizer Adjustment Screen 2. Sélectionnez le curseur de la bande de fréquences à régler (31.5, 62.5, 125, 250, 500, 1K, 2K, 4K, 8K ou 16K). 3. Effleurez et déplacez le curseur vers le haut ou vers le bas pour régler les réglages du niveau sonore de la fréquence entre -10 et +10. Réglage personnalisé Effleurez l’icône utilisateur pour personnaliser chacune des 10 bandes de fréquences de l’égaliseur. Réglage plat Effleurez l’icône Plat pour régler les 10 bandes de fréquence de l’égaliseur à la valeur médiane. Réinitialisation des réglages Effleurez l’icône Reset pour réinitialiser les 10 bandes de fréquence de l’égaliseur à la valeur médiane. 146 Réglage du correcteur physiologique Effleurez l’icône Loudness pour activer (ON) ou désactiver (OFF) l’option du correcteur physiologique. L’option Loudness modifie automatiquement la courbe des réponses de fréquence de la source audio pour la rendre plus naturelle lorsqu’elle est écoutée à un niveau sonore plus faible. Quitter l’égaliseur Pour quitter le menu de l’égaliseur appuyez sur l’icône SRC pour retourner à la source actuelle. Équilibreur-Balance Appuyez sur l’icône FAD-BAL à gauche de l’écran de l’égaliseur pour voir l’écran balanceéquilibreur. Écran de réglage de l’équilibreur et la balance Balance Cette fonctionnalité sert à équilibrer les niveaux de sortie audio entre les côtés gauche et droit de la voiture. Appuyez sur les icônes ◄ ou ► pour régler la balance de -20 (gauche) à +20 (droite). Le réglage peut être fait en touchant l’écran dans le carré pour bouger le rond bleu. Équilibreur Cette fonctionnalité sert à atténuer les niveaux de sortie audio à l’avant et l’arrière de la voiture. Appuyez sur les icônes ◄ ou ► icons to change the fade control settings -20 (Rear) to +20 (Front). The setting pour régler la balance de -12 (arrière) à +12 (avant). Le réglage peut être fait en touchant l’écran dans le carré pour bouger le rond bleu. Sub (caisson d’extrêmes graves) Cette fonctionnalité sert à réduire ou augmenter le son des sous-graves. Appuyez sur les icônes ◄ ou ► pour régler la balance. Sortir de balance-équilibreur Pour sortir de balance-équilibreur, appuyez sur l’icône SRC en haut à gauche de l’écran. 147 Réglage du système Pour ouvrir les paramètres du système, effleurez l’icône sur l’écran du menu principal. Ce dernier contient sept sous-menus (Général, Audio, Horloge, Langue, Bluetooth, DVD et Volume) qui sont employés pour définir les performances de chaque option du VXE 7020 NAV. Le sousmenu Version contient uniquement des informations. Effleurez le sous-menu souhaité: ses couleurs s’inversent. Les paramètres pouvant être modifiés s’affichent sur l’écran. Écrans de réglage du système Définition d’une option d’un sous-menu 1. E ffleurez l’option du sous-menu que vous souhaitez modifier. 2. Appuyez sur ou pour faire défiler la liste des paramètres vers le haut ou vers le bas, le cas échéant. Un champ d’option apparaît sur la droite. 3. Effleurez une première fois l’option souhaitée pour la sélectionner et une seconde fois pour confirmer la sélection. Sous-menu Général Région du syntoniseur: USA, Chine, Japon, Europe, Europe (LW) et Orient (OIRT) Fréquences européennes: • Espacement entre fréquences AM - 9 kHz • Bande de fréquences AM - 522 kHz ~ 1620 kHz • Espacement entre fréquences FM - 50 kHz • Bande de fréquences FM - 87.5 MHz ~ 107.9 MHz Radio Lo/Dx: Effleurez le bouton Distant ou Local pour augmenter ou réduire la sensibilité de la syntonisation radio afin de capter les stations locales ou distantes. Veille TFT: Effleurez OFF, 10s ou 20s selon que vous souhaitiez que l’écran TFT à cristaux liquides sur la façade du périphérique reste ALLUMÉ en permanence ou qu’il s’éteigne au bout de 10 ou respectivement 20 secondes d’inactivité. Réglage de l’écran: Nuit, Sombre, Normal ou Lumineux pour adapter l’écran TFT à cristaux liquides sur la façade du périphérique aux conditions diurnes et nocturnes. Bips: ON ou OFF pour ACTIVER ou DÉSACTIVER les bips de confirmation. 148 Papier peint: Effleurez Démarrage moteur, Voile bleu, Cubes verts, Tourbillon rouge ou Tribal pour choisir le papier peint de l’écran TFT à cristaux liquides. Effleurez encore une fois pour confirmer et activer le papier peint. Calibrage Ce réglage du calibrage de l’écran tactile est employé pour définir les paramètres de l’écran tactile afin de garantir que chaque pression sur l’écran déclenche réellement la fonction souhaitée. Remarque: N’utilisez jamais de stylo ou d’objet pointu pour calibrer l’écran tactile car cela pourrait endommager le panneau. 1. Effleurez l’icône Calibrer et le premier écran s’affiche avec les instructions. 2.Suivez les instructions sur l’écran et touchez ou maintenez le doigt ou un stylet pendant 2 secondes au centre du repère. Répétez l’opération lorsque la cible se déplace dans chaque coin de l’écran pour s’arrêter finalement au centre. Écran d’étalonnage 3. L’écran second s’affiche. : Écran de confirmation d’étalonnage 4. À chaque pression sur l’écran, les nouveaux paramètres de calibrage sont enregistrés. En l’absence de pression sur l’écran pendant trente secondes, les nouveaux paramètres sont révoqués. Illumination: Effleurez pour ouvrir l’écran de l’illumination. Effleurez une couleur à appliquer à l’écran de la façade Couleur UI: Effleurez la couleur verte, rouge, ambre, bleue ou pourpre pour sélectionner la couleur de l’interface utilisateur. Effleurez encore une fois pour confirmer et activer la couleur. 149 Demo (Démonstration): Appuyez sur ON ou OFF pour activer ou désactiver le mode de démonstration. Le réglage par défaut en usine est désactivé (OFF). Fonctions du sous-menu Audio Le sous-menu Audio est employé pour ACTIVER ou DÉSACTIVER la sortie du subwoofer et pour sélectionner une fréquence de recouvrement du subwoofer. Écran du sous-menu Audio Subwoofer: ON ou OFF pour ACTIVER ou DÉSACTIVER la sortie du subwoofer. Recouvrement du subwoofer: Effleurez une fréquence de recouvrement (80 Hz, 120 Hz ou 160 Hz) afin de définir une fréquence de coupure pour le filtre passe-bas (FPB). Fonctions du sous-menu Horloge Durant certaines opérations, l’horloge s’affiche dans le coin supérieur droit de l’écran. Remarque: L’indication AM/PM change si l’on continue à régler l’heure au-delà de 12 heures. Écran du sous-menu Horloge Date: Effleurez l’icône de la date et employez les icônes ▲ et ▼ pour définir le jour, le mois et l’année. Après avoir défini la date, effleurez le bouton Enregistrer. La date s’affiche à droite de l’icône de la date Mode horloge: Effleurez 12 h pour afficher l’heure au format 12 h avec les indications AM (matin) et PM (après-midi). Effleurez 24 h pour afficher l’heure au format 24 h (ou format militaire). 150 Heure: Effleurez l’icône de l’heure et employez les icônes ▲ et ▼ pour définir les heures, les minutes et AM (matin) ou PM (après-midi). Après avoir défini l’heure, effleurez le bouton Enregistrer. L’heure s’affiche à droite de l’icône de l’heure. Paramètres de la date Paramètres de l’heure Écrans de réglage de la date et de l’heure Sous-menu Langue Si un VD prend en charge plus d’une langue en mode Audio ou pour les sous-titres, toutes les langues peuvent être sélectionnées pour la lecture. Si la langue sélectionnée n’est pas prise en charge par le DVD, la langue par défaut sera alors utilisée. Écran du sous-menu Langue Affichage sur l’écran (OSD): Effleurez Anglais, Allemand ou Français pour sélectionner la langue de l’affichage OSD. Audio DVD: Si disponible, cette fonction permet à l’utilisateur de sélectionner l’une des langues disponibles sur le disque pour le DVD audio. Sous-titres DVD: Si disponible, cette fonction permet à l’utilisateur de sélectionner l’une des langues disponibles sur le disque pour l’audio DVD. Menu du disque: Permet à l’utilisateur de sélectionner l’une des langues disponibles dans le menu du disque. 151 Fonctions du sous-menu Bluetooth Les fonctionnalités audio Bluetooth permettent d’utiliser les téléphones sans fil pour les applications mains libres. Avant toute tentative d’utilisation des fonctions Bluetooth de cet appareil, veuillez vous assurer que votre téléphone sans fil prenne en charge les fonctionnalités Bluetooth. Écran du code de jumelage Bluetooth 2 Bluetooth: Appuyez sur ON ou OFF pour activer ou désactiver la fonction Bluetooth. Connexion automatique: Effleurez ON ou OFF pour ACTIVER ou DÉSACTIVER la fonction de connexion automatique via Bluetooth. Réponse automatique: Effleurez ON ou OFF pour ACTIVER ou DÉSACTIVER la fonction de réponse automatique via Bluetooth. Jumelage: Cette fonction permet à l’utilisateur de créer un code à 4 chiffres pour le jumelage de périphériques Bluetooth avec l’appareil. Le code de jumelage par défaut est « 0000 » 1. Effleurez l’icône du code de jumelage, l’écran de saisie du code de jumelage s’affiche. 2. Saisissez le code de jumelage unique à 4 chiffres sur le clavier. Remarque: En cas de saisie incorrecte, il suffit d’effleurer la flèche pour effacer la valeur incorrecte. 3. Effleurez OK pour confirmer le code de jumelage à 4 chiffres. Pairing Code Entry Screen Pairing Code Confirmation Screen Écrans du code de jumelage 152 Fonctions du sous-menu DVD DRC: Cette fonction permet à l’utilisateur d’ACTIVER ou de DÉSACTIVER le « Dynamic Range Control » pour une lecture de meilleure qualité à bas volume. Réglages en usine: Cette fonction permet à l’utilisateur d’effectuer un « Reset » pour restaurer les réglages d’usine. Fonctions du sous-menu Volume Le sous-menu Volume permet à l’utilisateur d’augmenter ou de réduire individuellement le volume relatif de la sortie audio de chaque source. Écran 2 du sous-menu Volume Écran 1 du sous-menu Volume Écrans du sous-menu Volume DVD: Effleurez l’icône DVD pour activer la configuration puis employez les icônes ▲ et ▼ pour augmenter ou réduire le niveau du volume relatif entre -6 et +6. USB: Effleurez l’icône USB pour activer la configuration puis employez les icônes ▲ et ▼ pour augmenter ou réduire le niveau du volume relatif entre -6 et +6. Radio: Effleurez l’icône Radio pour activer la configuration puis employez les icônes ▲ et ▼ pour augmenter ou réduire le niveau du volume relatif entre -6 et +6. Bluetooth: Effleurez l’icône Bluetooth pour activer la configuration puis employez les icônes ▲ et ▼ pour augmenter ou réduire le niveau du volume relatif entre -6 et +6. AV-IN1: Effleurez l’icône AV-IN1 pour activer la configuration puis employez les icônes ▲ et ▼ pour augmenter ou réduire le niveau du volume relatif entre -6 et +6. AV-IN2: Effleurez l’icône AV-IN2 pour activer la configuration puis employez les icônes ▲ et ▼ pour augmenter ou réduire le niveau du volume relatif entre -6 et +6. Navigation: Effleurez l’icône Navigation pour activer la configuration puis employez les icônes ▲ et ▼ pour augmenter ou réduire le niveau du volume relatif entre -6 et +6. 153 iPod: Effleurez l’icône iPhone pour activer la configuration puis employez les icônes ▲ et ▼ pour augmenter ou réduire le niveau du volume relatif entre -6 et +6. DAB: Effleurez l’icône DAB pour activer la configuration puis employez les icônes ▲ et ▼ pour augmenter ou réduire le niveau du volume relatif entre -6 et +6. Le niveau par défaut du volume relatif est défini par défaut à « 0 » pour toutes les sources disponibles. Sous-menu Version Le sous-menu Version est employé pour identifier le modèle et le système d’exploitation installé ainsi que les versions du logiciel et du matériel. Version Sub-Menu Screen 1 Version Sub-Menu Screen 2 Écrans 1 et 2 du sous-menu Version Quitter le menu de configuration du système Pour quitter le mode de configuration et reprendre la lecture normale, effleurez l’icône SRC sur l’écran. 154 Utilisation des Disques Types compatibles de disques audio Le système peut lire les types de disque suivants: DVD – DVD contenant audio ou vidéo. Disques audio – CD audio contenant audio, vidéo ou fichiers d’image. Disques MP3 – Un disque contenant audio, vidéo et fichiers d’image (par exemple, un CD-R avec des fichiers MP3 téléchargés). REMARQUE: Cet appareil est conçu pour la lecture de CD/DVD préenregistrés (originaux). Il est possible que certains CD/DVD gravés ne puissent pas être lus à cause des différents formats d’enregistrement. Fonctionnement du DVD REMARQUE: Si l’appareil est correctement installé, il ne sera pas possible de voir une vidéo DVD sur l’écran TFT à moins que le frein à main soit mis. Si l’on essaye de lire un DVD tant que la voiture est en marche, l’écran TFT affichera: Attention !!! Il est illégal de regarder une vidéo pendant qu’on conduit un véhicule motorisé. Mettez le frein à main pour regarder la vidéo. Sur l’écran du menu principal, appuyez sur l’icône de disque ou insérez un disque dans la fente à disques, avec l’étiquette vers le haut. La lecture commence quand un disque est inséré correctement. Menu principal du DVD Durant la lecture d’un DVD, effleurez l’écran TFT à cristaux liquides pour afficher le menu principal du DVD. Les indicateurs sur écran et les zones de clés tactiles sont soulignés ci-dessous. DVD Hauptmenü SRC: Touchez cet icône pour retourner au menu principal. DVD: Affiche la source actuelle. 155 Informations à propos des titres ou chapitres: Les informations affichées à propos des titres ou chapitres correspondent au numéro actuel de la piste en cours de lecture, au nombre total de pistes sur le disque, au chapitre actuel en cours de lecture et au nombre total de chapitres sur le disque. Horloge: Affiche l’heure comme l’a saisie l’utilisateur sur le menu de configuration. Temps de lecture écoulé pour le chapitre: Le temps de lecture écoulé pour le chapitre est affiché sur l’écran. Temps de lecture total: Le temps de lecture total du disque est affiché sur l’écran. Plus (▲/▼): Effleurez les icônes ▲/▼ pour afficher la page suivante ou précédente du menu du disque. ( EQ ) Égaliseur: Appuyez sur cette touche pour accéder rapidement aux réglages de l’égaliseur : Touchez cet icône pour aller à la chanson précédente. : Touchez pour mettre la lecture en pause. Touchez de nouveau pour reprendre la lecture. : Touchez cet icône pour aller à la chanson prochaine. Icône Entrée directe: Appuyez sur cette touche pour accéder à l’écran d’entrées directes. Menu: Appuyez sur ce bouton pour accéder au menu de base du DVD. A-B: Effleurez pour répéter une séquence spécifique entre un point A et un point B du disque. Durant la lecture, effleurez A-B pour définir le point de départ A. Effleurez une seconde fois A-B pour définir le second final B. Le lecteur répétera en boucle la lecture de la partie comprise entre le point A et le point B. Effleurez une troisième fois A-B pour supprimer la séquence A-B de lecture en boucle et reprendre la lecture. Audio: Effleurez cette icône pour sélectionner une langue audio pour la lecture du DVD. La sélection de la langue audio dépend des langues disponibles sur le disque. Langue: Effleurez cette icône pour sélectionner la langue des sous-titres pour la lecture du DVD. La sélection de la langue pour les sous-titres dépend des langues disponibles sur le disque. ( ) Répétition: Effleurez cette icône pendant la lecture pour répéter le chapitre actuel. L’icône s’allumera sur l’écran et un « c » minuscule s’affichera à côté de l’icône et la lecture du chapitre sera répétée. Effleurez une seconde fois l’icône pour répéter le titre actuel. L’icône s’allumera sur l’écran TFT à cristaux liquides et un « t » minuscule s’affichera à côté de l’icône et la lecture de la piste du titre sera répétée. Effleurez une troisième fois l’icône pour répéter le titre et le chapitre. L’icône s’allumera sur l’écran TFT principal à cristaux liquides et un « a » minuscule s’affichera à côté de l’icône et la lecture du titre et du chapitre sera répétée. Effleurez encore une fois l’icône pour désactiver la fonction de répétition. L’intensité lumineuse de l’icône diminue sur l’écran TFT principal à cristaux liquides et la lecture du reste du disque est reprise. 156 PIC: Une pression sur l’icône PIC permet d’ouvrir l’écran de configuration de l’image. Effleurez cette icône durant la lecture pour ajuster la luminosité des couleurs, le contraste, la saturation et la teinte. Les niveaux peuvent être réglés afin de satisfaire aux préférences de l’utilisateur. Les réglages s’effectuent en effleurant les icônes + et - pour augmenter ou réduire la valeur souhaitée. La plage de réglage est comprise entre 1 et 20. Remarque: l’écran de réglage de l’image s’ÉTEINT automatiquement en l’absence de réglage pendant cinq secondes ou en cas d’effleurement d’une autre partie de l’écran. Écran de réglage de l’image DVD Saisie directe En cas de pression sur l’icône Saisie directe, l’écran de saisie directe s’affiche sur l’écran. L’utilisateur peut manuellement sélectionner un titre ou un chapitre. Une pression sur l’icône ▼ permet à l’utilisateur de sélectionner un chapitre ou un titre. Le titre ou chapitre se sélectionne en effleurant le numéro correspondant du titre ou chapitre. Après la saisie des chiffres, effleurez l’icône OK. En cas de saisie d’un chiffre incorrect, il suffit d’effleurer la flèche pour effacer la valeur incorrecte. La lecture reprend dès que vous appuyez sur OK. Écran de saisie directe du chapitre et du titre du DVD Insérer un disque Après avoir inséré un disque DVD, le mode DVD est entrée et la reproduction du disque commence. Vous ne pouvez insérer un disque s’il y a déjà un disque dans l’appareil et si la puissance est éteinte. REMARQUE: DVD-R et DVD-RW ne joueront pas à moins que la séance d’enregistrement ne soit finalisée et que le DVD ne soit fermé. 157 Ejecter un disque Pressez le bouton sur le panneau avant pour éjecter le disque. L’appareil revient automatiquement au mode Tuner. Vous pouvez éjecter un disque avec l’appareil éteint. L’appareil restera éteint après l’éjection du disque. Régler le mécanisme de chargement de nouveau Si le disque se charge anormalement, ou une opération du mécanisme de cœur anormale advient, pressez et maintenez le bouton sur le panneau avant pour régler le mécanisme de chargement de nouveau. Opération normale se reprend. Accéder au mode DVD Pour changer au mode DVD lorsqu’un disque est déjà inséré, touchez le bouton SRC sur l’écran pour accéder le menu de source. Touchez l’icône DISC. Disques langues multiples (DVD Uniquement) Changer la langue audio Si vous regardez un disque enregistré dans de langues multiples, touchez l’écran et puis la touche AUDIO choisir une langue. À chaque fois que l’on appuie sur l’icône, une autre langue audio est choisie. Changer la langue du sous-titrage Si vous regardez un disque enregistré dans de langues multiples avec des sous-titres, touchez l’écran et puis l’écran de langues pour choisir la langue dans la quelle vous voudriez que les soustitre apparaissent. Information sur la reproduction Pendant la reproduction du DVD ou du VCD, touchez l’écran pour afficher l’information de reproduction sur écran, y compris le temps de reproduction actuel. Information de reproduction DVD • DVD Video – Format du disque actuel. • Time 00:01:30/00:36:10 – Indique le temps de reproduction du morceau actuel. • Title 5/08 – Indique que le cinquième des 8 titres sur le DVD sont en train de jouer. • Chapter 2/16 – Indique que le deuxième des 16 chapitres sur le DVD est en train de jouer. Information de reproduction VCD • VCD2.0 – Format du disque actuel. • Time 00:01:30/00:36:10 – Indique le temps de reproduction du morceau actuel. 158 Information générale du disque Propriétés du disque Symbole Propriétés du disque de 12 cm Temps maximum de lecture Une face, couche simple (DVD-5) Une face, double couche (DVD-9) Deux faces, couche simple (DVD-10) Deux faces, double couche (DVD-18) (Méthode MPEG 2) 133 minutes 242 minutes 266 minutes 484 minutes (Méthode MPEG 1) 74 minutes 74 minutes Une face, couche simple (VCD) Une face, couche simple Symboles du disque Symbole Signification Nombre de langues enregistrées. Le nombre dans l’icône indique le nombre de langues du disque (maximum 8).. Nombre de langues de sous-titres disponibles dans le disque (maximum 32).. Nombres d’angles offerts (maximum 9). Ratios d’aspect disponibles. « LB » provient de Letter Box et « PS » de Pan/ Scan. Dans l’exemple de gauche: la vidéo 16:9 peut être convertie à vidéo Letter Box. Indique le code de région où le disque peut être lu. • Region 1: USA, Canada, Îles de l’Est du Pacifique. • Region 2: Japon, Europe Occidentale, Europe du Nord, Égypte, Afrique du Sud, Moyen-Orient. • Region 3: Taiwan, Hong Kong, Corée du Sud, Thaïlande, Indonésie, Asie du Sud-est. • Region 4: Australie, Nouvelle Zélande, Amérique centrale et Amérique du Sud, îles du Sud du Pacifique /Océanie. • Region 5: Russie, Mongolie, Inde, Asie Centrale, Europa Orientale, Corée du Nord, Afrique du Nord, Asie nord-occidentale. • Region 6: Chine Continentale. • ALL (TOUTES): toutes les régions 159 Fonctionnement du CD Sur l’écran du menu principal, appuyez sur l’icône de disque ou insérez und CD dans la fente à disques, avec l’étiquette vers le haut. La lecture commence quand un disque est inséré correctement. Menu principal du CD Les indicateurs sur écran et les zones de clés tactiles sont soulignés ci-dessous. Menu principal du CD SRC: Touchez cet icône pour retourner au menu principal. DISC: Affiche la source actuelle. Nombre de pistes: Affiche la piste actuellement en cours de lecture et le nombre total de pistes du disque. Horloge: Affiche l’heure comme l’a saisie l’utilisateur sur le menu de configuration. Affichage des informations du CD: Affiche l’interprète, le titre de la piste et le titre de l’album. Plus (▲/▼): Effleurez les icônes ▲/▼ pour afficher la page suivante ou précédente du menu du disque. : Touchez cet icône pour aller à la chanson précédente. Touchez pour mettre la lecture en pause. Touchez de nouveau pour reprendre la lecture. : Touchez cet icône pour aller à la chanson prochaine. Liste: Une pression sur cette icône permet d’accéder à la liste des pistes sur le disque. Effleurez l’icône de la piste souhaitée et la lecture de la piste débute. ( ) Lecture aléatoire: Appuyez sur ce bouton pour lire les titres du répertoire dans un ordre aléatoire. L’icône s’allume sur l’écran principal du CD. 160 ( ) Répétition: Effleurez cette icône pour répéter la lecture de la piste actuelle. L’icône s’allumera sur l’écran TFT à cristaux liquides et un petit 1 s’affichera à côté de l’icône et la lecture de la piste sera répétée. Effleurez une seconde fois l’icône pour répéter l’album. L’icône s’allumera sur l’écran TFT à cristaux liquides et un « a » minuscule s’affichera à côté de l’icône et la lecture de l’album sera répétée. Effleurez encore une fois l’icône pour désactiver la fonction de répétition. L’intensité lumineuse de l’icône diminue sur l’écran TFT à cristaux liquides et la lecture du reste du disque est reprise. ( EQ ) Égaliseur: Appuyez sur cette touche pour accéder rapidement aux réglages de l’égaliseur Icône Entrée directe: Appuyez sur cette touche pour accéder à l’écran d’entrées directes. Indicateur lecture écoulée: Affiche la lecture écoulée du titre. Indicateur durée totale: Affiche la durée totale du titre. Liste du CD Une pression sur l’icône Liste affiche l’écran de la liste du CD. L’écran de la liste du CD affiche le contenu d’un CD. Il contient différents dossiers et formats de fichiers. Il peut s’agir de pistes audio, de fichiers AVI (Audio Video Interleave) et de fichiers d’images, comme par ex. les fichiers JPEG. Le format AVI est un format conçu en vue du stockage et de la lecture des données audio et vidéo. Une pression sur l’icône affiche une liste des fichiers enregistrés sur le disque. Écran de la liste du CD ( ) Fichiers audio: Effleurez l’icône Fichier audio pour afficher une liste des fichiers audio. Effleurez l’icône Fichier audio pour sélectionner une piste. Effleurez encore une fois l’icône Fichier audio pour confirmer et lancer la lecture. ( ) Fichiers vidéo: Effleurez l’icône Fichier vidéo pour afficher une liste des fichiers vidéo. Effleurez l’icône Fichier vidéo pour sélectionner un fichier vidéo. Effleurez encore une fois l’icône Fichier vidéo pour confirmer et lancer la lecture. ( ) Fichiers d’images (JPEG, etc.): Effleurez l’icône Image pour afficher le contenu d’un dossier ou un fichier JPEG individuel. Effleurez l’icône Image pour sélectionner un dossier ou un fichier JPEG individuel. Lorsqu’il s’agit d’un dossier contenant des fichiers JPEG, effleurez deux fois l’icône Dossier pour afficher le contenu du dossier. Effleurez l’icône Image JPEG pour sélectionner et visualiser un fichier JPEG individuel. ( ) Dossiers: Effleurez l’icône pour afficher l’arborescence des dossiers et fichiers. Effleurez deux fois l’icône Dossier pour afficher le contenu du dossier. Effleurez l’icône Fichier pour sélectionner un fichier. Effleurez encore une fois l’icône pour confirmer et ouvrir le fichier. 161 Saisie directe de la piste En cas de pression sur l’icône Saisie directe, l’écran de saisie directe s’affiche sur l’écran. L’utilisateur peut sélectionner manuellement une piste en effleurant le numéro correspondant. Après la saisie des numéros des pistes, effleurez l’icône OK. En cas de saisie incorrecte, il suffit d’effleurer la flèche pour effacer la valeur incorrecte. La lecture reprend dès que vous effleurez le bouton OK. Écran de saisie directe de la piste du CD Commander la reproduction Insérer un disque Après avoir inséré un disque CD, la reproduction du disque commence. Vous ne pouvez insérer un disque s’il y a déjà un disque dans l’appareil et si la puissance est éteinte. Ejecter un disque Pressez le bouton sur le panneau avant pour éjecter le disque. L’appareil revient automatiquement au mode Tuner. Vous pouvez éjecter un disque avec l’appareil éteint. L’appareil restera éteint après l’éjection du disque. Régler le mécanisme de chargement de nouveau Si le disque se charge anormalement, ou une opération du mécanisme de cœur anormale advient, pressez et maintenez le bouton sur le panneau avant pour régler le mécanisme de chargement de nouveau. Opération normale se reprend. Suspendre la reproduction Touchez le bouton Play/Pause ( ) pour suspendre ou reprendre la reproduction du disque. Se déplacer à travers les chansons Touchez le bouton pour avancer jusqu’à la prochaine chanson sur le disque. Touchez le bouton pour aller à la chanson précédente. Répéter la reproduction Touchez le bouton (répétition) pour modifier le mode de répétition selon le suivant: • CD-DA: Titre répété > Album répété > Répétition éteinte • CD-R/RW: Titre répété > Album répété > Répétition éteinte Sélectionner la reproduction aléatoire Lorsque la reproduction du disque s’arrête, touchez le bouton pour jouer toutes les chansons sur le disque dans un ordre aléatoire. Touchez le bouton de nouveau pour annuler la reproduction aléatoire. 162 Remarque: CD-R et CD-RW ne joueront pas à moins que la séance d’enregistrement n’ait été finalisée. Utilisation d’un CD/MP3 MP3 est un format de stockage de contenu audio numérique. Un morceau audio de qualité CD peut être compressé au format MP3 avec une très faible perte de qualité et un gain d’espace. Insérez un disque MP3 dans la fente à disques, avec l’étiquette vers le haut. La lecture en mode MP3 commence quand un disque est inséré correctement. Le périphérique lit les morceaux dans l’ordre dans lequel ils ont été gravés sur le disque. Le menu de lecture des fichiers audio MP3 est identique à celui décrit plus haut pour les CD. Après avoir inséré un disque DVD, le mode DVD est entrée et la reproduction du disque commence. Vous ne pouvez insérer un disque s’il y a déjà un disque dans l’appareil et si la puissance est éteinte. Exigences Média et Fichier Ce lecteur vous permet de jouer des fichiers MP3 ou WMA enregistrés sur des CD-R/RWs, DVD+R/RWs, et DVD-R/RWs. Pour des disques CD-RW, assurez-vous que le disque est formaté en utilisant la méthode complète et non pas la méthode rapide pour empêcher des opérations de disque illégales. Pour bénéficier d’une grande capacité de stockage, vous pouvez enregistrer la musique sur des DVD double couche. Compatibilité Format MP3 Les formats de nomination de fichiers donné ci-dessous sont compatibles avec cet appareil: • ISO 9660 – nom de ficheir: 12 caractères, extension de fichier: 3 caractères • ISO 9660 – Nom de fichier: 31 caractères, extension de fichiers: 3 caractères • Joliet – 64 caractères Si le nom de fichier ou de dossier ne se conforme pas aux standards du système de fichier ISO9660, il peut ne pas être affiché ou reproduit correctement. Utilisez les réglages suivants lorsque vous comprimez des données audio pour votre disque MP3: • Transfert du débit binaire: 128kbps • Cadence d’échantillonnage: 48kHz Lorsque vous enregistrez un fichier MP3 jusqu’à la capacité maximum du disque, désactivez l’écriture supplémentaire. Pour l’enregistrement sur un disque vide jusqu’à la capacité maximum du disque, utilisez le réglage « Disc at once ». L’ordre de reproduction MP3 Lorsqu’ils sont sélectionnés pour jouer, des fichiers et des dossiers sont accédés dans l’ordre dans lequel ils ont été écrit par l’écrivain CD. Par conséquent, l’ordre dans lequel on s’attend à les écouter peut ne pas correspondre à l’ordre dans lequel ils sont de fait reproduits. Vous pouvez, toutefois, régler l’ordre dans lequel des fichiers MP3/WMA sont joués en les écrivant sur un médium tel que le CD-R avec leur nom de fichier commençant avec des numéros de séquence de reproduction tels que « 01 » à « 99 ». 163 Commandes de lecture Insérer un disque: Après avoir inséré un disque MP3/WMA, la reproduction du disque commence. Vous ne pouvez insérer un disque s’il y a déjà un disque dans l’appareil et si la puissance est éteinte. Ejecter un disque: Pressez le bouton EJECT ( ) sur le panneau avant pour éjecter le disque. L’appareil revient automatiquement au mode Tuner. Vous pouvez éjecter un disque avec l’appareil éteint. L’appareil restera éteint après l’éjection du disque. Régler le mécanisme de chargement de nouveau: Si le disque se charge anormalement, ou une opération du mécanisme de coeur anormale advient, pressez et maintenez le bouton EJECT ( ) sur le panneau avant pour régler le mécanisme de chargement de nouveau. Opération normale se reprend. Jouer des fichiers MP3/WMA: Après avoir inséré un disque MP3/WMA, des fichiers seront joués dans la séquence du répertoire « Root » (Racine). REMARQUE: Lorsque vous enregistrez des fichiers MP3 / WMA sur un disque DVD, utilisez le choix d’enregistrement 2X ou 4X, si disponible. Cette vitesse d’enregistrement plus lente va aider à éliminer des erreurs tampons et augmenter la lisibilité du disque. Aussi, utilisez des dossiers lorsque vous enregistrez un nombre important de chansons/fichiers sur un disque pour une navigation facile de la musique. Sélectionnez le choix « Disc at once » et fermez votre disque. REMARQUE: CD-R et CD-RW ne joueront pas à moins que la séance d’enregistrement ne soit finalisée. Suspendre/reprendre la reproduction: Touchez le bouton reproduction. pour suspendre ou reprendre la Se déplacer à travers les chansons: Touchez le bouton pour avancer à la chanson prochaine. Touchez le bouton pour aller à la chanson précédente. Répéter la reproduction: Touchez le bouton (répétition) pour modifier le mode de répétition selon le suivant: Simple répété > Dossier répété > Répéter tout > Répétition éteinte. Sélectionner la reproduction aléatoire: Lorsque la reproduction du disque s’arrête, touchez le bouton pour jouer toutes les chansons sur le disque MP3/dispositifs USB dans un ordre aléatoire. Touchez le bouton de nouveau pour annuler la reproduction aléatoire. 164 Fonctionnement du syntoniseur Effleurez l’icône Radio sur l’écran du menu principal. L’écran du tuner de la radio s’affiche. Affichage TFT du tuner de la radio Les indicateurs sur écran et les zones de clés tactiles sont soulignés ci-dessous.. Écran d’affichage TFT du tuner de la radio Icône SRC: Appuyez sur cette touche pour voir le MENU SOURCE et sélectionnez une nouvelle source de lecture. Radio: Affiche la source actuelle. Horloge: Affiche l’heure comme l’a saisie l’utilisateur sur le menu de configuration. Liste des présélections: Affiche une liste des fréquences présélectionnées. Effleurez pour écouter une station présélectionnée. La radio peut mémoriser 6 fréquences FM1, 6 fréquences FM2, 6 fréquences FM3, 6 fréquences AM1, et 6 fréquences AM2. Local / Distant: Affiche le paramètre Local / Distant. Stéréo: Affiche la réception stéréo du signal radio. FM1: Affiche la bande de fréquences actuellement présélectionnée. P1 à P6: Affiche la fréquence actuellement présélectionnée avec la bande de fréquences présélectionnée actuellement en cours de lecture. DLF: Affiche la station radio ou la fréquence actuellement en cours d’écoute. Plus (▲/▼): Effleurez les icônes ▲/▼ pour afficher la page suivante ou précédente du menu du tuner. 165 ( ) Recherche vers l’arrière / recherche manuelle: Effleurez cette icône pour rechercher la précédente station radio disponible. Effleurez et maintenez cette icône enfoncée pour balayer manuellement les fréquences de la radio par pas de 50 kHz (pour la bande FM) ou de 9 kHz (pour la bande AM). Le mode par défaut est réactivé après 10 secondes d’inactivité. ( AS ) Mémorisation automatique: Effleurez pour lancer la recherche automatique et la mémorisation de toutes les stations avec un signal puissant. ( ) Recherche vers l’avant / recherche manuelle: Effleurez pour rechercher la prochaine station radio disponible ou effleurez et maintenez cette icône enfoncée pour balayer manuellement les fréquences de la radio par pas de 50 kHz (pour la bande FM) ou de 9 kHz (pour la bande AM). Le mode par défaut est réactivé après 10 secondes d’inactivité. Band: Appuyez pour se déplacer entre bande AM et FM. Option: Touchez pour accéder l’écran Options. Enregistrer: Effleurez cette icône pour enregistrer la fréquence d’une station radio sur l’une des plages de mémoire des stations FM ou sur toutes les six plages de mémoire Bande 1, 2, 3 ou bandes AM 1 et 2. Local / Distant: Effleurez pour sélectionner et activer la réception des stations locales et distantes. Lorsque la fonction Local est activée, seules les stations radio locales avec un signal puissant peuvent être écoutées. Icône Entrée directe: Appuyez sur cette touche pour accéder à l’écran d’entrées directes. ( EQ ) Égaliseur: Appuyez sur cette touche pour accéder rapidement aux réglages de l’égaliseur Écran des options Une pression sur l’icône Options affiche les fonctions RDS, AF, EON, TA, volume TA, CT et PTY sur l’écran TFT à cristaux liquides du tuner. Écran des options du tuner de la radio 166 RDS Le système de données radio (RDS) permet de recevoir les rapports de circulation et offre de nombreux avantages dont la possibilité d’afficher le nom de la station radio sur l’écran de la radio. Appuyez sur l’option choisie pour changer les paramètres. • [RDS]: pour activer ou désactiver la fonction RDS. • [AF]: Activer ou désactiver la fonction AF • [EON]:Activer ou désactiver la fonction EON • [TA]: Activer ou désactiver la fonction TA • [CT]: pour activer ou désactiver la fonction de synchronisation « Clock time (heure de l’horloge). • [PTY]: pour montrer la liste de PTY (type de programme). • [VOL]: Touchez [ ] / [ ] pour régler le volume TA. AF L’appareil peut passer automatiquement à une fréquence alternative (AF) de la même station lorsque la réception est mauvaise. Appuyez sur le bouton OFF/ON (Marche/Arrêt) dans le menu radio pour activer ou désactiver cette fonction. EON ( Enhanced Other Networks ) Quand les données EON sont reçues, le voyant EON s’illumine et les fonctions TA et AF sont mises en valeur. TA : On peut recevoir les informations sur la circulation de cette station ou de stations sur d’autres réseaux. AF : La liste des fréquences des stations RDS préréglées est mise à jour avec les données EON. EON active la radio pour pleinement utiliser les informations RDS. Il met constamment à jour la liste AF des stations préréglées, y compris celle sur laquelle on se trouve. Si par exemple vous préréglez une station chez vous, plus tard vous pourrez la recevoir ailleurs sous une autre fréquence, ou toute autre station sous le même programme. EON suit aussi les stations TP (Traffic Program) localement disponibles. TA Appuyez sur le bouton ON/OFF (Marche/Arrêt) dans le menu radio pour activer ou désactiver la priorité aux messages d’informationroutière. VOL (TA Volume) Appuyez sur le bouton VOL TA dans le menu OPTION. Réglez le volume sonore souhaité avec le bouton ou . Appuyez sur le bouton OPTION. Le menu radio réapparaît, le volume sonore réglé est mémorisé. CT ON/OFF (Marche/Arrêt) (Fonctions Clock Time, RDS [Horloge, RDS]) Lorsqu’elle est activée l’horloge système se synchronise sur le signal d’heure des stations et paramètre l’heure automatiquement. Dans certaines régions où l’heure d’été n’est pas appliquée, l’horloge système sera décalée d’une heure. Dans ces cas, réglez CT (Horloge) sur OFF (Arrêt) et réglez l’horloge manuellement. 167 PTY La fonction PTY vous permet de trouver les programmes de genre similaire. Appuyez la touche PTY pour afficher l’écran de recherche pour les types de programme. Écran PTY La fonction PTY abrite 27 catégories. 1. None 8. Adult Hits 15. Jazz 22. Personality 2. News 3. Info 4. Sports 5. Talk 6. Rock 7. Classic Rock 9. Soft Rock 10. Top 40 11. Country 12. Oldies 13. Soft 14. Nostalgia 16. Classic 17. RGB 18. Soft RGB 19. Language 20. Religious Music 21. Religious Talk 23. Public 24. College 25. Weather 26. Test 27. Alert Saisie directe de la fréquence En cas de pression sur l’icône Saisie directe, l’écran de saisie directe s’affiche sur l’écran. L’utilisateur peut saisir la fréquence de la station radio à l’aide du pavé numérique affiché sur l’écran. Après la saisie de la fréquence de la station radio, effleurez l’icône OK. En cas de saisie incorrecte, il suffit d’effleurer la flèche verte pour effacer la valeur incorrecte. Après avoir appuyé sur OK, la radio bascule vers la station saisie. La lecture débute. Écran de saisie directe de la radio 168 Utilisation des stations préréglées Six boutons de préréglage numérotés mettent en mémoire et rappellent les stations de chaque bande. Les six stations, mises en mémoire (P1 à P6) pour la bande active, s’affichent à l’écran. Mettre une station en mémoire 1. Sélectionnez une bande (le cas échéant), puis sélectionner une station. 2. Appuyez sur le bouton SAVE à l’écran. L’écran suivant s’affiche: Écran de mémorisation des stations présélectionnées 3. Appuyez sur le numéro préréglé sur lequel on souhaite mettre en mémoire la station en cours d’écoute. La fréquence radio s’affiche en haut du menu. Le numéro préréglé apparait en surbrillance. La fréquence radio sera mise en mémoire sur la station préréglée sélectionnée. La station s’affiche sur l’écran TFT radio. Une station peut également être mémorisée en effleurant et en maintenant l’icône enfoncée pour mémoriser la station actuellement sélectionnée. Retrouver une station 1. Sélectionnez une bande (le cas échéant). 2. Appuyez sur un bouton préréglé à l’écran (P1 à P6) pour sélectionner la station correspondante mise en mémoire. Écran des stations présélectionnées 169 Mise en mémoire automatique (AS) Pour sélectionner six stations fortes et les mettre en mémoire dans la bande actuelle. Cette fonction est le plus utile lorsque vous vous déplacez dans un endroit dans lequel vous ne connaissez pas les chaînes radio. 1. Sélectionnez une bande (le cas échéant). 2. Effleurez l’icône AS pour activer la fonction de mémorisation automatique. La bande de stations FM 1 est remplie avec les stations (à condition qu’un nombre suffisant soit détecté). Les bandes AM fonctionnent de la même manière. En cas de détection de nouvelles stations, les stations déjà mémorisées sont remplacées par ces stations. Remarque: Lorsque des stations ont déjà été définies comme favoris, l’activation de la fonction de mémorisation automatique effacera ces stations qui seront remplacées les nouvelles stations les plus puissantes. Recherche de station de radio locale Lorsque la fonction Local est activée, seules les stations de radio locales possédant un signal puissant peuvent être écoutées. Pour activer la fonction Local en mode AM/FM, appuyez sur le bouton MORE sur l’écran TFT. L’icône Locale/Distance s’affiche. Appuyez sur le bouton LOCAL ou DISTANCE pour activer ou désactiver la fonction Locale/Distance. Lorsque la fonction Locale ou Distance est active, le témoin Locale ou Distance en haut de l’écran est allumé. 170 Utilisation USB L’appareil lira les fichiers audio/Vidéo sur le dispositif USB/SD automatiquement. Remarque: Les ports USB reconnaissent la plupart des clés USB et des disques durs portables. Les disques durs doivent être formatés au FAT32, et NTFS n’est pas soutenu. Insérez/enlever un dispositif USB/Carte Micro SD Remarque: La carte Micro SD est utilisée pour la mise à jour du logiciel de la navigation uniquement. Insérez un dispositif USB/Carte Micro SD: 1. Trouvez le connecteur USB/Micro SD sur le devant de la radio. VXE 7020 NAV OPEN USB Cable (not included) AV INPUT 1 2 3 4 LeftAudio RightAudio Ground Video 3.5 mm A/V Cable (not included) Connecteur USB/Micro SD 2. Soulevez le couvercle de protection pour révéler la fente USB/Micro SD. 3. Insérez un dispositif USB/Micro SD dans les connecteurs USB/Micro SD. Remarque: Insérer un carte microSD dans le slot pour cartes microSD jusqu’à ce qu’un clic soit audible. Le clic garantit un enclenchement en toute sécurité de la carte dans le périphérique. Enlever un dispositif USB/Carte Micro SD: 1. Touchez l’icône SRC icon dans le menu principal ou appuyez sur SRC sur l’avant de l’appareil pour changer à un autre mode. 2. Enlevez le dispositif USB/Micro SD du connecteur. 171 Utilisation USB Touchez l’icône USB sur le menu principal. Menu USB Les indicateurs sur écran et les zones de clés tactiles sont soulignés ci-dessous. Menu USB SRC: Touchez cet icône pour retourner au menu principal. Défilement sur l’écran: Affiche les informations à propos de la piste actuelle. Nombre de pistes: Affiche la piste audio actuellement en cours de lecture et le nombre total de pistes audio en mode audio. Affiche le dossier vidéo en cours de lecture et le nombre total de dossiers vidéo en mode vidéo. Horloge: Affiche l’heure comme l’a saisie l’utilisateur sur le menu de configuration. Plus (▲/▼): Effleurez les icônes ▲/▼ pour afficher la page suivante ou précédente du menu du disque. : Touchez cet icône pour aller à la chanson précédente. Touchez pour mettre la lecture en pause. Touchez de nouveau pour reprendre la lecture. : Touchez cet icône pour aller à la chanson prochaine. Liste: Effleurez cette icône pour accéder à la liste des fichiers audio et vidéo enregistrés sur le périphérique USB. Effleurez l’icône d’un dossier pour afficher le contenu du dossier. Effleurez deux fois l’icône de la piste souhaitée pour lancer la lecture de la piste. ( ) Lecture aléatoire: Effleurez cette icône pour lire les pistes audio ou vidéo dans un ordre aléatoire. L’icône s’allume sur l’écran TFT principal à cristaux liquides. 172 ( ) Répétition: En mode audio, effleurez cette icône pour répéter la lecture de la piste audio actuelle. L’icône s’allumera sur l’écran TFT principal à cristaux liquides et un « a » minuscule s’affichera à côté de l’icône et la lecture de toutes les pistes audio sera répétée. Effleurez encore une fois cette icône et la piste en cours de lecture sera répétée. L’icône s’allumera sur l’écran TFT à cristaux liquides et un petit 1 s’affichera à côté de l’icône. Effleurez encore une fois l’icône pour désactiver la fonction de répétition. L’intensité lumineuse de l’icône diminue sur l’écran TFT principal à cristaux liquides et la lecture du reste des pistes est reprise. En mode vidéo, effleurez cette icône pendant la lecture pour répéter la piste actuelle. L’icône s’allumera sur l’écran TFT principal à cristaux liquides et un petit 1 s’affichera à côté de l’icône et la lecture de la piste sera répétée. Effleurez encore une fois cette icône pour répéter toutes les pistes. L’icône s’allumera sur l’écran TFT principal à cristaux liquides et un « a » minuscule s’affichera à côté de l’icône et la lecture de toutes les pistes audio sera répétée. Effleurez encore une fois l’icône pour désactiver la fonction de répétition. L’intensité lumineuse de l’icône diminue sur l’écran TFT principal à cristaux liquides et la lecture du reste des pistes est reprise. ( EQ ) Égaliseur: Appuyez sur cette touche pour accéder rapidement aux réglages de l’égaliseur Icône Entrée directe: Appuyez sur cette touche pour accéder à l’écran d’entrées directes. Liste USB Une pression sur l’icône Liste affiche l’écran de la liste USB. L’écran de la liste USB contient une liste des fichiers audio et vidéo enregistrés sur le périphérique USB. Les contenus sont classés par dossiers et formats de fichiers. Les fichiers sont enregistrés aux formats audio et vidéo. Une pression sur l’icône Dossier affiche une liste des fichiers contenus dans le dossier. Écran de la liste USB ( ) Fichiers audio: Effleurez l’icône Fichier audio pour afficher une liste des fichiers audio. Effleurez l’icône Fichier audio pour sélectionner une piste. Effleurez encore une fois l’icône Fichier audio pour confirmer et lancer la lecture. ( ) Fichiers vidéo: Effleurez l’icône Fichier vidéo pour afficher une liste des fichiers vidéo. Effleurez l’icône Fichier vidéo pour sélectionner un fichier vidéo. Effleurez encore une fois l’icône Fichier vidéo pour confirmer et lancer la lecture. 173 ( ) Fichiers d’images (JPEG, etc.): Effleurez l’icône Image pour afficher le contenu d’un dossier ou un fichier JPEG individuel. Effleurez l’icône Image pour sélectionner un dossier ou un fichier JPEG individuel. Lorsqu’il s’agit d’un dossier contenant des fichiers JPEG, effleurez deux fois l’icône Dossier pour afficher le contenu du dossier. Effleurez l’icône Image JPEG pour sélectionner et visualiser un fichier JPEG individuel. ( ) Dossiers: Effleurez l’icône pour afficher l’arborescence des dossiers et fichiers. Effleurez l’icône Dossier pour afficher le contenu du dossier. Effleurez l’icône Fichier pour sélectionner un fichier. Effleurez encore une fois l’icône pour confirmer et ouvrir le fichier. Saisie directe En cas de pression sur l’icône Saisie directe, l’écran de saisie directe s’affiche sur l’écran. L’utilisateur peut sélectionner manuellement une piste en effleurant le numéro correspondant. Après la saisie des numéros des pistes, effleurez l’icône OK. En cas de saisie incorrecte, il suffit d’effleurer la flèche pour effacer la valeur incorrecte. La lecture reprend dès que vous effleurez le bouton OK. Écran de saisie directe de la piste USB Se déplacer à travers les chansons Touchez le bouton chanson précédente pour avancer à la chanson prochaine. Touchez le bouton pour aller à la Suspendre/reprendre la reproduction Touchez le bouton pour suspendre ou reprendre la reproduction. PIC: Une pression sur l’icône PIC permet d’ouvrir l’écran de configuration de l’image. Effleurez cette icône durant la lecture pour ajuster la luminosité des couleurs, le contraste, la saturation et la teinte. Les niveaux peuvent être réglés afin de satisfaire aux préférences de l’utilisateur. Les réglages s’effectuent en effleurant les icônes + et - pour augmenter ou réduire la valeur souhaitée. La plage de réglage est comprise entre 1 et 20. 174 Écran de réglage de l’image USB Remarque: l’écran de réglage de l’image s’ÉTEINT automatiquement en l’absence de réglage pendant cinq secondes ou en cas d’effleurement d’une autre partie de l’écran. 175 COMMANDES de l’iPod®/iPhone® Accéder au mode iPod® L’usager peut contrôler un iPod®/iPhone® en utilisant l’écran tactile pour accéder aux albums, chansons, vidéos, etc. REMARQUE: Pour une connectivité de base, l’iPod®/iPhone® doit être branché à l’appareil par le câble adaptateur de l’iPod®/iPhone® disponible avec l’iPod®/iPhone® (disponible aussi séparément). Pour la lecture de vidéo iPod®/iPhone®, employez un câble jLInk USB équipé d’un connecteur de 3,5 mm AV. Assurez-vous de ce que votre iPod®/iPhone® ait la dernière version du firmware de Apple pour éviter des problèmes de connectivité. L’appareil passe automatiquement au mode iPod® quand un iPod®, un iPod® Touch ou iPhone® est branché au connecteur USB du panneau avant. On peut aussi accéder à un iPod® depuis l’écran de menu principal en touchant l’icône de iPod® (disponible seulement quand un iPod® ou iPhone® est branché au connecteur USB du panneau avant). Menu Principal avec icône iPod® iPod®/iPhone® Main Menu Les indicateurs sur écran et les zones de clés tactiles sont soulignés ci-dessous.. iPod®/iPhone® Menu Principal SRC: Touchez cet icône pour retourner au menu principal. iPod: Affiche la source actuelle. Nombre de pistes: Affiche la piste audio actuellement en cours de lecture et le nombre total de pistes audio en mode audio. Affiche le dossier vidéo en cours de lecture et le nombre total de dossiers vidéo en mode vidéo. 176 Horloge: Affiche l’heure comme l’a saisie l’utilisateur sur le menu de configuration. Plus (▲/▼): Effleurez les icônes ▲/▼ pour afficher la page suivante ou précédente du menu du iPod®. : Touchez cet icône pour aller à la chanson précédente. Touchez pour mettre la lecture en pause. Touchez de nouveau pour reprendre la lecture. : Touchez cet icône pour aller à la chanson prochaine. Liste: Effleurez cette icône pour accéder à la liste des fichiers audio et vidéo enregistrés sur l’ iPod®. Effleurez l’icône d’un dossier pour afficher le contenu du dossier. Effleurez deux fois l’icône de la piste souhaitée pour lancer la lecture de la piste. ( ) Lecture aléatoire: Effleurez cette icône pour lire les pistes audio ou vidéo dans un ordre aléatoire. L’icône s’allume sur l’écran TFT principal à cristaux liquides. ) Répétition: Effleurez cette icône pour répéter la lecture de la piste actuelle. L’icône ( s’allumera sur l’écran TFT à cristaux liquides et un petit 1 s’affichera à côté de l’icône et la lecture de la piste sera répétée. Effleurez une seconde fois l’icône pour répéter l’album. L’icône s’allumera sur l’écran TFT à cristaux liquides et un « a » minuscule s’affichera à côté de l’icône et la lecture de l’album sera répétée. Effleurez encore une fois l’icône pour désactiver la fonction de répétition. L’intensité lumineuse de l’icône diminue sur l’écran TFT à cristaux liquides et la lecture du reste du disque est reprise. ( EQ ) Égaliseur: Appuyez sur cette touche pour accéder rapidement aux réglages de l’égaliseur Icône Entrée directe: Appuyez sur cette touche pour accéder à l’écran d’entrées directes. Liste iPod® Une pression sur l’icône Liste affiche l’écran de la liste iPod®. L’écran de la liste iPod® contient une liste des fichiers audio et vidéo enregistrés sur l’iPod®. Les contenus sont classés par dossiers et formats de fichiers. Les fichiers sont enregistrés aux formats audio et vidéo. Une pression sur l’icône Dossier affiche une liste des fichiers contenus dans le dossier Écran de la liste iPod® / iPhone® 177 ( ) Fichiers audio: Effleurez l’icône Fichier audio pour afficher une liste des fichiers audio. Effleurez l’icône Fichier audio pour sélectionner une piste. Effleurez encore une fois l’icône Fichier audio pour confirmer et lancer la lecture. ( ) Fichiers vidéo: Effleurez l’icône Fichier vidéo pour afficher une liste des fichiers vidéo. Effleurez l’icône Fichier vidéo pour sélectionner un fichier vidéo. Effleurez encore une fois l’icône Fichier vidéo pour confirmer et lancer la lecture. ( ) Fichiers d’image (JPEG, etc.): Les fichiers d’images peuvent être sélectionnés et contrôlés à l’aide d’un iPod®. Effleurez l’icône Image et le message suivant s’affiche: Utiliez iPod pour controler / Sélectionnez Photos. Touchez l’écran pour retourner à ce menu. ( ) Dossiers: Effleurez l’icône pour afficher l’arborescence des dossiers et fichiers. Effleurez l’icône Dossier pour afficher le contenu du dossier. Effleurez l’icône Fichier pour sélectionner un fichier. Effleurez encore une fois l’icône pour confirmer et ouvrir le fichier. Commander la reproduction Saisie directe En cas de pression sur l’icône Saisie directe, l’écran de saisie directe s’affiche sur l’écran. L’utilisateur peut sélectionner manuellement une piste en effleurant le numéro correspondant. Après la saisie des numéros des pistes, effleurez l’icône OK. En cas de saisie incorrecte, il suffit d’effleurer la flèche pour effacer la valeur incorrecte. La lecture reprend dès que vous effleurez le bouton OK. Écran de saisie directe de la piste iPod® / iPhone® Se déplacer à travers les chansons Touchez le bouton pour avancer jusqu’à la prochaine chanson sur le disque. Touchez le bouton pour aller à la chanson précédente. Suspendre la reproduction Touchez le bouton Play/Pause ( ) pour suspendre ou reprendre la reproduction du disque. 178 PIC: Une pression sur l’icône PIC permet d’ouvrir l’écran de configuration de l’image. Effleurez cette icône durant la lecture pour ajuster la luminosité des couleurs, le contraste, la saturation et la teinte. Les niveaux peuvent être réglés afin de satisfaire aux préférences de l’utilisateur. Les réglages s’effectuent en effleurant les icônes + et - pour augmenter ou réduire la valeur souhaitée. La plage de réglage est comprise entre 1 et 20. Remarque: l’écran de réglage de l’image s’ÉTEINT automatiquement en l’absence de réglage pendant cinq secondes ou en cas d’effleurement d’une autre partie de l’écran. Écran de réglage de l’image iPod® / iPhone® 179 Commandes AV-In1/AV-In2 AV-In1 AV-IN1 desservit la lecture audio/vidéo à partir d’un dispositif périphérique connecté à l’appareil avec un connecteur de 3,5 mm situé sur le panneau avant. Le périphérique peut augmenter ou réduire le volume du périphérique connecté. Toutes les autres commandes sont disponibles sur le périphérique connecté. Sélectionnez le mode « AVIn 1 » pour accéder aux périphériques auxiliaires. Écran AV-In1 (Aucun Signal) AV-In2 AV-IN2 desservit la lecture audio/vidéo à partir d’un dispositif périphérique connecté à l’appareil avec des connecteurs RCA situés à l’arrière de l’appareil. Le périphérique peut augmenter ou réduire le volume du périphérique connecté. Toutes les autres commandes sont disponibles sur le périphérique connecté. Sélectionnez le mode « AVIn 1 » pour accéder aux périphériques auxiliaires. Écran AV-In2 (Aucun Signal) REMARQUE: Le dispositif audio/vidéo doit être branché à l’appareil avec un câble adaptateur audio/vidéo disponible séparément. Remarque: Le périphérique ne peut pas directement contrôler les périphériques externes connectés au périphérique multimédia. Veuillez consulter le manuel d’instructions fourni avec le périphérique externe. REMARQUE: Il ne sera possible de voir la vidéo que si le frein à main est mis. Le frein à main doit être connecté pour que cet accessoire fonctionne. 180 UTILISATION BLUETOOTH® Écran Bluetooth Bluetooth® et sa technologie, permettent de synchroniser et de transférer des informations entre appareils, sans besoin de fil. Les possibilités audio de Bluetooth permettent d’utiliser les téléphones sans fil en tant que système portatif. Avant d’essayer d’utiliser les fonctions Bluetooth de l’appareil, veuillez vous assurer que votre téléphone sans fil supporte les fonctions Bluetooth. Nous utilisons la dernière technologie Bluetooth Parrot afin de vous offrir une meilleure connexion, davantage de fonctions et un appariement plus facile ; mais tous les téléphones fonctionnent différemment. Veuillez lire le manuel d’instructions de votre téléphone et vous familiariser avec ses fonctions Bluetooth disponibles. Toutes les fonctions ne fonctionneront pas avec tous les téléphones. REMARQUE: La distance visuelle entre cet appareil et votre téléphone portable doit être inférieure ou égale à 2,4 mètres si vous voulez arriver à envoyer ou recevoir des informations ou signaux vocaux en utilisant la technologie sans fil Bluetooth. Veuillez vous rassurer que votre téléphone portatif soutient des fonctions Bluetooth (profils mains libres ou casque ou les deux). Adhérez aux consignes suivantes pour une opération réussie. • Avant d’utiliser les fonctions Bluetooth, vous devez apparier votre téléphone portatif à l’installation de tête VXE 7020 NAV (voir « Apparier le système Bluetooth avec votre téléphone portatif et l’installation de tête »). Pour assurer la meilleure réception pour l’appariment et le rebranchement, assurez-vous que la pile du téléphone est chargée avant que vous ne commenciez. • Essayez de performer l’appariment dans quelques minutes après l’allumage du téléphone. • Lorsque l’appareil a été apparié avec le téléphone, le numéro du modèle de l’appareil « VXE 7020 NAV », sera affiché au téléphone portatif. • Pour avoir la meilleure performance, gardez toujours votre téléphone portatif dans 3 mètres de l’installation de tête. • Gardez toujours un chemin clair entre le téléphone portatif et l’installation de tête. Ne placez jamais d’objert métallique ou autre obstacle entre le téléphone portatif et l’installation de tête. • Certains téléphone portatifs (comme Sony Ericsson) peuvent avoir un choix « Power Saving Mode ». VEUILLEZ NE PAS utilisez le mode d’économie de puissance avec le VXE 7020 NAV. • Avant d’accepter ou faire un appel, assurez vous que la fonction Bluetooth de votre téléphone portatif est allumée. • Pour assurer la meilleure qualité/performance de conversation, restez dans un mètre du microphone lorsque vous parlez. • Pour débrancher manuellement le téléphone mobile de l’unité de tête, appuyez sur l’icône en forme de maillon de chaîne de l’interface utilisateur Bluetooth® (à côté du nom du téléphone mobile). L’appareil Bluetooth® se déconnecte tout en restant apparié. 181 Interface utilisateur Bluetooth Les indicateurs sur écran et les zones de clés tactiles pour opération Bluetooth sont brièvement exposés ci-dessous. Écran Interface utilisateur Bluetooth SRC: Touchez cet icône pour retourner au menu principal. Bluetooth: Affiche la source actuelle. Audiovox 2525: Indique le périphérique jumelé avec le périphérique. ( ): Indique si le périphérique est ou non connecté à un périphérique Bluetooth®. Effleurez pour se connecter à un périphérique Bluetooth®. ( ): Effleurez pour se déconnecter d’un périphérique Bluetooth®. om du périphérique VXE7020NAV: Indique le nom qui s’affichera sur le périphérique N Bluetooth®. Scan: Effleurez cette icône pour rechercher les périphériques Bluetooth. Options: Effleurez pour afficher la page des options Bluetooth®. Profil mains libres (HFP) Pour utilisez un téléphone sans fil avec cet appareil, il est nécessiare d’abord d’établir un branchement en utilisant la technologie sans fil Bluetooth. Le branchement est normalement établi en utilisant HFP (Hands Free Profile ou profil mains libres), qui vous donne une commande totale des fonctions disponibles sur la source téléphone. Cependant ce branchement peut être fait en utilisant le HSP (Head Set Profile ou profil combiné) rendant certaines fonctions indisponibles. C’est une limitation de votre téléphone ; non pas du VXE 7020 NAV. Puisqu’il y a une quantité de mises en oeuvre du téléphone portatif Bluetooth sur le marché, des opérations avec votre téléphone portatif en utilisant cet appareil varient largement. Veuillez vous référer au manuel d’instructions qui vient avec votre téléphone portatif Bluetooth avec ce manuel lorsque vous opérez votre téléphone avec cet appareil. 182 Apparier un téléphone sans fil à l’apparei Votre téléphone sans fil peut lancer la recherche de dispositifs compatibles et apparier à l’appareil. Les paragraphes suivants décrivent la procédure d’appariement. REMARQUE: Les procédures suivantes sont générales. Ces procédures peuvent être légèrement différentes d’un fabricant de téléphones à un autre. 1. Pressez le bouton MENU sur sur le panneau avant pour accéder le menu de source. 2. Touchez le bouton BT (Bluetooth) depuis le Menu Source. L’écran Bluetooth s’affiche. 3. Touchez le bouton Options. L’écran suivant s’affiche: Menu des options Bluetooth 4. Sur l’écran Options mettez la fonction Bluetooth sur ON (Activé). 5. Sur l’écran Options mettez la fonction Auto Connect (connexion automatique) sur ON (Activé). 6. Mettez le mode de recherche Bluetooth de téléphone sans fil sur Activé. REMARQUE: Certaines modes de recherche sont limités en durée, avant qu’ils ne s’éteignent automatiquement. 7. Effleurez l’icône « Scan » sur l’écran de l’interface utilisateur Bluetooth® du périphérique. L’icône « Jumelé » s’affichera à côté des périphériques disponibles. 8. Appuyez sur le bouton PAIR (« Apparier ») sur l’écran de l’interface utilisateur de l’unité principale Bluetooth®. 9. Un message demandant d’apparier ou de mettre en liaison apparaitra sur votre téléphone sans fil. Acceptez et lancez le processus. REMARQUE: Certains téléphones demandent un « mot de passe » ou code d’appariement pour se connecter. Si le téléphone demande un mot de passe ou un code d’appariement, il faut saisir ce code. Le code d’appariement par défaut de nombreux téléphones sans fil est«1234». Le code par défaut de l’appareil est “0000”. 10.Un message vous demandant de saisir un numéro PIN ou mot de passe pour l’appareil, devrait apparaitre. Le mot de passe par défaut de l’appareil est “0000”. 11.A ce moment-là, un message vous indiquant que l’appariement s’est bien passé devrait apparaitre. Un autre devrait apparaitre pour vous demander de connecter à l’appareil, “Yes” ou “No”. Appuyez sur “Yes”. Le téléphone sans fil et l’appareil devraient s’apparier. Le téléphone mobile doit afficher un message indiquant qu’il est connecté. Le téléphone et l’unité sont désormais connectés. VXE 7020 NAV apparaît sur la liste des périphériques du téléphone mobile. 183 Gestion des appels entrants Lorsqu’il est connecté à un téléphone portable compatible Bluetooth®, le périphérique active la fonction Muet de la sortie audio, met en pause la lecture du CD et passe à l’écran Bluetooth® ci-dessous dès qu’un appel est reçu. Le numéro de téléphone ou le nom attribué à l’appelant s’affichent sur l’écran. Le périphérique émet une tonalité audible et un indicateur graphique s’affiche sur la façade. Écran des appels entrants Bluetooth 1. Icône : Appuyez sur cet icône pour répondre à un appel téléphonique. 2. Icône : Appuyez sur cet icône pour déconnecter un appel actif. 1. Passer un appel Vous pouvez effectuer des appels sortants en procédant de deux différentes manières. Un appel sortant peut être effectué en composant directement le numéro sur le pavé numérique sur la façade ou en effleurant l’icône Annuaire ou Historique des appels, en sélectionner un nom et en effleurant le numéro de téléphone. Composition directe: 1. Appuyez sur le bouton MENU sur la façade puis effleurez l’icône BLUETOOTH pour ouvrir le menu principal Bluetooth®. L’écran suivant s’affiche: 31 Écran de composition directe Bluetooth 2. E mployez les touches 0 à 9, */+ et # pour saisir le numéro de téléphone. Le cas échéant, effleurez la flèche verte pour effacer le dernier chiffre ou le numéro complet et recommencer la saisie. 3. A près avoir saisie le numéro de téléphone, effleurez l’icône numéro composé s’affiche sur l’écran. 4. Appuyez sur l’icône pour déconnecter un appel. 184 pour composer le numéro. Le Répondre à l’appel entrant Pour répondre à un appel, touchez le bouton .Pour la meilleure réception parlez fort et clairement. Pour terminer la conversation, touchez le bouton . Rejeter un appel entrant Touchez le bouton “To Phone” pour rejeter un appel entrant. L’appel va revenir à votre téléphone et peut être laissé pour messagerie vocale Commande du volume Pour augmenter ou diminuer le niveau de volume d’un appel entrant, tournez l’encodeur rotatif sur le panneau avant ou appuyez sur le bouton VOL +/ - sur la télécommande. Audio sous silence Pour mettre sous silence un appel téléphonique depuis l’appareil lorsqu’un appel est reçu, appuyez sur l’encodeur rotatif sur le panneau avant. Appuyez dessus une fois de plus et vous pourrez reprendre cet appel. Journal des appels Le journal des appels est une liste des numéros composés, des appels reçus et des appels manqués. 31 Remarque: T ous les téléphones sans fil ne permettent pas d’accéder aux appels manqués, reçus et composés et certains ne permettent pas de télécharger le répertoire de votre téléphone. Écran du journal des appels Bluetooth Appels manqués: La liste des appels manqués récupère la liste des appels manqués de votre téléphone (si votre téléphone sans fil permet cette fonction). Le dernier numéro manqué est le premier numéro sur la liste. Effleurez l’option du menu Appels manqués pour afficher la liste. Pour effectuer un appel à partir de la liste des appels manqués, effleurez le nom de l’appel. Pour composer le numéro, il suffit de l’effleurer. Appels reçus: La liste des appels reçus récupère la liste des appels reçus de votre téléphone (si votre téléphone sans fil permet cette fonction). Le dernier numéro reçu est le premier numéro sur la liste. Pour effectuer un appel à partir de la liste des appels manqués, effleurez le nom. Un nouvel écran s’affiche avec le nom en haut et le numéro de téléphone au-dessous. Pour composer le numéro, il suffit de l’effleurer. 185 Numéros composés: La liste des appels composés récupère la liste des appels composés de votre téléphone (si votre téléphone sans fil permet cette fonction). Le dernier numéro composé est le premier numéro sur la liste. Effleurez le menu Appels composés pour afficher la liste. Pour effectuer un appel à partir de la liste des numéros composés, effleurez le nom. Un nouvel écran s’affiche avec le nom en haut et le numéro de téléphone au-dessous. Pour composer le numéro, il suffit de l’effleurer. Transfert d’appel Touchez le bouton “To Phone” pendant que vous parlez afin de transférer le son du VXE 7020 NAV vers le téléphone sans fil. Vous ne pouvez transférer un appel qu’après qu’il ait été répondu. Appuyez sur le bouton “To Device” pour renvoyer le son du téléphone sans fil vers le VXE 7020 NAV. Écrans Transfert d’appel Fonctionnalité musique du Bluetooth® Bluetooth® offre un profil avancé de distribution audio (A2DP) pour transmettre de la musique à partir d’un téléphone cellulaire ou d’un lecteur multimédia portable (PMP), dénommé parfois lecteur MP3. Le VXE 7020 NAV permet de reproduire des fichiers audio à partir d’un téléphone cellulaire ou d’un PMP à travers la connexion Bluetooth®. REMARQUE: Veuillez sortir du mode A2DP avant de faire un appel téléphonique, car il pourrait se produire des résultats inespérés selon le modèle de votre téléphone cellulaire. Le VXE 7020 NAV peut contrôler un lecteur audio Bluetooth® à travers le profil avancé de distribution audio (A2DP) ou le Profil de Télécommande d’Audio/Vidéo (AVRCP). Les lecteurs audio Bluetooth® (ou adaptateurs Bluetooth®) compatibles avec ces profils peuvent se connecter à l’appareil. L’écran suivant est employé pour écouter de la musique en continu: Écran de réglage audio Bluetooth 186 Pendant l’écoute d’une source audio, les fonctions suivantes sont disponibles : 1. : Appuyez pour mettre la lecture en pause. Appuyez à nouveau pour commencer la lecture. 2. : Touchez pour aller à la chanson précédente. : Touchez pour aller à la chanson prochaine. 3. Les fonctionnalités varient en fonction du profil utilisé: • A2DP: Transfert en flux continu des fichiers audio à partir de votre lecteur audio compatible Bluetooth et écoute de la musique sur l’appareil. • AVRCP: Lecture, pause, sélection de morceaux, etc. tout en transférant en flux continu des fichiers audio depuis votre lecteur audio compatible Bluetooth vers l’appareil. REMARQUE: Les informations sur le morceau (par ex. durée écoulée, titre du morceau, numéro du morceau, etc.) ne peuvent pas être affichées sur l’appareil. Puisque le nombre de lecteurs audio compatibles Bluetooth disponibles sur le marché est important, il est possible que le fonctionnement de votre lecteur audio Bluetooth avec l’appareil varie considérablement. Veuillez vous reporter un manuel d’instructions vendu avec votre lecteur audio Bluetooth. En cas d’appel entrant, le morceau est mis en pause. Une fois l’appel entrant terminé, l’écran de fonction musique s’affiche de nouveau et la lecture continue. Microphone mains-libres Le microphone mains libres est installé sur votre véhicule dans un endroit accessible où la réception vocale est optimale. Pour une meilleure réception, parlez fort et clairement. Microphone mains-libres 187 Démarrage rapide de la Navigation La procédure suivante présente un aperçu rapide du mode Navigation. Vous trouvez un manuel d’instructions de la navigation détaillé sur notre page web www.audiovox.de. Renseignement: Avant d’utiliser votre logiciel iGO Primo 2, veuillez lire attentivement et suivre les instructions fournies dans le manuel d’instruction de la navigation. Assurez-vous de bien connaître les fonctions du système et de savoir comment utiliser le système. 1) Activer le mode navigation: Vous pouvez accéder à la fonction de navigation en appuyant sur le bouton MENU du panneau avant et puis sur l’icône NAVIGATION. 2) Démarrez/Accédez au menu principal: Lorsque vous utilisez le logiciel de navigation pour la première fois, un premier processus de configuration est lancé automatiquement. Procédez comme suit: Sélectionnez la langue écrite de l’interface de l’application. Lisez le contrat de licence utilisateur final. Touchez pour continuer. • Vous êtes invité à autoriser ou non le logiciel à collecter des informations d’usage et des journaux GPS nécessaires à son amélioration, à la qualité et à la couverture des cartes. Touchez pour autoriser les statistiques anonymes ou désactiver cette fonction. Vous pourrez toujours les activer ou les désactiver individuellement dans Paramètres collecte du journal. • L’assistant de configuration démarre. Touchez pour continuer. 188 Sélectionnez la langue et le locuteur à utiliser pour les instructions vocales. Modifiez, au besoin le paramétrage de la date et de l’heure. Vous pourrez les modifier ultérieurement dans Paramètres régionaux. Modifiez, au besoin, les options de planification d’itinéraire par défaut. Vous pourrez les modifier ultérieurement dans Paramétrage de l’itinéraire. La configuration initiale est terminée. L’assistant de configuration peut être redémarré plus tard à partir du menu Réglages. Après la configuration initiale, le menu Navigation s’affiche. 189 3) Entrer une destination: Vous avez plusieurs possibilités d’entrer une destination. Sélectionnez votre destination par toucher l’ écran tactile: Adresse: Appuyez sur RECHERCHER et puis sur CHERCHER L’ADRESSE. Entrez l’adresse avec le clavier. Lieu d’intérêt (Point of Interest - POI): Appuyez sur RECHERCHER et puis sur RECHERCHER DES.... Cherchez lieu d’intérêt. Historique: Appuyez sur RECHERCHER pour sélectionner une destination récente. Favoris: Appuyez sur RECHERCHER et puis sur FAVORIS. Coordonnées: Sélectionnez une destination en saisissant ses coordonnées. Appuyez sur RECHERCHER, SUITE DU MENU et puis sur COORDONEES. Destination sur la carte: Appuyez sur RECHERCHER et puis sur CHERCHER SUR CARTE. Cherchez votre destination sur la carte et sélectionnez-la par toucher l’écran tactile. Appuyez sur SÉLECIONNER et le système calcule l’itinéraire vers la destination. 4) Carte/Guidage sur la route Roulez jusqu’à la route mise en surbrillance et conduisez pendant que le logiciel iGo primo 2 vous guide vers votre destination. 5) Approcher de votre destination Quand vous approchez de votre destination, la destination finale est indiquée par ce symbole: . Quitter le mode de navigation Touchez ON/OFF dans le menu général pour quitter le mode de navigation. Dernière carte garantie Vous avez 30 jours pour obtenir la dernière carte du premier positionnement GPS et télécharger les données gratuitement du site web www.naviextras.com. Pour obtenir les dernières données de carte, vous devez télécharger le logiciel Toolbox (boîte à outils) du site web www.naviextras.com et avoir un micro lecteur de carte USB. Générez une sauvegarde de la carte de navigation SD avant de mettre à jour les données de carte. 190 Caméra de recul (le cas échéant) La caméra est déjà prête à être utilisée sur l’appareil. Avant d’accéder aux fonctions de la caméra, achetez et installez une caméra vidéo à l’arrière. Si la caméra n’est pas installée et qu’on utilise le sélecteur de vitesses pour accéder à la fonction, en le mettant en position de marche arrière, ou en utilisant le menu de l’appareil, il s’affiche l’information que la fonction n’est pas disponible. Écran de la caméra de recul Si la caméra est installée, l’image d’aperçu, portant sur ce qui se trouve à l’arrière du véhicule, apparaitra lorsque le levier de vitesses de la voiture est mis sur la marche arrière. Lorsqu’on retire le levier de la position en marche arrière, l’appareil reviendra sur l’écran précédent. 191 Commande de volant (SWC - Steering Wheel Control) (le cas échéant) Le VME 9725 NAV est compatible avec les adaptateurs de commande de volant Dietz UNICO DUAL PLUS avec câble, PAC (Pacific Accessory Corporation) SWI-PS et Metra ASWC. Une prise femelle de 3,5 mm (étiquetée «SWC Interface»), à l’arrière de l’appareil, permet de connecter aux adaptateurs. Cf. instructions livrées avec les adaptateurs pour de plus amples informations d’installation. Remarque: Toutes les fonctions des volants OE ne sont pas forcément prises en charge par le VXE 7020 NAV. Les commandes suivantes sont disponibles pour la plupart des véhicules: 1. Volume Up (+) 4. Seek Up (Next) 7. Preset (+) 10. BT Send 2. Volume Down (-) 5. Seek Down (Prev) 8. Preset (-) 11. BT End 3. Mute 6. Source 9. Band 12. Undefined Pour accéder aux commandes SWC en vue de la programmation, effleurez l’icône SWC sur la deuxième page du menu de la source principale. Écran 1 Écran 2 Écrans de programmation de SWC 192 Programmation du SWC Il est possible de programmer jusqu’à 15 fonctions du volant grâce à l’interface SWC intégrée. Il est possible que toutes les fonctions ne soient pas compatibles dans certains véhicules. 1. Les fonctionnalités populaires du volant OE sont déjà prédéfinies à l’usine. Si votre véhicule ne supporte pas exactement les mêmes fonctionnalités déjà prédéfinies, vous devrez effacer/ réinitialiser l’interface SWC et programmer les fonctions exactes de votre automobile. Pour effacer/réinitialiser l’interface SWC, enfoncez « reset » et maintenez pendant 2 secondes. 2. Pour commencer à programmer l’interface SWC après l’avoir effacée/réinitialisée, tapez un numéro 1 ~ 15, puis appuyez sur une fonction. Le nom de la fonction selectionnée devrait s’afficher à côté de la touche programmée (Touch 1 Volume+ etc.). Continuez à programmer de la sorte jusqu’+à ce que toutes les fonctionnalités de la commande du volant OE soient complètes. REMARQUE: Les fonctions 1 ~ 15 doivent être assignées à une fonction du volant OE. Par exemple, si le volant OE ne supporte pas le préréglage + et le préréglage - , ces fonctions doivent être effacées/réinitialisées pour que le reste des fonctions marche convenablement. 3. Pour « mémoriser » la programmation effectuée à l’étape 2 ci-dessus, appuyez sur « program » (programmer). Il vous sera indiqué d’enfoncer chaque bouton du volant OE (pendant une seconde) pour que l’appareil puisse ainsi apprendre la fonctionnalité correspondante. 4. Après cela l’apprentissage/programmation est terminée. 193 DÉPANNAGE Problème Cause Mesure corrective L’appareil ne s’allume pas Fusible de radio brûlé Installez un nouveau fusible du calibre approprié. Installez un nouveau fusible du calibre approprié. Appuyez sur le bouton RESET sur l’avant de l’appareil. Vérifiez le câblage et corriger. Augmentez le volume. PROBLÈMES D’ORDRE GÉNÉRAL Fusible de batterie du véhicule brûlé. Opération illégale. Sortie audio faible/nulle Mauvais branchement de la sortie audio. Volume trop faible. Mauvais branchement de «MUTE». Haut-parleurs endommagés. Balance du volume très altérée. Mauvaise qualité ou distorsion du L’appareil se réinitialise tout seul lorsque le contact est coupé Le câble du haut-parleur est en contact avec une pièce métallique du véhicule. Le disque utilisé est piraté. La puissance nominale du hautparleur n’est pas compatible avec l’appareil. Court-circuit du haut-parleur. Mauvais branchement entre le câble ACC et le positif de la batterie. 194 Révisez le schéma de câblage et vérifiez le branchement de «MUTE». Remplacez les hautparleurs. Réglez la balance du canal en position. Isolez tous les branchements de câble des haut-parleurs. Utilisez une copie originale. Branchez les haut-parleurs appropriés. Vérifiez le contact du hautparleur. Vérifiez le câblage et corrigez. Problème Cause Mesure corrective Pas d’image Mauvais branchement sur le câble du frein à main. Vérifiez le câblage et corrigez. PRK SW est activé, le frein à main n’est pas enclenché. Garez le véhicule dans un endroit approprié et enclenchez le frein à main. MONITEUR TFT L´image clignote ou des Le DVD n’est pas compatible avec les interférences s´affichent paramètres actuels du système TV. á l´ecran Mauvaise connexion du signal vidéo. Image allongée ou mauvaise rapport hauteur/largeur de l’affichage RADIO Recherche de station faible Mauvaise configuration du format de l’image. L’antenne automatique n’est pas correctement déployée. L’antenne automatique est mal branchée. La fonction LOCAL est activée. Modifiez la configuration pour accepter le disque. Vérifiez le câblage et corrigez. Corrigez les paramètres de format d’image. Branchez correctement le câble de commande de l’antenne. Branchez correctement le câble de commande de l’antenne. Desactivez la fonction LOCAL. DISQUE Ne peut pas insérer le disque Image floue, déformée ou foncée Disque déjà à l’intérieur l’unité. Le disque a été copié sans autorisation légale. 195 Ejectez le disque actuel et insérez un nouveau. Utilisez un disque original. Problème Le disque ne joue pas Cause Le disque est voilé ou égratigné. Disque est sale ou moite. La saisie laser est sale. Un disque non compatible est utilisé. Le code régional du disque n’est pas compatible avec l’appareil. Le disque est inséré à l’envers. MP3 Interruption durant la lecture Le disque est sale ou rayé. Le fichier est endommagé ou l’enregistrement de mauvaise qualité. Mesure corrective Utilisez un disque en bon état. Nettoyez le disque ou le remplacer. Nettoyez la saisie laser avec un disque de nettoyage. Utilisez un disque compatible. Utilisez un disque avec le code régional approprié. Insérez le disque avec l’étiquette sur le dessus. Nettoyez le disque ou le remplacer. Recréez un disque avec de bons fichiers. Messages d’erreur Message affiché Cause Chargement Lecture du disque en cours. Aucun disque Le disque est sale. Nettoyez le disque avec un tissu doux. Le disque est inséré à l’envers. Insérez le disque avec l’étiquette sur le dessus. Il n’y a pas de disque dans le compartiment. Insérez un disque. Le disque est sale. Nettoyez le disque avec un tissu doux. Le disque est inséré à l’envers. Insérez le disque avec l’étiquette sur le dessus. Bad Disc (mauvais disque) Mesure corrective Unknown disc (disque inconnu) Le format du disque n’est pas compatible avec cet appareil. Region Error (erreur région) Le code régional du disque n’est pas compatible avec celui de l’appareil. Error (erreur) Opération du mécanisme illégale. 196 Appuyez sur la touche EJECT durant 5 secondes pour réinitialiser le mécanisme de chargement. Entretien et maintenance 1. Utilisez seulement un tissu siliconé propre et un détergent neutre pour nettoyer la façade ou le moniteur. Un tissu rugueux et un détergent nonneutre (comme l’alcool) peuvent les rayer ou les décolorer. 2. Ne pas utiliser d’eau ni de liquides de nettoyage sur l’appareil. 3. Si la température à l’intérieur du lecteur augmente trop, un circuit de protection arrête automatiquement la lecture du disque. Dans ce cas, laisser le lecteur refroidir avant de le réutiliser. 4. Ne jamais insérer autre chose qu’un disque compact de 12 cm de diamètre dans le lecteur sous peine d’endommager le mécanisme avec desobjets étrangers. 5. Ne pas tenter d’utiliser des disques single de 8 cm dans ce lecteur, avec ou sans adaptateur, sous peine d’endommager le lecteur et/ou le disque. Ce type de dommages n’est pas couvert par la garantie du produit. 6. Le lecteur CD peut ne pas fonctionner correctement aux températures extrêmes. Dans ce cas, laisser l’intérieur du véhicule retrouver une température normale de fonctionnement avant d’utiliser le lecteur. 7. Lorsque le véhicule se réchauffe en hiver ou sous la pluie, de la condensation peut apparaître sur l’écran LCD. Dans ce cas, il ne fonctionnerapas correctement tant que l’humidité ne se sera pas évaporée. 8. Nous recommandons d’utiliser un disque de nettoyage plus souvent dans cet appareil que pour les appareils ordinaires du domicile en raisondes conditions de fonctionnement du véhicule. 197 Wir gratulieren Ihnen! Durch Ihre kluge Wahl sind Sie Besitzer eines AUDIOVOX Mobile-Video-Produktes geworden. AUDIOVOX Mobile-Video-Produkte erfreuen sich aufgrund der hohen Qualität eines ausgezeichneten Rufes weltweit. Dieser hohe Qualitätsstandard ermöglicht es für AUDIOVOX Mobile-Video-Produkte 2 Jahre Garantie zu gewähren. Die Produkte werden während des gesamten Fertigungsvorganges laufend kontrolliert und geprüft. Im Servicefall beachten Sie bitte folgendes: 1. Die Garantiezeit beginnt mit dem Kauf des Produktes und gilt nur für den Erstbesitzer. 2. Während der Garantiezeit beseitigen wir etwaige Mängel, die nachweislich auf Material- oder Fabrikationsfehler beruhen, nach unserer Wahl durch Austausch oder Nachbesserung der defekten Teile. Weitergehende Ansprüche, insbesondere auf Minderung, Wandlung, Schadenersatz oder Folgeschäden sind ausgeschlossen. Die Garantiezeit wird von einer Garantieleistung durch uns nicht berührt. 3. Am Produkt dürfen keine unsachgemäßen Eingriffe vorgenommen worden sein. 4. Bei Inanspruchnahme der Garantie wenden Sie sich bitte zunächst an Ihren Fachhändler. Sollte es sich als notwendig erweisen, das Produkt an uns einzuschicken, so sorgen Sie bitte dafür, dass • das Produkt in einwandfreier Originalverpackung verschickt wird, • die Kontrollkarte ausgefüllt dem Produkt beiliegt • die Kaufquittung beigefügt ist. 5. Von der Garantie ausgenommen sind: • Leuchtmittel • Verschleißteile • Transportschäden, sichtbar oder unsichtbar (Reklamationen für solche Schäden müssen umgehend bei der Transportfirma, Bahn oder Post eingereicht werden.) • Kratzer in Metallteilen, Frontabdeckungen u.s.w. (Diese Defekte müssen innerhalb von 5 Tagen nach Kauf direkt bei Ihrem Händler reklamiert werden.) • Fehler, die durch fehlerhafte Aufstellung, falschen Anschluss, unsachgemäße Bedienung (siehe Bedienungsanleitung), Beanspruchung oder äußere gewaltsame Einwirkung entstanden sind. • Unsachgemäß reparierte oder geänderte Geräte, die von anderer Seite als von uns geöffnet wurden. • Folgeschäden an fremden Geräten • Kostenerstattung bei Schadensbehebung durch Dritte ohne unser vorheriges Einverständnis. • Batterien und Akkus. Congratulations! You have made a wise selection in becoming the owner of a AUDIOVOX Mobile Video equipment. Due to high quality AUDIOVOX Mobile Video products have earned an excellent reputation through the western world. And this high quality standard enables us to grant a 2-years warranty for AUDIOVOX Mobile Video products. The equipments are checked and tested continously during the entire production process. In case you have problems with your AUDIOVOX HiFi equipment, kindly observe the following: 1. The guarantee period commences with the purchase of the component and is applicable only to the original owner. 2. During the guarantee period we will rectify any defects due to faulty material or workmanship by replacing or repairing the defective part at our discretion. Further claims, and in particular those for price reduction, cancellation of sale, compensation for damages or subsequential damages, are excluded. The guarantee period is not altered by the fact that we have carried out guarantee work. 3. Unauthorized tampering with the equipment will invalidate this guarantee. 4. Consult your authorized dealer first, if guarantee service is needed. Should it prove necessary to return the component to the factory, please insure that • the component is packed in original factory packing in good condition • the quality control card has been filled out and enclosed with the component • your enclose your receipt as proof of purchase. 5. Excluded from the guarantee are: • Illuminates • Wear parts • Shipping damages, either readily apparent or concealed (claims for such damages must be lodged immediately with forwarding agent, the railway express office or post office). • Scratches in cases, metal components, front panels, etc. (You must notify your dealer directly of such defects within three days of purchase.) • Defects caused by incorrect installation or connection, by operation errors (see operating instructions), by overloading or by external force. • Equipments which have been repaired incorrectly or modified or where the case has been opened by persons other than us. • Consoquential damages to other equipments. • Reimbursement of cools, without our prior consent, when repairing damages by third parties • Batteries and battery packs. Toutes nos félicitations! Vouz avez bien choisi et êtes le propriétaire heureux d’un produit AUDIOVOX Mobile Video. Les produits AUDIOVOX Mobile Video ont une excellente réputation pour leur bonne qualité. Pour cette raison, nous accordons 2 ans de garantie sur tous les produits AUDIOVOX Mobile Video. Les appareils sont soumis pendant toutes les opérations de fabrications à des contrôles et vérifications constants. Si, pourtant, vous rencontrez des difficulés avec votre appareil AUDIOVOX veuillez tenir compte de ce qui suit: 1. La garantie débute avec l’achat de l’appareil et est valable uniquement pour le premier propriétaire. 2. Pendant la période de garantie nous réparons les dommages provenant des défauts de matériel ou de fabrication et nous procédons, à notre guise, à l’échange ou à la réparation des pièces défectueuses. 3. Aucune réparation impropre ne doit avoir été effectuée à l’appareil. 4. Lors d’une demande de garantie, veuillez vous adresser en premier lieu à votre distributeur. Si ce dernier décide que l’appareil doit nous être retourné, veuillez tenir compte que: • l’appareil soit expédié dans son ermballage d’origine, • la carte de contrôle dûment remplie soit jointe, • le bon d’achat soit joint. 5. Ne sont pas compris dans la garantie: • Matériel d´eclairage • Pièces d’usure • Avaries de transport, visibles ou non (de telles réclamations doivent être faites immédiatement auprès du transporteur, du chermin de fer ou de la poste). • Des rayures sur le boîtier, pièces métalliques, couvercles etc. (ces dommages doivent être signalés directement à votre distributeur dans les trois jours suivant l’achat). • Dommages résultant d’un raccordement incorrect, maniement incorrect (voir instructions de service), surcharge ou application de force extérieure. • Appareils réparés non conformément ou modifiés et qui ont été ouverts par une personne autre que nous. • Dommages ultérieurs à d’autres appareils. • Remboursement des frais à des tiers ayant effectué les réparations sans notre accord préalable. • Accus et batteries. G arantiekarte Warranty C ard Typ/Type Serien-Nr./Serial-No. Name und Anschrift des Händlers/Stempel Name and address of the dealer/stamp Käufer/Customer Name/Name Straße/Street PLZ, Ort/City Land /Country Kaufdatum/buying date Nur gültig in Verbindung mit Ihrer Kaufquittung! No warranty without receipt! Audiovox Audio Produkte GmbH Lise-Meitner-Str. 9 • D-50259 Pulheim • Germany Tel. +49 (0) 2234 807-0 • Fax +49 (0) 2234 807-399 www.audiovox.de Irrtum und technische Ändeurngen vorbehalten./Errors and technical modifications reserved. ®