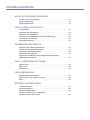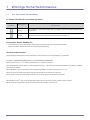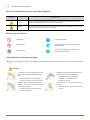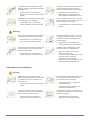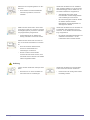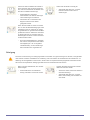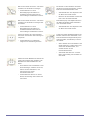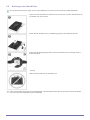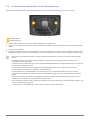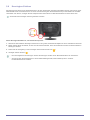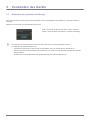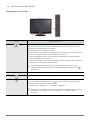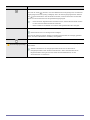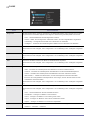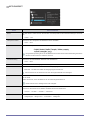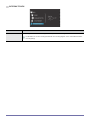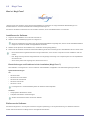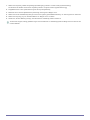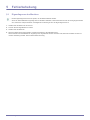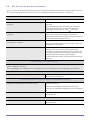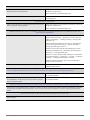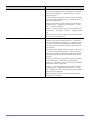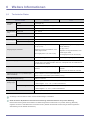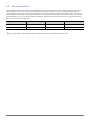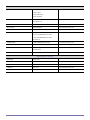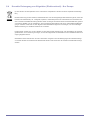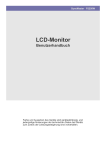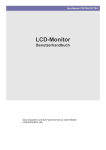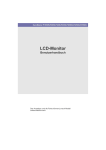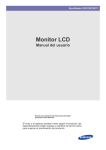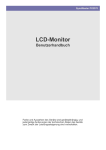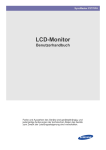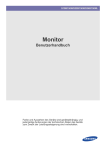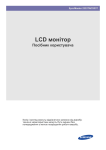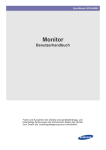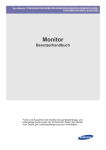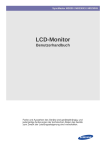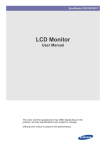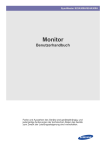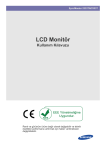Download LCD-Monitor
Transcript
SyncMaster 2333TN/2333T LCD-Monitor Benutzerhandbuch Farbe und Aussehen des Geräts sind geräteabhängig, und jederzeitige Änderungen der technischen Daten des Geräts zum Zweck der Leistungssteigerung sind vorbehalten. Inhaltsverzeichnis WICHTIGE SICHERHEITSHINWEISE Vor der ersten Verwendung . . . . . . . . . . . . . . . . . . . . . . . . . . . . . . . . . . 1-1 Pflege und Wartung . . . . . . . . . . . . . . . . . . . . . . . . . . . . . . . . . . . . . . . . 1-2 Sicherheitshinweise . . . . . . . . . . . . . . . . . . . . . . . . . . . . . . . . . . . . . . . . 1-3 INSTALLIEREN DES GERÄTS Lieferumfang . . . . . . . . . . . . . . . . . . . . . . . . . . . . . . . . . . . . . . . . . . . . . . 2-1 Anbringen des Standfußes . . . . . . . . . . . . . . . . . . . . . . . . . . . . . . . . . . 2-2 Entfernen des Standfußes . . . . . . . . . . . . . . . . . . . . . . . . . . . . . . . . . . . 2-3 Installieren des Standfußes für die Wandhalterung . . . . . . . . . . . . . . 2-4 Anschließen an einen PC . . . . . . . . . . . . . . . . . . . . . . . . . . . . . . . . . . . . 2-5 Kensington-Schloss . . . . . . . . . . . . . . . . . . . . . . . . . . . . . . . . . . . . . . . . 2-6 VERWENDEN DES GERÄTS Einstellen der optimalen Auflösung . . . . . . . . . . . . . . . . . . . . . . . . . . 3-1 Tabelle der Standardanzeigemodi . . . . . . . . . . . . . . . . . . . . . . . . . . . . 3-2 Installieren des Gerätetreibers . . . . . . . . . . . . . . . . . . . . . . . . . . . . . . . 3-3 Bedientasten des Geräts . . . . . . . . . . . . . . . . . . . . . . . . . . . . . . . . . . . . 3-4 Verwenden des Menüs für die Projektionseinstellungen (OSD: Bildschirmmenü) . . . . . . . . . . . . . . . . . . . . . . . . . . . . . . . . . . . . . 3-5 INSTALLIEREN DER SOFTWARE Natural Color . . . . . . . . . . . . . . . . . . . . . . . . . . . . . . . . . . . . . . . . . . . . . . 4-1 MagicTune . . . . . . . . . . . . . . . . . . . . . . . . . . . . . . . . . . . . . . . . . . . . . . . . 4-2 MultiScreen . . . . . . . . . . . . . . . . . . . . . . . . . . . . . . . . . . . . . . . . . . . . . . . 4-3 FEHLERBEHEBUNG Eigendiagnose des Monitors . . . . . . . . . . . . . . . . . . . . . . . . . . . . . . . . . 5-1 Ehe Sie sich an den Service wenden . . . . . . . . . . . . . . . . . . . . . . . . . . 5-2 FAQ . . . . . . . . . . . . . . . . . . . . . . . . . . . . . . . . . . . . . . . . . . . . . . . . . . . . . 5-3 WEITERE INFORMATIONEN Technische Daten . . . . . . . . . . . . . . . . . . . . . . . . . . . . . . . . . . . . . . . . . . 6-1 Stromsparfunktion . . . . . . . . . . . . . . . . . . . . . . . . . . . . . . . . . . . . . . . . . 6-2 Kontakt zu SAMSUNG . . . . . . . . . . . . . . . . . . . . . . . . . . . . . . . . . . . . . . 6-3 Korrekte Entsorgung von Altgeräten (Elektroschrott) - Nur Europa . . . . . . . . . . . . . . . . . . . . . . . . . . . . . . . . 6-4 1 Wichtige Sicherheitshinweise 1-1 Vor der ersten Verwendung In diesem Handbuch verwendete Symbole SYMBOL BEZEICHNUN G BEDEUTUNG Achtung Zeigt Fälle an, in denen die Funktion nicht verfügbar ist oder die Einstellung abgebrochen werden kann. Hinweis Zeigt einen Hinweis oder Tipp für die Verwendung einer Funktion an. Verwenden dieses Handbuchs • Unterrichten Sie sich vor dem Einsatz dieses Geräts umfassend über die Sicherheitsmaßnahmen. • Wenn ein Problem auftritt, lesen Sie den Abschnitt Fehlerbehebung. Urheberrechtsvermerk Unangekündigte Änderungen an diesem Handbuch, insbesondere zur Leistungssteigerung, vorbehalten. Copyright © 2010 Samsung Electronics Co., Ltd. Alle Rechte vorbehalten. Samsung Electronics Co., Ltd. besitzt das Urheberrecht an diesem Handbuch. Ohne ausdrückliche Genehmigung von Samsung Electronics Co., Ltd. darf kein Teil dieses Handbuchs vervielfältigt, verbreitet oder verwendet werden. Das SAMSUNG-Logo und SyncMaster sind eingetragenen Marke von Samsung Electronics, Co., Ltd. Microsoft, Windows und Windows NT sind eingetragene Marken von Microsoft Corporation. VESA, DPM und DDC sind eingetragene Marken von der Video Electronics Standard Association. Das ENERGY STAR®-Logo ist eine eingetragene Marke der der US Environmental Protection Agency (EPA). Alle anderen hierin angeführten Marken sind Eigentum ihrer jeweiligen Unternehmen. Wichtige Sicherheitshinweise 1-1 1-2 Pflege und Wartung Außenflächen und Pflege der Anzeige Reinigen Sie das Gerät mit einem weichen, trockenen Tuch. • Reinigen Sie das Gerät weder mit leicht entflammbaren Substanzen wie Benzol oder Verdünner noch mit einem nassen Tuch. Dies könnte Probleme mit dem Gerät verursachen. • Zerkratzen Sie die Anzeige nicht mit den Fingernägeln oder spitzen Gegenständen. Dies kann zu einem Kratzern oder zu Schäden am Gerät führen. • Sprühen Sie zum Reinigen des Geräts kein Wasser direkt darauf. Wenn Wasser in das Gerät eindringt, kann ein Brand, elektrischer Schlag oder eine Störung des Geräts verursacht werden. • Bei Verwendung eines Ultraschallluftbefeuchters können auf der Oberfläche von Hochglanzmodellen aufgrund der spezifischen Eigenschaften des Materials weiße Flecken entstehen. Das Aussehen und die Farbe können je nach Modell unterschiedlich sein. Absichern des Einbaubereichs • Halten Sie die erforderlichen Abstände zwischen dem Gerät und anderen Objekten (z.B. Wänden) ein, um ausreichende Lüftung sicherzustellen. Andernfalls kann es zu Bränden aufgrund von Überhitzung kommen. Stellen Sie das Gerät so auf, dass die in der Abbildung gezeigten Mindestabstände eingehalten werden. Das Aussehen kann sich je nach Gerät unterscheiden. Aufstellen des Geräts mit dem Standfuß Installieren des Geräts mit einer Wandhalterung Informationen zu Nachbildern • Durch längeres Anzeigen eines Standbilds kann ein Nachbild bzw. ein Fleck auf dem Bildschirm erstellen Wenn Sie den Monitor über einen längeren Zeitraum nicht verwenden, aber dennoch angeschaltet lassen möchten, aktivieren Sie den Stromsparmodus oder stellen Sie den Bildschirmschoner auf ein bewegtes Bild ein. • Aufgrund technologischer Beschränkungen beim Hersteller der LCD-Anzeige können die Bilder dieses Geräts heller oder dunkler als normal erscheinen (etwa 1 ppm (Teile pro Million) Pixel). Anzahl der Teilpixel von LCD-Bildschirmen nach Größe: Anzahl der Teilpixel = Maximale horizontale Auflösung x Maximale vertikale Auflösung x 3 Beispiel: Wenn die maximale Auflösung 1680 x 1050 beträgt, errechnet sich die Anzahl der Teilpixel zu 1680 x 1050 x 3 = 5.292.000. 1-2 Wichtige Sicherheitshinweise 1-3 Sicherheitshinweise Bei den Sicherheitshinweisen verwendete Symbole SYMBOL BEZEICHNUN G BEDEUTUNG Achtung Wenn Sie die mit diesem Symbol versehenen Anweisungen nicht befolgen, kann dies schwere Verletzungen bis hin zum Tod nach sich ziehen. Achtung Wenn Sie die mit diesem Symbol versehenen Anweisungen nicht befolgen, kann dies Verletzungen oder Sachschäden nach sich ziehen. Bedeutung der Zeichen Unterlassen. Unbedingt beachten. Nicht zerlegen. Der Netzstecker muss aus der Steckdose gezogen werden. Nicht berühren. Muss zur Vermeidung eines elektrischen Schlags geerdet werden. Informationen zur Stromversorgung Das in den folgenden Abbildungen als Referenz gezeigte Bild des Geräts weicht möglicherweise vom tatsächliche Produkt ab. Achtung Verwenden Sie weder beschädigte Steckdosen noch defekte Netzkabel oder Stecker. • • Anderenfalls kann ein elektrischer Schlag oder Brand verursacht werden. Berühren Sie den Netzstecker beim Einstöpseln und Trennen der Verbindung nicht mit feuchten Händen. • Schließen Sie keinesfalls mehrere Elektrogeräte an eine einzige Steckdose an. Anderenfalls kann ein Stromschlag verursacht werden. Wichtige Sicherheitshinweise Andernfalls kann es zu Bränden aufgrund von Überhitzung der Steckdose kommen. Achten Sie auf eine feste Verbindung des Steckers. • Anderenfalls kann ein Brand verursacht werden. 1-3 Schließen Sie das Netzkabel nur an eine geerdete Steckdose (für Geräte der Isolationsklasse 1) an. Verbiegen und verdrehen Sie das Netzkabel nicht übermäßig. Stellen Sie keine schweren Gegenstände auf dem Kabel ab. • • Anderenfalls kann ein elektrischer Schlag oder eine Verletzung verursacht werden. Platzieren Sie das Netzkabel und das Gerät nicht in der Nähe von Heizkörpern. • Anderenfalls kann ein elektrischer Schlag oder Brand verursacht werden. Andernfalls kann es durch eine Beschädigung des Netzkabels zu Stromschlägen oder Bränden kommen. Wenn die Stifte des Netzsteckers oder der Steckdose staubig sind, müssen Sie sie mit einem trockenen Tuch reinigen. • Anderenfalls kann ein Brand verursacht werden. Achtung Ziehen Sie den Netzstecker niemals bei eingeschaltetem Monitor aus der Steckdose. • Andernfalls kann es zu Schäden am Gerät oder Stromschägen kommen. Verwenden Sie stets nur das von uns zur Verfügung gestellte Netzkabel. Verwenden Sie zudem niemals das Netzkabel eines anderen Geräts. • Fassen Sie das Netzkabel am Stecker und nicht am Kabel an, wenn Sie es aus der Wandsteckdose ziehen. • Anderenfalls kann ein elektrischer Schlag oder Brand verursacht werden. Schließen Sie den Netzstecker an eine leicht erreichbare Wandsteckdose an. • Anderenfalls kann ein elektrischer Schlag oder Brand verursacht werden. Wenn ein Problem mit dem Gerät auftritt, müssen Sie den Netzstromstecker herausziehen, um die Stromversorgung vollständig abzutrennen. Sie können die Stromversorgung mit der Netztaste des Geräts nicht vollständig abtrennen. Informationen zur Installation Achtung Stellen Sie keine brennenden Kerzen, Mückenmittel oder Zigaretten auf das Gerät und stellen Sie es nicht in der Nähe von Heizungen auf. • 1-3 Anderenfalls kann ein Brand verursacht werden. Bitten Sie einen Installationstechniker oder ein entsprechendes Unternehmen, das Gerät an der Wand anzubringen. • Anderenfalls kann eine Verletzung verursacht werden. • Verwenden Sie keine andere als die spezifizierte Wandhalterung. Stellen Sie das Gerät nicht an Orten mit schlechter Belüftung wie in einem Bücherregal oder einem Wandschrank auf. Befestigen Sie das Gerät in mindestens 10 cm Abstand zur Wand, um für ausreichende Belüftung zu sorgen. • • Andernfalls kann es zu Bränden aufgrund von Überhitzung kommen. Andernfalls kann es zu Bränden aufgrund von Überhitzung kommen. Wichtige Sicherheitshinweise Halten Sie die Verpackungsfolien von Kindern fern. • Wenn Kinder sich diese Plastiktüten über den Kopf ziehen, können sie ersticken. Stellen Sie das Gerät nicht an instabilen oder geneigten Stellen (z. B. einem schief stehenden Regal) oder an Stellen auf, wo es starken Vibrationen ausgesetzt ist. • Anderenfalls könnte das Gerät herunterfallen und beschädigt werden oder Verletzungen verursachen. • Bei Verwendung des Geräts an Stellen mit starker Vibration besteht Brandgefahr und die Möglichkeit von Störungen des Geräts. Stellen Sie das Gerät nicht in einem Fahrzeug oder an Orten auf, an denen es Staub, Feuchtigkeit (Sauna), Öl, Rauch oder Wasser (Regenwasser) ausgesetzt ist. Stellen Sie das Gerät nicht in der Nähe von Feuerstellen oder Heizkörpern bzw. an Orten auf, wo es direkter Sonneneinstrahlung ausgesetzt ist. • • Andernfalls könnte ein elektrischer Schlag oder Brand verursacht werden. Es besteht andernfalls Brandgefahr und außerdem wird dadurch u. U. die Lebensdauer des Produkts verkürzt. Stellen Sie das Gerät nicht an einem Ort auf, der in leichter Reichweite von Kindern ist. • Wenn ein Kind das Gerät berührt, könnte es herunterfallen und Verletzungen verursachen. • Da der vordere Teil des Geräts schwerer als der hintere Teil ist, muss das Gerät auf einer ebenen und stabilen Fläche aufgestellt werden. Achtung Lassen Sie das Gerät beim Transport nicht fallen. Stellen Sie das Gerät nicht mit dem Bildschirm nach unten auf den Fußboden. • • Dies führt evtl. zu einem Problem mit dem Gerät oder zu Verletzungen. Wichtige Sicherheitshinweise Dadurch kann die Anzeige des Geräts beschädigt werden. 1-3 Achten Sie beim Aufstellen des Geräts in einem Schrank oder auf einem Regal darauf, dass die Vorderseite des Geräts nicht über die Vorderkante herausragt. • Andernfalls kann das Gerät herunterfallen und dadurch Störungen oder Verletzungen verursachen. • Verwenden Sie nur Schränke oder Regale mit einer für das Gerät geeigneten Größe. Setzen Sie das Gerät vorsichtig ab. • Andernfalls führt dies evtl. zu einem Problem mit dem Gerät oder zu Verletzungen. Wenn Sie das Gerät an einem Ort aufstellen, an dem die Betriebsbedingungen stark schwanken, kann es aufgrund von Umgebungseinflüssen zu gravierenden Qualitätsproblemen kommen. Stellen Sie das Gerät in diesem Fall erst auf, nachdem Sie sich diesbezüglich mit einem unserer Servicetechniker beraten haben. • Orte mit Feinstaubbelastung, niedrigen bzw. hohen Temperaturen oder starker Feuchtigkeit (wie z. B. an Flughäfen oder Bahnhöfen), wo das Gerät lange Zeit ununterbrochen angschaltet ist. Reinigung Da es durch Verwendung von Reinigungsmitteln mit Tensiden und großen Mengen an Alkohol, Lösungsmitteln oder anderen scharfen Chemikalien zur Verfärbung oder zum Reißen der Außenflächen des Geräts bzw. zur Ablösung der Anzeigefläche kommen kann, dürfen stets nur empfohlene Reinigungsmittel verwendet werden. Sie können die empfohlenen Reinigungsmittel bei einem Kundendienstcenter kaufen. 1-3 Ziehen Sie das Netzkabel ab, ehe Sie das Gerät reinigen. Spritzen Sie beim Reinigen kein Wasser direkt auf Teile des Geräts. • • Achten Sie darauf, dass kein Wasser in das Gerät eindringt. • Andernfalls führt dies evtl. zu einem Brand, Stromschlag oder Problem mit dem Gerät. Anderenfalls kann ein elektrischer Schlag oder Brand verursacht werden. Wichtige Sicherheitshinweise Achtung Sprühen Sie keine Reinigungsmittel direkt auf das Gerät. • Andernfalls kann es zu Verfärbungen oder zum Reißen der Außenflächen des Geräts bzw. zur Ablösung der Anzeigefläche kommen. Wischen Sie das Gerät mit einem weichen, feuchtes Tuch und einem "Reinigungsmittel für Monitore" ab. • Wenn kein Spezialreiniger für Monitore zur Verfügung steht, verdünnen Sie ein Reinigungsmittel im Verhältnis 1:10 mit Wasser. Trennen Sie vor dem Reinigen des Geräts das Netzkabel, und reinigen Sie es dann mit einem weichen und trockenen Tuch. • Verwenden Sie beim Reinigen des Geräts keine Chemikalien wie Wachs, Benzin, Alkohol, Verdünner, Insektenschutzmittel, Duftstoffe oder Schmier- bzw. Reinigungsmittel. Dies kann zu Beschädigungen der Außenflächen des Geräts oder zur Ablösung von Aufdrucken führen. Da die Außenflächen des Geräts leicht zerkratzt werden können, verwenden Sie zum Reinigen nur ein geeignetes Tuch. Wenn das Tuch jedoch mit Fremdstoffen verunreinigt ist, können Kratzer auf den Außenflächen entstehen. Schütteln Sie es deshalb aus, ehe Sie es verwenden. Informationen zur Verwendung Achtung Da im Gerät Hochspannung anliegt, dürfen Sie es auf keinen Fall selbst zerlegen, reparieren oder modifizieren. • Anderenfalls kann ein Brand oder elektrischer Schlag verursacht werden. • Wenn das Gerät repariert werden muss, wenden Sie sich an ein Kundendienstzentrum. Sollte das Gerät ungewöhnliche Geräusche erzeugen, Brandgeruch auftreten oder Rauch zu sehen sein, ziehen Sie sofort das Netzkabel aus der Steckdose und wenden Sie sich an ein Kundendienstzentrum. • Achten Sie darauf, dass kein Wasser in das Gerät eindringt. • Andernfalls führt dies evtl. zu einem Brand, Stromschlag oder Problem mit dem Gerät. Achten Sie sorgfältig darauf, dass sich Kinder niemals an das Gerät hängen oder darauf herumklettern. • Anderenfalls kann ein elektrischer Schlag oder Brand verursacht werden. Wichtige Sicherheitshinweise Anderenfalls könnte es hinfallen und so Verletzungen oder den Tod verursachen. Legen Sie keine Gegenstände wie Spielzeug oder Kekse auf das Gerät. • Anderenfalls kann ein Brand oder elektrischer Schlag verursacht werden. Ziehen Sie bei Gewitter den Netzstecker und berühren Sie unter keinen Umständen des Antennenkabel, da dies gefährlich sein kann. • • Anderenfalls kann ein elektrischer Schlag oder Brand verursacht werden. Wenn Ihnen das Gerät hinfällt oder wenn das Gehäuse beschädigt ist, schalten Sie es aus und ziehen Sie den Netzstecker. Wenden Sie sich an ein Kundendienstzentrum. • Spritzen Sie beim Reinigen kein Wasser direkt auf Teile des Geräts. Wenn sich ein Kind an das Gerät hängt, um solche Gegenstände zu greifen, könnten diese Gegenstände oder das Gerät hinfallen und Verletzungen oder gar den Tod verursachen. Lassen Sie keine Gegenstände auf das Gerät fallen und keine Schläge darauf einwirken. • Anderenfalls kann ein elektrischer Schlag oder Brand verursacht werden. 1-3 Ziehen Sie niemals am Strom- oder Antennenkabel, um das Gerät zu bewegen. • Andernfalls kann es durch Beschädigungen des Kabels zu Problemen mit dem Gerät oder zu Stromschlägen und Bränden kommen. Bei Austritt von Gas berühren Sie weder das Gerät noch den Netzstecker, sondern lüften Sie die Räumlichkeiten sofort. • Anderenfalls kann eine Explosion oder ein Brand verursacht werden. • Berühren Sie bei Gewitter niemals das Netz- oder das Antennenkabel. Ziehen Sie niemals am Strom- oder Antennenkabel, um das Gerät zu bewegen oder anzuheben. Brennbare Sprays oder Objekte dürfen in der Nähe des Geräts weder aufbewahrt noch verwendet werden. • • Andernfalls kann es durch Beschädigungen des Kabels zu Problemen mit dem Gerät oder zu Stromschlägen und Bränden kommen. Achten Sie darauf, die Lüftungsschlitze nicht durch Tischtücher oder Vorhänge zu versperren. • Andernfalls kann es zu Bränden aufgrund von Überhitzung kommen. Anderenfalls kann eine Explosion oder ein Brand verursacht werden. Führen Sie weder Metallgegenstände wie Besteck, Münzen oder Haarnadeln, noch leicht entflammbare Gegenstände (durch Lüftungsschlitze, Anschlüsse) ins Innere des Geräts. • Wenn Wasser oder Fremdstoffe in das Gerät eindringen, schalten Sie es aus, ziehen Sie den Netzstecker, und wenden Sie sich an das Kundendienstzentrum. • Andernfalls führt dies evtl. zu einem Brand, Stromschlag oder Problem mit dem Gerät. Stellen Sie weder Behälter mit Wasser wie Vasen, Blumentöpfe oder Getränke noch Medikamente oder Metallteile auf das Gerät. 1-3 • Wenn Wasser oder Fremdstoffe in das Gerät eindringen, schalten Sie es aus, ziehen Sie den Netzstecker, und wenden Sie sich an das Kundendienstzentrum. • Andernfalls führt dies evtl. zu einem Brand, Stromschlag oder Problem mit dem Gerät. Wichtige Sicherheitshinweise Achtung Durch längeres Anzeigen eines Standbilds kann ein Nachbild bzw. ein Fleck auf dem Bildschirm erstellen • Wenn Sie das Gerät über einen längeren Zeitraum nicht verwenden, aktivieren Sie den Stromsparmodus oder den Bildschirmschoner auf ein bewegtes Bild ein. Wenn Sie das Gerät über einen längeren Zeitraum nicht verwenden, weil Sie z. B. verreisen, ziehen Sie das Netzkabel aus der Steckdose. • Anderenfalls könnte sich Staub ansammeln und aufgrund von Überhitzung oder Kurzschluss ein Brand oder Stromschlag entstehen. Stellen Sie die Auflösung und die Frequenz auf einen für das Gerät geeigneten Wert ein. Stellen Sie das Gerät nicht auf den Kopf, und halten Sie es beim Tragen nicht ausschließlich am Standfuß fest. • • Anderenfalls kann dies Augenbelastungen verursachen. Anderenfalls könnte das Gerät herunterfallen und beschädigt werden oder Verletzungen verursachen. Wenn Sie aus zu geringer Entfernung auf das Gerät schauen, kann Ihre Sehfähigkeit beeinträchtigt werden. Verwenden Sie in der Nähe des Geräts keinen Luftbefeuchter und Kochmaschinen. Es ist wichtig, den Augen eine Ruhepause zu geben (5 Minuten pro Stunde), wenn Sie längere Zeit auf den Bildschirm schauen. Wenn das Gerät längere Zeit angeschaltet ist, wird die Anzeige heiß. Fassen Sie das Gerät also nicht an. • • Anderenfalls kann ein elektrischer Schlag oder Brand verursacht werden. So schonen Sie Ihre Augen. Halten Sie Kleinteile aus der Reichweite von Kindern. Vorsicht beim Einstellen des Neigungswinkels des Geräts oder der Höhe des Standfußes. • Sie können sich die Hand oder die Finger einklemmen und dadurch verletzen. • Wenn das Gerät zu stark gekippt wird, könnte es herunterfallen und Verletzungen verursachen. Legen Sie keine schweren Gegenstände auf das Gerät. • Andernfalls führt dies evtl. zu einem Problem mit dem Gerät oder zu Verletzungen. Achten Sie beim Verwenden des Geräts auf korrekte Körperhaltung. Achten Sie beim Verwenden des Geräts auf korrekte Körperhaltung. Wichtige Sicherheitshinweise • Sitzen Sie mit geradem Rücken. • Halten Sie einen Abstand von 45 – 50 cm zwischen dem Bildschirm und Ihren Augen. Schauen Sie geradeaus und von oben nach unten auf den Bildschirm. • Stellen Sie den Winkel des Geräts so ein, dass kein Licht auf den Bildschirm fällt. • Halten Sie Ihre Arme am Ellbogen im rechten Winkel, sodass die Unterarme eine gerade Linie mit den Handrücken bilden. • Halten Sie Ihren Ellenbogen im rechten Winkel. • Halten Sie Ihre Hacken flach auf dem Boden und die Knie in einem Winkel von 90 Grad oder mehr. Halten Sie Ihren Arm so, dass er unterhalb Ihres Herzens liegt. 1-3 2 Installieren des Geräts 2-1 Lieferumfang • Packen Sie das Gerät aus und prüfen Sie, ob alle nachfolgend aufgeführten Gegenstände mitgeliefert wurden. • Bewahren Sie die Verpackung auf, falls Sie das Produkt zu einem späteren Zeitpunkt einmal transportieren müssen. • Falls Komponenten fehlen sollten, setzen Sie sich bitte mit Ihrem Händler in Verbindung. • Zubehör erhalten Sie bei einem Händler. Monitor INHALT Installationshandbuch Produktgarantie Benutzerhandbuch D-Sub-Kabel Kabelhalterung Standfuß (Nicht überall verfügbar) Netzkabel Reinigungstuch ZUBEHÖRTEILE DVI-Kabel 2-1 • Farbe und Aussehen des Geräts sind geräteabhängig, und jederzeitige Änderungen der technischen Daten des Geräts zum Zweck der Leistungssteigerung sind vorbehalten. • Das Reinigungstuch gehört nur bei Hochglanzgeräten zum Lieferumfang. Installieren des Geräts 2-2 Anbringen des Standfußes Ehe Sie das Gerät montieren, legen Sie es mit dem Bildschirm nach unten auf eine flache und stabile Oberfläche. Legen Sie zuerst als Schutz ein weiches Tuch auf den Tisch und dann das Gerät mit der Vorderseite nach unten darauf. Setzen Sie den Standfuß wie in der Abbildung gezeigt in den Standfußsockel ein. Drehen Sie die Befestigungsschraube unten am Standfuß bis zum Anschlag, damit er sicher befestigt ist. - Achtung Heben Sie das Gerät nicht am Standfuß hoch. Farbe und Aussehen des Geräts sind geräteabhängig, und jederzeitige Änderungen der technischen Daten des Geräts zum Zweck der Leistungssteigerung sind vorbehalten. Installieren des Geräts 2-2 2-3 Entfernen des Standfußes Ehe Sie den Standfuß entfernen, stellen Sie das Gerät mit dem Bildschirm nach unten auf eine flache und stabile Oberfläche. Legen Sie zuerst als Schutz ein weiches Tuch auf den Tisch und dann das Gerät mit der Vorderseite nach unten darauf. Drehen Sie die Befestigungsschraube unten am Standfuß, um sie zu lösen. Ziehen Sie den Standfußsockel vom Standfuß ab. Farbe und Aussehen des Geräts sind geräteabhängig, und jederzeitige Änderungen der technischen Daten des Geräts zum Zweck der Leistungssteigerung sind vorbehalten. 2-3 Installieren des Geräts 2-4 Installieren des Standfußes für die Wandhalterung Dieses Gerät verfügt entsprechend der VESA-Spezifikationen über eine Standfußhalterung mit 100 mm x 100 mm. Standfußhalterung Standfuß (optional) 1. Schalten Sie das Gerät aus, und ziehen Sie das Netzkabel aus der Steckdose. 2. Legen Sie zuerst als Schutz ein weiches Tuch auf eine ebene Oberfläche und dann das Gerät mit der Vorderseite nach unten darauf. 3. Lösen Sie den Standfuß 4. Richten Sie die Einkerbung an dem Teil des Geräts, das mit dem Standfuß verbunden werden soll, mit der Einkerbung am Standfuß aus (für den Tischfuß, die Wandhalterung und andere Standfüße) und fixieren Sie den Standfuß mit der Schraube. • Wenn Sie eine Schraube verwenden, die länger als die Normschraube ist, kann das Innere des Geräts beschädigt werden. • Bei Wandhalterungen, die nicht der VESA-Spezifikation entsprechen, kann die Länge der Schrauben je nach Spezifikation unterschiedlich sein. • Verwenden Sie keine Schrauben, die nicht der VESA-Standardspezifikation für Schrauben entsprechen und ziehen Sie sie nicht mit übermäßiger Kraft fest. Anderenfalls könnte das Gerät herunterfallen und dabei beschädigt werden oder Verletzungen verursachen. Samsung Electronics haftet nicht für Schäden oder Verletzungen. • Samsung haftet nicht für Geräteschäden oder Verletzungen, wenn ein Standfuß verwendet wird, der nicht den vorgegebenen Spezifikationen entspricht, oder wenn die Aufstellung nicht durch einen dazu autorisierten Techniker erfolgt. • Wenn Sie den Monitor mit Hilfe einer Wandhalterung montieren, müssen Sie eine Wandhalterung kaufen, bei der mindestens 10 cm Abstand von der Wandfläche vorhanden sind. • Das Unternehmen übernimmt keine Haftung für Probleme, die durch die Verwendung eines Standfußes entstehen, der nicht den Spezifikationen entspricht. • Verwenden Sie nur Wandhalterungen, die den internationalen Standards entsprechen. Installieren des Geräts 2-4 2-5 Anschließen an einen PC Das Aussehen des Anschlussteils kann je nach Modell unterschiedlich sein. 1. Schließen Sie das Gerät so an den PC an, wie es der Videoausgang des PCs ermöglicht. • Grafikkarte mit D-Sub-Ausgang (<Analog>) • • Schließen Sie den [RGB IN]-Anschluss des Geräts mit dem D-Sub-Kabel an den [D-Sub]-Anschluss des PCs an. Grafikkarte mit DVI-Ausgang (<Digital>) • Schließen Sie den [DVI IN]-Anschluss des Geräts mit dem DVI-Kabel an den [DVI]-Anschluss des PCs an. Der [DVI IN]-Anschluss wird nur bei reinen Digitalmodellen (DVI) vorgesehen. 2. Schließen Sie das Netzkabel an den [POWER]-Anschluss des Geräts an und verbinden Sie das andere Ende des Netzkabels mit der Steckdose (220 V oder 110 V). (Die Eingangsspannung wird automatisch umgeschaltet.) Sobald das Gerät mit dem PC verbunden ist, können Sie es anschalten und damit arbeiten. Wenn Sie sowohl das DVI-Kabel (<Digital>) als auch das D-Sub-Kabel (<Analog>) angeschlossen haben, können Sie das Eingangssignal <Analog/Digital> auswählen, indem Sie die Taste drücken. 2-5 Installieren des Geräts 2-6 Kensington-Schloss Das Kensington-Schloss ist ein Sicherheitsschloss, mit dem die Benutzer das Gerät verschließen können, damit sie es in der Öffentlichkeit sicher verwenden können. Da Form und Verwendung des Sicherheitsschlosses je nach Modell und Hersteller verschieden sein können, schlagen Sie die entsprechenden Informationen im Benutzerhandbuch für das Schloss nach. Sie müssen das Kensington-Schloss gesondert erwerben. Gehen Sie folgendermaßen vor, um das Gerät zu sperren: 1. Wickeln Sie das Kabel des Kensington-Schlosses um ein großes, feststehendes Objekt wie einen Schreibtisch oder Stuhl. 2. Ziehen Sie das Ende des Kabels, an dem sich das Schloss befindet, durch die Schleife am anderen Ende des Kabels am Kensington-Schloss. 3. Führen Sie die Verriegelung in den Kensington-Einschub am Monitor ein ( 4. Verriegeln Sie das Schloss ( ). ). • Dies sind allgemeine Anweisungen. Genaue Anweisungen erhalten Sie im Benutzerhandbuch für das Schloss. • Sie können das Sicherheitsschloss in einem Elektronikfachgeschäft, einem Webshop oder in unserem Kundendienstzentrum erwerben. Installieren des Geräts 2-6 3 Verwenden des Geräts 3-1 Einstellen der optimalen Auflösung Wenn Sie das Gerät nach dem Kauf erstmals anschalten, wird auf dem Bildschirm eine Meldung zur optimalen Auflösung angezeigt. Wählen Sie eine Sprache und die optimale Auflösung aus. ▲/▼ : Sie können die Sprache mit diesen Tasten auswählen. MENU : Wenn Sie diese Taste drücken, erscheint die Meldung. 3-1 • Die Meldung erscheint höchstens dreimal, wenn die Auflösung nicht optimal eingestellt worden ist. • So stellen Sie die optimale Auflösung ein • Verbinden Sie das Gerät und den PC (bei ausgeschaltetem PC) und schalten Sie den Netzstrom ein. • Klicken Sie mit der rechten Maustaste auf den Desktop, und wählen Sie im Kontextmenü den Befehl Properties (Eigenschaften). • So stellen Sie auf der Registerkarte Settings (Einstellungen) die optimale Auflösung ein Verwenden des Geräts 3-2 Tabelle der Standardanzeigemodi Ein LCD-Bildschirm hat aufgrund seiner spezifischen Merkmale eine bestimmte optimale Auflösung. Diese hängt, anders als bei einem CDT-Monitor, vom Bildschirmformat ab. Deshalb wird die Anzeigequalität beeinträchtigt, wenn nicht die optimale Auflösung für das Anzeigenformat eingestellt wird. Es wird empfohlen, die optimale Auflösung für dieses Gerät einzustellen. Wenn das Signal des PCs den folgenden Standardsignale entspricht, wird der Bildschirm automatisch darauf eingestellt. Wenn das Signal vom PC jedoch nicht einem der folgenden Signalmodi entspricht, ist die Bildschirmanzeige möglicherweise leer oder nur die Netz-LED leuchtet. Konfigurieren Sie es deshalb entsprechend den Angaben im Benutzerhandbuch der Graphikkarte. ANZEIGEMODUS HORIZONTALFREQ UENZ (KHZ) VERTIKALFREQUE NZ (HZ) PIXELTAKT (MHZ) SYNCHRONISATION SPOLARITÄT (H/V) VESA, 640 x 480 31,469 59,940 25,175 -/- VESA, 800 x 600 35,156 56,250 36,000 +/+ VESA, 800 x 600 37,879 60,317 40,000 +/+ VESA, 1024 x 768 48,363 60,004 65,000 -/- VESA, 1280 x 800 49,702 59,810 83,500 -/+ VESA, 1280 x 960 60,000 60,000 108,000 +/+ VESA, 1280 x 1024 63,981 60,020 108,000 +/+ VESA, 1440 x 900 55,935 59,887 106,500 -/+ VESA, 1600 x 1200 75,000 60,000 162,000 +/+ VESA, 1680 x 1050 65,290 59,954 146,250 -/+ VESA, 1920 x 1080 67,500 60,000 148,500 +/+ Horizontalfrequenz Die Zeit um eine Zeile vom linken bis zum rechten Bildschirmrand horizontal abzutasten wird als Horizontaltakt bezeichnet, und der Kehrwert des Horizontaltakts ist die Horizontalfrequenz. Die Horizontalfrequenz wird in kHz angegeben. Vertikalfrequenz Jede Anzeige muss ein Bild in jeder Sekunde zig-mal anzeigen, damit Menschen das Bild erkennen können. Diese Frequenz ist die Vertikalfrequenz. Die Vertikalfrequenz wird in Hz angegeben. Verwenden des Geräts 3-2 3-3 Installieren des Gerätetreibers Wenn Sie den Gerätetreiber installieren, können Sie die Auflösung und Frequenz für das Gerät einrichten. Der Gerätetreiber befindet sich auf der zusammen mit dem Gerät gelieferten CD-ROM. Wenn die gelieferte Treiberdatei defekt ist, wenden Sie sich bitte an ein Kundendienstzentrum, oder schauen Sie auf der Website von Samsung Electronics (http:// www.samsung.com/) nach, um den Treiber herunterzuladen. 1. Legen Sie die Treiberinstallations-CD in das CD-ROM-Laufwerk ein. 2. Klicken Sie auf "Windows Driver". 3. Führen Sie die restlichen Schritte der Installation gemäß den Anweisungen auf dem Bildschirm bis zum Ende durch. 4. Wählen Sie das Gerätemodell aus der Modellliste aus. 5. Kontrollieren Sie, ob in der Systemsteuerung die richtige Auflösung und Bildschirmaktualisierungsfrequenz angezeigt werden. Weitere Informationen finden Sie in der Windows-Dokumentation. 3-3 Verwenden des Geräts 3-4 Bedientasten des Geräts Bedientasten des Geräts SYMBOL BESCHREIBUNG Drücken Sie diese Taste, um das Bildschirmmenü (OSD) anzuzeigen. Diese Taste wird auch zum Verlassen des Bildschirmmenüs oder zum Wechseln in eine höheren Ebene im Bildschirmmenü verwendet. * Einstellungssperre für das Bildschirmmenü Mit dieser Funktion wird das Bildschirmmenü gesperrt, um Änderungen an den aktuellen Einstellungen zu verhindern und den aktuellen Zustand zu bewahren. Ein: Wenn Sie die MENU-Taste 5 Sekunden lang gedrückt halten, wird die Einstellungssperre für das Bildschirmmenü aktiviert. Aus: Wenn Sie die MENU-Taste noch einmal 5 Sekunden lang gedrückt halten, wird die Einstellungssperre für das Bildschirmmenü deaktiviert. Auch bei aktivierter Einstellungssperre für das Bildschirmmenü können Sie die Helligkeit und den Kontrast einstellen und die Einstellfunktion festlegen, die mit [ verbunden ist. ▲/▼ ] Mit diesen Tasten können Sie im Menü navigieren oder Werte im Bildschirmmenü einstellen. Stellen Sie mit dieser Taste die Bildschirmhelligkeit ein. Als Benutzer können Sie die <Benutzerd. Taste> mit einer der folgenden Funktionen verbinden. Wenn Sie die benutzerdefinierte Taste [ ] drücken, nachdem Sie ihr eine Funktion zugewiesen haben, wird diese Funktion ausgeführt. • <MagicBright> - <MagicColor> - <Farbeffekt> - <Bildgröße> Sie können die <Benutzerd. Taste> mit der gewünschten Funktion belegen, indem Sie im Bildschirmmenü die Befehle <SETUP & RESET> -> <Benutzerd. Taste> verwenden. Verwenden des Geräts 3-4 SYMBOL BESCHREIBUNG Wählen Sie mit dieser Taste eine Funktion. Wenn Sie die Taste [ ] drücken, wenn kein Bildschirmmenü angezeigt wird, wechselt das Eingangssignal zwischen (analog unddigital). Wenn Sie das Eingangssignal durch Drücken von [ ] gewechselt haben oder das Gerät anschalten, erscheint oben links auf dem Bildschirm eine Hinweisnachricht auf das gewählte Eingangssignal. AUTO • Damit Sie in den digitalen Modus wechseln können, müssen Sie das Gerät und den PC über das DVI-Kabel miteinander verbinden. • Diese Funktion ist für Geräte nur mit einer Analogschnittstelle nicht verfügbar. Drücken Sie die Taste [AUTO], um die Bildschirmeinstellung automatisch durchzuführen. Diese Funktion ist nur im analog-Modus verfügbar. Wenn Sie die Auflösung bei den Display Properties (Eigenschaften der Anzeige) geändert haben, wird die FunktionAutom. Einstellung durchgeführt. Drücken Sie diese Taste, um das Gerät ein- oder auszuschalten. Stromversorgungsanzeige Dieses Licht leuchtet bei Normalbetrieb und blinkt einmal, wenn Ihre Einstellungen gespeichert werden. Weitere Informationen zur Energiesparfunktion finden Sie im Abschnitt zur Energiesparfunktion unter "Weitere Informationen". Wenn das Gerät über einen längeren Zeitraum nicht genutzt wird, ziehen Sie das Netzkabel ab, um den Stromverbrauch zu minimieren. 3-4 Verwenden des Geräts 3-5 Verwenden des Menüs für die Projektionseinstellungen (OSD: Bildschirmmenü) Struktur des Menüs für die Projektionseinstellungen (OSD: Bildschirmmenü) HAUPTMENÜS BILD FARBE GRÖßE & POSITION SETUP&RESE UNTERMENÜS Helligkeit Kontrast Fein Reaktionszeit MagicColor Rot Farbeffekt Gamma H-Position V-Position Bildgröße Reset TransparenzMenü Autom. Quelle PC/AV-Modus T Schärfe MagicBright Grob Grün Blau Farbtemp. Sprache AutoAbschaltung Abschalttimerwert Anz. dauer Benutzed. Taste INFORMATIONEN Die Funktionen der Monitore unterscheiden sich je nach Modell. Kontrollieren Sie dies am jeweiligen Gerät. BILD MENÜ Helligkeit BESCHREIBUNG Einstellen der Helligkeit des Bildschirms Dieses Menü ist nicht verfügbar, wenn <MagicBright> auf <Optimalkontrast> eingestellt ist.) Kontrast Stellt den Kontrast der angezeigten Bilder ein. Dieses Menü ist nicht verfügbar, wenn <MagicBright> auf <Optimalkontrast> eingestellt ist.) Dieses Menü ist nicht verfügbar, wenn <MagicColor> auf <Vollständig> oder <Intelligent> eingestellt ist.) Schärfe Stellt die Detailtreue der angezeigten Bilder ein. Dieses Menü ist nicht verfügbar, wenn <MagicBright> auf <Optimalkontrast> eingestellt ist.) Dieses Menü ist nicht verfügbar, wenn <MagicColor> auf <Vollständig> oder <Intelligent> eingestellt ist.) Verwenden des Geräts 3-5 MENÜ MagicBright Grob BESCHREIBUNG Hiermit werden definierte Bildeinstellungen übernommen, die für verschiedene Einsatzumgebungen (z. B. Bearbeitung von Dokumenten, Surfen im Internet, Spielen, Sportsendungen oder Filme) optimiert sind. • <Benutzerdef.> Wenn die definierten Bildeinstellungen nicht gut genug sind, können Sie <Helligkeit> und <Kontrast> in diesem Modus direkt einstellen. • <Text> Diese Bildeinstellungen sind optimal zum Bearbeiten eines Dokuments geeignet. • <Internet> Diese Bildeinstellungen sind optimal zum Surfen im Internet (Text und Bild) geeignet. • <Game> Diese Bildeinstellungen sind optimal für Computerspiele mit umfangreicher Graphik und schneller Bildschirmaktualisierung geeignet. • <Sport> Diese Bildeinstellungen sind optimal zum Anzeigen von Sportsendungen mit viel Bewegung geeignet. • <Film> Diese Bildeinstellungen sind hinsichtlich Helligkeit und Schärfe optimal zum Anzeigen von Unterhaltungssendungen (Filme, DVD usw.) im Fernsehen geeignet. • <Optimalkontrast> Regelt den Bildkontrast automatisch so, dass helle und dunkle Bilder insgesamt ausgewoben erscheinen. Entfernt vertikale Streifen (Rauschen) aus dem Bild. Die Lage des Bilds kann nach dieser Einstellung verändert sein. In diesem Fall verschieben Sie das Bild so, dass es in der Mitte der Anzeige erscheint. Verwenden Sie hierfür das Menü <H-Position>. Diese Funktion ist nur im analog-Modus verfügbar. Fein Entfernt horizontale Streifen (Rauschen) aus dem Bild. Wenn Sie das Rauschen mit Hilfe von <Fein> nicht vollständig entfernen können, wiederholen Sie die Einstellung zunächst mit <Grob> und dann noch einmal mit <Fein>. Diese Funktion ist nur im analog-Modus verfügbar. Reaktionszeit 3-5 Beschleunigt die Reaktionszeit der LCD-Anzeige über den Originalwert hinaus, so dass bewegte Bilder schärfer und natürlicher erscheinen. • <Normal> • <Schneller> • <Schnellstens> • Es wird empfohlen, den Modus <Normal> oder <Schneller> zu verwenden, solange Sie keine Filme anzeigen. • Diese Funktion ist für Geräte nur mit einer Analogschnittstelle nicht verfügbar. Verwenden des Geräts FARBE MENÜ MagicColor Rot BESCHREIBUNG Gibt Naturfarben klarer und ohne Veränderung der Bildqualität wieder. Hierzu kommt eine von Samsung Electronics entwickelte digitale Technologie zur Verbesserung der Bildqualität zum Einsatz. • <Aus> - Hiermit deaktivieren Sie die MagicColor-Funktion. • <Demo> - Bilder, die mit MagicColor aufbereitet wurden, sind den Originalbildern vergleichbar. • <Vollständig> - Ermöglicht klareres Bild auch in Bereichen mit Hautfarbe. • <Intelligent> - Verbessert die Farbwiedergabe in Bildern außer in Bereichen mit Hautfarbe. Sie können den roten Farbton der Bilder an Ihre Bedürfnisse anpassen. Dieses Menü ist nicht verfügbar, wenn <MagicColor> auf <Vollständig> oder <Intelligent> eingestellt ist.) Grün Sie können den grünen Farbton der Bilder an Ihre Bedürfnisse anpassen. Dieses Menü ist nicht verfügbar, wenn <MagicColor> auf <Vollständig> oder <Intelligent> eingestellt ist.) Blau Sie können den blauen Farbton der Bilder an Ihre Bedürfnisse anpassen. Dieses Menü ist nicht verfügbar, wenn <MagicColor> auf <Vollständig> oder <Intelligent> eingestellt ist.) Farbtemp. Sie können die Farbtemperatur an Ihre Vorlieben anpassen. • <Kalt> - Einstellen der Farbtemperatur des Bildschirms auf einen kühleren Farbton. • <Normal> - Einstellen der Farbtemperatur des Bildschirms auf die Standardfarbtemperatur. • <Warm> - Einstellen der Farbtemperatur des Bildschirms auf einen wärmeren Farbton. • <Benutzerdef. > - Wählen Sie dieses Menü, um die Farbtemperatur manuell einzustellen. Wenn Sie die voreingestellten Farbtemperaturen nicht mögen, können Sie die Farben für den <Farbeffekt> manuell einstellen. Dieses Menü ist nicht verfügbar, wenn <MagicColor> auf <Vollständig> oder <Intelligent> eingestellt ist.) Farbeffekt Durch Ändern der Bildfarben können Sie den atmosphärischen Gesamteindruck verändern. Dieses Menü ist nicht verfügbar, wenn <MagicColor> auf <Vollständig> oder <Intelligent> eingestellt ist.) Gamma • <Aus> - Hiermit deaktivieren Sie die Farbeffekt-Funktion. • <Graustufen> -Anzeigen von Bildern in Schwarzweiß. • <Grün> - Anzeigen von Bildern in monochrom grüner Farbe. • <Aqua> - Anzeigen von Bildern in monochrom wasserblauer Farbe. • <Sepia> - Anzeigen von Bildern in monochromer Sepiafarbe. Mit Hilfe dieses Menüs können Sie die Intensität von Farben mittlerer Helligkeit ändern. • Verwenden des Geräts <Modus1> - <Modus2> - <Modus3> 3-5 (Diese Funktion ist nicht verfügbar wenn MagicBright auf Optimalkontrast eingestellt ist.) GRÖßE & POSITION MENÜ H-Position V-Position Bildgröße BESCHREIBUNG Verschiebt die Position des Bilds auf der Anzeige horizontal. • Diese Funktion ist nur im analog-Modus verfügbar. • Wenn im AV-Modus ein Fernsehsignal ansteht, wählen Sie <Bildanpassung>. Damit können Sie die horizontale Lage in 0 bis 6 Stufen einstellen. Verschiebt die Position des Anzeigebereichs auf dem Bildschirm vertikal. • Diese Funktion ist nur im analog-Modus verfügbar. • Wenn im AV-Modus ein Fernsehsignal ansteht, wählen Sie <Bildanpassung>. Damit können Sie die vertikale Lage in 0 bis 6 Stufen einstellen. PC-Signale • <Auto> - Das Bild wird mit dem Seitenverhältnis des Eingangssignals angezeigt. • <Breit> - Das Bild wird unabhängig vom Seitenverhältnis des Eingangssignals als Vollbild angezeigt. • Signale, die in der Tabelle der Standardmodi nicht aufgeführt sind, werden nicht unterstützt. • Wenn die optimale Auflösung eingestellt ist, wird das Seitenverhältnis nicht geändert, egal ob <Bildgröße> auf <Auto> oder <Breit> eingestellt ist. AV-Signale • <4 : 3> - Anzeige von Bildern im Format 4 :3. • <16 : 9> - Anzeige von Bildern im Format 16 :9. • <<Bildanpassung> - Wenn ein 720P-, 1080i- oder 1080P-Signal im DVI-Eingangsmodus ansteht, wird das Bild unverändert und ohne Abschneiden angezeigt. Dies kann nur eingestellt werden, wenn über DVI ein externes Signal anliegt und der <PC/AVModus> aktiviert (<AV>) ist. 3-5 Verwenden des Geräts SETUP&RESET MENÜ Reset BESCHREIBUNG Mit Hilfe dieser Funktion können Sie die Bild- und Farbqualität auf die Werkseinstellungen zurücksetzen. • Transparenz-Menü Sie können die Transparenz des Bildschirmmenüs einstellen. • Sprache <Nein> - <Ja> <Aus> - <Ein> Wählen Sie die Sprache des Bildschirmmenüs. Die gewählte Sprache gilt nur für das Bildschirmmenü des Geräts. Diese Einstellung hat keinen Einfluss auf die anderen Funktionen des PCs. AutoAbschaltung Sie können den Abschalttimer aktivieren oder deaktivieren. • <Aus> - <Ein> Abschalttimerwert Abschalten der Stromversorgung, wenn die eingestellte Zeit erreicht ist. Autom. Quelle • <Auto> - Der Monitor wählt automatisch ein Eingangssignal aus. • <Manuell> - Der Benutzer wählt das Eingangssignal manuell aus. Diese Funktion ist für Geräte nur mit einer Analogschnittstelle nicht verfügbar. PC/AV-Modus Deaktivieren Sie diese Funktion bei Anschluss an einen PC, und aktivieren Sie sich bei Anschluss an ein AV-Gerät. Stellen Sie AV ein, wenn das Gerät an ein AV-Gerät angeschlossen ist. Diese Funktion ist im Analogmodus nicht verfügbar. Anz. dauer Das Bildschirmmenü wird automatisch geschlossen, wenn der Benutzer inaktiv ist. Sie können die Zeit bis zum Schließen des Bildschirmmenüs bestimmen. • Benutzed. Taste Sie können Sie die benutzerdefinierte Taste mit einer der folgenden Funktionen verbinden. • Verwenden des Geräts <5 Sek.> - <10 Sek.> - <20 Sek.> - <200 Sek.> <MagicBright> - <MagicColor> - <Farbeffekt> - <Bildgröße> 3-5 INFORMATIONEN MENÜ INFORMATIONEN BESCHREIBUNG Hiermit zeigen Sie die für den PC eingestellte Frequenz und Auflösung an. Für Modelle nur mit einer Analogschnittstelle wird <Analog/Digital> unter <INFORMATIONEN> nicht angezeigt. 3-5 Verwenden des Geräts 4 Installieren der Software 4-1 Natural Color Was ist Natural Color ? Diese Software kann nur in Verbindung mit Samsung-Produkten eingesetzt werden. Hiermit können Sie die vom Gerät angezeigten Farben einstellen und an die Farben der Druckbilder anpassen. Weitere Informationen finden Sie in der Onlinehilfe des Programms (F1). Natural Color wird online angeboten. Sie können diese Funktion von der nachfolgenden Website herunterladen und installieren; http://www.samsung.com/us/consumer/learningresources/monitor/naturalcolorexpert/pop_download.html Installieren der Software 4-1 4-2 MagicTune Was ist MagicTune? MagicTune ist eine Software, die bei den Monitoreinstellungen unterstützt. Sie zeigt umfassende Beschreibungen von Monitorfunktionen und leicht verständlichen Handlungsanweisungen an. Sie können das Gerät mit der Maus und der Tastatur einrichten, ohne seine Bedientasten zu verwenden. Installieren der Software 1. Legen Sie die Installations-CD in das CD-Laufwerk ein. 2. Wählen Sie das Installationsprogramm für MagicTune. Wenn im Hauptfenster nicht das Popup für die Softwareinstallation angezeigt wird, suchen Sie die Installationsdatei für MagicTune auf der CD-ROM und doppelklicken Sie darauf. 3. Wählen Sie die Sprache der Installation aus, und klicken Sie auf [Next] (Weiter). 4. Führen Sie die restlichen Schritte der Softwareinstallation gemäß den Anweisungen auf dem Bildschirm bis zum Ende durch. • Die Software kann möglicherweise nicht richtig funktionieren, wenn Sie den Computer nach der Installation nicht neu starten. • Das MagicTune-Symbol wird möglicherweise nicht angezeigt. Dies hängt vom Computersystem und der Spezifikation des Monitors ab. • Wenn das Symbol nicht angezeigt wird, drücken Sie auf F5. Einschränkungen und Probleme bei der Installation (MagicTune™) Die Installation von MagicTune™ wird von Faktoren wie Grafikkarte, Hauptplatine und Netzwerkumgebung beeinflusst. Systemanforderungen OS • Windows 2000 • Windows XP Home Edition • Windows XP Professional • Windows Vista 32 Bit • Windows 7 32 Bit Für MagicTune™ werden Betriebssysteme ab Windows 2000 empfohlen. Hardware • Hauptspeicher: Mindestens 32 MB • Festplatte: Mindestens 60 MB verfügbar Weitere Informationen finden Sie auf der Website. Entfernen der Software Sie können MagicTune™ nur mit [Add or Remove Programs (Software) ] in der Systemsteuerung von Windows entfernen. Führen Sie zum Entfernen von MagicTune™ die folgenden Schritte aus. 4-2 Installieren der Software 1. Klicken Sie auf [Start], wählen Sie [Settings (Einstellungen)] und dann Control Panel (Systemsteuerung). Für Windows XP klicken Sie im Menü auf [Start] und dann auf [Control Panel (Systemsteuerung)]. 2. Doppelklicken Sie in der Systemsteuerung auf das Symbol [Software]. 3. Markieren Sie im Fenster [Add/Remove (Software)] das Programm MagicTune™. 4. Klicken Sie auf die Schaltfläche [Change or Remove Programs] (Deinstallieren/Ändern), um das Programm zu entfernen. 5. Klicken Sie auf [Yes] (Ja), um die Deinstallation von MagicTune™ zu starten. 6. Warten Sie, bis eine Meldung anzeigt, dass die Software vollständig entfernt worden ist. Technischen Support, häufig gestellte Fragen und Informationen zu Softwareupgrades für MagicTune™ finden Sie auf unserer Website. Installieren der Software 4-2 4-3 MultiScreen Was ist MultiScreen? Mit MultiScreen können Sie den Monitor in verschiedene Bereiche unterteilen. Installieren der Software 1. Legen Sie die Installations-CD in das CD-Laufwerk ein. 2. Wählen Sie das Installationsprogramm für MultiScreen. Wenn im Hauptfenster nicht das Popup für die Softwareinstallation angezeigt wird, suchen Sie die Installationsdatei für MultiScreen auf der CD-ROM und doppelklicken Sie darauf. 3. Wenn der Installations-Assistent angezeigt wird, klicken Sie auf [Next] (Weiter). 4. Führen Sie die restlichen Schritte der Softwareinstallation gemäß den Anweisungen auf dem Bildschirm bis zum Ende durch. • Die Software kann möglicherweise nicht richtig funktionieren, wenn Sie den Computer nach der Installation nicht neu starten. • Das MultiScreen-Symbol wird möglicherweise nicht angezeigt. Dies hängt vom Computersystem und der Spezifikation des Monitors ab. • Wenn das Symbol nicht erscheint, drücken Sie auf F5. Einschränkungen und Probleme bei der Installation (MultiScreen) Die Installation von MultiScreen wird von Faktoren wie Grafikkarte, Hauptplatine und Netzwerkumgebung beeinflusst. Betriebssystem OS • Windows 2000 • Windows XP Home Edition • Windows XP Professional • Windows Vista 32 Bit • Windows 7 32 Bit Für MultiScreen werden Betriebssysteme ab Windows 2000 empfohlen. Hardware • Hauptspeicher: Mindestens 32 MB • Festplatte: Mindestens 60 MB verfügbar Entfernen der Software Klicken Sie auf [Start], und wählen Sie den Befehl [Settings (Einstellungen)]/[Control Panel (Systemsteuerung)] aus. Doppelklicken Sie dann auf Add/Remove Programs (Software). Wählen Sie in der Liste MultiScreen aus und klicken Sie dann auf die Schaltfläche [Add/Delete (Hinzufügen/Entfernen)]. 4-3 Installieren der Software 5 Fehlerbehebung 5-1 Eigendiagnose des Monitors • Mit der Eigendiagnose können Sie prüfen, ob das Gerät fehlerfrei arbeitet. • Wenn ein leerer Bildschirm angezeigt wird und die Netz-LED blinkt, obwohl das Gerät und der PC richtig angeschlossen sind, führen Sie entsprechend den nachfolgenden Anweisungen eine die Eigendiagnose durch. 1. Schalten Sie das Gerät und den PC aus. 2. Trennen Sie das Signalkabel vom Gerät. 3. Schalten Sie das Gerät ein. 4. Wenn das Gerät störungsfrei arbeitet, erscheint die Meldung <Signalkabel prüfen>. Wenn weiterhin ein leerer Bildschirm angezeigt wird, vergewissern Sie sich in diesem Fall, dass kein Problem mit dem PC und der Verbindung besteht. Das Produkt funktioniert richtig. Fehlerbehebung 5-1 5-2 Ehe Sie sich an den Service wenden Ehe Sie sich an den Kundendienst wenden, führen Sie bitte die nachstehend beschriebenen Kontrollen durch. Wenn das Problem weiterhin besteht, wenden Sie sich an das nächstgelegene Kundendienstzentrum von Samsung. EIN LEERER BILDSCHIRM WIRD ANGEZEIGT / ICH KANN DAS GERÄT NICHT EINSCHALTEN Ist das Netzkabel korrekt angeschlossen? Überprüfen Sie den Netzanschluss des Geräts. Wird die Meldung <Signalkabel prüfen> auf dem Bildschirm angezeigt. Überprüfen Sie das Verbindungskabel zwischen dem PC und dem Gerät. Wenn die Meldung weiterhin angezeigt wird, obwohl das Kabel richtig angeschlossen ist, überprüfen Sie das Eingangssignal durch Drücken der Taste des Geräts. Wird die Meldung <ungeeign. Modus> auf dem Bildschirm angezeigt. Dies tritt auf, wenn das Signal der Grafikkarte die maximale Auflösung und Frequenz des Monitors überschreiten. Stellen Sie in diesem Fall die Auflösung und die Frequenz auf einen für das Gerät geeigneten Wert ein. Ein leerer Bildschirm wird angezeigt und die Netz-LED blinkt im Abstand von 1 Sekunde. Dies passiert, wenn die Stromsparfunktion aktiv ist. Haben Sie die Verbindung mit einem DVI-Kabel hergestellt? Wenn Sie das DVI-Kabel anschließen, nachdem der PC gestartet wurde, oder, wenn Sie das DVI-Kabel erneut anschließen, nachdem Sie im Betrieb des PCs getrennte hatten, erfolgt möglicherweise keine Anzeige, weil manche Graphikkarten dann kein Videosignal mehr ausgeben. Wenn Sie mit der Maus klicken oder eine Taste drücken, wird der Bildschirm eingeschaltet. In diesem Fall starten Sie den PC bei angeschlossenem DVIKabel neu. DAS BILD IST ZU HELL ODER ZU DUNKEL. Stellen Sie <Helligkeit> und <Kontrast> ein. (Siehe <Helligkeit>, <Kontrast>) Wenn <MagicBright> auf <Optimalkontrast> eingestellt ist, kann sich die Helligkeit je nach Eingangssignal unterscheiden. DAS BILDSCHIRMMENÜ (OSD) WIRD NICHT ANGEZEIGT. Haben Sie die Bildschirmeinstellung abgebrochen? Kontrollieren Sie, ob die Funktion Einstellungssperre für das Bildschirmmenü deaktiviert ist. DIE FARBEN SIND GESTÖRT / DAS BILD WIRD IN SCHWARZWEIß ANGEZEIGT Zeigt der ganze Bildschirm nur eine Farbe an, als wenn man das Bild durch Zellophanpapier betrachten würde? Überprüfen Sie, ob das Verbindungskabel zum Computer korrekt angeschlossen ist. Setzen Sie die Grafikkarte richtig in den Computer ein. Prüfen Sie, ob <Farbeffekt> deaktiviert (auf <Aus> eingestellt) ist. Ist die Graphikkarte richtig konfiguriert? Konfigurieren Sie die Grafikkarte mit Hilfe des Handbuchs ordnungsgemäß. DIE ANZEIGEFLÄCHE BEWEGT SICH PLÖTZLICH ZU EINEM RAND ODER IN DIE MITTE. Haben Sie die Grafikkarte oder den Treiber gewechselt? 5-2 Drücken Sie die Taste [AUTO], um die automatische Anpassung auszuführen. Fehlerbehebung DIE ANZEIGEFLÄCHE BEWEGT SICH PLÖTZLICH ZU EINEM RAND ODER IN DIE MITTE. Haben Sie die Auflösung und die Frequenz auf einen für das Gerät geeigneten Wert eingestellt. Stellen Sie Auflösung und Frequenz auf Werte ein, die für die Grafikkarte geeignet sind. (Siehe Tabelle der Standardanzeigemodi) Ist die Graphikkarte richtig konfiguriert? Konfigurieren Sie die Grafikkarte mit Hilfe des Handbuchs ordnungsgemäß. DIE BILDER SIND UNSCHARF. Haben Sie die Auflösung und die Frequenz auf einen für das Gerät geeigneten Wert eingestellt. Stellen Sie Auflösung und Frequenz auf Werte ein, die für die Grafikkarte geeignet sind. (Siehe Tabelle der Standardanzeigemodi) FARBEN WERDEN MIT 16 BIT (16 FARBEN) ANGEZEIGT. DIE FARBEN WURDEN NACH EINEM WECHSEL DER GRAFIKKARTE GEÄNDERT. Haben Sie den Gerätetreiber für das Gerät installiert? Windows XP: Stellen Sie die Farbe mit den Befehlen Control Panel (Systemsteuerung) →Appearance and Themes (Darstellung und Designs) → Display (Anzeige) →Settings (Einstellungen) ein. Windows ME/2000: Stellen Sie die Farbe mit den Befehlen Control Panel (Systemsteuerung) → Display (Anzeige) → Settings (Einstellungen) erneut ein. Windows Vista: Ändern Sie die Farbeinstellungen mit den Befehlen Systemsteuerung →Darstellung und Anpassung → Anpassung → Anzeigeeinstellungen. Windows 7: Ändern Sie die Farbeinstellungen mit den Befehlen Systemsteuerung → Anpassung → Anzeige → Auflösung anpassen → Erweiterte Einstellungen→Monitor. (Weitere Informationen finden Sie im Windows-Benutzerhandbuch des Computers.) Ist die Graphikkarte richtig konfiguriert? Konfigurieren Sie die Farbe entsprechend dem neuen Graphikkartentreiber erneut. BEIM ANSCHLIEßEN DES MONITORS WIRD DIE MELDUNG UNKNOWN MONITOR, PLUG&PLAY (VESA DDC) MONITOR FOUND (UNBEKANNTER MONITOR, PLUG-AND-PLAY-MONITOR (VESA DDC) GEFUNDEN) ANGEZEIGT. Haben Sie den Gerätetreiber für das Gerät installiert? Installieren Sie den Gerätetreiber gemäß den Anweisungen zur Treiberinstallation. Überprüfen Sie anhand der Angaben im Benutzerhandbuch der Graphikkarte, ob alle Plug-and-Play-Funktionen (VESA DDC) unterstützt werden. Installieren Sie den Gerätetreiber gemäß den Anweisungen zur Treiberinstallation. WENN ICH DIE AUßENKANTEN DES GERÄT GENAU BETRACHTE, ERKENNE ICH KLEINE FREMDKÖRPER. Solche Dinge sind möglicherweise zu erkennen, weil die schwarzen Umrandungen dieses Geräts aus ästhetischen Gründen mit einem durchsichtigen Material überzogen wurde, um die Farbe weicher erscheinen zu lassen. Dies ist kein Defekt des Geräts. BEIM STARTEN DES COMPUTERS ERTÖNT MEHRMALS EIN SIGNALTON. Wenn der Signalton mindestens dreimal erzeugt wird, während der Computer gestartet wird, unterziehen Sie den Computer einer Wartung. Fehlerbehebung 5-2 5-3 FAQ FAQ Wie wird die Frequenz (Bildschirmaktualisierung) des Videosignals geändert? PROBIEREN SIE FOLGENDES! Sie müssen die Frequenz der Graphikkarte ändern. Windows XP: Ändern Sie die Frequenz mit den Befehlen Control Panel (Systemsteuerung) → Appearance and Themes (Darstellung und Designs) → Display (Anzeige) → Settings (Einstellungen) → Advanced (Erweitert) → Monitor (Monitor), und ändern Sie dann unter Monitor Settings (Monitoreinstellungen) die Aktualisierungsfrequenz. Windows ME/2000: Wählen Sie die Befehle Control Panel → Display → Settings → Advanced → Monitor und stellen Sie dann unter Monitor Settings die Aktualisierungsfrequenz ein. Windows Vista: Ändern Sie die Frequenz mit den Befehlen Control Panel (Systemsteuerung) → Appearance and Personalization (Darstellung und Anpassung) → Personalization (Anpassung) → Display Settings (Anzeigeeinstellungen) → Advanced settings (Erweiterte Einstellungen) → Monitor (Monitor), und ändern Sie dann unter Monitor Settings (Monitoreinstellungen) die Aktualisierungsfrequenz. Windows 7: Ändern Sie die Bildschirmaktualisierungsrate mit den Befehlen Systemsteuerung → Anpassung → Anzeige → Auflösung anpassen → Erweiterte Einstellungen → Monitor, und ändern Sie dann unter Monitoreinstellungen die Bildschirmaktualisierungsrate. (Weitere Informationen finden Sie im Benutzerhandbuch des Computers oder der Grafikkarte.) 5-3 Fehlerbehebung FAQ Wie wird die Auflösung eingestellt? PROBIEREN SIE FOLGENDES! Windows XP: Stellen Sie die Auflösung mit den Befehlen Control Panel (Systemsteuerung) →Appearance and Themes (Darstellung und Designs) → Display (Anzeige) →Settings (Einstellungen) ein. Windows ME/2000: Stellen Sie die Auflösung mit den Befehlen Control Panel (Systemsteuerung) → Display (Anzeige) → Settings (Einstellungen) ein. Windows Vista: Stellen Sie die Auflösung mit den Befehlen Systemsteuerung →Darstellung und Anpassung → Anpassung → Anzeigeeinstellungen. Windows 7: Ändern Sie die Auflösung mit den Befehlen Systemsteuerung → Anpassung → Anzeige → Auflösung anpassen. (Weitere Informationen finden Sie im Benutzerhandbuch des Computers oder der Grafikkarte.) Wie wird die Energiesparfunktion eingesetzt? Windows XP: Stellen Sie die Energiesparfunktion mit den Befehlen Control Panel (Systemsteuerung) → Appearance and Themes (Darstellung und Designs) → Display (Anzeige) → Screen Saver Setting (Einstellungen für Bildschirmschoner) oder konfigurieren Sie sie mit Hilfe des BIOS-Setup für den Computer. Windows ME/2000: Stellen Sie diese Funktion mit den Befehlen Control Panel (Systemsteuerung) → Display (Anzeige) → Screen Saver Setting (Einstellungen für Bildschirmschoner) oder konfigurieren Sie sie mit Hilfe des BIOS-Setup für den Computer. Windows Vista: Ändern Sie die Einstellungen mit den Befehlen Systemsteuerung →Darstellung und Anpassung → Anpassung → Bildschirmschoner. Sie können auch das Menü BIOS SETUP des PCs verwenden. Windows 7: Ändern Sie die Einstellungen mit den Befehlen Systemsteuerung →Darstellung und Anpassung → Anpassung → Bildschirmschoner. Sie können auch das Menü BIOS SETUP des PCs verwenden. (Weitere Informationen finden Sie im Windows-Benutzerhandbuch des Computers.) Fehlerbehebung 5-3 6 Weitere Informationen 6-1 Technische Daten MODELLNAME LCD-Bildschirm Synchronisierung 2333TN Größe 23 Zoll (58 cm) Anzeigebereich 509,76 mm (H) x 286,74 mm (V) Pixelabstand 0,2655 mm (H) x 0,2655 mm (V) Horizontal 30 ~ 75 kHz Vertikal 56 ~ 61 Hz Bildschirmfarben 16,7 Mio Auflösung Optimale Auflösung 1920 x 1080 bei 60 Hz Maximale Auflösung 1920 x 1080 bei 60 Hz Analoges RGB-Signal 0,7 Vp-p ± 5% Eingangssignal, terminiert Separate H/V-Synchronisation, Composite-Signal, SOG TTL-Pegel (VHi ≥ 2,0V, Vlo ≤ 0,8V) 2333T Analoges RGB-Signal, DVI (Digital Visual Interface) 0,7 Vp-p ± 5 % Separate H/V-Synchronisation, Composite-Signal, SOG TTL-Pegel (VHi ≥ 2,0V, Vlo ≤ 0,8V) Maximaler Pixeltakt 164 MHz (Analog) 164 MHz (Analog, Digital) Stromversorgung Dieses Gerät kann mit Spannungen von 100 – 240 V arbeiten. Da die Netzspannung je nach Land unterschiedlich sein kann, überprüfen Sie den Aufkleber auf der Rückseite des Geräts. Signalkabel D-Sub-Kabel, 15-polig-auf-15-polig, trennbar D-Sub-Kabel, 15-polig-auf-15-polig, trennbar DVI-D zu DVI-D-Verbinder, trennbar Abmessungen (B x T x H) / Gewicht (einfacher Standfuß) 557,3 x 365,8 x 71,5 mm (ohne Standfuß) VESA-Montagevorrichtung 100 mm x 100 mm Umgebungsbedingungen Umgebungstemperatur: 10˚C ~ 40˚C (50˚F ~ 104˚F) Betrieb 557,3 x 415,7 x 218,6 mm (mit Standfuß) / 6,9 kg Luftfeuchtigkeit : 10 % – 80 %, nicht kondensierend Aufbewahrung Umgebungstemperatur: -20˚C ~ 45˚C (-4˚F ~ 113˚F) Luftfeuchtigkeit: 5 % – 95 %, nicht kondensierend Neigen -1˚ (±1,0˚)~16˚ (±1,0˚) Änderungen der technischen Daten und des Geräte-Designs vorbehalten. Gerät der Klasse B (Geräte für Informationsverarbeitung und Kommunikation zur privaten Nutzung) Dieses Gerät wurde gemäß den Richtlinien für elektromagnetische Interferenzen zur privaten Nutzung (Klasse B) registriert. Es kann in allen Bereichen verwendet werden. (Geräte der Klasse B senden weniger elektromagnetische Störstrahlung aus als Geräte der Klasse A.) 6-1 Weitere Informationen 6-2 Stromsparfunktion Dieses Gerät verfügt über ein eingebautes Energiesparsystem namens PowerSaver. Dieses System schaltet Ihren Monitor in einen Stromsparmodus, wenn es eine bestimmte Zeit lang nicht benutzt wurde. Um in den normalen Modus des Monitors zurückzukehren, drücken Sie eine Taste auf der Tastatur. Um Energie zu sparen, schalten Sie den Monitor aus, wenn dieser nicht erforderlich ist oder über einen längeren Zeitraum nicht verwendet wird. Das PowerSaver-System arbeitet mit einer VESA DPM-kompatiblen, in Ihrem Computer installierten Videokarte. Diese Funktion können Sie mit einem Programm konfigurieren, das auf Ihrem Computer installiert wird. STATUS NORMALER BETRIEB ENERGIESPARMODUS AUSSCHALTEN Stromversorgungsanzeige Ein Blinkt Aus Leistungsaufnahme 45 W Weniger als 1 W Weniger als 1 W Ohne Netzschalter ist der Energieverbrauch nur dann Null, wenn das Netzkabel abgezogen wird. Weitere Informationen 6-2 6-3 Kontakt zu SAMSUNG • Falls Sie Fragen oder Anregungen zu Samsung-Produkten haben, wenden Sie sich bitte an den SAMSUNGKundendienst. NORTH AMERICA U.S.A 1-800-SAMSUNG(726-7864) http://www.samsung.com CANADA 1-800-SAMSUNG(726-7864) http://www.samsung.com MEXICO 01-800-SAMSUNG(726-7864) http://www.samsung.com LATIN AMERICA ARGENTINA 0800-333-3733 http://www.samsung.com BRAZIL 0800-124-421 http://www.samsung.com 4004-0000 CHILE 800-SAMSUNG(726-7864) http://www.samsung.com COLOMBIA 01-8000112112 http://www.samsung.com COSTA RICA 0-800-507-7267 http://www.samsung.com ECUADOR 1-800-10-7267 http://www.samsung.com EL SALVADOR 800-6225 http://www.samsung.com GUATEMALA 1-800-299-0013 http://www.samsung.com HONDURAS 800-7919267 http://www.samsung.com JAMAICA 1-800-234-7267 http://www.samsung.com NICARAGUA 00-1800-5077267 http://www.samsung.com PANAMA 800-7267 http://www.samsung.com PUERTO RICO 1-800-682-3180 http://www.samsung.com REP. DOMINICA 1-800-751-2676 http://www.samsung.com TRINIDAD & TOBAGO 1-800-SAMSUNG(726-7864) http://www.samsung.com VENEZUELA 0-800-100-5303 http://www.samsung.com EUROPE AUSTRIA 0810 - SAMSUNG(7267864,€ 0.07/min) http://www.samsung.com BELGIUM 02-201-24-18 http://www.samsung.com/be (Dutch) http://www.samsung.com/be_fr (French) CZECH 800-SAMSUNG (800-726786) http://www.samsung.com DENMARK 70 70 19 70 http://www.samsung.com EIRE 0818 717100 http://www.samsung.com ESTONIA 800-7267 http://www.samsung.com FINLAND 030 - 6227 515 http://www.samsung.com FRANCE 01 48 63 00 00 http://www.samsung.com 6-3 Weitere Informationen EUROPE GERMANY 01805 - SAMSUNG (726-7864, € 0,14/ Min) http://www.samsung.com HUNGARY 06-80-SAMSUNG(726-7864) http://www.samsung.com ITALIA 800-SAMSUNG(726-7864) http://www.samsung.com LATVIA 8000-7267 http://www.samsung.com LITHUANIA 8-800-77777 http://www.samsung.com LUXEMBURG 261 03 710 http://www.samsung.com NETHERLANDS 0900 - SAMSUNG (0900-7267864) (€ 0,10/Min) http://www.samsung.com NORWAY 815-56 480 http://www.samsung.com POLAND 0 801 1SAMSUNG (172678) http://www.samsung.com 022 - 607 - 93 - 33 PORTUGAL 80820-SAMSUNG (726-7864) http://www.samsung.com SLOVAKIA 0800-SAMSUNG(726-7864) http://www.samsung.com SPAIN 902 - 1 - SAMSUNG (902 172 678) http://www.samsung.com SWEDEN 0771 726 7864 (SAMSUNG) http://www.samsung.com SWITZERLAND 0848-SAMSUNG(7267864, CHF 0.08/ min) http://www.samsung.com/ch 0845 SAMSUNG (7267864) http://www.samsung.com U.K http://www.samsung.com/ch_fr (French) CIS ARMENIA 0-800-05-555 AZERBAIJAN 088-55-55-555 BELARUS 810-800-500-55-500 GEORGIA 8-800-555-555 KAZAKHSTAN 8-10-800-500-55-500 KYRGYZSTAN 00-800-500-55-500 MOLDOVA 00-800-500-55-500 RUSSIA 8-800-555-55-55 http://www.samsung.com TADJIKISTAN 8-10-800-500-55-500 http://www.samsung.com UKRAINE 0-800-502-000 http://www.samsung.com/ua http://www.samsung.com http://www.samsung.com/ua_ru UZBEKISTAN 8-10-800-500-55-500 http://www.samsung.com ASIA PACIFIC AUSTRALIA 1300 362 603 http://www.samsung.com CHINA 400-810-5858 http://www.samsung.com 010-6475 1880 HONG KONG (852) 3698 - 4698 http://www.samsung.com/hk http://www.samsung.com/hk_en/ Weitere Informationen 6-3 ASIA PACIFIC INDIA 3030 8282 http://www.samsung.com 1800 110011 1800 3000 8282 1800 266 8282 INDONESIA 0800-112-8888 http://www.samsung.com 021-5699-7777 JAPAN 0120-327-527 http://www.samsung.com MALAYSIA 1800-88-9999 http://www.samsung.com NEW ZEALAND 0800 SAMSUNG (0800 726 786) http://www.samsung.com PHILIPPINES 1-800-10-SAMSUNG(726-7864) http://www.samsung.com 1-800-3-SAMSUNG(726-7864) 1-800-8-SAMSUNG(726-7864) 02-5805777 SINGAPORE 1800-SAMSUNG(726-7864) http://www.samsung.com TAIWAN 0800-329-999 http://www.samsung.com THAILAND 1800-29-3232 http://www.samsung.com 02-689-3232 VIETNAM 1 800 588 889 http://www.samsung.com MIDDLE EAST & AFRICA BAHRAIN 8000-4726 JORDAN 800-22273 SOUTH AFRICA 0860-SAMSUNG(726-7864) http://www.samsung.com TURKEY 444 77 11 http://www.samsung.com U.A.E 800-SAMSUNG(726-7864) http://www.samsung.com 6-3 Weitere Informationen 6-4 Korrekte Entsorgung von Altgeräten (Elektroschrott) - Nur Europa (In den Ländern der Europäischen Union und anderen europäischen Ländern mit einem separaten Sammelsystem) Die Kennzeichnung auf dem Produkt, Zubehörteilen bzw. auf der dazugehörigen Dokumentation gibt an, dass das Produkt und Zubehörteile (z. B. Ladegerät, Kopfhörer, USB-Kabel) nach ihrer Lebensdauer nicht zusammen mit dem normalen Haushaltsmüll entsorgt werden dürfen. Entsorgen Sie dieses Gerät und Zubehörteile bitte getrennt von anderen Abfällen, um der Umwelt bzw. der menschlichen Gesundheit nicht durch unkontrollierte Müllbeseitigung zu schaden. Helfen Sie mit, das Altgerät und Zubehörteile fachgerecht zu entsorgen, um die nachhaltige Wiederverwertung von stofflichen Ressourcen zu fördern. Private Nutzer wenden sich an den Händler, bei dem das Produkt gekauft wurde, oder kontaktieren die zuständigen Behörden, um in Erfahrung zu bringen, wo Sie das Altgerät bzw. Zubehörteile für eine umweltfreundliche Entsorgung abgeben können. Gewerbliche Nutzer wenden sich an ihren Lieferanten und gehen nach den Bedingungen des Verkaufsvertrags vor. Dieses Produkt und elektronische Zubehörteile dürfen nicht zusammen mit anderem Gewerbemüll entsorgt werden. Weitere Informationen 6-4