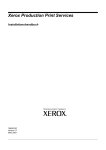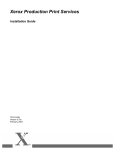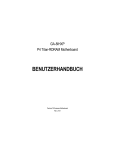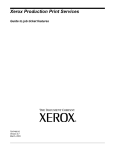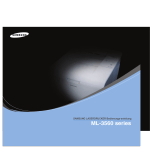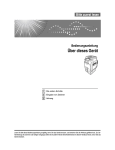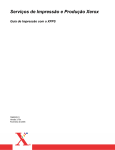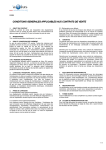Download Installationshandbuch
Transcript
Xerox Production Print Services
Installationshandbuch
708P87604
Version 3.75x
Februar, 2004
Erstellt von:
Xerox Corporation
Global Knowledge and Language Services
800 Phillips Road
Bldg. 845-17S
Webster, NY 14580
USA
Übersetzt von:
The Document Company Xerox
Bessemer Road
Welwyn Garden City
Hertfordshire AL7 1HE
Großbritannien
© 2004 Copyright Xerox Corporation. Alle Rechte vorbehalten.
Der Urheberrechtsschutz erstreckt sich auf sämtliche gesetzlich zulässigen oder
bewilligten urheberrechtsfähigen Materialien und Informationen beliebiger Art,
einschließlich der mit den Softwareprogrammen erzeugten Materialien, die auf
dem Bildschirm angezeigt werden, so z. B. Schriften, Muster, Symbole,
Bildschirmanzeigen usw.
Gedruckt in den USA, Großbritannien und Frankreich.
XEROX®, XEROX Europe und XEROX Canada Limited, The Document
Company®, das stilisierte X® und alle in dieser Veröffentlichung in Verbindung mit
Xerox-Produkten erwähnten Namen und Kennnummern sind Marken der XEROX
CORPORATION. Alle anderen Produktnamen und -bezeichnungen sind Marken
der jeweiligen Hersteller. Die Produktnamen und Marken anderer Hersteller
werden anerkannt.
Dieses Produkt enthält von der Apache Software Foundation entwickelte Software
(http://www.apache.org/). SWOP® ist eine Marke der SWOP, Inc.
Die in dieser Veröffentlichung enthaltenen Informationen sind zum Zeitpunkt der
Drucklegung korrekt. Jedoch behält sich Xerox das Recht vor, diese
Informationen jederzeit ohne Ankündigung zu ändern. Dieses Handbuch wird
regelmäßig überarbeitet. Änderungen und technische Neuerungen werden in der
jeweils nachfolgenden Auflage berücksichtigt.
Inhaltsverzeichnis
1
Einführung
Hinweise zur Verwendung dieses Handbuchs ................................................................1-1
Überblick..........................................................................................................................1-1
Konventionen......................................................................................................1-1
Weitere Dokumentation ...................................................................................................1-3
Kundendienst...................................................................................................................1-3
2
Verwenden der DocuSP-Webschnittstelle
Voraussetzungen.............................................................................................................2-1
Zugriff auf die Webschnittstelle .......................................................................................2-2
Schließen der Webschnittstelle .......................................................................................2-3
3
Installation und Konfiguration für Macintosh
Die Adobe-Lizenzvereinbarung .......................................................................................3-1
Installation und Konfiguration des AdobePS-Treibers .....................................................3-1
Treiberunterstützung...........................................................................................3-2
Anforderungen an den Computer .......................................................................3-2
Hardware-Anforderungen ......................................................................3-2
Software-Anforderungen........................................................................3-2
Installation des AdobePS-Treibers .....................................................................3-2
Installation der PPD-Dateien in einer Macintosh OS X-Umgebung....................3-3
Einrichten der PPD-Dateien mithilfe von Print Center ...........................3-4
Installation des Xerox-Plugin ..............................................................................3-4
Konfiguration der Drucker................................................................................................3-5
Installation und Konfiguration von XDS für Macintosh.....................................................3-6
Anforderungen an den Computer .......................................................................3-7
Hardware-Anforderungen ......................................................................3-7
Software-Anforderungen........................................................................3-7
Installation der XDS-Software.............................................................................3-7
Installation weiterer Drucker ...............................................................................3-8
CD-ROM auswerfen ........................................................................................................3-8
Installationshandbuch
i
4 Installation und Konfiguration unter Windows
Die Adobe-Lizenzvereinbarung .......................................................................................4-1
Anforderungen an die Arbeitsstation ...............................................................................4-2
Hardware-Anforderungen ...................................................................................4-2
Software-Anforderungen.....................................................................................4-2
Treiberunterstützung...........................................................................................4-3
LPR-Anforderungen............................................................................................4-4
LPR unter Windows 9x verwenden........................................................4-4
LPR-Gateway verwenden......................................................................4-4
Entfernen von Vorgängerversionen der Software ...........................................................4-5
Deinstallation von XPPS.....................................................................................4-5
Entfernen von NT 4.0- und anderen Treibern.....................................................4-6
Installation von XPPS unter Windows 95, 98 und Me .....................................................4-6
Installation von Xerox Document Submission (XDS)
und Xerox-Druckertreibern .................................................................................4-7
Installation des Adobe PS-Druckertreibers mit Xerox PPD-Dateien...................4-9
Installation von XPPS unter Windows NT, 2000 und XP...............................................4-11
Installation der Xerox Document Submission-Software (XDS).........................4-12
Installation der Xerox PostScript- und PCL-Druckertreiber
unter Windows NT ............................................................................................4-14
Xerox-Druckertreiber für benutzerdefinierte
Papierformate einrichten......................................................................4-16
Benutzerdefiniertes Material verwenden .............................................4-16
Installation der Xerox PostScript- und PCL-Druckertreiber
unter Windows 2000 .........................................................................................4-17
Installation der Xerox PostScript- und PCL-Druckertreiber unter
Windows XP .....................................................................................................4-19
Installation des Adobe PS-Druckertreibers mit Xerox PPD-Dateien
unter Windows 2000 .........................................................................................4-20
XPPS in einer Mischumgebung mit PostScript 2 und 3.................................................4-23
PostScript 3 mit DocuSP 1.4 und höher ...........................................................4-23
PostScript 2 mit DocuSP bis Version 1.3x........................................................4-24
5
Installation und Konfiguration von XDS Plus
Anforderungen an die Arbeitsstation ...............................................................................5-2
Hardware-Anforderungen ...................................................................................5-2
Software-Anforderungen.....................................................................................5-2
Entfernen älterer XDS Plus-Versionen ............................................................................5-3
Deinstallation unter Windows .............................................................................5-3
Deinstallation unter Solaris .................................................................................5-3
Deinstallation unter Macintosh OS X ..................................................................5-4
Installation von XDS Plus unter Windows 95, 98 und Me................................................5-4
Installation von XDS Plus unter Windows NT, 2000 und XP ...........................................5-7
Installation von XDS Plus unter Sun Solaris....................................................................5-9
ii
Installationshandbuch
Installation von XDS Plus unter Macintosh OS X ..........................................................5-12
Installation von XDS Command Line .............................................................................5-13
Installation des XDS Plus-Applet für die Auftragsübertragung im Internet ....................5-14
Einrichten der Druckererkennungsdatei ........................................................................5-14
Zugriff auf die Druckererkennungsdatei............................................................5-15
Öffnen der Druckererkennungsdatei auf Windows-Systemen.............5-15
Öffnen der Druckererkennungsdatei auf Solaris-Systemen ................5-16
Drucker in die Liste der registrierten Drucker einfügen ....................................5-17
Angabe des Verzeichnispfads der Druckererkennungsdatei
für Windows und Macintosh..............................................................................5-18
Angabe des Verzeichnispfades der Druckererkennungsdatei
(nur für Solaris) .................................................................................................5-18
Ändern der Druckerliste ....................................................................................5-19
Löschen von Druckern......................................................................................5-19
Installationshandbuch
iii
iv
Installationshandbuch
1. Einführung
Dieses Handbuch umfasst die Installationsanweisungen für
Xerox Document Submission (XDS), für die Treiber sowie für
Xerox Document Submission Plus (XDS Plus). Allgemeine
Informationen zum Druck und zu den Auftragsprofilfunktionen
können in zusätzlichen Handbüchern nachgeschlagen
werden.
Hinweise zur Verwendung dieses Handbuchs
Dieses Handbuch richtet sich an Benutzer von
Arbeitsstationen, die Internet Explorer ab Version 5.x und ein
Windows-, Macintosh- oder Solaris-Betriebssystem
verwenden.
Vertrautheit mit der Verwendung eines Webbrowsers wird
vorausgesetzt.
Überblick
Vor der Durchführung der in diesem Handbuch
beschriebenen Verfahren sollte der Benutzer sich mit dem
Inhalt sowie den verwendeten Konventionen vertraut
machen.
Konventionen
In diesem Handbuch gelten folgende Konventionen:
•
Installationshandbuch
Spitze Klammern: Variable Informationen, die in einem
Fenster angezeigt werden oder die als Teil einer
Befehlszeile eingegeben werden können, werden in
spitzen Klammern angegeben. Beispiel: "Kann
<Dateiname> nicht kopieren"; "set –p <Drucker>".
1-1
Einführung
•
Eckige Klammern: Für die folgenden Angaben werden
eckige Klammern verwendet:
– Namen von auszuwählenden Menüoptionen. Beispiel:
[Druckereinstellung].
– Namen von Schaltflächen, die mithilfe eines
Mausklicks ausgewählt werden können. Beispiel: [OK]
und [Abbrechen].
– Bezeichnungen von Text-, Listen- und sonstigen
Feldern; zum Beispiel: "das Textfeld [Von]," "das
Listenfeld [Verzeichnisse]," "das Feld [Farbquelle]".
•
Fettdruck: Für die folgenden Angaben wird Fettdruck
verwendet:
– Verzeichnispfade. Beispiel: "Das Verzeichnis
Win_nt40/Xeroxdrv aufrufen".
– Einzugebender Text; zum Beispiel: Violett oder XDS
eingeben".
– Hervorhebung besonders wichtiger Textpassagen.
Beispiel: "Auf der Benutzeroberfläche auf [Stoppen]
klicken. Keinesfalls die rote Stopptaste auf der
Steuereinheit drücken."
– Einleitende Begriffe oder Ausdrücke, die Elementen
einer Liste voranstehen. Beispiel:
Auftrag anhalten: Das Dokument wird am
Drucker zurückgehalten.
Auftrag abbrechen: Das Dokument wird nicht
gedruckt.
•
1-2
Hinweis: Hinweise enthalten wichtige zusätzliche
Informationen oder Erläuterungen zu einer Aufgabe oder
zum besseren Textverständnis. Hinweise erscheinen
kursiv in vom übrigen Text abgesetzten Absätzen.
Beispiel:
HINWEIS: Für die Übermittlung eines Druckauftrags
muss der Drucker mit der Arbeitsstation verbunden sein.
Installationshandbuch
Einführung
Weitere Dokumentation
Weitere Informationen zu Xerox-Druckern, Druckservern
oder Steuereinheiten, die Bestandteil des Drucksystems am
Standort sind, sind der Dokumentation zu entnehmen, die mit
den Systemkomponenten geliefert wurde.
Kundendienst
Kundendienstbezogene Anfragen sind an den technischen
Kundendienst von Xerox zu richten. Aktuelle
Kontaktinformationen für technischen Support sind auf der
Xerox-Website (www.xerox.com) verfügbar.
Installationshandbuch
1-3
Einführung
1-4
Installationshandbuch
2. Verwenden der DocuSPWebschnittstelle
Dieses Kapitel enthält Informationen zu den verschiedenen
Verfahren für den Zugriff auf die DocuSP-Webschnittstelle
auf der Arbeitsstation. Mithilfe der Webschnittstelle kann über
einen Browser auf Fenster zugegriffen werden, in denen eine
Dokumentdatei ausgewählt, ein Auftragsprofil eingestellt und
der Druckauftrag an den Drucker übertragen werden kann.
Voraussetzungen
Um über die Webschnittstelle Druckaufträge übermitteln zu
können, müssen die folgenden Voraussetzungen erfüllt sein:
Installationshandbuch
•
Auf der Arbeitsstation muss Microsoft Windows installiert
sein. Ist Windows zentral auf einem Netzwerkserver
installiert, den Systemadministrator um Hilfe bitten.
•
Ein Drucker mit einem DocuSP-3.x-Controller muss mit
der Arbeitsstation verbunden sein.
•
Internet Explorer 6 oder Netscape 6.2.
•
Internet Explorer ab Version 5.5 einschließlich Service
Pack 2 muss auf der Arbeitsstation installiert sein.
•
Kenntnisse der Funktionen von Windows oder Solaris
zum Herstellen von Verbindungen mit Netzlaufwerken
bzw. zum Trennen solcher Laufwerke werden
vorausgesetzt.
•
Kenntnisse der Verwendung eines Webbrowsers zur
Navigation im Internet werden vorausgesetzt.
•
Kenntnisse zum Speichern von Dokumenten im PDLFormat mithilfe der Umleitung der Druckausgabe in eine
Datei bzw. zum Erstellen von TIFF-, PDF- und ASCIIDateien werden vorausgesetzt.
2-1
Verwenden der DocuSP-Webschnittstelle
Zugriff auf die Webschnittstelle
Um mit dem Internetbrowser auf die Webschnittstelle
zuzugreifen, wie folgt vorgehen:
1. Sicherstellen, dass der Controller, an den Aufträge
übertragen werden sollen, eingeschaltet ist.
2. Auf der Arbeitsstation den Internetbrowser (Internet
Explorer oder Netscape) öffnen.
3. http:// und die IP-Adresse des Druckers nach folgendem
Muster eingeben: xx.xxx.xxx.xxx. Daraufhin erscheint die
Homepage des Druckers.
Die Homepage des Druckers enthält folgende Elemente:
•
Schaltfläche [Auftragsübermittlung]: Stellt die
Verbindung zum Auftragseinrichtungsfenster für die
Webschnittstelle her.
•
Schaltfläche [Auftragsübermittlungs-Applet]: Stellt
die Verbindung zum XDS Applet für die
Auftragsübermittlung her, mit dessen Hilfe
Druckaufträge durch XDS Plus über das Internet
eingerichtet und gedruckt werden können, ohne dass
eine Installation von XDS Plus auf der Arbeitsstation
erforderlich ist.
HINWEIS: Falls die Verbindung zur Webschnittstelle nicht
hergestellt werden kann, wie folgt vorgehen:
a. Im Browserfenster auf die Schaltfläche [Aktualisieren]
klicken.
b. Falls die Homepage des Druckers über die
Webschnittstelle weiterhin nicht angezeigt werden
kann, den Controller neu starten, dann die
Zugriffsberechtigung auf "Benutzer" zurücksetzen.
4. Auf der Homepage des Druckers [Auftragsübermittlung]
wählen. Das Fenster "Auftragsübermittlung" wird geöffnet,
und die Optionen für Auftragseinstellung und Druck
werden angezeigt.
Informationen über das Verfahren zum Drucken von
Dokumenten über die Webschnittstelle können im
entsprechenden Kapitel im Handbuch "Drucken mit Xerox
Production Print Services" nachgeschlagen werden.
2-2
Installationshandbuch
Verwenden der DocuSP-Webschnittstelle
Schließen der Webschnittstelle
Um die Webschnittstelle zu schließen, einen der folgenden
Schritte ausführen:
Installationshandbuch
•
In der rechten oberen Ecke des Internetbrowsers auf die
Schaltfläche [X] klicken, um das Browserfenster zu
schließen.
•
Eine andere Webadresse ins Adressfeld des Browsers
eingeben und die <Eingabetaste> drücken.
2-3
Verwenden der DocuSP-Webschnittstelle
2-4
Installationshandbuch
3. Installation und
Konfiguration für
Macintosh
Dieses Kapitel enthält Informationen über die Installation von
Xerox Document Submission (XDS), des Xerox-Plugin sowie
der Xerox PPD-Dateien zum Einsatz mit Druckertreibern von
Drittanbietern auf Macintosh-Computern. Mit dieser Software
können die zahlreichen Druckoptionen der unterstützten
Xerox-Drucksysteme in vollem Umfang genutzt werden.
Vertrautheit im Umgang mit grundlegenden MacintoshFunktionen wie z. B. Kopieren und Löschen sowie Einrichten
von Druckern wird vorausgesetzt. Weitere Informationen
können beim System- oder Netzwerkadministrator erfragt
werden.
Die Adobe-Lizenzvereinbarung
Vor der Installation des AdobePS-Druckertreibers müssen
die Adobe-Lizenzvereinbarung und die
Registrierungsbedingungen angenommen werden. Die
Lizenzvereinbarung wird bei der Macintosh-Installation
angezeigt, und die Installation kann erst fortgesetzt werden,
nachdem sie angenommen wurde.
Die Adobe-Software Acrobat Reader kann von der AdobeWebsite heruntergeladen werden: http://www.adobe.de
Installation und Konfiguration des AdobePS-Treibers
In diesem Abschnitt werden die Verfahren zur Installation und
Konfiguration des AdobePS-Druckertreibers, der Xerox PPDDateien und des Xerox-Plugin mithilfe der mitgelieferten CDROM beschrieben.
Die PPD-Dateien oder Treiber können auch vom Internet aus
über folgende Adresse installiert werden:
http://www.xerox.com
Installationshandbuch
3-1
Installation und Konfiguration für Macintosh
Treiberunterstützung
Folgende Treiber werden für den Macintosh unterstützt:
•
AdobePS Native mit PPD
•
AdobePS Native mit PPD und Xerox-Plugin
Anforderungen an den Computer
Der Computer muss im Hinblick auf Hard- und Software die
folgenden Anforderungen erfüllen:
Hardware-Anforderungen
•
Computer der Power Mac-Serie
•
Mindestens 4 MB Arbeitsspeicher
•
1,5 MB freier Speicherplatz für die Installation der XDSSoftware
•
500 KB freier Speicherplatz pro PPD-Datei bzw. Plugin
•
2,1 MB Festplattenspeicher für den AdobePSDruckertreiber
Software-Anforderungen
•
Mac OS 8.6 bis 9.x bzw. Mac OS X 10.1 oder höher im
Classic-Modus
•
Weitere Informationen über die plattformspezifischen
Software-Anforderungen sind der "ReadMe"-Datei auf der
CD-ROM zu entnehmen. Das Dokument "ReadMe"
befindet sich im Unterordner "AdobePS 8.7" des Ordners
"AdobePS Driver".
Installation des AdobePS-Treibers
Vor der Installation dieser Version des AdobePSDruckertreibers und eventuell vorhandener Xerox PPDDateien oder des Plugin müssen ältere Adobe-Treiber sowie
ältere Versionen der Xerox PPD-Dateien oder
Zusatzprogramme aus dem Ordner mit den
Druckerbeschreibungen im Ordner "Systemerweiterungen"
entfernt werden. Die Datei "Xerox Printer Preferences" aus
dem Ordner mit den Voreinstellungen löschen und dann den
Adobe PS-Treiber wie nachfolgend beschrieben installieren.
3-2
Installationshandbuch
Installation und Konfiguration für Macintosh
1. Die CD-ROM mit der Aufschrift "Xerox Production Print
Services (XPPS) 3.75x Software" in das CD-ROMLaufwerk des Computers einlegen.
2. Das CD-Symbol durch Doppelklicken öffnen.
3. Den Ordner "OS9" öffnen.
4. Den Ordner "Adobe PS Driver" öffnen.
5. Den Ordner "AdobePS" öffnen.
6. Das Symbol [AdobePS Installer] durch Doppelklicken
öffnen.
7. In dem Fenster mit dem Adobe PostScript-Treiber auf
[Fortfahren...] klicken.
8. Die Lizenzvereinbarung im nächsten Fenster durch
Klicken auf [Annehmen] akzeptieren. Daraufhin wird das
Adobe-Installationsfenster angezeigt.
9. Auf [Installieren] klicken, um die einfache Installation zu
starten. Der AdobePS-Treiber wird installiert.
10. Auf [Fortfahren] klicken, wenn weitere Treiber installiert
werden sollen.
11. Nach Abschluss der Installation auf [Neu starten] klicken,
um den Macintosh-Computer neu zu starten, oder auf
[Beenden], um das Installationsprogramm zu beenden.
Installation der PPD-Dateien in einer Macintosh OS X-Umgebung
Für jedes verwendete Druckermodell muss eine so genannte
"PPD-Datei" (PostScript Printer Description File Druckerbeschreibungsdatei) installiert werden. Die PPDDatei ist erforderlich, wenn Aufträge über den AdobePSDruckertreiber an den Drucker übermittelt werden. Die PPDDateien wie folgt installieren:
HINWEIS: Um die PPD-Dateien in das erforderliche
Verzeichnis einfügen zu können, sind Verwalterrechte
erforderlich.
1. Die CD-ROM mit der Aufschrift "Xerox Production Print
Services (XPPS) 3.75x Software" in das CD-ROMLaufwerk des Computers einlegen.
2. Das CD-Symbol durch Doppelklicken öffnen.
3. Den Ordner "OS9" öffnen.
4. Den Ordner "ppds" öffnen.
Installationshandbuch
3-3
Installation und Konfiguration für Macintosh
5. Auf der Festplatte den Ordner "Bibliothek" ("Library")
öffnen.
6. Den Druckerbeschreibungsordner ("Printers") öffnen.
7. Den Ordner "PPDs" öffnen.
8. Die Xerox PPD-Dateien für die zu installierenden Drucker
aus dem PPDs-Ordner auf der CD auswählen.
9. Die ausgewählten Symbole auf den Ordner "PPDs"
ziehen.
10. Die PPD-Dateien werden installiert und können
anschließend mithilfe des Programms "Print Center"
eingerichtet werden.
Einrichten der PPD-Dateien mithilfe von Print Center
Nach Abschluss der Installation der PPD-Dateien folgende
Schritte durchführen:
1. Auf das Festplatten-Symbol doppelklicken.
2. Im eingeblendeten Fenster den Ordner "Applications"
öffnen.
3. Im Fenster "Applications" den Ordner "Utilities" öffnen.
4. Anschließend auf das Symbol "Print Center" klicken.
5. Auf [Drucker hinzufügen...] klicken.
6. Im Menü das gewünschte Protokoll auswählen (z. B.
AppleTalk).
7. Die AppleTalk-Zone auswählen.
8. Den einzurichtenden Drucker auswählen.
9. Druckermodell angeben (PPD-Datei für den Drucker
auswählen.)
10. Auf [Hinzufügen] klicken.
11. Das Programm "Print Center" schließen.
Installation des Xerox-Plugin
3-4
Das Xerox Auftragsprofil-PlugIn ist für die einfache
Druckausgabe nicht erforderlich. Dieses PlugIn wird jedoch
benötigt, wenn der volle Funktionsumfang des XeroxDruckers zum Einsatz kommen soll.
1. Die CD-ROM mit der Aufschrift "Xerox Production Print
Services (XPPS) 3.75x Software" in das CD-ROMLaufwerk des Computers einlegen.
Installationshandbuch
Installation und Konfiguration für Macintosh
2. Das CD-Symbol durch Doppelklicken öffnen.
3. Den Ordner "OS9" öffnen.
4. Auf der Festplatte den Systemordner öffnen (darauf
achten, den Ordner mit dem Titel "Systemordner" und
nicht den Ordner "System" zu öffnen).
5. Den Ordner "Systemerweiterungen" öffnen.
6. Den Ordner "Druckerbeschreibungen" öffnen.
7. Im Ordner "OS 9" den Ordner "AdobePS PlugIn" öffnen.
8. Das Xerox Auftragsprofil-PlugIn auswählen und das
Symbol in den Ordner "Druckerbeschreibungen" ziehen.
9. Erscheint die Frage, ob eine ältere Version ersetzt werden
soll, auf [OK] klicken.
10. Die Drucker mit dem SchreibtischDruckerdienstprogramm konfigurieren. Siehe dazu
"Konfiguration der Drucker" im folgenden Abschnitt.
Konfiguration der Drucker
Nach der Installation des AdobePS-Treibers, der PPDDateien und des Plugin müssen die Drucker für die
verwendeten Anwendungen und XDS eingerichtet werden.
1. Auf der Festplatte des Computers den Ordner "Adobe PS
Components" öffnen.
2. Das Schreibtisch-Druckerdienstprogramm öffnen. Das
Dialogfeld zur Einrichtung neuer Drucker wird angezeigt.
Wird kein Dialogfeld geöffnet, im Pulldown-Menü "Datei"
in der Menüleiste des Computers die Option [Neu]
wählen.
3. Im Pulldown-Menü [AdobePS] wählen.
4. Im Bereich "Druckersymbol anlegen für..." je nach dem im
Netzwerk verwendeten Protokoll entweder [AppleTalkDrucker] oder [LPR-Drucker] wählen. Auf [OK] klicken.
5. Im Feld [PPD-Datei (PostScript Printer Description)] auf
[Ändern] klicken.
6. Einen Bildlauf in der Druckerliste durchführen und den zu
installierenden Xerox-Drucker auswählen.
7. Auf [Öffnen] klicken.
Installationshandbuch
3-5
Installation und Konfiguration für Macintosh
8. Für AppleTalk vorgehen wie folgt:
a. Im Feld [AppleTalk-Druckerwahl] auf [Ändern] klicken.
b. Die AppleTalk-Zone auswählen.
c. Aus der Liste der verfügbaren Drucker einen
PostScript-Drucker auswählen und auf [OK] klicken.
d. Auf [Erstellen] klicken.
e. Um den Drucker umzubenennen, in dem angezeigten
Fenster einen neuen Namen in das Feld [Name]
eingeben.
f. [Schreibtisch] wählen, um das neue Druckersymbol
auf dem Schreibtisch zu erstellen, den Druckernamen
eingeben und [Sichern] wählen.
Für LPR vorgehen wie folgt:
a. Im Druckerauswahlfeld auf [Ändern] klicken.
b. Die Adresse des Druckers (IP-Adresse oder
vollständigen URL) eingeben.
c. Den Namen der gewünschten Druckerwarteschlange
in das Feld [Warteschlange] eingeben.
d. Auf [Überprüfen] klicken, um die Netzwerkverbindung
zum Drucker zu prüfen, dann auf [OK] klicken.
e. Auf [Erstellen] klicken.
f. Um den Drucker umzubenennen, in dem angezeigten
Fenster einen neuen Namen in das Feld [Name]
eingeben.
g. Auf [Schreibtisch] klicken, um das neue
Druckersymbol auf dem Schreibtisch zu erstellen, den
Druckernamen eingeben und [Sichern] wählen.
9. Das Schreibtisch-Druckerdienstprogramm schließen.
Installation und Konfiguration von XDS für Macintosh
In diesem Abschnitt wird die Installation von XDS unter
Verwendung der mit dem Drucksystem gelieferten CD-ROM
erläutert.
Die XDS-Software kann auch vom Internet aus über folgende
Adresse installiert werden:
http://www.xerox.com
Auf [Suppot & Treiber] klicken und die entsprechende Datei
für den Computer und das Druckermodell auswählen.
3-6
Installationshandbuch
Installation und Konfiguration für Macintosh
Anforderungen an den Computer
Der Computer muss im Hinblick auf Hard- und Software die
folgenden Anforderungen erfüllen:
Hardware-Anforderungen
•
•
Macintosh-Rechner der Power Mac-Baureihe
1,5 MB Festplattenspeicher für XDS
Software-Anforderungen
•
•
Mac OS 8.6 bis 9.x bzw. Mac OS X 10.1 oder höher im
Classic-Modus
AdobePS-Druckertreiber
Installation der XDS-Software
Zur Installation der XDS-Software die folgenden Schritte
durchführen:
1. Eventuell vorhandene XDS-Versionen löschen. Hierzu
das entsprechende Symbol auswählen und auf den
Papierkorb ziehen.
2. Die Datei "Xerox Printer Preferences" aus dem Ordner mit
den Voreinstellungen löschen.
3. Um mit der Installation zu beginnen, einen der folgenden
Schritte ausführen:
• XPPS-Software, Version 3.75x auf der CD-ROM
aufrufen:
a. Die CD-ROM mit der Aufschrift "Xerox Production
Print Services (XPPS) 3.75x Software" in das CDROM-Laufwerk des Computers einlegen. Das
Symbol der XPPS-CD-ROM wird auf dem
Bildschirm angezeigt.
b. Das CD-ROM-Symbol durch Doppelklicken öffnen.
c. Den Ordner "OS9" öffnen.
d. Den Ordner "XDS 3.75x" öffnen.
e. Das XDS-Symbol vom XDS-Ordner an die
gewünschte Stelle auf dem Computer ziehen und
dort ablegen.
f. Alle von der XPPS-CD-ROM geöffneten Fenster
schließen. Das CD-ROM-Symbol auf den
Papierkorb ziehen und dort ablegen. Die CD-ROM
wird ausgegeben.
Installationshandbuch
3-7
Installation und Konfiguration für Macintosh
•
Version 3.75x der XPPS-Software aus dem Internet
herunterladen.
a. Die Website www.xerox.com aufrufen.
b. In das Suchtextfeld oben auf der Xerox-Homepage
"XPPS" eingeben und auf die Suchschaltfläche
klicken.
c. Aus der Liste der angezeigten Ergebnisse die
XPPS-Software, Version 3.75x für Macintosh,
auswählen. Die XPPS-Software wird dann
heruntergeladen.
d. Den Ordner "xpps_for_mac" öffnen.
e. Den Ordner "XDS" öffnen.
4. Das XDS-Symbol durch Doppelklicken öffnen.
5. Auf [OK] klicken. Das XDS-Fenster wird geöffnet.
6. Vor der Übertragung von Dokumenten an die Drucker die
Drucker mithilfe des SchreibtischDruckerdienstprogramms für die verwendeten
Anwendungen konfigurieren. Siehe hierzu "Konfiguration
der Drucker" an früherer Stelle in diesem Kapitel sowie
die zugehörige Macintosh-Dokumentation.
HINWEIS: Um die Drucker zu konfigurieren und
Dokumente mit XDS zu drucken, muss der AdobePS
8.7.3-Druckertreiber installiert werden. Siehe hierzu
"Installation und Konfiguration des AdobePS-Treibers" an
früherer Stelle in diesem Kapitel.
Installation weiterer Drucker
Nach der Installation der XDS-Software können weitere
Druckerkonfigurationen gewählt werden, sofern weitere
unterstützte Xerox-Drucker vorhanden sind, die zum Druck
verwendet werden können.
1. Das XDS-Symbol öffnen.
2. Im XDS-Fenster auf [OK] klicken.
3. Im Pulldown-Menü "Optionen" in der Menüleiste des
Computers die Option [Produktkonfiguration] auswählen.
4. Die Kontrollkästchen neben den zusätzlich zu
verwendenden Druckern aktivieren und auf [OK] klicken.
CD-ROM auswerfen
Nach Abschluss der Installation das CD-ROM-Symbol auf
den Papierkorb ziehen. Symbol ablegen. Die CD-ROM wird
ausgeworfen.
3-8
Installationshandbuch
4. Installation und
Konfiguration unter
Windows
Dieses Kapitel enthält Informationen zur Installation der
Anwendung Xerox Document Submission (XDS), der Xerox
PostScript- und PCL5e-Druckertreiber sowie der PPD- bzw.
INF-Dateien für den Einsatz mit Druckertreibern von
Drittanbietern. Mit dieser Software können Benutzer von
Netzwerken, die von Xerox unterstützt werden, die
zahlreichen Druckoptionen der Xerox-Drucksysteme voll
nutzen.
HINWEIS: Bei Verwendung von Windows NT sicherstellen,
dass der Benutzer als Administrator und nicht als
Hauptbenutzer angemeldet ist. Bei Anmeldung als
Hauptbenutzer für die Dauer der Installation wird am Ende
des Installationsprozesses eine Fehlermeldung eingeblendet.
Der Installationsassistent versucht, bestimmte Dateien zu
löschen und zu aktualisieren, für die ein Hauptbenutzer keine
Zugriffsrechte hat.
Die Adobe-Lizenzvereinbarung
Vor der Installation des Xerox Adobe PostScriptDruckertreibers müssen die Adobe-Lizenzvereinbarung und
die Registrierungsbedingungen angenommen werden.
Während der Installation wird die Lizenzvereinbarung
eingeblendet. Der Benutzer muss dieser Vereinbarung
zustimmen, bevor die Installation fortgesetzt werden kann.
Die Software Adobe Acrobat Reader kann von der AdobeWebsite unter folgender Adresse heruntergeladen werden:
http://www.adobe.de
Installationshandbuch
4-1
Installation und Konfiguration unter Windows
Anforderungen an die Arbeitsstation
Die Arbeitsstation muss im Hinblick auf Hard- und Software
die folgenden Anforderungen erfüllen:
Hardware-Anforderungen
•
Prozessor mit mindestens 400 MHz
•
Festplattenspeicher:
– Windows 9x/Me: 15 MB
– Windows 95: 128 MB
– Windows NT 4.0/2000/XP: 20 MB
•
CD-ROM-Laufwerk oder Internetzugang
Software-Anforderungen
XPPS kann nur unter folgenden Microsoft-Betriebssystemen
installiert werden:
•
Microsoft Windows 95
•
Windows 98
•
Windows Me
•
Windows NT 4.0
•
Windows 2000
•
Windows XP
HINWEIS: Folgende Software-Anforderungen müssen nur
erfüllt sein, wenn Druckaufträge über LPR unter Windows 9x
übermittelt werden sollen:
•
Winsock-kompatibler TCP/IP-Protokollstack; die TCP/IPSoftware muss den Zugang zu LPR-Druckdiensten sowie
die Umleitung des Windows-Druckanschlusses (LPT)
unterstützen.
Bei Verwendung von PathWay Access als TCP/IPProtokollstack muss, falls nicht bereits vorhanden, im
Verzeichnis C:\PATHWAY eine Datei namens SERVICES
angelegt werden. Diese Datei muss die folgende Zeile
enthalten:
515/tcpspooler
4-2
Installationshandbuch
Installation und Konfiguration unter Windows
HINWEIS: Folgende Software-Anforderungen müssen nur
erfüllt sein, wenn Druckaufträge über Novell NetWare
übermittelt werden sollen:
•
Novell NetWare ab Version 3.11
Wurde die Software in einem früheren Schritt bereits vom
Internet heruntergeladen, muss vor dem Aktivieren der
neuen Ausführungsdatei "xpps_for_win.exe" Folgendes
beachtet werden:
Das alte Verzeichnis (c:\xpps_cd_ pr) löschen. (Soll das alte
Verzeichnis beibehalten werden, es in xpps_cd_3.x
umbenennen.
Treiberunterstützung
Die verschiedenen Treiber erlauben die Nutzung der
Optionen von Xerox-Druckern in unterschiedlichem Maß.
Welche Treiber zur Auswahl stehen, hängt von der
verwendeten Druckersprache (PostScript oder PCL) und den
am Standort implementierten Arbeitsverfahren ab.
In der nachstehenden Tabelle sind die für die verschiedenen
Plattformen zulässigen Treiber zusammengefasst.
Tabelle 4-1. Treiberunterstützung nach Plattform
Windows 9x/Me
Windows NT 4.0
Windows 2000
Windows XP
•
Microsoft PSTreiber
•
Microsoft PSTreiber
•
Microsoft PSTreiber
•
XDS Printer
Registration
•
Adobe PS-Treiber
•
Adobe PS-Treiber
•
Xerox PS-Treiber
•
XDS Plus
•
Xerox PS-Treiber
•
Xerox PS-Treiber
•
•
•
Xerox PCL5eTreiber
•
Xerox PCL5eTreiber
Xerox PCL5eTreiber
XDS Command
Line
•
Job Converter
•
Xerox Document
Submission (XDS)
•
Xerox Document
Submission (XDS) •
Xerox Document
•
Submission (XDS)
•
XDS Plus
•
XDS Plus
•
XDS Plus
•
•
DocuSPWebschnittstelle
•
DocuSPWebschnittstelle
DocuSPWebschnittstelle
DocuSPWebschnittstelle
•
Job Ticket
Converter
•
Job Ticket
Converter
•
Installationshandbuch
Job Ticket
Converter
•
Microsoft PSTreiber
HINWEIS: Die Xerox-Treiber unterstützen keine TerminalServer.
4-3
Installation und Konfiguration unter Windows
LPR-Anforderungen
Sollen Aufträge mit LPR aus Windows 9x-Systemen
übertragen werden, oder ist für das Netzwerk TCP/IP
aktiviert, die nachstehenden Anforderungen beachten.
LPR unter Windows 9x verwenden
Zur Übergabe von Aufträgen mit LPR aus Windows 9xSystemen ist Folgendes erforderlich:
• Novell NetWare ab Version 3.11, wenn Aufträge mithilfe
von Novell NetWare übertragen werden sollen.
• Ein Winsock-kompatibler TCP/IP-Protokollstack.
LPR-Gateway verwenden
Bei Verwendung eines TCP/IP-gestützten Netzwerks erfolgt
der Druck über das LPR-Gateway.
Gelegentlich können umfangreiche Aufträge, Aufträge mit
vielen Grafiken oder solche, die in einem stark ausgelasteten
Netzwerk gedruckt werden, eine Zeitüberschreitung bei der
LPR-Verbindung verursachen. In diesem Fall können auf der
Windows-Arbeitsstation höhere Werte für LPRZeitüberschreitungen eingestellt werden, um den Druck
solcher Aufträge zu ermöglichen. Die Standardwerte für
Zeitüberschreitungen (in Sekunden) wie folgt in der Datei
XDOCSUB.INI einstellen:
1. Die Datei XDOCSUB.INI auf dem Computer ansteuern.
• Unter Windows 95/98 befindet sich diese Datei
normalerweise im Verzeichnis c:\windows.
• Unter Windows NT/2000 befindet sich diese Datei
normalerweise im Verzeichnis c:\WINNT befinden.
2. Die Datei in einem Texteditor öffnen und folgenden
Abschnitt eingeben:
[LPR Options] OpenPrintTimeOut=25
ClosePrintTimeOut=20
SendPrintTimeOut=20
RecvPrintTimeOut=20
OpenVerifyTimeOut=15
CloseVerifyTimeOut=5
SendVerifyTimeOut=10
RecvVerifyTimeOut=15
3. Die Datei speichern und schließen.
4-4
Installationshandbuch
Installation und Konfiguration unter Windows
Entfernen von Vorgängerversionen der Software
Vor der Installation oder Aktualisierung von XPPSKomponenten unbedingt alle älteren installierten Versionen
entfernen und den Rechner neu starten. Dabei vorgehen wie
in diesem Abschnitt beschrieben.
HINWEIS: Wird der benutzerdefinierte Windows NT 4.0
Xerox PostScript-Treiber aktualisiert, sollten vor der
Aktualisierung alle älteren Versionen des Treibers gelöscht
werden.
HINWEIS: Unter Windows 2000 sind keine Optionen zur
Deinstallation vorhanden.
Bei einer Aktualisierung werden weder Auftragsprofildateien
(*.XJT) noch die Datei XDOCSUB.INI überschrieben, die die
Benutzereinstellungen und die Windows XDSDruckerzuweisungen enthält.
Wenn ältere Versionen der XDS-Software und/oder der
Treiber geladen sind, sollten erst die alten Versionen
deinstalliert und dann die neuen Versionen installiert werden.
Dadurch werden XDS und die Xerox-Treiber deinstalliert,
nicht jedoch mit einer PPD installierte PS-Originaltreiber.
Deinstallation von XPPS
XPPS wie folgt deinstallieren:
1. Alle Anwendungen schließen und die Arbeitsstation
erneut starten, um Fehlermeldungen zur Initialisierung
oder zu allgemeinen Schutzverletzungen zu vermeiden.
2. Die CD-ROM "Xerox Production Print Services (XPPS)
Version 3.75x" in das CD-ROM-Laufwerk des Rechners
einlegen.
3. In dem dann erscheinenden Fenster die gewünschte
Sprache für die XPPS-Anzeige auswählen.
4. Im Infofenster [Hauptmenü] wählen.
5. Dann im Hauptmenü [XPPS Deinstallation] wählen, um
XDS sowie die Xerox PostScript- und PCL-Druckertreiber
zu deinstallieren.
6. In dem dann erscheinenden Dialogfeld auf
[Deinstallationsvorgang fortsetzen] klicken.
7. Die Sprache für den Deinstallationsvorgang auswählen
und auf [OK] klicken.
Installationshandbuch
4-5
Installation und Konfiguration unter Windows
8. Auf der nächsten Seite auf [Weiter] klicken.
9. Nutzungsvertrag und Haftungsausschluss lesen und auf
[Ja] klicken.
10. Auf der nächsten Seite werden alle zu löschenden XPPSDateien aufgelistet, die während der Deinstallation
gelöscht werden. Auf [Weiter] klicken.
11. Die Frage, ob die Deinstallation fortgesetzt werden soll,
mit einem Klick auf [Ja] beantworten. Dann werden die
XPPS-Dateien gelöscht.
12. Anschließend wird angezeigt, wie viele Dateien gelöscht
wurden. Auf [OK] klicken.
13. Zuerst [Ja, Computer jetzt neu starten] auswählen und
dann auf [Fertig stellen] klicken.
Entfernen von NT 4.0- und anderen Treibern
Xerox PS-Treiber für NT 4.0 oder andere Treiber, die nicht
wie vorstehend beschrieben deinstalliert werden konnten,
folgendermaßen entfernen:
1. Im Windows Startmenü [Einstellungen] und dann
[Systemsteuerung] wählen.
2. Im Systemsteuerungsfenster das Symbol [Drucker]
öffnen.
3. Im Druckerfenster das Druckersymbol auswählen und
löschen.
Installation von XPPS unter Windows 95, 98 und Me
ACHTUNG: Bei Installation der XDS-3.75x-Software können
die jeweiligen Druckervoreinstellungen verloren gehen.
Bei der Software Xerox Document Submission (XDS) handelt
es sich um eine Einzelplatzanwendung zur Programmierung
von Auftragsprofilen für bestehende PDL-Dateien. Die XeroxDruckertreiber werden dabei von Windows-Anwendungen
zur Programmierung von Xerox-Auftragsprofilen und
Erstellung von PDL-Dateien für die Formate PostScript bzw.
PCL5e benutzt. Druckertreiber sind nicht für die
Unterstützung von Terminalservern ausgelegt.
4-6
Installationshandbuch
Installation und Konfiguration unter Windows
Dieser Abschnitt enthält Anweisungen zur Installation der
Xerox Document Submission-Software und der
verschiedenen Treiber, die für den Druck von Windows 95-,
Windows 98- und Windows Me-Arbeitsstationen auf XeroxDruckern zur Verfügung stehen.
HINWEIS: Welche Druckersprachen unterstützt werden,
hängt vom jeweiligen Xerox-Drucker ab. Einige unterstützen
nur PS, andere nur PCL, wieder andere beide Sprachen.
Grundsätzlich sollte der Treiber gewählt werden, der die
benutzten Anwendungen und den eingesetzten Drucker am
besten unterstützt.
Installation von Xerox Document Submission (XDS) und XeroxDruckertreibern
In diesem Abschnitt wird die Installation von XDS und der
Xerox PostScript- und PCL-Druckertreiber für die Plattformen
Windows 95, 98 und Me erläutert.
Folgende Schritte ausführen:
1. Alle Anwendungen schließen, alle zu ersetzenden Treiber
entfernen und den Computer erneut starten, um
Fehlermeldungen zur Initialisierung oder zu allgemeinen
Schutzverletzungen zu vermeiden.
2. Die CD-ROM "Xerox Production Print Services (XPPS)
Version 3.75x" in das CD-ROM-Laufwerk des Rechners
einlegen.
3. Eine Anzeigesprache für die XPPS-Fenster wählen.
4. Im Fenster "Info zu XPPS" auf [Hauptmenü] klicken.
5. [XPPS installieren] wählen.
HINWEIS: Das Installationsprogramm stellt automatisch
fest, welche Windows-Version installiert ist.
6. Auf [Xerox Druckertreiber und XDS installieren] klicken.
7. Die gewünschte Sprache wählen und auf [Ok] klicken.
8. Auf der nun angezeigten Seite auf [Weiter] klicken.
9. Einen Installationstyp auswählen ("Normal", "Minimal"
oder "Benutzer"). Eine normale Installation wird
empfohlen. Auf [Weiter] klicken.
Installationshandbuch
4-7
Installation und Konfiguration unter Windows
10. Standardmäßig ist die Option [Xerox Document
Submission (XDS) für Windows] aktiviert. Rechts muss
mindestens eine Auswahl vorgenommen werden, da XDS
sonst nicht einwandfrei funktioniert. Dort sind nur die
Komponenten auszuwählen, die auf dem Computer
verwendet werden.
•
[DocuPrint] für DocuPrint NPS/IPS-Drucker
•
[DocuSP] für DocuTech 61xx, DocuPrint EPS
Printers, DocuTech 65/75/90 und DocuPrint 65/75/90
•
[DT Server] für DocuTech 135 oder 90 mit NetzwerkServer oder NS Plus
•
[DocuColor] für Xerox DocuColor 20XX, 6060 und
iGen3.
Links die zusätzlichen Treiberkomponenten auswählen.
Für jede Auswahl werden im rechten Bereich die Drucker
angezeigt, für die Treiber zur Verfügung stehen. Alle zu
installierenden Drucker auswählen.
11. Auf [Weiter] klicken.
12. Die Endanwender-Lizenzvereinbarung von Adobe lesen
und mit [Ja] bestätigen.
13. Jedem ausgewählten Drucker einen Anschluss zuordnen.
Auf [Weiter] klicken. Werden mehrere Drucker installiert,
werden möglicherweise mehrere Dialogfelder für die
Anschlusszuordnung eingeblendet.
14. Die Einstellungen bestätigen und auf [Weiter] klicken.
15. Die Option zum Neustart der Arbeitsstation markieren und
auf [Beenden] klicken.
16. Soll die Readme-Datei angezeigt werden, direkt auf
[Fertig stellen] klicken, andernfalls die Option "Datei
README.TXT anzeigen" deaktivieren und erst dann auf
[Fertig stellen] klicken.
ACHTUNG: Bei der Installation von XDS und XeroxDruckertreibern keine Drucker umbenennen, da ansonsten
beim Druck mit dem Xerox PostScript-Treiber die
Auftragsprofileinstellungen verloren gehen.
Soll ein Drucker umbenannt werden, muss dies sofort nach
der Installation geschehen (also vor dem erstmaligen
Drucken bzw. Einsehen der Druckereigenschaften).
4-8
Installationshandbuch
Installation und Konfiguration unter Windows
Installation des Adobe PS-Druckertreibers mit Xerox PPDDateien
In diesem Abschnitt werden die Verfahren zur Installation
einer Xerox PPD-Datei für den Einsatz mit dem Adobe
PostScript-Treiber beschrieben.
HINWEIS: Wird der Benutzer während der Installation der
Xerox PostScript-Treiber nach der Datei "PSCRIPT.DLL"
gefragt, die Festplatte nach dieser Datei durchsuchen. Kann
die Datei nicht gefunden werden, ist zur Lokalisierung der
Datei möglicherweise die Windows-CD erforderlich.
HINWEIS: Der Druckeranschluss muss entweder vor der
Installation der PPD-Dateien mithilfe der Option "Neuer
Drucker" unter [Einstellungen: Drucker] eingerichtet oder
nach Abschluss der Installation konfiguriert werden.
HINWEIS: Mit dem Adobe PS-Treiber in Kombination mit
einer Xerox PPD-Datei kann das Auftragsprofil nicht und die
Drucker-Funktionenpalette nur eingeschränkt genutzt
werden.
1. Die CD-ROM mit Xerox Production Print Services (XPPS)
Version 3.75x in das CD-ROM-Laufwerk des Rechners
einlegen. Das Installationsprogramm wird automatisch
gestartet. Je nach System werden hierfür einige
Sekunden benötigt.
2. In dem dann erscheinenden Fenster die gewünschte
Sprache für die XPPS-Anzeige auswählen.
3. Im Infofenster [Hauptmenü] wählen.
4. Im Hauptmenü auf [XPPS installieren] klicken.
HINWEIS: Das Installationsprogramm stellt automatisch
fest, welche Windows-Version installiert ist.
5. Im Installationsmenü auf [Adobe PS-Druckertreiber
installieren] klicken.
6. Die Anweisungen auf dem Bildschirm durchlesen und den
Pfad des Verzeichnisses für die Xerox PPD-Datei
festhalten. Auf [Installationsvorgang fortsetzen] klicken.
7. Auf der Seite "Willkommen" auf [Weiter] klicken.
8. Die Endanwender-Lizenzvereinbarung von Adobe lesen
und mit [AKZEPTIEREN] bestätigen.
Installationshandbuch
4-9
Installation und Konfiguration unter Windows
9. Im Fenster "Druckeranschluss zuordnen" die Art des
Druckeranschlusses (lokal oder Netzwerk) auswählen
und auf [Weiter] klicken. Je nach Optionsauswahl müssen
möglicherweise weitere Konfigurationsinformationen
angegeben werden.
10. Auf der Seite zur Wahl eines lokalen Druckeranschlusses
den Anschluss wählen, mit dem der Drucker verbunden
ist.
Entweder den bereits konfigurierten oder einen lptAnschluss wählen.
11. Auf [Weiter] klicken.
12. Auf der Seite zur Wahl des Druckermodells auf [Diskette]
klicken und den Pfad zu dem folgenden Verzeichnis im
CD-ROM-Laufwerk aufrufen (in Schritt 6 notierter Pfad).
AdobePs\Win_9x_Millennium\ADOBEPS\Deu\PPDs
HINWEIS: Der Ordnername "deu" steht für "Deutsch".
Wurde zuvor eine andere Sprache ausgewählt, erscheint
an dieser Stelle ein anderes Kürzel, das die jeweils
gewählte Sprache bezeichnet.
13. In dem PPD-Verzeichnis den zu installierenden Drucker
auswählen und auf [OK] klicken.
Sicherstellen, dass der korrekte Drucker ausgewählt ist.
Zahlreiche Drucker haben zwar ähnliche Bezeichnungen,
es handelt sich jedoch um unterschiedliche Modelle.
Beispiel:180 EPS und 180 NPS. Daher die
vorgenommene Druckerauswahl überprüfen.
HINWEIS: Als Kanji gekennzeichnete PPDs sind nur für
Installationen bestimmt, die Kanji-Zeichen- und FontSätze benutzen.
14. Auf [Weiter] klicken.
15. Auf der nun angezeigten Seite die nachfolgend
beschriebenen Schritte durchführen und auf [Weiter]
klicken:
•
Einen Namen für den Drucker eingeben.
•
Festlegen, ob der Drucker als Standarddrucker für alle
Anwendungen dienen soll.
•
Auf die Schaltfläche zum Ausdruck einer Testseite
klicken.
16. Die nun angezeigten Einstellungen bestätigen und auf
[Installieren] klicken.
4-10
Installationshandbuch
Installation und Konfiguration unter Windows
17. Wenn die Dateien kopiert sind, erscheint die Frage, ob
der Drucker nun konfiguriert werden soll. Auf [Nein]
klicken, um die Einstellungen unverändert zu lassen, und
dann auf [Weiter] klicken.
18. Auf der letzten Seite angeben, ob die Readme-Datei
angezeigt werden soll, und anschließend auf [Fertig
stellen] klicken.
19. Auf [Zurück] klicken, um weitere Treiber zu installieren
oder [Beenden] wählen, um das Installationsprogramm zu
verlassen.
HINWEIS: Tritt nach Installation des Adobe PSDruckertreibers ein Problem auf, müssen eventuell die
folgenden, im Windows NT-Druckertreiberverzeichnis
C:\WINNT\SYSTEM32\SPOOL\DRIVERS\W32X86\2
enthaltenen Dateien gelöscht werden, bevor versucht wird,
den Treiber erneut zu installieren:
•
XCOMCODE.DLL
•
XUMPDRVR.DLL
•
XPSCCKM.DLL
•
XPSCUI.DLL
HINWEIS: Wurde bei der Installation ein lpt-Anschluss
gewählt, den Drucker markieren und anschließend auf
[Eigenschaften: Anschlüsse] klicken. Danach [Hinzufügen:
Neuer Anschluss] auswählen. Den Namen oder die IPAdresse des Druckers und den Namen der
Druckwarteschlange eingeben.
Installation von XPPS unter Windows NT, 2000 und XP
Installationshandbuch
Dieser Abschnitt enthält Anweisungen zur Installation von
XDS und der Treiber auf Windows NT 4.0-, Windows 2000und Windows XP-Arbeitsstationen.
HINWEIS: Die verschiedenen Treiber erlauben die Nutzung
der Optionen von Xerox-Druckern in unterschiedlichem Maß.
Welcher Treiber zur Auswahl steht, hängt von der
Druckersprache (PostScript oder PCL) und den am Standort
implementierten Arbeitsverfahren ab.
HINWEIS: Zur Installation von XDS oder Treibern unter
Windows NT ist Administratorberechtigung erforderlich.
HINWEIS: Zur Installation von XDS oder Treibern unter
Windows 2000 ist Hauptbenutzer-Berechtigung erforderlich.
4-11
Installation und Konfiguration unter Windows
Installation der Xerox Document Submission-Software (XDS)
In diesem Abschnitt wird erläutert, wie die Software Xerox
Document Submission (XDS) auf Windows-Plattformen
installiert wird.
1. Alle Anwendungen schließen und den Computer erneut
starten, um Fehlermeldungen zur Initialisierung oder zu
allgemeinen Schutzverletzungen zu vermeiden.
2. Zu Beginn einen der folgenden Schritte ausführen:
•
Die CD-ROM mit Xerox Production Print Services
(XPPS) Version 3.75x in das CD-ROM-Laufwerk des
Rechners einlegen.
•
Version 3.75x der XPPS-Software aus dem Internet
herunterladen.
a. Die Website www.xerox.com aufrufen.
b. In das Suchtextfeld oben auf der Xerox-Homepage
"XPPS" eingeben und auf die Suchschaltfläche
klicken.
c. In der Liste der Suchergebnisse auf XPPS Version
3.75x klicken.
d. Die angezeigten Anweisungen befolgen, um die
ausführbare XPPS-Installationsdatei
xpps_for_win.exe auf der Festplatte der
Arbeitsstation zu speichern.
e. Auf dem Symbol "xpps_for_win.exe"
doppelklicken, um die Installation zu starten.
3. In dem dann erscheinenden Fenster die gewünschte
Sprache für die XPPS-Anzeige auswählen. Nun wird ein
in Infodialogfeld zu XPPS angezeigt.
4. Im Fenster "Info zu XPPS" auf [Hauptmenü] klicken.
5. Im Hauptmenü auf [XPPS installieren] klicken.
HINWEIS: Das Installationsprogramm stellt automatisch
fest, welche Windows-Version läuft.
6. Im Dialogfeld zur Installation auf [XDS installieren]
klicken.
7. Aus dem Pulldown-Menü im Sprachwahlfenster die
Sprache für den Installationsvorgang auswählen. Auf [OK]
klicken.
8. Auf der Seite "Willkommen" auf [Weiter] klicken.
4-12
Installationshandbuch
Installation und Konfiguration unter Windows
9. Einen Installationstyp auswählen ("Normal", "Minimal"
oder "Benutzer") und auf [Weiter] klicken. Es empfiehlt
sich die Option [Normal] zu verwenden.
10. Wenn der Zielordner c/:Programme/XPPS/ noch nicht
vorhanden ist, wird er automatisch erstellt. Auf [Ja]
klicken, um die Erstellung des Ordners zu bestätigen.
11. Es öffnet sich nun die Seite zur Wahl der zu
installierenden Komponenten; [Xerox Document
Submission (XDS) für Windows] ist bereits
standardmäßig angewählt.
a. Rechts nur die Komponenten auswählen, die an der
Arbeitstation verwendet werden:
•
[DocuPrint] für DocuPrint NPS/IPS-Drucker
•
[DocuSP] für DocuTech 61xx, DocuPrint EPS,
DocuTech 65/75/90 und DocuPrint 65/75/90
•
[DT Server] für DocuTech 135 oder 90 mit
Netzwerk-Server oder NS Plus
•
[DocuColor] für Xerox DocuColor 20xx, 6060 und
iGen3
HINWEIS: Damit XDS ordnungsgemäß ausgeführt
werden kann, muss mindestens eine der Optionen
rechts ausgewählt werden.
b. Auf [Weiter] klicken.
12. Auf der nächsten Seite die festgelegten Einstellungen
prüfen und dann auf [Weiter] klicken. Das System kopiert
nun die XDS-Dateien auf die Festplatte der Arbeitsstation.
13. Nach beendeter Installation auf [Fertig stellen] klicken, um
die "Readme-Datei" anzuzeigen. Andernfalls die Option
[Datei README.TXT anzeigen] deaktivieren und dann
auf [Fertig stellen] klicken.
Nach erfolgreicher Installation wird im Startmenü der
Arbeitsstation die Programmgruppe "Xerox Applications"
erstellt. Dann erscheint wieder das XPPSInstallationsmenü.
14. Eine andere Option wählen, um weitere Treiber zu
installieren oder auf [Beenden] klicken, um das
Installationsprogramm zu verlassen.
Hinweise zur Einrichtung von Druckerverbindungen und zum
Zugriff auf die XDS-Software sind dem Handbuch "Drucken
mit Xerox Production Print Services" zu entnehmen.
Installationshandbuch
4-13
Installation und Konfiguration unter Windows
Installation der Xerox PostScript- und PCL-Druckertreiber unter
Windows NT
Die Xerox PostScript-Druckertreiber werden von WindowsAnwendungen zur Programmierung von XeroxAuftragsprofilen und zur Erstellung von PostScript PDLDateien benutzt. Diese Treiber bieten eine vollständige
Unterstützung des Xerox-Auftragsprofils und des kompletten
Funktionenumfangs der unterstützten Xerox-Drucker.
Wie folgt vorgehen, um die Xerox-Druckertreiber unter
Windows NT zu installieren.
1. Die CD-ROM mit Xerox Production Print Services (XPPS)
Version 3.75x in das CD-ROM-Laufwerk des Rechners
einlegen. Das Installationsprogramm wird automatisch
gestartet. Je nach System werden hierfür einige
Sekunden benötigt.
2. In dem dann erscheinenden Fenster die Sprache für die
XPPS-Anzeige auswählen.
3. Im Fenster "Info zu XPPS" auf [Hauptmenü] klicken.
4. Im Hauptmenü auf [XPPS installieren] klicken.
HINWEIS: Das Installationsprogramm stellt automatisch
fest, welche Windows-Version läuft.
5. Im Dialogfeld zur Installation auf [Xerox Druckertreiber
installieren] klicken.
6. Auf der nächsten Seite wird das zur Installation der
Treiber erforderliche Verzeichnis der
Druckerinformationen angegeben. Die Anweisungen auf
dem Bildschirm durchlesen und den Pfad des
Verzeichnisses für die Xerox PPD-Datei notieren. Dann
auf [Installationsvorgang fortsetzen] klicken.
7. In dem dann erscheinenden Fenster [Arbeitsplatz] und
anschließend auf [Weiter] klicken.
8. Werden die Treiber aktualisiert, ist ein vorhandener
Anschluss zu wählen; andernfalls ist ein neuer Anschluss
hinzuzufügen.
9. Beim Hinzufügen eines neuen Anschlusses
[Konfigurieren] wählen und den neuen Anschluss der
Netzwerkumgebung entsprechend konfigurieren.
10. Auf [Weiter] klicken. Es wird eine Liste der unterstützten
Drucker eingeblendet.
11. Auf [Datenträger] klicken. Das Dialogfeld "Datenträger"
wird geöffnet.
4-14
Installationshandbuch
Installation und Konfiguration unter Windows
12. In diesem Dialogfeld mit "Durchsuchen" das CD-ROMLaufwerk ansteuern. Folgendes Verzeichnis ansteuern:
Win_nt40\Xeroxdrv\deu
HINWEIS: Der Ordnername "deu" steht für "Deutsch".
Wurde zuvor eine andere Sprache ausgewählt, erscheint
an dieser Stelle ein anderes Kürzel, das die jeweils
gewählte Sprache bezeichnet.
13. Die Datei mit der Erweiterung ".inf" öffnen.
14. Im Dialogfeld "Installation von Datenträger" auf [OK]
klicken.
15. Auf der nächsten Seite prüfen, ob das zuvor gewählte
Druckermodell (sowie die PDL-Datei) markiert ist, und
dann auf [Weiter] klicken.
16. Gegebenenfalls [Vorhandenen Treiber ersetzen] wählen
und auf [Weiter] klicken.
17. Den Druckernamen nach Wunsch ändern. Der
Druckername sollte den Drucker eindeutig kennzeichnen.
Gibt es bereits einen Drucker mit einem bestimmten
Namen, einen anderen Namen eingeben.
18. Falls gewünscht [Ja] wählen, um den Drucker als
Standarddrucker für alle Anwendungen festzulegen und
auf [Weiter] klicken.
19. Entweder auf [Freigeben] oder [Nicht freigeben] und dann
auf [Weiter] klicken.
20. Wird der Drucker freigegeben, folgende Schritte
durchführen:
a. Einen Namen für den Drucker eingeben.
b. Die Betriebssysteme aller Rechner auswählen, die
Druckdaten an diesen Drucker übergeben dürfen.
HINWEIS: Nur 9.x-Dateien werden für die Freigabe
bereitgestellt. Diese Dateien befinden sich auf der CD
unter $/XPPS/Win95_98/shared.
c. Auf [Weiter] klicken.
d. Treiber für den freizugebenden Drucker auswählen.
Installationshandbuch
21. Die Option zum Druck einer Testseite auswählen und auf
[Weiter] klicken. Die Druckertreiber werden nun installiert.
HINWEIS: Wird während der Installation nach der Datei
"PSCRIPT.DLL" gefragt, diese gegebenenfalls auf der
Microsoft Windows-CD suchen. Eventuell ist die Datei
"PSCRIPT.DLL" auch auf der Festplatte gespeichert.
4-15
Installation und Konfiguration unter Windows
22. Überprüfen, ob die Testseite richtig gedruckt wurde und
anschließend auf [Ja] klicken. Wurde die Testseite nicht
gedruckt, auf [Nein] klicken, um Hinweise zur
Fehlerbehebung anzuzeigen.
23. Auf [Zurück] klicken, um weitere Treiber zu installieren
oder [Beenden] wählen, um das Installationsprogramm zu
verlassen.
Xerox-Druckertreiber für benutzerdefinierte Papierformate
einrichten
Ist die Verwendung eines benutzerdefinierten Papierformats
erforderlich, kann dieses als Formular im Treiber eingerichtet
werden. Folgende Schritte ausführen, um eine fehlerfreie
Verarbeitung sicherzustellen:
1. Im Windows-Startmenü [Einstellungen] und dann
[Systemsteuerung] wählen.
2. Im Systemsteuerungsfenster das Symbol [Drucker]
öffnen.
3. Aus dem Menü "Datei" des Druckerfensters
[Servereigenschaften] wählen.
4. Im Fenster "Eigenschaften des Druck-Servers" die
Registerkarte [Formulare] öffnen.
5. Das Kontrollkästchen [Neues Formular erstellen]
markieren.
6. Den Namen des benutzerdefinierten Formulars in das
Feld [Formularbeschreibung] eingeben.
7. [Formular speichern] auswählen und dann auf [OK]
klicken.
Benutzerdefiniertes Material verwenden
Zur Verwendung eines benutzerdefinierten Druckmaterials
wie folgt vorgehen:
1. Zu druckendes Dokument öffnen.
a. Aus dem Menü "Datei" der Anwendung [Drucken]
wählen.
b. In dem dann angezeigten Dialogfeld [Eigenschaften]
wählen.
Ist zwar die Anwendung geöffnet, nicht jedoch das
Dokument, aus dem Menü "Datei" in der Anwendung
[Druckereinrichtung] wählen.
4-16
Installationshandbuch
Installation und Konfiguration unter Windows
2. In dem zugehörigen Dialogfeld den gewünschten Drucker
aus dem Menü "Drucker" auswählen.
3. Auf [Eigenschaften] klicken.
4. Im Dialogfeld "Eigenschaften" die Registerkarte
[Erweitert] öffnen.
5. Sicherstellen, dass im Dialogfeld oben [Papierformat]
markiert ist.
6. Im unteren Bereich [Benutzerdefiniertes Papierformat]
wählen.
7. Im Dialogfeld oben auf [Xerox-Einstellungen] klicken.
8. In dem nun angezeigten Dialogfeld die
Materialeigenschaften wie gewünscht festlegen. Es
können folgende Parameter eingestellt werden:
•
Breite und Länge
•
Maßeinheit
•
Einzugsrichtung (Schmal- oder Längsseitenzufuhr)
•
Art (Einzelblatt oder Rollenmaterial)
•
Versatz relativ zur Zufuhrrichtung (parallel oder
senkrecht)
9. Dialogfeld mit [OK] schließen. Sollen die eingestellten
Parameter geändert werden, nochmals
[Benutzerdefiniertes Papierformat] auswählen, um das
Dialogfeld erneut zu öffnen.
10. In jedem Dialogfeld auf [OK] klicken, bis wieder das
Dialogfeld "Drucken" erscheint.
11. Im Dialogfeld "Drucken" auf [Drucken] klicken, um den
Druckvorgang zu starten.
Installation der Xerox PostScript- und PCL-Druckertreiber unter
Windows 2000
Die Xerox PostScript-Druckertreiber gestatten die Nutzung
sämtlicher Funktionen des Xerox-Auftragsprofils und der
geeigneten Xerox-Drucker.
In diesem Abschnitt wird das Verfahren zur Installation der
Xerox-Druckertreiber unter Windows 2000 beschrieben.
Installationshandbuch
4-17
Installation und Konfiguration unter Windows
1. Die CD-ROM mit Xerox Production Print Services (XPPS)
Version 3.75x in das CD-ROM-Laufwerk des Rechners
einlegen. Das Installationsprogramm wird automatisch
gestartet. Je nach System werden hierfür einige
Sekunden benötigt.
2. In dem dann angezeigten Fenster die Sprache für die
XPPS-Anzeige und das Installationsprogramm
auswählen.
3. Auf der Infoseite [Hauptmenü] wählen.
4. Im Hauptmenü auf [XPPS installieren] klicken.
HINWEIS: Das Installationsprogramm stellt automatisch
fest, welche Windows-Version läuft.
5. Auf [Xerox Druckertreiber installieren] klicken.
6. Auf der nächsten Seite wird der Ordner der zur
Installation der Treiber erforderlichen PPD-Dateien
angegeben. Die Anweisungen auf dem Bildschirm
durchlesen und den Pfad des Verzeichnisses für die
Treiber auf der XPPS-CD notieren. Dann auf
[Installationsvorgang fortsetzen] klicken.
7. Auf der Seite "Willkommen" auf [Weiter] klicken.
8. Auf [Lokaler Drucker] und danach auf [Weiter] klicken.
9. Werden die Treiber aktualisiert, ist ein vorhandener
Anschluss zu wählen; andernfalls ist ein neuer Anschluss
hinzuzufügen.
10. Beim Hinzufügen eines neuen Anschlusses diesen der
Netzwerkumgebung entsprechend konfigurieren.
11. Auf [Weiter] klicken.
12. Auf [Datenträger] klicken und die CD ansteuern.
13. Das Verzeichnis Win_2000\Xeroxdrv\deu aufrufen.
HINWEIS: Der Ordnername "deu" steht für "Deutsch".
Wurde zuvor eine andere Sprache ausgewählt, erscheint
an dieser Stelle ein anderes Kürzel, das die jeweils
gewählte Sprache bezeichnet.
14. Die Datei mit der Erweiterung ".inf" öffnen.
15. Auf [OK] klicken. Es wird eine Liste der unterstützten
Drucker eingeblendet.
16. Den zu installierenden Druckertyp auswählen und auf
[Weiter] klicken.
17. Gegebenenfalls [Vorhandenen Treiber ersetzen] wählen
und auf [Weiter] klicken.
4-18
Installationshandbuch
Installation und Konfiguration unter Windows
18. Bei Bedarf den Druckernamen ändern. Der Druckername
sollte den Drucker eindeutig kennzeichnen.
19. Falls gewünscht, den Drucker als Standarddrucker für alle
Anwendungen festlegen und auf [Weiter] klicken.
20. [Diesen Drucker nicht freigeben] und dann [Weiter]
wählen.
21. Auf [Ja] zum Druck einer Testseite und dann auf [Weiter]
klicken.
22. [Fertig stellen] wählen, um die Installation abzuschließen.
HINWEIS: Wird während der Installation nach der Datei
"PSCRIPT.DLL" gefragt, diese auf der Microsoft
Windows-CD ansteuern. Eventuell ist die Datei auch auf
der Festplatte gespeichert.
23. Erwartungsgemäß erscheint die Fehlermeldung "Digitale
Signatur nicht gefunden". Auf [Ja] klicken, um die
Installation fortzusetzten.
24. [Installationsvorgang fortsetzen] wählen, um weitere
Xerox-Treiber zu installieren, auf [Zurück] klicken, um
weitere Druckertreiber zu installieren oder mit [Beenden]
das Installationsprogramm verlassen.
Installation der Xerox PostScript- und PCL-Druckertreiber unter
Windows XP
In diesem Abschnitt wird das Verfahren zur Installation der
Xerox-Druckertreiber unter Windows XP beschrieben.
1. Im Windows-Startmenü [Einstellungen] auswählen und
auf [Drucker] klicken.
2. Anschließend im Druckerordner auf [Neuer Drucker]
doppelklicken.
3. Auf der Seite "Willkommen" auf [Weiter] klicken.
4. Auf [Lokaler Drucker] und danach auf [Weiter] klicken.
5. Werden die Treiber aktualisiert, ist ein vorhandener
Anschluss zu wählen; andernfalls ist ein neuer Anschluss
hinzuzufügen.
6. Beim Hinzufügen eines neuen Anschlusses diesen der
Netzwerkumgebung entsprechend konfigurieren.
7. Auf [Weiter] klicken. Es wird eine Liste der unterstützten
Drucker eingeblendet.
Installationshandbuch
4-19
Installation und Konfiguration unter Windows
8. Auf [Datenträger] klicken. Das Dialogfeld "Datenträger"
wird geöffnet.
9. Festplatte oder die CD ansteuern. Das folgende
Verzeichnis suchen (der Pfad, in denen die ausführbaren
Dateien abgelegt wurden): Web_xpps/Win_XP/
Xeroxdrv\Deu
10. Die Datei mit der Erweiterung ".inf" öffnen.
11. Im Dialogfeld "Installation von Datenträger" auf [OK]
klicken.
12. Auf der nächsten Seite prüfen, ob das zuvor gewählte
Druckermodell zusammen mit der PDL-Datei markiert ist.
Auf [Weiter] klicken.
13. Gegebenenfalls [Vorhandenen Treiber ersetzen] wählen
und auf [Weiter] klicken.
14. Bei Bedarf den Druckernamen ändern. Der Druckername
sollte den Drucker eindeutig kennzeichnen.
15. Falls gewünscht, den Drucker als Standarddrucker für alle
Anwendungen festlegen und auf [Weiter] klicken.
16. [Nicht freigeben] auswählen und anschließend auf
[Weiter] klicken.
17. Auf [Ja] zum Druck einer Testseite und dann auf [Weiter]
klicken.
18. [Fertig stellen] wählen, um die Installation abzuschließen.
Installation des Adobe PS-Druckertreibers mit Xerox PPDDateien unter Windows 2000
In diesem Abschnitt wird die Installation einer Xerox PPDDatei mit dem Adobe PostScript-Treiber auf Windows 2000Systemen erläutert.
4-20
Mit dem Adobe PS-Treiber in Kombination mit einer Xerox
PPD-Datei kann das Auftragsprofil nicht und die DruckerFunktionenpalette nur eingeschränkt genutzt werden.
HINWEIS: Der Druckeranschluss muss entweder vor der
Installation der PPD-Dateien mithilfe der Option "Neuer
Drucker" unter [Einstellungen: Drucker] eingerichtet oder
nach Abschluss der Installation konfiguriert werden.
Installationshandbuch
Installation und Konfiguration unter Windows
1. Die CD-ROM mit Xerox Production Print Services (XPPS)
Version 3.75x in das CD-ROM-Laufwerk des Rechners
einlegen. Das Installationsprogramm wird automatisch
gestartet. Je nach System werden hierfür einige
Sekunden benötigt.
2. In dem dann erscheinenden Fenster die gewünschte
Sprache für die XPPS-Anzeige auswählen.
3. Auf der Infoseite [Hauptmenü] wählen.
4. Im Hauptmenü auf [XPPS installieren] klicken.
HINWEIS: Das Installationsprogramm stellt automatisch
fest, welche Windows-Version installiert ist.
5. Im Installationsmenü auf [Adobe PS-Druckertreiber
installieren] klicken.
6. Auf der nächsten Seite wird der Ordner der zur
Installation der Treiber erforderlichen PPD-Dateien
angegeben. Die Anweisungen auf dem Bildschirm
durchlesen und den Pfad für die PDD-Dateien auf der
XPPS-CD notieren. Dann auf [Installationsvorgang
fortsetzen] klicken.
7. Auf der Seite "Willkommen" auf [Weiter] klicken.
8. Die Endanwender-Lizenzvereinbarung von Adobe lesen
und mit [AKZEPTIEREN] bestätigen.
9. Auf der nächsten Seite die Art des Druckeranschlusses
(lokal, Netzwerk, Web) auswählen und auf [Weiter]
klicken.
10. Handelt es sich um einen Netzwerkdrucker, muss der
Netzwerkpfad oder Warteschlangenname angegeben
oder der Drucker im Netzwerk angesteuert werden.
11. Auf der Seite zur Auswahl eines lokalen Anschlusses
einen vorhandenen Anschluss wählen, wenn die Treiber
aktualisiert werden; handelt es sich um eine
Neuinstallation, einen Anschluss hinzufügen.
12. Beim Hinzufügen eines neuen Anschlusses
[Konfigurieren] wählen und den neuen Anschluss der
Netzwerkumgebung entsprechend konfigurieren.
13. Auf [Weiter] klicken.
14. Auf der Seite zur Wahl des Druckermodells die CD
ansteuern und die PPD-Dateien in folgendem Verzeichnis
suchen:
Win_NT40\ADOBEPS\deu\PPDS.
Installationshandbuch
4-21
Installation und Konfiguration unter Windows
15. Die PPD auswählen, die dem zu installierenden Drucker
entspricht, und auf [Weiter] klicken.
HINWEIS: Als Kanji gekennzeichnete PPDs sind nur für
Installationen bestimmt, die Kanji-Zeichen- und FontSätze unterstützen.
16. Im Freigabefenster festlegen, ob der Drucker freigegeben
werden soll oder nicht.
•
Wird der Drucker freigegeben, auf [Freigegeben als]
klicken und einen Namen für den Drucker eingeben.
•
Wird der Drucker nicht freigegeben, auf [Nicht
freigegeben] klicken.
17. Auf [Weiter] klicken.
18. Auf der nächsten Seite folgende Schritte durchführen:
a. Einen Namen für den Drucker eingeben.
b. [Ja] oder [Nein] wählen, um festlegen, ob der Drucker
als Standarddrucker für alle Anwendungen dienen soll.
c. Die Option zum Druck einer Testseite aktivieren.
d. Auf [Weiter] klicken.
19. Die angezeigten Einstellungen prüfen und auf
[Installieren] klicken.
20. Nach beendeter Installation auf [Fertig stellen] klicken, um
die Readme-Datei einzusehen. Andernfalls die Option
[Datei README.TXT anzeigen] deaktivieren und dann
auf [Fertig stellen] klicken.
21. Wenn die Dateien kopiert sind, erscheint die
Aufforderung, die Geräteeinstellungen des Druckers zu
konfigurieren. Durch einen Klick auf [Abbrechen] die
Standardeinstellungen belassen.
22. Nach Abschluss der Installation erscheint die
Aufforderung zum Neustart des Computers. Auf [Ja]
klicken, um den Computer neu zu starten oder [Nein]
wählen, um den Neustart zu einem späteren Zeitpunkt
auszuführen.
23. Auf [Zurück] klicken, um weitere Treiber zu installieren
oder [Beenden] wählen, um das Installationsprogramm zu
verlassen.
4-22
Installationshandbuch
Installation und Konfiguration unter Windows
XPPS in einer Mischumgebung mit PostScript 2 und 3
Ab der XPPS-Version 2.3 unterstützen die PostScript-Treiber
und die PPD-Dateien sowie die DocuSP 1.4-Software in der
Produktionsdruckumgebung Zugriff auf die PostScript-3Funktionen.
Folgende Drucker unterstützen PostScript 3:
•
DocuTech 61xx ab DocuSP 1.4
•
DocuTech 65 und DocuPrint 65 Version 1.1 mit DocuSP
1.4 oder höher
•
DocuTech 75/90 und DocuPrint 75/90 mit DocuSP 2.1
oder höher
•
DocuPrint EPS
•
DocuTech 135/NSPlus Server-Serie mit Version 4.0/4.0i
•
DocuColor 2045, 2060 und 6060
•
iGen3
Folgende Drucker unterstützen nur PostScript 2:
•
DocuTech 61xx bis DocuSP 1.3x
•
DocuTech 65 und DocuPrint 65 Version 1.0 mit DocuSP 1.3
•
DocuTech 135/90 mit Netzwerk-Server
•
DocuPrint NPS
Häufig werden unterschiedliche Xerox-Drucker in einer
Produktionsdruckumgebung eingesetzt. In diesem Abschnitt
wird erläutert, wie XPPS (ab Version 2.3) zur Übergabe von
Druckaufträgen an Drucker mit PostScript 2 und PostScript 3
eingerichtet wird.
PostScript 3 mit DocuSP 1.4 und höher
Da XPPS ab Version 2.3 PostScript 3 unterstützt, können
nach Ausführung der in diesem Handbuch beschriebenen
Installationsanweisungen auf allen Druckern mit DocuSpVersion 1.4 direkt PostScript-3-Druckdaten ausgegeben
werden.
Installationshandbuch
4-23
Installation und Konfiguration unter Windows
PostScript 2 mit DocuSP bis Version 1.3x
Um den Xerox PostScript-Treiber oder den OriginalPostScript-Treiber von Adobe mit Xerox PPDs, Version 2.3
oder höher auf einer DocuTech 61xx oder DocuTech 65/
DocuPrint 65 mit DocuSP bis Version 1.3x einsetzen zu
können, nach einer der folgenden Verfahrensweisen
vorgehen.
Feststellen, welche Drucker PostScript 3 unterstützen (ab
DocuSP 1.4) und welche nur für PostScript 2 ausgelegt sind
(bis DocuSP 1.3x).
In Windows 95/98: Für die PostScript-2-fähigen Drucker
vorgehen wie folgt:
1. Im Windows Startmenü [Einstellungen] und dann
[Drucker] wählen.
2. Im Druckerfenster mit der rechten Maustaste auf den
Namen des PostScript-2-Druckers klicken.
3. Im Kontextmenü [Eigenschaften] wählen.
4. Im Eigenschaftsfenster die Registerkarte [PostScript]
öffnen.
5. Auf [Erweitert] klicken.
6. PostScript-Version von 3 in 2 ändern.
7. Auf [OK] klicken.
4-24
Installationshandbuch
5 Installation und
Konfiguration von XDS
Plus
Die Software Xerox Document Submission Plus (XDS Plus)
ist eine Standalone-Anwendung zur Eingabe von
Auftragsprofilinformationen für PDL-Dateien und zur
Übertragung von Druckaufträgen an Drucker mit DocuSP ab
Version 3.1.
Dieses Kapitel enthält alle für die Installation von XDS Plus
benötigten Informationen. Mit dieser Software können die
zahlreichen Druckoptionen der unterstützten XeroxDrucksysteme in vollem Umfang genutzt werden.
Installationshandbuch
Um Aufträge mit XDS Plus übertragen zu können, müssen
keine Druckertreiber installiert werden. Wenn XDS Plus auf
einer Arbeitsstation installiert ist, wird die
Kommunikationsverbindung mit allen angeschlossenen
Druckern automatisch hergestellt.
HINWEIS: Informationen zur Konfiguration der IPP- und
HTTP-Gateways am DocuSP-Controller sind dem
Systemhandbuch zu entnehmen. Außerdem sind diese
Informationen im Hilfesystem von DocuSP zu finden.
HINWEIS: Im gesamten Kapitel wird häufig auf
Verknüpfungen Bezug genommen. Diese Verknüpfungen
sind zwar hilfreich, stehen jedoch nur zur Verfügung, wenn
bei der Installation der Standard-Verknüpfungsordner
verwendet wurde.
5-1
Installation und Konfiguration von XDS Plus
Anforderungen an die Arbeitsstation
Für die Ausführung von XDS Plus muss die Arbeitsstation im
Hinblick auf Hard- und Software die folgenden
Anforderungen erfüllen:
Hardware-Anforderungen
Für Windows 95/98, Me, NT 4.0, 2000, XP, Solaris 2.6 und 2.8:
•
Prozessor mit mindestens 400 MHz
•
Festplattenspeicher:
– Windows 9x/ME: 15 MB
– Windows NT 4.0/2000/XP sowie Solaris ab Version
2.6: 20 MB
•
CD-ROM-Laufwerk oder Internetzugang
Für Macintosh:
•
Macintosh-Rechner der Power Mac-Serie
•
Grundlegende Betriebssystemanforderungen
•
G3 oder schneller
•
Festplattentreiber
•
CD-ROM-Laufwerk oder Internetzugang
Software-Anforderungen
Für den Einsatz von XDS Plus muss der verwendete
Computer unter einem der folgenden Betriebssysteme
betrieben werden:
•
Microsoft Windows 95, Windows 98, Windows Me,
Windows NT 4.0, Windows 2000 oder Windows XP
•
Sun Solaris 2.6 oder 2.8
•
Macintosh OS X ab Version 10.1, Native-Modus
Außerdem wird einer der folgenden Internetbrowser benötigt:
5-2
•
Internet Explorer, Version 5 oder höher
•
Netscape, Version 6.2, unter Solaris
Installationshandbuch
Installation und Konfiguration von XDS Plus
Entfernen älterer XDS Plus-Versionen
Ist eine ältere Version der XDS Plus-Software installiert,
muss diese vor Installation der neuen Version deinstalliert
werden. XDS Plus kann ohne vorherige Deinstallation von
Xerox Production Printing Services (XPPS) deinstalliert
werden.
Deinstallation unter Windows
Im Rahmen der Aktualisierung werden die vorhandenen
Auftragsprofildateien (*.xpf-Dateien) nicht überschrieben.
Zur Deinstallation von XDS Plus unter Windows
folgendermaßen vorgehen:
1. Im Startmenü die folgenden Optionen in dieser
Reihenfolge wählen:
a. [Programme]
b. [Xerox-Anwendungen]
c. [XDS Plus Tool Suite <Version>]
d. [XDS Plus Tool Suite deinstallieren]
2. Im Fenster des Deinstallationsprogramms auf
[Deinstallieren] klicken. Auf der nächsten Seite werden
die Namen der Komponenten angezeigt, die das System
gerade deinstalliert. Wenn XDS Plus vollständig
deinstalliert worden ist, erscheint im Fenster des
Deinstallationsprogramms eine entsprechende Meldung.
3. Auf [Beenden] klicken, um das Fenster des
Deinstallationsprogramms zu schließen.
Deinstallation unter Solaris
Zur Deinstallation von XDS Plus auf einer Sun-Arbeitsstation
unter Solaris folgendermaßen vorgehen:
1. Auf das Symbol Uninstall_XDS_Plus_Tool_Suite
doppelklicken. Dieses Symbol befindet sich in folgendem
Verzeichnis:
/<Home-Verzeichnis des Benutzers>/
Xerox_Applications/XDS_Plus_Tool_Suite_
<Version>Uninstall_XDS_Plus_Tool_Suite
2. Im angezeigten Aktionsfenster auf [OK] klicken. Daraufhin
wird ein Ausführungsfenster angezeigt.
Installationshandbuch
5-3
Installation und Konfiguration von XDS Plus
3. Warten, bis das Fenster des Deinstallationsprogramms
geöffnet wird. Dies kann einige Sekunden dauern.
4. Im Fenster des Deinstallationsprogramms auf
[Deinstallieren] klicken.
Auf der nächsten Seite werden die Namen der Dateien
angezeigt, die gerade deinstalliert werden. Wenn XDS
Plus vollständig deinstalliert ist, erscheint im Fenster des
Deinstallationsprogramms eine entsprechende Meldung.
5. Auf [Beenden] klicken, um das Fenster des
Deinstallationsprogramms zu schließen.
Deinstallation unter Macintosh OS X
Vorgehen wie folgt, um eine ältere Version von XDS Plus
unter Macintosh OS X zu deinstallieren:
1. Den Ordner öffnen, in dem die XDS Plus-Anwendung
gespeichert ist.
2. Auf das Symbol [XDS Plus Tool Suite deinstallieren]
doppelklicken.
3. [Deinstallieren] wählen.
4. Wenn die Deinstallation abgeschlossen ist, auf [Fertig]
klicken.
Installation von XDS Plus unter Windows 95, 98 und Me
Dieser Abschnitt enthält Anweisungen für die Installation von
XDS Plus unter Windows 95, Windows 98 und Windows Me.
5-4
Zur Installation von XDS Plus, Xerox Job Ticket Converter,
XDS Command Line und XDS Printer Registration
folgendermaßen vorgehen:
HINWEIS: Damit XDS Plus mit dem DocuSP-Controller
kommunizieren kann, muss das IPP-Gateway des
Controllers installiert und konfiguriert sein. Anweisungen zur
Konfiguration der Gateways finden sich in der Online-Hilfe für
DocuSP.
1. Zu Beginn einen der folgenden Schritte ausführen:
•
Die CD-ROM mit Xerox Production Print Services
(XPPS) Version 3.75x in das CD-ROM-Laufwerk des
Rechners einlegen. Je nach System werden hierfür
einige Sekunden benötigt.
Installationshandbuch
Installation und Konfiguration von XDS Plus
•
Version 3.75x der XPPS-Software aus dem Internet
herunterladen.
a. Die Website http://www.xerox.com aufrufen.
b. In das Suchtextfeld oben auf der Xerox-Homepage
"XPPS" eingeben und auf die Suchschaltfläche
klicken.
c. In der Liste der Suchergebnisse die XPPSSoftware Version 3.75x für Windows 9x und Me
auswählen.
d. Die angezeigten Anweisungen befolgen und die
ausführbare XPPS-Installationsdatei
xpps_for_win.exe im gewünschten Verzeichnis
auf der Arbeitsstation speichern.
e. Auf die Datei xpps_for_win.exe doppelklicken, um
den Installationsvorgang zu starten.
2. XDS Plus-Ordner im Fenster "Arbeitsplatz" öffnen.
3. Den Ordner "application" öffnen.
4. Auf dem Symbol [XDSPlus_install] einen Doppelklick
ausführen.
5. In dem nun geöffneten Fenster die Sprache wählen, in der
die XPPS-Fenster angezeigt werden sollen.
6. Auf der ersten Seite auf [Weiter] klicken.
7. Die Lizenzvereinbarung lesen und sie durch Aktivieren
der Option [Ich bin mit den Bedingungen des
Lizenzvertrags einverstanden] annehmen. Anschließend
auf [Weiter] klicken.
8. Im XPPS-Installationsmenü auf die Option [XDS Plus
installieren] klicken.
9. Im Pulldown-Menü der nun angezeigten Seite die
Sprache für das Installationsskript wählen und
anschließend auf [OK] klicken.
10. Auf der ersten Seite auf [Weiter] klicken.
Installationshandbuch
11. Auf der Seite "Installationsordner auswählen" auf
[Auswählen] klicken, um anzugeben, wo die Dateien für
XDS Plus installiert werden sollen oder auf [Weiter]
klicken, um den Standardordner zu akzeptieren und
fortzufahren.
HINWEIS: Beschreibungen der verschiedenen Installationen
enhält die Seite zur Auswahl der Installationsparameter.
5-5
Installation und Konfiguration von XDS Plus
12. Auf der Seite "Verknüpfungsposition auswählen" wird im
Textfeld [Andere] das Standardverzeichnis angegeben,
wo die Programmsymbole erstellt werden sollen. Diese
Option markiert lassen und auf [Weiter] klicken.
13. Auf der Seite "Java Virtual Machine auswählen" die
Option [Sun Java Virtual Machine speziell für diese
Anwendung installieren] aktivieren und anschließend auf
[Weiter] klicken.
14. Auf der Seite "Produktfunktionen auswählen" die Option
[Typische Installation] wählen und auf [Weiter] klicken.
Soll das Programm "XDS Command Line" jetzt installiert
werden, auf [Andere] klicken und die unter "Installation
von XDS Command Line" beschriebenen Schritte an
späterer Stelle in diesem Kapitel ausführen.
HINWEIS: Soll mit mehr als einer Anwendung gearbeitet
werden, die umfangreichste Installationsart (Typische
Installation) ausführen.
15. Auf der Seite "Zusammenfassung" die Einstellungen
überprüfen und auf [Installieren] klicken.
Die Druckererkennungsdatei kann nach der Installation in
XDS Plus eingerichtet werden. Dazu vorgehen wie im
Abschnitt "Einrichten der Druckererkennungsdatei
(printer.disc)" in diesem Kapitel beschrieben.
Die Seite "Zusammenfassung" für 98/Me wird
eingeblendet.
HINWEIS: Die Druckerregistrierungsdatei steht der XDSAnwendung und dem Programm "XDS Command Line" zur
Verfügung.
16. Auf der Seite "Installation abgeschlossen" das
Kontrollkästchen [Datei ReadMe einsehen] aktivieren,
wenn die ReadMe-Datei geöffnet werden soll.
Anschließend auf [Fertig] klicken. Daraufhin wird das
XPPS-Installationsmenü wieder eingeblendet.
17. Eine weitere Komponente für die Installation auswählen
oder auf [Schließen] klicken, um das
Installationsprogramm zu beenden. Anschließend einen
Neustart des Systems durchführen.
18. Die Drucker angeben, die mit XDS Plus verwendet
werden sollen. Dazu mithilfe von XDS Printer Registration
die Druckererkennungsdatei entsprechend modifizieren.
Anweisungen zur Vorgehensweise sind unter "Einrichten
der Druckererkennungsdatei" an späterer Stelle in diesem
Kapitel beschrieben.
5-6
Installationshandbuch
Installation und Konfiguration von XDS Plus
19. Bei der erstmaligen Ausführung von XDS Plus den Pfad
der Druckererkennungsdatei eingeben. In der
Registerkarte "Drucker" die Optionen [XDS Plus:
Optionen: Voreinstellungen] auswählen und den Pfad der
Druckerregistrierungsdatei eingeben.
HINWEIS: Was bisher die Quelldatei war, ist nun die
Druckererkennungsdatei.
Installation von XDS Plus unter Windows NT, 2000 und XP
Dieser Abschnitt enthält Anweisungen für die Installation von
XDS Plus unter Windows NT 4.0, Windows 2000 und
Windows XP.
Zur Installation von XDS Plus, Xerox Job Ticket Converter,
XDS Command Line und XDS Printer Registration unter
Windows NT, 2000 oder XP folgendermaßen vorgehen:
HINWEIS: Damit XDS Plus mit dem DocuSP-Controller
kommunizieren kann, muss das IPP-Gateway des
Controllers installiert und konfiguriert sein. Anweisungen zur
Konfiguration der Gateways finden sich in der Online-Hilfe zu
DocuSP.
1. Zunächst einen der folgenden Schritte ausführen:
•
Die CD-ROM mit Xerox Production Print Services
(XPPS) Version 3.75x in das CD-ROM-Laufwerk des
Rechners einlegen.
•
Version 3.75x der XPPS-Software aus dem Internet
herunterladen.
a. Die Website http://www.xerox.com aufrufen.
b. In das Suchtextfeld oben auf der Xerox-Homepage
"XPPS" eingeben und auf die Suchschaltfläche
klicken.
c. In der Liste der Suchergebnisse auf XPPS Version
3.75x für Windows NT und 2000 klicken.
d. Die angezeigten Anweisungen befolgen und die
ausführbare XPPS-Installationsdatei
xpps_for_win.exe im gewünschten Verzeichnis
auf dem Computer speichern.
e. Auf die Datei xpps_for_win.exe doppelklicken, um
den Installationsvorgang zu starten.
2. XDS Plus-Ordner im Fenster "Arbeitsplatz" öffnen.
3. Den Ordner "application" öffnen.
Installationshandbuch
5-7
Installation und Konfiguration von XDS Plus
4. Auf dem Symbol [XDSPlus_install] einen Doppelklick
ausführen.
5. In dem nun geöffneten Fenster die Sprache wählen, in der
die XPPS-Fenster angezeigt werden sollen.
6. Auf der ersten Seite auf [Weiter] klicken.
7. Die Lizenzvereinbarung lesen und sie durch Aktivieren
der Option [Ich bin mit den Bedingungen des
Lizenzvertrags einverstanden] annehmen. Anschließend
auf [Weiter] klicken.
8. Die nun angezeigten Informationen lesen und auf [Weiter]
klicken.
9. Auf der Seite "Installationsordner auswählen" auf [Weiter]
klicken, um den Standardordner für XDS Plus zu
auszuwählen.
10. Auf der Seite "Verknüpfungsposition" den Pfad
auswählen, wo die Programmsymbole erstellt werden
sollen. Auf [Weiter] klicken.
11. Auf der nächsten Seite die Option [Java-VM speziell für
diese Anwendung installieren] aktivieren und
anschließend auf [Weiter] klicken.
12. Auf der Seite "Produktfunktionen auswählen" die Option
[Typische Installation] wählen und auf [Weiter] klicken.
Soll das Programm XDS Command Line jetzt installiert
werden, auf [Andere] klicken. Dann das Feld "XDS
Command Line" aktivieren. Auf [Weiter] klicken. Soll XDS
Command Line später installiert werden, direkt auf
[Weiter] klicken.
HINWEIS: Soll mit mehr als einer Anwendung gearbeitet
werden, die umfangreichste Installationsart ausführen.
13. Auf der Seite "Zusammenfassung" die Einstellungen
überprüfen und auf [Installieren] klicken.
Die Druckererkennungsdatei kann nach der Installation in
XDS Plus eingerichtet werden. Dazu vorgehen wie im
Abschnitt "Einrichten der Druckererkennungsdatei" weiter
unten in diesem Kapitel beschrieben.
14. Auf der Seite "Installation abgeschlossen" das
Kontrollkästchen [Datei ReadMe einsehen] aktivieren,
wenn die ReadMe-Datei geöffnet werden soll.
Anschließend auf [Fertig] klicken.
5-8
Installationshandbuch
Installation und Konfiguration von XDS Plus
15. Eine weitere Komponente für die Installation auswählen
oder auf [Schließen] klicken, um das
Installationsprogramm zu beenden. Anschließend einen
Neustart des Systems durchführen.
16. Die Drucker angeben, die mit XDS Plus verwendet
werden sollen. Dazu mithilfe der Anwendung XDSDruckerregistierung die Druckererkennungsdatei
entsprechend modifizieren. Siehe hierzu "Einrichten der
Druckererkennungsdatei" weiter unten in diesem Kapitel.
Installation von XDS Plus unter Sun Solaris
Dieser Abschnitt enthält Anweisungen für die Installation von
XDS Plus unter Solaris 2.6 oder 2.8.
Zur Installation von XDS Plus, Xerox Job Ticket Converter,
XDS Command Line und XDS Printer Registration unter
Solaris folgendermaßen vorgehen:
HINWEIS: Für die folgenden Anleitungen werden
Grundkenntnisse in der Verwendung von UNIX und eines
Terminal-Fensters für allgemeine Dateiverwaltungsaufgaben
vorausgesetzt.
HINWEIS: Erfolgt die Installation von XDS Plus für Solaris als
ROOT, können andere Benutzer XDS Plus ggf. erst dann
verwenden, wenn die Standard-Zugriffsrechte entsprechend
geändert werden.
HINWEIS: Damit XDS Plus mit dem DocuSP-Controller
kommunizieren kann, muss das IPP-Gateway des
Controllers installiert und konfiguriert sein.
ACHTUNG: Wenn der Benutzer nicht veranlasst, dass der
Ordner XDS_Plus_Tool_Suite_<Version> direkt in sein
Home-Verzeichnis, d. h. /export/home/xrxusr, eingefügt wird,
kann möglicherweise nicht auf die XDS Plus-Dateien
zugegriffen werden.
1. Den Installationsprozess durch einen der folgenden
Schritte starten:
•
Die CD-ROM Xerox Production Print Services (XPPS)
Version 3.75x in das CD-ROM-Laufwerk einlegen.
a. In einem Terminal-Fenster vom Home-Verzeichnis
aus Folgendes eingeben:
cd /cdrom
<Eingabetaste>
Installationshandbuch
5-9
Installation und Konfiguration von XDS Plus
ls
<Eingabetaste>
Die XPPS-Version wird angezeigt. Diese
Information notieren, um später den richtigen Pfad
eingeben zu können.
In einem Terminal-Fenster vom Home-Verzeichnis
aus, beispielsweise /export/home/xrxusr,
Folgendes eingeben:
cp /cdrom/xpps_<version>/solaris/*.* ./
Die Versionsangabe muss mit einem Unterstrich
abgetrennt werden. Version 3.1.11 wird z. B.
folgendermaßen angegeben:
cp /cdrom/xpps_3111/Solaris/*.* ./
•
Version 3.75x der XPPS-Software aus dem Internet
herunterladen.
a. Die Website www.xerox.com aufrufen und auf
den Link [Support & Treiber] klicken.
b. In das Suchtextfeld [Suchen] oben ”XDS Plus”
eingeben und auf [Suchen] klicken.
c. In der Liste der Suchergebnisse XPPS 3.75x für
Sun Solaris 2.6 und 2.8 auswählen.
d. Die Installationsdatei xdsplus_install.bin in das
Home-Verzeichnis herunterladen.
2. In einem Terminal-Fenster den folgenden Befehl
eingeben, damit der Benutzer die
Ausführungsberechtigung für das Installationsprogramm
erhält. Zum Überprüfen des Dateinamens zunächst mit
"ls" eine Liste des Verzeichnisinhalts aufrufen.
Zur Installation von CD Folgendes eingeben:
chmod +x XDSPlus_install.bin
Zur Installation vom Web Folgendes eingeben:
chmod +x XDSPlus_install.bin
3. Den Installationsprozess starten. Dazu den folgenden
Befehl in die Befehlszeile des Terminal-Fensters
eingeben:
Installation von CD:
./XDSPlus_install.bin
Installation vom Web:
./XDSPlus_install.bin
5-10
Installationshandbuch
Installation und Konfiguration von XDS Plus
4. In dem daraufhin angezeigten Sprachauswahlfenster im
entsprechenden Pulldown-Menü die Sprache für das
Installationsskript wählen und anschließend auf [OK]
klicken.
5. Im Einführungsbildschirm auf [Weiter] klicken.
6. Die Lizenzvereinbarung lesen und durch Klicken auf [Ja]
akzeptieren. Dann auf [Weiter] klicken.
7. Die VM-Anweisungen (VM = Virtual Machine) lesen und
auf [Weiter] klicken.
8. Im Fenster "Installationsordner auswählen" auf [Weiter]
klicken, wenn der Pfad /<Home-Verzeichnis>/XPPS/
XDS_Plus_Tool_Suite_<Version> bereits eingetragen ist.
Andernfalls den Pfad /<Home-Verzeichnis>/XDS/
XDS_Plus_Tool_Suite_<Version> eingeben. Dies ist
das Home-Verzeichnis für die XDS Plus-Dateien. Dann
auf [Weiter] klicken.
9. Im Fenster "Verknüpfungsordner auswählen" wird im
Textfeld "Andere" der Pfad zur Standardverknüpfung
angezeigt. Wenn es sich bei diesem alternativen
Verzeichnis nicht um ein Verzeichnis handelt, dessen
Eigentümer der aktuelle Benutzer ist, einen anderen
Verzeichnispfad für die Verknüpfung eingeben. Dann auf
[Weiter] klicken.
10. Auf der nächsten Seite die Option [Java-VM speziell für
diese Anwendung installieren] aktivieren und
anschließend auf [Weiter] klicken.
11. Im Fenster "Produktfunktionen auswählen" die Option
[Typische Installation] wählen und auf [Weiter] klicken.
Soll das Programm XDS Command Line jetzt installiert
werden, auf [Andere] klicken und anschließend die
nachfolgenden Schritte ausführen.
a. Im eingeblendeten Fenster das Kontrollkästchen [XDS
Command Line] aktivieren.
b. Auf [Weiter] klicken.
12. Im Fenster "Zusammenfassung" die Einstellungen
überprüfen und anschließend auf [Installieren] klicken.
13. Im Fenster "Installation abgeschlossen" das
Kontrollkästchen [Datei ReadMe einsehen] aktivieren,
wenn die ReadMe-Datei geöffnet werden soll.
Anschließend auf [Fertig] klicken.
14. Die Drucker angeben, die mit XDS Plus verwendet
werden sollen. Dazu mithilfe von XDS Printer Registration
die Druckererkennungsdatei entsprechend modifizieren.
Siehe hierzu "Einrichten der Druckererkennungsdatei"
weiter unten in diesem Handbuch.
Installationshandbuch
5-11
Installation und Konfiguration von XDS Plus
Installation von XDS Plus unter Macintosh OS X
HINWEIS: Wenn auf diesem System bereits einmal eine
ältere Version von XDS Plus installiert worden ist, müssen
alle folgenden Dateien manuell gelöscht werden: xpifv1500a.dtd, xpif-v1500b.dtd, xpif-v10.dtd. Diese Dateien
befinden sich normalerweise im Verzeichnis "<HomeVerzeichnis des Benutzers>/.JxdsUIRootInfo". Da die
Speicherorte dieser Dateien je nach Betriebssystemversion
und Systemkonfiguration unterschiedlich sein können, sollte
das gesamte System nach allen dtd-Dateien durchducht
werden, um sicherzugehen, dass auch tatsächlich alle diese
Dateien gelöscht werden. Wenn zuvor noch nie ein
Auftragsprofil geöffnet wurde, sind möglicherweise keine
derartigen Dateien vorhanden.
1. Zunächst einen der folgenden Schritte ausführen:
•
Die CD-ROM mit Xerox Production Print Services
(XPPS) Version 3.75x in das CD-ROM-Laufwerk des
Rechners einlegen.
•
Version 3.75x der XPPS-Software aus dem Internet
herunterladen.
a. Die Website http://www.xerox.com aufrufen.
b. In das Suchtextfeld oben auf der Xerox-Homepage
"XPPS" eingeben und auf die Suchschaltfläche
klicken.
c. Aus der Liste der angezeigten Ergebnisse die
XPPS-Software, Version 3.75x für Macintosh,
auswählen.
d. Die Anweisungen in den Fenstern befolgen und die
ausführbare XPPS-Installationsdatei
xpps_for_mac.sit in dem gewünschten
Verzeichnis speichern.
2. Auf "xpps_for_mac.sit" doppelklicken.
3. Vom Installations-Browser aus auf den XDS Plus-Link
klicken.
4. Den Ordner "XPPS_for_mac" öffnen. Die Datei
"XDSPlus_install.sit" befindet sich im Ordner "OS X
Native". Das Installationsprogramm in der
Dateiverwaltung durch Doppelklicken auf die Datei oder
über die Befehlszeile durch Eingabe des folgenden
Befehls starten:
./XDSPlus_install.
5-12
Installationshandbuch
Installation und Konfiguration von XDS Plus
5. Im nächsten Schritt müssen die Drucker installiert
werden. Mithilfe von XDS Printer Registration die
Druckererkennungsdatei entsprechend modifizieren.
Anweisungen zur Vorgehensweise sind unter "Drucker in
die Liste der registrierten Drucker einfügen" in diesem
Handbuch beschrieben. Ggf. vorhandene Einträge aus
der Datei entfernen. Jeden der logischen Drucker, auf die
XDS Plus zugreifen können soll, eintragen. Die Datei
speichern und das Dienstprogramm beenden. Den Pfad
der aktualisierten Druckererkennungsdatei notieren.
Diese Angabe wird zu einem späteren Zeitpunkt noch
benötigt.
6. XDS Plus ausführen. Dazu im Installationsordner (der
Standardpfad lautet "<Home-Verzeichnis des Benutzers>/
Applications/XPPS/XDSPlus_Tool_Suite<Version>") auf
"XDSPlus" doppelklicken oder die bei der Installation
definierte Verknüpfung verwenden (der Standardpfad
lautet "<Home-Verzeichnis des Benutzers>/Applications /
Xerox Applications/ XDS_Plus_Tool_Suite <Version>/
XDS Plus->XDS Plus).
7. Den Pfad der Druckererkennungsdatei (aus Schritt 4) in
das Feld "Quelldateipfad" eingeben. Dazu [XDS Plus:
Optionen: Voreinstellungen] wählen. Wenn dieser Pfad
bereits während der Installation angegeben wurde, muss
er an dieser Stelle nicht nochmals angegeben werden.
Beispiel für das URL-Format, das bei einer lokalen Datei
einzuhalten ist:
file:///home/nmehta/XPPS/XDSPlus_Tool_Suite
<Version>/printer.disc.
Installation von XDS Command Line
Mit XDS Command Line kann der Benutzer durch Eingabe
von Befehlen in eine Befehlszeile eines DOS- oder UnixFensters Aufträge übertragen. XDS Command Line kann
während oder nach der Installation von XDS Plus auf der
Arbeitsstation installiert werden.
1. Die Schritte zur Installation von XDS Plus auf der
jeweiligen Plattform ausführen. [XDS Command Line]
aktivieren.
2. Im Fenster "Produktfunktionen auswählen" auf [Andere]
klicken.
3. Im nächsten Fenster das Kontrollkästchen [Command
Line Client] aktivieren und auf [Weiter] klicken.
4. Die restlichen Schritte der XDS Plus-Installation
ausführen.
Installationshandbuch
5-13
Installation und Konfiguration von XDS Plus
Installation des XDS Plus-Applet für die Auftragsübertragung im
Internet
Soll XDS Plus über das Internet ausgeführt werden, braucht
es nicht auf dem System installiert zu werden. Stattdessen
erfolgt der Zugriff auf den Controller über den
Internetbrowser, d. h. die XDS Plus-Fenster werden im
Browser auf dem Computer angezeigt.
Bei erstmaligen Einsatz des XDS Plus-Applet wird die
Anweisung angezeigt, die Java 2 Runtime-Umgebung
herunterzuladen, um mit dem Applet über das Internet auf
den Drucker zugreifen zu können.
Daraufhin wird das XDS Plus-Fenster angezeigt, und der
Benutzer kann alle von XDS Plus unterstützten
Auftragseinrichtungs- und Druckfunktionen ausführen.
HINWEIS: Zur Ausführung des XDS Plus-Applet unter
Solaris oder Windows im Browser JavaScript aktivieren. Auf
dem Macintosh ist die Aktivierung von JavaScript nicht
erforderlich.
Anleitungen zum Aufrufen von XDS Plus über das Internet
enthält der Abschnitt "Zugriff auf XDS Plus über das Internet"
im Handbuch "Drucken mit Xerox Production Print Services".
Einrichten der Druckererkennungsdatei
Die Druckererkennungsdatei (printer.disc) enthält eine Liste
der IPP-Adressen (IPP = Internet Printing Protocol) aller
Drucker, zu denen eine Verbindung besteht und deren
Controller mit ab Version DocuSP 3.0 bzw. mit NPS ab
Version 8.0 konfiguriert sind. Der Standardname der
Druckererkennungsdatei "printer.disc" kann beliebig geändert
werden. Mit dieser Dabei werden IPP- und LPR-Drucker
lokalisiert.
Wenn XDS Plus geöffnet und ausgeführt wird, liest das
Programm die Druckererkennungsdatei und zeigt den Namen
der angeschlossenen Drucker im Fenster
"Druckerüberwachung" oder im Fenster "Drucker wechseln" an.
Um die angeschlossenen Drucker mit XDS Plus verwenden
zu können, muss die Druckererkennungsdatei eingerichtet
werden. Dies erfolgt durch Eingabe der IPP-Adressen dieser
Drucker in diese Datei. Auf den Controllern muss DocuSP ab
Version 3.0 bzw. NPS ab Version 8.0 ausgeführt werden.
In den nachfolgenden Abschnitten werden die in den
Fenstern von XDS Printer Registration verfügbaren Optionen
erläutert.
5-14
Installationshandbuch
Installation und Konfiguration von XDS Plus
Zugriff auf die Druckererkennungsdatei
Die beste Methode zur Eingabe von Druckern in die
Druckererkennungsdatei besteht in der Verwendung der
Anwendung XDS Printer Registration.
Öffnen der Druckererkennungsdatei auf Windows-Systemen
Auf Windows-Systemen wird die Druckererkennungsdatei
wie folgt geöffnet:
1. XDS Printer Registration starten. Dazu im Startmenü die
folgenden Optionen nacheinander auswählen:
a. [Programme]
b. [Xerox Applications]
c. [XDS Plus Tool Suite <Version>]
d. [XDS Plus]
e. [XDS Printer Registration]
Das Fenster "Standard-Datei laden" wird eingeblendet. Es
enthält die Aufforderung "Soll die StandardDruckererkennungsdatei geladen werden?". Auf [Ja]
klicken.
2. Im Fenster "XDS Printer Registration" die Option [Datei:
Öffnen] wählen.
3. Im Fenster "Öffnen" nach der bei der Installation von XDS
Plus erstellten Druckererkennungsdatei suchen. Sie
befindet sich standardmäßig im Verzeichnis
"C:\Programme\XPPS\XDS Plus Tool Suite <Version>".
4. Sicherstellen, dass printer.disc im Feld [Dateiname]
angezeigt wird, und dann auf [Öffnen] klicken.
Im Fenster "XDS Printer Registration" werden im
Listenfeld [Registrierte Drucker] die Hostadressen aller
Drucker aufgeführt, die bereits in diese Datei eingegeben
worden sind.
Installationshandbuch
Wenn die IP-Adresse des benutzten Druckers fehlt, wie in
unter "Drucker in die Liste der registrierten Drucker
einfügen" beschrieben vorgehen.
HINWEIS: Wenn der Drucker bereits hinzugefügt wurde,
lediglich auf [Speichern/Beenden] klicken und die Schritte
unter "Drucker in die Liste der registrierten Drucker einfügen"
nicht durchführen. Mit dem Abschnitt "Festlegen
benutzerspezifischer Voreinstellungen" im Handbuch
"Drucken mit Xerox Production Print Services" fortfahren.
5-15
Installation und Konfiguration von XDS Plus
Öffnen der Druckererkennungsdatei auf Solaris-Systemen
Auf Solaris-Systemen wird die Druckererkennungsdatei wie
folgt geöffnet:
1. In der Dateiverwaltung auf das Anwendungssymbol
[XDS_Printer_Registration] doppelklicken. Dieses Symbol
befindet sich in folgendem Verzeichnis:
file:///<Home-Verzeichnis>/Xerox_Applications/
XDS_Plus_Tool_Suite<Version>/XDS Plus
HINWEIS: Wird gefragt, ob die Anwendung in einem
Shell-Fenster gestartet werden soll, "Nein" wählen.
Ein Aktionsfenster wird geöffnet.
2. Im Aktionsfenster auf [OK] klicken. Daraufhin wird ein
Ausführungsfenster angezeigt.
HINWEIS: Wenn für eine ältere Version eine
Druckerregistrierungsdatei erstellt wurde, wird diese als
Standard-Registrierungsdatei vorgegeben. Das System
fragt, ob die Datei geöffnet werden soll.
3. Warten, bis das Fenster "XDS Printer Registration"
eingeblendet wird. Dies kann einige Sekunden dauern.
4. Im Fenster "XDS Printer Registration" auf [Öffnen]
klicken.
5. Im Fenster "Öffnen" den Pfad der Druckerregistrierung
auswählen.
6. Eine Druckererkennungsdatei auswählen, beispielsweise
"printer.disc". Der Name wird dann im Feld [Dateiname]
angezeigt. Auf [Öffnen] klicken.
7. Im Fenster "XDS Printer Registration" werden im
Listenfeld [Registrierte Drucker] die Hostadressen aller
Drucker aufgeführt, die bereits in diese Datei eingegeben
worden sind.
5-16
Installationshandbuch
Installation und Konfiguration von XDS Plus
Drucker in die Liste der registrierten Drucker einfügen
Zur Vewendung eines Druckers mit XDS Plus muss dessen
IPP-Adresse mithilfe der Anwendung XDS Printer
Registration in die Liste der registrierten Drucker eingefügt
werden.
HINWEIS: XDS Plus unterstützt diverse Druckertypen, unter
anderem verschiedene LPR-Druckermodelle. An diese LPRDrucker werden ASCII-Attribute gesendet, deren Einrichtung
mit der Anwendung XDS Printer Registration erfolgen kann.
Beispiel:
http://server.xerox.com:631/servlet/IPPServlet.IppPrinter/
default
Die IPP-Adressen der angeschlossenen Drucker werden wie
nachfolgend beschrieben in die Druckererkennungsdatei
eingegeben.
1. Die Druckererkennungsdatei öffnen (s. "Zugriff auf die
Druckererkennungsdatei").
2. Auf [Hinzufügen...] klicken.
3. Im Fenster "Drucker hinzufügen" die Option "IPPDrucker" oder "LPR-Drucker" auswählen und
anschließend auf [Weiter] klicken.
Bei Wahl von "LPR-Drucker" die IP-Adresse und den
Warteschlangennamen eingeben und den Druckertyp
auswählen. Auf [Beenden] klicken.
Bei Wahl von "IPP-Drucker" im nächsten Fenster die
Option "IPP (DocuSP) oder "IPP (and.)" wählen. Auf
[Weiter] klicken. Die IPP-Adresse eingeben und auf
[Weiter] klicken.
Den Hostnamen und die IP-Adresse eingeben.
4. Auf [Speichern] klicken, um den neuen Eintrag zu
speichern.
5. Die Schritte 3 bis 5 für alle weiteren zu registrierenden
Drucker wiederholen. Auf den Controllern dieser Drucker
muss DocuSP ab Version 3.0 bzw. NPS ab Version 8.0
laufen.
6. Abschließend auf [Beenden] klicken.
Installationshandbuch
5-17
Installation und Konfiguration von XDS Plus
Angabe des Verzeichnispfads der Druckererkennungsdatei für
Windows und Macintosh
Damit XDS Plus die Druckererkennungsdatei (printer.disc)
lokalisieren und auf die angeschlossenen Drucker zugreifen
kann, muss der Benutzer den Verzeichnispfad dieser Datei
angeben. Die Angabe erfolgt im XDS Plus-Fenster
"Voreinstellungen". Wird die Druckererkennungsdatei im
Dateisystem verschoben, muss die Pfadangabe in diesem
Fenster entsprechend geändert werden.
Zur Angabe des Pfads der Druckererkennungsdatei die
folgenden Schritte ausführen:
1. XDS Plus öffnen.
2. "Optionen" wählen.
3. "Voreinstellungen" wählen.
4. Zur Registerkarte "Drucker" wechseln. Im Feld "Pfad für
Druckerentdeckung" das Verzeichnis der
Druckererkennungsdatei eingeben bzw. mit
"Durchsuchen" ansteuern.
Unter Windows Folgendes eingeben:
file:\\\c:\Programme\...
Unter Macintosh Folgendes eingeben:
file:\\\Programme\...
Angabe des Verzeichnispfades der Druckererkennungsdatei (nur
für Solaris)
Folgendermaßen vorgehen, um die Voreinstellungen
festzulegen:
1. [Start: Programme: Xerox Applications: XDS Plus Tool
Suite <Version>: XDS Plus] wählen.
2. Wenn XDS Plus geöffnet wird, im Menü [Optionen] auf
[Voreinstellungen] klicken.
3. Im IPP-Dateifeld des Registers "IPP" Folgendes
eingeben:
file:///C:\Programme\xpps\XDS Plus Tool Suite
<Version>\printer.disc
Beispiel:
file:///C:\Programme\xpps\XDS Plus Tool Suite
3.1.011\printer.disc
4. Auf [Speichern] klicken.
5-18
Installationshandbuch
Installation und Konfiguration von XDS Plus
Ändern der Druckerliste
Die Liste [Registrierte Drucker] kann wie folgt modifiziert
werden:
1. Die Druckererkennungsdatei öffnen.
2. Eine Liste der registrierten Drucker wird angezeigt. Den
Drucker auswählen, der geändert werden soll.
3. Auf [Ändern...] klicken.
4. In dem nun angezeigten Dialogfeld die gewünschten
Änderungen vornehmen und anschließend auf [Beenden]
klicken.
5. Auf [Beenden] klicken. Das Fenster "XDS Printer
Registration" wird eingeblendet.
6. Auf [Datei: Speichern] klicken.
Löschen von Druckern
Zum Löschen eines Druckers aus der Liste der registrierten
Drucker wie folgt vorgehen:
1. Im Fenster "XDS Printer Registration" den Drucker
auswählen, der gelöscht werden soll.
2. Auf [Löschen...] klicken.
3. Die Anweisung mit einem Klick auf [Ja] bestätigen.
Der Druckereintrag wird aus der Liste entfernt.
4. Auf [Speichern] klicken, um die überarbeitete Datei zu
speichern. Soll das Fenster ohne Speicherung der
Änderungen geschlossen werden, nur auf [Beenden]
klicken.
Installationshandbuch
5-19
Installation und Konfiguration von XDS Plus
5-20
Installationshandbuch