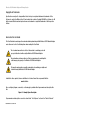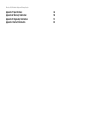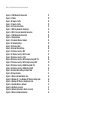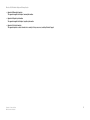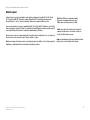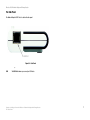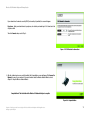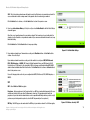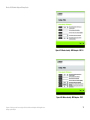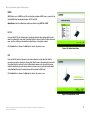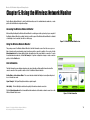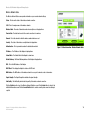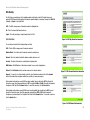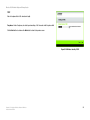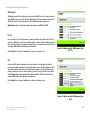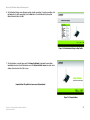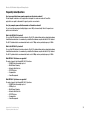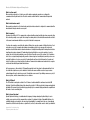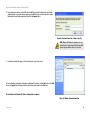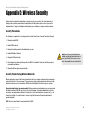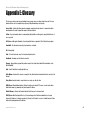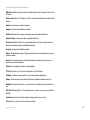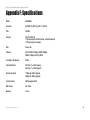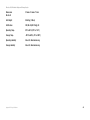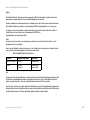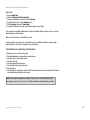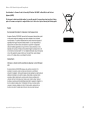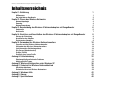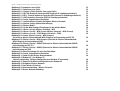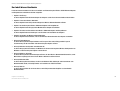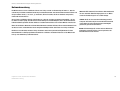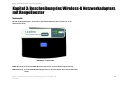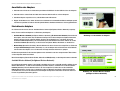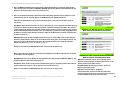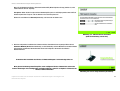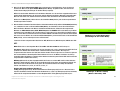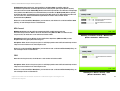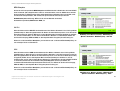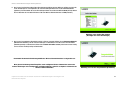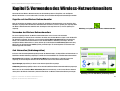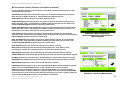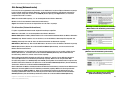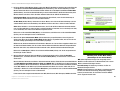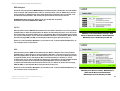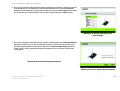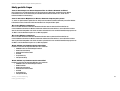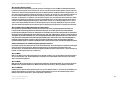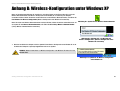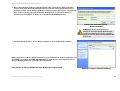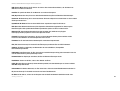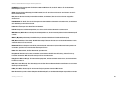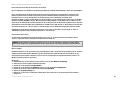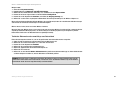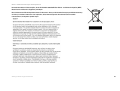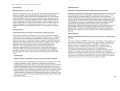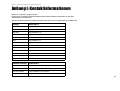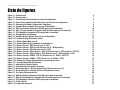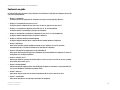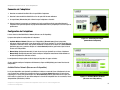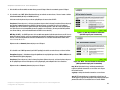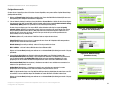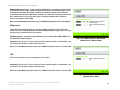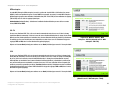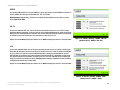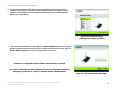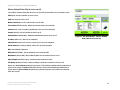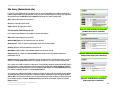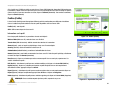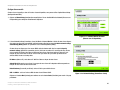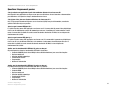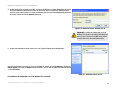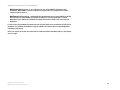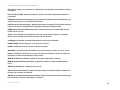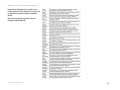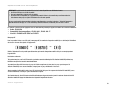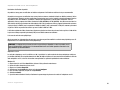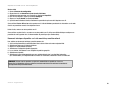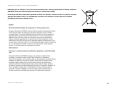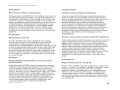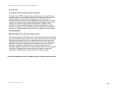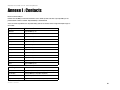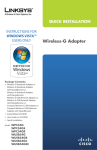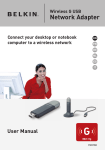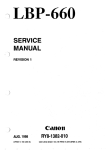Download Englisch - Linksys
Transcript
® A Division of Cisco Systems, Inc. 2,4 GHz Wireless-G 802.11g WIRELESS Model No. USB Network Adapter with RangeBooster WUSB54GR (EU/LA) User Guide Wireless-G USB Network Adapter with RangeBooster Copyright and Trademarks Specifications are subject to change without notice. Linksys is a registered trademark or trademark of Cisco Systems, Inc. and/or its affiliates in the U.S. and certain other countries. Copyright © 2006 Cisco Systems, Inc. All rights reserved. Other brands and product names are trademarks or registered trademarks of their respective holders. How to Use this User Guide This User Guide has been designed to make understanding networking with the Wireless-G USB Network Adapter easier than ever. Look for the following items when reading this User Guide: This checkmark means there is a Note of interest and is something you should pay special attention to while using the Wireless-G USB Network Adapter. This exclamation point means there is a Caution or warning and is something that could damage your property or the Wireless-G USB Network Adapter. This question mark provides you with a reminder about something you might need to do while using the Wireless-G USB Network Adapter. In addition to these symbols, there are definitions for technical terms that are presented like this: word: definition. Also, each figure (diagram, screenshot, or other image) is provided with a figure number and description, like this: Figure 0-1: Sample Figure Description Figure numbers and descriptions can also be found in the "List of Figures" section in the “Table of Contents”. WUSB54GR-EU-UG-60208NC BW Wireless-G USB Network Adapter with RangeBooster Table of Contents Chapter 1: Introduction 1 Welcome What’s in this Guide? 1 2 Chapter 2: Planning your Wireless Network Network Topology Roaming Network Layout 4 4 4 5 Chapter 3: Getting to Know the Wireless-G Network Adapter with RangeBooster6 The Front Panel The Side Panel Chapter 4: Setting up and Connecting the Wireless-G Network Adapter with RangeBooster Starting the Setup Connecting the Adapter Setting up the Adapter Chapter 5: Using the Wireless Network Monitor Accessing the Wireless Network Monitor Using the Wireless Network Monitor Link Information Site Survey Profiles Create a New Profile Appendix A: Troubleshooting Common Problems and Solutions Frequently Asked Questions Appendix B: Using Windows XP Wireless Configuration Appendix C: Wireless Security Security Precautions Security Threats Facing Wireless Networks Appendix D: Windows Help Appendix E: Glossary 6 7 8 8 9 9 18 18 18 18 21 22 23 32 32 33 36 39 39 39 42 43 Wireless-G USB Network Adapter with RangeBooster Appendix F: Specifications Appendix G: Warranty Information Appendix H: Regulatory Information Appendix I: Contact Information 48 50 51 62 Wireless-G USB Network Adapter with RangeBooster List of Figures Figure 3-1: Front Panel Figure 3-2: Side Panel Figure 4-1: Setup Wizard’s Welcome Screen Figure 4-2: Setup Wizard’s License Agreement Figure 4-3: Connecting the Adapter Figure 4-4: Available Wireless Network Figure 4-5: WEP Key Needed for Connection Figure 4-6: WPA - Personal Needed for Connection Figure 4-7: PSK2 Needed for Connection Figure 4-8: Congratulations Figure 4-9: Available Wireless Network Figure 4-10: Network Settings Figure 4-11: Wireless Mode Figure 4-12: Ad-Hoc Mode Settings Figure 4-13: Wireless Security - WEP Figure 4-14: Wireless Security - WPA Personal Figure 4-1: Wireless Security - PSK2 Figure 4-15: Wireless Security - WPA Enterprise - EAP-TLS Figure 4-16: Wireless Security - WPA Enterprise - PEAP Figure 4-17: Wireless Security - RADIUS - EAP-TLS Figure 4-18: Wireless Security - RADIUS - PEAP Figure 4-19: Confirm New Settings Figure 4-20: Congratulations screen Figure 5-1: Wireless Network Monitor Icon Figure 5-2: Link Information Figure 5-3: More Information - Wireless Network Status Figure 5-4: More Information-Network Statistics Figure 5-5: Site Survey Figure 5-6: WEP Key Needed for Connection Figure 5-7: WPA-Personal Needed for Connection 6 7 8 8 9 9 10 10 11 11 12 12 12 13 13 14 14 15 15 16 16 17 17 18 18 19 20 20 21 21 Wireless-G USB Network Adapter with RangeBooster Figure 5-8: PSK2 Needed for Connection Figure 5-9: Profiles Figure 5-10: Import a Profile Figure 5-11: Export a Profile Figure 5-12: Create a New Profile Figure 5-1: WEP Key Needed for Connection Figure 5-2: WPA - Personal Needed for Connection Figure 5-3: PSK2 Needed for Connection Figure 5-4: Congratulations Figure 5-13: Available Wireless Network Figure 5-14: Network Settings Figure 5-15: Wireless Mode Figure 5-16: Ad-Hoc Mode Settings Figure 5-17: Wireless Security - WEP Figure 5-18: Wireless Security - WPA Personal Figure 5-19: Wireless Security - PSK2 Figure 5-20: Wireless Security - WPA Enterprise Using EAP-TLS Figure 5-21: Wireless Security - WPA Enterprise Using PEAP Figure 5-22: Wireless Security - RADIUS Using EAP-TLS Figure 5-23: Wireless Security - RADIUS Using PEAP Figure 5-24: Confirm New Settings for New Profile Figure 5-25: Congratulations Figure B-1: Wireless Network Monitor Icon Figure B-2: Windows XP - Use Windows XP Wireless Configuration Figure B-3: Windows XP Wireless Configuration Icon Figure B-4: Available Wireless Network Figure B-5: No Wireless Security Figure B-6: Network Connection - Wireless Security Figure B-7: Wireless Network Connection 21 22 22 22 23 23 24 24 24 25 25 26 26 27 27 28 29 29 30 30 31 31 36 36 36 37 37 38 38 Wireless-G USB Network Adapter with RangeBooster Chapter 1: Introduction Welcome network: a series of computers or devices Thank you for choosing the Wireless-G USB Network Adapter with RangeBooster. With this Adapter, your wireless connected for the purpose of data sharing, storage, networking experience will be faster and easier than ever. and/or transmission between users. How does the Adapter do this? Like all wireless products, the Adapter allows for greater range and mobility within your wireless network. And with RangeBooster, your range and speed will be even greater. Connecting to your PC via the USB port means that this Adapter leaves the PC’s slots open for other purposes. This adapter communicates over the 802.11g wireless standard, one of the newest wireless standards, to communicate with your network. But what does all of this mean? adapter: a device that adds network functionality to your PC. 802.11g: an IEEE wireless networking standard that specifies a maximum data transfer rate of 54Mbps, an operating frequency of 2.4GHz, and backward compatibility with 802.11b devices. Networks are useful tools for sharing computer resources. You can access one printer from different computers and access data located on another computer's hard drive. Networks are even used for playing multiplayer video games. So, networks are not only useful in homes and offices, they can also be fun. PCs equipped with wireless cards and adapters can communicate without cumbersome cables. By sharing the same wireless settings, within their transmission radius, they form a wireless network. Use the instructions in this Guide to help you connect the Adapter, set it up, and configure it for your network. These instructions should be all you need to get the most out of the Adapter. Chapter 1: Introduction Welcome 1 Wireless-G USB Network Adapter with RangeBooster What’s in this Guide? This user guide covers the steps for setting up and using the Wireless-G USB Network Adapter with RangeBooster. • Chapter 1: Introduction This chapter describes the Adapter’s applications and this User Guide. • Chapter 2: Planning Your Wireless Network This chapter discusses a few of the basics about wireless networking. • Chapter 3: Getting to Know the USB Network Adapter with RangeBooster This chapter describes the physical features of the Adapter. • Chapter 4: Setting Up and Connecting the USB Network Adapter with RangeBooster This chapter shows you how to setup and connect the Adapter. • Chapter 5: Using the Wireless Network Monitor This chapter show you how to use the Adapter’s Wireless Network Monitor. • Appendix A: Troubleshooting This appendix describes some problems and solutions, as well as frequently asked questions, regarding installation and use of the Adapter. • Appendix B: Using Windows XP Wireless Configuration This appendix describes how Windows XP users can use Window’s built-in wireless configuration to monitor their Adapter. • Appendix C: Wireless Security This appendix discusses security issues regarding wireless networking and measures you can take to help protect your wireless network. • Appendix D: Windows Help This appendix describes how you can use Windows Help for instructions about networking, such as installing the TCP/IP protocol. • Appendix E: Glossary This appendix gives a brief glossary of terms frequently used in networking. • Appendix F: Specifications This appendix provides the Adapter’s technical specifications. Chapter 1: Introduction What’s in this Guide? 2 Wireless-G USB Network Adapter with RangeBooster • Appendix G: Warranty Information This appendix supplies the Adapter’s warranty information. • Appendix H: Regulatory Information This appendix supplies the Adapter’s regulatory information. • Appendix I: Contact Information This appendix provides contact information for a variety of Linksys resources, including Technical Support. Chapter 1: Introduction What’s in this Guide? 3 Wireless-G USB Network Adapter with RangeBooster Chapter 2: Planning your Wireless Network Network Topology A wireless network is a group of computers, each equipped with one wireless adapter. Computers in a wireless network must be configured to share the same radio channel. Several PCs equipped with wireless cards or adapters can communicate with one another to form an ad-hoc network. ad-hoc: a group of wireless devices communicating directly with each other (peerto-peer) without the use of an access point Linksys wireless adapters also provide users access to a wired network when using an access point or wireless router. An integrated wireless and wired network is called an infrastructure network. Each wireless PC in an infrastructure network can talk to any computer in a wired network infrastructure via the access point or wireless router. access point: device that allows wirelessequipped computers and other devices to communicate with a wired network. An infrastructure configuration extends the accessibility of a wireless PC to a wired network, and can double the effective wireless transmission range for two wireless adapter PCs. Since an access point is able to forward data within a network, the effective transmission range in an infrastructure network can be doubled. Roaming Infrastructure mode also supports roaming capabilities for mobile users. Roaming means that you can move your wireless PC within your network and the access points will pick up the wireless PC's signal, providing that they both share the same channel and SSID. infrastructure: Configuration in which a wireless network is bridged to a wired network via an access point. roaming: the ability to take a wireless device from one access point's range to another without losing the connection. ssid: your wireless network’s name Before enabling you consider roaming, choose a feasible radio channel and optimum access point position. Proper access point positioning combined with a clear radio signal will greatly enhance performance. Chapter 2: Planning your Wireless Network Network Topology 4 Wireless-G USB Network Adapter with RangeBooster Network Layout Linksys wireless access points and wireless routers have been designed for use with 802.11a, 802.11b, and 802.11g products. With 802.11g products communicating with the 802.11b standard and some products incorporating both “a” and “g”, products using these standards can communicate with each other. Access points and wireless routers are compatible with 802.11a, 802.11b and 802.11g adapters, such at the PC Cards for your laptop computers, PCI Card for your desktop PC, and USB Adapters for when you want to enjoy USB connectivity. Wireless products will also communicate with the wireless PrintServer. When you wish to connect your wired network with your wireless network, network ports on access points and wireless routers can be connected to any of Linksys's switches or routers. With these, and many other, Linksys products, your networking options are limitless. Go to the Linksys website at www.linksys.com/international for more information about wireless products. Chapter 2: Planning your Wireless Network Network Layout 802.11b: an IEEE wireless networking standard that specifies a maximum data transfer rate of 11Mbps and an operating frequency of 2.4GHz. switch: device that is the central point of connection for computers and other devices in a network, so data can be shared at full transmission speeds. router: a networking device that connects multiple networks together, such as a local network and the Internet. 5 Wireless-G USB Network Adapter with RangeBooster Chapter 3: Getting to Know the Wireless-G Network Adapter with RangeBooster The Front Panel The Network Adapter's LEDs that display information about network activity, are located on the front panel. Figure 3-1: Front Panel Power Green. The Power LED lights up when the Adapter is powered on. Link Green. The Link LED lights up when the Adapter has an active connection. Chapter 3: Getting to Know the Wireless-G Network Adapter with RangeBooster The Front Panel 6 Wireless-G USB Network Adapter with RangeBooster The Side Panel The Network Adapter’s USB Port is located on the side panel. USB Port Figure 3-2: Side Panel USB The USB Port is where you connect your USB cable. Chapter 3: Getting to Know the Wireless-G Network Adapter with RangeBooster The Side Panel 7 Wireless-G USB Network Adapter with RangeBooster Chapter 4: Setting up and Connecting the Wireless-G Network Adapter with RangeBooster Starting the Setup The Wireless-G Notebook Adapter Setup Wizard will guide you through the installation procedure. The Setup Wizard will install the driver and Wireless Network Monitor, as well as connect and configure the Adapter. IMPORTANT: Do not connect the Adapter until you are instructed to do so or the setup will not work. Insert the Setup Wizard CD-ROM into your CD-ROM drive. The Setup Wizard should run automatically, and the Welcome screen should appear. If it does not, click the Start button and choose Run. In the field that appears, enter D:\setup.exe (if “D” is the letter of your CD-ROM drive). NOTE: If asked to select a language, choose from the available list and click Install. Figure 4-1: Setup Wizard’s Welcome Screen On the Welcome screen, you have the following choices: Click Here to Start- Click the Click Here to Start button to begin the software installation process. User Guide - Click the User Guide button to open the PDF file of this User Guide. Exit - Click the Exit button to exit the Setup Wizard. 1. To install the Adapter, click the Click Here to Start button on the Welcome screen. 2. After reading the License Agreement, click the Next button if you agree and want to continue the installation, or click the Cancel button to end the installation. Figure 4-2: Setup Wizard’s License Agreement Chapter 4: Setting up and Connecting the Wireless-G Network Adapter with RangeBooster Starting the Setup 8 Wireless-G USB Network Adapter with RangeBooster 3. Windows will begin copying the files onto your PC. Connecting the Adapter 1. Connect one end of the included USB cable to the Adapter’s USB port. 2. Connect the other end of the cable to one of the USB ports on your computer. 3. The Power LED should light up when the Adapter is plugged in. 4. Raise the antenna. Make sure the antenna points straight up into the air, at a 90º angle from the Adapter. This will ensure optimum wireless operating range and performance. Setting up the Adapter The next screen to appear will be the Available Wireless Network screen. This screen provides two options for setting up the Adapter. Figure 4-3: Connecting the Adapter • Available Wireless Network. (For most users.) Use this option if you already have a network set up. The networks available to this Adapter will be listed on this screen. You can choose one of these networks and click the Connect button to connect to it. Click the Refresh button to update the Available Wireless Network list. • Manual Setup. If your network is not listed on this screen, select Manual Setup to set up the adapter manually. This method of setting up the Adapter is intended for Advanced Users only. The setup for each option is described, step by step, under the appropriate heading on the following pages. Click Exit to close the Setup Wizard, if you wish to set up the Adapter later. Available Wireless Network The available networks are listed in the table on the center of the screen by SSID. Select the wireless network you wish to connect to and click the Connect button. (If you do not see your network listed, you can click the Refresh button to bring the list up again.) If the network utilizes wireless security, you will need to configure security on the Adapter. If not, you will be taken directly to the Congratulations screen. Figure 4-4: Available Wireless Network Chapter 4: Setting up and Connecting the Wireless-G Network Adapter with RangeBooster Connecting the Adapter 9 Wireless-G USB Network Adapter with RangeBooster 1. If you have wireless security enabled on your network, continue to step 2. If you don’t have wireless security enabled, continue to step 3. 2. If your network has the wireless security WEP (Wired Equivalent Privacy) enabled, this screen will appear. Select 64-bit or 128-bit. Then enter your network devices’ passphrase or manually enter the WEP key. Passphrase - Enter a passphrase in the Passphrase field, so a WEP key is automatically generated. The passphrase is case-sensitive and should not be longer than 16 alphanumeric characters. It must match the passphrase of your other wireless network devices and is compatible with Linksys wireless products only. (If you have any non-Linksys wireless products, enter the WEP key manually on those products.) WEP Key - The WEP key you enter must match the WEP key of your wireless network. For 64-bit encryption, enter exactly 10 hexadecimal characters. For 128-bit encryption, enter exactly 26 hexadecimal characters. Valid hexadecimal characters are “0” to “9” and “A” to “F”. Figure 4-5: WEP Key Needed for Connection Then click Connect and proceed to Step 3. If your network has the wireless security WPA Personal (Wi-Fi Protected Access) enabled, this screen will appear. Encryption - Select your network devices’ type of algorithm, TKIP or AES, from the Encryption drop-down menu. Passphrase - Enter enter your network devices’ passphrase, also called a pre-shared key, of 8-63 characters in the Passphrase field. Then click Connect and proceed to Step 3. Figure 4-6: WPA - Personal Needed for Connection wep (wired equivalent privacy): a method of encrypting network data transmitted on a wireless network for greater security. encryption: encoding data transmitted in a network. wpa (wi-fi protected access: a wireless security protocol using TKIP (Temporal Key Integrity Protocol) encryption, which can be used in conjunction with a RADIUS server. Chapter 4: Setting up and Connecting the Wireless-G Network Adapter with RangeBooster Setting up the Adapter 10 Wireless-G USB Network Adapter with RangeBooster If your network has the wireless security PSK2 (Pre-shared key 2) enabled, this screen will appear. Passphrase - Enter your network devices’ passphrase, also called a pre-shared key, of 8-63 characters in the Passphrase field. Then click Connect and proceed to Step 3. Figure 4-7: PSK2 Needed for Connection 3. After the software has been successfully installed, the Congratulations screen will appear. Click Connect to Network to connect to your network. For more information about the Wireless Network Monitor, refer to Chapter 5: Using the Wireless Network Monitor. Congratulations! The installation of the Wireless-G Notebook Adapter is complete. Figure 4-8: Congratulations Chapter 4: Setting up and Connecting the Wireless-G Network Adapter with RangeBooster Setting up the Adapter 11 Wireless-G USB Network Adapter with RangeBooster To check the link information, search for available wireless networks, or make additional configuration changes, proceed to Chapter 5: Using the Wireless Network Monitor. Manual Setup If your network is not listed with the available networks, you can use Manual Setup. 1. Click Manual Setup on the Available Wireless Network screen to set up the adapter manually. 2. The Network Settings screen from the Wireless Network Monitor will appear. If your network has a router or other DHCP server, click the radio button next to Obtain network settings automatically (DHCP). Figure 4-9: Available Wireless Network If your network does not have a DHCP server, click the radio button next to Specify network settings. Enter an IP Address, Subnet Mask, Default Gateway, and DNS addresses appropriate for your network. You must specify the IP Address and Subnet Mask on this screen. If you are unsure about the Default Gateway and DNS addresses, leave these fields empty. IP Address - This IP Address must be unique to your network. Subnet Mask - The Adapter’s Subnet Mask must be the same as your wired network’s Subnet Mask. Default Gateway - Enter the IP address of your network’s Gateway here. Figure 4-10: Network Settings DNS 1 and DNS 2 - Enter the DNS address of your wired Ethernet network here. Click the Next button to continue, or click the Back button to return to the previous screen. 3. The Wireless Mode screen shows a choice of two wireless modes. Click the Infrastructure Mode radio button if you want to connect to a wireless router or access point. Click the Ad-Hoc Mode radio button if you want to connect to another wireless device directly without using a wireless router or access point. Enter the SSID for your network. Infrastructure Mode - Use this mode if you want to connect to a wireless router or access point. Ad-Hoc Mode - Use this mode if you want to connect to another wireless device directly without using a wireless router or access point. Chapter 4: Setting up and Connecting the Wireless-G Network Adapter with RangeBooster Setting up the Adapter Figure 4-11: Wireless Mode 12 Wireless-G USB Network Adapter with RangeBooster SSID - This is the wireless network name that must be used for all the devices in your wireless network. It is case- sensitive and should be a unique name to help prevent others from entering your network. Click the Next button to continue, or click the Back button to return to the previous screen. 4. If you chose Infrastructure Mode, go to Step 5 now. If you chose Ad-Hoc Mode, the Ad-Hoc Mode Settings screen will appear. Select the correct operating channel for your wireless network. The channel you choose should match the channel set on the other devices in your wireless network. If you are unsure about which channel to use, keep the default setting. Click the Next button. Click the Back button to change any settings. Figure 4-12: Ad-Hoc Mode Settings 5. If your wireless network doesn’t have wireless security, select Disabled and then click the Next button to continue. Proceed to Step 6. If your wireless network has wireless security, select the method of security used: WEP, WPA-Personal, PSK2, WPA-Enterprise, or RADIUS. WEP stands for Wired Equivalent Privacy, and WPA stands for Wi-Fi Protected Access. PSK2 stands for Pre-shared Key2. WPA is a stronger security method than WEP. RADIUS stands for Remote Authentication Dial-In User Service. Click the Next button to continue or the Back button to return to the previous screen. Proceed to the appropriate section for your security method: WEP, WPA-Personal, PSK2, WPA-Enterprise, or RADIUS. WEP WEP - Select 64-bit or 128-bit encryption Passphrase - Enter a passphrase in the Passphrase field, so a WEP key is automatically generated. It is casesensitive and should not be longer than 16 alphanumeric characters. This passphrase must match the passphrase of your other wireless network devices and is compatible with Linksys wireless products only. (If you have any non-Linksys wireless products, enter the WEP key manually on those products.) WEP Key - The WEP key you enter must match the WEP key of your wireless network. For 64-bit encryption, Chapter 4: Setting up and Connecting the Wireless-G Network Adapter with RangeBooster Setting up the Adapter Figure 4-13: Wireless Security - WEP 13 Wireless-G USB Network Adapter with RangeBooster enter exactly 10 hexadecimal characters. For 128-bit encryption, enter exactly 26 hexadecimal characters. Valid hexadecimal characters are “0” to “9” and “A” to “F”. Advanced Users TX Key - The default transmit key number is 1. If your network’s access point or wireless router uses transmit key number 2, 3, or 4, select the appropriate number from the TX Key drop-down box. Authentication -The default is set to Auto, so it will auto-detect for Shared Key or Open System authentication. For Shared Key authentication, both the sender and the recipient share a WEP key for authentication. For Open System authentication, the sender and the recipient do not share a WEP key for authentication. If you are not sure which authentication method to select, keep the default, Auto. Click the Next button to continue, or click the Back button to return to the previous screen. WPA Personal Figure 4-14: Wireless Security - WPA Personal WPA Personal offers two encryption methods, TKIP and AES, with dynamic encryption keys. Select TKIP or AES for encryption. Then enter a Passphrase that is 8-63 characters in length. Encryption - Select the type of algorithm you want to use, TKIP or AES, from the Encryption drop-down menu. Passphrase - Enter a Passphrase, also called a pre-shared key, of 8-63 characters in the Passphrase field. Click the Next button to continue or the Back button to return to the previous screen. PSK2 Enter a Passphrase that is 8-63 characters in length. Passphrase - Enter a Passphrase, also called a pre-shared key, of 8-63 characters in the Passphrase field. Figure 4-1: Wireless Security - PSK2 Click the Next button to continue or the Back button to return to the previous screen. Chapter 4: Setting up and Connecting the Wireless-G Network Adapter with RangeBooster Setting up the Adapter 14 Wireless-G USB Network Adapter with RangeBooster Figure 4-15: Wireless Security - WPA Enterprise - EAP-TLS Figure 4-16: Wireless Security - WPA Enterprise - PEAP Chapter 4: Setting up and Connecting the Wireless-G Network Adapter with RangeBooster Setting up the Adapter 15 Wireless-G USB Network Adapter with RangeBooster WPA Enterprise WPA Enterprise features WPA security used in coordination with a RADIUS server. (This should only be used when a RADIUS server is connected to the Router.) WPA Enterprise offers two authentication methods, EAPTLS and PEAP, as well as two encryption methods, TKIP and AES, with dynamic encryption keys. Authentication - Select the authentication method your network is using, EAP-TLS or PEAP. EAP-TLS If you selected EAP-TLS, enter the login name of your wireless network in the Login Name field. Enter the name of the authentication server in the Server Name field (this is optional). From the Certificate drop-down menu, select the certificate you have installed to authenticate you on your wireless network. Select the type of encryption, TKIP or AES, from the Encryption drop-down menu. Click the Next button to continue or the Back button to return to the previous screen. Figure 4-17: Wireless Security - RADIUS - EAP-TLS PEAP If you selected PEAP, enter the login name of your wireless network in the Login Name field. Enter the password of your wireless network in the Password field. Enter the name of the authentication server in the Server Name field (this is optional). From the Certificate drop-down menu, select the certificate you have installed to authenticate you on your wireless network; if you want to use any certificate, keep the default setting, Trust Any. Then select the authentication method used inside the PEAP tunnel. Select the type of encryption, TKIP or AES, from the Encryption drop-down menu. Click the Next button to continue or the Back button to return to the previous screen. Figure 4-18: Wireless Security - RADIUS - PEAP Chapter 4: Setting up and Connecting the Wireless-G Network Adapter with RangeBooster Setting up the Adapter 16 Wireless-G USB Network Adapter with RangeBooster RADIUS RADIUS features use of a RADIUS server. (This should only be used when a RADIUS server is connected to the Router.) RADIUS offers two authentication types: EAP-TLS and PEAP. Authentication - Select the authentication method your network is using, EAP-TLS or PEAP. EAP-TLS If you selected EAP-TLS, enter the login name of your wireless network in the Login Name field. Enter the name of the authentication server in the Server Name field (this is optional). From the Certificate drop-down menu, select the certificate you have installed to authenticate you on your wireless network. Click the Next button to continue or the Back button to return to the previous screen. Figure 4-19: Confirm New Settings PEAP If you selected PEAP, enter the login name of your wireless network in the Login Name field. Enter the password of your wireless network in the Password field. Enter the name of the authentication server in the Server Name field (this is optional). From the Certificate drop-down menu, select the certificate you have installed to authenticate you on your wireless network; if you want to use any certificate, keep the default setting, Trust Any. Then select the authentication method used inside the PEAP tunnel. Click the Next button to continue or the Back button to return to the previous screen. Figure 4-20: Congratulations screen Chapter 4: Setting up and Connecting the Wireless-G Network Adapter with RangeBooster Setting up the Adapter 17 Wireless-G USB Network Adapter with RangeBooster Chapter 5: Using the Wireless Network Monitor Use the Wireless Network Monitor to check the link information, search for available wireless networks, or create profiles that hold different configuration settings. Accessing the Wireless Network Monitor After installing the Adapter, the Wireless Network Monitor icon will appear in the system tray of your computer. If the Wireless Network Monitor is enabled, then the icon will be green. If the Wireless Network Monitor is disabled or the Adapter is not connected, then the icon will be gray. Figure 5-1: Wireless Network Monitor Icon Using the Wireless Network Monitor The opening screen of the Wireless Network Monitor is the Link Information screen. From this screen, you can find out how strong the current wireless signal is and how good the connection’s quality is. You can also click the More Information button to view additional status information about the current wireless connection. To search for available wireless networks, click the Site Survey tab. To perform configuration changes or create connection profiles, click the Profiles tab. Link Information The Link Information screen displays network mode, signal strength, and link quality information about the current connection. It also provides a button to click for additional status information. Ad-Hoc Mode or Infrastructure Mode - The screen indicates whether the Adapter is currently working in adhoc or infrastructure mode. Signal Strength - The Signal Strength bar indicates signal strength. Link Quality - The Link Quality bar indicates the quality of the wireless network connection. Click the More Information button to view additional information about the wireless network connection on the Wireless Network Status screen. Chapter 5: Using the Wireless Network Monitor Accessing the Wireless Network Monitor Figure 5-2: Link Information 18 Wireless-G USB Network Adapter with RangeBooster Wireless Network Status The Wireless Network Status screen provides information on your current network settings. Status - This shows the status of the wireless network connection. SSID - This is the unique name of the wireless network. Wireless Mode - The mode of the wireless network currently in use is displayed here. Transfer Rate - The data transfer rate of the current connection is shown here. Channel - This is the channel to which the wireless network devices are set. Security - The status of the wireless security feature is displayed here. Authentication - This is your wireless network’s authentication method. Figure 5-3: More Information - Wireless Network Status IP Address - The IP Address of the Adapter is displayed here. Subnet Mask - The Subnet Mask of the Adapter is shown here. Default Gateway - The Default Gateway address of the Adapter is displayed here. DNS - This is the DNS address of the Adapter. DHCP Client - This displays the Adapter’s status as a DHCP client. MAC Address- The MAC address of the wireless network’s access point or wireless router is shown here. Signal Strength - The Signal Strength bar indicates the signal strength. Link Quality - The Link Quality bar indicates the quality of the wireless network connection. Click the Statistics button to go to the Wireless Network Statistics screen. Click the Back button to return to the initial Link Information screen. Click the Save to Profile button to save the currently active connection settings to a profile. Chapter 5: Using the Wireless Network Monitor Link Information 19 Wireless-G USB Network Adapter with RangeBooster Wireless Network Statistics The Wireless Networks Statistics screen provides statistics on your current network settings. Transmit Rate - This is the data transfer rate of the current connection. (In Auto mode, the Adapter dynamically shifts to the fastest data transfer rate possible at any given time.) Receive Rate - This is the rate at which data is received. Packets Received - This shows the packets received by the Adapter, in real time, since connecting to the wireless network or since the Refresh Statistics button was last pressed. Packets Transmitted - This shows the packets transmitted from the Adapter, in real time, since connecting to the wireless network or since the Refresh Statistics button was last pressed. Bytes Received - This shows the bytes received by the Adapter, in real time, since connecting to the wireless network or since the Refresh Statistics button was last pressed. Figure 5-4: More Information-Network Statistics Bytes Transmitted - This shows the bytes transmitted by the Adapter, in real time, since connecting to the wireless network or since the Refresh Statistics button was last pressed. Driver Version - This shows the version of the Adapter’s driver. Noise Level - This shows the level of background noise affecting the wireless signal. A lower reading translates into a higher quality signal. Signal Strength - This is the intensity of the wireless signal received by the Adapter. Transmit Power - This is the power output at which the Adapter is transmitting. Up Time - This indicates the length of the most recent connection to a wireless network. Total Up Time - This indicates the cumulative total of the Adapter’s connection time. Signal Strength - The Signal Strength bar indicates the signal strength. Link Quality - The Link Quality bar indicates the quality of the wireless network connection. Click the Back button to return to the initial Link Information screen. Click the Status button to go to the Wireless Network Status screen. Click the Save to Profile button to save the currently active connection settings to a profile. Click the Refresh button to reset the statistics. Chapter 5: Using the Wireless Network Monitor Link Information Figure 5-5: Site Survey 20 Wireless-G USB Network Adapter with RangeBooster Site Survey The Site Survey screen displays a list of available networks in the table on the left. The table shows each network’s SSID, Channel, and the quality of the wireless signal the Adapter is receiving. You may click SSID, CH (Channel), or Signal, to sort by that field. SSID - The SSID or unique name of the wireless network is displayed here. CH - This is the channel that the network uses. Signal - This is the percentage of signal strength, from 0 to 100%. Site Information Figure 5-6: WEP Key Needed for Connection For each network selected, the following settings are listed: SSID - This the SSID or unique name of the wireless network. Wireless Mode - This is the mode of the wireless network currently in use. Channel - This is the channel to which the wireless network devices are set. Security - The status of the wireless security feature is displayed here. MAC Address- The MAC address of the wireless network’s access point is displayed here. Refresh - Click the Refresh button to perform a new search for wireless devices. Figure 5-7: WPA-Personal Needed for Connection Connect - To connect to one of the networks on the list, select the wireless network, and click the Connect button. If the network has encryption enabled, then you will see a new screen appear. If the network has the wireless security WEP encryption enabled, then you will see the WEP Key Needed for Connection screen. Select the appropriate level of WEP encryption, 64-bit or 128-bit). Then enter the network’s Passphrase or WEP Key. Click the Connect button. To cancel the connection, click the Cancel button. If the network has the wireless security WPA-Personal security enabled, then you will see the WPA-Personal Needed for Connection screen. Select the appropriate encryption type, TKIP or AES. Enter the network’s Passphrase or pre-shared key in the Passphrase field. Then click the Connect button. To cancel the connection, click the Cancel button. Figure 5-8: PSK2 Needed for Connection Chapter 5: Using the Wireless Network Monitor Site Survey 21 Wireless-G USB Network Adapter with RangeBooster If the network has PSK2 wireless security enabled, then you will see the PSK2 Needed for Connection screen. Enter the network’s Passphrase or pre-shared key in the Passphrase field. To connect to the network, click Connect. To cancel the connection, click Cancel. Profiles The Profiles screen lets you save different configuration profiles for different network setups. The table on the left displays a list of available profiles with their profile names and SSIDs. Profile - The name of the profile is displayed here. SSID - The SSID or unique name of the wireless network is displayed here. Profile Information For each profile selected, the following are listed: Figure 5-9: Profiles Wireless Mode - This is the mode of the wireless network currently in use. Transfer Rate - The data transfer rate of the current connection is shown here. Channel - This is the channel to which the wireless network devices are set. Security - The status of the wireless security feature is displayed here. Authentication - The authentication setting for the network is shown here. Connect - To connect to a wireless network using a specific profile, select the profile, and click Connect. Figure 5-10: Import a Profile New - Click the New button to create a new profile. See the next section, “Creating a New Profile,” for detailed instructions. Edit - Select the profile you want to change, and then click the Edit button. Import - Click the Import button to import a profile that has been saved in another location. Select the appropriate file, and click the Open button. Export - Select the profile you want to save in a different location, and click the Export button. Direct Windows to the appropriate folder, and click the Save button. NOTE: If you want to export more than one profile, you have to export them one at a time. Chapter 5: Using the Wireless Network Monitor Profiles Figure 5-11: Export a Profile 22 Wireless-G USB Network Adapter with RangeBooster Delete - Select the profile you want to delete, and then click the Delete button. Create a New Profile The next screen to appear will be the Available Wireless Network screen. This screen provides two options for setting up the Adapter. • Available Wireless Network. (For most users.) Use this option if you already have a network set up. The networks available to this Adapter will be listed on this screen. You can choose one of these networks and click the Connect button to connect to it. Click the Refresh button to update the Available Wireless Network list. • Manual Setup. If your network is not listed on this screen, select Manual Setup to set up the adapter manually. This method of setting up the Adapter is intended for Advanced Users only. Figure 5-12: Create a New Profile The setup for each option is described, step by step, under the appropriate heading on the following pages. Click Exit to close the Setup Wizard, if you wish to set up the Adapter later. Available Wireless Network The available networks are listed in the table on the center of the screen by SSID. Select the wireless network you wish to connect to and click the Connect button. (If you do not see your network listed, you can click the Refresh button to bring the list up again.) If the network utilizes wireless security, you will need to configure security on the Adapter. If not, you will be taken directly to the Congratulations screen. 1. If you have wireless security enabled on your network, continue to step 2. If you don’t have wireless security enabled, continue to step 3. 2. If your network has the wireless security WEP (Wired Equivalent Privacy) enabled, this screen will appear. Select what is used by your network devices, 64-bit or 128-bit. Then enter your network devices’ passphrase or manually enter your network devices’ WEP key. Passphrase - Enter a passphrase in the Passphrase field, so a WEP key is automatically generated. The passphrase is case-sensitive and should not be longer than 16 alphanumeric characters. It must match the passphrase of your other wireless network devices and is compatible with Linksys wireless products only. (If you have any non-Linksys wireless products, enter the WEP key manually on those products.) Chapter 5: Using the Wireless Network Monitor Create a New Profile Figure 5-1: WEP Key Needed for Connection 23 Wireless-G USB Network Adapter with RangeBooster WEP Key - The WEP key you enter must match the WEP key of your wireless network. For 64-bit encryption, enter exactly 10 hexadecimal characters. For 128-bit encryption, enter exactly 26 hexadecimal characters. Valid hexadecimal characters are “0” to “9” and “A” to “F”. Then click Connect and proceed to Step 3. If your network has the wireless security WPA Personal (Wi-Fi Protected Access) enabled, this screen will appear. Encryption - Select the type of algorithm you want to use, TKIP or AES, from the Encryption drop-down menu. Figure 5-2: WPA - Personal Needed for Connection Passphrase - Enter a Passphrase, also called a pre-shared key, of 8-63 characters in the Passphrase field. Then click Connect and proceed to Step 3. If your network has the wireless security PSK2 (Pre-shared key 2) enabled, this screen will appear. Passphrase - Enter a Passphrase, also called a pre-shared key, of 8-63 characters in the Passphrase field. Then click Connect and proceed to Step 3. 3. After the software has been successfully installed, the Congratulations screen will appear. Click Connect to Network to connect to your network, implement the new settings, and return to the Link Information screen. Figure 5-3: PSK2 Needed for Connection Congratulations! The profile has been successfully configured. Figure 5-4: Congratulations Chapter 5: Using the Wireless Network Monitor Create a New Profile 24 Wireless-G USB Network Adapter with RangeBooster Manual Setup If your network is not listed with the available networks, you can use Manual Setup. 1. Click Manual Setup on the Available Wireless Network screen to set up the adapter manually. Figure 5-13: Available Wireless Network 2. The Network Settings screen from the Wireless Network Monitor will appear. If your network has a router or other DHCP server, click the radio button next to Obtain network settings automatically (DHCP). If your network does not have a DHCP server, click the radio button next to Specify network settings. Enter an IP Address, Subnet Mask, Default Gateway, and DNS addresses appropriate for your network. You must specify the IP Address and Subnet Mask on this screen. If you are unsure about the Default Gateway and DNS addresses, leave these fields empty. IP Address - This IP Address must be unique to your network. Subnet Mask - The Adapter’s Subnet Mask must be the same as your wired network’s Subnet Mask. Default Gateway - Enter the IP address of your network’s Gateway here. DNS 1 and DNS 2 - Enter the DNS address of your wired Ethernet network here. Click the Next button to continue, or click the Back button to return to the previous screen. Chapter 5: Using the Wireless Network Monitor Create a New Profile Figure 5-14: Network Settings 25 Wireless-G USB Network Adapter with RangeBooster 3. The Wireless Mode screen shows a choice of two wireless modes. Click the Infrastructure Mode radio button if you want to connect to a wireless router or access point. Click the Ad-Hoc Mode radio button if you want to connect to another wireless device directly without using a wireless router or access point. Enter the SSID for your network. Infrastructure Mode - Use this mode if you want to connect to a wireless router or access point. Ad-Hoc Mode - Use this mode if you want to connect to another wireless device directly without using a wireless router or access point. SSID - This is the wireless network name that must be used for all the devices in your wireless network. It is case- sensitive and should be a unique name to help prevent others from entering your network. Click the Next button to continue, or click the Back button to return to the previous screen. Figure 5-15: Wireless Mode 4. If you chose Infrastructure Mode, go to Step 5 now. If you chose Ad-Hoc Mode, the Ad-Hoc Mode Settings screen will appear. Select the correct operating channel for your wireless network. The channel you choose should match the channel set on the other devices in your wireless network. If you are unsure about which channel to use, keep the default setting. Click the Next button. Click the Back button to change any settings. 5. If your wireless network doesn’t have wireless security, select Disabled and then click the Next button to continue. Proceed to Step 6. Figure 5-16: Ad-Hoc Mode Settings If your wireless network has wireless security, select the method of security used: WEP, WPA-Personal, WPA-Enterprise, PSK2, or RADIUS. WEP stands for Wired Equivalent Privacy, and WPA stands for Wi-Fi wep (wired equivalent privacy): a method of encrypting network Protected Access. WPA is a stronger security method than WEP. RADIUS stands for Remote Authentication Dial-In User Service. PSK2 stands for Pre-shared Key 2. Click the Next button to continue or the Back button data transmitted on a wireless network for greater security. to return to the previous screen. encryption: encoding data transmitted in a network. Proceed to the appropriate section for your security method: WEP, WPA-Personal, PSK2, WPA-Enterprise, or wpa (wi-fi protected access: a wireless security protocol RADIUS. using TKIP (Temporal Key Integrity Protocol) encryption, which can be used in conjunction with a RADIUS server. Chapter 5: Using the Wireless Network Monitor Create a New Profile 26 Wireless-G USB Network Adapter with RangeBooster WEP WEP - Select 64-bit or 128-bit encryption Passphrase - Enter a passphrase in the Passphrase field, so a WEP key is automatically generated. It is casesensitive and should not be longer than 16 alphanumeric characters. This passphrase must match the passphrase of your other wireless network devices and is compatible with Linksys wireless products only. (If you have any non-Linksys wireless products, enter the WEP key manually on those products.) WEP Key - The WEP key you enter must match the WEP key of your wireless network. For 64-bit encryption, enter exactly 10 hexadecimal characters. For 128-bit encryption, enter exactly 26 hexadecimal characters. Valid hexadecimal characters are “0” to “9” and “A” to “F”. Advanced Users TX Key - The default transmit key number is 1. If your network’s access point or wireless router uses transmit key number 2, 3, or 4, select the appropriate number from the TX Key drop-down box. Figure 5-17: Wireless Security - WEP Authentication -The default is set to Auto, so it will auto-detect for Shared Key or Open System authentication. For Shared Key authentication, both the sender and the recipient share a WEP key for authentication. For Open System authentication, the sender and the recipient do not share a WEP key for authentication. If you are not sure which authentication method to select, keep the default, Auto. Click the Next button to continue, or click the Back button to return to the previous screen. WPA Personal WPA Personal offers two encryption methods, TKIP and AES, with dynamic encryption keys. Select TKIP or AES for encryption. Then enter a Passphrase that is 8-63 characters in length. Encryption - Select the type of algorithm you want to use, TKIP or AES, from the Encryption drop-down menu. Passphrase - Enter a Passphrase, also called a pre-shared key, of 8-63 characters in the Passphrase field. Click the Next button to continue or the Back button to return to the previous screen. Chapter 5: Using the Wireless Network Monitor Create a New Profile Figure 5-18: Wireless Security - WPA Personal 27 Wireless-G USB Network Adapter with RangeBooster PSK2 Enter a Passphrase that is 8-63 characters in length. Passphrase - Enter a Passphrase, also called a pre-shared key, of 8-63 characters in the Passphrase field. Click the Next button to continue or the Back button to return to the previous screen. Figure 5-19: Wireless Security - PSK2 Chapter 5: Using the Wireless Network Monitor Create a New Profile 28 Wireless-G USB Network Adapter with RangeBooster WPA Enterprise WPA Enterprise features WPA security used in coordination with a RADIUS server. (This should only be used when a RADIUS server is connected to the Router.) WPA Enterprise offers two authentication methods, EAPTLS and PEAP, as well as two encryption methods, TKIP and AES, with dynamic encryption keys. Authentication - Select the authentication method your network is using, EAP-TLS or PEAP. EAP-TLS If you selected EAP-TLS, enter the login name of your wireless network in the Login Name field. Enter the name of the authentication server in the Server Name field (this is optional). From the Certificate drop-down menu, select the certificate you have installed to authenticate you on your wireless network. Select the type of encryption, TKIP or AES, from the Encryption drop-down menu. Click the Next button to continue or the Back button to return to the previous screen. Figure 5-20: Wireless Security - WPA Enterprise Using EAP-TLS PEAP If you selected PEAP, enter the login name of your wireless network in the Login Name field. Enter the password of your wireless network in the Password field. Enter the name of the authentication server in the Server Name field (this is optional). From the Certificate drop-down menu, select the certificate you have installed to authenticate you on your wireless network; if you want to use any certificate, keep the default setting, Trust Any. Then select the authentication method used inside the PEAP tunnel. Select the type of encryption, TKIP or AES, from the Encryption drop-down menu. Click the Next button to continue or the Back button to return to the previous screen. Figure 5-21: Wireless Security - WPA Enterprise Using PEAP Chapter 5: Using the Wireless Network Monitor Create a New Profile 29 Wireless-G USB Network Adapter with RangeBooster RADIUS RADIUS features use of a RADIUS server. (This should only be used when a RADIUS server is connected to the Router.) RADIUS offers two authentication types: EAP-TLS and PEAP. Authentication - Select the authentication method your network is using, EAP-TLS or PEAP. EAP-TLS If you selected EAP-TLS, enter the login name of your wireless network in the Login Name field. Enter the name of the authentication server in the Server Name field (this is optional). From the Certificate drop-down menu, select the certificate you have installed to authenticate you on your wireless network. Click the Next button to continue or the Back button to return to the previous screen. Figure 5-22: Wireless Security - RADIUS Using EAP-TLS PEAP If you selected PEAP, enter the login name of your wireless network in the Login Name field. Enter the password of your wireless network in the Password field. Enter the name of the authentication server in the Server Name field (this is optional). From the Certificate drop-down menu, select the certificate you have installed to authenticate you on your wireless network; if you want to use any certificate, keep the default setting, Trust Any. Then select the authentication method used inside the PEAP tunnel. Click the Next button to continue or the Back button to return to the previous screen. Figure 5-23: Wireless Security - RADIUS Using PEAP Chapter 5: Using the Wireless Network Monitor Create a New Profile 30 Wireless-G USB Network Adapter with RangeBooster 6. The Confirm New Settings screen will appear next and show the new settings. To save the new settings, click the Save button. To edit the new settings, click the Back button. To exit the Manual Setup through the Wireless Network Monitor, click Exit. Figure 5-24: Confirm New Settings for New Profile 7. The Congratulations screen will appear next. Click Connect to Network to implement the new settings immediately and return to the Link Information screen. Click Return to Profiles Screen to keep the current settings active and return to the Profiles screen. Congratulations! The profile has been successfully configured. Figure 5-25: Congratulations Chapter 5: Using the Wireless Network Monitor Create a New Profile 31 Wireless-G USB Network Adapter with RangeBooster Appendix A: Troubleshooting This appendix provides solutions to problems usually encountered during the installation and operation of the Adapter. Read the description below to solve your problems. If you can't find an answer here, check the Linksys website at www.linksys.com/international. Common Problems and Solutions 1.My computer does not recognize the USB Network Adapter. • Make sure that the USB Network Adapter is properly inserted into the USB port. • Also, make sure that the USB Controller is enabled in the BIOS. Check with your motherboard User Guide for more information. 2. The USB Network Adapter does not work properly. • Reinsert the USB Network Adapter into the notebook or desktop’s USB port. • Right-click on My Computer, and select Properties. Select the Adapter, then chose the Device Manager tab, and click on the Network Adapter. You will find the USB Network Adapter if it is installed successfully. If you see a yellow exclamation mark, the resources may be conflicting and you must follow the steps below: • Uninstall the driver software from your PC. • Restart your PC and repeat the hardware and software installation as specified in this User Guide. 3. I cannot communicate with the other computers linked via Ethernet in the Infrastructure configuration. • Make sure that the notebook or desktop is powered on. • Make sure that your USB Network Adapter is configured on the same channel, SSID, and WEP as the other computers in the Infrastructure configuration. Appendix A: Troubleshooting Common Problems and Solutions 32 Wireless-G USB Network Adapter with RangeBooster Frequently Asked Questions Can I run an application from a remote computer over the wireless network? This will depend on whether or not the application is designed to be used over a network. Consult the application’s user guide to determine if it supports operation over a network. Can I play computer games with other members of the wireless network? Yes, as long as the game supports multiple players over a LAN (local area network). Refer to the game’s user guide for more information. What is the IEEE 802.11b standard? It is one of the IEEE standards for wireless networks. The 802.11b standard allows wireless networking hardware from different manufacturers to communicate, provided that the hardware complies with the 802.11b standard. The 802.11b standard states a maximum data transfer rate of 11Mbps and an operating frequency of 2.4GHz. What is the IEEE 802.11g standard? It is one of the IEEE standards for wireless networks. The 802.11g standard allows wireless networking hardware from different manufacturers to communicate, provided that the hardware complies with the 802.11g standard. The 802.11g standard states a maximum data transfer rate of 54Mbps and an operating frequency of 2.4GHz. What IEEE 802.11b features are supported? The product supports the following IEEE 802.11b functions: • CSMA/CA plus Acknowledge protocol • Multi-Channel Roaming • Automatic Rate Selection • RTS/CTS feature • Fragmentation • Power Management What IEEE 802.11g features are supported? The product supports the following IEEE 802.11g functions: • CSMA/CA plus Acknowledge protocol • OFDM protocol • Multi-Channel Roaming • Automatic Rate Selection • RTS/CTS feature • Fragmentation • Power Management Appendix A: Troubleshooting Frequently Asked Questions 33 Wireless-G USB Network Adapter with RangeBooster What is ad-hoc mode? When a wireless network is set to ad-hoc mode, the wireless-equipped computers are configured to communicate directly with each other. The ad-hoc wireless network will not communicate with any wired network. What is infrastructure mode? When a wireless network is set to infrastructure mode, the wireless network is configured to communicate with a wired network through a wireless access point. What is roaming? Roaming is the ability of a PC to communicate continuously while moving freely throughout an area greater than that covered by a single access point. Before using the roaming function, the workstation must make sure that it is the same channel number with the access point of dedicated coverage area. To achieve true seamless connectivity, the wireless LAN must incorporate a number of different functions. Each node and access point, for example, must always acknowledge receipt of each message. Each node must maintain contact with the wireless network even when not actually transmitting data. Achieving these functions simultaneously requires a dynamic RF networking technology that links access points and nodes. In such a system, the user’s end node undertakes a search for the best possible access to the system. First, it evaluates such factors as signal strength and quality, as well as the message load currently being carried by each access point and the distance of each access point to the wired backbone. Based on that information, the node next selects the right access point and registers its address. Communications between end node and host computer can then be transmitted up and down the backbone. As the user moves on, the end node’s RF transmitter regularly checks the system to determine whether it is in touch with the original access point or whether it should seek a new one. When a node no longer receives acknowledgment from its original access point, it undertakes a new search. Upon finding a new access point, it then re-registers, and the communication process continues. What is ISM band? The FCC and their counterparts outside of the U.S. have set aside bandwidth for unlicensed use in the ISM (Industrial, Scientific and Medical) band. Spectrum in the vicinity of 2.4 GHz, in particular, is being made available worldwide. This presents a truly revolutionary opportunity to place convenient high-speed wireless capabilities in the hands of users around the globe. What is Spread Spectrum? Spread Spectrum technology is a wideband radio frequency technique developed by the military for use in reliable, secure, mission-critical communications systems. It is designed to trade off bandwidth efficiency for reliability, integrity, and security. In other words, more bandwidth is consumed than in the case of narrowband transmission, but the trade-off produces a signal that is, in effect, louder and thus easier to detect, provided that Appendix A: Troubleshooting Frequently Asked Questions 34 Wireless-G USB Network Adapter with RangeBooster the receiver knows the parameters of the spread-spectrum signal being broadcast. If a receiver is not tuned to the right frequency, a spread-spectrum signal looks like background noise. There are two main alternatives, Direct Sequence Spread Spectrum (DSSS) and Frequency Hopping Spread Spectrum (FHSS). What is DSSS? What is FHSS? And what are their differences? Frequency-Hopping Spread-Spectrum (FHSS) uses a narrowband carrier that changes frequency in a pattern that is known to both transmitter and receiver. Properly synchronized, the net effect is to maintain a single logical channel. To an unintended receiver, FHSS appears to be short-duration impulse noise. Direct-Sequence SpreadSpectrum (DSSS) generates a redundant bit pattern for each bit to be transmitted. This bit pattern is called a chip (or chipping code). The longer the chip, the greater the probability that the original data can be recovered. Even if one or more bits in the chip are damaged during transmission, statistical techniques embedded in the radio can recover the original data without the need for retransmission. To an unintended receiver, DSSS appears as low power wideband noise and is rejected (ignored) by most narrowband receivers. Would the information be intercepted while transmitting on air? The Adapter features two-fold protection in security. On the hardware side, as with Direct Sequence Spread Spectrum technology, it has the inherent security feature of scrambling. On the software side, the Adapter offers the encryption function (WEP) to enhance security and access control. What is WEP? WEP is Wired Equivalent Privacy, a data privacy mechanism based on a 64-bit or 128-bit shared key algorithm, as described in the IEEE 802.11 standard. What is WPA? WPA is Wi-Fi Protected Access, a wireless security protocol that can be use in conjunction with a RADIUS server. For more information, refer to “Appendix C: Wireless Security.” What is RADIUS? RADIUS is Remote Authentication Dial-In User Service, which uses an authentication server to control network access. For more information, refer to “Appendix C: Wireless Security.” Appendix A: Troubleshooting Frequently Asked Questions 35 Wireless-G USB Network Adapter with RangeBooster Appendix B: Using Windows XP Wireless Configuration If your computer is running Windows XP, then this choice will be available. If you want to use Windows XP Wireless Configuration to control the Adapter, instead of using the Wireless Network Monitor, then right-click on the Wireless Network Monitor and select Use Windows XP Wireless Configuration. If you want to switch back to the Wireless Network Monitor, right-click the Wireless Network Monitor icon, and select Use Linksys Wireless Network Monitor. Figure B-1: Wireless Network Monitor Icon Figure B-2: Windows XP - Use Windows XP Wireless Configuration 1. After installing the Adapter, the Windows XP Wireless Configuration icon will appear in your computer’s system tray. Double-click the icon. NOTE: For more information about Windows XP Wireless Configuration, refer to Windows Help. Figure B-3: Windows XP Wireless Configuration Icon Appendix B: 36 Wireless-G USB Network Adapter with RangeBooster 2. The screen that appears will show any available wireless network. Select the network you want. Click the Connect button. NOTE: Steps 2 and 3 are the instructions and screenshots for Windows XP with Service Pack 2 installed. If your network does not have wireless security enabled, go to step 3. If your network does have wireless security enabled, go to step 4. Figure B-4: Available Wireless Network 3. If your network does not have wireless security enabled, click the Connect Anyway button to connect the Adapter to your network. Figure B-5: No Wireless Security Appendix B: 37 Wireless-G USB Network Adapter with RangeBooster 4. If your network uses wireless security WEP, enter the WEP Key used into the Network Key and Confirm network key fields. If your network uses wireless security WPA Personal, enter the Passphrase used into the Network Key and Confirm network key fields. Click the Connect button. Figure B-6: Network Connection - Wireless Security NOTE: Windows XP Wireless Configuration does not support the use of a passphrase. Enter the exact WEP key used by your wireless router or access point. 5. Your wireless network will appear as Connected when your connection is active. For more information about wireless networking on a Windows XP computer, click the Start button, select Help, and choose Support. Enter the keyword wireless in the field provided, and press the Enter key. The installation of the Windows XP Wireless Configuration is complete. Figure B-7: Wireless Network Connection Appendix B: 38 Wireless-G USB Network Adapter with RangeBooster Appendix C: Wireless Security Linksys wants to make wireless networking as safe and easy for you as possible. The current generation of Linksys products provide several network security features, but they require specific action on your part for implementation. So, keep the following in mind whenever you are setting up or using your wireless network. Security Precautions The following is a complete list of security precautions to take (at least steps 1 through 5 should be followed): 1. Change the default SSID. 2. Disable SSID Broadcast. 3. Change the default password for the Administrator account. 4. Enable MAC Address Filtering. 5. Change the SSID periodically. 6. Use the highest encryption algorithm possible. Use WPA if it is available. Please note that this may reduce your network performance. Note: Some of these security features are available only through the network router or access point. Refer to the router or access point’s documentation for more information. 7. Change the WEP encryption keys periodically. Security Threats Facing Wireless Networks Wireless networks are easy to find. Hackers know that in order to join a wireless network, wireless networking products first listen for “beacon messages”. These messages can be easily decrypted and contain much of the network’s information, such as the network’s SSID (Service Set Identifier). Here are the steps you can take: Change the administrator’s password regularly. With every wireless networking device you use, keep in mind that network settings (SSID, WEP keys, etc.) are stored in its firmware. Your network administrator is the only person who can change network settings. If a hacker gets a hold of the administrator’s password, he, too, can change those settings. So, make it harder for a hacker to get that information. Change the administrator’s password regularly. SSID. There are several things to keep in mind about the SSID: Appendix C: Wireless Security Security Precautions 39 Wireless-G USB Network Adapter with RangeBooster 1. Disable Broadcast 2. Make it unique 3. Change it often Most wireless networking devices will give you the option of broadcasting the SSID. While this option may be more convenient, it allows anyone to log into your wireless network. This includes hackers. So, don’t broadcast the SSID. Wireless networking products come with a default SSID set by the factory. (The Linksys default SSID is “linksys”.) Hackers know these defaults and can check these against your network. Change your SSID to something unique and not something related to your company or the networking products you use. Change your SSID regularly so that any hackers who have gained access to your wireless network will have to start from the beginning in trying to break in. MAC Addresses. Enable MAC Address filtering. MAC Address filtering will allow you to provide access to only those wireless nodes with certain MAC Addresses. This makes it harder for a hacker to access your network with a random MAC Address. WEP Encryption. Wired Equivalent Privacy (WEP) is often looked upon as a cure-all for wireless security concerns. This is overstating WEP’s ability. Again, this can only provide enough security to make a hacker’s job more difficult. There are several ways that WEP can be maximized: 1. Use the highest level of encryption possible 2. Use “Shared Key” authentication 3. Change your WEP key regularly WPA. Wi-Fi Protected Access (WPA) is the newest and best available standard in Wi-Fi security. Two modes are available: WPA-Personal and WPA-Enterprise. WPA-Personal gives you a choice of two encryption methods: TKIP (Temporal Key Integrity Protocol), which utilizes a stronger encryption method and incorporates Message Integrity Code (MIC) to provide protection against hackers, and AES (Advanced Encryption Standard), which utilizes a symmetric 128-Bit block data encryption. WPA-Enterprise offers two encryption methods, TKIP and AES, with dynamic encryption keys, and it uses a RADIUS (Remote Authentication Dial-In User Service) server for authentication. Appendix C: Wireless Security Security Threats Facing Wireless Networks Important: Always remember that each device in your wireless network MUST use the same encryption method and encryption key or your wireless network will not function properly. 40 Wireless-G USB Network Adapter with RangeBooster WPA-Personal. If you do not have a RADIUS server, select the type of algorithm you want to use, TKIP or AES, and enter a password in the Passphrase field of 8-63 characters. WPA-Enterprise. WPA used in coordination with a RADIUS server. (This should only be used when a RADIUS server is connected to the Router or other device.) WPA-Enterprise offers two encryption methods, TKIP and AES, with dynamic encryption keys. Implementing encryption may have a negative impact on your network’s performance, but if you are transmitting sensitive data over your network, encryption should be used. These security recommendations should help keep your mind at ease while you are enjoying the most flexible and convenient technology Linksys has to offer. Appendix C: Wireless Security Security Threats Facing Wireless Networks 41 Wireless-G USB Network Adapter with RangeBooster Appendix D: Windows Help All wireless products require Microsoft Windows. Windows is the most used operating system in the world and comes with many features that help make networking easier. These features can be accessed through Windows Help and are described in this appendix. TCP/IP Before a computer can communicate with the Access Point, TCP/IP must be enabled. TCP/IP is a set of instructions, or protocol, all PCs follow to communicate over a network. This is true for wireless networks as well. Your PCs will not be able to utilize wireless networking without having TCP/IP enabled. Windows Help provides complete instructions on enabling TCP/IP. Shared Resources If you wish to share printers, folder, or files over your network, Windows Help provides complete instructions on utilizing shared resources. Network Neighborhood/My Network Places Other PCs on your network will appear under Network Neighborhood or My Network Places (depending upon the version of Windows you're running). Windows Help provides complete instructions on adding PCs to your network. Appendix D: Windows Help 42 Wireless-G USB Network Adapter with RangeBooster Appendix E: Glossary This glossary contains some basic networking terms you may come across when using this product. For more advanced terms, see the complete Linksys glossary at http://www.linksys.com/glossary. Access Point - A device that allows wireless-equipped computers and other devices to communicate with a wired network. Also used to expand the range of a wireless network. Ad-hoc - A group of wireless devices communicating directly with each other (peer-to-peer) without the use of an access point. AES (Advanced Encryption Standard) - A security method that uses symmetric 128-bit block data encryption. Bandwidth - The transmission capacity of a given device or network. Bit - A binary digit. Boot - To start a device and cause it to start executing instructions. Broadband - An always-on, fast Internet connection. Browser - An application program that provides a way to look at and interact with all the information on the World Wide Web. Byte - A unit of data that is usually eight bits long Cable Modem - A device that connects a computer to the cable television network, which in turn connects to the Internet. Daisy Chain - A method used to connect devices in a series, one after the other. DDNS (Dynamic Domain Name System) - Allows the hosting of a website, FTP server, or e-mail server with a fixed domain name (e.g., www.xyz.com) and a dynamic IP address. Default Gateway - A device that forwards Internet traffic from your local area network. DHCP (Dynamic Host Configuration Protocol) - A networking protocol that allows administrators to assign temporary IP addresses to network computers by "leasing" an IP address to a user for a limited amount of time, instead of assigning permanent IP addresses. Appendix E: Glossary 43 Wireless-G USB Network Adapter with RangeBooster DMZ (Demilitarized Zone) - Removes the Router's firewall protection from one PC, allowing it to be "seen" from the Internet. DNS (Domain Name Server) - The IP address of your ISP's server, which translates the names of websites into IP addresses. Domain - A specific name for a network of computers. Download - To receive a file transmitted over a network. DSL (Digital Subscriber Line) - An always-on broadband connection over traditional phone lines. Dynamic IP Address - A temporary IP address assigned by a DHCP server. EAP (Extensible Authentication Protocol) - A general authentication protocol used to control network access. Many specific authentication methods work within this framework. Encryption - Encoding data transmitted in a network. Ethernet - IEEE standard network protocol that specifies how data is placed on and retrieved from a common transmission medium. Firewall - A set of related programs located at a network gateway server that protects the resources of a network from users from other networks. Firmware - The programming code that runs a networking device. FTP (File Transfer Protocol) - A protocol used to transfer files over a TCP/IP network. Full Duplex - The ability of a networking device to receive and transmit data simultaneously. Gateway - A device that interconnects networks with different, incompatible communications protocols. Half Duplex - Data transmission that can occur in two directions over a single line, but only one direction at a time. HTTP (HyperText Transport Protocol) - The communications protocol used to connect to servers on the World Wide Web. Infrastructure - A wireless network that is bridged to a wired network via an access point. IP (Internet Protocol) - A protocol used to send data over a network. Appendix E: Glossary 44 Wireless-G USB Network Adapter with RangeBooster IP Address - The address used to identify a computer or device on a network. IPCONFIG - A Windows 2000 and XP utility that displays the IP address for a particular networking device. IPSec (Internet Protocol Security) - A VPN protocol used to implement secure exchange of packets at the IP layer. ISP (Internet Service Provider) - A company that provides access to the Internet. LAN - The computers and networking products that make up your local network. MAC (Media Access Control) Address - The unique address that a manufacturer assigns to each networking device. Mbps (MegaBits Per Second) - One million bits per second; a unit of measurement for data transmission. NAT (Network Address Translation) - NAT technology translates IP addresses of a local area network to a different IP address for the Internet. Network - A series of computers or devices connected for the purpose of data sharing, storage, and/or transmission between users. Packet - A unit of data sent over a network. Passphrase - Used much like a password, a passphrase simplifies the WEP encryption process by automatically generating the WEP encryption keys for Linksys products. Ping (Packet INternet Groper) - An Internet utility used to determine whether a particular IP address is online. POP3 (Post Office Protocol 3) - A standard mail server commonly used on the Internet. Port - The connection point on a computer or networking device used for plugging in cables or adapters. Power over Ethernet (PoE) - A technology enabling an Ethernet network cable to deliver both data and power. PPPoE (Point to Point Protocol over Ethernet) - A type of broadband connection that provides authentication (username and password) in addition to data transport. PPTP (Point-to-Point Tunneling Protocol) - A VPN protocol that allows the Point to Point Protocol (PPP) to be tunneled through an IP network. This protocol is also used as a type of broadband connection in Europe. RADIUS (Remote Authentication Dial-In User Service) - A protocol that uses an authentication server to control network access. Appendix E: Glossary 45 Wireless-G USB Network Adapter with RangeBooster RJ-45 (Registered Jack-45) - An Ethernet connector that holds up to eight wires. Roaming - The ability to take a wireless device from one access point's range to another without losing the connection. Router - A networking device that connects multiple networks together. Server - Any computer whose function in a network is to provide user access to files, printing, communications, and other services. SMTP (Simple Mail Transfer Protocol) - The standard e-mail protocol on the Internet. SNMP (Simple Network Management Protocol) - A widely used network monitoring and control protocol. SPI (Stateful Packet Inspection) Firewall - A technology that inspects incoming packets of information before allowing them to enter the network. SSID (Service Set IDentifier) - Your wireless network's name. Static IP Address - A fixed address assigned to a computer or device that is connected to a network. Static Routing - Forwarding data in a network via a fixed path. Subnet Mask - An address code that determines the size of the network. Switch - 1. A data switch that connects computing devices to host computers, allowing a large number of devices to share a limited number of ports. 2. A device for making, breaking, or changing the connections in an electrical circuit. TCP (Transmission Control Protocol) - A network protocol for transmitting data that requires acknowledgement from the recipient of data sent. TCP/IP (Transmission Control Protocol/Internet Protocol) - A set of instructions PCs use to communicate over a network. Telnet - A user command and TCP/IP protocol used for accessing remote PCs. TFTP (Trivial File Transfer Protocol) - A version of the TCP/IP FTP protocol that has no directory or password capability. Throughput - The amount of data moved successfully from one node to another in a given time period. Appendix E: Glossary 46 Wireless-G USB Network Adapter with RangeBooster TKIP (Temporal Key Integrity Protocol) - a wireless encryption protocol that provides dynamic encryption keys for each packet transmitted. Topology - The physical layout of a network. TX Rate - Transmission Rate. Upgrade - To replace existing software or firmware with a newer version. Upload - To transmit a file over a network. URL (Uniform Resource Locator) - The address of a file located on the Internet. VPN (Virtual Private Network) - A security measure to protect data as it leaves one network and goes to another over the Internet. WAN (Wide Area Network)- The Internet. WEP (Wired Equivalent Privacy) - A method of encrypting network data transmitted on a wireless network for greater security. WLAN (Wireless Local Area Network) - A group of computers and associated devices that communicate with each other wirelessly. WPA (Wi-Fi Protected Access) - a wireless security protocol using TKIP (Temporal Key Integrity Protocol) encryption, which can be used in conjunction with a RADIUS server. Appendix E: Glossary 47 Wireless-G USB Network Adapter with RangeBooster Appendix F: Specifications Model WUSB54GR Standards IEEE 802.11b, 802.11g, USB 1.1, USB 2.0 Ports USB Port Channels 802.11b / 802.11g 11 Channels (most of North, Central, and South America) 13 Channels (most of Europe) LEDs Power, Link Protocols 802.11b: CCK (11 Mbps), DQPSK (2 Mbps), DBPSK (1 Mbps); 802.11g: OFDM Peak Gain of the Antenna 0.5dBi Transmitted Power 802.11b: 18 ± 1dBm (Typical) 802.11g: 17 ± 1dBm (Typical)" Receive Sensitivity 11Mbps @ -84dBm (Typical) 54Mbps @ -70dBm (Typical)" Security features WEP Encryption, WPA WEP key bits 64, 128-bit Warranty 3 Years Appendix F: Specifications 48 Wireless-G USB Network Adapter with RangeBooster Dimensions WxHxD 91 mm x 23 mm x 71 mm Unit Weight 0.054 kg (1.90 oz) Certification FCC, Wi-Fi (802.11b/g), CE Operating Temp. 0ºC to 45ºC (32ºF to 113ºF) Storage Temp. -20ºC to 60ºC (-4ºF to 140ºF) Operating Humidity Max. 85% Non-Condensing Storage Humidity Max. 85% Non-Condensing Appendix F: Specifications 49 Wireless-G USB Network Adapter with RangeBooster Appendix G: Warranty Information Linksys warrants to You that, for a period of three years (the “Warranty Period”), your Linksys Product will be substantially free of defects in materials and workmanship under normal use. Your exclusive remedy and Linksys' entire liability under this warranty will be for Linksys at its option to repair or replace the Product or refund Your purchase price less any rebates. This limited warranty extends only to the original purchaser. If the Product proves defective during the Warranty Period call Linksys Technical Support in order to obtain a Return Authorization Number, if applicable. BE SURE TO HAVE YOUR PROOF OF PURCHASE ON HAND WHEN CALLING. If You are requested to return the Product, mark the Return Authorization Number clearly on the outside of the package and include a copy of your original proof of purchase. RETURN REQUESTS CANNOT BE PROCESSED WITHOUT PROOF OF PURCHASE. You are responsible for shipping defective Products to Linksys. Linksys pays for UPS Ground shipping from Linksys back to You only. Customers located outside of the United States of America and Canada are responsible for all shipping and handling charges. ALL IMPLIED WARRANTIES AND CONDITIONS OF MERCHANTABILITY OR FITNESS FOR A PARTICULAR PURPOSE ARE LIMITED TO THE DURATION OF THE WARRANTY PERIOD. ALL OTHER EXPRESS OR IMPLIED CONDITIONS, REPRESENTATIONS AND WARRANTIES, INCLUDING ANY IMPLIED WARRANTY OF NON-INFRINGEMENT, ARE DISCLAIMED. Some jurisdictions do not allow limitations on how long an implied warranty lasts, so the above limitation may not apply to You. This warranty gives You specific legal rights, and You may also have other rights which vary by jurisdiction. This warranty does not apply if the Product (a) has been altered, except by Linksys, (b) has not been installed, operated, repaired, or maintained in accordance with instructions supplied by Linksys, or (c) has been subjected to abnormal physical or electrical stress, misuse, negligence, or accident. In addition, due to the continual development of new techniques for intruding upon and attacking networks, Linksys does not warrant that the Product will be free of vulnerability to intrusion or attack. TO THE EXTENT NOT PROHIBITED BY LAW, IN NO EVENT WILL LINKSYS BE LIABLE FOR ANY LOST DATA, REVENUE OR PROFIT, OR FOR SPECIAL, INDIRECT, CONSEQUENTIAL, INCIDENTAL OR PUNITIVE DAMAGES, REGARDLESS OF THE THEORY OF LIABILITY (INCLUDING NEGLIGENCE), ARISING OUT OF OR RELATED TO THE USE OF OR INABILITY TO USE THE PRODUCT (INCLUDING ANY SOFTWARE), EVEN IF LINKSYS HAS BEEN ADVISED OF THE POSSIBILITY OF SUCH DAMAGES. IN NO EVENT WILL LINKSYS’ LIABILITY EXCEED THE AMOUNT PAID BY YOU FOR THE PRODUCT. The foregoing limitations will apply even if any warranty or remedy provided under this Agreement fails of its essential purpose. Some jurisdictions do not allow the exclusion or limitation of incidental or consequential damages, so the above limitation or exclusion may not apply to You. This Warranty is valid and may be processed only in the country of purchase. Please direct all inquiries to: Linksys, P.O. Box 18558, Irvine, CA 92623. 50 Appendix G: Warranty Information Wireless-G USB Network Adapter with RangeBooster Appendix H: Regulatory Information FCC Statement This product has been tested and complies with the specifications for a Class B digital device, pursuant to Part 15 of the FCC Rules. These limits are designed to provide reasonable protection against harmful interference in a residential installation. This equipment generates, uses, and can radiate radio frequency energy and, if not installed and used according to the instructions, may cause harmful interference to radio communications. However, there is no guarantee that interference will not occur in a particular installation. If this equipment does cause harmful interference to radio or television reception, which is found by turning the equipment off and on, the user is encouraged to try to correct the interference by one or more of the following measures: • Reorient or relocate the receiving antenna • Increase the separation between the equipment or devices • Connect the equipment to an outlet other than the receiver's • Consult a dealer or an experienced radio/TV technician for assistance FCC Radiation Exposure Statement This equipment complies with FCC radiation exposure limits set forth for an uncontrolled environment. This equipment should be installed and operated with minimum distance 20cm between the radiator and your body. Safety Notices Do not use this product near water, for example, in a wet basement or near a swimming pool. Avoid using this product during an electrical storm. There may be a remote risk of electric shock from lightning. Industry Canada (Canada) This device complies with Canadian ICES-003 and RSS210 rules. Cet appareil est conforme aux normes NMB-003 et RSS210 d'Industry Canada. Appendix H: Regulatory Information 51 Wireless-G USB Network Adapter with RangeBooster Compliance Information for 2.4-GHz Wireless Products Relevant to the EU and Other Countries Following the EU Directive 1999/5/EC (R&TTE Directive) Declaration of Conformity with Regard to the EU Directive 1999/5/EC (R&TTE Directive) Appendix H: Regulatory Information 52 Wireless-G USB Network Adapter with RangeBooster NOTE: For all products, the Declaration of Conformity is available through one or more of these options: • A pdf file is included on the product's CD. • A print copy is included with the product. • A pdf file is available on the product's webpage. Visit www.linksys.com/international and select your country or region. Then select your product. If you need any other technical documentation, see the “Technical Documents on www.linksys.com/international” section, as shown later in this appendix. The following standards were applied during the assessment of the product against the requirements of the Directive 1999/5/EC: • • • Radio: EN 300 328 EMC: EN 301 489-1, EN 301 489-17 Safety: EN 60950 and either EN 50385 or EN 50371 CE Marking For the Linksys Wireless-B and Wireless-G products, the following CE mark, notified body number (where applicable), and class 2 identifier are added to the equipment. or or Check the CE label on the product to find out which notified body was involved during the assessment. National Restrictions This product may be used in all EU countries (and other countries following the EU directive 1999/5/EC) without any limitation except for the countries mentioned below: Ce produit peut être utilisé dans tous les pays de l’UE (et dans tous les pays ayant transposés la directive 1999/5/CE) sans aucune limitation, excepté pour les pays mentionnés ci-dessous: Questo prodotto è utilizzabile in tutte i paesi EU (ed in tutti gli altri paesi che seguono le direttive EU 1999/5/EC) senza nessuna limitazione, eccetto per i paesii menzionati di seguito: Das Produkt kann in allen EU Staaten ohne Einschränkungen eingesetzt werden (sowie in anderen Staaten die der EU Direktive 1999/5/CE folgen) mit Außnahme der folgenden aufgeführten Staaten: Appendix H: Regulatory Information 53 Wireless-G USB Network Adapter with RangeBooster Belgium The Belgian Institute for Postal Services and Telecommunications (BIPT) must be notified of any outdoor wireless link having a range exceeding 300 meters. Please check http://www.bipt.be for more details. Draadloze verbindingen voor buitengebruik en met een reikwijdte van meer dan 300 meter dienen aangemeld te worden bij het Belgisch Instituut voor postdiensten en telecommunicatie (BIPT). Zie http://www.bipt.be voor meer gegevens. Les liaisons sans fil pour une utilisation en extérieur d’une distance supérieure à 300 mètres doivent être notifiées à l’Institut Belge des services Postaux et des Télécommunications (IBPT). Visitez http://www.ibpt.be pour de plus amples détails. France In case the product is used outdoors, the output power is restricted in some parts of the band. See Table 1 or check http://www.arcep.fr/ for more details. Dans la cas d’une utilisation en extérieur, la puissance de sortie est limitée pour certaines parties de la bande. Reportezvous à la table 1 ou visitez http://www.arcep.fr/ pour de plus amples détails. Table 1: Applicable Power Levels in France Location Frequency Range (MHz) Power (EIRP) Indoor (No restrictions) 2400-2483.5 100 mW (20 dBm) Outdoor 2400-2454 2454-2483.5 100 mW (20 dBm) 10 mW (10 dBm) Italy This product meets the National Radio Interface and the requirements specified in the National Frequency Allocation Table for Italy. Unless operating within the boundaries of the owner’s property, the use of this 2.4 GHz Wireless LAN product requires a ‘general authorization’. Please check with http://www.comunicazioni.it/it/ for more details. Questo prodotto è conforme alla specifiche di Interfaccia Radio Nazionali e rispetta il Piano Nazionale di ripartizione delle frequenze in Italia. Se non viene installato all’interno del proprio fondo, l’utilizzo di prodotti Wireless LAN a 2.4 GHz richiede una “Autorizzazione Generale”. Consultare http://www.comunicazioni.it/it/ per maggiori dettagli. Appendix H: Regulatory Information 54 Wireless-G USB Network Adapter with RangeBooster Product Usage Restrictions This product is designed for indoor usage only. Outdoor usage is not recommended. This product is designed for use with the standard, integral or dedicated (external) antenna(s) that is/are shipped together with the equipment. However, some applications may require the antenna(s), if removable, to be separated from the product and installed remotely from the device by using extension cables. For these applications, Linksys offers an R-SMA extension cable (AC9SMA) and an R-TNC extension cable (AC9TNC). Both of these cables are 9 meters long and have a cable loss (attenuation) of 5 dB. To compensate for the attenuation, Linksys also offers higher gain antennas, the HGA7S (with R-SMA connector) and HGA7T (with R-TNC connector). These antennas have a gain of 7 dBi and may only be used with either the R-SMA or R-TNC extension cable. Combinations of extension cables and antennas resulting in a radiated power level exceeding 100 mW EIRP are illegal. Power Output of Your Device To comply with your country’s regulations, you may have to change the power output of your wireless device. Proceed to the appropriate section for your device. NOTE: The power output setting may not be available on all wireless products. For more information, refer to the documentation on your product’s CD or http://www.linksys.com/international. Wireless Adapters Wireless adapters have the power output set to 100% by default. Maximum power output on each adapter does not exceed 20 dBm (100 mW); it is generally 18 dBm (64 mW) or below. If you need to alter your wireless adapter’s power output, follow the appropriate instructions for your computer’s Windows operating system: Windows XP 1. Double-click the Wireless icon in your desktop’s system tray. 2. Open the Wireless Network Connection window. 3. Click the Properties button. 4. Select the General tab, and click the Configure button. 5. In the Properties window, click the Advanced tab. 6. Select Power Output. 7. From the pull-down menu on the right, select the wireless adapter’s power output percentage. Appendix H: Regulatory Information 55 Wireless-G USB Network Adapter with RangeBooster Windows 2000 1. Open the Control Panel. 2. Double-click Network and Dial-Up Connections. 3. Select your current wireless connection, and select Properties. 4. From the Properties screen, click the Configure button. 5. Click the Advanced tab, and select Power Output. 6. From the pull-down menu on the right, select the wireless adapter’s power setting. If your computer is running Windows Millennium or 98, then refer to Windows Help for instructions on how to access the advanced settings of a network adapter. Wireless Access Points, Routers, or Other Wireless Products If you have a wireless access point, router or other wireless product, use its Web-based Utility to configure its power output setting (refer to the product’s documentation for more information). Technical Documents on www.linksys.com/international Follow these steps to access technical documents: 1. Enter http://www.linksys.com/international in your web browser. 2. Select the country or region in which you live. 3. Click the Products tab. 4. Select the appropriate product category. 5. Select the product sub-category, if necessary. 6. Select the product. 7. Select the type of documentation you want from the More Information section. The document will open in PDF format if you have Adobe Acrobat installed on your computer. NOTE: If you have questions regarding the compliance of these products or you cannot find the information you need, please contact your local sales office or visit http://www.linksys.com/international for more details. Appendix H: Regulatory Information 56 Wireless-G USB Network Adapter with RangeBooster User Information for Consumer Products Covered by EU Directive 2002/96/EC on Waste Electric and Electronic Equipment (WEEE) This document contains important information for users with regards to the proper disposal and recycling of Linksys products. Consumers are required to comply with this notice for all electronic products bearing the following symbol: Appendix H: Regulatory Information 57 Wireless-G USB Network Adapter with RangeBooster Appendix H: Regulatory Information 58 Wireless-G USB Network Adapter with RangeBooster Appendix H: Regulatory Information 59 Wireless-G USB Network Adapter with RangeBooster Appendix H: Regulatory Information 60 Wireless-G USB Network Adapter with RangeBooster For more information, visit www.linksys.com. Appendix H: Regulatory Information 61 Wireless-G USB Network Adapter with RangeBooster Appendix I: Contact Information Need to contact Linksys? Visit us online for information on the latest products and updates to your existing products at: http://www.linksys.com/international If you experience problems with any Linksys product, you can e-mail us at: In Europe E-mail Address Austria support.at@linksys.com Belgium support.be@linksys.com Denmark support.dk@linksys.com France support.fr@linksys.com Germany support.de@linksys.com Italy support.it@linksys.com Netherlands support.nl@linksys.com Norway support.no@linksys.com Portugal support.pt@linksys.com Spain support.es@linksys.com Sweden support.se@linksys.com Switzerland support.ch@linksys.com United Kingdom & Ireland support.uk@linksys.com Outside of Europe E-mail Address Asia Pacific asiasupport@linksys.com (English only) Latin America support.portuguese@linksys.com or support.spanish@linksys.com Middle East & Africa support.mea@linksys.com (English only) U.S. and Canada support@linksys.com Appendix I: Contact Information 62 ® A Division of Cisco Systems, Inc. 2,4 GHz Wireless-G 802.11g USB-Netzwerkadapter Benutzerhandbuch WIRELESS mit RangeBooster Modell-Nr. WUSB54GR (DE) Wireless-G USB-Netzwerkadapter mit RangeBooster Copyright und Marken Technische Änderungen vorbehalten. Linksys ist eine eingetragene Marke bzw. eine Marke von Cisco Systems, Inc. und/oder deren Zweigunternehmen in den USA und anderen Ländern. Copyright © 2006 Cisco Systems, Inc. Alle Rechte vorbehalten. Andere Handelsmarken und Produktnamen sind Marken bzw. eingetragene Marken der jeweiligen Inhaber. Hinweise zur Verwendung dieses Benutzerhandbuchs Ziel dieses Benutzerhandbuchs ist, Ihnen den Einstieg in den Netzwerkbetrieb mit dem Wireless-G USBNetzwerkadapter noch einfacher zu machen. Achten Sie beim Lesen dieses Benutzerhandbuchs auf Folgendes: Dieses Häkchen kennzeichnet einen Hinweis, den Sie bei Verwendung des Wireless-G USB-Netzwerkadapters besonders beachten sollten. Dieses Ausrufezeichen kennzeichnet eine Warnung und weist darauf hin, dass unter bestimmten Umständen Schäden an Ihrem Eigentum oder am Wireless-G USB-Netzwerkadapter verursacht werden können. Dieses Fragezeichen dient als Erinnerung an bestimmte Schritte, die bei Verwendung des Wireless-G USB-Netzwerkadapters durchzuführen sind. Zusätzlich zu den Symbolen finden Sie auch Definitionen für technische Begriffe, die in folgender Form dargestellt werden: Wort: Definition. Alle Abbildungen (Diagramme, Bildschirmdarstellungen und andere Bilder) sind mit einer Abbildungsnummer und einer Kurzbeschreibung versehen (siehe folgendes Beispiel): Abbildung 0 - 1: Kurzbeschreibung der Abbildung Die Abbildungsnummern und die zugehörigen Kurzbeschreibungen finden Sie auch im Inhalt unter „Abbildungsverzeichnis“. WUSB54GR-DE-UG-60208NC BW Wireless-G USB-Netzwerkadapter mit RangeBooster Inhaltsverzeichnis Kapitel 1: Einführung Willkommen Der Inhalt dieses Handbuchs Kapitel 2: Planen des Wireless-Netzwerks Netzwerktopologie Roaming Netzwerkanordnung Kapitel 3: Beschreibung des Wireless-G Netzwerkadapters mit RangeBooster Vorderseite Geräteseite Kapitel 4: Einrichten und Anschließen des Wireless-G Netzwerkadapters mit RangeBooster Starten der Einrichtung Anschließen des Adapters Einrichten des Adapters Kapitel 5: Verwenden des Wireless-Netzwerkmonitors Zugreifen auf den Wireless-Netzwerkmonitor Verwenden des Wireless-Netzwerkmonitors Link Information (Verbindungsdaten) Site Survey (Netzwerksuche) Profiles (Profile) Erstellen eines neuen Profils Anhang A: Fehlerbehebung Behebung häufig auftretender Probleme Häufig gestellte Fragen Anhang B: Wireless-Konfiguration unter Windows XP Anhang C: Sicherheit im Wireless-Netzwerkbetrieb Vorsichtsmaßnahmen Sicherheitsrisiken bei Wireless-Netzwerken Anhang D: Windows-Hilfe Anhang E: Glossar Anhang F: Spezifikationen 1 1 2 4 4 4 5 6 6 7 8 8 9 9 18 18 18 18 21 22 23 32 32 33 36 39 39 39 42 43 48 Wireless-G USB-Netzwerkadapter mit RangeBooster Anhang G: Garantieinformationen Anhang H: Zulassungsinformationen Anhang I: Kontaktinformationen 50 52 63 Wireless-G USB-Netzwerkadapter mit RangeBooster Abbildungsverzeichnis Abbildung 3-1: Vorderseite Abbildung 3-2: Geräteseite Abbildung 4-1: Willkommensfenster des Setup-Assistenten Abbildung 4-2: Lizenzvereinbarung des Setup-Assistenten Abbildung 4-3: Anschließen des Adapters Abbildung 4-4: Available Wireless Network (Verfügbares Wireless-Netzwerk) Abbildung 4-5: WEP Key Needed for Connection (WEP-Schlüssel für Verbindung erforderlich) Abbildung 4-6: WPA – Personal Needed for Connection (WPA-Personal für Verbindung erforderlich) Abbildung 4-7: PSK2 Needed for Connection (PSK2 für Verbindung erforderlich) Abbildung 4-8: Fenster Congratulations (Gratulation) Abbildung 4-9: Available Wireless Network (Verfügbares Wireless-Netzwerk) Abbildung 4-10: Network Settings (Netzwerkeinstellungen) Abbildung 4-11: Wireless-Modus Abbildung 4-12: Ad-Hoc Mode Settings (Einstellungen für den Ad-Hoc-Modus) Abbildung 4-13: Wireless Security (Wireless-Sicherheit) – WEP Abbildung 4-14: Wireless Security – WPA Personal (Wireless-Sicherheit – WPA-Personal) Abbildung 4-15: Wireless Security – PSK2 (Wireless-Sicherheit – PSK2) Abbildung 4-16: Wireless Security – WPA-Enterprise (Wireless-Sicherheit – WPA-Enterprise) – EAP-TLS Abbildung 4-17: Wireless Security – WPA Enterprise (Wireless-Sicherheit – WPA-Enterprise) – PEAP Abbildung 4-18: Wireless Security – RADIUS (Wireless-Sicherheit – RADIUS) – EAP-TLS Abbildung 4-19: Wireless Security – RADIUS (Wireless-Sicherheit – RADIUS) – PEAP Abbildung 4-20: Confirm New Settings (Bestätigen der neuen Einstellungen) Abbildung 4-21: Fenster Congratulations (Gratulation) Abbildung 5-1: Symbol für den Wireless-Netzwerkmonitor Abbildung 5-2: Link Information (Verbindungsdaten) Abbildung 5-3: Wireless Network Status (Status des Wireless-Netzwerks) – Weitere Informationen Abbildung 5-4: Weitere Informationen – Wireless Network Statistics (Statistiken für das Wireless-Netzwerk) Abbildung 5-5: Site Survey (Netzwerksuche) Abbildung 5-6: WEP Key Needed for Connection (WEP-Schlüssel für Verbindung erforderlich) Abbildung 5-7: WPA-Personal Needed for Connection (WPA-Personal für Verbindung erforderlich) Abbildung 5-8: PSK2 Needed for Connection (PSK2 für Verbindung erforderlich) Abbildung 5-9: Profiles (Profile) 6 7 8 8 9 9 10 10 11 11 12 12 12 13 13 14 14 15 15 16 16 17 17 18 18 19 20 20 21 21 21 22 Wireless-G USB-Netzwerkadapter mit RangeBooster Abbildung 5-10: Importieren eines Profils Abbildung 5-11: Exportieren eines Profils Abbildung 5-12: Creating a Profile (Erstellen eines neuen Profils) Abbildung 5-13: WEP Key Needed for Connection (WEP-Schlüssel für Verbindung erforderlich) Abbildung 5-14: WPA - Personal Needed for Connection (WPA-Personal für Verbindung erforderlich) Abbildung 5-15: PSK2 Needed for Connection (PSK2 für Verbindung erforderlich) Abbildung 5-16: Fenster Congratulations (Gratulation) Abbildung 5-17: Available Wireless Network (Verfügbares Wireless-Netzwerk) Abbildung 5-18: Network Settings (Netzwerkeinstellungen) Abbildung 5-19: Wireless-Modus Abbildung 5-20: Ad-Hoc Mode Settings (Einstellungen für den Ad-Hoc-Modus) Abbildung 5-21: Wireless Security (Wireless-Sicherheit) - WEP Abbildung 5-22: Wireless Security - WPA Personal (Wireless-Sicherheit – WPA-Personal) Abbildung 5-23: Wireless Security – PSK2 (Wireless-Sicherheit – PSK2) Abbildung 5-24: Fenster Wireless Security – WPA Enterprise (Sicherheit im Wireless-Netzwerkbetrieb: WPA-Enterprise) bei Verwendung von EAP-TLS Abbildung 5-25: Wireless Security - WPA Enterprise (Sicherheit im Wireless-Netzwerkbetrieb: WPA-Enterprise) bei Verwendung von PEAP Abbildung 5-26: Wireless Security – RADIUS (Sicherheit im Wireless-Netzwerkbetrieb: RADIUS) bei Verwendung von EAP-TLS Abbildung 5-27: Wireless Security – RADIUS (Sicherheit im Wireless-Netzwerkbetrieb: RADIUS) bei Verwendung von PEAP Abbildung 5-28: Neue Einstellungen für neues Profil bestätigen Abbildung 5-29: Fenster Congratulations (Gratulation) Abbildung B-1: Symbol für den Wireless-Netzwerkmonitor Abbildung B-2: Windows XP: „Use Windows XP Wireless Configuration“ (Wireless-Konfiguration unter Windows XP verwenden) Abbildung B-3: Symbol für die Wireless-Konfiguration unter Windows XP Abbildung B-4: Verfügbares Wireless-Netzwerk Abbildung B-5: Keine Wireless-Sicherheit Abbildung B-6: Netzwerkverbindung – Wireless-Sicherheit Abbildung B-7: Wireless-Netzwerkverbindung 22 22 23 23 24 24 24 25 25 26 26 27 28 28 29 29 30 30 31 31 36 36 36 37 37 38 38 Wireless-G USB-Netzwerkadapter mit RangeBooster Kapitel 1: Einführung Willkommen Vielen Dank, dass Sie sich für den Wireless-G USB-Netzwerkadapter mit RangeBooster entschieden haben. Mit diesem Adapter ist Ihr Wireless-Netzwerk noch schneller und einfacher einzurichten als je zuvor. Wie schafft der Adapter das? Wie alle Wireless-Produkte ermöglicht dieser Adapter größere Reichweiten und mehr Mobilität in Ihrem Wireless-Netzwerk. Mit RangeBooster sind sogar eine noch größere Reichweite und höhere Geschwindigkeit möglich. Da der Adapter über den USB-Port an den PC angeschlossen wird, stehen die PC-Steckplätze für weitere Zwecke zur Verfügung. Der Adapter kommuniziert über den Wireless-Standard 802.11g, einen der neuesten Wireless-Standards, mit Ihrem Netzwerk. Und was genau bedeutet das? Netzwerke sind nützliche Werkzeuge zur gemeinsamen Nutzung von Computerressourcen. Sie können von verschiedenen Computern aus auf einem Drucker drucken und auf Daten zugreifen, die auf der Festplatte eines anderen Computers gespeichert sind. Netzwerke eignen sich darüber hinaus auch für Videospiele mit mehreren Spielern. Netzwerke sind also nicht nur zu Hause und im Büro nützlich, sondern lassen sich auch für Unterhaltungszwecke nutzen. Netzwerk: Mehrere Computer oder Geräte, die miteinander verbunden sind, sodass Benutzer Daten gemeinsam nutzen, speichern und untereinander übertragen können. Adapter: Ein Gerät, mit dem Ihr Computer Netzwerkfunktionalität erhält. 802.11g: IEEE-Standard für den Wireless-Netzwerkbetrieb, der eine maximale Datenübertragungsrate von 54 Mbit/s und eine Betriebsfrequenz von 2,4 GHz festlegt sowie Abwärtskompatibilität mit Geräten garantiert, die dem Standard 802.11b entsprechen. Mit Wireless-Karten und -Adaptern ausgerüstete PCs können ganz ohne lästige Kabel kommunizieren. Sie verwenden innerhalb ihres Übertragungsradius dieselben Wireless-Einstellungen und bilden so ein WirelessNetzwerk. Befolgen Sie die in diesem Handbuch aufgeführten Schritte, um den Adapter anzuschließen, einzurichten und für Ihr Netzwerk zu konfigurieren. Diese Anleitungen enthalten alle Informationen, die Sie benötigen, um den Adapter optimal zu nutzen. Kapitel 1: Einführung Willkommen 1 Wireless-G USB-Netzwerkadapter mit RangeBooster Der Inhalt dieses Handbuchs In diesem Benutzerhandbuch sind die zur Installation und Verwendung des Wireless-G USB-Netzwerkadapters mit RangeBooster erforderlichen Schritte aufgeführt. • Kapitel 1: Einführung In diesem Kapitel werden die Anwendungen des Adapters sowie dieses Benutzerhandbuch beschrieben. • Kapitel 2: Planen des Wireless-Netzwerks In diesem Kapitel werden einige der Grundlagen des Wireless-Netzwerkbetriebs erläutert. • Kapitel 3: Beschreibung des Wireless-G Netzwerkadapters mit RangeBooster In diesem Kapitel werden die physischen Merkmale des Adapters beschrieben. • Kapitel 4: Einrichten und Anschließen des Wireless-G Netzwerkadapters mit RangeBooster In diesem Kapitel finden Sie Anleitungen zum Einrichten und Anschließen des Adapters. • Kapitel 5: Verwenden des Wireless-Netzwerkmonitors In diesem Kapitel wird beschrieben, wie Sie den Wireless-Netzwerkmonitor des Adapters verwenden. • Anhang A: Fehlerbehebung In diesem Anhang werden einige Probleme und Lösungsansätze sowie häufig gestellte Fragen in Zusammenhang mit der Installation und Verwendung des Adapters erörtert. • Anhang B: Wireless-Konfiguration unter Windows XP In diesem Anhang wird beschrieben, wie Windows XP-Benutzer die integrierte Wireless-Konfiguration von Windows zur Überwachung des Adapters nutzen können. • Anhang C: Wireless-Sicherheit In diesem Anhang werden Sicherheitsfragen erläutert, die den Wireless-Netzwerkbetrieb betreffen, sowie Maßnahmen aufgezeigt, mit denen Sie Ihr Wireless-Netzwerk schützen können. • Anhang D: Windows-Hilfe In diesem Anhang wird beschrieben, wie Sie in der Windows-Hilfe Anleitungen und Informationen zum Netzwerkbetrieb finden, wie beispielsweise zur Installation des TCP/IP-Protokolls. • Anhang E: Glossar In diesem Anhang finden Sie ein kurzes Glossar mit häufig verwendeten Begriffen aus dem Bereich Netzwerkbetrieb. Kapitel 1: Einführung Der Inhalt dieses Handbuchs 2 Wireless-G USB-Netzwerkadapter mit RangeBooster • Anhang F: Spezifikationen In diesem Anhang sind die technischen Spezifikationen des Adapters aufgeführt. • Anhang G: Garantieinformationen Dieser Anhang enthält die Garantieinformationen für den Adapter. • Anhang H: Zulassungsinformationen Dieser Anhang enthält die für den Adapter geltenden Zulassungsinformationen. • Anhang I: Kontaktinformationen In diesem Anhang finden Sie Kontaktinformationen zu einer Reihe von Linksys Ressourcen, darunter auch zum technischen Support. Kapitel 1: Einführung Der Inhalt dieses Handbuchs 3 Wireless-G USB-Netzwerkadapter mit RangeBooster Kapitel 2: Planen des Wireless-Netzwerks Netzwerktopologie Bei einem Wireless-Netzwerk handelt es sich um eine Gruppe von Computern, die jeweils über einen WirelessAdapter verfügen. Computer in einem Wireless-Netzwerk müssen so konfiguriert sein, dass sie denselben Funkkanal verwenden. Mehrere PCs, die über Wireless-Karten oder -Adapter verfügen, können miteinander kommunizieren und so ein Ad-Hoc-Netzwerk bilden. Mit Wireless-Adaptern von Linksys erhalten Benutzer bei Verwendung eines Access Points oder eines WirelessRouters außerdem Zugang zu Wired-Netzwerken. Ein integriertes Wireless-Netzwerk und Wired-Netzwerk wird als Infrastrukturnetzwerk bezeichnet. Wireless-PCs können in einem Infrastrukturnetzwerk über einen Access Point oder einen Wireless-Router mit jedem beliebigen Computer in einer Wired-Netzwerkinfrastruktur kommunizieren. Mit einer Infrastrukturkonfiguration erweitern Sie nicht nur die Zugriffsmöglichkeiten von Wireless-PCs auf Wired-Netzwerke, Sie können den effektiven Wireless-Übertragungsbereich außerdem für zwei WirelessAdapter-PCs verdoppeln. Da mit einem Access Point Daten innerhalb eines Netzwerks weitergeleitet werden können, kann der Übertragungsbereich in einem Infrastrukturnetzwerk verdoppelt werden. Roaming Der Infrastrukturmodus unterstützt auch Roaming-Funktionen für mobile Benutzer. Roaming bedeutet, dass Sie Ihren Wireless-PC innerhalb Ihres Netzwerks verschieben können und der Access Point das Signal des WirelessPCs aufnimmt, vorausgesetzt, beide verwenden dieselben Kanäle und SSIDs. Ad-Hoc: Eine Gruppe von Wireless-Geräten, die direkt und ohne Access Point miteinander kommunizieren (Peer-to-Peer). Access Point: Ein Gerät, über das Computer und andere Geräte mit Wireless-Funktionalität mit einem Wired-Netzwerk kommunizieren können. Infrastruktur: Konfiguration, bei der ein Wireless-Netzwerk über einen Access Point mit einem Wired-Netzwerk verbunden ist. Roaming: Die Möglichkeit, mit einem Wireless-Gerät aus einem Access Point-Bereich in einen anderen zu wechseln, ohne die Verbindung zu unterbrechen. SSID: Der Name Ihres Wireless-Netzwerks. Bevor Sie die Roaming-Funktion aktivieren, wählen Sie einen geeigneten Funkkanal sowie einen optimalen Standort für Ihren Access Point aus. Mit einer geeigneten Positionierung des Access Points und einem klaren Funksignal erreichen Sie eine erhebliche Leistungssteigerung. Kapitel 2: Planen des Wireless-Netzwerks Netzwerktopologie 4 Wireless-G USB-Netzwerkadapter mit RangeBooster Netzwerkanordnung Die Wireless Access Points und Wireless-Router von Linksys wurden zur Verwendung mit 802.11a-, 802.11bund 802.11g-Produkten entwickelt. Da 802.11g-Produkte mit dem 802.11b-Standard kommunizieren können und einige Produkte sowohl „a“ als auch „g“ verwenden, können Produkte, die diesen Standards entsprechen, miteinander kommunizieren. 802.11b: IEEE-Standard für den Wireless-Netzwerkbetrieb, der eine maximale Datenübertragungsrate von 11 Mbit/s sowie eine Betriebsfrequenz von 2,4 GHz festlegt. Access Points und Wireless-Router sind mit 802.11a-, 802.11b- und 802.11g-Adaptern kompatibel, z. B. den PC-Karten für Ihren Laptop, der PCI-Karte für Ihren Desktop-PC und USB-Adaptern, wenn Sie den Komfort der USB-Konnektivität genießen möchten. Wireless-Produkte kommunizieren auch mit dem Wireless-Druckserver. Switch: Gerät, das den zentralen Verbindungspunkt für Computer und andere Geräte in einem Netzwerk darstellt, sodass Daten bei voller Übertragungsgeschwindigkeit gemeinsam genutzt werden können. Wenn Sie Ihr Wireless-Netzwerk mit Ihrem Wired-Netzwerk verbinden möchten, können Sie die Netzwerk-Ports der Access Points und der Wireless-Router mit jedem beliebigen Switch oder Router von Linksys verbinden. Mit diesen und zahlreichen weiteren Linksys Produkten stehen Ihnen grenzenlose Möglichkeiten für Ihren Netzwerkbetrieb zur Verfügung. Weitere Informationen zu Wireless-Produkten finden Sie auf der Website von Linksys unter www.linksys.com/international. Kapitel 2: Planen des Wireless-Netzwerks Netzwerkanordnung Router: Ein Netzwerkgerät, mit dem mehrere Netzwerke miteinander verbunden werden, wie beispielsweise das lokale Netzwerk und das Internet. 5 Wireless-G USB-Netzwerkadapter mit RangeBooster Kapitel 3: Beschreibung des Wireless-G Netzwerkadapters mit RangeBooster Vorderseite Die LEDs des Netzwerkadapters, die Aufschluss über Netzwerkaktivitäten geben, befinden sich an der Vorderseite des Geräts. Abbildung 3-1: Vorderseite Power (Netzstrom) Grün. Die LED Power (Netzstrom) leuchtet auf, wenn der Adapter eingeschaltet wird. Link (Verbindung) Grün. Die LED Link (Verbindung) leuchtet auf, wenn der Adapter über eine aktive Verbindung verfügt. Kapitel 3: Beschreibung des Wireless-G Netzwerkadapters mit RangeBooster Vorderseite 6 Wireless-G USB-Netzwerkadapter mit RangeBooster Geräteseite Der USB-Port des Netzwerkadapters befindet sich an der Seitenwand. USB-Port Abbildung 3-2: Geräteseite USB An den USB-Port schließen Sie Ihr USB-Kabel an. Kapitel 3: Beschreibung des Wireless-G Netzwerkadapters mit RangeBooster Geräteseite 7 Wireless-G USB-Netzwerkadapter mit RangeBooster Kapitel 4: Einrichten und Anschließen des Wireless-G Netzwerkadapters mit RangeBooster Starten der Einrichtung Der Setup-Assistent für den Wireless-G Notebook-Adapter führt Sie durch den Installationsvorgang. Der SetupAssistent führt die Installation des Treibers und des Wireless-Netzwerkmonitors sowie den Anschluss und die Konfiguration des Adapters durch. WICHTIG: Stellen Sie die Verbindung mit dem Adapter erst dann her, wenn Sie dazu aufgefordert werden. Andernfalls schlägt die Installation fehl. Legen Sie die Setup-Assistenten-CD-ROM in Ihr CD-ROM-Laufwerk ein. Der Setup-Assistent sollte automatisch gestartet und das Fenster Welcome (Willkommen) angezeigt werden. Ist dies nicht der Fall, klicken Sie auf die Schaltfläche Start, und wählen Sie Ausführen aus. Geben Sie im daraufhin angezeigten Feld D:\setup.exe ein (wobei „D“ für den Buchstaben Ihres CD-ROM-Laufwerks steht). HINWEIS: Wenn Sie aufgefordert werden, eine Sprache auszuwählen, wählen Sie die gewünschte Sprache aus der Liste aus, und klicken Sie dann auf Install (Installieren). Abbildung 4-1: Willkommensfenster des Setup-Assistenten Im Fenster Welcome (Willkommen) stehen Ihnen folgende Optionen zur Verfügung: Click Here to Start (Klicken Sie hier, um zu starten): Klicken Sie auf die Schaltfläche Click Here to Start (Klicken Sie hier, um zu starten), um den Installationsvorgang für die Software zu starten. User Guide (Benutzerhandbuch): Klicken Sie auf die Schaltfläche User Guide (Benutzerhandbuch), um das Benutzerhandbuch als PDF-Datei zu öffnen. Exit (Beenden): Klicken Sie auf die Schaltfläche Exit (Beenden), um den Setup-Assistenten zu beenden. 1. Um den Adapter zu installieren, klicken Sie im Fenster Welcome (Willkommen) auf die Schaltfläche Click Here to Start (Klicken Sie hier, um zu starten). 2. Nachdem Sie die Lizenzvereinbarung gelesen haben, klicken Sie auf die Schaltfläche Next (Weiter), wenn Sie zustimmen und mit der Installation fortfahren möchten, oder Sie klicken auf die Schaltfläche Cancel (Abbrechen), um den Installationsvorgang zu beenden. 3. Windows beginnt, die Dateien auf Ihren PC zu kopieren. Kapitel 4: Einrichten und Anschließen des Wireless-G Netzwerkadapters mit RangeBooster Starten der Einrichtung Abbildung 4-2: Lizenzvereinbarung des Setup-Assistenten 8 Wireless-G USB-Netzwerkadapter mit RangeBooster Anschließen des Adapters 1. Verbinden Sie ein Ende des im Lieferumfang enthaltenen USB-Kabels mit dem USB-Anschluss des Adapters. 2. Verbinden Sie das andere Ende des Kabels mit einem der USB-Anschlüsse an Ihrem Computer. 3. Sobald der Adapter angeschlossen ist, sollte die Netzstrom-LED leuchten. 4. Klappen Sie die Antenne aus. Achten Sie darauf, dass die Antenne in einem 90-Grad-Winkel zum Adapter gerade nach oben ausgerichtet ist. Dadurch wird die optimale Wireless-Betriebsreichweite und -leistung gewährleistet. Einrichten des Adapters Als nächster Schritt wird das Fenster Available Wireless Network (Verfügbares Wireless-Netzwerk) angezeigt. Dieses Fenster enthält zwei Optionen zur Einrichtung des Adapters. • Available Wireless Network (Verfügbares Wireless-Netzwerk). (Für die meisten Benutzer.) Verwenden Sie diese Option, wenn Sie bereits über ein Netzwerk verfügen. Die für diesen Adapter verfügbaren Netzwerke werden in diesem Fenster aufgeführt. Wählen Sie eines dieser Netzwerke aus, und klicken Sie auf die Schaltfläche Connect (Verbinden), um eine Verbindung mit dem Netzwerk herzustellen. Klicken Sie auf die Schaltfläche Refresh (Aktualisieren), um die Liste der verfügbaren Wireless-Netzwerke zu aktualisieren. Abbildung 4-3: Anschließen des Adapters • Manual Setup (Manuelles Einrichten). Wenn Ihr Netzwerk in diesem Fenster nicht aufgeführt ist, wählen Sie die Option Manual Setup (Manuelles Einrichten) aus, um den Adapter manuell einzurichten. Diese Methode zum Einrichten des Adapters ist nur für Benutzer mit fortgeschrittenen Kenntnissen geeignet. Die Einrichtungsmethode für die einzelnen Optionen wird schrittweise unter den entsprechenden Überschriften auf den folgenden Seiten beschrieben. Wenn Sie den Adapter später einrichten möchten, klicken Sie auf Exit (Beenden), um den Setup-Assistenten zu beenden. Available Wireless Network (Verfügbares Wireless-Netzwerk) Die verfügbaren Netzwerke werden in der Tabelle in der Mitte des Fensters nach SSID aufgeführt. Wählen Sie das Wireless-Netzwerk aus, zu dem Sie eine Verbindung herstellen möchten, und klicken Sie auf die Schaltfläche Connect (Verbinden). Wenn Ihr Netzwerk nicht in der Liste aufgeführt ist, klicken Sie auf die Schaltfläche Refresh (Aktualisieren), um die Liste zu aktualisieren. Wenn im Netzwerk eine Wireless-Sicherheitsmethode verwendet wird, müssen Sie die Sicherheit auf dem Adapter konfigurieren. Andernfalls werden Sie direkt zum Fenster Congratulation (Gratulation) geführt. Kapitel 4: Einrichten und Anschließen des Wireless-G Netzwerkadapters mit RangeBooster Anschließen des Adapters Abbildung 4-4: Available Wireless Network (Verfügbares Wireless-Netzwerk) 9 Wireless-G USB-Netzwerkadapter mit RangeBooster 1. Wenn Sie Wireless Security (Sicherheit im Wireless-Netzwerkbetrieb) für das Netzwerk aktiviert haben, fahren Sie mit Schritt 2 fort. Wenn Sie Wireless Security (Sicherheit im Wireless-Netzwerkbetrieb) für das Netzwerk nicht aktiviert haben, fahren Sie mit Schritt 3 fort. 2. Wenn für Ihr Netzwerk die Wireless-Sicherheitsfunktion WEP (Wired Equivalent Privacy) aktiviert ist, wird nebenstehendes Fenster angezeigt. Wählen Sie 64-bit (64-Bit) oder 128-bit (128-Bit) aus. Geben Sie anschließend die Passphrase Ihrer Netzwerkgeräte ein, oder geben Sie den WEP-Schlüssel manuell ein. Passphrase: Geben Sie eine Passphrase in das Feld Passphrase ein, sodass automatisch ein WEP-Schlüssel generiert wird. Bei der Passphrase wird zwischen Groß- und Kleinschreibung unterschieden. Die Länge von 16 alphanumerischen Zeichen darf nicht überschritten werden. Sie muss mit den Passphrasen Ihrer anderen Wireless-Netzwerkgeräte übereinstimmen und ist nur mit Wireless-Produkten von Linksys kompatibel. (Wenn Sie Wireless-Produkte anderer Anbieter verwenden, geben Sie den WEP-Schlüssel bei den entsprechenden Produkten manuell ein.) Abbildung 4-5: WEP Key Needed for Connection (WEP-Schlüssel für Verbindung erforderlich) WEP Key (WEP-Schlüssel): Der eingegebene WEP-Schlüssel muss mit dem WEP-Schlüssel Ihres WirelessNetzwerks übereinstimmen. Geben Sie für die 64-Bit-Verschlüsselung genau 10 hexadezimale Zeichen ein. Geben Sie für die 128-Bit-Verschlüsselung genau 26 hexadezimale Zeichen ein. Gültige hexadezimale Zeichen sind Zeichen von „0“ bis „9“ und von „A“ bis „F“. Klicken Sie anschließend auf Connect (Verbinden), und fahren Sie mit Schritt 3 fort. Wenn in Ihrem Netzwerk die Wireless-Sicherheitsmethode WPA-Personal (Wi-Fi Protected Access) aktiviert ist, wird dieses Fenster angezeigt. Encryption (Verschlüsselung): Wählen Sie den Algorithmus Ihrer Netzwerkgeräte (TKIP oder AES) aus dem Dropdown-Menü Encryption (Verschlüsselung) aus. Abbildung 4-6: WPA – Personal Needed for Connection (WPA-Personal für Verbindung erforderlich) WEP (Wired Equivalent Privacy): Eine hochgradig sichere Methode zum Verschlüsseln von Netzwerkdaten, die in einem Wireless-Netzwerk übertragen werden. Passphrase: Geben Sie die Passphrase Ihrer Netzwerkgeräte (auch als vorläufiger gemeinsamer Schlüssel bezeichnet) mit einer Länge von 8 bis 63 Zeichen in das Feld Passphrase ein. Verschlüsselung: Die Codierung von Daten, die über ein Netzwerk übertragen werden. Klicken Sie anschließend auf Connect (Verbinden), und fahren Sie mit Schritt 3 fort. WPA (Wi-Fi Protected Access): Ein WirelessSicherheitsprotokoll, bei dem eine TKIP-Verschlüsselung (Temporal Key Integrity Protocol) verwendet wird, die zusammen mit einem RADIUS-Server eingesetzt werden kann. Kapitel 4: Einrichten und Anschließen des Wireless-G Netzwerkadapters mit RangeBooster 10 Einrichten des Adapters Wireless-G USB-Netzwerkadapter mit RangeBooster Wenn für Ihr Netzwerk die Wireless-Sicherheitsfunktion WEP (Wired Equivalent Privacy) aktiviert ist, wird nebenstehendes Fenster angezeigt. Passphrase: Geben Sie die Passphrase Ihrer Netzwerkgeräte (auch als vorläufiger gemeinsamer Schlüssel bezeichnet) mit einer Länge von 8 bis 63 Zeichen in das Feld Passphrase ein. Klicken Sie anschließend auf Connect (Verbinden), und fahren Sie mit Schritt 3 fort. Abbildung 4-7: PSK2 Needed for Connection (PSK2 für Verbindung erforderlich) 3. Nach der erfolgreichen Installation der Software wird das Gratulationsfenster angezeigt. Klicken Sie auf Connect to Network (Mit Netzwerk verbinden), um eine Verbindung zu Ihrem Netzwerk herzustellen. Weitere Informationen zum Wireless-Netzwerkmonitor finden Sie im Kapitel 5: Verwenden des WirelessNetzwerkmonitors. Gratulation! Die Installation des Wireless-G Notebook-Adapters ist hiermit abgeschlossen. Wenn Sie die Verbindungsdaten überprüfen, nach verfügbaren Wireless-Netzwerken suchen oder weitere Änderungen an der Konfiguration vornehmen möchten, gehen Sie zu Kapitel 5: Verwenden des Wireless-Netzwerkmonitors. Abbildung 4-8: Fenster Congratulations (Gratulation) Kapitel 4: Einrichten und Anschließen des Wireless-G Netzwerkadapters mit RangeBooster Einrichten des Adapters 11 Wireless-G USB-Netzwerkadapter mit RangeBooster Manuelles Einrichten Wenn Ihr Netzwerk nicht unter den verfügbaren Wireless-Netzwerken aufgeführt ist, können Sie die Option Manual Setup (Manuelles Einrichten) verwenden. 1. Klicken Sie im Fenster Available Wireless Network (Verfügbares Wireless-Netzwerk) auf Manual Setup (Manuelles Einrichten), um den Adapter manuell einzurichten. 2. Das Fenster Network Settings (Netzwerkeinstellungen) des Wireless-Netzwerkmonitors wird angezeigt. Wenn Ihr Netzwerk über einen Router oder einen anderen DHCP-Server verfügt, klicken Sie auf die Optionsschaltfläche neben Obtain network settings automatically (DHCP) (Netzwerkeinstellungen automatisch beziehen (DHCP)). Wenn Ihr Netzwerk über keinen DHCP-Server verfügt, klicken Sie auf die Optionsschaltfläche neben Specify network settings (Netzwerkeinstellungen angeben). Geben Sie eine IP-Adresse, eine Subnetzmaske, ein Standard-Gateway und die DNS-Adressen ein, die für Ihr Netzwerk geeignet sind. In diesem Fenster ist die Angabe der IP-Adresse und der Subnetzmaske obligatorisch. Wenn Sie sich nicht sicher sind, welches die korrekten Einstellungen für das Standard-Gateway und die DNS-Adressen sind, lassen Sie diese Felder leer. Abbildung 4-9: Available Wireless Network (Verfügbares Wireless-Netzwerk) IP Address (IP-Adresse): Diese IP-Adresse muss im Netzwerk eindeutig sein. Subnet Mask (Subnetzmaske): Die Subnetzmaske des Adapters muss mit der Subnetzmaske Ihres WiredNetzwerks übereinstimmen. Default Gateway (Standard-Gateway): Geben Sie hier die IP-Adresse des Gateways Ihres Netzwerks ein. DNS 1 und DNS 2: Geben Sie die DNS-Adresse Ihres Wired-Ethernet-Netzwerks hier ein. Klicken Sie auf die Schaltfläche Next (Weiter), um fortzufahren, oder klicken Sie auf die Schaltfläche Back (Zurück), um zum vorherigen Fenster zurückzukehren. 3. Im Fenster Wireless Mode (Wireless-Modus) stehen zwei Modi für den Wireless-Betrieb zur Auswahl. Klicken Sie Abbildung 4-10: Network Settings (Netzwerkeinstellungen) auf die Optionsschaltfläche Infrastructure Mode (Infrastrukturmodus), wenn Sie eine Verbindung zu einem Wireless-Router oder Access Point herstellen möchten. Klicken Sie auf die Optionsschaltfläche Ad-Hoc Mode (Ad-Hoc-Modus), wenn Sie eine direkte Verbindung zu einem anderen Wireless-Gerät ohne Verwendung eines Wireless-Routers oder Access Points herstellen möchten. Geben Sie die SSID für Ihr Netzwerk ein. Infrastructure Mode (Infrastrukturmodus): Verwenden Sie diesen Modus, wenn Sie eine Verbindung zu einem Wireless-Router oder Access Point herstellen möchten. Ad-Hoc Mode (Ad-Hoc-Modus): Verwenden Sie diesen Modus, wenn Sie eine direkte Verbindung zu einem anderen Wireless-Gerät ohne Verwendung eines Wireless-Routers oder Access Points herstellen möchten. SSID: Hierbei handelt es sich um den Netzwerknamen, der für alle Geräte im Netzwerk verwendet werden muss. Bei diesem Namen ist neben der Groß- und Kleinschreibung zu beachten, dass er eindeutig sein sollte, um zu vermeiden, dass andere auf Ihr Netzwerk zugreifen können. Klicken Sie auf die Schaltfläche Next (Weiter), um fortzufahren, oder klicken Sie auf die Schaltfläche Back (Zurück), um zum vorherigen Fenster zurückzukehren. Kapitel 4: Einrichten und Anschließen des Wireless-G Netzwerkadapters mit RangeBooster Einrichten des Adapters Abbildung 4-11: Wireless-Modus 12 Wireless-G USB-Netzwerkadapter mit RangeBooster 4. Wenn Sie die Option Infrastructure Mode (Infrastrukturmodus) ausgewählt haben, fahren Sie jetzt mit Schritt 5 fort. Wenn Sie die Option Ad-Hoc Mode (Ad-Hoc-Modus) ausgewählt haben, wird das Fenster Ad-Hoc Mode Settings (Einstellungen für Ad-Hoc-Modus) angezeigt. Wählen Sie den korrekten Betriebskanal für Ihr Wireless-Netzwerk aus. Der von Ihnen angegebene Kanal muss mit dem Kanal übereinstimmen, den Sie auf den anderen Geräten Ihres Wireless-Netzwerks eingestellt haben. Wenn Sie nicht sicher sind, welchen Kanal Sie verwenden sollen, behalten Sie die Standardeinstellung bei. Klicken Sie auf Next (Weiter). Klicken Sie auf die Schaltfläche Back (Zurück), falls Sie die vorgenommenen Einstellungen ändern möchten. 5. Wenn Ihr Wireless-Netzwerk über keine Wireless-Sicherheitsmethode verfügt, wählen Sie Disabled (Deaktiviert) aus, und klicken Sie dann auf die Schaltfläche Next (Weiter), um fortzufahren. Fahren Sie mit Schritt 6 fort. Wenn Ihr Wireless-Netzwerk eine Wireless-Sicherheitsmethode besitzt, wählen Sie die entsprechende Methode aus: WEP, WPA-Personal, PSK2, WPA-Enterprise oder RADIUS. WEP ist die Abkürzung für Wired Equivalent Privacy und WPA für Wi-Fi Protected Access. PSK2 steht für Pre-shared Key2. Bei WPA handelt es sich um einen höheren Sicherheitsstandard als bei WEP. RADIUS ist die Abkürzung für Remote Authentication Dial-In User Service. Klicken Sie auf die Schaltfläche Next (Weiter), um fortzufahren oder auf die Schaltfläche Back (Zurück), um zum vorherigen Fenster zurückzukehren. Abbildung 4-12: Ad-Hoc Mode Settings (Einstellungen für den Ad-Hoc-Modus) Fahren Sie mit dem entsprechenden Abschnitt fort: WEP, WPA-Personal, WPA-Enterprise, RADIUS oder LEAP. WEP WEP: Wählen Sie aus dem Dropdown-Menü die 64-Bit- oder die 128-Bit-Verschlüsselung aus. Passphrase: Geben Sie eine Passphrase in das Feld Passphrase ein, sodass automatisch ein WEP-Schlüssel generiert wird. Hierbei wird zwischen Groß- und Kleinschreibung unterschieden. Die Länge von 16 alphanumerischen Zeichen darf nicht überschritten werden. Diese Passphrase muss mit den Passphrasen Ihrer anderen Wireless-Netzwerkgeräte übereinstimmen und ist nur mit Wireless-Produkten von Linksys kompatibel. (Wenn Sie Wireless-Produkte anderer Anbieter verwenden, geben Sie den WEP-Schlüssel bei den entsprechenden Produkten manuell ein.) WEP Key (WEP-Schlüssel): Der eingegebene WEP-Schlüssel muss mit dem WEP-Schlüssel Ihres WirelessNetzwerks übereinstimmen. Geben Sie für die 64-Bit-Verschlüsselung genau 10 hexadezimale Zeichen ein. Geben Sie für die 128-Bit-Verschlüsselung genau 26 hexadezimale Zeichen ein. Gültige hexadezimale Zeichen sind Zeichen von „0“ bis „9“ und von „A“ bis „F“. Benutzer mit fortgeschrittenen Kenntnissen TX Key (Übertragungsschlüssel): Die Standardnummer des Übertragungsschlüssels ist 1. Wenn der Access Point bzw. der Wireless-Router Ihres Netzwerks die Nummern 2, 3 oder 4 als Übertragungsschlüssel verwendet, wählen Sie die entsprechende Nummer aus dem Dropdown-Menü TX Key (Übertragungsschlüssel) aus. Kapitel 4: Einrichten und Anschließen des Wireless-G Netzwerkadapters mit RangeBooster Einrichten des Adapters Abbildung 4-13: Wireless Security (Wireless-Sicherheit) – WEP 13 Wireless-G USB-Netzwerkadapter mit RangeBooster Authentication (Authentifizierung): Standardmäßig ist die Option Auto ausgewählt, wobei die Authentifizierungsmethoden Shared Key (Gemeinsamer Schlüssel) bzw. Open System (Offenes System) automatisch erkannt werden. Shared Key (Gemeinsamer Schlüssel) bedeutet, dass Absender und Empfänger einen gemeinsamen WEP-Schlüssel zur Authentifizierung verwenden. Bei Open System (Offenes System) verwenden Absender und Empfänger keinen gemeinsamen WEP-Schlüssel zur Authentifizierung. Wenn Sie sich nicht sicher sind, welche Authentifizierungsmethode Sie wählen sollen, behalten Sie die Standardeinstellung Auto bei. Klicken Sie auf die Schaltfläche Next (Weiter), um fortzufahren, oder klicken Sie auf die Schaltfläche Back (Zurück), um zum vorherigen Fenster zurückzukehren. WPA-Personal WPA-Personal bietet zwei Verschlüsselungsmethoden (TKIP und AES) mit dynamischen Verschlüsselungsschlüsseln. Wählen Sie für die Verschlüsselung TKIP oder AES aus. Geben Sie eine Passphrase ein, die mindestens 8 und maximal 63 Zeichen enthält. Encryption (Verschlüsselung): Wählen Sie den gewünschten Algorithmus (TKIP oder AES) aus dem Dropdown-Menü Encryption (Verschlüsselung) aus. Abbildung 4-14: Wireless Security – WPA Personal (Wireless-Sicherheit – WPA-Personal) Passphrase: Geben Sie eine Passphrase (auch als vorläufiger gemeinsamer Schlüssel bezeichnet) mit einer Länge von 8 bis 63 Zeichen in das Feld Passphrase ein. Klicken Sie auf die Schaltfläche Next (Weiter), um fortzufahren oder auf die Schaltfläche Back (Zurück), um zum vorherigen Fenster zurückzukehren. PSK2 Geben Sie eine Passphrase ein, die mindestens 8 und maximal 32 Zeichen enthält. Passphrase: Geben Sie eine Passphrase (auch als vorläufiger gemeinsamer Schlüssel bezeichnet) mit einer Länge von 8 bis 63 Zeichen in das Feld Passphrase ein. Klicken Sie auf die Schaltfläche Next (Weiter), um fortzufahren oder auf die Schaltfläche Back (Zurück), um zum vorherigen Fenster zurückzukehren. Abbildung 4-15: Wireless Security – PSK2 (Wireless-Sicherheit – PSK2) Kapitel 4: Einrichten und Anschließen des Wireless-G Netzwerkadapters mit RangeBooster Einrichten des Adapters 14 Wireless-G USB-Netzwerkadapter mit RangeBooster WPA-Enterprise Bei der Verschlüsselungsmethode WPA-Enterprise wird WPA-Sicherheit in Kombination mit einem RADIUSServer verwendet. (Diese Vorgehensweise sollte nur verwendet werden, wenn ein RADIUS-Server mit dem Router verbunden ist.) WPA-Enterprise bietet zwei Authentifizierungsmethoden, EAP-TLS und PEAP, sowie zwei Verschlüsselungsmethoden, TKIP und AES, mit dynamischen Verschlüsselungsschlüsseln. Authentication (Authentifizierung): Wählen Sie die in Ihrem Netzwerk verwendete Authentifizierungsmethode, EAP-TLS oder PEAP, aus. EAP-TLS Geben Sie bei Auswahl von EAP-TLS den Anmeldenamen Ihres Wireless-Netzwerks in das Feld Login Name (Anmeldename) ein. Geben Sie gegebenenfalls den Namen des Authentifizierungsservers in das Feld Server Name (Servername) ein (optional). Wählen Sie aus dem Dropdown-Menü Certificate (Zertifikat) das Zertifikat aus, das Sie installiert haben, um sich selbst in Ihrem Wireless-Netzwerk zu authentifizieren. Wählen Sie den Verschlüsselungstyp, TKIP oder AES, aus dem Dropdown-Menü Encryption (Verschlüsselung) aus. Abbildung 4-16: Wireless Security – WPA-Enterprise (Wireless-Sicherheit – WPA-Enterprise) – EAP-TLS Klicken Sie auf die Schaltfläche Next (Weiter), um fortzufahren oder auf die Schaltfläche Back (Zurück), um zum vorherigen Fenster zurückzukehren. PEAP Geben Sie bei Auswahl von PEAP den Anmeldenamen Ihres Wireless-Netzwerks in das Feld Login Name (Anmeldename) ein. Geben Sie das Passwort Ihres Wireless-Netzwerks in das Feld Password (Passwort) ein. Geben Sie gegebenenfalls den Namen des Authentifizierungsservers in das Feld Server Name (Servername) ein (optional). Wählen Sie aus dem Dropdown-Menü Certificate (Zertifikat) das Zertifikat aus, das Sie installiert haben, um sich selbst in Ihrem Wireless-Netzwerk zu authentifizieren. Um jedes beliebige Zertifikat zu verwenden, behalten Sie die Standardeinstellung Trust Any (Allen vertrauen) bei. Wählen Sie anschließend die Authentifizierungsmethode des PEAP-Tunnels aus. Wählen Sie den Verschlüsselungstyp, TKIP oder AES, aus dem Dropdown-Menü Encryption (Verschlüsselung) aus. Klicken Sie auf die Schaltfläche Next (Weiter), um fortzufahren oder auf die Schaltfläche Back (Zurück), um zum vorherigen Fenster zurückzukehren. Abbildung 4-17: Wireless Security – WPA Enterprise (Wireless-Sicherheit – WPA-Enterprise) – PEAP Kapitel 4: Einrichten und Anschließen des Wireless-G Netzwerkadapters mit RangeBooster Einrichten des Adapters 15 Wireless-G USB-Netzwerkadapter mit RangeBooster RADIUS Bei RADIUS wird ein RADIUS-Server verwendet. (Diese Vorgehensweise sollte nur verwendet werden, wenn ein RADIUS-Server mit einem Router verbunden ist.) RADIUS bietet zwei Authentifizierungsarten: EAP-TLS und PEAP. Authentication (Authentifizierung): Wählen Sie die in Ihrem Netzwerk verwendete Authentifizierungsmethode, EAP-TLS oder PEAP, aus. EAP-TLS Geben Sie bei Auswahl von EAP-TLS den Anmeldenamen Ihres Wireless-Netzwerks in das Feld Login Name (Anmeldename) ein. Geben Sie gegebenenfalls den Namen des Authentifizierungsservers in das optionale Feld Server Name (Servername) ein (optional). Wählen Sie aus dem Dropdown-Menü Certificate (Zertifikat) das Zertifikat aus, das Sie installiert haben, um sich selbst in Ihrem Wireless-Netzwerk zu authentifizieren. Klicken Sie auf die Schaltfläche Next (Weiter), um fortzufahren oder auf die Schaltfläche Back (Zurück), um zum vorherigen Fenster zurückzukehren. Abbildung 4-18: Wireless Security – RADIUS (Wireless-Sicherheit – RADIUS) – EAP-TLS PEAP Geben Sie bei Auswahl von PEAP den Anmeldenamen Ihres Wireless-Netzwerks in das Feld Login Name (Anmeldename) ein. Geben Sie das Passwort Ihres Wireless-Netzwerks in das Feld Password (Passwort) ein. Geben Sie gegebenenfalls den Namen des Authentifizierungsservers in das Feld Server Name (Servername) ein (optional). Wählen Sie aus dem Dropdown-Menü Certificate (Zertifikat) das Zertifikat aus, das Sie installiert haben, um sich selbst in Ihrem Wireless-Netzwerk zu authentifizieren. Um jedes beliebige Zertifikat zu verwenden, behalten Sie die Standardeinstellung Trust Any (Allen vertrauen) bei. Wählen Sie anschließend die Authentifizierungsmethode des PEAP-Tunnels aus. Klicken Sie auf die Schaltfläche Next (Weiter), um fortzufahren oder auf die Schaltfläche Back (Zurück), um zum vorherigen Fenster zurückzukehren. Abbildung 4-19: Wireless Security – RADIUS (Wireless-Sicherheit – RADIUS) – PEAP Kapitel 4: Einrichten und Anschließen des Wireless-G Netzwerkadapters mit RangeBooster Einrichten des Adapters 16 Wireless-G USB-Netzwerkadapter mit RangeBooster 6. Das Fenster Confirm New Settings (Neue Einstellungen bestätigen) wird als Nächstes geöffnet und zeigt die neuen Einstellungen an. Zum Speichern der neuen Einstellungen klicken Sie auf die Schaltfläche Save (Speichern). Zum Bearbeiten der neuen Einstellungen klicken Sie auf die Schaltfläche Back (Zurück). Klicken Sie zum Beenden des manuellen Einrichtens über den Wireless-Netzwerkmonitor auf Exit (Beenden). Abbildung 4-20: Confirm New Settings (Bestätigen der neuen Einstellungen) 7. Das Fenster Congratulations (Gratulation) wird als nächstes angezeigt. Klicken Sie auf Connect to Network (Mit Netzwerk verbinden), um die neuen Einstellungen zu übernehmen und zum Fenster Link Information (Verbindungsdaten) zurückzukehren. Klicken Sie auf Return to Profiles screen (Zurück zum Fenster Profile), um zum Fenster Profiles (Profile) zurückzukehren. Gratulation! Die manuelle Einrichtung mithilfe des Wireless-Netzwerkmonitors ist abgeschlossen. Wenn Sie die Verbindungsdaten überprüfen, nach verfügbaren Wireless-Netzwerken suchen oder weitere Änderungen an der Konfiguration vornehmen möchten, gehen Sie zu Kapitel 5: Verwenden des Wireless-Netzwerkmonitors. Kapitel 4: Einrichten und Anschließen des Wireless-G Netzwerkadapters mit RangeBooster Einrichten des Adapters Abbildung 4-21: Fenster Congratulations (Gratulation) 17 Wireless-G USB-Netzwerkadapter mit RangeBooster Kapitel 5: Verwenden des Wireless-Netzwerkmonitors Verwenden Sie den Wireless-Netzwerkmonitor, um die Verbindungsdaten zu überprüfen, nach verfügbaren Wireless-Netzwerken zu suchen oder Profile zu erstellen, die verschiedene Konfigurationseinstellungen enthalten. Zugreifen auf den Wireless-Netzwerkmonitor Nach der Installation des Adapters wird das Symbol für den Wireless-Netzwerkmonitor in der Taskleiste Ihres Computers angezeigt. Wenn der Wireless-Netzwerkmonitor aktiviert ist, wird das Symbol grün angezeigt. Wenn der Wireless-Netzwerkmonitor deaktiviert bzw. der Adapter nicht angeschlossen ist, wird das Symbol grau angezeigt. Abbildung 5-1: Symbol für den Wireless-Netzwerkmonitor Verwenden des Wireless-Netzwerkmonitors Das erste angezeigte Fenster des Wireless-Netzwerkmonitors ist das Fenster Link Information (Verbindungsdaten). In diesem Fenster wird Ihnen die Stärke des aktuellen Wireless-Signals sowie die Qualität der Verbindung angezeigt. Sie können auch auf die Schaltfläche More Information (Weitere Informationen) klicken, um zusätzliche Statusinformationen zu der aktuellen Wireless-Verbindung anzuzeigen. Um nach verfügbaren Wireless-Netzwerken zu suchen, klicken Sie auf die Registerkarte Site Survey (Netzwerksuche). Klicken Sie auf die Registerkarte Profiles (Profile), um Änderungen an der Konfiguration vorzunehmen oder Verbindungsprofile herzustellen. Link Information (Verbindungsdaten) Im Fenster Link Information (Verbindungsdaten) werden der Netzwerkmodus, die Signalstärke und Informationen zur Qualität der aktuellen Verbindung angezeigt. Es enthält auch eine Schaltfläche für zusätzliche Statusinformationen. Ad-Hoc Mode (Ad-Hoc-Modus) oder Infrastructure Mode (Infrastrukturmodus): In diesem Fenster wird angezeigt, ob sich der Adapter momentan im Ad-Hoc-Modus oder im Infrastrukturmodus befindet. Signal Strength (Signalstärke): In dieser Leiste wird die Signalstärke angezeigt. Link Quality (Verbindungsqualität): In dieser Leiste wird die Qualität der Wireless-Netzwerkverbindung angezeigt. Klicken Sie auf die Schaltfläche More Information (Weitere Informationen), um im Fenster Wireless Network Status (Status des Wireless-Netzwerks) weitere Informationen zur Wireless-Netzwerkverbindung anzuzeigen. Abbildung 5-2: Link Information (Verbindungsdaten) Kapitel 5: Verwenden des Wireless-Netzwerkmonitors Zugreifen auf den Wireless-Netzwerkmonitor 18 Wireless-G USB-Netzwerkadapter mit RangeBooster Wireless Network Status (Status des Wireless-Netzwerks) Das Fenster Wireless Network Status (Status des Wireless-Netzwerks) enthält Informationen zu Ihren aktuellen Netzwerkeinstellungen. Status: Hier wird der Status der Wireless-Netzwerkverbindung angezeigt. SSID: Dies ist der eindeutige Name des Wireless-Netzwerks. Wireless Mode (Wireless-Modus): Der derzeit verwendete Modus des Wireless-Netzwerks wird hier angezeigt. Transfer Rate (Übertragungsrate): Hier wird die Datenübertragungsrate der aktuellen Verbindung angezeigt. Channel (Kanal): Hierbei handelt es sich um den Kanal, auf den die Wireless-Netzwerkgeräte eingestellt sind. Security (Sicherheit): Hier wird der Status der Sicherheitsfunktion des Netzwerks angezeigt. Authentification (Authentifizierung): Dies ist die Methode zur Authentifizierung des Wireless-Netzwerks. IP Address (IP-Adresse): Hier ist die IP-Adresse des Adapters aufgeführt. Abbildung 5-3: Wireless Network Status (Status des Wireless-Netzwerks) – Weitere Informationen Subnet Mask (Subnetzmaske): Hier wird die Subnetzmaske des Adapters angezeigt. Default Gateway (Standard-Gateway): Hier wird die Standard-Gateway-Adresse des Adapters angezeigt. DNS: Hierbei handelt es sich um die DNS-Adresse des Adapters. DHCP Client (DHCP-Client): Diese Option gibt Aufschluss über den Status des Adapters als DHCP-Client. MAC Address (MAC-Adresse): Hier wird die MAC-Adresse des Access Points oder des Wireless-Routers des Wireless-Netzwerks angezeigt. Signal Strength (Signalstärke): In dieser Leiste wird die Signalstärke angezeigt. Link Quality (Verbindungsqualität): In dieser Leiste wird die Qualität der Wireless-Netzwerkverbindung angezeigt. Klicken Sie auf die Schaltfläche Statistics (Statistiken), um zum Fenster Wireless Network Statistics (Statistiken für das Wireless-Netzwerk) zu gelangen. Klicken Sie auf die Schaltfläche Back (Zurück), um zum ursprünglichen Fenster Link Information (Verbindungsdaten) zurückzukehren. Klicken Sie auf die Schaltfläche Save to Profile (Im Profil speichern), um die momentan aktiven Verbindungseinstellungen in ein Profil zu speichern. Kapitel 5: Verwenden des Wireless-Netzwerkmonitors Link Information (Verbindungsdaten) 19 Wireless-G USB-Netzwerkadapter mit RangeBooster Wireless Network Statistics (Statistiken für das Wireless-Netzwerk) Das Fenster Wireless Networks Statistics (Statistiken für das Wireless-Netzwerk) enthält Statistiken zu Ihren aktuellen Netzwerkeinstellungen. Transmit Rate (Übertragungsrate): Die Datenübertragungsrate der aktuellen Verbindung. (Im automatischen Modus wechselt der Adapter dynamisch zur schnellstmöglichen Datenübertragungsrate.) Receive Rate (Empfangsrate): Die Rate, mit der Daten empfangen werden. Packets Received (Empfangene Datenpakete): Hier werden in Echtzeit die Datenpakete angezeigt, die vom Adapter empfangen wurden, seit die Verbindung zum Wireless-Netzwerk hergestellt oder seit zuletzt auf die Schaltfläche Refresh Statistics (Statistiken aktualisieren) geklickt wurde. Packets Transmitted (Übertragene Datenpakete): Hier werden in Echtzeit die Datenpakete angezeigt, die vom Adapter übertragen wurden, seit die Verbindung zum Wireless-Netzwerk hergestellt oder seit zuletzt auf die Schaltfläche Refresh Statistics (Statistiken aktualisieren) geklickt wurde. Bytes Received (Empfangene Bytes): Hier werden in Echtzeit die Bytes angezeigt, die von dem Adapter empfangen wurden, seit die Verbindung zum Wireless-Netzwerk hergestellt oder seit zuletzt auf die Schaltfläche Refresh Statistics (Statistiken aktualisieren) geklickt wurde. Abbildung 5-4: Weitere Informationen – Wireless Network Statistics (Statistiken für das Wireless-Netzwerk) Bytes Transmitted (Übertragene Bytes): Hier werden in Echtzeit die Bytes angezeigt, die von dem Adapter übertragen wurden, seit die Verbindung zum Wireless-Netzwerk hergestellt wurde oder seit zuletzt auf die Schaltfläche Refresh Statistics (Statistiken aktualisieren) geklickt wurde. Driver Version (Treiberversion): Hier wird die Treiberversion des Adapters angezeigt. Noise Level (Rauschpegel): Hier wird der Pegel der Hintergrundgeräusche, die das Wireless-Signal beeinträchtigen, angezeigt. Eine niedrigere Zahl wird in ein Signal höherer Qualität übersetzt. Signal Strength (Signalstärke): Hier wird die Stärke des vom Adapter empfangenen Signals angezeigt. Transmit Power (Übertragungsleistung): Hier wird die Ausgangsleistung für die Übertragung des Adapters angezeigt. Up Time (Betriebszeit): Hier wird die Dauer der aktuellen Verbindung zu einem Wireless-Netzwerk angezeigt. Total Up Time (Gesamtbetriebszeit): Hier wird die Gesamtdauer der Verbindungszeit des Adapters angezeigt. Signal Strength (Signalstärke): In dieser Leiste wird die Signalstärke angezeigt. Link Quality (Verbindungsqualität): In dieser Leiste wird die Qualität der Wireless-Netzwerkverbindung angezeigt. Klicken Sie auf die Schaltfläche Back (Zurück), um zum ursprünglichen Fenster Link Information (Verbindungsdaten) zurückzukehren. Klicken Sie auf die Schaltfläche Status, um zu dem Fenster Wireless Network Status (Status des Wireless-Netzwerks) zu gelangen. Klicken Sie auf die Schaltfläche Save to Profile (Im Profil speichern), um die momentan aktiven Verbindungseinstellungen in ein Profil zu speichern. Klicken Sie auf die Schaltfläche Refresh (Aktualisieren), um die Statistiken zurückzusetzen. Kapitel 5: Verwenden des Wireless-Netzwerkmonitors Link Information (Verbindungsdaten) Abbildung 5-5: Site Survey (Netzwerksuche) 20 Wireless-G USB-Netzwerkadapter mit RangeBooster Site Survey (Netzwerksuche) Im Fenster Site Survey (Netzwerksuche) wird links in der Tabelle eine Liste der verfügbaren Netzwerke angezeigt. In dieser Tabelle werden die SSID des Netzwerks, der Kanal und die Qualität des vom Adapter empfangenen Wireless-Signals dargestellt. Sie können auf SSID, CH (Channel (Kanal)) oder Signal klicken, um nach dem entsprechenden Feld zu sortieren. SSID: Hier wird die SSID angezeigt, d. h. der eindeutige Name des Wireless-Netzwerks. CH: Dies ist die für das Netzwerk verwendete Kanaleinstellung. Signal: Hier wird der Prozentsatz der Signalstärke von 0 bis 100 % angezeigt. Site Information (Netzwerkinformationen) Abbildung 5-6: WEP Key Needed for Connection (WEP-Schlüssel für Verbindung erforderlich) Für jedes ausgewählte Netzwerk werden folgende Einstellungen aufgeführt: SSID: Dies ist die SSID, d. h. der eindeutige Name des Wireless-Netzwerks. Wireless Mode (Wireless-Modus): Hierbei handelt es sich um den derzeit verwendeten Modus des Wireless-Netzwerks. Channel (Kanal): Hierbei handelt es sich um den Kanal, auf den die Wireless-Netzwerkgeräte eingestellt sind. Security (Sicherheit): Hier wird der Status der Sicherheitsfunktion des Netzwerks angezeigt. MAC Address (MAC-Adresse): Hier wird die MAC-Adresse des Access Points des Wireless-Netzwerks angezeigt. Refresh (Aktualisieren): Klicken Sie auf die Schaltfläche Refresh (Aktualisieren), um eine neue Suche nach Wireless-Geräten durchzuführen. Connect (Verbinden): Um eine Verbindung zu einem der Netzwerke auf der Liste zu erstellen, wählen Sie das Wireless-Netzwerk aus, und klicken Sie auf die Schaltfläche Connect (Verbinden). Wenn im Netzwerk die Verschlüsselung aktiviert ist, wird ein neues Fenster angezeigt. Abbildung 5-7: WPA-Personal Needed for Connection (WPA-Personal für Verbindung erforderlich) Wenn im Netzwerk die WEP-Sicherheitsverschlüsselung aktiviert ist, wird das Fenster WEP Key Needed for Connection (WEP-Schlüssel für Verbindung erforderlich) angezeigt. Wählen Sie die entsprechende WEPVerschlüsselungsebene aus: 64-bit (64-Bit) oder 128-bit (128-Bit) Geben Sie anschließend die Passphrase oder den WEP-Schlüssel des Netzwerks ein. Klicken Sie auf die Schaltfläche Connect (Verbinden). Um die Verbindung abzubrechen, klicken Sie auf die Schaltfläche Cancel (Abbrechen). Wenn im Netzwerk die Wireless-Sicherheitsmethode für WPA-Personal aktiviert ist, wird das Fenster WPA-Personal Needed for Connection (WPA-Personal für Verbindung erforderlich) angezeigt. Wählen Sie den entsprechenden Verschlüsselungstyp, TKIP oder AES, aus. Geben Sie anschließend die Passphrase des Netzwerks bzw. den vorläufigen gemeinsamen Schlüssel in das Feld Passphrase ein. Klicken Sie anschließend auf die Schaltfläche Connect (Verbinden). Um die Verbindung abzubrechen, klicken Sie auf die Schaltfläche Cancel (Abbrechen). Kapitel 5: Verwenden des Wireless-Netzwerkmonitors Site Survey (Netzwerksuche) Abbildung 5-8: PSK2 Needed for Connection (PSK2 für Verbindung erforderlich) 21 Wireless-G USB-Netzwerkadapter mit RangeBooster Wenn im Netzwerk die Wireless-Sicherheitsmethode für PSK2 aktiviert ist, wird das Fenster PSK2 Needed for Connection (PSK2 für Verbindung erforderlich) angezeigt. Geben Sie anschließend die Passphrase des Netzwerks bzw. den vorläufigen gemeinsamen Schlüssel in das Feld Passphrase ein. Wenn Sie die Verbindung zum Netzwerk herstellen möchten, klicken Sie auf Connect (Verbinden). Um die Verbindung abzubrechen, klicken Sie auf Cancel (Abbrechen). Profiles (Profile) Im Fenster Profiles (Profile) können Sie verschiedene Konfigurationsprofile für verschiedene Netzwerkeinrichtungen speichern. In der Tabelle links wird eine Liste der verfügbaren Profile mit den entsprechenden Profilnamen und SSIDs angezeigt. Profile (Profil): Hier wird der Name des Profils angezeigt. SSID: Hier wird die SSID angezeigt, d. h. der eindeutige Name des Wireless-Netzwerks. Profilinformationen Für jedes ausgewählte Profil werden folgende Angaben aufgeführt: Wireless Mode (Wireless-Modus): Hierbei handelt es sich um den derzeit verwendeten Modus des Wireless-Netzwerks. Transfer Rate (Übertragungsrate): Hier wird die Datenübertragungsrate der aktuellen Verbindung angezeigt. Abbildung 5-9: Profiles (Profile) Channel (Kanal): Hierbei handelt es sich um den Kanal, auf den die Wireless-Netzwerkgeräte eingestellt sind. Security (Sicherheit): Hier wird der Status der Sicherheitsfunktion des Netzwerks angezeigt. Authentication (Authentifizierung): Hier wird die Authentifizierungseinstellung für das Netzwerk angezeigt. Connect (Verbinden): Um eine Verbindung zu einem Wireless-Netzwerk mit einem bestimmten Profil zu erstellen, wählen Sie das Profil aus, und klicken Sie auf Connect (Verbinden). New (Neu): Klicken Sie auf die Schaltfläche New (Neu), um ein neues Profil zu erstellen. Detaillierte Anweisungen finden Sie im nächsten Abschnitt „Erstellen eines neuen Profils“. Edit (Bearbeiten): Wählen Sie das zu ändernde Profil aus, und klicken Sie dann auf die Schaltfläche Edit (Bearbeiten). Abbildung 5-10: Importieren eines Profils Import (Importieren): Klicken Sie auf die Schaltfläche Import (Importieren), um ein Profil zu importieren, das an einem anderen Speicherort gespeichert wurde. Wählen Sie die gewünschte Datei aus, und klicken Sie auf die Schaltfläche Öffnen. Export (Exportieren): Wählen Sie das Profil aus, das Sie an einem anderen Speicherort speichern möchten, und klicken Sie auf die Schaltfläche Export (Exportieren). Geben Sie den entsprechenden Ordner an, und klicken Sie auf die Schaltfläche Speichern. HINWEIS: Wenn Sie mehrere Profile exportieren möchten, müssen Sie diese nacheinander exportieren. Delete (Löschen): Wählen Sie das zu löschende Profil aus, und klicken Sie dann auf die Schaltfläche Delete (Löschen). Kapitel 5: Verwenden des Wireless-Netzwerkmonitors Profiles (Profile) Abbildung 5-11: Exportieren eines Profils 22 Wireless-G USB-Netzwerkadapter mit RangeBooster Erstellen eines neuen Profils Als nächster Schritt wird das Fenster Available Wireless Network (Verfügbares Wireless-Netzwerk) angezeigt. Dieses Fenster enthält zwei Optionen zur Einrichtung des Adapters. • Available Wireless Network (Verfügbares Wireless-Netzwerk). (Für die meisten Benutzer.) Verwenden Sie diese Option, wenn Sie bereits über ein Netzwerk verfügen. Die für diesen Adapter verfügbaren Netzwerke werden in diesem Fenster aufgeführt. Wählen Sie eines dieser Netzwerke aus, und klicken Sie auf die Schaltfläche Connect (Verbinden), um eine Verbindung mit dem Netzwerk herzustellen. Klicken Sie auf die Schaltfläche Refresh (Aktualisieren), um die Liste der verfügbaren Wireless-Netzwerke zu aktualisieren. • Manual Setup (Manuelles Einrichten). Wenn Ihr Netzwerk in diesem Fenster nicht aufgeführt ist, wählen Sie die Option Manual Setup (Manuelles Einrichten) aus, um den Adapter manuell einzurichten. Diese Methode zum Einrichten des Adapters ist nur für Benutzer mit fortgeschrittenen Kenntnissen geeignet. Die Einrichtungsmethode für die einzelnen Optionen wird schrittweise unter den entsprechenden Überschriften auf den folgenden Seiten beschrieben. Abbildung 5-12: Creating a Profile (Erstellen eines neuen Profils) Wenn Sie den Adapter später einrichten möchten, klicken Sie auf Exit (Beenden), um den Setup-Assistenten zu beenden. Available Wireless Network (Verfügbares Wireless-Netzwerk) Die verfügbaren Netzwerke werden in der Tabelle in der Mitte des Fensters nach SSID aufgeführt. Wählen Sie das Wireless-Netzwerk aus, zu dem Sie eine Verbindung herstellen möchten, und klicken Sie auf die Schaltfläche Connect (Verbinden). Wenn Ihr Netzwerk nicht in der Liste aufgeführt ist, klicken Sie auf die Schaltfläche Refresh (Aktualisieren), um die Liste zu aktualisieren. Wenn im Netzwerk eine Wireless-Sicherheitsmethode verwendet wird, müssen Sie die Sicherheit auf dem Adapter konfigurieren. Andernfalls werden Sie direkt zum Fenster Congratulation (Gratulation) geführt. 1. Wenn Sie Wireless Security (Sicherheit im Wireless-Netzwerkbetrieb) für das Netzwerk aktiviert haben, fahren Sie mit Schritt 2 fort. Wenn Sie Wireless Security (Sicherheit im Wireless-Netzwerkbetrieb) für das Netzwerk nicht aktiviert haben, fahren Sie mit Schritt 3 fort. 2. Wenn für Ihr Netzwerk die Wireless-Sicherheitsfunktion WEP (Wired Equivalent Privacy) aktiviert ist, wird nebenstehendes Fenster angezeigt. Wählen Sie aus, welche Methode Ihre Netzwerkgeräte verwenden, 64-Bit oder 128-Bit. Geben Sie anschließend die Passphrase Ihrer Netzwerkgeräte ein, oder geben den WEP-Schlüssel Ihrer Netzwerkgeräte manuell ein. Passphrase: Geben Sie eine Passphrase in das Feld Passphrase ein, sodass automatisch ein WEP-Schlüssel generiert wird. Bei der Passphrase wird zwischen Groß- und Kleinschreibung unterschieden. Die Länge von 16 alphanumerischen Zeichen darf nicht überschritten werden. Sie muss mit den Passphrasen Ihrer anderen WirelessNetzwerkgeräte übereinstimmen und ist nur mit Wireless-Produkten von Linksys kompatibel. (Wenn Sie WirelessProdukte anderer Anbieter verwenden, geben Sie den WEP-Schlüssel bei den entsprechenden Produkten manuell ein.) Kapitel 5: Verwenden des Wireless-Netzwerkmonitors Erstellen eines neuen Profils Abbildung 5-13: WEP Key Needed for Connection (WEP-Schlüssel für Verbindung erforderlich) 23 Wireless-G USB-Netzwerkadapter mit RangeBooster WEP Key (WEP-Schlüssel): Der eingegebene WEP-Schlüssel muss mit dem WEP-Schlüssel Ihres WirelessNetzwerks übereinstimmen. Geben Sie für die 64-Bit-Verschlüsselung genau 10 hexadezimale Zeichen ein. Geben Sie für die 128-Bit-Verschlüsselung genau 26 hexadezimale Zeichen ein. Gültige hexadezimale Zeichen sind Zeichen von „0“ bis „9“ und von „A“ bis „F“. Klicken Sie anschließend auf Connect (Verbinden), und fahren Sie mit Schritt 3 fort. Wenn in Ihrem Netzwerk die Wireless-Sicherheitsmethode WPA-Personal (Wi-Fi Protected Access) aktiviert ist, wird dieses Fenster angezeigt. Encryption (Verschlüsselung): Wählen Sie den gewünschten Algorithmus (TKIP oder AES), aus dem Dropdown-Menü Encryption (Verschlüsselung) aus. Abbildung 5-14: WPA - Personal Needed for Connection (WPA-Personal für Verbindung erforderlich) Passphrase: Geben Sie eine Passphrase (auch als vorläufiger gemeinsamer Schlüssel bezeichnet) mit einer Länge von 8 bis 63 Zeichen in das Feld Passphrase ein. Klicken Sie anschließend auf Connect (Verbinden), und fahren Sie mit Schritt 3 fort. Wenn für Ihr Netzwerk die Wireless-Sicherheitsfunktion PSK2 (Pre-Shared Key, vorläufiger gemeinsamer Schlüssel) aktiviert ist, wird nebenstehendes Fenster angezeigt. Passphrase: Geben Sie eine Passphrase (auch als vorläufiger gemeinsamer Schlüssel bezeichnet) mit einer Länge von 8 bis 63 Zeichen in das Feld Passphrase ein. Klicken Sie anschließend auf Connect (Verbinden), und fahren Sie mit Schritt 3 fort. Abbildung 5-15: PSK2 Needed for Connection (PSK2 für Verbindung erforderlich) 3. Nach der erfolgreichen Installation der Software wird das Gratulationsfenster angezeigt. Klicken Sie auf Connect to Network (Mit Netzwerk verbinden), um eine Verbindung mit Ihrem Netzwerk herzustellen, die neuen Einstellungen zu übernehmen und zum Fenster Link Information (Verbindungsdaten) zurückzukehren. Gratulation! Ihr Profil wurde erfolgreich konfiguriert. Abbildung 5-16: Fenster Congratulations (Gratulation) Kapitel 5: Verwenden des Wireless-Netzwerkmonitors Erstellen eines neuen Profils 24 Wireless-G USB-Netzwerkadapter mit RangeBooster Manuelles Einrichten Wenn Ihr Netzwerk nicht unter den verfügbaren Wireless-Netzwerken aufgeführt ist, können Sie die Option Manual Setup (Manuelles Einrichten) verwenden. 1. Klicken Sie im Fenster Available Wireless Network (Verfügbares Wireless-Netzwerk) auf Manual Setup (Manuelles Einrichten), um den Adapter manuell einzurichten. Abbildung 5-17: Available Wireless Network (Verfügbares Wireless-Netzwerk) 2. Das Fenster Network Settings (Netzwerkeinstellungen) des Wireless-Netzwerkmonitors wird angezeigt. Wenn Ihr Netzwerk über einen Router oder einen anderen DHCP-Server verfügt, klicken Sie auf die Optionsschaltfläche neben Obtain network settings automatically (DHCP) (Netzwerkeinstellungen automatisch beziehen (DHCP)). Wenn Ihr Netzwerk über keinen DHCP-Server verfügt, klicken Sie auf die Optionsschaltfläche neben Specify network settings (Netzwerkeinstellungen angeben). Geben Sie eine IP-Adresse, eine Subnetzmaske, ein Standard-Gateway und die DNS-Adressen ein, die für Ihr Netzwerk geeignet sind. In diesem Fenster ist die Angabe der IP-Adresse und der Subnetzmaske obligatorisch. Wenn Sie sich nicht sicher sind, welches die korrekten Einstellungen für das Standard-Gateway und die DNS-Adressen sind, lassen Sie diese Felder leer. IP Address (IP-Adresse): Diese IP-Adresse muss im Netzwerk eindeutig sein. Subnet Mask (Subnetzmaske): Die Subnetzmaske des Adapters muss mit der Subnetzmaske Ihres WiredNetzwerks übereinstimmen. Default Gateway (Standard-Gateway): Geben Sie hier die IP-Adresse des Gateways Ihres Netzwerks ein. DNS 1 und DNS 2: Geben Sie die DNS-Adresse Ihres Wired-Ethernet-Netzwerks hier ein. Abbildung 5-18: Network Settings (Netzwerkeinstellungen) Klicken Sie auf die Schaltfläche Next (Weiter), um fortzufahren, oder klicken Sie auf die Schaltfläche Back (Zurück), um zum vorherigen Fenster zurückzukehren. Kapitel 5: Verwenden des Wireless-Netzwerkmonitors Erstellen eines neuen Profils 25 Wireless-G USB-Netzwerkadapter mit RangeBooster 3. Im Fenster Wireless Mode (Wireless-Modus) stehen zwei Modi für den Wireless-Betrieb zur Auswahl. Klicken Sie auf die Optionsschaltfläche Infrastructure Mode (Infrastrukturmodus), wenn Sie eine Verbindung zu einem Wireless-Router oder Access Point herstellen möchten. Klicken Sie auf die Optionsschaltfläche Ad-Hoc Mode (Ad-Hoc-Modus), wenn Sie eine direkte Verbindung zu einem anderen Wireless-Gerät ohne Verwendung eines Wireless-Routers oder Access Points herstellen möchten. Geben Sie die SSID für Ihr Netzwerk ein. Infrastructure Mode (Infrastrukturmodus): Verwenden Sie diesen Modus, wenn Sie eine Verbindung zu einem Wireless-Router oder Access Point herstellen möchten. Ad-Hoc Mode (Ad-Hoc-Modus): Verwenden Sie diesen Modus, wenn Sie eine direkte Verbindung zu einem anderen Wireless-Gerät ohne Verwendung eines Wireless-Routers oder Access Points herstellen möchten. SSID: Hierbei handelt es sich um den Netzwerknamen, der für alle Geräte im Netzwerk verwendet werden muss. Bei diesem Namen ist neben der Groß- und Kleinschreibung zu beachten, dass er eindeutig sein sollte, um zu vermeiden, dass andere auf Ihr Netzwerk zugreifen können. Abbildung 5-19: Wireless-Modus Klicken Sie auf die Schaltfläche Next (Weiter), um fortzufahren, oder klicken Sie auf die Schaltfläche Back (Zurück), um zum vorherigen Fenster zurückzukehren. 4. Wenn Sie die Option Infrastructure Mode (Infrastrukturmodus) ausgewählt haben, fahren Sie jetzt mit Schritt 5 fort. Wenn Sie die Option Ad-Hoc Mode (Ad-Hoc-Modus) ausgewählt haben, wird das Fenster AdHoc Mode Settings (Einstellungen für Ad-Hoc-Modus) angezeigt. Wählen Sie den korrekten Betriebskanal für Ihr Wireless-Netzwerk aus. Der von Ihnen angegebene Kanal muss mit dem Kanal übereinstimmen, den Sie auf den anderen Geräten Ihres Wireless-Netzwerks eingestellt haben. Wenn Sie nicht sicher sind, welchen Kanal Sie verwenden sollen, behalten Sie die Standardeinstellung bei. Klicken Sie auf Next (Weiter). Klicken Sie auf die Schaltfläche Back (Zurück), falls Sie die vorgenommenen Einstellungen ändern möchten. 5. Wenn Ihr Wireless-Netzwerk über keine Wireless-Sicherheitsmethode verfügt, wählen Sie Disabled (Deaktiviert) aus, und klicken Sie dann auf die Schaltfläche Next (Weiter), um fortzufahren. Fahren Sie mit Schritt 6 fort. Wenn Ihr Wireless-Netzwerk eine Wireless-Sicherheitsmethode besitzt, wählen Sie die verwendete Methode aus: WEP, WPA-Personal, WPA-Enterprise, PSK2 oder RADIUS. WEP ist die Abkürzung für Wired Equivalent Privacy und WPA für Wi-Fi Protected Access. Bei WPA handelt es sich um einen höheren Sicherheitsstandard als bei WEP. RADIUS ist die Abkürzung für Remote Authentication Dial-In User Service. PSK2 steht für Preshared Key 2. Klicken Sie auf die Schaltfläche Next (Weiter), um fortzufahren oder auf die Schaltfläche Back (Zurück), um zum vorherigen Fenster zurückzukehren. Abbildung 5-20: Ad-Hoc Mode Settings (Einstellungen für den Ad-Hoc-Modus) WEP (Wired Equivalent Privacy): Eine hochgradig sichere Methode zum Verschlüsseln von Netzwerkdaten, die in einem Wireless-Netzwerk übertragen werden. Verschlüsselung: Die Codierung von Daten, die über ein Netzwerk übertragen werden. WPA (Wi-Fi Protected Access): Ein Wireless-Sicherheitsprotokoll, bei dem eine TKIP-Verschlüsselung (Temporal Key Integrity Fahren Sie mit dem entsprechenden Abschnitt fort: WEP, WPA-Personal, WPA-Enterprise, RADIUS oder LEAP. Protocol) verwendet wird, die zusammen mit einem RADIUSServer eingesetzt werden kann. Kapitel 5: Verwenden des Wireless-Netzwerkmonitors Erstellen eines neuen Profils 26 Wireless-G USB-Netzwerkadapter mit RangeBooster WEP WEP: Wählen Sie aus dem Dropdown-Menü die 64-Bit- oder die 128-Bit-Verschlüsselung aus. Passphrase: Geben Sie eine Passphrase in das Feld Passphrase ein, sodass automatisch ein WEP-Schlüssel generiert wird. Hierbei wird zwischen Groß- und Kleinschreibung unterschieden. Die Länge von 16 alphanumerischen Zeichen darf nicht überschritten werden. Diese Passphrase muss mit den Passphrasen Ihrer anderen Wireless-Netzwerkgeräte übereinstimmen und ist nur mit Wireless-Produkten von Linksys kompatibel. (Wenn Sie Wireless-Produkte anderer Anbieter verwenden, geben Sie den WEP-Schlüssel bei den entsprechenden Produkten manuell ein.) WEP Key (WEP-Schlüssel): Der eingegebene WEP-Schlüssel muss mit dem WEP-Schlüssel Ihres WirelessNetzwerks übereinstimmen. Geben Sie für die 64-Bit-Verschlüsselung genau 10 hexadezimale Zeichen ein. Geben Sie für die 128-Bit-Verschlüsselung genau 26 hexadezimale Zeichen ein. Gültige hexadezimale Zeichen sind Zeichen von „0“ bis „9“ und von „A“ bis „F“. Benutzer mit fortgeschrittenen Kenntnissen TX Key (Übertragungsschlüssel): Die Standardnummer des Übertragungsschlüssels ist 1. Wenn der Access Point bzw. der Wireless-Router Ihres Netzwerks die Nummern 2, 3 oder 4 als Übertragungsschlüssel verwendet, wählen Sie die entsprechende Nummer aus dem Dropdown-Menü TX Key (Übertragungsschlüssel) aus. Abbildung 5-21: Wireless Security (Wireless-Sicherheit) - WEP Authentication (Authentifizierung): Standardmäßig ist die Option Auto ausgewählt, wobei die Authentifizierungsmethoden Shared Key (Gemeinsamer Schlüssel) bzw. Open System (Offenes System) automatisch erkannt werden. Shared Key (Gemeinsamer Schlüssel) bedeutet, dass Absender und Empfänger einen gemeinsamen WEP-Schlüssel zur Authentifizierung verwenden. Bei Open System (Offenes System) verwenden Absender und Empfänger keinen gemeinsamen WEP-Schlüssel zur Authentifizierung. Wenn Sie sich nicht sicher sind, welche Authentifizierungsmethode Sie wählen sollen, behalten Sie die Standardeinstellung Auto bei. Klicken Sie auf die Schaltfläche Next (Weiter), um fortzufahren, oder klicken Sie auf die Schaltfläche Back (Zurück), um zum vorherigen Fenster zurückzukehren. Kapitel 5: Verwenden des Wireless-Netzwerkmonitors Erstellen eines neuen Profils 27 Wireless-G USB-Netzwerkadapter mit RangeBooster WPA-Personal WPA-Personal bietet zwei Verschlüsselungsmethoden (TKIP und AES) mit dynamischen Verschlüsselungsschlüsseln. Wählen Sie für die Verschlüsselung TKIP oder AES aus. Geben Sie eine Passphrase ein, die mindestens 8 und maximal 63 Zeichen enthält. Encryption (Verschlüsselung): Wählen Sie den gewünschten Algorithmus (TKIP oder AES) aus dem Dropdown-Menü Encryption (Verschlüsselung) aus. Passphrase: Geben Sie eine Passphrase (auch als vorläufiger gemeinsamer Schlüssel bezeichnet) mit einer Länge von 8 bis 63 Zeichen in das Feld Passphrase ein. Klicken Sie auf die Schaltfläche Next (Weiter), um fortzufahren oder auf die Schaltfläche Back (Zurück), um zum vorherigen Fenster zurückzukehren. Abbildung 5-22: Wireless Security - WPA Personal (Wireless-Sicherheit – WPA-Personal) PSK2 Geben Sie eine Passphrase ein, die mindestens 8 und maximal 63 Zeichen enthält. Passphrase: Geben Sie eine Passphrase (auch als vorläufiger gemeinsamer Schlüssel bezeichnet) mit einer Länge von 8 bis 63 Zeichen in das Feld Passphrase ein. Klicken Sie auf die Schaltfläche Next (Weiter), um fortzufahren oder auf die Schaltfläche Back (Zurück), um zum vorherigen Fenster zurückzukehren. Abbildung 5-23: Wireless Security – PSK2 (Wireless-Sicherheit – PSK2) Kapitel 5: Verwenden des Wireless-Netzwerkmonitors Erstellen eines neuen Profils 28 Wireless-G USB-Netzwerkadapter mit RangeBooster WPA-Enterprise Bei der Verschlüsselungsmethode WPA-Enterprise wird WPA-Sicherheit in Kombination mit einem RADIUSServer verwendet. (Diese Vorgehensweise sollte nur verwendet werden, wenn ein RADIUS-Server mit dem Router verbunden ist.) WPA-Enterprise bietet zwei Authentifizierungsmethoden, EAP-TLS und PEAP, sowie zwei Verschlüsselungsmethoden, TKIP und AES, mit dynamischen Verschlüsselungsschlüsseln. Authentication (Authentifizierung): Wählen Sie die in Ihrem Netzwerk verwendete Authentifizierungsmethode, EAP-TLS oder PEAP, aus. EAP-TLS Geben Sie bei Auswahl von EAP-TLS den Anmeldenamen Ihres Wireless-Netzwerks in das Feld Login Name (Anmeldename) ein. Geben Sie gegebenenfalls den Namen des Authentifizierungsservers in das Feld Server Name (Servername) ein (optional). Wählen Sie aus dem Dropdown-Menü Certificate (Zertifikat) das Zertifikat aus, das Sie installiert haben, um sich selbst in Ihrem Wireless-Netzwerk zu authentifizieren. Wählen Sie den Verschlüsselungstyp, TKIP oder AES, aus dem Dropdown-Menü Encryption (Verschlüsselung) aus. Abbildung 5-24: Fenster Wireless Security – WPA Enterprise (Sicherheit im Wireless-Netzwerkbetrieb: WPA-Enterprise) bei Verwendung von EAP-TLS Klicken Sie auf die Schaltfläche Next (Weiter), um fortzufahren oder auf die Schaltfläche Back (Zurück), um zum vorherigen Fenster zurückzukehren. PEAP Geben Sie bei Auswahl von PEAP den Anmeldenamen Ihres Wireless-Netzwerks in das Feld Login Name (Anmeldename) ein. Geben Sie das Passwort Ihres Wireless-Netzwerks in das Feld Password (Passwort) ein. Geben Sie gegebenenfalls den Namen des Authentifizierungsservers in das Feld Server Name (Servername) ein (optional). Wählen Sie aus dem Dropdown-Menü Certificate (Zertifikat) das Zertifikat aus, das Sie installiert haben, um sich selbst in Ihrem Wireless-Netzwerk zu authentifizieren. Um jedes beliebige Zertifikat zu verwenden, behalten Sie die Standardeinstellung Trust Any (Allen vertrauen) bei. Wählen Sie anschließend die Authentifizierungsmethode des PEAP-Tunnels aus. Wählen Sie den Verschlüsselungstyp, TKIP oder AES, aus dem Dropdown-Menü Encryption (Verschlüsselung) aus. Klicken Sie auf die Schaltfläche Next (Weiter), um fortzufahren oder auf die Schaltfläche Back (Zurück), um zum vorherigen Fenster zurückzukehren. Abbildung 5-25: Wireless Security - WPA Enterprise (Sicherheit im Wireless-Netzwerkbetrieb: WPA-Enterprise) bei Verwendung von PEAP Kapitel 5: Verwenden des Wireless-Netzwerkmonitors Erstellen eines neuen Profils 29 Wireless-G USB-Netzwerkadapter mit RangeBooster RADIUS Bei RADIUS wird ein RADIUS-Server verwendet. (Diese Vorgehensweise sollte nur verwendet werden, wenn ein RADIUS-Server mit einem Router verbunden ist.) RADIUS bietet zwei Authentifizierungsarten: EAP-TLS und PEAP. Authentication (Authentifizierung): Wählen Sie die in Ihrem Netzwerk verwendete Authentifizierungsmethode, EAP-TLS oder PEAP, aus. EAP-TLS Geben Sie bei Auswahl von EAP-TLS den Anmeldenamen Ihres Wireless-Netzwerks in das Feld Login Name (Anmeldename) ein. Geben Sie gegebenenfalls den Namen des Authentifizierungsservers in das Feld Server Name (Servername) ein (optional). Wählen Sie aus dem Dropdown-Menü Certificate (Zertifikat) das Zertifikat aus, das Sie installiert haben, um sich selbst in Ihrem Wireless-Netzwerk zu authentifizieren. Klicken Sie auf die Schaltfläche Next (Weiter), um fortzufahren oder auf die Schaltfläche Back (Zurück), um zum vorherigen Fenster zurückzukehren. Abbildung 5-26: Wireless Security – RADIUS (Sicherheit im Wireless-Netzwerkbetrieb: RADIUS) bei Verwendung von EAP-TLS PEAP Geben Sie bei Auswahl von PEAP den Anmeldenamen Ihres Wireless-Netzwerks in das Feld Login Name (Anmeldename) ein. Geben Sie das Passwort Ihres Wireless-Netzwerks in das Feld Password (Passwort) ein. Geben Sie gegebenenfalls den Namen des Authentifizierungsservers in das Feld Server Name (Servername) ein (optional). Wählen Sie aus dem Dropdown-Menü Certificate (Zertifikat) das Zertifikat aus, das Sie installiert haben, um sich selbst in Ihrem Wireless-Netzwerk zu authentifizieren. Um jedes beliebige Zertifikat zu verwenden, behalten Sie die Standardeinstellung Trust Any (Allen vertrauen) bei. Wählen Sie anschließend die Authentifizierungsmethode des PEAP-Tunnels aus. Klicken Sie auf die Schaltfläche Next (Weiter), um fortzufahren oder auf die Schaltfläche Back (Zurück), um zum vorherigen Fenster zurückzukehren. Abbildung 5-27: Wireless Security – RADIUS (Sicherheit im Wireless-Netzwerkbetrieb: RADIUS) bei Verwendung von PEAP Kapitel 5: Verwenden des Wireless-Netzwerkmonitors Erstellen eines neuen Profils 30 Wireless-G USB-Netzwerkadapter mit RangeBooster 6. Das Fenster Confirm New Settings (Neue Einstellungen bestätigen) wird als Nächstes geöffnet und zeigt die neuen Einstellungen an. Zum Speichern der neuen Einstellungen klicken Sie auf die Schaltfläche Save (Speichern). Zum Bearbeiten der neuen Einstellungen klicken Sie auf die Schaltfläche Back (Zurück). Klicken Sie zum Beenden des manuellen Einrichtens über den Wireless-Netzwerkmonitor auf Exit (Beenden). Abbildung 5-28: Neue Einstellungen für neues Profil bestätigen 7. Das Fenster Congratulations (Gratulation) wird als nächstes angezeigt. Klicken Sie auf Connect to Network (Mit Netzwerk verbinden), um die neuen Einstellungen umgehend zu übernehmen und zum Fenster Link Information (Verbindungsdaten) zurückzukehren. Klicken Sie auf Return to Profiles Screen (Zurück zum Fenster „Profile“), damit die aktuellen Einstellungen aktiv bleiben und um zum Fenster Profiles (Profile) zurückzukehren. Gratulation! Ihr Profil wurde erfolgreich konfiguriert. Abbildung 5-29: Fenster Congratulations (Gratulation) Kapitel 5: Verwenden des Wireless-Netzwerkmonitors Erstellen eines neuen Profils 31 Wireless-G USB-Netzwerkadapter mit RangeBooster Anhang A: Fehlerbehebung Dieser Anhang enthält Lösungsvorschläge zu Problemen, die während der Installation und des Betriebs des Adapters auftreten können. Lesen Sie sich zur Fehlerbehebung die unten aufgeführte Beschreibung durch. Wenn hier kein Lösungsvorschlag zu Ihrem Problem aufgeführt ist, finden Sie weitere Informationen auf der Linksys Website unter www.linksys.com/international. Behebung häufig auftretender Probleme 1. Mein Computer erkennt den USB-Netzwerkadapter nicht. • Stellen Sie sicher, dass der USB-Netzwerkadapter fest im USB-Port sitzt. • Vergewissern Sie sich, dass der USB-Controller im BIOS aktiviert ist. Weitere Informationen erhalten Sie im Benutzerhandbuch für die Systemplatine. 2. Der USB-Netzwerkadapter funktioniert nicht ordnungsgemäß. • Stecken Sie den USB-Netzwerkadapter erneut in den USB-Port Ihres Notebook- oder Desktop-PCs ein. • Klicken Sie mit der rechten Maustaste auf das Symbol Arbeitsplatz, und wählen Sie Eigenschaften aus. Wählen Sie den Adapter und anschließend die Registerkarte Geräte-Manager aus, und klicken Sie auf Netzwerkadapter. Hier finden Sie den USB-Netzwerkadapter, wenn dieser erfolgreich installiert wurde. Wenn ein gelbes Ausrufezeichen angezeigt wird, besteht zwischen den Ressourcen möglicherweise ein Konflikt, und Sie müssen folgende Schritte ausführen: • Deinstallieren Sie die Treibersoftware von Ihrem PC. • Starten Sie Ihren PC neu, und wiederholen Sie die Installation von Hard- und Software entsprechend den Anweisungen in diesem Benutzerhandbuch. 3. Mit den anderen Computern, die über Ethernet in der Infrastrukturkonfiguration verbunden sind, ist kein Datenaustausch möglich. • Stellen Sie sicher, dass Ihr Notebook- bzw. Desktop-PC eingeschaltet ist. • Stellen Sie sicher, dass der USB-Netzwerkadapter für den gleichen Kanal, die gleiche SSID und die gleiche WEP wie die anderen Computer in der Infrastrukturmodus-Konfiguration konfiguriert wurde. Anhang A: Fehlerbehebung Behebung häufig auftretender Probleme 32 Wireless-G USB-Netzwerkadapter mit RangeBooster Häufig gestellte Fragen Kann ich Anwendungen von Remote-Computern über das Wireless-Netzwerk ausführen? Dies hängt davon ab, ob die Anwendung für die Verwendung in Netzwerken entwickelt wurde. Weitere Informationen dazu, ob die Anwendung in einem Netzwerk verwendet werden kann, finden Sie im Benutzerhandbuch zur Anwendung. Kann ich mit anderen Mitgliedern des Wireless-Netzwerks Computerspiele spielen? Ja, wenn das Spiel mehrere Spieler über ein LAN (Local Area Network; lokales Netzwerk) unterstützt. Weitere Informationen hierzu finden Sie im Benutzerhandbuch des entsprechenden Spiels. Was ist der IEEE 802.11b-Standard? Dies ist ein IEEE-Standard für Wireless-Netzwerke. Mit dem 802.11b-Standard können Geräte von unterschiedlichen Herstellern im Wireless-Netzwerk miteinander kommunizieren, sofern die Geräte mit dem 802.11b-Standard kompatibel sind. Durch den 802.11b-Standard ist eine maximale Datenübertragungsrate von 11 Mbit/s und eine Betriebsfrequenz von 2,4 GHz vorgegeben. Was ist der IEEE 802.11g-Standard? Dies ist ein IEEE-Standard für Wireless-Netzwerke. Mit dem 802.11g-Standard können Geräte von unterschiedlichen Herstellern im Wireless-Netzwerk miteinander kommunizieren, sofern die Geräte mit dem 802.11g-Standard kompatibel sind. Durch den 802.11g-Standard ist eine maximale Datenübertragungsrate von 54 Mbit/s und eine Betriebsfrequenz von 2,4 GHz vorgegeben. Welche IEEE 802.11b-Funktionen werden unterstützt? Das Gerät unterstützt die folgenden IEEE 802.11b-Funktionen: • CSMA/CA sowie das Acknowledge-Protokoll • Multi-Channel-Roaming • Automatische Ratenauswahl • RTS/CTS • Fragmentierung • Energieverwaltung Welche IEEE 802.11g-Funktionen werden unterstützt? Das Gerät unterstützt die folgenden IEEE 802.11g-Funktionen: • CSMA/CA sowie das Acknowledge-Protokoll • OFDM-Protokoll • Multi-Channel-Roaming • Automatische Ratenauswahl • RTS/CTS • Fragmentierung • Energieverwaltung Anhang A: Fehlerbehebung Häufig gestellte Fragen 33 Wireless-G USB-Netzwerkadapter mit RangeBooster Was bedeutet Ad-hoc-Modus? Wenn für ein Wireless-Netzwerk der Ad-Hoc-Modus festgelegt ist, sind die Wireless-Computer so konfiguriert, dass sie direkt miteinander kommunizieren. Zwischen dem Ad-Hoc-Wireless-Netzwerk und Wired-Netzwerken ist keine Kommunikation möglich. Was bedeutet Infrastrukturmodus? Durch Aktivierung des Infrastrukturmodus für ein Wireless-Netzwerk ist das Netzwerk so konfiguriert, dass es mit einem Wired-Netzwerk über einen Wireless Access Point kommuniziert. Was ist Roaming? Roaming bezeichnet die Möglichkeit, bei Verwendung von PCs kontinuierlich über eine größere Distanz hinweg zu kommunizieren, als durch einen einzigen Access Point abgedeckt werden kann. Vor Verwendung der Roaming-Funktion muss der Computer auf dieselbe Kanalnummer wie der Access Point des dedizierten Empfangsbereichs gesetzt werden. Um eine dauerhafte nahtlose Verbindung zu erzielen, muss das Wireless-LAN eine Reihe unterschiedlicher Funktionen besitzen. So müssen z. B. alle Nachrichten von jedem Knoten und jedem Access Point bestätigt werden. Jeder Knoten muss den Kontakt mit dem Wireless-Netzwerk aufrechterhalten, auch wenn keine Datenübertragung stattfindet. Damit diese Funktionen gleichzeitig ausgeführt werden können, ist eine dynamische Funkfrequenz-Netzwerktechnologie erforderlich, mit der Access Points und Knoten miteinander verknüpft werden. In solchen Systemen sucht der Endknoten des Benutzers nach dem jeweils besten Zugriff auf das System. Zunächst werden Faktoren wie Signalstärke und -qualität, die aktuelle Nachrichtenmenge, die von jedem Access Point verarbeitet wird, und die Entfernung zwischen jedem Access Point zum Wired-Backbone ausgewertet. Anschließend ermittelt der Knoten auf Grundlage dieser Informationen den geeigneten Access Point und registriert dessen Adresse. Die Kommunikation zwischen Endknoten und Host-Computer kann in beide Richtungen des Backbones verlaufen. Bei fortschreitender Kommunikation prüft der Funkfrequenz-Sender des Endknotens in regelmäßigen Abständen, ob eine Verbindung mit dem ursprünglichen Access Point vorliegt oder ob ein neuer Access Point gesucht werden soll. Wenn ein Knoten keine Bestätigung des ursprünglichen Access Points mehr erhält, wird eine neue Verbindungssuche gestartet. Sobald ein neuer Access Point gefunden wurde, wird dessen Adresse registriert und die Kommunikation fortgesetzt. Was bedeutet ISM-Band? Die FCC-Behörde und die entsprechenden Behörden außerhalb der USA haben einen bestimmten Bandbreitenbereich für die nicht lizenzierte Verwendung im ISM-Band (Industrial, Scientific and Medical) reserviert. Insbesondere das Spektrum im Bereich von ca. 2,4 GHz kann weltweit genutzt werden. Mit dieser wahrlich revolutionären Maßnahme können Highspeed-Wireless-Funktionen nun problemlos von Benutzern in aller Welt genutzt werden. Anhang A: Fehlerbehebung Häufig gestellte Fragen 34 Wireless-G USB-Netzwerkadapter mit RangeBooster Was bedeutet Bandspreizung? Die Technologie der Bandspreizung (Spread Spectrum Technology) ist eine vom Militär entwickelte BreitbandFunkfrequenz-Technologie, die für zuverlässige, sichere und störresistente Kommunikationssysteme eingesetzt werden kann. Bei dieser Technologie werden gewisse Abstriche bei der Bandbreiteneffizienz hingenommen, um eine höhere Zuverlässigkeit, Integrität und Sicherheit zu erreichen. Es wird hier also eine größere Bandbreite als bei der Schmalbandübertragung verwendet. Im Gegenzug wird jedoch ein Signal erreicht, das lauter und einfacher zu lokalisieren ist, allerdings unter der Voraussetzung, dass der Empfänger die Parameter des mittels Bandspreizung übertragenen Signals kennt. Wenn ein Empfänger nicht auf die richtige Frequenz eingestellt ist, scheint ein mittels Bandspreizung übertragenes Signal nichts anderes als ein Hintergrundgeräusch zu sein. Es stehen zwei unterschiedliche Verfahren für die Bandspreizung zur Verfügung: DSSS (Direct Sequence Spread Spectrum, Direkte Bandspreizung) und FHSS (Frequency Hopping Spread Spectrum, Frequenzsprungverfahren). Was ist DSSS? Was ist FHSS? Worin liegt der Unterschied? Bei FHSS wird ein Schmalbandträger verwendet, der nach einem für Sender und Empfänger bekannten Muster die Frequenz ändert. Bei ordnungsgemäßer Synchronisation wird jeweils ein einziger logischer Kanal aufrechterhalten. Unerwünschten Empfängern erscheint das FHSS-Signal als kurzzeitiges Impulsrauschen. DSSS generiert ein redundantes Bitmuster für jedes zu übertragende Bit. Dieses Bitmuster wird „Chip“ oder „Chipping Code“ genannt. Je länger der Chip ist, desto größer ist die Wahrscheinlichkeit, dass die ursprüngliche Information wieder generiert werden kann. Auch wenn ein oder mehrere Bits im Chip während der Übertragung beschädigt wurden, können diese durch statistische Methoden im Empfänger regeneriert werden und müssen daher nicht nochmals übertragen werden. Unerwünschten Empfängern erscheint das DSSS-Signal als schwaches Breitbandrauschen und wird von den meisten Schmalbandempfängern ignoriert. Können die Daten bei der Funkübertragung abgefangen werden? Der Adapter verfügt über zweifachen Schutz im Sicherheitsbereich. Im Hardwarebereich sorgt DSSS-Technologie (Direct Sequence Spread Spectrum, Direkte Bandspreizung) für die integrierte Sicherheitsfunktion der Verschlüsselung. Im Softwarebereich bietet der Adapter die WEP-Verschlüsselungsfunktion, um die Sicherheit zu erhöhen und die Zugriffssteuerung zu verbessern. Was ist WEP? WEP ist die Abkürzung für Wired Equivalent Privacy. Hierbei handelt es sich um einen Datenschutzmechanismus, der auf einem 64-Bit- oder 128-Bit-Algorithmus mit gemeinsam verwendetem Schlüssel basiert und im IEEE 802.11-Standard festgelegt ist. Was ist WPA? WPA steht für Wi-Fi Protected Access und bezeichnet ein Wireless-Sicherheitsprotokoll, das zusammen mit einem RADIUS-Server verwendet werden kann. Weitere Informationen finden Sie in „Anhang C: Wireless-Sicherheit“. Was ist RADIUS? RADIUS steht für Remote Authentication Dial-In User Service. Hierbei handelt es sich um einen Einwähldienst zur Remote-Authentifizierung von Benutzern, bei dem ein Authentifizierungsserver den Netzwerkzugriff steuert. Weitere Informationen finden Sie in „Anhang C: Wireless-Sicherheit“. Anhang A: Fehlerbehebung Häufig gestellte Fragen 35 Wireless-G USB-Netzwerkadapter mit RangeBooster Anhang B: Wireless-Konfiguration unter Windows XP Wenn auf Ihrem Computer Windows XP installiert ist, steht diese Option zur Verfügung. Wenn Sie anstatt des Wireless-Netzwerkmonitors die Wireless-Konfiguration unter Windows XP zur Steuerung des Adapters verwenden möchten, klicken Sie mit der rechten Maustaste auf den Wireless-Netzwerkmonitor, und wählen Sie Use Windows XP Wireless Configuration (Wireless-Konfiguration unter Windows XP verwenden). Abbildung B-1: Symbol für den Wireless-Netzwerkmonitor Wenn Sie wieder zum Wireless-Netzwerkmonitor wechseln möchten, klicken Sie mit der rechten Maustaste auf das Symbol für den Wireless-Netzwerkmonitor, und wählen Sie Use Linksys Wireless Network Monitor (Linksys Wireless-Netzwerkmonitor verwenden). Abbildung B-2: Windows XP: „Use Windows XP Wireless Configuration“ (Wireless-Konfiguration unter Windows XP verwenden) 1. Nach der Installation des Adapters wird das Symbol für die Wireless-Konfiguration unter Windows XP in der Taskleiste des Computers angezeigt. Doppelklicken Sie auf das Symbol. HINWEIS: Weitere Informationen zur Wireless-Konfiguration unter Windows XP finden Sie in der Windows-Hilfe. Abbildung B-3: Symbol für die Wireless-Konfiguration unter Windows XP Anhang B: Wireless-Konfiguration unter Windows XP 36 Wireless-G USB-Netzwerkadapter mit RangeBooster 2. Im angezeigten Fenster werden alle verfügbaren Wireless-Netzwerke angezeigt. Wählen Sie das gewünschte Netzwerk aus. Klicken Sie auf die Schaltfläche Connect (Verbinden). HINWEIS: Die Schritte 2 und 3 enthalten Anweisungen und Abbildungen für Windows XP mit installiertem Service Pack 2. Wenn in Ihrem Netzwerk die Wireless-Sicherheit nicht aktiviert ist, fahren Sie mit Schritt 3 fort. Ist in Ihrem Netzwerk die Wireless-Sicherheit aktiviert, fahren Sie mit Schritt 4 fort. Abbildung B-4: Verfügbares Wireless-Netzwerk 3. Falls die Wireless-Sicherheit in Ihrem Netzwerk nicht aktiviert ist, klicken Sie auf die Schaltfläche Connect Anyway (Verbindung herstellen), damit der Adapter mit dem Netzwerk verbunden wird. Abbildung B-5: Keine Wireless-Sicherheit Anhang B: Wireless-Konfiguration unter Windows XP 37 Wireless-G USB-Netzwerkadapter mit RangeBooster 4. Wenn in Ihrem Netzwerk die Wireless-Sicherheitsfunktion „WEP“ verwendet wird, geben Sie den WEPSchlüssel in die Felder Network Key (Netzwerkschlüssel) und Confirm network key (Netzwerkschlüssel bestätigen) ein. Wenn in Ihrem Netzwerk die Wireless-Sicherheitsfunktion „WPA-Personal“ verwendet wird, geben Sie die Passphrase in die Felder Network Key (Netzwerkschlüssel) und Confirm network key (Netzwerkschlüssel bestätigen) ein. Klicken Sie auf die Schaltfläche Connect (Verbinden). Abbildung B-6: Netzwerkverbindung – Wireless-Sicherheit HINWEIS: Die Wireless-Konfiguration unter Windows XP unterstützt nicht die Verwendung von Passphrasen. Geben Sie den genauen, von Ihrem Wireless-Router oder Access Point verwendeten WEPSchlüssel ein. 5. Sobald die Verbindung aktiv ist, wird das Wireless-Netzwerk als Connected (Verbunden) aufgeführt. Weitere Informationen zu Wireless-Netzwerkverbindungen auf einem Windows XP-Computer erhalten Sie, wenn Sie auf Start und anschließend auf Hilfe und Support klicken. Geben Sie in das dafür vorgesehene Feld das Kennwort wireless (drahtlos) ein, und drücken Sie die Eingabetaste. Die Installation der Wireless-Konfiguration unter Windows XP ist abgeschlossen. Anhang B: Wireless-Konfiguration unter Windows XP Abbildung B-7: Wireless-Netzwerkverbindung 38 Wireless-G USB-Netzwerkadapter mit RangeBooster Anhang C: Sicherheit im Wireless-Netzwerkbetrieb Linksys hat es sich zum Ziel gesetzt, den Wireless-Netzwerkbetrieb für Sie so sicher und einfach wie möglich zu gestalten. Die aktuellen Produkte von Linksys bieten verschiedene Netzwerksicherheitsfunktionen. Um diese anzuwenden, müssen Sie jedoch bestimmte Schritte ausführen. Beachten Sie beim Einrichten bzw. Verwenden Ihres Wireless-Netzwerks daher Folgendes. Vorsichtsmaßnahmen In der folgenden Liste sind sämtliche Vorsichtsmaßnahmen aufgeführt. Die Schritte 1 bis 5 sollten Sie unbedingt ausführen: 1. Ändern Sie die Standard-SSID. 2. Deaktivieren Sie die SSID-Übertragung. 3. Ändern Sie das Standardpasswort für das Administratorkonto. 4. Aktivieren Sie die MAC-Adressfilterung. 5. Ändern Sie die SSID regelmäßig. 6. Verwenden Sie den stärksten verfügbaren Verschlüsselungsalgorithmus. Verwenden Sie WPA (falls verfügbar). Beachten Sie, dass hierdurch die Netzwerkleistung verringert werden kann. Hinweis: Einige dieser Sicherheitsfunktionen sind nur über den Netzwerk-Router oder den Access Point verfügbar. Weitere Informationen finden Sie in der Dokumentation zu Ihrem Router bzw. Access Point. 7. Ändern Sie die WEP-Verschlüsselungsschlüssel regelmäßig. Sicherheitsrisiken bei Wireless-Netzwerken Wireless-Netzwerke sind einfach zu finden. Hacker wissen, dass Geräte für den Wireless-Netzwerkbetrieb nach so genannten Beacon-Meldungen suchen, bevor sie sich in ein Wireless-Netzwerk einklinken. Diese Meldungen, die umfassende Netzwerkinformationen wie beispielsweise die SSID (Service Set IDentifier) des Netzwerks enthalten, lassen sich leicht entschlüsseln. Dagegen können Sie sich folgendermaßen schützen: Ändern Sie das Administratorpasswort regelmäßig. Bedenken Sie, dass bei jedem im WirelessNetzwerkbetrieb verwendeten Gerät die Netzwerkeinstellungen (SSID, WEP-Schlüssel usw.) in der Firmware gespeichert sind. Die Netzwerkeinstellungen können nur vom Netzwerkadministrator geändert werden. Wenn einem Hacker das Administratorpasswort bekannt wird, kann auch er diese Einstellungen ändern. Deshalb sollten Sie es ihm so schwer wie möglich machen, an diese Informationen zu gelangen. Ändern Sie das Administratorpasswort regelmäßig. Anhang C: Sicherheit im Wireless-Netzwerkbetrieb Vorsichtsmaßnahmen 39 Wireless-G USB-Netzwerkadapter mit RangeBooster SSID: Im Zusammenhang mit der SSID ist Folgendes zu beachten: 1. Deaktivieren Sie die Übertragung. 2. Wählen Sie eine individuelle SSID. 3. Ändern Sie sie regelmäßig. Bei den meisten Geräten für den Wireless-Netzwerkbetrieb ist die Option zur Übertragung der SSID verfügbar. Diese Option ist zwar recht praktisch, bedeutet jedoch, dass sich jeder in Ihr Wireless-Netzwerk einklinken kann, also auch Hacker. Daher sollten Sie die SSID nicht übertragen. Geräte für den Wireless-Netzwerkbetrieb sind werkseitig auf eine Standard-SSID eingestellt. (Die Standard-SSID von Linksys lautet „linksys“.) Hacker kennen diese Standardeinstellungen und können Ihr Netzwerk darauf überprüfen. Ändern Sie Ihre SSID in einen eindeutigen Namen, der keinerlei Bezug zu Ihrem Unternehmen oder zu den von Ihnen verwendeten Netzwerkprodukten hat. Ändern Sie Ihre SSID regelmäßig, damit Hacker, die sich Zugriff auf Ihr Wireless-Netzwerk verschafft haben, erneut das Passwort knacken müssen. MAC-Adressen: Aktivieren Sie die MAC-Adressfilterung. Durch die MAC-Adressfilterung wird nur WirelessKnoten mit bestimmten MAC-Adressen der Zugriff auf das Netzwerk ermöglicht. Dies erschwert es Hackern, mit einer zufällig gewählten MAC-Adresse auf Ihr Netzwerk zuzugreifen. WEP Encryption (WEP-Verschlüsselung): WEP (Wired Equivalent Privacy) wird oft als Universallösung für Sicherheitsrisiken bei Wireless-Geräten angesehen. Damit werden die Fähigkeiten von WEP jedoch überschätzt. Auch WEP kann nur soweit zur Sicherheit beitragen, als es Hackern das Eindringen erschwert. Es gibt mehrere Methoden, um die Wirksamkeit von WEP zu optimieren: 1. Verwenden Sie die höchste Verschlüsselungsebene. 2. Verwenden Sie die Authentifizierung mit einem gemeinsamen Schlüssel. Wichtig: Jedes Gerät im Wireless-Netzwerk MUSS dasselbe Verschlüsselungsverfahren und denselben Verschlüsselungsschlüssel verwenden, damit das Wireless-Netzwerk ordnungsgemäß funktioniert. 3. Ändern Sie Ihren WEP-Schlüssel regelmäßig. Anhang C: Sicherheit im Wireless-Netzwerkbetrieb Sicherheitsrisiken bei Wireless-Netzwerken 40 Wireless-G USB-Netzwerkadapter mit RangeBooster WPA: Bei WPA (Wi-Fi Protected Access) handelt es sich um den neuesten und besten verfügbaren Standard für Wi-Fi-Sicherheit. Es stehen zwei Modi zur Verfügung: WPA-Personal und WPA-Enterprise. Im Modus WPAPersonal stehen Ihnen zwei Verschlüsselungsverfahren zur Verfügung: TKIP (Temporal Key Integrity Protocol) und AES (Advanced Encryption Standard). TKIP verwendet eine leistungsfähigere Verschlüsselungsmethode sowie MIC (Message Integrity Code), um das System gegen Hacker zu schützen. AES arbeitet mit einer symmetrischen Datenverschlüsselung mit 128-Bit-Blocks. WPA-Enterprise bietet zwei Verschlüsselungsmethoden (TKIP und AES) mit dynamischen Verschlüsselungsschlüsseln und verwendet einen RADIUS-Server (Remote Authentication DialIn User Service) für die Authentifizierung. WPA-Personal: Wenn Sie nicht über einen RADIUS-Server verfügen, wählen Sie den gewünschten Algorithmus (TKIP oder AES) aus, und geben Sie in das Feld für die Passphrase ein Passwort mit einer Länge von 8 bis 63 Zeichen ein. WPA-Enterprise: WPA wird in Verbindung mit einem RADIUS-Server verwendet. (Diese Vorgehensweise sollte nur verwendet werden, wenn ein RADIUS-Server mit dem Router oder einem anderen Gerät verbunden ist.) WPA-Enterprise bietet zwei Verschlüsselungsmethoden (TKIP und AES) mit dynamischen Verschlüsselungsschlüsseln. Die Verwendung von Verschlüsselungsfunktionen kann sich negativ auf die Netzwerkleistung auswirken. Wenn Sie jedoch sensible Daten über das Netzwerk senden, sollten Sie diese verschlüsseln. Wenn Sie diese Sicherheitsempfehlungen einhalten, können Sie ganz beruhigt arbeiten und die flexible und praktische Technologie von Linksys bedenkenlos einsetzen. Anhang C: Sicherheit im Wireless-Netzwerkbetrieb Sicherheitsrisiken bei Wireless-Netzwerken 41 Wireless-G USB-Netzwerkadapter mit RangeBooster Anhang D: Windows-Hilfe Für alle Wireless-Produkte ist Microsoft Windows erforderlich. Windows ist das weltweit am häufigsten verwendete Betriebssystem und bietet zahlreiche Funktionen, die den Netzwerkbetrieb vereinfachen. Diese Funktionen können über die Windows-Hilfe aufgerufen werden und werden im vorliegenden Anhang erläutert. TCP/IP Ein Computer kann nur dann mit einem Access Point kommunizieren, wenn TCP/IP aktiviert ist. Bei TCP/IP handelt es sich um einen Satz von Anweisungen (auch als Protokoll bezeichnet), den alle PCs für die Kommunikation über ein Netzwerk verwenden. Dies gilt auch für Wireless-Netzwerke. Ihre PCs können nur dann im Wireless-Netzwerkbetrieb eingesetzt werden, wenn TCP/IP aktiviert ist. Detaillierte Anweisungen zum Aktivieren von TCP/IP finden Sie in der Windows-Hilfe. Freigegebene Ressourcen Wenn Sie Drucker, Ordner oder Dateien gemeinsam mit weiteren Benutzern im Netzwerk verwenden möchten, finden Sie in der Windows-Hilfe detaillierte Anweisungen zur Verwendung freigegebener Ressourcen. Netzwerkumgebung Wenn Sie auf Netzwerkumgebung klicken, werden weitere PCs in Ihrem Netzwerk angezeigt. Detaillierte Anweisungen zum Hinzufügen von PCs zu Ihrem Netzwerk finden Sie in der Windows-Hilfe. Anhang D: Windows-Hilfe 42 Wireless-G USB-Netzwerkadapter mit RangeBooster Anhang E: Glossar Dieses Glossar enthält einige Grundbegriffe des Netzwerkbetriebs, auf die Sie bei Verwendung dieses Produkts möglicherweise stoßen. Begriffe, die komplexere Sachverhalte beschreiben, finden Sie im kompletten Glossar von Linksys unter http://www.linksys.com/glossary. Access Point: Ein Gerät, über das Computer und andere Geräte mit Wireless-Funktionalität mit einem WiredNetzwerk kommunizieren können. Wird auch verwendet, um die Reichweite von Wireless-Netzwerken zu erweitern. Ad-Hoc: Eine Gruppe von Wireless-Geräten, die nicht über einen Access Point, sondern direkt miteinander kommunizieren (Peer-to-Peer). AES (Advanced Encryption Standard): Eine Sicherheitsmethode, bei der die symmetrische Datenverschlüsselung mit 128-Bit-Blöcken verwendet wird. Aktualisierung: Das Ersetzen vorhandener Software oder Firmware durch eine neuere Version. Bandbreite: Die Übertragungskapazität eines bestimmten Geräts oder Netzwerks. Bit: Eine binäre Informationseinheit. Breitband: Eine stets aktive, schnelle Internetverbindung. Browser: Eine Anwendung, mit der auf alle im World Wide Web enthaltenen Informationen interaktiv zugegriffen werden kann. Byte: Eine Dateneinheit, die üblicherweise aus acht Bit besteht. Daisy Chain (Verkettung): Eine Methode, bei der Geräte in Reihe (in einer Kette) miteinander verbunden werden. DDNS (Dynamic Domain Name System): Ein System, in dem eine Website, ein FTP- oder E-Mail-Server mit einem festen Domänennamen (z. B. www.xyz.com) eine dynamische IP-Adresse verwenden kann. DHCP (Dynamic Host Configuration Protocol): Ein Netzwerkprotokoll, mit dem Administratoren Netzwerkcomputern temporäre IP-Adressen zuweisen können, indem sie IP-Adressen für einen bestimmten Zeitraum an Benutzer „vermieten“, statt ihnen eine permanente IP-Adresse zuzuweisen. DMZ (Demilitarized Zone): Hebt den Firewall-Schutz des Routers für einen PC auf, sodass dieser im Internet „sichtbar“ wird. Anhang E: Glossar 43 Wireless-G USB-Netzwerkadapter mit RangeBooster DNS (Domain Name Server): Die IP-Adresse des Servers Ihres Internetdienstanbieters, der die Namen von Websites in IP-Adressen übersetzt. Domäne: Ein spezifischer Name für ein Netzwerk aus mehreren Computern. DSL (Digital Subscriber Line): Eine stets aktive Breitbandverbindung über herkömmliche Telefonleitungen. Durchsatz: Die Datenmenge, die in einem bestimmten Zeitraum erfolgreich von einem Knoten an einen anderen übertragen werden kann. Dynamische IP-Adresse: Eine von einem DHCP-Server zugewiesene temporäre IP-Adresse. EAP (Extensible Authentication Protocol): Ein allgemeines Authentifizierungsprotokoll zur Steuerung des Netzwerkzugriffs. Viele spezielle Authentifizierungsmethoden greifen auf dieses Protokoll zurück. Ethernet: IEEE-Standardnetzwerkprotokoll, mit dem festgelegt wird, wie Daten auf gängigen Übertragungsmedien gespeichert und von dort abgerufen werden. Firewall: Eine Gruppe von Programmen, die sich auf einem Netzwerk-Gateway-Server befindet und die Ressourcen des Netzwerks vor unberechtigten Benutzern schützt. Firmware: Der für den Betrieb eines Netzwerkgeräts verwendete Programmcode. FTP (File Transfer Protocol): Ein Protokoll für die Übertragung von Dateien über ein TCP/IP-Netzwerk. Gateway: Ein Gerät zur Verbindung von Netzwerken mit unterschiedlichen, inkompatiblen Kommunikationsprotokollen. Halbduplex: Datenübertragung, die über eine Leitung in beide Richtungen erfolgt, jedoch entweder in die eine oder die andere Richtung, nicht gleichzeitig in beide. Herunterladen: Das Empfangen einer Datei, die über ein Netzwerk übertragen wurde. Hochfahren: Starten von Geräten, sodass diese Befehle ausführen. HTTP (HyperText Transport Protocol): Kommunikationsprotokoll, mit dem Verbindungen zu Servern im World Wide Web hergestellt werden. Infrastruktur: Ein Wireless-Netzwerk, das über einen Access Point mit einem Wired-Netzwerk verbunden ist. IP (Internet Protocol): Ein Protokoll zum Senden von Daten über Netzwerke. IP-Adresse: Die Adresse, anhand der ein Computer oder ein Gerät im Netzwerk identifiziert werden kann. Anhang E: Glossar 44 Wireless-G USB-Netzwerkadapter mit RangeBooster IPCONFIG: Ein Dienstprogramm für Windows 2000 und Windows XP, das die IP-Adresse für ein bestimmtes Netzwerkgerät anzeigt. IPSec (Internet Protocol Security): Ein VPN-Protokoll, das für den sicheren Austausch von Paketen auf der IPEbene verwendet wird. ISP (Internet Service Provider): Internetdienstanbieter; ein Anbieter, über den auf das Internet zugegriffen werden kann. Kabelmodem: Ein Gerät, über das ein Computer mit dem Kabelfernsehnetzwerk verbunden wird, das wiederum eine Verbindung zum Internet herstellt. Laden: Das Übertragen einer Datei über ein Netzwerk. LAN: Die Computer und Netzwerkprodukte, aus denen sich Ihr lokales Netzwerk zusammensetzt. MAC-Adresse (Media Access Control): Die eindeutige Adresse, die ein Hersteller jedem einzelnen Netzwerkgerät zuweist. Mbit/s (Megabit pro Sekunde): Eine Million Bit pro Sekunde. Maßeinheit für die Datenübertragung. NAT (Network Address Translation): Die NAT-Technologie übersetzt IP-Adressen von lokalen Netzwerken in eine andere IP-Adresse für das Internet. Netzwerk: Mehrere Computer oder Geräte, die miteinander verbunden sind, damit Benutzer Daten gemeinsam verwenden, speichern und untereinander übertragen können. Paket: Eine Dateneinheit, die über Netzwerke gesendet wird. Passphrase: Wird wie ein Passwort verwendet und erleichtert die WEP-Verschlüsselung, indem für Linksys Produkte automatisch WEP-Verschlüsselungsschlüssel erstellt werden. Ping (Packet INternet Groper): Ein Internetdienstprogramm, mit dem ermittelt werden kann, ob eine bestimmte IP-Adresse online ist. PoE (Power over Ethernet): Eine Technologie, mit der über Ethernet-Netzwerkkabel sowohl Daten als auch Strom übertragen werden können. POP3 (Post Office Protocol 3): Ein im Internet häufig eingesetzter Standard-Mail-Server. Port: Der Anschlusspunkt an einem Computer oder Netzwerkgerät, an den Kabel oder Adapter angeschlossen werden. Anhang E: Glossar 45 Wireless-G USB-Netzwerkadapter mit RangeBooster PPPoE (Point to Point Protocol over Ethernet): Eine Art der Breitbandverbindung, die neben der Datenübertragung eine Authentifizierungsmöglichkeit (Benutzername und Passwort) bietet. PPTP (Point-to-Point Tunneling Protocol): Ein VPN-Protokoll, mit dem das Point-to-Point-Protokoll (PPP) über einen Tunnel durch das IP-Netzwerk geleitet werden kann. Dieses Protokoll wird darüber hinaus in Europa als eine Art der Breitbandverbindung verwendet. RADIUS (Remote Authentication Dial-In User Service): Ein Protokoll zur Überwachung des Netzwerkzugriffs mithilfe eines Authentifizierungsservers. RJ-45 (Registered Jack-45): Ethernet-Anschluss für bis zu acht Drähte. Roaming: Die Möglichkeit, mit einem Wireless-Gerät aus einem Access Point-Bereich in einen anderen zu wechseln, ohne dass die Verbindung unterbrochen wird. Router: Ein Netzwerkgerät, mit dem mehrere Netzwerke miteinander verbunden werden. Server: Ein beliebiger Computer, der innerhalb eines Netzwerks dafür sorgt, dass Benutzer auf Dateien zugreifen, kommunizieren sowie Druckvorgänge und andere Aktionen ausführen können. SMTP (Simple Mail Transfer Protocol): Das standardmäßige E-Mail-Protokoll im Internet. SNMP (Simple Network Management Protocol): Ein weit verbreitetes und häufig verwendetes Protokoll zur Netzwerküberwachung und -steuerung. SPI-Firewall (Stateful Packet Inspection): Eine Technologie, mit der eingehende Datenpakete vor der Weiterleitung an das Netzwerk überprüft werden. SSID (Service Set IDentifier): Der Name Ihres Wireless-Netzwerks. Standard-Gateway: Ein Gerät, über das der Internetdatenverkehr Ihres LANs weitergeleitet wird. Statische IP-Adresse: Eine feste Adresse, die einem in ein Netzwerk eingebundenen Computer oder Gerät zugewiesen ist. Statisches Routing: Das Weiterleiten von Daten in einem Netzwerk über einen festen Pfad. Subnetzmaske: Ein Adressencode, der die Größe des Netzwerks festlegt. Switch: 1. Ein Daten-Switch, der Rechner mit Host-Computern verbindet, wodurch eine begrenzte Anzahl von Ports von vielen Geräten gemeinsam genutzt werden kann. 2. 2. Ein Gerät zum Herstellen, Trennen und Ändern der Verbindungen innerhalb von elektrischen Schaltkreisen (Schalter). Anhang E: Glossar 46 Wireless-G USB-Netzwerkadapter mit RangeBooster TCP (Transmission Control Protocol): Ein Netzwerkprotokoll zur Datenübertragung, bei dem eine Bestätigung der gesendeten Daten durch den Empfänger erforderlich ist. TCP/IP (Transmission Control Protocol/Internet Protocol): Ein Satz von Anweisungen, den alle PCs für die Kommunikation über Netzwerke verwenden. Telnet: Benutzerbefehl und TCP/IP-Protokoll zum Zugriff auf Remote-PCs. TFTP (Trivial File Transfer Protocol): Eine Version des TCP/IP-FTP-Protokolls, das über keinerlei Verzeichnis- oder Passwortfunktionalitäten verfügt. TKIP (Temporal Key Integrity Protocol): Ein Wireless-Verschlüsselungsprotokoll, bei dem für jedes übertragene Datenpaket dynamische Verschlüsselungsschlüssel zur Verfügung stehen. Topologie: Die physische Anordnung eines Netzwerks. TX-Rate: Übertragungsrate. URL (Uniform Resource Locator): Die Adresse einer im Internet befindlichen Datei. Verschlüsselung: Die Codierung von Daten, die über Netzwerke übertragen werden. Vollduplex: Die Fähigkeit eines Netzwerkgeräts, Daten gleichzeitig empfangen und übertragen zu können. VPN (Virtual Private Network): Eine Sicherheitsmaßnahme, mit der Daten geschützt werden, wenn sie über das Internet von einem Netzwerk in ein anderes übertragen werden. WAN (Wide Area Network): Das Internet. WEP (Wired Equivalent Privacy): Eine hochgradig sichere Methode zum Verschlüsseln von Netzwerkdaten, die in Wireless-Netzwerken übertragen werden. WLAN (Wireless Local Area Network): Mehrere Computer und Geräte, die über Wireless-Verbindungen miteinander kommunizieren. WPA (Wi-Fi Protected Access): Ein Wireless-Sicherheitsprotokoll, bei dem eine TKIP-Verschlüsselung (Temporal Key Integrity Protocol) verwendet wird, die zusammen mit einem RADIUS-Server eingesetzt werden kann. Anhang E: Glossar 47 Wireless-G USB-Netzwerkadapter mit RangeBooster Anhang F: Spezifikationen Modell WUSB54GR Standards IEEE 802.11b, IEEE 802.11g, USB 1.1, USB 2.0 Ports USB-Port Kanäle 802.11b / 802.11g 11 Kanäle (in den meisten Teilen Nord-, Mittel- und Südamerikas) 13 Kanäle (in den meisten Teilen Europas) LEDs Netzstrom, Verbindung Protokolle 802.11b: CCK (11 Mbit/s), DQPSK (2 Mbit/s), DBPSK (1 Mbit/s); 802.11g: OFDM Maximaler Antennengewinn 0,5 dBi Signalpegel 802.11b: 18 ± 1 dBm (Typisch) 802.11g: 17 ± 1 dBm (Typisch)" Empfangsempfindlichkeit 11 Mbit/s bei -84 dBm (Typisch) 54 Mbit/s bei -70 dBm (Typisch)" Sicherheitsmerkmale WEP-Verschlüsselung, WPA WEP-Schlüssel/Bit 64-/128-Bit Garantie 3 Jahre Anhang F: Spezifikationen 48 Wireless-G USB-Netzwerkadapter mit RangeBooster Abmessungen (B x H x T) 91 mm x 23 mm x 71 mm Gewicht 0,054 kg Zertifizierung FCC, Wi-Fi (802.11b/g); CE Betriebstemperatur 0 ºC bis 45 ºC Lagertemperatur -20 ºC bis 60 ºC Betriebsfeuchtigkeit Max. 85 % (nicht kondensierend) Lagerfeuchtigkeit Max. 85 % (nicht kondensierend) Anhang F: Spezifikationen 49 Wireless-G USB-Netzwerkadapter mit RangeBooster Anhang G: Garantieinformationen Linksys sichert Ihnen für einen Zeitraum von drei Jahren (die „Gewährleistungsfrist“) zu, dass dieses Linksys Produkt bei normaler Verwendung keine Material- oder Verarbeitungsfehler aufweist. Im Rahmen dieser Gewährleistung beschränken sich Ihre Rechtsmittel und der Haftungsumfang von Linksys wie folgt: Linksys kann nach eigener Wahl das Produkt reparieren oder austauschen oder Ihnen den Kaufpreis abzüglich etwaiger Nachlässe zurückerstatten. Diese eingeschränkte Gewährleistung gilt nur für den ursprünglichen Käufer. Sollte sich das Produkt während der Gewährleistungsfrist als fehlerhaft erweisen, wenden Sie sich an den technischen Support von Linksys, um eine so genannte Return Authorization Number (Nummer zur berechtigten Rücksendung) zu erhalten. WENN SIE SICH AN DEN TECHNISCHEN SUPPORT WENDEN, SOLLTEN SIE IHREN KAUFBELEG ZUR HAND HABEN. Wenn Sie gebeten werden, das Produkt einzuschicken, geben Sie die Nummer zur berechtigten Rücksendung gut sichtbar auf der Verpackung an, und legen Sie eine Kopie des Originalkaufbelegs bei. RÜCKSENDEANFRAGEN KÖNNEN OHNE DEN KAUFBELEG NICHT BEARBEITET WERDEN. Der Versand fehlerhafter Produkte an Linksys erfolgt auf Ihre Verantwortung. Linksys kommt nur für Versandkosten von Linksys zu Ihrem Standort per UPS auf dem Landweg auf. Bei Kunden außerhalb der USA und Kanadas sind sämtliche Versand- und Abfertigungskosten durch die Kunden selbst zu tragen. ALLE GEWÄHRLEISTUNGEN UND BEDINGUNGEN STILLSCHWEIGENDER ART HINSICHTLICH DER MARKTÜBLICHEN QUALITÄT ODER DER EIGNUNG FÜR EINEN BESTIMMTEN ZWECK SIND AUF DIE DAUER DER GEWÄHRLEISTUNGSFRIST BESCHRÄNKT. JEGLICHE WEITEREN BEDINGUNGEN, ZUSICHERUNGEN UND GEWÄHRLEISTUNGEN SOWOHL AUSDRÜCKLICHER ALS AUCH STILLSCHWEIGENDER ART, EINSCHLIESSLICH JEGLICHER STILLSCHWEIGENDER GEWÄHRLEISTUNG DER NICHTVERLETZUNG, WERDEN AUSGESCHLOSSEN. Einige Gerichtsbarkeiten gestatten keine Beschränkungen hinsichtlich der Gültigkeitsdauer einer stillschweigenden Gewährleistung; die oben genannte Beschränkung findet daher unter Umständen auf Sie keine Anwendung. Die vorliegende Gewährleistung sichert Ihnen bestimmte gesetzlich verankerte Rechte zu. Darüber hinaus stehen Ihnen je nach Gerichtsbarkeit unter Umständen weitere Rechte zu. Diese Gewährleistung gilt nicht, wenn das Produkt (a) von einer anderen Partei als Linksys verändert wurde, (b) nicht gemäß den von Linksys bereitgestellten Anweisungen installiert, betrieben, repariert oder gewartet wurde oder (c) unüblichen physischen oder elektrischen Belastungen, Missbrauch, Nachlässigkeit oder Unfällen ausgesetzt wurde. Darüber hinaus kann Linksys angesichts der ständigen Weiterentwicklung neuer Methoden zum unerlaubten Zugriff und Angriff auf Netzwerke nicht gewährleisten, dass das Produkt keinerlei Schwachstellen für unerlaubte Zugriffe oder Angriffe bietet. 50 Anhang G: Garantieinformationen Wireless-G USB-Netzwerkadapter mit RangeBooster SOWEIT NICHT GESETZLICH UNTERSAGT, SCHLIESST LINKSYS JEGLICHE HAFTUNG FÜR VERLOREN GEGANGENE DATEN, ENTGANGENE EINNAHMEN, ENTGANGENE GEWINNE ODER SONSTIGE SCHÄDEN BESONDERER, INDIREKTER, MITTELBARER, ZUFÄLLIGER ODER BESTRAFENDER ART AUS, DIE SICH AUS DER VERWENDUNG BZW. DER NICHTVERWENDBARKEIT DES PRODUKTS (AUCH DER SOFTWARE) ERGEBEN ODER MIT DIESER ZUSAMMENHÄNGEN, UNABHÄNGIG VON DER HAFTUNGSTHEORIE (EINSCHLIESSLICH NACHLÄSSIGKEIT), AUCH WENN LINKSYS ÜBER DIE MÖGLICHKEIT SOLCHER SCHÄDEN INFORMIERT WURDE. DIE HAFTUNG VON LINKSYS IST GRUNDSÄTZLICH AUF DEN FÜR DAS PRODUKT GEZAHLTEN BETRAG BESCHRÄNKT. Die oben genannten Beschränkungen kommen auch dann zur Anwendung, wenn eine in diesem Abschnitt aufgeführte Gewährleistung oder Zusicherung ihren wesentlichen Zweck verfehlt. Einige Gerichtsbarkeiten gestatten keinen Ausschluss von bzw. keine Beschränkungen auf zufällige oder Folgeschäden; die oben genannte Beschränkung oder der oben genannte Ausschluss finden daher unter Umständen auf Sie keine Anwendung. Die vorliegende Gewährleistung ist nur in dem Land gültig bzw. kann nur in dem Land verarbeitet werden, in dem das Produkt erworben wurde. Richten Sie alle Anfragen an: Linksys, P.O. Box 18558, Irvine, CA 92623, USA 51 Anhang G: Garantieinformationen Wireless-G USB-Netzwerkadapter mit RangeBooster Anhang H: Zulassungsinformationen FCC-Bestimmungen Dieses Gerät wurde geprüft und entspricht den Bestimmungen für ein digitales Gerät der Klasse B gemäß Teil 15 der FCC-Bestimmungen. Die Grenzwerte wurden so festgelegt, dass ein angemessener Schutz gegen Störungen in einer Wohngegend gewährleistet ist. Dieses Gerät erzeugt und verwendet Hochfrequenzenergie und kann diese abstrahlen. Wird es nicht gemäß den Angaben des Herstellers installiert und betrieben, kann es sich störend auf den Rundfunk- und Fernsehempfang auswirken. Es besteht jedoch keine Gewähr, dass bei einer bestimmten Installation keine Störungen auftreten. Sollte dieses Gerät Störungen des Radio- und Fernsehempfangs verursachen (was durch Ein- und Ausschalten des Geräts feststellbar ist), sollte der Benutzer versuchen, die Störungen durch eine oder mehrere der folgenden Maßnahmen zu beheben: • Richten Sie die Empfangsantenne neu aus, oder stellen Sie sie an einem anderen Ort auf. • Erhöhen Sie den Abstand zwischen der Ausrüstung oder den Geräten. • Schließen Sie das Gerät an einen anderen Anschluss als den des Empfängers an. • Wenden Sie sich bei Fragen an Ihren Händler oder an einen erfahrenen Funk-/Fernsehtechniker. FCC-Bestimmungen zur Freisetzung gefährlicher Strahlung Dieses Gerät erfüllt die FCC-Bestimmungen zur Freisetzung gefährlicher Strahlung in einer nicht gesteuerten Umgebung. Dieses Gerät sollte so installiert und betrieben werden, dass der Abstand zwischen dem Radiator und Personen mindestens 20 cm beträgt. Sicherheitshinweise Verwenden Sie dieses Gerät nicht in der Umgebung von Wasser, wie z. B. in einem feuchten Keller oder in der Nähe eines Schwimmbeckens. Vermeiden Sie die Verwendung dieses Produkts während eines Gewitters. Es besteht das (geringe) Risiko eines Stromschlags durch Blitzschlag. INDUSTRY CANADA (CANADA) Dieses Gerät erfüllt die kanadischen Bestimmungen der Richtlinien ICES-003 und RSS210. Cet appareil est conforme aux normes NMB-003 et RSS210 d'Industry Canada. Anhang H: Zulassungsinformationen 52 Wireless-G USB-Netzwerkadapter mit RangeBooster Informationen zur Einhaltung gesetzlicher Vorschriften bei 2,4-GHz-Wireless-Produkten für den Bereich der EU und anderer Länder gemäß der EU-Richtlinie 1999/5/EG (R&TTE-Richtlinie) Konformitätserklärung zur EU-Richtlinie 1999/5/EG (R&TTE-Richtlinie) Anhang H: Zulassungsinformationen 53 Wireless-G USB-Netzwerkadapter mit RangeBooster HINWEIS: Für alle Produkte ist die Konformitätserklärung in folgender Form verfügbar: • PDF-Datei auf der Produkt-CD. • Druckversion im Lieferumfang des Produkts. • PDF-Datei auf der Produkt-Webseite. Rufen Sie www.linksys.com/international auf, und wählen Sie Ihr Land bzw. Ihre Region aus. Wählen Sie dann Ihr Produkt aus. Wenn Sie weitere technische Dokumente benötigen, finden Sie entsprechende Hinweise im Abschnitt „Technische Dokumente unter www.linksys.com/international“ weiter hinten in diesem Anhang. Bei der Bewertung des Produkts hinsichtlich der Anforderung der Richtlinie 1999/5/EG kamen die folgenden Standards zur Anwendung: • • • Funkausrüstung: EN 300 328 EMV: EN 301 489-1, EN 301 489-17 Sicherheit: EN 60950 und EN 50385 oder EN 50371 CE-Kennzeichnung Die Wireless-B- und Wireless-G-Produkte von Linksys sind mit der folgenden CE-Kennzeichnung, der Nummer der Überwachungs- und Zertifizierungsstelle (sofern zutreffend) und der Kennung der Klasse 2 versehen. oder oder Überprüfen Sie das CE-Etikett auf dem Produkt, um die Überwachungs- und Zertifizierungsstelle zu ermitteln, die in die Bewertung einbezogen wurde. Nationale Beschränkungen This product may be used in all EU countries (and other countries following the EU directive 1999/5/EC) without any limitation except for the countries mentioned below: Ce produit peut être utilisé dans tous les pays de l’UE (et dans tous les pays ayant transposés la directive 1999/5/CE) sans aucune limitation, excepté pour les pays mentionnés ci-dessous: Questo prodotto è utilizzabile in tutte i paesi EU (ed in tutti gli altri paesi che seguono le direttive EU 1999/5/EC) senza nessuna limitazione, eccetto per i paesii menzionati di seguito: Das Produkt kann in allen EU-Staaten ohne Einschränkungen eingesetzt werden (sowie in anderen Staaten, die der EU-Richtlinie 1999/5/EG folgen), mit Ausnahme der folgenden aufgeführten Staaten: Anhang H: Zulassungsinformationen 54 Wireless-G USB-Netzwerkadapter mit RangeBooster Belgien Wireless-Verbindungen im Freien mit einer Reichweite über 300 m müssen beim Belgischen Institut für Postdienste und Telekommunikation (BIPT) angemeldet werden. Weitere Informationen finden Sie unter http://www.bipt.be. Draadloze verbindingen voor buitengebruik en met een reikwijdte van meer dan 300 meter dienen aangemeld te worden bij het Belgisch Instituut voor postdiensten en telecommunicatie (BIPT). Zie http://www.bipt.be voor meer gegevens. Les liaisons sans fil pour une utilisation en extérieur d’une distance supérieure à 300 mètres doivent être notifiées à l’Institut Belge des services Postaux et des Télécommunications (IBPT). Visitez http://www.ibpt.be pour de plus amples détails. Frankreich Bei Verwendung des Produkts im Freien gelten für die Ausgangsleistung in bestimmten Bandbereichen Beschränkungen. Weitere Informationen finden Sie in Tabelle 1 oder unter http://www.arcep.fr/. Dans le cas d’une utilisation en extérieur, la puissance de sortie est limitée pour certaines parties de la bande. Reportezvous à la table 1 ou visitez http://www.arcep.fr/ pour de plus amples détails. Tabelle 1: In Frankreich zulässige Leistungspegel Standort Frequenzbereich (MHz) Leistung (EIRP; Effective Isotropic Radiated Power) In Gebäuden (keine Beschränkungen) 2400-2483,5 100 mW (20 dBm) Im Freien 2400-2454 2454-2483,5 100 mW (20 dBm) 10 mW (10 dBm) Italien Dieses Produkt entspricht den nationalen Vorschriften für Funkschnittstellen und den in der nationalen Frequenzzuweisungstabelle für Italien aufgeführten Anforderungen. Für den Betrieb dieses 2,4-GHz-Wireless-LANProdukts außerhalb der Grundstücksgrenzen des Eigentümers ist eine allgemeine Genehmigung erforderlich. Weitere Informationen finden Sie unter http://www.comunicazioni.it/it/. Questo prodotto è conforme alla specifiche di Interfaccia Radio Nazionali e rispetta il Piano Nazionale di ripartizione delle frequenze in Italia. Se non viene installato all’interno del proprio fondo, l’utilizzo di prodotti Wireless LAN a 2.4 GHz richiede una “Autorizzazione Generale”. Consultare http://www.comunicazioni.it/it/ per maggiori dettagli. Anhang H: Zulassungsinformationen 55 Wireless-G USB-Netzwerkadapter mit RangeBooster Beschränkungen hinsichtlich der Verwendung des Produkts Dieses Produkt wurde ausschließlich für die Verwendung in Gebäuden entwickelt. Die Verwendung im Freien wird nicht empfohlen. Dieses Produkt wurde für die Verwendung mit der im Lieferumfang enthaltenen standardmäßigen, integrierten bzw. externen (speziell für diesen Zweck vorgesehenen) Antenne entwickelt. Manche Anwendungen setzen jedoch unter Umständen voraus, dass Sie die Antenne(n) vom Produkt trennen (sofern abnehmbar) und mithilfe eines Verlängerungskabels an einem anderen Ort als das Gerät installieren. Für diese Anwendungen bietet Linksys ein R-SMAVerlängerungskabel (AC9SMA) und ein R-TNC-Verlängerungskabel (AC9TNC) an. Beide Kabel sind neun Meter lang. Der Verlust durch das Kabel (die Abschwächung) liegt bei 5 dB. Zur Kompensation der Abschwächung bietet Linksys außerdem die Hochleistungsantennen HGA7S (mit R-SMA-Stecker) und HGA7T (mit R-TNC-Stecker) an. Diese Antennen verfügen über einen Antennengewinn von 7 dBi und dürfen nur mit dem R-SMA- oder R-TNC-Verlängerungskabel eingesetzt werden. Kombinationen von Verlängerungskabeln und Antennen, die zu einem ausgestrahlten Leistungspegel von mehr als 100 mW EIRP (Effective Isotropic Radiated Power) führen, sind unzulässig. Ausgangsleistung des Geräts Zur Einhaltung der jeweiligen nationalen Vorschriften müssen Sie u. U. die Ausgangsleistung Ihres Wireless-Geräts anpassen. Fahren Sie mit dem entsprechenden Abschnitt für Ihr Gerät fort. HINWEIS: Die Einstellungen für die Ausgangsleistung sind u. U. nicht für alle Wireless-Produkte verfügbar. Weitere Informationen finden Sie in der Dokumentation auf der Produkt-CD oder unter http://www.linksys.com/international. Wireless-Adapter Bei Wireless-Adaptern ist die Ausgangsleistung standardmäßig auf 100 % eingestellt. Die Ausgangsleistung der einzelnen Adapter beträgt maximal 20 dBm (100 mW), liegt aber gewöhnlich bei 18 dBm (64 mW) oder darunter. Wenn Sie die Ausgangsleistung Ihres Wireless-Adapters anpassen müssen, befolgen Sie die entsprechenden Anweisungen für das Windows-Betriebssystem Ihres Computers: Windows XP 1. Doppelklicken Sie auf dem Desktop in der Taskleiste auf das Symbol Wireless-Verbindung. 2. Öffnen Sie das Fenster Drahtlose Netzwerkverbindung. 3. Klicken Sie auf die Schaltfläche Eigenschaften. 4. Klicken Sie auf die Registerkarte Allgemein und dann auf die Schaltfläche Konfigurieren. 5. Klicken Sie im Fenster Eigenschaften auf die Registerkarte Erweitert. 6. Wählen Sie Ausgangsleistung aus. 7. Wählen Sie aus dem rechts angezeigten Pulldown-Menü den Prozentsatz für die Ausgangsleistung des WirelessAdapters aus. Anhang H: Zulassungsinformationen 56 Wireless-G USB-Netzwerkadapter mit RangeBooster Windows 2000 1. Öffnen Sie die Systemsteuerung. 2. Doppelklicken Sie auf Netzwerk- und DFÜ-Verbindungen. 3. Wählen Sie Ihre aktuelle Wireless-Verbindung aus, und wählen Sie dann Eigenschaften. 4. Klicken Sie im Fenster Eigenschaften auf die Schaltfläche Konfigurieren. 5. Klicken Sie auf die Registerkarte Erweitert, und wählen Sie Ausgangsleistung aus. 6. Wählen Sie aus dem rechts angezeigten Pulldown-Menü die Leistungseinstellung für den Wireless-Adapter aus. Wenn auf Ihrem Computer Windows ME oder Windows 98 ausgeführt wird, finden Sie in der Windows-Hilfe Anweisungen zum Aufrufen der erweiterten Einstellungen von Netzwerkadaptern. Wireless Access Points, Router und andere Wireless-Produkte Wenn Sie über einen Wireless Access Point, einen Router oder ein anderes Wireless-Produkt verfügen, verwenden Sie das zugehörige webbasierte Dienstprogramm, um die Einstellungen für die Ausgangsleistung zu konfigurieren (weitere Informationen finden Sie in der Dokumentation zum jeweiligen Produkt). Technische Dokumente unter www.linksys.com/international Führen Sie die folgenden Schritte aus, um auf die gewünschten technischen Dokumente zuzugreifen: 1. Geben Sie http://www.linksys.com/international in Ihren Web-Browser ein. 2. Wählen Sie das Land bzw. die Region aus, in dem bzw. der Sie leben. 3. Klicken Sie auf die Registerkarte Produkte. 4. Wählen Sie die entsprechende Produktkategorie aus. 5. Wählen Sie gegebenenfalls die Produktunterkategorie aus. 6. Wählen Sie ein Produkt aus. 7. Wählen Sie aus dem Bereich Weitere Informationen den gewünschten Dokumentationstyp aus. Wenn Adobe Acrobat auf Ihrem Computer installiert ist, wird das Dokument als PDF-Datei geöffnet. HINWEIS: Wenn Sie Fragen zur Einhaltung gesetzlicher Vorschriften in Bezug auf diese Produkte haben oder die gewünschten Informationen nicht finden können, wenden Sie sich an die Vertriebsniederlassung vor Ort. Weitere Informationen finden Sie unter http://www.linksys.com/international. Anhang H: Zulassungsinformationen 57 Wireless-G USB-Netzwerkadapter mit RangeBooster Benutzerinformationen für Konsumgüter, die der EU-Richtlinie 2002/96/EG über Elektro- und Elektronik-Altgeräte (WEEE, Waste Electric and Electronic Equipment) unterliegen. Dieses Dokument enthält wichtige Informationen für Benutzer in Bezug auf die korrekte Entsorgung und Wiederverwertung von Linksys Produkten. Verbraucher sind angehalten, diesen Anweisungen bei allen elektronischen Produkten nachzukommen, die folgendes Symbol tragen: Anhang H: Zulassungsinformationen 58 Wireless-G USB-Netzwerkadapter mit RangeBooster Anhang H: Zulassungsinformationen 59 Wireless-G USB-Netzwerkadapter mit RangeBooster Anhang H: Zulassungsinformationen 60 Wireless-G USB-Netzwerkadapter mit RangeBooster Anhang H: Zulassungsinformationen 61 Wireless-G USB-Netzwerkadapter mit RangeBooster Weitere Informationen finden Sie unter www.linksys.com. Anhang H: Zulassungsinformationen 62 Wireless-G USB-Netzwerkadapter mit RangeBooster Anhang I: Kontaktinformationen Möchten Sie sich persönlich an Linksys wenden? Informationen zu den aktuellen Produkten und Aktualisierungen für bereits installierte Produkte finden Sie online unter: http://www.linksys.com/international Wenn Sie im Zusammenhang mit Linksys Produkten auf Probleme stoßen, können Sie uns unter folgenden Adressen eine E-Mail senden: In Europa E-Mail-Adresse Belgien support.be@linksys.com Dänemark support.dk@linksys.com Deutschland support.de@linksys.com Frankreich support.fr@linksys.com Großbritannien und Irland support.uk@linksys.com Italien support.it@linksys.com Niederlande support.nl@linksys.com Norwegen support.no@linksys.com Österreich support.at@linksys.com Portugal support.pt@linksys.com Schweden support.se@linksys.com Schweiz support.ch@linksys.com Spanien support.es@linksys.com Außerhalb von Europa E-Mail-Adresse Asien-Pazifik asiasupport@linksys.com (nur Englisch) Lateinamerika support.portuguese@linksys.com oder support.spanish@linksys.com Naher Osten und Afrika support.mea@linksys.com (nur Englisch) USA und Kanada support@linksys.com Anhang I: Kontaktinformationen 63 ® A Division of Cisco Systems, Inc. 2,4 GHz Sans fil - G 802.11g SANS FIL Modèle Adaptateur réseau USB Guide de l'utilisateur avec RangeBooster WUSB54GR (FR) Adaptateur réseau USB sans fil - G avec RangeBooster Copyright et marques commerciales Les spécifications peuvent être modifiées sans préavis. Linksys est une marque déposée ou une marque commerciale de Cisco Systems, Inc. et/ou de ses filiales aux Etats-Unis et dans certains autres pays. Copyright © 2006 Cisco Systems, Inc. Tous droits réservés. Les autres noms de marques et de produits sont les marques commerciales, déposées ou non, de leurs détenteurs respectifs. Comment utiliser ce guide de l'utilisateur ? Ce Guide de l'utilisateur a été rédigé pour faciliter au maximum votre compréhension de la mise en place d'une infrastructure réseau avec l'adaptateur réseau USB sans fil G. Les symboles suivants sont contenus dans ce guide de l'utilisateur : Cette coche signale un élément digne d'intérêt et à prendre plus particulièrement en compte au moment d'utiliser l'adaptateur réseau USB sans fil G. Ce point d'exclamation signale un avertissement et vous informe sur un élément susceptible d'endommager votre infrastructure ou l'adaptateur réseau USB sans fil G. Ce point d'interrogation signale à titre de rappel quelque chose que vous serez peut-être amené à faire lors de l'utilisation de l'adaptateur réseau USB sans fil G. Outre ces symboles, des définitions concernant des termes techniques sont présentées de la façon suivante : mot : définition. Chaque figure (diagramme, capture d'écran ou toute autre image) est accompagnée d'un numéro et d'une description. Par exemple : Figure 0-1 : Exemple de description de figure Les numéros de figures et les descriptions sont également répertoriés dans la section « Liste des figures » de la table des matières. WUSB54GR-FR-UG-60208NC BW Adaptateur réseau USB sans fil - G avec RangeBooster Table des matières Chapitre 1 : Introduction Bienvenue Contenu de ce guide Chapitre 2 : Planification de votre réseau sans fil Topologie réseau Itinérance Configuration du réseau Chapitre 3 : Présentation de l'adaptateur réseau sans fil - G avec RangeBooster Panneau avant Panneau latéral Chapitre 4 : Configuration et connexion de l'adaptateur réseau sans fil - G avec RangeBooster Lancement de la configuration Connexion de l'adaptateur Configuration de l'adaptateur Chapitre 5 : Utilisation de Wireless Network Monitor Accès au logiciel Wireless Network Monitor Utilisation de Wireless Network Monitor Link Information (Informations de liaison) Site Survey (Recherche de site) Profiles (Profils) Creating a Profile (Création d'un profil) Annexe A : Dépannage Problèmes courants et solutions Questions fréquemment posées Annexe B : Utilisation de la configuration sans fil de Windows XP Annexe C : Sécurité sans fil Mesures de sécurité Menaces liées aux réseaux sans fil Annexe D : Aide de Windows Annexe E : Glossaire Annexe F : Spécifications 1 1 2 4 4 4 5 6 6 7 8 8 9 9 18 18 18 18 21 22 23 32 32 33 36 39 39 39 42 43 48 Adaptateur réseau USB sans fil - G avec RangeBooster Annexe G : Informations de garantie Annexe H : Réglementation Annexe I : Contacts 50 51 62 Adaptateur réseau USB sans fil - G avec RangeBooster Liste de figures Figure 3-1 : Panneau avant Figure 3-2 : Panneau latéral Figure 4-1 : Ecran Welcome (Bienvenue) de l'Assistant de configuration Figure 4-2 : Ecran License Agreement (Accord de licence) de l'Assistant de configuration Figure 4-3 : Connecting the Adapter (Connexion de l'adaptateur) Figure 4-4 : Available Wireless Network (Réseaux sans fil disponibles) Figure 4-5 : WEP Key Needed for Connection (Clé WEP requise pour la connexion) Figure 4-6 : WPA - Personal Needed for Connection (WPA personnel requis pour la connexion) Figure 4-7 : PSK2 Needed for Connection (PSK2 requise pour la connexion) Figure 4-8 : Congratulations (Félicitations) Figure 4-9 : Available Wireless Network (Réseaux sans fil disponibles) Figure 4-10 : Network Settings (Paramètres réseau) Figure 4-11 : Wireless Mode (Mode sans fil) Figure 4-12 : Ad-Hoc Mode Settings (Paramètres du mode Ad hoc) Figure 4-13 : Wireless Security - WEP (Sécurité sans fil - WEP) Figure 4-14 : Wireless Security - WPA Personal (Sécurité sans fil - WPA personnel) Figure 4-15 : Wireless Security - PSK2 (Sécurité sans fil - PSK2) Figure 4-16 : Wireless Security - WPA Enterprise - EAP-TLS (Sécurité sans fil - WPA entreprise - EAP-TLS) Figure 4-17 : Wireless Security - WPA Enterprise - PEAP (Sécurité sans fil - WPA entreprise - PEAP) Figure 4-18 : Wireless Security - RADIUS - EAP-TLS (Sécurité sans fil - RADIUS - EAP-TLS) Figure 4-19 : Wireless Security - RADIUS - PEAP (Sécurité sans fil - RADIUS - PEAP) Figure 4-20 : Confirm New Settings (Confirmation des nouveaux paramètres) Figure 4-21 : Ecran Congratulations (Félicitations) Figure 5-1 : Icône Wireless Network Monitor Figure 5-2 : Link Information (Informations de liaison) Figure 5-3 : Plus d'informations - Wireless Network Status (Etat du réseau sans fil) Figure 5-4 : Plus d'informations - Network Statistics (Statistiques du réseau) Figure 5-5 : Site Survey (Recherche de site) Figure 5-6 : WEP Key Needed for Connection (Clé WEP requise pour la connexion) Figure 5-7 : WPA-Personal Needed for Connection (WPA personnel requis pour la connexion) Figure 5-8 : PSK2 Needed for Connection (PSK2 requise pour la connexion) Figure 5-9 : Profiles (Profils) Figure 5-10 : Importation d'un profil 6 7 8 8 9 9 10 10 11 11 12 12 12 13 13 14 14 15 15 16 16 17 17 18 18 19 20 20 21 21 21 22 22 Adaptateur réseau USB sans fil - G avec RangeBooster Figure 5-11 : Exportation d'un profil Figure 5-12 : Creating a Profile (Création d'un profil) Figure 5-13 : WEP Key Needed for Connection (Clé WEP requise pour la connexion) Figure 5-14 : WPA - Personal Needed for Connection (WPA personnel requis pour la connexion) Figure 5-15 : PSK2 Needed for Connection (PSK2 requise pour la connexion) Figure 5-16 : Congratulations (Félicitations !) Figure 5-17 : Available Wireless Network (Réseaux sans fil disponibles) Figure 5-18 : Network Settings (Paramètres réseau) Figure 5-19 : Wireless Mode (Mode sans fil) Figure 5-20 : Ad-Hoc Mode Settings (Paramètres du mode Ad hoc) Figure 5-21 : Wireless Security - WEP (Sécurité sans fil - WEP) Figure 5-22 : Wireless Security - WPA Personal (Sécurité sans fil - WPA personnel) Figure 5-23 : Wireless Security - PSK2 (Sécurité sans fil - PSK2) Figure 5-24 : Wireless Security - WPA Enterprise Using EAP-TLS (Sécurité sans fil - WPA entreprise utilisant EAP-TLS) Figure 5-25 : Wireless Security - WPA Enterprise Using PEAP (Sécurité sans fil - WPA entreprise utilisant PEAP) Figure 5-26 : Wireless Security - RADIUS Using EAP-TLS (Sécurité sans fil - RADIUS utilisant EAP-TLS) Figure 5-27 : Wireless Security - RADIUS Using PEAP (Sécurité sans fil - RADIUS utilisant PEAP) Figure 5-28 : Confirm New Settings for New Profile (Confirmation des nouveaux paramètres du nouveau profil) Figure 5-29 : Congratulations (Félicitations !) Figure B-1 : Icône Wireless Network Monitor Figure B-2 : Windows XP : Use Windows XP Wireless Configuration (Utiliser la configuration sans fil de Windows XP) Figure B-3 : Icône de configuration sans fil de Windows XP Figure B-4 : Réseaux sans fil disponibles Figure B-5 : Aucune sécurité sans fil Figure B-6 : Connexion réseau - Sécurité sans fil Figure B-7 : Connexion réseau sans fil 22 23 23 24 24 24 25 25 26 26 27 27 28 29 29 30 30 31 31 36 36 36 37 37 38 38 Adaptateur réseau USB sans fil - G avec RangeBooster Chapitre 1 : Introduction Bienvenue Merci d'avoir choisi l'adaptateur réseau USB sans fil G avec RangeBooster. Grâce à cet adaptateur, vous allez découvrir une mise en réseau sans fil plus rapide et plus simple que jamais. Comment l'adaptateur fonctionne-t-il ? Comme tous les produits sans fil, l'adaptateur offre une plus grande portée et une plus grande mobilité à votre réseau sans fil. Et associé à RangeBooster, il permet une optimisation supplémentaire de la portée et de la vitesse du réseau. La connexion à votre ordinateur via le port USB signifie que cet adaptateur laisse les emplacements de l'ordinateur disponibles pour d'autres utilisations. Cet adaptateur communique en utilisant la norme sans fil 802.11g, l'une des normes sans fil les plus récentes, pour communiquer avec votre réseau. Que signifie tout cela ? réseau : groupe d'ordinateurs ou de périphériques reliés entre eux dans le but de partager et de stocker des données, ainsi que de transmettre des données entre des utilisateurs. adaptateur : périphérique ajoutant de nouvelles fonctionnalités réseau à votre ordinateur. 802.11g : norme de mise en réseau sans fil IEEE qui spécifie un taux de transfert de données maximum de 54 Mbit/s, une fréquence de 2,4 GHz et une rétro-compatibilité avec les périphériques 802.11b. Les réseaux permettent de partager des ressources informatiques. Vous pouvez connecter plusieurs ordinateurs à une même imprimante et accéder à des données stockées sur le disque dur d'un autre ordinateur. Les réseaux sont même utilisés pour les jeux vidéo multi-joueurs. Outre leur utilité à la maison et au bureau, ils peuvent donc aussi servir à des activités ludiques. Les ordinateurs équipés de cartes ou d'adaptateurs sans fil peuvent communiquer sans la présence encombrante de câbles. En partageant les mêmes paramètres sans fil conformément à leur rayon de transmission, ils forment un réseau sans fil. Utilisez les instructions de ce guide pour connecter l'adaptateur, installer et configurer l'adaptateur sur votre réseau. Ces instructions devraient s'avérer suffisantes pour vous permettre de tirer le meilleur parti de l'adaptateur. Chapitre 1 : Introduction Bienvenue 1 Adaptateur réseau USB sans fil - G avec RangeBooster Contenu de ce guide Ce guide de l'utilisateur présente les étapes inhérentes à l'installation et à l'utilisation de l'adaptateur réseau USB sans fil G avec RangeBooster. • Chapitre 1 : Introduction Ce chapitre présente les applications de l'adaptateur ainsi que le présent guide de l'utilisateur. • Chapitre 2 : Planification de votre réseau sans fil Ce chapitre décrit les éléments de base nécessaires à la mise en place d'un réseau sans fil. • Chapitre 3 : Présentation de l'adaptateur réseau USB sans fil - G avec RangeBooster Ce chapitre décrit les caractéristiques physiques de l'adaptateur. • Chapitre 4 : Configuration et connexion de l'adaptateur réseau sans fil - G avec RangeBooster Ce chapitre explique comment installer et connecter l'adaptateur. • Chapitre 5 : Utilisation de Wireless Network Monitor Ce chapitre explique comment utiliser le logiciel Wireless Network Monitor de l'adaptateur. • Annexe A : Dépannage Cette annexe répertorie quelques problèmes éventuels et leurs solutions, ainsi que les questions fréquemment posées au sujet de l'installation et de l'utilisation de l'adaptateur. • Annexe B : Utilisation de la configuration sans fil de Windows XP Cette annexe décrit comment les utilisateurs de Windows XP peuvent contrôler leur adaptateur à l'aide de la configuration sans fil intégrée à Windows. • Annexe C : Sécurité sans fil Cette annexe aborde les questions de sécurité relatives à la mise en réseau sans fil et les mesures à prendre pour protéger votre réseau sans fil. • Annexe D : Aide de Windows Cette annexe explique comment utiliser l'aide de Windows et obtenir des instructions sur des opérations liées aux réseaux, notamment l'installation du protocole TCP/IP. • Annexe E : Glossaire Cette annexe propose un glossaire des termes fréquemment utilisés dans le cadre des réseaux. • Annexe F : Spécifications Cette annexe répertorie les caractéristiques techniques de l'adaptateur. Chapitre 1 : Introduction Contenu de ce guide 2 Adaptateur réseau USB sans fil - G avec RangeBooster • Annexe G : Informations de garantie Cette annexe répertorie les informations de garantie de l'adaptateur. • Annexe H : Réglementation Cette annexe détaille la réglementation relative à l'adaptateur. • Annexe I : Contacts Cette annexe fournit des informations sur diverses ressources Linksys que vous pouvez contacter, notamment le support technique. Chapitre 1 : Introduction Contenu de ce guide 3 Adaptateur réseau USB sans fil - G avec RangeBooster Chapitre 2 : Planification de votre réseau sans fil Topologie réseau Un réseau sans fil est un groupe d'ordinateurs, équipés chacun d'un adaptateur sans fil. Les ordinateurs d'un réseau sans fil doivent être configurés de façon à partager le même canal radio. Plusieurs ordinateurs équipés de cartes ou d'adaptateurs sans fil peuvent communiquer entre eux et constituer ainsi un réseau ad hoc. ad hoc : groupe de périphériques sans fil communiquant directement entre eux (point à point) sans l'intervention d'un point d'accès. Les adaptateurs sans fil de Linksys permettent également aux utilisateurs d'accéder à un réseau câblé lors de l'utilisation d'un point d'accès ou d'un routeur sans fil. Un réseau sans fil et câblé intégré s'appelle un réseau d'infrastructure. Dans un réseau de ce type, chaque ordinateur sans fil peut communiquer avec tous les ordinateurs d'un réseau câblé via un point d'accès ou routeur sans fil. point d'accès : périphérique permettant aux ordinateurs et aux autres périphériques sans fil de communiquer avec un réseau câblé. Une configuration d'infrastructure étend l'accessibilité d'un ordinateur sans fil à un réseau câblé et peut doubler l'étendue de transmission sans fil réelle de deux ordinateurs dotés d'un adaptateur sans fil. Etant donné qu'un point d'accès peut transmettre des données dans un réseau, la portée de la transmission réelle d'un réseau d'infrastructure peut être doublée. infrastructure : configuration dans laquelle un réseau sans fil est relié à un réseau câblé par l'intermédiaire d'un point d'accès. Itinérance itinérance : opération consistant à faire passer un périphérique sans fil d'un point d'accès à un autre sans perdre la connexion. Le mode Infrastructure prend également en charge les capacités d'itinérance des utilisateurs mobiles. L'itinérance signifie que vous pouvez déplacer votre ordinateur sans fil au sein de votre réseau. Dans ce cas, les points d'accès captent le signal de l'ordinateur sans fil (ils doivent pour cela partager le même canal et le même SSID). ssid : nom de votre réseau sans fil. Avant d'utiliser l'itinérance, choisissez un canal radio exploitable et une position optimale pour le point d'accès. Les performances seront considérablement améliorées en combinant un positionnement approprié du point d'accès et un signal radio clair. Chapitre 2 : Planification de votre réseau sans fil Topologie réseau 4 Adaptateur réseau USB sans fil - G avec RangeBooster Configuration du réseau Les points d'accès et les routeurs sans fil de Linksys ont été conçus pour être utilisés avec les produits 802.11a, 802.11b et 802.11g. Les produits 802.11g sont compatibles avec la norme 802.11b et certains produits sont à la fois compatibles 802.11a et 802.11g, pour une intercommunication maximale. 802.11b : norme de mise en réseau sans fil IEEE qui spécifie un taux de transfert de données maximal de 11 Mbit/s et une fréquence de fonctionnement de 2,4 GHz. Les points d'accès et les routeurs sans fil sont compatibles avec les adaptateurs 802.11a, 802.11b et 802.11g, comme les cartes PC des ordinateurs portables, la carte PCI de votre ordinateur de bureau et les adaptateurs USB lorsque vous souhaitez bénéficier de la connectivité USB. Les produits sans fil communiquent également avec le serveur d'impression sans fil. commutateur : périphérique servant de « noyau » de connexion à des ordinateurs ou d'autres périphériques d'un réseau et permettant le partage de données à haut débit. Pour connecter votre réseau câblé à votre réseau sans fil, vous pouvez connecter les ports réseau des points d'accès et des routeurs sans fil aux commutateurs ou aux routeurs Linksys. routeur : périphérique de mise en réseau qui relie entre eux plusieurs ordinateurs (réseau local, Internet). Si vous ajoutez à cela les nombreux autres produits Linksys, vos possibilités en matière de développement réseau sont illimitées. Pour plus d'informations sur les produits sans fil, accédez au site Web de Linksys www.linksys.com/international. Chapitre 2 : Planification de votre réseau sans fil Configuration du réseau 5 Adaptateur réseau USB sans fil - G avec RangeBooster Chapitre 3 : Présentation de l'adaptateur réseau sans fil - G avec RangeBooster Panneau avant Les voyants de l'adaptateur réseau qui fournissent des informations sur l'activité du réseau sont situés sur le panneau avant. Figure 3-1 : Panneau avant Power (Alimentation) Vert. Ce voyant s'allume lorsque l'adaptateur est sous tension. Link (Liaison) Vert. Ce voyant s'allume lorsque l'adaptateur dispose d'une connexion active. Chapitre 3 : Présentation de l'adaptateur réseau sans fil - G avec RangeBooster Panneau avant 6 Adaptateur réseau USB sans fil - G avec RangeBooster Panneau latéral Le port USB de l'adaptateur réseau est situé sur le panneau latéral. Port USB Figure 3-2 : Panneau latéral USB Le port USB est le port auquel vous connectez un câble USB. Chapitre 3 : Présentation de l'adaptateur réseau sans fil - G avec RangeBooster Panneau latéral 7 Adaptateur réseau USB sans fil - G avec RangeBooster Chapitre 4 : Configuration et connexion de l'adaptateur réseau sans fil - G avec RangeBooster Lancement de la configuration L'Assistant de configuration de l'adaptateur pour ordinateur portable sans fil G vous guidera tout au long de la procédure d'installation. Il installe le pilote et l'application Wireless Network Monitor, et configure l'adaptateur. IMPORTANT : Ne connectez pas l'adaptateur à votre ordinateur avant d'y être invité. L'installation pourrait échouer. Insérez le CD-ROM de l'Assistant de configuration dans le lecteur de CD-ROM. L'Assistant de configuration démarre automatiquement et l'écran Welcome (Bienvenue) apparaît. Si ce n'est pas le cas, ouvrez le menu Démarrer de Windows, puis cliquez sur Exécuter. Dans le champ qui apparaît, saisissez D:\setup.exe (« D » représentant votre lecteur de CD-ROM). REMARQUE : Si le système vous invite à sélectionner une langue, faites votre choix dans la liste disponible, puis cliquez sur Install (Installer). Figure 4-1 : Ecran Welcome (Bienvenue) de l'Assistant de configuration Dans l'écran Welcome (Bienvenue), vous avez le choix entre les options suivantes : Click Here to Start (Cliquez ici pour démarrer) : cliquez sur ce bouton pour lancer l'installation du logiciel. User Guide (Guide de l'utilisateur) : cliquez sur ce bouton pour ouvrir le guide de l'utilisateur au format PDF. Exit (Quitter) : cliquez sur ce bouton pour quitter l'Assistant de configuration. 1. Pour installer l'adaptateur, cliquez sur le bouton Click Here to Start (Cliquez ici pour démarrer) dans l'écran Welcome (Bienvenue). 2. Après avoir lu l'accord de licence, cliquez sur le bouton Next (Suivant) si vous l'acceptez pour poursuivre l'installation ou sur Cancel (Annuler) pour mettre fin à l'installation. 3. Windows commence à copier les fichiers sur votre ordinateur. Chapitre 4 : Configuration et connexion de l'adaptateur réseau sans fil - G avec RangeBooster Lancement de la configuration Figure 4-2 : Ecran License Agreement (Accord de licence) de l'Assistant de configuration 8 Adaptateur réseau USB sans fil - G avec RangeBooster Connexion de l'adaptateur 1. Branchez une extrémité du câble USB sur le port USB de l'adaptateur. 2. Branchez l'autre extrémité du câble USB sur l'un des ports USB de votre ordinateur. 3. Le voyant Power (Alimentation) doit s'allumer lorsque l'adaptateur est branché. 4. Relevez l'antenne. Assurez-vous que l'antenne est placée en position verticale, perpendiculairement à l'adaptateur. Cela permet d'optimiser la plage de fonctionnement entre les périphériques sans fil ainsi que les performances. Configuration de l'adaptateur L'écran suivant est Available Wireless Network (Réseaux sans fil disponibles). Il propose deux options de configuration de l'adaptateur. • Available Wireless Network (Réseaux sans fil disponibles). (For most users.) (Pour la plupart des utilisateurs.) Utilisez cette option si vous disposez déjsà d'un réseau configuré. Les réseaux disponibles pour l'adaptateur s'affichent à l'écran. Vous pouvez sélectionner l'un d'entre eux et cliquer sur le bouton Connect (Connexion) pour vous y connecter. Cliquez sur le bouton Refresh (Actualiser) pour mettre à jour la liste de réseaux sans fil disponibles. Figure 4-3 : Connecting the Adapter (Connexion de l'adaptateur) • Manual Setup (Configuration manuelle). Si votre réseau n'est pas répertorié sur cet écran, sélectionnez Manual Setup (Configuration manuelle) afin de configurer l'adaptateur manuellement. Cette méthode est destinée uniquement aux utilisateurs avancés. La configuration de chaque option est décrite étape par étape dans les pages suivantes. Si vous souhaitez configurer l'adaptateur ultérieurement, cliquez sur Exit (Quitter) pour fermer l'Assistant de configuration. Available Wireless Network (Réseaux sans fil disponibles) Les réseaux disponibles sont répertoriés par SSID dans le tableau au centre de l'écran. Sélectionnez le réseau sans fil auquel vous souhaitez vous connecter et cliquez sur le bouton Connect (Connexion). Si votre réseau n'apparaît pas à l'écran, vous pouvez cliquer sur le bouton Refresh (Actualiser) pour mettre la liste à jour. Si le réseau utilise la sécurité sans fil, vous devez configurer la sécurité de l'adaptateur. Dans le cas contraire, l'écran Congratulations (Félicitations) s'affiche. Chapitre 4 : Configuration et connexion de l'adaptateur réseau sans fil - G avec RangeBooster Connexion de l'adaptateur Figure 4-4 : Available Wireless Network (Réseaux sans fil disponibles) 9 Adaptateur réseau USB sans fil - G avec RangeBooster 1. Si la sécurité sans fil est activée sur votre réseau, passez à l'étape 2. Dans le cas contraire, passez à l'étape 3. 2. Si la sécurité sans fil WEP (Wired Equivalent Privacy) est activée sur votre réseau, l'écran ci-contre s'affiche. Sélectionnez 64-bit (64 bits) ou 128-bit (128 bits). Saisissez ensuite la phrase de passe de vos périphériques réseau ou leur clé WEP. Passphrase (Phrase de passe) : saisissez une phrase de passe dans le champ Passphrase (Phrase de passe) pour générer automatiquement une clé WEP. La phrase de passe est sensible à la casse et ne doit pas comporter plus de 16 caractères alphanumériques. Elle doit correspondre à celle des autres périphériques sans fil du réseau et n'est compatible qu'avec les produits sans fil Linksys. (Si vous possédez des produits sans fil non-Linksys, saisissez manuellement la clé WEP sur ces derniers.) WEP Key (Clé WEP) : la clé WEP que vous saisissez doit correspondre à celle de votre réseau sans fil. Pour un mode de cryptage à 64 bits, saisissez exactement 10 caractères hexadécimaux. Pour un mode de cryptage à 128 bits, saisissez exactement 26 caractères hexadécimaux. Les caractères hexadécimaux valides sont : « 0 » à « 9 » et « A » à « F ». Figure 4-5 : WEP Key Needed for Connection (Clé WEP requise pour la connexion) Cliquez ensuite sur Connect (Connecter) et passez à l'étape 3. Si la sécurité sans fil WPA personnel (accès Wi-Fi protégé) est activée sur votre réseau, cet écran s'affiche. Encryption (Cryptage) : sélectionnez le type d'algorithme de vos périphériques réseau, TKIP ou AES, dans le menu déroulant Encryption (Cryptage). Passphrase (Phrase de passe) : dans le champ Passphrase (Phrase de passe), saisissez la phrase de passe de vos périphériques réseau. Cette phrase, ou clé prépartagée, peut comporter de 8 à 63 caractères. Cliquez ensuite sur Connect (Connecter) et passez à l'étape 3. Figure 4-6 : WPA - Personal Needed for Connection (WPA personnel requis pour la connexion) wep (Wired Equivalent Privacy) : méthode permettant de crypter les données transmises sur un réseau sans fil pour une sécurité accrue. cryptage : codage des données transmises sur un réseau. wpa (Wi-Fi Protected Access) : protocole de sécurité sans fil faisant appel au cryptage TKIP (Temporal Key Integrity Protocol) et pouvant être utilisé en association avec un serveur RADIUS. Chapitre 4 : Configuration et connexion de l'adaptateur réseau sans fil - G avec RangeBooster Configuration de l'adaptateur 10 Adaptateur réseau USB sans fil - G avec RangeBooster Si la sécurité sans fil PSK2 (Pre-shared key 2, clé prépartagée 2) est activée sur votre réseau, cet écran s'affiche. Passphrase (Phrase de passe) : dans le champ Passphrase (Phrase de passe), saisissez la phrase de passe de vos périphériques réseau. Cette phrase, ou clé prépartagée, peut comporter de 8 à 63 caractères. Cliquez ensuite sur Connect (Connecter) et passez à l'étape 3. Figure 4-7 : PSK2 Needed for Connection (PSK2 requise pour la connexion) 3. Une fois l'installation du logiciel terminée, l'écran Congratulations (Félicitations) s'affiche. Cliquez sur Connect to Network (Connexion au réseau) pour vous connecter à votre réseau. Pour plus d'informations sur l'application Wireless Network Monitor, reportez-vous au « Chapitre 5 : Utilisation de Wireless Network Monitor ». Félicitations ! L'installation de l'adaptateur pour ordinateur portable sans fil G est terminée. Pour vérifier les informations de liaison, rechercher les réseaux sans fil disponibles ou modifier la configuration, reportez-vous au « Chapitre 5 : Utilisation de Wireless Network Monitor ». Figure 4-8 : Congratulations (Félicitations) Chapitre 4 : Configuration et connexion de l'adaptateur réseau sans fil - G avec RangeBooster Configuration de l'adaptateur 11 Adaptateur réseau USB sans fil - G avec RangeBooster Configuration manuelle Si votre réseau n'apparaît pas dans la liste des réseaux disponibles, vous pouvez utiliser l'option Manual Setup (Configuration manuelle). 1. Cliquez sur Manual Setup (Configuration manuelle) dans l'écran Available Wireless Network (Réseaux sans fil disponibles) pour configurer manuellement l'adaptateur. 2. L'écran Network Settings (Paramètres réseau) de Wireless Network Monitor s'affiche. Si votre réseau dispose d'un routeur ou d'un autre serveur DHCP, activez le bouton radio situé en regard de Obtain network settings automatically (DHCP) (Obtenir les paramètres réseau automatiquement (DHCP)). Si votre réseau ne dispose pas d'un serveur DHCP, activez le bouton radio situé en regard de Specify network settings (Spécifier les paramètres réseau). Saisissez une adresse IP, un masque de sous-réseau, une passerelle par défaut et des adresses DNS pour votre réseau. Vous devez préciser l'adresse IP et le masque de sous-réseau dans cet écran. Si vous n'êtes pas certain de la passerelle par défaut et des adresses DNS, laissez ces champs vides. Figure 4-9 : Available Wireless Network (Réseaux sans fil disponibles) IP Address (Adresse IP) : cette adresse IP doit être l'adresse unique de votre réseau. Subnet Mask (Masque de sous-réseau) : le masque de sous-réseau de l'adaptateur doit correspondre au masque de sous-réseau de votre réseau câblé. Default Gateway (Passerelle par défaut) : adresse IP de la passerelle du réseau. DNS 1 et DNS 2 : saisissez l'adresse DNS de votre réseau Ethernet câblé. Cliquez sur le bouton Next (Suivant) pour continuer ou sur le bouton Back (Précédent) pour revenir à la page précédente. 3. L'écran Wireless Mode (Mode sans fil) offre le choix entre deux modes sans fil. Activez le bouton radio Infrastructure Mode (Mode Infrastructure) si vous souhaitez vous connecter à un routeur ou à un point d'accès sans fil. Activez le bouton radio Ad-Hoc Mode (Mode Ad hoc) pour vous connecter directement à un autre périphérique sans fil sans utiliser de routeur ou de point d'accès sans fil. Saisissez le SSID de votre réseau. Figure 4-10 : Network Settings (Paramètres réseau) Infrastructure Mode (Mode Infrastructure) : sélectionnez ce mode si vous souhaitez vous connecter à un routeur ou à un point d'accès sans fil. Ad-Hoc Mode (Mode Ad hoc) : sélectionnez ce mode si vous souhaitez vous connecter à un autre périphérique sans fil directement sans utiliser de routeur ou de point d'accès sans fil. SSID : il s'agit du nom de réseau sans fil qui doit être utilisé pour tous les périphériques de votre réseau sans fil. Il est sensible à la casse et doit être unique afin d'interdire aux autres utilisateurs d'accéder à votre réseau. Cliquez sur le bouton Next (Suivant) pour continuer ou sur le bouton Back (Précédent) pour revenir à la page précédente. Figure 4-11 : Wireless Mode (Mode sans fil) Chapitre 4 : Configuration et connexion de l'adaptateur réseau sans fil - G avec RangeBooster Configuration de l'adaptateur 12 Adaptateur réseau USB sans fil - G avec RangeBooster 4. Si vous sélectionnez Infrastructure Mode (Mode Infrastructure), passez directement à l'étape 5. Si vous sélectionnez Ad-Hoc Mode (Mode Ad hoc), l'écran Ad-Hoc Mode Settings (Paramètres du mode Ad hoc) s'affiche. Sélectionnez le canal d'utilisation de votre réseau sans fil. Le canal que vous choisissez doit correspondre au canal défini pour les autres périphériques de votre réseau sans fil. Si vous ne savez pas quel canal utiliser, conservez le paramètre par défaut. Cliquez sur le bouton Next (Suivant). Cliquez sur le bouton Back (Précédent) pour modifier les paramètres. 5. Si votre réseau sans fil n'utilise pas la sécurité sans fil, sélectionnez Disabled (Désactivée), puis cliquez sur le bouton Next (Suivant) pour continuer. Passez à l'étape 6. Si votre réseau sans fil utilise la sécurité sans fil, sélectionnez la méthode appropriée : WEP, WPA-Personal (WPA personnel), PSK2, WPA-Enterprise (WPA entreprise) ou RADIUS. WEP est l'acronyme de Wired Equivalent Privacy et WPA correspond à Wi-Fi Protected Access. PSK2 est l'acronyme de Pre-Shared Key 2. La méthode WPA est plus sécurisée que la méthode WEP. RADIUS est l'acronyme de Remote Authentication Dial-In User Service. Cliquez sur le bouton Next (Suivant) pour continuer ou sur Back (Précédent) pour revenir à l'écran précédent. Figure 4-12 : Ad-Hoc Mode Settings (Paramètres du mode Ad hoc) Rendez-vous à la section correspondant à votre méthode de sécurité : WEP, WPA personnel, PSK2, WPA entreprise ou RADIUS. WEP WEP : sélectionnez un mode de cryptage 64-bit (64 bits) ou 128-bit (128 bits). Passphrase (Phrase de passe) : saisissez une phrase de passe dans le champ Passphrase (Phrase de passe). Une clé WEP est alors générée automatiquement. Elle est sensible à la casse et ne doit pas comporter plus de 16 caractères alphanumériques. Elle doit correspondre à celle des autres périphériques sans fil du réseau et n'est compatible qu'avec les produits sans fil Linksys. (Si vous possédez des produits sans fil non-Linksys, saisissez manuellement la clé WEP sur ces derniers.) WEP Key (Clé WEP) : la clé WEP que vous saisissez doit correspondre à celle de votre réseau sans fil. Pour un mode de cryptage à 64 bits, saisissez exactement 10 caractères hexadécimaux. Pour un mode de cryptage à 128 bits, saisissez exactement 26 caractères hexadécimaux. Les caractères hexadécimaux valides sont : « 0 » à « 9 » et « A » à « F ». Utilisateurs avancés TX Key (Clé de transmission) : la clé de transmission par défaut est la clé 1. Si le point d'accès ou le routeur sans fil de votre réseau utilise la clé de transmission 2, 3 ou 4, sélectionnez le numéro approprié dans la liste déroulante TX Key (Clé de transmission). Chapitre 4 : Configuration et connexion de l'adaptateur réseau sans fil - G avec RangeBooster Configuration de l'adaptateur Figure 4-13 : Wireless Security - WEP (Sécurité sans fil - WEP) 13 Adaptateur réseau USB sans fil - G avec RangeBooster Authentication (Authentification) : la valeur par défaut est Auto (Auto), ce qui signifie que l'authentification Shared Key (Clé partagée) ou Open System (Système ouvert) est détectée automatiquement. Dans le cas de l'authentification Shared Key (Clé partagée), l'expéditeur et le destinataire partagent une clé WEP. Pour l'authentification Open System (Système ouvert), l'expéditeur et le destinataire ne partagent pas une clé WEP pour l'authentification. Si vous avez des doutes quant à la méthode d'authentification à sélectionner, conservez le paramètre par défaut, Auto. Cliquez sur le bouton Next (Suivant) pour continuer ou sur le bouton Back (Précédent) pour revenir à l'écran précédent. WPA personnel L'option WPA Personal (WPA personnel) vous offre deux méthodes de cryptage, nommées TKIP et AES, associées à des clés de cryptage dynamiques. Sélectionnez TKIP ou AES pour le cryptage. Saisissez ensuite une phrase de passe contenant entre 8 et 63 caractères. Encryption (Cryptage) : sélectionnez le type d'algorithme que vous souhaitez utiliser, TKIP ou AES, dans le menu déroulant Encryption (Cryptage). Passphrase (Phrase de passe) : saisissez une phrase de passe, également appelée « clé prépartagée », de 8 à 63 caractères dans le champ Passphrase (Phrase de passe). Figure 4-14 : Wireless Security - WPA Personal (Sécurité sans fil - WPA personnel) Cliquez sur le bouton Next (Suivant) pour continuer ou sur Back (Précédent) pour revenir à l'écran précédent. PSK2 Saisissez ensuite une phrase de passe contenant de 8 à 63 caractères. Passphrase (Phrase de passe) : saisissez une phrase de passe, également appelée « clé prépartagée », de 8 à 63 caractères dans le champ Passphrase (Phrase de passe). Cliquez sur le bouton Next (Suivant) pour continuer ou sur Back (Précédent) pour revenir à l'écran précédent. Figure 4-15 : Wireless Security - PSK2 (Sécurité sans fil - PSK2) Chapitre 4 : Configuration et connexion de l'adaptateur réseau sans fil - G avec RangeBooster Configuration de l'adaptateur 14 Adaptateur réseau USB sans fil - G avec RangeBooster WPA entreprise Le mode WPA Enterprise (WPA entreprise) associe le système de sécurité WPA et l'utilisation d'un serveur RADIUS (à utiliser uniquement lorsqu'un serveur RADIUS est connecté au routeur). Le mode WPA Enterprise (WPA entreprise) propose deux méthodes d'authentification (EAP-TLS et PEAP) et deux méthodes de cryptage (TKIP et AES) avec des clés de cryptage dynamiques. Authentication (Authentification) : sélectionnez la méthode d'authentification que vous utilisez sur votre réseau, EAP-TLS ou PEAP. EAP-TLS Si vous avez sélectionné EAP-TLS, saisissez le nom de connexion de votre réseau sans fil dans le champ Login Name (Nom de connexion). Saisissez le nom du serveur d'authentification dans le champ Server Name (Nom du serveur). Cette opération est facultative. Dans le menu déroulant Certificate (Certificat), sélectionnez le certificat que vous avez installé pour vous authentifier sur votre réseau sans fil. Sélectionnez le type de cryptage, TKIP ou AES, dans le menu déroulant Encryption (Cryptage). Figure 4-16 : Wireless Security - WPA Enterprise - EAP-TLS (Sécurité sans fil - WPA entreprise - EAP-TLS) Cliquez sur le bouton Next (Suivant) pour continuer ou sur Back (Précédent) pour revenir à l'écran précédent. PEAP Si vous avez sélectionné PEAP, saisissez le nom de connexion de votre réseau sans fil dans le champ Login Name (Nom de connexion). Saisissez le mot de passe de votre réseau sans fil dans le champ Password (Mot de passe). Saisissez le nom du serveur d'authentification dans le champ Server Name (Nom du serveur). Cette opération est facultative. Dans le menu déroulant Certificate (Certificat), sélectionnez le certificat que vous avez installé pour vous authentifier sur votre réseau sans fil. Si vous souhaitez utiliser n'importe quel certificat, conservez le paramètre par défaut, Trust Any (Confiance totale). Sélectionnez ensuite la méthode d'authentification utilisée dans le tunnel PEAP. Sélectionnez le type de cryptage, TKIP ou AES, dans le menu déroulant Encryption (Cryptage). Cliquez sur le bouton Next (Suivant) pour continuer ou sur Back (Précédent) pour revenir à l'écran précédent. Figure 4-17 : Wireless Security - WPA Enterprise - PEAP (Sécurité sans fil - WPA entreprise - PEAP) Chapitre 4 : Configuration et connexion de l'adaptateur réseau sans fil - G avec RangeBooster Configuration de l'adaptateur 15 Adaptateur réseau USB sans fil - G avec RangeBooster RADIUS Les fonctions RADIUS utilisent un serveur RADIUS (à n'utiliser que lorsqu'un serveur RADIUS est connecté au routeur). RADIUS offre deux types d'authentification : EAP-TLS et PEAP. Authentication (Authentification) : sélectionnez la méthode d'authentification que vous utilisez sur votre réseau, EAP-TLS ou PEAP. EAP-TLS Si vous avez sélectionné EAP-TLS, saisissez le nom de connexion de votre réseau sans fil dans le champ Login Name (Nom de connexion). Saisissez le nom du serveur d'authentification dans le champ Server Name (Nom du serveur). Cette opération est facultative. Dans le menu déroulant Certificate (Certificat), sélectionnez le certificat que vous avez installé pour vous authentifier sur votre réseau sans fil. Cliquez sur le bouton Next (Suivant) pour continuer ou sur Back (Précédent) pour revenir à l'écran précédent. Figure 4-18 : Wireless Security - RADIUS - EAP-TLS (Sécurité sans fil - RADIUS - EAP-TLS) PEAP Si vous avez sélectionné PEAP, saisissez le nom de connexion de votre réseau sans fil dans le champ Login Name (Nom de connexion). Saisissez le mot de passe de votre réseau sans fil dans le champ Password (Mot de passe). Saisissez le nom du serveur d'authentification dans le champ Server Name (Nom du serveur). Cette opération est facultative. Dans le menu déroulant Certificate (Certificat), sélectionnez le certificat que vous avez installé pour vous authentifier sur votre réseau sans fil. Si vous souhaitez utiliser n'importe quel certificat, conservez le paramètre par défaut, Trust Any (Confiance totale). Sélectionnez ensuite la méthode d'authentification utilisée dans le tunnel PEAP. Cliquez sur le bouton Next (Suivant) pour continuer ou sur Back (Précédent) pour revenir à l'écran précédent. Figure 4-19 : Wireless Security - RADIUS - PEAP (Sécurité sans fil - RADIUS - PEAP) Chapitre 4 : Configuration et connexion de l'adaptateur réseau sans fil - G avec RangeBooster Configuration de l'adaptateur 16 Adaptateur réseau USB sans fil - G avec RangeBooster 6. L'écran Confirm New Settings (Confirmation des nouveaux paramètres) apparaît avec les nouveaux paramètres. Pour enregistrer ces paramètres, cliquez sur Save (Enregistrer). Pour modifier les nouveaux paramètres, cliquez sur Back (Précédent). Pour quitter la configuration manuelle via Wireless Network Monitor, cliquez sur Exit (Quitter). Figure 4-20 : Confirm New Settings (Confirmation des nouveaux paramètres) 7. L'écran Congratulations (Félicitations) s'affiche. Cliquez sur Connect to Network (Connexion au réseau) pour appliquer les nouveaux paramètres et revenir à l'écran Link Information (Informations de liaison). Cliquez sur Return to Profiles screen (Revenir à l'écran Profils) pour revenir à l'écran Profils. Félicitations ! La configuration manuelle via Wireless Network Monitor est terminée. Pour vérifier les informations de liaison, rechercher les réseaux sans fil disponibles ou modifier la configuration, reportez-vous au « Chapitre 5 : Utilisation de Wireless Network Monitor ». Figure 4-21 : Ecran Congratulations (Félicitations) Chapitre 4 : Configuration et connexion de l'adaptateur réseau sans fil - G avec RangeBooster Configuration de l'adaptateur 17 Adaptateur réseau USB sans fil G avec RangeBooster Chapitre 5 : Utilisation de Wireless Network Monitor Le logiciel Wireless Network Monitor permet de vérifier les informations de liaison, de rechercher les réseaux sans fil disponibles et de créer des profils présentant différents paramètres de configuration. Accès au logiciel Wireless Network Monitor Une fois l'adaptateur installé, l'icône Wireless Network Monitor apparaît dans la barre d'état système de votre ordinateur. Si le logiciel Wireless Network Monitor est activé, l'icône est verte. Si le logiciel Wireless Network Monitor est désactivé ou si l'adaptateur n'est pas connecté, l'icône est grise. Figure 5-1 : Icône Wireless Network Monitor Utilisation de Wireless Network Monitor Le premier écran de Wireless Network Monitor est Link Information (Informations de liaison). Dans cet écran, vous pouvez déterminer l'intensité du signal sans fil et la qualité de la connexion. Vous pouvez également cliquer sur le bouton More Information (Plus d'informations) afin d'afficher des renseignements supplémentaires sur l'état de la connexion sans fil active. Pour rechercher les réseaux sans fil disponibles, cliquez sur l'onglet Site Survey (Recherche de site). Pour modifier la configuration ou créer des profils de connexion, cliquez sur l'onglet Profiles (Profils). Link Information (Informations de liaison) L'écran Link Information (Informations de liaison) affiche le mode réseau, l'intensité du signal et la qualité de la liaison de la connexion active. Il comporte également un bouton permettant d'obtenir des informations d'état supplémentaires. Ad-Hoc Mode (Mode Ad hoc) ou Infrastructure Mode (Mode Infrastructure) : cet écran indique si l'adaptateur fonctionne en mode Ad hoc ou en mode Infrastructure. Signal Strength (Intensité du signal) : cette barre indique l'intensité du signal. Link Quality (Qualité de la liaison) : cette barre indique la qualité de la connexion au réseau sans fil. Figure 5-2 : Link Information (Informations de liaison) Cliquez sur le bouton More Information (Plus d'informations) pour consulter des informations complémentaires sur la connexion réseau sans fil dans l'écran Wireless Network Status (Etat du réseau sans fil). Chapitre 5 : Utilisation de Wireless Network Monitor Accès au logiciel Wireless Network Monitor 18 Adaptateur réseau USB sans fil G avec RangeBooster Wireless Network Status (Etat du réseau sans fil) L'écran Wireless Network Status (Etat du réseau sans fil) fournit des informations sur vos paramètres réseau. Status (Etat) : état de la connexion au réseau sans fil. SSID : nom unique du réseau sans fil. Wireless Mode (Mode sans fil) : mode du réseau sans fil utilisé. Transfer Rate (Débit de transfert) : débit de transfert des données de la connexion. Channel (Canal) : canal sur lequel les périphériques réseau sans fil sont configurés. Security (Sécurité) : état de la fonction de sécurité sans fil. Authentication (Authentification) : méthode d'authentification de votre réseau sans fil. IP Address (Adresse IP) : adresse IP de l'adaptateur. Figure 5-3 : Plus d'informations - Wireless Network Status (Etat du réseau sans fil) Subnet Mask (Masque de sous-réseau) : masque de sous-réseau de l'adaptateur. Default Gateway (Passerelle par défaut) : adresse de la passerelle par défaut. DNS : adresse DNS de l'adaptateur. DHCP Client (Client DHCP) : état de l'adaptateur en tant que client DHCP. MAC Address (Adresse MAC) : adresse MAC du point d'accès ou routeur du réseau sans fil. Signal Strength (Intensité du signal) : cette barre indique l'intensité du signal. Link Quality (Qualité de la liaison) : cette barre indique la qualité de la connexion au réseau sans fil. Cliquez sur le bouton Statistics (Statistiques) pour passer à l'écran Wireless Network Statistics (Statistiques du réseau sans fil). Cliquez sur Back (Précédent) pour revenir à l'écran initial Link Information (Informations de liaison). Cliquez sur Save to Profile (Enregistrer dans profil) pour enregistrer les paramètres de la connexion active dans un profil. Chapitre 5 : Utilisation de Wireless Network Monitor Link Information (Informations de liaison) 19 Adaptateur réseau USB sans fil G avec RangeBooster Wireless Network Statistics (Statistiques du réseau sans fil) L'écran Wireless Network Statistics (Statistiques du réseau sans fil) fournit des statistiques sur vos paramètres réseau. Transmit Rate (Taux de transmission) : débit de transfert de données de la connexion actuelle. (En mode Auto, l'adaptateur sélectionne à tout moment, de façon dynamique, le taux de transmission le plus élevé possible.) Receive Rate (Taux de réception) : taux de réception des données. Packets Received (Paquets reçus) : nombre de paquets reçus par l'adaptateur, en temps réel, depuis la connexion au réseau sans fil ou depuis la dernière activation du bouton Refresh Statistics (Actualiser les statistiques). Packets Transmitted (Paquets transmis) : nombre de paquets transmis par l'adaptateur, en temps réel, depuis la connexion au réseau sans fil ou depuis la dernière activation du bouton Refresh Statistics (Actualiser les statistiques). Bytes Received (Octets reçus) : nombre d'octets reçus par l'adaptateur, en temps réel, depuis la connexion au réseau sans fil ou depuis la dernière activation du bouton Refresh Statistics (Actualiser les statistiques). Figure 5-4 : Plus d'informations - Network Statistics (Statistiques du réseau) Bytes Transmitted (Octets transmis) : nombre d'octets transmis par l'adaptateur, en temps réel, depuis la connexion au réseau sans fil ou depuis la dernière activation du bouton Refresh Statistics (Actualiser les statistiques). Driver Version (Version du pilote) : version du pilote de l'adaptateur. Noise Level (Niveau de bruit) : niveau de bruit de fond affectant le signal sans fil. Plus le niveau est bas, meilleure est la qualité du signal. Signal Strength (Intensité du signal) : indique l'intensité du signal sans fil reçu par l'adaptateur. Transmit Power (Puissance à l'émission) : indique la puissance de sortie de la transmission de l'adaptateur. Up Time (Temps d'émission) : indique la durée de la connexion la plus récente à un réseau sans fil. Total Up Time (Temps total d'émission) : indique la durée totale de connexion de l'adaptateur. Signal Strength (Intensité du signal) : cette barre indique l'intensité du signal. Link Quality (Qualité de la liaison) : cette barre indique la qualité de la connexion au réseau sans fil. Cliquez sur Back (Précédent) pour revenir à l'écran initial Link Information (Informations de liaison). Cliquez sur le bouton Status (Etat) pour passer à l'écran Wireless Network Status (Etat du réseau sans fil). Cliquez sur Save to Profile (Enregistrer dans profil) pour enregistrer les paramètres de la connexion active dans un profil. Cliquez sur le bouton Refresh (Actualiser) pour réinitialiser les statistiques. Figure 5-5 : Site Survey (Recherche de site) Chapitre 5 : Utilisation de Wireless Network Monitor Link Information (Informations de liaison) 20 Adaptateur réseau USB sans fil G avec RangeBooster Site Survey (Recherche de site) L'écran Site Survey (Recherche de site) affiche la liste des réseaux disponibles dans le tableau de gauche. Ce tableau indique le SSID et le canal de chaque réseau, ainsi que la qualité du signal sans fil reçu par l'adaptateur. Vous pouvez cliquer sur SSID, CH (Canal) ou Signal pour effectuer un tri selon le champ choisi. SSID : SSID ou nom unique du réseau sans fil. CH (Canal) : canal utilisé par le réseau. Signal : intensité du signal (de 0 à 100 %). Site Information (Informations de site) Figure 5-6 : WEP Key Needed for Connection (Clé WEP requise pour la connexion) Pour chaque réseau sélectionné, les paramètres suivants sont indiqués : SSID : SSID ou nom unique du réseau sans fil. Wireless Mode (Mode sans fil) : mode du réseau sans fil utilisé. Channel (Canal) : canal sur lequel les périphériques réseau sans fil sont configurés. Security (Sécurité) : état de la fonction de sécurité sans fil. MAC Address (Adresse MAC) : adresse MAC du point d'accès du réseau sans fil. Refresh (Actualiser) : cliquez sur le bouton Refresh (Actualiser) pour lancer une nouvelle recherche de périphériques sans fil. Figure 5-7 : WPA-Personal Needed for Connection (WPA personnel requis pour la connexion) Connect (Connexion) : pour établir la connexion à l'un des réseaux de la liste, sélectionnez le réseau sans fil et cliquez sur le bouton Connect (Connexion). Si le cryptage est activé sur ce réseau, un nouvel écran apparaît. Si la sécurité sans fil WEP est activée sur votre réseau, l'écran WEP Key Needed for Connection (Clé WEP requise pour la connexion) s'affiche. Sélectionnez le niveau approprié de cryptage WEP : 64-bit (64 bits) ou 128-bit (128 bits). Saisissez ensuite votre phrase de passe ou votre clé WEP. Cliquez sur le bouton Connect (Connexion). Pour annuler la connexion, cliquez sur le bouton Cancel (Annuler). Si la sécurité sans fil WPA-Personal (WPA personnel) est activée sur votre réseau, l'écran WPA-Personal Needed for Connection (WPA personnel requis pour la connexion) s'affiche. Sélectionnez le type de cryptage approprié : TKIP ou AES. Saisissez la phrase de passe ou la clé prépartagée du réseau dans le champ Passphrase (Phrase de passe). Cliquez ensuite sur le bouton Connect (Connexion). Pour annuler la connexion, cliquez sur le bouton Cancel (Annuler). Chapitre 5 : Utilisation de Wireless Network Monitor Site Survey (Recherche de site) Figure 5-8 : PSK2 Needed for Connection (PSK2 requise pour la connexion) 21 Adaptateur réseau USB sans fil G avec RangeBooster Si la sécurité sans fil PSK2 est activée sur votre réseau, l'écran PSK2 Needed for Connection (PSK2 requise pour la connexion) s'affiche. Saisissez la phrase de passe ou la clé prépartagée du réseau dans le champ Passphrase (Phrase de passe). Pour vous connecter au réseau, cliquez sur Connect (Connexion). Pour annuler la connexion, cliquez sur Cancel (Annuler). Profiles (Profils) L'écran Profiles (Profils) permet d'enregistrer différents profils de configuration pour différentes installations réseau. Le tableau de gauche contient la liste des profils disponibles avec leur nom et SSID. Profile (Profil) : nom du profil. SSID : SSID ou nom unique du réseau sans fil. Informations sur le profil Pour chaque profil sélectionné, les paramètres suivants sont indiqués : Figure 5-9 : Profiles (Profils) Wireless Mode (Mode sans fil) : mode du réseau sans fil utilisé. Transfer Rate (Débit de transfert) : débit de transfert des données de la connexion. Channel (Canal) : canal sur lequel les périphériques réseau sans fil sont configurés. Security (Sécurité) : état de la fonction de sécurité sans fil. Authentication (Authentification) : paramètres d'authentification du réseau. Connect (Connexion) : pour établir une connexion à un réseau sans fil à l'aide d'un profil spécifique, sélectionnez ce dernier et cliquez sur Connect (Connexion). New (Nouveau) : cliquez sur ce bouton pour créer un nouveau profil. Pour en savoir plus, reportez-vous à la section « Création d'un profil ». Figure 5-10 : Importation d'un profil Edit (Modifier) : sélectionnez le profil que vous souhaitez modifier, puis cliquez sur le bouton Edit (Modifier). Import (Importer) : cliquez sur ce bouton pour importer un profil enregistré dans un autre emplacement. Sélectionnez le fichier approprié et cliquez sur Ouvrir. Export (Exporter) : sélectionnez le profil que vous voulez enregistrer dans un autre emplacement et cliquez sur Export (Exporter). Indiquez l'emplacement approprié dans Windows et cliquez sur Enregistrer. Delete (Supprimer) : sélectionnez le profil que vous souhaitez supprimer, puis cliquez sur le bouton Delete (Supprimer). REMARQUE :Si vous souhaitez exporter plusieurs profils, exportez-les un par un. Chapitre 5 : Utilisation de Wireless Network Monitor Profiles (Profils) Figure 5-11 : Exportation d'un profil 22 Adaptateur réseau USB sans fil G avec RangeBooster Creating a Profile (Création d'un profil) L'écran suivant est Available Wireless Network (Réseaux sans fil disponibles). Il propose deux options de configuration de l'adaptateur. • Available Wireless Network (Réseaux sans fil disponibles). (For most users.) (Pour la plupart des utilisateurs.) Utilisez cette option si vous disposez déjà d'un réseau configuré. Les réseaux disponibles pour l'adaptateur s'affichent à l'écran. Vous pouvez sélectionner l'un d'entre eux et cliquer sur le bouton Connect (Connexion) pour vous y connecter. Cliquez sur le bouton Refresh (Actualiser) pour mettre à jour la liste de réseaux sans fil disponibles. • Manual Setup (Configuration manuelle). Si votre réseau n'est pas répertorié sur cet écran, sélectionnez Manual Setup (Configuration manuelle) afin de configurer l'adaptateur manuellement. Cette méthode est destinée uniquement aux utilisateurs avancés. La configuration de chaque option est décrite étape par étape dans les pages suivantes. Si vous souhaitez configurer l'adaptateur ultérieurement, cliquez sur Exit (Quitter) pour fermer l'Assistant de configuration. Figure 5-12 : Creating a Profile (Création d'un profil) Available Wireless Network (Réseaux sans fil disponibles) Les réseaux disponibles sont répertoriés par SSID dans le tableau au centre de l'écran. Sélectionnez le réseau sans fil auquel vous souhaitez vous connecter et cliquez sur le bouton Connect (Connexion). Si votre réseau n'apparaît pas à l'écran, vous pouvez cliquer sur le bouton Refresh (Actualiser) pour mettre la liste à jour. Si le réseau utilise la sécurité sans fil, vous devez configurer la sécurité de l'adaptateur. Dans le cas contraire, l'écran Congratulations (Félicitations) s'affiche. 1. Si la sécurité sans fil est activée sur votre réseau, passez à l'étape 2. Dans le cas contraire, passez à l'étape 3. 2. Si la sécurité sans fil WEP (Wired Equivalent Privacy) est activée sur votre réseau, l'écran ci-contre s'affiche. Sélectionnez l'option utilisée par vos périphériques réseau, 64-bit (64 bits) ou 128-bit (128 bits). Saisissez ensuite la phrase de passe de vos périphériques réseau ou saisissez manuellement leur clé WEP. Passphrase (Phrase de passe) : saisissez une phrase de passe dans le champ Passphrase (Phrase de passe). Une clé WEP est alors générée automatiquement. La phrase de passe est sensible à la casse et ne doit pas comporter plus de 16 caractères alphanumériques. Elle doit correspondre à celle des autres périphériques sans fil du réseau et n'est compatible qu'avec les produits sans fil Linksys. (Si vous possédez des produits sans fil non Linksys, saisissez manuellement la clé WEP sur ces derniers.) WEP Key (Clé WEP) : la clé WEP que vous saisissez doit correspondre à celle de votre réseau sans fil. Pour un mode de cryptage à 64 bits, saisissez exactement 10 caractères hexadécimaux. Pour un mode de cryptage à 128 bits, saisissez exactement 26 caractères hexadécimaux. Les caractères hexadécimaux valides sont : « 0 » à « 9 » et « A » à « F ». Figure 5-13 : WEP Key Needed for Connection (Clé WEP requise pour la connexion) Cliquez ensuite sur Connect (Connexion) et passez à l'étape 3. Chapitre 5 : Utilisation de Wireless Network Monitor Creating a Profile (Création d'un profil) 23 Adaptateur réseau USB sans fil G avec RangeBooster Si la sécurité sans fil WPA personnel (accès Wi-Fi protégé) est activée sur votre réseau, cet écran s'affiche. Encryption (Cryptage) : sélectionnez le type d'algorithme que vous souhaitez utiliser, TKIP ou AES, dans le menu déroulant Encryption (Cryptage). Passphrase (Phrase de passe) : saisissez une phrase de passe, également appelée « clé prépartagée », de 8 à 63 caractères dans le champ Passphrase (Phrase de passe). Cliquez ensuite sur Connect (Connexion) et passez à l'étape 3. Si la sécurité sans fil PSK2 (Pre-shared key 2, clé prépartagée 2) est activée sur votre réseau, cet écran s'affiche. Passphrase (Phrase de passe) : saisissez une phrase de passe, également appelée « clé prépartagée », de 8 à 63 caractères dans le champ Passphrase (Phrase de passe). Figure 5-14 : WPA - Personal Needed for Connection (WPA personnel requis pour la connexion) Cliquez ensuite sur Connect (Connexion) et passez à l'étape 3. 3. Une fois l'installation du logiciel terminée, l'écran Congratulations (Félicitations) s'affiche. Cliquez sur Connect to Network (Connexion au réseau) pour vous connecter au réseau, appliquer immédiatement les nouveaux paramètres et revenir à l'écran Link Information (Informations de liaison). Félicitations ! Le profil est correctement configuré. Figure 5-15 : PSK2 Needed for Connection (PSK2 requise pour la connexion) Figure 5-16 : Congratulations (Félicitations !) Chapitre 5 : Utilisation de Wireless Network Monitor Creating a Profile (Création d'un profil) 24 Adaptateur réseau USB sans fil G avec RangeBooster Configuration manuelle Si votre réseau n'apparaît pas dans la liste des réseaux disponibles, vous pouvez utiliser l'option Manual Setup (Configuration manuelle). 1. Cliquez sur Manual Setup (Configuration manuelle) dans l'écran Available Wireless Network (Réseaux sans fil disponibles) pour configurer manuellement l'adaptateur. Figure 5-17 : Available Wireless Network (Réseaux sans fil disponibles) 2. L'écran Network Settings (Paramètres réseau) de Wireless Network Monitor s'affiche. Si votre réseau dispose d'un routeur ou d'un autre serveur DHCP, activez le bouton radio situé en regard de Obtain network settings automatically (DHCP) (Obtenir les paramètres réseau automatiquement (DHCP)). Si votre réseau ne dispose pas d'un serveur DHCP, activez le bouton radio situé en regard de Specify network settings (Spécifier les paramètres réseau). Saisissez une adresse IP, un masque de sous-réseau, une passerelle par défaut et des adresses DNS pour votre réseau. Vous devez préciser l'adresse IP et le masque de sous-réseau dans cet écran. Si vous n'êtes pas certain de la passerelle par défaut et des adresses DNS, laissez ces champs vides. IP Address (Adresse IP) : cette adresse IP doit être l'adresse unique de votre réseau. Subnet Mask (Masque de sous-réseau) : le masque de sous-réseau de l'adaptateur doit correspondre au masque de sous-réseau de votre réseau câblé. Default Gateway (Passerelle par défaut) : adresse IP de la passerelle du réseau. DNS 1 et DNS 2 : saisissez l'adresse DNS de votre réseau Ethernet câblé. Figure 5-18 : Network Settings (Paramètres réseau) Cliquez sur le bouton Next (Suivant) pour continuer ou sur le bouton Back (Précédent) pour revenir à la page précédente. Chapitre 5 : Utilisation de Wireless Network Monitor Creating a Profile (Création d'un profil) 25 Adaptateur réseau USB sans fil G avec RangeBooster 3. L'écran Wireless Mode (Mode sans fil) offre le choix entre deux modes sans fil. Activez le bouton radio Infrastructure Mode (Mode Infrastructure) si vous souhaitez vous connecter à un routeur ou à un point d'accès sans fil. Activez le bouton radio Ad-Hoc Mode (Mode Ad hoc) pour vous connecter directement à un autre périphérique sans fil sans utiliser de routeur ou de point d'accès sans fil. Saisissez le SSID de votre réseau. Infrastructure Mode (Mode Infrastructure) : sélectionnez ce mode si vous souhaitez vous connecter à un routeur ou à un point d'accès sans fil. Ad-Hoc Mode (Mode Ad hoc) : sélectionnez ce mode si vous souhaitez vous connecter à un autre périphérique sans fil directement sans utiliser de routeur ou de point d'accès sans fil. SSID : il s'agit du nom de réseau sans fil qui doit être utilisé pour tous les périphériques de votre réseau sans fil. Il est sensible à la casse et doit être unique afin d'empêcher les autres utilisateurs d'accéder à votre réseau. Cliquez sur le bouton Next (Suivant) pour continuer ou sur le bouton Back (Précédent) pour revenir à la page précédente. Figure 5-19 : Wireless Mode (Mode sans fil) 4. Si vous sélectionnez Infrastructure Mode (Mode Infrastructure), passez directement à l'étape 5. Si vous sélectionnez Ad-Hoc Mode (Mode Ad hoc), l'écran Ad-Hoc Mode Settings (Paramètres du mode Ad hoc) s'affiche. Sélectionnez le canal d'utilisation de votre réseau sans fil. Le canal que vous choisissez doit correspondre au canal défini pour les autres périphériques de votre réseau sans fil. Si vous ne savez pas quel canal utiliser, conservez le paramètre par défaut. Cliquez sur le bouton Next (Suivant). Cliquez sur le bouton Back (Précédent) pour modifier les paramètres. 5. Si votre réseau sans fil n'utilise pas la sécurité sans fil, sélectionnez Disabled (Désactivée), puis cliquez sur le bouton Next (Suivant) pour continuer. Passez à l'étape 6. Figure 5-20 : Ad-Hoc Mode Settings (Paramètres du mode Ad hoc) Si votre réseau sans fil utilise la sécurité sans fil, sélectionnez la méthode appropriée : WEP, WPA-Personal (WPA personnel), WPA-Enterprise (WPA entreprise), PSK2 ou RADIUS. WEP est l'acronyme de Wired Equivalent wep (Wired Equivalent Privacy) : méthode permettant de Privacy et WPA correspond à Wi-Fi Protected Access. La méthode WPA est plus sécurisée que la méthode WEP. RADIUS est l'acronyme de Remote Authentication Dial-In User Service. PSK2 est l'acronyme de Pre-Shared Key 2. crypter les données transmises sur un réseau sans fil pour une sécurité accrue. Cliquez sur le bouton Next (Suivant) pour continuer ou sur Back (Précédent) pour revenir à l'écran précédent. cryptage : codage des données transmises sur un réseau. Rendez-vous à la section correspondant à votre méthode de sécurité : WEP, WPA personnel, PSK2, wpa (Wi-Fi Protected Access) : protocole de sécurité sans fil WPA entreprise ou RADIUS. faisant appel au cryptage TKIP (Temporal Key Integrity Protocol) et pouvant être utilisé en association avec un serveur RADIUS. Chapitre 5 : Utilisation de Wireless Network Monitor Creating a Profile (Création d'un profil) 26 Adaptateur réseau USB sans fil G avec RangeBooster WEP WEP : sélectionnez un mode de cryptage 64-bit (64 bits) ou 128-bit (128 bits). Passphrase (Phrase de passe) : saisissez une phrase de passe dans le champ Passphrase (Phrase de passe). Une clé WEP est alors générée automatiquement. Elle est sensible à la casse et ne doit pas comporter plus de 16 caractères alphanumériques. Elle doit correspondre à celle des autres périphériques sans fil du réseau et n'est compatible qu'avec les produits sans fil Linksys. (Si vous possédez des produits sans fil non Linksys, saisissez manuellement la clé WEP sur ces derniers.) WEP Key (Clé WEP) : la clé WEP que vous saisissez doit correspondre à celle de votre réseau sans fil. Pour un mode de cryptage à 64 bits, saisissez exactement 10 caractères hexadécimaux. Pour un mode de cryptage à 128 bits, saisissez exactement 26 caractères hexadécimaux. Les caractères hexadécimaux valides sont : « 0 » à « 9 » et « A » à « F ». Utilisateurs avancés TX Key (Clé de transmission) : la clé de transmission par défaut est la clé 1. Si le point d'accès ou le routeur sans fil de votre réseau utilise la clé de transmission 2, 3 ou 4, sélectionnez le numéro approprié dans la liste déroulante TX Key (Clé de transmission). Figure 5-21 : Wireless Security - WEP (Sécurité sans fil - WEP) Authentication (Authentification) : la valeur par défaut est Auto (Auto), ce qui signifie que l'authentification Shared Key (Clé partagée) ou Open System (Système ouvert) est détectée automatiquement. Dans le cas de l'authentification Shared Key (Clé partagée), l'expéditeur et le destinataire partagent une clé WEP pour l'authentification. Pour l'authentification Open System (Système ouvert), l'expéditeur et le destinataire ne partagent pas de clé WEP pour l'authentification. Si vous avez des doutes quant à la méthode d'authentification à sélectionner, conservez le paramètre par défaut, Auto. Cliquez sur le bouton Next (Suivant) pour continuer ou sur le bouton Back (Précédent) pour revenir à la page précédente. WPA personnel L'option WPA Personal (WPA personnel) vous offre deux méthodes de cryptage, nommées TKIP et AES, associées à des clés de cryptage dynamiques. Sélectionnez TKIP ou AES pour le cryptage. Saisissez ensuite une phrase de passe contenant entre 8 et 63 caractères. Encryption (Cryptage) : sélectionnez le type d'algorithme que vous souhaitez utiliser, TKIP ou AES, dans le menu déroulant Encryption (Cryptage). Passphrase (Phrase de passe) : saisissez une phrase de passe, également appelée « clé prépartagée », de 8 à 63 caractères dans le champ Passphrase (Phrase de passe). Figure 5-22 : Wireless Security - WPA Personal (Sécurité sans fil - WPA personnel) Cliquez sur le bouton Next (Suivant) pour continuer ou sur Back (Précédent) pour revenir à l'écran précédent. Chapitre 5 : Utilisation de Wireless Network Monitor Creating a Profile (Création d'un profil) 27 Adaptateur réseau USB sans fil G avec RangeBooster PSK2 Saisissez ensuite une phrase de passe contenant de 8 à 63 caractères. Passphrase (Phrase de passe) : saisissez une phrase de passe, également appelée « clé prépartagée », de 8 à 63 caractères dans le champ Passphrase (Phrase de passe). Cliquez sur le bouton Next (Suivant) pour continuer ou sur Back (Précédent) pour revenir à l'écran précédent. Figure 5-23 : Wireless Security - PSK2 (Sécurité sans fil - PSK2) Chapitre 5 : Utilisation de Wireless Network Monitor Creating a Profile (Création d'un profil) 28 Adaptateur réseau USB sans fil G avec RangeBooster WPA entreprise Le mode WPA Enterprise (WPA entreprise) associe le système de sécurité WPA et l'utilisation d'un serveur RADIUS (à utiliser uniquement lorsqu'un serveur RADIUS est connecté au routeur). Le mode WPA Enterprise (WPA entreprise) propose deux méthodes d'authentification (EAP-TLS et PEAP) et deux méthodes de cryptage (TKIP et AES) avec des clés de cryptage dynamiques. Authentication (Authentification) : sélectionnez la méthode d'authentification que vous utilisez sur votre réseau, EAP-TLS ou PEAP. EAP-TLS Si vous avez sélectionné EAP-TLS, saisissez le nom de connexion de votre réseau sans fil dans le champ Login Name (Nom de connexion). Saisissez le nom du serveur d'authentification dans le champ Server Name (Nom du serveur). Cette opération est facultative. Dans le menu déroulant Certificate (Certificat), sélectionnez le certificat que vous avez installé pour vous authentifier sur votre réseau sans fil. Sélectionnez le type de cryptage, TKIP ou AES, dans le menu déroulant Encryption (Cryptage). Figure 5-24 : Wireless Security - WPA Enterprise Using EAP-TLS (Sécurité sans fil - WPA entreprise utilisant EAP-TLS) Cliquez sur le bouton Next (Suivant) pour continuer ou sur Back (Précédent) pour revenir à l'écran précédent. PEAP Si vous avez sélectionné PEAP, saisissez le nom de connexion de votre réseau sans fil dans le champ Login Name (Nom de connexion). Saisissez le mot de passe de votre réseau sans fil dans le champ Password (Mot de passe). Saisissez le nom du serveur d'authentification dans le champ Server Name (Nom du serveur). Cette opération est facultative. Dans le menu déroulant Certificate (Certificat), sélectionnez le certificat que vous avez installé pour vous authentifier sur votre réseau sans fil. Si vous souhaitez utiliser n'importe quel certificat, conservez le paramètre par défaut, Trust Any (Confiance totale). Sélectionnez ensuite la méthode d'authentification utilisée dans le tunnel PEAP. Sélectionnez le type de cryptage, TKIP ou AES, dans le menu déroulant Encryption (Cryptage). Cliquez sur le bouton Next (Suivant) pour continuer ou sur Back (Précédent) pour revenir à l'écran précédent. Figure 5-25 : Wireless Security - WPA Enterprise Using PEAP (Sécurité sans fil - WPA entreprise utilisant PEAP) Chapitre 5 : Utilisation de Wireless Network Monitor Creating a Profile (Création d'un profil) 29 Adaptateur réseau USB sans fil G avec RangeBooster RADIUS Les fonctions RADIUS utilisent un serveur RADIUS (à n'utiliser que lorsqu'un serveur RADIUS est connecté au routeur). RADIUS offre deux types d'authentification : EAP-TLS et PEAP. Authentication (Authentification) : sélectionnez la méthode d'authentification que vous utilisez sur votre réseau, EAP-TLS ou PEAP. EAP-TLS Si vous avez sélectionné EAP-TLS, saisissez le nom de connexion de votre réseau sans fil dans le champ Login Name (Nom de connexion). Saisissez le nom du serveur d'authentification dans le champ Server Name (Nom du serveur). Cette opération est facultative. Dans le menu déroulant Certificate (Certificat), sélectionnez le certificat que vous avez installé pour vous authentifier sur votre réseau sans fil. Cliquez sur le bouton Next (Suivant) pour continuer ou sur Back (Précédent) pour revenir à l'écran précédent. Figure 5-26 : Wireless Security - RADIUS Using EAP-TLS (Sécurité sans fil - RADIUS utilisant EAP-TLS) PEAP Si vous avez sélectionné PEAP, saisissez le nom de connexion de votre réseau sans fil dans le champ Login Name (Nom de connexion). Saisissez le mot de passe de votre réseau sans fil dans le champ Password (Mot de passe). Saisissez le nom du serveur d'authentification dans le champ Server Name (Nom du serveur). Cette opération est facultative. Dans le menu déroulant Certificate (Certificat), sélectionnez le certificat que vous avez installé pour vous authentifier sur votre réseau sans fil. Si vous souhaitez utiliser n'importe quel certificat, conservez le paramètre par défaut, Trust Any (Confiance totale). Sélectionnez ensuite la méthode d'authentification utilisée dans le tunnel PEAP. Cliquez sur le bouton Next (Suivant) pour continuer ou sur Back (Précédent) pour revenir à l'écran précédent. Figure 5-27 : Wireless Security - RADIUS Using PEAP (Sécurité sans fil - RADIUS utilisant PEAP) Chapitre 5 : Utilisation de Wireless Network Monitor Creating a Profile (Création d'un profil) 30 Adaptateur réseau USB sans fil G avec RangeBooster 6. L'écran Confirm New Settings (Confirmation des nouveaux paramètres) apparaît avec les nouveaux paramètres. Pour enregistrer ces paramètres, cliquez sur Save (Enregistrer). Pour modifier les nouveaux paramètres, cliquez sur Back (Précédent). Pour quitter la configuration manuelle via Wireless Network Monitor, cliquez sur Exit (Quitter). Figure 5-28 : Confirm New Settings for New Profile (Confirmation des nouveaux paramètres du nouveau profil) 7. L'écran Congratulations (Félicitations) s'affiche. Cliquez sur Connect to Network (Connexion au réseau) pour appliquer immédiatement les nouveaux paramètres et revenir à l'écran Link Information (Informations de liaison). Cliquez sur Return to Profiles Screen (Revenir à l'écran Profils) pour conserver les paramètres actuels actifs et revenir à l'écran Profiles (Profils). Félicitations ! Le profil est correctement configuré. Figure 5-29 : Congratulations (Félicitations !) Chapitre 5 : Utilisation de Wireless Network Monitor Creating a Profile (Création d'un profil) 31 Adaptateur réseau USB sans fil - G avec RangeBooster Annexe A : Dépannage Cette annexe fournit des solutions aux problèmes généralement rencontrés lors de l'installation et du fonctionnement de l'adaptateur. Lisez la description ci-dessous pour résoudre vos problèmes. Si vous ne trouvez pas la réponse appropriée dans cette section, visitez le site Web de Linksys à l'adresse suivante : www.linksys.com/international. Problèmes courants et solutions 1. Mon ordinateur ne reconnaît pas l'adaptateur réseau USB. • Vérifiez que l'adaptateur réseau USB est correctement inséré dans le port USB. • Assurez-vous également que le contrôleur USB est activé dans le BIOS. Pour plus d'informations, consultez le Guide de l'utilisateur de la carte mère. 2. L'adaptateur réseau USB ne fonctionne pas correctement. • Insérez une nouvelle fois l'adaptateur réseau USB dans le port USB de l'ordinateur portable ou de bureau. • Cliquez avec le bouton droit de la souris sur l'icône Poste de travail, puis sélectionnez Propriétés. Sélectionnez l'adaptateur, puis cliquez sur l'onglet Gestionnaire de périphériques, puis sur Adaptateur réseau. Si l'adaptateur réseau USB s'affiche à l'écran, l'installation est correcte. Si un point d'exclamation jaune s'affiche, cela signifie que des conflits peuvent exister entre les ressources. Vous devez donc suivre la procédure ci-après : • Désinstallez le pilote de votre PC. • Redémarrez votre ordinateur et procédez à nouveau à l'installation matérielle et logicielle indiquée dans le présent Guide de l'utilisateur. 3. Je ne peux pas communiquer avec d'autres ordinateurs connectés par liaison Ethernet dans une configuration en mode Infrastructure. • Vérifiez que l'ordinateur est sous tension. • Vérifiez que l'adaptateur réseau USB est configuré avec les mêmes paramètres de canal, SSID et WEP que les autres ordinateurs dans le réseau configuré en mode Infrastructure. Annexe A : Dépannage Problèmes courants et solutions 32 Adaptateur réseau USB sans fil - G avec RangeBooster Questions fréquemment posées Puis-je exécuter une application à partir d'un ordinateur distant via le réseau sans fil ? Cela dépend si votre application est conçue ou non pour une utilisation en réseau. Consultez sa documentation pour déterminer si elle prend en charge le fonctionnement en réseau. Puis-je jouer à des jeux avec d'autres utilisateurs du réseau sans fil ? Oui, si le jeu accepte le mode multi-joueurs sur un réseau local (LAN). Pour plus d'informations, consultez le guide de l'utilisateur du jeu en question. Qu'est ce que la norme IEEE 802.11b ? Il s'agit de l'une des normes IEEE appliquées aux réseaux sans fil. La norme 802.11b permet à des périphériques réseau sans fil de différentes marques de communiquer entre eux, à condition qu'ils soient conformes à cette norme. La norme 802.11b établit un taux de transfert de données maximal de 11 Mbits/s et une fréquence de fonctionnement de 2,4 GHz. Qu'est-ce que la norme IEEE 802.11g ? Il s'agit de l'une des normes IEEE appliquées aux réseaux sans fil. La norme 802.11g permet aux périphériques réseau sans fil issus de différents fabricants, mais conformes à cette norme, de communiquer entre eux. La norme 802.11g établit un taux de transfert de données maximal de 54 Mbits/s et une fréquence de fonctionnement de 2,4 GHz. Quelles sont les fonctionnalités IEEE 802.11b prises en charge ? Ce produit prend en charge les fonctionnalités IEEE 802.11b suivantes : • Protocole CSMA/CA (Carrier Sense Multiple Access/Collision Avoidance) avec accusé de réception • Itinérance multicanal • Sélection de débit automatique • Fonctionnalité RTS/CTS • Fragmentation • Gestion de l'alimentation Quelles sont les fonctionnalités IEEE 802.11g prises en charge ? Le produit prend en charge les fonctionnalités IEEE 802.11g suivantes : • Protocole CSMA/CA (Carrier Sense Multiple Access/Collision Avoidance) avec accusé de réception • Protocole OFDM • Itinérance multicanal • Sélection de débit automatique • Fonctionnalité RTS/CTS • Fragmentation • Gestion de l'alimentation Annexe A : Dépannage Questions fréquemment posées 33 Adaptateur réseau USB sans fil - G avec RangeBooster Qu'est-ce que le mode Ad hoc ? Lorsqu'un réseau sans fil est défini en mode Ad hoc, les ordinateurs sans fil de ce réseau sont configurés de façon à pouvoir communiquer directement entre eux. Le réseau sans fil en mode Ad hoc ne peut pas communiquer avec des réseaux câblés. Qu'est-ce que le mode Infrastructure ? Lorsqu'un réseau sans fil est défini en mode Infrastructure, il est configuré de façon à pouvoir communiquer avec un réseau câblé via un point d'accès sans fil. Qu'est-ce que l'itinérance ? L'itinérance est la capacité d'un utilisateur d'ordinateur à communiquer en continu tout en se déplaçant dans une zone plus importante que la zone de couverture d'un point d'accès unique. Avant d'utiliser la fonction d'itinérance, la station de travail doit s'assurer que le numéro de canal est identique au point d'accès de la zone de couverture dédiée. Pour garantir une connectivité parfaite et harmonieuse, le réseau local (LAN) sans fil doit incorporer différentes fonctions. Ainsi, chaque nœud et point d'accès doit systématiquement accuser réception de chacun des messages. Chaque nœud doit maintenir le contact avec le réseau sans fil, même en l'absence de transmission de données. L'application simultanée de ces fonctions requiert une technologie de mise en réseau RF dynamique qui relie les points d'accès et les nœuds. Dans ce système, le nœud de l'utilisateur final recherche le meilleur accès possible au système. Il évalue tout d'abord les facteurs tels que l'intensité et la qualité du signal, la charge de messages supportée par chaque point d'accès et la distance entre chaque point d'accès et le réseau fédérateur câblé. Sur la base de ces informations, le nœud sélectionne ensuite le point d'accès correct et enregistre son adresse. Les communications entre le nœud final et l'ordinateur hôte peuvent alors être acheminées depuis et vers le réseau fédérateur. Lorsque l'utilisateur se déplace, l'émetteur RF du nœud final vérifie régulièrement le système afin de déterminer s'il est en contact avec le point d'accès d'origine ou s'il doit en rechercher un autre. Lorsqu'un nœud ne reçoit plus de confirmation de son point d'accès d'origine, il entreprend une nouvelle recherche. Une fois le nouveau point d'accès trouvé, il l'enregistre et le processus de communication se poursuit. Qu'est-ce que la bande ISM ? La FCC et ses homologues internationaux ont défini une bande passante destinée à une utilisation hors licence : la bande ISM (Industrial, Scientific and Medical). Le spectre situé aux alentours de 2,4 GHz est disponible dans le monde entier. Il offre la possibilité sans précédent de mettre à la disposition des utilisateurs du monde entier un système haut débit sans fil. Annexe A : Dépannage Questions fréquemment posées 34 Adaptateur réseau USB sans fil - G avec RangeBooster Qu'est-ce que la technologie d'étalement du spectre ? La technologie d'étalement du spectre est une technique hautes fréquences à large bande développée par l'armée pour disposer d'un système fiable de transmission des communications jugées sensibles. Elle est conçue pour optimiser l'efficacité de la bande passante pour plus de fiabilité, d'intégrité et de sécurité. En d'autres termes, ce système utilise plus de bande passante que la transmission à bande étroite. Cependant, l'optimisation produit un signal qui, dans les faits, est plus important et donc plus facile à détecter, pourvu que le récepteur connaisse les paramètres du signal d'étalement du spectre transmis. Si un récepteur n'est pas réglé sur la bonne fréquence, le signal d'étalement du spectre est perçu comme un bruit d'arrière-plan. Les deux principales alternatives sont : les systèmes DSSS (Direct Sequence Spread Spectrum) et FHSS (Frequency Hopping Spread Spectrum). Qu'est-ce que le système DSSS ? Qu'est-ce que le système FHSS ? Et quelles sont leurs différences ? Le système FHSS (Frequency-Hopping Spread-Spectrum) utilise une porteuse à bande étroite qui modifie la fréquence en un modèle connu à la fois de l'émetteur et du récepteur. S'il est synchronisé correctement, l'effet immédiat est le maintien d'un canal logique unique. Pour un récepteur non concerné, le signal FHSS ressemble à un bruit à impulsions courtes. Le système DSSS (Direct-Sequence Spread-Spectrum) génère un modèle de bit redondant pour chaque bit transmis. Pour ce modèle de bit, on parlera alors de hachage. Plus la partie hachée est longue, plus la probabilité de récupérer les données d'origine est grande. Même si une ou plusieurs parties hachées sont endommagées au cours de la transmission, les techniques statistiques intégrées à la radio peuvent récupérer les données d'origine sans avoir à les retransmettre. Pour un récepteur non concerné, le signal DSSS apparaît comme un faible bruit de transmission à large bande et est rejeté (ignoré) par la plupart des récepteurs à bande étroite. Les informations sont-elles interceptées lors de la transmission sur les ondes ? L'adaptateur offre deux types de protections. Au niveau matériel, il offre une sécurité inhérente de cryptage via la technologie DSSS (Direct Sequence Spread Spectrum). Au niveau logiciel, l'adaptateur offre une fonction de cryptage (WEP) qui améliore la sécurité et le contrôle des accès. Qu'est-ce que le système WEP ? WEP (Wired Equivalent Privacy) est un système de protection des données fondé sur un algorithme de clé partagée 64 bits ou 128 bits, conforme à la norme IEEE 802.11. Qu'est-ce que le WPA ? WPA est l'acronyme de Wi-Fi Protected Access, protocole de sécurité sans fil, pouvant être utilisé en association avec un serveur RADIUS. Pour plus d'informations, reportez-vous à l'« Annexe C : Sécurité sans fil ». Qu'est-ce que le RADIUS ? RADIUS est l'acronyme de Remote Authentication Dial-In User Service, qui utilise un serveur d'authentification pour contrôler l'accès au réseau. Pour plus d'informations, reportez-vous à l'« Annexe C : Sécurité sans fil ». Annexe A : Dépannage Questions fréquemment posées 35 Adaptateur réseau USB sans fil - G avec RangeBooster Annexe B : Utilisation de la configuration sans fil de Windows XP Si votre ordinateur fonctionne sous Windows XP, vous pourrez utiliser ce type de configuration. Si vous souhaitez utiliser l'utilitaire de configuration sans fil sous Windows XP pour contrôler l'adaptateur au lieu d'utiliser le logiciel Wireless Network Monitor, cliquez sur ce dernier avec le bouton droit de la souris et sélectionnez Use Windows XP Wireless Configuration (Utiliser la configuration sans fil de Windows XP). Figure B-1 : Icône Wireless Network Monitor Si vous souhaitez revenir au logiciel Wireless Network Monitor, cliquez avec le bouton droit de la souris sur l'icône Wireless Network Monitor, puis sélectionnez Use Linksys Wireless Network Monitor (Utiliser Linksys Wireless Network Monitor). 1. Une fois l'adaptateur installé, l'icône de configuration sans fil de Windows XP apparaît dans la barre d'état système de l'ordinateur. Cliquez deux fois sur cette icône. Figure B-2 : Windows XP : Use Windows XP Wireless Configuration (Utiliser la configuration sans fil de Windows XP) REMARQUE : Pour plus d'informations sur la configuration sans fil de Windows XP, reportez-vous à l'aide de Windows. Figure B-3 : Icône de configuration sans fil de Windows XP Annexe B : Utilisation de la configuration sans fil de Windows XP 36 Adaptateur réseau USB sans fil - G avec RangeBooster 2. L'écran qui apparaît répertorie tous les réseaux sans fil disponibles. Sélectionnez le réseau qui vous intéresse. Cliquez sur le bouton Connect (Connexion). REMARQUE : Les étapes 2 et 3 contiennent des instructions et des captures d'écran relatives à Windows XP avec Service Pack 2 installé. Si la sécurité sans fil n'est pas activée sur votre réseau, passez à l'étape 3. Si la sécurité sans fil est activée sur votre réseau, passez à l'étape 4. Figure B-4 : Réseaux sans fil disponibles 3. Si la sécurité sans fil n'est pas activée sur votre réseau, cliquez sur le bouton Connect Anyway (Je confirme la demande de connexion) pour connecter l'adaptateur à votre réseau. Figure B-5 : Aucune sécurité sans fil Annexe B : Utilisation de la configuration sans fil de Windows XP 37 Adaptateur réseau USB sans fil - G avec RangeBooster 4. Si votre réseau utilise la sécurité sans fil WEP, saisissez la clé WEP dans les champs Network Key (Clé réseau) et Confirm Network Key (Confirmez clé réseau). Si votre réseau utilise la sécurité sans fil WPA personnel, saisissez la phrase de passe dans les champs Network Key (Clé réseau) et Confirm Network Key (Confirmez clé réseau). Cliquez sur le bouton Connect (Connexion). Figure B-6 : Connexion réseau - Sécurité sans fil REMARQUE : L'utilitaire de configuration sans fil de Windows XP ne prend pas en charge l'utilisation d'une phrase de passe. Saisissez la clé WEP exacte utilisée par votre routeur sans fil ou votre point d'accès. 5. Lorsque votre connexion est active, votre réseau sans fil apparaît comme Connected (Connecté). Pour plus d'informations sur la mise en réseau sous Windows XP, cliquez sur le bouton Démarrer, sélectionnez Aide et support, puis cliquez sur Support. Saisissez le terme « sans fil » dans le champ de recherche et appuyez sur la touche Entrée. Figure B-7 : Connexion réseau sans fil L'installation de la configuration sans fil de Windows XP est terminée. Annexe B : Utilisation de la configuration sans fil de Windows XP 38 Adaptateur réseau USB sans fil - G avec RangeBooster Annexe C : Sécurité sans fil Linksys souhaite rendre la mise en réseau sans fil aussi fiable et facile que possible. La génération actuelle de produits Linksys intègre plusieurs fonctions de sécurité réseau, que vous devez cependant mettre en œuvre vous-même. Tenez compte des points suivants lors de la configuration ou de l'utilisation de votre réseau sans fil. Mesures de sécurité Cette rubrique présente la liste exhaustive des mesures de sécurité à entreprendre (suivez au moins les étapes 1 à 5) : 1. Modifier le SSID par défaut. 2. Désactiver la fonctionnalité de diffusion du SSID. 3. Modifier le mot de passe par défaut du compte de l'administrateur. 4. Activer le filtrage des adresses MAC. 5. Modifier régulièrement le SSID. 6. Utiliser l'algorithme de cryptage le plus élevé possible. Utiliser la technologie WPA si elle est disponible. (Son utilisation peut réduire les performances de votre réseau.) Remarque : Certaines de ces fonctions de sécurité sont disponibles uniquement via le routeur ou le point d'accès réseau. Pour plus d'informations, consultez la documentation du routeur ou du point d'accès. 7. Modifier les clés de cryptage WEP régulièrement. Menaces liées aux réseaux sans fil Les réseaux sans fil sont faciles à localiser. Les pirates informatiques savent que pour se connecter à un réseau sans fil, les produits réseau sans fil doivent d'abord écouter et détecter les « messages de balises ». Ces messages sont faciles à décrypter et renferment la plupart des informations relatives au réseau, notamment son SSID (Service Set Identifier). Voici la procédure de protection que vous pouvez mettre en place : modifiez régulièrement le mot de passe de l'administrateur. Il faut savoir que les paramètres réseau (SSID, clé WEP, etc.) des périphériques sans fil que vous utilisez sont stockés dans leurs micrologiciels. L'administrateur réseau est la seule personne qui puisse modifier les paramètres réseau. Si un pirate informatique vient à connaître le mot de passe de l'administrateur, il a également la possibilité de modifier ces paramètres à sa guise. Pour lui compliquer la tâche, rendez-lui cette information plus difficile à obtenir : modifiez régulièrement le mot de passe de l'administrateur. Annexe C : Sécurité sans fil Mesures de sécurité 39 Adaptateur réseau USB sans fil - G avec RangeBooster SSID : Vous devez garder à l'esprit plusieurs informations concernant le nom SSID : 1. Désactivez l'option de diffusion. 2. Définissez un SSID unique. 3. Modifiez-le régulièrement. La plupart des périphériques réseau sans fil vous donnent la possibilité de diffuser le SSID. Bien que cette option puisse s'avérer pratique, elle permet à n'importe qui de se connecter à votre réseau sans fil, y compris aux pirates informatiques. Par conséquent, ne le diffusez pas. Les périphériques réseau sans fil possèdent un SSID par défaut, configuré en usine. (Celui de Linksys est « linksys ».) Les pirates informatiques connaissent ces noms par défaut et peuvent vérifier s'ils sont utilisés sur votre réseau. Modifiez votre SSID afin qu'il soit unique tout en évitant d'en choisir un en relation avec votre société ou les périphériques réseau que vous utilisez. Modifiez régulièrement votre SSID pour obliger les pirates ayant accès à votre réseau sans fil à recommencer à zéro lors de toute tentative d'infiltration. Adresses MAC : activez le filtrage des adresses MAC. La fonctionnalité de filtrage des adresses MAC vous permet de réserver l'accès aux nœuds sans fil dotés de certaines adresses MAC. Les pirates informatiques rencontrent ainsi plus de difficultés pour accéder à votre réseau au moyen d'une adresse MAC choisie au hasard. WEP Encryption (Cryptage WEP) : le cryptage WEP (Wired Equivalent Privacy) est souvent considéré comme la panacée en matière de protection sans fil. Toutefois, le cryptage WEP est parfois surestimé. Cette protection fournit seulement un niveau de sécurité suffisant pour compliquer la tâche du pirate informatique. Plusieurs moyens permettent d'optimiser l'efficacité du cryptage WEP : 1. Utilisez le niveau de cryptage le plus élevé. 2. Optez pour une authentification par clé partagée. 3. Modifiez vos clés WEP régulièrement. Important : Gardez toujours à l'esprit que tous les périphériques de votre réseau sans fil DOIVENT utiliser la même méthode et la même clé de cryptage, sans quoi votre réseau sans fil ne fonctionnera pas correctement. WPA : le système WPA (Wi-Fi Protected Access) offre la meilleure norme de sécurité Wi-Fi existante, ainsi que la norme la plus récente. Deux modes sont disponibles : WPA-Personal (WPA personnel) et WPA-Enterprise (WPA entreprise). Le mode WPA Personal vous propose deux méthodes de cryptage : la méthode TKIP (Temporal Key Integrity Protocol) qui fait appel à une méthode de cryptage renforcé et intègre un code MIC (Message Integrity Code) de protection contre les pirates, et la méthode AES (Advanced Encryption System) qui procède au cryptage symétrique des données par blocs de 128 bits. Le mode WPA-Enterprise offre deux méthodes de cryptage, TKIP et AES, avec des clés de cryptage dynamiques, et utilise un serveur RADIUS (Remote Authentication Dial-In User Service) pour l'authentification. Annexe C : Sécurité sans fil Menaces liées aux réseaux sans fil 40 Adaptateur réseau USB sans fil - G avec RangeBooster WPA-Personal (WPA personnel) : si vous ne disposez pas d'un serveur RADIUS, sélectionnez le type d'algorithme, TKIP ou AES, et saisissez un mot de passe composé de 8 à 63 caractères dans le champ Passphrase (Phrase de passe). WPA-Enterprise (WPA entreprise) : système WPA utilisé conjointement avec un serveur RADIUS (ne doit être utilisé que lorsqu'un serveur RADIUS est connecté au routeur ou à un autre périphérique). Le système WPA Enterprise vous propose deux méthodes de cryptage, TKIP et AES, associées à des clés de cryptage dynamiques. La mise en place d'une méthode de cryptage peut avoir un impact négatif sur les performances de votre réseau. Cependant, il est préférable d'implémenter ce type de méthode si des données que vous jugez confidentielles transitent par votre réseau. Grâce à ces conseils de sécurité, vous pouvez utiliser en toute tranquillité la technologie Linksys la plus adaptée et la plus souple. Annexe C : Sécurité sans fil Menaces liées aux réseaux sans fil 41 Adaptateur réseau USB sans fil - G avec RangeBooster Annexe D : Aide de Windows Tous les produits sans fil exigent l'utilisation de Microsoft Windows. Windows est le système d'exploitation le plus répandu au monde. Il propose un grand nombre de fonctionnalités qui facilitent la mise en réseau. Vous pouvez accéder à ces fonctionnalités à partir de l'aide de Windows. Elles sont décrites dans la présente annexe. TCP/IP Pour qu'un ordinateur puisse communiquer avec le point d'accès, vous devez au préalable activer le protocole TCP/IP. TCP/IP désigne un ensemble d'instructions (ou protocole) que tous les ordinateurs suivent pour communiquer sur un réseau. Il s'applique aussi dans le cadre des réseaux sans fil. Vos ordinateurs ne pourront pas exploiter les capacités de votre réseau sans fil si le protocole TCP/IP n'est pas activé. L'aide de Windows fournit des instructions exhaustives sur l'activation du protocole TCP/IP. Ressources partagées Si vous souhaitez partager des imprimantes, un dossier ou des fichiers sur votre réseau, l'aide de Windows propose également des instructions complètes sur l'utilisation des ressources partagées. Voisinage réseau/Favoris réseau En fonction de la version de Windows que vous utilisez, d'autres ordinateurs de votre réseau peuvent apparaître dans le Voisinage réseau ou dans les Favoris réseau. Là encore, l'aide de Windows fournit des instructions expliquant comment ajouter des ordinateurs à votre réseau. Annexe D : Aide de Windows 42 Adaptateur réseau USB sans fil - G avec RangeBooster Annexe E : Glossaire Ce glossaire contient des termes de base relatifs à la mise en réseau, termes que vous pourriez rencontrer lors de l'utilisation de ce produit. Le glossaire Linksys complet contient des termes plus techniques. Vous pouvez le consulter à l'adresse suivante : http://www.linksys.com/glossary. Ad hoc : groupe de périphériques sans fil communiquant directement entre eux (point à point) sans l'intervention d'un point d'accès. Adresse IP dynamique : adresse IP attribuée provisoirement par un serveur DHCP. Adresse MAC (Media Access Control) : adresse unique qu'un fabricant attribue à chaque périphérique réseau. Adresse IP statique : adresse fixe attribuée à un ordinateur ou périphérique connecté à un réseau. Adresse IP : adresse utilisée pour l'identification d'un ordinateur ou d'un périphérique sur un réseau. AES (Advanced Encryption Standard) : méthode de sécurité utilisant un cryptage symétrique des données par blocs de 128 bits. Bande passante : capacité de transmission d'un périphérique ou d'un réseau donné. Bit : chiffre binaire. Commutateur : 1. Commutateur de données qui relie les périphériques informatiques aux ordinateurs hôtes, permettant ainsi à de nombreux périphériques de partager un nombre limité de ports. 2. Périphérique permettant de produire, interrompre ou modifier les connexions au sein d'un circuit électrique. Cryptage : codage des données transmises sur un réseau. DDNS (Dynamic Domain Name System) : autorise l'hébergement d'un site Web, d'un serveur FTP ou d'un serveur de messagerie avec un nom de domaine fixe (par exemple, www.xyz.com) et une adresse IP dynamique. Débit : quantité de données déplacées avec succès d'un nœud à un autre dans un délai donné. DHCP (Dynamic Host Configuration Protocol) : protocole réseau permettant aux administrateurs d'attribuer des adresses IP temporaires aux ordinateurs du réseau en allouant une adresse IP à un utilisateur pour une période limitée, au lieu d'attribuer des adresses IP permanentes. Annexe E : Glossaire 43 Adaptateur réseau USB sans fil - G avec RangeBooster DMZ (Demilitarized Zone, zone démilitarisée): fonction qui supprime la protection pare-feu du routeur sur un ordinateur et le rend visible sur Internet. DNS (Domain Name Server) : adresse IP du serveur de votre fournisseur d'accès Internet (FAI). Le système DNS permet de convertir des noms de sites Web en adresses IP. Domaine : nom spécifique d'un réseau d'ordinateurs. DSL (Digital Subscriber Line) : connexion haut débit permanente par le biais des lignes téléphoniques standard. Duplex intégral : aptitude d'un périphérique réseau à recevoir et transmettre simultanément des données. EAP (Extensible Authentication Protocol) : protocole d'authentification général utilisé pour contrôler l'accès au réseau. De nombreuses méthodes d'authentification spécifiques fonctionnent ainsi. Ethernet : protocole réseau IEEE qui spécifie le mode de placement et d'extraction des données via un support de transmission courant. FAI (Fournisseur d'Accès à Internet) : société proposant un service d'accès à Internet. FTP (File Transfer Protocol) : protocole utilisé pour la transmission de fichiers sur un réseau TCP/IP. Guirlande : méthode utilisée pour connecter des périphériques en série, l'un après l'autre. Haut débit : connexion Internet rapide et permanente. HTTP (HyperText Transport Protocol) : protocole de communication utilisé pour la connexion à des serveurs sur Internet. Infrastructure : réseau sans fil relié à un réseau câblé via un point d'accès. Initialiser : démarrer un périphérique et lui faire exécuter des instructions. IP (Internet Protocol) : protocole utilisé pour transmettre des données sur un réseau. IPCONFIG : utilitaire des systèmes Windows 2000 et XP qui affiche l'adresse IP d'un périphérique réseau spécifique. IPSec (Internet Protocol Security) : protocole VPN utilisé pour la mise en place d'un échange sécurisé des paquets au niveau de la couche IP. Itinérance : opération consistant à faire passer un périphérique sans fil d'un point d'accès à un autre sans perdre la connexion. Annexe E : Glossaire 44 Adaptateur réseau USB sans fil - G avec RangeBooster LAN : ordinateurs ou périphériques mis en réseau qui constituent votre réseau local. Masque de sous-réseau : code d'adresse qui détermine la taille du réseau. Mbits/s (Mégabits par seconde) : un million de bits par seconde ; unité de mesure de transmission de données. Micrologiciel : code de programmation qui exécute un périphérique réseau. Mise à niveau : acte de remplacer un logiciel ou micrologiciel existant par une nouvelle version. Modem câble : périphérique qui établit une connexion Internet par le biais d'un réseau de télévision câblé. NAT (Network Address Translation) : technologie permettant de convertir les adresses IP d'un réseau local en adresses IP distinctes sur Internet. Navigateur : application permettant d'afficher et de modifier des informations sur Internet. Octet : unité de données généralement équivalente à huit bits. Paquet : unité de données transmises sur un réseau. Pare-feu : ensemble de programmes associés situés sur un serveur de passerelle de réseau protégeant les ressources d'un réseau contre les utilisateurs d'autres réseaux. Pare-feu SPI (Stateful Packet Inspection) : technologie inspectant les paquets d'informations entrants avant de les autoriser à pénétrer sur le réseau. Passerelle par défaut : périphérique utilisé pour transférer le trafic Internet depuis votre réseau local. Passerelle : périphérique permettant de relier entre eux des réseaux dotés de protocoles de communication incompatibles. Phrase de passe : équivalent d'un mot de passe, une phrase de passe simplifie le processus de cryptage WEP en générant automatiquement les clés de cryptage WEP des produits Linksys. Ping (Packet INternet Groper) : utilitaire Internet utilisé pour déterminer si une adresse IP particulière est en ligne. Point d'accès : périphérique permettant aux ordinateurs et aux autres périphériques sans fil de communiquer avec un réseau câblé. Il sert également à étendre la portée d'un réseau sans fil. POP3 (Post Office Protocol 3) : serveur de messagerie standard couramment utilisé sur Internet. Annexe E : Glossaire 45 Adaptateur réseau USB sans fil - G avec RangeBooster Port : point de connexion sur un ordinateur ou un périphérique réseau utilisé pour le branchement à un câble ou un adaptateur. Power over Ethernet (PoE) : technologie permettant à un câble réseau Ethernet d'acheminer des données et l'alimentation. PPPoE (Point to Point Protocol over Ethernet) : type de connexion haut débit qui permet l'authentification (nom d'utilisateur et mot de passe) et l'acheminement des données. PPTP (Point-to-Point Tunneling Protocol) : protocole VPN qui permet au protocole PPP (Point to Point Protocol) de traverser un réseau IP. Il est également utilisé comme type de connexion haut débit en Europe. RADIUS (Remote Authentication Dial-In User Service) : protocole utilisant un serveur d'authentification pour contrôler l'accès au réseau. Réseau : série d'ordinateurs ou de périphériques reliés entre eux dans le but de partager et de stocker des données et/ou de permettre la transmission de données entre des utilisateurs. RJ-45 (Registered Jack-45) : connecteur Ethernet pouvant accueillir jusqu'à huit broches. Routage statique : transfert de données sur un réseau par une voie fixe. Routeur : périphérique réseau qui relie entre eux plusieurs ordinateurs. Semi-duplex : transmission de données à double sens sur une ligne unique, mais dans un seul sens à la fois. Serveur : tout ordinateur dont le rôle sur un réseau est de fournir aux utilisateurs un accès à des fichiers, des imprimantes, des outils de communication et d'autres services. SMTP (Simple Mail Transfer Protocol) : protocole de messagerie standard utilisé sur Internet. SNMP (Simple Network Management Protocol) : protocole très répandu de contrôle et d'administration de réseau. SSID (Service Set IDentifier) : nom de votre réseau sans fil. TCP (Transmission Control Protocol) : protocole réseau de transmission de données exigeant la validation de la personne à qui ces données sont destinées. TCP/IP (Transmission Control Protocol/Internet Protocol) : désigne un ensemble d'instructions (ou protocole) que tous les ordinateurs suivent pour communiquer sur un réseau. Annexe E : Glossaire 46 Adaptateur réseau USB sans fil - G avec RangeBooster Téléchargement (envoi) : transmission d'un fichier sur un réseau. Téléchargement : réception d'un fichier transmis sur un réseau. Telnet : commande utilisateur et protocole TCP/IP utilisés pour l'accès à des ordinateurs distants. TFTP (Trivial File Transfer Protocol) : version du protocole FTP TCP/IP n'offrant aucune fonction de répertoire ou de mot de passe. TKIP (Temporal Key Integrity Protocol) : protocole de cryptage sans fil qui fournit des clés de cryptage dynamiques pour chaque paquet transmis. Topologie : configuration physique d'un réseau. URL (Uniform Resource Locator) : adresse d'un fichier situé sur Internet. Vitesse de transmission : taux de transmission. VPN (Virtual Private Network) : mesure de sécurité visant à protéger des données lorsque celles-ci quittent un réseau et sont acheminées vers un autre réseau via Internet. WAN (Wide Area Network) : Internet. WEP (Wired Equivalent Privacy) : méthode permettant de crypter des données transmises sur un réseau sans fil pour une sécurité accrue. WLAN (Wireless Local Area Network) : groupe d'ordinateurs et de périphériques réunis au sein d'un réseau sans fil. WPA (Wi-Fi Protected Access) : protocole de sécurité sans fil faisant appel au cryptage TKIP (Temporal Key Integrity Protocol) et pouvant être utilisé en association avec un serveur RADIUS. Annexe E : Glossaire 47 Adaptateur réseau USB sans fil - G avec RangeBooster Annexe F : Spécifications Modèle WUSB54GR Normes IEEE 802.11b, IEEE 802.11g, USB 1.1, USB 2.0 Ports Port USB Canaux 802.11b / 802.11g 11 canaux (utilisables dans la plupart des pays d'Amérique du nord, centrale ou du sud) 13 canaux (utilisables dans la plupart des pays d'Europe) Voyants Power (Alimentation), Link (Liaison) Protocoles 802.11b : CCK (11 Mbit/s), DQPSK (2 Mbit/s), DBPSK (1 Mbit/s) ; 802.11g : OFDM Gain maximal de l'antenne 0,5 dBi Puissance émise 802.11b : 18 ± 1 dBm (utilisation normale) 802.11g : 17 ± 1 dBm (utilisation normale)" Sensibilité de réception 11 Mbits/s @ -84 dBm (utilisation normale) 54 Mbits/s @ -70 dBm (utilisation normale) Fonctions de sécurité Cryptage WEP, WPA Configuration binaire de la clé WEP 64, 128 bits Garantie 3 ans Annexe F : Spécifications 48 Adaptateur réseau USB sans fil - G avec RangeBooster Dimensions (L x H x P) 91 mm x 23 mm x 71 mm Poids 0,054 kg Certification FCC, Wi-Fi (802.11b/g) et CE Température de fonctionnement 0 ºC à 45 ºC Température de stockage -20 ºC à 60 ºC Humidité en fonctionnement Max. 85 % non condensée Humidité de stockage Max. 85 % non condensée Annexe F : Spécifications 49 Adaptateur réseau USB sans fil - G avec RangeBooster Annexe G : Informations de garantie Linksys garantit que vos produits Linksys sont, pour l'essentiel, exempts de vices matériels et de fabrication, sous réserve d'une utilisation normale, pendant une période de trois années consécutives (« Période de garantie »). Votre unique recours et l'entière responsabilité de Linksys sont limités, au choix de Linksys, soit à la réparation ou au remplacement du produit, soit au remboursement du prix à l'achat moins les remises obtenues. Cette garantie limitée concerne uniquement l'acheteur d'origine. Si ce produit devait s'avérer défectueux pendant cette période de garantie, contactez le support technique de Linksys pour obtenir, si besoin est, un numéro d'autorisation de retour. POUR TOUT CONTACT TELEPHONIQUE, MUNISSEZ-VOUS DE VOTRE PREUVE D'ACHAT. Si Linksys vous demande de retourner le produit, indiquez lisiblement le numéro d'autorisation de retour à l'extérieur de l'emballage et joignez-y une copie de votre preuve d'achat. AUCUNE DEMANDE DE RETOUR NE PEUT ETRE TRAITEE EN L'ABSENCE DE PREUVE D'ACHAT. Les frais d'expédition des produits défectueux à Linksys sont à votre charge. Linksys prend uniquement en charge les envois via UPS Ground de Linksys chez vous. Les frais d'envoi restent à la charge des clients vivant en dehors des Etats-Unis et du Canada. TOUTES LES GARANTIES IMPLICITES ET CONDITIONS DE VALEUR MARCHANDE OU D'ADEQUATION A UN USAGE PARTICULIER SONT LIMITEES A LA DUREE DE LA PERIODE DE GARANTIE. TOUTES LES AUTRES CONDITIONS, DECLARATIONS ET GARANTIES IMPLICITES OU EXPLICITES, Y COMPRIS TOUTE GARANTIE IMPLICITE DE NON-CONTREFACON, SONT EXCLUES. Certaines juridictions n'autorisent pas les restrictions relatives à la durée d'une garantie implicite. Par conséquent, la restriction susmentionnée peut ne pas s'appliquer à vous. Cette garantie vous accorde des droits spécifiques. Vous pouvez disposer d'autres droits qui varient en fonction des juridictions. Cette garantie ne s'applique pas si le produit (a) a été modifié, sauf si cette modification est le fait de Linksys, (b) n'a pas été installé, exploité, réparé ou entretenu conformément aux instructions fournies pas Linksys ou (c) a été altéré suite à une charge physique ou électrique anormale, un usage inadapté du produit, une négligence ou un accident. De plus, en raison du développement permanent de nouvelles techniques visant à infiltrer et attaquer les réseaux, Linksys ne garantit pas que le présent produit est protégé contre toute intrusion ou attaque dont vous feriez l'objet. CONFORMEMENT A LA LOI ET INDEPENDAMMENT DU FONDEMENT DE LA RESPONSABILITE (Y COMPRIS LES ACTES DE NEGLIGENCE), LINKSYS NE PEUT EN AUCUN CAS ETRE TENU RESPONSABLE DES PERTES DE DONNEES, DE REVENUS OU DE PROFITS OU DES DOMMAGES SPECIAUX, INDIRECTS, CONSECUTIFS, ACCIDENTELS OU ACCESSOIRES LIES OU NON LIES A L'UTILISATION OU A L'INCAPACITE A UTILISER LE PRODUIT (Y COMPRIS TOUS LES LOGICIELS), MEME SI LINKSYS A ETE AVERTI DE L'EVENTUALITE DE TELS DOMMAGES. LA RESPONSABILITE DE LINKSYS N'EXCEDERA EN AUCUN CAS LE MONTANT REGLE PAR VOUS AU TITRE DU PRODUIT. Les restrictions susmentionnées s'appliquent même si toutes les garanties ou les recours stipulés dans le présent contrat ne remplissent pas leur fonction principale. Certaines juridictions n'autorisant pas l'exclusion ou la limitation des dommages accessoires ou indirects, les restrictions ou exclusions susmentionnées sont susceptibles ne pas s'appliquer à vous. Cette garantie est valide et ne peut s'appliquer que dans le pays d'acquisition du produit. Veuillez envoyer toutes vos demandes de renseignement à l'adresse suivante : Linksys, P.O. Box 18558, Irvine, CA 92623, Etats-Unis. 50 Annexe G : Informations de garantie Adaptateur réseau USB sans fil - G avec RangeBooster Annexe H : Réglementation Déclaration FCC Cet équipement a été testé et déclaré conforme aux normes des équipements numériques de catégorie B, conformément à la section 15 des règlements FCC. L'objectif de ces normes est de fournir une protection raisonnable contre toute interférence nuisible dans une installation résidentielle. Cet équipement génère, utilise et peut émettre de l'énergie à hautes fréquences nuisible et, s'il n'est pas installé et utilisé selon les instructions, peut provoquer des interférences gênantes pour les communications radio. Le fonctionnement de cet équipement dans une zone résidentielle est susceptible de provoquer des interférences gênantes. Si cet équipement provoque des interférences gênantes pour la réception des ondes de radio ou de télévision, détectables en mettant l'équipement hors tension et sous tension, l'utilisateur peut tenter de remédier à ces interférences des façons suivantes : • Réorientation ou déplacement de l'antenne de réception • Augmentation de la distance entre l'équipement ou les périphériques • Branchement de l'équipement sur une prise différente de celle du récepteur • Demande d'aide à un revendeur ou technicien radio/télévision expérimenté Déclaration FCC sur l'exposition aux radiations Cet équipement est conforme aux normes FCC d'exposition en matière de radiations définies pour un environnement non contrôlé. Cet équipement doit être installé et utilisé en respectant une distance minimale de 20 cm entre l'émetteur de radiations et vous-même. Avertissements relatifs à la sécurité N'utilisez pas le produit à proximité de l'eau, par exemple, sur un sol humide ou près d'une piscine. Evitez d'utiliser ce produit pendant un orage. Il existe en effet un risque de décharge électrique dû aux éclairs. Industrie Canada (Canada) This device complies with Canadian ICES-003 and RSS210 rules. Cet appareil est conforme aux normes NMB-003 et RSS210 d'Industrie Canada. Annexe H : Réglementation 51 Adaptateur réseau USB sans fil - G avec RangeBooster Informations de conformité pour les produits sans fil 2,4 GHz concernant l'Union européenne et les autres pays se conformant à la directive européenne 1999/5/CE (R&TTE) Déclaration de conformité concernant la directive européenne 1999/5/CE (R&TTE) Annexe H : Réglementation 52 Adaptateur réseau USB sans fil - G avec RangeBooster REMARQUE : La déclaration de conformité est mise à votre disposition sous différentes formes : • Un fichier PDF figure sur le CD du produit. • Une copie imprimée est fournie avec le produit. • Un fichier PDF est disponible sur la page Web du produit. Visitez le site www.linksys.com/international et sélectionnez votre pays ou région. Sélectionnez ensuite votre produit. Si vous avez besoin de documentation technique complémentaire, consultez la rubrique « Technical Documents » (Documentation technique) sur le site www.linksys.com/international, mentionnée plus loin dans l'annexe. Les normes suivantes ont été appliquées lors de l'évaluation du produit par rapport aux normes de la directive 1999/5/CE : • • • Radio : EN 300 328 Compatibilité électromagnétique : EN 301 489-1, EN 301 489-17 Sécurité : EN 60950 et EN 50385 ou EN 50371 Marquage CE Pour les produits Linksys sans fil B et G, le marquage CE, le numéro de l'organisme notifié (le cas échéant) et l'identifiant de classe 2 suivants sont ajoutés à l'équipement. ou ou Vérifiez l'étiquette CE sur le produit pour déterminer quel numéro d'organisme notifié a été pris en compte pendant l'appréciation. Restrictions nationales This product may be used in all EU countries (and other countries following the EU directive 1999/5/EC) without any limitation except for the countries mentioned below: Ce produit peut être utilisé dans tous les pays de l'Union européenne (et dans tous les pays ayant transposé la directive 1999/5/CE) sans aucune limitation, excepté pour les pays mentionnés ci-dessous : Questo prodotto è utilizzabile in tutte i paesi EU (ed in tutti gli altri paesi che seguono le direttive EU 1999/5/EC) senza nessuna limitazione, eccetto per i paesii menzionati di seguito: Das Produkt kann in allen EU Staaten ohne Einschränkungen eingesetzt werden (sowie in anderen Staaten die der EU Direktive 1999/5/CE folgen) mit Außnahme der folgenden aufgeführten Staaten: Annexe H : Réglementation 53 Adaptateur réseau USB sans fil - G avec RangeBooster Belgique The Belgian Institute for Postal Services and Telecommunications (BIPT) must be notified of any outdoor wireless link having a range exceeding 300 meters. Please check http://www.bipt.be for more details. Draadloze verbindingen voor buitengebruik en met een reikwijdte van meer dan 300 meter dienen aangemeld te worden bij het Belgisch Instituut voor postdiensten en telecommunicatie (BIPT). Zie http://www.bipt.be voor meer gegevens. Les liaisons sans fil pour une utilisation en extérieur d'une distance supérieure à 300 mètres doivent être notifiées à l'Institut Belge des services Postaux et des Télécommunications (IBPT). Visitez le site Web http://www.ibpt.be pour de plus amples détails. France In case the product is used outdoors, the output power is restricted in some parts of the band. See Table 1 or check http://www.arcep.fr/ for more details. Dans le cas d’une utilisation en extérieur, la puissance de sortie est limitée pour certaines parties de la bande. Reportezvous au tableau 1 ou visitez le site Web http://www.arcep.fr/ pour de plus amples détails. Tableau 1 : Niveaux de puissance en vigueur en France Emplacement Bande de fréquences (MHz) Puissance (PIRE) Utilisation en intérieur (pas de restrictions) 2 400 à 2 483,5 100 mW (20 dBm) Utilisation en extérieur 2 400 à 2 454 2 454 à 2 483,5 100 mW (20 dBm) 10 mW (10 dBm) Italie Ce produit est conforme à National Radio Interface et aux recommandations définies dans la National Frequency Allocation Table de l'Italie. Au-delà des limites de la propriété du propriétaire, l'utilisation de ce produit réseau sans fil 2,4 GHz exige une « autorisation générale ». Consultez le site http://www.comunicazioni.it/it/ pour de plus amples détails. Questo prodotto è conforme alla specifiche di Interfaccia Radio Nazionali e rispetta il Piano Nazionale di ripartizione delle frequenze in Italia. Se non viene installato all’interno del proprio fondo, l’utilizzo di prodotti Wireless LAN a 2.4 GHz richiede una “Autorizzazione Generale”. Consultare http://www.comunicazioni.it/it/ per maggiori dettagli. Annexe H : Réglementation 54 Adaptateur réseau USB sans fil - G avec RangeBooster Restrictions d'utilisation du produit Ce produit est conçu pour une utilisation en intérieur uniquement. L'utilisation en extérieur n'est pas recommandée. Ce produit est conçu pour une utilisation avec une ou plusieurs antennes standard, intégrées ou dédiées (externes) livrées avec l'équipement. Toutefois, certaines applications peuvent exiger que la ou les antennes soient physiquement séparées du produit, si elles sont amovibles, et installées à distance de l'équipement à l'aide de câbles d'extension. Pour ces applications, Linksys propose deux câbles d'extension R-SMA (AC9SMA) et R-TNC (AC9TNC). Ces câbles mesurent tous les deux 9 mètres de long et présentent une atténuation de 5 dB. Pour la compenser, Linksys propose également des antennes à gain plus élevé, la HGA7S (avec le connecteur R-SMA) et la HGA7T (avec le connecteur R-TNC). Ces antennes présentent un gain de 7 dBi et ne peuvent être utilisées qu'avec le câble R-SMA ou R-TNC. L'utilisation conjointe de câbles d'extension et d'antennes générant un niveau de puissance émise supérieur à 100 mW de la puissance isotrope rayonnée équivalente (PIRE) est considérée comme non conforme. Puissance de sortie de votre périphérique Afin de respecter les réglementations de votre pays, vous devrez peut-être modifier la sortie de votre périphérique sans fil. Reportez-vous à la section consacrée à votre périphérique. REMARQUE : Le réglage de la puissance de sortie n'est peut-être pas disponible sur tous les produits sans fil. Pour plus d'informations, reportez-vous à la documentation fournie sur le CD du produit ou consultez le site http://www.linksys.com/international. Adaptateurs sans fil La sortie des adaptateurs sans fil est définie sur 100 % par défaut. La sortie maximale de chaque adaptateur ne dépasse pas 20 dBm (100 mW). Elle est généralement de 18 dBm (64 mW) ou inférieure. Si vous avez besoin de modifier la sortie de votre adaptateur sans fil, suivez les instructions correspondant au système d'exploitation de votre ordinateur : Windows XP 1. Cliquez deux fois sur l'icône Sans fil dans la barre d'état système de votre bureau. 2. Ouvrez la fenêtre Connexion réseau sans fil. 3. Cliquez sur le bouton Propriétés. 4. Sélectionnez l'onglet Général et cliquez sur le bouton Configurer. 5. Dans la fenêtre Propriétés, cliquez sur l'onglet Avancé. 6. Sélectionnez Sortie. 7. A partir du menu déroulant à droite, sélectionnez le pourcentage de puissance de sortie de l'adaptateur sans fil. Annexe H : Réglementation 55 Adaptateur réseau USB sans fil - G avec RangeBooster Windows 2000 1. Ouvrez le Panneau de configuration. 2. Cliquez deux fois sur Connexions réseau et accès à distance. 3. Sélectionnez votre connexion sans fil actuelle et sélectionnez Propriétés. 4. Dans l'écran Propriétés, cliquez sur le bouton Configurer. 5. Cliquez sur l'onglet Avancé et sélectionnez Sortie. 6. A partir du menu déroulant à droite, sélectionnez le paramètre de puissance de l'adaptateur sans fil. Si vous utilisez Windows Millennium ou 98, reportez-vous à l'aide de Windows pour obtenir des instructions sur le mode d'accès aux paramètres avancés d'un adaptateur réseau. Points d'accès, routeurs ou autres produits sans fil Si vous utilisez un point d'accès, un routeur ou un autre produit sans fil, utilisez son utilitaire Web pour configurer son paramètre de sortie (reportez-vous à la documentation du produit pour plus d'informations). Documents techniques disponibles sur le site www.linksys.com/international Pour accéder aux documents techniques, procédez comme suit : 1. Saisissez http://www.linksys.com/international dans la barre d'adresse de votre navigateur Web. 2. Sélectionnez votre pays ou région de résidence. 3. Cliquez sur l'onglet Products (Produits). 4. Sélectionnez la catégorie de produits appropriée. 5. Le cas échéant, sélectionnez la sous-catégorie de produits appropriée. 6. Sélectionnez un produit. 7. Sélectionnez le type de documentation que vous souhaitez obtenir dans la section More Information (Plus d'informations). Si le logiciel Acrobat est installé sur l'ordinateur, le document s'ouvre au format PDF. REMARQUE : Si vous avez des questions au sujet de la conformité de ces produits ou si vous ne trouvez pas les informations que vous recherchez, contactez votre bureau de vente local ou consultez le site http://www.linksys.com/international. Annexe H : Réglementation 56 Adaptateur réseau USB sans fil - G avec RangeBooster Informations pour les utilisateurs sur les biens de consommation dans le cadre de l'application de la directive européenne 2002/96/CE relative aux déchets d'équipements électriques et électroniques (DEEE) Ce document contient des informations importantes destinées aux utilisateurs concernant la mise au rebut et le recyclage appropriés des produits Linksys. Les consommateurs sont tenus de se conformer à cet avis pour tous les produits électroniques présentant le symbole suivant : Annexe H : Réglementation 57 Adaptateur réseau USB sans fil - G avec RangeBooster Annexe H : Réglementation 58 Adaptateur réseau USB sans fil - G avec RangeBooster Annexe H : Réglementation 59 Adaptateur réseau USB sans fil - G avec RangeBooster Annexe H : Réglementation 60 Adaptateur réseau USB sans fil - G avec RangeBooster Pour plus d'informations, visitez le site Web de Linksys à l'adresse www.linksys.com. Annexe H : Réglementation 61 Adaptateur réseau USB sans fil - G avec RangeBooster Annexe I : Contacts Besoin de contacter Linksys ? Consultez notre site Web pour obtenir des informations sur les derniers produits et les mises à jour disponibles pour vos produits existants à l'adresse suivante : http://www.linksys.com/international Si vous rencontrez des problèmes avec un produit Linksys, adressez un e-mail au service de support technique du pays où vous résidez : Europe Adresse e-mail Allemagne support.de@linksys.com Autriche support.at@linksys.com Belgique support.be@linksys.com Danemark support.dk@linksys.com Espagne support.es@linksys.com France support.fr@linksys.com Italie support.it@linksys.com Norvège support.no@linksys.com Pays-Bas support.nl@linksys.com Portugal support.pt@linksys.com Royaume-Uni et Irlande support.uk@linksys.com Suède support.se@linksys.com Suisse support.ch@linksys.com Hors Europe Adresse e-mail Amérique latine support.portuguese@linksys.com ou support.spanish@linksys.com Asie Pacifique asiasupport@linksys.com (anglais uniquement) Etats-Unis et Canada support@linksys.com Moyen-Orient et Afrique support.mea@linksys.com (anglais uniquement) Annexe I : Contacts 62