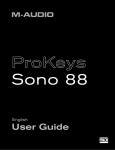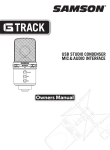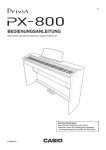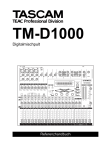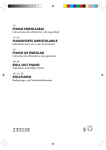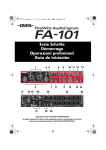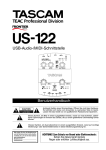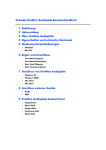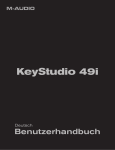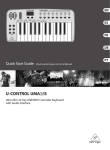Download Benutzerhandbuch | ProKeys Sono 88 - M
Transcript
Sono 88 Deutsch Benutzerhandbuch ProKeys Sono 88 Einführung . . | Benutzerhandbuch | 1 . . . . . . . . . . . . . . . . . . . . . . . . . . . . . . . . . . . . . . . . . . . . . . . . . . . . . . . . . . . . 3 ProKeys Sono 88 Produktmerkmale. . . . . . . . . . . . . . . . . . . . . . . . . . . . . . . . . . . . . . . 4 Keyboard: . . . . . . . . . . . . . . . . . . . . . . . . . . . . . . . . . . . . . . . . . . . . . . . . . . . . . . . . . . . . . . . . . . 4 Integriertes Audio-Interface:. . . . . . . . . . . . . . . . . . . . . . . . . . . . . . . . . . . . . . . . . . . . . . . . . . . . . . . . 4 Mindestsystemvoraussetzungen. . . . . . . . . . . . . . . . . . . . . . . . . . . . . . . . . . . . . . . . . . 5 Standalone-Betrieb. . . . . . . . . . . . . . . . . . . . . . . . . . . . . . . . . . . . . . . . . . . . . . . . . . . . . . . . . . . . . 5 Stromversorgung über USB. . . . . . . . . . . . . . . . . . . . . . . . . . . . . . . . . . . . . . . . . . . . . . . . . . . . . . . . 5 Regler und Anschlüsse . . . . . . . . . . . . . . . . . . . . . . . . . . . . . . . . . . . . . . . . . . . . . . . . . . . 6 Bedienelemente der Oberseite — Schema. . . . . . . . . . . . . . . . . . . . . . . . . . . . . . . . . . . . . . . . . . . . . . . . 6 Bedienelemente der Oberseite . . . . . . . . . . . . . . . . . . . . . . . . . . . . . . . . . . . . . . . . . . . . . . . . . . . . . . 6 Bedienelemente der Rückseite — Beschreibung:. . . . . . . . . . . . . . . . . . . . . . . . . . . . . . . . . . . . . . . . . . . . . 8 Anschluss externer Geräte . . . . . . . . . . . . . . . . . . . . . . . . . . . . . . . . . . . . . . . . . . . . . . . . 9 Audioeingänge. . . . . . . . . . . . . . . . . . . . . . . . . . . . . . . . . . . . . . . . . . . . . . . . . . . . . . . . . . . . . . . 9 Audioausgänge. . . . . . . . . . . . . . . . . . . . . . . . . . . . . . . . . . . . . . . . . . . . . . . . . . . . . . . . . . . . . . . 9 MIDI-Anschlüsse. . . . . . . . . . . . . . . . . . . . . . . . . . . . . . . . . . . . . . . . . . . . . . . . . . . . . . . . . . . . . . 9 Weitere Anschlüsse. . . . . . . . . . . . . . . . . . . . . . . . . . . . . . . . . . . . . . . . . . . . . . . . . . . . . . . . . . . . 9 Beispielszenarien . . . . . . . . . . . . . . . . . . . . . . . . . . . . . . . . . . . . . . . . . . . . . . . . . . . . . . . . . . . . . 10 Über die Audio-Eingänge:. . . . . . . . . . . . . . . . . . . . . . . . . . . . . . . . . . . . . . . . . . . . . . . . . . . . . . . . . 11 ProKeys Sono als Standalone-Instrument. . . . . . . . . . . . . . . . . . . . . . . . . . . . . . . . . 12 ProKeys Sono Soundauswahl. . . . . . . . . . . . . . . . . . . . . . . . . . . . . . . . . . . . . . . . . . . . . . . . . . . . . . . 12 Layer-Modus. . . . . . . . . . . . . . . . . . . . . . . . . . . . . . . . . . . . . . . . . . . . . . . . . . . . . . . . . . . . . . . . 12 Einstellung der Stimmen im Layer Modus . . . . . . . . . . . . . . . . . . . . . . . . . . . . . . . . . . . . . . . . . . . . . . . . 12 MIDI im Layer Modus verwenden. . . . . . . . . . . . . . . . . . . . . . . . . . . . . . . . . . . . . . . . . . . . . . . . . . . . . 13 ProKeys Sono GM-Soundauswahl . . . . . . . . . . . . . . . . . . . . . . . . . . . . . . . . . . . . . . . . . . . . . . . . . . . . 13 ProKeys Sono als Standalone-Mikrofon-Verstärker und Mixer. . . . . . . . . . . . . . . . . . . . . . . . . . . . . . . . . . . . . . 14 ProKeys Sono-Demos. . . . . . . . . . . . . . . . . . . . . . . . . . . . . . . . . . . . . . . . . . . . . . . . . . . . . . . . . . . 14 ProKeys Sono - Einfaches Setup unter Windows . . ProKeys Sono - Setup unter Mac OS X . . . . . . . . . . . . . . . . . . . . . . . . . . . 15 . . . . . . . . . . . . . . . . . . . . . . . . . . . . . . . . . . 16 Einsatz von ProKeys Sono mit einem Computer. . . . . . . . . . . . . . . . . . . . . . . . . . . 17 Audiotracks: . . . . . . . . . . . . . . . . . . . . . . . . . . . . . . . . . . . . . . . . . . . . . . . . . . . . . . . . . . . . . . . . 17 MIDI-Tracks: . . . . . . . . . . . . . . . . . . . . . . . . . . . . . . . . . . . . . . . . . . . . . . . . . . . . . . . . . . . . . . . . 21 ProKeys Sono Audio-Setup und Regler. . . . . . . . . . . . . . . . . . . . . . . . . . . . . . . . . . . . 24 Die Mikrofon- und Instrumenten-Eingänge . . . . . . . . . . . . . . . . . . . . . . . . . . . . . . . . . . . . . . . . . . . . . . . . 24 Gain-Einstellung. . . . . . . . . . . . . . . . . . . . . . . . . . . . . . . . . . . . . . . . . . . . . . . . . . . . . . . . . . . . . . 24 Aux-Eingänge . . . . . . . . . . . . . . . . . . . . . . . . . . . . . . . . . . . . . . . . . . . . . . . . . . . . . . . . . . . . . . . 25 Direktmonitoring. . . . . . . . . . . . . . . . . . . . . . . . . . . . . . . . . . . . . . . . . . . . . . . . . . . . . . . . . . . . . . 25 Der Mono-Button . . . . . . . . . . . . . . . . . . . . . . . . . . . . . . . . . . . . . . . . . . . . . . . . . . . . . . . . . . . . . 26 ProKeys Sono 88 | Benutzerhandbuch Das ProKeys Sono Audio-Control Panel (nur Windows) . . | 2 . . . . . . . . . . . . . . . . . . . 27 Latenz . . . . . . . . . . . . . . . . . . . . . . . . . . . . . . . . . . . . . . . . . . . . . . . . . . . . . . . . . . . . . . . . . . . 27 About-Seite . . . . . . . . . . . . . . . . . . . . . . . . . . . . . . . . . . . . . . . . . . . . . . . . . . . . . . . . . . . . . . . . 27 Routing von MIDI-Daten vom und zum Computer . . . . . . . . . . . . . . . . . . . . . . . . . . 28 Routing von MIDI-Daten zu Ihrer Software. . . . . . . . . . . . . . . . . . . . . . . . . . . . . . . . . . . . . . . . . . . . . . . . 29 Routing von MIDI-Daten von der Anwendung . . . . . . . . . . . . . . . . . . . . . . . . . . . . . . . . . . . . . . . . . . . . . . 29 ProKeys Sono-Spezialfunktionen im Edit-Modus . . . . . . . . . . . . . . . . . . . . . . . . . . . 30 Audio-Optionen im Edit-Modus. . . . . . . . . . . . . . . . . . . . . . . . . . . . . . . . . . . . . . . . . . . . . . . . . . . . . . 30 Zuweisungen für Buttons, Regler, Modulationsrad und Sustainpedal. . . . . . . . . . . . . . . . . . . . . . . . . . . . . . . . . . 31 ProKeys MIDI-Ausgangs-Einstellungen. . . . . . . . . . . . . . . . . . . . . . . . . . . . . . . . . . . . . . . . . . . . . . . . . . 36 Bank Change- oder Program Change-Befehle senden . . . . . . . . . . . . . . . . . . . . . . . . . . . . . . . . . . . . . . . . . 38 MIDI-Befehle . . . . . . . . . . . . . . . . . . . . . . . . . . . . . . . . . . . . . . . . . . . . . . . . . . . . . . . . . . . . 39 Program- und Bank Changes . . . . . . . . . . . . . . . . . . . . . . . . . . . . . . . . . . . . . . . . . . . . . . . . . . . . . . . 39 NRPN/RPN . . . . . . . . . . . . . . . . . . . . . . . . . . . . . . . . . . . . . . . . . . . . . . . . . . . . . . . . . . . . . . . . 40 Fehlerbehebung. . . . . . . . . . . . . . . . . . . . . . . . . . . . . . . . . . . . . . . . . . . . . . . . . . . . . . . . . 41 Anhänge - Nützliche MIDI-Information . . . . . . . . . . . . . . . . . . . . . . . . . . . . . . . . . . . . . 43 Anhang A - General MIDI Instruments. . . . . . . . . . . . . . . . . . . . . . . . . . . . . . . . . . . . . . . . . . . . . . . . . . 43 Anhang B - Kanal 10 Drum-Map. . . . . . . . . . . . . . . . . . . . . . . . . . . . . . . . . . . . . . . . . . . . . . . . . . . . . 44 Anhang C – Standard-MIDI-Controller-Nummern (MIDI-CC). . . . . . . . . . . . . . . . . . . . . . . . . . . . . . . . . . . . . . 45 Anhang D - Zusätzliche RPN-Befehle. . . . . . . . . . . . . . . . . . . . . . . . . . . . . . . . . . . . . . . . . . . . . . . . . . . 46 Anhang E - Piano Reset-Button. . . . . . . . . . . . . . . . . . . . . . . . . . . . . . . . . . . . . . . . . . . . . . . . . . . . . . 46 Technische Daten. . Produktgarantie . . . . . . . . . . . . . . . . . . . . . . . . . . . . . . . . . . . . . . . . . . . . . . . . . . . . . . . . 47 . . . . . . . . . . . . . . . . . . . . . . . . . . . . . . . . . . . . . . . . . . . . . . . . . . . . . . . 48 Garantiebedingungen. . . . . . . . . . . . . . . . . . . . . . . . . . . . . . . . . . . . . . . . . . . . . . . . . . . . . . . . . . . 48 Registrierkarte. . . . . . . . . . . . . . . . . . . . . . . . . . . . . . . . . . . . . . . . . . . . . . . . . . . . . . . . . . . . . . . 48 ProKeys Sono 88 | Benutzerhandbuch | 3 Einführung Vielen Dank, dass Sie sich für ProKeys Sono 88 von M-Audio entschieden haben. ProKeys Sono 88 ist ein Digitalpiano mit 88 anschlagdynamischen, halbgewichteten Tasten, ein USB-kompatibler MIDI-Controller und ein Audiointerface in einem Gerät. Spielen Sie die hochwertigen integrierten Keyboardsounds als Standalone-Instrument oder schließen Sie ein Mikrofon oder Ihre Gitarre an und nehmen Sie Ihre Performance auf, bearbeiten und produzieren Sie sie an Ihrem Computer mittels der mitgelieferten RecordingSoftware. ProKeys Sono enthält alles was Sie benötigen, um Ihren Computer im Handumdrehen in ein extrem vielseitiges Musikstudio zu verwandeln. ProKeys Sono ist ein class-kompatibles Gerät wenn Sie es an Ihren Computer anschließen. Das bedeutet, dass der Computer das Keyboard erkennt und Zugriff auf sämtliche Audio-Ein- und Ausgänge sowie auf das integrierte MIDI-Interface hat, ohne dass Treiber1 installiert werden müssen. Sobald Sie sich einigermaßen mit ProKeys Sono vertraut gemacht haben, können Sie auch auf die erweiterten Funktionen des Geräts zugreifen, indem Sie die ProKeys Sono-Treiber installieren. Unter Windows verringern die ProKeys Sono-Treiber die Latenz und verbessern so die Audio-Performance des Keyboards. Als Latenz bezeichnet man die Zeitspanne zwischen Eingang des Signals am MIDI-Eingang (wenn Sie einen Software-Synthesizer verwenden) oder Audioeingang und Ausgabe als Audiosignal an den ProKeys Sono-Ausgängen. Wenn Sie unter Windows die ProKeys Sono-Treiber installieren, können Sie das Keyboard außerdem mit mehreren Anwendungen gleichzeitig einsetzen (MultiClient), umfangreiche Sys-Ex-Befehle senden und Ihr ProKeys Sono mit einer zulässigen Version der Pro Tools M-Powered RecordingSoftware verwenden. Auf Macintosh-Computern erlaubt die Treiberinstallation die Verwendung von ProKeys Sono zusammen mit einer zulässigen Version der Pro Tools M-Powered Recording-Software. Eine Anleitung zur Installation der Treiber unter Windows finden Sie in der beiliegenden gedruckten Quickstart-Anleitung für Ihr neues ProKeys Sono. Informationen zur Treiberinstallation für Macs entnehmen Sie bitte dem Kapitel “Setup des ProKeys Sono 88 unter OS X” in diesem Handbuch. ProKeys Sono kann natürlich auch mit Audiosoftware von Drittanbietern verwendet werden. Lesen Sie hierzu bitte die Dokumentation Ihrer Audioanwendung. 1 enn Sie ProKeys Sono als class-kompatibles Gerät unter Windows (also ohne Treiber) verwenden, wird Ihr Computer das W M-Audio DFU (ein Tool für die Aktualisierung der Firmware) suchen und es erscheint der Assistent für das Suchen neuer Hardware. M-Audio DFU ist eine Kompontente von ProKeys Sono 88, die Ihnen nach der Installation der M-Audio-Treiber zur Verfügung steht. Sie ist für den treiberlosen Betrieb nicht erforderlich. Deshalb können Sie den Hardware-Assistenten in diesem Szenario getrost ignorieren. Weitere Information hierzu finden Sie auf Seite 15. ProKeys Sono 88 | Benutzerhandbuch | 4 ProKeys Sono 88 Produktmerkmale Keyboard: 88 halbgewichtete anschlagdynamische Tasten hochwertige Stimmen (Grand Piano, Bright Piano, Electric Piano, Organ, Clavinet, Strings, Choir) Integriertes Audio-Interface: 16-Bit, 44,1 kHz-Audio-Interface mit 2 Ein- und 2 Ausgängen 7 Mikrofoneingang (XLR), Instrumenteneingang (6,3 mm-Klinke) und Stereoeingänge (Cinch) General MIDI (GM) -Soundset mit insgesamt 128 integrierten Sounds für die Wiedergabe con MIDI-Dateien 2 Audioausgänge (6,3 mm Klinke) auf der Rückseite Layer-Modus für gleichzeitiges Spielen von zwei Stimmen 2 Kopfhörerausgänge (6,3 mm Klinke) auf der Vorderseite Integrierte Reverb- und Chorus-Effekte Dedizierte Pitch-Bend-Rad MIDI-programmierbares Modulationsrad MIDI-programmierbarer Lautstärkeregler MIDI-programmierbare Transponier-Buttons MIDI-programmierbarer Anschluss für Sustainpedal MIDI-Ausgang 40-Noten-Polyphonie max. 2 Edit-Modus für Spezialfunktionen und Programmierung Gain-Regler für Mikrofon- und Instrumenteneingang mit Signal- und Peak-LEDs Direktmonitoring-Regler für nahezu latenzfreies Monitoring Stromversorgung über USB oder das externe Netzteil für Standalone-Modus (Netzteil nicht im Lieferumfang enthalten) Class-kompatibel: Keine Treiberinstallation erforderlich – einfach anschließen und einschalten 1 2 Polyphonie bei den hochwertigen Stereo-Stimmen ist auf 20 Noten begrenzt. Layering von zwei Stimmen kann die Polyphonie zusätzlich verringern. ProKeys Sono 88 | | Benutzerhandbuch 5 Mindestsystemvoraussetzungen Standalone-Betrieb Dies bezieht sich auf den Einsatz von ProKeys Sono ohne Computer. Hierfür ist das optional erhältliche Netzteil (9V, 500mA, Polung innen Positiv) oder eine Stromversorgung über USB erforderlich. Informationen über erhältliche Netzteile finden Sie auf www.m-audio.com. Stromversorgung über USB Für diesen Betriebsmodus wird ProKeys Sono mit einem USB-Kabel an einen Pc oder Mac angeschlossen und wird über USB mit Strom versorgt. Wenn Sie Ihr ProKeys Sono über USB mit Strom versorgen, muss der Computer folgende Systemanforderungen erfüllen: optionale Stromversorgung über USB-Netzteil M-Audio ProKeys Sono 88 Windows XP (SP2) 3 Windows Vista 32-Bit Mac OS X 4 • Pentium III 1GHz oder AMD K7 Athlon 1GHz •P entium 4 1,6GHz oder AMD Athlon XP 2800+ • Macintosh G4 1GHz 4 (Für Notebooks gelten u. U. höhere Anforderungen.) (Für Notebooks gelten u. U. höhere Anforderungen.) • 512 MB RAM • 1 GB RAM • Ein nativer USB-Port • 128 MB Grafikkarte ® ® • OS X 10.4.11 mit 512 MB RAM • OS X 10.5.2 mit 512 MB RAM • Ein nativer USB-Port 4 3 ur Home und Professional Edition. n Zur Zeit wird Windows Media Center Edition nicht unterstützt. 4-Beschleunigungskarten werden G nicht unterstützt. • Ein nativer USB-Port M-Audio empfiehlt Ihnen, zusätzlich die Mindestsystemanforderungen der Software von Drittanbietern zu überprüfen, die Sie zusammen mit Ihrer neuen M-Audio-Hardware einsetzen möchten, da diese u.U. höher sind. ➜ WICHTIG: Schließen Sie Ihre Kopfhörer oder Aktivlautsprecher an ProKeys Sono an. Der Sound des ProKeys Sono-Keyboards und der Software, die Sie mit ihm verwenden, werden an den Haupt-Audioausgängen von ProKeys Sono ausgegeben und nicht an den Ausgängen Ihrer Soundkarte. Hinweis zu System-Aktualisierung: Besuchen Sie bitte die M-Audio-TreiberWebseite: http://www.m-audio.com/drivers, um den aktuellsten Treiber herunterzuladen, bevor Sie Ihr Betriebssystem aktualisieren. Bevor neue M-Audio-Treiber auf den Markt kommen, werden sie unter den aktuell verfügbaren Betriebssystemversionen ausgiebig getestet. Wenn Apple oder Microsoft Updates für ihre Betriebssysteme herausgeben, müssen sämtliche M-AudioGerätetreiber neu getestet und ggf. aktualisiert werden, um ihre einwandfreie Funktionalität zu gewährleisten. M-Audio empfiehlt daher, das Betriebssystem erst dann zu aktualisieren, wenn ein entsprechender Treiber dafür auf der M-Audio-Website verfügbar ist. ProKeys Sono 88 | Benutzerhandbuch | 6 Regler und Anschlüsse Bedienelemente der Oberseite — Schema 7 8 9 10 6 11 12 13 14 15 5 4 3 2 1 16 Bedienelemente der Oberseite 1.Modulationsrad (Modulation): Über dieses Rad können Sie Ihrem Spiel Expressivität hinzufügen, indem bestimmte Effekte verstärkt, bzw. verändert werden. Das Modulationsrad bewirkt normalerweise einen Vibrato- (Änderung der Intonation) oder Tremolo (Änderung der Lautstärke) -effekt im ausgewählten Sound. Das MIDI-Datenspektrum des Modulationsrads reicht von 0 bis 127, wobei 0 den Sound unverändert wiedergibt (das Rad ist zum Nutzer gedreht). Beachten Sie, dass Sie dem Modulationsrad statt der Modulation (MIDI CC 1) auch die Steuerung anderer MIDI-Parameter zuweisen können. Mehr hierzu finden Sie im Kapitel “ProKeys Sono-Spezialfunktionen im Edit-Modus” in diesem Handbuch. 2.Kopfhörerausgänge (Phones): Diese beiden Ausgänge sind für Standard-Stereoklinken (6,3 mm) ausgerichtet. Die Lautstärke dieser Ausgänge lässt sich über den Hauptlautstärkeregler (6) einstellen. 3.Pitch-Bend-Rad (Pitch Bend): Mit diesem Rad können Sie Ihr Spiel äußerst expressiv gestalten, indem Sie gezielt die Tonhöhe einzelner Noten verändern. Drehen Sie das Rad nach oben, um den Ton anzuheben, drehen Sie es nach unten, um ihn zu senken. Das Rad ist federgetrieben und begibt sich selbsttätig zurück in die Mittelstellung, wenn Sie es loslassen. 4.Transpose (Data) < > Buttons: In diesem Benutzerhandbuch tragen diese Buttons die Bezeichnung “Data-Buttons”. Standardmäßig transponieren diese Buttons das Keyboard in Halbtonschritten. Drücken Sie den Data > -Button (rechts), um die Noten um einen Halbton nach oben zu transponieren (D wird beispielsweise zu Dis). Wenn die Noten nach oben transponiert werden, leuchtet die LED über dem rechten Data-Button. Drücken Sie den Data < -Button (links), um die Noten um einen Halbton nach unten zu transponieren (G wird beispielsweise zu Ges) und die LED über dem linken Data-Button leuchtet. Drücken Sie beide Data-Buttons gleichzeitig, um die Original-Stimmung wieder herzustellen (Transpose-Shift = 0) und die Data-Button-LEDs über den erlöschen . Die Data-Buttons können auch anderen MIDI-Funktionen zugewiesen werden und andere Funktionen von ProKeys Sono steuern. Mehr hierzu finden Sie im Kapitel “ProKeys Sono-Spezialfunktionen im Edit-Modus” in diesem Handbuch. 5.Edit-Modus-Button (Edit Mode): Wenn Sie diesen Button drücken, leuchtet die entsprechende LED und das Keyboard wird in den Edit-Modus versetzt. Mit den Tasten senden Sie in diesem Modus keine MIDI-Daten mehr sondern wählen Spezialfunktionen und geben Daten ein. Detaillierte Informationen zum Edit-Modus finden Sie im Kapitel “ProKeys SonoSpezialfunktionen im Edit-Modus” in diesem Handbuch. Drücken Sie diesen Button erneut, um den Edit-Modus zu verlassen. 6.Hauptlautstärkeregler (Master Volume): Stellen Sie hier den Pegel des Signals ein, das an die Hauptausgänge (17) sowie an die Kopfhörerausgänge (2) gesendet wird. 7.Mikrofon-Gain-Regler (Mic Gain): Mit diesem Regler stellen Sie die Lautstärke (Gain) des Mikrofoneingangs ein. Die grüne Signal-LED leuchtet, wenn ein Signal am Mikrofoneingang anliegt (d.h. das eingehende Audiosignal ist höher als -20dB). Die rote Peak-LED leuchtet wenn durch zu hohen Eingangspegel das Signal verzerrt wird (Clip). In diesem Fall sollte der Mikrofon-Gain-Regler heruntergedreht werden. ProKeys Sono 88 | Benutzerhandbuch | 7 8.Instrument-Gain-Regler (Inst. Gain): Mit diesem Regler stellen Sie den Pegel des Instrumenteneingangs ein. Die grüne Signal-LED leuchtet, wenn ein Signal am Instrumenteneingang anliegt (d.h. das eingehende Audiosignal ist höher als -20dB). Die rote Peak-LED leuchtet wenn durch zu hohen Eingangspegel das Signal verzerrt wird (Clip). In diesem Fall sollte der Instrument-Gain-Regler heruntergedreht werden. 9.Mono-Button (Mono): Standardmäßig regeln Sie mit diesem Button wie die eingehenden Signale des Mikrofon-, Instrumenten- und Aux-Eingangs über die Lautsprecher oder Kopfhörer gehört werden. Wenn Sie diesen Button drücken, werden die Eingangssignale jeweils zu gleichen Teilen zu beiden Stereo-Lautsprechern oder Kopfhörerkanälen gesendet und erschienen so zentriert im Stereofeld. Beachten Sie, dass der Mono-Button standardmäßig nur den Sound verändert, den Sie hören. Anders ausgedrückt, wenn Sie mit bei aktivem Mono-button aufnehmen, werden die Signale der Mikrofon-, Instrument- und Aux-Eingänge nach wie vor in getrennten Kanälen zum Computer gesendet, so dass in der Recording-Software das Mikrofon im linken Kanal und das Instrument im rechten Kanal erscheint (der linke und rechte Kanal der Aux-Eingänge erschein jeweils im linken und rechten Kanal der Anwendung). Beachten Sie auch, dass der Mono-Button auch so eingestellt werden kann, dass die eingehenden Signale genau so aufgenommen werden, wie Sie sie hören. Wie Sie die Funktionsweise dieses Buttons ändern erfahren Sie unter “MONO Input-Record-Key” im Kapitel “ProKeys Sono-Spezialfunktionen im Edit-Modus” in diesem Benutzerhandbuch. 10.Direktmonitor-Regler (Direct Monitor): Über diesen Regler steuern Sie das Audiosignal der Mikrofon-, Instrument- oder Aux-Eingänge, das direkt an die 6,3 mm-Hauptausgänge gesendet wird. Auf diese Weise können Sie Ihre Eingänge nahezu latenzfrei abhören. 11.Piano Reset-Button (Piano Reset): Mit diesem Button setzen Sie die Piano- und Keyboard-Controller (Modulationsrad, Voice-Lautstärkeregler und Sustainpedal) auf die Werkseinstellungen zurück. Dies ist sehr nützlich, wenn z.B. ein Nutzer die Einstellungen des ProKeys Sono geändert hat und schnell die Standard-Einstellungen zurückhaben möchte (etwa LocalModus “ein”, Grand Piano-Sound geladen). Wenn Sie diesen Button drücken, wird auch ein “MIDI-Panic”-Befehl (d.h. “All Notes Off”- und “Reset All Controllers”-Befehle) auf MIDI-Kanal 1 gesendet; eine hilfreiche Funktion falls MIDI-Noten “hängen”. Eine vollständige Liste der MIDI-Befehle, die gesendet werden, wenn Sie diesen Button drücken, finden Sie im Anhang E (“Piano Reset-Button”). 12.Voice-Lautstärkeregler (Voice Vol.): Dieser programmierbare Regler steuert standardmäßig die Lautstärke der integrierten Sounds in ProKeys Sono. Wie die Funktion dieses Reglers geändert werden kann, entnehmen Sie bitte dem Abschnitt “Regler-Zuweisungen” im Kapitel “ProKeys Sono-Spezialfunktionen im Edit-Modus” in diesem Benutzerhandbuch. 13.Reverb On/Off-Button (Reverb On/Off): Mit diesem Button aktivieren Sie den Reverb-Effekt von ProKeys Sono und fügen ihn den integrierten Keyboardsounds zu. Die Reverbtiefe kann über MIDI CC-Befehle eingestellt werden. Siehe hierzu das Kapitel “ProKeys Sono-Spezialfunktionen im Edit-Modus”. 14.Chorus On/Off-Button (Chorus On/Off): Mit diesem Button aktivieren Sie den Chorus-Effekt von ProKeys Sono und fügen ihn den integrierten Keyboardsounds zu. Die Chorustiefe kann über MIDI CC-Befehle eingestellt werden. Siehe hierzu das Kapitel “ProKeys Sono-Spezialfunktionen im Edit-Modus”. 15. Soundauswahl-Buttons: Über diese Buttons wählen Sie einen der sieben hochwertigen Sounds für das ProKeys SonoKeyboard aus. Wenn Sie beide Buttons gleichzeitig drücken, werden zwei Stimmen gelayert und können zusammen gespielt werden. Informationen zur Layer-Modus finden Sie im Abschnit “Layer-Modus” im Kapitel “ProKeys Sono als Standalone-Instrument” in diesem Benutzerhandbuch. 16. Keyboard: ProKeys Sono verfügt über 88 halbgewichtete anschlagdynamische Tasten in Normalgröße. ProKeys Sono 88 | Benutzerhandbuch | 8 Bedienelemente der Rückseite — Beschreibung: 17 18 19 20 21 22 23 24 25 26 17.6,3 mm-Audioausgänge (Output R—L/Mono): Unsymmetrische Mono-Klinken-Audioausgänge für den Anschluss an einen Mischpult, Verstärker oder Aktivlautsprecher. Diese Anschlüsse geben ein summiertes Signals aus dem internen Pianosound, dem Signal aller Keyboard-Eingänge (Mic, Instrument, Aux) und dem Audiosignal von Ihrem Computer aus. Schließen Sie Mono-Geräte oder -Verstärker (1 Kanal) an den linken 6,3 mm-Ausgang an. 18.Aux-Eingänge (Cinch) (Aux Input R-L): Diese Line-Eingänge können Signale von diversen Quellen empfangen, z.B. von Mischkonsolen, CD-Playern oder Drumcomputern. Die Eingänge werden mit den Ausgängen von ProKeys Sono summiert und über die 6,3 mm-Audioausgänge (17) oder die Kopfhörerausgänge (2) ausgegeben. 19.6,3 mm Instrument-Eingang (Instrument): Schließen Sie an diesen unsymmetrischen Mono-Klinken-Eingang Instrumente wie E-Gitarren oder E-Bässe an. Über den Instrument-Gain-Regler (8) stellen Sie den Gain für diesen Eingang ein. 20.XLR-Mikrofon-Eingang (Microphone): Hier können Sie über ein symmetrisches XLR-Kabel mit drei Pins Ihr dynamisches Mikrofon anschließen. Über den Mikrofon-Gain-Regler (7) stellen Sie den Gain für diesen Eingang ein. 21.Sustainpedal-Eingang (Sustain): Hier können Sie das optional erhältliche Sustainpedal anschließen. Mit der Pedalfunktion können Sie, ähnlich wie bei einem Klavier, Noten beliebig lange halten, ohne dazu die Tasten gedrückt zu halten. 22.MIDI-Ausgang (MIDI Out): An diesen Ausgang können Sie externe MIDIGeräte anschließen, z.B. Synthesizer oder Sound-Module. Standardmäßig werden die mit dem Keyboard generierten MIDI-Daten an diesen MIDI-Ausgang gesendet. Sie können ProKeys Sono aber auch als USB-zu-MIDI-Interface konfigurieren, so dass MIDI-Daten von Ihrem Computer an diesen Anschluss gesendet werden können. Siehe hierzu den Abschnitt “MIDI Out Mode Key” im Kapitel “ProKeys Sono-Spezialfunktionen im Edit-Modus”. 23.USB Port ( ): Schließen Sie ProKeys Sono mit dem im Lieferumfang enthaltenen USB-Kabel an einen freien USB-Anschluss Ihres Windows- oder Macintosh-Computers an. Die USB-Verbindung versorgt ProKeys Sono mit Strom und ermöglicht den Audio- und MIDI-Datentransfer zwischen Computer und Keyboard. Für den Standalone-Betrieb können Sie hier aber auch das optional erhältliche USB-Netzteil anschließen. TIPP: Die Aux-Eingänge von ProKeys Sono verfügen über keinen Gain-Regler. Deshalb muss die Lautstärke dieser Eingänge an der Quelle eingestellt werden, damit das eingehende Signal an den ProKeys Sono-Eingängen nicht verzerrt (Clipping). Wenn Sie zum Beispiel einen CD-Player an die Cinch-Anschlüsse angeschlossen haben, müssen Sie die Lautstärke am CD-Player selbst einstellen, um eine verzerrungsfreie Aufnahme zu gewährleisten. ProKeys Sono - Stromversorgung ProKeys Sono kann entweder über den USB-Port oder den Anschluss für das Netzteil mit Strom versorgt werden. Das Gerät muss NICHT über beide Anschlüsse mit Strom versorgt werden. Wenn Sie ProKeys Sono mit dem mitgelieferten USB-Kabel an Ihren Computer anschließen, ist das DC-Netzteil nicht erforderlich. 24.Eingang für Netzteil (9V DC): Schließen Sie hier das optionale Netzteil (9V DC >500mA innen Positiv) an, wenn Sie ProKeys Sono im Standalone-Modus verwenden. Dieser Anschluss ist nicht erforderlich, wenn ProKeys Sono mit einem USBKabel an einen Computer angeschlosse ist oder ein USB-Netzteil verwendet wird. 25. Ein/Aus-Schalter (I/O): Hier schalten Sie ProKeys Sono ein und aus. 26.Kensington® Lock ( zu schützen. ): Dieser Anschluss ist für Kensington®-Sicherungssysteme vorgesehen, um Ihr Gerät vor Diebstahl ProKeys Sono 88 | Benutzerhandbuch | 9 Anschluss externer Geräte Audioeingänge Dynamische Mikrofone können an den XLR-Eingang an der Rückseite des Keyboards angeschlossen werden, Instrumente wie Gitarren oder Bässe an den 6,3 mm-Eingang neben dem XLR-Eingang. Diese Eingänge verfügen jeweils über einen eigenen Vorverstärker mit dediziertem Gain-Regler und Signal- und Clip-LEDs. An der Rückseite befinden sich außerdem zwei Aux-Eingänge (Cinch). Das Signal an diesen Eingängen wird mit dem Signal an den Mikrofon- und Instrument-Eingängen zusammengelegt bevor es über USB zu dem angeschlossenen Mac oder PC gesendet wird. Audioausgänge Schließen Sie an die beiden 6,3 mm-Ausgänge an der Rückseite einen Verstärker, Aktivlautsprecher oder Mischpult an. Oder schließen Sie einen oder zwei Kopfhörer an die 6,3 mm-Kopfhörerausgänge auf der Vorderseite an. MIDI-Anschlüsse Neben der MIDI-Verbindung über USB zwischen ProKeys Sono und Ihrem Computer können Sie den MIDI-Ausgang des Keyboards auch an externe MIDI-Geräte anschließen. So können Sie einen externen Synthesizer oder ein Sound-Modul steuern, indem Sie ProKeys Sono als Standalone-MIDI-Controllerkeyboard verwenden oder indem Sie die MIDI-Daten Ihrer SequenzerAnwendung über das Keyboard an das Hardware-Gerät senden (d.h. ProKeys Sono als USB-zu-MIDI-Interface einsetzen). Beachten Sie, dass der ProKeys Sono- “MIDI Out-Modus” hierfür entsprechend konfiguriert sein muss, damit die MIDI-Daten der Sequenzer-Anwendung an den MIDI-Ausgang an der Rückseite von ProKeys Sono gesendet werden. Siehe hierzu den Abschnitt “MIDI Out Mode Key” im Kapitel “ProKeys MIDI-Ausgangs-Einstellungen”. Weitere Anschlüsse An den 6,3 mm-Pedaleingang an der Rückseite des Keyboards können Sie ein Sustainpedal anschließen. ProKeys Sono 88 | | Benutzerhandbuch 10 Beispielszenarien In den folgende Diagrammen werden zwei Einsatzmöglichkeiten Ihres ProKeys Sono und die entsprechenden Anschlüsse dargestellt. Gitarre Mikrofon ProKeys Sono (Rückseite) Output R L\Mono Aux Input R L Instrument Microphone Sustain MIDI Out 9V DC USB Aktivlautsprecher Computer CD Player Beispiel-Setup Nr. 1 In diesem Beispiel wird an den Mikrofoneingang von ProKeys Sono ein Mikrofon angeschlossen, an den Instrumenteneingang eine E-Gitarre. An die AUX-Eingänge wird ein CD-Player angeschlossen. Die Audioausgänge von ProKeys Sono werden an ein Monitoring-System (in diesem Fall Aktivlautsprecher) angeschlossen und das Keyboard wird über USB vom Computer mit Strom versorgt. Eine Sequenzer-Anwendung auf dem Computer empfängt die eingehenden und ausgehenden Audio- und MIDIDaten. Eine detaillierte Beschreibung hiervon finden Sie im Kapitel “Einsatz von ProKeys Sono mit einem Computer” in diesem Handbuch. | Benutzerhandbuch ProKeys Sono 88 | 11 MIDI-Ausgang ProKeys Sono (Rückseite) Output R L\Mono Aux Input R L Instrument Microphone Sustain MIDI Out 9V DC USB Aktivlautsprecher Computer Beispiel-Setup Nr. 2 Beispiel 2 zeigt einen Drumcomoputer an den Aux-Eingängen und ein Paar Aktivlautsprecher an den Haupt-Audioausgängen von ProKeys Sono. Der ProKeys Sono-MIDI-Ausgang ist an den MIDI-Eingang des Drumcomputers angeschlossen, eine SequenzerAnwendung empfängt und sendet Audio- und MIDI-Daten über die USB-Verbindung (für weitere Informationen zum Audio- und Datentransfer zwischen ProKeys Sono und dem Computer siehe “Einsatz von ProKeys Sono mit einem Computer”). Mit diesem Setup können Sie 1. MIDI-Daten entweder vom ProKeys Sono-Keyboard oder der Sequenzer-Anwendung an den Drumcomputer senden und 2. das Audiosignal des Drumcomputers zurück an ProKeys Sono senden, wo es mit den internen Sounds und/oder dem Audiosignal des Computers zusammengelegt werden kann. 3. Der zusammengelegte Audiostream wird dann an die Aktivlautsprecher oder an die Kopfhörer gesendet. Über die Audio-Eingänge: ProKeys Sono verfügt über ein Audio-Interface mit 2 Ein- und 2 Ausgängen. Das Keyboard verfügt über eine Reihe von analogen Eingängen auf der Rückseite (ein XLR-Mikrofoneingang, ein 6,3 mm Instrumenteneingang und zwei Cinch-Aux-Eingänge); der XLR/linker Aux-Eingang sowie der Instrumenten-/rechter Aux-Eingang werden zusammengelegt (“summiert”), bevor sie an den Computer gesendet werden. Anders gesagt, wenn bei der Aufnahme an allen Eingängen ein Signal anliegt, werden die Eingänge XLR und Aux Links an Kanal 1 sowie Instrument und Aux Rechts an Kanal 2 der Musik-Software gesendet. Beachten Sie, dass die integrierten ProKeys Sono-Sounds standardmäßig ebenfalls mit den Aux-, Instrument- und Mikrofoneingängen zusammengelegt werden, bevor sie für die Aufnahme an den Computer gesendet werden. Um die ProKeys Sono-Sounds nicht an die Musikanwendung zu senden, müssen Sie lediglich im Edit-Modus den USB Record-Schalter umlegen. Informationen hierzu finden Sie im Abschnit “USB Record-Key” im Kapitel “ProKeys Sono-Spezialfunktionen im EditModus” in diesem Benutzerhandbuch. Die beiden Kopfhörerausgänge und 6,3 mm-Audioausgänge geben das selbe Stereosignal aus. ProKeys Sono 88 | Benutzerhandbuch | 12 ProKeys Sono als Standalone-Instrument Dies bezieht sich auf den Einsatz von ProKeys Sono ohne Computer. Hierfür ist das optional erhältliche Netzteil (9V, 500mA, Polung innen positiv) oder ein USB-Netzteil erforderlich. HINWEIS: ProKeys Sono kann zwar über zwei verschiedene Arten mit Strom versorgt werden, für den Betrieb ist aber stets nur eine Stromquelle erforderlich. Wenn also eine Stromquelle angeschlossen ist (etwa ein USB-Netzteil), können Sie auf die andere Stromversorgung (das 9V, 500mA-Netzteil) verzichten. ProKeys Sono kann als Standalone-Instrument mit sieben hochwertigen Stimmen und einem kompletten General MIDI (GM) -Soundset eingesetzt werden. Außer den integrierten Sounds können Sie mit dem Keyboard Synthesizer und Soundmodule anspielen, die an den MIDI-Ausgang von ProKeys Sono angeschlossen sind. Standardmäßig sendet und empfängt ProKeys Sono MIDI-Daten auf Kanal 1. Im Standalone-Modus können Sie über die Mic Gain-, Instrument Gain-, Direktmonitor- und Voice-Lautstärkeregler einen Mix Ihrer Keyboard-, Gitarren und Vocal-Darbietung erstellen. ProKeys Sono Soundauswahl Die sieben erstklassigen Sounds von ProKeys Sono werden über die Voice-Select-Buttons auf der Oberseite ausgewählt. Drücken Sie einen dieser Buttons um den entsprechenden Sound zu aktivieren. Tipp: Wenn der Layer-Modus Layer-Modus aktiviert ist, werden die “2-Kanal”ProKeys Sono kann im so genannten “Layer”-Modus betrieben werden, und zwei der MIDI-Daten über USB auch an den integrierten Sounds gleichzeitig spielen. Um den Layer-Modus zu aktivieren, halten Computer gesendet. So können Sie Sie einen Voice-Select-Button gedrückt und drücken Sie dann den zweiten (die übereinandergelegte Soundeffekte zweite Stimme). mit zwei Softeare-Synthesizern anstelle eines externen MIDIBeachten Sie, dass im Layer-Modus die Zweitstimme etwas leiser klingt als die Synthesizers erstellen. Für weitere Erststimme. Informationen zur Konfiguration Um den Layer-Modus zu verlassen, drücken Sie einfach einen weiteren Voice-Selectund zum MIDI-Routing lesen Sie Button. bitte die Bedienungsanleitung Ihrer Audioanwendung. Einstellung der Stimmen im Layer Modus Im Layer Modus steuern Voice-Lautstärkeregler, Reverb On/Off Button und Chorus On/Off Button die zweite Stimme und finden keine Anwendung auf die erste Stimme. Aus diesem Grund ist es erforderlich Einstellungen zu Voice-Lautstärke, Reverb und Chorus der ersten Stimme vorzunehmen, bevor der Layer Modus aktiviert wird. Das folgende Beispiel soll dies zeigen: 1.Wählen Sie den Sound Grand Piano durch Drücken des Voice Select Buttons. Grand Piano wird die erste Stimme dieses Beispiels. 2. Stellen Sie die Lautstärke der Stimme über Voice Volume ein. 3. Aktivieren Sie ggf. Chorus und/oder Reverb für die erste Stimme (Grand Piano). 4. Drücken und halten Sie den Grand Piano Voice Select Button, und drücken Sie dann den Strings Voice Select Button. 5. Aktivieren Sie ggf. Chorus und/oder Reverb für die zweite Stimme (Strings). 6.Bewegen Sie vorsichtig den Voice-Lautstärkeregler auf und ab während Sie auf dem Keyboard spielen. Sie werden die zweite Stimme (Strings) ein- und ausblenden während die erste Stimme (Grand Piano) unverändert in der Lautstärke bleibt. ProKeys Sono 88 | Benutzerhandbuch | 13 MIDI im Layer Modus verwenden Der Layer-Modus kann auch mit angeschlossenen MIDI-Geräten verwendet werden 5. Im Layer-Modus sendet ProKeys Sono weiterhin MIDI-Befehle auf Kanal 1, aber für die zweite Stimme ebenfalls auf Kanal 2. Konfigurieren Sie Ihren externen Synthesizer um MIDI-Daten auf Kanal 1 und 2 zu empfangen und vergewissern Sie sich, dass beide Kanäle zu verschiedenen Sounds geroutet sind. Wenn Sie nun das Keyboard spielen, entsteht der Layer-Effekt zusammen mit Ihrem exteren Synthesizer. Es wird ein mehrstimmiges MIDI-Gerät (d.h., ein Gerät, das zwei oder mehr Sounds gleichzeitig spielen kann) benötigt. 5 Hinweis: Wenn Sie ProKeys Sono so konfiguriert haben, dass MIDI-Daten nicht auf dem StandardKanal (1) gesendet werden, wird die MIDI-Information der Zweitstimme auf dem nächsthöheren MIDI-Kanal übertragen (z.B. erste Stimme auf Kanal drei, zweite Stimme auf Kanal vier). Ausnahmen: • Wenn die Erststimme auf Kanal 9 übertragen wird, sendet der zweite Kanal auf 11. MIDI-Kanal 10 ist entsprechend der General-MIDI-Spezifikation für Drumsounds reserviert. • Wenn die Erststimme auf Kanal 10 (Drumsounds) übertragen wird, ist die Auswahl eines zweiten Layers nicht möglich. Der Layer Modus erlaubt die Auswahl von Kanal 10 nicht • Wenn die Erststimme auf Kanal 16 übertragen wird, sendet der zweite Kanal auf 15, da es nur 16 MIDI-Kanäle gibt. ProKeys Sono GM-Soundauswahl ProKeys Sono verfügt über ein integriertes General MIDI (GM) -Soundset mit insgesamt 128 Sounds. Diese integrierten GMSounds können auf zweierlei Weise ausgewählt werden: Methode 1: Ein bestimmtes GM-Instrument im Edit-Modus aufrufen Im Anhang A finden Sie eine Liste der verfügbaren General MIDI-Instrumente. Geben Sie im Edit-Modus die Nummer des Instruments ein, um es aufzurufen: 1. Drücken Sie den Edit Mode-Button. 2. Drücken Sie die schwarze Taste F#6 rechts neben F6 (“Program”). 3. Geben Sie die Nummer des gewünschten Programms über die Klaviatur (G5 - B6) ein. 4. Bestätigen Sie die Eingabe mit C7 (Enter). Methode 2: Wählen Sie über die Data-Buttons ein General MIDI-Instrument aus einer Liste aus Wenn Sie den Data-Buttons Program-Change-Befehle zuweisen, können Sie die integrierten GM-Sounds der Reihe nach anhören und auswählen. So konfigurieren Sie die Data <> Buttons, Program-Change-Befehle zu senden: 1. Drücken Sie den Edit Mode-Button. 2. Drücken Sie die schwarze Taste F#3 rechts neben F3 (ProKeys Sono verlässt automatisch den Edit-Modus). 3. Scrollen Sie mit den Data < und >-Buttons durch die Liste der integrierten GM-Sounds. So weisen Sie den Data <> Buttons wieder die Transponierungsfunktion zu: 1. Drücken Sie den Edit Mode-Button. 2.Drücken Sie dann die schwarze Taste D# 3 rechts neben der weißen Taste D3 (“Data = Transpose”), um den EditModus zu verlassen. Mehr Informationen zu Program Changes finden Sie im Kapitel “ProKeys Sono-Spezialfunktionen im Edit-Modus” in diesem Benutzerhandbuch. ProKeys Sono 88 | | Benutzerhandbuch 14 ProKeys Sono als Standalone-Mikrofon-Verstärker und Mixer Gitarre Mikrofon ProKeys Sono (Rück-seite) Output R L\Mono Aux Input R L Instrument Microphone Sustain MIDI Out 9V DC MIDI-Ausgang Aktivlautsprecher Netzteil ProKeys Sono kann als Herzstück eines einfachen Live-Performance-Setups eingesetzt werden. Schließen Sie an ProKeys Sono ein Mikrofon und ein Instrument (z.B. eine E-Gitarre oder Bass) an und stellen Sie die Eingangspegel mit den Mikrofon- und InstrumentGain-Reglern den Eingagspegel ein. Stellen Sie dann mit dem Direktmonitor-Regler den Gesamtpegel der Mikrofon- und Instrumenteneingänge für den Mix ein. Stellen Sie schließlich die Lautstärke der integrierten Sounds mit dem Voice-Lautstärkeregler ein. Wenn Sie die Line-Ausgänge eines externen Geräts an die Aux-Eingänge von ProKeys Sono angeschlossen haben, müssen Sie die Lautstärke des Geräts am Gerät selbst einstellen. Das summierte Signal der Mikrofon-, Instrumenten- und Aux-Eingänge sowie der integrierten Sounds wird über die 6,3 mm-Audioausgänge an der Rückseite (17) und die Kopfhörerausgänge ausgegeben. Tipp: Schließen Sie den MIDIAusgang von ProKeys Sono an einen externen MIDI-Synthesizer oder -Soundmodul an. Schließen Sie dann die Line-Ausgänge des externen Geräts an die Aux-Eingänge von ProKeys Sono an. Mit dem ProKeys Sono-Keyboard spielen Sie dann die Sounds des externen MIDISynthesizers und hören Sie über die Audioausgänge von ProKeys Sono. Stellen Sie die Gesamtlautstärke mit dem Master-Lautstärkeregler ein. HINWEIS: ProKeys Sono verfügt über eine Vielzahl von Spezialfunktionen, die im Edit-Modus abrufbar sind. Viele dieser Funktionen sind besonders im Standalone-Betrieb sehr nützlich. Informationen zu diesen Spezialfunktionen finden Sie im Kapitel “ProKeys Sono-Spezialfunktionen im Edit-Modus” in diesem Benutzerhandbuch. ProKeys Sono-Demos ProKeys Sono verfügt über einen integrierten Demosong für jedes Instrument. So hören Sie sich die Demos an: 1. Drücken Sie den Edit Mode-Button. 2. Drücken Sie den gewünschtne Voice-Select-Button. Um die Wiedergabe des Demosongs zu stoppen, drücken Sie den Edit Mode-Button. Während der Wiedergabe des Demosongs blinkt die LED des ausgewählten Instruments. Der Song wird nach der Wiedergabe automatisch wiederholt. ProKeys Sono 88 | Benutzerhandbuch | 15 ProKeys Sono - Einfaches Setup unter Windows Eine Anleitung zur Installation der Treiber unter Windows finden Sie in der beiliegenden gedruckten Quickstart-Anleitung. Ihr Computer erkennt ProKeys Sono ohne dass Sie die M-Audio-Treiber installieren müssen. Allerdings empfielht M-Audio, die Gerätetreiber zu installieren, um die Audioperformance zu erhöhen und falls Sie auf folgende Spezialfunktionen zugreifen möchten: Software-Monitoring mit extrem niedriger Latenzzeit Dadurch können Sie Software-Synthesizer spielen und den Audioeingang über Ihre Audiosoftware abhören mit nur minimaler Verzögerung zwischen der Handlung (d.h., eine Note singen oder eine Taste drücken) und der Audioausgabe aus dem Lautsprechern oder dem Kopfhörer. Multi-Client-MIDI-Betrieb: Mit dieser Option können Sie ProKeys Sono als MIDI-Eingangs- und Ausgangs-Gerät für mehrere Anwendungen gleichzeitig einsetzen. Übertragung umfangreicher System Exclusive (SysEx)-Befehle: Übertragen Sie umfangreiche SysEx-Dateien (z.B. alle Parameter aller Sounds eines externen Synthesizers in einer einzigen Datei) an angeschlossene Synthesizer oder andere MIDI-Geräte. Unterstützung von Pro Tools M-Powered: Verwenden Sie ProKeys Sono als Audiointerface zusammen mit einer zulässigen Version der Pro Tools M-Powered Production-Software. Falls Sie die oben genannten Funktionen nicht benötigen, können Sie ProKeys Sono einfach an Ihren Windows-Computer anschließen und benutzen, ohne zusätzliche Treiber zu installieren. Windows XP/Vista: Wichtige Informationen für den class-kompatiblen Betrieb WICHTIG: Wenn Sie ProKeys Sono als class-kompatibles Gerät (ohne Treiber) unter Windows verwenden, wird Ihr Computer das M-Audio DFU (ein Tool für die Aktualisierung der Firmware) suchen und es erscheint der Assistent für das Suchen neuer Hardware. M-Audio DFU ist eine Komponente von ProKeys Sono 88, die Ihnen nach der Installation der M-Audio-Treiber zur Verfügung steht. Sie ist für den treiberlosen Betrieb nicht erforderlich. Folgende Optionen stehen zur Auswahl: A.Ignorieren Sie den Hardware-Assistenten und verwenden Sie ProKeys Sono. Der Hardware-Assistent wird jedesmal angezeigt, wenn Ihr Computer erkennt, dass das Gerät angeschlossen ist (bei jedem Neustart oder wenn Sie ProKeys Sono anschließen). B.Folgen Sie der Bildschirmführung des Hardware-Assistenten, bis Sie die Option auswählen können, nicht erneut aufgefordert zu werden, diese Hardware zu installieren. Windows Vista: • Wählen Sie im ersten Fenster die Option “Diese Meldung für dieses Gerät nicht wieder anzeigen”. • Klicken Sie im nächsten Fenster auf “Weiter”. Windows XP: • Wählen Sie im ersten Fenster die Option “Nein, nicht dieses Mal” und klicken Sie auf “Weiter”. • Wählen Sie im zweiten Fenster die Option “Software automatisch installieren” und klicken Sie auf “Weiter”. • Vergewissern Sie sich, dass die Option “Diese Meldung nicht mehr anzeigen” markiert ist und klicken Sie anschließend auf “Fertigstellen”. C.Installieren Sie die M-Audio-Treiber gemäß der Anleitung “Treiberinstallation für ProKeys Sono” in der Quickstart-Anleitung. Wenn Sie die Treiber installiert haben, wird der Hardware-Assistent nicht mehr angezeigt. ProKeys Sono 88 | Benutzerhandbuch | 16 ProKeys Sono - Setup unter Mac OS X Ihr Computer erkennt ProKeys Sono ohne dass Sie die M-Audio-Treiber installieren müssen. Wenn Sie ProKeys Sono allerdings mit einer zulässigen Version der Pro Tools M-Powered Production-Software verwenden möchten, müssen Sie die M-Audio-Treiber installieren. ➜ W ICHTIG: Schließen Sie Ihr ProKeys Sono-Keyboard bitte erst dann an Ihren Computer an, wenn die Installation der erforderlichen Treiber abgeschlossen ist. Schließen Sie es erst dann an, wenn Sie dazu aufgefordert werden. 1.Laden Sie sich bitte die aktuellen Treiber von der Support > Drivers-Seite von www.m-audio.com herunter. Damit stellen Sie sicher, dass Sie stets die aktuellsten Treiber installieren. Falls Sie keinen Internetzugang haben, legen Sie die M-AudioProKeys Sono-CD in das CD-Laufwerk Ihres Computers ein und installieren Sie die Treiber von der CD. a. Wenn Sie die Treiber von der M-Audio ProKeys Sono-CD installieren, erscheint das CD-Symbol auf Ihrem Desktop, nachdem Sie sie eingelegt haben. Doppelklicken Sie das CD-Symbol, um sich den Inhalt anzeigen zu lassen. Doppelklicken Sie auf “Open Me”. Wählen Sie nun Ihr Produkt aus der Drop-Down-Liste im Begrüßungsfenster und klicken Sie auf “Installieren”. b. Falls Sie die Treiber von der Webseite www.m-audio.com installieren, sollte die heruntergeladene Datei automatisch starten und den Inhalt auf dem Desktop anzeigen. Falls die Datei nach dem Download nicht automatisch installiert wird, klicken Sie auf die Datei im Download-Stack (Mac OS X 10.5) oder doppelklicken Sie die Datei auf dem Desktop (Mac OS X 10.4), um ihren Inhalt anzuzeigen. Doppelklicken Sie dann auf die Installer-Anwendung. 2.Folgen Sie der Bildschirmführung. Während der Installation fordert Sie Mac OS X dazu auf, Ihren Benutzernamen und Ihr Passwort anzugeben. Geben Sie Benutzernamen und Passwort ein und bestätigen Sie mit “OK”. Falls Sie für Ihren Computer kein Passwort eingerichtet haben, lassen Sie das Feld frei und klicken Sie auf “OK”. Wenn Sie das Passwort nicht kennen, fragen Sie den Besitzer des Computers oder den Administrator. 3. Klicken Sie nach Abschluss der Installation auf “Neustart”. Der Computer wird neu gestartet. 4. Schließen Sie ProKeys Sono an einen freien USB-Steckplatz Ihres Computers an. Über das USB-Kabel wird das Keyboard mit Strom versorgt und MIDI- und Audio-Daten zwischen Computer und Keyboard übertragen. ProKeys Sono ist nun betriebsbereit. ProKeys Sono 88 | Benutzerhandbuch | 17 Einsatz von ProKeys Sono mit einem Computer Zusammen mit einer Audioanwendung auf Ihrem Computer bietet ProKeys Sono eine Fülle von Funktionen und Möglichkeiten. Wie bereits beschrieben bietet ProKeys Sono die Funktionalität diverser Geräte in einem. Diese Funktionen können auf verschiedene Weise mit Ihrer Computer-Software interagieren. Recording-Software bietet in der Regel verschiedene Arten von Tracks, die Ihnen erlauben, die diversen Funktionen von ProKeys Sono zu nutzen. ProKeys Sono überträgt zwei Arten von Daten: MIDI und Audio. Audio entspricht den Klangdaten, die wir tagtäglich über das Radio oder Fernsehen empfangen. Das Signal wird von Mikrofonen oder Instrumenten wie E-Gitarren oder Bässen an Verstärker und Lautsprecher gesendet. MIDI-Daten sind Befehle, mit denen Synthesizer, Soundmodule, Keyboards oder die “virtuellen Instrumente” von Audiosoftware gesteuert werden. Diese MIDI-Daten geben an, wie ein Sound klingen soll. Die enthaltenen Parameter definieren welche Noten wann und wie laut gespielt werden und welche Sounds daran gekoppelt sind. In den Beispielen auf den folgenden Seiten werden verschiedene Aufnahme-Szenarien dargestellt und erläutert, wie eine Recordingund Sequenzer-Anwendung mit Audio- und MIDI-Daten auf verschiedenen Track-Typen umgeht. Audiotracks: Auf Audiotracks können Sie Audiosignale von den Mikrofon-, Instrumenten- oder Aux-Eingängen aufnehmen. Die Audiotracks Ihrer Audioanwendung können auch für die Aufnahme der integrierten ProKeys Sono-Sounds als Audio verwendet werden. Nachdem Sie eine Audioaufnahme gemacht haben, können Sie Effekte anwenden oder die Aufnahme bearbeiten, indem Sie Teile herausnehmen oder einfügen. Der allgemeine Sound der Aufnahme ist jedoch fixiert und kann nur schwer verändert werden. HINWEIS: In den folgenden Beispielen wird Monitoring auf Software-Basis genutzt. Mittels Software-Monitoring können Sie die Audiosignale hören, nachdem Sie die Audiosoftware durchlaufen haben. ProKeys Sono verfügt zudem über einen Direktmonitor-Regler (10), der ermöglicht, die Eingangssignale direkt von den Haupt-Audioausgängen abzunehmen, bevor Sie die Audiosoftware durchlaufen haben. Diese Funktion wird im Abschnitt “Direktmonitoring” im Kapitel “ProKeys Sono Audio-Setup und Regler” näher beschrieben. | Benutzerhandbuch ProKeys Sono 88 | 18 Aufnahme von einem Mikrofon auf einen Audiotrack 12:02:101 Song1 Add A Track 2 4 6 8 10 12 14 16 18 20 22 24 26 28 Audio Out Mic USB 30 Audio Out Instr USB Audio Out Aux Stereo Audio Out Virtual Inst MIDI Active MIDI Sono 88 Voices MIDI Active MIDI Sono 88 MIDI Output MIDI Active Recording-Software USB USB Aktivlautsprecher ProKeys Sono 88 Mikrofon In diesem Szenario wird ProKeys Sono als Audiointerface für die Aufnahme von einem Mikrofon verwendet. Das Ausgangssignal des Mikrofons wird am ProKeys Sono- (XLR-) Mikrofoneingang empfangen und über die USB-Verbindung an den Computer gesendet. Die SequenzerSoftware auf dem Computer kann dann das Mikrofonsignal auf einem ihrer Mono-Audiotracks aufnehmen (in der Abb. oben ist dieser Track mit “Mic” gekennzeichnet). Dieses Signal kann während und/oder nach Aufnahme abgehört bzw. wiedergegeben werden. Die Aufnahme kann über die Aktivlautsprecher (an den 6,3 mm-Audioausgängen an der Rückseite) oder über Kopfhörer (an einem der beiden 6,3 mm-Kopfhörerausgänge an der Vorderseite) abgehört werden. Beachten Sie, dass je nach Konfiguration des Mono-Buttons das Mikrofonsignal auch auf beiden Kanälen (1 und 2) eines Stereotracks aufgenommen werden kann (d.h. im Stereofeld “zentriert”). Diese Option ist insbesondere beim Direktmonitoring mit Kopfhörern hilfreich. Weitere Informationen hierzu finden Sie unter “Der Mono-Button” im Kapitel “ProKeys Sono Audio-Setup und Regler” in diesem Benutzerhandbuch. TIPP: Das Signal vom ProKeys SonoMikrofoneingang wird normalerweise über den Eingangskanal 1 der Audiosoftware empfangen. Um von einem Mikrofon aufzunehmen, muss dieser Mono-Audiotrack für den Empfang vom Eingangskanal 1 konfiguriert sein. Lesen Sie hierzu bitte das Handbuch Ihrer Audioanwendung. TIPP: Wenn Sie in Ihrem Studio mit einem Mikrofon aufnehmen, sollten Sie angeschlossene Lautsprecher stumm schalten und Ihren Sound über Kopfhörer hören. Damit vermeiden Sie evtl. sehr laute Rückkopplungen, die Ihre Lautsprecher beschädigen und Ihrem Gehör schaden könnten. | Benutzerhandbuch ProKeys Sono 88 | 19 Aufnahme eines Instruments auf einen Audiotrack 12:02:101 Song1 Add A Track 4 6 8 10 12 14 16 18 20 22 24 26 28 30 Mic Audio Out Instr Audio Out USB 2 Audio Out Aux Stereo USB Audio Out Virtual Inst MIDI Active MIDI Sono 88 Voices MIDI Active MIDI Sono 88 MIDI Output MIDI Active Recording-Software USB USB Aktivlautsprecher ProKeys Sono 88 Instrument Auch in diesem Szenario wird ProKeys Sono als Audiointerface verwendet. Allerdings kommt hier der Instrumenteneingang für die Aufnahme einer E-Gitarre (oder eines E-Basses) zum Einsatz. Das Ausgangssignal des Mikrofons wird am 6,3 mm-Instrumenteneingang von ProKeys Sono empfangen und über die USB-Verbindung an den Computer gesendet. Die Sequenzer-Software auf dem Computer kann dann das Gitarrensignal auf einem ihrer Mono-Audiotracks aufnehmen (in der Abb. oben ist dieser Track mit “Instr” gekennzeichnet). Dieses Signal kann während und/oder nach Aufnahme abgehört bzw. wiedergegeben werden. Die Aufnahme kann über die Aktivlautsprecher (an den 6,3 mm-Audioausgängen an der Rückseite) oder über Kopfhörer (an einem der beiden 6,3 mm-Kopfhörerausgänge an der Vorderseite) abbgehört werden. Beachten Sie, dass je nach Konfiguration des Mono-Buttons das Gitarrensignal auch auf beiden Kanälen (1 und 2) eines Stereotracks aufgenommen werden kann (d.h. im Stereofeld “zentriert”). Diese Option ist insbesondere beim Direktmonitoring mit Kopfhörern hilfreich. Weitere Informationen hierzu finden Sie unter “Der Mono-Button” im Kapitel “ProKeys Sono Audio-Setup und Regler” in diesem Benutzerhandbuch. TIPP: Das Signal vom ProKeys SonoInstrumenteneingang wird normalerweise über den Eingangskanal 2 der Audiosoftware empfangen. Um den Instrumentenausgang aufzunehmen, muss dieser MonoAudiotrack für den Empfang vom Eingangskanal 2 konfiguriert sein. Lesen Sie hierzu bitte das Handbuch Ihrer Audioanwendung. | Benutzerhandbuch ProKeys Sono 88 | 20 Aufnahme der Aux-Eingänge auf einen Audiotrack 12:02:101 Song1 Add A Track 2 4 6 8 10 12 14 16 18 20 22 24 26 28 Mic Audio Out Instr Audio Out Audio Out Aux Stereo USB 30 Audio Out Virtual Inst USB MIDI Active MIDI Sono 88 Voices MIDI Active MIDI Sono 88 MIDI Output MIDI Active Recording-Software USB Aktivlautsprecher RCA ProKeys Sono 88 Soundmodul oder CD-Player USB TIPP: Das Signal der Aux-Eingänge von ProKeys Sono wird normalerweise über die Eingangskanäle 1 und 2 der Audiosoftware empfangen. Um den Ausgang des externen Geräts aufzunehmen, muss ein Stereo-Audiotrack für den Empfang der Eingangskanäle 1 und 2 konfiguriert sein. Lesen Sie hierzu bitte das Handbuch Ihrer Audioanwendung. Auch in diesem Szenario wird ProKeys Sono als Audiointerface verwendet. Allerdings kommen hier die Aux-Eingänge für die Aufnahme eines externen Gerärs (etwa eines Soundmoduls, eines CD-Players oder eines anderen Line-Geräts) zum Einsatz. Das Stereo-Ausgangssignal des externen Geräts wird an den Cincheingängen von ProKeys Sono empfangen und über die USB-Verbindung an den Computer gesendet. Die Sequenzer-Software auf dem Computer kann dann das Signal auf einem ihrer Stereo-Audiotracks aufnehmen (in der Abb. oben ist dieser Track mit “Aux Stereo” gekennzeichnet). Das Signal am linken AuxEingang wird an den linken Kanal der Software geroutet (Kanal 1), das Signal am rechten Aux-Eingang an den rechten Kanal (Kanal 2). Dieses Stereosignal kann während und/oder nach Aufnahme abgehört bzw. wiedergegeben werden. Die Aufnahme kann über die Aktivlautsprecher (an den 6,3 mm-Audioausgängen an der Rückseite) oder über Kopfhörer (an einem der beiden 6,3 mmKopfhörerausgänge an der Vorderseite) abbgehört werden. Beachten Sie, dass je nach Konfiguration des Mono-Buttons der linke und rechte Kanal des Aux-Signals auch als Mono-Sound “zentriert” im Stereofeld aufgenommen werden kann. Diese Option ist insbesondere beim Direktmonitoring mit Kopfhörern hilfreich. Weitere Informationen hierzu finden Sie unter “Der Mono-Button” im Kapitel “ProKeys Sono Audio-Setup und Regler” in diesem Benutzerhandbuch. | Benutzerhandbuch ProKeys Sono 88 | 21 MIDI-Tracks: Auf MIDI-Tracks können Sie die Noten, die Sie auf dem ProKeys Sono-Keyboard spielen, als MIDI-Daten aufnehmen. Der Vorteil bei der Aufnahme von MIDI-Daten ist, dass Sie nahezu alle Eigenschaften der aufgenommenen Noten ohne Weiteres verändern können. So können Sie die Tonhöhe, Dauer und sogar den Klang verändern, nachdem Sie die Aufnahme gemacht haben. Allerdings benötigen Sie immer ein MIDI-Instrument, um MIDI-Tracks wiederzugeben. ProKeys Sono verfügt über eine integrierte Sound-Engine mit 128 standardisierten “General MIDI”-Sounds (einschließlich der sieben ProKeys Sono-Premium-Sounds). Außerdem können Sie die virtuellen Instrumente ihrer Audiosoftware verwenden oder ein MIDI-Soundmodul an den MIDI-Ausgang von ProKeys Sono anschließen. Im Folgenden werden wir diverse MIDI-Optionen von ProKeys Sono darlegen und die Möglichkeiten, die die verschiedenen TrackTypen der gängigen Recording-/Sequenzer-Anwendungen bieten, untersuchen. MIDI aufnehmen und Sounds eines virtuellen Instruments spielen Virtual Instrument Add A Track 125 082 Reverb 024 Echo 2 4 6 8 10 12 14 018 20 22 24 26 28 30 Audio Out Aux Stereo Audio Out Virtual Inst MIDI über USB 18 Instr Cathedral none 16 Mic Audio Out Male Solo Audio Out Female Choir 12:02:101 Song1 MIDI Active MIDI Sono 88 Voices Audio über USB MIDI Active MIDI Sono 88 MIDI Output MIDI Active Recording Software MIDI über USB Audio über USB Aktivlautsprecher ProKeys Sono 88 TIPP: Für detaillierte Informationen über Audio/ MIDI-Routing und virtuelle Instrumente lesen Sie bitte die Dokumentation Ihrer Audiosoftware. HINWEIS: Weitere Informationen über das Routing von MIDI-Signalen zur SequenzerSoftware auf Ihrem Computer finden Sie im Kapitel “Routing von MIDIDaten von und zum Computer” in diesem Benutzerhandbuch. In diesem Szenario werden die MIDI-Daten der Tasten, Räder und anderer Regler über die USB-Verbindung an den Computer gesendet. Die Sequenzer-Software routet die MIDI-Daten an ein virtuelles Instrument auf einem ihrer Tracks. Das virtuelle Instrument empfängt dieMIDI-Daten und generiert Audiodaten (Sound), die wiederum an die Audioausgänge von ProKeys Sono gesendet werden. Die Aufnahme kann über die Aktivlautsprecher (an den 6,3 mm-Audioausgängen an der Rückseite) oder über Kopfhörer (an einem der beiden 6,3 mm-Kopfhörerausgänge an der Vorderseite) abgehört werden. Beachten Sie, dass es nicht erforderlich ist, einen der beiden ProKeys Sono MIDI Ausgangs-Ports 6 auszuwählen, wenn Sie mit virtuellen Instrumenten arbeiten. Konfigurieren Sie Ihre Sequenzer Software so, dass sie MIDI Signale an virtuelle Instrumente leitet. ProKeys Sono erscheint als zwei eigenständige MIDI Ausgabegeräte in der Sequenzer-Software. Während über den Ausgang “ProKeys Sono Voices” bzw. “USB Audiogerät”, wenn Sie keine weiteren Treiber installiert haben, MIDI Daten an die ProKeys Sono interne Sound-Engine geleitet werden senden Sie über “ProKeys Sono MIDI Out” bzw.”USB Audiogerät (2)”, wenn Sie keine weiteren Treiber installiert haben, die MIDI Signale an den MIDI-Ausgang an der Geräte-Rückseite. 6 | | Benutzerhandbuch ProKeys Sono 88 22 MIDI aufnehmen und die internen Sounds von ProKeys spielen 12:02:101 Song1 Add A Track 2 4 6 8 10 12 14 16 18 20 Hinweis: Bei den meisten MIDI22 24 26 28 30 MIDI-Daten gleichzeitig aufgenommen und an an externe MIDI-Geräte Audio Out Instr gesendet werden. Falls Ihre Software entsprechend konfiguriert ist und Sie Audio Out Aux Stereo mir den integrierten Sounds von ProKeys Sono arbeiten, werden die Audio Out Virtual Inst MIDI Active Sono 88 Voices Sounds in Echtzeit über die Recording“ProKeys Sono Voices” port MIDI MIDI über USB Recording-Anwendungen können Audio Out Mic MIDI Active MIDI Sono 88 MIDI Output ProKeys Sono auch standardmäßig seine integrierten Sounds, wenn die Kaviatur gespielt wird. Das bedeutet, MIDI Active Recording-Software MIDI über USB Software getriggert. Allerdings triggert dass Sie jede Note zweimal hören: MIDI über USB Einmal, weil der Sound direkt vom Keyboard gespielt wird und ein zweites Mal wenn die MIDI-Signale aus der Recording-Anwendung in ProKeys Sono ankommen. Aktivlautsprecher Damit die Noten nicht zweimal ProKeys Sono 88 Sono 88 Interne General MIDIStimmen ausgelöst werden, konfigurieren Sie ProKeys Sono für den Local OffBetrieb. Weitere Informationen hierzu finden Sie auf Seite 37. In diesem Szenario nehmen Sie mit ProKeys Sono einen MIDI-Track in Ihrer Sequenzer-Software auf. Die MIDI-Daten werden aufgenommen und gleichzeitig durch die Software zurück an den MIDI Ausgang “ProKeys Sono Voices” 7, der mit der SoundEngine von ProKeys Sono verbunden ist, gesendet. Die Sound-Engine erzeugt Sounds und sendet das Audiosignal über die Audioausgänge an die Aktivlautsprecher. ➜ WICHTIG: Die integrierten ProKeys Sono-Sounds können auch als Audio auf einen Audiotrack Ihrer RecordingSoftware aufgenommen werden. Standardmäßig werden die Sounds aus der integrierten Sound-Engine von ProKeys Sono auf den Audio-Eingangskanälen eins und zwei mit den Eingangssignalen der Mikrofon-, Instrumentenund Aux-Eingänge zusammengelegt. Dieses Signal kann von Ihrer Recording-Software aufgenommen werden. Wenn Sie das Audiosignal der ProKeys Sono-Sounds nicht an die Musikanwendung senden möchten, müssen Sie lediglich im Edit-Modus den USB Record-Schalter umlegen. Informationen hierzu finden Sie im Abschnit “USB Record-Key” im Kapitel “ProKeys Sono-Spezialfunktionen im Edit-Modus” in diesem Benutzerhandbuch. 7 Je nach verwendeter Recording-Software kann der hier angezeigte Name leicht variieren. Unter Windows XP erscheint ProKeys Sono als “USB Audiogerät” und “USB Audiogerät (2), wenn Sie keine weiteren Treiber installiert haben. ProKeys Sono 88 | | Benutzerhandbuch 23 MIDI aufnehmen und Sounds eines externen Soundmoduls spielen 12:02:101 Song1 Add A Track 2 4 6 8 10 12 14 16 18 20 22 24 26 28 Audio Out Instr Audio Out Audio Out Aux Stereo Audio Out Virtual Inst MIDI Active MIDI Sono 88 Voices MIDI Active Sono 88 MIDI Output MIDI MIDI über USB 30 Mic MIDI Active “ProKeys Sono Voices” port Recording-Software MIDI über USB MIDI RCA MIDI über USB Aktivlautsprecher ProKeys Sono 88 "MIDI OUT" Funktion im Edit-Modus umgeschaltet Wie im vorhergehenden Szenario nehmen Sie mit ProKeys Sono einen MIDI-Track in Ihrer SequenzerSoftware auf und senden die MIDI-Daten gleichzeitig zurück zum Keyboard. Das MIDI-Signal wird aber nicht zurück an die integrierte Sound-Engine (MIDI Ausgang “ProKeys Sono Voices” geroutet, sondern an den MIDI-Ausgang von ProKeys Sono (MIDI Ausgang “ProKeys Sono MIDI Out” 8). Über diesen Ausgang werden die MIDI-Daten dann an ein externes Soundmodul gesendet 9. Das MIDI-Soundmodul empfängt dieMIDI-Daten und generiert Audiodaten (Sound), die wiederum an die Cincheingänge von ProKeys Sono gesendet werden. Dieser Ausgang des Soundmoduls kann dann über die Kopfhörerausgänge von ProKeys Sono oder über die Lautsprecher an den 6,3 mm-Ausgängen abgehört werden (wie in der Abb. oben). TIPP: Folgen Sie den Anweisungen im Abschnitt “Aufnahme der Aux-Eingänge auf einen Audiotrack” in diesem Kapitel, um den Ausgang des externen Soundmoduls als Audiosignal in Ihrer Recording-Software aufzunehmen. 8 Je nach verwendeter Recording-Software kann der hier angezeigte Name leicht variieren. Unter Windows XP erscheint ProKeys Sono als “USB Audiogerät” und “USB Audiogerät (2), wenn Sie keine weiteren Treiber installiert haben. 9 Hierfür muss der ProKeys Sono- “MIDI Out-Modus” entsprechend konfiguriert sein, damit die MIDIDaten der Sequenzer-Anwendung an den MIDI-Ausgang an der Rückseite von ProKeys Sono gesendet werden. Siehe hierzu den Abschnitt “MIDI Out Mode Key” im Kapitel “ProKeys MIDI-Ausgangs-Einstellungen”. ProKeys Sono 88 | | Benutzerhandbuch 24 ProKeys Sono Audio-Setup und Regler Die Mikrofon- und Instrumenten-Eingänge Um Audio von den Mikrofon- und Instrumenten-Eingängen von ProKeys Sono mit Ihrer Audioanwendung aufzunehmen: 1.Wählen Sie “ProKeys Sono 88” oder “USB Audio Interface” 10 als Audioeingangs-Gerät im Setup-Menü Ihrer Audioanwendung aus. Lesen Sie hierzu bitte das Handbuch der Anwendung. 2.Wählen Sie “ProKeys Sono 88” oder “USB Audio Interface” 10 als Track-Ausgang im Setup-Menü Ihrer Audioanwendung aus. Lesen Sie auch hierzu bitte das Handbuch der Anwendung. ProKeys Sono verfügt über rauscharme High-Gain-Vorverstärker für die Mikrofon- und Instrumenteneingänge (Kanal 1 und 2). Kanal 1 ist mit einem niedrigohmigen XLR-Eingang für dynamische Mikrofone ausgestattet, Kanal 2 mit einem hochohmigen Instrumenten-Eingang für den Anschluss von E-Gitarren, E-Bässen und anderen hochohmigen Soundquellen. Sie können dem Mikrofoneingang auf Kanal 1 eine Direct Box oder einen passiven Transformator vorschalten, um hier eine weitere E-Gitarre, E-Bass oder ein anderes hochohmiges Instrument anzuschließen. Gain-Einstellung Die M-Audio ProKeys Sono-Mikrofon- und Instrumenteneingänge (Kanäle 1 und 2) bieten jeweils bis zu 35dB Gain. Da Mikrofone, E-Gitarren und E-Bässe in der Regel einen niedrigen Signalpegel senden, wird ein Vorverstärker (wie bei Ihrem ProKeys Sono verfügbar) benötigt, um das Signal vor der Aufnahme zu verstärken. 10 Windows XP/Vista: Unter Windows XP erscheint ProKeys Sono als “USB Audiogerät”, wenn Sie keine weiteren Treiber installiert haben. Falls Sie die M-Audio-Treiber installiert haben, erscheint das ProKeys Sono-Keyboard als “ProKeys Sono 88”*. Unter Windows Vista erscheint ProKeys Sono als “ProKeys Sono 88”*, unabhängig davon, ob Sie die optionalen Treiber installiert haben oder nicht. Stellen Sie den Gain-Regler auf Null und schließen Sie das Mikrofon bzw. Instrument an. Spielen Sie dann das Instrument oder singen Sie in das Mikrofon (die lauteste Stelle des aufzunehmenden Songs) und drehen Sie den Gain-Regler langsam im Uhrzeigersinn auf, bis die rote Clip-LED aufleuchtet. Drehen Sie nun den Regler wieder zurück, bis die Clip-LED nicht mehr leuchtet. Dies entspricht der optimalen Gain-Einstellung für Ihre Aufnahme. * Je nach verwendeter Recording- Beachten Sie bitte, dass Ihr Eingangssignal digital verzerrt aufgenommen wird, wenn die rote LED aufleuchtet. Das ist eine andere Art Verzerrung als die analoge Verzerrung bei Gitarren-Verstärkern und Stomp-Boxen. Digitale Verzerrung gilt in der Regel als hässlich und unmusikalisch. Es wird empfohlen, die Signal-/Peak-LEDs im Auge zu behalten, um diese Art Clipping zu vermeiden. Tipp: Wie im Kasten über “Die Audioeingänge” im Kapitel “Anschluss externer Geräte” beschrieben, wird der XLR- und der linke Aux-Eingang und der Instrumenten- und rechte AuxEingang zusammengelegt (oder “summiert”). Daher sollten Sie die entsprechenden Gain-Regler ganz herunterdrehen, wenn Sie keinen dieser Eingänge benutzen, da Hintergrundgeräusche und ungewünschte Signale an diesen Eingängen ebenfalls verstärkt und mit aufgenommen werden können. Software kann der hier angezeigte Name leicht variieren. ProKeys Sono 88 | Benutzerhandbuch | 25 Aux-Eingänge Das M-Audio ProKeys Sono-Keyboard verfügt über zwei Line-Eingänge mit der Bezeichnung “Aux Input”. Diese Cincheingänge sind für Signale von Soundquellen mit Line-Level-Ausgängen (z.B. Synthesizer, Drumcomputer oder CD-Player) ausgelegt. Mit Musiksoftware können Sie Audio auf Ihrem Computer von jeder Soundquelle mit Line-Ausgänge (wie CD-Player, Drumcomputer, usw.) aufnehmen. ➜ Wichtig: Standardmäßig wird das Signal an den Aux-Eingängen und die integrierten ProKeys Sono-Sounds mit den Instrumenten- und Mikrofoneingängen zusammengelegt, bevor die Signale über USB an den Computer gesendet werden. Wenn die Aux-Eingänge oder diev integrierten Sounds gleichzeitig mit den Instrumenten- und Mikrofoneingäüngen verwendet werden, nehmen Sie einen Mix all dieser Signale auf. Nach der Aufnahme können diese Signale nicht wieder getrennt werden. Wenn Sie den Piano-, Mikrofon-, Instrumenten- oder Aux-Eingang im Nachhinein noch bearbeiten möchten, müssen Sie die einzelnen Quellen einzeln und nacheinander auf getrennten Tracks aufnehmen. Tipp: ProKeys Sono kann so konfiguriert werden, dass die integrierten Sounds NICHT über USB an den Computer gesendet werden, um nicht zusammen mit dem Signal von den Audioeingängen aufgenommen zu werden. Siehe hierzu den Abschnitt “USB-Record Key” im Kapitel “ProKeys Sono-Spezialfunktionen im Edit-Modus” in diesem Benutzerhandbuch. TIPP: Sie können Audioanwendungen benutzen, um Ihre MIDI-Dateien an Ihren externen Synthesizer zu senden, um die Ausgänge des Synthesizers dann mit der Audioanwendung aufzunehmen. Diese Tracks können dann mit “Plug-In”-Effekten versehen werden. Hierfür müssen die MIDI-Sequenzen an ein externes Soundmodul geroutet werden, während die Audioanwendung die analogen Ausgänge des externen MIDI-Moduls über die Aux-Eingänge von ProKeys Sono aufnimmt. Weitere Informationen hierzu finden Sie im Abschnit “Aufnahme der AuxEingänge auf einen Audiotrack” im Kapitel “Einsatz von ProKeys Sono mit einem Computer” in diesem Benutzerhandbuch. Nach der Aufnahme können Sie diese Tracks mit anderen Audiotracks (z.B. Vocals und Gitarren-Track) in Ihrem Computer zusammenmischen. Direktmonitoring Wenn Sie ein Mikrofon oder Instrument an die Eingänge von ProKeys Sono anschließen, muss das Signal zunächst in ein digitales Signal umgewandelt werden, um es über das USB-Kabel an den Computer senden zu können. Im Computer wird es in Ihrer Audioanwendung bearbeitet und wieder an die Audioausgänge von ProKeys Sono gesendet. Dieser Vorgang kann einige Sekundenbruchteile dauern; die Verzögerung nennt man auch “Latenz”.Latenz stellt bei der Wiedergabe von Musik kein Problem dar, kann aber bei der Aufnahme stören. Um diese Verzögerung auszugleichen, verfügt M-Audio ProKeys Sono über die so genannte Direktmonitoring-Funktion. Sie bewirkt eine Verdopplung des eingehenden Signals und sendet eine Kopie des Signals direkt an die Ausgänge von ProKeys Sono und eine weitere zum Computer. Das Signal, das direkt an die Ausgänge gesendet wird umgeht den Computer und kann deshalb nahezu latenzfrei abgehört werden. Über den Direktmonitor-Drehregler bestimmen Sie den Anteil des Signals, der an die Audio- und Kopfhörerausgänge abgezweigt wird. Stellen Sie mit diesem Regler die Abhörlautstärke der Mikrofon-, Instrumenten- oder Aux-Eingänge, die Sie gerade aufnehmen, relativ zu den Audiotracks, die von Ihrem Computer abgespielt werden, ein. ➜ WICHTIG: Wenn Sie Direktmonitoring verwenden, müssen Sie ggf. die Software-Monitoring-Funktion Ihrer Audioanwendung deaktivieren. Andernfalls hören Sie das eingehende Signal doppelt, einmal über Direktmonitoring und aus der Audioanwendung. Um Software-Monitoring in Ihrer Audioanwendung zu deaktivieren müssen Sie in der Regel die Option Record- oder Eingangsmonitoring ausschalten oder die Kanäle stummschalten, die in Aufnahmebereitschaft sind. Lesen Sie hierzu bitte das Handbuch der entsprechenden Anwendung. In einem typischen Direktmonitoring-Setup schließen Sie Ihr Mikrofon und Gitarre an den Mikrofon- bzw. Instrumenteneingang an der ProKeys Sono 88 | Benutzerhandbuch | 26 Rückseite des Geräts an. Konfigurieren Sie einen Mono-Track für die Aufnahme von Eingang 1 und einen zweiten Mono-Track für die Aufnahme von Eingang 2. Stellen Sie beide Mono-Tracks in Aufnahmebereitschaft und stellen Sie die Aufnahmelautstärke mit den Gain-Reglern von ProKeys Sono ein. Stellen Sie nun die Lautstärke für das Direktmonitoring ein und Sie können mit der Aufnahme beginnen. Falls Sie ein Mikrofon- und/oder Gitarrensignal aufnehmen und dabei bereits aufgenommene Tracks wiedergeben, sollten Sie vor der Aufnahme die Lautstärke des Direktmonitorings an die Lautstärke der Tracks aus Ihrer Software anpassen. Der Mono-Button Wenn der Mono-Button gedrückt ist, werden die Mikrofon- und Instrumentensignale jeweils an beide Audioausgänge (rechts und links) gesendet. Das bedeutet, dass Sie diese Eingangssignale Tipp: ProKeys Sono kann so zentriert im Stereofeld der Lautsprecher (oder Kopfhörer) hören. Wenn dieser konfiguriert werden, dass die Button nicht gedrückt ist, wird das Mikrofonsignal an den linken Ausgang, Signale des Mikrofon- und des das Instrumentensignal an den rechten Ausgang gesendet. Sie hören den Instrumenteneingangs genau Mikrofoneingang also ausschließlich über den linken Lautsprecher (oder Kopfhörer) wie im Mono-Monitoring gehört und den Instrumenteneingang ausschließlich über den rechten Lautsprecher (oder aufgenommen werden. Aktivieren Kopfhörer). Sie dazu die Funktion “MONO Standardmäßig regeln Sie mit dem Mono-Button wie die eingehenden Signale des Input Record” im Edit-Modus. Mikrofon-, Instrumenten- und Aux-Eingangs über die Lautsprecher oder Kopfhörer Wenn diese Funktion aktiviert ist, gehört werden, nicht wie sie aufgenommen werden. Wenn Sie einen Stereo-Track beeinflusst der Mono-Button nicht aufnehmen erscheint das Signal vom Mikrofoneingang als Kanal 1 (in einigen nur den Sound, den Sie während Anwendungen “linker Eingang”), das Signal vom Instrumenteneingang als Kanal 2 der Aufnahme hören (Monitoring), (oder “rechter Eingang”). Diese Signale können zusammen auf einem Stereo-Track sondern auch darauf, wie das aufgenommen werden, aber es wird empfohlen, sie als getrennte Mono-Tracks Signal von der Audioanwendung aufzunehmen (da sie sich dann leichter bearbeiten lassen). aufgenommen wird. Wenn der Mono-Button gedrückt ist und Sie mit Ihrer Sequenzer-Software einen Stereo-Track aufnehmen, werden Mono-Signale (von Mikrofon oder Instrumenten) auf beiden Kanälen des Stereo-Tracks (links und rechts) aufgenommen. Deshalb erscheinen die Mikrofon- und Instrumentensignale zentriert im Stereofeld und schaffen im Grunde eine 2-Kanal-Monoaufnahme. Siehe hierzu den Abschnitt “Mono Input Record Key” im Kapitel “ProKeys Sono-Spezialfunktionen im Edit-Modus” in diesem Benutzerhandbuch. ProKeys Sono 88 | Benutzerhandbuch | 27 Das ProKeys Sono Audio-Control Panel (nur Windows) Über das M-Audio ProKeys Sono-Control Panel können Sie verschiedene Audio-Hardware-Parameter verändern und Statusanzeigen einsehen. Während der Installation der ProKeys Sono-Treiber wird auch die Software des Control Panels auf Ihrem System installiert. Das ProKeys Sono-Control Panel-Symbol ( ) erscheint nach der Installation erscheint in der Taskleiste (neben der Uhr) und in der Windows-Systemsteuerung. Doppelklicken Sie das Symbol, um das Control Panel zu öffnen. Latenz Als Latenz bezeichnet man die Zeitspanne, die das Audiosignal benötigt, um die Audiosoftware zu durchlaufen bis es an den Ausgängen von ProKeys Sono ausgegeben wird. Dieser Parameter stellt auch die Latenz für “Virtual Instrument”-Software auf Ihrem Computer ein. Lesen Sie hierzu bitte die Dokumentation Ihrer Virtual Instrument-Software. In der Regel ist die Latenzzeit bei kleineren Puffern geringer; dies kann bei langsameren Computern aber zu Problemen führen. Mit dem Latenz-Regler stellen Sie die Größe des Puffers ein, den ProKeys Sono für das digitale Audiostreaming verwendet. Falls die Latenz zu hoch ist, sollten Sie die Puffergröße verringern. Sollte das Audiomaterial stockend oder kratzig wiedergegeben werden, empfehlen wir Ihnen, eine höhere Latenz zu wählen. Stellen Sie die kleinstmögliche Puffergröße ein, ohne dass es zu Störgeräuschen und Problemen bei der Aufnahme und Wiedergabe kommt. Um die optimale Puffergröße für Ihren Computer zu finden, beginnen Sie mit einem großen Puffer und reduzieren Sie die Größe schrittweise, bis sich die ersten Störgeräusche und Aussetzer bemerkbar machen. Vergrößern Sie dann den Puffer bis diese Aussetzer verschwinden. Gegebenenfalls müssen Sie nach jeder Änderung die Audioweidergabe anhalten; manche Anwendungen müssen neu gestartet werden, damit die neue Puffergröße übernommen wird. About-Seite Diese Seite enthält Informationen zur Version des ProKeys Sono-Control Panels, der Treiber und der Firmware und einen WebLink zur M-Audio-Webseite, von der Sie das Control Panel aktualisieren können. ProKeys Sono 88 | | Benutzerhandbuch 28 Routing von MIDI-Daten vom und zum Computer Wenn Sie mit MIDI noch nicht vertraut sind, können Sie zunächst vielleicht nicht nachvollziehen, wie ProKeys Sono über das MIDIProtokoll mit Ihrem Computer interagiert. MIDI ist ein Kontroll-Protokoll: Über die MIDI-Verbindung werden von zwei Geräten (z.B. ProKeys Sono und Ihr Computer) Befehle, und nicht Audiosignale (Sounds) ausgetauscht. In anderen Worten, wenn Sie auf der Klaviatur von ProKeys Sono eine Taste drücken, wird der Befehl an den Computer (oder an ein Hardware-MIDI-Modul) gesendet, eine bestimmte Note mit einer bestimmten Lautstärke zu spielen. Über die MIDI-Verbindung werden keine tatsächlichen Audiosignale gesendet. Die folgende Abbildung zeigt eine typische MIDI-Note, die über die MIDI-Verbindung übertragen und in einer MIDI-SequenzerAnwendung dargestellt wird: 4 2 1 3 2 1 4 5 3 Links ist die graphische Darstellung einer aufgenommenen MIDI-Note im “Piano Roll”-Editor der Anwendung zu sehen. Viele Anwender ziehen diese intuitive Arbeitsweise mit MIDI-Noten der Darstellung von reinen MIDI-Daten in Listenform vor. Auf der rechten Seite der Abbildung ist die selbe Note in der Event-Liste der Sequenzer-Anwendung dargestellt. Dies entspricht in etwa dem Format in dem diese Information über die MIDI-Verbindung übertragen wird. 1. MIDI-Event-Typ: MIDI-Note 2. Anfangspunkt der MIDI-Note (Note On) 3. Endpunkt der MIDI-Note (Note Off) 4. Tonhöhe der MIDI-Note 5. Anschlagdynamik (Lautstärke) der MIDI-Note Unabhängig davon wie die MIDI-Daten in Ihrem Sequenzer dargestellt wird (graphisch im Piano-Roll-Editor, in einem herkömmlichen Notensystem oder als MIDI-Event-Liste), enthält sie immer die fünf oben aufgeführten Informationen. MIDI-Befehle können mit der Software aufgezeichnet und gleichzeitig zu einem Gerät oder einer Anwendung geroutet werden, wo sie in Sound umgewandelt werden: zu den integrierten Sounds von ProKeys Sono, einem virtuellen Instrument auf Ihrem Computer oder einem externen MIDI-Synthesizer. Sie werden schnell feststellen, dass eine Sequenzer-Anwendung und eine Software mit virtuellen Instrumenten eine Vielzahl an hochwertigen Sounds, eine große Benutzeroberfläche sowie die Möglichkeit bietet, die Aufnahmen einfach und schnell zu bearbeiten und zu verändern. ProKeys Sono 88 | Benutzerhandbuch | 29 Routing von MIDI-Daten zu Ihrer Software In den meisten Recording-Anwendungen müssen Sie zunächst ein MIDI-Eingangs-Gerät definieren. Öffnen Sie hierzu das entsprechende Setup-Menü der Audiosoftware und wählen Sie “ProKeys Sono” 11 als MIDI-Eingangsgerät aus. Der Name und Ort des MIDI-Setup-Menüs ist von Anwendung zu Anwendung unterschiedlich, findet sich normalerweise aber im “Setup” oder “Einstellungen”-Menü. Für die Konfiguration des MIDI-Eingangs lesen Sie bitte die Dokumentation Ihrer Audiosoftware. 11 Je nach verwendeter Recording-Software kann der hier angezeigte Name leicht variieren. Windows: Unter Windows XP erscheint ProKeys Sono als “USB Audiogerät” (“USB Audio Device”), wenn Sie keine weiteren Treiber installiert haben, und als “ProKeys Sono 88”, wenn Sie sie installiert haben. Unter Windows Vista erscheint ProKeys Sono als “ProKeys Sono 88”*, unabhängig davon, ob Sie die optionalen Treiber installiert haben oder nicht. Wenn Sie ProKeys Sono als MIDI-Eingangsgerät definiert haben, routen die meisten Anwendungen die MIDI-Daten von ProKeys Sono automatisch zu den Tracks in Aufnahmebereitschaft (es sei denn, Sie geben ein anderes Ziel ein). Das bedeutet, dass Sie den gewünschten MIDI-Track in Aufnahmebereitschaft versetzen, die Aufnahme starten und sogleich Ihr ProKeys SonoKeyboard spielen können. Die Anwendung zeichnet Ihre Performance auf. Mehr Informationen zur Aufnahme von MIDI-Daten mit Ihrer Anwendung entnehmen Sie bitte der entsprechenden Dokumentation. Routing von MIDI-Daten von der Anwendung ProKeys Sono erscheint als zwei eigenständige MIDI Ausgabegeräte in der Sequenzer-Software. Während über den Ausgang “ProKeys Sono Voices” MIDI Daten an die ProKeys Sono interne Sound-Engine werden über “ProKeys Sono MIDI Out” die MIDI Signale an den MIDI-Ausgang an der Geräte-Rückseite gesendet. 12 MIDI-Daten an die ProKeys Sono-Sound-Engine senden roKeys Sono verfügt über ein integriertes General MIDI (GM) -Soundset mit insgesamt 128 Sounds, einschließlich der P sieben ProKeys Sono-Premiumsounds. Wählen Sie • “ProKeys Sono 88” oder “USB-Audiogerät” als MIDI-Ausgabegerät (physikalischer Port) im Setup-Menü Ihrer Audioanwendung aus • “ProKeys Sono Voices” oder “USB-Audiogerät 2” als MIDI-Ausgabegerät des gewünschten MIDI-Track in Ihrer Audioanwendung aus. Mit dieser Konfiguration können Sie MIDI-Daten vom Computer zu den Premium- und GM-Sounds von ProKeys Sono senden. Entnehmen Sie bitte dem Handbuch Ihrer Audiosoftware, wie Sie sie für MIDI-Instrumente mit integrierten Sounds (wie ProKeys Sono) konfigurieren. HINWEIS: Schließen Sie Ihre Kopfhörer oder Aktivlautsprecher an die Audioausgänge von ProKeys Sono an. Die Sounds des ProKeys Sono-Keyboards und der Software, die Sie mit ihm verwenden, werden an den Audioausgängen von ProKeys Sono ausgegeben (und nicht an den Ausgängen Ihrer Soundkarte). MIDI-Daten an ein an ProKeys Sono angeschlossenes MIDI-Gerät senden Wenn Sie MIDI-Daten an ein externes MIDI-Gerät senden möchten, das an ProKeys Sono angeschlossen ist, müssen • Sie die MIDI-Ports wie oben beschrieben konfigurieren. Allerdings muss der ProKeys Sono “MIDI Out”-Modus so konfiguriert werden, dass die MIDI-Daten der Sequenzer-Anwendung an den MIDI-Ausgang gesendet werden. • Den MIDI Out-Modus konfigurieren Sie entsprechend der Anleitung im Abschnitt “MIDI Out Mode Key” im Kapitel “ProKeys Sono-Spezialfunktionen im Edit-Modus” in diesem Benutzerhandbuch. Wichtig: Wenn Sie MIDI Daten an den “ProKeys Sono MIDI Out” Anschluss senden muss über die ProKeys Sono Edit Mode Funktion “MIDI Out” so eingestellt sein, dass die Sequenzer-Software MIDI Daten an den MIDI Ausgang senden kann. In den Werkseinstellungen sendet der MIDI Ausgang an der Geräterückseite ausschliesslich MIDI Daten der Klaviatur, nicht jedoch die Daten der Sequenzer-Software über USB. 12 D en MIDI Out-Modus konfigurieren Sie entsprechend der Anleitung im Abschnitt “MIDI Out Mode Key” im Kapitel “ProKeys Sono-Spezialfunktionen im Edit-Modus” in diesem Benutzerhandbuch. ProKeys Sono 88 | Benutzerhandbuch | 30 ProKeys Sono-Spezialfunktionen im Edit-Modus Links neben der Tastatur befindet sich die “Edit Mode”-Taste, über die Sie die Spezialfunktionen des Keyboards aktivieren. Drücken Sie diese Taste, um das Keyboard in den Edit-Modus zu versetzen. Die LED über dem “Edit-Mode”-Button leuchtet. Drücken Sie diese Taste erneut, um den Edit-Modus zu verlassen (die LED erlischt) und im normalen Betrieb fortzufahren. Im Edit-Modus werden die Funktionen über die schwarzen Tasten des Keyboards ausgewählt. Über die weißen Tasten geben Sie die Daten ein und wählen die Kanäle aus. Sobald die gewünschte Funktion ausgewählt ist bzw. die CANCEL- oder die ENTER-Taste gedrückt wurde, wird der Edit-Modus deaktiviert. Die LED über dem “Edit Mode”-Button erlischt und die Tastatur steht wieder für die Tonerzeugung zur Verfügung. Einige Funktionen müssen nicht mit der Enter- oder Cancel-Taste quittiert werden. Sobald eine dieser Funktionen ausgewählt wurde, kehrt das Keyboard automatisch in den Performance-Modus zurück. ➜ W ICHTIG: Nicht jede Musikanwendung kann alle MIDI-Befehle verarbeiten, die ProKeys Sono senden kann. Welche MIDI-Befehle Ihre Anwendung verarbeiten kann, entnehmen Sie bitte ihrer Bedienungsanleitung. HINWEIS: Die M-Audio ProKeys Sono-Treiber- und Dokumentations-CD-ROM enthält eine Datei (“KeyMap88.pdf”) mit einer größeren Abbildung der Tasten und ihrer Spezialfunktionen im EditModus.Sie sollten diese Datei ausdrucken und stets griffbereit in der Nähe Ihres ProKeys SonoKeyboards aufbewahren. Audio-Optionen im Edit-Modus MONO Input Record Key Hier stellen Sie ein, ob der Mono-Button auf der Oberseite von ProKeys Sono die Aufnahme der Eingangssignale beeinflust oder lediglich wie sie im Monitoring gehört werden. Standardmäßig hat der Mono-Button nur Einfluss auf den Sound, den Sie hören. Wenn Sie im Edit-Modus die C#2-Taste drücken und den Mono-Button aktivieren, werden die Signale von den rechten und linken Eingängen zusammengelegt, bevor Sie für die Aufnahme zum Computer gesendet werden. Damit werden identische Signale auf dem linken und rechten Kanal des Stereo-Tracks aufgenommen und schaffen im Grunde eine 2-Kanal-Monoaufnahme. Diese Funktion ist äußerst nützlich, wenn jeweils nur ein Eingang von ProKeys Sono verwendet wird (entweder der Mikrofoneingang oder der Instrumenteneingang), da Sie so ein Signal auf nur einem Kanal auf beide Kanäle des Stereo-Tracks aufnehmen können. HINWEIS: Wenn der Mono-Button auf der Oberseite von ProKeys Sono deaktiviert ist, hat diese Option keinen Einfluss auf den Pfad des Audiosignals, das aufgenommen wird. ProKeys Sono 88 | Benutzerhandbuch | 31 USB Record Key Hier stellen Sie ein, ob die internen ProKeys Sono-Sounds zusammen mit den Signalen aller Audioeingänge an den Computer gesendet wird. Standardmäßig werden die internen Instrumente bei Audioaufnahmen, die mit ProKeys Sono gemacht werden, mit einbezogen, wenn diese Sounds während der Aufnahme gespielt werden. Drücken Sie im Edit-Modus die D#2-Taste, um die internen Sounds von der USB-Verbindung mit dem Computer zu trennen und zu verhindern, dass diese Sounds zusammen mit den Signalen der Audioeingänge aufgenommen werden. Anders gesagt, die internen Sounds werden nach wie vor über die Audioausgänge ausgegeben, aber nicht über die USB-Verbindung an den Computer gesendet. Drücken Sie die D#2-Taste, um diese Funktion zu aktiveren und den Edit-Modus zu verlassen. Wiederholen Sie den Vorgang, um die Funktion wieder zu deaktivieren. Zuweisungen für Buttons, Regler, Modulationsrad und Sustainpedal Data-Button-Zuweisung - Übersicht Die beiden Data-Tasten “<” und “>” können insgesamt sieben MIDI-Funktionen zugewiesen werden: Transponierung (ProKeys Sono 88 Default) Oktavierung Program Change Bank LSB Bank MSB MIDI-Kanal Tuning Im obigen Diagramm trät eine Gruppe von sieben schwarzen Tasten die Bezeichnung “Data = Octave, Data = Transpose, Data = Program, Data = Bank LSB, Data = Bank MSB, Data = Channel und Data = Tuning”. Wählen Sie über diese Tasten die gewünschte Funktion für die Data-Tasten. Um andere Funktionen für die Data-Buttons auszuwählen, gehen Sie wie folgt vor: 1. Drücken Sie den Edit Mode-Button. 2.Drücken Sie dann die schwarze Taste, deren Funktion Sie den Data-buttons zuweisen möchten. ProKeys Sono verlässt den Edit-Modus, sobald Sie eine dieser Tasten gedrückt haben. Die LEDs über den Data-Buttons leuchten entsprechend ihrer aktuellen Einstellung. Die LED über dem “<” -Data-Button leuchtet wenn der zugewiesene Parameter auf einen Wert unter Null gestellt ist; die LED über dem “>” -Data-Button leuchtet, wenn der zugewiesene Parameter auf einen Wert über Null gestellt ist. HINWEIS: Die Data-Buttons können bestimmte Funktionen übernehmen, für die kein Wert unter Null gesetzt werden (z.B. MIDI-Kanalauswahl). Bei diesen Funktionen leuchten die beiden LEDs über den Tasten nicht, unabhängig von der aktuellen Einstellung der jeweiligen Funktion. ProKeys Sono 88 | Benutzerhandbuch | 32 Data-Button-Zuweisung - Optionen: 1. Transponierung (Standard-Data-Button-Zuweisung) In bestimmten Fällen werden Sie die Höhe der am Keyboard generierten Töne nur um ein paar Halbtöne verändern wollen. Wenn Sie beispielsweise einen Song abspielen, bei dem der Sänger in den höheren Tonlagen Schwierigkeiten hat, könnten Sie den Song um ein oder zwei Halbtöne herabsetzen. Dies erreichen Sie über die so genannte “Transpose”-Funktion. Mit ProKeys Sono 88 übernehmen standardmäßig die beiden Data-Buttons “<” und “>” die Transpose-Funktion. Auch wenn Sie diesen Buttons eine andere Funktion zugewiesen haben, können Sie ihnen jederzeit die ursprüngliche Tranpose-Funktion wieder zuweisen. So weisen Sie den Data “<” und “>” -Buttons die Tranpose-Funktion zu: 1. Drücken Sie den Edit Mode-Button. 2.Drücken Sie dann die schwarze Taste D# 3 rechts neben D3 (“Data = Transpose”). ProKeys Sono verlässt daraufhin den Edit-Modus. Wenn Sie den Data-Buttons die Transpose-Funktion zuweisen, weisen die LEDs über den Buttons auf die Richtung der Transposition hin. Drücken Sie beide Data-Tasten “<” und “>” gleichzeitig, um die Transponierung zurückzusetzen. Eine weitere Methode, ProKeys Sono zu transponieren ist im Kapitel “ProKeys MIDI-Ausgangs-Einstellungen” beschrieben. 2. Oktavierung Die Data-Buttons < und > können auch der Oktavierungs-Funktion zugewiesen werden. In dieser Funktion wird durch Drücken des Data > -Button (rechts) die Klaviatur um eine Oktave heraufgesetzt. Drücken Sie den Data < -Button (links), wird die Klaviatur um eine Oktave heruntergesetzt. Drücken Sie beide Data-Buttons gleichzeitig, um die StandardOktavierung wieder herzustellen (Oktav-Shift = 0). So weisen Sie den Data “<” und “>” -Buttons die Oktavierungs-Funktion zu: 1. Drücken Sie den Edit Mode-Button. 2.Drücken Sie die schwarze Taste C# 3 rechts neben C3 (“Data = Octave”). ProKeys Sono verlässt daraufhin den Edit-Modus. Wenn Sie den Data-Buttons die Oktavierungs-Funktion zuweisen, weisen die LEDs über den Buttons auf die Richtung der Oktavierung hin. Drücken Sie beide Data-Tasten “<” und “>” gleichzeitig, um die Oktavierung zurückzusetzen. Eine weitere Methode, ProKeys Sono zu oktavieren ist im Kapitel “ProKeys MIDI-Ausgangs-Einstellungen” beschrieben. 3. Channel MIDI-Daten können vom Keyboard über jeden der 16 MIDI-Kanäle gesendet werden. ProKeys Sono überträgt MIDIBefehle standardmäßig auf Kanal 1. In bestimmten Situationen kann es allerdings erforderlich sein, die MIDI-Befehle des Keyboards auf einem anderen Kanal zu senden. Sie können die Data “<” und “>” -Buttons konfigurieren, um mit ihnen den MIDI-Kanal zu ändern. Dann können Sie über die “<”- und “>”-Buttons die Kanalnummer erhöhen und reduzieren. Sobald Kanal 16 erreicht ist, wird durch erneutes Drücken des “>”-Buttons wieder Kanal 1 angezeigt und ausgewählt. So konfigurieren Sie die Data “<” und “>” -Buttons, um den MIDI-Kanal zu ändern: 1. Drücken Sie den Edit Mode-Button. 2.Drücken Sie die schwarze Taste C# 4 rechts neben C4 (“Data = Channel”). ProKeys Sono verlässt daraufhin den Edit-Modus. Wenn die Data-Buttons “<” und “>” der MIDI-Kanalauswahl zugewiesen wurden, ändert sich die Leuchtanzeige über den Buttons nicht, da es nicht möglich ist, MIDI-Kanäle mit negativem Wert auszuwählen. Drücken Sie die “<” und die “>”-Taste gleichzeitig, um wieder die Standardzuweisung (Kanal 1) zu laden. Eine weitere Methode, den ProKeys Sono MIDI-Kanal zu ändern, ist im Kapitel “ProKeys MIDI-Ausgangs-Einstellungen” beschrieben. HINWEIS: MIDI-Kanal 10 ist entsprechend der General-MIDI-Spezifikation für Drumsounds reserviert. ProKeys Sono 88 | Benutzerhandbuch | 33 4. Program Change Mit den Program Change-MIDI-Befehlen können Sie einen der 128 integrierten MIDI-Sounds von ProKeys Sono oder einen Sound von einem am MIDI-Ausgang angeschlossenen externen MIDI-Synthesizer oder Soundmodul auswählen. HINWEIS: Im Local On-Modus werden Program Change-Befehle immer an den MIDI-Ausgang und an die interne Sound-Engine gesendet. Im Local Off-Modus können Program Change-Befehle auch nur an den MIDI-Ausgang gesendet werden. Mehr Informationen zu den Local On- und Local Off-Modi finden Sie im Abschnitt “Local Off/On-Button” in diesem Kapitel. Wenn die Data-Buttons “<” und “>” der Funktion Program Change zugewiesen wurden, ändert sich die Leuchtanzeige über den Tasten nicht, da es nicht möglich ist, Programme mit negativem Wert auszuwählen. So konfigurieren Sie die Data “<” und “>” -Buttons, Program-Change-Befehle zu senden: 1. Drücken Sie den Edit Mode-Button. 2. Drücken Sie die schwarze Taste F#3 rechts neben F3 Drücken Sie die “<” und die “>”-Taste gleichzeitig, um Programm 0, d.h. den ersten Soundpatch der Datenbank eines MIDI-Program Change-fähigen Synthesizers auszuwählen. Programm 0 entspricht dem Sound “Grand Piano” (Flügel) in ProKeys Sono. Eine weitere Methode, Program Change-Befehle zu senden ist im Kapitel “ProKeys MIDI-AusgangsEinstellungen” beschrieben. 5. and 6. Bank LSB und Bank MSB Program Change ist der am häufigsten verwendete Befehl, um Instrumente und Stimmen auszuwählen. Allerdings ist die Anzahl der mittels Program Change auszuwählenden Instrumente auf 128 (0-127) beschränkt. Da einige Geräte aber über mehr als 128 Stimmen verfügen, wurden ihre Sounds in so genannten “Banks” zusammengefasst. Hierzu verwenden diese Geräte in der Regel Bank LSB- und Bank MSB-Befehle (Least Significant Byte, bzw. Most Significant Byte), um eine bestimmte Soundgruppe (Bank) auszuwählen. Die Sounds in diesen Banks werden dann wiederum über Program Change-Befehle ausgewählt. Siehe hierzu das Kapitel “MIDI-Befehle” in diesem Benutzerhandbuch. Den Data-Buttons “<”- und “>” kann die Funktion zugewiesen werden, aufsteigende Bank LSB- oder Bank MSB-Befehle zu senden. 13 So konfigurieren Sie die Data “<” und “>” -Buttons, Bank-Change-Befehle zu senden: 1. Drücken Sie den Edit Mode-Button. 2.Drücken Sie die schwarze Taste G#3 rechts neben G3 für die LSB-Bank oder A#3 rechts neben A3 für die MSB-Bank. Jetzt können Sie über die Data-Buttons “<”- und “>” Bank LSB- oder Bank MSB-Change-Befehle senden. Ähnlich wie beim Program Change ändert sich die Leuchtanzeige über den Tasten nicht, wenn die Data-Buttons “<” und “>” ausgewählt wurden, um die LSB- oder MSB-Bank-Nummer zu ändern, da es nicht möglich ist, eine Bank mit negativem Wert auszuwählen. Drücken Sie die “<” und die “>”-Taste gleichzeitig, um wieder Bank 0 zu laden. Bank 0 enthält die internen ProKeys Sono-Sounds. Eine weitere Methode, Bank Change-Befehle zu senden ist im Kapitel “ProKeys MIDIAusgangs-Einstellungen” beschrieben. H INWEIS: Um einen Sound aufzurufen, müssen Sie nach der Bankauswahl einen Program Change-Befehl senden. Bank Change-Befehle rufen selbst keine Sounds auf, sondern lokalisieren lediglich ein ganzes Set (oder eine ganze Bank) von 128 Sounds. 13 7. Tuning Mit dieser Taste weisen Sie den Data-Buttons die Funktion zu, die Stimmung von ProKeys Sono herauf- oder herabzusetzen. Der Maximalwert entspricht +/- 50 Cent. Dies betrifft aber nur die interne Sound-Engine. Um das Keyboard zu stimmen, spielen Sie auf den Tasten und halten Sie dabei den Data <- oder Data >-Button gedrückt, bis die gewünschte Stimmung erreicht ist. So verändern Sie mit den Data-Buttons die Tonhöhe der integrierten ProKeys Sono-sounds: 1. Drücken Sie den Edit Mode-Button. 2. Drücken Sie die schwarze Taste D#4 rechts neben D4 (“Tuning”). Jetzt können Sie über die Data-Buttons “<”- und “>” die Tonhöhe der integrierten ProKeys Sono-Sounds ändern. Drücken Sie beide Data-Tasten “<” und “>” gleichzeitig, um die Tonhöhe zurückzusetzen. ProKeys Sono 88 | Benutzerhandbuch | 34 Modulationsrad-Zuweisungen Sie können dem Modulationsrad verschiedene MIDI-Controllernummern zuweisen. Diese Parameter werden MIDI Continuous Controllers (MIDI CC) genannt. Es gibt 128 MIDI Continuous Controllers (0-127) und vier spezielle M-Audio Controller; insgesamt also 132 programmierbare Parameter. Die Controller nach 127 werden von M-Audio für die Übertragung von bestimmten komplexen MIDI-Befehlen benötigt. Die komplette Liste aller Controllerwerte finden Sie im Anhang C. Damit sie jedoch auf den Sound angewandt werden können, muss die Software oder das MIDI-Gerät, das die Daten empfängt, diese MIDI-Controller-Befehle auch lesen und verarbeiten können. Einige nützliche MIDI-CCs sind: 01 Modulation 07 Lautstärke 10 Pan (balance) 05 Portamento Time Gehen Sie wie folgt vor, um dem Modulationsrad einen MIDI-Controllerbefehl zuzuweisen: 1. Drücken Sie den Edit Mode-Button. 2. Drücken Sie die schwarze Taste F# 5 rechts neben F5 (“Wheel Assign”). 3.Drücken Sie die nummerischen Dateneingabe-Tasten G5 – B6, um die Nummer des gewünschten MIDIControllers für das Modulationsrad einzugeben. 4. Drücken Sie die Enter-Taste (C7). Falls Sie einen falschen Zahlenwert eingegeben haben, drücken Sie die CANCEL-Taste (C3), um den Edit-Modus zu verlassen, ohne den dem Modulationsrad zugewiesenen MIDI-CC zu verändern. Sie können dem Modulationsrad zum Beispiel MIDI-CC Nummer 10 zuweisen. Das würde bedeuten, dass Sie mit dem Modulationsrad den Balance-Effekt (Pan) steuern: 1. Drücken Sie den Edit Mode-Button. 2. Drücken Sie die schwarze Taste F# 5 rechts neben F5 (“Wheel Assign”). 3. Drücken Sie A5, um den Wert “1” einzugeben. 4. Drücken Sie G5, um den Wert “0” einzugeben. Damit haben Sie “10” eingegeben. 5. Drücken Sie C7 (ENTER). Um dem Modulationsrad seine Standardfunktion zuzuweisen, gehen Sie wie folgt vor: 1. Drücken Sie den Edit Mode-Button. 2. Drücken Sie die schwarze Taste F# 5 rechts neben F5 (“Wheel Assign”). 3.Drücken Sie F5 (Default). Sobald Sie die Default-Taste drücken, wird der Parameter zu seinem Standardwert zurückgesetzt und das Keyboard in den Performance-Modus gesetzt. ProKeys Sono 88 | | Benutzerhandbuch 35 Pedal-Zuweisungen Dem Sustainpedal können die Standard-MIDI-CCs 0-127 sowie die erweiterten Befehle 128 - 131 zugewiesen werden. Standardmäßig sendet das Sustainpedal den Controller-Befehl 64. Wenn Sie im Edit-Modus diese Taste (G#3) drücken, können Sie die MIDI CC-Zuweisung für das Sustainpedal ändern. Gehen Sie wie folgt vor, um dem Sustainpedal einen MIDIControllerbefehl zuzuweisen: 1. Drücken Sie den Edit Mode-Button. 2.Drücken Sie die schwarze Taste G#5 rechts neben G5 (“Pedal Assign”). 3.Drücken Sie die nummerischen Tasten G5 – B6, um die Nummer des gewünschten Controllerwertes für das Sustainpedal einzugeben. 4. Drücken Sie C7 (ENTER). Falls Sie einen falschen Zahlenwert eingegeben haben, drücken Sie die CANCEL-Taste (C3), um den Edit-Modus zu verlassen, ohne den dem Sustainpedal zugewiesenen MIDI-CC zu verändern. Um dem Sustainpedal seine Standardfunktion zuzuweisen, gehen Sie wie folgt vor: 1. Drücken Sie den Edit Mode-Button. 2.Drücken Sie die schwarze Taste G#5 rechts neben G5 (“Pedal Assign”). 3.Drücken Sie F5 (Default). Sobald Sie die Default-Taste drücken, wird der Parameter zu seinem Standardwert zurückgesetzt und das Keyboard in den Performance-Modus gesetzt. TIPP: Mit dem Modulationsrad oder dem Voice-Lautstärkeregler die Chorus- oder Reverb-Tiefe veränder Reverb-Tiefe ändern Mit dem Modulationsrad und/oder dem VoiceLautstärkeregler kann auch die Tiefe des integrierten Reverb-Effekts verändert werden. Gehen Sie hierzu wie folgt vor: 1. Drücken Sie den Edit Mode-Button. 2. Drücken Sie die Wheel Assign- (F#5) oder die Knob Assign (A#5) -Taste. 3. Drücken Sie B6, um den Wert “9” einzugeben. 4. Drücken Sie A5, um den Wert “1” einzugeben. Damit haben Sie “91” eingegeben. 5. Drücken Sie C7 (“ENTER”). Diese Einstellung kann rückgängig gemacht werden, indem Sie das Keyboard aus- und wieder einschalten, oder die Default-Taste drücken (siehe den nächsten Abschnitt). CC 91 ist die Standard-MIDIControllernummer für die Reverb-Tiefe (siehe Anhang C). Chorus-Tiefe ändern Mit dem Modulationsrad und/oder dem VoiceLautstärkeregler kann auch die Chorus-Tiefe verändert werden. Gehen Sie hierzu wie folgt vor: Regler-Zuweisungen 1. Drücken Sie den Edit Mode-Button. Sie können dem Voice-Lautstärkeregler jeden der im Anhang C aufgeführten 132 Controller (0-131) zuweisen. 2. Drücken Sie die Wheel Assign- (F#5) oder die Knob Assign (A#5) -Taste. Gehen Sie wie folgt vor, um dem Voice-Lautstärkeregler einen MIDIControllerbefehl zuzuweisen: 3. Drücken Sie B6, um den Wert “9” einzugeben. 1. Drücken Sie den Edit Mode-Button. 2.Drücken Sie die schwarze Taste A#5 rechts neben A5 (“Knob Assign”). 4. Drücken Sie C6, um den Wert “3” einzugeben. Damit haben Sie “93” eingegeben. 3.Drücken Sie die nummerischen Tasten G5 – B6, um die Nummer des gewünschten Controllerwertes für den Voice-Lautstärkeregler einzugeben. 4. Drücken Sie C7 (ENTER). Falls Sie einen falschen Zahlenwert eingegeben haben, drücken Sie die CANCEL-Taste (C3), um den Edit-Modus zu verlassen, ohne den dem Voice-Lautstärkeregler zugewiesenen MIDI-CC zu verändern. 5. Drücken Sie C7 (“ENTER”). Diese Einstellung kann rückgängig gemacht werden, indem Sie das Keyboard aus- und wieder einschalten, oder über die Default-Taste (siehe den nächsten Abschnitt). CC 93 ist die Standard-MIDIControllernummer für die Chorus-Tiefe (siehe Anhang C). Um dem Voice-Lautstärkeregler seine Standardfunktion zuzuweisen, gehen Sie wie folgt vor: 1. Drücken Sie den Edit Mode-Button. 2.Drücken Sie die schwarze Taste A#5 rechts neben A5 (“Knob Assign”). ProKeys Sono 88 | Benutzerhandbuch | 36 3.Drücken Sie F5 (Default). Sobald Sie die Default-Taste drücken, wird der Parameter zu seinem Standardwert zurückgesetzt und das Keyboard in den Performance-Modus gesetzt. HINWEIS: Beachten Sie bitte, dass die dem Modulationsrad, Voice-Lautstärkeregler und Sustainpedal zugewiesenen optionalenMIDI-Parameter nicht gespeichert werden, wenn Sie das Keyboard ausschalten. Diese Parameter werden in der Standardeinstellung geladen, wenn das Keyboard eingeschaltet wird. Wiederherstellung der Standard-Zuweisungen Mit der Default-Taste können Regler-Zuweisungen gezielt zurückgesetzt werden. Um einen bestimmten Regler zurückzusetzen, muss der Edit-Modus aktiviert sein. Drücken Sie die Taste des Parameters, den Sie zurücksetzen möchten (Knob Assign, Pedal Assign oder Wheel Assign) und anschließend die Default-Taste (F5). Sobald Sie die Default-Taste drücken, wird der Parameter zu seinem Standardwert zurückgesetzt und das Keyboard in den Performance-Modus gesetzt. HINWEIS: Beachten Sie bitte, dass optionale MIDI-Parameter, die bestimmten Hardware-Regler zugewiesenen wurden, nicht gespeichert werden, und die Standardeinstellung wiederhergestellt wird, wenn Sie das Keyboard ausschalten ProKeys MIDI-Ausgangs-Einstellungen Auswahl der Anschlagskurve (Velocity Curve) ProKeys Sono bietet drei Anschlagskurven für verschiedene Spiel-Stile. Im Edit-Modus können Sie mit drei Tasten die integrierten Low-, Mid- und Hi-Velocity Curves auswählen. Wenn Sie ProKeys Sono einschalten wird standardmäßig die MidVariante ausgewählt. Drücken Sie im Edit-Modus eine der folgenden Tasten, um eine andere Kurve auszuwählen: Vel Curve=LOW (F#2) für leises Spielen. Mit dieser Kurve wird eine geringere Anschlagdynamik als mit der Standardkurve (MID) erzielt. Vel Curve=MID (G#2) ist eine neutrale Kurve zwischen den Low- und Hi-Kurven. Vel Curve=HI (A#2) für lauteres Spielen. Mit dieser Kurve wird eine höhere Anschlagdynamik als mit der Standardkurve (MID) erzielt. Nachdem Sie im Edit-Modus eine Anschlagskurve ausgewählt haben, wird wieder der Performance-Modus aktiviert. OCTAVE: Um die Oktavierung mit den Oktav-Tasten “+” und “-” im Edit-Modus zu verändern, gehen Sie wie folgt vor: 1. Drücken Sie den Edit Mode-Button. 2. D rücken Sie die schwarze Taste C#5 rechts neben C5 (“Octave -”), um die Tastatur eine Oktave nach unten zu transponieren. Die Tonhöhe kann um bis zu drei Oktaven nach unten versetzt werden. 3. D rücken Sie die schwarze Taste D#5 rechts neben D5 (“Octave +”), um die Tastatur eine Oktave nach oben zu transponieren. Die Tonhöhe kann um bis zu drei Oktaven nach oben versetzt werden. 4. B eenden Sie den Vorgang, indem Sie die Taste C7 (ENTER) oder den Edit Mode-Button drücken und den EditModus verlassen. TRANSPOSE: Um die Transponierung mit den Transpose-Tasten “+” und “-” im Edit-Modus zu verändern, gehen Sie wie folgt vor: 1. Drücken Sie den Edit Mode-Button. 2.Drücken Sie die schwarze Taste C#6 rechts neben C6 (“Transpose -”), um die Tastatur einen Halbton nach unten zu transponieren. 3.Drücken Sie die schwarze Taste D#6 rechts neben D6 (“Transpose +”), um die Tastatur einen Halbton nach oben zu transponieren. 4.Beenden Sie den Vorgang, indem Sie die Taste C7 (ENTER) oder den Edit Mode-Button drücken und den EditModus verlassen. ProKeys Sono 88 | Benutzerhandbuch | 37 CHANNEL: Um den MIDI-Kanal mit den Channel-Tasten im Edit-Modus zu verändern, gehen Sie wie folgt vor: 1. Drücken Sie den Edit Mode-Button. 2.Drücken Sie eine der 16 Channel-Tasten (D3 - E5), die dem gewünschten Kanal (1 - 16) entspricht. ProKeys Sono verlässt daraufhin den Edit-Modus. HINWEIS: MIDI-Kanal 10 ist entsprechend der General-MIDI-Spezifikation für Drumsounds reserviert. Um Daten auf Kanal 10 zu senden: 1. Drücken Sie den Edit Mode-Button. 2. Drücken Sie die F4-Taste, um Kanal 10 auszuwählen. MIDI-Out-Modus-Taste Die MIDI-Out-Modus-Taste (G#4) bestimmt welche Daten an den externen MIDI-Ausgang gesendet werden. Wenn Sie diese Taste im Edit-Modus drücken, wird jeweils eine der folgenden Optionen ausgewählt: 1) MIDI-Daten vom Keyboard werden an den externen MIDI-Ausgang gesendet (Standardeinstellung). 2) Eingehende MIDI-Daten vom Computer über USB werden an den externen MIDI-Ausgang gesendet. Wenn das Keyboard im Local On-Modus gespielt wird (siehe den folgenden Abschnitt) und die Standardeinstellung für den MIDI-Out-Modus beibehalten wurde, werden die MIDI-Daten vom Keyboard sowohl an den externen MIDI-Ausgang als auch über USB an den Computer gesendet. Dies ist die Standardeinstellung für ProKeys Sono. Wenn allerdings der MIDI-Out-Modus auf USB gestellt ist, werden die Daten, die über USB vom Host-Computer kommen, direkt an den MIDI-Ausgang gesendet. In diesem Modus werden die Daten vom Keyboard nicht an den MIDI-Ausgang sondern nur über USB an den Computer gesendet. Wenn die MIDI-Out-Modus-Taste (G#4) im Edit-Modus gedrückt wird, wird die Funktion aktiviert und das Keyboard verlässt den Edit-Modus. Wenn Sie den Piano-Reset-Button drücken oder das Keyboard aus- und wieder einschalten, wird das Keyboard auf die Standardeinstellung zurückgesetzt. Local On/Off Mit der Local On/Off-Taste (A#2) bestimmen Sie die Quelle des Datenflusses, der zu den integrierten ProKeys SonoSounds geroutet wird. Standardmäßig werden Noten, die Sie auf dem Keyboard spielen und Noten, die über USB von einem Computer empfangen werden, jeweils zur internen Sound-Engine von ProKeys Sono geroutet. Wenn Sie diese Taste aber im Edit-Modus drücken, schalten Sie die Local On/Off-Option aus (Off). Damit empfängt die interne Sound-Engine keine Noten vom Keyboard und nur noch MIDI-Daten vom angeschlossenen Computer. Wenn die Local On/Off-Taste gedrückt ist, spielt das Keyboard nicht die integrierten ProKeys Sono-Sounds. Die Noten, die Sie auf dem Keyboard spielen, werden aber nach wie vor sowohl an den MIDI-Ausgang als auch über USB an den Computer gesendet. Im Standalone-Modus kann mit der Local On/Off-Taste ein externes MIDI-Gerät gesteuert werden, ohne dass ProKeys Sono die integrierten Sounds spielt. Wenn die Local On/Off-Taste im Edit-Modus gedrückt wird, wird die Funktion aktiviert und das Keyboard verlässt den EditModus. Das Keyboard kehrt in den Performance-Modus und die Edit-Modus-LED erlischt. Drücken Sie den Piano ResetButton, um Local On wieder zu aktivieren, oder schalten Sie das Keyboard aus und wieder ein. Der Local-Modus wird oft verwendet, um einen Software-Synthesizer auf einem angeschlossenen Computer zu steuern, ohne dass die integrierten ProKeys Sono-Sounds auf den Sound des Synthesizers gelegt (gelayert) wird. ProKeys Sono 88 | Benutzerhandbuch | 38 Panic ProKeys Sono wurde so konstruiert, dass das Arbeiten mit MIDI mit ihrem Computer so einfach wie möglich wird. Es kann allerdings vorkommen, das irgendetwas schief geht und Noten “hängen bleiben” (also nicht mehr auszuschalten sind) oder sich Ihr Sound durch fehlgeleitete MICI-CC-Befehle unerwartet verändert. Für diese Fälle verfügt ProKeys Sono über eine nützliche “Panik”-Funktion. Damit werde die Befehle “Reset All Controllers” und “All Notes OFF” auf allen Kanälen gesendet. Damit werden hängende Noten sofort gestoppt und MIDI CC-Effekte entfernt, ohne dass Sie die Ursache des Fehlers erst suchen müssen. So senden Sie einen Panik-MIDI-Befehl: 1. Drücken Sie den Edit Mode-Button. 2. Drücken Sie die schwarze Taste F#4 rechts neben F4 (“Panik”). 3. Der Edit-Modus wird verlassen und hängende Noten werden gestoppt. Bank Change- oder Program Change-Befehle senden PROGRAM CHANGE: Senden Sie einen Program Change-Befehl, um einen bestimmten Soundpatch zu laden. So senden Sie einen bestimmten Program Change-Befehl im Edit-Modus: 1. Drücken Sie den Edit Mode-Button. 2.Drücken Sie die schwarze Taste F#6 rechts neben F6 (“Programm”). 3. Wählen Sie das gewünschte Programm über die nummerischen Tasten (G5 - B6) aus. 4. Drücken Sie C7 (ENTER). ProKeys Sono verlässt daraufhin den Edit-Modus. BANK CHANGE: Senden Sie einen Bank Change-Befehl, um eine bestimmte SoundBank auszuwählen. So senden Sie einen Bank Change-Befehl im Edit-Modus: 1. Drücken Sie den Edit Mode-Button. 2.Drücken Sie die schwarze Taste G#6 rechts neben G6 für die LSB-Bank oder A#6 für die MSB-Bank. 3. Wählen Sie die gewünschte Bank über die nummerischen Tasten (G5 - B6) 4. Drücken Sie C7 (ENTER). ProKeys Sono verlässt daraufhin den Edit-Modus. TIPP: In diesem Beispiel senden wir einen MIDI Program Change-Befehl, um den integrierten CelloSound in ProKeys Sono zu aktivieren. Hierfür müssen wir einen Program Change 42 senden (entspricht dem Cello-Sound der General MIDI-Instrumentenliste in Anhang A). 1. Drücken Sie den Edit Mode-Button. 2. Drücken Sie die schwarze Taste F#6 rechts neben F6 (“Program”). 3. Drücken Sie nacheinander die Tasten D6, B5 und C7 (ENTER). Dadurch wird die Folge “4”, “2” und “ENTER” eingegeben. Der Befehl wird an die interne ProKeys SonoSound-Engine und an die am MIDI-Ausgang angeschlossenen externen Geräte gesendet. Ihr Keyboard ist nun eingerichtet, den internen GMCello-Sound 42 (aus der General MIDI StandardInstrumentenliste) zu spielen. Die komplette Liste der Instrumente, die Sie über Program Change-Befehle auswählen können, finden Sie im Anhang A dieses Handbuchs. HINWEIS: Um einen Sound aufzurufen, müssen Sie nach der Bankauswahl einen Program Change-Befehl senden. Bank Change-Befehle rufen selbst keine Sounds auf, sondern lokalisieren lediglich ein ganzes Set (oder eine ganze Bank) von 128 Sounds. ProKeys Sono 88 | Benutzerhandbuch | 39 MIDI-Befehle Program- und Bank Changes Die ursprüngliche General MIDI-Spezifikation erfasst 128 Stimmen bzw. Instrumente, von 0 bis 127, die über Program ChangeBefehle aufgerufen werden können. Als die MIDI-Geräte mit der Zeit immer leistungsfähiger wurden und mehr und mehr Sounds enthielten, wurde die MIDI-Spezifikation um Bank Change-Befehle erweitert. Die Sprache, die sich MIDI bedient, um zwischen Musikinstrumenten zu kommunizieren, lässt nicht mehr als 128 Program Change-Befehle zu (= 127 Programme + Programm “0”). Auf Grund der Beschränkungen des MIDI-Kommunikationsprotokolls, ist es nicht ohne Weiteres möglich, die über Program Change-Befehle direkt erreichbaren Programme auf über 128 zu erweitern. Deshalb wurden Bänke mit jeweils 128 Sounds geschaffen, dank denen die Hersteller problemlos weit über 128 Sounds in ihre Geräte integrieren Bank MSB Bank LSB Program können. 128 Banks mit je 128 Sounds ist also das System, das den Zugriff auf deutlich mehr Sounds ermöglicht. Um die neue Grenze von 16.384 möglichen Sounds (128 Banks x 128 Programme) über Bank Change-/Program Change-Befehle abermals zu erweitern, wurden weitere Banks hinzugefügt. Das Ergebnis ist ein System von 128 Banks, die jeweils 128 SubBanks enthalten, die wiederum 128 Sounds (Programme) enthalten können. Zum Ansteuern der riesigen Sound-Libraries bestimmter Soundmodule oder SoftwareSynthesizer müssen Sie mit Bank ChangeBefehlen arbeiten, z.B. bei Geräten, die nach der GS-Spezifikation von Roland oder der XG-Spezifikation von Yamaha konfiguriert sind. Bei diesen Geräten ist der Bank Change für den Zugriff auf Extra-Stimmen unabdinglich. MIDI CC 0 ist der so genannte Bank Select MSB (Most Significant Byte) -Befehl. Dieser MIDI-Befehl ist 7 Bits lang und kann jede der 128 Banks auswählen. Er kann zusammen mit dem Bank Select LSB (Least Significant Byte) MIDI CC 32 eingesetzt werden, ein eigener 7-Bit-Befehl, der die zweite Unterbank auswählt. Diese beiden Befehle zusammen ergeben einen 14-Bit-Befehl, über den jede der möglichen 16.384 Banks ausgewählt werden kann. Jede Bank kann wiederum 128 Sounds enthalten, die dann über einen eigenen Program Change-Befehl aufgerufen werden können. Theoretisch ist es also möglich, über MIDI-Befehle über 2 Millionen Sounds direkt anzusteuern. Die meisten Geräte verwenden allerdings nur wenige Banks, so dass der LSB-Befehl in der Regel nicht nötig ist. Program 0 Program 1 Program 2 Bank MSB 0 Bank LSB 0 Program 127 Bank LSB 1 Program 0 Program 1 Program 2 Bank LSB 2 Program 127 Bank LSB 127 Program 0 Program 1 Program 2 Program 127 Program 0 Program 1 Program 2 Bank MSB 1 Bank LSB 0 Program 127 Bank LSB 1 Program 0 Program 1 Program 2 Bank LSB 2 Program 127 Bank LSB 127 Program 0 Program 1 Program 2 Program 127 Program 0 Program 1 Program 2 Bank MSB 2 Bank MSB 127 Bank LSB 0 Program 127 Bank LSB 1 Program 0 Program 1 Program 2 Bank LSB 2 Program 127 Bank LSB 127 Program 0 Program 1 Program 2 Program 127 ProKeys Sono 88 | Benutzerhandbuch | 40 Viele MIDI-Geräte sprechen auf die in der General MIDI-Spezifikation erfassten Program Change-Befehle an. Bei General MIDIGeräten werden die verschiedenen Sounds und Instrumente in gleicher Weise organisiert. Piano-Sounds haben ihren bestimmten Platz, wie auch die Streicher, die Drums usw. Alle GM-Geräte (sowohl Hardware als auch Software-Soundmodule) sind vom Hersteller als solche gekennzeichnet. Wenn Sie also einen MIDI Program Change-Befehl senden, wird bei allen GM-Geräten stets der gemäß General MIDI-Klangbelegung vorgesehene Sound aufgerufen. Für MIDI-Geräte, die nicht nach der General MIDISpezifikation belegt sind, trifft dies nicht zu. Da bei derartigen Geräten die Soundbelegung nicht standardkonform erfolgt, müssen Sie sich eingehend mit dem entsprechenden Benutzerhandbuch befassen. Dies ist der Fall bei bestimmten VST-Instrumenten wie z.B. Native Instruments’ FM7 oder den Synth-Modulen von Propellerhead Reason. Sie können Program Change-, Bank LSB- und Bank MSB-Befehle direkt vom ProKeys Sono-Keyboard senden. Siehe hierzu das Kapitel “ProKeys Sono-Spezialfunktionen im Edit-Modus” in diesem Benutzerhandbuch. NRPN/RPN NRPN (nicht registrierte Parameternummern) sind gerätespezifische Meldungen zur Steuerung von Synthesizern und Soundmodulen über MIDI. Die MIDI-Spezifikation berücksichtigt die Einführung von herstellerdefinierten Parameternummern für herstellereigene Controller. Die gängigsten dieser Parameternummern wurden von der Vereinigung der MIDI-Hersteller registriert und sind nunmehr Bestandteil der MIDI-Spezifikation, was auch die Bezeichnung RPN (registrierte Parameternummern erklärt (siehe Anhang C). Jedem NRPN/RPN-Befehl ist ein 2 Byte-Nummer zugeordnet, wobei für jedes der beiden Bytes jeweils bis 128 Werte möglich sind. (RPN- und NRPN-Befehle setzen sich aus zwei MIDI-Befehlen zusammen: Dem MSB- und dem LSBBefehl. Zusammen bilden Sie einen RPN- bzw. NRPN-Befehl.) Damit können insgesamt 16.129 Werte kodiert werden. Den NRPN LSB- und MSB-Befehlen entsprechen die MIDI-Controller 98 und 99, während die Controller 100 und 101 den RPN LSB und MSB-Befehlen zugeordnet sind (siehe die Liste der MIDI-Controller in Anhang C). Für das Senden von NRPN/ RPN-Befehlen sind zusätzliche nutzerdefinierte Werte erforderlich, sowie ein String, der die Einstellung (fein oder grob) der anzusteuernden Parameter bestimmt. Die Werteänderung (Data entry) wird durch die Controller 6 (Grobauflösung) und 38 (Feinauflösung) übertragen . Die Handbücher NRPN-fähiger MIDI-Geräte enthalten in der Regel eine Aufstellung der jeweils unterstützten NRPN-Befehle. Bitte beachten Sie, dass NRPN-MSB- und NRPN-LSB-Befehle stets zusammen gesendet werden müssen. Eine entsprechende Anleitung finden Sie im Handbuch Ihres MIDI-Geräts. ProKeys Sono 88 | Benutzerhandbuch | 41 Fehlerbehebung ProKeys Sono ist ein hochwertiges Digitalpiano, das für eine Vielzahl von Anwendungen erfolgreich getestet wurde. Für den Fall dass wider Erwarten Probleme bei der Arbeit mit ProKeys Sono auftreten, haben wir in der folgenden Liste mögliche Probleme und Lösungen zur Fehlerbehebung zusammengestellt. Problem: Mein ProKeys Sono-Keyboard funktioniert plötzlich nicht mehr, nachdem es seit der Installation keine Probleme bereitete. Lösung: Beenden Sie sämtliche Musikanwendungen, schalten Sie ProKeys Sono aus und starten Sie Ihren Computer neu. Schalten Sie ProKeys Sono wieder ein, sobald Ihr Computer hochgefahren ist und versuchen Sie es erneut. Problem: Ich habe ein Sustainpedal an mein M-Audio-Keyboard angeschlossen, aber es funktioniert “falsch herum”, d.h. die Noten werden gehalten, wenn das Pedal oben ist und nicht, wenn es gedrückt ist. Lösung: Das Keyboard errechnet die Polarität des Sustainpedals, wenn es eingeschaltet wird. Wenn das ProKeys SonoKeyboard eingeschaltet wird, geht es davon aus, dass das Sustanpedal auf AUS steht. Das Pedal sollte beim Einschalten des Keyboards nicht gedrückt werden, um den ordnungsgemäßen Betrieb zu gewährleisten. Wenn Sie die Polarität des Sustainpedals umkehren möchten (d.h., die Noten werden gehalten, wenn das Pedal nicht gedrückt ist), halten Sie es gedrückt, wenn Sie das Keyboard einschalten. Problem: Wenn ich ein virtuelles Instrument aus meiner Musikanwendung spiele, oder meinen Mikrofon- / Instrumenteneingang abhören möchte, gibt es eine kurze Verzögerung, bevor ich den Sound höre. Lösung: Bei dieser Verzögerung handelt es sich um die Latenzzeit, die Sie über die Puffergröße im M-Audio-Control Panel verändern können. Der Puffer sollte so klein wie möglich gehalten werden, ohne Störgeräusche oder andere Probleme zu verursachen. Schnellere Computer erlauben in der Regel kleinere Puffergrößen und arbeiten folglich mit weniger Latenz. Wenn Sie die Mikrofon-, Instrumenten- oder Aux-Eingänge abhören, können Sie dieses Problem auch mit dem DirektmonitorRegler umgehen, anstatt den Sound über Ihre Musikanwendung abzuhören. Weitere Informationen hierzu finden Sie unter “Direktmonitoring” im Abschnitt “ProKeys Sono Audio-Setup und Regler” in diesem Benutzerhandbuch. Problem: Ich habe das Keyboard mit dem USB-Kabel an meinen Computer angeschlossen, aber es wird im MIDI-GeräteDialogfenster meiner Software nicht angezeigt. ösung 1: Möglicherweise wird ProKeys Sono nicht mit genügend Spannung versorgt. Schließen Sie es an einen anderen L USB-Port oder stromversorgten USB-Hub an. Lösung 2: Unter Windows XP erscheint ProKeys Sono als “USB-Audiogerät”, wenn Sie die optionalen Treiber nicht installiert haben. Wählen Sie “USB-Audiogerät” als Ihr MIDI-Eingangs- und Ausgangsgerät aus. Problem: Nachdem ich ProKeys Sono an meinen Windows-Computer angeschlossen habe erscheint im Gerätemanager neben Anderen Geräten > M-Audio DFU ein Fragezeichen. Bedeutet dies, dass mit ProKeys Sono ein Problem aufgetreten ist? Lösung: Dies ist ein normaler Vorgang und Ihr ProKeys Sono wird als class-kompatibles Gerät (d.h. ohne Treiber) normal funktionieren. Wenn Sie die ProKeys Sono-Treiber installieren, haben Sie Zugriff auf zusätzliche Funktionen (z.B. Multi-ClientSupport, Betrieb mit zulässigen Versionen der Pro Tools M-Powered-Software und Übertragung umfangreicher SysExBefehle) und es sollte evtl. auftretende “DFU”-Probleme beheben. Problem: Mein Synthesizer ruft immer den Sound direkt neben der Programmnummer auf, die ich über ProKeys Sono gesendet habe. Wenn ich zum Beispiel Program Change 40 (Geige) sende, wird Nummer 41 (Viola) geladen. Lösung: Beachten Sie bitte, dass manche GM-Module ihre Soundpatches von 1 - 128 (und nicht von 0 - 127) durchnummerieren. Beide Zählweisen sind üblich. Es kann es also vorkommen, dass die Nummer des vom Keyboard angeforderten Soundpatches nicht dem tatsächlich aufgerufenen Soundpatch im Soundmodul entspricht. ProKeys Sono 88 | Benutzerhandbuch | 42 Problem: Wenn ich Tasten drücke oder einen MIDI-Regler (Räder, Drehregler, Data-Buttons, usw.) betätige, werden keine MIDIDaten gesendet. Lösung: Wahrscheinlich ist der ProKeys MIDI Out-Modus auf USB gestellt. Der MIDI-Ausgang kann für den Empfang von MIDI-Daten vom ProKeys Sono-Keyboard oder vom Computer (USB-Verbindung) konfiguriert werden. Wenn der MIDI-Ausgang für USB konfiguriert ist, werden keine MIDI-Daten an den MIDI-Ausgang gesendet. Wie Sie den MIDIAusgang entsprechend konfigurieren, entnehmen Sie bitte dem Kapitel “ProKeys MIDI-Ausgangs-Einstellungen” in diesem Benutzerhandbuch. Oder schalten Sie das Keyboard einfach aus und wieder ein. Damit wird die Standardeinstellung geladen, mit der die MIDIDaten von ProKeys Sono an den MIDI-Ausgang geroutet werden. Problem: Unter Windows XP oder Vista gibt der Computer keine Sounds über die ProKeys Sono-Audioausgänge aus. Lösung: Falls noch nicht geschehen, installieren Sie die ProKeys Sono-Treiber. Sollte dies das Problem nicht beheben • öffnen Sie das Control Panel und doppelklicken Sie Symbol “System” (in der Kategorieansicht: “Leistung und Wartung”). • Gehen Sie auf die Hardware-Registerkarte und klicken Sie dann auf die Gerätemanager-Schaltfläche. • Klicken Sie auf das Pluszeichen (“+”) neben den Sound-, Video- und Spiele-Reglern und suchen Sie den Eintrag “ProKeys Sono”. Wenn kein Eintrag angezeigt wird oder neben dem Eintrag ein Fragezeichen oder Ausrufezeichen erscheint, müssen Sie die Treibersoftware neu installieren. • Stellen Sie sicher, dass Ihre Audiosoftware für den Betrieb mit ProKeys Sono konfiguriert ist. Die Konfiguration ist von Software zu Software unterschiedlich, in der Regel müssen Sie dazu aber das “Einstellungen-” oder “Konfigurations-” Menü öffnen. Lesen Sie hierzu bitte das Handbuch Ihrer Audioanwendung. Problem: Wenn ich das Keyboard im Local Off-Modus mit einem Software-Sequenzer verwende kann ich die internen Sounds von ProKeys Sono nicht hören. Lösung: Das ist normal. Im Local Off-Modus ist die Verbindung zwischen der internen Sound-Engine und den MIDI-Reglern (Tastatur, Rad, Drehregler, usw.) unterbrochen. Wenn Sie ProKeys Sono mit einem Software-Sequenzer verwenden und auf die internen Sounds von ProKeys Sono zugreifen möchten, stellen Sie sicher, dass der Sequenzer-Track, auf den die MIDIDaten aufgenommen werden, die MIDI-Daten zurück an das Keyboard sendet. Diese Option wird manchmal “MIDI Monitor” oder “pass through” genannt und erlaubt Synthesizern, im Local Off-Modus ihre eigenen Sounds zu triggern. Siehe hierzu die Dokumentation Ihrer Software. Problem: Die MIDI-Regler von ProKeys Sono (Voice-Lautstärkereglerm Data-Buttons, Reverb- und Chorus Ein/Aus-Buttons, usw.) funktionieren im Local Off-Modus nicht. Solution: Wenn sich ProKeys Sono im Local Off-Modus befindet, werden die MIDI-Regler (Tasten, Drehregler, Buttons, usw.) von der internen Sound-Engine getrennt. In diesem Fall müssen Sie sicherstellen, dass der MIDI-Track Ihrer SequenzerSoftware so konfiguriert ist, dass die MIDI-Daten zurück an das ProKeys Sono-Keyboard gesendet werden. Wenn die MIDIDaten zurück an ProKeys Sono gesendet werden, funktionieren die MIDI-Regler wie gewohnt. ProKeys Sono 88 | | Benutzerhandbuch Anhänge - Nützliche MIDI-Information Anhang A - General MIDI Instruments Piano Bass Holzblasinstrumente Synth Effekte 32 Kontrabass 64 Sopran-Saxophon 96 SFX Regen 1 Konzertflügel 33 Elektrischer Bass (Fingered) 65 Alt-Saxophon 97 SFX Soundtrack 2 E-Piano 34 Elektrischer Bass (Schlag) 66 Tenor-Saxophon 98 SFX Kristall 3 Bar-Piano 35 Bass (Bottleneck) 67 Bariton-Saxophon 99 SFX Atmosphäre 4 E-Piano 1 15 36 Schlagbass 1 68 Oboe 100 SFX Helligkeit 5 E-Piano 2 37 Schlagbass 2 69 Englischhorn 101 SFX Kobolde 6 Cembalo 38 Synth Bass 1 70 Fagott 102 SFX Echos 7 Clavichord 39 Synth Bass 2 71 Klarinette 103 SFX Sci-Fi Chromatic Percussion Streicher/ Orchester Pfeifen und Flöten Ethno-Instrumente 8 Celesta 40 Geige 72 Pikkolo-Flöte 104 Sitar 9 Glockenspiel 41 Bratsche 73 Flöte 105 Banjo 10 Spieldose 42 Cello 74 Blockflöte 106 Shamisen 11 Vibraphon 43 Kontrabass 75 Pan-Flöte 107 Koto 12 Marimba 44 Streicher (tremolo) 76 Flaschenhals 108 Kalimba 13 Xylophon 45 Streicher (pizzicato) 77 Shakuhachi 109 Dudelsack 14 Röhrenglocken 46 Harfe 78 Pfeife 110 Fiedel 15 Hackbrett 47 Pauke 79 Ocarina 111 Shanai Orgel Ensemble Synth Lead Schlaginstrumente 16 Hammond 15 48 Streichorchester 1 15 80 Synth Rechteck-Modulation 112 Glöckchen 17 Schlagorgel 49 Streichorchester 2 (Slow) 81 Synth Sägezahn-Modulation 113 Agogo 18 Rockorgel 50 Synth Streicher 1 82 Synth Calliope 114 Steel Drums 19 Kirchenorgel 51 Synth Streicher 2 83 Synth Chiff 115 Holzblock 20 Harmonium 52 Chorgesang 15 84 Synth Charang 116 Taiko-Trommel 21 Akkordeon 53 Vox humana 85 Synth Stimme 117 Tamtam 22 Mundharmonika 54 Synth Chor 86 Synth Fifths Sägezahn-Modulation 118 Synth Drum 23 Tango-Akkordeon 55 Orchester-Sforzato 87 Synth Brass & Lead 119 Reverse Cymbal Gitarre Blechinstrumente Synth Pad Soundeffekte 24 Nylon-Konzertgitarre 56 Trompete 88 New Age Synth Pad 120 Gitarrenbund 25 Western-Gitarre 57 Posaune 89 Warm Synth Pad 121 Atemgeräusch 26 Elektrische Gitarre (Jazz) 58 Tuba 90 Poly Synth Pad 122 Meeresküste 27 Clean Electric Guitar 59 Trompete (gedämpft) 91 Choir Synth Pad 123 Vogelmist 28 Muted Electric Guitar 60 Waldhorn 92 Bowed Synth Pad 124 Klingelzeichen 29 Gitarre (Overdrive) 61 Blechbläser 93 Metal Synth Pad 125 Hubschrauber 30 Gitarre (Verzerrer) 62 Synth-Blechinstrumente 1 94 Halo Synth Pad 126 Applaus 31 Guitar Harmonics 63 Synth-Blechinstrumente 2 95 Sweep Synth Pad 127 Gewehrschuss 0 Flügel 15 15 15 43 ProKeys Sono 88 | Benutzerhandbuch Anhang B - Kanal 10 Drum-Map Key# Drumsound Key# Drumsound 35 Acoustic Bass Drum 59 Ride Cymbal 2 36 Bass Drum 1 60 Hi Bongo 37 Side Stick 61 Low Bongo 38 Acoustic Snare 62 Mute Hi Conga 39 Hand Clap 63 Open Hi Conga 40 Electric Snare 64 Low Conga 41 Low Floor Tom 65 High Timbale 42 Closed Hi-Hat 66 Low Timbale 43 High Floor Tom 67 High Agogo 44 Pedal Hi-Hat 68 Low Agogo 45 Low Tom 69 Cabasa 46 Open Hi-Hat 70 Maracas 47 Low-Mid Tom 71 Short Whistle 48 Hi-Mid Tom 72 Long Whistle 49 Crash Cymbal 1 73 Short Guiro 50 High Tom 74 Long Guiro 51 Ride Cymbal 1 75 Claves 52 Chinese Cymbal 76 Hi Wood Block 53 Ride Bell 77 Low Wood Block 54 Tambourine 78 Mute Cuica 55 Splash Cymbal 79 Open Cuica 56 Cowbell 80 Mute Triangle 57 Crash Cymbal 2 81 Open Triangle 58 Vibraslap | 44 ProKeys Sono 88 | Benutzerhandbuch Anhang C – Standard-MIDI-Controller-Nummern (MIDI-CC) 00 Bank Select 49 Gen Purpose 2 LSB 98 NRPN LSB 01 Modulation 50 Gen Purpose 3 LSB 99 NRPN MSB 02 Breath Control 51 Gen Purpose 4 LSB 100 RPN LSB 03 Controller 3 52 Controller 52 101 RPN MSB 04 Foot Control 53 Controller 53 102 Controller 102 05 Portamento Time 54 Controller 54 103 Controller 103 06 Data Entry 55 Controller 55 104 Controller 104 07 Channel Volume 56 Controller 56 105 Controller 105 08 Balance 57 Controller 57 106 Controller 106 09 Controller 9 58 Controller 58 107 Controller 107 10 Pan 59 Controller 59 108 Controller 108 11 Expression 60 Controller 60 109 Controller 109 12 Effects Controller 1 61 Controller 61 110 Controller 110 13 Effects Controller 2 62 Controller 62 111 Controller 111 14 Controller 14 63 Controller 63 112 Controller 112 15 Controller 15 64 Sustain Pedal 113 Controller 113 16 Gen Purpose 1 65 Portamento 114 Controller 114 17 Gen Purpose 2 66 Sostenuto 115 Controller 115 18 Gen Purpose 3 67 Soft Pedal 116 Controller 116 19 Gen Purpose 4 68 Legato Pedal 117 Controller 117 20 Controller 20 69 Hold 2 118 Controller 118 21 Controller 21 70 Sound Variation 119 Controller 119 22 Controller 22 71 Resonance Channel Mode-Befehle: 23 Controller 23 72 Release Time 120 All Sound off 24 Controller 24 73 Attack Time 121 Reset All Controllers 25 Controller 25 74 Cut-off Frequency 122 Local Control 26 Controller 26 75 Controller 75 123 All Notes Off 27 Controller 27 76 Controller 76 124 Omni Off 28 Controller 28 77 Controller 77 125 Omni On 29 Controller 29 78 Controller 78 126 Mono On (Poly Off) 30 Controller 30 79 Controller 79 127 Poly On (Mono Off) 31 Controller 31 80 Gen Purpose 5 32 Bank Select LSB 81 Gen Purpose 6 Extra RPN-Befehle: 33 Modulation LSB 82 Gen Purpose 7 128 Pitch Bend sensitivity 34 Breath Control LSB 83 Gen Purpose 8 129 Fine Tune 35 Controller 35 84 Portamento Control 130 Coarse Tune 36 Foot Control LSB 85 Controller 85 131 Channel Pressure 37 Portamento Time LSB 86 Controller 86 38 Data Entry LSB 87 Controller 87 39 Channel Volume LSB 88 Controller 88 40 Balance LSB 89 Controller 89 41 Controller 41 90 Controller 90 42 Pan LSB 91 Reverb Depth 43 Expression LSB 92 Tremelo Depth 44 Controller 44 93 Chorus Depth 45 Controller 45 94 Celeste (De- tune) 46 Controller 46 95 Phaser Depth 47 Controller 47 96 Data Increment 48 Gen Purpose 1 LSB 97 Data Decrement | 45 ProKeys Sono 88 | Benutzerhandbuch | 46 Anhang D - Zusätzliche RPN-Befehle Vorstehend wurde die Zahl der verfügbaren MIDI-Controllerbefehle mit 128 angegeben. Wie Sie sehen werden, enthält Anhang C allerdings 132 MIDI-CCs. Bei den MIDI-CCs 128 bis 131 handelt es sich um Sonderbefehle, die in der General MIDISpezifikation unter der Bezeichnung RPN-Meldungen geführt werden. M-Audio hat vier Befehle geschaffen, die wie MIDI CCs gesendet werden, aber de facto eine Reihe RPN-Befehle übermitteln. So können diese komplexen Befehle genau so einfach wie MIDI CC-Befehle gesendet werden. Die Programmierung dieser Meldungen für Ihr ProKeys Sono erfolgt genau wie für die Standard-MIDI-Befehle angegeben. RPN-Meldungen dienen der Steuerung der folgenden Parameter: Controllernummer MIDI-Befehl Parameter 128 Pitch Bend Sensitivity Verändert den Tonhöhenbereich für die Tonhöhenbeugung. 129 Fine Tune Dient der Feineinstellung des Klangs eines Soundmoduls oder Synthesizers 130 Coarse Tune 131 Channel Pressure Dient der Grobeinstellung des Klangs eines Soundmoduls oder Synthesizers 16 Fügt je nach Einstellung und Möglichkeiten des Instruments einen Effekt, z.B: Vibrato oder Helligkeit, hinzu. Bei Channel Pressure handelt es sich nicht um einen RPN-Befehl sondern um einen Sonderbefehl zur Effektsteuerung, der ebenso in die General MIDI-Spezifikation aufgenommen wurde. Daher erscheint die Meldung auch in der Liste von Anhang D. 16 Anhang E - Piano Reset-Button Wenn Sie den Piano Reset-Button drücken, sendet ProKeys Sono folgende Befehlssequenz: 1. MIDI-Daten vom Keyboard werden an den USB-Port und an den externen MIDI-Ausgang gesendet (MIDI Out-Modus). 2. Der Local-Modus wird auf Local-On gesetzt. 3. Auf MIDI-Kanal 1 wird ein “All Notes Off”-Befehl gesendet. 4. Auf MIDI-Kanal 1 wird ein “Reset All Controllers”-Befehl gesendet. 5. Der Voice-Lautstärkeregler wird dem MIDI-Controller 7 (Lautstärke) zugewiesen. 6. Das Modulationsrad wird dem MIDI-Controller 1 (Modulation) zugewiesen. 7. Das Sustainpedal wird wieder dem MIDI-Controller 64 (Sustain) zugewiesen. 8. Der Global Transmit-Kanal wird auf 1 gesetzt. 9. Transpose und Octave-Shift werden zurück au 0 gesetzt. 10. Auf MIDI-Kanal 1 wird ein Program Change = 0 -Befehl gesendet. 11. Auf MIDI-Kanal 1 wird ein Bank Change MSB = 0 und ein Bank Change LSB = 0 -Befehl gesendet. 12. Die Reverbtiefe wird auf den Standardwert für den Pianosound zurückgesetzt. 13. Die Chorustiefe wird auf den Standardwert für den Pianosound zurückgesetzt. 14. Der aktuelle Status des Sustainpedals wird auf MIDI-Kanal 1 gesendet. ProKeys Sono 88 | Benutzerhandbuch Technische Daten 44,1kHz Samplefrequenz (wenn nicht anders angegeben) Mikrofoneingänge Eingangsimpedanz 4,4 kOhm Maximaler Eingangspegel bei minimaler Verstärkung (Gain) -2,2 dBu (0,6 Vrms), symm. Rauschabstand -96 dB, A-weighted Dynamikbereich 96 dB, A-weighted THD+N 0,004% (-88 dB) bei -1 dBFS, 1 kHz Frequenzgang 20 Hz - 20 kHz (+/- 0,5 dB) Verfügbarer Pre-Amp Gain 41 dB Instrumenten-Eingang Eingangsimpedanz 1 MOhm (unsymmetrisch) Maximaler Eingangspegel bei minimaler Verstärkung (Gain) +12 dBV (4 Vrms) Rauschabstand -94 dB, A-weighted Dynamikbereich 94 dB, A-weighted THD+N 0,00782 % (-82,1 dB) @ -1 dBFS, 1 kHz Frequenzgang 20 Hz - 20 kHz (+/- 0,6 dB) Verfügbarer Pre-Amp Gain 40 dB Aux-Eingänge Eingangsimpedanz 10 kOhm (unsymmetrisch) Maximaler Eingangspegel +2 dBV (unsymmetrisch) Rauschabstand -96 dB, A-weighted Dynamikbereich 96 dB, A-weighted THD+N < 0,005 % (-86 dB) @ -1 dBFS, 1 kHz Frequenzgang 20 Hz - 20 kHz (+/- 0,5 dB) Line-Ausgänge Ausgangsimpedanz 240 Ohm unsymm. Max. Ausgangspegel +1,8 dBV (1,2 Vrms) Channel-to-Channel-Crosstalk < -88 dB @ 1 kHz Rauschabstand -103 dB, A-weighted Dynamikbereich 95 dB, A-weighted THD+N 0,00391 % (-88,2 dB) @ -1 dBFS, 1 kHz Frequenzgang 20 Hz - 20 kHz (+/- 0,1 dB) Kopfhörerausgänge Max. Ausgangspegel -2 dBV (0,8 Vrms) bei 32 Ohm @ < 0,05% THD+N 18,2 mW bei 32 Ohm @ < 0,05% THD+N Arbeitsbereich 32 bis 600 Ohm Frequenzgang 20 Hz - 20 kHz (+/- 1,3 dB) | 47 ProKeys Sono 88 | Benutzerhandbuch | 48 Produktgarantie Garantiebedingungen Bei sachgemäßer Nutzung gewährt M-Audio Garantie auf Material- und Herstellungsmängel, sofern sich das Produkt im Besitz des ursprünglichen Käufers befindet und bei M-Audio registriert ist. Weitere Informationen zu Garantie und Gewährleistungsbeschränkungen für Ihr Produkt finden Sie online unter www.m-audio.com/warranty. Registrierkarte Bitte registrieren Sie Ihr neues M-Audio-Produkt! Mit der Registrierung sind Sie zur vollumfänglichen Inanspruchnahme der Produktgarantie berechtigt. Außerdem tragen Sie dazu bei, dass M-Audio auch weiterhin Produkte entwickeln kann, die höchsten Qualitätsansprüchen gerecht werden. Registrieren Sie Ihr Produkt online unter www.m-audio.com/register, um kostenlose Produkt-Updates zu erhalten und mit ein bisschen Glück einen Preis zu gewinnen. Elektrostatische Entladungen und Spannungsspitzen können das Gerät kurzzeitig ausfallen lassen. Schalten Sie das Gerät aus und wieder ein, um wieder zu reaktivieren. ProKeys Sono 88 Tested to comply with FCC standards FOR HOME OR STUDIO USE © 2009 Avid Technology, Inc. Alle Rechte vorbehalten. Produkteigenschaften, technische Daten, Systemanforderungen und Verfügbarkeit können jederzeit ohne Vorankündigung geändert werden. Avid, M-Audio und ProKeys Sono 88 sind Warenzeichen und/oder eingetragene Warenzeichen von Avid Technology, Inc. Alle anderen in diesem Handbuch erwähnten Warenzeichen sind Eigentum ihrer jeweiligen Inhaber. 9329-65018-04 www.m-audio.com M-AUDIO 5795 Martin Road Irwindale, CA 91706, USA TECHNICAL SUPPORT Visit the M-Audio Online Support Center at www.m-audio.com/support PRODUCT INFORMATION For company and product information visit us on the web at www.m-audio.com