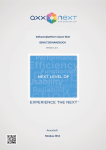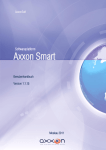Download FileMaker® Pro 14
Transcript
FileMaker Pro 14
®
Benutzerhandbuch
© 2007-2015 FileMaker, Inc. Alle Rechte vorbehalten.
FileMaker, Inc.
5201 Patrick Henry Drive
Santa Clara, California 95054, USA
FileMaker und FileMaker Go sind Marken von FileMaker, Inc., eingetragen in den USA und anderen Ländern. Das
Dateiordner-Logo und FileMaker WebDirect sind Marken von FileMaker, Inc. Alle anderen Marken sind Eigentum der
jeweiligen Besitzer.
Die FileMaker-Dokumentation ist urheberrechtlich geschützt. Sie dürfen diese Dokumentation ohne schriftliche
Genehmigung von FileMaker weder vervielfältigen noch verteilen. Diese Dokumentation darf ausschließlich mit einer
gültigen, lizenzierten Kopie der FileMaker-Software verwendet werden.
Alle in den Beispielen erwähnten Personen, Firmen, E-Mail-Adressen und URLs sind rein fiktiv und jegliche Ähnlichkeit mit
bestehenden Personen, Firmen, E-Mail-Adressen und URLs ist rein zufällig. Die Danksagungen und Urheberrechtshinweise
finden Sie im entsprechenden Dokument, das mit der Software geliefert wurde. Die Erwähnung von Produkten und URLs
Dritter dient nur zur Information und stellt keine Empfehlung dar. FileMaker, Inc. übernimmt keine Verantwortung für die
Leistung dieser Produkte.
Weitere Informationen finden Sie auf unserer Website unter http://www.filemaker.com/de.
Edition: 01
Inhalt
Kapitel 1
Einführung in FileMaker Pro
Über dieses Handbuch
Arbeiten mit FileMaker Pro
FileMaker Pro-Dokumentation
FileMaker Pro Hilfe
Einführung
Starter-Lösungen
Empfohlene Literatur
FileMaker Pro-Übersicht
Verwenden von Layouts, um Daten darzustellen, einzugeben und zu drucken
Suchen und Ersetzen von Daten
Schützen von Dateien
Automatisieren von Aufgaben mithilfe von Scripts
Gemeinsame Nutzung und Austausch von Daten
Speichern und Senden von Daten in anderen Formaten
Kapitel 2
Verwenden von FileMaker Pro
Felder und Datensätze
Öffnen und Schließen von Dateien
Öffnen von mehreren Fenstern pro Datei
Sichern von Dateien
Die Modi
Verwenden der Statussymbolleiste
Anzeigen von Datensätzen
Auswählen des aktuellen Datensatzes
Navigieren in Datensätzen
Hinzufügen und Duplizieren von Datensätzen
Hinzufügen und Duplizieren von Bezugsdatensätzen
Löschen von Datensätzen
Eingeben von Daten
Auswählen eines Felds
Eingeben und Ändern von Felddaten
Arbeiten mit Daten in der Tabellenansicht
Anzeigen von Daten in der Tabellenansicht
Arbeiten mit Datensätzen in der Tabellenansicht
7
7
7
7
7
8
8
8
9
10
10
11
11
12
13
14
14
16
18
18
19
19
20
22
22
23
24
26
26
26
27
28
29
30
4
Suchen nach Datensätzen
Durchführen von Schnellsuchen im Blätternmodus
Durchführen von Suchabfragen im Suchenmodus
Suchen nach Daten in Bezugsfeldern
Anzeigen, Wiederholen oder Ändern der letzten Suchabfrage
Speichern von Suchabfragen
Löschen und Wiederherstellen von Suchabfragen
Ausblenden und Einblenden von Datensätzen in einer Ergebnismenge
Suchen und Ersetzen von Daten
Sortieren von Datensätzen
Seitenansicht und Druck von Dateien
Seitenansicht der Daten in einem Layout
Drucken von Datensätzen
Drucken von Tabellen- und Feldinformationen
Drucken des Beziehungsdiagramms
Sichern einer Datei
Festlegen der Einstellungen
Kapitel 3
Gestalten und Erstellen von Lösungen
Planen einer Lösung
Anlegen einer FileMaker Pro-Datei
Anlegen einer Datei mit einer Starter-Lösung
Erstellen einer neuen Datei
Erstellen und Ändern von Feldern
Benennen von Feldern
Auswählen eines Feldtyps
Erstellen und Ändern von Feldern im Dialogfeld „Feldauswahl“
Erstellen und Ändern von Feldern in der Tabellenansicht
Erstellen von Formelfeldern
Erstellen von Statistikfeldern
Verwenden von Ergänzungsfeldern
Festlegen von Feldoptionen
Optionen zur Indizierung und Speicherung
Erstellen von Datenbanktabellen
Erstellen von Layouts und Berichten
Erläuterung von Layouttypen
Erstellen von Etiketten- und Umschlag-layouts
Arbeiten mit Layout-Designs
Arbeiten mit Stilen für Layoutobjekte, -bereiche und -hintergrund
Einrichten eines Layouts für den Druck von Datensätzen in Spalten
Einrichten von Spalten in einem Layout
Ändern der Spaltenbreite
Arbeiten mit Objekten in einem Layout
Organisieren von Daten mit Bereichssteuerelementen und Popovers
Verwenden des Inspektors zum Formatieren von Objekten
Verwenden von Werkzeugen zur präzisen Positionierung von Objekten
Auswählen von Objekten
31
31
32
34
35
35
35
35
35
36
36
37
38
38
38
39
39
40
40
45
45
45
46
46
47
49
50
52
53
54
54
58
58
60
62
65
66
68
70
71
72
73
73
75
76
78
5
Arbeiten mit Feldern in einem Layout
Platzieren und Entfernen von Feldern in einem Layout
Einrichten von Feldern, um Markierungsfelder und andere Steuerelemente in einem Layout
anzuzeigen
Festlegen der Position von Bezugsfeldern
Erläuterung von Platzhaltern
Formatieren von Felddaten in einem Layout
Gestatten oder Verhindern der Dateneingabe in Felder
Arbeiten mit Layoutbereichen
Erläuterung von Layoutbereichtypen
Erstellen und Bearbeiten von Diagrammen
Erstellen eines Diagramms
Bearbeiten eines Diagramms
Kapitel 4
Arbeiten mit Bezugstabellen und -dateien
Beziehungen
Terminologie für relationale Datenbanken
Erläuterung des Beziehungsdiagramms
Erläuterung von Abgleichsfeldern für Beziehungen
Typen von Beziehungen
Arbeiten mit dem Beziehungsdiagramm
Erstellen von Beziehungen
Ändern von Beziehungen
Erläuterung von Referenzen
Erstellen von Referenzen
Bearbeiten von Referenzen
Kapitel 5
Gemeinsame Nutzung von Daten
Gemeinsame Benutzung von Datenbanken in einem Netzwerk
Aktivieren der gemeinsamen Benutzung und Bereitstellen von Dateien
Öffnen von gemeinsam genutzten Dateien als Client
Entferntes Öffnen gemeinsam genutzter Datenbanken unter Verwendung eines URLs
Schließen einer bereitgestellten Datei
Gemeinsame Nutzung mit FileMaker Go-Clients
Hochladen von Dateien zu FileMaker Server
Importieren und Exportieren von Daten
Unterstützte Dateiformate für Import und Export
Einrichten von wiederkehrenden Importen
ODBC und JDBC
Methoden für das Importieren von Daten in eine bestehende Datei
Hinzufügen von Datensätzen
Aktualisieren bestehender Datensätze
Aktualisierung passender Datensätze
Der Importvorgang
Konvertieren einer Datendatei in eine neue FileMaker Pro-Datei
Der Exportvorgang
79
79
81
82
82
83
85
85
87
89
89
91
92
93
95
96
96
97
102
102
103
105
105
106
108
108
110
112
113
114
114
114
115
115
115
115
115
116
116
116
117
118
119
6
Arbeiten mit externen Datenquellen
Speichern und Senden von Daten in anderen Formaten
Senden von E-Mail-Nachrichten basierend auf Datensatzdaten
Veröffentlichen von Lösungen im Web
Kapitel 6
Schützen von Dateien
Schützen von Datenbanken mithilfe von Konten und Berechtigungen
Konten, Berechtigungen und erweiterte Zugriffsrechte
Die vordefinierten Konten
Die vordefinierten Berechtigungen
Planen der Sicherheit für eine Datei
Schützen einer Datei mit Passwort
Erstellen von Konten und Berechtigungen
Anzeigen Konten
Erstellen und Bearbeiten von Konten
Erstellen von Konten, die über einen externen Server authentifiziert werden
Erstellen und Bearbeiten von Berechtigungen
Informationen über das Aktivieren des Zugriffs auf Datensatzebene
Anzeigen der erweiterten Zugriffsrechte
Autorisieren des Zugriffs auf Dateien
Sicherheitsmaßnahmen
Verbessern der physischen Sicherheit
Verbessern der Betriebssystemsicherheit
Herstellen von Netzwerksicherheit
Sichern von Datenbanken und anderen wichtigen Dateien
Installieren, Ausführen und Aktualisieren von Antivirus-Software
Kapitel 7
Verwenden von FileMaker Pro Advanced
FileMaker Pro Advanced-Funktionen
Entwicklungswerkzeuge
Runtime-Lösungen
Binden der Lösung
Konvertieren und Aktualisieren früherer Lösungen
Verteilen von Runtime-Lösungen
Kioskmodus
Eigene Funktionen
Angepasste Menüs, Menübefehle und Menüsets
Angepasste Menüs
Angepasste Menübefehle
Angepasste Menüsets
Debuggen von Scripts
Kontrollieren von Ausdrücken
Dokumentieren von Datenbankschemata
Index
120
121
121
121
122
122
123
124
125
126
128
128
129
129
131
131
132
132
133
133
134
134
135
135
137
139
139
139
140
140
140
141
143
144
144
145
145
146
146
147
148
150
Kapitel 1
Einführung in FileMaker Pro
FileMaker® Pro ist die führende Workgroup-Software zur schnellen Erstellung und Freigabe von
Lösungen für die Anforderungen Ihres Unternehmens. Leistungsstarke Funktionen, Unterstützung
verschiedener Plattformen und eine mühelos zu bedienende Benutzeroberfläche machen
FileMaker Pro unentbehrlich für jeden, der in Unternehmen, Behörden und im Bildungswesen
mühelos Informationen auf iPad, iPhone, Windows, OS X und im Web verwalten muss.
Über dieses Handbuch
Dieses Benutzerhandbuch enthält eine Einführung in die Funktionen von FileMaker Pro und gibt
schrittweise Anleitungen für die gängigsten FileMaker Pro-Aufgaben. Details und Informationen
zu fortgeschritteneren Produktfunktionen finden Sie in der FileMaker Pro Hilfe.
Arbeiten mit FileMaker Pro
FileMaker bietet verschiedene Möglichkeiten, Hilfe bei der Benutzung von FileMaker Pro zu
erhalten.
FileMaker Pro-Dokumentation
So finden Sie die Dokumentation für FileMaker Pro und andere FileMaker-Produkte:
1 Wählen Sie in FileMaker Pro Hilfe > Produktdokumentation.
1 Wenn Sie FileMaker-Dokumentation anzeigen oder herunterladen möchten oder sich über die
Dokumentation informieren möchten, besuchen Sie
http://www.filemaker.com/documentation/de.
FileMaker Pro Hilfe
Die FileMaker Pro Hilfe liefert umfassende schrittweise Anleitungen zu den FileMaker ProFunktionen. Sie können die Hilfe über das Hilfe-Menü in FileMaker Pro öffnen.
Für den Zugang zur Hilfe gibt es drei Möglichkeiten:
1 Blättern Sie durch das Inhaltsverzeichnis der Hilfe, um thematisch vorzugehen.
1 Suchen Sie nach bestimmten Themen, indem Sie Stichwörter eingeben.
1 Rufen Sie Informationen zum aktuell angezeigten Dialogfeld ab, indem Sie F1 (Windows) oder
Befehl-? (OS X). Einige Dialogfelder zeigen die Taste
(Windows) bzw.
(OS X) oder
einen Mehr Infos-Link an, worüber Sie ebenfalls Informationen zum Dialogfeld erhalten
können.
So drucken Sie ein Hilfethema:
1 Windows: Klicken Sie im Fenster „FileMaker Pro Hilfe“ auf Drucken.
1 OS X: Klicken Sie im Fenster „FileMaker Pro Hilfe auf
oder
, wählen Sie dann
Drucken.
Kapitel 1 | Einführung in FileMaker Pro
8
Einführung
Sie können FileMaker Pro während dieser interaktiven Einführung kennenlernen. Üben Sie das
Erstellen, Ändern und Löschen von Datensätzen und lernen Sie, wie Sie Datenwerte suchen und
Datensätze sortieren, Daten in Diagrammen und Berichten anzeigen und Daten zwischen Dateien
importieren und exportieren können. Sie lernen auch die reichhaltigen Funktionen kennen, die
FileMaker Pro zur Erstellung ihrer eigenen Lösungen bietet.
Rufen Sie die Einführung auf, indem Sie Hilfe > Produktdokumentation > Einführung wählen.
Starter-Lösungen
FileMaker Pro enthält Starter-Lösungen wie vordefinierte, anpassbare Lösungsdateien für
Geschäfts-, Schul- und Privatzwecke, so dass Sie sofort beginnen können, Ihre FileMaker ProLösungen zu gestalten. Starter-Lösungen nutzen die besten neuen FileMaker Pro-Funktionen.
Wenn Sie beginnen, eine Lösung zu erstellen, sehen Sie sich die Liste der Starter-Lösungen an,
um zu prüfen, ob eine der vorhandenen Lösungen Ihren Anforderungen entspricht.
Sie können beim Öffnen von Dateien auf Starter-Lösungen zugreifen (siehe „Anlegen einer Datei
mit einer Starter-Lösung“ auf Seite 45).
Weitere Informationen, Tipps und Lösungsideen finden Sie auf der FileMaker-Website unter
www.filemaker.com/de.
Empfohlene Literatur
Hier einige Vorschläge für die Verwendung der Dokumentation, um Sie bei dem Erlernen
bestimmter Vorgänge in FileMaker Pro zu unterstützen.
Benutzertyp
Empfohlene Literatur
Daten eingebende Person
Kapitel 2, „Verwenden von FileMaker Pro“, in diesem Handbuch
Inhaber kleiner Unternehmen
oder Pädagogen, die eine
grundlegende Lösung erstellen
und sie nach und nach erweitern
Kapitel 3, „Gestalten und Erstellen von Lösungen“, in diesem Handbuch.
Weitere Informationen zum Hinzufügen von Funktionen zur Lösung finden Sie
in der Hilfe.
Datenbankadministrator
1 Alle Kapitel in diesem Handbuch
1 Die Hilfe für Informationen zu fortgeschrittenen Themen
1 FileMaker ODBC- und JDBC-Handbuch und FileMaker SQL-Referenz
Neuer FileMaker Pro-Benutzer
1 Handbuch „Installation und neue Funktionen für FileMaker Pro und
FileMaker Pro Advanced“
1 Alle Kapitel in diesem Handbuch
Benutzer, die von einer früheren
Version aktualisieren
1 Handbuch „Installation und neue Funktionen für FileMaker Pro und
FileMaker Pro Advanced“
1 Die Hilfe für Informationen zum Konvertieren von Dateien aus
FileMaker Pro 11 und früher
Kapitel 1 | Einführung in FileMaker Pro
9
FileMaker Pro-Übersicht
Mit FileMaker Pro erstellen Sie Lösungen – eine oder mehrere Dateien, die Datenbanktabellen,
Layouts, Scripts und zugehörige Daten enthalten, können zusammen ein oder mehrere
bestimmte Probleme wie das Nachverfolgen von Kunden oder Rechnungen beheben.
Sie können eine einfache Lösung erstellen, die aus nur einer Tabelle, z. B. mit Kundendaten,
besteht, oder Sie können komplexe Lösungen mit Beziehungen und mehreren Tabellen erstellen.
Beispielsweise können Sie eine komplexe Lösung erstellen, die zwei Tabellen auf der Basis eines
gemeinsamen Werts, wie z. B. einer Seriennummer oder einer Kennziffer, verbindet.
Eine Lösung, bestehend aus einer
Tabelle
Ausschnitt
Eine Lösung bestehend aus mehreren Tabellen mit einem Ausschnitt,
um Datensätze aus einer Bezugstabelle anzuzeigen
Sie können Ihre Lösungen als einzelne Tabelle in einer Datei, mit mehreren Tabellen in einer Datei
oder mit mehreren Tabellen in mehreren Dateien organisieren.
Sie erstellen Lösungen mithilfe von FileMaker Pro auf einem Windows- oder Mac-Computer. Oder
verwenden Sie FileMaker Pro Advanced, wenn Sie zusätzliche Entwicklungs- und
Anpassungswerkzeuge benötigen. Sie können dann entweder mithilfe von FileMaker Pro mit Ihrer
Lösung auf einem Computer arbeiten oder die Lösung auf einem iPad oder iPhone mithilfe der
App FileMaker Go ausführen. Verwenden Sie FileMaker Server mit FileMaker WebDirect™, um
über einen Webbrowser auf Ihre Lösung zuzugreifen.
Weitere Informationen finden Sie unter Kapitel 3, „Gestalten und Erstellen von Lösungen“.
Hinweis Wenn Ihre Lösung mit FileMaker Pro Advanced entwickelt wurde, werden eventuell
angepasste Menüs oder QuickInfos für Layoutobjekte angezeigt. Einen Überblick über diese
Funktionen finden Sie unter Kapitel 7, „Verwenden von FileMaker Pro Advanced“.
Kapitel 1 | Einführung in FileMaker Pro
10
Verwenden von Layouts, um Daten darzustellen, einzugeben und zu drucken
FileMaker Pro-Layouts legen das Erscheinungsbild der Daten fest, wenn sie angezeigt, gedruckt,
zu einem Bericht zusammengefasst, gesucht und eingegeben werden. Layouts speichern keine
Daten – sie zeigen sie nur an.
Sie können für FileMaker Pro-Dateien mehrere Layouts erstellen, wobei die Daten unterschiedlich
dargestellt werden. Sie können z. B. für eine Datei ein Layout für Dateneingabe, ein zweites für
Statistikberichte, ein drittes für Etikettendruck, ein viertes für die grafische Darstellung von Daten
in einem Diagramm, ein fünftes für die Arbeit mit einer Datenbank in einem Webbrowser oder auf
einem Touch-Gerät und so weiter erstellen. Sie können ein Layout ändern, ohne Ihre Daten oder
andere Layouts für die Datei zu beeinflussen. Wenn Sie die Daten in einem Feld ändern, werden
die Daten in diesem Feld in allen Layouts der Datei entsprechend geändert.
In einem Layout können Sie Felder und Feldbeschriftungen auswählen, anordnen und verändern,
Berichte erstellen, Tasten hinzufügen, um Scripts auszuführen, Grafik und Text hinzufügen und
Druckoptionen angeben.
Nicht alle Informationen müssen in Ihrer FileMaker Pro-Datei gespeichert werden. Sie können
zum Beispiel einen Web Viewer hinzufügen, um eine Webseite auf einem Layout anzuzeigen,
oder um Daten, die extern in einem Containerfeld gespeichert sind, auf einem Layout zu
verwenden. Es gibt einige Einschränkungen für die Anzeige von Web-Inhalten in FileMaker Pro.
Wählen Sie verschiedene Layouttypen im Assistenten für neue Layouts/neue Berichte. Diese
Layouttypen eignen sich für verschiedene Zwecke, z. B. zum Anzeigen eines Eingabebildschirms
an einem Computer oder einem iPad oder zum Drucken von Umsatzberichten oder Formatieren
von Daten als Adressetiketten. Sie können jedes Layout mithilfe der Designwerkzeuge, die im
Layoutmodus verfügbar sind, weiter anpassen.
Steffen Williams
Trautweinstr. 17
80666 München
Liebe Sophie,
wir freuen uns, dass Sie bei uns bestellt
haben. Wir wissen dies zu schätzen und
werden Ihnen gern zu Diensten sein.
Anita Anders
Michael Braun
Andre Common
Marie Durand
Jean Durand
Wilhelm John
Johann Leer
Patrick Murr
Le Nguyen
Kentaro Ogawa
Maria Schmid
Johann Schmid
Sophie Tang
Jakob Henning
Bettina Wilhelm
Kontakte
555-1234
555-1234
555-1234
555-1234
555-1234
555-1234
555-1234
555-1234
555-1234
555-1234
555-1234
555-1234
555-1234
555-1234
555-1234
Sollten Sie noch Fragen haben, rufen Sie
uns einfach an – wir stehen Ihnen jederzeit
zur Verfügung.
Mit freundlichen Grüßen
John Lee
Die gleichen Daten lassen sich mithilfe mehrerer Layouts
Weitere Informationen finden Sie unter „Erstellen von Layouts und Berichten“ auf Seite 60.
Suchen und Ersetzen von Daten
Funktionen für das Suchen, Sortieren und Ersetzen von Daten ermöglichen Ihnen, Ihre Daten auf
viele Arten und Weisen zu manipulieren.
Sie können Datensätze finden, die Ihren Kriterien entsprechen, z. B. Datensätze, die an einem
bestimmten Datum eingegeben wurden oder Adressen in einer bestimmten Stadt enthalten. Sie
können ein weiteres Fenster öffnen, um verschiedene Suchabfragen in denselben Daten
auszuführen.
Kapitel 1 | Einführung in FileMaker Pro
11
Sie können Datensätze neu anordnen, um sie in einer bestimmten Folge anzuzeigen oder
auszudrucken. Sie können Felder beispielsweise alphabetisch, numerisch, datumsabhängig oder
benutzerdefiniert sortieren.
Kundendatensätze, nach Nachname sortiert
Sie können Daten über mehrere Felder hinweg suchen und ersetzen, ganz ähnlich, wie Sie in den
meisten Textverarbeitungsprogrammen Daten suchen und ersetzen. Sie können auch eine
Ergebnismenge von Datensätzen als einen Snapshot-Link speichern und den Link an eine andere
Person senden.
Weitere Informationen finden Sie unter „Suchen nach Datensätzen“ auf Seite 31, „Sortieren von
Datensätzen“ auf Seite 36, und „Suchen und Ersetzen von Daten“ auf Seite 35.
Schützen von Dateien
Sie können einschränken, was Benutzer in einer Datei sehen und machen können, indem Sie
Konten und Berechtigungen definieren. Konten authentifizieren Benutzer, die versuchen, eine
geschützte Datei zu öffnen. Jedes Konto gibt einen Kontonamen und (in der Regel) ein Passwort
an. Benutzer, die keine gültigen Kontoinformationen angeben können, können eine geschützte
Datei nicht öffnen. Berechtigungen geben eine Stufe des Zugriffs auf eine Datei an. Jedem Konto
wird eine Berechtigung zugewiesen, die die Zugriffsstufe für Personen festlegt, die eine Datei mit
diesem Konto öffnen.
Erweiterte Zugriffsrechte bestimmen die Optionen zur gemeinsamen Datennutzung, die eine
Berechtigung erlaubt, z. B. ob Benutzer eine gemeinsam genutzte Datei öffnen oder eine Lösung
in einem Webbrowser anzeigen können.
Weitere Informationen über FileMaker Pro-Dateisicherheit finden Sie unter Kapitel 6, „Schützen
von Dateien“.
Automatisieren von Aufgaben mithilfe von Scripts
Sie können Scripts erstellen, die häufige Aufgaben in FileMaker Pro vereinfachen. Ein Script ist
eine Reihe von Schritten, die FileMaker Pro ausführt, um eine Aufgabe abzuschließen. Diese
Aufgaben können sowohl einfach (Einstellen der Seitenausrichtung, damit Berichte korrekt
gedruckt werden) als auch komplex (Vorbereiten kundenspezifischer Serienbriefe) sein.
Kapitel 1 | Einführung in FileMaker Pro
12
Ein Script kann zum Beispiel eine Dankes-E-Mail für Kunden erstellen, die in der letzten Woche
einen Einkauf getätigt haben. Das Script verwendet Daten, die in der Lösung gespeichert sind, um
eine E-Mail-Nachricht zu erstellen, und passt die Nachricht basierend auf der Bestellhistorie und
den Kontaktinformationen der Kunden an. Das Script wechselt dann in den Seitenansichtsmodus
und pausiert, damit Sie die Nachricht begutachten können. Nach Ihrer Bestätigung, dass der
Inhalt der Nachricht korrekt ist, verschickt das Script die Nachricht an die Kunden. Sie lösen den
gesamten Vorgang aus, indem Sie im Layout auf eine von Ihnen definierte Taste klicken.
Mithilfe eines Scripts können Sie z. B.:
1 eine Lösung navigieren, indem Sie bei Bedarf auf ein anderes Layout oder in einen anderen
Modus wechseln
1 mit Daten arbeiten, indem Sie Daten basierend auf Kriterien, die Sie im Script festgelegt haben,
finden und sortieren
1 auf Daten zugreifen, indem Sie erforderliche Daten von einer anderen Tabellen- oder
Datenquelle importieren
Scripts können bedingte Entscheidungen treffen (durch Wenn-Sonst-Anweisungen) und
wiederholte Aufgaben erledigen (durch Schleifen-Anweisungen). Und Sie können Script-Trigger
so verwenden, dass Scripts ausgeführt werden, wenn ein bestimmtes Ereignis eintritt (zum
Beispiel wenn ein Benutzer ein Feld betritt, eine Taste drückt oder der Datei einen neuen
Datensatz hinzufügt).
Sie erstellen im Fenster „Scriptarbeitsbereich“ Scripts, indem Sie aus einer Liste von
FileMaker Pro-Befehlen, genannt Scriptschritte, wählen, dann Optionen angeben und die Schritte
in der Reihenfolge für die Aufgabe anordnen. In diesem Fenster können Sie auch alle Ihre Scripts
ansehen, bearbeiten und verwalten.
Vorgehensweisen für die Erstellung und Verwaltung von Scripts und ein Überblick über alle
FileMaker Pro-Scriptschritte, -Script-Trigger und -Funktionen (in Formeln verwendet) sind in der
Hilfe verfügbar.
Gemeinsame Nutzung und Austausch von Daten
FileMaker Pro hat den Vorteil, dass Sie Ihre Daten mit anderen Benutzern gemeinsam nutzen
können. Sie können Ihre Daten mit anderen FileMaker Pro- oder FileMaker Go-Benutzern in
einem Netzwerk gemeinsam nutzen und Daten aus einer anderen Datei importieren oder
exportieren. Zusätzlich können Sie ODBC (Open Database Connectivity) und JDBC (Java
Database Connectivity) verwenden, um FileMaker Pro-Dateien mit ODBC- und JDBC-fähigen
Anwendungen gemeinsam zu nutzen, oder Sie greifen auf Daten von externen Datenquellen zu.
Mit FileMaker Server können Sie FileMaker WebDirect verwenden, um von FileMaker Server
bereitgestellte Lösungen zu veröffentlichen und gemeinsam über das Internet zu nutzen.
Wenn Ihr Computer an ein Netzwerk angeschlossen ist, können Sie und andere FileMaker Prooder FileMaker Go-Benutzer gleichzeitig dieselbe FileMaker Pro-Datei verwenden.
FileMaker Pro-Netzwerk-Sharing unterstützt die gemeinsame Nutzung von Dateien durch bis
zu 5 Benutzer gleichzeitig.
Hinweis Zur Unterstützung einer größeren Anzahl von Benutzern und Web-PublishingTechnologien wie XML, PHP und FileMaker WebDirect verwenden Sie FileMaker Server.
Kapitel 1 | Einführung in FileMaker Pro
13
Sie können eine FileMaker Pro-Datei so einrichten, dass aus einer anderen Anwendung
(z. B. aus Microsoft Excel) importierte Daten automatisch aktualisiert werden. Beim Öffnen einer
FileMaker Pro-Datei wird dieser wiederkehrende Import automatisch ausgeführt, wenn Sie das
erste Mal das Layout anzeigen, das die Daten aus der externen Datei enthält. Wenn Sie in der
Datei weiterarbeiten, können Sie ein Script ausführen, um Daten auf dem Layout zu aktualisieren.
Weitere Informationen zur gemeinsamen Benutzung von Datenbanken finden Sie unter Kapitel 5,
„Gemeinsame Nutzung von Daten“.
Speichern und Senden von Daten in anderen Formaten
Mit FileMaker Pro können Sie Daten in verschiedenen Dateiformaten wie Microsoft ExcelArbeitsblätter und PDF-Dateien speichern, so dass Sie die Dateien Benutzern schicken können,
die FileMaker Pro nicht besitzen. Sie können die Dateien automatisch per E-Mail versenden,
nachdem Sie sie gespeichert haben. Weitere Informationen finden Sie unter „Speichern und
Senden von Daten in anderen Formaten“ auf Seite 121.
Kapitel 2
Verwenden von FileMaker Pro
Dieses Kapitel erläutert die folgenden Grundlagen:
1
1
1
1
1
1
1
1
1
Dateien öffnen, schließen und speichern,
Datensätze in einer Datei erstellen,
Daten in Feldern hinzufügen und bearbeiten,
Datensätze nach verschiedenen Kriterien suchen,
Datensätze aus der Ergebnismenge ausschließen,
Daten suchen und ersetzen,
Daten sortieren,
Daten, Scripts, Tabellen- und Feldinformationen und das Beziehungsdiagramm drucken,
Scripts verwenden.
Umfassende Informationen und schrittweise Anleitungen zur Verwendung von FileMaker Pro
finden Sie in der Hilfe.
Hinweis Bei einigen Prozeduren wird ein Kontextmenü verwendet. Um ein Kontextmenü
anzuzeigen, klicken Sie mit der rechten Maustaste bzw. klicken Sie bei gedrückter Control-Taste
auf ein Objekt oder in einen Bereich, um eine Liste mit Befehlen zu sehen.
Felder und Datensätze
Eine FileMaker Pro-Lösung besteht aus einer oder mehreren Datenbankdateien. Im Gegensatz
zu einem elektronischen Arbeitsblatt, das eingesetzt wird, um in den Zellen einer rechteckigen
Tabelle gespeicherte Daten zu tabulieren und zu berechnen, hält eine Datenbankdatei die
Informationen (Daten) durch ein Schema zusammen, das sowohl die Organisation der
Datenbanktabellen als auch die Beziehungen zwischen Feldern und Tabellen beschreibt.
Mit FileMaker Pro können Sie Daten in den Feldern und Tabellen nach Bedarf organisieren,
aktualisieren, sortieren, durchsuchen, berechnen und drucken.
Während Arbeitsblätter sich für Aufgaben wie das Führen eines Hauptbuchs, in dem Daten
aufgezeichnet und berechnet werden müssen, empfehlen, sind Datenbanken am besten für
Aufgaben wie die Inventarkontrolle geeignet, bei der der Verbrauch und die Verluste nachverfolgt
werden müssen und über einen bestimmten Zeitraum Berichte über den Inventarstatus erstellt
werden müssen. Eine Inventardatenbank kann Inventardaten auf viele verschiedene Arten
sortieren und auswerten, Sie können Daten nach Art des Eintrags, nach Umsatzzahlen, nach
Monatsverbrauch usw. analysieren.
Ihr Adressbuch oder Ihr Aktenschrank ist im Prinzip eine einfache Datenbank. Im Adressbuch und
im Aktenschrank speichern Sie ähnliche Informationen und organisieren sie so, dass sie leicht
aufzufinden sind. Bei einem Aktenschrank müssen Sie festlegen, wie Sie Ihre Daten sortieren,
z. B. alphabetisch nach Nachname oder Region. Wenn Sie Kontakte und Adressen in
FileMaker Pro speichern, können Sie die Daten auf verschiedene Weise organisieren. Sie
können die Daten nach Land, Ort, Nachname oder nach allen drei Kategorien sortieren.
Kapitel 2 | Verwenden von FileMaker Pro
15
B
C
Datensätze
Michelle
Roth
Rosenstr. 6
St. Gallen
Felder
CH
7015
(717) 555-0011
Ihr Adressbuch funktioniert wie eine Datenbank.
Ein Rechnungssystem ist ein Beispiel für eine komplexere Datenbank mit mehreren
Bezugstabellen, mehreren Layouts und Formelfeldern.
Sie können sich auch einen Teil Ihrer Daten anzeigen lassen, z. B. nur die Rechnungen in einem
bestimmten Monat. Eine Datenbank ist nicht einfach ein Datenspeicher – mit einer Datenbank
können Sie Daten organisieren, analysieren und auswerten.
Felder bilden die Grundlage einer Tabelle. Hier werden die Informationen gespeichert, berechnet
und angezeigt, die Sie in einen Datensatz eingeben. Jede Informationseinheit in einem
Datensatz – z. B. Name, Kundennummer und Telefonnummer – wird in einem Feld gespeichert.
Eine Datenbanktabelle enthält ein oder mehrere Felder, die ähnliche Informationen zu einem
bestimmten Gegenstand oder einer Aktivität enthalten. Beispiel: Die Felder in einem Datensatz in
der Tabelle „Kunden“ enthalten die Adressinformationen eines Kunden. Tabellen definieren auch
die Organisation von Datensätzen auf der Basis dieser Tabelle.
Eine Datenbank kann aus einer Datei mit einer Tabelle bestehen, die z. B. die Namen, Adressen,
Telefon- und Faxnummern all Ihrer Kunden enthält. Eine Datenbank kann auch aus mehreren
Dateien bestehen, von denen jede eine oder mehrere Tabellen enthält, die in ihrer Gesamtheit alle
Informationen zu einem bestimmten Themenkreis enthalten (manchmal auch als
Datenbanksystem bezeichnet). Aufgrund der relationalen Eigenschaften von FileMaker Pro
können Sie Dateien und Tabellen verknüpfen und auf diese Weise eine relationale Datenbank
erzeugen.
Beispiel: In einer Tabelle sind alle Kunden gespeichert, die einen bestimmten Artikel gekauft
haben. In einer Bezugstabelle ist der Rechnungsbetrag vermerkt.
Kapitel 2 | Verwenden von FileMaker Pro
16
Kundentabelle
Artikeltabelle
ProduktID FB3
Kunden_ID 002
Produkt Baguette
Name Anna Kühn
Preis 3,95 €
Telefon \818\-555\-1234
Lager 34
Rechnungstabelle
Kunden_ID 002
Kundenname Anna Kühn
Telefon \818\-555\-1234
RechnungID 12345
ProduktID Produkt
FB3 Baguette
FB14 Croissants
Preis
3,95 €
9,95 €
Um Daten in eine Datenbanktabelle einzugeben, erstellen Sie einen neuen Datensatz und geben
Werte in die Felder ein, die zu diesem Datensatz gehören. Sie können Werte in ein Feld
schreiben, aus einer anderen Anwendung importieren oder auf viele andere Arten eintragen.
Mit FileMaker Pro können Sie auch auf Daten zugreifen und Daten anzeigen, die in anderen als
FileMaker Pro-Dateien gespeichert sind. Wenn Sie zum Beispiel auf in einer SQL-Datenbank
gespeicherte Daten zugreifen, können Sie Informationen aus der externen Datenbank anzeigen
und mit den Daten in Ihrer FileMaker Pro-Datei arbeiten.
Öffnen und Schließen von Dateien
So öffnen Sie eine Datei, wenn FileMaker Pro nicht läuft
Wählen Sie eine der folgenden Methoden:
1 Doppelklicken Sie auf die FileMaker Pro-Datei.
1 Ziehen Sie die Datei auf das FileMaker Pro-Programmsymbol.
1 Doppelklicken Sie auf das FileMaker Pro-Programmsymbol und wählen Sie die Datei, die Sie
öffnen möchten.
So öffnen Sie eine auf Ihrem Computer befindliche Datei, wenn FileMaker Pro bereits aktiv ist
1. Wählen Sie Datei (Windows) bzw. Ablage (OS X) > Öffnen.
Oder wählen Sie Datei (Windows) bzw. Ablage (OS X) > Letzte öffnen oder Datei (Windows
bzw. Ablage (OS X) > Favorit öffnen.
Das Fenster „Startzentrale“ wird geöffnet. Das Register „Meine Lösungen“ zeigt Ihnen alle
Dateien an, die Sie als Favoriten markiert und zuletzt geöffnet haben.
Kapitel 2 | Verwenden von FileMaker Pro
17
2. Wenn Sie Ihre gewünschte Datei nicht sehen, haben Sie folgende Möglichkeiten:
Für
Aktion
Eine Datei, die als Favorit
markiert ist, öffnen
Wählen Sie eine Datei unter Favoriten aus und klicken Sie auf Öffnen.
Eine zuletzt geöffnete Datei
öffnen
Wählen Sie eine Datei unter Letzte aus und klicken Sie auf Öffnen. Wenn
Letzte nicht angezeigt wird, klicken Sie auf der Symbolleiste des Fensters
.
„Startzentrale“ auf
Wenn keine letzten Dateien angezeigt werden, wählen Sie Bearbeiten
(Windows) oder FileMaker Pro (OS X) > Einstellungen, danach Zuletzt
geöffnete Dateien zeigen, geben einen Wert ein und klicken auf OK. (Um
die Anzeige der letzten Dateien zu löschen, wählen Sie Datei (Windows)
bzw. Ablage (OS X) > Letzte öffnen > Letzte Dateien löschen.)
Eine lokale Datei öffnen, die nicht
im Fenster „Startzentrale“
angezeigt wird
Klicken Sie auf Durchsuchen. Wählen Sie im Dialogfeld „Datei öffnen“ den
Speicherort sowie den Dateinamen aus und klicken Sie auf Öffnen.
Wechseln Sie zwischen der
Anzeige der Favoritendateien
und allen Dateien
Klicken Sie auf
Dateien in einer Liste oder als
Symbole anzeigen
Klicken Sie auf
für die Anzeige in einer Liste. Klicken Sie auf
Anzeige als Symbole.
Nach einer Datei suchen
Geben Sie einige Buchstaben des Dateinamens in das Suchfeld ein.
in der Symbolleiste des Fensters „Startzentrale“.
für die
Hinweis Sie können auch eine Datei doppelklicken oder mehrere Dateien auswählen und auf
Öffnen klicken. Falls die Datei mit einer früheren Version von FileMaker Pro als Version 12 erstellt
wurde, siehe Hilfe.
3. Wenn Sie zur Eingabe eines Kontonamens und eines Passworts aufgefordert werden, wenn die
Datei geöffnet wird, geben Sie die Informationen in das Dialogfeld „<Dateiname> öffnen“ ein und
klicken dann auf OK.
So öffnen Sie eine Datei, die gemeinsam im Netzwerk genutzt wird
1. Wählen Sie Datei (Windows) bzw. Ablage (OS X) Remote öffnen.
Das Fenster „Startzentrale“ öffnet im Register „Hosts“. Wenn Hosts nicht angezeigt werden, klicken
Sie auf
.
Host-Favoriten werden als Erstes in der Liste angezeigt.
2. Um die an einem Host verfügbaren Dateien zu sehen, klicken Sie auf den Host-Namen.
für die Anzeige der Dateien in einer Liste. Klicken Sie auf
für die Anzeige der
Klicken Sie auf
Dateien als Symbole.
Informationen zum Hinzufügen und zur Bearbeitung von Hosts finden Sie in der Hilfe.
3. Wählen Sie die zu öffnende Datei aus und klicken Sie auf Öffnen (oder doppelklicken Sie auf den
Dateinamen).
Hinweis Alternativ können Sie Remote-Dateien mithilfe der IP-Adresse des Host-Rechners oder
des DNS-Namens des Host-Rechners (sofern definiert) öffnen.
Datei oder Fenster schließen
1 Wählen Sie Datei (Windows) bzw. Ablage (OS X) Schließen.
Kapitel 2 | Verwenden von FileMaker Pro
18
Öffnen von mehreren Fenstern pro Datei
Sie können mehr als ein Fenster pro Datei öffnen. Auf diese Weise können Sie dasselbe Layout
in separaten Fenstern anzeigen oder verschiedene Layouts in derselben Datei ansehen. Sie
können Such- und Sortiervorgänge unabhängig voneinander in den verschiedenen Fenstern
ausführen.
Um ein weiteres Fenster zu öffnen, wählen Sie Fenster > Neues Fenster. Das neue Fenster zeigt
anfänglich dasselbe Layout, dieselbe Sortierung und dieselbe Ergebnismenge wie das zuvor aktive
Fenster.
Einblendmenü
„Layout“
Das ursprüngliche
Fenster im
Blätternmodus, in
dem Sie die
Datensätze
ansehen können
Ein zweites Fenster
im Suchenmodus, in
dem Sie eine andere
Suche in derselben
Ergebnismenge
ausführen können
Um ein anderes Layout in dem neuen Fenster anzuzeigen, wählen Sie ein Layout aus dem
Layout-Einblendmenü in der Layoutleiste aus oder wählen Ansicht > Gehe zu Layout.
Informationen über das Suchen von Datensätzen finden Sie unter „Suchen nach Datensätzen“ auf
Seite 31. Informationen über das Sortieren von Datensätzen finden Sie unter „Sortieren von
Datensätzen“ auf Seite 36.
Sichern von Dateien
FileMaker Pro speichert automatisch alle Änderungen, die Sie an Ihren Daten durchführen, daher
fehlt der Befehl „Speichern“. Für mehr Kontrolle darüber, wann Datensatzdaten gespeichert
werden, können Sie die Option Datensatzänderungen automatisch speichern (im Dialogfeld
„Layouteinstellung“) für jedes Layout deaktivieren.
Kapitel 2 | Verwenden von FileMaker Pro
19
Um eine Kopie Ihrer Datei (z. B. als Backup) oder einen Clone Ihrer Datei ohne Daten zu
speichern, siehe Hilfe. Informationen zum Speichern einer Kopie Ihrer Datei in einem anderen als
dem FileMaker-Format finden Sie unter „Speichern und Senden von Daten in anderen Formaten“
auf Seite 121.
FileMaker Pro speichert keine Änderungen am Status einer Datei, wenn dies Ihre einzigen
Änderungen in der geöffneten Datei sind.
Die Modi
In FileMaker Pro arbeiten Sie mit Daten im Blättern-, Suchen-, Layout- und Seitenansichtsmodus.
Sie können einen Modus aus dem Menü „Ansicht“ oder dem Modus-Einblendmenü unten im
Dokumentfenster wählen.
Modus-Einblendmenü
Modus
Für
Blätternmodus
Mit Daten in einer Datei arbeiten. Sie können Datensätze hinzufügen, anzeigen, ändern,
sortieren, ausschließen (ausblenden) und löschen. Im Blätternmodus werden Sie den
Großteil Ihrer Aufgaben erledigen, z. B. Daten eingeben.
Suchenmodus
Nach Datensätzen suchen, die bestimmten Kriterien entsprechen. Sie können dann mit
dieser Untergruppe Ihrer Datensätze, der sogenannten Ergebnismenge, arbeiten.
Nachdem eine Gruppe von Datensätzen gefunden wurde, kehrt FileMaker Pro in den
Blätternmodus zurück, damit Sie gleich mit ihnen arbeiten können.
Layoutmodus
Die Darstellung der Informationen am Bildschirm oder in gedruckten Berichten, auf
Etiketten und in Formularen festlegen. Sie entwerfen Layouts für bestimmte
Aufgabenbereiche, z. B. je ein Layout für Datenerfassung, Rechnungen oder Umschläge.
Sie können ein bestehendes Layout ändern oder ein neues Layout erstellen.
Seitenansichtsmodus
Vor der Druckausgabe ansehen, wie Daten in Formularen oder Berichten wirken werden.
Der Seitenansichtsmodus ist besonders nützlich für die Anzeige von Layouts mit mehreren
Spalten (wie Adressetiketten) und Berichten mit statistischen Auswertungen.
Verwenden der Statussymbolleiste
Die Statussymbolleiste bietet schnellen Zugriff auf viele FileMaker Pro-Menübefehle. Sie enthält
in allen Modi Navigationssteuerungen, anpassbare Schaltflächen und eine Layoutleiste für die
Arbeit mit Layouts. Im Layoutmodus enthält die Statussymbolleiste Layoutwerkzeuge. Halten Sie
den Mauszeiger über ein Symbol, um seine Beschreibung anzuzeigen. Sie können die Modi auch
durch Klicken auf die Schaltflächen in der Statussymbolleiste wechseln. Die Schaltflächen in der
Statussymbolleiste variieren abhängig vom aktuellen Modus.
Kapitel 2 | Verwenden von FileMaker Pro
20
Statussymbolleiste
Layoutleiste
Formatierungsleiste
Statussymbolleiste im Blätternmodus (Windows)
Statussymbolleiste
Statussymbolleiste im Blätternmodus (OS X)
Layoutleiste
Formatierungsleiste
Im Layoutmodus können Sie auch den Inspektor verwenden, um Objekte auf einem Layout zu
formatieren und zu bearbeiten. Weitere Informationen finden Sie unter „Verwenden des
Inspektors zum Formatieren von Objekten“ auf Seite 75.
Anzeigen von Datensätzen
FileMaker Pro bietet für jedes Layout drei Ansichten: Formular, Liste und Tabelle. Wenn Sie zu
einer anderen Ansicht umschalten, ändert sich temporär die Art und Weise, in der Datensätze
angezeigt oder gedruckt werden.
Anzeige von Datensätzen
Vorgehensweise im Blätternmodus oder Suchenmodus
Einzeln
Wählen Sie Ansicht > Als Formular anzeigen oder klicken Sie auf
in der Layoutleiste.
Formularansicht
In einer Liste
Wählen Sie Ansicht > Als Liste anzeigen oder klicken Sie auf Listenansicht
in der Layoutleiste.
In einer Tabelle mit dem
Erscheinungsbild einer
Tabellenkalkulation
Wählen Sie Ansicht > Als Tabelle anzeigen oder klicken Sie auf Tabellenansicht
in der Layoutleiste. Jede Reihe zeigt einen Datensatz und jede Spalte ein Feld.
Weitere Informationen über die Bearbeitung von Daten in einer Tabelle, die einem
Arbeitsblatt in einer Tabellenkalkulation gleicht, finden Sie unter „Arbeiten mit Daten
in der Tabellenansicht“ auf Seite 28.
Kapitel 2 | Verwenden von FileMaker Pro
21
Die folgende Abbildung zeigt das gleiche Layout in drei verschiedenen Ansichten.
Formularansicht
Feldbeschriftungen
Aktueller Datensatz
Listenansicht
Feldbeschriftungen
Aktueller Datensatz
Feldbeschriftungen
Tabellenansicht
Aktueller
Datensatz
Jede Zeile entspricht einem Datensatz.
Kapitel 2 | Verwenden von FileMaker Pro
22
Auswählen des aktuellen Datensatzes
Im Blätternmodus enthält eine Tabelle jeweils einen aktuellen (aktiven ausgewählten) Datensatz für
jedes Fenster. Weitere Informationen über wiederkehrenden Import finden Sie unter „Navigieren in
Datensätzen“ auf Seite 22.
In dieser Ansicht
Ist der aktuelle Datensatz:
Formularansicht
Der Datensatz, der gerade angezeigt wird. Um einen anderen Datensatz auszuwählen,
damit er der aktuelle Datensatz ist, wechseln Sie in den anderen Datensatz.
Listenansicht
Der Datensatz unterscheidet sich von allen anderen Datensätzen durch seine
Füllung. Sie wählen einen anderen Datensatz als aktuellen Datensatz aus, indem Sie
auf ihn klicken oder Steuerelemente in der Statussymbolleiste verwenden.
Der Datensatz, der mit einem durchgehenden vertikalen Balken an der linken Seite
markiert ist.
Tabellenansicht
Der Datensatz, der links im Datensatzrand hervorgehoben ist. Sie wählen einen anderen
Datensatz als aktuellen Datensatz aus, indem Sie auf ihn klicken oder Steuerelemente in
der Statussymbolleiste verwenden.
Für die Auswahl eines Bezugsdatensatzes in einem Ausschnitt wählen Sie die Ausschnittreihe
aus (klicken Sie hierzu an beliebiger Stelle in der Reihe, jedoch außerhalb der Felder).
In die Ausschnittreihe klicken, um
einen Bezugsdatensatz
auszuwählen.
Ausschnitt
Weitere Informationen zu Bezugsdatensätzen und Ausschnitten finden Sie unter Kapitel 4,
„Arbeiten mit Bezugstabellen und -dateien“.
Navigieren in Datensätzen
Um von einem Datensatz zu einem anderen zu wechseln, verwenden Sie die Schaltflächen „Vor“
und „Zurück“ in der Statussymbolleiste.
Vor- und
zurückgehen
Regler
Aktuelle
Datensatznummer
Datensätze aus der Ergebnismenge
Datensätze in der Tabelle
Suchbegriffe für eine
Schnellsuche eingeben
Kapitel 2 | Verwenden von FileMaker Pro
23
Ziel
Aktion
Zum nächsten Datensatz in der
aktuellen Tabelle wechseln
Klicken Sie auf
Nächste(r/s).
oder wählen Sie Datensätze > Gehe zu Datensatz >
Zum vorherigen Datensatz in der
aktuellen Tabelle wechseln
Klicken Sie auf
Vorherige(r/s).
oder wählen Sie Datensätze > Gehe zu Datensatz >
Zu einem bestimmten Datensatz
wechseln
1 Klicken Sie auf die Nummer des aktuellen Datensatzes, geben Sie die
gewünschte Datensatznummer ein und drücken Sie die Eingabetaste oder
den Zeilenschalter.
1 Drücken Sie die Taste Esc, während der aktuelle Datensatz ausgewählt ist,
geben Sie die Datensatznummer ein und drücken Sie die Eingabetaste oder
den Zeilenschalter.
1 Wählen Sie Datensätze > Gehe zu Datensatz > Gehe zu und geben Sie die
Nummer des Datensatzes an.
Durch die Datensätze blättern
Ziehen Sie den Schieberegler nach links oder rechts, um zurück- oder
weiterzublättern.
Durch Datensätze in Listen- oder
Tabellenansicht
Verwenden Sie die Bildlaufleiste bzw. den Rollbalken am rechten Fensterrand.
Zu einem Datensatz mit einem
eindeutigen, bekannten Wert
blättern
Siehe „Suchen nach Datensätzen“ auf Seite 31.
Hinweis Wenn Ihr Gerät Gestensteuerung unterstützt, dann können Sie Gesten verwenden, um
durch Datensätze zu blättern, größer und kleiner zu zoomen, in Ausschnitten und Web Viewer zu
scrollen sowie durch Seitenbereiche zu blättern. Siehe Hilfe.
Hinzufügen und Duplizieren von Datensätzen
FileMaker Pro fügt jeden neuen oder duplizierten Datensatz am Ende der aktuellen Tabelle hinzu.
Im Blätternmodus sehen Sie den neuen Datensatz nach dem aktuellen Datensatz bzw. nach dem
letzten Datensatz der Ergebnismenge (die Datensätze, die durch eine Suchabfrage aktiviert
wurden).
1 Wenn die Datensätze sortiert sind, wird der neue Datensatz standardmäßig an der richtigen
Position in der Sortierfolge angezeigt, wenn Sie den Datensatz speichern.
1 Wird keine Sortierung durchgeführt, erscheint der neue Datensatz nach dem letzten Datensatz
der Ergebnismenge. Weitere Informationen finden Sie unter „Sortieren von Datensätzen“ auf
Seite 36.
Für
Aktion im Blätternmodus
Einen neuen, leeren Datensatz
hinzufügen
Klicken Sie in der Statussymbolleiste auf Neuer Datensatz. Sie sehen
einen leeren Datensatz, in dem ein Feld umrandet ist.
Einen neuen Datensatz erstellen, der
die gleichen oder ähnliche Daten
enthält wie ein bestehender
Datensatz
Wählen Sie den zu duplizierenden Datensatz aus. Wählen Sie dann
Datensätze > Datensatz duplizieren.
Bezugsdatensätze hinzufügen oder
duplizieren
Siehe „Hinzufügen und Duplizieren von Bezugsdatensätzen“ auf Seite 24.
Kapitel 2 | Verwenden von FileMaker Pro
24
Hinweis Wenn eine Datei gesperrt oder schreibgeschützt ist oder wenn Sie nicht berechtigt sind,
Datensätze zu erstellen, fügt FileMaker Pro keine neuen Datensätze hinzu und dupliziert keine
Datensätze.
Wenn für das Feld automatische Dateneingabe definiert ist, erscheinen diese Werte im neuen
Datensatz. Siehe „Festlegen von Feldoptionen“ auf Seite 54.
Informationen zur Eingabe oder Änderung von Werten im neuen Datensatz finden Sie unter
„Eingeben und Ändern von Felddaten“ auf Seite 27.
Hinzufügen und Duplizieren von Bezugsdatensätzen
Wenn Sie mit Datensätzen in Bezugstabellen arbeiten, können Sie neue Datensätze in die
Bezugstabelle aufnehmen, während Sie Daten in einen Datensatz der aktuellen Tabelle eingeben.
Hinweis Sie können nur dann Bezugsdatensätze aus der aktuellen Tabelle hinzufügen, wenn die
Erstellung von Bezugsdatensätzen in der Beziehung definiert ist. Wenn sich eine Bezugstabelle
in einer gesperrten oder schreibgeschützten Datei befindet oder wenn Sie nicht berechtigt sind,
Datensätze zu erstellen, fügt FileMaker Pro keine neuen Datensätze hinzu und dupliziert keine
Datensätze. Siehe „Erstellen von Beziehungen“ auf Seite 102.
Für
Aktion im Blätternmodus
Einen Datensatz in der aktuellen
Tabelle erstellen
Klicken Sie in der Statussymbolleiste auf Neuer Datensatz.
Aufnehmen eines neuen
Datensatzes in eine
Bezugstabelle
1 Wenn sich das Bezugsfeld in einem Ausschnitt befindet, geben Sie in das
Feld in der letzten (leeren) Ausschnittreihe Daten ein und bestätigen Sie den
Datensatz (indem Sie z. B. außerhalb des Datensatzes klicken oder einen
anderen Datensatz auswählen).
1 Wenn sich das Bezugsfeld nicht in einem Ausschnitt befindet, geben Sie
Daten in das Feld ein und bestätigen Sie den Datensatz (indem Sie z. B.
außerhalb des Datensatzes klicken oder einen anderen Datensatz
auswählen).
Einen Datensatz duplizieren, der
Bezugsdaten anzeigt
Vergewissern Sie sich, dass im Ausschnitt kein Datensatz ausgewählt ist, und
wählen Sie dann Datensätze > Datensatz duplizieren.
Hinweis Datensätze in Bezugstabellen werden nicht dupliziert.
Duplizieren eines
Bezugsdatensatzes in einem
Ausschnitt
Wählen Sie den Datensatz im Ausschnitt aus und wählen Sie dann
Datensätze > Datensatz duplizieren.
Kapitel 2 | Verwenden von FileMaker Pro
Ausschnitt mit
Bezugsdatensätze aus
der Tabelle „Artikel“
25
Geben Sie Daten in der
letzten Reihe des
Ausschnitts ein, um der
Tabelle „Artikel“ einen
Bezugsdatensatz
hinzuzufügen.
Kapitel 2 | Verwenden von FileMaker Pro
26
Löschen von Datensätzen
Wenn Sie einen Datensatz löschen, werden alle Daten in den Feldern dieses Datensatzes
dauerhaft gelöscht.
Wichtig Sie können gelöschte Daten weder laden noch den Löschvorgang rückgängig machen.
Legen Sie daher vor dem Löschen eine Sicherungskopie Ihrer Datei an.
Wenn bei der Bearbeitung einer relationalen Datenbank im Dialogfeld „Beziehung ändern“ die
Option „Bei Löschen eines Datensatzes dieser Datei auch die Bezugsdatensätze löschen“
aktiviert ist, löscht FileMaker Pro alle Bezugsdatensätze, wenn Sie einen Datensatz löschen.
Zu löschende
Datensätze
Aktion im Blätternmodus
Einzelner Datensatz
Wählen Sie den zu löschenden Datensatz aus. Klicken Sie in der Statussymbolleiste auf
Datensatz löschen und dann auf Löschen.
Einzelner
Bezugsdatensatz
Wählen Sie in der aktuellen Tabelle eine Ausschnittreihe aus, indem Sie innerhalb der
Reihe, aber außerhalb der Felder klicken. Klicken Sie in der Statussymbolleiste auf
Datensatz löschen und dann auf Löschen.
Hinweis Zum Löschen von Bezugsdatensätzen muss im Dialogfeld
„Ausschnitteinstellungen“ die Option Löschen von Datensätzen zulassen aktiviert sein.
Eine Gruppe von
Datensätzen
Stellen Sie sicher, dass die Ergebnismenge nur die Datensätze enthält, die Sie löschen
wollen. (Siehe „Suchen nach Datensätzen“ auf Seite 31.) Wählen Sie Datensätze >
Gefundene Datensätze löschen und klicken Sie dann auf Alle löschen.
Alle Datensätze in einer
Datenbank
Klicken Sie auf Alle zeigen in der Statussymbolleiste oder wählen Sie Datensätze > Alle
Datensätze anzeigen. Wählen Sie Datensätze > Alle Datensätze löschen und klicken
Sie dann auf Alle löschen.
Alle Datensätze in einer
Datei
Erstellen Sie einen Datei-Clone ohne Datensätze. Siehe „Sichern von Dateien“ auf
Seite 18.
Eingeben von Daten
Hinweis Wenn eine Datei gesperrt oder schreibgeschützt ist oder wenn Sie zum Ändern von
bestimmten Datensätzen oder Feldern nicht berechtigt sind, können Sie Daten eventuell nicht
ändern.
Auswählen eines Felds
Für
Aktion im Blättern- oder Suchenmodus
Ein Feld auswählen
Klicken Sie in das Feld.
Den Inhalt eines Felds
auswählen
Wählen Sie das Feld aus und wählen Sie Bearbeiten > Alle auswählen.
Wechseln Sie in das nächste
Feld in der Tabulatorfolge
Drücken Sie die Tabulatortaste.
Hinweis Um den Zeilenschalter oder die Eingabetaste für den Wechsel in das
nächste Feld festzulegen, wählen Sie im Layoutmodus die Felder aus. Klicken
in der Layoutleiste und klicken Sie dann auf Daten. Wählen
Sie auf Inspektor
Sie im Bereich „Verhalten“ unter Gehe zu nächstem Objekt mit die Tasten, die
zum Verlassen von Feldern verwendet werden sollen.
Tastenobjekte, Popover-Tasten, Registersteuerelemente und
Seitensteuerelemente können in die Tabulatorfolge aufgenommen werden.
Felder auf Registerbereichen oder Seitenbereichen, die sich nicht im vordersten
Bereich befinden, werden übersprungen.
Kapitel 2 | Verwenden von FileMaker Pro
27
Für
Aktion im Blättern- oder Suchenmodus
Wechseln Sie in das vorherige
Feld in der Tabulatorfolge.
Drücken Sie Umschalt-Tab (oder Umschalt-Zeilenschalter oder UmschaltEingabe, falls aktiviert).
Zu Werten in einer Werteliste
wechseln
Drücken Sie die Pfeiltasten.
Eingeben und Ändern von Felddaten
Sie können so viele Daten eingeben oder importieren, bis die Grenze für den Feldtyp erreicht ist.
Es wird jedoch nur der Teil angezeigt oder gedruckt, der innerhalb der Feldbegrenzung Platz
findet.
Hinweis Informationen dazu, wie FileMaker Pro Systemformate verwendet, um Datums- und
Zeitwerte sowie Zahlen anzuzeigen und zu sortieren, finden Sie in der Hilfe.
Für
Klicken Sie im Blätternmodus in das Feld und führen Sie folgende Aktion aus:
Eingabe in ein Textfeld
Geben Sie den Text ein.
Hinweis In einem Feld, das für automatisches Ausfüllen formatiert wurde, werden
Vorschläge angezeigt, die von Ihrer Eingabe abhängen.
Eingabe in ein Zahlenfeld
Geben Sie die Werte ein (von 10400 bis 10-400).
Eingabe in ein Datumsfeld
Geben Sie in das Feld ein Datum pro Zeile ein. Geben Sie Tag, Monat und Jahr als
Zahlen ein (z. B. 03.03.2014) und verwenden Sie als Trennzeichen ein nicht
numerisches Zeichen, z. B. Punkt (.) oder Schrägstrich (/).
Hinweis Sie können keinen: (Doppelpunkt) als Datumstrennzeichen verwenden.
Wichtig Zweistellig eingegebene Jahreszahlen wandelt FileMaker Pro mit der in
der Hilfe beschriebenen Konvertierungsmethode in vierstellige Jahresangaben um.
Um Fehlinterpretationen bei der Konvertierung zu vermeiden, geben Sie immer
vierstellige Jahreszahlen ein.
Eingabe des aktuellen
Datums in ein Datums-,
Zahlen- oder Textfeld
Wählen Sie Einfügen > Datum.
Wählen Sie das Datum aus dem Einblendkalender aus, falls verfügbar.
Eingabe in ein Zeitfeld
Eingabe der Uhrzeit (oder Zeitdauer) als:
1 Stunden
1 Stunden und Minuten
1 Stunden, Minuten und Sekunden
1 Stunden, Minuten, Sekunden und Sekundenbruchteile
Wählen Sie als Trennzeichen ein nichtnumerisches Zeichen wie einen :
(Doppelpunkt).
Trennen Sie Sekundenbruchteile durch einen . (Punkt).
Sie können die Tageszeit entweder im 24-Stunden- oder im 12-Stunden-Format (im
angelsächsischen Sprachraum: mit oder ohne AM und PM) eingeben. (AM
bezeichnet eine Zeit vor 12 Uhr Mittag.)
Eingabe der aktuellen
Uhrzeit in ein Zeit-, Zahlenoder Textfeld
Wählen Sie Einfügen > Zeit.
Kapitel 2 | Verwenden von FileMaker Pro
28
Für
Klicken Sie im Blätternmodus in das Feld und führen Sie folgende Aktion aus:
Eingabe in ein
Zeitstempelfeld
Geben Sie das Datum und die Uhrzeit ein (z. B. 10.10.2014 15:15:05). Geben Sie
Tag, Monat und vierstelliges Jahr als Zahlen ein und verwenden Sie als
Trennzeichen ein nicht numerisches Zeichen, z. B. Punkt (.) oder Schrägstrich (/).
Hinweis Sie können keinen : (Doppelpunkt) als Datumstrennzeichen verwenden.
Geben Sie dann die Uhrzeit ein als:
1 Stunden und Minuten
1 Stunden, Minuten und Sekunden
1 Stunden, Minuten, Sekunden und Sekundenbruchteile
1 Geben Sie AM oder PM ein, wenn die Zeit nicht im 24-Stunden-Format
angegeben wird.
Wählen Sie als Trennzeichen ein nichtnumerisches Zeichen wie einen :
(Doppelpunkt).
Eingabe des aktuellen
Datums in ein Zeit- oder
Zeitstempelfeld
Wählen Sie Einfügen > Zeit.
Wählen Sie das Datum aus dem Einblendkalender aus, falls verfügbar.
Einfügen eines
Tabulatorzeichens in ein
Feld
Klicken Sie an die Stelle, an der der Tabulator eingefügt werden soll. Drücken Sie
Strg+Tabulator (Windows) bzw. Option-Tabulator (OS X).
Löschen von Daten aus
einem Feld
Wählen Sie die Daten aus und drücken Sie die Rück- oder Löschtaste.
Einfügen einer Audio-,
Video-, Bild-, PDF- oder
anderen Art von Datei in ein
Containerfeld
Siehe Hilfe.
Eingabe von Daten in
Wertelisten (die als
Auswahlfelder,
Optionsfelder,
Markierungsfelder, Listen
oder Menüs formatiert sind)
Weitere Informationen finden Sie unter „Einrichten von Feldern, um
Markierungsfelder und andere Steuerelemente in einem Layout anzuzeigen“ auf
Seite 81.
Bearbeiten, Formatieren
oder Prüfen der
Rechtschreibung eines Texts
in einem Feld oder
Bearbeiten von
Wörterbüchern
Siehe Hilfe.
Arbeiten mit Daten in der Tabellenansicht
Sie können mit Daten in der Tabellenansicht arbeiten, um rasch Felddefinitionen zu erstellen und
zu ändern, Datensätze hinzuzufügen, zu ändern und zu löschen, Datensätze zu sortieren,
dynamische Berichte zu erzeugen und Schnelldiagramme zu erstellen. FileMaker Pro zeigt jeden
Datensatz in einer separaten Zeile und jedes Feld in einer separaten Spalte an.
Kapitel 2 | Verwenden von FileMaker Pro
29
Spaltenüberschriften:
Jede Spalte zeigt ein
Feld des aktuellen
Layouts.
Datensatzrand
Aktiver
Datensatz
Um mit Daten in der Tabellenansicht zu arbeiten, klicken Sie auf Tabellenansicht
Layoutleiste, wenn Sie im Blätternmodus arbeiten.
in der
Anzeigen von Daten in der Tabellenansicht
Sie können die Anzeigeeinstellungen in der Tabellenansicht ändern.
Für
Aktion
Spalten neu sortieren
Klicken Sie auf eine Spaltenüberschrift und ziehen Sie sie an die neue Position.
Größe einer Spalte ändern
Bewegen Sie den Zeiger auf den Rand der Spaltenüberschrift. Wenn der Zeiger die
Form eines Doppelpfeils ( ) annimmt, ziehen Sie die Spalte auf die gewünschte
Größe.
Eine bestimmte
Spaltenbreite festlegen
Wählen Sie eine oder mehrere Spalten aus, klicken Sie dann mit der rechten
Maustaste und wählen Sie Tabellenansicht > Spaltenbreite setzen aus dem
Kontextmenü. Geben Sie im Dialogfeld die gewünschte Spaltenbreite ein, wählen
Sie Werte aus der Liste und klicken Sie dann auf OK.
Hintergrundfarbe ändern
Klicken Sie mit der rechten Maustaste in den linken oder rechten Rand eines
Datensatzes und wählen Sie Bereichsfarbe aus dem Kontextmenü. Die Farbe der
Zeile für das Hinzufügen neuer Datensätze und der Spalte für das Hinzufügen neuer
Felder ist etwas dunkler als die Haupthintergrundfarbe.
Wechselnde
Hintergrundfarbe für
alternierende Datensätze
anzeigen
Klicken Sie mit der rechten Maustaste in den linken oder rechten Rand eines
Datensatzes und wählen Sie dann eine Farbe aus dem Kontextmenü
Alternativfarbe.
StandardAnzeigeeinstellungen
wiederherstellen
Klicken Sie mit der rechten Maustaste in eine Spaltenüberschrift und wählen Sie
Tabellenansicht > Zurücksetzen aus dem Kontextmenü.
Hinweis Das Zurücksetzen der Tabellenansicht löscht keine Felder und
Datensätze.
Kapitel 2 | Verwenden von FileMaker Pro
30
Arbeiten mit Datensätzen in der Tabellenansicht
Wenn die Tabellenansicht aktiviert ist, zeigt FileMaker Pro Daten in Zeilen und Spalten an. Jede
Reihe zeigt einen Datensatz und jede Spalte ein Feld.
Hinweis Sie können Feldoptionen wie Validierung oder Indizierung beim Definieren eines Felds
oder zu einem späteren Zeitpunkt festlegen. Siehe „Festlegen von Feldoptionen“ auf Seite 54.
Für
Aktion im Blätternmodus
Neuen Datensatz hinzufügen
Klicken Sie auf + im linken Rand unten in der Tabelle. Eine neue Zeile wird
am Ende der Tabelle hinzugefügt, wenn die Datensätze nicht sortiert sind
oder wenn Datensätze in bestehender Sortierfolge behalten im
Dialogfeld „Datensätze sortieren“ deaktiviert ist.
Daten in Felder eingeben
Klicken Sie in das Feld und geben Sie dann Daten in das Feld ein. Siehe
„Eingeben und Ändern von Felddaten“ auf Seite 27.
Hinweis FileMaker Pro speichert Änderungen an Ihren Daten, während
Sie arbeiten. Um zu sehen, wie Ihre Daten in anderen Ansichten wirken,
oder
klicken Sie in der Layoutleiste auf Formularansicht
Listenansicht
.
Datensatz duplizieren
Klicken Sie mit der rechten Maustaste in den linken oder rechten Rand des
Datensatzes, der dupliziert werden soll, und wählen Sie dann Datensatz
duplizieren aus dem Kontextmenü.
Datensatz löschen
Klicken Sie mit der rechten Maustaste in den linken oder rechten Rand des
Datensatzes, der gelöscht werden soll, und wählen Sie dann Datensatz
löschen aus dem Kontextmenü.
Daten in einem Datensatz kopieren
Klicken Sie mit der rechten Maustaste in den linken oder rechten Rand des
Datensatzes, der kopiert werden soll, und wählen Sie dann Datensatz
kopieren aus dem Kontextmenü. Sie können die kopierten, durch
Tabulatoren getrennten Daten in ein Feld oder in Microsoft Excel einfügen.
Sortieren von Datensätzen nach
einem oder mehreren Feldern
Wählen Sie eine Spaltenüberschrift aus und klicken Sie optional bei
gedrückter Umschalttaste auf weitere Überschriften. Halten Sie die rechte
Maustaste gedrückt und wählen Sie Aufsteigend sortieren oder
Absteigend sortieren. In den Spaltenüberschriften wird ein Sortiersymbol
eingeblendet, das die Sortiereinstellung anzeigt (aufsteigend oder
absteigend). Wenn Sie mehrere Spalten ausgewählt haben, wird die
Sortierfolge durch die Reihenfolge der Auswahl bestimmt.
Sie können auch Nach Werteliste sortieren und dann eine Werteliste aus
dem Untermenü wählen.
Weitere Informationen finden Sie unter „Sortieren von Datensätzen“ auf
Seite 36.
Dynamischen Bericht erstellen
Siehe Hilfe. Beispielsweise können Sie einen Kurzbericht erstellen, um Ihre
Daten nach einem Feld zu gruppieren, Zwischensummen für ein Feld
anzuzeigen oder Zwischensummen für eine Gruppe von Daten zu
erstellen.
Erstellen eines Schnelldiagramms
Siehe Hilfe. Sie können z. B. schnell ein Diagramm aus einer
Tabellenansicht auf der Basis der Daten im aktuellen Feld erstellen.
Speichern Sie die Daten als Microsoft
Excel-Datei oder Adobe PDF-Datei
oder speichern Sie die aktuelle
Ergebnismenge der Datensätze als
einen Snapshot-Link.
Klicken Sie mit der rechten Maustaste in den linken oder rechten Rand und
wählen Sie dann eine Option aus dem Kontextmenü Datensätze
speichern/senden unter.
E-Mail-Nachrichten basierend auf
Datensatzdaten senden
Klicken Sie mit der rechten Maustaste in den linken oder rechten Rand des
Datensatzes und wählen Sie E-Mail senden aus dem Kontextmenü.
Kapitel 2 | Verwenden von FileMaker Pro
31
Suchen nach Datensätzen
Um bestimmte Datensätze in Ihrer Datei zu finden, können Sie:
1 eine Schnellsuche im Blätternmodus durchführen
1 eine Suchabfrage im Suchenmodus ausführen
Durchführen von Schnellsuchen im Blätternmodus
Wenn ein Layout für die Schnellsuche im Blätternmodus aktiviert ist, können Sie mithilfe des
Suchfelds im Blätternmodus in mehreren Feldern im Layout nach Daten suchen. Die
Schnellsuche ist hilfreich, wenn sich die gesuchten Daten in mehreren Feldern befinden können
oder wenn Sie nicht wissen, welches Feld die Daten enthält.
Wenn ein Layout für die Schnellsuche aktiviert ist, werden alle für die Schnellsuche unterstützten
Felder (einschließlich Platzhalter) bei der Suche berücksichtigt. Die Schnellsuche berücksichtigt
keine Statistik-, Container- oder Variablenfelder. (Wie ein Layout für die Schnellsuche aktiviert
wird, erfahren Sie unter „So konfigurieren und aktivieren Sie die Schnellsuche:“ auf Seite 32.)
Hinweis Schnellsuchen sind eine einfache Möglichkeit, nach Daten zu suchen, können jedoch
abhängig vom Typ der Daten in der Datei langsam ablaufen. Beispielsweise können ungespeicherte
Formeln, Bezugsdaten oder Remote-Daten im Vergleich zu lokalen oder gespeicherten Daten die
Verarbeitung verlangsamen.
So führen Sie eine Schnellsuche durch:
1. Geben Sie im Blätternmodus ein oder mehrere Wörter in das Suchfeld in der oberen rechten Ecke
der Statussymbolleiste ein.
2. Drücken Sie die Eingabetaste oder den Zeilenschalter.
Die Suche umfasst alle Felder im Layout, die für die Schnellsuche aktiviert sind. Ihre Suchabfrage
gibt eine Ergebnismenge von Datensätzen zurück. Der markierte Bereich des Kreisdiagramms
in der Statussymbolleiste zeigt den Anteil an den Datensätzen insgesamt an.
Beachten Sie folgende Punkte:
1 Der einzige Operator, den die Schnellsuche unterstützt, ist der Operator Phrase abgleichen, bei
dem es sich um doppelte Anführungszeichen („ “) handelt.
1 Wenn Sie mehrere Wörter in das Suchfeld eingeben, sucht FileMaker Pro nach Datensätzen,
die alle eingegebenen Wörter enthalten.
So zeigen Sie auf eine Liste der letzten Schnellsuchvorgänge an:
1. Klicken Sie im Blätternmodus auf den Abwärtspfeil im Suchfeld.
Kapitel 2 | Verwenden von FileMaker Pro
32
2. Sie haben folgende Möglichkeiten:
1 Wählen Sie einen Suchbegriff aus der Suchverlaufsliste, um eine Schnellsuche nach dem
Begriff durchzuführen.
1 Wählen Sie Letzte Suchen löschen, um den Suchverlauf zu entfernen.
Hinweis Die Liste der Schnellsuchen ist nur verfügbar, bis Sie die Datei schließen.
So konfigurieren und aktivieren Sie die Schnellsuche:
Wenn das ausgewählte Layout die Schnellsuchsymbole für die unterstützten Felder im
Layoutmodus nicht anzeigt, führen Sie die folgenden Schritte aus.
1. Wählen Sie im Layoutmodus Ansicht > Einblenden > Schnellsuche.
Ein kleines Symbol neben jedem Feld gibt an, ob das Feld für die Schnellsuche aktiviert wurde.
Wenn neben einem Feld kein Symbol für die Schnellsuche angezeigt wird, kann das Feld nicht
durchsucht werden, da es nicht für die Schnellsuche unterstützt wird oder so eingestellt wurde,
dass es in der Schnellsuche nicht berücksichtigt wird. Ein graues Symbol
gibt an, dass das
Layout für die Schnellsuche deaktiviert ist. Ein grünes Symbol
gibt an, dass das Feld
gibt an, dass das Feld durchsuchbar ist, aber
durchsucht werden kann. Ein gelbes Symbol
die Suche länger dauern kann als für Felder mit dem grünen Symbol.
2. Wählen Sie ein oder mehrere Felder aus.
3. Klicken Sie auf Inspektor
in der Layoutleiste und klicken Sie dann auf Daten.
4. Wählen Sie im Bereich „Verhalten“ die Option Feld in Schnellsuche einschließen.
5. Um die Schnellsuche zu aktivieren, klicken Sie in der Layoutleiste auf Layouteinstellungen
.
Wählen Sie im Dialogfeld „Layouteinstellung“ die Option Schnellsuche aktivieren und klicken Sie
dann auf OK.
Durchführen von Suchabfragen im Suchenmodus
Wenn Sie eine Suche im Suchenmodus ausführen, geben Sie Suchkriterien (den gesuchten Wert
bzw. die gesuchten Werte) in die Felder einer Suchabfrage ein, die aussieht wie ein leerer Datensatz.
FileMaker Pro durchsucht alle Datensätze in der Tabelle und vergleicht die angegebenen Kriterien mit
den Daten in der Tabelle.
Datensätze, die die Suchkriterien erfüllen, werden im Blätternmodus angezeigt. Die gefundenen
Datensätze, die so genannte Ergebnismenge, sind eine Untermenge der vorhandenen Datensätze.
Datensätze, die nicht übereinstimmen, werden ausgelassen. Sie können diese Ergebnismenge im
Suchenmodus einschränken oder erweitern.
Sie können nur die Datensätze in der Ergebnismenge bearbeiten. Sie können diese Datensätze z. B.
anzeigen, ändern, auswerten, sortieren, drucken, löschen, exportieren oder Daten in ihnen ersetzen.
Sie können auch ein neues Fenster öffnen, um verschiedene Suchabfragen in denselben Daten
auszuführen.
Sie können die Ergebnismenge von Datensätzen speichern und als Snapshot-Link per E-Mail senden.
In Statistikfeldern, Containerfeldern oder Feldern, die mit der globalen Speicheroption definiert wurden,
können Sie keine Suche durchführen.
Hinweis Im Suchenmodus kennzeichnet ein Symbol
ein Feld, das durchsucht werden kann.
Kapitel 2 | Verwenden von FileMaker Pro
33
So definieren Sie eine Suchabfrage:
1. Wählen Sie im Suchenmodus aus dem Layout-Einblendmenü ein Layout, das die Felder
enthält, die die Daten enthalten, nach denen gesucht werden soll.
Sie können bei Bedarf auch in ein anderes Layout wechseln und Suchkriterien in mehreren
Layouts eingeben.
2. Wählen Sie in der Suchabfrage ein Text-, Zahlen-, Datums-, Zeit-, Zeitstempel- oder Formelfeld
aus und geben Sie einen Wert in das Feld ein.
Sie können die Liste Operatoren einfügen: in der Layoutleiste verwenden, um Sie bei der
Eingabe der Kriterien zu unterstützen. Sie können auf Ausschließen klicken, um Datensätze
auszuschließen, die bestimmten Kriterien entsprechen.
Geben Sie Suchkriterien in Felder ein.
Wählen Sie ein
Layout, das die
Felder für die
Suchabfrage
enthält.
Ein Symbol zeigt an, dass Sie in dem
Feld suchen können.
Klicken Sie, um
die Operatoren
anzuzeigen.
3. Klicken Sie auf Ergebnismenge suchen.
Ihre Suchabfrage gibt eine Ergebnismenge von Datensätzen zurück. Der markierte Bereich
des Kreisdiagramms
in der Statussymbolleiste zeigt den Anteil an den Datensätzen
insgesamt an.
Kapitel 2 | Verwenden von FileMaker Pro
34
Sie können während oder nach einer Suchabfrage folgende Aktionen ausführen:
Für
Aktion
Einen Vorgang vor seiner Beendigung
abbrechen und die vorherige Ergebnismenge
beibehalten
Drücken Sie Esc (Windows) bzw. 2-Punkt (OS X).
Erneut alle Datensätze anzeigen
Wählen Sie im Blätternmodus Datensätze > Alle Datensätze
anzeigen.
Wählen Sie im Suchenmodus Abfragen > Alle Datensätze
anzeigen.
Sie können eine Suchabfrage auch durchführen, ohne zuvor den
Befehl Alle Datensätze anzeigen zu wählen. FileMaker Pro
durchsucht immer alle Datensätze in den angegebenen Tabellen,
es sei denn, die bestehende Ergebnismenge wurde eingeengt.
Einen oder mehrere Datensätze ausschließen
(ausblenden)
Siehe „Ausblenden und Einblenden von Datensätzen in einer
Ergebnismenge“ auf Seite 35.
Ein weiteres Fenster öffnen, um verschiedene
Suchabfragen in denselben Daten
auszuführen
Wählen Sie Fenster > Neues Fenster.
Suchen nach Daten in Bezugsfeldern
Sie können Suchkriterien in die Bezugsfelder eines Ausschnitts oder direkt in das Layout
eingeben.
Wenn Sie eine Suche in einem Bezugsfeld durchführen, zeigt FileMaker Pro alle Hauptdatensätze
mit einem Bezugsdatensatz an, der die angegebenen Kriterien erfüllt. Beispiel: Ihre
Rechnungsdatei zeigt Positionen als Bezugsdatensätze in einem Ausschnitt. Um alle
Rechnungen mit der Angabe „Computer“ zu finden, geben Sie Computer in das Feld „Artikel“ im
Ausschnitt ein. Informationen zu Bezugsfeldern finden Sie unter Kapitel 4, „Arbeiten mit
Bezugstabellen und -dateien“.
Suchabfrage
RechnungID
Name
Objektnr. Position
Computer
Datensätze in Tabelle
RechnungID
E154
Name
Alvarez
Objektnr.
I100
I202
I153
I229
I448
Position
RechnungID E153
Computer
Tang
Schreibtisch Name
Lampe
Objektnr. Position
Bücherregeal
Schreibtisch
I202
Stuhl
I443
Langer Tisch
I153
Lampe
I288
Runder Tisch
I100
Computer
RechnungID
E152
Name
Durand
Objektnr.
I384
I554
I288
I100
I448
Position
Drehstuhl
Registerfelder
Runder Tisch
Computer
Stuhl
Kapitel 2 | Verwenden von FileMaker Pro
35
Anzeigen, Wiederholen oder Ändern der letzten Suchabfrage
Um die zuletzt verwendeten Suchkriterien anzuzeigen, wählen Sie Datensätze > Letzte
Suchabfrage ändern. Um wieder in die Ergebnismenge zu wechseln, schalten Sie einfach in den
Blätternmodus. Zum Wiederholen einer Suchabfrage klicken Sie auf Suchen. Sie können die
Suchkriterien auch ändern, indem Sie auf Suchen klicken.
Speichern von Suchabfragen
Wenn Sie eine komplexe Suchabfrage haben, die Sie regelmäßig verwenden möchten, können Sie
die Abfrage speichern und später bei Bedarf abrufen. Sie können Suchabfragen speichern und
abrufen, ohne in den Suchenmodus wechseln zu müssen. FileMaker Pro speichert die letzten fünf
Suchen, die Sie durchgeführt haben, automatisch, so dass Sie erneut darauf zugreifen können. Wenn
eine Suche gespeichert wurde, steht die gespeicherte Suche auch allen Clients im Netzwerk zur
Verfügung, die sich mit dem gleichen Konto anmelden.
Löschen und Wiederherstellen von Suchabfragen
Um eine Suchabfrage zu löschen, wechseln Sie in die Suchabfrage und klicken dann auf Abfrage
löschen.
Um den ursprünglichen Zustand einer Suchabfrage bei der letzten Bestätigung wiederherzustellen,
wählen Sie Abfragen > Abfrage wiederherstellen. Abfragen werden z. B. bestätigt, wenn Sie
außerhalb der Felder klicken, in ein anderes Layout oder eine andere Abfrage wechseln oder eine
Suche durchführen.
Ausblenden und Einblenden von Datensätzen in einer Ergebnismenge
Alle Datensätze, die nicht in der Ergebnismenge enthalten sind, wurden ausgeschlossen oder
ausgeblendet. Sie können aus der Ergebnismenge weitere Datensätze ausschließen, ohne eine neue
Suchabfrage durchzuführen.
Wichtig Ausgeschlossene Datensätze werden temporär aus der Ergebnismenge entfernt. Sie
werden jedoch nicht aus der Datei gelöscht.
Für
Aktion
Einen bestimmten Datensatz
ausschließen
Zeigen Sie den Datensatz an oder wählen Sie ihn aus, und wählen Sie dann
Datensätze > Datensatz ausschließen.
Eine Gruppe von Datensätzen
ausschließen
Zeigen Sie den ersten Datensatz in einer fortlaufenden Reihe von Datensätzen an,
und wählen Sie dann Datensätze > Mehrere ausschließen. Geben Sie im
Dialogfeld „Mehrere ausschließen“ die Anzahl der auszuschließenden Datensätze
an und klicken Sie dann auf Ausschließen.
Ausgeschlossene Datensätze
erneut anzeigen
Wählen Sie Datensätze > Ausschluss anzeigen.
Wieder alle Datensätze in der
Datenbank anzeigen
Wählen Sie Datensätze (Blättern-Modus) oder Abfragen (Suchen-Modus) > Alle
Datensätze anzeigen.
Suchen und Ersetzen von Daten
Wie in einem Textverarbeitungsprogramm können Sie Daten in mehreren Feldern (einschließlich
Bezugsfeldern) eines Datensatzes oder einer Suchabfrage, in einer Ergebnismenge aus Datensätzen
oder Suchabfragen oder in Textobjekten in einem Layout suchen und ersetzen. Sie können in jedem
Feldtyp außer Containerfeldern und Feldern, die nicht bearbeitet werden können, nach Daten suchen.
Um Daten im Blättern-, Suchen- oder Layout-Modus zu suchen und zu ersetzen, wählen Sie
Bearbeiten > Suchen/Ersetzen > Suchen/Ersetzen.
Kapitel 2 | Verwenden von FileMaker Pro
36
Sortieren von Datensätzen
FileMaker Pro speichert Datensätze in der Reihenfolge, in der Sie in die Datei eingefügt werden. Durch
eine Sortierung können Sie Datensätze temporär neu anordnen, aktualisieren und ausdrucken.
Um Datensätze zu sortieren, wählen Sie die Felder aus, nach denen sortiert werden soll. Die
Datensätze werden zuerst nach dem Inhalt des ersten Sortierfelds geordnet. Haben zwei Datensätze
den gleichen Wert im ersten Sortierfeld, werden sie nach dem Inhalt des zweiten Sortierfelds geordnet
usw. Sie können Datensätze in aufsteigender, absteigender oder spezieller Reihenfolge sortieren.
Standardmäßig bleiben die Datensätze sortiert, bis Sie eine Suche durchführen oder Datensätze nach
anderen Kriterien sortieren. Wenn Sie in einer sortierten Ergebnismenge einen Datensatz hinzufügen
oder ändern, wird der neue Datensatz an der richtigen Position in der Sortierfolge angezeigt, wenn Sie
den Datensatz speichern.
Sortieren von Datensätzen in der aktuellen Ergebnismenge:
1. Klicken Sie im Blätternmodus auf Sortieren in der Statussymbolleiste.
Hinweis Wie Sie Datensätze in der Tabellenansicht im Blättermodus sortieren können, erfahren
Sie unter „Arbeiten mit Datensätzen in der Tabellenansicht“ auf Seite 30.
2. Wählen Sie im Dialogfeld „Sortieren von Datensätzen“ die zu sortierenden Felder in der
gewünschten Sortierfolge aus und aktivieren Sie Sortieroptionen.
Um ein Sortierfeld, das im aktuellen Layout sichtbar ist, unabhängig von der Tabelle, die es enthält,
auszuwählen, wählen Sie Aktuelles Layout (Layoutname) aus der Tabellenliste aus und
doppelklicken auf ein Feld in der Liste.
Um ein Sortierfeld, das in der Tabelle des aktuellen Layouts enthalten ist, unabhängig davon, ob es
sich im aktuellen Layout befindet oder nicht, auszuwählen, wählen Sie Aktuelle Tabelle
(Tabellenname) aus der Tabellenliste aus und doppelklicken auf ein Feld in der Liste.
3. Klicken Sie auf Sortieren.
Wenn Sie die Sortierung vorzeitig abbrechen wollen, drücken Sie Esc (Windows) oder 2-Punkt
(OS X).
Hinweis Sie können die Datensätze nach einem bestimmten Feld sortieren, ohne das Dialogfeld
„Sortieren“ zu öffnen. Verwenden Sie dazu das Kontextmenü des gewünschten Feldes.
Seitenansicht und Druck von Dateien
Mit FileMaker Pro können Sie Folgendes drucken:
1 alle Datensätze in der Datei, einen Teil der Datensätze oder nur den aktuellen Datensatz,
1 einen leeren Datensatz, um ein Papierformular zu erstellen,
1 Definitionen von Scripts, Feldern, Tabellen und Beziehungen, um die Struktur der Datenbank
zu sehen,
1 als PDF-Datei gespeicherte Daten.
Kapitel 2 | Verwenden von FileMaker Pro
37
FileMaker Pro druckt Datensätze im aktuellen Layout. Sie können Layouts anlegen, um dieselben
Daten auf unterschiedliche Weise zu drucken. Beispielsweise können Datensätze einzeln, in einer
Liste oder einem komplex sortierten Bericht mit Gesamtsummen, Kopf- und Fußbereich gedruckt
werden. Sie können Seitenränder steuern, Leerräume unterdrücken und bestimmte Objekte vom
Druck ausschließen.
Kontakte
Name
Juanita Alvarez
Michael Braun
Andrea Breitner
Marie Durand
Jean Durand
Wilhelm John
Telefonnummer
408-555-1234
213--555-2345
714-555-3456
619-555-4567
408-555-5678
408-555-6789
Kontakte
Name
Juanita Alvarez
Telefonnummer
408-555-1234
Kontakte
Name
Alle aufgerufenen
Datensätze
Telefonnummer
Aktueller Datensatz
Leerer Datensatz
Telefonliste drucken
Gehe zu Layout [Kontakte]
Sortieren [Sortierfolge: Nachname (Aufsteigend) ]
[Suchfolge übernehmen, Ohne Dialogfeld]
Seitenansichtsmodus aktivieren
[Pause]
Drucken
[Ohne Dialogfeld]
Blätternmodus aktivieren
Feldname
Formel/Eingabeoptionen
Vorname
Nachname
Adresse 1
Feldtyp
Text
Text
Text
Script
Tabellen- und
Felddefinitionen
Beziehungsdiagramm
Sie können Daten im aktuellen Layout oder Informationen zur Struktur der
Datenbank drucken.
Seitenansicht der Daten in einem Layout
Wenn Sie in die Seitenansicht wechseln, sehen Sie das Layout so, wie es auf der gedruckten
Seite erscheint. In der Seitenansicht können Sie keine Informationen in Felder eingeben oder
bearbeiten.
In der Seitenansicht sehen Sie:
1
1
1
1
die Anzahl der Datensätze, die auf eine gedruckte Seite passen
wie die gewählten Einstellungen Seitenumbrüche beeinflussen
Bereiche für Zwischenergebnisse mit berechneten Statistikfeldern
variable Informationen, die FileMaker Pro liefert, z. B. Seitennummern, das aktuelle Datum usw.
1 die definierten Seitenränder
1 wie Felder mit Angleichungsoptionen Leerräume unterdrücken
1 in Spalten angeordnete Datensätze, wenn das Dialogfeld „Layouteinstellungen“ für die
Druckausgabe von Listen eingestellt ist
1 das Register- oder der Seitensteuerelement im Vordergrund, wenn die Seite
Bereichssteuerelemente enthält
1 Popover-Tasten, aber nicht die zugehörigen Popovers oder der Inhalt von Popovers
Um eine Seitenansicht der Daten in einem Layout anzuzeigen, folgen Sie den gleichen
vorbereitenden Schritten wie beim Drucken, einschließlich der Angabe eines Druckers und der
Druckoptionen sowie der Überprüfung, ob die Ergebnismenge die gewünschte ist (siehe Schritte
1 bis 4 im nächsten Abschnitt, „Drucken von Datensätzen“). Wechseln Sie dann in den
Vorschaumodus.
Kapitel 2 | Verwenden von FileMaker Pro
38
Drucken von Datensätzen
Sie können Informationen aus Ihrer Datei drucken oder einen leeren Datensatz ausgeben, um ein
leeres „Formular“ zu erhalten.
1. Legen Sei einen Drucker fest und überprüfen Sie Druckoptionen, indem Sie Datei > Drucker
einstellen (Windows) bzw. Ablage > Seite einrichten (OS X) wählen, und klicken Sie dann auf
OK.
Im Seitenansichtsmodus können Sie auch auf Drucker einrichten (Windows) bzw. Papierformat
(OS X) in der Statussymbolleiste klicken.
Informationen zu Druckeroptionen finden Sie in Ihrer Drucker- und Systemdokumentation.
2. Wechseln Sie in das Layout, das verwendet werden soll.
3. Stellen Sie sicher, dass die Ergebnismenge, die gewünschte ist, indem Sie
1 im Suchenmodus mithilfe der Befehle im Menü „Datensätze“ die Ergebnismenge ändern.
1 die Datensätze sortieren.
4. Wechseln Sie in den Seitenansichtsmodus, um zu sehen, wie Ihr Papierausdruck aussehen wird.
Wenn ein Datensatz Register- oder Seitensteuerelemente enthält, wird nur der Bereich gedruckt,
der sich im Vordergrund befindet.
5. Wählen Sie Datei (Windows) bzw. Ablage (OS X) > Drucken.
6. Überprüfen Sie die Einstellungen im Dialogfeld „Drucken“:
1 Windows: Wählen Sie für Drucken eine Option.
1 OS X: FileMaker Pro aus der Liste wählen. Wählen Sie für Drucken eine Option. Wenn die
Optionen nicht angezeigt werden, klicken Sie auf die Schaltfläche Details anzeigen.
Hinweis Für die Ausgabe eines leeren „Formulars“ des Layouts wählen Sie Leerer Datensatz
mit Feldern.
7. Wählen Sie den zu druckenden Bereich, die Anzahl der Kopien und andere Druckeinstellungen
und klicken Sie auf OK (Windows) bzw. Drucken (OS X).
Drucken von Tabellen- und Feldinformationen
1. Wählen Sie Datei (Windows) bzw. Ablage (OS X) > Verwalten > Datenbank und klicken Sie
auf das Register Tabellen bzw. Felder.
2. Wählen Sie die Tabellen bzw. Felder aus.
3. Klicken Sie auf Drucken.
4. Klicken Sie auf OK (Windows) bzw. Drucken (OS X).
Drucken des Beziehungsdiagramms
1. Wählen Sie Datei (Windows) bzw. Ablage (OS X) > Verwalten > Datenbank und klicken Sie
dann auf das Register Beziehungen.
2. Klicken Sie auf
, um die Seitenumbrüche im Beziehungsdiagramm anzuzeigen.
Kapitel 2 | Verwenden von FileMaker Pro
39
3. Klicken Sie auf
, um das Dialogfeld „Druckereinrichtung“ (Windows) bzw. „Papierformat“
(OS X) zu öffnen.
4. Ändern oder akzeptieren Sie die Einstellungen und klicken Sie dann auf OK.
5. Klicken Sie auf Drucken.
6. Wählen Sie im Dialogfeld „Druckoptionen“ aus, ob auf einer oder mehreren Seiten gedruckt
werden soll, und klicken Sie dann auf Weiter.
7. Klicken Sie auf OK (Windows) bzw. Drucken (OS X).
Sichern einer Datei
Es wird dringend empfohlen, jedes auf einem Computer gespeicherte Dokument regelmäßig zu
sichern. Es ist einfacher, eine gesicherte Datei wiederherzustellen als sie neu zu erstellen. Die
Häufigkeit der Sicherung hängt von der Datenmenge ab, die Sie Ihren Dateien hinzufügen, und
davon, wie aufwändig eine Neuerstellung Ihrer Dateien im Falle einer Beschädigung wäre.
Die Sicherungskopien sehr wichtiger Dateien sollten routinemäßig an einem anderen Ort
aufbewahrt werden.
Empfehlungen zu Dateisicherungen finden Sie unter „Sichern von Datenbanken und anderen
wichtigen Dateien“ auf Seite 135. Ein Beispiel für ein Sicherungsscript finden Sie in der Hilfe.
Festlegen der Einstellungen
Sie können das Erscheinungsbild und das Verhalten von FileMaker Pro an Ihre Arbeitsweise
anpassen, indem Sie Standardeinstellungen, so genannte Voreinstellungen, ändern.
Voreinstellungen beeinflussen das Verhalten des Programms und sind nicht dateispezifisch.
Programm-Voreinstellungen festlegen:
1. Windows: Wählen Sie Bearbeiten > Einstellungen.
OS X: Wählen Sie FileMaker Pro > Einstellungen.
2. Klicken Sie im Dialogfeld „Einstellungen“ auf ein Register und legen Sie dann die Optionen fest.
Sie können Einstellungen auch für die Standard-Anmeldeinformationen einer Datei, das Layout,
das Darstellungssymbol, die Rechtschreibprüfung, die Texthandhabung und Scripts zum Öffnen
und Schließen der Datei festlegen.
So legen Sie Einstellungen für die aktuelle Datei fest:
1. Wählen Sie Datei (Windows) bzw. Ablage (OS X) > Dateioptionen.
2. Klicken Sie im Dialogfeld „Dateioptionen“ auf ein Register und legen Sie dann die Optionen fest.
Kapitel 3
Gestalten und Erstellen von Lösungen
Dieses Kapitel erläutert die folgenden Grundlagen:
1
1
1
1
1
Planen einer FileMaker Pro-Lösung
Definieren und Ändern von Feldern
Definieren von Tabellen
Erstellen von Layouts
Arbeiten mit Feldern, Objekten und Bereichen in einem Layout
Hinweis Umfassende Informationen und schrittweise Anleitungen zur Verwendung von
FileMaker Pro finden Sie in der Hilfe.
Planen einer Lösung
Der erste Schritt beim Erstellen einer Lösung besteht aus der Planung von Inhalt, Struktur und Design.
Dann legen Sie eine FileMaker Pro-Datenbankdatei an und definieren Tabellen und Felder.
Eine sorgfältige Planung Ihrer Lösung fördert konsistente Dateneingabe und -abruf und verringert die
Anzahl doppelter Daten in den Datenbanktabellen. Relationale Datenbanktabellen arbeiten
zusammen und gewährleisten, dass die korrekten Daten zur Verfügung stehen, wenn Sie sie
brauchen. Sie sollten eine Lösung zunächst auf Papier planen.
Folgen Sie diesen allgemeinen Schritten:
1. Legen Sie den Zweck Ihrer Lösung fest oder das Problem, das Sie lösen wollen. Beispiele: „Eine
Liste meiner Kunden anlegen“, „Mein Inventar verwalten“, „Meine Schüler benoten“ oder „Mit Daten
auf meinem Desktop-Computer, iPad und in einem Webbrowser arbeiten“.
Wenn weitere Personen mit der Lösung arbeiten werden, beziehen Sie sie in die Planung ein.
2. Überlegen Sie, welche Daten Sie in Ihrer Datenbank speichern wollen. In der Regel können die
Informationen grob kategorisiert werden. Die exakte Identifizierung dieser Kategorien ist
entscheidend beim Design einer effizienten Datenbank, da Sie verschiedene Typen und Mengen
von Daten in jeder Kategorie speichern. Beispielsweise enthält eine Lösung zur Verfolgung des
Umsatzes Kategorien wie „Kunden“, „Produkte“ und „Rechnungen“. Eine Datenbank, die Noten von
Studenten erfasst, besitzt Kategorien wie „Studenten“, „Seminare“ und „Arbeiten“.
3. Nachdem Sie die groben Kategorien bestimmt haben, überlegen Sie, wie diese Kategorien
zueinander in Beziehung stehen. Hierfür können Sie den Zusammenhang zwischen den
Kategorien mit einfachen Sätzen beschreiben, z. B. „Kunden bestellen Produkte“ und „Rechnungen
zeichnen Kundenbestellungen auf“. Jedes dieser Paare deutet eine Beziehung zwischen den
Daten in einer Kategorie und den Daten in der anderen Kategorie an.
Kapitel 3 | Gestalten und Erstellen von Lösungen
41
4. Nachdem Sie Ihre Informationskategorien identifiziert haben, können Sie Ihre Datenbank
organisieren.
In der Datenbankterminologie werden diese Kategorien als Tabellen bezeichnet. Mithilfe von
Tabellen werden Daten gruppiert, die ein gemeinsames Element enthalten oder einen
gemeinsamen Zweck erfüllen. Sie könnten z. B. eine Tabelle für Namen und Adressen verwenden,
während Sie in einer anderen Tabelle Transaktionsdetails wie Kaufdatum, Artikelnummer,
Stückpreis usw. speichern.
Datenbanken sind typischerweise auf eine von drei Arten organisiert:
1 Eine einzelne Tabelle in einer einzelnen Datei. Verwenden Sie eine einzelne Tabelle, wenn Sie
Daten nur in einer Kategorie führen wollen, z. B. Namen und Adressen.
1 Mehrere Tabellen in einer einzelnen Datei. Verwenden Sie mehrere Tabellen, wenn Ihre Daten
komplexer sind, z. B. Studenten, Seminare und Noten.
1 Mehrere Tabellen in mehreren Dateien. Verwenden Sie mehrere Dateien, wenn Sie dieselben
Daten in mehreren verschiedenen Datenbanklösungen verwenden müssen. Sie können z. B.
Ihre Umsatzsteuersätze und Versandinformationen in einer separaten Datei speichern, wenn
Sie diese Informationen in mehreren Lösungen nutzen wollen.
Hinweis Verwenden Sie Beziehungen, um Daten gemeinsam mit Tabellen in derselben Datei
oder mit Tabellen in externen Dateien zu nutzen. Andere Datenbankelemente, wie z. B. Scripts und
Zugriffsrechte, werden auf Dateiebene gespeichert, daher erzielen einige komplexe Lösungen
Vorteile aus der Nutzung mehrerer Dateien.
5. Legen Sie die Datenbanktabellen und die enthaltenen Daten fest und bestimmen Sie, welche
Felder Sie dafür brauchen.
Tipp Um die Suche und Sortierung von Datensätzen zu erleichtern, erstellen Sie je ein Feld für
Vorname, Nachname, Anrede (z. B. Frau oder Dr.) und die Bestandteile der Anschrift (Straße,
Postleitzahl, Stadt). Indem Sie Ihre Daten bei der Dateneingabe in mehrere Felder aufteilen,
erleichtern Sie die spätere Generierung von Berichten. Wenn Sie z. B. separate Felder für
Transaktionsdetails verwenden, z. B. Datum, Artikelnummer, Menge und Stückpreis für jede
Transaktion, ist es einfacher, statistische Auswertungen und Zwischenergebnisberichte am Ende
der Woche, des Monats oder des Jahres zu generieren.
6. Entscheiden Sie, welche Felder gemeinsame Daten für die Tabellen enthalten sollen.
Eine Bäckerei könnte beispielsweise folgende Tabellen verwenden: eine Tabelle „Kunden“, die
Kundeninformationen speichert, eine Tabelle „Produkte“, die Produktinformationen speichert, und
eine Tabelle „Rechnungen“, die Rechnungsinformationen speichert.
Jede Tabelle dient nur einem Zweck und alle Felder in einer Tabelle beschreiben nur diesen Zweck.
Beispiel: Die Felder in einem Datensatz in der Kundentabelle enthalten alle Informationen zu einem
Kunden. Aus demselben Grund könnten Sie jedem Kunden eine eindeutige Nummer zuordnen. Sie
geben eine Kundennummer erst dann an, wenn Sie einen neuen Kunden hinzufügen, d. h., die
Existenz einer Kundennummer bestimmt die Existenz eines Datensatzes. Eine Kundentabelle kann
auch Felder für Name, Adresse und Telefonnummer des Kunden enthalten.
Kapitel 3 | Gestalten und Erstellen von Lösungen
42
Eine Produkttabelle kann Felder für eine Produktnummer, Stückpreis für jedes Produkt und
Lagerbestand enthalten. Eine Positionentabelle kann Felder für Produkt- und Rechnungsnummer,
Name, Stückpreis, Anzahl und Gesamtpreis jedes verkauften Produkts enthalten. Eine
Rechnungstabelle könnte Felder für Rechnungsnummer, Bestelldatum und Verkäufer enthalten.
Kunden_ID
Kundenname
Adresse
Land
Telefon
Bestelldatum
Vertriebsbeauftragter
Kunden_ID
RechnungID
Bestelldatum
Zwischensumme
Rabatt
Region
Vertriebsbeauftragter
Region
RechnungID
ProduktID
Stückpreis
Menge
Erweiterter Preis
Artikelbezeichnung
Summe
Gesamt auf Lager
Kundentabelle
Rechnungstabelle
Bestelldatum
Positionentabelle
ProduktID
Artikelbezeichnung
Stückpreis
Lager
Kategorie
Rabatt
Gesamt auf Lager
Artikeltabelle
7. Um die Abgleichsfelder für jede Tabelle zu bestimmen, kreisen Sie diese in Ihrem Plan ein.
Weitere Informationen finden Sie unter „Erläuterung von Abgleichsfeldern für Beziehungen“ auf
Seite 96.
Kunden_ID
Kundenname
Adresse
Land
Telefon
Bestelldatum
Vertriebsbeauftragter
Kunden_ID
RechnungID
Bestelldatum
Zwischensumme
Rabatt
Region
Vertriebsbeauftragter
Region
RechnungID
ProduktID
Stückpreis
Menge
Erweiterter Preis
Artikelbezeichnung
Summe
Gesamt auf Lager
Kundentabelle
Rechnungstabelle
Bestelldatum
Positionentabelle
ProduktID
Artikelbezeichnung
Stückpreis
Lager
Kategorie
Rabatt
Gesamt auf Lager
Artikeltabelle
Kapitel 3 | Gestalten und Erstellen von Lösungen
43
8. Entscheiden Sie für jede Tabelle, in welchen Feldern Sie Daten speichern und in welchen
Feldern Sie Daten aus anderen (Bezugs-)Tabellen anzeigen wollen.
Basierend auf dem Zweck einer Tabelle können Sie sehen, wo Daten gespeichert werden und
wo sie aus einer Bezugstabelle stammen sollen. Im Unterschied zu Abgleichsfeldern sollten
alle anderen Felder nur einmal in Ihrer Datenbank vorkommen. Streichen Sie jedes
Vorkommen von Feldern durch, die nicht zum Thema der Tabelle gehören.
Kunden_ID
Kundenname
Adresse
Land
Telefon
Bestelldatum
Vertriebsbeauftragter
Kunden_ID
RechnungID
Bestelldatum
Zwischensumme
Rabatt
Region
Vertriebsbeauftragter
Region
RechnungID
ProduktID
Stückpreis
Menge
Erweiterter Preis
Artikelbezeichnung
Summe
Gesamt auf Lager
Kundentabelle
Rechnungstabelle
Bestelldatum
Positionentabelle
ProduktID
Artikelbezeichnung
Stückpreis
Lager
Kategorie
Rabatt
Gesamt auf Lager
Artikeltabelle
9. Definieren Sie die Beziehungen zwischen den Tabellen. Zeichnen Sie in Ihrem Plan eine Linie
von jedem Abgleichsfeld in einer Tabelle zum entsprechenden Abgleichsfeld in der
Bezugstabelle.
Eine Beziehung zwischen Tabellen ist dadurch gekennzeichnet, dass ihre Abgleichsfelder
übereinstimmende Daten enthalten.
Kunden_ID
Kundenname
Adresse
Land
Telefon
Bestelldatum
Vertriebsbeauftragter
Kunden_ID
RechnungID
Bestelldatum
Zwischensumme
Rabatt
Region
Vertriebsbeauftragter
Region
RechnungID
ProduktID
Stückpreis
Menge
Erweiterter Preis
Artikelbezeichnung
Summe
Gesamt auf Lager
Kundentabelle
Rechnungstabelle
Bestelldatum
Positionentabelle
ProduktID
Artikelbezeichnung
Stückpreis
Lager
Kategorie
Rabatt
Gesamt auf Lager
Artikeltabelle
Beziehungen ermöglichen auch, dass Sie Ihre Daten zur Lösung komplexer Abfragen
gruppieren. Mithilfe von Beziehungen können Sie z. B. den aktuellen Lagerbestand,
Umsatzprognosen und andere Aufgaben bestimmen, bei denen Daten über mehrere Tabellen
hinweg berücksichtigt werden müssen. Weitere Informationen zu Beziehungen finden Sie unter
Kapitel 4, „Arbeiten mit Bezugstabellen und -dateien“.
Kapitel 3 | Gestalten und Erstellen von Lösungen
44
10. Wenn Ihre Datenbank auch von anderen Anwendern genutzt wird, sollten Sie die Art des
Zugriffs festlegen.
Weitere Informationen zur gemeinsamen Benutzung von Datenbanken finden Sie unter
„Gemeinsame Benutzung von Datenbanken in einem Netzwerk“ auf Seite 108.
11. Wenn Sie die Datenbank für andere Personen entwickeln, zeigen Sie ihnen Ihren Plan auf
Papier und bitten Sie sie, den Plan zu prüfen und Änderungen vorzuschlagen.
12. Überlegen Sie, welche Personen die Datenbank verwenden und ob der Zugriff beschränkt
werden muss. Weisen Sie die erforderlichen Zugriffsrechte zu, wenn Sie die Datenbank
erstellen.
Weitere Informationen über Konten und Berechtigungen finden Sie unter Kapitel 6, „Schützen
von Dateien“.
13. Stellen Sie fest, welche Layouts Sie benötigen, und reservieren Sie für jedes Aufgabengebiet
ein eigenes Layout.
Sie können z. B. separate Layouts zum Drucken von Etiketten oder Umschlägen und zum
Arbeiten auf einem iOS-Gerät (z. B. iPad oder iPhone) oder in einem Webbrowser erstellen.
Weitere Informationen zum Erstellen von Layouts finden Sie unter „Erstellen von Layouts und
Berichten“ auf Seite 60.
14. Erstellen Sie ein Formular wie das nachfolgend gezeigte, um die benötigten Dateien und
Tabellen sowie die Felder für jede Tabelle aufzulisten. Listen Sie auch die Formulare und
Berichte auf, die Sie aus jeder Tabelle generieren werden.
Beispiel für Lösung-Design-Formular
Projektname
Zweck dieser Lösung
Dateiname für diese Lösung
Tabellenname
Feldname
Feldtyp
Kommentare
Feldtyp
Kommentare
Tabellenname
Feldname
Layouts
Name
Zweck
Bildschirm Druck iOS
Web
15. Erstellen Sie Ihre Datenbank.
16. Wenn Sie die Datenbank für andere Personen entwickelt haben, bitten Sie einige Personen,
die Datenbank zu testen. Beheben Sie alle Probleme, bevor Sie die Datenbank zum
allgemeinen Gebrauch zur Verfügung stellen.
Kapitel 3 | Gestalten und Erstellen von Lösungen
45
Anlegen einer FileMaker Pro-Datei
Sie können eine Datei mithilfe einer FileMaker Pro-Starter-Lösung erstellen – eine vordefinierte
Lösungsdatei, die Sie an Ihre Anforderungen anpassen können. Sie können eine Datei auch ohne
eine Starter-Lösung erstellen.
Sie können eine Datei auch anlegen, indem Sie eine Kopie einer bestehenden FileMaker ProDatei erstellen. Siehe „Sichern von Dateien“ auf Seite 18.
Anlegen einer Datei mit einer Starter-Lösung
1. Wählen Sie Datei (Windows) bzw. Ablage (OS X) > Neu von Starter-Lösung.
Oder klicken Sie im Register „Meine Lösungen“ des Fensters „Startzentrale“ auf Neu und
wählen Sie Neu von Starter-Lösung.
2. Wählen Sie eine Lösung und klicken Sie dann auf Auswahl.
Wenn keine Lösungen angezeigt werden, wurden die Starter-Lösungen u. U. noch nicht
installiert.
3. Geben Sie einen Namen für die Datei ein (wählen Sie bei Bedarf einen anderen Ordner) und
klicken Sie auf Speichern.
Windows: Wählen Sie für Dateityp die Einstellung FileMaker-Dateien.
4. Klicken Sie auf Speichern.
FileMaker Pro erstellt die Datei auf Ihrer Festplatte und öffnet die Datei. Die vorgefertigte
Lösung enthält zwar Felder und Tasten für Aufgaben, die häufig durchgeführt werden, aber
keine Daten. Sie können die Felder und Layouts in Starter-Lösungen ändern. Weitere
Informationen finden Sie in den restlichen Abschnitten in diesem Kapitel.
5. Klicken Sie auf Neuer Datensatz in der Statussymbolleiste, um der Datei Daten hinzuzufügen.
Erstellen einer neuen Datei
1. Wählen Sie Datei (Windows) bzw. Ablage (OS X) > Neue Lösung.
Um eine neue Datei im Fenster „Startzentrale“ zu erstellen, können Sie auch auf das Register
„Meine Lösungen“ klicken und dann auf Neu. Wählen Sie jetzt Neue Lösung.
2. Geben Sie einen Namen für die Datei ein (wählen Sie bei Bedarf einen anderen Ordner) und
klicken Sie auf Speichern.
Windows: Wählen Sie für Dateityp die Einstellung FileMaker-Dateien. Wenn Sie keine
Dateierweiterung eingeben, fügt FileMaker Pro die Erweiterung .fmp12 an den Dateinamen an.
(Informationen über das Anzeigen von Dateierweiterungen in Windows finden Sie in „Windows
Hilfe und Support“.)
FileMaker Pro erstellt die Datei, zeigt eine leere Datei im Layoutmodus und das Dialogfeld
„Feldauswahl“ an, in dem Sie Felder für die Datenbank definieren und dem Layout hinzufügen
können.
Um automatisch Felder auf das Layout zu setzen, wählen Sie Neu definierte Felder in akt.
Layout aufnehmen im Register „Layout“ des Dialogfelds „Voreinstellungen“, bevor Sie die
Felder definieren.
Kapitel 3 | Gestalten und Erstellen von Lösungen
46
3. Definieren Sie die Felder, ziehen Sie sie auf das Layout und schließen Sie dann das Dialogfeld
„Feldauswahl“.
Einzelheiten zum Definieren von Feldern über das Dialogfeld „Feldauswahl“ finden Sie unter
„Erstellen und Ändern von Feldern im Dialogfeld „Feldauswahl““ auf Seite 49.
Sie können Feldoptionen wie Validierung oder Indizierung beim Definieren eines Felds oder zu
einem späteren Zeitpunkt festlegen. Weitere Informationen finden Sie unter „Festlegen von
Feldoptionen“ auf Seite 54.
4. Fügen Sie dem Layout Objekte und andere Dekorationen hinzu.
Weitere Informationen finden Sie unter „Arbeiten mit Objekten in einem Layout“ auf Seite 73.
5. Speichern Sie das Layout, indem Sie Strg+S (Windows) bzw. Befehl-S (OS X) drücken, und
schließen Sie dann das Layout (klicken Sie in der Layoutleiste auf Layout verlassen).
Beachten Sie folgende Punkte:
1 Informationen über die Dateneingabe im Blätternmodus finden Sie unter „Hinzufügen und
Duplizieren von Datensätzen“ auf Seite 23.
1 Um das Layout-Design zu ändern, siehe „Arbeiten mit Layout-Designs“ auf Seite 66.
1 Sie können die Breite eines Layouts ändern, um mehr (oder weniger) Objekte unterzubringen.
Indem Sie ein Layout verbreitern, können Sie den Rand des Layouts sehen, ohne die
Fenstergröße zu ändern. Um die Breite eines Layouts zu ändern, ziehen Sie die graue Linie am
rechten Layoutrand.
Erstellen und Ändern von Feldern
Um ein neues Feld in der Datenbank zu definieren, geben Sie einen Feldnamen ein und wählen
Sie einen Feldtyp. Anschließend wählen Sie die Feldoptionen. Damit legen Sie fest, wie die Daten
in einem Feld interpretiert, eingegeben, berechnet, gespeichert und dargestellt werden. Die
Gesamtheit der Feldeigenschaften wird als Felddefinition bezeichnet.
ProduktID
FB11
Artikelbezeichnung Focaccia
Diese Felder speichern Text.
Kategorie
Brot
Geschmack
Standard
Gewürz
Dieses Feld speichert mehrere Werte.
Stückpreis
6,95 €
Dieses Feld speichert nur Zahlen.
Rabatt
1,39 €
Dieses Feld berechnet einen Wert basierend auf
einem anderen Wert im Datensatz („Rabatt“ ist
20 % von „Stückpreis“.)
Informationen zum Einstellen von Optionen für Feldformate, die das Erscheinungsbild von Daten
in einem Layout steuern, finden Sie unter „Formatieren von Felddaten in einem Layout“ auf
Seite 83.
Benennen von Feldern
Beachten Sie beim Benennen von Feldern die folgenden Richtlinien:
1 Feldnamen müssen eindeutig sein. Ein Feldname kann bis zu 100 Zeichen lang sein.
1 Verwenden Sie aussagekräftige Namen, die einen Rückschluss auf den Inhalt des Felds
zulassen. Vermeiden Sie Abkürzungen, Akronyme oder Wörter, die Verwirrung stiften könnten.
Kapitel 3 | Gestalten und Erstellen von Lösungen
47
1 Verwenden Sie keine der folgenden Symbole und Wörter im Feldnamen:
1 , (Komma) + – * / ^ & = ≠ > < ≥ ≤ ( ) [ ] } " ; (Semikolon) : (Doppelpunkt) :: (Beziehungsanzeige)
$ (Variablenanzeige)
1 UND, ODER, XODER, NICHT oder der Name einer FileMaker Pro-Funktion
1 Wenn Sie ein Feld in einer Berechnungsformel verwenden wollen, darf der Feldname nicht mit
einem Leerzeichen, einem Punkt (.) oder einer Ziffer beginnen.
1 Verwenden Sie den Unterstrich (_) anstelle eines Leerzeichens, um die Beschränkungen bei
ODBC (Open Database Connectivity) oder JDBC (Java Database Connectivity), Export, Web
Publishing und anderen Operationen zu umgehen.
1 Wenn Sie Daten mit einem anderen Programm austauschen, müssen Sie wissen, welche
Einschränkungen bei der Feldbenennung zu beachten sind.
1 Wenn Sie FileMaker Pro-Daten über ODBC oder JDBC austauschen, dürfen die Feldnamen
keine SQL-Schlüsselwörter enthalten.
Auswählen eines Feldtyps
Wenn Sie ein Feld definieren, wählen Sie einen Feldtyp auf der Basis der Informationsart, die das
Feld enthalten wird. Der Feldtyp bestimmt die Art der Daten, die eingegeben werden können, und
die Operationen, die FileMaker Pro mit den Daten ausführen kann. Wenn FileMaker Pro eine
Aufgabe durchführt, z. B. Datensätze sortieren oder Berechnungen durchführen, ist der Feldtyp
entscheidend für die Interpretation der Daten.
Aktivieren Sie
diesen
Feldtyp
Für folgende Felddaten
Text
Buchstaben, Symbole und/oder Zahlen als Text pro Feldwiederholung, beschränkt nur durch
den verfügbaren Arbeitsspeicher und Festplattenplatz. Indizes basieren nominal auf den ersten
100 Zeichen jedes Worts oder Werts. Textfelder können Absatzende-Zeichen enthalten.
Zahl
Werte bis zu 800 Ziffern oder andere Zeichen. Gleiches gilt für negative Werte. Zahlenfelder
können auch Boolesche Werte (0 oder 1) enthalten, um z. B. „wahr“, „falsch“, „ja“ oder „nein“
anzugeben. Zahlenfelder können keine Absatzende-Zeichen enthalten.
Datum
Nur Datumswerte. Verwendet den Gregorianischen Kalender im Bereich von
1.1.0001...31.12.4000. Die Reihenfolge von Tag, Monat und Jahr beruht auf den
Systemeinstellungen zum Zeitpunkt der Erstellung der Datei.
Zeit
Nur Zeitwerte. Ein Zeitfeld kann den Stunden-, Minuten- und Sekundenteil einer Zeitangabe
enthalten. Ein Zeitfeld kann eine negative Zeitdauer enthalten, z. B. -08:40:00.
Zeitstempel
Datumswerte und Uhrzeiten, die auf einen festen Punkt im Kalender verweisen. Beispiel:
25.10.2014 2:39:46.
Container
Eine Datei eines beliebigen Typs, z. B. eine Bild-, PDF- oder Multimedia-Datei. Sie können
Speicher- und Anzeigeoptionen für das Feld einrichten. Sie können in Formel- und
Statistikfeldern auf ein Containerfeld verweisen. Datensätze lassen sich nicht nach
Containerfeldern durchsuchen oder sortieren. Sie können jedoch Textfelder definieren und
Containerobjekte darin beschreiben oder identifizieren. Auf der Basis dieser Beschreibung oder
ID können dann Datensätze durchsucht oder sortiert werden. Dateien in Containerfeldern
können eingebettet, als Referenz oder extern gespeichert werden.
Kapitel 3 | Gestalten und Erstellen von Lösungen
Aktivieren Sie
diesen
Feldtyp
48
Für folgende Felddaten
Formel
Ein Formelfeld speichert das Ergebnis einer Berechnung, die mit Daten im aktuellen Datensatz
oder mit Daten in Bezugsdatensätzen durchgeführt wurde. Die Formel kann Werte jedes
Feldtyps berechnen. Als Ergebnistyp ist Folgendes möglich: Text, Zahl, Datum, Zeit,
Zeitstempel oder Container.
Statistik
Der Wert eines Statistikfelds wird dadurch erzeugt, dass FileMaker Pro den Wert eines Felds in
mehreren Datensätzen derselben Tabelle analysiert.
Umsatzbericht
Salesperson
Item
Qty Extended Price
David Michaels
David Michaels
David Michaels
David Michaels
FB3
FB4
FB4
FB5
1
1
2
3
Gesamt
93,85 €
Sophie Tang
Sophie Tang
Sophie Tang
FB6
FB7
FB2
2
5
2
39,00 €
77,50 €
45,00 €
Gesamt
Endsumme
32,25 €
17,50 €
19,90 €
52,50 €
161,00 €
225,35 €
Bäckerei-Favorit Vertraulich Juni 2014
Das Ergebnis eines Statistikfelds
wird dadurch erzeugt, dass der
Wert eines Felds in mehreren
Datensätzen analysiert wird.
Das Ergebnis eines Formelfelds wird dadurch
erzeugt, dass Werte im aktuellen Datensatz oder
in Bezugsdatensätzen berechnet werden.
Beachten Sie folgende Punkte:
1 Jeder Feldtyp, ausgenommen ein Statistikfeld, kann einen Variablenwert enthalten. Weitere
Informationen finden Sie unter „Optionen zur Indizierung und Speicherung“ auf Seite 58.
1 Verwenden Sie ausschließlich Datumsfelder (keine Text- oder Zahlenfelder) zum Speichern von
Datumsangaben. Um Fehlinterpretationen bei Datumsformaten zu vermeiden, sollten Sie immer
vierstellige Jahreszahlen verwenden.
1 Verwenden Sie Textfelder und keine Zahlenfelder für Postleitzahlen, Telefonnummern und andere
Werte mit Nullen am Anfang oder Zeichen wie Bindestriche oder Klammern.
1 Datensätze lassen sich zwar nicht nach Medienfeldern durchsuchen oder sortieren, aber Sie
können ein Textfeld definieren und das Medienobjekt darin beschreiben oder kennzeichnen. Auf
der Basis dieser Beschreibung kann eine Suche oder Sortierung durchgeführt werden.
Kapitel 3 | Gestalten und Erstellen von Lösungen
49
Informationen zur Änderung der Darstellung der Daten in Text-, Zahlen-, Datums-, Zeit- und
Zeitstempelfeldern finden Sie unter „Formatieren von Felddaten in einem Layout“ auf Seite 83.
Erstellen und Ändern von Feldern im Dialogfeld „Feldauswahl“
Wenn Sie eine neue Datei erstellen, öffnet FileMaker Pro die Datei im Layoutmodus und zeigt ein
leeres Layout sowie das Dialogfeld „Feldauswahl“ an. Definieren Sie mithilfe des Dialogfelds
„Feldauswahl“ Felder für die Datei und fügen Sie für ein bestehendes Layout Felder hinzu oder
ändern Sie sie.
Hinweis Felder werden einem Layout nicht automatisch hinzugefügt, wenn Sie sie im Dialogfeld
„Feldauswahl“ definieren. Um Felder auf das Layout zu setzen, wenn Sie sie definieren, wählen
Sie Neu definierte Felder in akt. Layout aufnehmen im Register „Layout“ des Dialogfelds
„Voreinstellungen“, bevor Sie die Felder definieren.
1. Wenn das Dialogfeld „Feldauswahl“ nicht geöffnet ist, klicken Sie im Layoutmodus auf
in der Layoutleiste.
Dialogfeld „Datenbank
verwalten“ aufrufen
Felder suchen
Felder sortieren
Felder werden hier
angezeigt, wenn Sie
sie hinzufügen.
Hier klicken, um der
Datenbank ein Feld
hinzuzufügen
Einstellungen für Position
und Beschriftung von Feldern
angeben, die auf das Layout
gezogen werden
2. Im Dialogfeld „Feldauswahl“ können Sie Felder hinzufügen, löschen oder ändern.
Für
Aktion
Hinzufügen eines Feldes
Klicken Sie auf Neues Feld. Ein Platzhalterfeld wird in der Felderliste mit
einem zugewiesenen Feldtyp erstellt. Geben Sie, während das Feld
ausgewählt ist, einen neuen Namen für das Feld ein. Siehe „Benennen
von Feldern“ auf Seite 46.
Ändern des Feldtyps
Klicken Sie auf den Feldtyp und wählen Sie einen neuen Feldtyp aus der
Liste. Siehe „Auswählen eines Feldtyps“ auf Seite 47.
Wichtig Eine Änderung des Feldtyps kann bewirken, dass Daten
unwiderruflich gelöscht werden.
Festlegen von Optionen für das
Feld
Klicken Sie mit der rechten Maustaste auf das Feld und wählen Sie
Feldoptionen. Siehe „Festlegen von Feldoptionen“ auf Seite 54.
Kapitel 3 | Gestalten und Erstellen von Lösungen
50
Für
Aktion
Feld löschen
Klicken Sie mit der rechten Maustaste auf das Feld und wählen Sie Feld
löschen.
Um mehrere Felder gleichzeitig zu löschen, wählen Sie die Felder aus,
klicken Sie dann mit der rechten Maustaste und wählen Sie Feld löschen.
Wichtig Sie sollten sich vor dem Löschen eines Felds vergewissern,
dass Sie die enthaltenen Daten nicht mehr benötigen.
Ändern eines Feldnamens
Windows: Doppelklicken Sie auf das Feld und geben Sie dann einen
neuen Feldnamen ein.
OS X: Wählen Sie das Feld aus, klicken Sie dann auf den Feldnamen und
geben Sie einen neuen Namen ein.
Felder in der Feldliste sortieren
Klicken Sie auf
sollen.
Auffinden eines Felds in einer
langen Feldliste
Geben Sie den Feldnamen in das Suchfeld am oberen Rand des
Dialogfelds „Feldauswahl“ ein.
und wählen Sie dann, wie die Felder sortiert werden
3. Wiederholen Sie Schritt 2, um weitere Felder zu definieren.
4. Wenn Sie Felder auf das Layout ziehen, werden die Felder standardmäßig vertikal auf das
Layout gesetzt und die Feldnamen befinden sich links neben den Feldern. Um diese
Einstellungen zu ändern, klicken Sie auf Optionen für Ziehen und Ablegen, bevor Sie die
Felder auf das Layout ziehen.
1 Um die Position (horizontal oder vertikal) zu ändern, in der die Felder auf das Layout platziert
werden, klicken Sie unter Feldpositionierung auf eine Option.
1 Um die Position von Feldbeschriftungen anzugeben, klicken Sie unter Beschriftung auf
eine Option.
Anschließend im Dialogfeld „Feldauswahl“ hinzugefügte Felder verwenden die aktuellen
Einstellungen für Ziehen und Ablegen.
Hinweis Änderungen an den Einstellungen für Ziehen und Ablegen haben keinen Einfluss auf
Felder, die sich bereits auf dem Layout befinden.
5. Wählen Sie die Felder aus, die in das Layout gesetzt werden sollen, und ziehen Sie sie dann
auf das Layout.
6. Schließen Sie das Dialogfeld „Feldauswahl“, indem Sie auf das Schließfeld klicken oder Esc
drücken.
Hinweis Um Felder im Dialogfeld „Datenbank verwalten“ zu erstellen und zu ändern, siehe Hilfe.
Erstellen und Ändern von Feldern in der Tabellenansicht
1. Klicken Sie bei geöffneter Datenbank im Blätternmodus auf Tabellenansicht
Layoutleiste.
in der
Kapitel 3 | Gestalten und Erstellen von Lösungen
51
2. Erstellen Sie neue Felder oder ändern Sie vorhandene Felder.
Für
Aktion
Feld erstellen
Um das erste Feld zu erstellen, klicken Sie in der ersten Spaltenüberschrift
auf Feld erstellen. Um weitere Felder zu erstellen, klicken Sie auf + in der
Spaltenüberschrift oder klicken Sie in den rechten Rand.
Feldnamen ändern
Doppelklicken Sie auf die Spaltenüberschrift für das Feld und geben Sie
dann den neuen Namen ein. Siehe „Benennen von Feldern“ auf Seite 46.
Feldtyp wählen
Klicken Sie mit der rechten Maustaste in die Spaltenüberschrift, wählen
Sie Feld > Feldtyp und dann einen Feldtyp aus. Siehe „Auswählen eines
Feldtyps“ auf Seite 47.
Wichtig Eine Änderung des Feldtyps kann bewirken, dass Daten
unwiderruflich gelöscht werden.
Feldoptionen festlegen
Klicken Sie mit der rechten Maustaste in die Spaltenüberschrift und
wählen Sie dann Feld > Feldoptionen. Siehe „Festlegen von
Feldoptionen“ auf Seite 54.
Feld löschen
Klicken Sie mit der rechten Maustaste in die Spaltenüberschrift und
wählen Sie dann Feld > Feld löschen.
Wichtig Sie sollten sich vor dem Löschen eines Felds vergewissern,
dass Sie die enthaltenen Daten nicht mehr benötigen.
Informationen zum Arbeiten mit Daten in der Tabellenansicht (z. B. Hinzufügen, Löschen und
Sortieren von Datensätzen) finden Sie unter „Arbeiten mit Daten in der Tabellenansicht“ auf
Seite 28.
Kapitel 3 | Gestalten und Erstellen von Lösungen
52
Erstellen von Formelfeldern
1. Klicken Sie im Layoutmodus auf
.
2. Klicken Sie im Dialogfeld „Feldauswahl“ auf Neues Feld und geben Sie einen Namen für das
Formelfeld ein.
3. Klicken Sie auf den Feldtyp und wählen Sie Formel.
4. Wählen Sie im Dialogfeld „Formel angeben“ bei Bedarf für Diese Formel evaluieren im
Kontext von eine Tabelle aus der Liste.
Das Festlegen eines Kontexts für eine Formel ist nur erforderlich, wenn Sie ein Formelfeld in einer
Quelltabelle anlegen, die mehrmals im Beziehungsdiagramm vorkommt. Die Quelltabelle ist die
Tabelle, die im Register Tabellen des Dialogfelds „Datenbank verwalten“ definiert ist. Die
getroffene Auswahl kann das Ergebnis der Formel beeinflussen, insbesondere wenn Ihre Formel
Felder in Bezugstabellen verwendet.
5. Erstellen Sie eine Formel für die gewünschte Berechnung.
Klicken Sie im Formelbereich an der Stelle, an der Sie das Objekt wünschen. Gehen Sie dann
wie folgt vor: Sie können die Formel auch direkt in das Feld schreiben.
Hinzufügen
Aktion
Einen Feldverweis
Doppelklicken Sie im Felderbereich auf einen Feldnamen.
Um die Feldnamen aus einer anderen Tabelle zu sehen, wählen Sie eine
Tabelle aus der Tabellenliste.
Einen arithmetischen Operator
oder Textoperator
Klicken Sie in der Liste auf der rechten Seite des Formelbereichs auf einen
Operator. Anführungszeichen und Klammern werden paarweise in die Formel
kopiert, (wobei sich die Einfügemarke zwischen den
Anführungszeichen/Klammern befindet.)
Einen Vergleichs- oder
logischen Operator oder einen
Exponenten
Wählen Sie in der Liste Operatoren einen Operator.
Eine Konstante
Geben Sie den Wert ein.
Eine Konstante kann Text, Zahl, Datum oder Zeit sein. Verwenden Sie
Datumskonstanten mit den Funktionen „Datum“ und „LiesAlsDatum“,
Zeitkonstanten mit den Funktionen „Zeit“ und „LiesAlsZeit“ und
Zeitstempelkonstanten mit den Funktionen „ZeitStempel“ und
„LiesAlsZeitstempel“.
Funktion
Doppelklicken Sie im Funktionsbereich auf eine Funktion (eine vordefinierte,
benannte Formel, die eine spezielle Berechnung durchführt und einen
eindeutigen einzelnen Wert liefert). Ersetzen Sie im Formelbereich den
Platzhalter durch den gewünschten Wert bzw. Ausdruck.
Vorgehensweisen für die Arbeit mit Formeln und ein Überblick über alle FileMaker ProFunktionen (alphabetisch oder nach Kategorie sortiert) sind in der Hilfe verfügbar.
6. Wählen Sie Optionen zur Berechnung des Felds
Kapitel 3 | Gestalten und Erstellen von Lösungen
53
Hier die Tabelle wählen, in der
die Formel berechnet wird
Operatoren auswählen
Nach einer Funktion suchen
Eine Tabelle wählen
Wählen Sie hier
Feldverweise
Funktionen
wählen
Formeleingabefeld
Einen Ergebnistyp
für die Formel
auswählen
Das berechnete Feld als
Wiederholfeld definieren
Nur berechnen, wenn mindestens ein Feld
in der Formel einen Wert enthält.
Hier Optionen für Indizierung und
Ergebnisspeicherung auswählen
Für
Aktion
Den Feldtyp für das Ergebnis
festlegen
Wählen Sie einen Datentyp aus dem Einblendmenü Ergebnistyp <Wert>.
Wählen Sie den korrekten Ergebnistyp für das Ergebnis. Siehe „Auswählen
eines Feldtyps“ auf Seite 47.
Ein berechnetes Feld als
Wiederholfeld definieren
Wählen Sie Anzahl der Wiederholungen und geben Sie die gewünschte
Anzahl der Wiederholungen ein (bis zu 32.000).
Berechnung verhindern, auch
wenn alle verwendeten Felder
leer sind
Aktivieren Sie die Option Nicht auswerten, wenn verwendete Felder leer
sind.
Wenn diese Option aktiviert ist, berechnet FileMaker Pro eine Formel nicht,
falls alle von der Formel verwendeten Felder leer sind.
7. Um Optionen für Indizierung und globale Speicherung des Felds zu wählen, klicken Sie auf
Speicheroptionen, aktivieren Sie die gewünschten Optionen im Dialogfeld „Speicheroptionen“
und klicken Sie dann auf OK.
Siehe „Festlegen von Feldoptionen“ auf Seite 54.
8. Klicken Sie auf OK, um das Dialogfeld „Formel angeben“ zu schließen.
9. Ziehen Sie das Feld auf das Layout.
Hinweis Wenn Ihre FileMaker Pro-Datei auf Daten von externen ODBC-Datenquellen zugreift,
können Sie Ergänzungsfelder hinzufügen, um Formeln anzugeben, die externe Daten
verwenden. Weitere Informationen finden Sie unter „Verwenden von Ergänzungsfeldern“ auf
Seite 54.
Erstellen von Statistikfeldern
Verwenden Sie ein Statistikfeld, um Werte wie Zwischensummen, Mittelwerte oder Endsummen
über mehrere Datensätze hinweg zu berechnen. Beispiel: Ein Statistikfeld in einem Bericht zeigt
den Gesamtumsatz aus allen Umsatzzahlen des Monats Mai.
Kapitel 3 | Gestalten und Erstellen von Lösungen
54
Mithilfe des Assistenten für neue Layouts/neue Berichte können Sie einen Bericht mit gruppierten
Daten (Werte in einem Statistikfeld) erstellen. Siehe „Erstellen von Layouts und Berichten“ auf
Seite 60.
Tipp Sie können die Tabellenansicht im Blätternmodus verwenden, um einen dynamischen Bericht
zu erstellen, der Daten nach einem Feld gruppiert, Zwischensummen für ein Feld anzeigt oder
Zwischensummen für eine Gruppe von Daten erstellt.
Der Wert in einem Auswertungsfeld ist abhängig von der Position des Auswertungsfelds im Layout,
von der Anzahl der aufgerufenen Datensätze, vom Sortierstatus der Datensätze und dem gewählten
Bearbeitungsmodus.
Wenn Sie ein Layout mit einem Statistikfeld ändern wollen, sollten Sie mit Layoutbereichen vertraut
sein, um unerwünschte Ergebnisse zu vermeiden (siehe „Arbeiten mit Layoutbereichen“ auf Seite 85).
1. Klicken Sie im Layoutmodus auf
.
2. Klicken Sie im Dialogfeld „Feldauswahl“ auf Neues Feld und geben Sie einen Namen für das
Feld ein.
3. Klicken Sie auf den Feldtyp und wählen Sie Statistik. Geben Sie dann Optionen für das
Statistikfeld ein.
Verwenden von Ergänzungsfeldern
Wenn Ihre FileMaker Pro-Datei auf Daten von externen ODBC-Datenquellen zugreift, können Sie
Ergänzungsfelder verwenden, um ungespeicherte Formel- und Statistikergebnisse anzugeben,
die ODBC-Daten verwenden. Da Sie FileMaker Pro nicht verwenden können, um das Schema
einer externen ODBC-Datenbank zu ändern, sind Ergänzungsfelder die einzigen Felder, die Sie
externen Tabellen hinzufügen können.
Weitere Informationen zum interaktiven Zugriff und der Arbeit mit SQL-Daten finden Sie unter
„Arbeiten mit externen Datenquellen“ auf Seite 120.
Festlegen von Feldoptionen
Sie können Feldoptionen beim Definieren eines Felds oder zu einem späteren Zeitpunkt
festlegen. Verwenden Sie das Dialogfeld „Optionen für Feld“, um die folgenden Optionen für alle
Feldtypen außer Statistikfelder festzulegen:
1
1
1
1
1
1
1
Eingabe von Standarddaten in ein Feld
Überprüfung der Daten anhand festgelegter Kriterien
Definieren eines Felds als Wiederholfeld
Erstellen eines Index
Externes Speichern von Containerdaten
Speichern eines Variablenwerts
Festlegen von Furigana-Eingabeoptionen (nur japanische Felder)
Kapitel 3 | Gestalten und Erstellen von Lösungen
55
Mithilfe von Feldoptionen können Sie die Genauigkeit und Konsistenz Ihrer Daten sicherstellen.
Beispiel: Wenn Sie Frnkreich anstatt Frankreich in das Feld „Land“ eingeben und anschließend
nach Datensätzen mit dem Wert „Frankreich“ suchen, findet FileMaker Pro den Datensatz nicht. Um
sicherzustellen, dass alle Ländernamen korrekt eingegeben werden, definieren Sie eine Werteliste mit
den betreffenden Ländernamen und aktivieren dann die Überprüfungsoption Aus Werteliste für das
Feld. Der Wert, den Sie in das Feld eingeben, muss mit einem Wert in der Werteliste übereinstimmen.
Beachten Sie folgende Punkte:
1 Informationen zur Definition von Optionen für Statistikfelder finden Sie unter „Erstellen von
Statistikfeldern“ auf Seite 53.
1 Für Formelfelder können Sie nur Optionen zur Indizierung und Speicherung festlegen.
1 Sie können Feldoptionen festlegen, während Sie in der Tabellen-, Formular- oder Listenansicht
arbeiten.
So definieren Sie Feldoptionen:
1. Mit der geöffneten Datei im Layoutmodus klicken Sie auf
.
2. Klicken Sie im Dialogfeld „Feldauswahl“ auf das Feld und wählen Sie Feldoptionen.
3. Klicken Sie im Dialogfeld „Optionen für Feld“ auf ein Register.
Für
Klicken Sie auf
Automatisch einen Standardwert in ein Feld
für jeden Datensatz eingeben
Automatische Eingabe
Definieren Sie die Feldüberprüfungsoptionen,
um sicherzustellen, dass nur korrekte Daten
in das Feld eingegeben werden. Bei Eingabe
fehlerhafter Daten zeigt FileMaker Pro eine
Meldung an.
Überprüfung
Wichtig Um Verwechslungen bei der Verwendung von
Datumsformaten in FileMaker Pro zu vermeiden, legen Sie
Optionen zur Überprüfung des Datumsfelds fest. Damit stellen
Sie sicher, dass nur vierstellige Jahreszahlen eingegeben
werden.
Optionen für die Indizierung von Feldern und
die Speicherung von berechneten
Ergebnissen festlegen und
Datenspeicheroptionen für Containerfelder
definieren
Speicher
Weitere Informationen hierzu finden Sie unter „Optionen zur
Indizierung und Speicherung“ auf Seite 58 und „Erstellen von
Formelfeldern“ auf Seite 52.
Optionen für Furigana-Felder festlegen
Furigana
Kapitel 3 | Gestalten und Erstellen von Lösungen
56
Klicken Sie auf
Automatische
Eingabe.
Wählen Sie Optionen
für die Eingabe von
Standardwerten in
das Feld aus.
Automatische Eingabe von Feldoptionen
Auf Überprüfung klicken
Optionen zur
Überprüfung des
Felds festlegen.
Validierungsoptionen für Felder
Kapitel 3 | Gestalten und Erstellen von Lösungen
57
.
Auf Speicher
klicken
Speicheroption
für das Feld
wählen
Speicheroptionen für alle Feldtypen mit Ausnahme von Containerfeldern
Speicheroptionen
für ein
Containerfeld
wählen
Speicheroptionen für Containerfelder
Informationen zu Wertelisten finden Sie unter „Einrichten von Feldern, um Markierungsfelder und
andere Steuerelemente in einem Layout anzuzeigen“ auf Seite 81.
Kapitel 3 | Gestalten und Erstellen von Lösungen
58
Optionen zur Indizierung und Speicherung
FileMaker Pro stellt Optionen zur Indizierung von Feldern und zur Speicherung von berechneten
Ergebnissen zur Verfügung. Sie können:
1 Einen neuen Index erstellen. Ein Index enthält eine Liste der Werte eines Felds. Ein Index kann
Suchabfragen erheblich beschleunigen. FileMaker Pro benötigt für die Indizierung jedoch
zusätzlichen Speicherplatz auf der Festplatte. Sie können Text-, Zahlen-, Datums-, Zeit- und
Zeitstempelfelder indizieren. Sie können auch Formelfelder indizieren, wenn das Feld den
Ergebnistyp Text, Zahl, Datum, Zeit oder Zeitstempel liefert.
1 Das Ergebnis eines Formelfelds in Ihrer Datenbank speichern oder FileMaker Pro anweisen,
die Berechnung der Formel nur bei Bedarf auszuführen (nicht gespeichertes Ergebnis). Durch
die Speicherung von Ergebnissen sparen Sie zwar Zeit, Sie benötigen jedoch zusätzlichen
Speicherplatz auf der Festplatte. Sie können Speicheroptionen für Text-, Zahlen-, Datums-,
Zeit-, Zeitstempel- und Formelfelder festlegen.
1 Ein beliebiges Feld (außer einem Statistikfeld) so einstellen, dass es einen einzigen Wert für
alle Datensätze in einer Datei verwendet, wenn Sie Globale Speicherung verwenden im
Register „Speicher“ des Dialogfelds „Optionen für Feld“ aktivieren. Felder, für die globale
Speicherung definiert ist, werden auch als Variablenfelder bezeichnet.
1 Sie speichern Daten für ein Containerfeld an einem Speicherort außerhalb der Datei, z. B. in
einem anderen Ordner oder Verzeichnis auf dem lokalen oder einem Hostcomputer.
Erstellen von Datenbanktabellen
Verwenden Sie Datenbanktabellen, um Ihre Daten zu organisieren und nach einem gemeinsamen
Merkmal oder Prinzip zu gruppieren. Ihre Datenbank kann so viele Tabellen enthalten, wie Sie für
die Organisation Ihrer Daten benötigen.
FileMaker Pro speichert nicht nur die Daten in Tabellen, sondern verwendet Tabellen auch, um
Beziehungen im Beziehungsdiagramm zu beschreiben und den Kontext für Layouts und einige
Berechnungen zu erstellen. In FileMaker Pro ist der Kontext der Ausgangspunkt, an dem Formeln
und Scripts beginnen und von dem aus eine Beziehung im Beziehungsdiagramm berechnet wird.
Beim Anlegen einer neuen Datei erstellt FileMaker Pro automatisch die erste Tabelle und das
erste Layout. Die Tabelle und das Layout erhalten denselben Namen wie die Datei.
Sie erstellen zusätzliche Tabellen im Dialogfeld „Datenbank verwalten“.
1. Wählen Sie bei geöffneter Datenbank Datei (Windows) bzw. Ablage (OS X) > Verwalten >
Datenbank.
2. Klicken Sie im Dialogfeld „Datenbank verwalten“ auf das Register Tabellen.
Kapitel 3 | Gestalten und Erstellen von Lösungen
59
Klicken Sie auf
Tabellen
Einen Namen
für die Tabelle
eingeben
3. Geben Sie im Dialogfeld Tabellenname einen Namen für die Tabelle ein und klicken Sie auf
Erstellen.
Die Tabelle kann umbenannt oder gelöscht werden. Tabellen, die Sie einer Datei hinzufügen,
werden automatisch im Beziehungsdiagramm angezeigt.
4. Fahren Sie mit dem Definieren von Tabellen fort oder klicken Sie auf das Register Felder, um
Felder zu definieren.
Weitere Informationen zu Beziehungen, Tabellen und dem Beziehungsdiagramm finden Sie in
Kapitel 4, „Arbeiten mit Bezugstabellen und -dateien“.
Kapitel 3 | Gestalten und Erstellen von Lösungen
60
Erstellen von Layouts und Berichten
FileMaker Pro-Layouts legen das Erscheinungsbild der Daten fest, wenn sie angezeigt, gedruckt,
zu einem Bericht zusammengefasst, gesucht und eingegeben werden. Layouts speichern keine
Daten – sie zeigen sie nur an. Layouts werden gelegentlich Berichte genannt, insbesondere in
gedruckter Form.
Sie können beliebig viele Layouts für eine Datei anlegen (z. B. Layouts für Dateneingabe,
Statistiken oder Drucken von Adressetiketten). Sie können ein Layout ändern, ohne Ihre Daten
oder andere Layouts für die Datei zu beeinflussen. Layouts können bestimmte Felder enthalten
und andere ausschließen. Wenn Sie die Daten in einem Feld ändern (im Blätternmodus), werden
die Änderungen in diesem Feld für den gleichen Datensatz in allen Layouts der Datei reflektiert.
Einblendmenü „Layout“
Layouttext: wird für
Überschriften,
Spaltentitel, Feldnamen,
Anweisungen und
Serienbriefe verwendet.
Felder: dienen der
Eingabe und Anzeige
von Daten.
Bereiche:
Navigationsbereiche,
Kopf- und Fußbereiche,
Datenbereich und
Bereiche für Zwischenoder Gesamtergebnis
verwenden, um ein Layout
in Bereiche zu gliedern.
Einblendmenü „Modus“
Tasten: verwenden, um
Aufgaben zu automatisieren.
Beim Erstellen einer Datei (ohne auf eine Starter-Lösung zurückzugreifen) legt FileMaker Pro
automatisch ein Layout für die erste Tabelle in der Datei und für jede neu hinzugefügte Tabelle an,
die Felder enthält.
Sie erstellen zusätzliche Layouts, indem Sie in den Layoutmodus wechseln und den Assistenten
für neue Layouts/neue Berichte verwenden, der Sie abhängig von den gewählten Optionen durch
den Vorgang führt. Die Layouttypen eignen sich für verschiedene Zwecke, z. B. zum Anzeigen
eines Eingabebildschirms oder zum Drucken von Umsatzberichten oder Adressetiketten. Sie
können dann jedes Layout mithilfe der Designwerkzeuge, die im Layoutmodus verfügbar sind,
weiter anpassen.
Wichtig FileMaker Pro berücksichtigt das ausgewählte Gerät, den ausgewählten Drucker sowie
die Druckoptionen und das Seitenformat bei der Berechnung von Rändern und anderen
Abmessungen im Layout. Drucker und Druckoptionen hängen vom verwendeten Drucker und der
Systemsoftware ab. Weitere Informationen finden Sie in Ihrer Drucker- und
Systemdokumentation.
Kapitel 3 | Gestalten und Erstellen von Lösungen
61
Beachten Sie folgende Punkte:
1 Wenn Sie Lösungen für die Verwendung mit FileMaker Go oder FileMaker WebDirect erstellen,
finden Sie weitere Informationen in den Richtlinien zur Erstellung im FileMaker Go
Entwicklerhandbuch oder FileMaker WebDirect Handbuch.
1 Wenn Sie das neue Layout in Querformat oder einem speziellen Papierformat drucken wollen,
wählen Sie im Blättern- oder Layoutmodus Datei > Drucker einstellen (Windows) bzw.
Ablage > Papierformat (OS X), bestätigen Sie die Ausrichtung und Papiereinstellungen und
klicken Sie auf OK. Geänderte Einstellungen für „Drucker einrichten“ und „Papierformat“
beeinflussen alle übrigen Layouts in der aktuellen Datei, d. h., Sie müssen diese Einstellungen
eventuell später ändern, um andere Layouts korrekt zu drucken.
1 Sie können die Layouts und Layoutordner in Ihrer Datei bequem mithilfe des Dialogfelds
„Layouts verwalten“ verwalten. Beispielsweise können Sie Layouts und Ordner hinzufügen,
löschen und duplizieren, mehrere Layouts öffnen und die Reihenfolge ändern, in der Layouts
und Ordner im Layout-Einblendmenü angezeigt werden.
So erstellen Sie ein Layout:
1. Klicken Sie im Layoutmodus auf Neues Layout/Neuer Bericht in der Statussymbolleiste.
Oder wählen Sie im Blätternmodus die Option Datei (Windows) bzw. Datei (OS X) >
Verwalten > Layouts und klicken Sie auf Neu.
Sie sehen den Assistenten für neue Layouts/neue Berichte, der Ihnen hilft, ein Layout zu
erstellen. Während Sie Ihre Auswahl treffen, werden Ihnen zusätzliche Optionen angeboten.
Wenn Sie beispielsweise Eigenes Gerät wählen, dann können Sie die Breite und Höhe des
Geräts festlegen. Für einige Layoutarten, z. B. Etiketten, Umschläge und Berichte, sehen Sie
zusätzliche Bereiche.
2. Wenn die Datei über mehrere Tabellen verfügt, dann wählen Sie für Datensätze zeigen aus
eine Tabelle.
3. Geben Sie in Layoutname dem Layout einen Namen.
4. Wählen Sie den Layouttyp aus, der erstellt werden soll.
Eine Beschreibung der einzelnen Layouttypen finden Sie nachfolgend unter „Erläuterung von
Layouttypen“,
5. Abhängig vom gewählten Layouttyp können zusätzliche Optionen verfügbar werden.
Für
Aktion
Die Online-Hilfe zu den Optionen im aktuellen
Fenster anzeigen
Windows: Drücken Sie F1 (Windows) bzw. Befehl-? (OS X).
Wenn das Layout, das Sie erstellen, zusätzliche Bereiche
(z. B. für Etiketten, Umschläge oder Berichte) enthält,
(Windows) bzw.
(OS X)
können Sie auch auf
klicken, um Informationen über diese Bereiche zu erhalten.
Akzeptieren der Einstellungen in dem Bereich und
mit dem nächsten Bereich fortfahren (verfügbar für
Etiketten, Umschläge und Berichtlayouts)
Klicken Sie auf Weiter.
Kapitel 3 | Gestalten und Erstellen von Lösungen
62
Für
Aktion
Akzeptieren der Einstellungen in dem Bereich,
aber in den vorherigen Bereich zurückkehren
(verfügbar für Etiketten-, Umschlag- und
Berichtlayouts)
Klicken Sie auf Zurück.
Schließen des Assistenten, ohne Ihre Optionen zu
speichern
Klicken Sie auf Abbrechen.
6. Wenn Sie die gewünschten Optionen gewählt haben, klicken Sie auf Fertig stellen, um das
Layout anzulegen.
7. Fügen Sie Layouts, die für Computer oder Touch-Geräte gestaltet sind, Felder hinzu.
Siehe „Erstellen und Ändern von Feldern“ auf Seite 46.
Beachten Sie folgende Punkte:
1 Mithilfe der Werkzeuge und Befehle im Layoutmodus können Sie das Layout noch weiter Ihren
Wünschen anpassen. Weitere Informationen hierzu finden Sie unter „Arbeiten mit Objekten in
einem Layout“ auf Seite 73 und „Arbeiten mit Feldern in einem Layout“ auf Seite 79.
1 Wenn Sie im ersten Bereich des Assistenten für neues Layout/neuen Bericht auf Fertig stellen
klicken, ohne einen Layouttyp zu wählen, erstellt FileMaker Pro ein leeres Layout. Ein leeres
Layout enthält keine Felder. Sie fügen die Felder im Layoutmodus hinzu. Ein leeres Layout
eignet sich gut als Ausgangspunkt für komplexe Layouts, z. B. ein Dateneingabefenster oder
einen Serienbrief.
1 Jedem Layout, das Sie erstellen, wird ein Layoutdesign zugewiesen. Wenn das neue Layout
denselben Typ (Computer, Touch-Gerät oder Drucker) wie das aktuelle Layout hat, wird dem
neuen Layout dasselbe Design zugewiesen. Wenn das neue Layout einen anderen Typ hat,
wird das passende Standarddesign zugewiesen. Siehe „Arbeiten mit Layout-Designs“ auf
Seite 66.
Erläuterung von Layouttypen
Sie können mithilfe des Assistenten für neue Layouts/neue Berichte mehrere Layouttypen
erstellen, die nachfolgend beschrieben werden.
Computer
Computerlayouts sind so gestaltet, dass sie in den Abmessungen der meisten Laptop- und PCBildschirme angezeigt werden können. Nach der Wahl von Computer wählen Sie die Ansicht, in
der das Layout angezeigt werden soll (Formularansicht, Listenansicht oder Tabellenansicht), oder
erstellen Sie einen Bericht (siehe „Bericht“ unten). Nach Beendigung des Assistenten fügen Sie
dem Layout Felder und Layoutobjekte sowie weitere Elemente hinzu.
Das Standarddesign für Computerlayouts ist „Visionär“.
Kapitel 3 | Gestalten und Erstellen von Lösungen
63
Touch-Gerät
Touch-Gerätelayouts sind für die Anzeige an Touch-fähigen Eingabegeräten konzipiert,
einschließlich iPad, iPad mini, iPhone oder ein Gerät mit Abmessungen, die Sie im Assistenten
anpassen können. Nachdem Sie Touch-Gerät gewählt haben, wählen Sie die Ansicht, in der Sie
das Layout anzeigen möchten. Sie können auch die Ausrichtung – Hochformat oder Querformat
– für das Layout wählen. Für eigene Geräte können Sie die Breite und Höhe des Layouts
festlegen. Nach Beendigung des Assistenten fügen Sie dem Layout Felder und Layoutobjekte
sowie weitere Elemente hinzu.
Das Standarddesign für Touch-Gerätelayouts ist „Visionär Touch“.
Drucker
Druckerlayouts sind für die Ausgabe von Daten auf Etiketten (horizontal oder vertikal),
Umschlägen und in Berichten konzipiert. Die Optionen für das Drucklayout werden nachfolgend
beschrieben.
Das Standarddesign für Druckerlayouts ist „Visionär Druck“.
Etiketten
Verwenden Sie ein Etikettenlayout, um Felder für den Druck auf eines der vordefinierten
Standard-Etikettenformate anzuordnen. (FileMaker Pro stellt die Maße einer großen Anzahl von
Standard-Etikettentypen zur Auswahl.) Wenn der Etikettentyp nicht verfügbar ist, können Sie
spezielle Etikettenmaße angeben.
Sie können Daten nur drucken (oder in der Seitenansicht ansehen); Sie können keine
Informationen hinzufügen. (Verwenden Sie zur Dateneingabe einen anderen Layouttyp.)
Etiketten im Layout-Modus
Etiketten in der Seitenansicht
Kapitel 3 | Gestalten und Erstellen von Lösungen
64
Weitere Informationen zum Erstellen eines Etikettenlayouts und zum Drucken von Etiketten finden
Sie unter „Drucken der Etiketten oder Umschläge“ auf Seite 66.
Vertical Labels
Im Layout „Vertikale Etiketten“ werden asiatische Zeichen und Zeichen voller Breite so gedreht,
dass Etiketten vertikal verwendet werden können.
Informationen zu vertikalem Schreiben finden Sie unter „Formatieren von Feldern und Text für
vertikales Schreiben“ auf Seite 84.
Umschläge
Verwenden Sie ein Umschlaglayout, um die gewählten Felder für den Druck auf einem
Standardumschlag anzuordnen. Sie können Daten nur drucken (oder in der Seitenansicht
ansehen); Sie können keine Informationen hinzufügen. (Verwenden Sie zur Dateneingabe einen
anderen Layouttyp.)
Weitere Informationen zum Erstellen eines Umschlaglayouts und zum Drucken von Umschlägen
finden Sie unter „Drucken der Etiketten oder Umschläge“ auf Seite 66.
Bericht
Der Assistent „Neues Layout/neuer Bericht“ ermöglicht Ihnen, verschiedene Berichtformate zu
definieren. Sie können ein Berichtlayout mit einfachen Zeilen und Spalten von Daten (früher der
vordefinierte Layouttyp „Listenansichtslayout“) oder einen komplexen Bericht mit Daten anlegen,
die nach angegebenen Werten mit Zwischen- und Endsummen gruppiert sind.
Sie können Datensätze auch gruppieren, indem Sie Daten nach ausgewählten Feldern sortieren. Sie
können dann für die Daten in diesen Gruppen Zwischenergebnisse berechnen (z. B. Vertriebsdaten
nach Gebiet sortieren, dann den Verkauf für jedes Gebiet summieren).
Kapitel 3 | Gestalten und Erstellen von Lösungen
65
Wenn Sie ein Berichtlayout im Assistenten erstellen, haben Sie folgende Möglichkeiten:
1 Zwischen- und Gesamtergebnisse in den Bericht aufnehmen
1 Kopf- und Fußbereiche mit statischem Text (wie dem Firmennamen), dynamischem Text (wie
Seitennummern oder aktuellem Datum) oder einer Grafik (wie Ihrem Firmenlogo) hinzufügen
1 Datensätze durch Sortierung gruppieren; Sie können dann für die Daten in den Gruppen
Zwischensummen oder Zwischenergebnisse bilden (z. B. Vertriebsdaten nach Gebiet sortieren,
dann den Verkauf für jedes Gebiet summieren)
1 Informationen in einem Script speichern, um den Bericht wiederholt zu generieren (z. B. Wechsel
in das Berichtlayout und Sortieren der Daten)
Sie können nach Beendigung des Assistenten beliebige Optionen ändern.
Erstellen von Etiketten- und Umschlag-layouts
Wenn Sie ein Etiketten- oder vertikales Etikettenlayout erstellen, stellt Ihnen FileMaker Pro die
Abmessungen für zahlreiche Standardetikettenarten und ihre Codes (z. B. Avery 4014) bereit. Wenn
der Etikettentyp nicht verfügbar ist, können Sie spezielle Etikettenmaße angeben.
Etiketten- und Umschlaglayouts verwenden Platzhalter für die Anzeige und den Druck, Sie können
keine Daten in Platzhalter eingeben. Platzhalter passen sich in ihrer Größe den Daten an, damit diese
in das Feld passen, und belegen bei leeren Feldern praktisch keinen Platz. (Weitere Informationen
hierzu finden Sie unter „Erläuterung von Platzhaltern“ auf Seite 82.)
Einrichten des Layouts
1. Klicken Sie im Layoutmodus auf Neues Layout/Neuer Bericht.
Der Assistent für neue Layouts/neue Berichte wird geöffnet. Drücken Sie für Hilfe am Bildschirm
während Ihrer Arbeit mit dem Assistenten die Taste F1 (Windows) bzw. Befehl-? (OS X) in jedem
Bereich.
2. Wählen Sie eine Tabelle und geben Sie einen Namen für das Layout ein.
3. Wählen Sie Drucker und dann Etiketten (für Daten, die horizontal von oben nach unten gelesen
werden) bzw. Vertikale Etiketten (für Daten, die vertikal von links nach rechts gelesen werden).
Wählen Sie für ein Umschlaglayout die Option Drucker, dann Umschläge und klicken Sie auf
Weiter. Fahren Sie dann unten mit „Auswählen und Formatieren der Platzhalter“ fort.
4. Klicken Sie auf Weiter.
5. Legen Sie im Bereich „Etikettenlayout angeben“ die Abmessungen Ihrer Adressaufkleber fest:
1 Um ein vordefiniertes Maß basierend auf gängigen Etikettentypen anzugeben, wählen Sie aus
Etikettenmaße für die Bezeichnung, die Ihren Etiketten entspricht. (Diese Informationen
entnehmen Sie der Verpackung Ihrer Etiketten.)
1 Um benutzerdefinierte Abmessungen anzugeben, wählen Sie Spezialmaße und geben Sie
Werte für Etiketten nebeneinander, Breite und Höhe ein. Messen Sie die nicht benutzten
Ränder auf dem Etikettenträger. Aktivieren Sie dann die Option Feste Seitenränder und geben
Sie Werte für Oben, Unten, Links und Rechts ein.
6. Klicken Sie auf Weiter.
Kapitel 3 | Gestalten und Erstellen von Lösungen
66
Auswählen und Formatieren der Platzhalter
1. Doppelklicken Sie im nächsten Fenster in der Liste Verfügbare Felder auf das erste Feld,
dessen Daten auf den Etiketten oder Umschlägen erscheinen sollen.
<<Feldname>> wird im Bereich Etiketteninhalt bzw. Umschlaginhalt angezeigt. Spitze
Klammern zeigen an, dass es sich um einen Platzhalter handelt. Die Felddaten werden auf den
Etiketten bzw. Umschlägen angezeigt und gedruckt.
Um Felder aus Bezugstabellen anzugeben, wählen Sie die Tabelle aus Verfügbare Felder.
2. Fahren Sie mit der Auswahl der Felder fort.
3. Geben Sie Interpunktion, Leerzeichen und Zeilenumbrüche (um einen Platzhalter in die
nächste Zeile zu setzen) an, die gedruckt werden sollen.
4. Klicken Sie auf Fertigstellen.
Drucken der Etiketten oder Umschläge
1. Senden Sie die Etiketten oder den Umschlag an Ihren Drucker.
2. Wählen Sie Datei (Windows) bzw. Ablage (OS X) > Drucken, legen Sie Optionen fest und
klicken Sie auf Drucken.
Beachten Sie folgende Punkte:
1 Um festzulegen, wie Etiketten auf der Seite gedruckt werden sollen, wählen Sie Layouts >
Layouteinstellung und klicken Sie auf das Register Drucken. Wählen Sie dann die Anzahl der
Spalten (Etiketten) von links und in der Richtung, in der Sie die Etiketten drucken möchten, und
legen Sie bei Bedarf Seitenränder fest.
1 Eventuell müssen Sie die Druckereinstellungen anpassen, damit die Etiketten richtig gedruckt
werden. Wählen Sie Datei > Drucker einrichten (Windows) bzw. Ablage > Papierformat
(OS X).
Arbeiten mit Layout-Designs
Bereiten Sie mithilfe der FileMaker Pro-Designs ein Layout oder einen Bericht optisch wirkungsvoll auf
und verleihen Sie allen Layouts eine einheitliche Wirkung. Ein Design beeinflusst die Merkmale des
Layouts einschließlich Hintergrundfarbe, Feldgrenzen und Füllung sowie Textattributen in und
außerhalb von Feldern. Ein Design steuert nicht die Platzierung oder das Verhalten von Feldern oder
Objekten. Sie können das Design eines bestehenden Layouts im Layoutmodus ändern.
So ändern Sie das Design eines Layouts:
1. Zeigen Sie das Layout an.
2. Wählen Sie im Layoutmodus Layouts > Design ändern oder klicken Sie in der Layoutleiste
auf
.
Kapitel 3 | Gestalten und Erstellen von Lösungen
67
3. Wählen Sie ein Design aus der aktuellen Datei in der Liste Layout-Designs oder importieren
Sie ein Design aus einer anderen FileMaker Pro-Datei.
Um ein Design zu importieren, klicken Sie auf Designs importieren und wählen Sie die Datei
aus, die die gewünschten Designs enthält. Klicken Sie dann auf Öffnen. Wählen Sie im
Dialogfeld „Designs importieren“ Designs aus und klicken Sie auf OK. Wählen Sie dann ein
Design aus der Liste Layout-Designs.
Ein Design aus
der Kategorie
wählen
Ein Ansicht des
ausgewählten Designs
wird angezeigt.
Ein Design aus
einer anderen
FileMaker ProDatei importieren
4. Klicken Sie auf OK, um dem aktuellen Layout das ausgewählte Design zuzuweisen.
Beachten Sie folgende Punkte:
1 Wenn Sie das Design eines Layouts ändern, wendet FileMaker Pro auf alle Objekte im Layout die
Attribute des neuen Designs mit Ausnahme der folgenden an:
1 Schrift und Schriftgröße aus dem Originallayout oder -design bleiben unverändert.
1 Tasten, die mit Versionen vor FileMaker Pro 12 erstellt wurden, behalten ihre ursprüngliche
Formatierung.
1 Objekte auf dem Layouthintergrund, die mit einem Bild gefüllt sind, oder ein Layouthintergrund,
der mit einem Bild gefüllt ist, behalten das Bild.
1 Möglicherweise müssen Sie die Größe von Layoutbereichen und -objekten nach dem Zuweisen
eines Designs ändern, damit das Layout korrekt angezeigt wird.
1 Wenn Sie ein Layout erstellen, das mit FileMaker Go verwendet werden soll, wählen Sie eines der
Touch-Designs.
1 Wenn Sie ein Layout erstellen, das gedruckt werden soll, wählen Sie eines der Druck-Designs.
1 Wenn Sie viele Änderungen an Stilen vornehmen und vorhaben, diese als eigene Designs zu
speichern, dann beginnen Sie mit dem minimalistischen Design oder dem Design „Minimalistisch
Touch“, das über keine eigenen Stile verfügt.
1 Die Stile der Layoutobjekte, der Layoutbereiche und des Layouthintergrunds werden durch das
Design des Layouts gesteuert. Wenn die vordefinierten Designs nicht die gewünschten Stile
anzeigen, können Sie ein eigenes Design definieren und zuweisen. Weitere Informationen finden
Sie im nächsten Abschnitt, „Arbeiten mit Stilen für Layoutobjekte, -bereiche und -hintergrund“.
Kapitel 3 | Gestalten und Erstellen von Lösungen
68
1 Um in Erfahrung zu bringen, welche Designs in einer Datei verwendet werden, oder um Designs
von anderen Dateien zu importieren, wählen Sie Datei (Windows) bzw. Ablage (OS X) >
Verwalten > Designs.
In der aktuellen Datei
verwendete Designs
Anzahl der Layouts,
die jedes Design
verwenden
Aktion auswählen,
die am ausgewählten
Design ausgeführt
werden soll
Arbeiten mit Stilen für Layoutobjekte, -bereiche und -hintergrund
Jedes Layout-Design umfasst Standardstile für die Objekte und Layoutbereiche, die Sie mit diesem
Design erstellen. Stile verleihen Objekten und Bereichen in einem Layout ein einheitliches
Erscheinungsbild. Sie sparen Ihnen auch die Zeit, bei jedem Erstellen eines neuen Objekts oder
Bereichs Formatattribute zuweisen zu müssen. Ein Design umfasst auch einen Standardstil für den
Layouthintergrund.
Einige Designs verfügen über zusätzliche Standardstile für einige Objekte. Für Objekte mit mehreren
Komponenten besitzt jede Komponente einen separaten Stil. Beispielsweise haben Ausschnitte einen
Ausschnitt-Stil, der das ganze Objekt formatiert, und einen Ausschnitt: Zeilen-Stil, der nur die Zeilen
des Ausschnitts formatiert.
Sie können Standardstile ändern oder neue Stile definieren und zur Verwendung auf dem aktuellen
Layout speichern. Wenn Sie Formatattribute für Stile bearbeiten und speichern, die auf mehrere
Objekte oder Layoutbereiche angewendet werden sollen, werden Ihre Änderungen auf alle Objekte
und Bereiche angewendet, die diese Stile im aktuellen Layout verwenden.
Sie können auch neue Stile mit eigenen Namen anlegen, die Sie dann auf Objekte, Layoutbereiche
und Layouthintergrund im aktuellen Layout anwenden können Alle Stile, die Sie ändern und speichern,
sowie alle eigenen Stile, die Sie erstellen, gelten nur für das aktuelle Layout.
Um Ihre eigenen Stile auf anderen Layouts zu nutzen, speichern Sie Ihre Stile in einem Design. Sie
können eigene Stile in FileMaker Pro-Designs speichern oder neue eigene Designs anlegen.
Verwenden Sie das Register „Stile“ im Inspektor, um definierte Stile anzuzeigen und anzuwenden.
Kapitel 3 | Gestalten und Erstellen von Lösungen
69
Name des aktuellen
Designs
Objekttyp
Klicken, um Stile zu
erstellen oder zu ändern
Im aktuellen Design
gespeicherte Stile
Kapitel 3 | Gestalten und Erstellen von Lösungen
70
Verwenden Sie das Register „Darstellung“ im Inspektor, um Stile und Designs zu erstellen und zu
ändern.
Ein grauer Pfeil gibt an, dass alle Stile
im Design gespeichert wurden.
Objekttyp
Objektstatus
Ein roter Pfeil gibt an, dass
Änderungen durchgeführt, aber noch
nicht auf Layoutebene gespeichert
wurden.
Stil für Füllung, Linien und
Eckenradius festlegen
Beeinflusst
Schattierung und
Innenabstand von
Objekten
Einzelheiten zur Arbeit mit Stilen für Layoutobjekte, Layoutbereiche und Layouthintergrund sowie
über das Speichern von Stilen in Designs finden Sie in der Hilfe.
Einrichten eines Layouts für den Druck von Datensätzen in Spalten
Sie können ein Layout einrichten, das Datensätze in Spalten druckt bzw. in der Seitenansicht
anzeigt, z. B. ein Namens- oder Adressenverzeichnis. Wenn Sie Datensätze für die
Druckausgabe in Spalten einrichten, werden alle Feldwerte (und -namen, falls angegeben) für
einen Datensatz zusammen in einem Block gedruckt (ähnlich einem Etikett). Danach werden die
Werte für den nächsten Datensatz als Block gedruckt usw. Sie können mehrere Spalten im
Layoutmodus und in der Seitenansicht sowie im gedruckten Dokument sehen (nicht im Blätternoder Suchenmodus).
Kapitel 3 | Gestalten und Erstellen von Lösungen
71
Sie können wählen, ob Sie Spalten horizontal oder vertikal auf der Seite anordnen.
1
5
1
2
2
6
3
4
3
7
5
6
4
8
7
8
Von oben
Von links
Einrichten von Spalten in einem Layout
1. Wählen Sie einen Drucker und Druck- oder Papierformat-Optionen.
FileMaker Pro berücksichtigt den ausgewählten Drucker sowie die Druckoptionen und das
Seitenformat bei der Berechnung von Rändern und anderen Abmessungen im Layout.
2. Erstellen Sie im Layout-Modus ein anderes Layout oder wählen Sie ein Layout aus dem LayoutEinblendmenü.
Am einfachsten beginnen Sie mit einem leeren Layout oder einem Layout, dessen
Datenbereich keine Objekte enthält.
3. Wählen Sie Layouts > Layouteinstellung.
4. Klicken Sie im Dialogfeld „Layouteinstellung“ auf das Register Drucken, aktivieren Sie In
<Wert> Spalten drucken, wählen Sie Optionen für die Spalten und klicken Sie auf OK.
Für
Aktion
Die Spaltenanzahl festlegen
Geben Sie für In <Wert> Spalten drucken eine Zahl zwischen 1
und 99 ein.
Die Datensätze in Reihen (von links nach
rechts) anordnen
Aktivieren Sie Von links nach rechts.
Verwenden Sie diese Option für Etiketten, um die geringste
Anzahl von Reihen zu verwenden und weniger Etiketten zu
verbrauchen.
Die Datensätze in Spalten (von oben nach
unten) anordnen
Aktivieren Sie Von oben nach unten.
Verwenden Sie diese Option für Verzeichnisse, die Sie
spaltenweise von oben nach unten lesen.
5. Das Layout zeigt die Spalten mit vertikalen Linien an.
Kapitel 3 | Gestalten und Erstellen von Lösungen
72
6. Platzieren oder ordnen Sie Felder und andere Layoutobjekte so, dass sie in der Beispielspalte
links sichtbar sind.
Verwenden Sie Platzhalter oder Felder bzw. Objekte, für die Angleichen aktiviert ist, damit
mehr Daten in die Spalte passen. Mit jeder dieser beiden Funktionen können Felder in den
grauen Bereich der zweiten Spalte reichen und werden Leerräume in den Feldern in der
Seitenansicht oder beim Drucken unterdrückt.
Beispielspalte
Spaltenbreiten manuell
ändern durch Ziehen
Ändern der Spaltenbreite
Die anfängliche Breite jeder Spalte wird auf der Basis des Papierformats, der Ausrichtung und der
eingestellten Ränder berechnet. Um die Breite von Spalten zu ändern, führen Sie eine der
folgenden Aktionen aus:
Für
Aktion
Die Spaltenbreiten interaktiv
anpassen
Ziehen Sie die linke Spaltenbegrenzung (die vertikale gepunktete Linie an der
rechten Kante der Beispielspalte) an eine andere Position. Wenn Sie die Spalte
verbreitern, sehen Sie einen grauen Bereich, der einen nicht bedruckten
„Bundsteg“ darstellt.
Die Spaltenbreiten präzise
abmessen und anpassen
Klicken Sie auf Inspektor
in der Layoutleiste. Klicken Sie auf Position.
Positionieren Sie den Zeiger auf der rechten Spaltenbegrenzung und halten Sie
die Maustaste gedrückt (ohne dabei die Spaltenbreite zu verschieben) und
lesen Sie den Wert der Spaltenbreite im Bereich „Größe“ ab.
Wenn Sie die Spaltenanzahl ändern, passt FileMaker Pro die Breite der Spalten an die Breite des
definierten Papierformats an, ohne die festen Ränder einzubeziehen. Sie müssen evtl. Felder neu
ausrichten, damit sie in die Beispielspalte passen.
Kapitel 3 | Gestalten und Erstellen von Lösungen
73
Arbeiten mit Objekten in einem Layout
Ein Objekt ist ein einzelnes Element – ein Feld, ein Text, ein Grafikobjekt (z. B. eine Ellipse oder ein
importiertes Bild), eine Taste, eine Tastenleiste, ein Ausschnitt (für die Anzeige von Reihen
zusammengehöriger Datensätze), ein Registersteuerelement oder Seitensteuerelement, eine
Popover-Taste und ihr Popover, ein Diagramm oder ein Web-Viewer – dessen Größe Sie ändern und
das Sie auswählen, verlagern, löschen, kopieren, formatieren und auf andere Weise ändern können.
Platzieren Sie Objekte in ein Layout, um dessen Gestaltung optisch zu verbessern.
Für jeden Objekttyp, mit dem Sie arbeiten, verwenden Sie bestimmte Werkzeuge aus der
Statussymbolleiste.
Statussymbolleiste im Layoutmodus (Windows)
Statussymbolleiste im Layoutmodus (OS X)
Hinweis Wenn die Statussymbolleiste oben im Dokumentfenster nicht sichtbar ist, ist die
Statussymbolleiste evtl. ausgeblendet. Stellen Sie sicher, dass der Layoutmodus aktiv ist. Klicken Sie
links unten im Dokumentfenster (oder wählen Sie Ansicht >
dann in der Statussymbolleiste auf
Statussymbolleiste).
Organisieren von Daten mit Bereichssteuerelementen und Popovers
Registersteuerelemente, Seitensteuerelemente und Popovers sind nützliche Möglichkeiten zum
Organisieren von Daten. Beispielsweise könnten Sie Registerfelder für zahlreiche Produktkategorien
erstellen.
1 Um ein Registersteuerelement zu erstellen, wählen Sie im Layoutmodus Einfügen >
Registersteuerelement oder klicken auf das Registersteuerelement-Werkzeug
Auf ein Register klicken, um anderes Registerfeld anzuzeigen
Registerfeld
Registersteuerelement
Registersteuerelement im Blätternmodus
.
Kapitel 3 | Gestalten und Erstellen von Lösungen
74
1 Um ein Seitensteuerelement zu erstellen, wählen Sie im Layoutmodus Einfügen >
Seitensteuerelement oder klicken auf das Seitensteuerelement-Werkzeug
.
Seitenbereich
Seitensteu
erelement
Seitensteuerelement im Blätternmodus
Auf einen Punkt klicken, um anderen
Seitenbereich anzuzeigen
1 Um ein Popover zu erstellen, wählen Sie im Layoutmodus Einfügen > Popover-Taste oder
klicken auf das Popover-Tastenwerkzeug
.
Popover
Popover-Taste –
klicken, um das
Popover zu öffnen
Popover-Taste und Popover im Blätternmodus
Kapitel 3 | Gestalten und Erstellen von Lösungen
75
Verwenden des Inspektors zum Formatieren von Objekten
Im Layoutmodus können Sie mithilfe des Inspektors die Einstellungen für Objekte anzeigen und
bearbeiten. Jede Registerkarte betrifft einen anderen Aspekt der Formatierung. Halten Sie den
Mauszeiger auf den Optionen der Register, um eine Beschreibung der Funktion zu sehen.
So öffnen Sie den Inspektor:
1 Klicken Sie auf Inspektor
in der Layoutleiste.
1 Wählen Sie Ansicht > Inspektor.
Auf die Register klicken, um
verschiedene Aspekte eines Objekts
zu formatieren
Einstellungen für die Position
eines Objekts im Layout
eingeben
Verankern Sie das Objekt oben,
unten, links oder rechts am Fenster
(im Blättern- oder Suchenmodus)
oder links oder rechts (im
Seitenansichtsmodus oder beim
Drucken).
Einstellungen für die relative
Position eines Objekts und zur
Größenänderung eines Objekts
auswählen
Einstellungen für
Drucken und
Seitenansicht von
Objekten festlegen
Einstellungen für die Arbeit mit
dem Raster wählen
Sie können mehrere Inspektorfenster öffnen, um bequemer an einem Layout arbeiten.
Beispielsweise können Sie das Register „Daten“ eines Inspektorfensters und das Register
„Darstellung“ eines anderen Inspektorfensters anzeigen, damit Sie auf die Optionen in beiden
Registern direkt zugreifen können. Um ein weiteres Inspektor-Fenster zu öffnen, wählen Sie
Ansicht > Neuer Inspektor.
Kapitel 3 | Gestalten und Erstellen von Lösungen
76
Verwenden von Werkzeugen zur präzisen Positionierung von Objekten
FileMaker Pro bietet mehrere Werkzeuge, um die Größe von Objekten im Layoutmodus präzise
einzustellen, sie umzuformen, zu positionieren und auszurichten:
Um Seitenumbrüche im Layoutmodus ein- oder auszublenden, wählen Sie Ansicht >
Seitenumbrüche.
Hinweis Für die Verwendung des Inspektors zur Positionierung von Objekten, siehe Hilfe.
Lineale
Bei eingeblendeten Linealen wird ein horizontales und ein vertikales Lineal am Rand des Layouts
angezeigt. Führungslinien auf jedem Lineal verfolgen die Position des Zeigers, während Sie ihn
im Layout bewegen.
1 Um die Lineale anzuzeigen, wählen Sie im Layoutmodus die Option Ansicht > Lineale.
1 Um die Lineale auszublenden, wählen Sie erneut Ansicht > Lineale.
Gitter
Durch Einblenden des Gitternetzes wird eine Serie von nichtdruckenden, sich schneidenden
horizontalen und vertikalen Linien angezeigt. Das Gitternetz richtet Objekte aus, die Sie erstellen,
bewegen oder positionieren oder deren Größe Sie ändern. Das „Einrasten“ von Objekten am
Gitternetz unterstützt Sie bei der präziseren Erstellung und Bearbeitung von Objekten. Die
Gitternetzlinien passen sich der jeweiligen Maßeinheit an.
So blenden Sie das Gitternetz ein oder aus:
1 Klicken Sie im Inspektor auf das Register Position. Aktivieren oder deaktivieren Sie im Bereich
„Gitter“ die Option Gitternetz einblenden.
1 Wählen Sie Ansicht > Gitter > Gitternetz einblenden. Um das Gitternetz auszublenden,
wählen Sie erneut Gitternetz einblenden.
Hilfslinien
Hilfslinien unterstützen Sie bei der Ausrichtung von Objekten im selben Layout und über mehrere
Layouts hinweg.
1 Um eine vertikale Hilfslinie zu erstellen, ziehen Sie aus dem vertikalen Lineal.
1 Um eine horizontale Hilfslinie zu erstellen, ziehen Sie aus dem horizontalen Lineal nach unten.
Wenn das Lineal nicht angezeigt wird, wählen Sie Ansicht > Lineale.
Kapitel 3 | Gestalten und Erstellen von Lösungen
77
Dynamische Hilfslinien
Wenn Sie Objekte in einem Layout bewegen oder positionieren oder ihre Größe ändern, erscheinen
dynamische Hilfslinien neben oder auf den Objekten, damit Sie sie präziser erstellen und bearbeiten
können. Dynamische Hilfslinien rasten bei der Bewegung, Größenänderung bzw. Positionierung
ebenfalls an den oberen und unteren Begrenzungen und den Mittelpunkten von Objekten ein.
Dynamische Hilfslinien
Dynamische Hilfslinien erscheinen auch, wenn Sie Objekte mithilfe der Tastatur verlagern,
allerdings rasten sie bei dieser Methode nicht an anderen Objekten ein.
So verwenden Sie dynamische Hilfslinien:
1 Um dynamische Hilfslinien zu aktivieren, wählen Sie im Layoutmodus Ansicht > Dynamische
Hilfslinien.
1 Um dynamische Hilfslinien zu deaktivieren, wählen Sie erneut Ansicht > Dynamische Hilfslinien.
Bildschirmschablonen
Sie können Hilfslinien einblenden, die Ihnen bei der optimalen Gestaltung von Layouts für iPad,
iPhone und gängige Desktop-Auflösungen helfen. Sie können auch Bildschirmschablonen mit
speziellen Maßen erstellen.
Um eine Bildschirmschablone anzuzeigen, klicken Sie auf den Pfeil auf Bildschirmschablone
in der Layoutleiste und wählen Sie eine Größe aus der Liste. Sie können mehrere
Bildschirmschablonen gleichzeitig im selben Layout öffnen. Um eine Bildschirmschablone zu
erstellen, wählen Sie Eigene Größe aus dem Menü.
Lineale
Bildschirms
chablone
Hilfslinien
Kapitel 3 | Gestalten und Erstellen von Lösungen
78
Auswählen von Objekten
Um mit einem Objekt in einem Layout zu arbeiten, müssen Sie es zunächst im Layoutmodus
auswählen. Das ausgewählte Objekt ist von kleinen Quadraten, sogenannten Aktivpunkten,
umgeben.
Aktivpunkte umgeben ein
ausgewähltes Objekt
Hinweis Wenn die Aktivpunkte eines Objekts als
kann nicht geändert werden.
angezeigt werden, ist das Objekt fixiert und
in der
Um ein Objekt auszuwählen, klicken Sie auf das Auswahlwerkzeug
Statussymbolleiste. Der Zeiger nimmt die Form eines Pfeils an. Führen Sie dann eine der
folgenden Aktionen aus.
Auswählen:
Vorgehensweise im Layoutmodus:
Ein Objekt
Klicken Sie mit dem Auswahlpfeil auf das Objekt. (Falls das Objekt transparent ist, klicken
Sie auf seine Begrenzung.)
Mehrere Objekte
gleichzeitig
Ziehen Sie mit dem Auswahlpfeil einen Auswahlrahmen auf, der die Objekte einschließt.
Der Auswahlrahmen muss die Objekte nicht vollständig umgeben. Um die teilweise
eingeschlossenen Objekte nicht zu berücksichtigen, halten Sie beim Ziehen des
Auswahlpfeils Strg (Windows) bzw. 2 (OS X) gedrückt.
Oder halten Sie die Umschalttaste gedrückt, während Sie auf jedes Objekt einzeln klicken.
Alle Objekte im Layout
Wählen Sie Bearbeiten > Alles auswählen.
Alle Objekte desselben
Typs (z. B. sämtliche
Textobjekte oder
Rechtecke)
Klicken Sie auf die Funktion für den auszuwählenden Objekttyp und wählen Sie dann
Bearbeiten > Alles auswählen. Diese Methode wählt keine Schaltflächen aus.
Oder klicken Sie mit dem Auswahlpfeil auf ein Feld, halten Sie dann Umschalt (Windows)
bzw. Option (OS X) gedrückt und wählen Sie Bearbeiten > Alles auswählen (Windows)
bzw. Gleiches auswählen (OS X).
Alle Felder
Klicken Sie mit dem Auswahlpfeil auf ein Feld, halten Sie dann Umschalt (Windows) bzw.
Option (OS X) gedrückt und wählen Sie Bearbeiten > Alles auswählen (Windows) bzw.
Gleiche auswählen (OS X).
Ein Ausschnitt
Klicken Sie mit dem Auswahlpfeil auf die Begrenzung eines Ausschnitts oder einen
anderen Bereich innerhalb des Ausschnitts, der kein Feld oder Objekt enthält.
Andere Objekttypen
Siehe Hilfe.
Um ausgewählte Objekte abzuwählen, klicken Sie in einen leeren Bereich des Layouts oder auf
ein beliebiges Werkzeug in der Statussymbolleiste. Oder halten Sie die Umschalttaste gedrückt,
während Sie auf ausgewählte Objekte klicken.
Kapitel 3 | Gestalten und Erstellen von Lösungen
79
Arbeiten mit Feldern in einem Layout
Nachdem Sie einer Datei Felder hinzugefügt haben, können Sie die Felder auf einem Layout
platzieren, Felder entfernen, die Einstellungen für in die Felder eingegebene Daten bestimmen
und das Format festlegen, in dem die Daten angezeigt werden sollen.
Felder in einem Layout sind Objekte, die Sie auswählen, verlagern, skalieren und umformen
können. Im Layoutmodus zeigt jedes Feld seinen Feldnamen formatiert mit Attributen für Schrift,
Größe, Stil, Ausrichtung, Zeilenabstand und Farbe an. Alle Felder mit Ausnahme von
Containerfeldern zeigen anhand von Grundlinien an, wo die Daten im Blätternmodus erscheinen,
und helfen Ihnen damit, die Felder miteinander auszurichten.
Feldbeschriftung
Felder zeigen
Feldnamen an.
Grundlinie
Hinweis Solange Sie ein Feld nicht aus der Datenbank löschen, auch wenn es nicht auf einem
Layout gezeigt wird, bleibt es in Datenbank erhalten und seine Daten lassen sich in Formeln und
Statistiken verwenden.
Platzieren und Entfernen von Feldern in einem Layout
Sie können ein Feld an beliebiger Stelle und beliebig oft in einem Layout platzieren. (Sie können
nur Felder platzieren, die definiert wurden. Weitere Informationen finden Sie unter „Erstellen und
Ändern von Feldern“ auf Seite 46.)
Sie erzielen unterschiedliche Ergebnisse, wenn Sie dasselbe Feld an unterschiedliche Positionen
im Layout platzieren. Beispiel:
1 Fügen Sie dasselbe Statistikfeld einem Bereich für Zwischenergebnisse hinzu, um Summen für
jede Gruppe sortierter Datensätze zu berechnen, und einem Bereich für Gesamtergebnis, um
Summen für alle Datensätze in einer Tabelle zu erhalten.
1 Fügen Sie einem Kopf- oder Fußbereich ein Feld hinzu, um Daten vom ersten oder letzten
Datensatz auf der Seite als Kopf- bzw. Fußzeile zu wiederholen. (Fügen Sie z. B. das Feld
„Nachname“ in den Kopfbereich eines Verzeichnisses ein.)
1 Fügen Sie dasselbe Bezugsfeld direkt in ein Layout ein, um den Wert des Felds im ersten
Bezugsdatensatz zu sehen, oder in einen Ausschnitt, um Werte mehrerer Bezugsdatensätze
zu sehen. (Ein Ausschnitt ist ein Layoutobjekt, das Datensätze aus Bezugstabellen anzeigt.)
Kapitel 3 | Gestalten und Erstellen von Lösungen
80
Feld in einem Layout platzieren
1. Wählen Sie im Layoutmodus das Layout aus dem Layout-Einblendmenü.
2. Sie haben folgende Möglichkeiten:
1 Ziehen Sie ein Feld vom Feldwerkzeug
in der Statussymbolleiste in das Layout.
Während Sie das Feld in das Layout ziehen, sehen Sie eine Begrenzung und Grundlinien,
die Ihnen die Ausrichtung des Felds mit anderen Objekten im Layout erleichtern. Lassen Sie
die Maustaste los, wenn sich das Feld an der gewünschten Position befindet.
1 Wenn Sie Felddaten in einem Bearbeitungsfeld oder als Einblendliste, Einblendmenü,
Markierungs- oder Optionsfelder oder Einblendkalender anzeigen wollen, klicken Sie auf
(Windows) bzw. klicken und
den Pfeil neben dem Feld/Steuerelement-Werkzeug
halten Sie das Feld/Steuerelement-Werkzeug
(OS X). Wählen Sie dann den Typ des
Felds bzw. Steuerelements, das Sie dem Layout hinzufügen wollen. Ziehen Sie das
Fadenkreuz, um das Feld zu zeichnen. Wie eine Werteliste für das Feld formatiert und
ausgewählt wird, erfahren Sie unter „Einrichten von Feldern, um Markierungsfelder und
andere Steuerelemente in einem Layout anzuzeigen“ auf Seite 81.
1 Klicken Sie auf
in der Layoutleiste. Siehe dann „Erstellen und Ändern von
Feldern im Dialogfeld „Feldauswahl““ auf Seite 49.
Hinweis Wenn Sie ein Bezugsfeld in einen Ausschnitt setzen, positionieren Sie es in der
ersten Zeile des Ausschnitts. Stellen Sie sicher, dass jedes Feld im Ausschnitt aus derselben
Bezugstabelle stammt, für die der Ausschnitt zur Anzeige von Datensätzen eingerichtet ist.
3. Wählen Sie im Dialogfeld „Feld angeben“ das zu platzierende Feld.
Um ein Feld aus einer anderen
Tabelle zu platzieren, die
Tabelle wählen
Das hinzuzufügende
Feld wählen
Aktivieren, um den Feldnamen
als Feldbeschriftung zu
verwenden
Klicken, um das
Dialogfeld „Datenbank
verwalten“ zu öffnen
Sie können ein Feld in einer anderen Tabelle wählen, indem Sie die Tabelle aus der
Tabellenliste über der Feldliste wählen. Wählen Sie dann ein Feld aus der Feldliste. Oder
, um eine
wählen Sie Datenbank verwalten in der Tabellenliste bzw. klicken Sie auf
Beziehung oder eine Tabelle anzulegen (siehe „Erstellen von Beziehungen“ auf Seite 102).
4. Wählen Sie Feldbeschriftung erstellen, um den Feldnamen als Text in das Layout
aufzunehmen.
Kapitel 3 | Gestalten und Erstellen von Lösungen
81
5. Klicken Sie auf OK.
Der Feldname wird im Layout im entsprechenden Feld angezeigt, es sei denn, Sie haben die
Anzeige von Beispieldaten aus dem aktuellen Datensatz aktiviert (Ansicht > Einblenden >
Beispieldaten). Felder aus Bezugstabellen werden als ::Feldname (mit zwei vorangestellten
Doppelpunkten) angezeigt.
Ersetzen eines Felds durch ein anderes Feld
Doppelklicken Sie im Layoutmodus auf das Feld, wählen Sie dann im Dialogfeld „Feld angeben“
einen anderen Feldnamen aus und klicken Sie auf OK.
Entfernen eines Felds aus einem Layout
Klicken Sie im Layoutmodus auf das Feld, um es auszuwählen, und drücken Sie dann die Rückoder Löschtaste oder wählen Sie Bearbeiten > Löschen. Durch Entfernen eines Felds aus einem
Layout werden das Feld und seine Daten nicht aus Ihrer Datenbank gelöscht.
Einrichten von Feldern, um Markierungsfelder und andere Steuerelemente in
einem Layout anzuzeigen
Sie können Felder so formatieren, dass sie als Bearbeitungsfelder, Einblendlisten,
Einblendmenüs, Markierungsfelder, Optionsfelder und Einblendkalender angezeigt werden. Sie
können Felder auch so einstellen, dass sie durch das Vorschlagen möglicher Werte bei der
Dateneingabe in das Feld automatisch ausgefüllt werden. Alle diese Optionen helfen bei der
Dateneingabe.
Verwenden Sie z. B. Optionsfelder, um eine Werteliste häufig verwendeter Text-, Zahlen-,
Datums- oder Zeitwerte anzuzeigen. Bei der Dateneingabe können Benutzer aus den definierten
Werten wählen, anstatt die Daten selbst eingeben zu müssen.
Bei der Dateneingabe aus
einer Werteliste wählen
Mit dem Feld „Kategorie“ verknüpfte Werteliste
So stellen Sie ein Feld ein, um ein Einblendmenü, Markierungsfelder oder andere Steuerelemente
anzuzeigen:
1. Wählen Sie das Feld im Layoutmodus aus.
1 Wenn sich das Feld noch nicht auf dem Layout befindet, siehe „Platzieren und Entfernen von
Feldern in einem Layout“ auf Seite 79.
1 Wenn das Feld noch nicht definiert wurde, wählen Sie Datei (Windows) bzw. Ablage
(OS X) > Datenbank verwalten, um ein neues Feld zu definieren.
2. Klicken Sie auf Inspektor
in der Layoutleiste und klicken Sie dann auf Daten.
3. Wählen Sie im Bereich „Feld“ den gewünschten Steuerelementstil.
Wenn Sie die verschiedenen Steuerelementstile wählen, passen sich die Optionen im
Inspektor entsprechend an. Sie können zum Beispiel das Symbol wählen, das angibt, dass ein
Markierungsfeld ausgewählt ist.
Kapitel 3 | Gestalten und Erstellen von Lösungen
82
4. Wählen Sie eine Werteliste aus der Liste Werte von.
Um eine Werteliste zu erstellen, klicken Sie auf
neben der Liste Werte von.
5. Wählen Sie bei Bedarf Optionen aus der Werteliste.
6. Um Daten aus einem anderen Feld anzuzeigen, klicken Sie auf
von.
neben Daten anzeigen
Wählen Sie im Dialogfeld „Feld angeben“ das Feld, dessen Daten angezeigt werden sollen.
Wählen Sie Feldbeschriftung erstellen, um den Feldnamen als Text in das Layout
aufzunehmen. Klicken Sie auf OK.
7. Speichern Sie das Layout.
Festlegen der Position von Bezugsfeldern
Sie können Bezugsfelder direkt in Layouts oder in Ausschnitte platzieren.
1 Direkt in Layouts: Platzieren Sie Bezugsfelder direkt in ein Layout, um Daten aus dem ersten
Bezugsdatensatz anzuzeigen, selbst wenn mehrere Bezugsdatensätze die Kriterien der
Beziehung erfüllen. (Welcher Bezugsdatensatz als erster angezeigt wird, hängt davon ab, ob
die Beziehung eine Sortierfolge festlegt.) Weitere Informationen finden Sie unter „Erstellen von
Beziehungen“ auf Seite 102.
1 In Ausschnitten: Sie können Bezugsfelder in einen Ausschnitt in einem Layout platzieren, um
Daten aus allen Bezugsdatensätzen anzuzeigen, die die Kriterien der Beziehung erfüllen.
Hinweis Bevor Sie Ihrem Layout ein Bezugsfeld hinzufügen, machen Sie sich bitte vertraut mit
den Konzepten in Kapitel 4, „Arbeiten mit Bezugstabellen und -dateien“.
Erläuterung von Platzhaltern
Verwenden Sie Platzhalter, um Felddaten und Text in Dokumenten wie Serienbriefen, Etiketten,
Briefumschlägen oder Verträgen zu kombinieren. Sie können Platzhalter in Textblöcken erstellen,
um statischen Text und Felddaten zusammen zu verwenden.
Jeder Serienbrief beinhaltet eine andere Adresse und Anrede
Kapitel 3 | Gestalten und Erstellen von Lösungen
83
Platzhalter passen sich der jeweiligen Textmenge im Feld für jeden Datensatz an. Beispiel:
1 Wenn sich z. B. der Platzhalter <<Vorname>> zwischen dem Text „Lieber“ und einem Komma
befindet (Lieber <<Vorname>>,), zeigt FileMaker Pro im Blätternmodus oder
Seitenansichtsmodus den Text Lieber Herbert, an, falls das Feld „Vorname“ den Namen
Herbert enthält.
1 Wenn sich der Platzhalter in einer eigenen Zeile befindet (z. B. ein leeres Feld für
„Adresszeile2“ in einem Etikett), entfernt FileMaker Pro die Leerzeile aus dem Textblock.
FileMaker Pro verwendet Platzhalter beim Erstellen von Etiketten- und Umschlaglayouts. Siehe
„Erstellen von Etiketten- und Umschlag-layouts“ auf Seite 65.
Hinweis Sie können auch eine Platzhaltervariable verwenden, um Daten anzuzeigen.
Formatieren von Felddaten in einem Layout
Steuern Sie mithilfe der FileMaker Pro-Feldformate die Darstellung von Text, Zahlen,
Datumsangaben, Zeit und Zeitstempel in einem Layout, die Anzeige von Ergebnissen, Formelund Statistikfeldern sowie die Anzeige von Bildern und Dateisymbolen in Containerfeldern. Die
Formate, die Sie festlegen, ändern nicht die Daten, wie sie in der Datenbank gespeichert sind. Sie
können bei jedem Platzieren eines Felds im Layout andere Formate angeben (gleichgültig, ob es
in demselben oder einem anderen Layout ist). Wenn Sie z. B. –5123 in ein Zahlenfeld eingeben,
können Sie es an einer Stelle als –€5.123,00 formatieren und an einer anderen Stelle als <5123>.
Informationen zur Festlegung von Textformaten finden Sie im nächsten Abschnitt. Um Formate für
Zahlen, Datum, Zeit, Zeitstempel und Containerfelder festzulegen, siehe Hilfe.
Festlegen von Textformaten für Felder
Sie können eine Reihe von Textattributen für jedes Feld einstellen. Alle Zeichen in dieser Instanz
des Felds (einschließlich aller Wiederholungen in Wiederholfeldern) weisen dieselben Schrift-,
Größen-, Stil-, Farb-, Zeilenabstands-, Tabulator- und Absatzeinstellungen auf.
Sie können Zeichen in Textfeldern im Blätternmodus formatieren (z. B. ein Wort zur Hervorhebung
kursiv oder unterstrichen darstellen). Im Gegensatz zu Formaten, die im Layoutmodus festgelegt
wurden, wird diese Formatierung mit den Daten gespeichert und Sie sehen sie in jedem Layout,
das dieses Feld enthält.
Kapitel 3 | Gestalten und Erstellen von Lösungen
84
1. Wählen Sie im Layoutmodus ein oder mehrere Felder aus.
2. Klicken Sie auf den Inspektor
die Formate für das Feld fest.
in der Layoutleiste und dann auf Darstellung. Legen Sie jetzt
Schrift, Textgröße, -stil
und -farbe angeben
Text hervorheben
Optionen für
Textgrundlinien
angeben
Textausrichtung mithilfe
von Optionsfeldern und
Kontrollkästchen
Vertikale und
horizontale
Ausrichtung,
Zeilenabstand und
Absatzeinzüge
festlegen
Tabulatorposition und ausrichtung festlegen
Geben Sie ein Füllzeichen
für den Abstand bis zum
Tabulator ein.
Inspektoroptionen für Text in Windows
3. Klicken Sie außerhalb des Inspektors, um die Änderung zu durchzuführen.
Formatieren von Feldern und Text für vertikales Schreiben
Wenn Ihr Betriebssystem für die Unterstützung japanischer Texteingabe konfiguriert ist, können
Sie Feld- und Textobjekte so formatieren, dass sie japanischen Text in vertikaler Schreibweise
anzeigen. In der vertikalen Schreibweise werden Zeichen von oben nach unten angezeigt und
gelesen und die Textspalten verlaufen von rechts nach links. Dies ist nützlich beim Drucken von
Adressen auf Etiketten.
Wenn Sie ein oder mehrere Felder auswählen und dann Format > Ausrichtung > Seitlich
(nur asiatischer Text) wählen, werden die Zeichen im Feld um 90 Grad gegen den Uhrzeigersinn
gedreht. Das Feld selbst wird nicht gedreht. Um die ausgewählten Felder zu drehen, wählen Sie
Anordnen > Drehen.
Abhängig davon, wie der Text gedruckt werden soll, können Sie die Seitenausrichtung des
Layouts ändern. Wählen Sie hierfür Datei > Druckereinrichtung (Windows) bzw. Ablage >
Papierformat (OS X) und ändern Sie die Seitenausrichtung in Hoch- oder Querformat.
Kapitel 3 | Gestalten und Erstellen von Lösungen
85
Gestatten oder Verhindern der Dateneingabe in Felder
Sie können die Eingabe in ein Feld erlauben oder verhindern. Sie können z. B. die Eingabe in ein
Feld beschränken, das eine fortlaufende Nummer enthält, damit das Feld nicht geändert werden
kann. Sie können separate Eingabeoptionen für den Blättern- und den Suchenmodus festlegen,
wodurch auch fortlaufende Nummern gefunden werden können, selbst wenn sie sich nicht
eingeben lassen.
Wenn Sie die Eingabe in ein Feld gestatten, können Sie auch steuern, ob der gesamte Feldinhalt
ausgewählt wird, wenn Sie im Blättern- oder Suchenmodus per Klick oder Tabulatortaste in das
Feld wechseln. Andernfalls platziert FileMaker Pro die Einfügemarke hinter das letzte Zeichen in
dem Feld.
1. Wählen Sie im Layoutmodus ein oder mehrere Felder aus.
2. Klicken Sie auf Inspektor
in der Layoutleiste und klicken Sie dann auf Daten.
3. Wählen Sie im Bereich „Verhalten“ für Feldeingabe die folgenden Optionen:
Für
Aktion
Die Eingabe in ein Feld im Blätternmodus verhindern
Deaktivieren Sie den Blätternmodus.
Die Eingabe in ein Feld im Suchenmodus verhindern
Deaktivieren Sie den Suchenmodus.
Den gesamten Feldinhalt auswählen, wenn das Feld
aktiviert wird
Wählen Sie Bei Aktivierung gesamten Feldinhalt
auswählen.
Arbeiten mit Layoutbereichen
FileMaker Pro-Layouts sind in Layoutbereiche gegliedert, d. h. Abschnitte im Layout, die
bestimmen, wie Daten in einem Feld behandelt und angezeigt werden. Mithilfe von Bereichen
können Sie steuern, wie FileMaker Pro Daten druckt, z. B.:
1 einmal für jeden Datensatz,
1 nur am Beginn jeder Seite,
1 nur vor oder nach Gruppen sortierter Datensätze (z. B. um Teilsummen für jede
Datensatzgruppe anzuzeigen).
Jedes Layout muss mindestens einen Bereich enthalten. Layoutbereiche können Felder,
Ausschnitte, Tasten, Text, Diagramme und andere Objekte enthalten. Im Layoutmodus markieren
graue horizontale Linien die Trennung zwischen Layoutbereichen (Bereichsgrenzen) und der
Bereichsname erscheint am linken Rand des Layouts oder direkt im Bereich über der
Bereichsgrenze.
Bereichen werden Stile zugewiesen, die durch den Layout-Präsentationsstil des Layouts definiert
sind. Mithilfe des Inspektors können Sie Bereichsstile anpassen.
Der Assistent für neue Layouts/neue Berichte erstellt auf der Basis der gewählten Optionen
automatisch die geeigneten Layoutbereiche. Sie können Layoutbereiche nach Beenden des
Assistenten wie erforderlich hinzufügen, ändern oder löschen. (Informationen hierzu finden Sie
unter „Erstellen von Layouts und Berichten“ auf Seite 60.)
Kapitel 3 | Gestalten und Erstellen von Lösungen
86
Kopfbereich
Datenbereich
Zwischenergebnis
Nachgestelltes Gesamtergebnis
Fußbereich
Bereichsnamen vertikal
oder horizontal
anzeigen
Umsatzbericht
Eine Teilauswertung unter dem Datenteil
summiert Daten für jede Datensatzgruppe,
sortiert nach dem Schlüsselfeld (Verkäufer).
Nachgestelltes Gesamtergebnis
Fußbereich
Salesperson
Item
Qty
David Michaels
David Michaels
David Michaels
David Michaels
FB3
FB4
FB4
FB5
1
1
2
3
Gesamt
Extended Price
32,25 €
17,50 €
19,90 €
52,50 €
93,85 €
Sophie Tang
Sophie Tang
Sophie Tang
FB6
FB7
FB2
2
5
2
Gesamt
39,00 €
77,50 €
45,00 €
161,00 €
Endsumme
255,35 €
Bäckerei-Favorit Vertraulich Juni 2014
Kapitel 3 | Gestalten und Erstellen von Lösungen
87
Erläuterung von Layoutbereichtypen
Die folgende Tabelle beschreibt die Layoutbereichstypen.
Layoutbereich
Beschreibung
Oberer Navigationsbereich
Erscheint im oberen Bereich jedes Fensters und kann Schaltflächen oder andere
Steuerelemente enthalten. Dieser Bereich lässt sich nicht scrollen, vergrößern oder verkleinern
und wird im Seitenansichtsmodus nicht gedruckt oder angezeigt. Felder, die einem oberen
Navigationsbereich hinzugefügt werden, verwenden Daten aus dem aktuellen Datensatz. Ein
Layout kann nur einen oberen Navigationsbereich enthalten.
Kopf 1. Seite
Erscheint nur einmal am Beginn des ersten Fensters bzw. der ersten Seite und ersetzt den
normalen Kopfbereich (falls einer festgelegt ist). Kann in Berichten verwendet werden, um eine
separate Titelseite zu drucken. Ein Layout kann nur einen Kopf 1. Seite enthalten.
Kopfbereich
Erscheint am Beginn jedes Fensters bzw. jeder Seite (außer Sie haben einen Kopf 1. Seite
festgelegt, der den Kopfbereich auf der ersten Seite ersetzt). Verwendet für Titel oder
Spaltenüberschriften (in Listenberichten). Ein Layout kann nur einen Kopfbereich enthalten.
Datenbereich
Jedes Objekt, das Sie dem Datenbereich hinzufügen, einschließlich Felder, Textobjekte und
Grafiken, erscheint einmal für jeden aufgerufenen Datensatz. Ein Layout kann nur einen
Datenbereich enthalten.
Fußbereich
Erscheint am unteren Rand jedes Fensters bzw. jeder Seite (außer Sie fügen einen Fuß 1. Seite
hinzu). Ein Layout kann nur einen Fußbereich enthalten.
Fuß 1. Seite
Erscheint nur einmal am unteren Rand des ersten Fensters bzw. der ersten Seite und ersetzt
den normalen Fußbereich (falls einer festgelegt ist). Ein Layout kann nur einen Fuß 1. Seite
enthalten.
Unterer Navigationsbereich
Erscheint im unteren Bereich jedes Fensters und kann Schaltflächen oder andere
Steuerelemente enthalten. Dieser Bereich lässt sich nicht scrollen, vergrößern oder verkleinern
und wird im Seitenansichtsmodus nicht gedruckt oder angezeigt. Felder, die einem unteren
Navigationsbereich hinzugefügt werden, verwenden Daten aus dem aktuellen Datensatz. Ein
Layout kann nur einen unteren Navigationsbereich enthalten.
Um Statistikdaten in ein Layout aufzunehmen (z. B. Teilsummen, Gesamtsummen, Mittelwerte,
Anzahl usw.), platziert der Assistent Statistikfelder in Layoutbereiche für Gesamt- oder
Zwischenergebnisse. Wenn Sie einen Bericht ändern möchten, um Ergebnisdaten hinzuzufügen,
können Sie Statistikfelder in Layoutbereiche für Gesamt- und Zwischenergebnisse platzieren
(siehe „Erstellen von Statistikfeldern“ auf Seite 53).
Mögliche Statistikbereiche sind Bereiche für Gesamtergebnis und Bereiche für
Zwischenergebnisse.
1 Ein Bereich für Gesamtergebnis enthält in der Regel eines oder mehrere Statistikfelder, die
Auswertungsinformationen (wie Summen) über alle aufgerufenen Datensätze anzeigen.
1 Ein Bereich für Zwischenergebnisse enthält in der Regel ein oder mehrere Statistikfelder, die
Zwischenergebnisdaten (wie Teilsummen) über eine Untergruppe von Datensätzen anzeigen.
Die Datensätze werden nach Werten in einem anderen Feld, dem Gruppierfeld, gruppiert
(sortiert). Wenn sich der Wert im Gruppierfeld ändert, fasst FileMaker Pro die Werte in diesem
Feld für alle Datensätze zusammen und zeigt die ausgewerteten Daten im Blättern- und
Seitenansichtsmodus an oder druckt die Daten als Report. Um beispielsweise die Anzahl aller
Einträge nach vorrätigen Produkten geordnet anzuzeigen, platzieren Sie das Feld
„Produktname“ in einen Bereich für Zwischenergebnisse und den Produktnamen sowie die
Lagermenge in den Datenbereich.
Kapitel 3 | Gestalten und Erstellen von Lösungen
88
Platzieren Sie im Layoutmodus das
Gruppierfeld „Produktname“ in einem
Bereich für Zwischenergebnisse
Die Anzahl der
Einträge für alle
vorrätigen Produkte
wird im Blättern- und
Seitenansichtsmodus
angezeigt oder wenn
die Daten als Report
gedruckt werden.
Bereiche für Zwischenergebnisse werden in der Tabellen- und Listenansicht angezeigt, wenn
nach Gruppierfeldern sortiert wurde, und werden dynamisch aktualisiert, wenn Sie die Daten in
der Datei ändern.
Kapitel 3 | Gestalten und Erstellen von Lösungen
89
Erstellen und Bearbeiten von Diagrammen
Sie können in FileMaker Pro verschiedene Arten von Diagrammen erstellen, um Daten grafisch
zu vergleichen. Bevor Sie ein Diagramm erstellen, überlegen Sie, was Sie beim Datenvergleich
betonen möchten, und wählen Sie dann den FileMaker Pro-Diagrammtyp, der den Vergleich
deutlich zeigt.
Diagramm
Für
Säulendiagramm
(vertikal) oder
Säulendiagramm
(horizontal)
Vergleich von Steigerungen und Verringerungen, höchstem mit niedrigstem Wert,
Anzahlen oder Häufigkeiten. Zeigen beispielsweise den Monatsumsatz für mehrere
Produkte.
Gestapeltes
Säulendiagramm
(vertikal) oder
gestapeltes
Balkendiagramm
(horizontal)
Vergleich eines Teils mit dem Ganzen. Beispielsweise Vergleich der
Jahresumsatzzahlen über mehrere Jahre.
Positiv/NegativSäulendiagramm
Vergleich von positiven und negativen Werten. Beispielsweise Vergleich von
Einnahmen mit Verlusten.
Kreisdiagramm
Vergleich von Prozentwerten einzelner Teile mit dem Ganzen. Beispielsweise zur
Anzeige des prozentualen Anteils jedes verkauften Produkts innerhalb des
Gesamtumsatzes.
Liniendiagramm
Anzeige von Daten, die sich stetig mit der Zeit ändern, wie historische Finanzdaten.
Flächendiagramm
Vergleich von Datentrends im Verlauf der Zeit mit Betonung von Höchst- und
Tiefstwerten und der Bewegung zwischen den Datenpunkten. Zeigen beispielsweise
den Gesamtumsatz oder Mittelwerte.
Streuungsdiagramm
Zeichnet X- und Y-Koordinaten als individuelle Werte, um Korrelationsmuster
aufzudecken. Beispielsweise Vergleich von geplanter mit tatsächlicher Wartezeit in
einem Callcenter.
Blasendiagramm
Vergleich einzelner Datenpunkte hinsichtlich ihrer Größe. Beispielsweise Vergleich des
Marktanteils durch Darstellung der Anzahl verkaufter Produkte, Umsatzzahlen pro
Produkt und prozentualer Anteil am Gesamtumsatz für jeden Datenpunkt.
Erstellen eines Diagramms
Die folgenden Schritte beschreiben die Erstellung eines Schnelldiagramms, das FileMaker Pro
auf der Grundlage der im Blätternmodus ausgewählten Felder einrichtet. Wenn Sie ein
Schnelldiagramm erstellen, richtet FileMaker Pro das Diagramm auf der Grundlage der
ausgewählten Felder, des Feldtyps, der Inhalte des aktiven Felds und der Sortierfolge ein, die Sie
angegeben haben.
Hinweis Sie können Diagramme auch im Layoutmodus erstellen.
Kapitel 3 | Gestalten und Erstellen von Lösungen
90
Das folgende Beispiel beschreibt, wie Sie ein Diagramm zum Zählen und Vergleich der Kunden
in jeder Firma erstellen, die über ein Konto bei Ihrem Unternehmen verfügt.
1. Öffnen Sie die Datei, in der das Diagramm hinzugefügt werden soll, und wechseln Sie in die
Tabellenansicht.
2. Sortieren Sie die Spalte mit den Daten, die verglichen werden sollen.
Um beispielsweise die Firmen Ihrer Kunden zu vergleichen, klicken Sie mit der rechten
Maustaste auf die Spalte Firma und wählen Sie Aufsteigend sortieren.
3. Wählen Sie die Spalte mit den Daten, die verglichen werden sollen.
Um beispielsweise die Anzahl der Kunden in jeder Firma zu vergleichen, klicken Sie mit der
rechten Maustaste auf die Spalte Nachname und wählen Sie Diagramm > Diagramm von
Nachname nach Firma.
Das Dialogfeld „Diagrammeinstellung“ wird mit einer Vorschau des Säulendiagramms geöffnet,
das die Anzahl der Kunden in jeder Firma zeigt.
Diagrammtyp und
Datenserie angeben
Vorschau wird
aktualisiert, während Sie
Einstellungen im
Diagramm-Inspektor
ändern
Erscheinungsbild des
Diagramms ändern
Datensätze für das
Diagramm angeben
Diagrammvorschau
4. Sie können Einstellungen im Diagramminspektor rechts wählen, um das Diagramm zu ändern,
und das Ergebnis Ihrer Änderungen im Dialogfeld „Diagrammeinstellung“ prüfen.
Für
Aktion
Titel zu Diagramm hinzufügen
Geben Sie in den angezeigten Diagramm-Optionen für
Titel den Diagrammtitel ein oder ändern Sie ihn oder
, um einen Titel anzugeben. Beispiel:
klicken Sie auf
„Konten nach Firma“.
Diagrammtyp wählen und Datenserie angeben
Wählen Sie für Typ einen Diagrammtyp. Wählen Sie
beispielsweise Kreis.
Datenbeschriftungen ändern, Marken ein/ausblenden und Markenskala festlegen (falls
zutreffend) sowie Daten formatieren
Wählen Sie zusätzliche Optionen aus. Wählen Sie
beispielsweise Legende anzeigen, Werte auf Diagramm
anzeigen und Prozentwerte.
Farbschema, Legende oder Schriften im
Diagramm ändern
Klicken Sie auf Stile und nehmen Sie dann die
gewünschten Änderungen vor. Wählen Sie beispielsweise
Schattiert – 3D für den Diagrammstil, Erde für das
Farbschema und Arial Black für die Schrifteinstellungen.
Geben Sie den Datentyp für das Diagramm an
(Datensätze in der Ergebnismenge, getrennte
Datensätze oder Bezugsdatensätze)
Klicken Sie auf Datenquelle und wählen Sie dann eine
Datenquelle. Wählen Sie beispielsweise Aktuelle
Ergebnismenge.
Kapitel 3 | Gestalten und Erstellen von Lösungen
91
5. Wählen Sie Layouts > Layout speichern und klicken Sie auf Layout verlassen in der
Layoutleiste.
Diagramm in einem Layout im Blätternmodus
Bearbeiten eines Diagramms
1. Wählen Sie das Layout, das das Diagramm enthält, aus dem Layout-Einblendmenü.
2. Wechseln Sie in den Layoutmodus und doppelklicken Sie auf das Diagramm.
3. Ändern Sie dann im Dialogfeld „Diagrammeinstellung“ Einstellungen im Diagramminspektor.
4. Klicken Sie auf Fertig, um das Dialogfeld „Diagrammeinstellung“ zu schließen.
5. Wählen Sie Layouts > Layout speichern und klicken Sie auf Layout verlassen in der
Layoutleiste.
Kapitel 4
Arbeiten mit Bezugstabellen und -dateien
Dieses Kapitel erläutert die folgenden Grundlagen:
1 Planen einer relationalen Datenbank
1 Erstellen und Bearbeiten von Beziehungen
1 Erstellen und Bearbeiten von Referenzen
FileMaker Pro verwendet Bezugstabellen als Basis für relationale Datenbanken und Referenzen.
Relationale Datenbanken erlauben Ihnen, dynamisch mit Daten aus anderen Tabellen zu
arbeiten, sodass Sie Daten an einer Stelle ändern können und Ihre Änderungen an allen Stellen
reflektiert werden, an denen die Bezugsdaten auftauchen. Mithilfe von Referenzen können Sie
Daten aus einer Tabelle kopieren und in eine andere einfügen. Nachdem die Referenzdaten
eingefügt wurden, ändern sie sich nicht mehr, es sei denn, Sie bearbeiten sie oder weisen
FileMaker Pro an, die Referenz zu wiederholen.
Verwenden Sie relationale Datenbanken, um
1 die aktuellste Version der Daten aus einer anderen (oder der aktuellen) Tabelle zu sehen und
zu bearbeiten. Zeigen Sie z. B. Daten in Bezugsfeldern an, wenn Sie den aktuellen Preis eines
Artikels aus einer Bezugstabelle benötigen. Wenn sich Daten in den Bezugsdatensätzen
ändern, sehen Sie diese Änderungen auch in der aktuellen Tabelle.
1 Daten effizient und flexibel zu erfassen und zu verwalten. Anstatt mehrere Datenbanktabellen
mit doppelten Werten zu erstellen, speichern Sie Werte nur einmal und verwenden Sie
Beziehungen, um diese Werte zur Verfügung zu stellen. Sie können dann Daten an nur einer
Stelle ändern und vermeiden damit doppelte Daten und fördern konsistente Datenhaltung.
1 Speicherplatz zu sparen, da Daten nur an einer Stelle gespeichert sind.
Verwenden Sie Referenzen, um Daten aus einer Bezugstabelle zu kopieren und die Kopie
unverändert zu lassen, selbst wenn sich Bezugsdaten ändern. Verwenden Sie z. B. eine
Referenz, um den aktuellen Preis eines Produkts zum Zeitpunkt des Kaufs in eine
Rechnungstabelle zu kopieren. Selbst wenn sich der Preis in der Bezugstabelle ändert, bleibt der
Preis in der Rechnungstabelle gleich.
FileMaker Pro kann auch auf Daten zugreifen, die in anderen FileMaker Pro-Dateien und externen
ODBC-Datenquellen gespeichert sind, so dass Sie Daten, die in Ihrer FileMaker Pro-Datei
gespeichert sind, mit Daten aus diesen externen Quellen kombinieren können. Sie können mit
Daten in SQL-Datenbanken arbeiten, die Informationen über ODBC bereitstellen. Sie können
auch Ergänzungsfelder in FileMaker Pro verwenden, um Berechnungs- und Statistikvorgänge mit
in ODBC-Datenquellen gespeicherten Daten durchzuführen. Weitere Informationen über die
Verwendung von FileMaker Pro mit externen Datenquellen finden Sie unter „Arbeiten mit externen
Datenquellen“ auf Seite 120.
Weitere Informationen zur Lösung finden Sie unter „Planen einer Lösung“ auf Seite 40.
Hinweis Umfassende Informationen und schrittweise Anleitungen zur Verwendung von
FileMaker Pro finden Sie in der Hilfe.
Kapitel 4 | Arbeiten mit Bezugstabellen und -dateien
93
Beziehungen
Eine Beziehung ist eine leistungsstarke Methode zur Organisation Ihrer Daten. Mit einer
Beziehung können Sie Daten in einer oder mehreren Tabellen auf der Basis gemeinsamer
Feldwerte, verschiedener Feldwerte oder eines Vergleichs von Werten in zwei oder mehr Feldern
verknüpfen.
Nachdem Sie eine Beziehung definiert haben, können Sie Daten aus der Bezugstabelle wie folgt
anzeigen:
1 Entwickeln Sie eine relationale Datenbank, die aus einer oder mehreren Tabellen besteht, die
in ihrer Gesamtheit alle Daten enthalten, die Sie für Ihre Arbeit benötigen. Jede Information wird
nur in jeweils einer Tabelle gespeichert, steht aber jeder Bezugstabelle für Zugriff und Anzeige
zur Verfügung. Sie können jedes Auftreten Ihrer Bezugsdaten ändern und die Änderungen
werden an allen Stellen reflektiert, an denen diese Bezugsdaten benutzt werden.
1 Definieren Sie eine Referenz, um Daten aus einer Bezugstabelle in ein Feld in der Zieltabelle
zu kopieren. Die kopierten Daten werden jetzt an zwei Stellen gespeichert, als hätten Sie sie
kopiert und in ein Zielfeld eingefügt. Die Referenzdaten sind zum Zeitpunkt des Kopierens
aktuell, bleiben aber dann so lange statisch, bis die Referenz wiederholt oder erneut ausgelöst
wird.
Aktuelle Tabelle
Kunden_ID
Nachname
12
Tang
Bezugstabelle
Kunden_ID
Nachname
12
Tang
In relationalen Datenbanken werden Daten aus der Bezugstabelle
nur in der aktuellen Tabelle angezeigt, nicht kopiert.
Aktuelle Tabelle
Kunden_ID
Nachname
12
Tang
Bezugstabelle
Kunden_ID
Nachname
12
Tang
Referenzen kopieren Daten aus der Bezugstabelle in die aktuelle
Tabelle.
Kapitel 4 | Arbeiten mit Bezugstabellen und -dateien
94
Eine Bäckerei könnte beispielsweise folgende Tabellen verwenden: eine Tabelle „Produkte“, die
Informationen zu Bäckereiprodukten und deren aktuelle Preise speichert, eine Tabelle „Kunden“,
die Kundeninformationen wie Kundennamen und Kontaktdaten speichert, eine Tabelle
„Rechnungen“, die einen Datensatz für jede Bestellung führt, und eine Tabelle „Positionen“, die
Verkaufsdaten für jede Rechnungsposition einschließlich des verkauften Produkts und des
Preises speichert, zu dem es verkauft wurde. Da Rechnungen eine Mischung aus dynamischen
und statischen Daten sind, verwenden Sie sowohl relationale Datenbanken als auch Referenzen
für die Anzeige Ihrer Daten. Datensätze aus der Tabelle „Positionen“ werden dynamisch in einem
Ausschnitt im Layout „Rechnungen“ angezeigt, aber der aktuelle Preis jeder Position wird über
eine Referenz eingegeben. Damit bleibt die Rechnung historisch korrekt, auch wenn sich der
Preis zu einem späteren Zeitpunkt ändert.
Artikeltabelle
ProduktID
Rechnungstabelle
FB7
RechnungID
Artikelbezeichnung Obstkuchen
003
Datum 16. Okt. 2012
3
Kunden_ID
Bäckerei
ID
Speicherort
B20 Frankreich
B46 Italien
Versand von
Paris
Rom
Kundentabellle
Kunden_ID
Nachname
Williams
ProduktID Artikelbezeichnung Stückpreis in €
15,50 €
FB7 Obstkuchen
FB2 Schokoladenkuchen 22,50 €
Summe
38,00 €
3
Williams
Telefon \408\-555\-3456
ProduktID
FB7
FB2
Nachname
Artikelbezeichnung
Obstkuchen
Schokoladenkuchen
Datensätze aus der
Tabelle „Positionen“ in
einem Ausschnitt
Sie legen eine relationale Datenbank an, indem Sie eine Beziehung zwischen zwei Feldern, so
genannten Abgleichsfeldern, definieren. Diese Felder können sich in verschiedenen Tabellen oder in
derselben Tabelle (Self-Join) befinden. Sie können auf Bezugsdaten zugreifen, wenn der Wert im
Bezugsfeld auf der einen Seite der Beziehung gemäß den festgelegten Kriterien erfolgreich mit einem
Wert im Abgleichsfeld auf der anderen Seite der Beziehung abgeglichen wird.
Nachdem Sie eine Beziehung erstellt haben, können Sie Felder aus der Bezugstabelle verwenden,
als seien es Felder in der aktuellen Tabelle: zur Anzeige von Datensätzen in einem Layout, als Teil
einer Formel, in einem Script, als Abgleichsfeld für eine andere Beziehung usw. Sie können in jedem
Modus mit den Daten in den Bezugsfeldern arbeiten (falls Sie Zugriffsrechte haben), während Sie mit
Datensätzen in der aktuellen Tabelle arbeiten.
Wenn Sie Bezugsdaten in einem Ausschnitt anzeigen, werden Werte aus allen Bezugsdatensätzen
angezeigt. Wenn sich das Bezugsfeld nicht in einem Ausschnitt befindet, wird nur der Wert aus dem
ersten Bezugsdatensatz angezeigt.
Kapitel 4 | Arbeiten mit Bezugstabellen und -dateien
95
Terminologie für relationale Datenbanken
Bevor Sie beginnen, mit relationalen Datenbanken und Referenzen zu arbeiten, sollten Sie mit
den nachstehenden Begriffen vertraut sein. Diese Begriffe werden in den folgenden Abschnitten
erläutert.
Begriff
Beschreibung
Aktuelle Tabelle
In relationalen Datenbanken die Tabelle, in der Sie momentan arbeiten.
Für Referenzen die Tabelle, in die die Daten kopiert werden.
Externe Tabelle
Eine Tabelle außerhalb der aktuellen Datei, in einer anderen Datei.
Referenzzielfeld (nur
für Referenzen)
Das Feld in einer Tabelle, in das Sie Daten bei einer Referenz kopieren wollen.
Referenzquellfeld (nur
für Referenzen)
Das Feld in der Bezugstabelle, das die Daten enthält, die Sie bei einer Referenz kopieren
wollen.
Abgleichsfeld
Ein Feld in der aktuellen Tabelle und ein Feld in einer Bezugstabelle, deren Werte für den
Zugriff auf übereinstimmende Datensätze verwendet werden. (Ein Abgleichsfeld wird
gelegentlich auch als Schlüsselfeld bezeichnet.) Für jede Beziehung wählen Sie in jeder
Tabelle eines oder mehrere Abgleichsfelder.
Für relationale Datenbanken müssen Werte in Abgleichsfeldern übereinstimmen, damit
eine Beziehung zwischen den Dateien möglich ist. Siehe „Erläuterung von
Abgleichsfeldern für Beziehungen“ auf Seite 96.
Für Referenzen müssen Werte in Abgleichsfeldern nicht gleich sein, um zu passen.
Ausschnitt
Ein Layoutobjekt, das Datensätze aus Bezugstabellen anzeigt. In Ausschnitten werden
Daten aus Bezugsfeldern in Reihen angezeigt, wobei jeder Datensatz eine eigene Reihe
einnimmt.
Bezugsfeld
Ein Feld, das sich auf ein Feld in einer anderen Tabelle bezieht (oder auf ein anderes Feld
in derselben Tabelle). Wenn eine Beziehung zwischen zwei Tabellen (sogar über eine
andere Tabelle) definiert wurde, kann auf Daten in Feldern der einen Tabelle von der
anderen Tabelle aus zugegriffen werden.
Bezugsdatensatz
Datensatz in der Bezugstabelle, dessen Abgleichsfeld (entsprechend der verwendeten
Beziehung) einen Wert enthält, der zu dem Wert im Abgleichsfeld einer anderen Tabelle
passt.
Bezugstabelle
In relationalen Datenbanken die Tabelle, die die Daten enthält, auf die Sie zugreifen und
mit denen Sie in der aktuellen Tabelle arbeiten wollen.
Für Referenzen die Tabelle, die die zu kopierenden Daten enthält.
Eine Tabelle kann sich auf sich selbst beziehen. (Dies ist ein so genannter Self-Join.)
Relationale
Operatoren
Im Beziehungsdiagramm die Symbole, die die Vergleichskriterien zwischen einem oder
mehreren Felderpaaren in zwei Tabellen definieren. Hierzu gehören: gleich (=), ungleich (≠),
größer als (>), größer oder gleich (≥), kleiner als (<), kleiner oder gleich (≤) und alle Zeilen
oder kartesisches Produkt (X).
Beziehung
Beziehungen geben Zugriff auf Daten von einer Tabelle auf eine andere. Beziehungen
können einen Datensatz in einer Tabelle mit einem Datensatz in einer anderen Tabelle,
einen Datensatz mit vielen anderen Datensätzen oder alle Datensätze in einer Tabelle mit
allen Datensätzen in einer anderen Tabelle verknüpfen, abhängig von den Kriterien, die
Sie bei der Definition der Beziehung im Beziehungsdiagramm angeben. (Eine Beziehung
wird gelegentlich auch als Verknüpfung oder Verknüpfungsausdruck bezeichnet.)
Kapitel 4 | Arbeiten mit Bezugstabellen und -dateien
96
Begriff
Beschreibung
Beziehungsdiagramm
Im Register „Beziehungen“ des Dialogfelds „Datenbank verwalten“ sehen Sie die
Instanzen von Tabellen sowohl in der aktuellen Datei als auch von externen DatenbankBezugsdateien. In diesem Beziehungsdiagramm verknüpfen Sie Tabellen und ändern
Beziehungen zwischen Feldern in verschiedenen Tabellen.
Wenn Sie eine neue Tabelle erstellen, erscheint eine visuelle Repräsentation, oder
Instanz, der Tabelle im Beziehungsdiagramm. Sie können beliebig viele Instanzen (mit
eindeutigen Namen) derselben Tabelle angeben, um im Diagramm mit komplexen
Beziehungen zu arbeiten.
Quelldatei
Die Datei, aus der Sie dem Beziehungsdiagramm eine Tabelle hinzufügen.
Quelltabelle
Die Tabelle, auf der eine oder mehrere Tabellen im Beziehungsdiagramm basieren. Die
Quelltabelle ist die Tabelle, die im Register „Tabellen“ des Dialogfelds „Datenbank
verwalten“ definiert ist.
Erläuterung des Beziehungsdiagramms
Sie arbeiten im Beziehungsdiagramm mit Tabellen, um mit ihrer Hilfe die Ansicht Ihrer Daten im
Layout zu organisieren. Tabellen, die im Beziehungsdiagramm angezeigt werden, finden Sie in
der aktuellen FileMaker Pro-Datei, in einer externen FileMaker Pro-Datei oder in einer externen
ODBC-Datenquelle.
Jede Instanz (oder jedes Auftreten) einer Tabelle im Beziehungsdiagramm repräsentiert eine
separate Sicht auf Ihre Daten. Wenn Sie zwei Tabellen verknüpfen, verbinden Sie zwei
bestehende Ansichten zu einer dritten Ansicht. Beim Hinzufügen von Tabellen zu Ihren
Beziehungen stellt jede Folgetabelle eine zusätzliche Gruppe von Kriterien dar, die erfüllt sein
müssen, bevor der Zugriff auf Bezugsdaten in dieser Beziehung möglich ist.
Sie können eine Beziehung zwischen zwei beliebigen Tabellen im Beziehungsdiagramm erstellen,
aber die Beziehung darf nicht zirkulär sein, d. h. keinen geschlossenen Kreis zwischen Tabellen
bilden. Jede Reihe von Beziehungen muss eine Anfangs- und eine Endtabelle besitzen und diese
Tabellen müssen unterschiedliche Tabellen sein.
Da jede Beziehung eine zusätzliche Gruppe von Kriterien darstellt, müssen Sie Ihren Kontext im
Beziehungsdiagramm berücksichtigen. Der Kontext ist der Punkt im Diagramm, an dem die
Beziehung ausgewertet wird. Da das Diagramm nie einen Kreis ergibt, bietet jeder Punkt im
Diagramm eine andere Perspektive Ihrer Daten.
Das Beziehungsdiagramm lässt keine kreisförmigen Verbindungen zu, daher veranlasst jeder
Versuch einer zirkulären Beziehung FileMaker Pro, eine neue, eindeutig benannte Instanz einer
Tabelle zu generieren. Eine neue Instanz erlaubt Ihnen wie jede andere Instanz im Diagramm das
Fortsetzen Ihrer neuen Beziehung.
Erläuterung von Abgleichsfeldern für Beziehungen
Wenn Sie eine Beziehung zwischen Tabellen erstellen, wählen Sie eines oder mehrere Felder in jeder
Tabelle als Abgleichsfelder aus. Abgleichsfelder haben normalerweise gemeinsame Werte. In einer
typischen Beziehung ist ein Datensatz in der einen Tabelle mit Datensätzen in einer anderen Tabelle
verbunden, die einen gemeinsamen Abgleichsfeldwert haben.
Die Tabelle „Kunden“ und die Tabelle „Rechnungen“ können z. B. jeweils das Feld „Kundennummer“
verwenden, um jeden Kunden und Kauf eindeutig zu identifizieren. Wenn beide Tabellen über
„Kundennummer“ als Abgleichsfeld verbunden sind, kann ein Datensatz in der Tabelle „Kunden“ einen
Ausschnitt anzeigen, der jede Rechnung mit passender Kundennummer auflistet, und in der Tabelle
„Rechnungen“ kann jede Rechnung mit derselben Kundennummer konsistente Kundendaten
anzeigen.
Kapitel 4 | Arbeiten mit Bezugstabellen und -dateien
97
Die in einer Beziehung verwendeten Abgleichsfelder können verschiedene Namen haben. Ein
Abgleichsfeld kann einen beliebigen Feldtyp außer „Container“ oder „Statistik“ haben.
Typen von Beziehungen
Wenn Sie zwei Tabellen über eine Beziehung verknüpfen, legen Sie Kriterien fest, anhand deren
FileMaker Pro auf Bezugsdatensätze zugreift oder sie anzeigt.
Ihre Kriterien können einfach sein, z. B. der Abgleich eines Felds in Tabelle A mit einem Feld in
Tabelle B. Eine komplexere Beziehungsdefinition liefert in der Regel eine begrenztere Gruppe von
Bezugsdatensätzen. Beispiele komplexer Beziehungen umfassen mehrere Abgleichsfelder auf
einer oder beiden Seiten der Beziehung oder den Vergleich von Abgleichsfeldern mithilfe
relationaler „Ungleichheits“-Operatoren oder mithilfe berechneter Abgleichsfelder.
Beziehungen mit einem einzelnen Kriterium
In einer Beziehung mit einem Kriterium werden Daten in einem Feld mit Daten in einem anderen
Feld verglichen.
Beispielsweise bezieht sich ein Datensatz in jeder Tabelle auf einen beliebigen Datensatz in der
anderen Tabelle, wenn die Werte in TextFeldA und TextFeldB gleich sind.
Abgleichsfeld
Abgleichsfeld
Verwenden Sie eine Beziehung mit einem einzelnen Kriterium, wenn sich zwei Tabellen auf der
Basis eines gemeinsamen Werts, wie z. B. einer Seriennummer oder einer Kennziffer,
aufeinander beziehen sollen. Beispielsweise enthält eine Datenbank zwei Tabellen: „Kunden“ mit
Namen und Adressen und „Kontakte“ zum Speichern von Telefonnummern für verschiedene
Bereiche (z. B. Geschäftlich, Privat, Telefax usw.) sowie E-Mail-Adressen. Die Daten werden auf
zwei Tabellen verteilt, da ein einzelner Kontakt mehrere Telefonnummern und E-Mail-Adressen
haben kann.
Die Tabellen enthalten die folgenden Felder:
Tabelle
Feldname
Kommentar
Kunden
Kunden_ID
Zahlenfeld, automatische Eingabe von fortlaufender
Nummer. Das ist das Abgleichsfeld in der Tabelle „Kontakte“.
Vorname
Textfeld
Nachname
Textfeld
Adresse1
Textfeld
Ort
Textfeld
Bundesland
Textfeld
Land
Textfeld
Kapitel 4 | Arbeiten mit Bezugstabellen und -dateien
98
Tabelle
Feldname
Kommentar
Kontakte
Telefon
Textfeld
Tel.Typ
Textfeld
E-Mail-Adresse
Textfeld
E-Mail-Typ
Textfeld
Kunden_ID
Zahlenfeld, das Abgleichsfeld für die Tabelle „Kontakte“
Das Feld „Kunden-ID“ ist das Abgleichsfeld der Beziehung zwischen den beiden Tabellen. In der
Tabelle „Kunden“ ist das Feld „Kunden-ID“ auf die automatische Eingabe einer fortlaufenden
Nummer eingestellt, damit jeder Datensatz in der Tabelle „Kunden“ eine eindeutige Kennnummer
besitzt. In der Tabelle „Kontakte“ ist die Kundennummer ein einfaches Zahlenfeld.
Abgleichsfeld
Abgleichsfeld
Da die Beziehung so definiert ist, dass sie die Erstellung von Bezugsdatensätzen in der Tabelle
„Kontakte“ erlaubt, wird die Kundennummer aus dem Kunden-Datensatz automatisch in das Feld
„Kunden-ID“ der Tabelle „Kontakte“ in jedem neuen Bezugsdatensatz eingefügt. Damit ist es
möglich, dass sich viele Datensätze in der Tabelle „Kontakte“ auf einen einzelnen Datensatz in der
Tabelle „Kunden“ beziehen.
Sie können der Tabelle „Kontakte“ dann im Kunden-Layout einen Ausschnitt hinzufügen. Wenn
Sie in der Tabelle „Kunden“ eine Telefonnummer oder E-Mail-Adresse in eine leere
Ausschnittzeile eingeben, erstellt FileMaker Pro einen Bezugsdatensatz für diese Telefonnummer
bzw. E-Mail-Adresse in Tabelle „Kontakte“.
Beziehungen mit mehreren Kriterien
In einer Beziehung mit mehreren Kriterien wird die Anzahl der Abgleichsfelder erhöht, womit sich
die Kriterien vermehren, die FileMaker Pro beurteilt, bevor Bezugsdatensätze erfolgreich
verknüpft werden. In einer Beziehung mit mehreren Kriterien vergleicht FileMaker Pro die Werte
jedes Abgleichsfelds auf beiden Seiten der Beziehung in der Reihenfolge, in der die Felder
erscheinen. Dies ist ein sogenannter UND-Vergleich. Für einen erfolgreichen Vergleich muss
jedes Abgleichsfeld einen entsprechenden Wert in der anderen Tabelle finden.
Felder anpassen
Felder anpassen
Kapitel 4 | Arbeiten mit Bezugstabellen und -dateien
99
In dieser Beziehung sind sowohl TextFeldA als auch ZahlenFeldA Abgleichsfelder für TabelleB.
Ein Datensatz in TabelleA mit dem TextFeldA-Wert Blau und dem ZahlenFeldA-Wert 123
entspricht nur den Datensätzen in TabelleB, in denen sowohl TextfeldB als auch ZahlenFeldB die
Werte Blau bzw. 123 enthält. Wenn TextFeldA und TextFeldB übereinstimmende Werte haben,
aber ZahlenFeldA und ZahlenFeldB nicht, liefert die Beziehung keine Bezugsdatensätze.
Verwenden Sie eine Beziehung mit mehreren Kriterien, wenn sich zwei Tabellen auf der Basis
mehrerer gemeinsamer Werte, wie z. B. einer Kundennummer und eines Datums, aufeinander
beziehen sollen.
Beispielsweise enthält die Datenbank „Ausrüstungsverleih“ drei Tabellen: „Ausrüstung“, eine
statische Tabelle, die den verleihbaren Ausrüstungsbestand speichert; die Tabelle „Kunden“, die
Namen und Adressen von Kunden speichert, sowie die Tabelle „Positionen“, die einen Datensatz
für jeden Verleihvorgang, einschließlich Equipment-ID, Kunden-ID und Eventdatum speichert.
Diese Datenbank soll den Verleih von Ausrüstungen verfolgen und alle Ausleihvorgänge pro
ausgewähltem Kunden und ausgewähltem Datum anzeigen.
Felder anpassen
Felder anpassen
In dieser Beziehung sind sowohl „Kunden-ID“ als auch „Eventdatum“ Abgleichsfelder für die Tabelle
„Positionen“. Ein Datensatz in der Tabelle „Kunden“ mit einem Wert von 1.000 im Feld „Kunden-ID“
und dem Wert „10.10.2014“ im Feld „Eventdatum“ passt nur zu den Datensätzen in der Tabelle
„Positionen“, in denen die Werte von beiden Feldern „Kunden-ID“ und „Eventdatum“ Werte von 1.000
und 10.10.2014 haben. Wenn die Felder „Kunden-ID“ in beiden Tabellen übereinstimmende Werte
haben, aber die Felder „Eventdatum“ nicht, werden keine Bezugsdatensätze zurückgegeben.
Die Datenbank verwendet zwar drei Tabellen, aber die Beziehung mit mehreren Kriterien besteht
zwischen den Tabellen „Kunden“ und „Positionen“. Diese Tabellen enthalten die folgenden Felder:
Tabelle
Feldname
Kommentar
Kunden
Kunden_ID
Zahlenfeld, automatische Eingabe von fortlaufender Nummer. Eines
der Abgleichsfelder für die Tabelle „Catering-Positionen“.
Veranstaltungsdatum
Datumsfeld; das andere Abgleichsfeld für die Tabelle „Positionen“
Kunden_ID
Zahlenfeld, eines der Abgleichsfelder für die Tabelle „Kunden“
Veranstaltungsdatum
Datumsfeld; das andere Abgleichsfeld für die Tabelle „Kunden“
Ausrüstungsnr.
Zahlenfeld
Positionen
Da die Beziehung so definiert ist, dass sie die Erstellung von Bezugsdatensätzen in der Tabelle
„Positionen“ erlaubt, können Benutzer Ausleihdaten in eine leere Ausschnittreihe eingeben und
FileMaker Pro erstellt dann automatisch einen Bezugsdatensatz für diesen Verleihvorgang.
Auswählen, um die Erstellung von
Bezugsdatensätzen in der Tabelle „Positionen“ zu
erlauben
Kapitel 4 | Arbeiten mit Bezugstabellen und -dateien
100
Beziehungen, die Vergleichsoperatoren verwenden
In einer vergleichenden Beziehung verwenden Sie einen oder mehrere der folgenden Operatoren,
um Werte von Abgleichsfeldern in den beiden Bezugstabellen zu vergleichen. Die Beziehung gibt
Bezugsdatensätze zurück, wenn der Vergleich den festgelegten Kriterien gemäß erfolgreich ist.
Relationaler
Operator
Vergleicht diese Datensätze.
=
Werte im Abgleichsfeld sind gleich.
≠
Werte im Abgleichsfeld sind ungleich.
<
Werte im linken Abgleichsfeld sind kleiner als Werte im rechten Abgleichsfeld.
≤
Werte im linken Abgleichsfeld sind kleiner oder gleich den Werten im rechten Abgleichsfeld.
>
Werte im linken Abgleichsfeld sind größer als Werte im rechten Abgleichsfeld.
≥
Werte im linken Abgleichsfeld sind größer oder gleich den Werten im rechten Abgleichsfeld.
x
Alle Datensätze in der linken Tabelle werden mit allen Datensätzen in der rechten Tabelle
verglichen, unabhängig von den Werten in den Abgleichsfeldern.
Abgleichsfeld
Abgleichsfeld
Relationaler Operator „Größer als“
In diesem Beispiel sind die Felder „Werbungsdatum“ in der Tabelle „Werbung“ und der Tabelle
„Kunden“ die Abgleichsfelder. Wenn z. B. ein Datensatz in der Tabelle „Werbung“ den
Werbungsdatumswert 11.12.2014 hat, beziehen sich alle Datensätze in der Tabelle „Kunden“ mit
einem Werbungsdatumswert von 10.12.2014 oder früher darauf. Wenn in der Tabelle „Kunden“
ein Datensatz den Wert 11.12.2014 hat, beziehen sich alle Datensätze in der Tabelle „Werbung“
mit einem Werbungsdatumswert von 12.12.2014 oder später darauf.
Beziehungen, die einen Bereich von Datensätzen zurückgeben
Eine Beziehung, die einen Bereich von Datensätzen zurückgibt, gleicht einer Beziehung mit
mehreren Kriterien, mit der Ausnahme, dass Sie Vergleichsoperatoren verwenden, um
Datensätze zu finden, die größer als eines Ihrer Kriterien und kleiner als Ihr anderes Kriterium
sind. Diese Art der Beziehung wird im Allgemeinen verwendet, um Datensätze zurückzugeben,
die innerhalb eines Bereichs von Datumsangaben oder Seriennummern liegen.
Nehmen Sie z. B. an, Sie wollen von Tabelle E aus alle Datensätze in Tabelle F sehen, deren
Werte in Datumsfeld F größer als Startdatum E und kleiner als Enddatum E sind.
Kapitel 4 | Arbeiten mit Bezugstabellen und -dateien
101
Abgleichsfeld
Felder
anpassen
Gibt an, dass mehrere
verschiedene relationale
Operatoren in dieser Beziehung
verwendet werden.
Diese Beziehung verwendet die
relationalen Operatoren „größer
als“ und „kleiner als“.
Die Beziehung gibt diejenigen Datensätze von Tabelle F zurück, deren Datum in Datumsfeld F
später ist als Startdatum E und früher als Enddatum E.
Beispiel:
Wenn Felder
folgende Werte
enthalten:
Startdatum E
01.11.2014
Enddatum E
01.12.2014
Gibt Tabelle F diese Bezugsdatensätze zurück:
14.11.2014
27.11.2014
Weiteres Beispiel:
Wenn Felder
folgende Werte
enthalten:
Startdatum E
01.12.2014
Enddatum E
01.01.2015
Gibt Tabelle F diese Bezugsdatensätze zurück:
02.12.2014
15.12.2014
17.12.2014
26.12.2014
Self-Join-Beziehungen
Ein Self-Join ist eine Beziehung, in der beide Abgleichsfelder in derselben Tabelle definiert sind.
Definieren Sie einen Self-Join, um Beziehungen zwischen Datensätzen innerhalb derselben
Tabelle aufzubauen. Verwenden Sie z. B. einen Self-Join, um in einem Ausschnitt eines Layouts
eine Untergruppe von Daten in der aktuellen Tabelle anzuzeigen, wie etwa alle Angestellten für
jeden Manager.
Wenn Sie eine Self-Join-Beziehung im Beziehungsdiagramm definieren, generiert FileMaker Pro
eine zweite Instanz der Tabelle, auf die Sie den Self-Join basieren. FileMaker Pro verhindert
damit, dass das Beziehungsdiagramm eine zirkuläre Beziehung bildet, wodurch die Beziehung
nicht mehr berechnet werden könnte.
Abgleichsfeld
Abgleichsfeld
Self-Join-Beziehung
Diese Beziehung gibt Bezugsdatensätze in Tabelle G zurück, wenn Textfeld G1 denselben Wert
wie Textfeld G2 enthält.
Kapitel 4 | Arbeiten mit Bezugstabellen und -dateien
102
Arbeiten mit dem Beziehungsdiagramm
Verwenden Sie das Beziehungsdiagramm, um die Beziehungen in Ihrer Datenbankdatei zu
erstellen, zu ändern und anzuzeigen. Im Beziehungsdiagramm können Sie Tabellen und
Beziehungen duplizieren, Tabellen in der Größe ändern und ausrichten und Textnotizen
hinzufügen. Sie können Tabellen hervorheben, die mit der ausgewählten Tabelle über eine 1entfernt-Beziehung verbunden sind, sowie Tabellen, die über die gleiche Quelltabelle wie die
aktuell ausgewählte Tabelle verfügen.
Standardmäßig zeigt das Beziehungsdiagramm alle Tabellen in Ihrer aktuellen Datenbankdatei.
Sie können dem Diagramm Tabellen aus anderen FileMaker Pro-Dateien oder externen ODBCDatenquellen oder mehrere Instanzen derselben Tabelle hinzufügen. Sie können auch über die
Schaltflächen am unteren Rand des Diagramms Tabellen aus dem Diagramm entfernen.
Hinweis Wenn die Tabelle aus einer externen ODBC-Datenquelle stammt, wird der Name der
Tabelle im Beziehungsdiagramm kursiv dargestellt. Um Informationen über externe Datenquellen
anzuzeigen, bewegen Sie den Zeiger über den Pfeil links vom Tabellennamen.
Erstellen von Beziehungen
So erstellen Sie eine Beziehung:
1. Wählen Sie bei geöffneter Datenbank Datei (Windows) bzw. Ablage (OS X) > Verwalten >
Datenbank.
2. Klicken Sie im Dialogfeld „Datenbank verwalten“ auf das Register Beziehungen.
3. Suchen Sie im Beziehungsdiagramm die beiden Tabellen, die Sie für diese Beziehung
verwenden wollen.
Sie können sich an beliebiger Stelle im Diagramm befinden, müssen aber vorhanden sein,
damit die Beziehung erstellt werden kann. Für Self-Join-Beziehungen wählen Sie die
Einzeltabelle; FileMaker Pro erstellt dann die zweite Tabelleninstanz für Sie.
4. Ziehen Sie ein Feld in einer der Tabellen auf das entsprechende Abgleichsfeld in der anderen
Tabelle.
Oder klicken Sie auf
, um das Dialogfeld Beziehung bearbeiten zu öffnen und eine
Beziehung zu erstellen.
5. Wiederholen Sie Schritt 4 für jedes Abgleichsfeld, das Sie in dieser Beziehung verwenden
wollen.
Weitere Informationen über Abgleichsfelder finden Sie unter „Erläuterung von Abgleichsfeldern
für Beziehungen“ auf Seite 96.
6. Klicken Sie auf OK, um die Änderungen zu speichern und das Beziehungsdiagramm zu
schließen.
Kapitel 4 | Arbeiten mit Bezugstabellen und -dateien
103
Einmal klicken, um alles
außer den
Abgleichsfeldern
auszublenden. Noch
einmal klicken, um alles
außer dem
Tabellennamen
auszublenden. Erneut
klicken, um die Tabelle
wieder in ihrer
ursprünglichen Größe
herzustellen.
Positionieren Sie den
Zeiger auf das
Pfeilsymbol, um die
Namen der
Quelltabelle und der
Quelldatei anzuzeigen.
Hier klicken, um
eine Textnotiz einbzw. auszublenden.
Ändern Sie die Farbe
ausgewählter Objekte.
Fügt dem Diagramm
eine Textnotiz hinzu.
Vergrößert bzw.
verkleinert die
Darstellung des
Beziehungsdiagramms.
Das Dialogfeld „Drucker
einrichten“ (Windows)
bzw. „Papierformat“
(OS X) anzeigen
Abgleichsfelder
werden in ihren
Tabellen
kursiv dargestellt.
Ausgewählte
Objekte löschen
Tabelle
hinzufügen
Eine Beziehung
erstellen
Ausgewählte
Objekte duplizieren
Ein ausgewähltes
Objekt bearbeiten
Ändern Sie die Ausrichtung
ausgewählter Objekte.
Das Beziehungsdiagramm
Seitenumbrüche einblenden
Zeigen Sie 1-entfernte Tabellen
oder Tabellen mit der gleichen
Quelle an.
Ändern von Beziehungen
Nach der Erstellung einer Beziehung können Sie Abgleichsfelder hinzufügen oder ändern, relationale
Operatoren ändern und Optionen für das Erstellen, Löschen und Sortieren von Bezugsdatensätzen
festlegen.
So ändern Sie eine Beziehung:
1. Wählen Sie bei geöffneter Datenbank Datei (Windows) bzw. Ablage (OS X) > Verwalten >
Datenbank.
2. Klicken Sie im Dialogfeld „Datenbank verwalten“ auf das Register Beziehungen.
3. Suchen Sie im Beziehungsdiagramm die zu bearbeitende Beziehung und doppelklicken Sie auf die
Verbindungslinie zwischen den Bezugstabellen, um das Dialogfeld „Beziehung ändern“ zu öffnen.
Oder wählen Sie die Beziehung im Diagramm aus und klicken Sie auf
Beziehung ändern zu öffnen.
, um das Dialogfeld
Kapitel 4 | Arbeiten mit Bezugstabellen und -dateien
104
Den relationalen
Operator wählen
Optionen für die Tabellen in
der Beziehung aktivieren
4. Bearbeiten Sie die Tabellen und Abgleichsfelder für die Beziehung.
Für
Aktion
Ein Abgleichsfeld ändern
Wählen Sie das neue Abgleichsfeld aus und klicken Sie auf Ändern.
Ein Abgleichsfeld hinzufügen
Wählen Sie das neue Abgleichsfeld aus und klicken Sie auf Hinzufügen.
Den relationalen Operator ändern
Wählen Sie einen neuen Operator aus der Liste und klicken Sie auf Ändern.
Siehe „Beziehungen, die Vergleichsoperatoren verwenden“ auf Seite 100.
Ein Paar von Beziehungskriterien
duplizieren
Wählen Sie das Kriterienpaar aus der Liste im mittleren Bereich des
Dialogfelds und klicken Sie auf Duplizieren.
Ein Paar von Beziehungskriterien
löschen
Wählen Sie das Kriterienpaar aus der Liste im mittleren Bereich des
Dialogfelds und klicken Sie auf Löschen oder klicken Sie auf das
Beziehungsdiagramm und dann auf Löschen.
5. Aktivieren Sie Optionen für die Beziehung.
Für
Auswählen
Einen Bezugsdatensatz (zur Bezugstabelle)
immer hinzufügen, wenn Sie Daten in ein
Bezugsfeld eines Datensatzes in der
aktuellen Tabelle eingeben (Weitere
Informationen hierzu finden Sie unter
„Hinzufügen und Duplizieren von
Datensätzen“ auf Seite 23.)
Datensatzerstellung in dieser Tabelle mit dieser Beziehung
zulassen
Wenn diese Option aktiviert ist, bewirkt die Eingabe von Daten in
ein Bezugsfeld, für das kein entsprechender Bezugsdatensatz
existiert, dass ein Bezugsdatensatz auf der Basis des
Abgleichsfelds in der aktuellen Tabelle erstellt wird.
Die entsprechenden Datensätze (in der
Bezugstabelle) immer löschen, wenn Sie
einen zugehörigen Datensatz in der
aktuellen Tabelle löschen. (Weitere
Informationen hierzu finden Sie unter
„Löschen von Datensätzen“ auf Seite 26.)
Bezugsdatensätze in dieser Tabelle löschen, wenn ein
Datensatz in der anderen Tabelle gelöscht wird.
Diese Option löscht Bezugsdatensätze auch dann, wenn sie im
aktuellen Layout nicht angezeigt werden.
Bezugsdatensätze sortieren
Datensätze sortieren. Doppelklicken Sie dann in der linken Liste
im Dialogfeld „Sortieren“ auf die zu sortierenden Felder. Um die
Sortierfolge der Felder zu ändern, ziehen Sie die Felder in der
rechten Liste an die gewünschte Position. Aktivieren Sie weitere
Optionen und klicken Sie dann auf OK.
Durch die Aktivierung dieser Option wird die Sortierfolge in der
Bezugsdatei nicht beeinflusst.
6. Klicken Sie auf OK.
Kapitel 4 | Arbeiten mit Bezugstabellen und -dateien
105
Erläuterung von Referenzen
Eine Referenz kopiert Daten aus einer anderen Tabelle in ein Feld in der aktuellen Tabelle. Die
kopierten Daten werden Teil der aktuellen Tabelle (und verbleiben auch in der Tabelle, aus der sie
kopiert wurden). Die Daten, die in die aktuelle Tabelle kopiert wurden, ändern sich nicht
automatisch, wenn sich die Daten in der anderen Tabelle ändern. Eine Aktualisierung erfolgt nur
dann, wenn sich das Abgleichsfeld in der aktuellen Tabelle ändert.
Um für eine Referenz eine Verbindung zwischen Tabellen zu definieren, erstellen Sie eine
Beziehung. Dann definieren Sie eine Referenz, um Daten aus einem Feld in der Bezugstabelle in
ein Feld in der aktuellen Tabelle zu kopieren.
Wenn Sie einen Wert in das Abgleichsfeld der aktuellen Tabelle eingeben, greift FileMaker Pro
anhand der Beziehung auf den ersten Datensatz in der Bezugstabelle zu, dessen Abgleichsfeld
einen passenden Wert enthält. Anschließend kopiert FileMaker Pro den Wert aus dem
Referenzquellfeld in das Referenzzielfeld, wo der Wert gespeichert wird.
Die Daten, die in das Referenzzielfeld kopiert wurden, können Sie bearbeiten, ersetzen oder
löschen wie beliebige andere Daten (da der Referenzwert zur aktuellen Tabelle gehört). Sie
können auch Daten in der aktuellen Tabelle aktualisieren, wenn sich die Daten in der
Bezugstabelle geändert haben.
Datensätze in Bezugstabelle
Aktuelle Tabelle
Beziehung
Kunden_ID
Name
C200
Schmidt
Kunden_ID
Kunden_ID
Kunden_ID
Name
C235
Name
C100
Telefon
42.83.91.04
Name
C200
Ort
Paris
Telefon
Schmidt 555-3849
Telefon Ort 555-1234 Vancouver
Ort
Referenzzielfeld
New York
Referenzquellfeld
Erstellen von Referenzen
So definieren Sie eine Referenz:
1. Definieren Sie eine Beziehung für die Referenz zwischen dem Abgleichsfeld der aktuellen
Tabelle und dem Abgleichsfeld der Bezugstabelle. Siehe „Erstellen von Beziehungen“ auf
Seite 102.
2. Wählen Sie bei geöffneter Datenbank Datei (Windows) bzw. Ablage (OS X) > Verwalten >
Datenbank.
3. Klicken Sie im Dialogfeld „Datenbank verwalten“ auf das Register Felder.
4. Wenn Ihre Datenbank mehrere Tabellen enthält, wählen Sie die gewünschte Tabelle aus der
Liste Tabellen.
5. Wählen Sie ein Text-, Zahlen-, Datums-, Zeit-, Zeitstempel- oder Containerfeld aus der Liste
bestehender Felder oder definieren Sie ein neues.
6. Klicken Sie auf Optionen (oder doppelklicken Sie auf den Feldnamen).
7. Klicken Sie im Dialogfeld „Optionen für Feld“ auf das Register Automatische Eingabe und
aktivieren Sie dann Referenzwert.
Kapitel 4 | Arbeiten mit Bezugstabellen und -dateien
106
8. Wählen Sie im Dialogfeld „Referenz für Feld“ die Tabelle, mit der die Referenz beginnt, und die
Tabelle, aus der der Wert kopiert wird.
Auswählen
Zum Festlegen von:
Beginnend mit Tabelle
Die Tabelle, die der Referenz im Beziehungsdiagramm als
Ausgangspunkt dient
Referenz aus Bezugstabelle
Die Bezugstabelle, in der die Bezugsdaten nachgeschlagen werden
9. Wählen Sie das Feld aus, aus dem der Referenzwert kopiert werden soll.
10. Aktivieren Sie Optionen für die Referenz.
Für
Aktion
Die Maßnahme festlegen, wenn die
Werte in den Abgleichsfeldern nicht
identisch sind
Aktivieren Sie unter Bei fehlender Übereinstimmung eine Option, um
keinen Wert zu kopieren oder den nächstniedrigeren oder
nächsthöheren Wert aus dem Referenzquellfeld zu kopieren, oder
geben Sie einen festen Wert ein, der stattdessen verwendet werden
soll.
Leeren Feldinhalt von der Übernahme
aus dem Referenzquellfeld der
Referenz in das Referenzzielfeld
ausschließen
Aktivieren Sie Leeren Feldinhalt nicht kopieren. (Deaktivieren Sie die
Option, um die Übernahme solcher Daten zuzulassen.)
Ausgangspunkt der
Referenz wählen
Bezugstabelle für
die Referenz wählen
Referenzquellfeld
wählen
Eine Option für
ungleiche Daten in
Abgleichsfeldern
wählen
Aktivieren, damit keine leeren Daten
kopiert werden
11. Klicken Sie auf OK.
12. Wiederholen Sie die Schritte 5 bis 11 für jedes weitere Feld, für das Sie eine Referenz
definieren wollen.
Bearbeiten von Referenzen
So bearbeiten Sie eine Referenz:
1. Wählen Sie bei geöffneter Datenbank Datei (Windows) bzw. Ablage (OS X) > Verwalten >
Datenbank.
2. Klicken Sie auf das Register Felder.
3. Wenn Ihre Datenbank mehrere Tabellen enthält, wählen Sie die gewünschte Tabelle aus der
Liste Tabellen.
4. Doppelklicken Sie auf das Referenzzielfeld.
Kapitel 4 | Arbeiten mit Bezugstabellen und -dateien
5. Klicken Sie im Dialogfeld „Optionen für Feld“ auf das Register Automatische Eingabe.
6. Stellen Sie sicher, dass Referenzwert aktiviert ist, und klicken Sie auf Angeben.
Um die Verwendung einer Referenz zu beenden oder auszusetzen, deaktivieren Sie
Referenzwert.
7. Nehmen Sie die gewünschten Änderungen vor.
8. Klicken Sie auf OK.
107
Kapitel 5
Gemeinsame Nutzung von Daten
Dieses Kapitel erläutert die Grundlagen der gemeinsamen Nutzung von FileMaker ProDatenbanken:
1 FileMaker Netzwerk-Sharing: Sie können FileMaker Pro-Datenbanken gemeinsam nutzen,
wodurch bis zu fünf FileMaker Pro- und FileMaker Go-Benutzer gleichzeitig auf dieselbe
Datenbank zugreifen und sie verwenden können. Wenn Sie eine Datenbank gemeinsam mit
mehr als fünf Benutzern verwenden möchten, stellen Sie die Datenbank mithilfe von
FileMaker Server bereit.
1 Importieren und Exportieren von Daten: Sie können Informationen zwischen FileMaker Pro
und anderen Anwendungen austauschen, indem Sie Daten importieren und exportieren.
Beispielsweise können Sie Daten importieren, die sich in einer anderen Datenbank oder einer
Tabellenkalkulation befinden, oder Adressdaten exportieren, um personalisierte Serienbriefe
mit einer Textverarbeitung zu erstellen.
1 Wiederkehrender Import: Sie können eine FileMaker Pro-Datei so einrichten, dass aus einer
anderen Anwendung (z. B. aus Microsoft Excel) importierte Daten automatisch aktualisiert
werden.
1 Zugriff auf Daten von externen Datenquellen: Sie können auf Daten zugreifen, die in
anderen FileMaker Pro-Dateien und in externen SQL-Datenbanken gespeichert sind, die
ODBC für die gemeinsame Nutzung von Daten verwenden. So können Sie mit Daten arbeiten,
die in externen Datenbanken gespeichert sind, und können externe Daten mit Informationen
kombinieren, die in Ihrer Datei gespeichert sind. Wenn Sie auf Daten von einer ODBCDatenbank zugreifen, können Sie Ergänzungsfelder in Ihrer FileMaker Pro-Datei verwenden,
um Berechnungen und Statistikauswertungen der Daten durchzuführen, ohne das Schema der
externen Datei zu ändern.
1 Veröffentlichen von FileMaker Pro-Layouts: Wenn Sie über FileMaker Server verfügen,
können Sie mithilfe von FileMaker WebDirect schnell und bequem Layouts aus Ihren
FileMaker Pro-Lösungen in einem Webbrowser veröffentlichen.
Hinweis Umfassende Informationen und schrittweise Anleitungen zur Verwendung von
FileMaker Pro finden Sie in der Hilfe. Informationen zum Veröffentlichen von Datenbanken im
Web finden Sie im Handbuch FileMaker WebDirect-Handbuch.
Gemeinsame Benutzung von Datenbanken in einem Netzwerk
Wenn Ihr Computer an ein Netzwerk angeschlossen ist, können Sie und andere FileMaker Pro- und
FileMaker Go-Benutzer unter Windows und OS X dieselbe Datenbankdatei gleichzeitig verwenden.
Kapitel 5 | Gemeinsame Nutzung von Daten
109
FileMaker Pro Netzwerk-Sharing unterstützt das Sharing von Dateien für bis zu 5 gleichzeitige
Benutzer (ohne den Host). FileMaker Go-Clients sind in der Beschränkung auf 5 Benutzer inbegriffen.
Zur Unterstützung einer größeren Anzahl von Benutzern und Web-Publishing-Technologien wie XML,
PHP und FileMaker WebDirect verwenden Sie FileMaker Server.
Wichtig Ihre FileMaker Pro-Lizenzvereinbarung erlaubt die gleichzeitige Nutzung des Programms in
einem Netzwerk nur dann, wenn Sie eine Lizenz für jeden einzelnen Computer erworben haben, auf
dem FileMaker Pro installiert ist oder ausgeführt wird. Dieselbe Software-Lizenz darf nicht auf
verschiedenen Computern gemeinsam genutzt werden. Die vollständigen Bedingungen können Sie
der Softwarelizenz entnehmen.
Kapitel 5 | Gemeinsame Nutzung von Daten
110
Der erste Benutzer, der eine gemeinsam genutzte Datei öffnet, ist der Host. Jeder Benutzer, der
im Anschluss daran eine gemeinsam genutzte Datei öffnet, ist ein Client.
Der Host öffnet die Datei.
Clients bauen Verbindungen zur gemeinsam
Wenn eine gemeinsam genutzte Datei geöffnet ist, können Host und Clients auf dieselben
Informationen zugreifen und alle Änderungen an der Datei werden im Fenster jedes Benutzers
angezeigt.
Alle Änderungen, die einer der Benutzer an den Daten vornimmt, werden in der gemeinsamen Datei
gespeichert. Eine gemeinsam genutzte Datei wird auf der Platte gespeichert, auf der sich die Datei
befindet.
Sortierfolgen, Suchabfragen, Importfeldfolge, Exportfeldfolge und Druckereinrichtungen sind
spezifisch für die einzelnen Benutzer.
Aktivieren der gemeinsamen Benutzung und Bereitstellen von Dateien
Da viele FileMaker Pro-Befehle auf dem Host-Rechner verarbeitet werden, erzielen Sie den
höchsten Durchsatz, wenn Sie Ihren schnellsten Computer als Host für gemeinsam genutzte
Dateien einsetzen. Die Datei, die Sie als Host bereitstellen, muss sich auf der Festplatte Ihres
Computers befinden. Sie können nicht Host einer Datei sein, die sich auf einem entfernten
Computer oder Server im Netzwerk befindet, da dies die Datensicherheit und die Leistung
beeinträchtigen kann.
So aktivieren Sie File Sharing für alle geöffneten Dateien im Netzwerk:
1. Öffnen Sie die FileMaker Pro-Datei(en), die gemeinsam genutzt werden soll(en).
Hinweis Um den Sharing-Status einer Datei zu aktivieren oder zu ändern, müssen Sie sie mit
einem Konto öffnen, das über das Zugriffsrecht „Erweiterte Zugriffsrechte verwalten“ verfügt.
Weitere Informationen finden Sie unter „Konten, Berechtigungen und erweiterte Zugriffsrechte“
auf Seite 123.
2. Wählen Sie Datei (Windows) bzw. Ablage (OS X) > Sharing > Mit FileMaker-Clients
gemeinsam nutzen.
Kapitel 5 | Gemeinsame Nutzung von Daten
111
3. Klicken Sie im Dialogfeld „FileMaker-Netzwerkeinstellungen“ unter Netzwerk-Sharing auf Ein.
Das Feld TCP/IP-Adresse enthält die TCP/IP-Adresse Ihres Systems.
Hier klicken, um
FileMaker-NetzwerkSharing zu aktivieren
Stufe des
Netzwerkzugriffs für die
ausgewählte(n)
Datei(en) wählen
4. Wählen Sie die Datei(en), die Sie bereitstellen wollen, aus der Liste Aktuell geöffnete Dateien.
5. Legen Sie die Stufe des Netzwerkzugriffs für die ausgewählte(n) Datei(en) fest.
Für
Auswählen
Zugriff für alle FileMaker Pro- und FileMaker GoBenutzer in Ihrem Netzwerk ermöglichen
Alle Benutzer.
Netzwerkzugriff der Benutzer abhängig von ihrer
Berechtigung beschränken
Benutzer nach Berechtigungen angeben und dann auf
Angeben klicken.
Im Dialogfeld „Benutzer nach Berechtigungen angeben“
Berechtigungen wählen.
Jeglichen Zugriff über FileMakerNetzwerkfunktionen verhindern
Keine Benutzer.
Eine Auflistung einer gemeinsamen Datei im
Register „Hosts“ des Fensters „Startzentrale“
unterdrücken
Nicht in der Startzentrale anzeigen.
Hinweis Um im Register „Hosts“ über das Fenster
„Startzentrale“ auf die Datei zuzugreifen, klicken Sie auf
und wählen dann Netzwerk-Dateipfad.
6. Klicken Sie auf OK.
Die geöffneten Dateien sind nun bereitgestellt.
Wichtig Sie müssen Ihre gemeinsam genutzten Dateien geöffnet lassen, damit sie Clients zur
Verfügung stehen.
Kapitel 5 | Gemeinsame Nutzung von Daten
112
Öffnen von gemeinsam genutzten Dateien als Client
FileMaker Pro-Datenbanken, die über TCP/IP gemeinsam genutzt werden, können mithilfe der Liste
lokaler Hosts, der IP-Adresse des Hosts oder seines DNS-Namens (sofern definiert) remote geöffnet
werden.
Hinweis Abhängig von der Konfiguration des File Sharing auf dem Host müssen Sie möglicherweise
den Kontonamen, das Passwort und den Domänennamen (nur Windows) eingeben.
So öffnen Sie eine gemeinsam genutzte Datei mithilfe eines lokalen Hosts:
1. Wählen Sie Datei (Windows) bzw. Ablage (OS X) Remote öffnen.
Das Fenster „Startzentrale“ öffnet im Register „Hosts“. Wenn Hosts nicht angezeigt werden, klicken
Sie auf
.
Host-Favoriten werden als Erstes in der Liste angezeigt.
2. Um die an einem Host verfügbaren Dateien zu sehen, klicken Sie auf den Host-Namen.
Klicken Sie auf
für die Anzeige der Dateien in einer Liste. Klicken Sie auf
Dateien als Symbole.
für die Anzeige der
3. Wählen Sie die zu öffnende Datei aus und klicken Sie auf Öffnen (oder doppelklicken Sie auf den
Dateinamen).
So öffnen Sie eine gemeinsam genutzte Datei mithilfe einer IP-Adresse oder eines DNS-Namens:
1. Klicken Sie im Fenster „Startzentrale“ auf das Register Hosts und dann auf
Netzwerk-Dateipfad.
. Wählen Sie jetzt
2. Geben Sie für Netzwerk-Dateipfad die Adresse und den Dateinamen der gemeinsam genutzten
Datei in diesem Format an:
fmnet:/adresse/dateiname
Beispiel:
1 eine IPv4-Adresse: fmnet:/192.168.10.0/Meine Adressen
1 eine IPv6-Adresse: fmnet:/[2001:0DB8:85A3:08D3:1319:8A2E:0370:7334]
/Meine Adressen
1 ein DNS-Name: fmnet:/host.domäne.com/Meine Adressen
Beachten Sie, dass fmnet:/ nur einen Schrägstrich hat.
3. Klicken Sie auf OK.
Hinweis Wenn eine Datei, die Sie öffnen, bereitgestellt wird, können Sie ein Symbol sehen, das die
Sicherheitsstufe der Verbindung zum Host angibt. Sichere Verbindungen werden mit SSL
verschlüsselt.
Kapitel 5 | Gemeinsame Nutzung von Daten
113
1 Auf der Titelleiste des Dialogfelds Dateiname öffnen:
1
(Windows) oder
(OS X) bedeutet, dass die Verbindung nicht verschlüsselt ist.
1
(Windows) oder
(OS X) bedeutet, dass die Verbindung zwar verschlüsselt ist, aber
das SSL-Zertifikat für FileMaker Server nicht verifiziert werden kann. Sie können u. U. mit
einem Server verbunden sein, der nur vorgibt, Ihr aktueller Standort zu sein. Dies würde Ihre
vertraulichen Informationen gefährden.
1
(Windows) oder
(OS X) bedeutet, dass die Verbindung mit einem verifizierten SSLZertifikat verschlüsselt ist.
1 Anzeige nach dem Öffnen der Datei im unteren linken Bereich des FileMaker Pro-Fensters:
1 Kein Symbol bedeutet, dass die Verbindung nicht verschlüsselt ist.
1
bedeutet, dass die Verbindung zwar verschlüsselt ist, aber das SSL-Zertifikat für
FileMaker Server nicht verifiziert werden kann. Sie können u. U. mit einem Server verbunden
sein, der nur vorgibt, Ihr aktueller Standort zu sein. Dies würde Ihre vertraulichen Informationen
gefährden.
1
bedeutet, dass die Verbindung mit einem verifizierten SSL-Zertifikat verschlüsselt ist.
Beschränkungen beim Ändern gemeinsam genutzter Dateien
Es ist zwar möglich, dass mehrere Benutzer dieselbe gemeinsame Datei gleichzeitig ändern, jedoch
unterliegen die Arten gleichzeitig zulässiger Änderungen einigen Beschränkungen. Zwei Benutzer
können beispielsweise nicht gleichzeitig denselben Datensatz bearbeiten, aber dafür zwei
unterschiedliche Datensätze zur gleichen Zeit.
Entferntes Öffnen gemeinsam genutzter Datenbanken unter Verwendung eines
URLs
Das Installationsprogramm von FileMaker Pro registriert FMP als Internet-Protokoll. Dadurch können
Sie eine gemeinsam genutzte Datenbank mithilfe eines URLs öffnen. Sie können in der gemeinsam
genutzten Datei auch ein Script mithilfe eines URL ausführen.
So identifizieren Sie den URL für die bereitgestellte Datenbank auf dem Host-Rechner und senden sie
an einen Client-Benutzer:
1. Wählen Sie in der bereitgestellten Datei auf dem Host-Rechner Datei (Windows) bzw. Ablage
(OS X) > Senden > Link an Datenbank.
FileMaker Pro öffnet eine E-Mail-Nachricht in Ihrer Standard-E-Mail-Anwendung, die den URL für
die aktuelle Datenbank sowie die Anforderungen für Client-Verbindungen enthält.
2. Adressieren Sie die E-Mail-Nachricht an den Client-Benutzer und versenden Sie die Nachricht.
So öffnen Sie eine bereitgestellte Datenbank auf einem Client-Rechner:
1. Starten Sie auf dem Client-Computer einen Webbrowser.
2. Geben Sie in das Adressfeld den URL des Host-Computers in folgendem Format ein:
fmp://{{konto:passwort@}adresse/}dateiname
Optionale Parameter sind durch Klammern („{ }“) gekennzeichnet.
Kapitel 5 | Gemeinsame Nutzung von Daten
114
Beispiele
fmp://Mein%20Adressbuch
fmp://192.168.10.0/Mein%20Adressbuch.fmp12
fmp://[2001:0DB8:85A3:08D3:1319:8A2E:0370:7334]/Meine%20Adressen.fmp12
fmp://MeinKonto:MeinPasswort@192.168.10.0/Meine%20Adressen.fmp12
Schließen einer bereitgestellten Datei
Bevor ein Host eine gemeinsam genutzte Datei schließen kann, müssen alle Clients die Datei
schließen. FileMaker Pro gibt Ihnen die Möglichkeit, Clients im Netzwerk aufzufordern, die
gemeinsam genutzte Datei zu schließen, wenn Sie eine der folgenden Aktionen ausführen: die
Datei schließen, die Sharing-Voraussetzungen für die Datei ändern, FileMaker Pro beenden oder
eine Aufgabe ausführen, für die alle Clients die Datei schließen müssen. Wenn ein Client nicht
innerhalb von 30 Sekunden auf Ihre Aufforderung zum Schließen einer gemeinsam genutzten
Datei reagiert, versucht FileMaker Pro, die gemeinsam genutzte Datei auf dem Rechner des
Clients zu schließen.
So schließen Sie eine bereitgestellte Datei:
1. Wählen Sie auf dem Computer, der die Datei bereitstellt, Datei (Windows) bzw. Ablage
(OS X) > Schließen.
2. Falls noch Clients die gemeinsam genutzte Datei geöffnet haben, sehen Sie in einem
Dialogfeld eine Liste dieser Clients. Klicken Sie auf Anfrage, um diese Clients in einer Meldung
aufzufordern, die Datei zu schließen.
Wenn
FileMaker Pro
Clients klicken auf Abbrechen.
Wartet darauf, dass diese Clients die Datei schließen.
Clients klicken auf Jetzt
schließen.
Schließt die gemeinsam genutzte Datei auf dem Computer des Clients.
Clients führen keine Aktion
durch.
Versucht, die Datei nach 30 Sekunden zu schließen, falls ein sicheres
Schließen möglich ist.
Gemeinsame Nutzung mit FileMaker Go-Clients
Mit FileMaker Go können Sie mit FileMaker Pro-Dateien an Ihrem iPad, iPhone oder iPod touch
arbeiten. Sie arbeiten interaktiv mit den Daten: Wenn Sie Daten auf einem iOS-Gerät ändern,
werden die Daten auf dem Host-Computer aktualisiert und umgekehrt.
Erstellen Sie Lösungen mit FileMaker Pro. Nutzen Sie die mit FileMaker Pro oder
FileMaker Server gemeinsam. Verwenden Sie dann FileMaker Go, um mit den Daten auf einem
Gerät zu arbeiten. Um Datenbanken für die Verwendung mit FileMaker Go einzurichten, ziehen
Sie das FileMaker Go Entwicklerhandbuch zu Rate, das Sie unter
www.filemaker.com/documentation/de finden.
Hochladen von Dateien zu FileMaker Server
Sie können FileMaker Pro verwenden, um Datenbankdateien an FileMaker Server zu übertragen.
Bevor Sie Dateien hochladen können, müssen Sie den Kontonamen und das Passwort für den
Serveradministrator oder für einen Gruppenadministrator mit der Berechtigung, Aktionen an
Datenbanken auszuführen, haben. Für weitere Informationen zum Hochladen von Dateien zu
FileMaker Server siehe Hilfe.
Kapitel 5 | Gemeinsame Nutzung von Daten
115
Importieren und Exportieren von Daten
Sie können Informationen zwischen FileMaker Pro und anderen Anwendungen austauschen,
indem Sie Daten importieren und exportieren. Sie können:
1 Import von Daten in eine bestehende FileMaker Pro-Datei, entweder in eine neue oder eine
bestehende Tabelle
1 Daten aus anderen Anwendungen in neue FileMaker Pro-Dateien umwandeln
1 Daten zur Verwendung in anderen Programmen exportieren.
Unterstützte Dateiformate für Import und Export
Jedes Programm speichert seine Datendateien in einem eigenen Dateityp oder Dateiformat. Die
meisten Programme tauschen auch Informationen in bestimmten anderen Formaten aus.
FileMaker Pro kann Dateien in folgenden Formaten importieren und/oder exportieren: Microsoft
Excel (.xlsx), tabulatorgetrennter Text (.tab, .txt), kommagetrennte Werte (.csv, .txt),
FileMaker Pro12 (.fmp12), Serienbriefsteuerdatei (.mer), HTML-Tabelle (.htm) und XML (.xml).
Wenn Sie Daten mit einem anderen Programm austauschen, prüfen Sie die Dokumentation, die
mit dem Programm geliefert wurde, um ein gemeinsames zwischengeschaltetes Dateiformat zu
bestimmen, das sowohl FileMaker Pro als auch das andere Programm unterstützt.
Die meisten Dateiformate unterstützen nur die Datenkonvertierung und importieren oder
exportieren keine Formatierung wie Schrift, Größe, Stil und Farbe.
Einrichten von wiederkehrenden Importen
Sie können eine FileMaker Pro-Datei so einrichten, dass aus einer anderen Anwendung (z. B. aus
Microsoft Excel) importierte Daten automatisch aktualisiert werden. Ein wiederkehrender Import
wird automatisch ausgeführt, wenn Sie das erste Mal das Layout anzeigen, das die Daten aus der
externen Datei enthält. Später können Sie ein Script ausführen, um die Daten zu aktualisieren.
ODBC und JDBC
Sie können FileMaker Pro-Daten mit ODBC- und JDBC-fähigen Programmen austauschen. Sie
können z. B. FileMaker Pro-Daten in Microsoft Excel grafisch darstellen.
Was wollen Sie erledigen?
Wie wollen Sie vorgehen?
Siehe
FileMaker Pro als Datenquelle
verwenden/FileMaker Pro-Daten
gemeinsam nutzen
1. ODBC und JDBC
2. SQL-Queries
FileMaker ODBC- und JDBCHandbuch und FileMaker SQLReferenz
FileMaker Pro als ODBC-Client
verwenden/auf ODBC-Daten
zugreifen
1. Interaktiv über das Beziehungsdiagramm
2. Einmalig statisch per ODBC-Import (oder
Datei (Windows) bzw. Ablage (OS X) >
Öffnen), auch Scriptschritt „Datensätze
importieren“ und „SQL ausführen“
„Arbeiten mit externen
Datenquellen“ auf Seite 120 und
Hilfe
Methoden für das Importieren von Daten in eine bestehende Datei
Wenn Sie Daten in eine bestehende Datei importieren, können Sie:
1 einer bestehenden Tabelle neue Datensätze hinzufügen.
1 eine neue Tabelle aus importierten Daten erstellen.
Kapitel 5 | Gemeinsame Nutzung von Daten
116
1 vorhandene Datensätze in einer bestehenden Tabelle aktualisieren.
1 übereinstimmende Datensätze in einer bestehenden Tabelle aktualisieren.
Wichtig Die beiden Importoptionen, die vorhandene und passende Datensätze aktualisieren,
überschreiben während des Importvorgangs vorhandene Daten und können nicht rückgängig
gemacht werden. Wählen Sie Datei (Windows) bzw. Ablage (OS X) > Kopie speichern unter,
um eine Sicherungskopie der Datei zu erstellen, bevor Sie einen Import durchführen, der
Datensätze aktualisiert.
Die Datei, aus der Sie Daten importieren, ist die Quelle. Die Datei, in die Sie Daten importieren,
ist das Ziel.
Hinzufügen von Datensätzen
Wenn Sie Datensätze hinzufügen, importieren Sie alle Datensätze aus der Quelldatei in die
Zieldatei oder Tabelle. In der Zieldatei wird ein neuer Datensatz für jeden importierbaren
Datensatz der Quelldatei erstellt.
Aktualisieren bestehender Datensätze
Mit dieser Option ersetzen Sie Daten in Ihrer Datei durch Daten aus der Quelldatei. Für jedes Feld,
in das Sie importieren, überschreiben Daten aus dem ersten importierbaren Datensatz (oder der
ersten Datenreihe) der Quelldatei die Daten im ersten Datensatz in der Zieldatei. Daten aus dem
zweiten importierbaren Datensatz (oder der zweiten Datenzeile) der Quelldatei überschreiben
Felder im zweiten Datensatz in der Zieldatei usw. Beim Ersetzen überprüft oder vergleicht
FileMaker Pro die Daten in den Dateien nicht.
Sie können wählen, ob die Daten auf Feldbasis ersetzt werden.
Datensätze in der Zieldatei werden durch die gleiche Anzahl an Datensätzen aus der Quelldatei
ersetzt. Sind in der Quelldatei mehr importierbare Datensätze vorhanden, werden die Daten aus
den zusätzlichen Datensätzen nicht importiert, sofern Sie nicht die Option Verbleibende Daten
als neue Datensätze hinzufügen aktivieren. Wenn die Zieldatei mehr Datensätze als die
Quelldatei enthält, werden die Daten in den zusätzlichen Datensätzen der Zieldatei nicht ersetzt.
Aktualisierung passender Datensätze
Sie können passende Datensätze und Felder in Ihrer Zieldatei mit Daten aus einer anderen Datei
aktualisieren. Beispielsweise könnte sich eine Kopie einer Datenbank auf dem Desktop, eine zweite
Kopie auf dem Laptop-Computer befinden. Falls Sie unterwegs Änderungen vornehmen, können Sie
die Kopie an Ihrem Arbeitsplatz entsprechend aktualisieren.
Sie können in der Quelldatei und in der Zieldatei die Datensätze für die Aktualisierung festlegen, indem
Sie in jeder Datei ein oder mehrere Abgleichsfelder wählen. Wenn Daten in den Abgleichsfeldern eines
Datensatzes in der Zieldatei mit denen eines Datensatzes in der Quelldatei übereinstimmen, wird der
Datensatz in der Zieldatei durch die Daten aus der Quelldatei aktualisiert.
Abgleichsfelder müssen jede Einheit in Ihrer Datenbank eindeutig identifizieren. In einer Datenbank
mit Personendaten könnten Sie beispielsweise ein Abgleichsfeld wie die Mitarbeiternummer oder
mehrere Abgleichsfelder wie Nachname, Vorname und Telefonnummer verwenden. Nachname
allein könnte mehr als eine Person bezeichnen, ist also als einziges Abgleichsfeld weniger geeignet.
Außerdem geben Sie die zu importierenden Felder an. Der Inhalt aller für den Import gewählten
Felder in allen passenden Datensätzen überschreibt Daten in der Zieldatei, selbst wenn das Feld
in der Quelldatei leer ist.
Kapitel 5 | Gemeinsame Nutzung von Daten
117
Wenn die Zieldatei eine Ergebnismenge aufweist, werden nur die Datensätze der Ergebnismenge
aktualisiert. (Wenn die Quelldatei eine FileMaker Pro-Datei ist, können Sie auch nur die Datensätze
der Ergebnismenge importieren.)
Das folgende Beispiel zeigt, wie ein Datensatz in einer Zieldatei aussieht, bevor und nachdem er durch
einen passenden Datensatz in einer Quelldatei aktualisiert wurde.
Vor der Aktualisierung passender
Datensätze
Quelldatei
Zieldatei
\123\-456\-7890
\123\-456\-7890
=
John
John
–
Q
–>
Schmidt
Schmidt
–
Auffahrtsallee
Hauptstr. 123
–>
–>
Neustadt
Irgendstadt
–>
Deutschland
Deutschland
03.03.2015
–
\408\-555\-6789
–>
Nach der
Aktualisierung
Zieldatei
\123\-456\-7890
John
Q
Schmidt
Auffahrtsallee
Neustadt
Deutschland
03.03.2015
(OS X) oder = (Windows) gibt ein Abgleichsfeld an
(OS X) oder –> (Windows) gibt an, dass das Feld importiert werden soll
(OS X) oder – (Windows) gibt an, dass das Feld nicht importiert werden soll
Der Importvorgang
Die grundlegenden Schritte beim Importieren von Datensätzen:
1. Legen Sie eine Sicherheitskopie der Zieldatei an, in die Sie Daten importieren.
2. Wenn die Quelldatei eine FileMaker Pro-Datei ist, führen Sie eine Suche durch, damit die
Ergebnismenge im aktuellen Fenster nur die Datensätze enthält, die importiert werden sollen.
3. Öffnen Sie die Zieldatei und – falls diese mehrere Tabellen hat – wählen Sie ein Layout, das
Datensätze aus der Tabelle enthält, in die die Daten importieren werden sollen.
Das Layout muss nicht alle Felder der Tabelle anzeigen. Sie können die zu importierenden
Felder im Dialogfeld „Zuordnung der Importfelder“ angeben.
4. Wenn Sie bestehende oder passende Datensätze aktualisieren, darf die Ergebnismenge in der
Zieldatei nur die Datensätze enthalten, die geändert oder aktualisiert werden sollen.
5. Wählen Sie Datei (Windows) bzw. Ablage (OS X) > Datensätze importieren > Datei und
wählen Sie den Namen der Datei, aus der Daten importiert werden sollen (die Quelldatei).
6. Wählen Sie im Dialogfeld „Zuordnung der Importfelder“ bei Bedarf eine Tabelle aus der Liste
Quelle.
7. Übernehmen Sie die in der Liste Ziel gezeigte Tabelle oder wählen Sie Neue Tabelle, um eine
Tabelle mit dem gleichen Schema wie die Quelltabelle zu erstellen.
8. Wählen Sie den gewünschten Importtyp. Siehe „Methoden für das Importieren von Daten in
eine bestehende Datei“ auf Seite 115.
9. Ordnen Sie die Felder der Quelldatei den Feldern der Zieldatei zu und wählen Sie eine
Importoption.
Kapitel 5 | Gemeinsame Nutzung von Daten
Wählen Sie eine
Tabelle, aus der
importiert werden
soll.
118
Pfeile zeigen, dass Daten in die Felder
rechts importiert werden.
Felder in der
Quelldatei
Importieren in die
aktuelle oder neue
Tabelle
Felder in der
Zieldatei
Hier eine Importaktion
wählen
10. Klicken Sie auf Importieren.
11. Wenn das Dialogfeld „Importoptionen“ angezeigt wird, wählen Sie eine oder mehrere der
folgenden Optionen und klicken dann auf Importieren.
Sie können:
1 Daten in Felder, die mit Optionen zur automatischen Dateneingabe definiert sind,
automatisch eingeben
1 festlegen, wie Daten aus Wiederholfeldern importiert werden
1 dem Zielfeld erlauben, vorhandene externe Containerfeldinhalte zu verwenden, anstatt neue
Containerdaten zu importieren
Konvertieren einer Datendatei in eine neue FileMaker Pro-Datei
Sie können eine Datendatei aus einem anderen Programm in eine neue FileMaker Pro-Datei
konvertieren. Die konvertierte Datei enthält:
1 die Daten aus der Datei oder Quelle, die Sie konvertieren.
1 zwei Layouts für die Anzeige der Daten.
1 konvertierte Feldnamen, wenn sie in der Datei oder Quelle, die Sie konvertieren, zur Verfügung
stehen. Andernfalls sind die Feldnamen generisch (f1, f2, f3 usw.).
1 konvertierte Feldnamen, wenn sie in der Datei oder Quelle, die Sie konvertieren, zur Verfügung
stehen. Ansonsten sind alle Felder Textfelder.
So importieren Sie Daten in eine neue Datei:
1. Speichern Sie im Quellprogramm die zu importierenden Daten in einem Dateityp, den
FileMaker Pro unterstützt. Siehe „Unterstützte Dateiformate für Import und Export“ auf
Seite 115.
2. Wählen Sie in FileMaker Pro Datei (Windows) bzw. Ablage (OS X) > Öffnen.
Kapitel 5 | Gemeinsame Nutzung von Daten
119
3. Klicken Sie im Register „Meine Lösungen“ des Fensters „Startzentrale“auf Durchsuchen.
4. Wählen Sie im Dialogfeld „Öffnen“ unter Dateityp (Windows) bzw. Format (OS X) den
Dateityp, wählen Sie die zu konvertierende Datei und klicken Sie auf Öffnen.
5. Wenn das Dialogfeld „Option für erste Zeile“ angezeigt wird, wählen Sie, ob die erste Datenzeile
Feldnamen oder den ersten Datensatz enthält, und klicken Sie dann auf OK.
6. Wenn Sie ein Microsoft Excel-Arbeitsblatt konvertieren und das Dialogfeld „Excel-Daten
angeben“ geöffnet wird, wählen Sie ein Arbeitsblatt oder einen benannten Bereich aus der
Arbeitsmappendatei und klicken Sie auf OK.
7. Geben Sie im Dialogfeld „Neue Datei“ einen Namen für die neue Datei ein, wählen Sie einen
Speicherort und klicken Sie auf Speichern.
FileMaker Pro konvertiert die Daten in eine FileMaker Pro-Datei und zeigt die Datei an.
Der Exportvorgang
Sie können FileMaker Pro-Daten in eine neue Datei exportieren und sie dann in einem anderen
Programm öffnen.
Die grundlegenden Schritte beim Exportieren von Datensätzen:
1. Öffnen Sie die FileMaker Pro-Datei und zeigen Sie ein Layout an, das die Datensätze enthält,
die exportiert werden sollen.
2. Suchen und sortieren Sie die zu exportierenden Datensätze. Weitere Informationen hierzu
finden Sie unter „Suchen nach Datensätzen“ auf Seite 31 und „Sortieren von Datensätzen“ auf
Seite 36.
3. Wählen Sie Datei (Windows) bzw. Ablage (OS X) > Datensätze exportieren.
4. Geben Sie im Dialogfeld „Datensätze zu Datei exportieren“ einen Namen ein und wählen Sie
einen Speicherort und einen Dateityp für die exportierte Datei.
5. Wählen Sie im Dialogfeld „Exportfeldfolge angeben“, wie die Daten exportiert werden sollen.
Für den Export von
Auswahl
Ein Feld im aktuellen Layout
Aktuelles Layout (Layoutname) aus der Tabellenliste, doppelklicken Sie dann
auf ein Feld in der Liste.
Ein Feld in der Tabelle des
aktuellen Layouts
Aktuelle Tabelle (Tabellenname) aus der Tabellenliste, doppelklicken Sie dann
auf ein Feld in der Liste.
6. Wählen Sie, falls erforderlich, einen Zeichensatz für die exportierte Datei.
Kapitel 5 | Gemeinsame Nutzung von Daten
120
7. Wählen Sie, ob die Formatierung des aktuellen Layouts auf die exportierten Daten
angewendet wird.
Um Bezugsfelder zu
exportieren, die Bezugstabelle
aus der Liste wählen.
Felder aus
dieser Liste
wählen.
FileMaker Pro
exportiert diese
Felder.
Auswählen, um
Formatierung zuzuweisen
Arbeiten mit externen Datenquellen
Sie können in einer FileMaker Pro-Datei Datenquellen definieren, um auf Daten zuzugreifen von:
1 anderen FileMaker Pro-Dateien.
1 SQL-Datenbanken, die ODBC für die gemeinsame Nutzung von Informationen verwenden.
Wenn Sie Datenquellen in FileMaker Pro-Dateien definieren, werden aktuelle Daten aus externen
Datenbanken in Ihren Dateien angezeigt. Sie können FileMaker Pro verwenden, um Daten in externen
Dateien hinzuzufügen, zu bearbeiten, zu löschen, zu suchen und zu sortieren.
Die folgenden Vorgehensweisen bieten einen Überblick, wie Sie auf Daten in externen
FileMaker Pro-Dateien oder externen ODBC-Datenquellen zugreifen.
Arbeiten mit externen FileMaker Pro-Dateien
So richten Sie eine Datei ein, um auf Daten aus einer anderen FileMaker Pro-Datei zuzugreifen:
1 Fügen Sie dem Beziehungsdiagramm in der aktuellen FileMaker Pro-Datei Tabellen aus
anderen FileMaker Pro-Datenquellen hinzu.
1 Fügen Sie den Layouts Felder hinzu, um Daten aus der anderen FileMaker Pro-Datei
anzuzeigen.
Arbeiten mit ODBC-Datenquellen
So richten Sie eine Datei für den Zugriff auf Daten in unterstützten ODBC-Datenquellen ein:
1 Installieren und konfigurieren Sie einen ODBC-Treiber für die externen Datenquellen, auf die
Sie zugreifen wollen.
1 Definieren Sie auf dem Computer, der die aktuelle FileMaker Pro-Datei bereitstellt, einen
System-DSN (Data Source Name) für jede ODBC-Datenquelle, auf die Sie zugreifen wollen.
1 Legen Sie Optionen für die ODBC-Datenquellen fest, auf die Sie zugreifen wollen (zum
Beispiel, ob Benutzer nach einem Benutzernamen und einem Passwort gefragt werden).
1 Fügen Sie dem Beziehungsdiagramm in der aktuellen FileMaker Pro-Datei eine oder mehrere
Tabellen aus der ODBC-Datenquelle hinzu.
Kapitel 5 | Gemeinsame Nutzung von Daten
121
1 Fügen Sie den Layouts in der FileMaker Pro-Datei Felder hinzu, um externe Daten anzuzeigen.
1 Fügen Sie externen Tabellen und Layouts optional Ergänzungsfelder hinzu, um Formel- und
Statistikergebnisse basierend auf Daten anzuzeigen, die in externen ODBC-Datenquellen
gespeichert sind.
Speichern und Senden von Daten in anderen Formaten
Sie können FileMaker Pro-Daten als Microsoft Excel-Arbeitsblatt oder als PDF speichern. So
können Sie Ihre Datensätze an Benutzer weitergeben, die nicht über FileMaker Pro verfügen.
Mit FileMaker Pro können Sie das Excel-Arbeitsblatt bzw. die PDF per E-Mail versenden, wenn
Sie sie speichern. Sie können zudem Scripts erstellen, um Datensätze als Excel- oder PDF zu
speichern.
Um Dateien als Excel speichern zu können, benötigen Sie das Zugriffsrecht „Exportieren“. Um
Dateien als PDF speichern zu können, benötigen Sie das Zugriffsrecht „Drucken“.
Hinweis Die gespeicherte Datei enthält nur Felder, die sich im Layout befinden, wenn Sie die
Speicherung durchführen. Wenn andere Felder (z. B. Felder in Registerfeldern, die sich nicht im
Vordergrund befinden) aufgenommen werden sollen, verwenden Sie den Befehl Datensätze
exportieren anstelle von Datensätze speichern/senden unter.
Senden von E-Mail-Nachrichten basierend auf Datensatzdaten
Sie können FileMaker Pro verwenden, um eine oder mehrere Nachrichten an einen oder mehrere
Empfänger zu versenden. E-Mails können über Ihre Standard-E-Mail-Anwendung oder direkt über
SMTP (Simple Mail Transfer Protocol, ein Protokoll für Versand und Empfang von E-Mails)
versendet werden. Sie können Werte eingeben oder Werte aus Feldern oder Berechnungen
verwenden. Sie können ferner Scripts erstellen, um E-Mails zu senden.
Veröffentlichen von Lösungen im Web
Wenn Sie über FileMaker Server verfügen, können Sie mithilfe von FileMaker WebDirect schnell
und bequem Layouts aus Ihren Lösungen im Web veröffentlichen. Sie müssen keine zusätzliche
Software installieren – jeder Benutzer mit einem kompatiblen Webbrowser und Zugang zum
Internet bzw. einem Intranet kann eine Verbindung zu Ihrer FileMaker WebDirect-Lösung
herstellen, um Datensätze anzuzeigen, zu bearbeiten, zu sortieren oder zu durchsuchen, wenn
Sie ihm die entsprechenden Zugriffsrechte geben. Mit FileMaker WebDirect werden Daten im
Webbrowser automatisch aktualisiert, wenn FileMaker Server die Daten an den Webbrowser
sendet.
Weitere Informationen finden Sie im FileMaker WebDirect-Handbuch.
Kapitel 6
Schützen von Dateien
Dieses Kapitel beschreibt die Grundlagen, wie die Möglichkeiten von Benutzern in einer
FileMaker Pro-Datei beschränkt werden. Folgende Themen werden behandelt:
1
1
1
1
1
Planen der Sicherheit für eine Datei
Anzeigen und Erstellen von Konten und Passwörtern
Anzeigen und Erstellen von Berechtigungen
Anzeigen der erweiterten Zugriffsrechte
Autorisieren anderer Dateien, auf Ihre Dateien zuzugreifen
1 Maßnahmen zum Schutz Ihrer Datenbanklösung, Ihres Betriebssystems, Ihres Netzwerks und
Ihrer Hardware
1 Sichern von Datenbanken und anderen Dateien
1 Installieren, Ausführen und Aktualisieren von Antivirus-Software
Hinweis Umfassende Informationen und schrittweise Anleitungen zur Verwendung von
FileMaker Pro finden Sie in der Hilfe.
Umfassende Informationen zur sicheren Gestaltung von FileMaker Pro-Dateien finden Sie unter
http://www.filemaker.com/de/support/security.
Schützen von Datenbanken mithilfe von Konten und Berechtigungen
Sie können beschränken, welche Daten Benutzer in einer Datenbankdatei sehen und welche
Aktionen sie ausführen können. Sie können Folgendes einschränken:
1 Datenzugriff: Setzen Sie bestimmte Datensätze oder Felder aus einzelnen Tabellen auf Nur
Lesen oder blenden Sie sie komplett aus.
1 Layoutzugriff: Verhindern Sie, dass Benutzer Layouts im Layoutmodus ändern.
1 Zugriff auf Wertelisten und Scripts: Benutzer werden daran gehindert, auf Wertelisten und
Scripts zuzugreifen und sie zu ändern sowie Scripts auszuführen.
1 Zugriff auf Dateifreigabe: Aktivieren Sie Dateifreigabe individuell über das FileMakerNetzwerk, ODBC und JDBC sowie FileMaker WebDirect.
1 Datenausgabe: Benutzer werden daran gehindert, Daten auszudrucken oder zu exportieren.
1 Menüzugriff: Stellen Sie nur eine eingeschränkte Auswahl von Menübefehlen zur Verfügung.
Sie beschränken die Aktionen von Benutzern in einer Datei, indem Sie beim Öffnen einer Datei
die Eingabe eines Kontonamens und Passworts verlangen. Der eingegebene Kontoname
bestimmt, welche Berechtigungen verwendet werden. Diese Berechtigungen beschränken ihre
Aktionsmöglichkeiten in einer Datei. Weitere Informationen über Konten und Berechtigungen
finden Sie im folgenden Abschnitt.
Sie können Berechtigungen in einer gemeinsam genutzten Datei definieren, während Clients die
Datei nutzen. Alle Berechtigungsänderungen, die den aktuellen Client betreffen, werden erst
wirksam, wenn der Client die Datei schließt und erneut öffnet.
Kapitel 6 | Schützen von Dateien
123
Die Zugriffsrechte, die Sie festlegen, betreffen nur eine einzelne Datei und alle Datenbanktabellen
in dieser Datei. Wenn Ihre Datenbanklösung aus mehreren Dateien besteht, die Sie schützen
wollen, sollten Sie alle diese Dateien zu einer einzigen, aus mehreren Tabellen bestehenden Datei
kombinieren. Dann können Sie Zugriffsrechte für nur eine Datei definieren, um den Zugriff auf die
gesamte Datenbanklösung zu steuern. Wenn Sie die Dateien nicht in einer Datei
zusammenfassen wollen, sollten Sie Zugriffsrechte in jeder Datei definieren, die zu schützende
Elemente enthält.
Wichtig Wenn Sie eine Beziehung in einer Datei erstellen, die auf eine Tabelle in einer anderen
Datei verweist, können Sie die Zugriffsrechte für die Bezugstabelle nicht in die erste Datei
übernehmen. Die in der anderen Datei definierten Zugriffsrechte steuern den Zugriff auf diese
Tabelle.
Konten, Berechtigungen und erweiterte Zugriffsrechte
Konten
Konten authentifizieren Benutzer, die versuchen, eine geschützte Datei zu öffnen. Jedes Konto
gibt einen Kontonamen und in der Regel ein Passwort an. Benutzer, die keine gültigen
Kontoinformationen angeben können, können eine geschützte Datei nicht öffnen.
Jede Datenbankdatei enthält zwei vordefinierte Konten: Admin und Gast. Weitere Informationen
finden Sie unter „Die vordefinierten Konten“ auf Seite 124.
Sie können je nach Bedarf ein Konto für jede einzelne Person erstellen, die auf eine Datei zugreift,
oder eine kleine Anzahl von Konten für größere Personengruppen definieren, z. B. je ein Konto
für die Abteilung „Marketing“ und die Abteilung „Vertrieb“.
1 Erstellen Sie Konten für Einzelpersonen, wenn es erforderlich ist, die Identität bestimmter
Benutzer zu überprüfen, und wenn Sie den Zugriff auf individueller Ebene steuern wollen.
1 Erstellen Sie gemeinsame Konten, wenn Sie weniger Konten führen wollen und der Zugriff von
Einzelpersonen auf die Datei nicht verwaltet werden muss.
Wenn Sie Dateien auf FileMaker Server bereitstellen, können Sie Externe Server-Konten
definieren, die Authentifizierungsdaten von einem Authentifizierungsserver wie z. B. Apple Open
Directory oder eine Windows-Domäne beziehen. Weitere Informationen finden Sie unter
„Erstellen von Konten, die über einen externen Server authentifiziert werden“ auf Seite 131.
Berechtigungen
Eine Berechtigung gibt eine Zugriffsstufe auf eine Datenbankdatei an. Jede Datenbankdatei
enthält drei vordefinierte Berechtigungen für häufig verwendete Zugriffstufen: Voller Zugriff, Nur
Dateneingabe, Nur Lesezugriff. Wenn Sie eine Berechtigung definieren, stehen für die
Beschränkung des Datenbankzugriffs viele Optionen zur Verfügung: z. B. welche Layouts
angezeigt werden, welche Menüs verfügbar sind und ob das Drucken erlaubt ist. Berechtigungen
können auch den Zugriff auf Datensätze oder Felder bestimmter Tabellen in einer Datei
beschränken. Jedem Konto wird eine Berechtigung zugewiesen, die die Zugriffsstufe für
Personen festlegt, die eine Datei mit diesem Konto öffnen.
Sie können so viele Berechtigungen erstellen, wie zur Definition der verschiedenen Zugriffstypen
erforderlich sind, die Sie für die Datei zulassen wollen. Weitere Informationen über
Berechtigungen finden Sie unter „Die vordefinierten Berechtigungen“ auf Seite 125.
Kapitel 6 | Schützen von Dateien
124
Erweiterte Zugriffsrechte
Erweiterte Zugriffsrechte bestimmen die Optionen zur gemeinsamen Datenbenutzung, die eine
Berechtigung erlaubt, z. B. ob Benutzer eine gemeinsam genutzte Datei öffnen oder eine
Datenbank in einem Webbrowser anzeigen können.
Die folgende Tabelle listet die standardmäßig verfügbaren erweiterten Zugriffsrechte auf.
(FileMaker-Entwickler und andere Entwickler können zusätzliche erweiterte Zugriffsrechte
definieren, um den Zugriff für andere Softwareprodukte zu verwalten, die für den Einsatz mit
FileMaker Pro oder FileMaker Server konzipiert sind.)
Schlüsselwort
Erweitertes Zugriffsrecht
Berechtigung erlaubt
fmwebdirect
Zugriff über FileMaker
WebDirect
Zugriff auf eine Datenbankdatei von einem Webbrowser
über FileMaker WebDirect.
fmxdbc
Zugriff über ODBC/JDBC
Zugriff auf eine Datenbank wie z. B. eine ODBC- oder
JDBC-Datenquelle.
fmapp
Zugriff über das FileMakerNetzwerk, serverseitige
Scripterstellung oder
FileMaker Go
Öffnen einer gemeinsam genutzten Datei (entweder
eine in FileMaker Pro gemeinsam genutzte oder von
FileMaker Server bereitgestellte und gemeinsam
genutzte Datei).
fmreauthenticate10
Erneute Authentifizierung
nach gegebener Minutenzahl
im Ruhezustand/Hintergrund
erfordern
Zugriff auf eine Datei in FileMaker Pro oder FileMaker Go,
ohne sich nach dem Ruhezustand oder der Verwendung
einer anderen App neu anmelden zu müssen. Die
Standardzeit beträgt 10 Minuten.
fmxml
Zugriff über XML Web
Publishing - nur FMS
Zugriff auf eine Datenbankdatei von einem Webbrowser
oder einer anderen Anwendung über XML Web Publishing
(nur FileMaker Server).
fmphp
Zugriff über PHP Web
Publishing - nur FMS
Zugriff auf eine Datenbankdatei von einem Webbrowser
oder einer anderen Anwendung über PHP Web Publishing
(nur FileMaker Server).
Wenn ein Benutzer mit einer der obigen Methoden versucht, eine geschützte Datei zu öffnen oder
darauf zuzugreifen, wird er aufgefordert, Kontoinformationen einzugeben. Wenn die Berechtigung
für das Konto das vom Benutzer angeforderte erweiterte Zugriffsrecht nicht erlaubt, wird dem
Benutzer eine Fehlermeldung mitgeteilt, dass er nicht auf die Datei zugreifen kann.
Alle erweiterten Zugriffsrechte mit Ausnahme von fmreauthenticate10 sind standardmäßig
deaktiviert, auch in der Berechtigung für vollen Zugriff.
Durch die Aktivierung von erweiterten Zugriffsrechten wird nur bestimmten Berechtigungen
ermöglicht, auf gemeinsame Daten zuzugreifen. Um tatsächlich auf die gemeinsamen Daten
zuzugreifen, müssen Sie auch Sharing für die gewünschte Zugriffsart einrichten. Weitere
Informationen über erweiterte Zugriffsrechte finden Sie unter „Anzeigen der erweiterten
Zugriffsrechte“ auf Seite 132.
Die vordefinierten Konten
Jede Datenbankdatei enthält zwei vordefinierte Konten: Admin und Gast.
Admin-Konto
Das Admin-Konto verfügt über die Berechtigung für vollen Zugriff, die den Zugriff auf sämtlichen
Inhalt der Datei gestattet. Dem Admin-Konto wird kein Passwort zugewiesen. In Dateien, für die
keine Zugriffsrechte eingerichtet sind, werden die Dateioptionen so eingestellt, dass für die
Anmeldung bei der Datei automatisch das Admin-Konto verwendet wird.
Kapitel 6 | Schützen von Dateien
125
Das Admin-Konto ist vollständig editierbar. Sie können das Konto umbenennen, ihm ein Passwort
zuweisen oder es deaktivieren. Sie können das Admin-Konto sogar löschen, jedoch müssen Sie
mindestens einem anderen aktiven Konto die Berechtigung „Voller Zugriff“ zuweisen.
Wichtig Vergessen Sie nicht den Kontonamen und das Passwort, das der Berechtigung für
vollen Zugriff zugewiesen ist. Am besten notieren Sie diese Daten und bewahren sie an einem
sicheren Ort auf. Falls Sie diesen Kontonamen und das Passwort verlieren oder vergessen,
können Sie eventuell nicht mehr auf die Datei zugreifen.
Gastkonto
Das Gastkonto gestattet Benutzern das Öffnen einer Datei, ohne Kontoinformationen anzugeben.
Dem Gastkonto wird kein Passwort zugewiesen. Standardmäßig erhält das Gastkonto den NurLese-Zugriff, aber Sie können ihm eine beliebige andere Berechtigung zuweisen.
Zu Beginn ist das Gastkonto inaktiv, d. h., die Option „Gast“ im Dialogfeld „<Dateiname> öffnen“
ist deaktiviert und Benutzer können Dateien nicht als Gast öffnen. Sie können das Gastkonto
aktivieren, um den Gastzugriff zu ermöglichen.
Das Gastkonto ist nicht vollständig editierbar. Sie können das Gastkonto nicht löschen, seinen
Kontonamen nicht ändern und ihm kein Passwort zuweisen.
Die vordefinierten Berechtigungen
Jede Datenbankdatei enthält drei vordefinierte Berechtigungen.
1 Voller Zugriff: gestattet den Zugriff auf und die Änderung von allen Elementen in der Datei.
1 Nur Dateneingabe: gestattet nur die Anzeige und Eingabe von Daten.
1 Nur Lesezugriff: gestattet die Anzeige, aber nicht das Ändern von Daten.
Hinweis Die Berechtigung „Nur Lesezugriff“ erlaubt Lesezugriff auf alle globalen Felder. Um eine
Berechtigung zu definieren, in der globale Felder und alle Datensatzdaten nur gelesen werden
können, duplizieren Sie die Berechtigung „Nur Lesezugriff“ und ändern Sie Datensätze von
Eigene Berechtigungen in Nur Anzeige in allen Tabellen.
Sie können diese drei vordefinierten Berechtigungen nicht ändern oder löschen, Sie können aber
erweiterte Zugriffsrechte für sie aktivieren oder deaktivieren. Sie können sie unverändert
verwenden oder sie duplizieren und dann die Kopie ändern.
Kapitel 6 | Schützen von Dateien
126
Die folgende Tabelle fasst die Eigenschaften dieser Berechtigungen zusammen.
Voller Zugriff
Berechtigungen
Nur Dateneingabe
Berechtigungen
Nur Lesezugriff
Berechtigungen
Datensätze (in allen Tabellen)
Erstellen, bearbeiten,
löschen
Erstellen,
bearbeiten, löschen
Nur anzeigbar
Layouts
Alle änderbar
Nur anzeigbar
Nur anzeigbar
Wertelisten
Alle änderbar
Nur anzeigbar
Nur anzeigbar
Scripts
Alle änderbar und
ausführbar
Alle nur ausführbar
Alle nur ausführbar
Erweiterte Zugriffsrechte
Alle deaktiviert außer
fmreauthenticate10
Alle deaktiviert
außer
fmreauthenticate10
Alle deaktiviert
außer
fmreauthenticate10
Drucken
Aktiviert
Aktiviert
Aktiviert
Exportieren
Aktiviert
Aktiviert
Aktiviert
Erweiterte Zugriffsrechte verwalten
Aktiviert
Deaktiviert
Deaktiviert
Datenüberprüfungswarnungen umgehen
Aktiviert
Deaktiviert
Deaktiviert
Benutzer vom FileMaker Server trennen,
wenn im Leerlauf
Deaktiviert
Aktiviert
Aktiviert
Passwortänderung erlauben
Aktiviert
Aktiviert
Aktiviert
Passwort ändern nach Anzahl von Tagen
Deaktiviert
Deaktiviert
Deaktiviert
Mindestlänge des Passworts
Deaktiviert
Deaktiviert
Deaktiviert
Verfügbare Menübefehle
Alle
Alle
Alle
Zugriffsrecht
Sie benötigen die Berechtigung „Drucken“, um Datensätze als PDF zu speichern. Sie benötigen
die Berechtigung „Exportieren“, um Datensätze als Microsoft Excel-Arbeitsblatt zu exportieren.
Siehe „Speichern und Senden von Daten in anderen Formaten“ auf Seite 121.
Hinweis Die Berechtigung für vollen Zugriff ist die einzige, die den Zugriff auf die Dialogfelder
„Datenbank verwalten“ und „Externe Datenquellen verwalten“ ermöglicht, um Felder, Tabellen,
Beziehungen und Datenquellen zu ändern. Es ist auch die einzige Berechtigung, die das Ändern
von Konten und Zugriffsrechten erlaubt. Da Sie diese Zugriffsrechte in keiner anderen
Berechtigung aktivieren können, muss jeder Benutzer, der Definitionen oder Zugriffsrechte in der
Datenbank ändern will, die Datei mit einem Konto öffnen, das über die Berechtigung „Voller
Zugriff“ verfügt.
Mindestens einem aktiven, von FileMaker authentifizierten Konto in jeder Datei muss die
Berechtigung für vollen Zugriff zugewiesen werden.
Planen der Sicherheit für eine Datei
Eine neue FileMaker Pro-Datei ist ursprünglich nicht geschützt. Beim Öffnen der Datei wird der
Benutzer automatisch mit dem Admin-Konto angemeldet, dem die Berechtigung für vollen Zugriff
zugewiesen ist.
1 Wenn Sie einfach andere Personen daran hindern wollen, eine Datenbankdatei auf Ihrem
Computer zu öffnen, können Sie die Datei mit einem Passwort schützen. Weitere Informationen
finden Sie unter „Schützen einer Datei mit Passwort“ auf Seite 128.
Kapitel 6 | Schützen von Dateien
127
1 Wenn Sie eine Datenbankdatei mit anderen gemeinsam nutzen müssen und einzelnen
Benutzern verschiedene Stufen des Dateizugriffs erlauben müssen, sollten Sie die Sicherheit
für die Datei planen. Ziehen Sie in Erwägung, die Arten von Benutzern und ihre Berechtigungen
aufzulisten:
Manager
Marketing
Vertrieb
Personal
wesen
Rechtswe
sen
Gäste
Datensätze
anzeigen
Ja
Ja
Ja
Ja
Ja
Ja
Datensätze
erstellen
Ja
Ja
Ja
Ja
Nein
Nein
Datensätze
bearbeiten
Ja
Ja
Ja
Ja
Nein
Nein
Datensätze
löschen
Ja
Eingeschränkt*
Eingeschränkt*
Ja
Nein
Nein
Scripts ändern
Ja
Eingeschränkt*
Nein
Ja
Nein
Nein
Scripts ausführen
Ja
Ja
Ja
Ja
Ja
Nein
Wertelisten
ändern
Ja
Nein
Nein
Nein
Nein
Nein
Menüs
Alle
Nur Bearbeiten
Nur Bearbeiten
Alle
Minimum
Minimum
* Sie können für manche Funktionen einen eingeschränkten Zugriff festlegen (z. B. für das Löschen
von Datensätzen), indem Sie datensatzweise Berechtigungen verwenden.
Sie können eine Datei zusätzlich schützen, indem Sie eine Autorisierung von jeder Datei verlangen,
die versucht, auf die Tabellen, Layouts, Wertelisten und Scripts in Ihrer Datei zuzugreifen. Siehe
„Autorisieren des Zugriffs auf Dateien“ auf Seite 133.
So planen Sie die Sicherheit für eine gemeinsam genutzte Datei:
1. Bestimmen Sie die Berechtigungen, die Sie für die Datei benötigen.
Listen Sie die Bereiche der Datei wie bestimmte Tabellen, Felder, Datensätze, Layouts, Wertelisten
und Scripts auf, die geschützt werden sollen. Planen Sie die Anzahl an Berechtigungen, die Sie
benötigen, um die verschiedenen erforderlichen Dateizugriffsstufen umzusetzen.
2. Bestimmen Sie, ob Sie getrennte Konten für jeden Benutzer oder Gruppenkonten benötigen, die
sich mehrere Benutzer teilen können.
3. Legen Sie fest, ob Sie ein Gastkonto aktivieren sollten, das es Benutzern ermöglicht, die Datei ohne
die Angabe von Kontoinformationen zu öffnen.
4. Erstellen Sie die Berechtigungen, die Sie für die Datei benötigen.
5. Ermitteln Sie, ob Sie erweiterte Zugriffsrechte für bestimmte Berechtigungen benötigen.
Aktivieren Sie erweiterte Zugriffsrechte nur dann, wenn sie gebraucht werden.
6. Erstellen Sie die benötigten Konten in der Datei und weisen Sie jedem Konto die geeigneten
Berechtigungen zu.
Weitere Informationen finden Sie im nächsten Abschnitt. Wenn Sie das Gastkonto verwenden,
weisen Sie diesem eine Berechtigung zu. Deaktivieren Sie andernfalls das Gastkonto.
Kapitel 6 | Schützen von Dateien
128
7. Öffnen Sie die Datei mit verschiedenen Konten und testen Sie die dafür definierte Berechtigung.
Stellen Sie sicher, dass die Beschränkungen wie geplant funktionieren, und nehmen Sie etwaige
erforderliche Korrekturen an den Berechtigungen vor.
8. Optional können Sie andere Dateien daran hindern, auf das Schema der Lösung zuzugreifen.
Weitere Informationen finden Sie unter „Autorisieren des Zugriffs auf Dateien“ auf Seite 133.
Schützen einer Datei mit Passwort
Nach dem Schützen einer Datei durch ein Passwort werden Sie bei jedem Öffnen der Datei
aufgefordert, einen Kontonamen und ein Passwort einzugeben. Personen, die diese
Kontoinformationen nicht kennen, können auch die Datei nicht öffnen.
So schützen Sie eine Datei mit Passwort:
1. Nehmen Sie die folgenden Änderungen an den Konten in der Datei vor:
1 Bearbeiten Sie das Konto „Admin“ so, dass es einen anderen Kontonamen und ein Passwort
besitzt und die Berechtigung für vollen Zugriff verwendet.
1 Stellen Sie sicher, dass das Gast-Konto inaktiv ist.
1 Löschen oder deaktivieren Sie etwaige andere Konten in der Datei.
2. Bearbeiten Sie bei Bedarf die Berechtigung „Voller Zugriff“, um die erweiterten Zugriffsrechte
hinzuzufügen, die Sie benötigen.
Aktivieren Sie erweiterte Zugriffsrechte nur dann, wenn sie gebraucht werden.
Tipps zum Erstellen von sicheren Passwörtern
1 Sichere Passwörter sind normalerweise mindestens acht Zeichen lang und enthalten mindestens
eine Ziffer.
1 Passwörter unterscheiden Groß-/Kleinschreibung. Wenn Sie z. B. ein Passwort als zFußBallz
festlegen, akzeptiert FileMaker Pro die Eingabe zfußballz nicht. Stellen Sie bei der Eingabe
eines Passworts für ein Konto sicher, dass die Feststelltaste auf Ihrer Tastatur nicht versehentlich
gedrückt ist.
1 Wenn Ihre Datei über Web Publishing gemeinsam genutzt wird, dürfen Kontonamen und
Passwörter nur Zeichen aus dem Zeichensatz ISO Latin-1 (mit Ausnahme von Doppelpunkten)
verwenden. Um Zeichen zu vermeiden, die im Web falsch interpretiert werden könnten, sollten Sie
Kontonamen und Passwörter ggf. auf alphabetische und numerische Zeichen beschränken.
Erstellen von Konten und Berechtigungen
Konten geben Kontonamen und (in der Regel) Passwörter für eine Datei an. Wenn ein Benutzer
eine Datei öffnet, die Konten enthält, wird er in einem Dialogfeld zur Eingabe von
Kontoinformationen aufgefordert. Wenn ein Benutzer eine Datei mit einem korrekten Kontonamen
und Passwort öffnet, bestimmt die zugewiesene Berechtigung die Aktionen, die der Benutzer in
der Datei ausführen kann.
Berechtigungen legen Stufen des Zugriffs auf eine Datenbank fest, z. B. welche Layouts angezeigt
werden, welche Menüs verfügbar sind und ob das Drucken erlaubt ist.
Kapitel 6 | Schützen von Dateien
129
Damit Sie Konten und Berechtigungen für eine Datei erstellen und verwalten können, müssen Sie die
Datei mit einem Konto öffnen, das über die Berechtigung „Voller Zugriff“ verfügt. Damit Sie zusätzlich
Änderungen an einem Konto mit der Berechtigung „Voller Zugriff“ durchführen können (z. B. das
Löschen des Kontos oder die Zuordnung der Berechtigung „Voller Zugriff“ für das Konto), müssen Sie
ein lokales Konto verwenden, das über die Berechtigung „Voller Zugriff“ bereits verfügt.
Sie können Konten und Berechtigungen in einer gemeinsam genutzten Datei erstellen und ändern,
während Clients die Datei verwenden. Die vorgenommenen Änderungen des Kontos werden
sofort wirksam. Jedoch unterbrechen die Änderungen keine aktuellen Clients. Wenn Sie z. B. das
Passwort für ein Konto ändern, das gerade von einem oder mehreren Clients genutzt wird, wird deren
FileMaker Pro-Nutzung nicht unterbrochen. Beim nächsten Öffnen der Datei müssen sie jedoch das
neue Passwort eingeben.
Sie können so viele Konten einrichten, wie Sie benötigen. Sie können getrennte Konten für jeden
Benutzer oder eine kleinere Anzahl von Konten anlegen, die sich mehrere Benutzer teilen.
Anzeigen Konten
1. Wählen Sie bei geöffneter Datei Datei (Windows) bzw. Ablage (OS X) > Verwalten >
Sicherheit.
Das Dialogfeld „Sicherheit verwalten“ wird geöffnet. Wenn die Sicherheitsdetaileinstellungen
angezeigt werden, klicken Sie auf Grundeinstellung verwenden.
2. Sie sehen die Konten, die für diese Datei definiert sind, auf der linken Seite.
Konten, die für die
Datei definiert sind
3. Klicken Sie auf OK.
Erstellen und Bearbeiten von Konten
Sie können ein Konto für jede einzelne Person erstellen, die auf eine Datei zugreift, oder eine
kleine Anzahl von Konten für größere Personengruppen definieren, z. B. je ein Konto für die
Abteilung „Marketing“ und die Abteilung „Vertrieb“. Sie müssen jedem neuen Konto eine
Berechtigung zuweisen.
So erstellen oder bearbeiten Sie ein Konto:
1. Wählen Sie bei geöffneter Datei Datei (Windows) bzw. Ablage (OS X) > Verwalten >
Sicherheit.
2. Wenn das Dialogfeld „Sicherheit verwalten“ die Detaileinstellungen anzeigt, klicken Sie auf
Grundeinstellung verwenden.
Kapitel 6 | Schützen von Dateien
130
Wählen, wie das
Konto
authentifiziert
werden soll
Auswählen, um
das Konto zu
aktivieren
Konto- und
Passwortinforma
tionen eingeben
Zugriffsrechte
für das Konto
ändern
Ein Konto
hinzufügen,
duplizieren und
löschen
3. Um ein neues Konto anzulegen, klicken Sie auf Neues Konto. Um ein bestehendes Konto zu
ändern, wählen Sie das gewünschte Konto aus.
4. Für Authentifizieren über wählen Sie Lokale FileMaker-Datei.
Um das Konto über einen externen Server zu authentifizieren, wählen Sie Externer Server.
5. Ändern oder geben Sie den Kontonamen in Kontoname ein.
Kontonamen unterscheiden Groß-/Kleinschreibung nicht.
6. Um das Passwort festzulegen oder zu ändern, klicken Sie auf Ändern. Geben Sie dann das
neue Passwort ein, bestätigen Sie es und klicken Sie auf Passwort festlegen.
7. Um den Kontobenutzer zu zwingen, beim nächsten Anmelden ein neues Passwort festzulegen,
aktivieren Sie Passwortänderung bei nächster Anmeldung erzwingen.
8. Für eine Berechtigung führen Sie einen der folgenden Schritte aus:
1 Wählen Sie eine Berechtigung.
1 Wählen Sie Neue Berechtigungen und erstellen Sie eine neue.
1 Wählen Sie eine Berechtigung, klicken Sie auf Bearbeiten und ändern Sie die Berechtigung.
9. Markieren Sie das Kontrollkästchen, um ein Konto zu aktivieren.
Entfernen Sie die Markierung des Kontrollkästchens, um das Konto zu deaktivieren (z. B. bis
Sie die Berechtigungen festgelegt haben).
10. Klicken Sie auf OK.
So duplizieren oder löschen Sie ein bestehendes Konto:
1. Folgen Sie den oben genannten Schritten 1 und 2 unter „Erstellen und Bearbeiten von Konten“.
2. Klicken Sie im Dialogfeld „Sicherheit verwalten“ auf ein Konto, dann
1 klicken Sie auf
1 klicken Sie auf
3. Klicken Sie auf OK.
, um das Konto zu duplizieren.
, um das Konto zu löschen.
Kapitel 6 | Schützen von Dateien
131
Erstellen von Konten, die über einen externen Server authentifiziert werden
Wenn Sie FileMaker Pro-Datenbankdateien mit FileMaker Server bereitstellen und Ihr
Unternehmen zentral verwaltete Authentifizierung für Benutzer und Gruppen wie z. B. Apple Open
Directory oder eine Windows-Domäne verwendet, können Sie Konten einrichten, die Benutzer auf
der Basis Ihres Authentifizierungsservers authentifizieren. Damit können Sie den Zugriff auf
Datenbanken mit Ihrem bestehenden Authentifizierungsserver steuern, ohne eine unabhängige
Liste mit Konten in jeder FileMaker Pro-Datenbankdatei zu führen.
Hinweis Nur durch FileMaker Server bereitgestellte Datenbankdateien können Benutzer über
einen Authentifizierungsserver authentifizieren. Gemeinsam durch FileMaker Pro genutzte
Datenbankdateien können nicht über einen Authentifizierungsserver authentifiziert werden.
Wichtig Wenn eine Datenbankdatei eines oder mehrere Externe Server-Konten enthält,
verwenden Sie unbedingt Sicherheitseinstellungen des Betriebssystems, um direkten Zugriff auf
die Datei zu beschränken. Andernfalls kann eventuell ein unbefugter Benutzer die Datei auf ein
anderes System verschieben, das Ihre Authentifizierungsserver-Umgebung repliziert, und Zugriff
auf die Datei erlangen. Weitere Informationen finden Sie in der FileMaker Server Hilfe.
Erstellen und Bearbeiten von Berechtigungen
Sie können jede Berechtigung einem oder mehreren Konten zuweisen.
So erstellen Sie Berechtigungen:
1. Wählen Sie bei geöffneter Datei Datei (Windows) bzw. Ablage (OS X) > Verwalten >
Sicherheit.
Wenn das Dialogfeld „Sicherheit verwalten“ die Sicherheitsgrundeinstellungen anzeigt, klicken
Sie auf Detaileinstellung verwenden.
2. Klicken Sie auf das Register Berechtigungen.
Standardmäßig ist für jede Berechtigungsoption die am stärksten eingeschränkte Einstellung
festgelegt.
Klicken Sie, um eine
neue Berechtigung:
zu erstellen
3. Klicken Sie auf Neu, um eine neue Berechtigung zu erstellen. Um eine vorhandene
Berechtigung zu bearbeiten, wählen Sie die Berechtigung, die bearbeitet werden soll, und
klicken auf Bearbeiten.
4. Ändern oder geben Sie einen Namen und eine optionale Beschreibung für die Berechtigung
ein.
Kapitel 6 | Schützen von Dateien
132
5. Definieren Sie die Zugriffsrechte für die Berechtigung.
Berechtigungen, die nicht geändert werden können, sind ausgegraut.
6. Klicken Sie auf OK.
Nachdem Sie die Berechtigungen definiert haben, erstellen oder bearbeiten Sie Konten, damit sie die
geeigneten Berechtigungen verwenden. Siehe „Erstellen und Bearbeiten von Konten“ auf Seite 129.
Informationen über das Aktivieren des Zugriffs auf Datensatzebene
Sie können individuelle Beschränkungen des Datensatzzugriffs für jede Tabelle festlegen. Die
Berechtigung kann z. B. Folgendes einschränken:
1 Anzeige, Bearbeiten, Erstellen oder Löschen aller oder bestimmter Datensätze in einer Tabelle.
1 Zugriff auf oder Änderung von bestimmten Feldern in jeder Tabelle.
Sie können Datensatz-Zugriffsrechte nur für Tabellen festlegen, die in der aktuellen Datei definiert
sind. Wenn die Datei Beziehungen zu Tabellen in anderen Dateien enthält, die Sie schützen
wollen, müssen Sie Konten und Berechtigungen in den anderen Dateien definieren, um deren
Tabellen zu schützen.
Anzeigen der erweiterten Zugriffsrechte
Erweiterte Zugriffsrechte bestimmen die Optionen der gemeinsamen Datennutzung, die durch eine
Berechtigung gestattet werden. Wenn die Datei z. B. gemeinsam genutzt wird, bestimmt das
erweiterte Zugriffsrecht „Zugriff über FileMaker-Netzwerk“, ob die Berechtigung das Öffnen einer
gemeinsam genutzten Datei als Client gestattet. Das erweiterte Zugriffsrecht „Zugriff über
FileMaker WebDirect“ bestimmt, ob die Berechtigung den Zugriff auf die Datenbank aus einem
Webbrowser erlaubt.
Es gibt sechs standardmäßige erweiterte Zugriffsrechte. Weitere Informationen dazu finden Sie unter
„Konten, Berechtigungen und erweiterte Zugriffsrechte“ auf Seite 123.
Sie können erweiterte Zugriffsrechte im Dialogfeld „Sicherheit verwalten“ anzeigen und jedes
erweiterte Zugriffsrecht für ausgewählte Berechtigungen aktivieren. Alle erweiterten Zugriffsrechte mit
Ausnahme von fmreauthenticate10 sind standardmäßig deaktiviert, auch in der Berechtigung für
vollen Zugriff.
Es kann erforderlich sein, ein erweitertes Zugriffsrecht zu löschen, wenn es nicht mehr benötigt wird.
So zeigen Sie die erweiterten Zugriffsrechte an:
1. Wählen Sie bei geöffneter Datei Datei (Windows) bzw. Ablage (OS X) > Verwalten >
Sicherheit.
Wenn das Dialogfeld „Sicherheit verwalten“ die Sicherheitsgrundeinstellungen anzeigt, klicken
Sie auf Detaileinstellung verwenden.
2. Klicken Sie im Dialogfeld „Sicherheit verwalten“ auf Erweiterte Zugriffsrechte.
Kapitel 6 | Schützen von Dateien
133
Autorisieren des Zugriffs auf Dateien
Als Teil Ihres umfassenden Sicherheitsplans können Sie steuern, ob andere FileMaker ProDateien auf das Schema in einer Datei (samt deren Tabellen, Layouts, Scripts und Wertelisten) in
Ihrer abgesicherten Lösung zugreifen dürfen. Wenn der Schutz aktiviert ist, erfordert jegliche
Verwendung der geschützten Datei durch eine FileMaker-Datenquelle eine entsprechende
Autorisierung. Daher müssen Sie in einer Mehrdateienlösung die anderen Dateien autorisieren.
Beispielsweise wird durch den aktivierten Schutz ein Benutzer mit einem Konto in Ihrer Datei
daran gehindert, eine andere Datei zu erstellen, die Tabellen aus Ihrer Datei, aber nicht dieselbe
Geschäftslogik (z. B. dieselben Script-Trigger) verwendet. Die Verwendung dieser alternativen
Datei kann Ihre beabsichtigte Geschäftslogik umgehen (obwohl der Zugriff auf Datensatzebene
immer noch erzwungen würde). Wenn Sie diese Option aktivieren, wird auch verhindert, dass
nicht autorisierte Dateien über den Scriptschritt „Datei öffnen“ eine geschützte Datei öffnen.
Hinweis Sie müssen über die Berechtigung „Voller Zugriff“ für jede Datei verfügen, die Sie
schützen möchten, und für jede Datei, die Sie autorisieren möchten.
So autorisieren Sie den Zugriff auf eine Datei:
1. Wählen Sie bei geöffneter Datei Datei (Windows) bzw. Ablage (OS X) > Verwalten >
Sicherheit.
Wenn das Dialogfeld „Sicherheit verwalten“ die Sicherheitsgrundeinstellungen anzeigt, klicken
Sie auf Detaileinstellung verwenden.
2. Klicken Sie auf das Register Dateizugriff.
3. Um diese Datei vor unerwünschtem Zugriff durch andere Dateien zu schützen, aktivieren Sie
Für Erstellung von Verweisen auf diese Datei volle Zugriffsrechte verlangen.
4. Wenn beliebige Dateien, die auf die geschützte Datei verweisen, aktuell geöffnet sind. Wenn
eine Warnmeldung angezeigt wird, klicken Sie auf Ja.
5. Um zusätzliche Dateien zu autorisieren, die derzeit nicht geöffnet sind, klicken Sie auf
Autorisieren. Wählen Sie im Dialogfeld „Datei öffnen“ eine zu autorisierende Datei (lokal oder
remote) aus und klicken Sie auf Öffnen.
Sie werden aufgefordert, den Namen und das Passwort eines Kontos einzugeben, das über
alle Zugriffsrechte verfügt.
6. Klicken Sie auf OK.
Sicherheitsmaßnahmen
Vergewissern Sie sich, dass die Datenbankdateien, die Host-Computer, die Arbeitsplatzrechner
und die Netzwerke, die auf sie zugreifen, sicher vor Diebstahl und Beschädigung sind. Um Ihre
Daten und Ihre Ausstattung zu schützen, sollten Sie die folgenden fünf wichtigen
Sicherheitsvorkehrungen implementieren:
1 Physische Sicherheit verbessern
1 Betriebssystemsicherheit verbessern
1 Netzwerksicherheit herstellen
Kapitel 6 | Schützen von Dateien
134
1 Datenbanken und andere wichtige Dateien sichern
1 Installieren, Ausführen und Aktualisieren von Antivirus-Software
Verbessern der physischen Sicherheit
Bewerten Sie Ihre Computer, um sicherzustellen, dass sie physisch sicher sind.
1 Der Host-Computer sollte ein eigener Rechner sein, der an einem Tisch oder unbeweglichen
Gegenstand mit einem Schloss befestigt ist. Sichern Sie den Computer so, dass seine
Festplatte nicht entfernt werden kann. Schränken Sie den Zugang zu dem Computer ein, indem
Sie ihn in einem abgeschlossenen Raum aufstellen.
1 Sichern Sie die Client-Workstations, die auf eine Datenbank zugreifen. Befestigen Sie die
Computer mit Schlössern und schränken Sie den Zugang ein, indem Sie einen
Bildschirmschoner verwenden, der ein Kennwort erfordert.
1 Schützen Sie die physische Sicherheit von Computern, Festplatten und Backup-Medien, auf
denen sich die Dateien befinden.
Verbessern der Betriebssystemsicherheit
Setzen Sie die Sicherheitsfunktionen Ihres Betriebssystems ein, um den Zugriff auf wichtige
Daten einzuschränken. Der Netzwerkadministrator sollte nur den Personen Zugriff gewähren, die
befugt sind, das System bzw. die FileMaker-Dateien zu verwalten und zu warten. Zusätzlich zu
beachten:
1 Benutzerkennungen und Kennwörter des Systems sollten protokolliert werden.
1 Der Zugriff auf die Anwendung FileMaker Pro sowie Dateiverzeichnisse, Server und WebSeiten sollte eingeschränkt werden.
1 Die Einstellungen für Remote-Zugriffe wie File Sharing und FTP sollten überprüft werden.
1 Der Zugriff für das Hinauf- und Herunterladen von Dateien sollte eingeschränkt werden.
1 Stellen Sie sicher, dass alle Benutzer die neueste und sicherste Version der BetriebssystemSoftware verwenden.
1 Um Vorgänge zu rationalisieren, können Sie die externe Authentifizierung aktivieren, die
Benutzerkonten verwendet, die in der Windows-Domänenauthentifizierung oder im Apple
Open Directory konfiguriert wurden.
1 Legen Sie FileMaker Pro-Dateien nicht auf Datei-Servern ab, um sie freizugeben. Verwenden
Sie die integrierte Netzwerkfunktion von FileMaker Pro und FileMaker Server. So können die
Dateien nicht unerlaubt kopiert und Datensatzsperren oder potenzielle Dateibeschädigungen
bei ungeeigneten Freigabemethoden ausgeschlossen werden.
Kapitel 6 | Schützen von Dateien
135
Herstellen von Netzwerksicherheit
In einem Intranet oder dem Internet freigegebene Datenbanken verwenden das TCP/IP-Protokoll.
Sie können das TCP/IP-Protokoll auch für die Freigabe von Datenbanken im Peer-to-Peer-Betrieb
oder über FileMaker Server verwenden. Auch wenn sich TCP/IP gut für den Datentransport und
den Zugriff auf Daten durch Clients eignet, galt bei seiner Entwicklung das Hauptaugenmerk nicht
der Sicherheit. Ohne Vorsichtsmaßnahmen kann das Protokoll unbefugten Zugriff auf Ihren HostComputer, die Server-Software, Datenbanken und eventuell andere Client-Rechner in Ihrem
internen Netzwerk ermöglichen. TCP/IP bietet keinen umfassenden Datenschutz. Daher ist es
wichtig, ungebetenen Besuchern den Weg durch Einrichtungen wie Firewalls und SSLDatenverschlüsselung zu versperren.
1 In den meisten Fällen wird eine Firewall verwendet, die ein Netzwerk in zwei unterschiedliche
Bereiche aufteilt: einen öffentlichen Bereich („außerhalb der Firewall“) und einen privaten
Bereich („innerhalb der Firewall“ bzw. „hinter der Firewall“). Benutzer, die sich außerhalb der
Firewall befinden, haben nur auf die TCP/IP- oder Hardware-Adressen Zugriff, die Sie
freigeben. Dies ermöglicht es Ihnen, sich auf die Sicherheit der nach außen freigegebenen
Server zu konzentrieren, während die Computer hinter der Firewall weniger
Sicherheitsvorkehrungen benötigen.
1 Der Einsatz von Wireless-Netzwerkeinrichtungen wie Apple AirPort Extreme und anderen
802.11n-Netzwerkkarten und -Basisstationen kann zu Sicherheitsproblemen führen. Da diese
Geräte die Netzwerkdaten auch über die Grenzen Ihres Firmengebäudes hinaus übertragen
können, sollten die drahtlos übertragenen Netzwerksignale unbedingt verschlüsselt werden.
Verwenden Sie stets die maximal verfügbare Stufe der Signalverschlüsselung.
Sichern von Datenbanken und anderen wichtigen Dateien
Entwickeln Sie Pläne zur Wiederherstellung von Daten einschließlich alternativer Sites und
Systeme, um geschäftsrelevante Informationsdienste zu betreiben. Eine aktuelle
Sicherungskopie kann Situationen retten, in denen ein Benutzer die
Administratorkontoinformation für eine Datei verliert oder Daten durch einen Benutzerfehler (oder
manchmal auch mangelhaftes Datenbankdesign) gelöscht oder fehlerhaft geändert wurden.
Kapitel 6 | Schützen von Dateien
136
Beachten Sie folgende Punkte:
1 Stellen Sie Datenbanken mit FileMaker Server bereit und sorgen Sie für automatisierte
Sicherungen nach einem regelmäßigen Zeitplan.
Verwenden Sie keine Sicherungssoftware anderer Anbieter für bereitgestellte FileMaker ProDatenbanken. Erstellen Sie zunächst mit FileMaker Server eine Sicherungskopie Ihrer Datenbank
und führen Sie dann die Sicherungssoftware eines anderen Anbieters mit der Kopie aus.
Sicherungssoftware kann geöffnete, bereitgestellte Datenbanken beschädigen.
Erstellen Sie beispielsweise lokale Sicherungskopien von Dateien wochentags um 6:00, 9:00,
12:00, 15:00, 18:00 und 23:30 Uhr. Führen Sie um Mitternacht eine inkrementelle Sicherung des
gesamten Systems auf das Unternehmenssicherungssystem durch. Führen Sie schließlich Freitag
um Mitternacht eine vollständige Systemsicherung durch. Kopieren Sie die Sicherungsbänder und
bewahren Sie sie an einem anderen Ort auf. Wenn dann der Server aus einem beliebigen Grund
ausfällt (außer bei einem katastrophalen Ausfall mehrerer Laufwerke), kann die neueste
Sicherungskopie der Datendateien verwendet werden, d. h., es sind maximal Daten von drei
Stunden verloren gegangen. Bei einem katastrophalen Laufwerkausfall kann das Band des
vorherigen Abends verwendet und der Verlust damit auf einen Tag minimiert werden. Natürlich
können diese Verfahren auf Ihre spezielle Situation und Datenanforderungen zugeschnitten
werden.
1 Stellen Sie sicher, dass Sicherungskopien nicht beschädigt oder unzugänglich sind. Prüfen Sie ihre
ordnungsgemäße Funktionsweise, bevor Sie sie brauchen. Kontrollieren Sie Ihr
Festplattenlaufwerk und Ihre Sicherungsdateien regelmäßig mithilfe von Diagnosewerkzeugen.
1 Stellen Sie sicher, dass Sie ein vollständiges Dateiset aus Ihren Sicherungskopien wiederherstellen
können.
1 Exportieren Sie die Daten regelmäßig als Sicherheit bei Dateibeschädigung.
1 Schützen Sie auch die Sicherungsmedien. Bewahren Sie Sicherungskopien an einem separaten
und feuersicheren Ort auf.
1 Berufen Sie Sicherungsadministratoren, die Dateien abrufen können, falls der
Netzwerkadministrator nicht greifbar ist.
1 Sehen Sie eine redundante Stromversorgung vor. Bei einer Unterbrechung der Stromzufuhr sollte
eine unterbrechungsfreie Stromversorgung (USV) mindestens 15 Minuten lang aktiv sein, damit Sie
alle Dateien sicher schließen können. Wenn die Stromzufuhr nicht rechtzeitig wiederhergestellt
werden kann, sollten Sie den Einsatz eines Generators für die Stromversorgung der Server in
Erwägung ziehen. Berücksichtigen Sie auch Stromquellen für Router und Firewalls. Ist die
Kommunikation problematisch, wenn Ihr Internet-Zugang 48 Stunden oder länger unterbrochen ist?
1 Überlegen Sie, wie Sie Ihre Dienstleistungen weiterhin zur Verfügung stellen können, wenn ein
Eindringling Ihren Datenbankserver beschädigt und dieser Server nicht in seinen vorherigen
Zustand gebracht werden kann.
1 Beurteilen Sie weitere mögliche Situationen und entwickeln Sie einen Plan, um auf jeden einzelnen
Fall zu reagieren.
Zusätzlich sollten Netzwerkadministratoren das Risiko für Datensysteme und geschäftsrelevante
Funktionen bewerten. Bedenken Sie zum Beispiel:
1 Diebstahl von Daten oder geistigem Eigentum.
Kapitel 6 | Schützen von Dateien
137
1 Störung, Diebstahl oder Beschädigung der Netzwerkinfrastruktur wie Server, Netzwerke,
Datenspeicher oder Sicherungsspeicher. Schaden kann durch geknackte Passwörter oder andere
Arten der Sabotage und Zerstörung entstehen. Die meisten Vorfälle haben ihren Ursprung
innerhalb des Unternehmens.
1 Störung oder Beschädigung der Unternehmensinfrastruktur durch Feuer, Umweltgefahren oder
biologische Bedrohungen, Überschwemmungen usw.
1 Störung oder Beschädigung der öffentlichen Infrastruktur einschließlich Stromversorgung,
Telekommunikation (Sprache und Daten), Transportnetz (Straßen, Busse, Züge) durch Umweltoder Wetterbedingungen wie Tornados oder Überschwemmungen.
FileMaker Pro bietet zwei Mechanismen zur Behandlung beschädigter Datenbanken:
Konsistenzprüfungen und Dateiwiederherstellung. Eine Konsistenzprüfung erfolgt bei Bedarf
automatisch, wenn die Datei geöffnet wird. Sie können die Konsistenz einer Datei auch prüfen lassen,
wenn Sie den Verdacht haben, dass die Datei beschädigt ist. Sie können FileMaker Pro zudem
versuchen lassen, eine beschädigte Datei wiederherzustellen.
Wichtig Verwenden Sie bei einem Serverausfall, z. B. einem unerwarteten Stromausfall,
Festplattenfehler oder Softwarefehler, die Sicherungsdateien. Jeder Systemfehler, der die korrekte
Beendigung von FileMaker Server verhindert, kann zu beschädigten Dateien führen, wenn CacheDaten nicht auf Platte geschrieben und die Dateien nicht korrekt geschlossen wurden. Selbst wenn die
Dateien wieder geöffnet werden, sollten Sie eine Konsistenzprüfung oder Wiederherstellung (durch
FileMaker Pro oder Sie initiiert) durchführen, da die Datei eine nicht offensichtliche Beschädigung
enthalten könnte. Eine Dateiwiederherstellung kann nicht garantieren, dass Probleme behoben
wurden.
Installieren, Ausführen und Aktualisieren von Antivirus-Software
Da die meisten Computer über einen Internetzugang verfügen, sind sie gefährdet, z. B. durch
Viren, die über E-Mail-Anhänge übertragen werden. Stellen Sie sicher, dass alle Mitarbeiter
regelmäßig Software zur Virenprüfung ausführen und die typischen Warnsignale für Viren kennen.
Mitarbeiter sollten alle Dateien überprüfen, bevor sie sie auf ihre Computer kopieren oder
herunterladen. Außerdem sollten sie niemals unverlangte Anhänge öffnen, selbst wenn diese von
einer ihnen bekannten Person stammen.
Zwar ist Antivirus-Software für den Schutz Ihrer Systeme und Daten von essenzieller Bedeutung,
bei der Art der Verwendung auf Computern, die FileMaker Pro-Datenbanken bereitstellen, sind
jedoch einige Dinge zu beachten.
Antivirus-Programme sperren gelegentlich Bytes innerhalb einer Datei, während sie auf Viren
prüfen. Diese Sperren können dazu führen, dass das Betriebssystem einen Fehler meldet, wenn
FileMaker Pro oder FileMaker Server versuchen, Daten in die Datei zu schreiben. So kann die
Datei eventuell als beschädigt gekennzeichnet und geschlossen werden.
Dies gilt auch für Dateien, die FileMaker Server als Sicherungsziel verwendet. Wenn die
Sicherungsdatei von Antivirus-Software geprüft wird, während ein Sicherungszeitplan aktiv ist, könnte
die Zieldatei gesperrt sein. Das könnte dazu führen, dass der Sicherungsvorgang fehlschlägt und
dass Daten verloren gehen. Die gleiche Datenverlustproblematik gilt, wenn eine geöffnete, nicht
bereitgestellte FileMaker Pro-Datenbankdatei von Antivirus-Software geprüft wird.
Kapitel 6 | Schützen von Dateien
138
Wenn Antivirus-Software auf Computern ausgeführt wird, die FileMaker Pro-Datenbanken
bereitstellen, beachten Sie folgende Empfehlungen:
1 Führen Sie Virenschutzprogramme nicht an geöffneten, bereitgestellten Datenbanken aus.
Schließen Sie die Datenbanken, bevor Sie das Virenschutzprogramm ausführen.
1 Wenn Sie Ihren Computer auf Viren prüfen, durchsuchen Sie weder den Datenbankordner
noch etwaige Unterordner oder andere Ordner, die Dateien enthalten, die aktiv Dateien über
FileMaker Server oder FileMaker Pro bereitstellen. Stellen Sie Ihre Antivirus-Software
stattdessen so ein, dass der Zielordner Ihrer Datenbanksicherung geprüft wird, und stellen Sie
sicher, dass der Zeitplan der Antivirus-Software nicht mit dem Sicherungszeitplan Ihres
FileMaker Server kollidiert. Warten Sie, bis die Datenbanken vollständig gesichert sind, bevor
Sie sie prüfen.
Kapitel 7
Verwenden von FileMaker Pro Advanced
FileMaker® Pro Advanced besitzt erweiterte Entwicklungs- und Anpassungswerkzeuge speziell
für Lösungsentwickler. Sie können entweder FileMaker Pro oder FileMaker Pro Advanced
verwenden, um Ihre Lösungen zu erstellen und zu testen.
FileMaker Pro Advanced-Funktionen
Außer den Funktionen von FileMaker Pro verfügt FileMaker Pro Advanced über folgende
Zusatzfunktionen:
1 Entwicklungswerkzeuge für Entwicklung, Anpassung und Einsatz von Runtime-Lösungen
1 Eigene Funktionen zur Erstellung von benutzerdefinierten Funktionen für die Verwendung in
der Lösung
1
1
1
1
Angepasste Menüs für die Erstellung eigener Menüs in der Lösung
Script-Debugger zum systematischen Testen und Debuggen von FileMaker-Scripts
Datenanzeige für die Kontrolle von Feldern, Variablen und Formeln
Datenbank-Design-Report für die Veröffentlichung von umfassender Dokumentation über
Strukturen und Schemata von Datenbanken
Umfassende Informationen und schrittweise Anleitungen zur Verwendung von
FileMaker Pro Advanced finden Sie in der Hilfe.
Entwicklungswerkzeuge
Mit den Entwicklungswerkzeugen können Sie:
1 eine eigenständige Runtime-Lösung erzeugen, für deren Ausführung Benutzer FileMaker Pro
bzw. FileMaker Pro Advanced nicht benötigen.
1 eine Menge von Dateien umbenennen und interne Verknüpfungen zu Bezugsdateien und
Scripts automatisch aktualisieren.
1 den Administratorzugriff von allen Konten entfernen und Benutzer daran hindern, die meisten
der Gestaltungs- und Strukturelemente Ihrer Dateien zu verändern.
1 Ihre Dateien im Kioskmodus anzeigen.
1 die FileMaker Pro-Dateinamenerweiterung an eine Menge von Nicht-Runtime-Dateien
anhängen.
1 ein Fehlerprotokoll für Verarbeitungsfehler erstellen.
1 Dateien verschlüsseln, um sie vor unberechtigtem Zugriff zu schützen, während sie auf Platte
gespeichert sind.
Kapitel 7 | Verwenden von FileMaker Pro Advanced
140
Runtime-Lösungen
Die Entwicklungswerkzeuge erstellen eine Kopie Ihrer Dateien und binden die Datenbankdatei
oder -dateien zu einer Runtime-Anwendung mit dem von Ihnen angegebenen Namen.
So erstellen Sie eine Runtime-Lösung:
1. Schließen Sie die Dateien, die Sie anpassen wollen.
2. Wählen Sie Werkzeuge > Entwicklungswerkzeuge.
3. Klicken Sie auf Hinzufügen, um die Dateien anzugeben, die Sie anpassen wollen.
4. Wählen Sie einen Speicherort für die Runtime-Lösung.
5. Aktivieren Sie Optionen für die Runtime-Lösung.
6. Klicken Sie auf Erstellen.
Binden der Lösung
So binden Sie Datenbankdateien in eine Runtime-Datenbanklösung:
1. Aktivieren Sie im Dialogfeld „Lösungsoptionen angeben“ die Option Runtime-Lösung(en)
erstellen.
2. Benennen Sie Ihre Runtime-Lösung.
3. Legen Sie einen Bindungsschlüssel an.
Der Bindungsschlüssel verknüpft die Runtime-Anwendung mit den Datenbankdateien und stellt
sicher, dass die gebundenen Dateien von der richtigen Runtime-Anwendung geöffnet werden.
Beachten Sie, dass der Bindungsschlüssel zwischen Groß- und Kleinbuchstaben
unterscheidet.
4. Fügen Sie ein Unternehmenslogo oder ein anderes eigenes Bild zum Schlussbildschirm hinzu.
5. Klicken Sie auf Erstellen.
Die Unterschiede zwischen der Runtime-Anwendung und FileMaker Pro finden Sie in der Hilfe.
Konvertieren und Aktualisieren früherer Lösungen
Wenn Sie eine FileMaker Pro Runtime-Lösung mit dem Solutions Development Kit (SDK) für
FileMaker Pro 3.0 oder früher, dem Binder-Dienstprogramm in der FileMaker Pro 4.0 Developer
Edition oder dem Developer Tool in FileMaker Developer 5.x und 6.0 entwickelt haben, können Sie die
Lösung aktualisieren und Ihren Benutzern die konvertierten Dateien zur Verfügung stellen. Dateien,
die mithilfe früherer Tools zu einer Runtime-Anwendung gebunden wurden, müssen mit den
Entwicklungswerkzeugen neu gebunden werden.
Nachdem Sie die Dateien konvertiert haben, können Sie sie aktualisieren, um die neueren Funktionen
von FileMaker Pro und FileMaker Pro Advanced zu nutzen. Erstellen Sie gegebenenfalls ImportScripts, damit Ihre Anwender bestehende Daten aus der alten Runtime-Lösung in die neue
aktualisierte Lösung importieren können. Verwenden Sie die Entwicklungswerkzeuge, um die
Lösungsdateien zu einer neuen aktualisierten Runtime-Lösung zu binden.
Kapitel 7 | Verwenden von FileMaker Pro Advanced
141
Verteilen Sie die neue aktualisierte Runtime-Lösung mit Anweisungen zur Aktualisierung der
Dateien. Der Anwender muss die alten Dateien in die neue Runtime-Anwendung konvertieren und
die Daten importieren.
Verteilen von Runtime-Lösungen
Die letzten Schritte bei der Entwicklung Ihrer Runtime-Lösung bestehen darin, alle erforderlichen
Dateien zusammenzupacken, zu bestimmen, wie Sie Ihre Lösung verteilen möchten (z. B. auf
einem bestimmten Medium oder über ein Netzwerk), und Ihre Benutzer mit der für die Installation
erforderlichen Dokumentation zu versorgen. Zudem sollte Ihre Dokumentation Anleitungen zum
Starten der Runtime-Anwendung enthalten und Anweisungen für den Fall, dass eine Datei
beschädigt ist.
Organisieren von Lösungskomponenten
Wenn Sie Ihre Dateien in eine Runtime-Lösung binden, erstellen die Entwicklungswerkzeuge
einen neuen Lösungsordner und platzieren die Runtime-Anwendung sowie die gebundenen
Primär- und Zusatzdatenbankdateien und einen Extensions-Ordner in diesem Ordner. Für
Windows-Runtime-Lösungen gibt es auch erforderliche DLL-Dateien (Dynamic Link Library).
Hinweis Wenn Sie mehrere Dateien in einen Ordner verschieben, um eine Runtime-Lösung zu
erstellen, beachten Sie, dass Ihre internen Verknüpfungen betroffen sind. Aus diesem Grund
muss jede Datenquelle einen Pfad enthalten, der nur den Dateinamen der referenzierten Datei
enthält. Die Runtime-Anwendung überprüft zwar andere Datenquellen, kann aber dann die Datei
in demselben Ordner finden, in dem sie sich befindet. Sie können dennoch alle absoluten oder
relativen Pfade in demselben Datenquellenverweis belassen für den Fall, dass die Dateien auch
in FileMaker Pro oder FileMaker Pro Advanced verwendet werden.
Windows-Lösungsordner
OS X-Lösungsordner
Runtime-Anwendung
RuntimeAnwendungspaket
Gebundene Primär- und
Zusatzdateien
Gebundene Primär- und
Zusatzdateien
DLLs, die während des
Bindens generiert wurden
Extensions
Extensions
Dictionaries
Dictionaries
SprachressourcenOrdner
Beispiel für Windows- und OS X-Lösungsinhalte zur Verteilung
Wichtig Diese Dateien und Ordner dürfen nicht umbenannt werden.
Wenn Ihre Runtime-Lösung spezielle Dateien erfordert, sollten Sie die Dateien mit den RuntimeDateien zur Verfügung stellen. Der Speicherort der Plugin-Dateien hängt davon ab, ob Plugins für
mehrere Versionen von FileMaker Pro verfügbar sein müssen.
Kapitel 7 | Verwenden von FileMaker Pro Advanced
142
Wenn ein Entwickler eine Schrift verwendet, die auf dem System des Benutzers nicht verfügbar
ist, ersetzt die Runtime-Anwendung die Schrift. Wenn eine Schrift mit der Runtime-Anwendung
geliefert wird, sollten Sie dafür sorgen, dass sie vom Installationsprogramm installiert wird.
Durchführen von Tests vor und nach dem Erstellen der Lösung
Sie müssen die Funktionsfähigkeit Ihrer Lösung verifizieren, indem Sie sie vor und nach der
Anpassung mit den Entwicklungswerkzeugen gründlich testen.
So stellen Sie die Qualität Ihrer speziellen Lösung sicher:
1 Testen Sie jede Funktion und Option in Ihrer Lösung. Wenn Sie eine Lösung für beide Plattformen
entwickelt haben, müssen Sie sie sowohl unter Windows als auch unter OS X testen.
1 Stellen Sie sicher, dass Ihre Runtime-Lösung keine FileMaker Pro-Standardfunktion verwendet, die
in der Runtime-Anwendung ausgeblendet oder deaktiviert ist.
1 Prüfen Sie, ob alle Scripts und Schaltflächen ordnungsgemäß funktionieren. Dies ist vor allen dann
wichtig, wenn Sie Ihre Lösung im Kioskmodus anzeigen.
1 Testen Sie Ihre Installationsanweisungen und andere Anweisungen in der Dokumentation.
1 Testen Sie die Darstellung der Layouts auf Monitoren mit unterschiedlichen Farbtiefen und
Auflösungen und mit dem kleinsten Monitorformat, das Ihre Anwender unter Umständen
verwenden könnten.
1 Testen Sie Ihre Runtime-Lösung mit echten Daten. Dies ist vor allem für die Benutzer einer früheren
Version der Runtime-Anwendung von Bedeutung, die bei einer Umstellung ihre Daten in die neuen
Lösungsdateien importieren müssen.
1 Stellen Sie sicher, dass alle Zusatzdateien und DLLs (Windows) vorhanden sind.
1 Führen Sie Ihre Lösung Benutzern vor, für die die Lösung vorgesehen ist, um eventuelle
Beeinträchtigungen der Anwendbarkeit aufzudecken.
1 Installieren Sie die gebundenen Dateien auf einem anderen Computer und prüfen Sie, ob alle mit
der Primärdatei verknüpften Dateien vorhanden sind.
1 Wenn Sie Passwörter zuweisen oder vollen Zugriff dauerhaft unterbinden, sollten Sie alle
Zugriffsebenen testen.
1 Stellen Sie sicher, dass Ihre Lösung ein „Über“-Layout mit Informationen über die gewährten
Zugriffsrechte enthält.
Wichtig Bewahren Sie eine nicht gebundene Version aller Dateien der Runtime-Lösung auf, vor
allem dann, wenn Sie die vollen Zugriffsrechte permanent entfernt haben.
Verteilen von Updates für Runtime-Lösungen
Wenn Sie Funktionserweiterungen oder Modifikationen an der Primärdatei Ihrer Runtime-Lösung
vornehmen, können Sie die aktualisierte Datei an die Benutzer verteilen, ohne sie neu zu binden.
Wenn Sie jedoch den Namen der Primärdatei ändern, müssen Sie die Datei neu binden und eine
neue Version der Runtime-Anwendung zusammen mit der aktualisierten Datei verteilen.
Um neue oder aktualisierte Zusatzdateien für Ihre Runtime-Lösung zu verteilen, müssen Sie sie
zuerst mit dem ursprünglichen Bindungsschlüssel binden. Wenn Sie eine neue Zusatzdatei
verteilen, für die neue Dateiverweise in der Hauptdatei erforderlich sind oder mit der andere
Dateien interagieren müssen, müssen Sie alle geänderten Dateien aktualisieren.
Kapitel 7 | Verwenden von FileMaker Pro Advanced
143
Wenn Sie den ursprünglichen Bindungsschlüssel Ihrer Runtime-Lösung vergessen und eine Datei
aktualisieren oder hinzufügen möchten, müssen Sie alle Dateien mit einem neuen
Bindungsschlüssel binden und die gesamte Lösung neu verteilen.
So verteilen Sie eine aktualisierte Primärdatei:
1. Öffnen Sie die ursprüngliche Primärdatei aus Ihrer Kopie der Runtime-Lösung in
FileMaker Pro Advanced.
2. Nehmen Sie die Änderungen an der Primärdatei vor.
3. Erstellen Sie bei Bedarf ein Import-Script, damit Benutzer ihre vorhandenen Daten in die neue
Primärdatei importieren können.
4. Senden Sie den Benutzern eine Kopie der neuen Primärdatei mit einer Anleitung zum Ersetzen
der alten Primärdatei im Ordner der Runtime-Lösung.
So verteilen Sie eine neue oder aktualisierte Zusatzdatei:
1. Erstellen Sie in FileMaker Pro Advanced die neue Zusatzdatei oder öffnen Sie die
ursprüngliche Zusatzdatei (bevor sie gebunden wurde) und nehmen Sie die Änderungen wie
erforderlich vor.
2. Erstellen Sie bei Bedarf ein Import-Script, damit Benutzer ihre vorhandenen Daten in die neue
Datei importieren können.
Informationen über das Importieren von Daten in aktualisierte Runtime-Lösungen finden Sie in
der Hilfe.
3. Binden Sie mit den Entwicklungswerkzeugen alle Dateien der Runtime-Lösung neu und fügen
Sie die neue bzw. aktualisierte Zusatzdatei ein.
Verwenden Sie den gleichen Bindungsschlüssel wie für die Primärdatei.
4. Senden Sie den Benutzern eine Kopie der neuen bzw. aktualisierten Datei zusammen mit einer
Anleitung zu ihrer Platzierung im Ordner der Runtime-Lösung, wobei die alte Datei, falls nötig,
ersetzt wird.
Solange sich der Bindungsschlüssel nicht geändert hat, müssen Sie die Runtime-Anwendung
oder andere Lösungsdateien nicht neu verteilen.
Kioskmodus
Im Kioskmodus können Sie Ihre Lösung oder Runtime-Lösung im Vollbildmodus ohne
Werkzeugleisten oder Menüs anzeigen. Den Kioskmodus können Sie beispielsweise verwenden,
um Ihre Lösung Benutzern an einem Informationsstand zur Verfügung zu stellen. Sie können Ihre
Lösung so gestalten, dass sie mit einem Touchscreen läuft.
Wenn Sie eine Lösung für den Kioskmodus erstellen, müssen Sie berücksichtigen, wie Benutzer
in Ihrer Lösung navigieren können und wie sie Ihre Lösung beenden.
Kapitel 7 | Verwenden von FileMaker Pro Advanced
144
Eigene Funktionen
Verwenden Sie „Eigene Funktionen“, um Funktionen zu erstellen, die überall in der Datei, in der sie
erstellt wurden, wiederverwendet und in andere FileMaker Pro-Dateien kopiert oder importiert werden
können. Sobald die Formeln für die Funktion geschrieben sind, können diese direkt auf andere Felder
angewendet oder in anderen Scripts benutzt werden, ohne neu geschrieben zu werden.
Sie behalten eigene Funktionen bei und überarbeiten sie und die Formeln, die sie enthalten, an einer
einzigen zentralen Stelle. Änderungen an der eigenen Funktion werden in alle Instanzen
übernommen, in denen die eigene Funktion verwendet wird.
So erstellen Sie eine eigene Funktion:
1. Wählen Sie Datei (Windows) bzw. Ablage (OS X) > Verwalten > Eigene Funktionen.
2. Klicken Sie auf Neu.
Funktionenliste
Parameterliste
Formelfeld
Ihre eigenen
Parameter werden
hier angezeigt
3. Geben Sie im Dialogfeld „Eigene Funktion bearbeiten“ einen Namen für die Funktion ein und
bauen Sie eine Formel auf.
Angepasste Menüs, Menübefehle und Menüsets
Mit FileMaker Pro Advanced können Sie angepasste Menüs, Menübefehle und Menüsets für Ihre
Lösungen erstellen. Sie können:
1
1
1
1
ein Menü erstellen oder ein vorhandenes Menü bearbeiten
ein Menü duplizieren oder löschen
Menübefehle hinzufügen, duplizieren und löschen
Eigenschaften für Menübefehle wie Anzeigetitel, Tastaturbefehl und Aktion angeben
Kapitel 7 | Verwenden von FileMaker Pro Advanced
145
Angepasste Menüs
Sie können Menüs auf eine der folgenden Arten anpassen:
1 Bearbeiten einer Kopie eines Standard-FileMaker-Menüs. Verwenden Sie diese Methode, um
kleinere Änderungen an vorhandenen Menüs vorzunehmen, z. B. um die Eigenschaften einiger
Menübefehle zu ändern.
1 Beginnen mit einem leeren Menü. Verwenden Sie diese Methode, um große Änderungen an
Menüs vorzunehmen, z. B. um Menüs hinzuzufügen oder Eigenschaften von Menübefehlen zu
ändern.
Menüset für dieses Layout
Menüleiste
Menüanzeigetitel
Menü
Untermenü
Trennzeichen
Menübefehl
Begriffe zu angepassten Menüs
Angepasste Menübefehle
Nachdem Sie ein Menü erstellt haben, können Sie Menübefehle erstellen. Sie können auch
Menübefehle erstellen oder bearbeiten, die Kopien der Standard-FileMaker-Menüs sind. Unter
den Begriff Menübefehl fallen Befehle, Untermenüs und Trennzeichen. Sie können einen
Menübefehl erstellen, der auf einem Standard-FileMaker-Befehl basiert, oder einen Menübefehl
erstellen, der zunächst keinen zugeordneten Befehl besitzt.
Wenn ein Menübefehl auf einem FileMaker-Befehl basiert, übernimmt dieser Menübefehl alle
Eigenschaften dieses Befehls. Sie können Eigenschaften (Menübefehlname, Tastaturbefehl oder
Aktion) überschreiben, um den Menübefehl anzupassen.
Kapitel 7 | Verwenden von FileMaker Pro Advanced
146
Wenn Sie einen Menübefehl erstellen, dem kein Befehl zugeordnet ist, wird ein Menübefehl <ohne
Titel> in der Liste „Menübefehle“ des Dialogfelds „Angepasstes Menü bearbeiten“ angezeigt. Sie
können dann die Eigenschaften des Menübefehls anpassen.
Angepasste Menüsets
Angepasste Menüsets sind Sammlungen von Menüs, die in der Menüleiste der Anwendung
FileMaker Pro angezeigt werden. Sie können angepasste Menüsets erstellen, die die von Ihnen
benötigten Menüs enthalten. Nach der Erstellung von Menüsets können Sie:
1
1
1
1
Menüsets für einzelne Layouts angeben.
Scripts erstellen, die Menüsets ändern.
das Standard-Menüset in der Menüleiste einer Lösungsdatei ändern.
Menüsets mithilfe des FileMaker Pro Advanced-Menüs „Werkzeuge“ temporär umschalten.
Debuggen von Scripts
Verwenden Sie den Script-Debugger, um FileMaker-Scripts systematisch zu testen und zu
debuggen.
So führen Sie Scripts im Debug-Modus aus:
1. Wählen Sie Werkzeuge > Script-Debugger.
Der Script-Debugger wird angezeigt.
2. Führen Sie Ihr Script aus.
Die Schritte des ausgeführten
Scripts werden hier angezeigt.
Wählen Sie, ob Scripts beim Auftreten
von Fehlern pausieren sollen.
Doppelklicken Sie auf ein pausiertes
Script in der Liste „Stack aufrufen“,
um das Script zu bearbeiten.
Sie können Teilscripts anzeigen, wenn Sie Scripts schrittweise im Script-Debugger prüfen. Wenn z. B.
Script A Script B aufruft, das dann Script C aufruft, können Sie die Schritte in allen drei Scripts
anzeigen.
Klicken Sie auf die Zeilennummer links neben dem Scriptschritt, um einen Haltepunkt festzulegen oder
zu löschen. Haltepunkte ermöglichen dem Script-Debugger, große Abschnitte des Scripts
auszuführen, wobei nur pausiert wird, um den mit einem Haltepunkt markierten Abschnitt zu
überprüfen.
Kapitel 7 | Verwenden von FileMaker Pro Advanced
147
Kontrollieren von Ausdrücken
Verwenden Sie die Datenanzeige, um Ausdrücke wie Feldwerte, lokale und globale Variablen und
Formeln zu kontrollieren. Sie können Ausdrücke kontrollieren, während Scripts ausgeführt werden
oder während Sie sie mit dem Script-Debugger testen.
So überwachen Sie das aktuell in der Ausführung befindliche Script:
1. Wählen Sie Werkzeuge > Datenanzeige oder klicken Sie im Script-Debugger auf
2. Klicken Sie auf das Register Aktuell.
Klicken Sie, um Ausdrücke
mit beschränkten
Zugriffsrechten anzuzeigen
Zum Sortieren auf eine
Spaltenüberschrift klicken
So überwachen Sie Ausdrücke:
1. Klicken Sie in der Datenanzeige auf Überwachen.
Ziehen Sie einen
Pfeil nach oben
oder unten, um die
Reihenfolge zu
ändern.
.
Kapitel 7 | Verwenden von FileMaker Pro Advanced
148
2. Führen Sie die folgenden Aufgaben aus:
1 Um einen Ausdruck hinzuzufügen, klicken Sie auf
. Erstellen Sie im Dialogfeld „Ausdruck
bearbeiten“ einen Ausdruck und klicken Sie dann auf Kontrollieren, um den Ausdruck in die
Datenanzeige aufzunehmen.
Wählen Sie hier arithmetische
Operatoren und Textoperatoren
Wählen Sie hier Vergleichsoperatoren und
logische Operatoren
Wählen Sie die Art der
Funktionsauflistung
Tabellenname
Wählen Sie
Funktionen aus, die
im Ausdruck
verwendet werden
sollen
Wählen Sie hier
Feldverweise
Formel
Ergebnis des
Ausdrucks
Klicken, um den
Ausdruck zu berechnen
Klicken, um den Ausdruck
zur Datenanzeige
hinzuzufügen
1 Um einen Ausdruck zu bearbeiten, doppelklicken Sie auf den Ausdruck im Register
. Definieren oder
„Überwachen“ oder wählen Sie einen Ausdruck und klicken Sie auf
bearbeiten Sie den Ausdruck. Klicken Sie dann auf Jetzt auswerten, um das Ergebnis eines
Ausdrucks anzuzeigen, oder klicken Sie auf Kontrollieren, um den Ausdruck der Liste
„Überwachen“ hinzuzufügen.
Dokumentieren von Datenbankschemata
Mit der Funktion Datenbank-Design-Report (DDR) können Sie:
1 eine Textdarstellung Ihres Datenbankschemas analysieren.
1 Statistiken über die Struktur Ihrer Datenbank generieren.
1 Berichte in HTML oder XML für beliebige Datenbanken erzeugen, die derzeit lokal oder in
einem Netzwerk geöffnet sind.
1 die Informationen im Report verwenden, um die Struktur Ihrer Datenbank wieder zu erstellen,
falls die originalen Datenbankdateien verloren gehen.
1 Probleme in Bezug auf fehlende Verweise, unterbrochene Beziehungen, Formeln u. v. m.
überprüfen.
Kapitel 7 | Verwenden von FileMaker Pro Advanced
So erstellen Sie einen Datenbank-Design-Report:
1. Wählen Sie Werkzeuge > Datenbank-Design-Report.
2. Festlegen von Optionen für den Report
Dateien und Tabellen
wählen, die hinzugefügt
werden sollen
Die hinzuzufügenden
Elemente wählen
Format für den
veröffentlichten
Report wählen
Wählen, ob der Report
nach Fertigstellung
geöffnet werden soll
3. Klicken Sie auf Erstellen.
149
Index
Symbols
– 47
^ 47
_ 47
, 47
; 47
: 47
:: 47
" 47, 52
„ “ 31
( 47, 52
) 47, 52
} 47
* 47
/ 47
& 47
+ 47
< 47
= 47
> 47
$ 47
≤ 47
… 47
≥ 47
A
Abgleichsfelder
Siehe auch Felder
Beschreibung 95, 96
Absätze, formatieren 84
Admin-Konto 126
Adressetiketten 63
Aktiver Datensatz 22
Aktualisieren bestehender Daten beim Importieren 116
Aktualisierungen für Runtime-Lösungen 142
Aktueller Datensatz 22
Angepasste Menüs 145, 146
Ansichten der Layouts 20, 21
Antivirus-Software und Datenbank-Management 137
Anzeigen
Datensätze als Formular, Liste oder Tabelle 20
Druckbereich 37
erweiterte Zugriffsrechte 132
Konten 129
Seitenumbrüche, Seitenränder und Seitennummern im
Seitenansichtsmodus 37
Apple Open Directory 131
Arithmetische Operatoren 52
Asiatischer Text, Felder formatieren für 84
Assistent für neue Layouts/neue Berichte 60
Attribute, Text 83
Ausblenden von Datensätzen 35
Ausdrücke, kontrollieren 147
Ausrichten
Objekte 75
Text 84
Ausschließen
Bezugsdatensätze 34
Datensätze aus der Ergebnismenge 33
Ausschnitte
Siehe auch Relationale Datenbanken
auswählen 78
Beschreibung 9, 95
Bezugsdatensätze platzieren 82
Datensätze auswählen 22
Datensätze hinzufügen 24
Datensätze löschen 26
Auswählen
Dateien in der Startzentrale 16
Datensätze 22
Felder 26, 78
Objekte 78
Text 78
Auswahlwerkzeug 78
Auswertungen 87
Authentifizierung
Apple Open Directory 131
Beschreibung 123
über externen Server 131
Windows-Domäne 131
Automatisches Ausfüllen 81
Automatisieren von Aufgaben (Scripts) 11
B
Balkendiagramme 89
Bearbeitungsfelder, Felder anzeigen als 81
Begrenzung
Zeichenanzahl in Feldern 27
Berechtigungen
Beschreibung 123
definieren 131
vordefinierte 125
Bereich für Gesamtergebnis
Siehe Zwischenergebnisse
Bereiche. Siehe Layoutbereiche
Bereichssteuerelemente
Beschreibung 73
in Tabulatorfolge aufnehmen 26
Berichte
Datensätze in Spalten 70
erstellen 60
mit gruppierten Daten 38, 65
Seitenansicht 37
Reports
Siehe auch Layouts; Zwischenergebnisse
Berichtlayouts 64
151
Beschriftungen
Bereich 85
Feld 80
Beziehen von Daten aus anderen Dateien. Siehe
Datenaustausch
Beziehungen
Siehe auch Relationale Datenbanken
ändern 103
Beschreibung 95
einzelnes Kriterium 97
erstellen 102
mehrere Kriterien 98
planen 43
Self-Join 101
vergleichende 100
zurückgegebener Datensatzbereich 100
Beziehungsdiagramm
Beschreibung 96
Beziehungen erstellen 102
Textnotizen in 103
Bezugsdateien, Zugriff beschränken 44
Bezugsdatensätze
Siehe auch Datensätze; Relationale Datenbanken
Beschreibung 95
duplizieren 24
hinzufügen 24, 104
in Ausschnitten 82
kopieren 24
löschen 26, 104
sortieren 104
suchen und ausschließen 34
Bezugsfelder
Siehe auch Felder; Relationale Datenbanken
Beschreibung 95
Formeln 52
in Layouts 80
planen 43
Bezugstabellen
Beschreibung 95
planen 40
Bildschirmschablonen 77
Bindungsschlüssel
Beschreibung 140
Runtime-Lösungen aktualisieren 142
Blasendiagramme 89
Blättern in Datensätzen 20
Blätternmodus
Beschreibung 19
Daten suchen in 31
Diagramme erstellen in 89
Boolesche Werte
Beschreibung 47
festlegen 55
Browsern, mit veröffentlichten Lösungen arbeiten in 121
C
Clients
Aufgaben ausführen 113
Beschreibung 110
Dateien speichern 110
Containerfelder
Siehe auch Felder
Beschreibung 10, 47
Dateien einfügen in 28
formatieren 83
Speicheroptionen für 55
D
Dateien
Siehe auch Datenbanken; Lösungen
Autorisieren des Zugriffs auf geschützte Dateien 133
benennen 45
Berechtigungen 123
bereitgestellt 112
Beschreibung 9, 15
erstellen 45
Exportieren an 119
gemeinsam genutzt
im Web 121
gemeinsam genutzte
Sicherheit planen für 127
im Web veröffentlichen 121
Konten 123
kopieren 19
öffnen 16, 112
planen 40
schließen 17
schützen 122
sichern 19, 39
verschlüsselte Verbindung (SSL) zu Host 112
Dateien öffnen 16, 112
Dateioptionen 39
Dateiverweise. Siehe Datenquellen
Daten
als Formular, Liste, Tabelle anzeigen 20
automatisch eingeben 24, 55
Berechtigungen für die gemeinsame Nutzung 123
Beschreibung 14
formatieren 75
Importieren und Exportieren 115
in Diagrammen 89
in Feldern eingeben 27
Daten in Diagrammen
Beschreibung 89
Diagramme erstellen 89
Diagramme im Layoutmodus bearbeiten 91
Schnelldiagramme 89
Datenanzeige 147
Datenaustausch
Importieren und Exportieren 115
mit anderen Anwendungen 115
relationale Datenbanken 92
Datenbank-Design-Reports (DDR) 148
152
Datenbanken
Siehe auch Dateien; Lösungen
Beschreibung 9, 14
drucken 38
planen 40
schützen 122
Datenbanken, relational. Siehe Relationale Datenbanken
Datenbankschemata, in Datenbank-Design-Reports 148
Datenbankstatistik 148
Datenbankstruktur, neu erstellen 148
Datenbereich 87
Dateneingabe 27
automatisch 55
schreiben in Feldern 27
Datenquellen
aktualisieren 142
Beschreibung 120
Datensätze
aktive 22
als Formular, Liste, Tabelle anzeigen 20
ausblenden 35
auswählen 22
Beschreibung 16
Blättern in 20, 30
duplizieren 23, 30
exportieren 119
gesperrt 113
hinzufügen 23, 30, 115
in Spalten drucken 70
kopieren 23, 30
löschen 30
navigieren 22
passende 116
sortieren 30, 36, 104
suchen 31
Datensätze schützen 113
Datentypen
Siehe auch Feldtypen
und Formelergebnisse 53
Datumsangaben
Siehe auch Datumsfelder
Anzeigen von Kalendern 81
Daten eingeben 27
eingeben 27
vierstellige Jahreszahlen 55
Datumsfelder
Beschreibung 47
formatieren 83
vierstellige Jahresangaben 27, 55
Werte eingeben und bearbeiten 27
DDR (Datenbank-Design-Reports) 148
Definieren
Siehe auch Hinzufügen
Berechtigungen 131
Datenbanken 46
Felder 46
Formelfelder 52
Konten 129
Passwörter 128
Referenzen 105
Statistikfelder 53
Tabellen 58
Wertelisten 81
Definieren von Feldern
Beschreibung 46
im Dialogfeld „Feldauswahl“ 49
in der Tabellenansicht 50
Designs, Layout
ändern 46, 66
Beschreibung 66
importieren 67
verwalten 68
Dialogfeld „Feldauswahl“, Felder definieren 49
Dokument-Voreinstellungen 39
Druckbereich, anzeigen 37
Drucken
asiatischen Text 84
Beschreibung 36
Datensätze 38
Datensätze in Spalten 70
Etiketten 65
Informationen über Tabellen und Felder 38
Seitenansicht 37
Umschläge 65
Duplizieren
Bezugsdatensätze 24
Datensätze 23, 30
Tabellen im Beziehungsdiagramm 102
Dynamic Link Libraries (DLLs) 141
Dynamische Berichte, in der Tabellenansicht erstellen 30, 54
Dynamische Hilfslinien zum Gestalten von Layouts 77
E
Eigene Funktionen, erstellen 144
Einblendkalender, Felder anzeigen als 81
Einblendlisten, Felder anzeigen als 81
Einblendmenü „Layout“ 18, 60
Einblendmenü „Modus“ 19, 60
Einblendmenüs, Felder anzeigen als 81
Einfügen von Dateien in Containerfelder 28
Einführung 8
Eingabe mittels des Beginns von Werten 81
Einstellungen
Datei 39
Einstellungen Siehe Voreinstellungen
Einzelseiten-Layout. Siehe Tabellenansicht
Elemente. Siehe Objekte
E-Mail, senden aus FileMaker Pro oder über SMTP 121
153
Entwicklungswerkzeuge
Beschreibung 139
Runtime-Lösungen erstellen 140
Ergänzungsfelder 54
Ergebnismenge
Siehe auch Datensätze suchen
Ausschließen von Datensätzen aus der 33
Beschreibung 19, 32
Speichern und Senden als Snapshot-Link 11, 32
zwischen aufgerufenen und ausgeschlossenen Datensätzen
umschalten 35
Erstellen. Siehe Hinzufügen; Definieren
Erweiterte Zugriffsrechte
anzeigen 132
Beschreibung 123
Etiketten
Adresse 65
drucken 65
Layouts für 63
vertikal 64
Etikettenlayouts 63
Excel-Format
Daten speichern als 121
Importieren und Exportieren an 115
Exportieren
Beschreibung 115
Formatierung 120
unterstützte Dateiformate 115
Externe Datenquellen 120
Externes Server-Konto 123, 131
F
Falsch (Ergebnis) 47, 55
Farbe, für Text ändern 84
Favoritendateien öffnen 17
Feld/Steuerelement-Werkzeug 80
Feldbeschriftungen, in einem Layout platzieren 80
Felder
Anzeigen 10, 60
auf ein Layout ziehen 80
aus einem Layout entfernen 81
aus einem Layout löschen 81
auswählen 26, 78
benennen 49
Beschreibung 15
Bezugsfelder in ein Layout platzieren 82
Daten formatieren 83
Dateneingabe beschränken 85
Dateneingabeoptionen 54, 81
definieren 46, 49, 50
eingeben in 27
erstellen und ändern 46
Furigana 55
gespeicherte und nicht gespeicherte Ergebnisse 55, 58
in Layout platzieren 79
indizieren 55, 58
kontrollieren 147
Optionen für 55
Platzhalter 82
Textgrundlinien 84
Typen 47
Überprüfungsoptionen 55
variable 58
zu einem Layout hinzufügen 79
Felder auf ein Layout ziehen 80
Feldnamen, Richtlinien 46
Feldtypen
Beschreibung 47
und Formelergebnisse 53
Feldverhalten 26, 85
Feldwerkzeug 80
Feldwerte
automatisch eingeben 55
Beschreibung 16
eingeben und bearbeiten 27
löschen 28
Fenster
mehrere öffnen 18
schließen 17
FileMaker Developer siehe FileMaker Pro Advanced
FileMaker Go
Berechtigungen für 131
erweiterte Berechtigungen für 124
Gestalten von Layouts für 77
Layout-Designs für 67
und Freigabe von Dateien 108
FileMaker Pro
Dateiformat 115
Dokumentationsinformation 7
Produktübersicht 9
FileMaker Pro Advanced
Beschreibung 139
frühere Versionen aktualisieren 140
FileMaker Pro-Format 115
FileMaker Server
Berechtigungen für 124, 132
Beschreibung 131
empfohlene Verwendung 109
Hochladen von Dateien zu 114
FileMaker WebDirect
Berechtigungen für 131
erweiterte Berechtigungen für 124
FileMaker WebDirect-Einstellungen
Beschreibung 121
FileMaker-Dokumentation 7
Fixierte Objekte 78
Flächendiagramme 89
Formatieren
Absätze 84
Formeln 83
Layoutobjekte 75
Text 83
Formatierung
Daten exportieren 120
Daten importieren 115
Felder 83
Formbriefe 82
154
Formelfelder
Beschreibung 48
erstellen 52
Formeln 52
gespeicherte und nicht gespeicherte Ergebnisse 55, 58
Formeln
Siehe auch Formelfelder
Feldverweise auf Bezugsfelder 52
formatieren 83
Formelfelder 52
für eigene Funktionen 144
kontrollieren 147
Problembehebung 147
Formularansicht 20, 21
Fotos in Containerfeldern 47
Füllzeichen, für Absätze festlegen 84
Funktionen
Beschreibung 52
Eigene 144
in Formeln kontrollieren 148
Furigana-Felder 55
Fußbereich 87
G
Gemeinsam genutzte Dateien
Siehe auch Netzwerke
Berechtigungen 127
Berechtigungen einrichten für 123
Clients 110
Einschränkungen 109
Host 110
im Web 121
Konten 127
speichern 110
Gemeinsam genutzte Datensätze sperren 113
Gemeinsame Dateinutzung, aktivieren 110
Gespeicherte Ergebnisse 55, 58
Gestapelte Balkendiagramme 89
Gestapelte Säulendiagramme 89
Gitter zum Gestalten von Layouts 76
Globale Speicheroptionen 58
Grafikfelder. Siehe Medienfelder
Grenzen
Ändern eines Feldnamens 46
Grundlinien, Text 84
Grundlinienversatz 84
Gruppen. Siehe Konten 123
Gruppierfelder 87
H
Hervorheben von Text 84
Hilfe, Aufrufen für FileMaker Pro 7
Hilfslinien zum Gestalten von Layouts 76, 77
Hinzufügen
Siehe auch Definieren
Bezugsdatensätze 24, 104
Datensätze 23
Felder 46
Tabellen 58
Hochladen von Dateien zu FileMaker Server 114
Horizontale Diagramme 89
Host
Aufgaben ausführen 113
Beschreibung 110
Dateien speichern 110
FileMaker Server 109
Lösungen im Web 121
verschlüsselte Verbindung (SSL) 112
HTML-Format für Datenbank-Design-Report 148
HTML-Tabellenformat 115
I
Importieren
Beschreibung 115
Layout-Designs 67
Terminologie 116
unterstützte Dateiformate 115
Wiederkehrende Importe 13
Indizierung von Feldern 55, 58
Inspektor
Beschreibung 73
öffnen 75
Intranet
Siehe auch Web Publishing
gemeinsam genutzte Dateien in 121
J
Jahre
vierstellig in Datumsfeldern 27, 55
vierstellig in Zeitstempelfeldern 28
JDBC
Berechtigungen für 124, 131
Überlegungen zu Feldnamen 47
K
Kalender, in Feldern anzeigen 81
Kiosk-Lösungen erstellen 143
Kommagetrenntes Textformat 115
Konstante Werte 52
Konten
anzeigen 129
Beschreibung 123
erstellen und bearbeiten 129
externes Server-Konto 123, 131
für bereitgestellte Dateien 123
Passwörter 128
vordefinierte 124
Kontextmenüs anzeigen 14
Kontextmenüs, Wählen aus 14
Kopf und Fuß 1. Seite 87
155
Kopfbereich 87
Kopieren
Bezugsdatensätze 24
Dateien 19
Datensätze 23
Kreisdiagramme 89
Kreisdiagrammsymbol in der Statussymbolleiste 31
Lösungen
Siehe auch Datenbanken; Dateien; Runtime-Lösungen
aus Starter-Lösung erstellen 45
Beschreibung 9
im Web veröffentlichen 121
in der Startzentrale öffnen 16
neue erstellen 45
L
M
Layoutbereiche
Beschreibung 87
Gesamtergebnis 87
Stile festlegen für 68
Zwischenergebnisse 87
Layout-Designs
ändern 46
Beschreibung 66
importieren 67
Layouthintergrund, Stile festlegen für 68
Layoutleiste 18, 19
Layoutmodus
Beschreibung 19
Diagramme erstellen in 89
Layoutobjekte. Siehe Objekte
Layoutordner, verwalten 61
Layouts 63
Ansichten der 20
Bereichssteuerelemente in 73
Beschreibung 10, 60
Breite ändern 46, 72
Daten in Diagrammen darstellen 89
Design ändern 66
Designs 66
drucken 38
erstellen 60
Felder hinzufügen 79
Layouts und Layoutordner verwalten 61
Maßeinheit 76
Popovers auf 74
Spalten 71, 72
testen 142
Typen 62
Werkzeuge 73
Leere Layouts 62
Letzte Dateien öffnen 17
Lineale ein- und ausblenden 76
Liniendiagramme 89
Listenansicht 20, 21
Listenansichtslayout 64
Löschen
Bezugsdatensätze 26, 104
Daten 28
Felder aus einem Layout 81
Suchabfragen 35
Makros (Scripts) 11
Markierungsfelder, Felder anzeigen als 81
Maßeinheit, ändern 76
Maximale Zeichenanzahl in Feldern 27
Menüsets, anpassen 146
Microsoft Excel-Format
Daten speichern als 121
Importieren und Exportieren 115
Modi 19
Multimediadateien 47
N
Navigieren
zwischen Datensätzen 22
Netzwerke
FileMaker Server 109
Plattform-übergreifend 12, 108
Netzwerksicherheitsrichtlinien 135
Nicht freigegebene Dateien 128
Nicht gespeicherte Ergebnisse 55, 58
Nur Dateneingabe (Berechtigung) 125
Nur Lesezugriff (Berechtigung) 125
O
Oberer Navigationsbereich 87
Objekte, Layout
ausrichten 75, 76, 77
auswählen 78
Beschreibung 73
erstellen 73
fixiert 78
formatieren 75
Stile festlegen für 68
ODBC
FileMaker als Client verwenden
Beschreibung 120
Ergänzungsfelder 54
Übersicht 115
Verwenden von FileMaker Pro als Datenquelle
Berechtigungen für 124, 131
Überlegungen zu Feldnamen 47
Operatoren
in Suchabfragen 33
mathematische 52
relationale 95, 100, 104
Vergleich 52
156
Optionen
Datei 39
Feld 54
Optionsfelder, Felder anzeigen als 81
Ordnerstruktur für Runtime-Lösungen 141
OS X-Runtime-Anwendungspaket 141
Runtime-Anwendung, Vergleich zu FileMaker Pro 140
Runtime-Lösungen
aktualisieren 140, 142
Dateien vorbereiten 139
dokumentieren 141
erstellen 139
P
S
Passende Datensätze, aktualisieren 116
Passwörter
beim Öffnen einer Datei 17
Bezugsdateien, planen 44
Dateien schützen mit 128
definieren 128
PDF, Daten speichern als 121
Planen
Dateisicherheit 126
Lösungen 40
Relationale Datenbanken 40
Platzhalter
Beschreibung 65
in Layout platzieren 82
Plugins, installieren 141
Popovers
Beschreibung 74
in Tabulatorfolge aufnehmen 26
Positiv/Negativ-Säulendiagramme 89
Primärdatei, aktualisieren 143
Primärschlüssel. Siehe Abgleichsfelder
Problembehebung
Felder 147
Formeln 147
Schema mit Datenbank-Design-Report 148
Variablen 147
Programm-Voreinstellungen 39
Säulendiagramme 89
Schaltflächen
in Tabulatorfolge aufnehmen 26
Schemata, Datenbank, dokumentieren 148
Schließen von Fenstern und Dateien 17
Schlüsselfelder. Siehe Abgleichsfelder
Schnelldiagramme erstellen 30, 89
Schnellsuche
Siehe auch Suchen nach Datensätzen
Beschreibung 31
einrichten 32
Symbole in Feldern 32
Schriften nicht auf System des Benutzers 142
Scripts 11
Script-Trigger 12
Vorschau, drucken Siehe Drucken
Seitenansicht für Spalten 70
Seitenansichtsmodus
Beschreibung 19, 37
Seitenumbrüche, Seitenränder und Seitennummern
anzeigen 37
Seitennummern
im Seitenansichtsmodus anzeigen 37
in Layoutbereichen 65
Seitenränder, im Seitenansichtsmodus anzeigen 37
Seitensteuerelemente 73
Seitenumbrüche
im Beziehungsdiagramm ein- oder ausblenden 103
im Layoutmodus ein- oder ausblenden 76
im Seitenansichtsmodus anzeigen 37
Sekundäre Dateien. Siehe Relationale Datenbanken
Self-Joins 101
Serienbrief, Platzhalter verwenden 82
Serienbrief-Format 115
Server. Siehe Host; FileMaker Server
Sicherheit, Datei
Netzwerkrichtlinien 135
planen 126, 133
Richtlinien für Betriebssystem 134
Sichern
Dateien 19
Sicherungen
Richtlinien für 135, 142
Scripts für Dateien 39
und Antivirus-Software 137
Simple Mail Transfer Protocol (SMTP), E-Mail senden
über 121
Snapshot-Links, Ergebnismenge speichern und senden 11, 32
Q
Quelldatei (Beziehungen) 96
Quelltabelle (Beziehungen) 96
R
Ränder, im Seitenansichtsmodus anzeigen 37
Referenzen
Beschreibung 92
erstellen oder ändern 105
Terminologie 95
Registersteuerelemente 73
Relationale Datenbanken
Abgleichsfelder 95, 96
Beschreibung 15, 92
Bezugstabellen 40, 95
planen 40, 92
Terminologie 95
und Ausschnitte 95
Relationale Operatoren 95, 100, 104
Reports
Datenbank 148
157
Sortieren von Datensätzen
Beschreibung 36
Bezugsdatensätze 104
in der Tabellenansicht 30
Sounddateien 47
Spalten
Breite in Tabellen ändern 29
Datensätze drucken in 70
Speichern
als Excel- und PDF-Format 121
Daten automatisch 19
Ergebnismenge als Snapshot-Link 11
gemeinsam genutzte Dateien 110
Speicheroptionen für Containerfelder 55
Starter-Lösungen, Gestalten von Lösungen mit 8
Startzentrale
Dateien öffnen 16, 112
Lösungen erstellen 45
Statistiken, Datenbank 148
Statistikfelder
Beschreibung 48, 53
Dynamische Berichte in der Tabellenansicht 54
erstellen 53
in Layouts 87
Statussymbolleiste 19, 73
Steuerelementstile 81
Stile, festlegen für Objekte, Bereiche, Layouthintergrund 68
Streuungsdiagramme 89
Struktur, Datenbank 148
Suchabfragen
Siehe auch Suchen nach Datensätzen
bearbeiten 35
Beschreibung 32
Operatoren in 33
wiederholen 35
Suchen nach Datensätzen
alle Datensätze 34
alle Datensätze anzeigen 34
Beschreibung 31
Bezugsfelder und Bezugsdatensätze 34
Datensätze ausschließen 33
Schnellsuche 31
Speichern und Senden als Snapshot-Link 11, 32
Suchenmodus 19
Symbole in Feldern für Schnellsuche 32
Symbole und Feldnamen 47
T
Tabellarisierung in Felder einsetzen 26
Tabellen
benennen 59
Beschreibung 15
Daten in neue importieren 115
definieren 58
Tabellenauftreten 96
Tabellenansicht 20
Arbeiten mit Daten und Datensätzen in 28, 29, 30
Beschreibung 21
Datensätze duplizieren 30
Datensätze hinzufügen 30
Datensätze kopieren 30
Datensätze löschen 30
Datensätze sortieren 30
Definieren von Feldern in der 50
Dynamische Berichte in der 30, 54
E-Mail-Nachrichten basierend auf Datensatzdaten
senden 30
Schnelldiagramme erstellen 30
Spaltenreihenfolge und -größe ändern 29
Statistikfelder definieren 54
Tabulatoren
in Felder einfügen 28
Position und Ausrichtung festlegen 84
Tabulatorfolge 26
Tabulatorgetrenntes Textformat 115
Tasten
Popover 74
Teilsummen. Siehe Zwischenergebnisse; Statistikfelder
Testlösungen 142
Text
Siehe auch Felder
asiatischen Text drehen 84
Attribute 83
Ausrichten mithilfe von Optionsfeldern und
Kontrollkästchen 84
auswählen 78
Farbe ändern 84
Felder 47
formatieren 83
hervorheben 84
Textfelder
Beschreibung 47
Werte eingeben und bearbeiten 27
Textgrundlinien, Optionen angeben für 84
Textnotizen im Beziehungsdiagramm 103
Touchscreens, Lösungen gestalten für 143
Trigger, Script 12
U
Überprüfen von Feldwerten 55
Umschläge drucken 65
Umschlaglayouts 64
Unterdrücken
Felder beim Drucken 83
Unterer Navigationsbereich 87
Unterformulare. Siehe Ausschnitte
Unterstrich 47
Unterstützte Dateiformate für Import und Export 115
Upgrade von Runtime-Lösungen 140
158
V
X
Variablen
kontrollieren 147
Symbole für 47
Verbinden von Feldern. Siehe Abgleichsfelder
Vergleichsfelder
bei Importaktualisierung 116
Vergleichsoperatoren 52
Verknüpfungsausdrücke. Siehe Beziehungen
Veröffentlichen von Lösungen im Web 121
Verschlüsselte Verbindung (SSL) zu Host 112
Verteilen von Runtime-Lösungen
Aktualisierungen verteilen 142
Beschreibung 141
Vertikale Diagramme 89
Vertikale Etikettenlayouts 64
Vertikale Schrift 84
Vierstellige Jahresangaben
in Datumsfeldern 27, 55
in Zeitstempelfeldern 28
Virtuelle Ergebnisse 58
Voller Zugriff (Berechtigung) 125, 133
Voreinstellungen
Programm 39
XML
Importieren und Exportieren an 115
Zugriffsrechte für 124, 131
XML Format 115
XML-Format
Beschreibung 148
für Datenbank-Design-Reports 148
W
Wahr (Ergebnis) 47, 55
Währung, Formatierung 83
Web Publishing
Beschreibung 121
Web Viewer 10
Web-Publishing
und Benennen von Feldern 47
Wechseln
Feld zu Feld 26
Werkzeuge
Auswahlwerkzeug 78
Feld/Steuerelement-Werkzeug 80
Feldwerkzeug 80
Popover-Tastenwerkzeug 74
Registersteuerelement-Werkzeug 73
Seitensteuerelement-Werkzeug 74
Statussymbolleiste 19
zum Gestalten von Layouts 73
Wertelisten
Beschreibung 81
definieren 55
sortieren nach 30
Wiederherstellen von Suchabfragen 35
Wiederholen von Suchabfragen 35
Wiederkehrende Importe 13
Windows-Domäne 131
Windows-Runtime-Anwendungspaket 141
Z
Zahlenfelder
Siehe auch Felder
Beschreibung 47
formatieren 83
Werte eingeben und bearbeiten 27
Zeichen
Maximum in Feldern 27
nicht zulässig in Feldnamen 46
Zeiger auf Dateien. Siehe Beziehungen
Zeigerwerkzeug (Auswahlwerkzeug) 78
Zeitfelder
Beschreibung 47
formatieren 83
Werte eingeben und bearbeiten 27
Zeitstempelfelder
Beschreibung 47
formatieren 83
vierstellige Jahresangaben 28
Werte eingeben und bearbeiten 28
Zugriff über FileMaker-Netzwerk 110, 132
Zugriffsrechte. Siehe Konten 123
Zusatzdateien, aktualisieren 143
Zwischenergebnisse
Siehe auch Berichte; Statistikfelder
Bereiche, Beschreibung 87
Berichte erstellen 65
drucken 37, 38