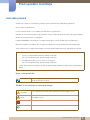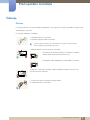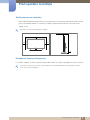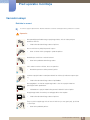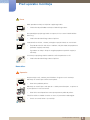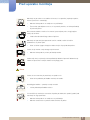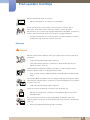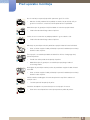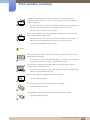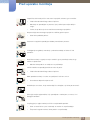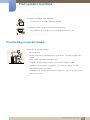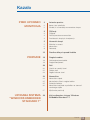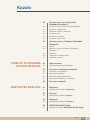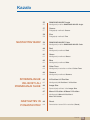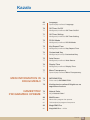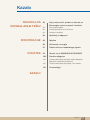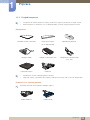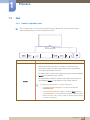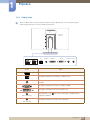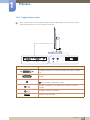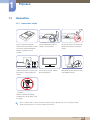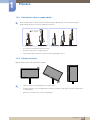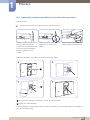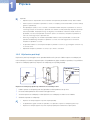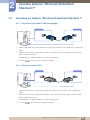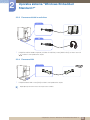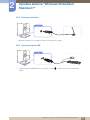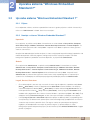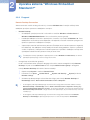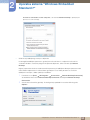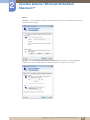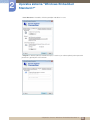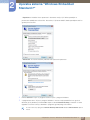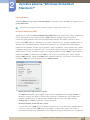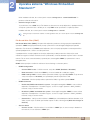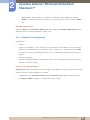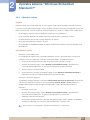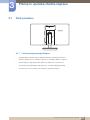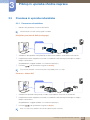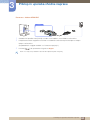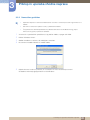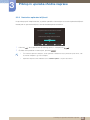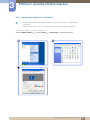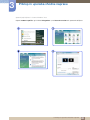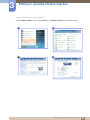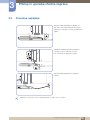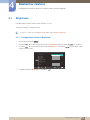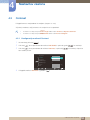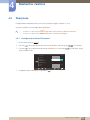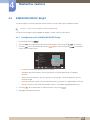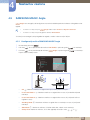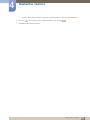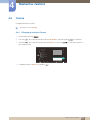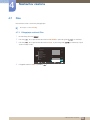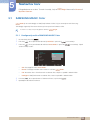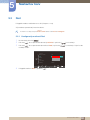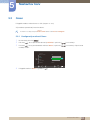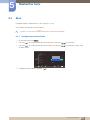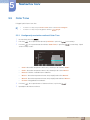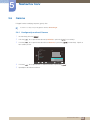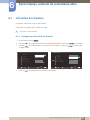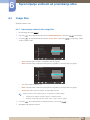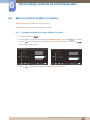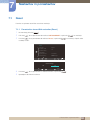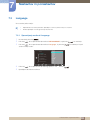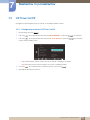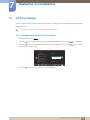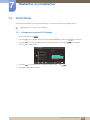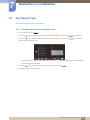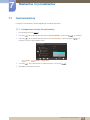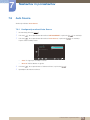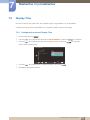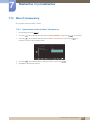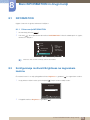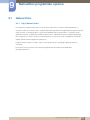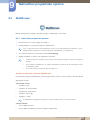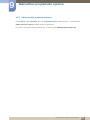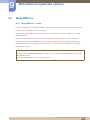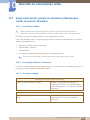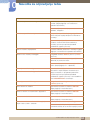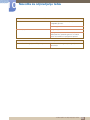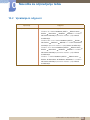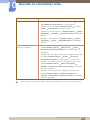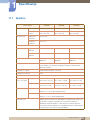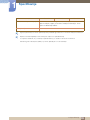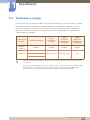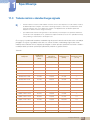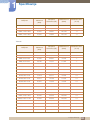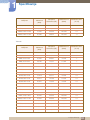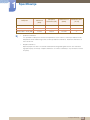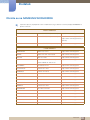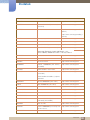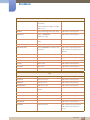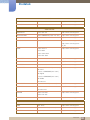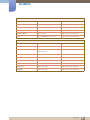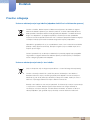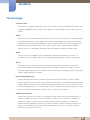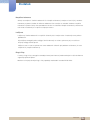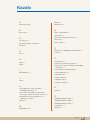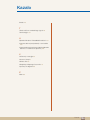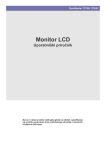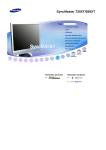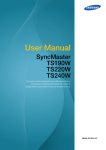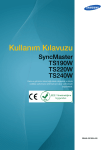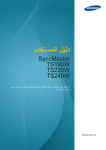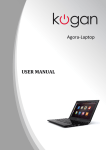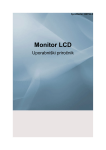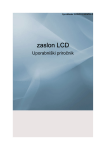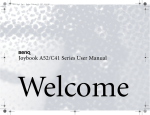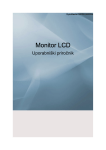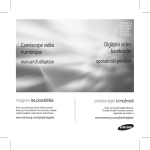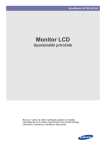Download Samsung TS220W Uporabniški priročnik
Transcript
Uporabniški priročnik SyncMaster TS190W TS220W TS240W Barva in videz se lahko razlikujeta glede na izdelek, specifikacije pa se lahko spremenijo brez predhodnega obvestila z namenom izboljšave delovanja. BN46-00169A-08 Pred uporabo monitorja Avtorske pravice Vsebina teh navodil se za izboljšanje kakovosti lahko spremeni brez predhodnega obvestila. © 2011 Samsung Electronics Lastnik avtorskih pravic za ta navodila je družba Samsung Electronics. Uporaba ali razmnoževanje delov tega priročnika oziroma celotnega priročnika brez izrecnega dovoljenja družbe Samsung Electronics ni dovoljeno. Logotipa SAMSUNG in SyncMaster sta registrirani blagovni znamki družbe Samsung Electronics. Microsoft, Windows in Windows NT so registrirane blagovne znamke družbe Microsoft Corporation. VESA, DPM in DDC so registrirane blagovne znamke družbe Video Electronics Standards Association. z Administrativni stroški se zaračunajo, če (a) vas na zahtevo obišče tehnik in izdelek ni okvarjen. (npr. če niste prebrali tega uporabniškega priročnika). (b) izdelek prinesete v servisni center in ni okvarjen (npr. če niste prebrali tega uporabniškega priročnika). z Višino administrativnih stroškov vam bomo sporočili pred morebitnim servisiranjem ali obiskom na domu. Ikone v tem priročniku Te slike so zgolj za ponazoritev. Realne okoliščine se lahko razlikujejo od teh, prikazanih na slikah. Simboli, ki se nanašajo na varnostne ukrepe Če ne upoštevate navodil, lahko pride do resne poškodbe ali smrti. Opozorilo Pozor Če ne upoštevate navodil, lahko pride do telesne poškodbe ali poškodbe lastnine. S tem simbolom so označene dejavnosti, ki jih ni dovoljeno izvajati. Navodila, označena s tem simbolom, je treba upoštevati. Pred uporabo monitorja 2 Pred uporabo monitorja Čiščenje Čiščenje Pri čiščenju plošče in zunanjosti bodite zelo previdni, saj sta plošča in zunanjost naprednih zaslonov LCD zelo občutljiva na praske. Pri čiščenju sledite tem navodilom. 1. Izklopite monitor in računalnik. 2. Izključite napajalni kabel iz monitorja. Primite napajalni kabel za vtič. Ne dotikajte se kabla z mokrimi rokami. Sicer lahko pride do električnega udara. 3. Monitor obrišite s čisto, mehko in suho krpo. z Na monitor ne nanašajte sredstva za čiščenje, ki vsebuje alkohol, topila ali površinsko aktivne snovi. ! z Ne brizgajte vode ali detergenta neposredno na monitor. 4. Mehko in suho krpo namočite v vodo, temeljito jo ožemite, nato pa z njo očistite zunanjost monitorja. 5. Ko očistite monitor, priključite napajalni kabel. 6. Vklopite monitor in računalnik. ! Pred uporabo monitorja 3 Pred uporabo monitorja Zaščita prostora za namestitev z Okoli izdelka omogočite dovolj prostora za prezračevanje. Dvig notranje temperature lahko povzroči požar in poškoduje izdelek. Pri nameščanju izdelka zagotovite toliko prostora, kot je prikazano spodaj, ali več. Zunanjost se lahko razlikuje glede na izdelek. 10 cm 10 cm 10 cm 10 cm 10 cm Previdnostni ukrepi pri shranjevanju Pri svetlečih modelih se lahko na površini pojavijo beli madeži, če v bližini uporabljate ultrazvočni vlažilnik. Pri čiščenju notranjosti monitorja se vedno obrnite na center družbe Samsung za pomoč strankam (stran 95). (storitev je plačljiva.) Pred uporabo monitorja 4 Pred uporabo monitorja Varnostni ukrepi Elektrika in varnost Te slike so zgolj za ponazoritev. Realne okoliščine se lahko razlikujejo od teh, prikazanih na slikah. Opozorilo Ne uporabljajte poškodovanega napajalnega kabla, vtiča ali slabo pritrjene električne vtičnice. z Pride lahko do električnega udara ali požara. Na isto vtičnico ne priključite preveč naprav. z Sicer se lahko vtičnica pregreje in pride do požara. Ne dotikajte se vtičnice z mokrimi rokami. z Sicer lahko pride do električnega udara. Vtič v celoti vstavite v vtičnico, da se ne premika. z Nestabilna povezava lahko povzroči požar. ! Vtaknite napajalni kabel v ozemljeno električno vtičnico (le izolirane naprave tipa 1). ! z Pride lahko do električnega udara ali poškodbe. Ne upogibajte in ne vlecite napajalnega kabla s silo. Na napajalni kabel ne postavljajte težkih predmetov. z Poškodovani napajalni kabel lahko povzroči električni udar ali požar. Napajalnega kabla ali monitorja ne odlagajte blizu virov toplote. z Pride lahko do električnega udara ali požara. Če je na pinih napajalnega vtiča ali stenski vtičnici tuja snov (prah ipd.), jo očistite s suho krpo. ! z Sicer lahko pride do požara. Pred uporabo monitorja 5 Pred uporabo monitorja Pozor Med uporabo monitorja ne izključite napajalnega kabla. z Pride lahko do poškodbe monitorja ali električnega udara. Ne uporabljajte napajalnega kabla za naprave, ki niso ustrezni izdelki družbe Samsung. z ! Pride lahko do električnega udara ali požara. Pred električno vtičnico, v katero je vklopljen napajalni kabel, ne sme biti ovir. z Če pride do kakršnih koli težav z izdelkom, izključite kabel, da popolnoma prekinete napajanje monitorja. ! Z gumbom za vklop in izklop ni mogoče popolnoma prekiniti napajanja monitorja. Pri iztikanju napajalnega kabla iz električne vtičnice povlecite za vtič. z Pride lahko do električnega udara ali požara. ! Namestitev Opozorilo Ne postavljajte sveč, sredstev proti žuželkam ali cigaret na vrh monitorja. Monitorja ne nameščajte v bližino virov toplote. z Sicer lahko pride do požara. Monitorja ne nameščajte v ozek prostor s slabim prezračevanjem, na primer na knjižno polico ali v stensko omaro. z Sicer lahko zaradi povečane notranje temperature pride do požara. Plastično vrečko za izdelek shranite na mestu, ki je otrokom nedosegljivo. z Otroci se namreč lahko z njo zadušijo. ! Pred uporabo monitorja 6 Pred uporabo monitorja Monitorja ne postavite na nestabilno ali mesto, ki se premika (nepritrjena polica, neravna površina in tako dalje). z Monitor lahko pade in se razbije ter vas poškoduje. z Če monitor uporabljate na mestu, ki se preveč premika, se lahko poškoduje ali povzroči požar. Ne namestite izdelka v vozilo ali na mesto, izpostavljeno prahu, vlagi (kapljice vode), olju ali dimu. z ! Pride lahko do električnega udara ali požara. Monitorja ne izpostavljajte neposredni sončni svetlobi, vročini ali vročim predmetom, na primer peči. z Sicer se lahko njegova življenjska doba skrajša ali pa pride do požara. Pazite, da je monitor zunaj dosega majhnih otrok. z Monitor lahko pade in pri tem poškoduje otroke. Jedilno olje, kot je sojino olje, lahko poškoduje izdelek ali povzroči deformiranje. Izdelka ne postavite v kuhinjo ali blizu kuhinjskega pulta. Pozor Pazite, da vam monitor pri premikanju ne pade na tla. z Sicer lahko pride do poškodbe monitorja ali osebe. ! Ne odlagajte izdelka s sprednjo stranjo navzdol. z Lahko pride do poškodbe zaslona. Pri nameščanju monitorja na omarico ali polico poskrbite, da sprednji spodnji rob monitorja ne sega prek roba. z Monitor lahko pade in se razbije ter vas poškoduje. z Monitor namestite le na primero velike omarice ali police. Pred uporabo monitorja 7 Pred uporabo monitorja Monitor previdno postavite na površino. z Monitor lahko pade in se razbije ter vas poškoduje. ! SAMSUNG ! Če monitor postavite na nenavadno mesto (na primer na mesto, kjer je izpostavljen veliki količini prahu, kemičnim snovem, visokim ali nizkim temperaturam, ali na mesto, kjer se ga bo neprekinjeno uporabljalo, na primer na letališču, železniški postaji) lahko to resno vpliva na njegovo delovanje. z Če želite monitor postaviti na takšno mesto, se pred tem obrnite na center družbe Samsung za pomoč strankam (stran 95). Delovanje Opozorilo Monitor je pod visoko napetostjo. Sami ga ne poskušajte razstaviti, popraviti ali spremeniti. z Pride lahko do električnega udara ali požara. z Če je treba monitor popraviti, se obrnite na center družbe Samsung za pomoč strankam (stran 95). Pred premikanjem izdelka ga izklopite z gumbom za vklop in izklop, nato pa iztaknite napajalni kabel in vse druge povezane kable. ! z Sicer se lahko napajalni kabel poškoduje in pride do požara ali električnega udara. Če monitor oddaja nenaveden zvok, če iz njega prihaja vonj po zažganem ali dim, takoj izključite napajalni kabel in se obrnite na center družbe Samsung za pomoč strankam (stran 95). ! z Pride lahko do električnega udara ali požara. Pazite, da se otroci ne obešajo na monitor in da ne plezajo nanj. z Monitor se lahko prevrne, zaradi česar lahko pride do bolj ali manj resnih poškodb otroka. Če se monitor prevrne ali se zunanjost poškoduje, ga izključite, odstranite napajalni kabel in se obrnite na center družbe Samsung za pomoč uporabnikom (stran 95). z Sicer lahko pride do električnega udara ali požara. Pred uporabo monitorja 8 Pred uporabo monitorja Na vrh monitorja ne postavljajte težkih premetov, igrač ali slaščic. z Monitor ali težki predmeti lahko padejo na otroke, ko poskušajo seči po igračah ali slaščicah, zaradi česar lahko pride do resnih poškodb. Med bliskanjem ali grmenjem izključite izdelek in iztaknite napajalni kabel. z Pride lahko do električnega udara ali požara. ! Pazite, da vam na monitor ne padejo predmeti in ga ne udarite s silo. z Pride lahko do električnega udara ali požara. ! Monitorja ne premikajte tako, da povlečete napajalni kabel ali kateri koli kabel. z Sicer se lahko napajalni kabel poškoduje in povzroči nedelovanje monitorja, električni udar ali požar. Če uhaja plin, se ne dotikajte izdelka ali električne vtičnice. Poleg tega takoj prezračite prostor. ! GAS z Zaradi isker lahko pride do eksplozije ali požara. z Med bliskanjem ali grmenjem se ne dotikajte napajalnega kabla ali antenskega kabla. Ne dvigujte ali premikajte monitorja tako, da povlečete napajalni kabel ali kateri koli kabel. z Sicer se lahko napajalni kabel poškoduje in povzroči nedelovanje monitorja, električni udar ali požar. V bližini izdelka ne odlagajte ali hranite eksplozivnih razpršilnih sredstev ali vnetljivih snovi. ! z To lahko povzroči eksplozijo ali požar. Poskrbite, da odprtine za prezračevanje ne zastirajo prti ali zavese. z Sicer lahko zaradi povečane notranje temperature pride do požara. Pred uporabo monitorja 9 Pred uporabo monitorja 100 V odprtine za prezračevanje ali vrata na monitorju ne vstavljajte kovinskih predmetov (paličic, kovancev, sponk za lase in drugih) ali vnetljivih predmetov (papirja, vžigalic idr.). z Če pride voda ali tujki v monitor, ga izklopite, izključite napajalni kabel in se obrnite na center družbe Samsung za pomoč strankam (stran 95). z To lahko povzroči električni udar ali požar. Na monitor ne odlagajte kovinskih predmetov ali predmetov, v katerih je voda (vaze, cvetlični lončki, steklenice idr.). z Če pride voda ali tujki v monitor, ga izklopite, izključite napajalni kabel in se obrnite na center družbe Samsung za pomoč strankam (stran 95). z To lahko povzroči električni udar ali požar. Pozor Če dlje časa gledate statično sliko, se lahko pojavijo vžgana zakasnela slika ali pomanjkljive slikovne pike. z ! Če monitorja ne nameravate uporabljati dlje časa, vklopite način varčevanja z energijo ali ohranjevalnik zaslona s spreminjajočo se sliko. -_! Če monitorja ne nameravate uporabljati dlje časa (počitnice ipd.), iztaknite napajalni kabel iz električne vtičnice. z Sicer lahko zaradi prahu, ki se je nabral, pride do pregrevanja, električnega udara ali uhajanja električnega toka. Monitor uporabljajte pri priporočeni ločljivosti in frekvenci. z Vaš vid se lahko poslabša. ! Ne postavljajte enosmernih napajalnikov drug na drugega. z Sicer lahko pride do požara. Pred uporabo enosmernega napajalnika odstranite plastično vrečko. z Sicer lahko pride do požara. Pred uporabo monitorja 10 Pred uporabo monitorja Preprečite, da bi voda prišla v enosmerni napajalnik, oziroma ga ne zmočite. z Pride lahko do električnega udara ali požara. z Monitorja ne uporabljajte na prostem, kjer je lahko izpostavljen dežju in snegu. z Pazite, da pri brisanju tal ne zmočite enosmernega napajalnika. Ne postavljajte enosmernega napajalnika v bližino grelnih naprav. z Sicer lahko pride do požara. Enosmerni napajalnik uporabljajte v dobro prezračenem prostoru. ! Pri dolgotrajnem gledanju monitorja s prekratke razdalje se lahko vaš vid poslabša. ! Ne držite monitorja z zgornjo stranjo navzdol in ga ne premikajte tako, da ga vlečete za podstavek. z Monitor lahko pade in se razbije ter vas poškoduje. V bližini izdelka ne uporabljajte vlažilcev zraka ali pečic. z Pride lahko do električnega udara ali požara. Med uporabo monitorja si vsako uro spočijte oči več kot 5 minut. z S tem boste odpravili utrujenost oči. ! Ne dotikajte se zaslona, ko je monitor dlje časa vklopljen, saj lahko postane vroč. Shranjujte majhne pripomočke, ki jih uporabljate z monitorjem, na mestu, ki ni dosegljivo otrokom. ! Pri prilagajanju nagiba monitorja ali višine stojala bodite previdni. ! z Sicer se otroci lahko s prsti zataknejo za monitor in se poškodujejo. z Če preveč nagnete monitor, lahko pade in vas poškoduje. Pred uporabo monitorja 11 Pred uporabo monitorja Na izdelek ne odlagajte težkih predmetov. z To lahko povzroči poškodbe monitorja ali osebe. Pri uporabi (ušesnih) slušalk ne zvišajte glasnosti previsoko. z Zvok, predvsem pri visoki glasnosti, lahko dolgoročno vpliva na sluh. Pravilna drža pri uporabi izdelka Pravilna drža pri uporabi monitorja: z Poravnajte hrbet. z Razdalja med očmi in monitorjem naj bo 45 do 50 cm, na zaslon pa glejte rahlo navzdol. Zaslon naj bo neposredno pred vašimi očmi. z Prilagodite položaj monitorja tako, da se od zaslona ne odbija svetloba. z Podlaket naj bo pravokotna na nadlaket in v isti ravnini kot zgornja stran dlani. z Držite komolce pod pravim kotom. z Prilagodite višino monitorja tako, da bo kot v kolenih 90 stopinj ali več, pete na tleh, roke pa niže od srca. Pred uporabo monitorja 12 Kazalo PRED UPORABO MONITORJA PRIPRAVE 2 Avtorske pravice 2 2 Ikone v tem priročniku Simboli, ki se nanašajo na varnostne ukrepe 3 Čiščenje 3 4 4 Čiščenje Zaščita prostora za namestitev Previdnostni ukrepi pri shranjevanju 5 Varnostni ukrepi 5 6 8 Elektrika in varnost Namestitev Delovanje 12 Pravilna drža pri uporabi izdelka 18 Pregled vsebine 18 19 Odstranjevanje embalaže Pregled komponent 20 Deli 20 22 23 Gumbi na sprednji strani Zadnja stran Pogled z desne strani 24 Namestitev 24 25 25 26 Namestitev stojala Nastavljanje višine in nagiba izdelka Sukanje monitorja Namestitev kompleta za pritrditev na steno ali namiznega stojala Ključavnica proti kraji 27 UPORABA SISTEMA "WINDOWS EMBEDDED STANDARD 7" 28 Kaj je odjemalec sistema "Windows Embedded Standard 7"? Kazalo 13 Kazalo PRIKLOP IN UPORABA VHODNE NAPRAVE NASTAVITEV ZASLONA 29 Povezava pri sistemu "Windows Embedded Standard 7" 29 29 30 30 31 31 Priključitev prek kabla D-SUB (analognega) Povezava s kablom DVI Povezava slušalk in zvočnikov Povezava LAN Povezava mikrofona Povezava naprav USB 32 Uporaba sistema "Windows Embedded Standard 7" 32 32 33 40 41 Prijava Namizje v sistemu "Windows Embedded Standard 7" Programi Pripomočki za konfiguracijo Obnovitev sistema 42 Pred povezavo 42 Točke preverjanja pred priklopom 43 Povezava in uporaba računalnika 43 45 46 47 Povezava z računalnikom Namestitev gonilnikov Nastavitev optimalne ločljivosti Spreminjanje ločljivosti v računalniku 50 Povezava napajanja 51 Brightness 51 Konfiguriranje možnosti Brightness 52 Contrast 52 Konfiguracija možnosti Contrast 53 Sharpness 53 Konfiguracija možnosti Sharpness 54 SAMSUNG MAGIC Bright 54 Konfiguracija načina SAMSUNG MAGIC Bright Kazalo 14 Kazalo NASTAVITEV BARV SPREMINJANJE VELIKOSTI ALI PREMIKANJE SLIKE NASTAVITEV IN PONASTAVITEV 55 SAMSUNG MAGIC Angle 55 Konfiguracija načina SAMSUNG MAGIC Angle 57 Coarse 57 Prilagajanje možnosti Coarse 58 Fine 58 Prilagajanje možnosti Fine 59 SAMSUNG MAGIC Color 59 Konfiguracija načina SAMSUNG MAGIC Color 60 Red 60 Konfiguracija možnosti Red 61 Green 61 Konfiguracija možnosti Green 62 Blue 62 Konfiguracija možnosti Blue 63 Color Tone 63 Konfiguracija nastavitev možnosti Color Tone 64 Gamma 64 Konfiguracija možnosti Gamma 65 H-Position & V-Position 65 Konfiguracija H-Position & V-Position 66 Image Size 66 Spreminjanje velikosti slike Image Size 67 Menu H-Position & Menu V-Position 67 Konfiguracija Menu H-Position & Menu V-Position 68 Reset 68 Ponastavitev tovarniških nastavitev (Reset) Kazalo 15 Kazalo MENI INFORMATION IN DRUGI MENIJI NAMESTITEV PROGRAMSKE OPREME 69 Language 69 Spreminjanje možnosti Language 70 Off Timer On/Off 70 Konfiguracija možnosti Off Timer On/Off 71 Off Timer Setting 71 Konfiguracija možnosti Off Timer Setting 72 PC/AV Mode 72 Konfiguracija možnosti PC/AV Mode 73 Key Repeat Time 73 Konfiguracija možnosti Key Repeat Time 74 Customized Key 74 Konfiguriranje funkcije Customized Key 75 Auto Source 75 Konfiguracija možnosti Auto Source 76 Display Time 76 Konfiguracija možnosti Display Time 77 Menu Transparency 77 Spreminjanje možnosti Menu Transparency 78 INFORMATION 78 Prikaz menija INFORMATION 78 Konfiguriranje možnosti Brightness na zagonskem zaslonu 79 Natural Color 79 Kaj je Natural Color? 80 MultiScreen 80 81 Namestitev programske opreme Odstranjevanje programske opreme 82 MagicRMS Pro 82 MagicRMS Pro – vizitka Kazalo 16 Kazalo NAVODILA ZA ODPRAVLJANJE TEŽAV SPECIFIKACIJE DODATEK 83 Kaj je treba storiti, preden se obrnete na Samsungov center za pomoč strankam 83 83 83 Preskušanje izdelka Preverjanje ločljivosti in frekvence Preverite naslednje. 86 Vprašanja in odgovori 88 Splošno 90 Varčevanje z energijo 91 Tabela načinov standardnega signala 95 Obrnite se na SAMSUNG WORLDWIDE 100 Pravilno odlaganje 100 100 Ustrezno odstranjevanje tega izdelka (odpadna električna in elektronska oprema) Ustrezno odstranjevanje baterij v tem izdelku 101 Terminologija KAZALO Kazalo 17 1 1.1 Priprave Pregled vsebine 1.1.1 Odstranjevanje embalaže 1 Odprite škatlo z izdelkom. Pazite, da pri odpiranju škatle z ostrim predmetom ne poškodujete monitorja. 2 Odstranite stiropor z monitorja. 3 Preglejte komponente ter odstranite stiropor in plastično vrečko. 4 z Videz dejanskih komponent se lahko razlikuje od prikazane slike. z Ta slika se uporablja samo za referenco. Škatlo shranite v suh prostor, da jo boste lahko uporabili pri prihodnjem premikanju izdelka. 1 Priprave 18 1 Priprave 1.1.2 Pregled komponent z Če opazite, da nekateri elementi manjkajo, se obrnite na trgovca, pri katerem ste kupili monitor. z Videz komponent in elementov, ki so na prodaj posebej, se lahko razlikuje od prikazane slike. Komponente Navodila za hitro namestitev Garancijska kartica Uporabniški priročnik (ni na voljo povsod) Napajalni kabel Adapter za enosmerni tok Podstavek stojala Kabel DVI Podaljševalni napajalni kabel (14 V, DC) z Komponente se lahko razlikujejo glede na lokacijo. z Podstavek stojala, ki je priložen temu izdelku, vsebuje tiskano vezje, zato z njim ravnajte previdno. Predmeti, ki so naprodaj posebej Naslednje elemente lahko kupite pri najbližjem trgovcu. Kabel HDMI-DVI Kabel D-SUB 1 Priprave 19 1 1.2 Priprave Deli 1.2.1 Gumbi na sprednji strani Barva in oblika delov se lahko razlikujeta od prikazanega. Specifikacije se lahko spremenijo brez predhodnega obvestila z namenom izboljšave kakovosti. Ikone Opis z Odprite ali zaprite zaslonski meni ali pa se vrnite v zadnji meni. z Zaklep upravljanje prek prikaza na zaslonu: Ohranite trenutne nastavitve ali zaklenite nadzor zaslonskega menija, da preprečite nenamerne spremembe nastavitev. Če želite zakleniti nadzor zaslonskega menija, pritisnite gumb MENU [ ] in ga pridržite za pet sekund. Če želite odkleniti zaklenjeni nadzor zaslonskega menija, pritisnite gumb MENU [ ] in ga pridržite za več kot pet sekund. Če je upravljanje prek prikaza na zaslonu zaklenjeno, z je mogoče prilagajati Brightness in Contrast ter prikazati INFORMATION. z Funkcijo Customized Key vklopite z gumbom [ ]. (Funkcija Customized Key, ki ste jo določili pred zaklepom upravljanja prek prikaza na zaslonu, bo na voljo, tudi če je upravljanje prek prikaza na zaslonu zaklenjeno.) 1 Priprave 20 1 Priprave Ikone Opis Konfigurirajte funkcijo Customized Key in pritisnite [ bodo naslednje možnosti. SAMSUNG MAGICAngle ]. Omogočene SAMSUNG - MAGIC Bright - Image Size Za konfiguriranje funkcije Customized Key se pomaknite na SETUP&RESET → Customized Key in izberite želeni način. Pomaknite se v zgornji ali spodnji meni ali prilagodite vrednost možnosti v zaslonskem meniju. Prilagajanje svetlosti zaslona. Potrditev izbire menija. Če pritisnete gumb [ ], ko zaslonski meni ni prikazan, spremenite vir signala (Digital/Analog). Če monitor vklopite ali spremenite vir signala tako, da pritisnete gumb [ ], se v levem zgornjem kotu zaslona prikaže sporočilo s spremenjenim virom signala. Pritisnite gumb [AUTO] za samodejno prilagoditev nastavitev zaslona. AUTO z Na voljo samo v načinu Analog. z S spreminjanjem ločljivosti v lastnostih zaslona boste aktivirali funkcijo Auto Adjustment. Vklopite ali izklopite zaslon. Če monitor deluje pravilno, lučka za napajanje sveti. z Za podrobnosti o funkciji varčevanja z energijo si oglejte razdelek "11.2 Varčevanje z energijo". z Če monitorja dalj časa ne boste uporabljali in želite zmanjšati porabo energije, izključite napajalni kabel. (Lučka za vklop) Vklop in izklop izdelka. 1 Priprave 21 1 Priprave 1.2.2 Zadnja stran Barva in oblika delov se lahko razlikujeta od prikazanega. Specifikacije se lahko spremenijo brez predhodnega obvestila z namenom izboljšave kakovosti. LAN AUDIO OUT RGB OUT Vrata DVI OUT DC 14V OUT DC 14V IN Opis Povežite z napravo USB. Omogoča priključitev na omrežje s kablom LAN. Omogoča priključitev na izhodno zvočno napravo, na primer slušalke. Omogoča priključitev monitorja s kablom D-SUB. Omogoča priključitev monitorja s kablom DVI. [DC 14V OUT] [DC 14V IN] Za povezavo z vrati napajalnim kablom. [DC 14V] na monitorju s podaljševalnim Omogoča priključitev na enosmerni napajalnik. 1 Priprave 22 1 Priprave 1.2.3 Pogled z desne strani Barva in oblika delov se lahko razlikujeta od prikazanega. Specifikacije se lahko spremenijo brez predhodnega obvestila z namenom izboljšave kakovosti. DVI IN RGB IN DC 14V Vrata MIC Opis Omogoča priključitev v računalnik ali podstavek stojala s kablom DVI. Omogoča priključitev v računalnik ali podstavek stojala s kablom D-SUB. S podaljševalnim napajalnim kablom povežite z vrati [DC 14V OUT] na podstavku stojala. [ ] [MIC] Omogoča priključitev na izhodno zvočno napravo, na primer slušalke. Omogoča priključitev mikrofona. Povežite z napravo USB. 1 Priprave 23 1 1.3 Priprave Namestitev 1.3.1 Namestitev stojala Na ravno površino položite Vstavite podstavek stojala v zaščitno tkanino ali blazino. Nato stojalo v smeri puščice. na tkanino ali blazino položite izdelek s sprednjo stranjo navzdol. Fiksirnega zatiča ne odstranjujte, dokler niste končali namestitve stojala. Trdno privijte vijak (z izvijačem ali Ko namestite stojalo, izdelek kovancem) na dno podstavka postavite pokonci. stojala. Zdaj lahko odstranite fiksirni zatič in prilagodite stojalo. – Previdno Izdelka ne držite obrnjenega navzdol tako, da ga držite samo za stojalo. Barva in oblika delov se lahko razlikujeta od prikazanega. Specifikacije se lahko spremenijo brez predhodnega obvestila z namenom izboljšave kakovosti. 1 Priprave 24 1 Priprave 1.3.2 Nastavljanje višine in nagiba izdelka Barva in oblika delov se lahko razlikujeta od prikazanega. Specifikacije se lahko spremenijo brez predhodnega obvestila z namenom izboljšave kakovosti. z Za nastavitev višine odstranite fiksirni zatič. z Nastavite lahko višino in nagib monitorja. z Primite zgornji rob monitorja na sredini in previdno prilagodite višino. 1.3.3 Sukanje monitorja Monitor lahko sukate, kot je prikazano spodaj. z Pred sukanjem monitorja popolnoma izvlecite stojalo. z Če boste monitor sukali z ne popolnoma izvlečenim stojalom, lahko vogal monitorja zadane ob tla in se poškoduje. z Monitorja ne sukajte v levo. Lahko se poškoduje. 1 Priprave 25 1 Priprave 1.3.4 Namestitev kompleta za pritrditev na steno ali namiznega stojala Pred namestitvijo Izklopite izdelek in odstranite napajalni kabel iz napajalne vtičnice. Na ravno površino položite Odvijte vijak na hrbtni strani zaščitno tkanino ali blazino. Nato izdelka. na tkanino ali blazino položite izdelek s sprednjo stranjo navzdol. Dvignite stojalo in ga odstranite. Namestitev kompleta za pritrditev na steno ali namiznega stojala 2 1 A 3 4 B A Sem namestite komplet za pritrditev na steno ali namizno stojalo B Nosilec (na prodaj posebej) Poravnajte odprtine in trdno privijte vijake na nosilec na izdelku z ustreznimi deli kompleta za pritrditev na steno ali namiznega stojala. 1 Priprave 26 1 Priprave Opombe z Uporaba vijaka z večjo dolžino od standardne lahko povzroči poškodbe notranjih delov izdelka. z Dolžina vijakov za komplet za pritrditev na steno, ki ne izpolnjuje standarda VESA, se lahko razlikuje glede na specifikacije. z Ne uporabljajte vijakov, ki niso v skladu s standardom VESA. Kompleta za pritrditev na steno ali namiznega stojala ne nameščajte s preveliko silo. Izdelek se lahko poškoduje ali pade in povzroči telesno poškodbo. Podjetje Samsung ne odgovarja za morebitno materialno škodo ali telesne poškodbe, nastale zaradi uporabe neustreznih vijakov ali nameščanja kompleta za pritrditev na steno ali namiznega stojala s preveliko silo. z Samsung ne odgovarja za morebitne poškodbe izdelka ali telesne poškodbe, nastale zaradi uporabe neodobrenega kompleta za pritrditev na steno ali strankinega poskusa namestitve kompleta za pritrditev na steno. z Za pritrditev izdelka na steno kupite komplet za pritrditev na steno, ki ga je mogoče namestiti vsaj 10 cm od stene. z Uporabite komplet za pritrditev na steno, ki je v skladu s standardi. 1.3.5 Ključavnica proti kraji Ključavnica proti kraji omogoča varno uporabo izdelka tudi v javnosti. Oblika naprave za zaklepanje in način zaklepanja sta odvisna od proizvajalca. Za podrobnosti glejte navodila za uporabo, ki so priložena napravi za zaklepanje proti kraji. Naprava za zaklepanje je na prodaj posebej. Napravo za zaklepanje proti kraji zaklenete na naslednji način: 1 2 3 4 Kabel naprave za zaklepanje proti kraji pritrdite na težek predmet, kot je miza. En konec kabla povlecite skozi zanko na drugem koncu. Vstavite napravo za zaklepanje v režo ključavnice za zaklepanje na hrbtni strani izdelka. Zaklenite napravo za zaklepanje. z Napravo za zaklepanje proti kraji lahko kupite posebej. z Za podrobnosti glejte navodila za uporabo, ki so priložena napravi za zaklepanje proti kraji. z Naprave za zaklepanje proti kraji lahko kupite pri prodajalcih elektronike ali prek spleta. 1 Priprave 27 2 2.1 Uporaba sistema "Windows Embedded Standard 7" Kaj je odjemalec sistema "Windows Embedded Standard 7"? Odjemalec sistema Microsoft Windows Embedded Standard 7 (WES7) uporablja Microsoft Windows Embedded Standard 2011 OS. Kadar je odjemalec sistema WES priključen na strežnik, v katerem je na voljo Citrix XenDesktop, VMWare View Client ali Microsoft Remote Desktop Connection, so podatki tipkovnice, miške, zvoka, videa in zaslonov posredovani odjemalcu prek omrežja med njim in strežnikom. Povezljivi strežniki z Strežnik z rešitvijo Citrix XenDesktop Microsoft Windows 2000/2003/2008 Server, v katerem sta nameščena Terminal Service in Citrix XenServer z Strežnik z rešitvijo VMWare View Client Microsoft Windows 2000/2003/2008 Server, v katerem sta nameščena Terminal Service in VMWare Server z Strežnik Microsoft RDP (Remote Desktop Protocol) Microsoft Windows 2000/2003/2008 Server, v katerem je nameščen Terminal Services Microsoft Windows 7 Professional V tem priročniku so opisane funkcije odjemalca WES. Ni pa predstavljena splošna funkcionalnost operacijskega sistema WES. Za splošnejše informacije o sistemu Windows 7 si oglejte pomoč sistema Windows 7 podjetja Microsoft. 2 Uporaba sistema "Windows Embedded Standard 7" 28 2 2.2 Uporaba sistema "Windows Embedded Standard 7" Povezava pri sistemu "Windows Embedded Standard 7" 2.2.1 Priključitev prek kabla D-SUB (analognega) RGB IN 1 RGB OUT Kabel D-Sub priključite na vrata [RGB IN] na hrbtni strani monitorja in vrata [RGB OUT] na podstavku stojala. 2 Adapter za enosmerni tok priključite na izdelek in stensko vtičnico. Nato vklopite stikalo za vklop/ izklop na podstavku stojala. (Za podrobnosti si oglejte razdelek "3.3 Povezava napajanja".) 3 Pritisnite [ ], da spremenite vir signala na Analog. 2.2.2 Povezava s kablom DVI DVI IN 1 DVI OUT Kabel DVI priključite na vrata [DVI IN] na hrbtni strani monitorja in vrata [DVI OUT] na podstavku stojala. 2 Adapter za enosmerni tok priključite na izdelek in stensko vtičnico. Nato vklopite stikalo za vklop/ izklop na podstavku stojala. (Za podrobnosti si oglejte razdelek "3.3 Povezava napajanja".) 3 Pritisnite [ ], da spremenite vir signala na Digital. 2 Uporaba sistema "Windows Embedded Standard 7" 29 2 Uporaba sistema "Windows Embedded Standard 7" 2.2.3 Povezava slušalk in zvočnikov AUDIO OUT 1 Priključite zvočno izhodno napravo (slušalke ali zvočnike) v vrata [AUDIO OUT] na hrbtni strani ali [ ] na desni strani podstavka stojala. 2.2.4 Povezava LAN LAN 1 Priključite kabel LAN v vrata [LAN] na hrbtni strani podstavka stojala. Nepodprto pri omrežni hitrosti do vključno do 10 Mb/s. 2 Uporaba sistema "Windows Embedded Standard 7" 30 2 Uporaba sistema "Windows Embedded Standard 7" 2.2.5 Povezava mikrofona MIC 1 Mikrofon priključite na vrata [MIC] na desni strani podstavka stojala. 2.2.6 Povezava naprav USB 1 Priključite napravo USB (tipkovnico, miško idr.) v vrata [ ] na hrbtni ali desni strani podstavka stojala. 2 Uporaba sistema "Windows Embedded Standard 7" 31 2 2.3 Uporaba sistema "Windows Embedded Standard 7" Uporaba sistema "Windows Embedded Standard 7" 2.3.1 Prijava Ko se odjemalec zažene, se lahko z uporabniškim imenom in geslom prijavite v strežnik. Privzeta ID-ja računa sta 'Administrator' in 'User'. Gesli nista nastavljeni. 2.3.2 Namizje v sistemu "Windows Embedded Standard 7" Uporabnik Ko se prijavite, se prikaže namizje User. Privzete ikone na zaslonu User so Recycle Bin, Computer, Citrix Online Plug in, VMWare View Client, Remote Desktop Connection in Internet Explorer. To povezavo lahko vzpostavite tudi v meniju Start. V opravilni vrstici User sta prikazana ikona glasnosti zvoka in sistemski čas. Ob prijavi kot user obstajajo številne omejitve, ki sistem varujejo pred nepravilnimi dejanji uporabnika. Ne morete dostopati do sistemskih pogonov, konfiguracija lastnosti zanje pa je omejena. Če želite konfigurirati napredne in podrobne nastavitve odjemalca, se prijavite kot administrator. Skrbnik Če se prijavite kot Administrator, se prikaže namizje Administrator. Privzete ikone na zaslonu Administrator so Recycle Bin, Computer, Citrix Online Plug in, VMWare View Client, Remote Desktop Connection in Internet Explorer. Citrix Online Plug in, VMWare View Client, Remote Desktop Connection in Internet Explorer lahko zaženete tudi v meniju Start. V opravilni vrstici Administrator so prikazani ikona glasnosti zvoka, ikona stanja naprednega filtra za zapisovanje in sistemski čas. Za dodajanje in odstranjevanje programov potrebujete pravice kot Administrator. Log off, Restart, Shut down z Če se želite odjaviti iz trenutne seje, zaustaviti ali znova zagnati odjemalca, uporabite meniju Start. [Start Shut down]. Prikaže se pogovorno okno Shut Down sistema Windows. Za takojšnjo zaustavitev odjemalca izberite [Start miško pomaknite na ikono Shut down]. Za izbiro možnosti Log off, Restart itd. se z ▶ poleg možnosti [Shut down]. Funkciji Log off in Shut down lahko izvedete tudi v pogovornem oknu Varnost sistema Windows s pritiskom tipk [Ctrl + Alt + Del]. Če je vklopljena funkcija Force Auto Log on, vas bo sistem po vsaki odjavi samodejno znova prijavil. z Funkcije Log off, Restart in Shut down odjemalca vplivajo na delovanje EWF-ja (naprednega filtra za zapisovanje). Če želite ohraniti spremenjeno sistemsko konfiguracijo, predpomnilnik za trenutno sistemsko sejo shranite v pomnilnik Flash. Če tega ne storite, bo spremenjena konfiguracija izgubljena, ko bo odjemalec zaustavljen ali ponovno zagnan. (V primeru odjave si sistem konfiguracijo zapomni do ponovne prijave.) Za več informacij o filtru Enhanced Write Filter si oglejte pomoč za program. 2 Uporaba sistema "Windows Embedded Standard 7" 32 2 Uporaba sistema "Windows Embedded Standard 7" 2.3.3 Programi Remote Desktop Connection Aktiven terminalni strežnik ali drug računalnik (s sistemom Windows 95 ali novejšo različico) lahko oddaljeno upravljate s povezavo z oddaljenim namizjem. z Remote Desktop Za oddaljeno upravljanje mora biti v računalniku nameščen Windows 7 Professional ali Windows 2000/2003/2008 Server. Temu računalniku pravimo gostitelj. Potrebujete oddaljeni računalnik z operacijskim sistemom, ki je novejši od Windows 95. Temu oddaljenemu računalniku pravimo odjemalec. Na odjemalcu mora biti nameščena programska oprema za povezavo z oddaljenim namizjem. Vzpostavljena mora biti tudi internetna povezava. Širokopasovna internetna povezava zagotavlja hitro delovanje. Ker oddaljeno namizje oddaja minimalen obseg podatkov, vključno s podatki o zaslonu in tipkovnici, širokopasovna internetna povezava ni potrebna. Oddaljeno namizje lahko uporabljate tudi ob internetni povezavi nizke pasovne širine. Če oddaljeno namizje uporabljate v operacijskem sistemu Windows 7 Professional, ne morete uporabljati operacijskega sistema vašega računalnika. z Omogočanje računalnika kot gostitelja Da bi z računalnikom lahko upravljali iz drugega računalnika, morate omogočiti funkcijo Remote Desktop. Prijavite se kot administrator ali član skupine Administrators group in omogočite funkcijo Remote Desktop računalnika. Storite naslednje: 1 2 Odprite mapo System v možnosti Control Panel. Pomaknite se na [Start Control Panel System and Security System] in kliknite Remote settings. 3 Za blokiranje dostopa drugih računalnikov do vašega prek funkcije Remote Desktop ali RemoteApp izberite “Don't allow connections to this computer”. z Za omogočanje dostopa oddaljenega računalnika do vašega prek katere koli različice funkcije Remote Desktop ali RemoteApp izberite "Allow connections from computers running any version of Remote Desktop (less secure)". To možnost uporabite, če ne poznate različice rešitve Remote Desktop Connection v drugih računalnikih. Upoštevajte, da je ta možnost manj varna kot naslednja (3.). z Za omogočanje dostopa oddaljenega računalnika do vašega prek različice rešitve Remote Desktop ali RemoteApp s preverjanjem pristnosti na ravni omrežja izberite "All Remote 2 Uporaba sistema "Windows Embedded Standard 7" 33 2 Uporaba sistema "Windows Embedded Standard 7" Assistance connections to this computer", da zaženete Remote Desktop s preverjanjem pristnosti na ravni omrežja. z Zaženite sejo oddaljenega namizja v odjemalcu Ko omogočite oddaljene povezave z gostiteljskim računalnikom in v odjemalski računalnik s sistemom Windows namestite programsko opremo odjemalca, lahko začnete sejo Remote Desktop. Najprej vzpostavite virtualno zasebno omrežno povezave ali oddaljeno dostopno povezavo med raèunalnikom odjemalcem in raèunalnikom gostiteljem. Če se želite povezati še s kakšnim oddaljenim namizjem, sledite spodnjim navodilom. 1 Pomaknite se na [Start All Programs Accessories Remote Desktop Connection] ali dvokliknite ikono rešitve Remote Desktop Connection, da odprete Remote Desktop Connection. 2 Vnesite ime računalnika gostitelja. Za konfiguriranje podrobnih nastavitev kliknite gumb Options. 2 Uporaba sistema "Windows Embedded Standard 7" 34 2 Uporaba sistema "Windows Embedded Standard 7" 3 Options - General : Vnesite podatke za prijavo za gostiteljski računalnik. Za samodejno prijavo vnesite uporabniško ime in geslo. - Display : Program Remote Desktop Connection pošilja in prejema stisnjene podatke o zaslonu. Če nastavite visoko ločljivost in barvno kakovost, to lahko zmanjša hitrost. 2 Uporaba sistema "Windows Embedded Standard 7" 35 2 Uporaba sistema "Windows Embedded Standard 7" - Local Resource : Navedite, ali želite uporabljati trde diske in vrata. - Programs : Izberite aplikacijo in določite mapo, v kateri naj se zažene aplikacija ob vzpostavitvi povezave z gostiteljskim računalnikom. 2 Uporaba sistema "Windows Embedded Standard 7" 36 2 Uporaba sistema "Windows Embedded Standard 7" - Experience : Določite hitrost povezave in elemente menija, ki jih želite uporabljati na povezanem oddaljenem računalniku. Nastavitve, ki jih boste določili, bodo uporabljene tudi za gostiteljski računalnik. - Advanced : Za zaščito osebnih podatkov ob vzpostavitvi povezave. 4 5 Kliknite Connect. Pojavi se pogovorno okno Prijava v program Windows. V pogovornem oknu "Prijava v program Windows" vnesite svoje uporabniško ime, geslo in domeno (je če potrebno) in kliknite OK. Odpre se okno Remote Desktop, v katerem si lahko ogledate nastavitve namizja, datoteke in programe gostiteljskega računalnika. Za več informacij o programu Remote Desktop Connection obiščite Microsoftovo spletno mesto. 2 Uporaba sistema "Windows Embedded Standard 7" 37 2 Uporaba sistema "Windows Embedded Standard 7" Internet Explorer Odjemalec WES vključuje program Internet Explorer. Ta program lahko uporabljajo vsi. Spletno mesto podjetja Microsoft. Veè informacij o programu Internet Explorer si oglejte na Microsoftovi spletni strani. Enhanced Write Filter (EWF) apredni filter za zapisovanje Enhanced Write Filter (EWF) preprečuje prepisovanje vsebine v pomnilniku Flash in posledično ohranja njegovo trpežnost. EWF odjemalcu omogoča dostop za branje in zapisovanje preko predpomnilnika namesto neposrednega dostopa do vsebine v pomnilniku Flash. Če je funkcija EWF aktivirana, se podatki ne shranjujejo v pomnilnik Flash. Podatki v predpomnilniku so dostopni samo, ko odjemalec deluje. Èe ponovno zaženete ali zaustavite odjemalca, bodo podatki v predpomnilniku izgubljeni. Èe želite shraniti podatke v registru, priljubljene, mape s piškotki, itd., vsebino iz predpomnilnika prenesite v pomnilnik Flash. Če zaradi pomanjkanja prostora ni mogoče zapisovati v predpomnilnik, se izpiše sporočilo o napaki. Če se izpiše to sporočilo, izključite EWF in tako izpraznite predpomnilnik EWF. Če dvokliknete ikono EWF v vrstici v desnem spodnjem kotu zaslona, odprete program EWF Manager. Konfiguracijo EWF lahko spremenite tako, da v ukazni poziv vnesete ukaze za upravljanje z EWF. Za to morate imeti pravice kot Administrator. z Enable write filter and restart the system. Èe je EWF onemogoèen, ga omogoèite. S tem izpraznite predpomnilnik in omogočite EWF. Po ponovnem zagonu raèunalnika se informacije o konfiguraciji in datoteènem sistemu odjemalca zapišejo v predpomnilnik. To operacijo lahko izvedete tudi tako, da v ukazni poziv vnesete “ewfmgr.exe c: -enable”.in ponovno zaženete računalnik. z Disable write filter and restart the systems. Ta je aktivirano, ko se EWF izvaja. Če izberete to, bo trenutno stanje odjemalca (v predpomnilniku) shranjeno v pomnilnik Flash, EWF pa bo onemogočen. Po ponovnem zagonu raèunalnika se informacije o konfiguraciji in datoteènem sistemu odjemalca zapišejo v pomnilnik Flash. To operacijo 2 Uporaba sistema "Windows Embedded Standard 7" 38 2 Uporaba sistema "Windows Embedded Standard 7" lahko izvedete tudi tako, da v ukazni poziv vnesete “ewfmgr.exe c: -commitanddisable”.in ponovno zaženete računalnik. z Commit changes to disk. Ta je aktivirano, ko se EWF izvaja. Če izberete to, bo trenutno stanje odjemalca (v predpomnilniku) shranjeno v pomnilnik Flash. Vendar pa se stanje EWF ne bo spremenilo. To operacijo lahko izvedete tudi tako, da v ukazni poziv vnesete “ewfmgr.exe c: -commit Konfiguracijo za zaščiteno vsebino si lahko ogledate tako, da v ukazni poziv vnesete “ewfmgr.exe c:". File-Based Write Filter (FBWF) File-Based Write Filter (FBWF) ščiti pomnilnik odjemalca pred tem, da bi ga prepisal nepooblaščen uporabnik. FBWF omejuje prekomerno pisanje v pomnilnik in tako omogoèa dolgotrajno uporabo odjemalca. Èe zahtevate V/I, FBWF naroèi odjemalcu, da za izvajanje postopkov namesto pomnilnika uporabi predpomnilnik, s èimer se zašèiti pomnilnik. V predpomnilniku shranjeni podatki se ohranijo, odjemalec pa deluje normalno. Odstranijo se ob vnoviènem zagonu ali izhodu. Èe želite shraniti spremembe, ustrezno datoteko zapišite na disk z ukazom commit. Èe ne veste, katera datoteka je spremenjena, onemogoèite FBWF, jo spremenite in znova omogoèite filter. FBWF lahko upravljate z razliènimi možnostmi ukaza fbwfmgr v ukaznem pozivu. z FBWF Configuration Current FBWF status : Prikaže trenutno stanje filtra FBWF (Enabled ali Disabled). Boot command : Prikaže ukaz FBWF-ja, ki se bo izvedel ob naslednjem zagonu. RAM Used by FBEF : Prikaže velikost pomnilnika RAM, ki ga uporablja FBWF. Če je trenutno stanje nastavljeno na Disabled, je za uporabljeni pomnilnik prikazano 0 KB. z Threshold : Prikaže najveèjo velikost pomnilnika RAM, ki ga lahko uporabi FBWF. FBWF Command Enable the FBWF and reboot the system : Omogoèi onemogoèen FBWF in znova zažene odjemalca. Èe odjemalec ni vnovièno zagnan, se ukaz za zagon spremeni v BWF_ENABLE, trenutno stanje pa ostane enako. Disable the FBWF and reboot the system : Onemogoèi omogoèen FBWF in znova zažene odjemalca. Èe odjemalec ni vnovièno zagnan, se ukaz za zagon spremeni v FBWF_DISABLE, trenutno stanje pa ostane enako. Commit files : Tudi èe so diski zašèiteni s FBWF-jem, lahko dodajate ali brišete datoteke, ki jih želite shraniti nanje. Če želite spremembe zapisati na disk, kliknite gumb [Write the changes to the disk]. z Session Status Current session : Prikaže nosilce, ki so zašèiteni s FBWF-jem, in seznam map in datotek na teh nosilcih, ki niso zašèitene s FBWF-jem. 2 Uporaba sistema "Windows Embedded Standard 7" 39 2 Uporaba sistema "Windows Embedded Standard 7" Next session : Izberite nosilce, ki naj bodo ob naslednjem zagonu odjemalca zašèiteni s FBWF-jem. Izberite tudi mape in datoteke, za katere želite, da so izvzete iz zašèite s FBWFjem. Windows Media Player Odjemalec WES vključuje Windows Media Player 12. S programom Windows Media Player lahko predvajate zvočne in slikovne datoteke na spletni strani. 2.3.4 Pripomočki za konfiguracijo Local Drive z Pogon C Pogon C se uporablja za sistem. Operacijski sistem odjemalca ne bo deloval, če na sistemskem pogonu ni na voljo dovolj prostora. Zagotovite, da je na pogonu C na voljo dovolj prostora. EWF pomaga pri ohranjanju razpoložljivega prostora s tem, da preprečuje neposredno zapisovanje na pogon C. z Shranjevanje datotek Odjemalec uporablja določeno kapaciteto pomnilnika Flash. Zato je bolje, da datoteke namesto v odjemalca shranite v strežnik. Preslikava omrežnega pogona Administrator lahko mapo preslika na omrežni pogon. Da bi podatke o preslikavi po ponovnem zagonu odjemalca ohranili, natančno preberite ta navodila. z V pogovornem oknu Map Network Drive izberite Reconnect ob potrditvenem polju za prijavo. z Èe je EWF ali FBWF omogoèen, se spremembe shranijo na disk. 2 Uporaba sistema "Windows Embedded Standard 7" 40 2 Uporaba sistema "Windows Embedded Standard 7" 2.3.5 Obnovitev sistema Pregled Odjemalec WES ima funkcijo obnovitve, ki vam v primeru hude napake omogoča povrnitev shranjenih nastavitev sistema. Sliko operacijskega sistema, ki deluje normalno, lahko varnostno kopirate v pomnilnik USB ali strežnik PXE. Varnostno kopirano sliko lahko povrnete v primeru naslednjih težav z odjemalcem: z Če pomotoma izbrišete sistemsko datoteko oziroma je le-ta poškodovana z Če je računalnik odjemalec nestabilen oziroma je prišlo do težav z gonilnikom naprave z Če pride do težav po namestitvi novega programa ali naprave z Èe je raèunalnik odjemalec okužen z virusom z Če se Windows Embedded Standard ne zažene Če pomotoma izbrišete sistemsko datoteko ali je poškodovana Kako obnoviti sistem z Obnovitev s pomnilnikom USB Po naslednjem postopku lahko vse potrebne datoteke shranite v pomnilnik USB, računalnik pa zaženete z varnostno kopiranim sistemom v pomnilniku USB in tako obnovite sistem. 1 2 Sistemsko formatirajte pomnilnik USB, da ga boste lahko uporabili za zagon. Shranite sliko operacijskega sistema Windows Embedded Standard in pripomoček za varnostno kopiranje/obnovitev, ki ga boste pozneje povrnili na pomnilnik USB. 3 4 Sistem zaženite iz pomnilnika USB. Sistem obnovite s pomočjo slike operacijskega sistema Windows Embedded Standard in pripomočka za varnostno kopiranje/obnovitev na pomnilniku USB. z Obnovitev z omrežnim zagonom To metodo je mogoče uporabiti s strežnikom PXE (Preboot eXecution Environment). Strežnik PXE nudi vmesnik odjemalca/strežnika na osnovi protokolov TCP/IP, DHCP in TFTP. Skrbniku na oddaljeni lokaciji preko omrežja omogoča konfiguracijo in zagon operacijskega sistema na odjemalcu. Uporabite strežnik PXE. Shranite sliko operacijskega sistema Windows Embedded Standard in pripomoček za varnostno kopiranje/obnovitev, ki ga boste pozneje povrnili v strežnik PXE. Odjemalec zaženite preko omrežja. Sistem preko omrežja obnovite s pomočjo slike operacijskega sistema Windows Embedded Standard in pripomočka za varnostno kopiranje/obnovitev v strežniku PXE. Veè informacij si lahko ogledate v uporabniškem priroèniku za strežnik PXE. 2 Uporaba sistema "Windows Embedded Standard 7" 41 3 3.1 Priklop in uporaba vhodne naprave Pred povezavo 3.1.1 Točke preverjanja pred priklopom z Pred priklopom vhodne naprave preberite priloženi uporabniški priročnik. Število in položaj vrat na vhodnih napravah se razlikujejo glede na napravo. z Ne priklapljajte napajalnega kabla, dokler ne dokončate vseh povezav. Če napajalni kabel priklopite med povezavo, se lahko izdelek poškoduje. z Preverite vrste vrat na zadnji strani izdelka, ki ga želite priključiti. 3 Priklop in uporaba vhodne naprave 42 3 3.2 Priklop in uporaba vhodne naprave Povezava in uporaba računalnika 3.2.1 Povezava z računalnikom z Izberite način povezave, ki ustreza računalniku. Povezava delov se lahko razlikuje glede na izdelek. Priključitev prek kabla D-SUB (analognega) RGB IN 1 2 S kablom D-Sub povežite vrata [RGB IN] na hrbtni strani izdelka in vrata RGB na računalniku. Priključite enosmerni napajalnik na monitor in na električno vtičnico ter pritisnite tipko za vklop in izklop na računalniku. (Za podrobnosti si oglejte razdelek "3.3 Povezava napajanja".) 3 Pritisnite [ ], da spremenite vir signala na Analog. Če je monitor priključen na računalnik prek vrat [D-SUB], zvok ni na voljo. Povezava s kablom DVI DVI IN 1 2 S kablom DVI povežite vrata [DVI IN] na hrbtni strani izdelka in vrata DVI na računalniku. Priključite enosmerni napajalnik na monitor in na električno vtičnico ter pritisnite tipko za vklop in izklop na računalniku. (Za podrobnosti si oglejte razdelek "3.3 Povezava napajanja".) 3 Pritisnite [ ], da spremenite vir signala na Digital. Zvok ni na voljo, če je izdelek z računalnikom povezan prek vrat [DVI]. 3 Priklop in uporaba vhodne naprave 43 3 Priklop in uporaba vhodne naprave Povezava s kablom HDMI-DVI DVI IN 1 2 S kablom DVI povežite vrata [DVI IN] na hrbtni strani izdelka in vrata HDMI na računalniku. Priključite enosmerni napajalnik na monitor in na električno vtičnico ter pritisnite tipko za vklop in izklop na računalniku. (Za podrobnosti si oglejte razdelek "3.3 Povezava napajanja".) 3 Pritisnite [ ], da spremenite vir signala na Digital. Zvok ni na voljo, če je izdelek z računalnikom povezan prek vrat [DVI]. 3 Priklop in uporaba vhodne naprave 44 3 Priklop in uporaba vhodne naprave 3.2.2 Namestitev gonilnikov z Optimalno ločljivost in frekvenco izdelka lahko nastavite z namestitvijo ustreznih gonilnikov za ta izdelek. z Gonilnik za namestitev najdete na CD-ju, priloženemu izdelku. z Če je prenesena datoteka poškodovana, obiščite domačo stran družbe Samsung (http:// www.samsung.com) in prenesite datoteko. 1 2 3 4 Vstavite CD z uporabniškim priročnikom, ki je priložen izdelku, v pogon CD-ROM. 5 Odprite lastnosti zaslona in preverite, ali sta ločljivost in hitrost osveževanja ustrezni. Kliknite "Windows Driver". Sledite navodilom na zaslonu, da nadaljujete namestitev. Na seznamu modelov izberite vaš model izdelka. Za dodatne informacije glejte priročnik za OS Windows. 3 Priklop in uporaba vhodne naprave 45 3 Priklop in uporaba vhodne naprave 3.2.3 Nastavitev optimalne ločljivosti Ko po nakupu prvič vklopite monitor, se prikaže sporočilo z informacijami o nastavitvi optimalne ločljivosti. Izberite jezik in spremenite ločljivost, tako da izberete optimalno vrednost. The optimal resolution for this monitor is as follows: [+] Follow the above settings to set the resolution. English EXIT 1 2 Pritisnite [ ֩ЍیԂक AUTO ࣏ࢽ ۴ ], da se pomaknete do želenega jezika, in nato pritisnite [ Če želite skriti sporočilo z informacijami, pritisnite [ ]. ]. z Če ni izbrana optimalna ločljivost, se bo sporočilo v določenem času prikazalo največ trikrat, tudi če monitor izklopite in ga znova vklopite. z Optimalno ločljivost lahko izberete tudi na nadzorni plošči v svojem računalniku. 3 Priklop in uporaba vhodne naprave 46 3 Priklop in uporaba vhodne naprave 3.2.4 Spreminjanje ločljivosti v računalniku z Za optimalno kakovost slike prilagodite ločljivost in hitrost osveževanja na nadzorni plošči računalnika. z Kakovost slike zaslonov LCD TFT se lahko zmanjša, če ni izbrana optimalna ločljivost. Spreminjanje ločljivosti v sistemu Windows XP Odprite nadzorno ploščo in kliknite Zaslon ter Nastavitve in spremenite ločljivost. 3 Priklop in uporaba vhodne naprave 47 3 Priklop in uporaba vhodne naprave Spreminjanje ločljivosti v sistemu Windows Vista Odprite nadzorno ploščo in kliknite Prilagoditev ter Nastavitve zaslona in spremenite ločljivost. 3 Priklop in uporaba vhodne naprave 48 3 Priklop in uporaba vhodne naprave Spreminjanje ločljivosti v sistemu Windows 7 Odprite nadzorno ploščo in kliknite Zaslon ter Ločljivost zaslona in spremenite ločljivost. 3 Priklop in uporaba vhodne naprave 49 3 3.3 Priklop in uporaba vhodne naprave Povezava napajanja Napajalni kabel priključite na adapter za enosmerni tok. Nato priključite enosmerni napajalnik v vrata [DC 14V IN] na podstavku stojala. DC 14V IN Podaljšek napajalnega kabla priključite v vrata [DC 14V] na monitorju in vrata [DC 14V OUT] na podstavku stojala. DC 14V DC 14V OUT Napajalni kabel priključite na napajalno vtičnico. Adapterja za enosmerni tok ni mogoče priključiti na hrbtni strani monitorja. 3 Priklop in uporaba vhodne naprave 50 4 4.1 Nastavitev zaslona Konfigurirajte nastavitve zaslona, na primer svetlost in barvni odtenek. Brightness Prilagodi splošno raven svetlosti slike. (Razpon: 0~100) Višja kot je vrednost, svetlejša je slika. SAMSUNG Ta meni ni na voljo, če je za MAGIC Bright izbran način Dynamic Contrast. 4.1.1 Konfiguriranje možnosti Brightness 1 2 3 Na monitorju pritisnite [ ]. Pritisnite [ ], da se pomaknete do možnosti PICTURE, in pritisnite gumb [ Pritisnite [ ], da se pomaknete do možnosti Brightness, in pritisnite [ ] na monitorju. ] na monitorju. Pojavil se bo naslednji zaslon. PICTURE Brightness : 100 Contrast : 75 Sharpness : 60 SAMSUNG MAGIC Bright : Custom SAMSUNG MAGIC Angle Coarse : Off : 1936 Fine : 0 ࢇࢷ֩Ѝ 4 Prilagodite možnost Brightness z gumbom [ ࣏ࢽ AUTO ۴ ]. 4 Nastavitev zaslona 51 4 4.2 Nastavitev zaslona Contrast Prilagodi kontrast med predmeti in ozadjem. (Razpon: 0~100) Višja kot je vrednost, večji je kontrast in ostreje izrisani so predmeti. z SAMSUNG Ta meni ni na voljo, če je za MAGIC Bright izbran način Cinema ali Dynamic Contrast. z SAMSUNG Ta meni ni na voljo, če je za MAGIC Color izbran način Full ali Intelligent. 4.2.1 Konfiguracija možnosti Contrast 1 2 3 Na monitorju pritisnite [ ]. Pritisnite [ ], da se pomaknete do možnosti PICTURE, in pritisnite gumb [ Pritisnite [ ], da se pomaknete do možnosti Contrast, in pritisnite [ ] na monitorju. ] na monitorju. Pojavil se bo naslednji zaslon. PICTURE Brightness 100 Contrast 75 Sharpness 60 SAMSUNG MAGIC Bright Custom SAMSUNG MAGIC Angle Coarse : Off Fine ࢇࢷ֩Ѝ 4 Prilagodite možnost Contrast z gumbom [ ࣏ࢽ 1936 0 AUTO ۴ ]. 4 Nastavitev zaslona 52 4 4.3 Nastavitev zaslona Sharpness Prilagodi robove predmetov tako, da so jasnejši ali bolj zamegljeni. (Razpon: 0~100) Višja kot je vrednost, jasnejši bodo robovi predmetov. z SAMSUNG Ta meni ni na voljo, če je za MAGIC Bright izbran način Cinema ali Dynamic Contrast. z SAMSUNG Ta meni ni na voljo, če je za MAGIC Color izbran način Full ali Intelligent. 4.3.1 Konfiguracija možnosti Sharpness 1 2 3 Na monitorju pritisnite [ ]. Pritisnite [ ], da se pomaknete do možnosti PICTURE, in pritisnite gumb [ Pritisnite [ ], da se pomaknete do možnosti Sharpness, in pritisnite [ ] na monitorju. ] na monitorju. Pojavil se bo naslednji zaslon. PICTURE Brightness 100 Contrast 75 Sharpness 60 SAMSUNG MAGIC Bright Custom SAMSUNG MAGIC Angle Coarse Off Fine ࢇࢷ֩Ѝ 4 Prilagodite možnost Sharpness z gumbom [ ࣏ࢽ 1936 0 AUTO ۴ ]. 4 Nastavitev zaslona 53 4 4.4 Nastavitev zaslona SAMSUNG MAGIC Bright Ta meni omogoča nastavitev optimalne kakovosti slike, ki ustreza okolju, kjer uporabljate monitor. SAMSUNG Ta meni ni na voljo, ko je omogočena možnost MAGIC Angle. Ta funkcija vam omogoča, da prilagodite kot ogleda, svetlost in barve svojim željam. 4.4.1 Konfiguracija načina SAMSUNG MAGIC Bright 1 2 3 Na monitorju pritisnite [ Pritisnite [ Pritisnite [ ]. ], da se pomaknete do možnosti PICTURE, in pritisnite gumb [ SAMSUNG ], da se pomaknete do možnosti MAGICBright, in pritisnite gumb [ ] na monitorju. ] na monitorju. Pojavil se bo naslednji zaslon. PICTURE Brightness 100 Contrast 75 Sharpness 60 SAMSUNG MAGIC Bright Custom ࢽ࣏ࡈی SAMSUNG MAGIC Angle Coarse ଥࢿ Game Fine ࢇࢷ֩Ѝ Standard Cinema Dynamic Contrast ࣏ࢽ 0 AUTO ۴ z Custom: Po potrebi prilagodite kontrast in svetlost. z Standard: Nastavite kakovost slike, ki je primerna za urejanje dokumentov ali uporabo interneta. z Game: Nastavite kakovost slike, ki je primerna za igranje iger s številnimi grafičnimi učinki in dinamičnimi gibi. 4 5 z Cinema: Nastavite svetlost in ostrino televizijske slike, ki je primerna za ogled videov in DVD-jev. z Dynamic Contrast: Nastavite uravnoteženo svetlost s samodejno prilagoditvijo kontrasta. Pritisnite [ ], da se pomaknete na želeno možnost, in pritisnite [ ]. Uporabljena bo izbrana možnost. 4 Nastavitev zaslona 54 4 4.5 Nastavitev zaslona SAMSUNG MAGIC Angle SAMSUNG MAGICAngle vam omogoča, da konfigurirate nastavitve in dobite optimalno kakovost slike glede na kot ogleda. z SAMSUNG Ta meni ni na voljo, če je za MAGIC Bright izbran način Cinema ali Dynamic Contrast. z SAMSUNG Ta meni ni na voljo, ko je omogočena možnost MAGIC Color. Ta funkcija vam omogoča, da prilagodite kot ogleda, svetlost in barve svojim željam. 4.5.1 Konfiguracija načina SAMSUNG MAGIC Angle 1 2 3 Na monitorju pritisnite [ ]. Pritisnite [ ], da se pomaknete do možnosti PICTURE, in pritisnite gumb [ Pritisnite [ SAMSUNG ], da se pomaknete do možnosti MAGIC Angle, in pritisnite gumb [ ] na monitorju. ] na monitorju. Pojavil se bo naslednji zaslon. PICTURE Brightness 100 Contrast 75 Sharpness 60 SAMSUNG MAGIC Bright ࢽ࣏ࡈی Off SAMSUNG MAGIC Angle Coarse Lean Back Mode 2 Standing Mode ଥࢿ Fine Group View Lean Back Mode 1 Side Mode Custom ࢇࢷ֩Ѝ AUTO ࣏ࢽ ۴ 4 1 1 5 5 2 3 ① : Izberite to možnost za ogled slike neposredno pred monitorjem. z Off z Lean Back Mode 1 ② : Izberite to možnost za ogled slike z mesta, ki je nekoliko nižje od monitorja. z Lean Back Mode 2 ③ : Izberite to možnost za ogled slike z mesta, ki je nižje od načina z nagibom nazaj 1. z Standing Mode ④ : Izberite to možnost za ogled slike na monitorju z mesta, ki je višje od monitorja. ⑤ : Izberite to možnost, če želite videti sliko z obeh strani monitorja. z Side Mode z Group View: Izberite to možnost, če si sliko ogleduje več oseb z mest ① , ④ , in ⑤ . 4 Nastavitev zaslona 55 4 Nastavitev zaslona z 4 5 Custom: Če je izbrana možnost Custom, je privzeto izbran način Lean Back Mode 1. Pritisnite [ ], da se pomaknete na želeno možnost, in pritisnite [ ]. Uporabljena bo izbrana možnost. 4 Nastavitev zaslona 56 4 4.6 Nastavitev zaslona Coarse Prilagodite frekvenco zaslona. Na voljo le v načinu Analog. 4.6.1 Prilagajanje možnosti Coarse 1 2 3 Na monitorju pritisnite [ ]. Pritisnite [ ], da se pomaknete do možnosti PICTURE, in pritisnite gumb [ Pritisnite [ ], da se pomaknete do možnosti Coarse, in pritisnite [ ] na monitorju. ] na monitorju. Pojavil se bo naslednji zaslon. PICTURE Brightness : 100 Contrast : 75 Sharpness : 60 SAMSUNG MAGIC Bright : Custom MAGIC Angle Coarse SAMSUNG : Off : 1936 Fine : 0 ࢇࢷ֩Ѝ 4 Prilagodite možnost Coarse z gumbom [ ࣏ࢽ AUTO ۴ ]. 4 Nastavitev zaslona 57 4 4.7 Nastavitev zaslona Fine Nastavite živo sliko z natančnim prilagajanjem. Na voljo le v načinu Analog. 4.7.1 Prilagajanje možnosti Fine 1 2 3 Na monitorju pritisnite [ ]. Pritisnite [ ], da se pomaknete do možnosti PICTURE, in pritisnite gumb [ Pritisnite [ ], da se pomaknete do možnosti Fine, in pritisnite gumb [ ] na monitorju. ] na monitorju. Pojavil se bo naslednji zaslon. PICTURE Brightness : 100 Contrast : 75 Sharpness : 60 SAMSUNG MAGIC Bright : Custom SAMSUNG MAGIC Angle Coarse : Off : 1936 Fine : 0 ࢇࢷ֩Ѝ 4 Prilagodite možnost Fine z gumbom [ ࣏ࢽ AUTO ۴ ]. 4 Nastavitev zaslona 58 5 Nastavitev barv SAMSUNG Prilagodite barve na zaslonu. Ta meni ni na voljo, če je za MAGIC Bright izbran način Cinema ali Dynamic Contrast. 5.1 SAMSUNG MAGIC Color SAMSUNG MAGICColor je nova tehnologija za izboljšanje kakovosti slike, ki jo je samostojno razvil Samsung. Tehnologija zagotavlja žive naravne barve, pri tem pa ohrani kakovost slike. SAMSUNG Ta meni ni na voljo, ko je omogočena možnost MAGIC Angle. 5.1.1 Konfiguracija načina SAMSUNG MAGIC Color 1 2 3 Na monitorju pritisnite [ Pritisnite [ Pritisnite [ ]. ], da se pomaknete do menija COLOR, in pritisnite [ ] na monitorju. SAMSUNG ], da se pomaknete do možnosti MAGICColor, in pritisnite [ ] na monitorju. Pojavil se bo naslednji zaslon. COLOR 4 5 SAMSUNG MAGIC Color : Red : Green : Blue : Color Tone : Normal Gamma : Mode1 ࢇࢷ֩Ѝ ࣏ࢽ Off Demo Full Intelligent 50 AUTO ۴ SAMSUNG z Off: Onemogočite način MAGICColor. z SAMSUNG Demo: Primerjajte navadni način zaslona z načinom MAGIC Color. z Full: Nastavite sliko z živimi barvami za celotno sliko, vključno s predeli z odtenki kože. z Intelligent: Izboljšate kromo za celotno sliko, razen na predelih z odtenki kože. Pritisnite [ ], da se pomaknete na želeno možnost, in pritisnite [ ]. Uporabljena bo izbrana možnost. 5 Nastavitev barv 59 5 5.2 Nastavitev barv Red Prilagodite vrednost rdeče barve na sliki. (Razpon: 0~100) Višja vrednost pomeni bolj intenzivno barvo. SAMSUNG Ta meni ni na voljo, če je za MAGIC Color izbran način Full ali Intelligent. 5.2.1 Konfiguracija možnosti Red 1 2 3 Na monitorju pritisnite [ ]. Pritisnite [ ], da se pomaknete do menija COLOR, in pritisnite [ Pritisnite [ ], da se pomaknete do možnosti Red, in pritisnite [ ] na monitorju. ] na monitorju. Pojavil se bo naslednji zaslon. &2/25 4 SAMSUNG MAGIC Color : Off Red : Green : 50 Blue : 50 Color Tone : Normal Gamma : Mode1 ࢇࢷ֩Ѝ ࢇࢷ֩Ѝ ࣏ࢽ ࣏ࢽ Prilagodite možnost Red z gumbom [ 50 AUTO ۴ ]. 5 Nastavitev barv 60 5 5.3 Nastavitev barv Green Prilagodite vrednost zelene barve na sliki. (Razpon: 0~100) Višja vrednost pomeni bolj intenzivno barvo. SAMSUNG Ta meni ni na voljo, če je za MAGIC Color izbran način Full ali Intelligent. 5.3.1 Konfiguracija možnosti Green 1 2 3 Na monitorju pritisnite [ ]. Pritisnite [ ], da se pomaknete do menija COLOR, in pritisnite [ ] na monitorju. Pritisnite [ ], da se pomaknete do možnosti Green, in pritisnite [ ] na monitorju. Pojavil se bo naslednji zaslon. COLOR 4 SAMSUNG MAGIC Color : Off Red : 50 Green : 50 Blue : 50 Color Tone : Normal Gamma : Mode1 ࢇࢷ֩Ѝ ࢇࢷ֩Ѝ ࣏ࢽ ࣏ࢽ Prilagodite možnost Green z gumbom [ AUTO ۴ ]. 5 Nastavitev barv 61 5 5.4 Nastavitev barv Blue Prilagodite vrednost modre barve na sliki. (Razpon: 0~100) Višja vrednost pomeni bolj intenzivno barvo. SAMSUNG Ta meni ni na voljo, če je za MAGIC Color izbran način Full ali Intelligent. 5.4.1 Konfiguracija možnosti Blue 1 2 3 Na monitorju pritisnite [ ]. Pritisnite [ ], da se pomaknete do menija COLOR, in pritisnite [ Pritisnite [ ], da se pomaknete do možnosti Blue, in pritisnite [ ] na monitorju. ] na monitorju. Pojavil se bo naslednji zaslon. COLOR 4 SAMSUNG MAGIC Color : Off Red : 50 Green : 50 Blue : 50 Color Tone : Normal Gamma : Mode1 ࢇࢷ֩Ѝ ࢇࢷ֩Ѝ ࣏ࢽ ࣏ࢽ Prilagodite možnost Blue z gumbom [ AUTO ۴ ]. 5 Nastavitev barv 62 5 5.5 Nastavitev barv Color Tone Prilagodi splošni barvni ton slike. z SAMSUNG Ta meni ni na voljo, če je za MAGIC Color izbran način Full ali Intelligent. z SAMSUNG Ta meni ni na voljo, ko je omogočena možnost MAGIC Angle. 5.5.1 Konfiguracija nastavitev možnosti Color Tone 1 2 3 Na monitorju pritisnite [ ]. Pritisnite [ ], da se pomaknete do menija COLOR, in pritisnite [ ] na monitorju. Pritisnite [ ], da se pomaknete do možnosti Color Tone, in pritisnite [ ] na monitorju. Pojavil se bo naslednji zaslon. COLOR SAMSUNG MAGIC Color : Off Red : 50 Green : 50 Blue : Color Tone Gamma ࢇࢷ֩Ѝ 4 5 Cool 2 Cool 1 : ࣱ Normal : ֻҖ Warm 1 Warm 2 Custom ࣏ࢽ AUTO ۴ z Cool 2: Nastavite temperaturo barve, da je hladnejša od vrednosti Cool 1. z Cool 1: Nastavite temperaturo barve, da je hladnejša od načina Normal. z Normal: Prikažite standardni barvni odtenek. z Warm 1: Nastavite temperaturo barve, da je toplejša od načina Normal. z Warm 2: Nastavite temperaturo barve, da je toplejša od vrednosti Warm 1. z Custom: Prilagodite barvni odtenek. Pritisnite [ ], da se pomaknete na želeno možnost, in pritisnite [ ]. Uporabljena bo izbrana možnost. 5 Nastavitev barv 63 5 5.6 Nastavitev barv Gamma Prilagodi svetlost srednjega razpona (gama) slike. SAMSUNG Ta meni ni na voljo, ko je omogočena možnost MAGIC Angle. 5.6.1 Konfiguracija možnosti Gamma 1 2 3 Na monitorju pritisnite [ ]. Pritisnite [ ], da se pomaknete do menija COLOR, in pritisnite [ ] na monitorju. Pritisnite [ ], da se pomaknete do možnosti Gamma, in pritisnite [ ] na monitorju. Pojavil se bo naslednji zaslon. COLOR 4 5 Pritisnite [ SAMSUNG MAGIC Color : Off Red : 50 Green : 50 Blue : 50 Color Tone : Normal Gamma : Mode1 ֻҖ Mode2 Mode3 ࢇࢷ֩Ѝ ࣏ࢽ AUTO ۴ ], da se pomaknete na želeno možnost, in pritisnite [ ]. Uporabljena bo izbrana možnost. 5 Nastavitev barv 64 6 6.1 Spreminjanje velikosti ali premikanje slike H-Position & V-Position H-Position: Premaknite zaslon v levo ali desno. V-Position: Premaknite sliko navzgor ali navzdol. Na voljo le v načinu Analog. 6.1.1 Konfiguracija H-Position & V-Position 1 2 3 Na monitorju pritisnite [ ]. Pritisnite [ ], da se pomaknete do možnosti SIZE&POSITION, in pritisnite [ Pritisnite [ ], da se pomaknete na H-Position ali V-Position, in pritisnite [ ] na monitorju. ]. Pojavil se bo naslednji zaslon. SIZE&POSITION H-Position : 50 H-Position : 50 V-Position : 50 V-Position : 50 Image Size : Wide Image Size : Wide Menu H-Position : 50 Menu H-Position : 50 Menu V-Position : 1 Menu V-Position : 1 ࢇࢷ֩Ѝ 4 SIZE&POSITION Pritisnite [ ࣏ࢽ AUTO ۴ ࢇࢷ֩Ѝ ࣏ࢽ AUTO ۴ ], da konfigurirate H-Position ali V-Position. 6 Spreminjanje velikosti ali premikanje slike 65 6 6.2 Spreminjanje velikosti ali premikanje slike Image Size Spremeni velikost slike. 6.2.1 Spreminjanje velikosti slike Image Size 1 2 3 Na monitorju pritisnite [ ]. Pritisnite [ ], da se pomaknete do možnosti SIZE&POSITION, in pritisnite [ Pritisnite [ ], da se pomaknete do možnosti Image Size, in pritisnite [ ] na monitorju. ] na monitorju. Pojavil se bo naslednji zaslon. SIZE&POSITION H-Position 50 V-Position 50 Image Size Menu H-Position Ѱ Auto Wide Menu V-Position ࢇࢷ֩Ѝ ࢇࢷ֩Ѝ ࣏ࢽ ࣏ࢽ 1 AUTO ۴ z Auto: Prikažite sliko v skladu s razmerjem slike vira signala. z Wide: Prikažite sliko v celozaslonskem prikazu ne glede na razmerje slike vira signala. SIZE&POSITION H-Position 50 V-Position 50 Image Size 4:3 Ѱ :LGH 6FUHHQ)LW Menu H-Position Menu V-Position ࢇࢷ֩Ѝ ࢇࢷ֩Ѝ ࣏ࢽ ࣏ࢽ 1 AUTO ۴ z 4:3: Prikaz slike v razmerju 4:3. z Wide: Prikažite sliko v celozaslonskem prikazu ne glede na razmerje slike vira signala. z Screen Fit: Prikaz slike v prvotnem razmerju brez rezanja. Velikost zaslona lahko spreminjate, če so izpolnjeni naslednji pogoji. 4 5 z Priključena je digitalna izhodna naprava s kablom DVI/DP. z Ločljivost vhodnega signala je 480p, 576p , 720p, 1080i ali 1080p. Pritisnite [ ], da se pomaknete na želeno možnost, in pritisnite [ ]. Uporabljena bo izbrana možnost. 6 Spreminjanje velikosti ali premikanje slike 66 6 6.3 Spreminjanje velikosti ali premikanje slike Menu H-Position & Menu V-Position Menu H-Position: Premaknite meni v levo ali desno. Menu V-Position: Premaknite meni navzgor ali navzdol. 6.3.1 Konfiguracija Menu H-Position & Menu V-Position 1 2 3 Na monitorju pritisnite [ ]. Pritisnite [ ], da se pomaknete do možnosti SIZE&POSITION, in pritisnite [ ] na monitorju. Pritisnite [ ], da se pomaknete na Menu H-Position ali Menu V-Position, in pritisnite [ ]. Pojavil se bo naslednji zaslon. SIZE&POSITION H-Position : 50 H-Position : 50 V-Position : 50 V-Position : 50 Image Size : Wide Image Size : Wide Menu H-Position : 50 Menu H-Position : 50 Menu V-Position : 1 Menu V-Position : 1 ࢇࢷ֩Ѝ 4 SIZE&POSITION Pritisnite [ ࣏ࢽ AUTO ۴ ࢇࢷ֩Ѝ ࣏ࢽ AUTO ۴ ], da konfigurirate Menu H-Position ali Menu V-Position. 6 Spreminjanje velikosti ali premikanje slike 67 7 7.1 Nastavitev in ponastavitev Reset Povrnite vse privzete tovarniške nastavitve monitorja. 7.1.1 Ponastavitev tovarniških nastavitev (Reset) 1 2 3 Na monitorju pritisnite [ ]. Pritisnite [ ], da se pomaknete do možnosti SETUP&RESET, in pritisnite [ Pritisnite [ ], da se pomaknete do možnosti Reset, in pritisnite [ ] na monitorju. ] na monitorju. Pojavil se bo naslednji zaslon. SETUP&RESET Reset Language English Off Timer On/Off Off Off Timer Setting PC/AV Mode Key Repeat Time Acceleration Customized Key SAMSUNG MAGIC Angle ࢇࢷ֩Ѝ ࢇࢷ֩Ѝ AUTO ࣏ࢽ ࣏ࢽ ࢇѰ ۴ ۴ Reset all settings? Yes EXIT 4 5 Pritisnite [ No AUTO ], da se pomaknete na želeno možnost, in pritisnite [ ]. Uporabljena bo izbrana možnost. 7 Nastavitev in ponastavitev 68 7 7.2 Nastavitev in ponastavitev Language Za nastavitev jezika menija. z Sprememba nastavitve jezika bo uporabljena samo za prikaz menija na zaslonu. z Ne bo uporabljena za druge funkcije računalnika. 7.2.1 Spreminjanje možnosti Language 1 2 3 Na monitorju pritisnite [ ]. Pritisnite [ ], da se pomaknete do možnosti SETUP&RESET, in pritisnite [ Pritisnite [ ], da se pomaknete do možnosti Language, in pritisnite [ ] na monitorju. ] na monitorju. Pojavil se bo naslednji zaslon. SETUP&RESET Reset Language Off Timer On/Off Off Timer Setting PC/AV Mode Key Repeat Time Customized Key ࢇࢷ֩Ѝ 4 5 Pritisnite [ 'HXWVFK (QJOLVK (VSDxRO )UDQoDLV ଥࢿ ,WDOLDQR 0DJ\DU 3ROVNL ଥࢿ 3RUWXJXrV ƧNJLjLjǁƿǀ 6YHQVND 3& 7UNoH ᣣᧄ⺆ ɼܖ؆ـ ଞ˲߭ ∝䇁 ࢇѰ AUTO ۴ ], da se pomaknete do želenega jezika, in nato pritisnite [ ]. Uporabljena bo izbrana možnost. 7 Nastavitev in ponastavitev 69 7 7.3 Nastavitev in ponastavitev Off Timer On/Off Omogočite ali onemogočite časovno stikalo, ki samodejno izklopi monitor. 7.3.1 Konfiguracija možnosti Off Timer On/Off 1 2 3 Na monitorju pritisnite [ ]. Pritisnite [ ], da se pomaknete do možnosti SETUP&RESET, in pritisnite [ Pritisnite [ ], da se pomaknete do možnosti Off Timer On/Off, in pritisnite [ ] na monitorju. ] na monitorju. Pojavil se bo naslednji zaslon. SETUP&RESET Reset Language : English Off Timer On/Off : Off On Off Timer Setting PC/AV Mode Key Repeat Time : Acceleration Customized Key : SAMSUNG MAGIC Angle ࢇࢷ֩Ѝ 4 5 ࢇѰ AUTO ۴ z Off: Dezaktivirajte časovno stikalo, tako da se monitor samodejno ne izklopi. z On: Aktivirajte časovno stikalo, tako da se monitor samodejno izklopi. Pritisnite [ ], da se pomaknete na želeno možnost, in pritisnite [ ]. Uporabljena bo izbrana možnost. 7 Nastavitev in ponastavitev 70 7 7.4 Nastavitev in ponastavitev Off Timer Setting Časovno stikalo lahko nastavite v območju od 1 do 23 ur. Monitor se bo samodejno izklopil po preteku določenega časa. Ta meni je na voljo le, če je za Off Timer On/Off izbrano On. 7.4.1 Konfiguracija možnosti Off Timer Setting 1 2 3 Na monitorju pritisnite [ ]. Pritisnite [ ], da se pomaknete do možnosti SETUP&RESET, in pritisnite [ Pritisnite [ ], da se pomaknete do možnosti Off Timer Setting, in pritisnite [ ] na monitorju. ] na monitorju. Pojavil se bo naslednji zaslon. SETUP&RESET Reset Language : English Off Timer On/Off : On Off Timer Setting : 10h PC/AV Mode Key Repeat Time : Acceleration Customized Key : SAMSUNG MAGIC Angle ࢇࢷ֩Ѝ 4 Pritisnite [ ࢇѰ AUTO ۴ ], da nastavite možnost Off Timer Setting. 7 Nastavitev in ponastavitev 71 7 7.5 Nastavitev in ponastavitev PC/AV Mode Nastavite PC/AV Mode na AV. Slika bo povečana. Ta možnost je koristna pri gledanju filmov. PC/AV Mode je na voljo le v načinu Digital. 7.5.1 Konfiguracija možnosti PC/AV Mode 1 2 3 Na monitorju pritisnite [ ]. Pritisnite [ ], da se pomaknete do možnosti SETUP&RESET, in pritisnite [ Pritisnite [ ], da se pomaknete do možnosti PC/AV Mode, in pritisnite [ ] na monitorju. ] na monitorju. Pojavil se bo naslednji zaslon. SETUP&RESET Reset Language : English Off Timer On/Off : On Off Timer Setting : PC/AV Mode Key Repeat Time : PC : AV Customized Key : SAMSUNG MAGIC Angle ࢇࢷ֩Ѝ 4 5 Pritisnite [ ࢇѰ 10h AUTO ۴ ], da se pomaknete na želeno možnost, in pritisnite [ ]. Uporabljena bo izbrana možnost. 7 Nastavitev in ponastavitev 72 7 7.6 Nastavitev in ponastavitev Key Repeat Time Nastavite hitrost odziva tipke, ko jo pritisnete. 7.6.1 Konfiguracija možnosti Key Repeat Time 1 2 3 Na monitorju pritisnite [ ]. Pritisnite [ ], da se pomaknete do možnosti SETUP&RESET, in pritisnite [ Pritisnite [ ], da se pomaknete do možnosti Key Repeat Time, in pritisnite [ ] na monitorju. ] na monitorju. Pojavil se bo naslednji zaslon. SETUP&RESET Reset Language : English Off Timer On/Off : On Off Timer Setting Key Repeat Time : Acceleration 1 sec 2 sec : No Repeat Customized Key : PC/AV Mode ࢇࢷ֩Ѝ z ݤɾ SAMSUNG MAGIC Angle ࢇѰ AUTO ۴ Izberete lahko možnosti Acceleration, 1 sec ali 2 sec. Če izberete No Repeat, se ukaz odzove le enkrat, ko pritisnete gumb. 4 5 Pritisnite [ ], da se pomaknete na želeno možnost, in pritisnite [ ]. Uporabljena bo izbrana možnost. 7 Nastavitev in ponastavitev 73 7 7.7 Nastavitev in ponastavitev Customized Key Funkcijo Customized Key lahko prilagodite po naslednjem postopku. 7.7.1 Konfiguriranje funkcije Customized Key 1 2 3 Na monitorju pritisnite [ ]. Pritisnite [ ], da se pomaknete do možnosti SETUP&RESET, in pritisnite [ ] na monitorju. Pritisnite [ ], da se pomaknete do možnosti Customized Key, in pritisnite gumb [ ] na monitorju. Pojavil se bo naslednji zaslon. SETUP&RESET Reset Language English Off Timer On/Off Off Off Timer Setting PC/AV Mode Key Repeat Time Customized Key ࢇࢷ֩Ѝ ࢇࢷ֩Ѝ z 4 5 SAMSUNG MAGICAngle Pritisnite [ PC $FFHOHUDWLRQ MAGIC Angle SAMSUNG Acceleration 2Q MAGIC Bright : SAMSUNG Image Bright MAGICSize SAMSUNG ࣏ࢽ ࣏ࢽ ࢇѰ AUTO ۴ ۴ SAMSUNG - MAGICBright - Image Size ], da se pomaknete na želeno možnost, in pritisnite [ ]. Uporabljena bo izbrana možnost. 7 Nastavitev in ponastavitev 74 7 7.8 Nastavitev in ponastavitev Auto Source Aktiviranje možnosti Auto Source 7.8.1 Konfiguracija možnosti Auto Source 1 2 3 Na monitorju pritisnite [ ]. Pritisnite [ ], da se pomaknete do možnosti SETUP&RESET, in pritisnite [ Pritisnite [ ], da se pomaknete do možnosti Auto Source, in pritisnite [ ] na monitorju. ] na monitorju. Pojavil se bo naslednji zaslon. SETUP&RESET Display Time : Auto : Manual Menu Transparency : On Auto Source Return 4 5 z Auto: Vir signala je samodejno zaznan. z Manual: Ročno izberite vir signala. Pritisnite [ Adjust AUTO Enter ], da se pomaknete na želeno možnost, in pritisnite [ ]. Uporabljena bo izbrana možnost. 7 Nastavitev in ponastavitev 75 7 7.9 Nastavitev in ponastavitev Display Time Nastavite zaslonski meni (OSD) tako, da samodejno izgine, če ga določen čas ne uporabljate. Z možnostjo Display Time lahko določite čas, ki preteče, preden zaslonski meni izgine. 7.9.1 Konfiguracija možnosti Display Time 1 2 3 Na monitorju pritisnite [ ]. Pritisnite [ ], da se pomaknete do možnosti SETUP&RESET, in pritisnite [ Pritisnite [ ], da se pomaknete do možnosti Display Time, in pritisnite [ ] na monitorju. ] na monitorju. Pojavil se bo naslednji zaslon. SETUP&RESET Auto Source : Auto Display Time : 5 sec 10 sec : 20 sec 200 sec Menu Transparency Return 4 5 Pritisnite [ Adjust AUTO Enter ], da se pomaknete na želeno možnost, in pritisnite [ ]. Uporabljena bo izbrana možnost. 7 Nastavitev in ponastavitev 76 7 Nastavitev in ponastavitev 7.10 Menu Transparency Za nastavitev prosojnosti oken z meniji: 7.10.1 Spreminjanje možnosti Menu Transparency 1 2 3 Na monitorju pritisnite [ ]. Pritisnite [ ], da se pomaknete do možnosti SETUP&RESET, in pritisnite [ Pritisnite [ ], da se pomaknete do možnosti Menu Transparency, in pritisnite [ ] na monitorju. ] na monitorju. Pojavil se bo naslednji zaslon. SETUP&RESET Auto Source : Auto Display Time : 20 VHF Menu Transparency : Ѱ Off On Return 4 5 Pritisnite [ Adjust AUTO Enter ], da se pomaknete na želeno možnost, in pritisnite [ ]. Uporabljena bo izbrana možnost. 7 Nastavitev in ponastavitev 77 8 8.1 Meni INFORMATION in drugi meniji INFORMATION Oglejte si trenutni vir signala, frekvenco in ločljivost. 8.1.1 Prikaz menija INFORMATION 1 2 Na monitorju pritisnite [ Pritisnite [ ]. ], da se pomaknete do možnosti INFORMATION. Prikazali se bodo pravi vir signala, frekvenca in ločljivost. PICTURE COLOR Digital 67.5kHz 60Hz PP 1920 x 1080 SIZE&POSITION Optimal Mode 1920 x 1080 60Hz SETUP&RESET INFORMATION EXIT ֩ЍیԂक AUTO ࣏ࢽ ۴ Prikazana slika se lahko razlikuje, odvisno od modela. 8.2 Konfiguriranje možnosti Brightness na zagonskem zaslonu Če zaslonski meni ni na voljo, prilagodite možnost Brightness z gumbom [ 1 Ko je prikazan začetni zaslon, pritisnite tipko [ ] na zagonskem zaslonu. ]. Pojavil se bo naslednji zaslon. Brightness 100 EXIT 2 Prilagodite možnost Brightness z gumbom [ ]. 8 Meni INFORMATION in drugi meniji 78 9 9.1 Namestitev programske opreme Natural Color 9.1.1 Kaj je Natural Color? Ena od težav pri uporabi računalnika je, da se barve, prikazane na zaslonu, razlikujejo od barv na natisnjenih slikah ali na izvirnih slikah, sprejetih prek optičnega bralnika ali digitalnega fotoaparata. Natural Color je sistem za upravljanje barv, ki ga je razvilo podjetje Samsung Electronics z namenom, da bi odpravilo to težavo. Ta programska oprema deluje samo v izdelkih Samsung in omogoča prilagajanje barv, prikazanih na zaslonu, tako, da so enake barvam na natisnjenih slikah. Za dodatne informacije si oglejte spletno pomoč programske opreme (F1). Program Natural Color je na voljo v spletu. Lahko ga prenesete s spodnjega spletnega mesta in namestite; http://www.samsung.com/us/consumer/learningresources/monitor/naturalcolorexpert/ pop_download.html 9 Namestitev programske opreme 79 9 9.2 Namestitev programske opreme MultiScreen Možnost MultiScreen omogoča uporabo monitorja, razdeljenega na več delov. 9.2.1 Namestitev programske opreme 1 2 Namestitveni CD vstavite v pogon CD-ROM-a. Izberite program za namestitev programa "MultiScreen". Če se na glavnem zaslonu ne prikaže pojavni zaslon za namestitev programske opreme, na [CDROM]-u poiščite datoteko za namestitev programa "MultiScreen" in jo dvokliknite. 3 4 Ko se prikaže čarovnik za namestitev, kliknite [Next (Naprej)]. Sledite navodilom na zaslonu, da nadaljujete namestitev. z Če po namestitvi ne zaženete znova računalnika, programska oprema morda ne bo delovala pravilno. z Ikona programa "MultiScreen" se morda ne bo prikazala, odvisno od računalniškega sistema in specifikacij izdelka. z Če se ikona bližnjice ne prikaže, pritisnite tipko "F5". Omejitve in težave pri namestitvi (MultiScreen) Na namestitev programa "MultiScreen "lahko vplivajo grafična kartica, matična plošča in omrežno okolje. Operacijski sistem "Operacijski sistem" z "Windows 2000" z "Windows XP Home Edition" z "Windows XP Professional" z "Windows Vista 32bit" z "Windows 7 32bit" Za "MultiScreen" priporočamo operacijski sistem "Windows 2000" in novejše različice. "Strojna oprema" z Vsaj 32 MB pomnilnika z Vsaj 60 MB nezasedenga prostora na pogonu trdega diska 9 Namestitev programske opreme 80 9 Namestitev programske opreme 9.2.2 Odstranjevanje programske opreme Kliknite [Start], izberite [Settings] (Nastavitve)/[Control Panel] (Nadzorna plošča) in nato dvokliknite [Add or Remove Programs] (Dodaj ali odstrani programe). Na seznamu programov izberite "MultiScreen" in kliknite gumb [Add(Dodaj)/Delete(odstrani). 9 Namestitev programske opreme 81 9 9.3 Namestitev programske opreme MagicRMS Pro 9.3.1 MagicRMS Pro – vizitka Program MagicRMS Pro omogoča oddaljeno upravljanje omrežnega monitorja Samsung. Uporabniku prijazen vmesnik omogoča enostavno uporabo. S programom MagicRMS Pro lahko nastavite, da se v omrežnem monitorju ob določeni uri izvede določeno opravilo. Učinkovito lahko upravljate tudi več omrežnih monitorjev tako, da jih združite v skupine ali filtrirate. Za uporabo programa MagicRMS Pro Solution ali MagicRMS Pro Agent in ogled uporabniškega priročnika obiščite www.samsunglfd.com. Pomaknite se na Support>Download Center in poiščite MagicRMS za prenos. Obvestilo o odprtokodni licenci V primeru uporabe odprtokodne programske opreme so v programu MagicRMS Pro Agent na voljo odprtokodne licence. Obvestilo o odprtokodni licenci je samo v angleščini. 9 Namestitev programske opreme 82 10 Navodila za odpravljanje težav 10.1 Kaj je treba storiti, preden se obrnete na Samsungov center za pomoč strankam 10.1.1 Preskušanje izdelka Preden pokličite Samsungov center za pomoč strankam, preskusite izdelek, kot je opisano v nadaljevanju. Če težave ne uspete odpraviti, se obrnite na Samsungov center za pomoč strankam. S funkcijo za preizkušanje izdelka preverite, ali vaš izdelek deluje normalno. Če je zaslon izklopljen, lučka za napajanje pa utripa, čeprav je monitor pravilno priključen na računalnik, izvedite samodiagnostični test. 1 2 3 4 Izklopite tako osebni računalnik kot izdelek. Izključite kabel iz monitorja. Vklopite izdelek. Če se prikaže sporočilo Check Signal Cable, monitor deluje pravilno. Če je zaslon še vedno prazen, preverite računalniški sistem, video krmilnik in kabel. 10.1.2 Preverjanje ločljivosti in frekvence Pri načinu, ki presega podprto ločljivost (glejte poglavje "11.3 Tabela načinov standardnega signala"), se za kratek čas prikaže sporočilo Not Optimum Mode. 10.1.3 Preverite naslednje. Težave pri namestitvi (način računalnika) Zaslon se nenehno vklaplja in izklaplja. Preverite, ali je kabel pravilno priključen na monitor ter računalnik in ali so konektorji dobro pritrjeni. (Glejte poglavje "3.2 Povezava in uporaba računalnika") Težave v zvezi z zaslonom Indikator LED napajanja ne sveti. Zaslon se ne vklopi. Preverite, ali je napajalni kabel pravilno priključen. (Glejte poglavje "3.2 Povezava in uporaba računalnika") 10 Navodila za odpravljanje težav 83 10 Navodila za odpravljanje težav Težave v zvezi z zaslonom Prikaže se sporočilo Check Signal Cable. Preverite, ali je kabel pravilno priključen na monitor. (Glejte poglavje "3.2 Povezava in uporaba računalnika") Preverite, ali je naprava, ki je povezana z izdelkom, vklopljena. Prikaže se sporočilo Not Optimum Mode. To sporočilo se prikaže, če je signal grafične kartice večji od največje ločljivosti ali frekvence monitorja. Spremenite največjo ločljivost in frekvenco tako, da bosta ustrezali učinkovitosti delovanja monitorja, pri tem pa upoštevajte tabelo standardnih signalov (stran 91). Slike na zaslonu so popačene. Preverite kabelsko povezavo z monitorjem (glejte poglavje "3.2 Povezava in uporaba računalnika"). Zaslon ni čist. Zaslon je zamegljen. Prilagodite možnosti Coarse (stran 57) in Fine (stran 58). Odstranite vso dodatno opremo (podaljšek za video itd.) in poskusite znova. Nastavite ločljivost in frekvenco na priporočeno raven. (Glejte poglavje "11.1 Splošno") Zaslon je nestabilen in migeta. Na zaslonu so sence ali vžgane slike. Preverite, ali sta ločljivost in frekvenca za računalnik v mejah ločljivosti in frekvence, ki veljajo za monitor, in po potrebi spremenite nastavitve pri tem pa upoštevajte tabelo standardnih signalov (stran 91) v teh navodilih in meni INFORMATION na monitorju. Zaslon je presvetel. Zaslon je pretemen. Prilagodite možnosti Brightness (stran 51) in Contrast (stran 52). Barva zaslona ni skladna. Spremenite nastavitve za možnost COLOR. (Glejte poglavje " Nastavitev barv") Barve na zaslonu so zasenčene in popačene. Spremenite nastavitve za možnost COLOR. (Glejte poglavje " Nastavitev barv") Bela barva ni videti bela. Spremenite nastavitve za možnost COLOR. (Glejte poglavje " Nastavitev barv") Na zaslonu ni slike in indikator LED napajanja utripa vsake 0,5 do 1 sekunde. Izdelek je v načinu varčevanja z energijo. Pritisnite katero koli tipko na tipkovnici ali premaknite miško, da se vrnete na prejšnji zaslon. 10 Navodila za odpravljanje težav 84 10 Navodila za odpravljanje težav Težave z zvokom Ni zvoka. Preverite, ali je kabel za zvok priključen, ali prilagodite glasnost. Preverite glasnost. Glasnost je prenizka. Prilagodite glasnost. Če je glasnost po nastavitvi na največjo raven še vedno prenizka, preverite glasnost na zvočni kartici računalnika ali v programski opremi. Težave z vhodno napravo Ko se računalnik zaganja, se sliši piskanje. Če računalnik ob zagonu piska, ga dajte na servisiranje. 10 Navodila za odpravljanje težav 85 10 Navodila za odpravljanje težav 10.2 Vprašanja in odgovori Vprašanje Kako spremenim frekvenco? Odgovor Frekvenco lahko nastavite na grafični kartici. z Windows XP: Izberite Nadzorna plošča Zaslon Nastavitve Dodatno Videz in teme Monitor in v razdelku Nastavitve monitorja spremenite vrednost v polju Hitrost osveževanja. z Windows ME / 2000: Izberite Nadzorna plošča Nastavitve Dodatno Zaslon Monitor in v razdelku Nastavitve monitorja spremenite vrednost v polju Hitrost osveževanja. z Windows Vista: Izberite Nadzorna plošča Zaslon Nastavitve Dodatno Videz in teme Monitor in v razdelku Nastavitve monitorja spremenite vrednost v polju Hitrost osveževanja. z Windows 7: Izberite Nadzorna plošča Zaslon Nastavitve Dodatno Videz in teme Monitor in v razdelku Nastavitve monitorja spremenite vrednost v polju Hitrost osveževanja. 10 Navodila za odpravljanje težav 86 10 Navodila za odpravljanje težav Vprašanje Kako spremenim ločljivost? Odgovor z Windows XP: Pomaknite se na: Nadzorna plošča teme z Zaslon Windows ME / 2000: Odprite nadzorno ploščo Zaslon z Videz in Nastavitve in nastavite ločljivost. in kliknite ter Nastavitve in nastavite ločljivost. Windows Vista: Pomaknite se na: Nadzorna plošča prilagajanje Prilagodi Videz in Nastavitve zaslona in prilagodite ločljivost. z Windows 7: Pomaknite se na: Nadzorna plošča prilagajanje Zaslon Videz in Prilagodi ločljivost in prilagodite ločljivost. Kako nastavim način varčevanja z energijo? z Windows XP: Način varčevanja z energijo nastavite tako, da izberete Nadzorna plošča Videz in teme Zaslon Nastavitve ohranjevalnika zaslona ali nastavitve BIOS-a v računalniku. z Windows ME / 2000: Način varčevanja z energijo nastavite tako, da izberete Nadzorna plošča Zaslon Nastavitve ohranjevalnika zaslona ali nastavitve BIOS-a v računalniku. z Windows Vista: Način varčevanja z energijo nastavite tako, da izberete Nadzorna plošča Prilagodi Videz in prilagajanje Nastavitve ohranjevalnika zaslona ali nastavitve BIOS-a v računalniku. z Windows 7: Način varčevanja z energijo nastavite tako, da izberete Nadzorna plošča Prilagodi Videz in prilagajanje Nastavitve ohranjevalnika zaslona ali nastavitve BIOS-a v računalniku. Dodatna navodila za prilagajanje najdete v uporabniškem priročniku za računalnik ali grafično kartico. 10 Navodila za odpravljanje težav 87 11 Specifikacije 11.1 Splošno Ime modela Zaslon Sinhronizacija TS190W TS220W TS240W Velikost 19 palcev (48 cm) 21,5 palcev (55 cm) 24 palcev (61 cm) Območje prikaza 408,2 mm (V) x 255,2 mm (N) 476,6 mm (V) x 268,1 mm (N) 518,4 mm (V) x 324,0 mm (N) Vodoravna frekvenca 30–81 kHz Navpična frekvenca 56–75 Hz Barve zaslona 16,7 M Optimalna ločljivost 1440 x 900 pri 60 Hz 1920 x 1080 pri 60 Hz 1920 x 1200 pri 60 Hz Največja ločljivost 1440 x 900 pri 60 Hz 1920 x 1080 pri 60 Hz 1920 x 1200 pri 60 Hz Najhitrejša točkovna ura 137 MHz (analogno, digitalno) 164 MHz (analogno, digitalno) 164 MHz (analogno, digitalno) Napajanje Izdelek uporablja od 100 do 240 V. Oglejte si nalepko na hrbtni strani izdelka, saj se lahko standardna napetost v posameznih državah razlikuje. Priključki za signale vrata RGB IN (D-Sub) , vrata DVI Priključek za strežnik LAN USB USB 2.0 x 6 (dohodna) Ločljivost Mere (Š x V x G); teža Okoljski vidiki S stojalom 443,0 × 416,8 × 227,0 mm / 4,4 Kg 513,0 × 424,1 × 227,0 mm / 4,9 Kg 560,0 × 444,3 × 227,0 mm / 5,3 Kg Brez stojala 443,0 × 301,9 × 49,5 mm / 3,2 Kg 513,0 × 317,0 × 50,0 mm / 3,6 Kg 560,0 × 374,0 × 50,0 mm / 4,0 Kg Delovanje Temperatura: 10˚C ~ 40˚C (50˚F ~ 104˚F) Vlaga: 10 %~80 %, brez kondenzacije Shranjevanje Temperatura: -20˚C ~ 45˚C (-4˚F ~ 113˚F) Vlaga: 5 %~95 %, brez kondenzacije Plug and Play Monitor lahko namestite in uporabljate na katerem koli sistemu, ki je združljiv s funkcijo Plug and Play. Dvosmerna izmenjava podatkov med monitorjem in računalniškim sistemom optimira nastavitve monitorja. Monitor se samodejno namesti. Vendar lahko namestitvene nastavitve po želji prilagodite. 11 Specifikacije 88 11 Specifikacije Ime modela TS190W TS220W TS240W Pike na zaslonu (slikovne pike) Zaradi načina izdelave tega izdelka je lahko približno 1 slikovna pika na milijon (1 ppm) na zaslonu svetlejša ali temnejša. To ne vpliva na delovanje izdelka. VESA (V x H) 100 x 100 mm Zgornje specifikacije se lahko spremenijo brez predhodnega obvestila z namenom izboljšave kakovosti. Naprava razreda B (oddajna komunikacijska naprava za uporabo doma) Ta naprava razreda B, ki je namenjena uporabi doma, je v skladu z zahtevami Pravilnika o elektromagnetni združljivosti (EMC) in jo lahko uporabljate na vseh območjih. 11 Specifikacije 89 11 Specifikacije 11.2 Varčevanje z energijo Funkcija varčevanja z energijo tega izdelka zmanjša porabo energije tako, da izklopi zaslon in spremeni barvo indikatorja LED za napajanje, če se izdelka določen čas ne uporabljate. Napajanje se v načinu varčevanja z energijo ne izklopi. Za ponovni vklop zaslona pritisnite katero koli tipko na tipkovnici ali premaknite miško. Način varčevanja z energijo deluje samo, če je izdelek povezan z računalnikom s funkcijo varčevanja z energijo. Varčevanje z energijo Indikator napajanja Normalno delovanje Način varčevanja z energijo Izklop (Gumb za vklop/izklop je izklopljen) Izklop (Stikalo za vklop/izklop je izklopljeno) Vklopljen Izklopljen Izklopljen Izklopljen Manj kot 1,8 W Manj kot 1,8 W 0W TS190W : Manj kot 45 W Poraba toka TS220W : Manj kot 50 W TS240W : Manj kot 55 W z Prikazana raven porabe energije se lahko razlikuje v različnih delovnih razmerah ali pri drugačnih nastavitvah. z Da zmanjšate porabo energije na 0 vatov, izklopite stikalo na vmesniku ali izključite napajalni kabel. Kadar monitorja ne uporabljate dlje časa, izključite napajalni kabel. Če želite porabo energije zmanjšati na 0 W in ne morete doseči stikala za napajanje, izključite napajalni kabel. 11 Specifikacije 90 11 Specifikacije 11.3 Tabela načinov standardnega signala z Zaradi značilnosti zaslona lahko izdelek nastavite samo na eno ločljivost za vsako velikost zaslona, da dobite optimalno kakovost slike. Zato vsaka druga ločljivost, razen tiste, ki je določena, lahko zmanjša kakovost slike. Če se želite temu izogniti, vam priporočamo, da izberete optimalno ločljivost za velikost zaslona vašega monitorja. z Ko nadomeščate monitor CDT (povezan z računalnikom) z monitorjem LCD, preverite frekvenco. Če monitor LCD ne podpira 85 Hz, spremenite navpično frekvenco na 60 Hz z uporabo monitorja CDT, preden ga nadomestite z monitorjem LCD. Če se signal, ki spada med navedene standardne signale, prenaša od računalnika, bo zaslon samodejno prilagojen. Če signal, ki ga oddaja računalnik, ne ustreza načinom standardnega signala, bo zaslon morda prazen, indikator LED za napajanje pa vklopljen. V takem primeru spremenite nastavitve v skladu z naslednjo tabelo, pri čemer upoštevajte uporabniški priročnik za grafično kartico. TS190W Ločljivost Vodoravna frekvenca (kHz) Navpična frekvenca (Hz) Točkovna ura (MHz) Polariteta sinhr. (V / N) IBM, 720 x 400 31,469 70,087 28,322 -/+ MAC, 640 x 480 35,000 66,667 30,240 -/- MAC, 832 x 624 49,726 74,551 57,284 -/- MAC, 1152 x 870 68,681 75,062 100,000 -/- VESA, 640 x 480 37,861 72,809 31,500 -/- VESA, 640 x 480 37,500 75,000 31,500 -/- VESA, 800 x 600 35,156 56,250 36,000 +/+ VESA, 800 x 600 37,879 60,317 40,000 +/+ VESA, 800 x 600 48,077 72,188 50,000 +/+ VESA, 800 x 600 46,875 75,000 49,500 +/+ VESA, 1024 x 768 48,363 60,004 65,000 -/- VESA, 1024 x 768 56,476 70,069 75,000 -/- VESA, 1024 x 768 60,023 75,029 78,750 +/+ VESA, 1152 x 864 67,500 75,000 108,000 +/+ VESA, 1280 x 960 60,000 60,000 108,000 +/+ VESA, 1280 x 1024 63,981 60,020 108,000 +/+ VESA, 1280 x 1024 79,976 75,025 135,000 +/+ VESA, 640 x 480 31,469 59,940 25,175 -/- 11 Specifikacije 91 11 Specifikacije Ločljivost Vodoravna frekvenca (kHz) Navpična frekvenca (Hz) Točkovna ura (MHz) Polariteta sinhr. (V / N) VESA, 1280 x 800 49,702 59,810 83,500 -/+ VESA, 1280 x 800 62,795 74,934 106,500 -/+ VESA, 1440 x 900 55,935 59,887 106,500 -/+ VESA, 1440 x 900 70,635 74,984 136,750 -/+ Ločljivost Vodoravna frekvenca (kHz) Navpična frekvenca (Hz) Točkovna ura (MHz) Polariteta sinhr. (V / N) IBM, 720 x 400 31,469 70,087 28,322 -/+ IBM, 640 x 480 31,469 59,940 25,175 -/- MAC, 640 x 480 35,000 66,667 30,240 -/- MAC, 832 x 624 49,726 74,551 57,284 -/- MAC, 1152 x 870 68,681 75,062 100,000 -/- VESA, 640 x 480 37,861 72,809 31,500 -/- VESA, 640 x 480 37,500 75,000 31,500 -/- VESA, 800 x 600 35,156 56,250 36,000 +/+ VESA, 800 x 600 37,879 60,317 40,000 +/+ VESA, 800 x 600 48,077 72,188 50,000 +/+ VESA, 800 x 600 46,875 75,000 49,500 +/+ VESA, 1024 x 768 48,363 60,004 65,000 -/- VESA, 1024 x 768 56,476 70,069 75,000 -/- VESA, 1024 x 768 60,023 75,029 78,750 +/+ VESA, 1152 x 864 67,500 75,000 108,000 +/+ VESA, 1280 x 960 60,000 60,000 108,000 +/+ VESA, 1280 x 1024 63,981 60,020 108,000 +/+ VESA, 1280 x 1024 79,976 75,025 135,000 +/+ VESA, 1920 x 1080 67,500 60,000 148,500 +/+ VESA, 1280 x 800 49,702 59,810 83,500 -/+ VESA, 1280 x 800 62.795 74.934 106.500 -/+ TS220W 11 Specifikacije 92 11 Specifikacije Ločljivost Vodoravna frekvenca (kHz) Navpična frekvenca (Hz) Točkovna ura (MHz) Polariteta sinhr. (V / N) VESA, 1440 x 900 55,935 59,887 106,500 -/+ VESA, 1440 x 900 70,635 74,984 136,750 -/+ VESA, 1600 x 1200 75,000 60,000 162,000 +/+ VESA, 1680 x 1050 65,290 59,954 146,250 -/+ Ločljivost Vodoravna frekvenca (kHz) Navpična frekvenca (Hz) Točkovna ura (MHz) Polariteta sinhr. (V / N) IBM, 720 x 400 31,469 70,087 28,322 -/+ IBM, 640 x 480 31,469 59,940 25,175 -/- MAC, 640 x 480 35,000 66,667 30,240 -/- MAC, 832 x 624 49,726 74,551 57,284 -/- MAC, 1152 x 870 68,681 75,062 100,000 -/- VESA, 640 x 480 37,861 72,809 31,500 -/- VESA, 640 x 480 37,500 75,000 31,500 -/- VESA, 800 x 600 35,156 56,250 36,000 +/+ VESA, 800 x 600 37,879 60,317 40,000 +/+ VESA, 800 x 600 48,077 72,188 50,000 +/+ VESA, 800 x 600 46,875 75,000 49,500 +/+ VESA, 1024 x 768 48,363 60,004 65,000 -/- VESA, 1024 x 768 56,476 70,069 75,000 -/- VESA, 1024 x 768 60,023 75,029 78,750 +/+ VESA, 1152 x 864 67,500 75,000 108,000 +/+ VESA, 1280 x 960 60,000 60,000 108,000 +/+ VESA, 1280 x 1024 63,981 60,020 108,000 +/+ VESA, 1280 x 1024 79,976 75,025 135,000 +/+ VESA, 1280 x 800 49,702 59,810 83,500 -/+ VESA, 1440 x 900 55,935 59,887 106,500 -/+ VESA, 1440 x 900 70,635 74,984 136,750 -/+ TS240W 11 Specifikacije 93 11 Specifikacije Ločljivost Vodoravna frekvenca (kHz) Navpična frekvenca (Hz) Točkovna ura (MHz) Polariteta sinhr. (V / N) VESA, 1600 x 1200 75,000 60,000 162,000 +/+ VESA, 1680 x 1050 65,290 59,954 146,250 -/+ VESA,1920 x 1200 (RB) 74,038 59,950 154,000 +/- z Vodoravna frekvenca Čas, potreben za branje ene vrstice z leve proti desni strani zaslona, se imenuje vodoravni cikel. Recipročno število vodoravnega cikla se imenuje vodoravna frekvenca. Vodoravna frekvenca se meri v enoti kHz. z Navpična frekvenca S ponavljanjem iste slike v eni sekundi več desetkrat omogočite ogled naravnih slik. Frekvenca tega ponavljanja se imenuje »navpična frekvenca« ali »hitrost osveževanja« in je označena z enoto Hz (herci). 11 Specifikacije 94 Dodatek Obrnite se na SAMSUNG WORLDWIDE V primeru vprašanj ali pripomb v zvezi z izdelki Samsung se obrnite na center podjetja SAMSUNG za pomoč strankam. NORTH AMERICA U.S.A 1-800-SAMSUNG (726-7864) http://www.samsung.com CANADA 1-800-SAMSUNG (726-7864) http://www.samsung.com/ca http://www.samsung.com/ch_fr (French) MEXICO 01-800-SAMSUNG (726-7864) http://www.samsung.com LATIN AMERICA ARGENTINA 0800-333-3733 http://www.samsung.com BRAZIL 0800-124-421 4004-0000 http://www.samsung.com BOLIVIA 800-10-7260 http://www.samsung.com CHILE 800-SAMSUNG (726-7864) http://www.samsung.com From mobile 02-482 82 00 COLOMBIA 01-8000112112 http://www.samsung.com COSTA RICA 0-800-507-7267 http://www.samsung.com DOMINICA 1-800-751-2676 http://www.samsung.com ECUADOR 1-800-10-7267 http://www.samsung.com EL SALVADOR 800-6225 http://www.samsung.com GUATEMALA 1-800-299-0013 http://www.samsung.com HONDURAS 800-27919267 http://www.samsung.com JAMAICA 1-800-234-7267 http://www.samsung.com NICARAGUA 00-1800-5077267 http://www.samsung.com PANAMA 800-7267 http://www.samsung.com PERU 0-800-777-08 http://www.samsung.com PUERTO RICO 1-800-682-3180 http://www.samsung.com TRINIDAD & TOBAGO 1-800-SAMSUNG (726-7864) http://www.samsung.com VENEZUELA 0-800-100-5303 http://www.samsung.com Dodatek 95 Dodatek EUROPE ALBANIA 42 27 5755 http://www.samsung.com AUSTRIA 0810 - SAMSUNG (7267864,€ 0.07/min) http://www.samsung.com BELGIUM 02-201-24-18 http://www.samsung.com/be (Dutch) http://www.samsung.com/be_fr (French) BOSNIA 05 133 1999 http://www.samsung.com BULGARIA 07001 33 11 http://www.samsung.com CROATIA 062 SAMSUNG (062 726 7864) http://www.samsung.com CZECH 800-SAMSUNG (800-726786) http://www.samsung.com Samsung Electronics Czech and Slovak, s.r.o., Oasis Florenc, Sokolovská 394/17, 180 00, Praha 8 DENMARK 70 70 19 70 http://www.samsung.com FINLAND 030 - 6227 515 http://www.samsung.com FRANCE 01 48 63 00 00 http://www.samsung.com GERMANY 01805 - SAMSUNG (726-7864,€ 0,14/Min) http://www.samsung.com CYPRUS From landline : 8009 4000 http://www.samsung.com GREECE From landline : 80111-SAMSUNG (7267864) http://www.samsung.com From landline & mobile : (+30)210 6897691 HUNGARY 06-80-SAMSUNG (726-7864) http://www.samsung.com ITALIA 800-SAMSUNG (726-7864) http://www.samsung.com KOSOVO +381 0113216899 http://www.samsung.com LUXEMBURG 261 03 710 http://www.samsung.com MACEDONIA 023 207 777 http://www.samsung.com MONTENEGRO 020 405 888 http://www.samsung.com NETHERLANDS 0900 - SAMSUNG (09007267864) (€ 0,10/Min) http://www.samsung.com NORWAY 815-56 480 http://www.samsung.com POLAND 0 801-1SAMSUNG (172-678) +48 22 607-93-33 http://www.samsung.com PORTUGAL 80820-SAMSUNG (808207267) http://www.samsung.com Dodatek 96 Dodatek EUROPE RUMANIA From landline : 08010-SAMSUNG (7267864) http://www.samsung.com From landline & mobile : (+40)21 206 01 10 SERBIA 0700 Samsung (0700 726 7864) http://www.samsung.com SLOVAKIA 0800 - SAMSUNG http://www.samsung.com (0800-726 786) SPAIN 902 - 1 - SAMSUNG (902 172 678) http://www.samsung.com SWEDEN 0771 726 7864 (SAMSUNG) http://www.samsung.com SWITZERLAND 0848-SAMSUNG (7267864, CHF 0.08/min) http://www.samsung.com/ch U.K 0330 SAMSUNG (7267864) http://www.samsung.com EIRE 0818 717100 http://www.samsung.com LITHUANIA 8-800-77777 http://www.samsung.com LATVIA 8000-7267 http://www.samsung.com ESTONIA 800-7267 http://www.samsung.com TURKEY 444 77 11 http://www.samsung.com http://www.samsung.com/ch_fr (French) CIS RUSSIA 8-800-555-55-55 http://www.samsung.com GEORGIA 8-800-555-555 http://www.samsung.com ARMENIA 0-800-05-555 http://www.samsung.com AZERBAIJAN 088-55-55-555 http://www.samsung.com KAZAKHSTAN 8-10-800-500-55-500 (GSM: 7799) http://www.samsung.com UZBEKISTAN 8-10-800-500-55-500 http://www.samsung.com KYRGYZSTAN 00-800-500-55-500 http://www.samsung.com TADJIKISTAN 8-10-800-500-55-500 http://www.samsung.com MONGOLIA - http://www.samsung.com UKRAINE 0-800-502-000 http://www.samsung.com/ua http://www.samsung.com/ ua_ru Dodatek 97 Dodatek CIS BELARUS 810-800-500-55-500 http://www.samsung.com MOLDOVA 00-800-500-55-500 http://www.samsung.com ASIA PACIFIC AUSTRALIA 1300 362 603 http://www.samsung.com NEW ZEALAND 0800 SAMSUNG (0800 726 786) http://www.samsung.com CHINA 400-810-5858 http://www.samsung.com HONG KONG (852) 3698 - 4698 http://www.samsung.com/hk http://www.samsung.com/ hk_en/ INDIA 1800 1100 11 http://www.samsung.com 3030 8282 1800 3000 8282 1800 266 8282 INDONESIA 0800-112-8888 021-5699-7777 http://www.samsung.com JAPAN 0120-327-527 http://www.samsung.com MALAYSIA 1800-88-9999 http://www.samsung.com PHILIPPINES 1-800-10-SAMSUNG (726-7864) for PLDT http://www.samsung.com 1-800-3-SAMSUNG(726-7864) for Digitel 1-800-8-SAMSUNG(726-7864) for Globe 02-5805777 SINGAPORE 1800-SAMSUNG (726-7864) http://www.samsung.com THAILAND 1800-29-3232 http://www.samsung.com 02-689-3232 TAIWAN 0800-329-999 http://www.samsung.com 0266-026-066 VIETNAM 1 800 588 889 http://www.samsung.com MIDDlE EAST IRAN 021-8255 http://www.samsung.com OMAN 800-SAMSUNG (726-7864) http://www.samsung.com KUWAIT 183-2255 http://www.samsung.com Dodatek 98 Dodatek MIDDlE EAST BAHRAIN 8000-4726 http://www.samsung.com EGYPT 08000-726786 http://www.samsung.com JORDAN 800-22273 http://www.samsung.com MOROCCO 080 100 2255 http://www.samsung.com SAUDI ARABIA 9200-21230 http://www.samsung.com U.A.E 800-SAMSUNG (726-7864) http://www.samsung.com AFRICA CAMEROON 7095- 0077 http://www.samsung.com COTE D'LVOIRE 8000 0077 http://www.samsung.com GHANA 0800-10077 http://www.samsung.com 0302-200077 KENYA 0800 724 000 http://www.samsung.com NIGERIA 0800-726-7864 http://www.samsung.com SENEGAL 800-00-0077 http://www.samsung.com SOUTH AFRICA 0860-SAMSUNG (726-7864) http://www.samsung.com TANZANIA 0685 88 99 00 http://www.samsung.com UGANDA 0800 300 300 http://www.samsung.com Dodatek 99 Dodatek Pravilno odlaganje Ustrezno odstranjevanje tega izdelka (odpadna električna in elektronska oprema) Oznaka na izdelku, dodatni opremi ali dokumentaciji pomeni, da izdelka in njegove elektronske dodatne opreme (npr. električni polnilnik, slušalke, kabel USB) ob koncu dobe uporabe ni dovoljeno odvreči med gospodinjske odpadke. Te izdelke ločite od drugih vrst odpadkov in jih odgovorno predajte v recikliranje ter tako spodbudite trajnostno vnovično uporabo materialnih virov. Tako boste preprečili morebitno tveganje za okolje ali zdravje ljudi zaradi nenadzorovanega odstranjevanja odpadkov. Uporabniki v gospodinjstvih naj se za podrobnosti o tem, kam in kako lahko te izdelke predajo v okolju prijazno recikliranje, obrnejo na trgovino, kjer so izdelek kupili, ali na krajevni upravni organ. Poslovni uporabniki naj se obrnejo na dobavitelja in preverijo pogoje kupne pogodbe. Tega izdelka in njegove elektronske dodatne opreme pri odstranjevanju ni dovoljeno mešati z drugimi gospodarskimi odpadki. Ustrezno odstranjevanje baterij v tem izdelku (Velja za Evropsko unijo in druge evropske države s sistemi ločenega zbiranja baterij.) Oznaka na bateriji, embalaži ali v priročniku pomeni, da baterije v tem izdelku ni dovoljeno odstraniti skupaj z ostalimi gospodinjskimi odpadki. Oznake za kemijske elemente Hg, Cd ali Pb pomenijo, da baterija vsebuje živo srebro, kadmij ali svinec v količinah, ki presegajo referenčne nivoje v direktivi ES 2006/66. Baterije v tem izdelku ne sme menjati uporabnik. Za informacije o menjavi se posvetujte s svojo servisno službo. Baterije ne poskušajte odstraniti ali sežgati. Baterije ne razstavljajte, stiskajte ali luknjajte. Če želite odstraniti izdelek, se obrnite na obrat za zbiranje odpadkov, kjer ga bodo skupaj z baterije ustrezno reciklirali ali odstranili. Dodatek 100 Dodatek Terminologija Zaslonski meni Zaslonski meni omogoča konfiguracijo zaslonskih nastavitev, da po potrebi izboljšate kakovost slike. Omogoča prilagoditev svetlosti zaslona, barv, velikosti in številnih drugih nastavitev prek menijev na zaslonu. Groba Groba se nanaša na frekvenco valovanja radijskih valov na sekundo. Višja frekvenca omogoča prenos večje količine podatkov in se lažje odbija. Nižja frekvenca lažje obide ovire in potuje hitreje, vendar omogoča prenos manjše količine podatkov. V meniju »Coarse« lahko ročno nastavite frekvenco za optimalno nastavitev kakovosti slike. Za nastavitve v meniju »Coarse« glejte tabelo standardnih signalov (stran 91) in upoštevajte učinkovitost delovanja izdelka za izboljšano kakovost slike. Gama V meniju »Gamma« prilagodite sivine, ki predstavljajo srednje barvne odtenke na zaslonu. Če spremenite svetlost, osvetlite celoten zaslon, če pa prilagodite le gamo, osvetlite le srednje tone. Sivine Sivine pomenijo ravni intenzivnosti barve, ki kažejo variacije spreminjanja barve na zaslonu od temnejše do svetlejše. Spremembe svetlosti zaslona se kažejo z variacijo črne in bele, sivine pa pomenijo srednje območje med črno in belo. Če sivine spreminjate s prilagajanjem game, se spremeni svetlost srednjih odtenkov na zaslonu. Hitrost optičnega branja Hitrost optičnega branja ali hitrost osveževanja pomeni frekvenco osveževanja zaslona. Podatki zaslona so preneseni, ko se zaslon osveži, da prikaže sliko, čeprav je osveževanje človeškemu očesu nevidno. Število osvežitev zaslona se imenuje hitrost optičnega branja in se meri v hercih (Hz). Če je hitrost optičnega branja 60 Hz, se zaslon osveži 60-krat na sekundo. Hitrost optičnega branja zaslona je odvisna od učinkovitosti delovanja grafičnih kartic v računalniku in monitorju. Vodoravna frekvenca Znaki ali slike, prikazane na zaslonu, so sestavljene iz številnih pik (slikovnih pik). Slikovne pike so nanizane v vodoravnih črtah, ki so nato razporejene navpično. Tako se ustvari slika. Vodoravna frekvenca je merjena v kilohercih (kHz). Vrednost frekvence pomeni, kolikokrat na sekundo so vodoravne črte posredovane in prikazane za zaslonu monitorja. Vrednost vodoravne frekvence 85 pomeni, da so vodoravne črte, ki tvorijo sliko, posredovane 85.000-krat na sekundo, vodoravna frekvenca pa je označena v 85 kHz. Dodatek 101 Dodatek Navpična frekvenca Slika je sestavljena iz številnih vodoravnih črt. Navpična frekvenca je merjena v hercih (Hz), vrednost frekvence pa pomeni, koliko slik lahko te vodoravne črte ustvarijo na sekundo. Vrednost navpične frekvence 60 pomeni, da je slika posredovana 60-krat na sekundo. Navpična frekvenca je imenovana tudi »hitrost osveževanja« in vpliva na utripanje zaslona. Ločljivost Ločljivost je število vodoravnih in navpičnih slikovnih pik, ki tvorijo zaslon. Predstavlja raven prikaza podrobnosti. Višja ločljivost omogoča prikaz večjega števila informacij na zaslonu, primerna pa je za sočasno izvajanje večjega števila opravil. Ločljivost 1920 x 1080 na primer tvori 1920 vodoravnih slikovnih pik (vodoravna frekvenca) in 1080 navpičnih črt (navpična frekvenca). Plug & Play Funkcija »Plug & Play« omogoča samodejno izmenjavo informacij med monitorjem in računalnikom ter zagotavlja optimalni prikaz. Monitor za izvajanje funkcije Plug & Play uporablja mednarodni standard VESA DDC. Dodatek 102 Kazalo A Modra 62 Avtorske pravice 2 MultiScreen 80 B N Barvni ton 63 Način računalnikaAV 72 Namestitev 24 Č Čas prikaza 76 Čas pritiska tipke za ponovitev 73 Nastavitev izklopnega časovnika 71 Natančno 58 Natural Color 79 Čiščenje 3 O D Deli 20 G Gama 64 Grobi 57 Obrnite se na SAMSUNG WORLDWIDE 95 Ostrina 53 P Ponastavitev 68 Povezava in uporaba računalnika 43 Povezava pri sistemu "Windows Embedded Standard 7" 29 I Pravilna drža pri uporabi izdelka 12 INFORMACIJE 78 Pravilno odlaganje 100 Pred povezavo 42 J Jezik 69 K Kaj je odjemalec sistema Windows Embedded Standard 7 28 Kaj je treba storiti preden se obrnete na Samsungov center za pomoč strankam 83 Konfiguriranje možnosti Brightness na zagonskem zaslonu 78 Kontrast 52 Pregled vsebine 18 Prilagojena tipka 74 Prosojnost menijev 77 R Rdeča 60 S SAMSUNG MAGIC Angle 55 SAMSUNG MAGIC Bright 54 SAMSUNG MAGIC Color 59 M MagicRMS Pro 82 Samodejni vir 75 Splošno 88 Kazalo 103 Kazalo Svetlost 51 T Tabela načinov standardnega signala 91 Terminologija 101 U Uporaba Windows Embedded Standard 7 32 Ustrezno odstranjevanje baterij v tem izdelku 100 Ustrezno odstranjevanje tega izdelka (odpadna električna in elektronska oprema) 100 V Varčevanje z energijo 90 Varnostni ukrepi 5 Velikost slike 66 Vklopizklop izklopnega časovnika 70 Vprašanja in odgovori 86 Z Zelena 61 Kazalo 104