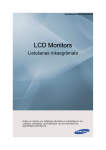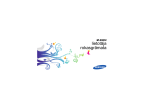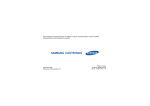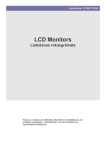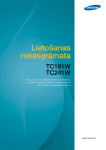Download Samsung NP530U3C User Manual (Windows 8)
Transcript
Lietotāja rokasgrāmata Saturs Pirms darba uzsākšanas Drošības norādījumi Pareiza datora izmantošanas poza Pārskats Datora ieslēgšana un izslēgšana 84 Kas ir operētājsistēma Microsoft Windows 8? Īsumā par ekrānu Pamatfunkciju izmantošana Apps (Lietotņu) izmantošana Windows karsto taustiņu funkcijas 43 46 50 52 55 60 62 63 67 69 78 Tastatūra Skārienjutīgais paliktnis Kompaktdisku diskdzinis (ODD, papildaprīkojums) Vairāku karšu slots (Papildaprīkojums) Ārējās displeja ierīces pievienošana Skaļuma regulēšana LCD spilgtuma kontrole Vadu tīkls Bezvadu tīkls (Papildaprīkojums) TPM drošības ierīces izmantošana (Papildaprīkojums) Multivides lietojumprogrammas izmantošana (Papildaprīkojums) 106 110 BIOS Setup (BIOS iestatīšana) Sāknēšanas paroles iestatīšana Sāknēšanas prioritātes maiņa Atmiņas atjaunināšana Akumulators 5. nodaļa. Problēmu novēršana 100 3. nodaļa. Datora izmantošana Samsung programmatūras atjaunināšana Datora statusa diagnosticēšana un problēmu novēršana Drošības slota izmantošana (Papildaprīkojums) 4. nodaļa. Iestatījumi un atjaunināšana 86 88 91 92 95 2. nodaļa. Operētājsistēmas Windows 8 izmantošana 33 34 36 38 41 82 83 1. nodaļa. Darba uzsākšana 3 6 21 24 30 1. nodaļa. Darba uzsākšana Datorā saglabāto datu atkopšana/dublēšana (Papildaprīkpjums) Windows pārinstalēšana (Papildaprīkojums) Jautājumi un atbildes 6. nodaļa. Pielikums 116 118 120 136 137 138 140 144 Svarīga drošības informācija Rezerves daļas un piederumi Regulējošas atbilstības deklarācijas WEEE simbola informācija TCO sertifikāts Produkta specifikācijas Glosārijs Satura rādītājs 1 1. nodaļa. Darba uzsākšana Pirms darba uzsākšanas 3 Drošības norādījumi 6 Pareiza datora izmantošanas poza 21 Pārskats 24 Datora ieslēgšana un izslēgšana 30 Pirms darba uzsākšanas Pirms lietotāja rokasgrāmatas lasīšanas vispirms izlasiet sekojošu informāciju. •• Lietotāja rokasgrāmatā minētais papildaprīkojums, atsevišķas ierīces un programmatūra var nebūt iekļauta komplektācijā/vai var mainīties atkarībā no jauninājumiem. Ņemiet vērā, ka lietotāja rokasgrāmatā minētā datora skaitļošanas vide var nebūt tāda pati, kā jūsu datorā uzinstalētā skaitļošanas vide. •• U z lietotāja rokasgrāmatas vāka un pārējā tekstā redzamie attēli ir ņemti no katras sērijas reprezentācijas modeļu paraugiem un var atšķirties no faktiskā produkta izskata. •• Šajā rokasgrāmatā aprakstīta gan peles, gan skārienjutīgā paliktņa izmantošana. •• Šajā rokasgrāmatā sniegts ar Windows 8 operētājsistēmu aprīkota datora apraksts. Sniegtais apraksts un attēli var atšķirties atkarībā no uzinstalētās operētājsistēmas. •• Datora komplektācijā iekļautā lietotāja rokasgrāmata var atšķirties atkarībā no iegādātā datora modeļa. 1. nodaļa. Darba uzsākšana 3 Programmatūras izmantošana •• Sākuma ekrānā veiciet labo peles klikšķi jebkurā vietā un atlasiet Visas programmas apakšējā labajā stūrī. Pēc tam noklikšķiniet uz vēlamās programmas. Varat arī vienkārši palaist Quick Starter programmu. •• Varat uzinstalēt programmu Quick Starter, izmantojot SW Update. Pirms darba uzsākšanas Drošības norādījumu apzīmējumi Ikona   Apzīmējums Brīdinājums Uzmanību Apraksts Neievērojot ar šo simbolu apzīmētās instrukcijas, var rasties miesas bojājumi vai iestāties nāve. Neievērojot ar šo simbolu apzīmētās instrukcijas, var rasties nelieli miesa bojājumi vai tikt bojāts īpašums. Apzīmējums Uzmanību Piebilde 4 Autortiesības © 2012 Samsung Electronics Co., Ltd. Samsung Electronics Co., Ltd pieder autortiesības uz šo rokasgrāmatu. Nevienu šīs rokasgrāmatas daļu nedrīkst kopēt vai izplatīt jebkādā formātā vai veidā, elektroniskā vai mehāniskā, bez iepriekšējas Samsung Electronics Co., Ltd piekrišanas. Lai uzlabotu produkta veiktspēju, šajā dokumentā iekļautā informācija var tikt mainīta bez iepriekšēja brīdinājuma. Samsung Electronics nav atbildīgs par jebkādu datu zudumu. Lūdzam ievērot piesardzību darbā ar svarīgiem datiem un regulāri veikt datu dublēšanu, lai novērstu neplānotu datu zudumu. Teksta apzīmējumi Ikona 1. nodaļa. Darba uzsākšana Apraksts Šajā nodaļā atrodama informācija, kas nepieciešama konkrētas funkcijas izmantošanai. Šajā nodaļā atrodama noderīga informācija par konkrētas funkcijas izmantošanu. OS un programmatūras atbalsts Nomainot produkta rūpnīcā uzinstalēto OS (operētājsistēmu) ar citu OS vai instalējot programmatūru, kuru neatbalsta produkta oriģinālā rūpnīcā uzinstalētā OS, jūs nevarēsiet saņemt nekādu tehnisko atbalstu, veikt produkta apmaiņu vai arī saņemt jebkāda veida kompensāciju. Saņemot pakalpojumu, no jums tiks pieprasīta samaksa. Lūdzam izmantot datoru ar oriģinālo rūpnīcā uzinstalēto OS. Uzinstalējot OS, kas nav rūpnīcā uzinstalētā OS, var tikt izdzēsti kādi dati vai dators var neslēgties iekšā. Pirms darba uzsākšanas Par produkta kapacitātes norādīšanas standartiem Par datu krātuves kapacitātes norādīšanu Ražotājs datu krātuves (HDD, SSD) kapacitāti aprēķina pieņemot, ka 1 KB = 1000 baiti. Savukārt operētājsistēma (Windows) datu krātuves kapacitāti aprēķina pieņemot, ka 1KB = 1024 baiti, tāpēc šo kapacitātes aprēķinu atšķirības dēļ Windows operētājsistēmas attēlotā HDD kapacitāte ir mazāka nekā faktiskā diska kapacitāte. (Piem., 80GB HDD Windows operētājsistēma rāda, ka diska kapacitāte ir 74,5 GB, 80x1000x1000x1000 baiti/(1024x1024x1024) baiti = 74,505 GB.) Turklāt Windows operētājsistēmā norādītā kapacitāte var būt vēl mazāka, jo dažas programmas, piemēram, Recovery (Atkopšanas) programma, atrodas slēptā HDD nodalījumā. 1. nodaļa. Darba uzsākšana 5 Par atmiņas kapacitātes norādīšanu Windows operētājsistēmā norādītā atmiņas kapacitāte ir mazāka nekā faktiskā atmiņas kapacitāte. Tas ir tādēļ, ka BIOS vai videoadapteris izmanto daļu atmiņas vai rezervē to vēlākai izmantošanai. (Piem., ja uzstādīta 1 GB (= 1024 MB) atmiņa, Windows operētājsistēmas norādītā kapacitāte būs 1022 MB vai mazāka.) Drošības norādījumi Lai nodrošinātu drošību un novērstu iespējamus bojājumus, lūdzam uzmanīgi izlasīt sekojošās drošības instrukcijas. Tā kā šī informācija tiek plaši izmantota saistībā ar Samsung datoriem, daži attēli var atšķirties no faktiskajiem produktiem. Brīdinājums Neievērojot ar šo simbolu apzīmētās instrukcijas, var rasties miesas bojājumi vai pat iestāties nāve. Saistīti ar uzstādīšanu Neuzstādiet produktu vietās, kurās tas var tikt pakļauts mitruma iedarbībai, piem., vannas istabās. Pastāv elektrošoka draudi. Izmantojiet produktu saskaņā ar ražotāja lietotāja rokasgrāmatā norādītajiem ekspluatācijas nosacījumiem. Glabājiet plastmasas maisus bērniem neaizsniedzamā vietā. Pastāv nosmakšanas draudi. 1. nodaļa. Darba uzsākšana 6 Attālumam starp sienu un datoru jābūt vismaz 15 cm, turklāt starp datoru un sienu nedrīkst atrasties citi priekšmeti. Tas var izraisīt datora iekšējās temperatūras paaugstināšanos un radīt savainojumus. Neuzstādiet datoru slīpumā vai vietā, kas pakļauta vibrācijām, vai arī nelietojiet datoru šādā vietā ilglaicīgi. Tas palielina produkta darbības traucējumu vai bojājumu risku. Neļaujiet ķermeņa daļām saskarties ar datora ventilācijas atveri vai maiņstrāvas adapteri, kad dators tiek ilglaicīgi izmantots ieslēgtā stāvoklī. Jebkurai ķermeņa daļai ilglaicīgi saskaroties ar no ventilācijas atveres vai maiņstrāvas adaptera izstaroto karstumu, var rasties apdegumi. Esiet uzmanīgs un nenobloķējiet datora apakšējā daļā esošo ventilācijas atveri, izmantojot datoru gultā vai uz spilvena. Ja ventilācijas atvere ir bloķēta, pastāv datora bojājumu vai iekšējās temperatūras paaugstināšanās un tai sekojošas pārkaršanas risks. Ver. 3.1 Drošības norādījumi Brīdinājums Neievērojot ar šo simbolu apzīmētās instrukcijas, var rasties miesas bojājumi vai pat iestāties nāve. Saistīti ar barošanu Strāvas kontaktdakšas un sienas kontaktligzdas attēli var atšķirties atkarībā no katrā valstī spēkā esošajām specifikācijām un produkta modeļa. Nepieskarieties strāvas kontaktdakšai vai strāvas vadam ar mitrām rokām. 1. nodaļa. Darba uzsākšana Nelietojiet bojātu vai vaļīgu strāvas kontaktdakšu, strāvas vadu vai strāvas kontaktligzdu. Pastāv elektrošoka vai ugunsgrēka draudi. Pievienojiet strāvas vadu tā, lai tas būtu stingri iesprausts strāvas kontaktligzdā un maiņstrāvas adapterī. Neievērojot šo drošības norādījumu, pastāv ugunsgrēka risks. Neatvienojiet strāvas vadu, velkot aiz strāvas kabeļa. Ja vads ir bojāts, tas var izraisīt elektrošoku. Pastāv elektrošoka draudi. Produkta izmantošanas laikā nepārsniedziet pagarinātāja vai sienas kontaktligzdas standarta jaudas kapacitāti (sprieguma/stāvas). Pastāv elektrošoka vai ugunsgrēka draudi. G Ja no strāvas vada vai strāvas kontaktligzdas dzirdami trokšņi, atvienojiet strāvas vadu no sienas kontaktligzdas un sazinieties ar servisa centru. Pastāv elektrošoka vai ugunsgrēka draudi. Pārmērīgi nelokiet strāvas vadu vai nenovietojiet uz tā smagus priekšmetus. Īpaša piesardzība jāievēro, lai strāvas vads atrastos zīdaiņiem un mājdzīvniekiem nesasniedzamā vietā. Ja vads ir bojāts, tas var izraisīt elektrošoku vai ugunsgrēku. 7 Drošības norādījumi Brīdinājums Neievērojot ar šo simbolu apzīmētās instrukcijas, var rasties miesas bojājumi vai pat iestāties nāve. Pievienojiet strāvas vadu iezemētai strāvas kontaktligzdai vai vairākkontaktu kontaktspraudnim (pagarinātājam). Neievērojot šo drošības norādījumu, pastāv elektrošoka risks. Ja strāvas padeve nav iezemēta, strāvas noplūde var izraisīt elektrošoku. 1. nodaļa. Darba uzsākšana Maiņstrāvas adaptera izmantošanas norādījumi Pievienojiet strāvas vadu tā, lai tas būtu stingri iesprausts maiņstrāvas adapterī. Pretējā gadījumā nepilnīga kontakta dēļ pastāv ugunsgrēka risks. Izmantojiet tikai produkta komplektācijā iekļauto maiņstrāvas adapteri. Cita adaptera izmantošana var izraisīt ekrāna mirgoņu. Ja strāvas ievades ligzdā, maiņstrāvas adapterī vai datorā iekļūst ūdens vai kāds cits šķidrums, atvienojiet strāvas vadu un sazinieties ar servisa centru. Lai izvairītos no strāvas vada vai maiņstrāvas adaptera bojājumiem, nenovietojiet uz tiem smagus priekšmetus un nekāpiet tiem virsū. Ja piezīmjdatoram ir ārējais (noņemamais) akumulators, atvienojiet arī akumulatoru. Ja vads ir bojāts, pastāv elektrošoka vai ugunsgrēka risks. Datorā iekšienē esošo komponenšu bojājumi var izraisīt elektrošoku vai ugunsgrēku. Rūpējieties, lai strāvas vads un kontaktdakša būtu tīra un uz tās nekrātos putekļi. Neievērojot šo drošības norādījumu, pastāv ugunsgrēka risks. 8 Atvienojiet sienas montāžas maiņstrāvas adapteri (adapteris ar iebūvētu kontaktdakšu) no sienas kontaktligzdas, turot to aiz adaptera korpusa un pavelkot bultiņas norādītajā virzienā. Atvienojot adapteri, turot un velkot to aiz kabeļa, var rasties adaptera bojājumi un pastāv elektrošoka, eksplozīvas skaņas vai dzirksteļošanas risks. Drošības norādījumi Brīdinājums Neievērojot ar šo simbolu apzīmētās instrukcijas, var rasties miesas bojājumi vai pat iestāties nāve. Saistīti ar akumulatora izmantošanu Pirms datora izmantošanas pirmo reizi lūdzam pilnībā uzlādēt akumulatoru. Glabājiet akumulatoru zīdaiņiem un mājdzīvniekiem neaizsniedzamā vietā, jo tie var nejauši ielikt akumulatoru mutē. Pastāv elektrošoka vai aizrīšanās draudi. Izmantojiet tikai autorizētu akumulatoru un maiņstrāvas adapteri. Lūdzam izmantot Samsung Electronics apstiprinātu un autorizētu akumulatoru un adapteri. Neautorizēti akumulatori un adapteri var neatbilst konkrētajām drošības prasībām un izraisīt problēmas vai produkta darbības traucējumus, kas, savukārt, var izraisīt eksploziju vai ugunsgrēku. 1. nodaļa. Darba uzsākšana 9 Neizmantojiet datoru vietā ar nepietiekamu ventilāciju, piemēram, gultā, uz spilvena, uz dīvāna u.c., kā arī neizmantojiet to telpās ar grīdas apsildi, jo tas var izraisīt datora pārkaršanu. Esiet uzmanīgs un neļaujiet nekādiem priekšmetiem nobloķēt datora ventilācijas atveres (datora sānos vai apakšējā daļā) – īpaši vietās ar sliktu ventilāciju. Ja ventilācijas atveres ir bloķētas, dators var pārkarst un tas var izraisīt datora darbības traucējumus vai pat sprādzienu. Neizmantojiet datoru mitrās vietās, piemēram, vannas istabā vai saunā. Lūdzam izmantot datoru ieteicamajā temperatūras un mitruma diapazonā (10-32 ºC, 20-80% RH). Neaizveriet LCD ekrānu un neievietojiet datoru somā, kamēr tas vēl ir ieslēgts. Ievietojot datoru somā pirms tas ir izslēdzies, dators var pārkarst un pastāv ugunsgrēka risks. Pirms datora pārvietošanas izslēdziet to. Drošības norādījumi Brīdinājums Neievērojot ar šo simbolu apzīmētās instrukcijas, var rasties miesas bojājumi vai pat iestāties nāve. Nekad nekarsējiet produktu (vai akumulatoru) vai nelieciet produktu (vai akumulatoru) ugunī. Nenovietojiet vai neizmantojiet produktu (vai akumulatoru) karstā vietā, piemēram, saunā, karstumam pakļautā transportlīdzeklī u.c. Pastāv eksplozijas vai ugunsgrēka draudi. Uzmanieties un neļaujiet tādiem metāla priekšmetiem, kā atslēgas vai piespraudes, saskarties ar akumulatora kontaktiem (metāla detaļām). Ja metāla priekšmets pieskaras akumulatora kontaktiem, tas var izraisīt pārmērīgu strāvas pievadi un tādējādi sabojāt akumulatoru vai izraisīt ugunsgrēku. Ja no produkta (akumulatora) izdalās šķidrums vai nepatīkama smaka, izņemiet no datora akumulatoru un sazinieties ar servisa centru. Pastāv eksplozijas vai ugunsgrēka draudi. Lai nodrošinātu drošu datora izmantošanu, nomainiet nederīgo akumulatoru ar jaunu, autorizētu akumulatoru. 1. nodaļa. Darba uzsākšana Iebūvētā akumulatora barošanas pārtraukšana (tikai konkrētiem modeļiem.) •• Produktos ar iebūvētiem akumulatoriem lietotāji nevar paši izņemt akumulatoru. •• Plūdu, zibens vai eksplozijas gadījumā akumulatora barošanu var pārtraukt, ievietojot kādu asu priekšmetu, piem., papīra saspraudi, datora apakšējā daļā esošajā [avārijas atverē]. •• Lai pārtrauktu akumulatora barošanu, atvienojiet maiņstrāvas adapteri un ievietojiet kādu asu priekšmetu, piem., papīra saspraudi, datora apakšējā daļā esošajā atverē. Plūdu, zibens vai eksplozijas gadījumā pārtrauciet akumulatora barošanu, nepievienojiet vairs datoram maiņstrāvas adapteri un nekavējoties sazinieties ar Samsung Electronics, lai varētu pieņemt atbilstošus drošības mērus. 10 Drošības norādījumi Brīdinājums Neievērojot ar šo simbolu apzīmētās instrukcijas, var rasties miesas bojājumi vai pat iestāties nāve. •• Ja pēc akumulatora barošanas pārtraukšanas datoram tiek atkal pievienots maiņstrāvas adapteris, akumulatora barošana tiks atjaunota. •• Nepārtrauciet akumulatora barošanu normālos apstākļos. •• Tas var izraisīt datu zudumu vai produkta darbības traucējumus. Avārijas atveres atrašanās vieta var atšķirties atkarībā no modeļa. 1. nodaļa. Darba uzsākšana 11 Saistīti ar izmantošanu Pirms datora tīrīšana atvienojiet visus tam pievienotos kabeļus. Ja piezīmjdators aprīkots ar ārēju noņemamo akumulatoru, atvienojiet to. Pastāv elektrošoka vai produkta bojājumu draudi. Nepievienojiet modemam tālruņa līniju, kas pievienota digitālajam tālrunim. Pastāv elektrošoka, ugunsgrēka vai produkta bojājumu draudi. Nenovietojiet datora tuvumā traukus, kas pildīti ar ūdeni vai kādām ķīmiskām vielām. Ja datorā iekļūst ūdens vai ķīmiskas vielas, tas var izraisīt ugunsgrēku vai elektrošoku. Ja dators ir salūzis vai nokritis zemē, atvienojiet strāvas vadu un sazinieties ar servisa centru, lai veiktu tālāku drošības pārbaudi. Ja piezīmjdatoram ir ārējais (noņemamais) akumulators, atvienojiet arī akumulatoru. Salūzuša datora izmantošana var izraisīt elektrošoku vai ugunsgrēku. Drošības norādījumi Brīdinājums Neievērojot ar šo simbolu apzīmētās instrukcijas, var rasties miesas bojājumi vai pat iestāties nāve. Nelietojiet datoru tiešos saules staros, atrodoties slēgtā telpā, piemēram, transportlīdzeklī. Pastāv ugunsgrēka draudi. Dators var pārkarst, kā arī pievilināt zagļus. Neizmantojiet dators ilgu laika periodu, ja kāda no ķermeņa daļa nepārtraukti saskaras ar to. Normālas izmantošanas laikā produkta temperatūra var paaugstināties. Tas var izraisīt ādas bojājumus vai apdegumus. 1. nodaļa. Darba uzsākšana Saistīti ar atjaunināšanu Nekad neizjauciet strāvas padeves komponentes vai maiņstrāvas adapteri. Pastāv elektrošoka draudi. Atvienojot RTC (Real Time Clock – reāllaika pulksteņa) akumulatoru, glabājiet to bērniem nepieejamā vietā, lai tie nevarētu tam pieskarties un/vai norīt to. Pastāv aizrīšanās draudi. Ja bērns ir norijis akumulatoru, nekavējoties sazinieties ar ārstu. Izmantojiet tikai autorizētas detaļas (pagarinātāju, akumulatoru un atmiņu) un nekad neizjauciet tās. Pastāv produkta bojājumu, elektrošoka vai ugunsgrēka draudi. Pirms datora izjaukšanas izslēdziet to un atvienojiet no datora visus kabeļus. Ja datoram pievienots modems, atvienojiet to. Ja piezīmjdators aprīkots ar ārēju noņemamo akumulatoru, atvienojiet to. Neievērojot šo drošības norādījumu, pastāv elektrošoka risks. 12 Drošības norādījumi Brīdinājums Neievērojot ar šo simbolu apzīmētās instrukcijas, var rasties miesas bojājumi vai pat iestāties nāve. Saistīti ar drošību un pārvietošanu Izmantojot bezvadu sakaru ierīci (bezvadu LAN, Bluetooth u.c.), ievērojiet attiecīgajā atrašanās vietā (piem., lidmašīnā, slimnīcā u.c.) spēkā esošos drošības noteikumus. Nepakļaujiet disku magnētisko lauku ietekmei. Drošības ierīces ar magnētiskajiem laukiem ietver lidostu drošības zonā esošos vertikālos skenerus un drošības ierīces. Lidostas drošības ierīcēs, ar kurām tiek pārbaudīta rokas bagāža, piem., konveijeru lentes, magnētiskā lauka vietā tiek izmantoti rentgena stari, kas nebojās disku. 1. nodaļa. Darba uzsākšana Pārnēsājot piezīmjdatoru kopā ar citiem priekšmetiem, piem., adapteri, peli, grāmatām u.c., esiet uzmanīgs un nepiespiediet šos priekšmetus pie piezīmjdatora. Ja pret piezīmjdatoru ilgstoši tiek piespiests smags priekšmets, uz LCD ekrāna var parādīties balts laukums vai plankums. Tādēļ esiet uzmanīgs un nepielietojiet pret piezīmjdatoru pārāk lielu spiedienu. Šādā gadījumā ievietojiet piezīmjdatoru atsevišķā nodalījumā no pārējiem priekšmetiem. 13 Drošības norādījumi Uzmanību Neievērojot ar šo simbolu apzīmētās instrukcijas, var rasties nelieli miesa bojājumi vai tikt bojāts produkts. Saistīti ar uzstādīšanu Nenobloķējiet portus (atveres), ventilācijas atveres u.c. produkta atveres un neievietojiet tajās nekādus priekšmetus. 1. nodaļa. Darba uzsākšana Saistīti ar akumulatora izmantošanu Atbrīvojieties no nolietotajiem akumulatoriem atbilstoši noteikumiem. •• Pastāv ugunsgrēka vai eksplozijas draudi. •• Akumulatora utilizācijas metode var atšķirties atkarībā no valsts un reģiona. Atbrīvojieties no izlietota akumulatora atbilstoši noteikumiem. Nemetiet akumulatoru, neizjauciet to un neievietojiet to ūdenī. Datorā esošo komponenšu bojājumi var izraisīt elektrošoku vai ugunsgrēku. Tas var izraisīt traumas, ugunsgrēku vai eksploziju. Izmantojot datoru sasvērtu uz vieniem sāniem, novietojiet tā, lai tā ventilācijas atveres būtu pavērstas uz augšu. Neievērojot šo drošības norādījumu, pastāv eksplozijas risks. Neievērojot šo drošības norādījumu, var paaugstināties datora iekšējā temperatūra un rasties darbības traucējumi vai dators var pārtraukt darboties. Nenovietojiet uz produkta smagus priekšmetus. Tas var izraisīt datora darbības problēmas. Turklāt šādi priekšmeti var nokrist un izraisīt traumas vai bojāt datoru. 14 Izmantojiet tikai Samsung Electronics autorizētu akumulatoru. Akumulatora turēšanas vai pārnēsāšanas laikā nepieskarieties tādiem metāla priekšmetiem, kā atslēgas vai piespraudes. Kontakts ar metālu var izraisīt pārmērīgu strāvas pievadi un paaugstinātu temperatūru, kas var bojāt akumulatoru vai izraisīt ugunsgrēku. Uzlādējiet akumulatoru saskaņā ar rokasgrāmatā norādītajām instrukcijām. Neievērojot šo drošības norādījumu, produkta bojājumu rezultātā pastāv eksplozijas vai ugunsgrēka risks. Nekarsējiet produktu (vai akumulatoru) vai nepakļaujiet to karstuma iedarbībai (piem., automašīnā vasaras laikā). Pastāv eksplozijas vai ugunsgrēka draudi. Drošības norādījumi Uzmanību Neievērojot ar šo simbolu apzīmētās instrukcijas, var rasties nelieli miesa bojājumi vai tikt bojāts produkts. Saistīti ar izmantošanu 1. nodaļa. Darba uzsākšana Pievienojiet datora savienotājiem vai portiem tikai tam paredzētas ierīces. Neievērojot šo drošības norādījumu, pastāv elektrošoka un ugunsgrēka risks. Aizveriet LCD ekrānu tikai pēc tam, kad esat pārliecinājies, ka piezīmjdators ir izslēgts. Nenovietojiet virs vai uz produkta aizdedzinātu sveci, cigāru u.c. priekšmetus. Temperatūras paaugstināšanās dēļ produkts var pārkarst un deformēties. Pastāv ugunsgrēka draudi. Nespiediet izstumšanas pogu, kamēr darbojas CD-ROM diskdzinis. Izmantojiet iezemētu sienas kontaktligzdu vai pagarinātāju. Neievērojot šo drošības norādījumu, pastāv elektrošoka risks. Tas var izraisīt datu zudumu un disks var tikt pēkšņi izstumts un radīt traumas. Pēc produkta remonta veikšanas pārliecinieties, ka to ir pārbaudījis drošības servisa inženieris. Esiet uzmanīgs un nenometiet produktu tā izmantošanas laikā. Autorizētos Samsung servisa centros pēc remontdarbu veikšanas tiks veiktas arī drošības pārbaudes. Remontēta produkta izmantošana, pirms tam nepārbaudot tā drošību, var izraisīt elektrošoku vai ugunsgrēku. Zibens gadījumā nekavējoties izslēdziet sistēmu, atvienojiet strāvas vadu no sienas kontaktligzdas un atvienojiet tālruņa līniju no modema. Neizmantojiet modemu vai tālruni. Tas var izraisīt savainojumus vai izraisīt datu zudumu. Neļaujiet antenai saskarties ar elektroierīci, piem., strāvas kontaktligzdu. Pastāv elektrošoka draudi. Pastāv elektrošoka vai ugunsgrēka draudi. Darbā ar datora detaļām ievērojiet detaļu komplektācijā iekļautajā rokasgrāmatā sniegtos norādījumus. Neizmantojiet datoru un maiņstrāvas adapteri klēpī vai uz citām mīkstām virsmām. Neievērojot šo drošības norādījumu, pastāv produkta bojājumu risks. Paaugstinoties datora temperatūrai, pastāv apdegumu risks. 15 Drošības norādījumi Uzmanību Neievērojot ar šo simbolu apzīmētās instrukcijas, var rasties nelieli miesa bojājumi vai tikt bojāts produkts. Ja no datora izplatās dūmi vai deguma smaka, atvienojiet strāvas kontaktdakšu no sienas kontaktligzdas un nekavējoties sazinieties ar servisa centru. Ja piezīmjdators aprīkots ar ārēju noņemamo akumulatoru, atvienojiet to. Pastāv ugunsgrēka draudi. Neizmantojiet bojātu vai pārveidotu kompaktdisku. Pastāv produkta bojājumu un savainojumu risks. Nebāziet pirkstus datora PC Card slotā. Pastāv savainojumu vai elektrošoka draudi. Tīrot produktu, izmantojiet ieteicamo datora tīrīšanas līdzekli un izmantojiet datoru tikai pēc tam, kad tas ir pilnībā nožuvis. Neievērojot šo drošības norādījumu, pastāv elektrošoka vai ugunsgrēka risks. Avārijas diska izstumšanas metodi, izmantojot papīra saspraudi, nedrīkst pielietot, kamēr disks griežas. Izmantojiet avārijas diska izstumšanas metodi tikai tad, kad optiskais diskdzinis ir apstājies. Pastāv savainojumu draudi. 1. nodaļa. Darba uzsākšana 16 Netuviniet seju optiskā diskdziņa paplātei tā darbības laikā. Pastāv pēkšņas diska izstumšanas radītu traumu draudi. Pirms disku izmantošanas pārbaudiet, vai tiem nav plaisas vai bojājumi. Tas var izraisīt diska vai ierīces bojājumus un lietotāja traumas. Drošības norādījumi Uzmanību Neievērojot ar šo simbolu apzīmētās instrukcijas, var rasties nelieli miesa bojājumi vai tikt bojāts produkts. Saistīti ar atjaunināšanu 1. nodaļa. Darba uzsākšana Saistīti ar drošību un pārvietošanu Pārvietojot produktu, vispirms izslēdziet barošanu un atvienojiet visus kabeļus. Pretējā gadījumā produkts var tikt bojāts vai lietotāji var paklupt aiz kabeļiem. Ierīce var tikt bojāta vai var rasties traumas. Ja neplānojat izmantot piezīmjdatoru ilgāku laika periodu, izlādējiet akumulatoru un uzglabājiet to atvienotā veidā. (Datoram ar ārēju noņemamo akumulatoru) Esiet uzmanīgs un nemetiet vai nenometiet zemē datoru vai tā detaļas. Akumulators tiks uzglabāts ideālā stāvoklī. Esiet uzmanīgs, aiztiekot produktu vai tā detaļas. Tas var izraisīt traumas vai produkta bojājumus. Pēc datora izjaukšanas pārliecinieties, ka pirms strāvas pievienošanas ir aizvērts datora vāks. Kādai ķermeņa daļai pieskaroties datora iekšējām komponentēm, pastāv elektrošoka risks. Izmantojiet tikai Samsung Electronics autorizētas detaļas. Neievērojot šo drošības norādījumu, pastāv ugunsgrēka vai produkta bojājumu risks. Nekad pašrocīgi neizjauciet vai nelabojiet produktu. Pastāv elektrošoka vai ugunsgrēka draudi. Lai pievienotu ierīci, kuru nav ražojis vai autorizējis Samsung Electronics, pirms ierīces pievienošanas konsultējieties ar servisa centru. Pastāv produkta bojājumu draudi. Neizmantojiet datoru un neskatieties tā ekrānā, vadot transportlīdzekli. Pastāv satiksmes negadījuma draudi. Lūdzu, koncertējiet uzmanību uz ceļu. 17 Drošības norādījumi Uzmanību Neievērojot ar šo simbolu apzīmētās instrukcijas, var rasties nelieli miesa bojājumi vai tikt bojāts produkts. Datu zuduma novēršanas piesardzības pasākumi (Cietā diska pārvaldība) Esiet uzmanīgs un nesabojājiet cietajā diskā saglabātos datus. •• Cietais disks ir tik ļoti jutīgs pret ārējā spiediena iedarbību, ka jebkāds ārējs spiediens var izraisīt datu zudumu uz diska virsmas. •• Esiet uzmanīgs, pārvietojot datoru, jo datora pārvietošana vai spēka pielietošana pret datoru, kamēr tas ir ieslēgts, var bojāt cietajā diskā saglabātos datus. •• Uzņēmums neuzņemas atbildību par jebkādu cietajā diskā saglabāto datu zudumu. 1. nodaļa. Darba uzsākšana 18 Iemesli, kuru dēļ var tikt bojāti cietajā diskā saglabātie dati vai pats cietais disks. •• Dati var tik pazaudēti, pielietojot spēku pret cieto disku datora salikšanas un izjaukšanas laikā. •• Dati var tik pazaudēti, kad dators tiek izslēgts vai atiestatīts strāvas pārrāvuma dēļ, kas radies cietā diska darbības laikā. •• Dati var tik pazaudēti un tos var neatgūt datora vīrusa infekcijas dēļ. •• Dati var tik pazaudēti, ja programmas darbības laikā tiek atslēgta barošana. •• Negaidīts trieciens vai datora pārvietošana cietā diska darbības laikā var izraisīt failu bojājumus vai sliktu cietā diska segmentu rašanos. Lai novērstu datu zudumu, kas radies cietā diska bojājumu dēļ, lūdzam regulāri veikt datu dublēšanu. Drošības norādījumi Lidmašīnas strāvas padeves izmantošana Tā kā strāvas kontaktligzdas veids atšķiras atkarībā no lidmašīnas veida, pievienojiet to atbilstoši noteikumiem. Tā kā šeit izmantoti standarta strāvas kontaktdakšu un automašīnas adapteru attēli, tie var atšķirties no faktiskajām detaļām. 1. nodaļa. Darba uzsākšana 19 Izmantojot maiņstrāvas kontaktdakšu Ievietojiet strāvas kontaktdakšas kontaktus perpendikulāri strāvas kontaktligzdas centrā. •• Ja kontaktdakšas kontakti nav precīzi ievietoti caurumu centrā, tie iebīdās tikai līdz pusei. Šādā gadījumā ievietojiet strāvas kontaktdakšu vēlreiz. •• Strāvas kontaktdakša jāievieto kontaktligzdā tikai tad, kad strāvas kontaktligzdas strāvas indikators (LED) deg zaļā krāsā. Ja kontaktdakša ir ievietota pareizi, strāvas indikators (LED) turpina degt zaļā krāsā. Pretējā gadījumā strāvas indikators (LED) izdziest. Šādā gadījumā atvienojiet barošanu, pārbaudiet, vai strāvas indikators (LED) ir zaļš, un pēc tam vēlreiz ievietojiet strāvas kontaktdakšu.  Strāvas indikators (LED) Centrālie caurumi 220 V strāvas kontaktdakša 110 V strāvas kontaktdakša Pareizs piemērs Nepareizs piemērs  Drošības norādījumi 1. nodaļa. Darba uzsākšana Izmantojot automašīnas adapteri Ja automašīnā pieejama lādēšanas ligzda, jāizmanto automašīnas adapteris (papildaprīkojums). Ievietojiet automašīnas adaptera kontaktu lādēšanas ligzdā un pievienojiet automašīnas adaptera līdzstrāvas kontaktu datora strāvas ievades portam. Automašīnas adapteris Līdzstrāvas kontakts Lādēšanas kontakts Lidmašīnas lādēšanas ligzda Izmantojot lidmašīnas lādētāja pārveidotāju Atkarībā no lidmašīnas var būt nepieciešams izmantot automašīnas adapteri un lādētāja pārveidotāju. Pievienojiet lidmašīnas lādētāja pārveidotāju (papildaprīkojums) automašīnas adapterim (papildaprīkojums) un pēc tam ievietojiet lidmašīnas strāvas ievades spraudni strāvas kontaktligzdā. Lādētāja pārveidotājs šo galu 1 Pievienojiet pie automašīnas lādētāja.  Pievienojiet lidmašīnas strāvas ievades spraudni lidmašīnas strāvas kontaktligzdai. 2 20 Pareiza datora izmantošanas poza Pareiza poza datora izmantošanas laikā ir ļoti svarīga, lai novērstu kaitējumu veselībai. Sekojošās instrukcijas par pareizas pozas ievērošanu datora izmantošanas laikā ir izstrādājuši inženieri. Lūdzam uzmanīgi izlasīt un ievērot šīs instrukcijas datora izmantošanas laikā. Pretējā gadījumā var paaugstināties (RSI: Repetitive Strain Injury – atkārtoto sastiepumu traumu) traumu atkārtošanās risks un rasties nopietni veselības traucējumi. •• Šajā rokasgrāmatā sniegtās instrukcijas ir sastādītas tā, lai tās varētu pielietot standarta lietotāji. •• Ja lietotājs neietilpst šajā kategorijā, ieteicams ievērot ieteikumus, kas atbilst konkrētā lietotāja vajadzībām. Pareiza poza Pielāgojiet galdu un krēslu augstumu atbilstoši augumam. Galdu un krēslu augstums jāpielāgo tā, lai, apsēžoties krēslā un novietojot plaukstu virs tastatūras, roka atrastos taisnā leņķī. Pielāgojiet krēsla augstumu tā, lai papēdis būtu ērti novietots uz grīdas. 1. nodaļa. Darba uzsākšana 21 •• Neizmantojiet datoru, atrodoties guļus, bet tikai sēdus. •• Neizmantojiet datoru klēpī. Paaugstinoties datora temperatūrai, pastāv apdegumu risks. •• Strādājot ar datoru, iztaisnojiet muguru jostasvietas rajonā. •• Izmantojiet krēslu ar ērtu atzveltni. •• Sēžot krēslā, pārnesiet pamata kāju svaru nevis uz krēslu, bet uz pēdām. •• Lai datora izmantošanas laikā runātu pa tālruni, izmantojiet austiņas ar mikrofonu. Datora izmantošana un vienlaicīga runāšana pa tālruni, piespiežot to pie galvas ar plecu, ir kaitīga poza. •• Uzglabājiet biežāk izmantotos priekšmetus ērtā attālumā (kur tos var ērti aizsniegt ar rokām). Pareiza datora izmantošanas poza 1. nodaļa. Darba uzsākšana Acu pozīcija Roku pozīcija Uzstādiet monitoru vai LCD ekrānu vismaz 50 cm attālumā no acīm. Turiet roku taisnā leņķī kā redzams attēlā. •• Pielāgojiet monitora un LCD ekrāna augstumu tā, lai tā augšējā mala atrastos vienā līmenī ar acīm vai nedaudz zemāk. •• Nenoregulējiet monitoram vai LCD ekrānam pārāk lielu spilgtumu. •• Rūpējieties, lai monitors un LCD ekrāns būtu tīrs. •• Ja valkājat brilles, notīriet tās pirms datora izmantošanas. •• Ievadot datorā uz papīra izdrukātu informāciju, izmantojiet vertikālu papīra turētāju tā, lai papīrs atrastos gandrīz vienādā augstumā ar monitoru. •• Pievērsiet uzmanību, lai līnija no elkoņa līdz plaukstai būtu taisna. •• Rakstīšanas laikā nenovietojiet plaukstu virs tastatūras. •• Neturiet peli ar pārlieku spēku. •• Nespiediet tastatūru, skārienjutīgo paneli vai peli ar pārlieku spēku. •• Izmantojot datoru ilgāku laika periodu, ieteicams pievienot ārēju tastatūru un peli. 22 Pareiza datora izmantošanas poza 1. nodaļa. Darba uzsākšana Skaļuma kontrole (Austiņas un skaļruņi) Izmantošanas laiks (Pārtraukuma laiks) Pirms klausāties mūziku pārbaudiet skaļumu. •• Strādājot ar datoru ilgāk kā stundu, ik pēc 50 minūšu darba perioda ievērojiet 10 minūšu vai ilgāku pauzi. 23 Apgaismojums •• Neizmantojiet datoru tumšās vietās. Strādājot ar datoru, apgaismojuma līmenim jābūt tikpat augstam kā lasot grāmatu.  Pārbaudiet skaļumu! •• Pirms austiņu izmantošanas pārbaudiet, vai nav pārāk liels skaļums. •• Nav ieteicams izmantot austiņas ilgāku laika periodu. •• Jebkādas nobīdes no ekvalaizera noklusējuma iestatījuma var izraisīt dzirdes traucējumus. •• Noklusējuma iestatījumu bez lietotāja iejaukšanās var mainīt, izmantojot programmatūras un draivera jauninājumus. Lūdzam pirms pirmās izmantošanas reizes pārbaudīt ekvalaizera noklusējuma iestatījumu. •• Ieteicams netiešs apgaismojums. Izmantojiet aizkarus, lai novērstu LCD ekrāna atspīdumu. Ekspluatācijas apstākļi •• Neizmantojiet datoru karstās un mitrās vietās. •• Izmantojiet datoru lietotāja rokasgrāmatā norādītajā atļautajā temperatūras un mitruma diapazonā. Pārskats 1. nodaļa. Darba uzsākšana 24 Skats no priekšas •• Uz lietotāja rokasgrāmatas vāka un pārējā tekstā redzamie attēli ir ņemti no katras sērijas reprezentācijas modeļu paraugiem. Tādēļ, atkarībā no modeļa, attēlu krāsas un izskats var atšķirties no faktiskā produkta izskata. •• Kā papildaprīkojums atzīmētās vienības var nebūt piegādātas vai var būt piegādātas atsevišķās atrašanās vietās.  1 2 3 4 5 6 7 9 8 Ar šo kameru iespējams uzņemt attēlus un ierakstīt video. 1 Kamera (Papildaprīkojums) Varat uzņemt attēlu vai ierakstīt video, izmantojot Pamatfunkciju > Sākums > Kamera. Kameras darbības 2 indikators Tas norāda kameras darbības statusu. (Papildaprīkojums) 3 LCD 4 5 Skaļrunis (Papildaprīkojums) Ieslēgšanas poga Šeit tiek attēloti ekrāna attēli. Ierīce, ko izmanto, lai atskaņotu skaņu. Ieslēdz vai izslēdz datoru. 6 Tastatūra Ierīce, lai ar taustiņiem ievadītu datus. Skārienjutīgais paliktnis/ 7 Skārienjutīgā paliktņa pogas Skārienjutīgais paliktnis un skārienjutīgā paliktņa pogas nodrošina peles ritenītim un pogām līdzīgas funkcijas. Rāda datora darbības statusu. 8 Statusa indikatori Kad darbojas konkrēta funkcija, iedegas attiecīgais LED indikators. 9 Mikrofons Varat izmantot iebūvēto mikrofonu. Pārskats 1. nodaļa. Darba uzsākšana Statusa indikatori  1 HDD/ODD 2 3 Bezvadu LAN Uzlādes statuss 4 Barošana 1 2 3 4 25 Šis indikators iedegas, kad tiek izmantots cietais disks vai optiskais diskdzinis. Šis indikators iedegas bezvadu LAN izmantošanas laikā. Šis indikators norāda strāvas avotu un akumulatora uzlādes statusu. Zaļš: kad akumulators ir pilnībā uzlādēts vai nav ievietots. / Sarkans vai oranžs: kad notiek akumulatora uzlāde. Izslēgts: kad dators barojas no akumulatora jaudas un nav pievienots maiņstrāvas adapterim. Šis indikators norāda datora darbības statusu. Ieslēgts: kad dators darbojas. Mirgo: kad dators ir miega režīmā. Pārskats 1. nodaļa. Darba uzsākšana 26 Skats no labās puses ► 13,3 collu modeļiem Pie USB porta varat pievienot tādas USB USB 2.0 ports 1 (Papildaprīkojums) ierīces, kā piemēram, tastatūru/peli, digitālo kameru u.c.  Vairāku karšu Karšu slots, kas atbalsta vairāku karšu 2 slots pievienošanu. (Papildaprīkojums) 1 2 Vairāku karšu Karšu slots, kas atbalsta vairāku karšu 1 slots pievienošanu. (Papildaprīkojums) ► 14 collu modeļiem Pie USB porta varat pievienot tādas USB USB 2.0 ports 2 (Papildaprīkojums) ierīces, kā piemēram, tastatūru/peli, digitālo kameru u.c. Atskaņo kompaktdiskus vai DVD diskus. 1 2 3 4 Kompaktdisku Tā kā ODD (Optical Disk Drive – optiskais diskdzinis (ODD) 3 diskdzinis) ir papildaprīkojums, uzstādītais (Papildaprīkojums) diskdzinis atšķiras atkarībā no datora modeļa.  4 Drošības slots Varat nostiprināt datoru, pievienojot drošības slotam slēdzeni un kabeli. Pārskats 1. nodaļa. Darba uzsākšana Skats no kreisās puses 1 ► 13,3 collu modeļiem Līdzstrāvas spraudnis 2 Vadu LAN ports USB 3.0 ports vai USB 3.0 ports ar 3 uzlādes funkciju 1 2 3 4 5 6 (Papildaprīkojums) Kas ir USB ports ar uzlādes funkciju? •• Tiek atbalstītas USB ierīces piekļūšanas un uzlādes funkcijas. •• USB uzlādes funkcija tiek atbalstīta neatkarīgi no tā, vai ir ieslēgta vai izslēgta barošana. •• Lādējot ierīci, izmantojot USB portu ar uzlādes funkciju, var paiet ilgāks laiks, nekā lādējot citā veidā. •• USB lādēšanas funkcijas izmantošana, kad dators barojas no akumulatora jaudas, samazina akumulatora izmantošanas laiku. •• Lietotājs nevar datorā novērtēt USB ierīces uzlādes statusu. •• Dažām USB ierīcēm šī funkcija var nebūt atbalstīta. •• USB uzlādes funkciju var ON/OFF (IESLĒGT/IZSLĒGT), atlasot opciju Settings > General (Vispārēji) > USB Charging (USB uzlāde). (Papildaprīkojums) 27 Spraudnis, pie kura pievienot maiņstrāvas adapteri, kas nodrošina datora barošanu. Pie šī porta paredzēts pievienot Ethernet kabeli. Pieejami gan USB porti, pie kuriem var pievienot USB ierīces, gan arī USB ports ar uzlādes funkciju. USB uzlādes porta izmantošanas laikā iespējams piekļūt vai uzlādēt USB ierīci. Š o portu var atpazīt pēc ( vai ) attēla, kas uzdrukāts uz produkta porta. Windows XP operētājsistēmā USB 3.0 funkcijas izmantošana var būt ierobežota. Digitālais video/ audio ports 4 (HDMI) (Papildaprīkojums) Pie šī porta var pievienot HDMI kabeli. Izmantojot šo portu, varat baudīt televizorā digitālo video un audio saturu. Austiņu/austiņu 5 un mikrofona spraudnis Pie šī spraudņa paredzēts pievienot austiņas vai austiņas ar mikrofonu. 6 Mazais monitora ports Ports, pie kura tiek pievienots monitors, televizors vai projektors, kas atbalsta 15kontaktu D-SUB saskarni. ie porta varat pievienot VGA adapteri P (papildaprīkojums). Pārskats 1. nodaļa. Darba uzsākšana Skats no kreisās puses 1 ► 14 collu modeļiem 2 Līdzstrāvas spraudnis  Vadu LAN ports   USB 3.0 ports  1 2 3 4 5 6 vai 3 USB 3.0 ports ar uzlādes funkciju  •• Tiek atbalstītas USB ierīces piekļūšanas un uzlādes funkcijas. •• USB uzlādes funkcija tiek atbalstīta neatkarīgi no tā, vai ir ieslēgta vai izslēgta barošana. •• USB lādēšanas funkcijas izmantošana, kad dators barojas no akumulatora jaudas, samazina akumulatora izmantošanas laiku. •• Lietotājs nevar datorā novērtēt USB ierīces uzlādes statusu. •• Dažām USB ierīcēm šī funkcija var nebūt atbalstīta. •• USB uzlādes funkciju var ON/OFF (IESLĒGT/IZSLĒGT), atlasot opciju Settings > General (Vispārēji) > USB Charging (USB uzlāde). (Papildaprīkojums) Spraudnis, pie kura pievienot maiņstrāvas adapteri, kas nodrošina datora barošanu. Pie šī porta paredzēts pievienot Ethernet kabeli. Pieejami gan USB porti, pie kuriem var pievienot USB ierīces, gan arī USB ports ar uzlādes funkciju. USB uzlādes porta izmantošanas laikā iespējams piekļūt vai uzlādēt USB ierīci. Š o portu var atpazīt pēc ( vai ) attēla, kas uzdrukāts uz produkta porta. USB 3.0 funkcija ir optimizēta izmantošanai ar (Papildaprīkojums) operētājsistēmu Windows 8. Kas ir USB ports ar uzlādes funkciju? •• Lādējot ierīci, izmantojot USB portu ar uzlādes funkciju, var paiet ilgāks laiks, nekā lādējot citā veidā. 28 4 Monitora ports  Windows XP operētājsistēmā USB 3.0 funkcijas izmantošana var būt ierobežota. Ports, pie kura tiek pievienots monitors, televizors vai projektors, kas atbalsta 15kontaktu D-SUB saskarni. ie porta varat pievienot VGA adapteri P (papildaprīkojums). Digitālais video/ audio ports 5 (HDMI) (Papildaprīkojums) Austiņu/austiņu 6 un mikrofona spraudnis Pie šī porta var pievienot HDMI kabeli. Izmantojot šo portu, varat baudīt televizorā digitālo video un audio saturu. Pie šī spraudņa paredzēts pievienot austiņas vai austiņas ar mikrofonu. Pārskats 1. nodaļa. Darba uzsākšana 29 Skats no apakšas ► 13,3 collu modeļiem 1 Atmiņas nodalījuma Aiz vāka esošajā nodalījumā ir uzstādīta vāks galvenā atmiņa. Šo atveri izmanto, lai pārtrauktu akumulatora barošanu. Ievietojiet atverē vienu atlocītas papīra saspraudes galu un nospiediet to, lai pārtrauktu akumulatora barošanu. 1 2 3 2 Akumulatora avārijas atvere ► 14 collu modeļiem Plašāku informāciju meklējiet drošības norādījumu sadaļā „Par funkciju, kas ļauj pārtraukt iebūvētā akumulatora barošanu”. Plašāku informāciju meklējiet drošības norādījumu sadaļā „Par funkciju, kas ļauj pārtraukt iebūvētā akumulatora barošanu”. vārijas akumulatora atveres A atrašanās vieta var atšķirties atkarībā no modeļa. 3 Skaļrunis 1 2 Ierīce, ko izmanto, lai atskaņotu skaņu. Datora ieslēgšana un izslēgšana 1. nodaļa. Darba uzsākšana 30 Datora ieslēgšana 1 2 Atlociet LCD paneli. 3 Nospiediet ieslēgšanas pogu, lai ieslēgtu datoru. Pievienojiet maiņstrāvas adapteri. Par Windows aktivizāciju Ieslēdzot datoru pirmo reizi, parādās Windows aktivizācijas ekrāns. Lai izmantotu datoru, sekojiet ekrānā redzamajām aktivizācijas procedūras instrukcijām. Ekrāna spilgtuma pielāgošana Kad dators barojas no akumulatora jaudas, LCD spilgtums automātiski tiek iestatīts uz zemu. Nospiediet + áᔪ taustiņu kombināciju, lai palielinātu ekrāna spilgtumu.  Ŗᮁ 4 Ja barošana ir ieslēgta, deg strāvas LED indikators.  Pamatfunkcijas parādās, novietojot peles kursoru 1 Izvēlne ekrāna labās puses augšējās vai apakšējās daļas malā. ᯲ Pamatfunkciju izvēlne parādās arī novietojot pirkstu skārienjutīgā paliktņa labajā malā un pavelkot to virzienā uz centru. ᰆ⊹ iestatījumu, nospiežot Iestatījumi 2 Palieliniet . > Spilgtums ᖅᱶ Datora ieslēgšana un izslēgšana 1. nodaļa. Darba uzsākšana áᔪ Ŗᮁ Datora izslēgšana Pamatfunkcijas parādās, novietojot peles kursoru 1 Izvēlne ekrāna labās puses augšējās vai apakšējās daļas malā. ᯲ •• Tā kā datora izslēgšanas procedūras var atšķirties atkarībā no uzinstalētās operētājsistēmas, lūdzam izslēgt datoru atbilstoši iegādātās operētājsistēmas procedūrām. •• Pirms noklikšķināt uz Izslēgt, saglabājiet savus datus. ᰆ⊹ 2 Noklikšķiniet uz Iestatījumi > Izslēgt ᖅᱶ > Izslēgt. ⦽  Ja vēlaties izslēgt datoru, kad esat atteicies, atbloķējiet > Izslēgt. ekrānu un noklikšķiniet uz Izslēgt ⦽ 31 2. nodaļa. Operētājsistēmas Windows 8 izmantošana Kas ir operētājsistēma Microsoft Windows 8? 33 Īsumā par ekrānu 34 Pamatfunkciju izmantošana 36 Apps (Lietotņu) izmantošana 38 Windows karsto taustiņu funkcijas 41 Kas ir operētājsistēma Microsoft Windows 8? Microsoft Windows 8 (turpmāk operētājsistēma Windows) ir operētājsistēma, kas nepieciešama datora darbībai. 2. nodaļa. Operētājsistēmas Windows 8 izmantošana 33 Palīdzības informācijas meklēšana Optimālam darbam ar datoru jāpārzina šīs operētājsistēmas izmantošana. Tādēļ mēs iesakām rūpīgi iepazīties ar operētājsistēmas Windows izmantošanas informāciju, kas pieejama sadaļā Windows Help and Support (Windows palīdzība un atbalsts). •• Atkarībā no datora modeļa un operētājsistēmas šis ekrāns var izskatīties savādāk. •• Tā kā šajā rokasgrāmatā sniegtās instrukcijas ir sagatavotas darbam ar operētājsistēmu Windows 8, dažas instrukcijas var atšķirties atkarībā no versijas. Tās var tikt mainītas bez iepriekšēja brīdinājuma. Palīdzības atvēršana Vienlaicīgi nospiediet tastatūras F1 taustiņus, lai atvērtu sadaļu Help (Palīdzība). Varat arī novietot peles kursoru virs ekrāna labās puses augšdaļas vai apakšdaļas, lai atvērtu izvēlni Pamatfunkciju. Noklikšķiniet uz izvēlnes Pamatfunkciju > Iestatījumi > Palīdzība. Ja dators ir pievienots internetam, varat piekļūt jaunākajai tiešsaistē pieejamajai sadaļai Palīdzība.  Šeit iespējams aplūkot pamata informāciju par Darba Uzsāksana datora izmantošanu un jaunajām Windows OS funkcijām. Internets un tīklošana Pēc datora pievienošanas tīklam šeit iespējams pārbaudīt tiešsaistē pieejamo Help (Palīdzības) sadaļu. Drošība, Konfidencialitāte un konti Šeit iespējams aplūkot Help (Palīdzības) informāciju, kas nepieciešama datora un personīgās informācijas aizsardzībai. Īsumā par ekrānu 2. nodaļa. Operētājsistēmas Windows 8 izmantošana Operētājsistēma Windows 8 nodrošina gan jauno Start (Sākuma) ekrāna režīmu, gan esošajās OS pieejamo Desktop (Darbvirsmas)režīmu. 1 Start (Sākuma) ekrāns 2 Lietotne 3 Start (Sākuma) ekrāns Pamatfunkciju attēlošana Desktop (Darbvirsma) Sākuma ekrāns Ieslēdzot datoru, parādās Sākums ekrāns, kas šajā pašā ekrānā ļauj izmantot dažādas lietojumprogrammas (lietojumprogramma, lietotne, turpmāk Lietotne). 1 2 3 4 5 6 7 3 34 Attiecas uz operētājsistēmas Windows 8 noklusējuma Start (Sākuma) ekrānu. Attiecas uz šobrīd uzinstalētajām lietotnēm. Pamatfunkciju opcija ir paslēpta ekrāna labajā pusē. Novietojiet peles kursoru ekrāna labās puses augšdaļā vai apakšdaļā, lai atvērtu Pamatfunkciju. Novietojot pirkstu skārienjutīgā paliktņa labajā malā un pavelkot to virzienā uz centru, parādās Pamatfunkciju izvēlne. 4 Lietotāja konts Šis attiecas uz šobrīd izmantoto lietotāja kontu. 5 Pamatfunkciju Šis attiecas uz izvēlni, kas ļauj izmantot tādas funkcijas, kā piemēram, Meklēšana, Koplietošana, Sākums, Ierīces un iestatījumi. 6 Darbvirsma Pārslēdzas uz Darbvirsmas režīmu. 7 Kamera Ļauj uzņemt attēlus vai video. Īsumā par ekrānu 2. nodaļa. Operētājsistēmas Windows 8 izmantošana Desktop (Darbvirsma) Dokumentu un failu attēlošana Šeit atrodas funkcijas, kas ir līdzīgas iepriekšējo Windows operētājsistēmu Desktop (Darbvirsmā) pieejamajām funkcijām. 1 2 3 2 4  1 Desktop (Darbvirsma) 2 Pamatfunkciju attēlošana 3 Pamatfunkciju 4 Pārslēgšanās uz Sākuma ekrānu Attiecas uz Desktop (Darbvirsmu). Pamatfunkciju opcija ir paslēpta ekrāna labajā pusē. Novietojiet peles kursoru ekrāna labās puses augšdaļā vai apakšdaļā, lai atvērtu Pamatfunkciju. Šis attiecas uz izvēlni, kas ļauj izmantot tādas funkcijas, kā piemēram, Meklēšana, Koplietošana, Sākums, Ierīce un iestatījumi. Noklikšķiniet ekrāna kreisās apakšējās malas stūrī, lai pārslēgtos uz Sākuma ekrānu. Noklikšķiniet Desktop (Darbvirsmā) uz uzdevumjoslas Windows Explorer opcijas , lai meklētu dokumentus un failus. 35 Pamatfunkciju izmantošana 2. nodaļa. Operētājsistēmas Windows 8 izmantošana Pamatfunkciju izvēlne ir jauna veida izvēlne, kurā apvienota eksistējošās operētājsistēmas Windows izvēlne (Start) un Vadības panelis. Pamatfunkciju izvēlne ļauj ātri konfigurēt datoram pievienotu(as) ierīci(-es), meklēt lietotni(-es)/failu(-us), izmantot koplietošanas funkciju un veikt citas darbības. Pamatfunkciju aktivizācija Pārvietojot peles kursoru virs ekrāna labās puses augšējā vai apakšējā stūra, parādās Pamatfunkciju izvēlne.  Pamatfunkciju 36 Ja vēlaties meklēt programmu vai failu sadaļās Programmas/Iestatījumi/Fails(-i), vienkārši ievadiet atslēgvārdu Meklēšana pamatfunkcijas laukā un uzsāciet Meklēšana meklēšanu. Meklēšana Meklēšana Iespējams meklēt arī zem Programmas un Tīmeklis. Meklēšana Meklēšana Koplietošana Koplietošana Koplietošana Koplietošana Koplietošana Sākums Sākums Sākums Sākums Sākums Ierīces Ierīces Ierīces Ierīces Ierīces Iestatījumi Iestatījumi Iestatījumi Iestatījumi Iestatījumi Varat izmantot šo izvēlni, lai pārsūtītu attēlu vai failu citam lietotājam. Varat ērti koplietot attēlus vai failus ar citiem lietotājiem, vienkārši piesaistot vairākas lietotnes pie Koplietošana pamatfunkcijas. Noklikšķiniet uz Start (Sākuma) ekrānā redzamās Pamatfunkciju ikonas Start (Sākt), lai palaistu pēdējo aktīvo programmu. Vēlreiz noklikšķiniet uz ikonas Start (Sākt), lai atgrieztos Start (Sākuma) ekrānā. Šī opcija ļauj uzreiz pāriet uz vēlamo ierīci, lai varētu veikt tādus uzdevumus, kā piemēram, attēlu importēšana no digitālās kameras, video straumēšana uz televizoru vai šobrīd ekrānā redzamo failu pārsūtīšana uz ierīci. Iestatījumu pamatfunkcija ļauj veikt tādus pamata uzdevumus, kā piemēram, skaļuma regulēšana, datora izslēgšana u.c. Atlasot Iestatījumu pamatfunkciju konkrētas lietotnes darbības laikā, tiek attēloti šobrīd aktīvās lietotnes iestatījumi. Pamatfunkciju izmantošana Settings (Iestatījumu) maiņa 2. nodaļa. Operētājsistēmas Windows 8 izmantošana Ikona Nosaukums Funkcijas apraksts Bezvadu tīkls Varat izveidot savienojumu ar bezvadu tīklu. Atlasiet bezvadu tīklu, ar kuru vēlaties izveidot savienojumu. Skaļuma regulēšana Varat regulēt skaļumu vai izslēgt skaņu. Ekrāna spilgtums Varat pielāgot ekrāna spilgtumu. Biežāk izmantotās Windows izvēlnes ir apvienotas vienuviet. Noklikšķiniet uz Pamatfunkciju > Iestatījumi. Brīdinājums ⦽ ⦽ ENG ⦽ 37 Varat iestatīt intervālu, ar kādu lietotne nosūta brīdinājumus. Izslēgt Varat izslēgt datoru vai atlasīt Power Options (Enerģijas opcijas). Valoda Varat iestatīt opciju Language (Valoda). Mainīt datora iestatījumus Varat mainīt arī citus iestatījumus. Apps (Lietotņu) izmantošana Termins lietotne attiecas uz lietojumprogrammu (turpmāk Lietotne). Plašākā nozīmē tas attiecas uz visu operētājsistēmā uzinstalēto programmatūru. Operētājsistēma Windows 8 nodrošina pamata lietotnes biežāk veikto uzdevumu izpildīšanai. Lietotnes palaišana/iziešana Sākums ekrānā noklikšķiniet uz lietotnes, lai aktivizētu to. Lai izietu no lietotnes 1 un turot peles pogu, vienlaicīgi velciet to uz 2 Noklikšķinot ekrāna apakšējo daļu. Lietotne pārvietojas virzienā uz leju, 2. nodaļa. Operētājsistēmas Windows 8 izmantošana Apps (Lietotņu) izmantošana Šobrīd aktīvās(-o) lietotnes(-ņu) attēlošana peles kursoru uz ekrāna augšējo kreiso stūri, lai 1 Pārvietojiet atvērtu pēdējo palaisto lietotni. tam pārvietojiet peles kursoru uz leju, lai konkrētā secībā 2 Pēc attēlotu šobrīd aktīvo lietotņu sarakstu. sarakstā uz konkrētas lietotnes vai pavelciet 3 Noklikšķiniet to uz ekrāna centrālo daļu. Tagad varat pārbaudīt šobrīd palaistās aktīvās lietotnes darbību. Pārvietojiet peles kursoru uz ekrāna augšējo daļu. Peles kursors pārvēršas par plaukstas formas simbolu. Sarakstā veiciet labo peles klikšķi virs lietotnes un noklikšķiniet uz Aizvērt, lai izietu no tās. tad pazūd un dators iziet no tās. 1 1 2  2 38  Apps (Lietotņu) izmantošana Vienlaicīga divu lietotņu palaišana 1 Sākuma ekrānā atlasiet Programmas. Pārvietojiet peles kursoru uz ekrāna augšdaļu. Peles kursors 2 pārvēršas par plaukstas formas simbolu. un turot peles pogu un vienlaicīgi pārvietojot 3 Noklikšķinot to pa kreisi vai pa labi, varat sadalīt ekrānu, lai atvērtu tajā 2. nodaļa. Operētājsistēmas Windows 8 izmantošana Lietotnes pievienošana/noņemšana Sākuma ekrānā Noklikšķiniet uz Sākuma ekrāns > veiciet labo peles klikšķi. Ekrāna apakšējā daļā noklikšķiniet uz Visas programmas , lai atvērtu visas šobrīd uzinstalētās lietotnes. labo peles klikšķi uz lietotnes, kuru vēlaties pievienot, 1 Veicot ekrāna apakšējā daļā tiks aktivizēta attiecīgā izvēlne. vairākas lietotnes. Pārvietojiet Ekrāna skaldītājjoslu, lai mainītu ekrāna 4 sadalījuma attiecību. Atbalstītā ekrāna sadalījuma attiecība ir 3:7 vai 7:3. Weather App (Laika prognozes lietotne) Ekrāna skaldītājjosla Noklikšķiniet uz Piespraust Sākuma ekrānam 2 Atspraust . no izvēloties Sākt vai Store App (Veikala lietotne) 1 2 Piem., vienlaicīgi palaižot Weather App (Laika prognozes lietotni) un Store App (Veikala lietotni). 39  Piem., lietotnes noņemšana Sākuma ekrānā. Apps (Lietotņu) izmantošana Windows Store (Windows veikala) izmantošana Palaižot Sākuma ekrānā opciju App Store (Lietotņu veikals), tiek attēlotas Windows Store (Windows veikalā) pieejamās lietotnes. Tomēr, lai iegādātos Windows Store (Windows veikalā) pieejamās lietotnes, nepieciešams Microsoft konts. Varat turpināt pēc tam, kad būsit reģistrējis Microsoft Account (Microsoft kontu) sadaļā Pamatfunkciju. 2. nodaļa. Operētājsistēmas Windows 8 izmantošana 40 Microsoft Account (Microsoft konta) konfigurācija Microsoft Account (Microsoft konts) ļauj sinhronizēt iestatījumus ar citu(-ām) tiešsaistē esošu(-ām) ierīci(-ēm), kurā(-ās) palaista operētājsistēma Windows 8, tādējādi ļaujot koplietot failu(-us) vai iestatījumus. Lai iegādātos veikalā pieejamās lietotnes, jāreģistrē Microsoft Account (Microsoft konts). opciju Pamatfunkciju un noklikšķiniet uz 1 Palaidiet Iestatījumi > Mainīt datora iestatījumus. uz Lietotāji > Jūsu konts > Pārslēdzieties uz 2 Noklikšķiniet Microsoft kontu. 3 Reģistrējiet kontu, ievērojot sekojošas procedūras. 1  2 Windows karsto taustiņu funkcijas Operētājsistēmā Windows 8 pieejami šādi ērti karstie taustiņi. Funkcija Karstie taustiņi Sākuma ekrāna atvēršana Windows taustiņš Funkcijas apraksts Pārslēdzas uz Sākuma režīmu. Desktop (Darbvirsmas) atvēršana Windows taustiņš Pārslēdzas uz Desktop +D (Darbvirsmas) režīmu. Pamatfunkciju palaišana Windows taustiņš Aktivizē Pamatfunkciju. +C Ekrāna bloķēšana Ease of Access Center (Vieglpiekļuves centra) atvēršana Otrā ekrāna iestatījumu atvēršana Windows taustiņš Bloķē ekrānu. +L Atver Ease of Access Windows taustiņš Center (Vieglpiekļuves +U centra) konfigurāciju. Atver External Monitor Windows taustiņš Settings (Ārējā monitora +P iestatījumu) izvēlni. 2. nodaļa. Operētājsistēmas Windows 8 izmantošana Funkcija Advanced Management Tool (Uzlabotās pārvaldības rīka) atvēršana Iziešana no lietotnes Karstie taustiņi Funkcijas apraksts Atver Advanced Windows taustiņš Management Tool +X (Uzlabotās pārvaldības rīku). Alt + F4 Iziet no šobrīd aktīvās lietotnes. 41 3. nodaļa. Datora izmantošana Tastatūra 43 Skārienjutīgais paliktnis 46 Kompaktdisku diskdzinis (ODD, papildaprīkojums)50 Vairāku karšu slots (Papildaprīkojums) 52 Ārējās displeja ierīces pievienošana 55 Skaļuma regulēšana 60 LCD spilgtuma kontrole 62 Vadu tīkls 63 Bezvadu tīkls (Papildaprīkojums) 67 TPM drošības ierīces izmantošana (Papildaprīkojums) 69 Multivides lietojumprogrammas izmantošana (Papildaprīkojums) 78 Samsung programmatūras atjaunināšana 82 Datora statusa diagnosticēšana un problēmu novēršana 83 Drošības slota izmantošana (Papildaprīkojums) 84 Tastatūra 3. nodaļa. Datora izmantošana Sekojošās sadaļās ir aprakstītas īsinājumtaustiņu funkcijas un procedūras. •• Tastatūras attēls var atšķirties no faktiskās tastatūras. •• Tastatūra var atšķirties atkarībā no valsts. Zemāk pamatā aprakstīti īsinājumtaustiņi. Īsinājumtaustiņi Vienlaicīgi nospiediet taustiņu Fn un karsto taustiņu. Lai vēl ērtāk izmantotu karsto taustiņu funkcijas, varat arī nospiest taustiņu Fn Lock (Funkciju bloķēšana) un karsto taustiņu. ► 1. metode + Īsinājumtaustiņi  ► 2. metode 1 2 Īsinājumtaustiņi 43 Tastatūra Īsinājumtaustiņi 3. nodaļa. Datora izmantošana Nosaukums Settings Ekrāna spilgtuma kontrole CRT/LCD Skārienjutīgais paliktnis Izslēgt skaņu Skaļuma kontrole 44 Funkcija Tiek palaista Samsung programmatūras kontroles programma Settings. Kontrolē ekrāna spilgtumu. Pārslēdz ekrāna izvadi uz LCD vai ārējo monitoru, kad datoram ir pievienots ārējais monitors (vai televizors). Ieslēdz vai izslēdz skārienjutīgo paliktni. Izmantojot tikai ārējo peli, skārienjutīgo paliktni var izslēgt. Nospiediet šo pogu, lai ieslēgtu vai izslēgtu audio skaņu. Kontrolē skaļumu. Klusais režīms Samazina ventilatora troksni tā, lai lietotāji varētu netraucēti izmantot datoru bez liekas dūkoņas. Bezvadu tīkls Varat ieslēgt vai izslēgt bezvadu tīkla ierīci. (Tikai modeļiem ar bezvadu tīkla ierīci.) Tastatūra 3. nodaļa. Datora izmantošana Citi funkciju taustiņi (Papildaprīkojums) Veic peles (skārienjutīgā paliktņa) labā klikšķa funkciju. + •• Nospiežot taustiņu Fn Lock (Funkciju bloķēšana), varat izmantot karsto taustiņu funkcijas, nespiežot taustiņu Fn.  •• Ja Fn Lock (Funkciju bloķēšana) ir ieslēgta: varat izmantot karsto taustiņu funkcijas, nespiežot taustiņu Fn. •• Ja Fn Lock (Funkciju bloķēšana) ir izslēgta: varat izmantot karsto taustiņu funkcijas, vienlaicīgi nospiežot taustiņu Fn + un karsto taustiņu. Ja karstie taustiņi nedarbojas pareizi, jāuzinstalē programma Iestatījumi. 45 Skārienjutīgais paliktnis Skārienjutīgais paliktnis nodrošina tādas pašas funkcijas, kā pele, savukārt skārienjutīgā paliktņa kreisā un labā poga nodrošina tādas pašas funkcijas, kā peles kreisā un labā poga. •• Pieskarieties skārienjutīgajam paliktnim tikai ar pirkstiem. Skārienjutīgais paliktnis nespēj atpazīt citus priekšmetus, piem., pildspalvu, un reaģē tikai uz pirkstu pieskārienu. 3. nodaļa. Datora izmantošana Klikšķa funkcija Novietojiet pirkstu uz skārienjutīgā paliktņa un vienreiz noklikšķiniet uz kāda vienuma. Varat arī vienreiz ātri nospiest un atlaist kreiso pogu. Pieskarieties •• Pieskaroties skārienjutīgajam paliktnim vai tā pogām datora sāknēšanas laikā, Windows sāknēšanās laiks var paildzināties. vai Noklikšķiniet  Galvenās skārienjutīgā paliktņa funkcijas Kursora pārvietošana pa ekrānu Dubultklikšķa funkcija Novietojiet pirkstu uz skārienjutīgā paliktņa un nedaudz pakustiniet to. Novietojiet pirkstu uz skārienjutīgā paliktņa un divreiz ātri pieskarieties ar pirkstu vienumam, kuru vēlaties atlasīt. Peles kursors kustēsies atbilstoši pirksta kustībām. Pārvietojiet pirkstu virzienā, kurā vēlaties pārvietot kursoru. Varat arī divreiz ātri nospiest skārienjutīgā paliktņa kreiso pogu. Divreiz pieskarieties vai  Veiciet dubultklikšķi 46 Skārienjutīgais paliktnis 3. nodaļa. Datora izmantošana Labās pogas funkcija 47 Skārienjutīgā paliktņa žestu funkcija (Papildaprīkojums) Atbilst peles labās pogas klikšķim. Vienreiz nospiediet labo skārienjutīgā paneļa pogu. Parādās attiecīgā uznirstošā izvēlne. •• Skārienjutīgā paliktņa žestu funkcija var nebūt pieejama, un funkcijas versija var būt atšķirīga atkarībā no modeļa. Dažas izmantošanas procedūras var atšķirties atkarībā no versijas. áᔪ •• Detalizētām izmantošanas procedūrām sk. Touchpad Settings (Skārienjutīgā paneļa iestatījumu) loga aprakstā. Noklikšķiniet Ŗᮁ Žestu funkcijas konfigurācija  Dažas no žestu funkcijām var nebūt ᯲ konfigurētas. Vilkšanas funkcija Ar vilkšanu tiek apzīmēta vienuma atlasīšana un pārvietošana uz citu vietu. Virs vienuma, kuru vēlaties pārvietot, nospiediet un turiet nospiestu skārienjutīgā paliktņa kreiso pogu un pārvietojiet to uz jauno atrašanās vietu. Pārvietojiet Turot nospiestu kreiso skārienjutīgā paneļa pogu  Šādā gadījumā varat konfigurēt šīs funkcijas, veicot sekojošas darbības. 1 ᰆ⊹ Desktop (Darbvirsmā) noklikšķiniet uz izvēlnes Pamatfunkciju > Iestatījumi > Vadības panelis > ᖅᱶ Aparatūra un skaņa > Touchpad. parādās Touchpad Settings (Skārienjutīgā paneļa 2 Kad iestatījumu) logs, noklikšķiniet uz atbilstošā Select an Item to Configure (Atlasīt konfigurējamo vienumu) iestatījuma, lai atzīmētu konkrētā vienuma izvēles rūtiņu. Lai atceltu žestu funkciju, noņemiet atzīmi no atbilstošā vienuma izvēles rūtiņas Touchpad Settings (Skārienjutīgā paneļa iestatījumu) logā. Skārienjutīgais paliktnis 3. nodaļa. Datora izmantošana 48 Ritināšanas funkcija Pamatfunkciju izvēlnes aktivizēšanas funkcija Funkcija atbilst skārienjutīgā paliktņa ritināšanas apgabala funkcijai. Novietojot pirkstu skārienjutīgā paliktņa labajā malā un pavelkot to virzienā uz centru, parādās Pamatfunkciju izvēlne. Novietojot divus pirkstus uz skārienjutīgā paliktņa un kustinot tos uz augšu, uz leju, pa kreisi vai pa labi, ekrāns tiek attiecīgi ritināts uz augšu, uz leju, pa kreisi vai pa labi. vai  Šobrīd aktīvās lietotnes papildizvēlnes(-ņu) attēlošana Tālummaiņas funkcijas Novietojot divus pirkstus uz skārienjutīgā paliktņa blakus vai atstatus, šobrīd redzamais attēls vai teksts tiek tuvināts vai tālināts. Tuviniet Tāliniet vai  Novietojot pirkstu skārienjutīgā paliktņa augšējās daļas malā un pavelkot to virzienā uz centru, parādās šobrīd aktīvās lietojumprogrammas izvēlne. Skārienjutīgais paliktnis Pēdējā aktīvā loga atvēršanas funkcija Novietojot pirkstu skārienjutīgā paliktņa kreisajā malā un pavelkot to virzienā uz centru, no šobrīd aktīvo programmu vidus tiek aktivizēta iepriekš atvērtā programma. 3. nodaļa. Datora izmantošana 49 Skārienjutīgā paliktņa ieslēgšanas/izslēgšanas funkcija Bloķēšana ar īsinājumtaustiņiem Ja vēlaties izmantot tikai peli bez skārienjutīgā paliktņa, skārienjutīgo paliktni var izslēgt. Lai bloķētu skārienjutīgā paliktņa funkcijas, nospiediet taustiņus + . Skārienjutīgā paliktņa un tā pogu iestatījumus var iestatīt cilnēs, kas parādās noklikšķinot uz Desktop (Darbvirsmas) izvēlnes Pamatfunkciju > Iestatījumi > Vadības panelis > Aparatūra un skaņa. Automātiskā bloķēšana, pievienojot USB peli Ja tiek pievienota ārējā USB kursora ierīce, Desktop (Darbvirsmas) izvēlnē Pamatfunkciju > Iestatījumi > Vadības panelis > Aparatūra un skaņa > Touchpad, atzīmējiet Disabled (Atspējots), lai atspējotu skārienjutīgo paliktni, kad tiek pievienota USB pele. Šī automātiskās bloķēšanas funkcija nav pieejama visiem modeļiem. Kompaktdisku diskdzinis (ODD, papildaprīkojums) Ja dators nav aprīkots ar kompaktdisku diskdzini, varat iegādāties ārējo kompaktdisku diskdzini. 3. nodaļa. Datora izmantošana atveras kompaktdiska paplāte, ievietojiet kompaktdisku 2 Kad vai DVD disku un iebīdiet paplāti atpakaļ datorā, līdz atskan klikšķis. •• Neievietojiet diskdzinī ieplaisājušu vai saskrāpētu kompaktdisku. Pretējā gadījumā, kompaktdiskam rotējot lielā ātrumā, kompaktdisks var salūzt un bojāt optisko diskdzini. •• Tīrot kompaktdisku vai DVD disku, noslaukiet to ar mīkstu drānu virzienā no iekšējās malas uz ārējo malu. •• Ievietojiet mini kompaktdisku diskdziņa centrā. •• Aprakstā redzamie attēli ir no reprezentācijas modeļa parauga. Tādēļ tie var atšķirties no faktiskā izskata. •• Nav ietiecams izmantot kompaktdisku, kuram nav precīza apļa forma. optiskā diskdziņa Izstumšanas pogu, kas atrodas 1 Nospiediet datora sānos.  Statusa indikators  kompaktdiska paplāti iekšā, līdz atskan klikšķis. 3 Iespiediet Ieslēdzas kompaktdisku diskdziņa statusa indikators. Kompaktdisku diskdziņa izmantošana Avārijas atvere Izstumšanas poga 50 Kompaktdisku diskdzinis (ODD, papildaprīkojums) Ārējā tipa kompaktdisku diskdziņa izmantošana (Jāiegādājas atsevišķi) Pievienojiet kompaktdisku diskdzini USB portam.  51 1 Nospiediet kompaktdisku diskdziņa Izstumšanas pogu.  USB ports 3. nodaļa. Datora izmantošana Statusa indikators Avārijas atvere Izstumšanas poga atveras kompaktdiska paplāte, ievietojiet kompaktdisku 2 Kad vai DVD disku un iebīdiet paplāti atpakaļ datorā, līdz atskan klikšķis. kompaktdiska paplāti iekšā, līdz atskan klikšķis. 3 Iespiediet Ieslēdzas kompaktdisku diskdziņa statusa indikators. •• Kompaktdisku diskdziņa nolasīšanas un ierakstīšanas ātrums var atšķirties atkarībā no apstākļiem un multivides veida. •• Lai izstumtu kompaktdisku, kad kompaktdisku diskdzinis nedarbojas vai dators ir izslēgts, ievietojiet atlocītas papīra ) avārijas atverē un nospiediet, līdz saspraudes galu ( kompaktdisks tiek izstumts. Vairāku karšu slots (Papildaprīkojums) Izmantojot vairāku karšu slotu iespējams nolasīt un ierakstīt datus vairākās atmiņas kartēs. Varat izmantot karti kā noņemamu disku un ērti veikt datu apmaiņu ar tādām digitālajām ierīcēm, kā piemēram, digitālā kamera, digitālā videokamera, MP3 u.c. 3. nodaļa. Datora izmantošana Kartes izmantošana 1 Ievietojiet karti vairāku karšu slotā norādītajā virzienā. ► 13,3 collu modeļiem •• Atbalstītās kartes: SD karte, SDHC karte, SDXC karte. •• Atkarībā no jūsu vajadzībām, papildus jāiegādājas atbilstošas kapacitātes kartes. •• Kartes var izmantot kā jebkuru citu datu uzglabāšanas ierīci. Autortiesību aizsardzības funkcija netiek atbalstīta. •• Tā kā datora pārvietošanas laikā iespējams ātri nozaudēt karti, uzglabājiet to atsevišķi no datora. Piem., SD karte.  ► 14 collu modeļiem •• Aprakstā redzamie attēli ir no reprezentācijas modeļa parauga. Tādēļ tie var atšķirties no faktiskā izskata. •• Ja datorā ir ievietota slota aizsardzības karte, izņemiet to pirms datora izmantošanas. •• Šie apraksti ir uzrakstīti, balstoties uz jaunāko Windows 8 operētājsistēmu. Tādēļ daži apraksti un attēli var atšķirties no jūsu operētājsistēmas. Tā kā funkcijas izmantošana ir līdzīga citās Windows operētājsistēmās, varat izmantot šos aprakstus kā uzskates materiālu.  Piem., SD karte. 52 Vairāku karšu slots (Papildaprīkojums) ziņojums parādās ekrāna augšējās daļas labajā 2 Sekojošais stūrī. Noklikšķiniet, lai atvērtu mapi, un pēc tam noklikšķiniet uz View Files (Skatīt failus). 3. nodaļa. Datora izmantošana 53 Lai izņemtu atmiņas karti Satveriet karti aiz tā gala un izvelciet to ārā. Lai formatētu atmiņas karti Pirms atmiņas kartes izmantošanas pirmo reizi, jāveic tās formatēšana. Ja parādās ziņojums par kādu iespējamu problēmu, noklikšķiniet uz attiecīgā loga > Continue without Scanning (Turpināt bez skenēšanas). Varat veikt 3. solī aprakstīto procedūru. (Darbvirsmā) tiek palaists Windows Explorer. Varat 3 Desktop saglabāt, pārvietot vai dzēst attiecīgajā diskā saglabātos datus. Mini SD karšu izmantošana Tā kā augstāk minētās kartes ir pārāk mazas, tās nav iespējams uzreiz ievietot slotā. Ievietojiet karti tam piemērotā adapterī (var iegādāties pie lielākajiem elektronikas vairumtirgotājiem), un tad ievietojiet adapteri vairāku karšu slotā. Kartes formatēšanas laikā tiek dzēsti visi kartē saglabātie dati. Ja kartē ir saglabāti kādi dati, pirms formatēšanas veiciet to dublēšanu. uz Desktop (Darbvirsmas) uzdevumjoslā 1 Noklikšķiniet . redzamās Windows Explorer ikonas skārienjutīgo paliktni veiciet labo klikšķi virs kartes un 2 Aratlasiet Formātēs. 3 Lai sāktu formatēšanu, noklikšķiniet uz Sākums. Vairāku karšu slots (Papildaprīkojums) •• Lai izmantotu karti datu apmaiņai ar tādām digitālām ierīcēm, kā piemēram, digitālo kameru, ieteicams veikt kartes datu formatēšanu konkrētajā digitālajā ierīcē. •• Mēģinot izmantot datorā formatētu karti citā digitālajā ierīce, jums var būt nepieciešams atkārtoti veikt kartes formatēšanu šajā ierīcē. •• Jūs nevarēsiet formatēt, ierakstīt vai dzēst datus SD vai SDHC kartē ar ierakstīšanas aizsardzību, ja ierakstīšanas aizsardzības izcilnis ir bloķētā pozīcijā. •• Atkārtota atmiņas kartes ievietošana un izņemšana var bojāt to. 3. nodaļa. Datora izmantošana 54 Ārējās displeja ierīces pievienošana Pievienojot tādu ārējo displeja ierīci, kā piemēram, monitoru, televizoru, projektoru u.c., iespējams, sniedzot prezentāciju vai skatoties video vai filmu, aplūkot attēlu uz ārējās ierīces platekrāna. Datoram pieejams analogais monitora ports (D-SUB) un digitālais video/audio ports (HDMI). Attēla kvalitāte būs augstāka, ja displeja ierīce tiek pievienota, izmantojot HDMI portu, nevis analogo monitora portu (D-SUB). Tādēļ, ja tiek atbalstīti vairāki porti, pievienojiet displeja ierīci pie porta, kas nodrošina labāku attēla kvalitāti. •• Pirms sākat, pārbaudiet ārējās displeja ierīces portu un kabeli un pēc tam pievienojiet displeja ierīci pie datora. 3. nodaļa. Datora izmantošana Savienojums ar monitora portu (Papildaprīkojums) Datora ekrānā redzamo attēlu var aplūkot platekrānā, pievienojot datoru pie monitora, televizora vai projektora, kas aprīkots ar monitora portu. Sniedzot prezentācijas, datoru vēlams pievienot projektoram. VGA adapteris ir papildaprīkojums, un tas ir jāiegādājas atsevišķi. 13,3 collu modeļiem 1 ►Pievienojiet VGA adapteri pie datora monitora porta. Pievienojiet VGA kabeli (15-kontaktu) pie pievienotā VGA adaptera un tad pievienojiet VGA kabeļa otru galu pie monitora vai televizora VGA porta. Par savienojuma kabeli Lietotājiem papildus jāiegādājas nepieciešamie savienojuma kabeļi.  Ārējais monitors z  D-SUB kabelis  HDMI kabelis 55 VGA adapteris x Televizors Projektors Ārējās displeja ierīces pievienošana ► 14 collu modeļiem Savienojiet datora D-SUB portu ar monitora vai televizora portu, izmantojot monitora kabeli (15-kontaktu).  Ārējais monitors 3. nodaļa. Datora izmantošana 3 Vienreiz nospiediet taustiņu 3&ִփ + 56 , lai atvērtu logu, kurā atlasīt monitora režīmu. Atlasiet režīmu. 3&ִփ 3&ִփ Tikai datora ekrānā Televizors Projektors 3&ִփ Saturs ࢿـtiek attēlots tikai datora monitora ekrānā (šobrīd pievienotās ierīces). ࢿـ Dublicēt ࢿـpievienotās ierīces saturs tiek attēlots arī Šobrīd ārējās ࢿـierīces ekrānā. ࢠ Izvērst ࢠ pievienotās ierīces ekrāns tiek palielināts Šobrīd uzࢠ ārējo ierīci. 2 Pievienojiet datoram pievienotajam monitoram, televizoram vai projektoram strāvas vadu un ieslēdziet to. ࢠotrajā ekrānā Tikai ѿءधִփ Saturs tiek attēlots tikai ārējās ierīces ekrānā. ѿءधִփ Pievienojot datoru televizoram, pārslēdziet televizoru uz ārējās ierīces režīmu. ѿءधִփ Lai iestatītu duālu skatu, varat arī: ѿءधִփ atvērt Control Panel (Vadības paneļa) logu Display Settings (Displeja iestatījumi), atlasīt Monitor 2 (2. monitors) un atzīmēt Expand to fit to this monitor (Paplašināt, lai ietilptu šajā monitorā) izvēles rūtiņu, lai iestatītu duālo skatu. Lai saņemtu plašāku informāciju, skatiet Windows tiešsaistes palīdzību. Ārējās displeja ierīces pievienošana 2 Savienojums, izmantojot HDMI portu (Papildaprīkojums) Vienreiz nospiediet taustiņu 3&ִփ Pievienojot datoru televizoram, izmantojot HDMI portu, iespējams baudīt gan augstas kvalitātes attēlu, gan skaņu. Pēc televizora pievienošanas, izmantojot HDMI, jāveic ekrāna un skaņas konfigurācija. 1 Pievienojiet HDMI kabeli televizora HDMI portam.  Ārējais monitors 3. nodaļa. Datora izmantošana Televizors Projektors + 57 , lai atvērtu logu, kurā atlasīt monitora režīmu. Atlasiet režīmu. 3&ִփ 3&ִփ Tikai datora ekrānā 3&ִփ Saturs ࢿـtiek attēlots tikai datora monitora ekrānā (šobrīd pievienotās ierīces). ࢿـ Dublicēt ࢿـpievienotās ierīces saturs tiek attēlots arī Šobrīd ārējās ࢿـierīces ekrānā. ࢠ Izvērst ࢠ pievienotās ierīces ekrāns tiek palielināts Šobrīd uzࢠ ārējo ierīci. ࢠotrajā ekrānā Tikai ѿءधִփ Saturs tiek attēlots tikai ārējās ierīces ekrānā. ѿءधִփ ѿءधִփ •• Šī opcija tiek atbalstīta modeļiem, kas atbalsta televizora izvades portu (HDMI). •• Ja televizoram ir vairāk nekā viens HDMI ports, pievienojiet datoru pie DVI IN porta. •• Pievienojot datoru televizoram, pārslēdziet televizora ārējās ievades režīmu uz HDMI. •• Ārējais monitors/televizors netiek atbalstīts DOS Command Prompt (DOSѿءधִփ komandu uzvednes) logā. •• Vienlaicīga izvade uz visiem 3 portiem (LCD + CRT + HDMI) netiek atbalstīta. Ārējās displeja ierīces pievienošana Efektīva AMD grafikas izmantošana (papildaprīkojums) PowerXpress ir pārslēdzamās grafikas tehnoloģija, kas atkarībā no aktīvās programmas selektīvi iespējo iekšējās vai ārējās grafikas mikroshēmojumu, lai pagarinātu akumulatora kalpošanas laiku un vienlaicīgi nodrošinātu nepieciešamo grafikas veiktspēju. 3. nodaļa. Datora izmantošana 58 labo peles klikšķi uz Desktop (Darbvirsmas) un 1 Veiciet uznirstošajā izvēlnē atlasiet Configure Switchable Graphics (Konfigurēt pārslēdzamo grafiku). uz pogas Browse (Pārlūkot), reģistrējiet 2 Noklikšķiniet programmatūru un pēc tam noklikšķiniet uz pogas Apply (Lietot). Šī tehnoloģija akumulatora jaudas patēriņa samazināšanai, pēc noklusējuma, izmanto iekšējo grafiku un pārslēdzas uz ārējo grafiku, kad lietotājs izmanto atsevišķas programmas funkcijas, kurām nepieciešama augsta grafiskā veiktspēja, piem., spēlējot spēles vai atskaņojot video. •• Šis apraksts attiecas tikai uz operētājsistēmu Windows 8 un modeļiem, kas atbalsta AMD PowerXpress tehnoloģiju. •• Ja ir uzinstalēta operētājsistēma Windows XP, iespējams izmantot tikai iekšējo grafiku. z ► Programmu pievienošana PowerXpress grafikas tehnoloģijai Lai palaistu atsevišķas programmas funkcijas, izmantojot ārējās grafikas mikroshēmojumu, programma ir jāreģistrē. Dažas programmas ir jau reģistrētas iepriekš. Lai reģistrētu citas programmas, veiciet sekojošas darbības. •• Nereģistrētas programmas tiks palaistas, izmantojot iekšējās grafikas mikroshēmojumu. •• Iespējams reģistrēt tikai izpildāmos failus (EXE). x  šī brīža atsevišķas reģistrētās programmas funkcijas, 3 No kurām nepieciešama augstāka grafikas veiktspēja, izmantos ārējās grafikas mikroshēmojumu, neprasot veikt papildu konfigurāciju. Ārējās displeja ierīces pievienošana NVIDIA grafikas efektīvāka izmantošana (papildaprīkojums) NVIDIA Optimus ir funkcija, kas iespējo automātisku iekšējās vai ārējās grafikas mikroshēmojumu atlasi un izmantošanu atkarībā no šobrīd palaistās programmatūras. Piemēram, iekšējās grafikas mikroshēmojums var tikt izmantots interneta pārlūkošanai vai tekstapstrādei, tādējādi līdz minimumam samazinot akumulatora jaudas patēriņu, savukārt augstas veiktspējas ārējās grafikas mikroshēmojums var tikt izmantots datorspēlēm vai video apstrādei, tādējādi nodrošinot reālistiskāku skatīšanās pieredzi. 3. nodaļa. Datora izmantošana 59 reģistrētu programmatūru, Select a program to 3 Lai customize (Atlasīt pielāgojamo programmu) (S) laukā noklikšķiniet uz pogas Add (Pievienot). Iespējams reģistrēt tikai izpildāmos failus (EXE). the preferred graphics processor for this program (Atlasīt 4 Select programmai vēlamo grafikas procesoru) (O) laukā atlasiet Highperformance NVIDIA processor (Augstas veiktspējas NVIDIA procesors) un noklikšķiniet uz pogas Apply (Lietot). •• NVIDIA Optimus atbalsta tikai operētājsistēma Windows 8. •• Šī funkcija ir pieejama tikai modeļiem, kas atbalsta NVIDIA Optimus tehnoloģiju. x x c Programmu reģistrēšana, kuras tiks palaistas, izmantojot ārējās grafikas mikroshēmojumu v Lai palaistu programmu, izmantojot ārējās grafikas mikroshēmojumu, tā jāreģistrē NVIDIA Panel (NVIDIA panelī). Dažas programmas ir jau reģistrētas iepriekš. Lai reģistrētu citas programmas (piem., 3D spēles u.c), veiciet sekojošas darbības.  v labo peles klikšķi uz Desktop (Darbvirsmas) un atlasiet Programma ir reģistrēta. 1 Veiciet 5 NVIDIA Panel (NVIDIA paneli). Palaižot reģistrētu programmu, programma tiek palaista, Kreisajā rūtī atlasiet 3D Settings (3D iestatījumi) > Manage 3D izmantojot ārējās grafikas mikroshēmojumu, neprasot veikt 2 settings (Pārvaldīt 3D iestatījumus) un pēc tam atlasiet cilni papildu konfigurāciju. Program Settings (Programmu iestatījumi). Skaļuma regulēšana 3. nodaļa. Datora izmantošana Skaļumu iespējams regulēt, izmantojot tastatūru un skaļuma kontroles programmu. Skaņas ierakstītāja izmantošana Procedūra skaņas ierakstīšanai, izmantojot Windows Recorder (Windows ierakstītāju), ir aprakstīta zemāk. Skaļuma regulēšana, izmantojot tastatūru + Varat arī nospiest vai + + mikrofonu mikrofona ligzdai. 1 Pievienojiet Iespējams izmantot arī iebūvēto mikrofonu. áᔪ veiciet labo peles klikšķi virs Volume 2 Uzdevumjoslā (Skaļuma) ikonas un atlasiet Recording Device Ŗᮁ taustiņu kombināciju, lai (Ierakstīšanas ierīce). ieslēgtu vai izslēgtu skaņu. vai mikrofons ir iestatīts kā noklusējuma 3 Pārbaudiet, ierakstīšanas ierīce. ᯲ Skaļuma regulēšana, izmantojot skaļuma regulēšanas programm Noklikšķiniet uz izvēlnes Pamatfunkciju > Iestatījumi lai pielāgotu kontroles joslu. Ja tā ir, tas jau ir iestatīts kā noklusējuma ierīce. Ja tas tā nav, áᔪ veiciet labo peles klikšķi virs mikrofona un atlasiet Set default (Iestatīt noklusējumu). ᰆ⊹ > , ᖅᱶ 4 Ŗᮁ Veiciet labo peles klikšķi uz izvēlnes Pamatfunkciju > , lai noklikšķinātu uz Visas programmas > Sākums ᯲ Skaņas ierakstītājs. Pēc tam nospiediet Sākt ierakstīšanu, lai veiktu ierakstu. Izslēgt skaņu ᰆ⊹ ⦽   60 ᖅᱶ Skaļuma regulēšana SoundAlive izmantošana (Papildaprīkojums) SoundAlive funkcija ļauj baudīt vēl stereofoniskāku skaņu, izmantojot stereo skaļruņus. •• SoundAlive tiek atbalstīta tikai operētājsistēmā Windows 8. •• Programmatūras piegādātājsáᔪ var atšķirties atkarībā no datora modeļa. •• Turklāt, atkarībā no datora modeļa un programmatūras versijas, daži attēli var atšķirties Ŗᮁ no faktiskā produkta izskata. 1 ᯲ Veiciet labo peles klikšķi uz Desktop (Darbvirsmas) rīkjoslas opcijas Volume (Skaļums) un noklikšķiniet uz Play Device (Atskaņot ierīci). ᰆ⊹ (Varat arī Desktop (Darbvirsmā) noklikšķināt uz izvēlnes > Vadības panelis > Pamatfunkciju > Iestatījumi Aparatūra un skaņa > Skaņa.)ᖅᱶ 2 Veiciet labo peles klikšķi virs Skaļruņi un atlasiet Rekvizīti. 3 Atlasiet SoundAlive cilni un izvēlieties vienu no režīmiem. 3. nodaļa. Datora izmantošana 61 LCD spilgtuma kontrole 3. nodaļa. Datora izmantošana LCD spilgtumu var noregulēt 8 līmeņos. •• Akumulatora jaudas patēriņa samazināšana Samaziniet LCD spilgtumu, kad dators barojas no akumulatora jaudas, lai samazinātu akumulatora jaudas patēriņu. áᔪ Kad tiek pievienots maiņstrāvas adapteris, ekrāna spilgtums tiek automātiski iestatīts uz augstāko līmeni, savukārt, Ŗᮁ kad dators barojas no akumulatora jaudas, spilgtums tiek automātiski iestatīts uz zemāku līmeni, tādējādi pagarinot akumulatora izmantošanas laiku. ᯲ Spilgtuma kontrolēšana, izmantojot tastatūru ᰆ⊹ Noklikšķiniet uz izvēlnes Pamatfunkciju > Iestatījumi 1 Ekrāna . regulēšanas ikonas > ᖅᱶ ekrāna spilgtumu, izmantojot spilgtuma kontroles 2 Pielāgojiet joslu. ⦽ 62 •• Datora ekrāna LCD slikto pikseļu princips Samsung ievēro visas spēkā esošās specifikācijas attiecībā uz LCD ekrānu augstas kvalitātes un uzticamības nodrošināšanu. Tomēr, neskatoties uz to, nav iespējams izvairīties no neliela slikto pikseļu skaita. Liels slikto pikseļu skaits var radīt attēla problēmas, savukārt mazs pikseļu skaits neietekmē datora veiktspēju. Tādēļ Samsung ievēro sekojošos punktu principus: - Spilgts punkts: 2 vai mazāk - Melns punkts: 4 vai mazāk - Spilgtu un tumšu punktu kombinācija: 4 vai mazāk LCD ekrāna tīrīšanas instrukcijas Tīriet LCD paneli, kustinot roku vienā virzienā, ar mīkstu drāniņu, kas nedaudz samitrināta datora tīrīšanas līdzeklī. LCD paneļa tīrīšana, pielietojot pārāk lielu spēku, var bojāt LCD paneli. Vadu tīkls ᯲ Vadu tīkls ir tīkla vide, kas tiek izmantota uzņēmumu tīklos vai platjoslas interneta savienojumam mājas apstākļos. •• Tā kā šie apraksti ir uzrakstīti, balstoties uz jaunāko Windows 8 operētājsistēmu, atsevišķa aprakstos iekļautā informācija vai attēli var atšķirties atkarībā no operētājsistēmas. Tā kā citās Windows operētājsistēmās šīs procedūras ir līdzīgas, izmantojiet datoru atbilstoši šiem aprakstiem. 2 3. nodaļa. Datora izmantošana 63 ᰆ⊹ Noklikšķiniet uz Desktop (Darbvirsmas) izvēlnes Pamatfunkciju > Iestatījumi > Vadības panelis > Tīkls un internets ᖅᱶ > Tīkla un koplietošanas centrs un kreisajā izvēlnes rūtī noklikšķiniet uz Mainīt adaptera iestatījumus. •• Aprakstā redzamie attēli ir no reprezentācijas modeļa parauga. Tādēļ tie var atšķirties no faktiskā izskata.  Savienojums ar vadu LAN Ethernet, noklikšķiniet ar labo skārienjutīgā paliktņa 3 Atlasiet pogu un atlasiet Rekvizīti. 1 Pievienojiet LAN kabeli pie vadu LAN porta.   LAN Device (LAN ierīces) nosaukums var būt atšķirīgs atkarībā no datora Network Device (Tīkla ierīces). Vadu tīkls Components (Tīkla komponentu) sarakstā atlasiet 4 Network Internet Protocol Version 4(TCP/IPv4) (Interneta protokola 4. versija) un noklikšķiniet uz Rekvizīti. 3. nodaļa. Datora izmantošana IP iestatījumus. 5 Konfigurējiet Izmantojot DHCP, atlasiet Automātiski iegūt IP adresi. Lai izmantotu statisku IP adresi, atlasiet Izmantot šādu IP adresi un iestatiet IP adresi manuāli.  •• Network Component (Tīkla komponenta) nosaukums var atšķirties atkarībā no uzinstalētās operētājsistēmas. •• Lai pievienotu jaunu tīkla komponentu, augstāk redzamajā attēlā esošajā ekrānā noklikšķiniet uz Install (Instalēt). Varat pievienot klientus, pakalpojumus un protokolus. 64 Ja netiek izmantots DHCP, jautājiet IP adresi tīkla administratoram. visi iestatījumi ir pabeigti, noklikšķiniet uz pogas Labi. 6 Kad Tīkla iestatīšana ir pabeigta. Vadu tīkls áᔪ WOL (Aktivizācijas LAN) funkcijas izmantošana Ŗᮁ <Wake On LAN> (Aktivizācijas LAN) funkcija pamodina sistēmu no ᯲ miega režīma, kad tīklā (vadu LAN) tiek saņemts signāls (piemēram, ehotestēšanas vai burvju paketes komanda). 1 ᰆ⊹ Noklikšķiniet uz Desktop (Darbvirsmas) izvēlnes Pamatfunkciju > Iestatījumi > Vadības panelis > Tīkls ᖅᱶ un internets > Tīkla un koplietošanas centrs un kreisajā izvēlnes rūtī noklikšķiniet uz Mainīt adaptera iestatījumus. labo peles klikšķi uz Wired Ethernet Connection 2 Veiciet (Vadu Ethernet savienojums) un atlasiet Rekvizīti uz cilnes Configure (Konfigurēt) > Power 3 Noklikšķiniet Management (Barošanas pārvaldība). Atlasiet Allow this device to wake the computer (Atļaut šai ierīcei aktivizēt datoru) un noklikšķiniet uz Labi. Restartējiet sistēmu. - Ja sistēma pamostas no miega režīma neskatoties uz to, ka netika saņemts nekāds signāls, izmantojiet sistēmu pēc <Wake On LAN> (Aktivizācijas LAN) funkcijas atspējošanas. - LAN LED indikators var nebūt izslēgts, ja sistēma ir izslēgta pirms tam neatspējojot WOL (Aktivizācijas LAN) opciju. - P ieslēdzoties vadu LAN tīklam bezvadu LAN izmantošanas laikā, <Wake On LAN> (Aktivizācijas LAN) funkcija var arī netikt aktivizēta. Lai izmantotu <Wake On LAN> 3. nodaļa. Datora izmantošana 65 (Aktivizācijas LAN) funkciju, iestatiet Wireless LAN (Bezvadu LAN) uz Disable (Atspējot). - < Wake On LAN> (Aktivizācijas LAN) funkcija var nedarboties, izmantojot hibrīdo enerģijas taupīšanas funkciju. Hibrīdmiega režīmu var atspējot Vadības panelis > Enerģijas opcijas. Vadu tīkls Operētājsistēmā Windows 8 ehotestēšanas režīms neatbalsta aktivizācijas LAN funkciju. Ja dators ir pievienots 100 Mb/s/1 Gb/s vadu LAN tīklam un tas iziet no miega/hibernācijas režīma, parādās ziņojums, kas informē par savienojumu ar 10 Mb/s/100 Mb/s vadu LAN tīklu. Tas notiek tāpēc, ka, datoram izejot no gaidstāves/ hibernācijas režīma, tīkla savienojuma atjaunošana aizņem aptuveni 3 sekundes. Kad tīkla savienojums ir atjaunots, tas darbojas ar ātrumu 100 Mb/s/1 Gb/s. Kad sistēma darbojas no akumulatora jaudas, dažreiz pēc LAN kabeļa pievienošanas var paiet ilgāks laiks, līdz dators var izveidot savienojumu ar internetu. Tā iemesls ir enerģijas taupīšanas funkcija, kas samazina akumulatora jaudas patēriņu. Kad sistēma darbojas no akumulatora jaudas, bezvadu LAN ātrums tiek automātiski samazināts, lai samazinātu akumulatora jaudas patēriņu. Šādā gadījumā 1 Gb/s/100 Mb/s LAN darbotos ar ātrumu 100 Mb/s/10 Mb/s. 3. nodaļa. Datora izmantošana 66 Bezvadu tīkls (Papildaprīkojums) Bezvadu tīkla (bezvadu LAN) vide ir tīkla vide, kas nodrošina sakarus starp vairākiem mājās vai nelielā birojā esošiem datoriem, izmantojot bezvadu LAN ierīces. 3. nodaļa. Datora izmantošana 67 •• Ekrānā redzamie attēli un termini var atšķirties atkarībā no modeļa. •• Atkarībā no programmatūras versijas dažas funkcijas var nebūt nodrošinātas vai var būt pieejamas citas funkcijas. •• Zemāk redzamais apraksts ir datoru modeļiem, kas aprīkoti ar bezvadu LAN karti vai ierīci. Bezvadu LAN ierīce ir papildaprīkojums. Šajā rokasgrāmatā redzamie attēli, atkarībā no bezvadu LAN ierīces modeļa, var atšķirties no faktiskā produkta izskata. Kas ir piekļuves punkts (AP)? AP ir tīkla ierīce, kas savieno vadu un bezvadu LAN pasauli un pēc funkcionalitātes atbilst bezvadu centrmezglam vadu tīklā. Pie AP var pievienot vairākus datorus, kuros uzinstalēts bezvadu LAN. Bezvadu tīkls (Papildaprīkojums) 3. nodaļa. Datora izmantošana áᔪ Savienojums ar bezvadu LAN Ŗᮁ Ja ir pieejams AP, jūs varat izveidot savienojumu ar ᯲internetu, izmantojot AP un Windows nodrošināto bezvadu LAN savienojuma metodi. ᰆ⊹ uz Izveidot savienojumu. 2 Noklikšķiniet Ja AP ir iestatīta tīkla parole, ievadiet tīkla paroli un noklikšķiniet uz Labi. Tīkla paroli jautājiet tīkla administratoram. 1 Noklikšķinot uz Pamatfunkciju > Iestatījumi > Tīkla ᖅᱶ ikonas, parādās pieejamo AP saraksts. Atlasot savienojumi AP, ar kuru izveidot savienojumu, parādās poga Izveidot savienojumu. AP saraksts  savienojums ar AP ir pabeigts, blakus attiecīgajam 3 Kad AP parādās ziņojums Connected (Pievienots). Tagad varat izmantot bezvadu tīklu. 68 TPM drošības ierīces izmantošana (Papildaprīkojums) TPM (Trusted Platform Module – Uzticama platformas moduļa) drošības ierīce ir drošības risinājums, kas aizsargā personīgo informāciju, saglabājot lietotāja autentifikācijas datus datorā iebūvētajā TPM mikroshēmā. Lai izmantotu TPM drošības ierīci, BIOS Setup (BIOS iestatīšanas) izvēlnē jāveic TPM mikroshēmas inicializēšana, pēc tam jāveic TPM programmas inicializēšana un tad jāveic lietotāja reģistrācija. 3. nodaļa. Datora izmantošana TPM iestatīšana Lai izmantotu TPM funkciju, veiciet sekojošas darbības. mikroshēmas inicializēšana 1 TPM Inicializē TPM mikroshēmā saglabāto autentifikācijas informāciju. •• Šī funkcija tiek atbalstīta tikai modeļiem ar TPM (drošības mikroshēmu). •• Lai saņemtu plašāku informāciju, skatiet programmas tiešsaistes palīdzību. •• Šajā rokasgrāmatā aprakstītā programmas versija var mainīties, un rokasgrāmatā izmantotie ekrānuzņēmumi un termini var atšķirties no faktiskā produkta. programmas instalācija 2 TPM Uzinstalē TPM programmu. programmas reģistrācija 3 TPM Reģistrē TPM programmu. Pēc augstāk minēto darbību veikšanas varat izmantot TPM funkciju. 69 TPM drošības ierīces izmantošana (Papildaprīkojums) TPM mikroshēmas inicializēšana Izmantojot TPM funkciju pirmo reizi vai veicot atkārtotu lietotāja reģistrāciju, jāveic TPM mikroshēmas inicializēšana. Enter (Ievadīt). •• TPM mikroshēmas inicializēšana dzēš visu TPM mikroshēmā saglabāto autentifikācijas informāciju. Tādēļ pirms inicializēšanas veikšanas rūpīgi pārdomājiet savu rīcību. 1 Restartējiet datoru. Kad parādās Samsung logotipa ekrāns, atkārtoti nospiediet taustiņu F2. 70 parādās BIOS ekrāns, atlasiet vienumu Security (Drošība) 2 Ja> TPM Configuration (TPM konfigurācija) un nospiediet SysInfo •• Lai TPM funkcijas izmantošanas laikā vēlreiz inicializētu TPM mikroshēmu, vispirms jāveic visu ar TPM funkciju šifrēto failu un mapju atšifrēšana. Pretējā gadījumā pēc atkārtotas inicializēšanas nebūs iespējams piekļūt šiem failiem un mapēm. 3. nodaļa. Datora izmantošana  Aptio Setup Utility Advanced Security Supervisor Password User Password HDD Password Clear Clear Clear Set Supervisor Password Set User Password Set HDD Password [Enter] [Enter] [Enter] Password on Boot [Enabled] Boot Exit ▶ TPM Configuration vienumu TPM Support (TPM atbalsts) uz Enabled 3 Iestatiet (Iespējots) un iestatiet Change TPM Status (Mainīt TPM statusu) uz Clear (Notīrīt). Aptio Setup Utility Security TPM Configuration TPM Support Change TPM Status Security Chip State [Enabled] [No Change] Disabled and Deactivated No Change Clear Enable and Activate Disable and Deactivate  TPM drošības ierīces izmantošana (Papildaprīkojums) 4 Nospiediet taustiņu F10, lai saglabātu izmaiņas. sistēmas atsāknējas, nospiediet atbilstošo(-s) taustiņu(5 Kad us), sekojot ekrānā redzamajām instrukcijām. dators automātiski restartējas un parādās Samsung 6 Kad logotipa ekrāns, atkārtoti nospiediet taustiņu F2. vienumu Security (Drošība) > TPM Configuration 7 Atlasiet (TPM konfigurācija) > Change TPM Status (Mainīt TPM statusu) un iestatiet to uz Enable and Activate (Iespējot un aktivizēt). Aptio Setup Utility Security TPM Configuration TPM Support Change TPM Status Security Chip State [Enabled] [No Change] Disabled and Deactivated No Change Clear Enable and Activate Disable and Deactivate  8 Nospiediet taustiņu F10, lai saglabātu izmaiņas. sistēmas atsāknējas, nospiediet atbilstošo(-s) taustiņu(9 Kad us), sekojot ekrānā redzamajām instrukcijām. taustiņu F10, lai saglabātu izmaiņas. Dators 10Nospiediet automātiski restartējas. TPM inicializēšana ir pabeigta. Tagad uzinstalējiet un reģistrējiet TPM programmu. 3. nodaļa. Datora izmantošana 71 TPM programmas instalācija Varat uzinstalēt TPM sekojošā veidā. Uzinstalējiet programmu, ievērojot zemāk aprakstītās darbības. Šī programma ir pieejama tikai modeļos, kas aprīkoti ar Recovery (Atkopšanas) un TPM funkciju. Recovery programmu un noklikšķiniet uz System 1 Palaidiet Software (Sistēmas programmatūra). uz System Software Installation (Sistēmas 2 Noklikšķiniet programmatūras instalēšana). palaista SW Update programma. Atlasiet TPM Host SW 3 Tiks (TPM resursa programmatūra) un noklikšķiniet uz Install Now (Instalēt tūlīt). Ja sistēmas programmatūras datu nesējs tiek nodrošināts produkta komplektācijā, varat uzinstalēt programmu, izmantojot sistēmas programmatūras datu nesēju (tikai tad, ja pieejams). 4 Pēc instalācijas noklikšķinot uz OK (Labi), dators restartējas. TPM drošības ierīces izmantošana (Papildaprīkojums) TPM programmas reģistrācija ekrānā veiciet labo peles klikšķi jebkurā vietā un 1 Sākuma apakšējā labajā stūrī. atlasiet Visas programmas Pēc tam noklikšķiniet uz Infineon Security Platform Solution (Infineon drošības platformas risinājums) > Security Platform Management (Drošības platformas pārvaldība) > User Settings (Lietotāja iestatījumi). (ar administratora tiesībām) Varat arī veikt dubultklikšķi uz uzdevumjoslas ikonas un palaist inicializēšanu ar administratora tiesībām. 2 Drošības autentifikācijas iestatījumi sākas ar Initialization Wizard (Inicializēšanas vedni). Kad parādās Initialization Wizard (Inicializēšanas vednis), noklikšķiniet uz Next (Tālāk). 3. nodaļa. Datora izmantošana 72 Ja parādās Status not initialized (Statuss nav inicializēts) ziņojums, noklikšķiniet uz Yes (Jā). Veicot avārijas atgūšana faila dublēšanu uz ārējo datu uzglabāšanas ierīci saskaņā ar Initialization Wizard (Inicializēšanas vedņa) instrukcijām, varēsiet izmantot TPM drošības ierīci vēl drošāk. Security Platform Feature (Drošības platformas 3 Atlasiet funkciju) un iestatiet Basic user password (Pamata lietotāja paroli). 4 Pabeidziet reģistrāciju saskaņā ar instrukcijām. programmas lietotāja reģistrācija ir pabeigta. Varat 5 TPM šifrēt failus un mapes, izmantojot šifrēšanas failu sistēmu, un izmantot šifrējamos failus un mapes, izveidojot vai pārkopējot tos uz virtuālo dzini. Virtuālais dzinis tiek izveidots sekojošā atrašanās vietā.   TPM drošības ierīces izmantošana (Papildaprīkojums) TPM programmas izmantošana Lai saņemtu plašāku informāciju par TPM programmas izmantošanu, skatiet programmas tiešsaistes palīdzību. 3. nodaļa. Datora izmantošana 73 parādās Confirm Attribute Changes (Atribūtu izmaiņu 2 Jaapstiprināšanas) logs, atlasiet diapazonu, uz kuru attiecināt šifrēšanu, un noklikšķiniet uz OK (Labi). (Šis dialoglodziņš parādās tikai tad, kad mape ir šifrēta.) Faila (mapes) šifrēšana Šī funkcija ļauj šifrēt failus un mapes. Varat droši aizsargāt dokumentus, izmantojot Failu šifrēšanas sistēmu (Encrypt File System – EFS). Failu šifrēšanas sistēmas (EFS) funkcija netiek atbalstīta sekojošajās operētājsistēmās. •• Windows XP Professional •• Windows Vista Business / Enterprise / Ultimate •• Windows 7 Professional / Enterprise / Ultimate •• Windows 8 Pro / Enterprise labo peles klikšķi uz šifrējamās mapes (vai faila) un 1 Veiciet uznirstošajā izvēlnē atlasiet Encrypt (Šifrēt).   Ja šobrīd uzinstalētā operētājsistēma ir Windows 8/7/ Vista, parādās lietotāja konta kontroles logs. Šādā gadījumā noklikšķiniet uz Continue (Turpināt). User authentication (Lietotāja autentifikācija) ievadiet 3 Logā Basic user password (Pamata lietotāja paroli), kuru ievadījāt lietotāja reģistrācijas laikā, un noklikšķiniet uz OK (Labi). TPM drošības ierīces izmantošana (Papildaprīkojums) pārliecināties, vai mapes (faila) nosaukuma krāsa 4 Varēsiet šifrētajā mapē parādās zaļā krāsā. 3. nodaļa. Datora izmantošana 74 Šifrētas mapes (faila) atšifrēšana labo peles klikšķi uz šifrētas mapes (faila) un 1 Veiciet uznirstošajā logā atlasiet Decrypt (Atšifrēt). parādās User authentication (Lietotāja autentifikācijas) logs, 2 Jaievadiet Basic user password (Pamata lietotāja paroli), kuru ievadījāt lietotāja reģistrācijas laikā, un noklikšķiniet uz OK (Labi). 3 Mape (fails) tiek atšifrēts.  Šifrētas mapes (faila) atvēršana 1 Veiciet dubultklikšķi uz šifrētas mapes (faila). parādās User authentication (Lietotāja autentifikācijas) logs, 2 Jaievadiet Basic user password (Pamata lietotāja paroli), kuru ievadījāt lietotāja reģistrācijas laikā, un noklikšķiniet uz OK (Labi). 3 Atveras mape (fails). Virtuālā dziņa izmantošana (Personālās drošības dzinis: Personal Secure Drive – PSD) Virtuālais dzinis (PSD) ir virtuāla vieta, kurā saglabāt un pārvaldīt konfidenciālus datus. Izveidotajā virtuālajā dzinī (PSD) iespējams izveidot failus un mapes tāpat, kā tas tiek darīts parastā dzinī (piem., C: diskā), turklāt varat izmantot konfidenciālus datus, kas saglabāti citā dzinī, pārkopējot tos uz virtuālo dzini (PSD). TPM drošības ierīces izmantošana (Papildaprīkojums) 3. nodaļa. Datora izmantošana Kad virtuālais dzinis (PSD) neparādās Kad virtuālais dzinis (PSD) neielādējas Virtuālo dzini (PSD) var izmantot tikai tad, kad programmas reģistrācijas laikā ir atlasīta Personālās drošības dziņa (PSD) opcija. Lai izmantotu virtuālo dzini (PSD), virtuālajam dzinim (PSD) vispirms ir jāielādējas. Ja tas nav ielādējies, varat to ielādēt, ievērojot zemāk aprakstītās darbības. Ja reģistrācijas laikā šī opcija netika atlasīta, veiciet sekojošas darbības. ekrānā veiciet labo peles klikšķi jebkurā vietā un 1 Sākuma apakšējā labajā stūrī. atlasiet Visas programmas Pēc tam noklikšķiniet uz Infineon Security Platform Solution (Infineon drošības platformas risinājums) > Security Platform Management (Drošības platformas pārvaldība) > User Settings (Lietotāja iestatījumi) > Configure Security Platform Features (Konfigurēt drošības platformas funkcijas). parādās Initialization Wizard (Inicializēšanas vednis), 2 Kad atlasiet Personal Secure Drive (Personālās drošības dzinis (PSD)) un ievadiet lietotāja paroli. Initialization Wizard (Inicializēšanas vedņa) 3 Sekojot instrukcijām vairākas reizes noklikšķiniet uz Next (Tālāk), lai pabeigtu un izietu no vedņa. 75 labo peles klikšķi uz Security Platform (Drošības 1 Veiciet platformas) ikonas uzdevumjoslas sistēmas teknē un uznirstošajā izvēlnē atlasiet Personal Secure Drive (Personālās drošības dzinis) > Load (Ielādēt). logā ievadiet pamata lietotāja paroli un noklikšķiniet 2 Ielādes uz OK (Labi). uz Start (Sākt) > Computer (Dators), varēsiet 3 Noklikšķinot pārbaudīt, vai ir izveidots Personālās drošības dzinis. Ņemiet vērā, ka pārkopējot konfidenciālus datus uz PSD, oriģinālie datu faili netiek šifrēti. TPM drošības ierīces izmantošana (Papildaprīkojums) Kad jāveic atkārtota reģistrācija (lai izdzēstu TPM mikroshēmā saglabātu autentifikācijas informāciju) Lai veiktu atkārtotu lietotāja reģistrāciju, jāizdzēš TPM mikroshēmā saglabātā autentifikācijas informācija un pēc tam jādzēš pārējais TPM mikroshēmas saturs. Veiciet lietotāja reģistrāciju sekojošā secībā. 1 Izdzēsiet virtuālo dzini. TPM mikroshēmā saglabāto autentifikācijas 2 Izdzēsiet informāciju. 3. nodaļa. Datora izmantošana 76 Virtuālā dziņa dzēšana Ja ir izveidots virtuālai dzinis, pirms TPM mikroshēmā saglabātās autentifikācijas informācijas dzēšanas ir jāizdzēš virtuālais dzinis. labo peles klikšķi uz > un pēc tam noklikšķiniet 1 uzVeiciet Personal Secure Drive (Personālās drošības dzinis) > Create/Manage (Izveidot/pārvaldīt). 2 Noklikšķiniet uz Next (Tālāk). TPM programmas reģistrācijas laikā ievadīto paroli 3 Ievadiet un noklikšķiniet uz Next (Tālāk). Delete selected PSD (Dzēst atlasīto PSD) un 4 Atlasiet noklikšķiniet uz Next (Tālāk). „I want to permanently delete my Personal 5 Atlasiet Secure Drive without saving an unencrypted copy of its contents. (Es vēlos neatgriezeniski dzēst Personālās drošības dzini, nesaglabājot nešifrētu tā satura kopiju.)” un noklikšķiniet uz Next (Tālāk). 6 Noklikšķiniet uz Next (Tālāk) un pēc tam Finish (Pabeigt). 7 Tagad virtuālais dzinis ir izdzēsts. TPM drošības ierīces izmantošana (Papildaprīkojums) TPM mikroshēmā saglabātās autentifikācijas informācijas dzēšana. 3. nodaļa. Datora izmantošana uz Start (Sākt) > Computer (Dators) > Drive 6 Noklikšķiniet C: (C: disks) > ProgramData (Programmu dati) mapes un izdzēsiet Infineon mapi. (Darbvirsmā) izvēlieties izvēlni Pamatfunkciju > Tagad TPM programma ir izdzēsta. 1 Desktop Settings (Iestatījumi) > Control Panel (Vadības panelis) > 7 Lai izmantotu TPM funkciju, lūdzu, atkārtojiet TPM Programs (Programmas) > Uninstall a program (Atinstalēt programmu) > Infineon TPM Professional Package (Infineon TPM profesionālā pakotne). Pēc tam noklikšķiniet uz Uninstall (Atinstalēt). parādās ziņojumu logs, noklikšķiniet uz Yes (Jā), lai dzēstu 2 Japrogrammu. parādās Infineon Security Platform (Infineon drošības 3 Japlatformas) ziņojums, noklikšķiniet uz No (Nē). uz Desktop (Darbvirsmas) uzdevumjoslā 4 Noklikšķiniet ikonas. redzamās Windows Explorer View (Skatīt) > Options (Opcijas) > Folder Options 5 Zem (Mapes opcijas) > View (Skatīt) > Hidden files and folders (Slēptie faili un mapes) atlasiet opciju Show hidden files, folders, and drives option (Rādīt slēptos failus, mapes un diskus) un noklikšķiniet uz OK (Labi). 77 mikroshēmas inicializēšanas procesa procedūras. Multivides lietojumprogrammas izmantošana (Papildaprīkojums) Varat izbaudīt fotoattēlu, video un mūzikas failus, izmantojot lietojumprogrammas S Camera, S Gallery un S Player. S Camera Ar S Camera lietojumprogrammu iespējams uzņemt fotoattēlus un ierakstīt video, kā arī aplūkot tos, izmantojot lietojumprogrammu. S Gallery S Gallery lietojumprogrammā iespējams aplūkot tikai ar S Camera uzņemtos fotoattēlus un video. S Player Varat aplūkot datorā saglabātus fotoattēlu, video un mūzikas failus. Atkarībā no programmatūras versijas dažas funkcijas var nebūt nodrošinātas vai var būt pieejamas citas funkcijas. Ar trešo pušu programmatūru saistītie pakalpojumi •• Informācijai par trešo pušu programmatūras aprakstiem un pakalpojumu pieprasījumiem lūdzam sazināties ar konkrēto ražotāju. •• Atsevišķas problēmu novēršanas darbības, kas tiek veiktas reaģējot uz pakalpojumu pieprasījumiem, var nedarboties atkarībā no programmatūras ražotāja. 3. nodaļa. Datora izmantošana Varat palaist lietojumprogrammu sākuma ekrānā. 78 Multivides lietojumprogrammas izmantošana (Papildaprīkojums) 3. nodaļa. Datora izmantošana 79 áᔪ attēlu, pavelciet kameras režīmu joslu Fotoattēlu 2 Lai uzņemtu pozīcijā. Lietojumprogrammas S Camera izmantošana Ŗᮁ 1 Pieskarieties Viedpogu izvēlne > Sākums Lai ierakstītu video, pavelciet kameras režīmu joslu Video pozīcijā. > S Camera. ᯲ Kameras režīms (Fotoattēlu , Video ) ᰆ⊹ 3 Pieskarieties Uzņemt attēlu/ierakstīt video pogai, lai uzņemtu attēlu vai ierakstītu video. aplūkot attēlu vai video, izmantojot Attēla 4 Varat priekšskatījumu vai lietojumprogrammu S Gallery. ᖅᱶ Lietojumprogramma S Camera nav pieejama darbvirsmas režīmā. Norādījumi attēla vai video uzņemšanas laikā •• Neuzņemiet attēlu vai video bez citu personu piekrišanas. •• Neuzņemiet attēlu vai video vietās, kur tas ir aizliegts. Tuvināt/tālināt Fotoattēlu iestatījumi Uzņemt attēlu/ ierakstīt video Attēla priekšskatījums •• Neuzņemiet attēlus vai video vietās, kur tas var aizskart citu personu privātumu vai var tikt atklāta konfidenciāla informācija. Multivides lietojumprogrammas izmantošana (Papildaprīkojums) 3. nodaļa. Datora izmantošana 80 áᔪ Lietojumprogrammas S Gallery izmantošana Ŗᮁ 1 varat aplūkot ar lietojumprogrammu S Camera 2 Tagad uzņemtos attēlus un video. Pieskarieties Viedpogu izvēlne > Sākums > S Gallery. ᯲ ᰆ⊹ Papildus varat, izmantojot fotoattēlu rediģēšanas funkciju, pielietot attēlu apstrādei īpašus efektus. ᖅᱶ Varat uzņemt attēlu lietojumprogrammā S Gallery, pieskaroties kameras ikonai. Fotoattēla rediģēšana Attēla priekšskatījumu. 1 Atlasiet Pavelciet to nedaudz uz augšu virzienā no ekrāna apakšējās centrālās daļas. Ja parādās opciju izvēlne, atlasiet Edit (Rediģēt) . Multivides lietojumprogrammas izmantošana (Papildaprīkojums) 3. nodaļa. Datora izmantošana 81 áᔪ 2 Atlasiet fotoattēla efektu, kas tiks pielietots. Lietojumprogrammas S Player izmantošana Ŗᮁ Piem., atlasot zīmēšanas opciju Līnijas priekšskatījums 1 Pieskarieties Viedpogu izvēlne > Sākums Krāsa Atsaukt > S Player. ᯲ Mana mūzika Mani video Mani fotoattēli ᰆ⊹ ᖅᱶ Dzēst/zīmēt Līnijas biezums Saglabāt Aizvērt Ietvars Zīmēt Zīmogs Mūzikas atskaņošanas Slaidrāde saraksts Manu fotoattēlu saraksts izvēlni, lai varētu baudīt fotoattēlu, video un mūzikas 2 Atlasiet failus. Daži faili var netikt atskaņoti atkarībā no to formāta. Samsung programmatūras atjaunināšana SW Update ir programma, kas meklē datora iegādes brīdī uzinstalētās Samsung programmas un draiverus un palīdz atjaunināt jebkurus draiverus vai programmas. •• Varat pirms atjaunināšanas veikšanas pārbaudīt, kuriem failiem nepieciešama atjaunināšana, tikai tad, kad izveidots savienojums ar internetu. •• SW Update nenodrošina jauninājumus ierīces draiveriem vai programmām, kuras uzinstalējis pats lietotājs. ekrānā veiciet labo peles klikšķi jebkurā vietā un 1 Sākuma apakšējā labajā stūrī. Pēc tam atlasiet Visas programmas noklikšķiniet uz SW Update. programma tiek palaista pirmo reizi, parādās personīgās 2 Jainformācijas lietotāja līgums. Noklikšķiniet uz Agree (Piekrītu). palaista SW Update programma. Pirms atjaunināšanas 3 Tiek procesa uzsākšanas atlasiet vienumu, kuru vēlaties atjaunināt. 3. nodaļa. Datora izmantošana  Programmatūras saraksts Programmatūras jauninājums 82 Datora statusa diagnosticēšana un problēmu novēršana Support Center programma, kas kalpo kā Samsung datoru problēmu novēršanas ceļvedis, atbalsta sistēmas diagnosticēšanu un tajā atrodami BUJ par biežāk sastopamajām problēmām. Atkarībā no modeļa Support Center programma var nebūt pieejama vai var būt pieejama cita programmas versija. ekrānā veiciet labo peles klikšķi jebkurā vietā un 1 Sākuma apakšējā labajā stūrī. Pēc tam atlasiet Visas programmas Datora diagnosticēšanai un problēmu novēršanai Datora svarīgāko problēmu BUJ 3. nodaļa. Datora izmantošana Datora problēmu meklēšanai noklikšķiniet uz Support Center. aktivizēta Support Center programma un uzsākta datora 2 Tiek diagnosticēšana. Pēc diagnosticēšanas procesa noslēguma, parādās System Status (Sistēmas statusa) izvēlne, kurā redzams saraksts ar šobrīd aktuālām problēmām, kuras nepieciešams atrisināt.  iespējams atrisināt, noklikšķinot uz problēmas 3 Problēmu Troubleshoot (Problēmu novēršanas) pogas. 83 Drošības slota izmantošana (Papildaprīkojums) Varat nostiprināt datoru, pievienojot drošības slotam slēdzeni un kabeli. Lai izmantotu šo funkciju, papildus jāiegādājas slēdzene un kabelis. Lai izmantotu slēdzeni un kabeli, skatiet produkta rokasgrāmatu. Piestipriniet slēdzeni un kabeli pie nekustīga priekšmeta un uzstādiet otru kabeļa galu pie datora drošības slota.  13 collu modeļi nav aprīkoti ar drošības slotu. Tikai 14 collu modeļiem ir drošības slots. 3. nodaļa. Datora izmantošana 84 4. nodaļa. Iestatījumi un atjaunināšana BIOS Setup (BIOS iestatīšana) 86 Sāknēšanas paroles iestatīšana 88 Sāknēšanas prioritātes maiņa 91 Atmiņas atjaunināšana 92 Akumulators 95 BIOS Setup (BIOS iestatīšana) BIOS Setup (BIOS iestatīšanas) izvēlne ļauj konfigurēt datora programmaparatūru atbilstoši konkrēta lietotāja vajadzībām. •• Izmantojiet BIOS Setup (BIOS iestatīšanu), lai definētu sāknēšanas paroli, mainītu sāknēšanas prioritāti vai pievienotu jaunu ierīci. •• Tā kā nepareizi iestatījumi var izraisīt kļūdainu sistēmas darbību vai sistēmas avāriju, esiet uzmanīgs BIOS konfigurācijas laikā. •• Produkta funkcionalitātes uzlabošanas nolūkos BIOS Setup (BIOS iestatīšanas) izvēlnes funkcijas var mainīties. •• BIOS Setup (BIOS iestatīšanas) izvēlnes un to vienumi var atšķirties atkarībā no datora modeļa. Turbo Control (Turbo vadība) (tikai konkrētiem modeļiem) Šī tehnoloģija automātiski kontrolē procesora (CPU) veiktspēju, lai līdz minimumam samazinātu siltuma ģenerēšanu, kad procesora temperatūra pārsniedz iepriekš iestatītu līmeni. Automātiskās procesora veiktspējas kontroles dēļ var pasliktināties paredzamā veiktspēja. Ja nevēlaties izmantot Turbo Control (Turbo vadības) tehnoloģiju, atveriet BIOS Setup (BIOS iestatīšanas) izvēlni, atlasiet Advanced (Papildu) > Turbo Control (Turbo vadība) un iestatiet to uz Disabled (Atspējots). Šādā gadījumā produkta virsmas temperatūra var paaugstināties. (Ja nevarat atrast konkrēto izvēlnes vienumu BIOS Setup (BIOS iestatīšanas) izvēlnē, lejupielādējiet jaunāko BIOS versiju no lejupielādes centra un uzinstalējiet to.) 4. nodaļa. Iestatījumi un atjaunināšana 86 Piekļūšana BIOS Setup (BIOS iestatīšanas) izvēlnei datoru. 1 Ieslēdziet Uzreiz vairākas reizes nospiediet taustiņu F2. brīža parādās BIOS Setup (BIOS iestatīšanas) ekrāns. 2 Pēc BIOS Setup (BIOS iestatīšanas) ekrānā redzamie vienumi var atšķirties atkarībā no produkta. BIOS Setup (BIOS iestatīšana) BIOS Setup (BIOS iestatīšanas) ekrāns BIOS Setup (BIOS iestatīšanas) izvēlnes un to vienumi var atšķirties atkarībā no datora modeļa. Iestatīšanas izvēlne Palīdzība Atlasītā vienuma palīdzība parādās automātiski. 4. nodaļa. Iestatījumi un atjaunināšana Sistēmas iestatīšanas taustiņi Izvēlnē Setup (Iestatīšana) jāizmanto tastatūra. F1 Nospiediet, lai aplūkotu Setup Help (Uzstādīšanas palīdzību). Augšup un lejupvērstie bultiņu taustiņi Nospiediet, lai pārvietotos uz augšu un leju. F5/F6 Iestatīšanas vienumi Iestatīšanas Apraksts izvēlne SysInfo (Sistēmas Šeit redzams datora pamata specifikāciju apraksts. informācija) Advanced Šajā izvēlnē iespējams konfigurēt galvenos (Papildu) mikroshēmojumus un citas papildu funkcijas. Security (Drošība) Boot (Sāknēt) Exit (Iziet) Izmantojiet, lai konfigurētu drošības funkcijas, tajā skaitā paroles. Šajā izvēlnē iespējams konfigurēt perifērijas ierīces un ar sāknēšanu saistītus iestatījumus, piem., sāknēšanas prioritāti. Izmantojiet, lai izietu no Setup (Iestatīšanas), saglabājot vai nesaglabājot veiktās izmaiņas. 87 F9 ESC Pa labi un pa kreisi vērstie bultiņu taustiņi Enter (Ievadīt) F10 Nospiediet, lai mainītu vienuma vērtību. Nospiediet, lai ielādētu noklusējuma Setup (Iestatīšanas) iestatījumus. Nospiediet, lai atgrieztos augstāka līmeņa izvēlnē vai pārietu uz izvēlni Exit (Iziet). Nospiediet, lai pārietu uz citu izvēlni. Nospiediet, lai atlasītu vienumu vai ieietu apakšizvēlnē. Nospiediet, lai saglabātu izmaiņas un izietu no Setup (Iestatīšanas). Tastatūras attēls var atšķirties no faktiskās tastatūras. Sāknēšanas paroles iestatīšana Iestatot paroli, tā būs jāievada, ieslēdzot datoru vai piekļūstot BIOS Setup (BIOS iestatīšanas) izvēlnei. Konfigurējot paroli, iespējams ierobežot sistēmas piekļuvi tikai autorizētiem lietotājiem, kā arī aizsargāt datorā saglabātos datus un failus. •• Paroles iestatīšanai pieejamas sekojošas 3 apakšizvēlnes (Supervisor Password (Supervizora parole), User Password (Lietotāja parole) un HDD Password (HDD parole)). 4. nodaļa. Iestatījumi un atjaunināšana 88 Tikai Supervisor Password (Supervizora paroles) un User Password (Lietotāja paroles) iestatīšana nav droša. Lai uzlabotu drošības līmeni, varat izmantot arī HDD Password (HDD paroli). 1 BIOS Setup (BIOS iestatīšanas) izvēlnē atlasiet izvēlni Security (Drošība). Set Supervisor Password (Iestatīt supervizora paroli) 2 Pie vienuma nospiediet <Enter> (Ievadīt). XXXXXXXX •• Nepazaudējiet vai neaizmirstiet paroli. •• Nesakiet citiem lietotājiem savu paroli. •• Ja esat aizmirsis Supervisor Password (Supervizora paroli) vai HDD Password (HDD paroli), jums būs nepieciešama servisa centra palīdzība. Šādā gadījumā par pakalpojumu tiks pieprasīta samaksa. •• Ja esat aizmirsis User Password (Lietotāja paroli), varat atspējot Supervisor Password (Supervizora paroli), un automātiski tiks atspējota arī User Password (Lietotāja parole). •• Atkarībā no datora modeļa un draivera versijas attēlā redzamie attēli un termini var atšķirties no faktiskajiem datora ekrānā redzamajiem attēliem. Supervisor Password (Supervizora paroles) iestatīšana Iestatot Supervisor Password (Supervizora paroli), tā būs jāievada, ieslēdzot datoru vai piekļūstot BIOS Setup (BIOS iestatīšanas) izvēlnei.  paroli, nospiediet <Enter> (Ievadīt), vēlreiz ievadiet 3 Ievadiet apstiprinājuma paroli un pēc tam vēlreiz nospiediet <Enter> (Ievadīt). Parole var būt līdz 8 burtu un ciparu rakstzīmēm gara. Speciālās rakstzīmes nav atļautas. parole ir iestatīta. 4 Supervizora Supervizora paroli būs jāievada, lai ieslēgtu datoru vai piekļūtu BIOS Setup (BIOS iestatīšanas) izvēlnei. Dažiem modeļiem, ja Setup Notice (Iestatīšanas brīdinājuma) logā parādās ziņojums par paroles ievadīšanu, iestatījumu iestatīšana nav pabeigta, kamēr nav nospiests taustiņš <Enter> (Ievadīt). Sāknēšanas paroles iestatīšana User Password (Lietotāja paroles) iestatīšana Izmantojot User Password (Lietotāja paroli), iespējams ieslēgt datoru, bet nav iespējams veikt svarīgas izmaiņas BIOS Setup (BIOS iestatīšanas) izvēlnē, jo tai nav iespējams piekļūt. Tas palīdz novērst nesankcionētu piekļuvi galvenajiem BIOS Setup (BIOS iestatīšanas) izvēlnes iestatījumiem. Pirms lietotāja paroles konfigurācijas, jāveic supervizora paroles konfigurācija. Deaktivizējot supervizora paroli, tiks deaktivizēta arī lietotāja parole. Pie Set User Password (Iestatīt lietotāja paroli) vienuma nospiediet <Enter> (Ievadīt) un veiciet Supervisor Password (Supervizora paroles) iestatīšanas 3. solī aprakstīto procedūru. Sāknēšanas paroles iestatīšana Lai iestatītu sāknēšanas paroli, administratora parole (Set Supervisor Password (Iestatīt supervizora paroli)) jāiestata iepriekš. Iestatiet Password on boot (Parole sāknējot) vienumu uz Enabled (Iespējots). Tiklīdz ir iestatīta sāknēšanas parole, veicot datora sāknēšanu būs jāievada parole. Noteikti neaizmirstiet paroli, lai varētu to vēlāk izmantot. 4. nodaļa. Iestatījumi un atjaunināšana 89 Cietā diska paroles iestatīšana (Papildaprīkojums) Ja iestatīsiet cietā diska paroli, tam nebūs iespējams piekļūt no cita datora. Pie Set HDD Password (Iestatīt HDD paroli) vienuma nospiediet <Enter> (Ievadīt) un definējiet paroli kā aprakstīts Supervisor Password (Supervizora paroles) iestatīšanas 3. solī. •• Cietā diska paroles iestatīšanas funkcija nav pieejama atsevišķiem modeļiem. •• Cietā diska paroles maiņa Drošības nolūkos cietā diska paroles maiņu var veikt tikai pēc datora restartēšanas, nospiežot datora ieslēgšanas pogu. Ja neizdotas nomainīt cietā diska paroli vai, piekļūstot BIOS Setup (BIOS iestatīšanas) izvēlnei un atlasot Security (Drošība) > HDD Password (HDD parole), parādās HDD Password Frozen (HDD parole iesaldēta) ziņojums, nospiediet ieslēgšanas pogu, lai vēlreiz ieslēgtu datoru. Sāknēšanas paroles iestatīšana Paroles deaktivizēšana <Enter> (Ievadīt) pie paroles, ko vēlaties 1 Nospiediet deaktivizēt. Piemēram, lai deaktivizētu supervizora paroli, pie Set Supervisor Password (Iestatīt supervizora paroli) vienuma nospiediet <Enter> (Ievadīt). Enter Current Password (Ievadīt pašreizējo paroli) 2 Pie vienuma ievadiet šobrīd konfigurēto paroli un nospiediet <Enter> (Ievadīt). Enter New Password (Ievadīt jaunu paroli) 3 Atstājiet vienuma lauku tukšu un nospiediet <Enter> (Ievadīt). Confirm New Password (Apstipriniet jauno 4 Atstājiet paroli) lauku tukšu un nospiediet <Enter> (Ievadīt). Parole ir deaktivizēta. Dažiem modeļiem parole tiek atcelta tikai tad, ja Setup Notice (Iestatīšanas brīdinājuma) logā ir nospiests taustiņš <Enter> (Ievadīt). 4. nodaļa. Iestatījumi un atjaunināšana 90 Sāknēšanas prioritātes maiņa Paraugam zemāk ir aprakstītas procedūras, kā mainīt ierīci ar visaugstāko sāknēšanas prioritāti uz cieto disku. 4. nodaļa. Iestatījumi un atjaunināšana 91 lejupvērstās bultiņas taustiņu (↓), lai pārietu pie 3 Nospiediet SATA HDD vienuma, un nospiediet taustiņu F6, lai pārietu augšup līdz augstākajam vienumam. Atkarībā no datora modeļa un draivera versijas attēlā redzamie attēli un termini var atšķirties no faktiskajiem datora ekrānā redzamajiem attēliem. Boot Menu [Boot Priority Order] 1. SATA CD : XXXXXXXXXXXX 2. SATA HDD : XXXXXXXXXXXX 1 BIOS Setup (BIOS iestatīšanas) izvēlnē atlasiet izvēlni Boot (Sāknēt). 2 Pie vienuma Boot Device Priority (Sāknēšanas ierīču prioritāte) nospiediet XXXXXXXX taustiņu <Enter> (Ievadīt). 3. USB CD : N/A 4. USB FDD : N/A 5. USB HDD : N/A 6. NETWORK : N/A  4 Nospiediet taustiņu F10, lai saglabātu iestatījumus un izietu no Setup (Iestatīšanas). Tagad ierīce ar augstāko sāknēšanas prioritāti ir cietais disks. 0WO.QEM 'PCDNG-G[RCF 6QWEJ2CF/QWUG =1HH? =$[0WO.QEM? ='PCDNGF? +PVGTPCN.#0 2:'1241/ ='PCDNGF? =&KUCDNGF? 5OCTV$CVVGT[%CNKDTCVKQP  Ja nepieciešams sāknēt DOS, izmantojot USB ierīci, atveriet BIOS Setup (BIOS iestatīšanas) izvēlni, atlasiet izvēlni Advanced (Papildu) un iestatiet vienumu Fast BIOS Mode (Ātrais BIOS režīms) uz Disabled (Atspējots). Atmiņas atjaunināšana Datorā ir uzstādīti viens vai vairāki atmiņas moduļi. Lietotāji var nomainīt atmiņas moduļus vai arī pievienot jaunus atmiņas moduļus, izmantojot vienu no slotiem. •• Atmiņas moduļa nomaiņu vai jauna moduļa uzstādīšanu var veikt tikai pēc pilnīgas datora izslēgšanas un maiņstrāvas adaptera atvienošanas. •• Ieteicams pievienot atmiņas moduli ar vienādām specifikācijām (tāds pats ražotājs un kapacitāte). •• Redzamie attēli ir ņemti no reprezentācijas modeļa, tādēļ tie var atšķirties no faktiskā produkta izskata. 4. nodaļa. Iestatījumi un atjaunināšana 92 Atmiņas moduļu pievienošana vai nomaiņa 1 Pēc datora izslēgšanas atvienojiet maiņstrāvas adapteri. kādu asu priekšmetu, piem., papīra saspraudi 2 Ievietojiet datora apakšējā daļā esošajā avārijas atverē, lai pārtrauktu akumulatora barošanu. Ja ieslēgšanas poga vairs nedarbojas, tas nozīmē, ka esat veiksmīgi atslēdzis strāvas padevi. Ja veiksiet tālākas darbības, nenospiežot avārijas atveri, var tikt bojāta mātes plate un atmiņas modulis.  Avārijas atvere Avārijas akumulatora atveres atrašanās vieta var atšķirties atkarībā no modeļa. Atmiņas atjaunināšana 4. nodaļa. Iestatījumi un atjaunināšana datora apakšējā daļā esošā atmiņas nodalījuma 3 Atskrūvējiet vāka skrūves, izmantojot skrūvgriezi. ► 13,3 collu modeļiem jaunu atmiņas moduli atmiņas slotā apmēram 30 4 Ievietojiet grādu leņķī tā, lai tas būtu vienā leņķī ar atmiņas slotu. ► 13,3 collu modeļiem Fiksējošā skrūve Atmiņas slots   ► 14 collu modeļiem ► 14 collu modeļiem 93 Fiksējošā skrūve Atmiņas slots   Atmiņas atjaunināšana 4. nodaļa. Iestatījumi un atjaunināšana 94 atmiņas moduli uz leju, līdz tas ir pilnībā nofiksējies. Pievienojiet maiņstrāvas adapteri un nospiediet ieslēgšanas 5 Iespiediet 7 Ja atmiņas modeli ir grūti ievietot, iespiediet to uz leju, pogu, lai ieslēgtu datoru. vienlaicīgi velkot atmiņas moduļa aizturus virzienā uz āru. ► 13,3 collu modeļiem Ja netiks pievienots maiņstrāvas adapteris, dators neieslēgsies arī tad, kad nospiedīsiet ieslēgšanas pogu. Atmiņas moduļa izņemšana Pavelciet atmiņas moduļa aizturus virzienā uz āru. Atmiņas modulis izbīdīsies uz āru. Atmiņas moduļa aizturi Izvelciet atmiņas moduli ārā 30 grādu leņķī.  ► 14 collu modeļiem  Dažiem modeļiem pie atmiņas moduļa ir pievienota speciāla plēve, kas uzlabo bezvadu LAN veiktspēju. Atmiņas moduļa aizturi Nomainot atmiņas moduli esiet uzmanīgs un nenoņemiet šo plēvi. Speciāla plēve  6 Aizveriet atmiņas nodalījuma vāku un ieskrūvējiet skrūves.  Akumulators Lūdzam izlasīt sekojošās instrukcijas, ja dators tiek darbināts, izmantojot akumulatora barošanu, nepievienojot maiņstrāvas adapteri. Šis dators ir aprīkots ar iebūvētu akumulatoru. Norādījumi •• Lietotāji nevar izņemt vai nomainīt iebūvēto akumulatoru. •• Lai izņemtu vai nomainītu akumulatoru, produkta un lietotāju aizsardzībai ieteicams izmantot autorizēta servisa centra palīdzību. Par šo pakalpojumu tiks pieprasīta samaksa. •• Izmantojiet tikai šajā lietotāja grāmatā norādītos lādētājus. •• Nekad nekarsējiet akumulatora bloku, nenovietojiet to ugunī vai uguns tuvumā, kā arī neizmantojiet to temperatūrā, kas pārsniedz 60°C, jo tas var izraisīt ugunsgrēku. •• Lūdzam izlasīt rokasgrāmatā pieejamo informāciju par sistēmas darbības vidi un uzglabāt akumulatoru istabas temperatūrā. •• Pirms datora izmantošanas pirmo reizi pārliecinieties, ka ir pievienots maiņstrāvas adapteris un pilnībā uzlādēts akumulators. •• Redzamie attēli ir ņemti no reprezentācijas modeļa, tādēļ tie var atšķirties no faktiskā produkta izskata. Iebūvētā akumulatora atrašanās vieta  4. nodaļa. Iestatījumi un atjaunināšana 95 Akumulatora uzlāde akumulators nav atdalāms. Pievienojiet 1 Iebūvētais maiņstrāvas adapteri datora strāvas ievades spraudnim. Tiks uzsākta akumulatora uzlāde. 2 Kad uzlāde ir pabeigta, uzlādes LED indikators deg zaļā krāsā. Statuss Uzlādes LED indikators Notiek uzlāde Sarkans vai oranžs Uzlāde pabeigta Zaļš Nav pievienots maiņstrāvas adapteris Izslēgts áᔪ Akumulators 4. nodaļa. Iestatījumi un atjaunināšana 96 Ŗᮁ Atlikušā akumulatora uzlādes laika mērīšana Akumulatora uzlādes statusu iespējams aplūkot, veicot sekojošas procedūras. Akumulatora uzlādes pārbaude uzdevumjoslā Atvienojiet maiņstrāvas adapteri un pārvietojiet peles kursoru virs akumulatora ikonas uzdevumjoslas sistēmas teknē, lai pārbaudītu atlikušo akumulatora uzlādes laiku. Akumulatora izmantošanas laika pagarināšana ᯲ LCD spilgtuma samazināšana ᰆ⊹ 1 Noklikšķiniet uz Viedpoga > Iestatījumi regulēšanas ikonas . Akumulatora izmantošanas laika informācija Akumulators nav mūžīgs, tāpēc pēc ilglaicīgas izmantošanas tā kapacitāte/kalpošanas laiks saīsinās. Ja akumulatora kalpošanas laiks ir uz pusi mazāks kā sākotnējais laiks, mēs rekomendējam iegādāties jaunu akumulatoru. Ja neplānojat izmantot akumulatoru ilgāku laika periodu, novietojiet to glabāšanā pēc 30-40% uzlādes. Tas pagarina akumulatora kalpošanas laiku. ᖅᱶ ekrāna spilgtumu, izmantojot spilgtuma kontroles 2 Pielāgojiet joslu. Tiks pagarināts akumulatora kalpošanas laiks. ⦽  > Ekrāna Akumulators 4. nodaļa. Iestatījumi un atjaunināšana 97 áᔪ Barošanas pārvaldības programmas izmantošana Ŗᮁ Šī programma palīdz daudz efektīvāk izmantot akumulatoru un atbalsta barošanas režīmus, kas optimizēti konkrētai datora izmantošanas videi. ᯲ 1 Akumulatora kalpošanas laika pagarināšana (Papildaprīkojums) Programmā Settings noklikšķiniet uz General (Vispārēji) un iestatiet Battery Life Extender (Akumulatora kalpošanas laika pagarinātājs) uz ON (IESLĒGTS) vai OFF (IZSLĒGTS). ᰆ⊹ Desktop (Darbvirsmā) noklikšķiniet uz izvēlnes Pamatfunkciju > Iestatījumi > Vadības panelis > ᖅᱶ Aparatūra un skaņa > Enerģijas opcijas. Varat arī veikt labo peles klikšķi uz jaudas mērīšanas ierīces ikonas uzdevumjoslas paziņojumu zonā un atlasīt Enerģijas opcijas. 2 Ja parādās sekojošais ekrāns, atlasiet vienu no režīmiem. OFF (IZSLĒGTS) Šis režīms nodrošina 100% akumulatora uzlādi, izmantojot datoru ar maiņstrāvas adapteri. Šādā gadījumā, lai arī akumulatora izmantošanas laiks palielinās, tā kalpošanas laiks samazinās. ON (IESLĒGTS) Šis režīms nodrošina 80% akumulatora uzlādi, izmantojot datoru ar maiņstrāvas adapteri. Šādā gadījumā, lai arī akumulatora izmantošanas laiks samazinās, tā kalpošanas laiks palielinās. Lai pagarinātu akumulatora kalpošanas laiku savādāk Kad sāknēšanas sekvencē parādās Samsung logotips, nospiediet taustiņu F2, lai ieietu BIOS Setup (BIOS iestatīšana) izvēlnē, atlasiet Advanced (Papildu) > Battery Life Cycle Extension (Akumulatora kalpošanas laika cikla pagarināšana) un iestatiet to uz Enable (Iespējot). Tagad varat izmantot akumulatora kalpošanas laika cikla pagarināšanas režīmu. Akumulators Akumulatora kalibrēšanas funkcijas izmantošana Regulāri uzlādējot/izlādējot akumulatoru tikai īsu laika periodu, akumulatora izmantošanas laiks var samazināties faktiskās akumulatora uzlādes un attēlotās atlikušās uzlādes atšķirību dēļ. 4. nodaļa. Iestatījumi un atjaunināšana 98 uz vienumu Boot (Sāknēt) > Smart Battery 3 Pārejiet Calibration (Viedā akumulatora kalibrēšana), izmantojot XXXXXXXX virzienu taustiņus, un nospiediet <Enter> (Ievadīt). Šādā gadījumā faktiskā akumulatora uzlāde un attēlotā atlikušā uzlāde būs atkal vienāda, ja akumulators tiks pilnībā izlādēts, izmantojot Battery Calibration (Akumulatora kalibrēšanas) funkciju, un pēc tam atkārtoti uzlādēts. 0WO.QEM 'PCDNG-G[RCF 6QWEJ2CF/QWUG =1HH? =$[0WO.QEM? ='PCDNGF? +PVGTPCN.#0 2:'1241/ ='PCDNGF? =&KUCDNGF? 5OCTV$CVVGT[%CNKDTCVKQP Atkarībā no datora modeļa un draivera versijas attēlā redzamie attēli un termini var atšķirties no faktiskajiem datora ekrānā redzamajiem attēliem. 1 Pēc datora izslēgšanas atvienojiet maiņstrāvas adapteri. datoru un, kad parādās Samsung logotips, 2 Restartējiet nospiediet pogu F2, lai ieietu BIOS Setup (BIOS iestatīšana) izvēlnē.  Calibration Confirmation (Akumulatora 4 Battery kalibrēšanas apstiprinājuma) logā iezīmējiet Yes (Jā) un nospiediet <Enter> (Ievadīt). Tiek aktivizēta Battery Calibration (Akumulatora kalibrēšanas) funkcija un akumulators tiek ar varu izlādēts. Lai apturētu darbību, nospiediet pogu <Esc>. Atkarībā no akumulatora kapacitātes un atlikušā uzlādes laika šī darbība var aizņemt 3-5 stundas. 5. nodaļa. Problēmu novēršana Datorā saglabāto datu atkopšana/dublēšana (Papildaprīkpjums) 100 Windows pārinstalēšana (Papildaprīkojums) 106 Jautājumi un atbildes 110 Datorā saglabāto datu atkopšana/dublēšana (Papildaprīkpjums) Ja rodas datora darbības problēmas, Recovery (atkopšanas programma) ļauj vienkārši atjaunot datorā tā noklusējuma (rūpnīcas) iestatījumus. Varat arī veikt datorā saglabāto datu dublēšanu, lai varētu tos nepieciešamības gadījumā atjaunot vēlamajā formā jebkurā laikā. Funkcija 5. nodaļa. Problēmu novēršana 100 Apraksts Back Up Ļauj dublēt visu Windows disku. (Dublēšana) Recover Ļauj atjaunot visu Windows disku. (Atkopšana) Recovery programmas ievads  Recover (Atkarot) Back Up (Dublēšana) •• Atkarībā no modeļa Recovery programma var nebūt pieejama vai var būt pieejama cita programmas versija. •• Modeļiem, kuru cietā diska vai SSD kapacitāte ir mazāka par 64 GB, Recovery programma netiek nodrošināta. •• Nodrošinātās instrukcijas ir balstītas uz Recovery 6.0 versijas. Atkarībā no versijas dažas funkcijas var nedaudz atšķirties vai nebūt iekļautas. Lai saņemtu plašāku informāciju, skatiet programmas palīdzības sadaļu. •• Recovery programma neatbalsta ODD (CD/DVD diskus u.c.). Help (Palīdzība) Datorā saglabāto datu atkopšana/dublēšana (Papildaprīkpjums) Atkopšana Gadījumos, kad dators nesāknējas, iespējams atjaunot datora noklusējuma (rūpnīcas) iestatījumu statusu. nestartējas Windows 1 - IJaeslēdziet datoru un nospiediet taustiņu F4. Palaidiet atkopšanas režīmu. - Ja Windows tiek palaists Sākuma ekrānā veiciet labo peles klikšķi jebkurā vietā un apakšējā labajā stūrī. Pēc atlasiet Visas programmas tam noklikšķiniet uz Recovery. programma tiek palaista pirmo reizi, jāpiekrīt User 2 JaAgreement (Lietotāja līguma) nosacījumiem. parādās sākotnējās izvēlnes ekrāns, noklikšķiniet uz 3 JaRecovery.Atlasiet atkopšanas punktu un noklikšķiniet uz Recover (Atkopšana). Iestatot User Data Maintenance (Lietotāja datu uzturēšana) uz ON (Ieslēgts), datora informācija tiek atjaunota, saglabājot pašreizējos lietotāja datus.  5. nodaļa. Problēmu novēršana 101 Factory Default Point (Rūpnīcas noklusējuma punkts) Atjauno datora rūpnīcas noklusējuma statusu. Lietotāja dublēšanas punkts Atjauno datora iepriekš dublēto statusu. tiek veikta balstoties uz ekrānā redzamajām 4 Atkopšana instrukcijām. Kad atkopšana ir pabeigta, varat izmantot datoru kā ierasts. Datorā saglabāto datu atkopšana/dublēšana (Papildaprīkpjums) 5. nodaļa. Problēmu novēršana 102 Atkopšana pēc dublēšanas Datora datus var atjaunot arī tad, ja tie ir dublēti atsevišķā diskā vai ārējā datu uzglabāšanas ierīcē.  Dublēšana 1 Lai dublētu datora datus uz ārējo datu uzglabāšanas ierīci, pievienojiet šo ierīci un atlasiet vēlamo disku. Atlasiet disku, kurā saglabāt datus. programmas Home (Sākuma) ekrānā noklikšķiniet 2 Recovery uz Backup (Dublēt). Atlasiet disku, kurā saglabāt datus, un noklikšķiniet uz Backup (Dublēt). Nevarat atlasīt DVD disku. 3 Dublēšanas process tiek veikts balstoties uz instrukcijām. Datorā saglabāto datu atkopšana/dublēšana (Papildaprīkpjums) Atkopšana Varat atkopt datorā saglabātos datus, izmantojot augstāk aprakstītajā procesā iegūto dublējumkopiju. dublējuma attēls ir saglabāts ārējā datu uzglabāšanas 1 Jaierīcē, pievienojiet to. 2 Palaidiet Recover programmu un noklikšķiniet uz Recover. Recovery Option (Atkopšanas opciju) un 3 Atlasiet noklikšķiniet uz Recover. Atlasiet atkopšanas punktu.  5. nodaļa. Problēmu novēršana tiek veikta balstoties uz ekrānā redzamajām 4 Atkopšana instrukcijām. Jūs varēsiet atkal izmantot datoru, kad atkopšana būs pabeigta. 103 Datorā saglabāto datu atkopšana/dublēšana (Papildaprīkpjums) 5. nodaļa. Problēmu novēršana 104 Disk Change (Diska nomaiņa) Nomainot datorā iebūvēto datu uzglabāšanas ierīci, piemēram, HDD, SSD u.c. (turpmāk cieto disku), varat ātri un droši pārvietot eksistējošajā diskā saglabātos datus uz jauno datu uzglabāšanas ierīci. Jaunajai datu uzglabāšanas ierīcei jābūt pietiekami lielai, lai tajā varētu saglabāt visus eksistējošos datus. Lai datoram pievienotu cieto disku, atsevišķi jāiegādājas ārējā cietā USB diska savienotājs. datoram pievienotu cieto disku, atsevišķi jāiegādājas ārējā 1 Lai cietā USB diska savienotājs. Recover programmu un noklikšķiniet uz Disk Copy 2 Palaidiet (Diska kopēt). 3 Atlasiet kādu Disk recovery Point (Diska atkopšana punkts) opciju un noklikšķiniet uz Disk Copy (Diska kopēt). cietajā diskā saglabātie dati tiks saglabāti jaunajā 4 Šobrīd cietajā diskā. dati ir saglabāti pilnībā, atveriet datora apakšējā daļā 5 Kad esošo cietā diska nodalījuma vāku un nomainiet eksistējošo cieto disku pret jauno disku. Ja nevarat atvērt datora apakšējā daļā esošo cietā diska nodalījuma vāku, lai saņemtu palīdzību, sazinieties ar Samsung servisa centru. Šādā gadījumā par šo pakalpojumu var tikt pieprasīta samaksa. tagad ir aprīkots ar jaunu cieto disku. 6 Dators Varat izmatot lielākas kapacitātes cieto disku, saglabājot vecā cietā diska konfigurāciju. Datorā saglabāto datu atkopšana/dublēšana (Papildaprīkpjums) Diska attēla eksportēšanas funkcija Ja regulāri veicat datora datu atkopšanu uz tā noklusējuma (rūpnīcas) iestatījumiem, varat ērti atkopt datorā saglabātos datus pēc noklusējuma (rūpnīcas) statusa diska attēla eksportēšanas uz ārējo datu uzglabāšanas ierīci. ārējo datu uzglabāšanas ierīci un pēc tam atlasiet 1 Pievienojiet disku, kurā vēlaties saglabāt datus. 2 Noklikšķiniet uz Run (Palaist). procedūru, sekojot instrukcijām, lai pilnībā saglabātu 3 Veiciet noklusējuma (rūpnīcas) statusa diska attēlu ārējā datu uzglabāšanas ierīcē. Tagad atvienojiet ārējo datu uzglabāšanas ierīci un uzglabājiet to atsevišķi. 5. nodaļa. Problēmu novēršana 105 datoram nepieciešams atjaunot noklusējuma (rūpnīcas) 4 Jaiestatījumus, pievienojiet ārējo datu uzglabāšanas ierīci, kurā saglabāts diska attēls. Recover programmu un noklikšķiniet uz Recover. 5 Palaidiet Atlasiet Factory Default Point (Rūpnīcas noklusējuma punktu) un noklikšķiniet uz Recover. Tiek uzsākts Recover process. Kad atkopšanas process ir noslēdzies, varat izmantot datoru ar tā noklusējuma (rūpnīcas) iestatījumiem. Windows pārinstalēšana (Papildaprīkojums) Datora atkopšanas funkcija operētājsistēmā Windows 8 Ja negaidītas kļūdas dēļ nepieciešams pārinstalēt operētājsistēmu Windows 8, izmantojiet sekojošu funkciju. Modeļiem, kuru datu uzglabāšanas ierīces kapacitāte ir mazāka par SSD 64 GB, Recovery programmas vietā izmantojiet Windows nodrošināto sistēmas atkopšanas funkciju. uz izvēlnes Pamatfunkciju > SIestatījumi > 1 Noklikšķiniet Mainīt datora iestatījumus > Vispārēji.. uz PC Recovery (Datora atkopšanas) pogas 2 Noklikšķiniet Sākums vai Visu noņemt un pārinstalēt Windows. 5. nodaļa. Problēmu novēršana PC Recovery (Datora atkopšana) Visu noņemt un pārinstalēt Windows 106 Ja dators nedarbojas pareizi, varat atjaunot normālu datora darbību, vienlaicīgi saglabājot multivides failus, piemēram, fotoattēlu, video un mūzikas failus, kā arī personīgos dokumentus. Ja vēlaties atjaunot datora noklusējuma iestatījumus vai pārinstalēt to no jauna, varat atiestatīt datora rūpnīcas noklusējuma iestatījumus. Pirms PC Recovery (Datora atkopšanas) funkcijas izmantošanas jāveic sekojošās mapēs saglabāto failu dublēšana, jo šie faili netiks saglabāti. \Windows, \Program files (Programmu faili), \Program files(x86) (Programmu faili), \ProgramData, OEM Folder (OEM mape) (ex) c:\samsung), \User (Lietotājs)\<user name>(lietotāja nosaukums)\AppData ekrānā redzamajām instrukcijām, lai turpinātu 3 Sekojiet atkopšanas procedūru. Kad atkopšana būs pabeigta, varēsiet atkal izmantot datoru kā ierasts. Windows pārinstalēšana (Papildaprīkojums) Gadījumos, kad Windows vairs nedarbojas pareizi, varat pārinstalēt operētājsistēmu Windows, izmantojot Windows SISTĒMAS ATKOPŠANAS DATU NESĒJU. (Modeļiem, kas piegādāti ar SISTĒMAS ATKOPŠANAS DATU NESĒJU.) Modeļiem, kas piegādāti ar Samsung Recovery Solution (Samsung atkopšanas risinājumu), operētājsistēmu Windows iespējams pārinstalēt, izmantojot Samsung Recovery Solution (Samsung atkopšanas risinājumu). Šie apraksti paredzēti operētājsistēmām Windows 7/8 un Windows Vista, un tos var izmantot tikai atbalstītajiem modeļiem. •• Atkarībā no datora modeļa SISTĒMAS ATKOPŠANAS DATU NESĒJS var nebūt piegādāts. •• Ja nevarat palaist operētājsistēmu Windows vai vēlaties dzēst visus esošos datus un pārinstalēt Windows, instalējiet operētājsistēmu Windows atbilstoši [Pārinstalēšana, kad nestartējas Windows] sniegtajiem norādījumiem. •• Daži attēli var atšķirties no faktiskā produkta. •• Šie apraksti var atšķirties atkarībā no operētājsistēmas. •• Windows pārinstalēšana var izdzēst cietajā diskā saglabātos datus (failus un programmas). •• Pārliecinieties, ka esat dublējis visus svarīgākos datus. Samsung Electronics nav atbildīgs par jebkādu datu zudumu. 5. nodaļa. Problēmu novēršana 107 Windows pārinstalēšana SISTĒMAS ATKOPŠANAS DATU NESĒJU DVD 1 Ievietojiet diskdzinī. parādās logs Select Windows Installation (Atlasīt Windows 2 Jainstalāciju), noklikšķiniet uz Install Now (Instalēt tūlīt). Kad parādās logs Select Update (Atlasīt atjauninājumu), noklikšķiniet uz vēlamā vienuma. •• Logā Select Update (Atlasīt atjauninājumu) atlasot Go online to get the latest updates for installation (Izveidot savienojumu ar internetu, lai iegūtu jaunākos instalācijas atjauninājumus), tiek uzinstalēti jaunākie atjauninājumi un pēc tam jāveic 4. solī aprakstītā darbība. Šajā brīdī datoram ir jābūt pievienotam internetam. •• Operētājsistēmā Windows 7/8, atkarībā no versijas, var parādīties ekrāns, kurā tiek vaicāts par uzinstalējamo operētājsistēmu. Noklikšķinot uz pogas Next (Nākamais), parādās 3. solī redzamais ekrāns. parādās User Agreement (Lietotāja līguma) ekrāns, 3 Jaatlasiet I accept the license terms (Es piekrītu licences noteikumiem) un noklikšķiniet uz Next (Nākamais). Operētājsistēmā Windows 7/8, atkarībā no versijas, šis ekrāns var arī neparādīties. Windows pārinstalēšana (Papildaprīkojums) sekojošajam logam, atlasiet instalācijas opciju. 4 Parādoties Noklikšķinot uz Custom (Pielāgota), jāveic sākot ar 5. soli aprakstītās procedūras. Noklikšķinot uz Upgrade (Atjaunināt), jāveic sākot ar 6. soli aprakstītās procedūras. •• Operētājsistēmā Windows 7/8, atkarībā no versijas, šis ekrāns var arī neparādīties. •• Custom (Pielāgota) Atlasiet šo opciju, lai Reinstall Windows (Pārinstalēt sistēmu Windows). Pēc Custom (Pielāgotās) instalācijas veikšanas jums būs jāveic visu nepieciešamo ierīces draiveru un programmu pārinstalēšana. Turklāt pēc instalācijas cietajā diskā var būt saglabājušās nevajadzīgas mapes un faili (piem., C:\ Windows.old u.c.). •• Upgrade (Atjaunināt) Atlasiet šo opciju, lai veiktu darbību Upgrade Windows (Jaunināt Windows), vienlaicīgi saglabājot šobrīd esošos failus, konfigurāciju un programmas. Lai gan pēc šīs darbības veikšanas nav nepieciešams pārinstalēt ierīces draiverus un programmas, dažas programmas pēc atjaunināšanas var nedarboties pareizi. 5. nodaļa. Problēmu novēršana 108 parādās logs, kurā tiek prasīts atlasīt operētājsistēmas 5 Kad instalācijas atrašanās vietu, atlasiet cietā diska nodalījumu un noklikšķiniet uz pogas Next (Nākamais). „D” diskā ir pieejams apgabals, kurā saglabāt Samsung Recovery Solution (Samsung atkopšanas pakalpojuma) izmantoto dublējuma attēlu. Operētājsistēmu Windows ietiecams instalēt „C” diskā. Ja atlasītajā nodalījumā atrodami vecās Windows versijas instalācijas faili, parādās ziņojums, kurā tiek teikts, ka šie faili un mapes tiks pārvietotas uz mapi „Windows.old”. Noklikšķiniet uz pogas OK (Labi). turpināta Windows instalācija. 6 Tiek Instalācijas laikā dators pārstartēsies 3 reizes. Ja pēc pārstartēšanas parādās ziņojums Press any key to boot from CD or DVD...(Nospiediet jebkuru taustiņu, lai sāknētu no kompaktdiska vai DVD diska), nespiediet nekādu pogu. lietotāja reģistrāciju, sekojot Windows ekrānā 7 Veiciet redzamajām instrukcijām. reģistrācija ir pabeigta, parādās Windows Desktop 8 Kad (Darbvirsmas) ekrāns. Ideālai datora darbībai ietiecams uzinstalēt visu nepieciešamo programmatūru. Windows pārinstalēšana (Papildaprīkojums) Windows pārinstalēšana, kad operētājsistēma nestartējas Kad nestartējas Windows, sāknējiet operētājsistēmu no SISTĒMAS ATKOPŠANAS DATU NESĒJA un pēc tam pārinstalējiet Windows. SISTĒMAS ATKOPŠANAS DATU NESĒJU DVD 1 Ievietojiet diskdzinī un pārstartējiet datoru. laikā parādās ziņojums Press any key to 2 Jabootsāknēšanas from CD or DVD...(Nospiediet jebkuru taustiņu, lai sāknētu no kompaktdiska vai DVD diska), nospiediet jebkuru tastatūras taustiņu. kāda laika parādās Options (Opciju) logi, piemēram, 3 Pēc Language (Valoda), Time (Laiks), Keyboard (Tastatūra) u.c. Apstipriniet iestatījumus un noklikšķiniet uz pogas Next (Nākamais). parādās logs Select Windows Installation (Atlasīt Windows 4 Jainstalāciju), noklikšķiniet uz Install Now (Instalēt tūlīt). Operētājsistēmā Windows 7/8, atkarībā no versijas, var parādīties ekrāns, kurā tiek vaicāts par uzinstalējamo operētājsistēmu. Noklikšķinot uz pogas Next (Nākamais), parādās 5. solī redzamais ekrāns. parādās User Agreement (Lietotāja līguma) ekrāns, 5 Jaatlasiet I accept the license terms (Es piekrītu licences noteikumiem) un noklikšķiniet uz Next (Nākamais). 5. nodaļa. Problēmu novēršana 109 Operētājsistēmā Windows 7/8, atkarībā no versijas, šis ekrāns var arī neparādīties. parādās logs, kurā tiek prasīts instalācijas veids, 6 Kad noklikšķiniet uz Custom (Pielāgota). Operētājsistēmā Windows 7/8, atkarībā no versijas, šis ekrāns var arī neparādīties. parādās logs, kurā tiek prasīts atlasīt operētājsistēmas 7 Kad instalācijas atrašanās vietu, atlasiet cietā diska nodalījumu un noklikšķiniet uz pogas Next (Nākamais). „D” diskā ir pieejams apgabals, kurā saglabāt Samsung Recovery Solution (Samsung atkopšanas pakalpojuma) izmantoto dublējuma attēlu. Operētājsistēmu Windows ietiecams instalēt „C” diskā. •• Noklikšķinot uz Drive Options (Diska opcijas) (Advanced (Papildu), varēsiet dzēst, formatēt, izveidot vai palielināt nodalījumu. Noklikšķiniet uz funkcijas un turpiniet, sekojot ekrānā redzamajām instrukcijām. •• Ja atlasītajā nodalījumā atrodami vecās Windows versijas instalācijas faili, parādās ziņojums, kurā tiek teikts, ka šie faili un mapes tiks pārvietotas uz mapi „Windows.old”. Noklikšķiniet uz pogas OK (Labi). soļi ir tādi paši, kā tie, kas seko Windows instalācijas 8 Sekojošie 7. solim. Jautājumi un atbildes Varat atrast informāciju par vairākām iespējamām sistēmas darbības problēmām, kā arī aplūkot atbilstošos risinājumus. Sadaļā iespējams arī atrast dažādu ar datora izmantošanu saistītu informāciju. Saistīti ar atkopšanu J1 Kas ir atkopšanas apgabals? Atb. Samsung datoros ir pieejams atsevišķs diska nodalījumus, kas paredzēts datoru atkopšanai vai dublējumfailu saglabāšanai. (Tikai modeļiem, kuros pieejams pakalpojums Recovery.) 5. nodaļa. Problēmu novēršana J2 110 Windows operētājsistēmā norādītā cietā diska (HDD) kapacitāte atšķiras no produkta specifikācijās norādītās kapacitātes. Atb. Ražotājs datu uzglabāšanas ierīces (HDD) kapacitāti aprēķina pieņemot, ka 1 KB = 1000 baiti. Savukārt operētājsistēma (Windows) datu uzglabāšanas ierīces kapacitāti aprēķina pieņemot, ka 1KB = 1024 baiti, tāpēc Windows operētājsistēmas attēlotā HDD kapacitāte ir mazāka nekā faktiskā diska kapacitāte. Windows operētājsistēmā norādītā kapacitāte var būt mazāka nekā faktiskā kapacitāte tāpēc, ka HDD vietu aizņem arī citas atsevišķas ar Windows tieši nesaistītas programmas. Modeļos, kuros pieejams pakalpojums Recovery, Windows operētājsistēmā norādītā HDD kapacitāte var būt mazāka nekā faktiskā kapacitāte tāpēc, ka Recovery pakalpojums izmanto slēptu aptuveni 5-20 GB lielu HDD nodalījumu, kurā tiek saglabāts atkopšanas attēls, turklāt šis slēptais nodalījums netiek ieskaitīts kopējā Windows pieejamajā brīvajā diska cietā. Recovery pakalpojuma izmērs atšķiras atkarībā no modeļa, jo katrā datorā ir atšķirīgs programmu izmērs. Šo diska nodalījumu sauc par atkopšanas apgabalu, un tajā ir atrodams atkopšanas attēls ar OS un lietojumprogrammām. Jautājumi un atbildes J3 Kā es varu atjaunot datus datorā, kas nav aprīkots ar Recovery programmu? Atb. Varat atjaunot datorā saglabātos datus, izmantojot Windows nodrošināto sistēmas atkopšanas funkciju. Lai saņemtu plašāku informāciju, skatiet palīdzības sadaļu „Funkcionalitātes atjaunošana”. 111 Saistīti ar operētājsistēmu Windows 8 Kas ir atkopšanas attēls? Atb. Šis termins attiecas uz datora (tajā skaitā operētājsistēmas, specifiska(-u) draivera(-u), programmatūras(-u) u.c.) statusu, kas tiek konvertēts datu attēlā. Tas būs nepieciešams, lai atkoptu datoru, un tas tiek saglabāts datora cietajā diskā. Tomēr šo opciju nevar izmantot datoros, kuru datu uzglabāšanas ierīces kapacitāte ir mazāka par 64 GB. J4 5. nodaļa. Problēmu novēršana J1 Es nevaru Desktop (Darbvirsmā) atrast pogu Sākums. Atb. Operētājsistēmā Windows 8 nav pieejama poga Start (Sākt). J2 Varat izmantot Control Panel (Vadības paneli), datora izvēlni(es) u.c. opcijas, aktivizējot Charms (Pamatfunkciju) izvēlni. Es nevar atrast datora izslēgšanas pogu. Atb. Noklikšķiniet uz izvēlnes Pamatfunkciju > SIestatījumi > Izslēgt, lai atvērtu izvēlni Enerģijas opcijas. Noklikšķiniet uz Izslēgt. Jautājumi un atbildes J3 Atvērtā lietotne pazuda Sākuma ekrānā. Atb. Noklikšķiniet uz izvēlnes Pamatfunkciju > Palīdzība, lai atvērtu visas uzinstalētās Apps (Lietotnes). Veiciet labo peles klikšķi virs attiecīgās lietotnes, kuru vēlaties atlasīt kā Sākuma ekrāna mozaīkas elementu. J4 Tā kā esmu pieradis izmantot Windows 7, es vēlētos, lai Desktop (Darbvirsmas) ekrāns izskatītos tāpat, kā tas izskatās operētājsistēmā Windows 7. Atb. Šobrīd nav iespējams iestatīt, lai Desktop (Darbvirsma) būtu redzama pēc noklusējuma. Vienlaicīgi nospiediet Windows taustiņu + D taustiņu, lai pēc Start (Sākuma) ekrāna parādīšanās atvērtu Desktop (Darbvirsmu). Šis šobrīd ir vienīgais pieejamais risinājums. J5 Kā es varu uzinstalēt printera draiveri? Atb. Jums jāpalaiž draivera instalācijas fails un jāseko attiecīgajām instrukcijām. To var uzinstalēt tā pat kā šobrīd uzinstalēto OS. Detalizētām katra modeļa instrukcijām skatiet printera rokasgrāmatu. 5. nodaļa. Problēmu novēršana J6 112 Kā es var atinstalēt draiveri? Atb. Desktop (Darbvirsmā) noklikšķiniet uz izvēlnes Pamatfunkciju > Iestatījumi > Vadības panelis > Programmas > Programmas un līdzekļi. Noklikšķiniet uz programmas. Pēc tam noklikšķiniet uz Atinstalēt. J7 Kā es varu mainīt ekrāna iestatījumus, vides iestatījumus, veidu, izmēru, krāsu u.c.? Atb. Noklikšķiniet uz izvēlnes Pamatfunkciju > Iestatījumi > Mainīt datora iestatījumus > Personalizēšana. Šeit varat iestatīt tādus OS iestatījumus, kā ekrāna dizainu u.c. Lai veiktu detalizētu datora konfigurāciju, Desktop (Darbvirsmā) noklikšķiniet uz izvēlnes Pamatfunkciju > Iestatījumi > Vadības panelis. Varat konfigurēt datoru tāpat, kā tas bija iespējams iepriekšējās Windows operētājsistēmās. Jautājumi un atbildes J8 Active X nedarbojas Sākuma ekrānā pieejamajā Internet Explorer. Atb. Tā kā Sākuma ekrānā pieejamais Internet Explorer atbilst HTML5 tīmekļa standartiem, tas neatbalsta Active X. Tomēr Desktop (Darbvirsmā) pieejamais Internet Explorer atbalsta Active X. J9 5. nodaļa. Problēmu novēršana Saistīti ar displeju J1 Es vēlos atinstalēt iepriekš uzinstalēto Windows 8 operētājsistēmu un uzinstalēt citu OS. Atb. Ja vēlaties datorā uzinstalēt citu operētājsistēmu, vispirms jāmaina BIOS iestatījumi. Lai saņemtu plašāku informāciju, apmeklējiet vietni http:// www.samsung.com un dodieties uz Customer Support (Klientu atbalsts) > Troubleshooting (Problēmu novēršana). Meklējiet informāciju par Windows 8 un pārskatiet attiecīgajai problēmai atbilstošo meklēšanas rezultātu sarakstu. Pēc televizora pievienošanas, izmantojot HDMI portu, tajā redzamā Dekstop (Darbvirsma) neietilpst ekrānā. Atb. Dodieties uz Graphics Control Panel (Grafikas kontroles paneli), lai pielāgotu ekrāna iestatījumus. ► Kā aktivizēt Active X: Veicot labo peles klikšķi virs Internet Explorer, parādās sekojošais logs. Nospiediet pogu un noklikšķiniet uz View on the Desktop (Aplūkot darbvirsmā). Tiek iespējots Active X. 113 ► Intel grafikas kartēm Veiciet labo peles klikšķi uz Desktop (Darbvirsmas) un dodieties uz Graphics Properties (Grafikas rekvizīti) > Display (Displejs) > General (Vispārēji). Pielāgojiet Horizontal Ratio (Horizontālās proporcijas) un Vertical Ratio (Vertikālās proporcijas) iestatījumus, lai tie atbilstu ekrāna izmēram, un noklikšķiniet uz OK (Labi). ► AMD grafikas kartēm 1. Veiciet labo peles klikšķi uz Desktop (Darbvirsmas) un atlasiet Graphics Properties (Grafikas rekvizīti) > Desktop and Display (Darbvirsma un displejs) > My Digital Flat Panel (Mans digitālais plakanais panelis) > Expansion Options (Paplašināšanas opcijas) (Digital Flat Panel (Digitālais plakanais panelis)). 2. Pielāgojiet kontroles joslu, lai ekrāns ietilptu televizora stūros, un noklikšķiniet uz Apply (Lietot). Jautājumi un atbildes Saistīti ar skaņu J1 Pēc televizora pievienošanas datoram, izmantojot HDMI portu, no televizora nav dzirdama nekāda skaņa. Atb. 1. Veiciet labo peles klikšķi uz Desktop (Darbvirsmas) rīkjoslas un noklikšķiniet uz Play Device (Atskaņot ierīci). 2. Nomainiet opciju uz Digital Audio (HDMI) (Digitālais audio (HDMI)), HDMI device (HDMI ierīce), HDMI Output (HDMI izvade) vai kādu citu opciju un noklikšķiniet uz Set as Default (Iestatīt kā noklusējumu). Pēc tam noklikšķiniet uz OK (Labi). 5. nodaļa. Problēmu novēršana 114 Citi J1 Es nevaru sāknēt datora DOS, izmantojot USB ierīci. Atb. Ja vēlaties sāknēt datora DOS, izmantojot USB ierīci, pirms funkcijas izmantošanas iestatiet Fast BIOS Mode (Ātrais BIOS režīms) vienumu BIOS Setup (BIOS iestatīšanas) izvēlnē Advanced (Papildu) uz Disabled (Atspējots). 6. nodaļa. Pielikums Svarīga drošības informācija 116 Rezerves daļas un piederumi 118 Regulējošas atbilstības deklarācijas 120 WEEE simbola informācija 136 TCO sertifikāts 137 Produkta specifikācijas 138 Glosārijs 140 Satura rādītājs 144 Svarīga drošības informācija Drošības norādījumi Jūsu dators ir izstrādāts un pārbaudīts, lai atbilstu jaunākajiem informācijas tehnoloģiju aprīkojuma drošības standartiem. Tomēr, lai nodrošinātu drošu produkta izmantošanu, jāievēro uz produkta iesaiņojuma un dokumentācijā iekļautās drošības instrukcijas. Vienmēr ievērojiet šīs instrukcijas, lai izvairītos no miesas bojājumiem vai datora bojājumiem. Datora uzstādīšana •• Pirms datora izmantošanas izlasiet un ievērojiet visas uz produkta iesaiņojuma un dokumentācijā iekļautās drošības instrukcijas. Saglabājiet visas drošības un lietošanas instrukcijas turpmākai izmantošanai. •• Neizmantojiet šo produktu ūdens vai karstuma avota, piemēram, radiatora, tuvumā. 6. nodaļa. Pielikums 116 •• Ja dators ir aprīkots ar sprieguma selektora slēdzi, pārliecinieties, ka slēdzis ir pārslēgts izmantošanas vietai atbilstošā pozīcijā. •• Datora korpusa atveres ir paredzētas ventilācijai. Nenobloķējiet vai neaizklājiet šīs atveres. Komplektējot darba zonu pārliecinieties, ka ventilācijas nolūkos ap datoru ir vismaz 15 cm (6 collu) liels brīvs laukums. Nekad neievietojiet nekādus priekšmetus datora ventilācijas atverēs. •• Pārliecinieties, ka ventilatora atveres korpusa apakšējā daļā vienmēr ir brīvi pieejamas. Nenovietojiet datoru uz mīkstas virsmas, jo tādējādi var nobloķēt apakšējās ventilācijas atveres. •• Izmantojot pagarinātāju pārliecinieties, ka pagarinātājam pievienoto produktu kopējā jauda nepārsniedz pagarinātāja maksimālo jaudu. •• Piezīmjdatoriem ar glancētu ekrānu vai glancētu ekrāna ietvaru datoru ieteicams novietot vietā, kur datora ekrānā vai ekrāna ietvarā neatspīdēs traucējoša gaisma vai citas spilgtas virsmas. •• Uzstādiet datoru uz stabilas darba virsmas. •• Produktu var darbināt tikai izmantojot uzlīmē norādīto strāvas avota veidu. •• Pārliecinieties, ka datora strāvas padevei izmantotās elektrības kontaktligzdas ir viegli pieejamas ugunsgrēka vai īssavienojuma gadījumā. NB Ver 3.1. Svarīga drošības informācija 6. nodaļa. Pielikums 117 Piesardzība izmantošanas laikā Drošas piezīmjdatora izmantošanas instrukcijas •• Nekāpiet uz strāvas vada un nenovietojiet uz tā smagus priekšmetus. 1. Ierīču uzstādīšanas un izmantošanas laikā lūdzam izlasīt rokasgrāmatā atrodamās drošības prasības. •• Neļaujiet šķidrumam nokļūt uz datora. Vienkāršākais veids, kā izvairīties no šķidrumu nokļūšanas uz datora, ir izvairīties no ēšanas vai dzeršanas datora tuvumā. 2. Ierīces var izmantot tikai ar tādu aprīkojumu, kas norādīts ierīču tehniskajās specifikācijās. •• Dažiem produktiem sistēmplate ir aprīkota ar nomaināmu CMOS bateriju. Ja CMOS baterija netiek nomainīta pareizi, pastāv eksplozijas draudi. Nomainiet bateriju ar tādu pašu vai ekvivalenta tipa ražotāja ieteiktu bateriju. Atbrīvojieties no baterijām saskaņā ar ražotāja norādītajām instrukcijām. Ja nepieciešams nomainīt CMOS bateriju, pārliecinieties, ka uzdevumu veic kvalificēts tehniskais darbinieks. •• Kad dators ir izslēgts, neliels daudzums elektriskās strāvas joprojām plūst caur datoru. Lai izvairītos no elektrošoka, pirms datora tīrīšanas vienmēr atvienojiet visus barošanas kabeļus, izņemiet akumulatoru un atvienojiet modema kabeļus no sienas kontaktligzdām. •• Atvienojiet datoru no sienas kontaktligzdas un sazinieties ar kvalificētu servisa personālu, ja: – Bojāts strāvas vads vai kontaktdakša. – Datorā ir ielijis šķidrums. – Ievērojot izmantošanas instrukcijas, dators nedarbojas pareizi. – Dators ir nokritis zemē vai ir bojāts tā korpuss. – Mainījusies datora veiktspēja. 3. Ja no datora izplatās nepatīkama smaka vai dūmi, tas nekavējoties jāizslēdz un jāatvieno akumulators. Pirms atkārtotas izmantošanas datora pārbaude jāveic kvalificētam tehniskajam darbiniekam. 4. Ierīču apkope un remonts jāveic autorizētos servisa centros. 5. Neizmantojiet portatīvo datoru, tā pamatnei ilgstoši saskaroties ar neapsegtu ādu. Normālas izmantošanas laikā pamatnes virsmas temperatūra paaugstinās (īpaši, kad pievienots maiņstrāvas adapteris). Ilgstošs kontakts ar neapklātu ādu var radīt diskomfortu vai pat ādas apdegumus. Rezerves daļas un piederumi Izmantojiet tikai ražotāja rekomendētās rezerves daļas un piederumus. Lai samazinātu ugunsgrēka risku, izmantojiet tikai Nr. 26 AWG vai lielākus telekomunikāciju līniju vadus. Neizmantojiet produktu vietās, kurās datora izmantošana ir kvalificēta kā bīstama. Pie šādām vietām pieskaitāmas pacientu aprūpes zonas medicīnas vai zobārstniecības iestādēs, ar skābekli bagātas vides vai industriālās zonas. Akumulatora utilizācija Neizmetiet uzlādējamus akumulatorus vai produktus, kas aprīkoti ar iebūvētiem uzlādējamiem akumulatoriem, kopā ar citiem atkritumiem. Lai uzzinātu informāciju par to, kā atbrīvoties no akumulatoriem, kurus vairs nevar izmantot vai uzlādēt, sazinieties ar Samsung palīdzības dienestu. Atbrīvojoties no akumulatoriem, ievērojiet visus vietējos drošības noteikumus. NOMAINOT AKUMULATORU AR NEPAREIZA TIPA AKUMULATORU, PASTĀV EKSPLOZIJAS RISKS. ATBRĪVOJIETIES NO IZLIETOTIEM AKUMULATORIEM ATBILSTOŠI INSTRUKCIJĀM. 6. nodaļa. Pielikums 118 Lāzeru drošība Visi datori, kas aprīkoti ar kompaktdisku vai DVD diskdziņiem, atbilst visiem piemērojamajiem drošības standartiem, tajā skaitā IEC 60825-1. Šajās komponentēs esošās lāzera ierīces saskaņā ar ASV Veselības aizsardzības un sociālo pakalpojumu departamenta (DHHS – Department of Health and Human Services) „Radiācijas izstarošanas veiktspējas standartu” tiek kvalificētas kā „1. klases lāzera produkti”. Ja šīm ierīcēm nepieciešama apkope, sazinieties ar autorizētu servisa dienestu. •• Lāzeru drošības piezīme: Tādu veiktspējas vadības vai iestatījumu procedūru veikšana, kas nav norādīta šajā rokasgrāmatā, var radīt bīstamu radiācijas starojumu. Lai novērstu lāzerstarojuma risku, nemēģiniet atvērti kompaktdisku vai DVD diskdziņa korpusu. •• Ierīci izjaucot pastāv 1M klases lāzera radiācijas draudi. Neskatieties uz staru bez optiskajiem instrumentiem. •• Ierīci izjaucot pastāv 3B klases neredzamās lāzera radiācijas draudi. Izvairieties no lāzera stara. Rezerves daļas un piederumi Maiņstrāvas adaptera pievienošana un atvienošana Sienas kontaktligzdai jāatrodas datora tuvumā un tai ir jābūt viegli pieejamai. Neatvienojiet strāvas vadu, velkot aiz strāvas kabeļa. Strāvas vada prasības Datora komplektācijā iekļautais strāvas vada komplekts (sienas kontaktdakša, kabelis un maiņstrāvas adaptera spraudnis) atbilst izmantošanas prasībām valstī, kurā tas ticis iegādāts. Strāvas vadu komplektiem, kas paredzēti izmantošanai citās valstīs, jāatbilst konkrētajā valstī spēkā esošajām prasībām. Lai saņemtu plašāku informāciju par strāvas vada komplekta prasībām, sazinieties ar autorizētu izplatītāju, pārdevēju vai pakalpojumu sniedzēju. 6. nodaļa. Pielikums 119 Vispārējas prasības Zemāk norādītās prasības ir spēkā visās valstīs: •• Valstīs, kurās tiks izmantots strāvas vads, visu strāvas vadu komplektu novērtējumu un apstiprināšanu jāveic akreditētai valsts aģentūrai. •• Strāvas vada komplekta minimālajai strāvas kapacitāte ir jābūt 7 ampēriem, bet nominālajam spriegumam, atkarībā no konkrētās valsts elektroenerģijas sistēmas, jābūt 125 vai 250 maiņstrāvas voltiem. (TIKAI ASV) •• Pie datora ieejas pievienojamās ierīces savienotājam jāatbilst EN 60 320/IEC 320 C7 (vai C5) standartā norādītajai savienotāju mehāniskajai konfigurācijai. Regulējošas atbilstības deklarācijas 6. nodaļa. Pielikums 120 Informācija par bezvadu sakariem (Ja aprīkots ar 2,4 GHz joslu vai 5 GHz joslu) Piezīmjdatorā var būt uzstādītas (iebūvētas) mazjaudas radio LAN tipa ierīces (radiofrekvenču (RF) bezvadu sakaru ierīces), kas darbojas 2,4 GHz/5 GHz joslā. Sekojošā sadaļā sniegts vispārējs pārskats par noteikumiem, kas jāņem vērā bezvadu ierīces izmantošanas laikā. Papildu ierobežojumi, piesardzības pasākumi kā arī konkrētās valstīs spēkā esoši noteikumi un nosacījumi ir norādīti konkrēto valstu (vai valstu grupu) sadaļās. Datorā iekļautās bezvadu ierīces ir kvalificētas izmantošanai tikai tajās valstīs, kas uz datora marķējuma uzlīmes ir atzīmētas ar īpašu radiosakaru marķējumu. Ja valsts, kurā plānojat izmantoto bezvadu ierīci, nav atrodama šajā sarakstā, lūdzu, sazinieties ar vietējo radiosakaru uzraudzības aģentūru. Bezvadu ierīces tiek īpaši regulētas un to izmantošana var nebūt atļauta. Bezvadu ierīces vai citu piezīmjdatorā iespējams iebūvēto ierīču RF lauka stiprums ir ievērojami zemāks par visām šobrīd spēkā esošajām starptautiskajām RF iedarbības robežvērtībām. Tā kā bezvadu ierīces (kas var būt iebūvētas piezīmjdatorā) izstaro mazāk enerģijas, nekā pieļaujams saskaņā ar radiofrekvenču drošības standartiem un ieteikumiem, ražotājs ir pieņēmis, ka šīs ierīces ir drošas izmantošanai. Tomēr, neatkarīgi no izstarotās enerģijas līmeņa, normālas izmantošanas laikā līdz minimumam jāsamazina kontakts ar lietotāju. Atsevišķos apstākļos nepieciešams ierobežot bezvadu ierīču izmantošanu. Nākamajā lappusē uzskaitīti biežāko ierobežojumu piemēri: • Radiofrekvenču bezvadu sakari var traucēt komerciālo lidaparātu aprīkojumam. Šobrīd spēkā esošie aviācijas noteikumi paredz bezvadu ierīču izslēgšanu, ceļojot ar lidmašīnu. 802.11 ABGN (sauktas arī par bezvadu Ethernet vai Wifi) un Bluetooth sakaru ierīces ir piemēri ierīcēm, kas nodrošina bezvadu sakarus. • Vidēs, kur pastāvošais citu ierīču vai pakalpojumu darbības traucējumu risks ir kaitīgs vai tiek uzskatīts par kaitīgu, bezvadu ierīču izmantošana var būt ierobežota vai aizliegta. Lidostas, slimnīcas vai telpas ar augstu skābekļa vai uzliesmojošu gāžu koncentrāciju ir tikai daži piemēri vietām, kurās bezvadu ierīču izmantošana var būt ierobežota vai aizliegta. Atrodoties vidē, kurā neesat pārliecināts par iespējamiem bezvadu ierīču izmantošanas ierobežojumiem un aizliegumiem, pirms bezvadu ierīces ieslēgšanas mēģiniet saņemt attiecīgās iestādes atļauju. • Katrā valstī ir spēkā atšķirīgi bezvadu ierīču izmantošanas ierobežojumi. Tā kā dators ir aprīkots ar bezvadu ierīci, pirms pārcelšanās uz citu valsti vai ceļojuma uz plānoto galamērķi, lūdzam sazināties ar vietējām radiosakaru uzraudzības aģentūrām, lai noskaidrotu iespējamos bezvadu ierīču izmantošanas ierobežojumus. • Ja dators ir aprīkots ar iebūvētu bezvadu ierīci, nelietojiet šo bezvadu ierīci, kamēr datora korpuss nav pilnībā salikts un gatavs izmantošanai. Regulējošas atbilstības deklarācijas • Lietotājs nevar veikt bezvadu ierīču apkopi. Nemēģiniet tās pārveidot. Bezvadu ierīces pārveidošana aizliedz tālāku tās izmantošanu. Lai veiktu apkopi, lūdzam sazināties ar ražotāju. • Izmantojiet tikai konkrētajā valstī apstiprinātos draiverus. Detalizētai informācijai skatiet ražotāja System Restoration Kit (Sistēmas atjaunošanas komplektu) vai sazinieties ar ražotāja tehniskā atbalsta dienestu. 6. nodaļa. Pielikums 121 Amerikas Savienotās Valstis Drošības prasības un norādījumi ASV un Kanādā Nepieskarieties vai nekustiniet antenu, kamēr ierīce pārsūta vai saņem signālu. Neļaujiet nevienai datora komponentei, no kuras tiek raidīti radio signāli, piemēram antenai, saskarties ar neapsegtām ķermeņa daļām, īpaši seju vai acīm. Nedarbiniet radio ierīci vai nemēģiniet pārsūtīt datus, ja antena nav pievienota; šādā gadījumā radio ierīce var tikt bojāta. Izmantošana īpašos apstākļos: Bezvadu ierīču izmantošanu vietās, kas kvalificētas kā bīstamas, regulē šo vietu drošības direktoru noteiktie ierobežojumi. Bezvadu ierīču izmantošanu lidmašīnās regulē Federālā aviācijas administrācija (FAA). Bezvadu ierīču izmantošanu slimnīcās regulē konkrētajā slimnīcā noteiktie ierobežojumi. Sprādzienbīstamu ierīču brīdinājums Nedarbiniet portatīvos raidītājus (piemēram, bezvadu tīkla ierīci) atklātas munīcijas tuvumā vai vidē ar augstu sprādzienbīstamību, ja vien šī ierīce nav pārveidota un kvalificēta šādai izmantošanai. Regulējošas atbilstības deklarācijas Piesardzība izmantojot lidaparātā Tā kā šādu ierīču signāli varētu traucēt svarīgu lidaparātu instrumentu darbībai, FCC un FAA noteikumi aizliedz radio frekvences bezvadu ierīču izmantošanu, atrodoties lidmašīnā. Citas bezvadu ierīces Drošības norādījumi citām ierīcēm, kas pievienotas bezvadu tīklā: skatiet dokumentāciju, kas tika iekļauta bezvadu Ethernet adapteru vai citu bezvadu tīkla ierīču komplektācijā. 15. daļā norādītā radio ierīce darbojas bez traucējumiem ar citām ierīcēm, kas darbojas tajā pašā frekvencē. Jebkādas izmaiņas vai modifikācijas, kas veiktas minētajam produktam bez skaidra Intel apstiprinājuma, var izbeigt lietotāja tiesības izmantot šo ierīci. 6. nodaļa. Pielikums 122 Netīšs izstarotājs saskaņā ar FCC 15. daļu Šī ierīce atbilst FCC 15. daļas noteikumiem. Tās darbība ir pakļauta šādiem diviem nosacījumiem:(1) šī ierīce nedrīkst izraisīt kaitīgus traucējumus and (2) šai ierīcei jāpieņem jebkādi saņemtie traucējumi, tajā skaitā traucējumi, kas var izraisīt nevēlamu ierīces darbību. Šis aprīkojums ir pārbaudīts un atzīts par atbilstošu B klases digitālo ierīču ierobežojumiem, saskaņā ar FCC 15. daļas noteikumiem. Šie ierobežojumi ir izstrādāti, lai nodrošinātu pienācīgu aizsardzību pret kaitīgiem traucējumiem dzīvojamās telpās. Šis aprīkojums rada, izmanto un var izstarot radiofrekvenču enerģiju. Ja tas netiek uzstādīts un izmantots saskaņā ar norādījumiem, tas var izraisīt kaitīgus traucējumus. Ja šis aprīkojums tomēr izraisa nevēlamus traucējumus radio vai televīzijas signālu uztveršanā, ko var konstatēt, izslēdzot un pēc tam atkal ieslēdzot aprīkojumu, lietotājam ieteicams novērst traucējumus, veicot vienu vai vairākas no šīm darbībām: •• Mainiet uztveršanas antenas orientāciju vai pārvietojiet to. •• Palieliniet attālumu starp aprīkojumu un uztvērēju. •• Pievienojiet aprīkojumu strāvas kontaktdakšai, kas neatrodas tajā pašā ķēdē, kurai pievienots uztvērējs. •• Sazinieties ar izplatītāju vai pieredzējušu radio/televīzijas tehnisko speciālistu. Regulējošas atbilstības deklarācijas Ja nepieciešams, lietotājam jākonsultējas ar izplatītāju vai pieredzējušu radio/televīzijas tehnisko speciālistu, lai saņemtu papildu ierosinājumus. Lietotājam var noderēt sekojošs buklets: „Informācija par traucējumiem”. Šie bukleti ir pieejami FCC lokālajos reģionālajos birojos. Mūsu uzņēmums nav atbildīgs par jebkādiem radio vai televīzijas signāla traucējumiem, kurus izraisījusi neautorizēta aprīkojuma modificēšana vai aizvietošana, kā arī tādu savienojuma kabeļu un aprīkojuma izmantošana, kuru izmantošanu nav norādīta lietošanas rokasgrāmatā. Par šādu traucējumu novēršanu ir atbildīgs lietotājs. Izmantojiet tikai ekranētus datu kabeļus. Tīšs izstarotājs saskaņā ar FCC 15. daļu (Ja aprīkots ar 2,4 GHz joslu vai 5 GHz joslu) Piezīmjdatorā var būt uzstādītas (iebūvētas) mazjaudas radio LAN tipa ierīces (radiofrekvenču (RF) bezvadu sakaru ierīces), kas darbojas 2,4 GHz/5 GHz joslā. Šī nodaļa uz produktu ir attiecināma tikai tad, ja dators ir aprīkots ar šīm ierīcēm. Lai pārliecinātos, vai dators ir aprīkots ar bezvadu ierīcēm, skatiet datora marķējuma uzlīmi. Bezvadu ierīces, kas var būt iebūvētas sistēmā, ir kvalificētas izmantošanai Amerikas Savienotajās Valstīts tikai tad, ja uz sistēmas marķējuma uzlīmes ir norādīts FCC ID numurs. 6. nodaļa. Pielikums 123 Dēļ tās darbības 5,15 līdz 5,25 GHz frekvenču diapazonā, šo ierīci drīkst izmantot tikai iekštelpās. Lai samazinātu iespējamu kaitīgu traucējumu risku viena kanāla mobilajām satelītsistēmām, FCC nosaka šī produkta izmantošanu telpās frekvenču diapazonā no 5,15 līdz 5,25 GHz. Kā primārie 5,25 līdz 5,35 GHz un 5,65 līdz 5,85 GHz joslu lietotāji ir noteikti lieljaudas radari. Šīs radaru stacijas var radīt ierīces darbības traucējumus un/vai bojāt to. Šīs ierīces darbība ir pakļauta šādiem diviem nosacījumiem: (1) šī ierīce nedrīkst izraisīt kaitīgus traucējumus and (2) šai ierīcei jāpieņem jebkādi saņemtie traucējumi, tajā skaitā traucējumi, kas var izraisīt nevēlamu ierīces darbību. Lietotājs nevar veikt bezvadu ierīču apkopi. Nemēģiniet tās pārveidot. Bezvadu ierīces pārveidošana aizliedz tālāku tās izmantošanu. Apkopei sazināties ar ražotāju. Regulējošas atbilstības deklarācijas Veselības un drošības informācija Pakļaušana radiofrekvenču (RF) signālu iedarbībai Informācija par sertifikāciju (SAR) Šajā produktā var būt iekļauts radio raidītājs un uztvērējs. Tas ir izstrādāts un ražots tā, lai nepārsniegtu ASV valdības Federālās sakaru komisijas (FCC) noteiktās radiofrekvenču (RF) enerģijas iedarbības robežvērtības. Šīs FCC iedarbības robežvērtības ir noteiktas, balstoties uz divu pieredzējušu organizāciju – Nacionālās radiācijas aizsardzības un mērījumu padomes (NCRP) un Elektrotehnikas un elektronikas inženieru institūta (IEEE) – ieteikumiem. Abos gadījumos ieteikumus izstrādāja no dažādām rūpniecības nozarēm, valdības un akadēmiskajām aprindām piesaistīti zinātnes un inženierijas eksperti, kuri pirms tam veica plašus RF enerģijas bioloģiskās iedarbības literatūras pētījumus. FCC noteiktajās bezvadu ierīču iedarbības robežvērtībās tiek izmantota mērvienība, kas tiek saukta par īpatnējās absorbcijas ātrumu (SAR). SAR ir cilvēka ķermeņa RF enerģijas absorbcijas ātruma mērvienība, kas izteikta vienībās – vatos uz kilogramu (W/kg). FCC nosaka, ka bezvadu ierīcēm ir jāatbilst drošības robežvērtībai, kas atbilst 1,6 vatiem uz kilogramu (1,6 W/kg). FCC noteiktā iedarbības robežvērtība paredz ievērojamu drošības rezervi, lai garantētu papildu drošību iedzīvotājiem un ņemtu vērā iespējamās atšķirības mērījumos. SAR testēšana tiek veikta, izmantojot standarta darbības pozīcijas, kuras ir akceptējusi FCC, veicot bezvadu sakaru pārraidi augstākajā sertificētajā jaudas līmenī visās frekvenču joslās. Lai gan SAR nosaka 6. nodaļa. Pielikums 124 augstākajam apstiprinātajam jaudas līmenim, reālais SAR līmenis ierīces darbības laikā var būt zemāks par maksimālo vērtību. Tas ir tāpēc, ka ierīce ir paredzēta izmantošanai vairākos jaudas līmeņos, lai tā izmantotu tikai tīkla sasniegšanai nepieciešamo jaudas līmeni. Vispārīgi ņemot, jo tuvāk atrodaties bezvadu bāzes stacijas antenai, jo mazāka izstarotā jauda. Pirms jaunais modelis ir pieejams pārdošanā, tas ir jāpārbauda un jāsertificē FCC, lai pārliecinātos, ka tas nepārsniedz FCC noteiktās iedarbības robežvērtībās. Katram modelim veiktie testi notiek tādos stāvokļos un vietās (piemēram, apakšdaļā uz korpusa), kā to nosaka FCC. Valkāšanas režīmā šis modelis ir pārbaudīts un atbilst FCC RF iedarbības vadlīnijām, kad tas tiek izmantots ar tam paredzēto Samsung papildpiederumu. Neatbilstība minētajiem ierobežojumiem var būt pretrunā ar FCC RF iedarbības vadlīnijām. SAR informāciju par šo un citiem modeļiem varat skatīt tiešsaistē vietnē http://www.fcc.gov/oet/ea/fccid/. Šajā vietnē tiek izmantots uz produkta korpusa esošais FCC ID numurs. Dažreiz var būt nepieciešams izņemt akumulatoru, lai atrastu numuru. Kad esat atradis konkrētā produkta FCC ID numuru, sekojiet tīmekļa vietnē redzamajām instrukcijām, lai noskaidrotu konkrētā produkta tipisko vai maksimālo SAR vērtību. Regulējošas atbilstības deklarācijas FCC 68. daļa (Ja aprīkots ar modema ierīci.) Šis aprīkojums atbilst FCC noteikumu daļai. Izstrādājuma aizmugurējā daļā ir redzama marķējuma uzlīme, kurā, papildus citai informācijai, atrodams aprīkojuma FCC reģistrācijas numurs un zvana ekvivalences numurs (REN). Ja nepieciešams, šī informācija jāsniedz telekomunikāciju kompānijai. Šajā aprīkojumā tiek izmantoti sekojošas USOC ligzdas: RJ11C Šī aprīkojuma komplektācijā ir iekļauts FCC prasībām atbilstošs tālruņa vads un moduļu kontaktdakša. Šis aprīkojums ir radīts pievienošanai tālruņa tīklam vai savienojuma izveidošanai, izmantojot saderīgu 68. daļas prasībām atbilstošu moduļu spraudni. Detalizētu informāciju meklējiet montāžas instrukcijās. REN tiek izmantots, lai noteiktu ierīču daudzumu, kuras var pievienot vienai tālruņa līnijai. Pārāk liels REN noteikto ierīču daudzums uz vienas tālruņa līnijas var izraisīt to, ka ierīce nezvana saņemot ienākošā zvana signālu. Vairums, bet ne visos apgabalos, REN noteikto ierīču summa nedrīkst pārsniegt piecas (5.0). Lai noskaidrotu līnijai pievienojamo ierīču skaitu, ko nosaka kopējais REN daudzums, sazinieties ar vietējo telekomunikāciju kompāniju un jautājiet par zvanīšanas apgabalā noteikto maksimālo REN daudzumu. Ja termināla aprīkojums traucē tālruņa tīklam, telekomunikāciju kompānija paziņos jau iepriekš, kad var būt nepieciešams uz laiku pārtraukt pakalpojuma izmantošanu. Ja iepriekšēja paziņošana nav iespējama, telekomunikāciju kompānija paziņos klientam pēc iespējas ātrāk. Tāpat jūs tiksiet informēts par savām tiesībām pēc saviem ieskatiem iesniegt sūdzību FCC. 6. nodaļa. Pielikums 125 Telekomunikāciju kompānija var veikt izmaiņas tās ierīcēs, aprīkojumā, darbībās vai procedūras, kas var ietekmēt aprīkojuma darbību. Ja tā notiek, telekomunikāciju kompānija jau iepriekš paziņos par to klientiem, lai jūs varētu veikt visas nepieciešamās modifikācijas, lai turpinātu netraucētu pakalpojuma izmantošanu. Ja rodas aprīkojuma (modema) darbības traucējumi vai vēlaties uzzināt remonta vai garantijas informāciju, lūdzu, sazinieties ar vietējo izplatītāju. Ja aprīkojums traucē tālruņa tīklam, telekomunikāciju kompānija var lūgt jums atvienot aprīkojumu, līdz problēma tiek novērsta. Lai nodrošinātu optimālu produkta veiktspēju, lietotājam jāizmanto ražotāja piegādātie papildpiederumi un kabeļi. Klients nevar veikt aprīkojuma remontdarbus. Šo aprīkojumu nevar izmantot telekomunikāciju kompāniju nodrošinātajos publiskajos monētu tālruņa aparātos. Savienojuma izveide ar konferences līnijas pakalpojumu ir pakļauta štatu tarifiem. 1991. gadā pieņemtais Tālruņa sakaru patērētāju aizsardzības likums padara par nelikumīgu jebkurai personai izmantot datoru vai citu elektronisku ierīci, tajā skaitā faksa aparātu, lai nosūtītu jebkādu ziņu, ja vien katras šīs nosūtītās ziņas lapas augšējā vai apakšējā piemalē vai pirmajā lapā nav norādīts nosūtīšanas datums un laiks, kā arī ziņu nosūtošā uzņēmuma, vienības vai individuālās personas identifikācijas informācija un ziņas nosūtīšanai izmantotās iekārtas, uzņēmuma, vienības vai individuālās personas tālruņa numurs. (Norādītais tālruņa numurs nedrīkst būt numurs, kura zvana izmaksas pārsniedz vietējo vai tālsarunu zvanu izmaksas.) Lai ieprogrammētu šo informāciju faksa aparātā, skatiet sakaru programmatūras lietošanas rokasgrāmatu. Regulējošas atbilstības deklarācijas Kanāda Netīšs izstarotājs saskaņā ar ICES-003 Šī digitālā iekārta nepārsniedz B klases ierobežojumus digitālo aparātu radio trokšņa emisijām, kas norādīti Kanādas industrijas radiotraucējumu noteikumos. Le présent appareil numérique n’émet pas de bruits radioélectriques dépassant les limitesapplicables aux appareils numériques de Classe B prescrites dans le règlement sur le brouillage radioélectrique édicté par Industrie Canada. Tīšs izstarotājs saskaņā ar RSS 210 Šī ierīce atbilst Kanādas industrijas RSS 210. Ierīces darbība ir pakļauta šādiem diviem nosacījumiem: (1) šī ierīce nedrīkst izraisīt traucējumus and (2) šai ierīcei jāpieņem jebkādi traucējumi, tajā skaitā traucējumi, kas var izraisīt nevēlamu ierīces darbību. L‘ utilisation de ce dispositif est autorisée seulement aux conditions suivantes : (1) il ne doit pas produire de brouillage et (2) l’ utilisateur du dispositif doit étre prêt à accepter tout brouillage radioélectrique reçu, même si ce brouillage est susceptible de compromettre le fonctionnement du dispositif. 6. nodaļa. Pielikums 126 Termins „IC” pirms aprīkojuma sertifikācijas numura nozīmē tikai to, ka ir izpildītas Kanādas industrijas tehniskās specifikācijas. Lai samazinātu iespējamos radio traucējumus citiem lietotājiem, antenas tips un tās jauda būtu jāizvēlas tā, lai efektīvā izotropiski izstarotā jauda (EIRP) nebūtu lielāka, nekā nepieciešams veiksmīgai komunikācijai. Lai novērstu radio traucējumus licencētiem pakalpojumiem, šo ierīci ir paredzēts darbināt iekštelpās un prom no logiem, lai nodrošinātu maksimālu ekranējumu. Ārpus telpām izstādīts aprīkojums (vai tā pārraides antena) ir pakļauts licencēšanai. Pour empecher que cet appareil cause du brouillage au service faisant l’objet d’une licence, il doit etre utilize a l’interieur et devrait etre place loin des fenetres afin de Fournier un ecram de blindage maximal. Si le matriel (ou son antenne d’emission) est installe a l’exterieur, il doit faire l’objet d’une licence. (Ja aprīkots ar 2,4 GHz joslu vai 5 GHz joslu) Piezīmjdatorā var būt uzstādītas (iebūvētas) mazjaudas radio LAN tipa ierīces (radiofrekvenču (RF) bezvadu sakaru ierīces), kas darbojas 2,4 GHz/5 GHz joslā. Šī nodaļa uz produktu ir attiecināma tikai tad, ja dators ir aprīkots ar šīm ierīcēm. Lai pārliecinātos, vai dators ir aprīkots ar bezvadu ierīcēm, skatiet datora marķējuma uzlīmi. Bezvadu ierīces, kas var būt iebūvētas sistēmā, ir kvalificētas izmantošanai Kanādā tikai tad, ja uz sistēmas marķējuma uzlīmes ir norādīts Kanādas industrijas ID numurs. Regulējošas atbilstības deklarācijas Izmantojot IEEE 802.11a bezvadu LAN, dēļ produkta darbības 5,15 līdz 5,25 GHz frekvenču diapazonā, to drīkst izmantot tikai iekštelpās. Lai samazinātu iespējamu kaitīgu traucējumu risku viena kanāla mobilajām satelītsistēmām, Kanādas industrija nosaka šī produkta izmantošanu telpās frekvenču diapazonā no 5,15 līdz 5,25 GHz. Kā primārais 5,25 līdz 5,35 GHz un 5,65 līdz 5,85 GHz joslu lietotājs ir noteikts lieljaudas radars. Šīs radaru stacijas var radīt ierīces darbības traucējumus un/vai bojāt to. Lai atbilstu E.I.R.P limitam 5,25 līdz 5,35 un 5,725 līdz 5,85 GHz frekvenču diapazonā punkta-punkta darbībai, maksimālā atļautā antenas jauda izmantošanai ar šo ierīci ir 6 dBi. Piezīmjdatorā iespējams iebūvētās bezvadu ierīces (vai ierīču) lauka stiprums ir ievērojami zemāks par Kanādas industrijas noteiktajām RF iedarbības robežvērtībām. Šīs ierīces darbība ir pakļauta šādiem diviem nosacījumiem: (1) šī ierīce nedrīkst izraisīt kaitīgus traucējumus and (2) šai ierīcei jāpieņem jebkādi saņemtie traucējumi, tajā skaitā traucējumi, kas var izraisīt nevēlamu ierīces darbību. Lai novērstu radio traucējumus licencētiem pakalpojumiem, šo ierīci ir paredzēts darbināt iekštelpās un prom no logiem, lai nodrošinātu maksimālu ekranējumu. Ārpus telpām izstādīts aprīkojums (vai tā pārraides antena) ir pakļauts licencēšanai. Lietotājs nevar veikt bezvadu ierīču apkopi. Nemēģiniet tās pārveidot. Bezvadu ierīces pārveidošana aizliedz tālāku tās izmantošanu. Apkopei sazināties ar ražotāju. 6. nodaļa. Pielikums 127 (Si l’appareil est équipé d’une bande 2,4 G ou 5 G) Des dispositifs de basse puissance, de type radio LAN (périphériques de communication sans fil par radiofréquence RF) fonctionnant sur une bande de 2.4GHz/5GHz sont peutêtre intégrés dans votre appareil. Cette section est applicable uniquement si ces dispositifs sont présents. Consultez l’étiquette du système pour vérifiez la présence de dispositifs sans fil. Les dispositifs sans fil qui peuvent être intégrés dans votre système sont uniquement aptes pour une utilisation au Canada si l’étiquette du système présente un nombre d’identification d’Industrie Canada. En cas d’utilisation d’un LAN sans fil IEEE 802.11a, ce produit ne peut être utilisé qu’à l’intérieur en raison de son fonctionnement dans une plage des fréquences allant de 5,15 à 5,25 GHz. Industrie Canada exige l’utilisation de ce produit à l’intérieur pour une plage des fréquences allant de 5,15 à 5,25 GHz afin de réduire les éventuelles interférences nuisibles avec les systèmes mobiles par satellite du même canal. Le radar de grande puissance est considéré comme l’utilisateur principal des bandes de 5,25 à 5,35 GHz et de 5,65 à 5,85 GHz. Ces stations radar peuvent provoquer des interférences avec ce périphérique et/ou l’endommager. Le gain d’antenne maximum autorisé avec ce périphérique est de 6 dBi afin de respecter la limite de P.I.R.E. pour une plage des fréquences de 5,25 à 5,35 GHz et de 5,725 à 5,85 GHz dans un fonctionnement point à point. La sortie de puissance du dispositif sans fil (ou des dispositifs) qui peut être intégré dans votre système est bien inférieure aux limites d’exposition de RF établies par Industrie Canada. Regulējošas atbilstības deklarācijas Son utilisation est soumise aux deux conditions suivantes : 1) ce dispositif ne peut pas provoquer d’interférences nuisibles et 2 2) ce dispositif doit accepter toute interférence reçue, y compris les interférences qui peuvent provoquer des anomalies dans le système. Afin de prévenir des interférences de radio au service autorisé, ce dispositif est prévu pour être utilisé à l’intérieur et éloigné des fenêtres pour fournir une protection maximum. Un équipement (ou son antenne de transmission) qui est installé à l’extérieur est sujet à une autorisation. Les dispositifs sans fil ne peuvent pas être réparés par l’utilisateur. Ne les modifiez en aucune façon. La modification d’un dispositif sans fil annulera votre autorisation à son utilisation. Contactez le fabricant pour la réparation. 6. nodaļa. Pielikums 128 Telekomunikācijas saskaņā ar DOC brīdinājumu (produktiem, kas aprīkoti ar IC-saderīgu modemu) Kanādas industrijas marķējuma uzlīme identificē sertificētu aprīkojumu. Šī sertifikācija nozīmē, ka aprīkojums atbilst noteiktām telekomunikāciju tīkla aizsardzības, ekspluatācijas un drošības prasībām. Departaments negarantē šī aprīkojuma darbību atbilstoši lietotāja vēlmēm. Pirms aprīkojuma uzstādīšanas lietotājiem jāpārliecinās, ka to ir atļauts pievienot pie lokālām telekomunikāciju kompānijas ierīcēm. Aprīkojumu nedrīkst uzstādīt, izmantojot neatbilstošu savienojuma metodi. Dažos gadījumos iekšējo instalāciju, kas saistīta ar vienas līnijas individuālo savienojumu, var paplašināt, pievienojot sertificētu savienotāju. Klientiem jāņem vērā, ka atbilstība augstāk minētajiem noteikumiem atsevišķās situācijas nevar pasargāt no pakalpojuma kvalitātes pasliktināšanās. Sertificēta aprīkojuma remontu jāveic piegādātāja norādītā autorizētā Kanādas tehniskās apkopes centrā. Jebkādi lietotāja veikti aprīkojuma remontdarbi vai izmaiņas, vai aprīkojuma darbības traucējumi var kalpot kā iemesls, lai telekomunikāciju kompānija pieprasītu lietotājam atslēgt aprīkojumu. Lietotājiem savai aizsardzībai vajadzētu pārliecināties, ka strāvas līnijas, tālruņa līnijas un iekšējās metāliskās ūdens cauruļu sistēmas (ja tādas ir) elektriskā zemējuma savienotāji ir savienoti kopā. Šis nosacījums var būt īpaši svarīgi lauku apvidos. Regulējošas atbilstības deklarācijas Lai izvairītos no elektrošoka vai aprīkojuma darbības traucējumiem, nemēģiniet veikt elektriskā zemējuma savienotāju pievienošanu pats. Pēc nepieciešamības sazinieties ar attiecīgo kontroles iestādi vai elektriķi. Katrai termināla ierīcei piešķirtais Zvana ekvivalences numurs (REN) norāda maksimālo termināļu skaitu, kuru var pievienot vienai tālruņa līnijai. Līnijai pievienotie termināļi var sastāvēt no dažādām ierīču kombinācijām ar noteikumu, ka visu ierīču zvana ekvivalences numura summa nepārsniedz 5. Déclarations sur les télécommunications selon DOC (pour des produits munis d’un modem homologué par la IC) L’étiquette d’Industrie Canada identifie un équipement autorisé. Cette autorisation signifie que l’équipement satisfait certaines exigences pour la sécurité, fonctionnement et protection des réseaux téléphoniques. Le département ne garantie pas que l’équipement fonctionne comme le désirerait l’utilisateur. Avant d’installer l’équipement, les utilisateurs doivent s’assurer que leur connexion aux installations de la compagnie de télécommunication locale soit permise. L’équipement doit être également installé selon une méthode acceptable de connexion. Dans certains cas, l’installation électrique associée à un service de ligne individuel peut être rallongé par un connecteur homologué. Le client doit savoir que la conformité aux conditions précédentes ne garantit pas un 6. nodaļa. Pielikums 129 fonctionnement parfait dans toutes les situations. Les réparations de l’équipement homologué doivent être effectuées dans les installations de maintenance canadiennes autorisées par le fournisseur. Les réparations ou modifications effectuées par l’utilisateur sur cet équipement, ou anomalies de l’équipement, peuvent faire que la compagnie de télécommunication demande la déconnexion de l’équipement. Les utilisateurs doivent s’assurer, pour leur propre protection, que les raccordements électriques à la terre, les lignes de téléphone et l’infrastructure de la conduite d’eau, si il y en a, sont connectés ensemble. Cette précaution peut être particulièrement importante dans les zones rurales. Afin d’éviter une électrocution ou le disfonctionnement de l’équipement, n’essayez pas de faire vous-même les raccordements électriques à la terre. Contactez l’autorité inspectrice adéquate ou un électricien, selon il conviendra. Le Numéro d’équivalence d’appel (REN) attribué à chaque dispositif terminal fourni une indication du nombre maximum de terminales qui peuvent être connectées à une interface téléphonique. Le bout d’une interface peut contenir n’importe quelle combinaison de dispositifs sujets uniquement à la condition que le total des numéros d’équivalence d’appel de tous les dispositifs ne dépasse pas 5. Regulējošas atbilstības deklarācijas Brazīlija 6. nodaļa. Pielikums 130 Eiropas direktīvas Este produto esta homologado pela ANATEL, de acordo com os procedimentos regulamentados pela Resolucao 242/2000, e atende aos requisitos tecnicos aplicados. Šis informācijas tehnoloģiju aprīkojums ir pārbaudīts un atzīts par atbilstošu sekojošām Eiropas direktīvām: Este equipamento opera em caráter secundário, isto é, não tem direito a proteção contra interferência prejudicial, mesmo de estações do mesmo tipo, e não pode causar interferência a sistemas operando em caráter primário. •• Zemsprieguma direktīvai 2006/95/EK •• EMS direktīvai 2004/108/EK •• RTTE direktīvai 1999/5/EK Ražotāja informācija Samsung Electronics Co., Ltd. Eiropas Savienība Eiropas Savienības CE marķējums un atbilstības paziņojumi Produkti, kas paredzēti tirdzniecībai Eiropas Savienībā, ir apzīmēti ar „Conformité Européene (CE)” marķējumu, kas norāda atbilstību piemērojamajām direktīvām un Eiropas standartiem un to grozījumiem, kas norādīti zemāk. Šim aprīkojumam ir piešķirts arī 2. klases identifikators. Sekojošā informācija attiecas tikai uz sistēmām, kas apzīmētas ar . CE marķējumu 416, Maetan-3Dong, Yeongtong-Gu, Suwon-City, Gyeonggi-Do, 443-742, Koreja Samsung Electronics Suzhou Computer Co., Ltd. No. 198, Fangzhou Road, Suzhou Industrial Park, Jiangsu Province, 215021, Ķīna Tel.: +86-512-6253-8988 Lai uzzinātu Samsung servisa centra tīmekļa adresi vai tālruņa numuru, skatiet produkta garantiju vai sazinieties ar mazumtirgotāju, pie kura iegādājāties produktu. Regulējošas atbilstības deklarācijas Informācija par radiosakaru ierīču izmantošanu Eiropā (produktiem, kuros uzstādīta ES apstiprinātas radiosakaru ierīces) Piezīmjdatorā var būt uzstādītas (iebūvētas) mazjaudas radio LAN tipa ierīces (radiofrekvenču (RF) bezvadu sakaru ierīces), kas darbojas 2,4 GHz/5 GHz joslā un ir paredzētas izmantošanai mājas apstākļos vai birojā. Šī nodaļa uz produktu ir attiecināma tikai tad, ja dators ir aprīkots ar šīm ierīcēm. Lai pārliecinātos, vai dators ir aprīkots ar bezvadu ierīcēm, skatiet datora marķējuma uzlīmi. Datorā iebūvētās bezvadu ierīces ir kvalificētas izmantošanai Eiropas Savienībā un ar to saistītajās zonās tikai tad, ja uz datora marķējuma uzlīmes ir atrodams CE marķējums ar pilnvarotas iestādes izsniegtu reģistrācijas numuru un brīdinājuma simbolu. Bezvadu ierīces vai citu piezīmjdatorā iespējams iebūvēto ierīču lauka stiprums ir ievērojami zemāks par Eiropas Komisijas RTTE Direktīvā noteiktajām RF iedarbības robežvērtībām. Zemās joslas 5,15 - 5,35 GHz ierīces paredzētas izmantošanai tikai iekštelpās. Skatiet konkrētās valstīs vai valstu reģionos spēkā esošos 802.11b un 802.11g ierobežojumus zemāk redzamajā sadaļā „Ierobežojumi Eiropas Ekonomikas zonā”. 6. nodaļa. Pielikums 131 ES RTTE atbilstības deklarācijas Česky [Čehu] Samsung tímto prohlašuje, že tento Notebook PC je ve shodě se základními požadavky a dalšími příslušnými ustanoveními směrnice 1999/5/ES. Dansk [Dāņu] Undertegnede Samsung erklærer herved, at følgende udstyr Notebook PC overholder de væsentlige krav og øvrige relevante krav i direktiv 1999/5/EF. Deutsch [Vācu] Hiermit erklärt Samsung, dass sich das Gerät Notebook PC in Übereinstimmung mit den grundlegenden Anforderungen und den übrigen einschlägigen Bestimmungen der Richtlinie 1999/5/EG befindet. Eesti [Igauņu] Käesolevaga kinnitab Samsung seadme Notebook PC vastavust direktiivi 1999/5/ EÜ põhinõuetele ja nimetatud direktiivist tulenevatele teistele asjakohastele sätetele. English [Angļu] Hereby, Samsung, declares that this Notebook PC is in compliance with the essential requirements and other relevant provisions of Directive 1999/5/EC. Español [Spāņu] Por medio de la presente Samsung declara que el Notebook PC cumple con los requisitos esenciales y cualesquiera otras disposiciones aplicables o exigibles de la Directiva 1999/5/CE. Regulējošas atbilstības deklarācijas Ελληνική [Grieķu] ΜΕ ΤΗΝ ΠΑΡΟΥΣΑ Samsung ΔΗΛΩΝΕΙ ΟΤΙ Notebook PC ΣΥΜΜΟΡΦΩΝΕΤΑΙ ΠΡΟΣ ΤΙΣ ΟΥΣΙΩΔΕΙΣ ΑΠΑΙΤΗΣΕΙΣ ΚΑΙ ΤΙΣ ΛΟΙΠΕΣ ΣΧΕΤΙΚΕΣ ΔΙΑΤΑΞΕΙΣ ΤΗΣ ΟΔΗΓΙΑΣ 1999/5/ΕΚ. Français [Franču] Par la présente Samsung déclare que l’appareil Notebook PC est conforme aux exigences essentielles et aux autres dispositions pertinentes de la directive 1999/5/CE. Italiano [Itāļu] Con la presente Samsung dichiara che questo Notebook PC è conforme ai requisiti essenziali ed alle altre disposizioni pertinenti stabilite dalla direttiva 1999/5/CE. Latviski [Latviešu] Lietuvių [Lietuviešu] Ar šo Samsung deklarē, ka Notebook PC atbilst Direktīvas 1999/5/EK būtiskajām prasībām un citiem ar to saistītajiem noteikumiem. Šiuo Samsung deklaruoja, kad šis Notebook PC atitinka esminius reikalavimus ir kitas 1999/5/ EB Direktyvos nuostatas. Hierbij verklaart Samsung dat het toestel Nederlands Notebook PC in overeenstemming is met [Holandiešu] de essentiële eisen en de andere relevante bepalingen van richtlijn 1999/5/EG. Malti [Maltiešu] Hawnhekk, Samsung, jiddikjara li dan Notebook PC jikkonforma mal-ħtiāijiet essenzjali u ma provvedimenti oħrajn relevanti li hemm fid-Dirrettiva 1999/5/EC. 6. nodaļa. Pielikums 132 Magyar [Ungāru] Alulírott, Samsung nyilatkozom, hogy a Notebook PC megfelel a vonatkozó alapvetõ követelményeknek és az 1999/5/EC irányelv egyéb elõírásainak. Polski [Poļu] Niniejszym Samsung oświadcza, Ŝe Notebook PC jest zgodny z zasadniczymi wymogami oraz pozostałymi stosownymi postanowieniami Dyrektywy 1999/5/EC. Português [Portugāļu] Samsung declara que este Notebook PC está conforme com os requisitos essenciais e outras disposições da Directiva 1999/5/CE. Slovensko [Slovēņu] Samsung izjavlja, da je ta Notebook PC v skladu z bistvenimi zahtevami in ostalimi relevantnimi določili direktive 1999/5/ES. Slovensky [Slovāku] Samsung týmto vyhlasuje, že Notebook PC spĺňa základné požiadavky a všetky príslušné ustanovenia Smernice 1999/5/ES. Suomi [Somu] Samsung vakuuttaa täten että Notebook PC tyyppinen laite on direktiivin 1999/5/ EY oleellisten vaatimusten ja sitä koskevien direktiivin muiden ehtojen mukainen. Svenska [Zviedru] Härmed intygar Samsung att denna Notebook PC står I överensstämmelse med de väsentliga egenskapskrav och övriga relevanta bestämmelser som framgår av direktiv 1999/5/ EG. Regulējošas atbilstības deklarācijas 6. nodaļa. Pielikums 133 Íslenska [Islandiešu] Hér með lýsir Samsung yfir því að Notebook PC er í samræmi við grunnkröfur og aðrar kröfur, sem gerðar eru í tilskipun 1999/5/EC. Ierobežojumi Eiropas Ekonomikas zonā Norsk [Norvēģu] Samsung erklærer herved at utstyret Notebook PC er i samsvar med de grunnleggende krav og øvrige relevante krav i direktiv 1999/5/EF. Türkiye [Turku] Bu belge ile, Samsung bu Notebook PC’nin 1999/5/EC Yönetmeliğinin temel gerekliliklerine ve ilgili hükümlerine uygun olduğunu beyan eder. [Piezīme bukleta veidotājam: sekojošās deklarācijas par vietējiem ierobežojumiem jāpublicē visā gala lietotāja dokumentācijā, kas tiek piegādāta ar sistēmu vai produktu, kas aprīkots ar bezvadu ierīci.] Lai skatītu ES atbilstības deklarāciju šim produktam (tikai angļu valodā), dodieties uz: http://www.samsung.com/uk/support/ download/supportDownMain.do un pēc tam meklējiet produktu pēc tā modeļa numura. Ja tīmekļa vietnē nav atrodam konkrētā modeļa atbilstības deklarācija, lūdzu, sazinieties ar vietējo preču izplatītāju. 802.11b/802.11g radiosakaru izmantošanas vietējie ierobežojumi Tā kā 802.11b/802.11g bezvadu LAN ierīču izmantotās frekvences var nebūt saskaņotās visās valstīs, 802.11b/802.11g produkti ir izstrādāti tikai izmantošanai konkrētajās valstīs vai reģionos un tos nedrīkst izmantot valstīs vai reģionos, kuros to izmantošana nav paredzēta. Kā produktu lietotājs jūs esat atbildīgs par produktu izmantošanu tikai tam paredzētajās valstīs vai reģionos, un jums kā lietotājam ir jāpārliecinās, ka produkti ir konfigurēti izmantošanai pareizajā konkrētajā valstī vai reģionā spēkā esošajā frekvencē un kanālā. Jebkādas nobīdes no konkrētajā valstī vai reģionā spēkā esošajiem pieļaujamajiem iestatījumiem un ierobežojumiem var tikt uzskatītas par likuma pārkāpumu un var tikt sodītas. Regulējošas atbilstības deklarācijas 6. nodaļa. Pielikums 134 Eiropas konfigurācijas standarts ir paredzēts izmantošanai visā Eiropas Ekonomikas zonas teritorijā. Tomēr tālākā izmantošana ir ierobežota atsevišķās valstīs un to reģionos: Francija Vispārēji 2,400 - 2,454 GHz (1. līdz 7. kanāls) izmantošanai ārpus telpām. Eiropas standarti nosaka efektīvās izotropiski izstarotās jaudas (EIRP) maksimālo starojuma jaudu 100 mW un frekvenču diapazonu 2400 - 2483,5 MHz. Gvadelupai, Martinikai, Senpjērai un Mikelonai, Majotai: Zemās joslas 5,15 - 5,35 GHz ierīces paredzētas izmantošanai tikai iekštelpās. Reinjonai, Gviānai: Beļģija 2,420 - 2,4835 GHz izmantošanai ārpus telpām (5. līdz 13. kanāls). Produktu var izmantot ārpus telpām, bet datu pārraidei ārpus telpām attālumā, kas pārsniedz 300 m, nepieciešama BIPT izsniegta licence. Šis ierobežojums jānorāda rokasgrāmatā sekojoši: Dans le cas d’une utilisation privée, à l’extérieur d’un bâtiment, audessus d’un espace public, aucun enregistrement n’est nécessaire pour une distance de moins de 300m. Pour une distance supérieure à 300m un enregistrement auprès de l’IBPT est requise. Pour une utilisation publique à l’extérieur de bâtiments, une licence de l’IBPT est requise. Pour les enregistrements et licences, veuillez contacter l’IBPT. Metropoles departamentiem: 2,400 - 2,4835 GHz izmantošanai telpās. 2,400 - 2,4835 GHz izmantošanai telpās un ārpus telpām. 2,400 - 2,4835 GHz izmantošanai telpās. Zemās joslas 5,15 - 5,35 GHz ierīces paredzētas izmantošanai tikai iekštelpās. Regulējošas atbilstības deklarācijas Informācija par telekomunikācijām Eiropā (produktiem, kuros uzstādīti ES apstiprināti modemi) Marķējums ar simbolu norāda aprīkojuma atbilstību Radio un telekomunikāciju termināla iekārtu direktīvai 1999/5/EK. Šis marķējums apliecina, ka šis aprīkojums atbilst vai pārsniedz šādus tehniskos standartus: CTR 21 – pieslēguma prasības Paneiropas apstiprinājumam savienojumam ar TE publiskajiem analogajiem komutācijas telefonu tīkliem (PSTN) (izņemot TE, kas atbalsta balss telefonijas pakalpojumus), kuros tīkla adresācija, ja tiek veikta, tiek nodrošināta izmantojot divtoņu daudzfrekvenču (DTMF) signalizēšanu. Lai gan šis aprīkojums var izmantot līnijas atvienošanas (impulsa) vai DTMF (toņa) signalizēšanu, tikai uz DTMF signalizēšanu attiecas normatīvās prasības pareizai darbībai. Tādēļ, nodrošinot piekļuvi publiskiem vai privātiem neatliekamās palīdzības dienestiem, stingri ieteicams, lai aprīkojums tiek iestatīts izmantošanai ar DTMF signalizēšanu. DTMF signalizēšana arī nodrošina ātrāku savienojuma izveidi. 6. nodaļa. Pielikums 135 Šis aprīkojums ir apstiprināts ar Padomes Lēmumu 98/482/ EEK - „CTR 21” par Paneiropas vienota termināla pieslēgumu publiskajam komutācijas telefonu tīklam (PSTN). Tomēr, ņemot vērā atšķirības starp individuālajiem dažādās valstīs nodrošinātajiem PSTN, apstiprinājums pats par sevi nesniedz beznosacījumu garantiju veiksmīgai darbībai visos PSTN pieslēguma punktos. Ja rodas kādas problēmas, sazinieties ar ražotāja tehniskā atbalsta dienestu. RTC CAUTION CAUTION : Danger of explosion if battery is incorrectly replaced. Replace only with the same or equivalent type recommended by the manufacturer. Discard used batteries according to the Manufacturer’s instruction. Attention: Danger d’explosion si les piles sont mal palcées. Remplacez les piles usagées uniquement par des piles de type identique ou équivalent recommandees par is fabriquant. Otez les piles usagées selon les instructions du fabriquant. WEEE simbola informācija Pareiza šī produkta utilizācija (Elektrisko un elektronisko iekārtu atkritumi) 6. nodaļa. Pielikums 136 Pareiza produkta akumulatora utilizācija Pb (Pielietojams Eiropas Savienībā un pārējās Eiropas valstīs ar atsevišķām savākšanas sistēmām) (Pielietojams Eiropas Savienībā un pārējās Eiropas valstīs ar atsevišķām akumulatoru nodošanas sistēmām.) Uz produkta, tā piederumiem vai dokumentācijā ietvertais marķējums norāda, ka pēc kalpošanas mūža beigām produktu un tā elektroniskos piederumus (piem., lādētāju, austiņas ar mikrofonu, USB kabeli) nedrīkst izmest kopā ar citiem sadzīves atkritumiem. Uz akumulatora, rokasgrāmatas vai iesaiņojuma ietvertais marķējums norāda, ka pēc kalpošanas mūža beigām šī produkta akumulatorus nedrīkst izmest kopā ar citiem sadzīves atkritumiem. Marķējumā redzamie ķīmiskie simboli Hg, Cd vai Pb norāda, ka akumulatora dzīvsudraba, kadmija vai svina saturs pārsniedz EK Direktīvā 2006/66 norādītos robežlīmeņus. Ja akumulatori netiek pareizi utilizēti, šīs vielas var nodarīt kaitējumu cilvēka veselībai vai dabai. Lai novērstu iespējamo kaitējumu dabai vai cilvēku veselībai, ko var radīt nekontrolēta atkritumu iznīcināšana, lūdzam nošķirt šīs ierīces no pārējiem atkritumiem un pārstrādāt atbildīgi, tādējādi veicinot materiālo resursu atkārtotu, ilgtspējīgu izmantošanu. Lietotājiem mājsaimniecībās jāsazinās ar mazumtirgotājiem, pie kuriem viņi iegādājušies šo produktu, vai vietējās varas institūcijās jānoskaidro, kā droši atbrīvoties no šīm ierīcēm. Biznesa lietotājiem jāsazinās ar saviem piegādātajiem un jāpārbauda piegādes līguma noteikumi un nosacījumi. Šo produktu un tā elektroniskos piederumus nedrīkst utilizēt kopā ar pārējiem komerciālajiem atkritumiem. Lai aizsargātu dabas resursus un veicinātu materiālu atkārtotu izmantošanu, lūdzu, nošķiriet akumulatorus no citiem atkritumu veidiem un pārstrādājiet tos, izmantojot vietējo bezmaksas akumulatoru nodošanas sistēmu. TCO sertifikāts (tikai konkrētiem modeļiem) Apsveicam! Félicitations ! Šis cilvēkam un videi draudzīgais produkts ir saņēmis TCO sertifikātu. Iegādātais produkts ir saņēmis TCO sertifikāta uzlīmi. Tas nozīmē, ka dators ir izstrādāts, ražots un pārbaudīts saskaņā ar dažiem no pasaulē stingrākajiem veiktspējas un vides aizsardzības kritērijiem. Produkts ir atzīts par augstas veiktspējas produktu, kurš izstrādāts kā galveno kritēriju izvēloties gala lietotāju, turklāt tā ietekme uz klimatu un apkārtējo vidi ir atzīta par minimālu. TCO sertifikātu piešķir trešo pušu pārbaudīta programma, kuras ietvaros katrs produkta modelis tiek pārbaudīts akreditētā un objektīvā testēšanas laboratorijā. Visus kritērijus, sadarbībā ar zinātniekiem, produktu ekspertiem, lietotājiem, kā arī ražotājiem visā pasaulē, ir izstrādājis TCO attīstības departaments. Šīs ir dažas no produkta piedāvātajām funkcijām: Izmantošana – radīts tieši jums •• Laba vizuālā ergonomika un attēla kvalitāte, nodrošinot vislabāko veiktspēju un samazinātu acu sasprindzinājuma risku. Atbilst visām spilgtuma, kontrasta, izšķirtspējas un krāsu prasībām. •• Izstrādāts, nodrošinot iespēju pievienot ārējo displeju, tastatūru un peli (ieteicams strādājot ar piezīmjdatoru vai tīmekļa datoru ilgāku laika periodu). •• Ergonomisks tastatūras dizains – vienkāršai izmantošanai un 6. nodaļa. Pielikums 137 vieglai lasāmībai •• Pilnībā pārbaudīts saskaņā ar stingriem drošības standartiem. •• Zemas elektrisko un magnētisko lauku emisijas. Zems akustisko trokšņu līmenis. Videi – izstrādāts rūpējoties par planētu •• Zīmols demonstrē korporatīvo sociālo atbildību un tam ir sertificēta vides pārvaldības sistēma (EMAS vai ISO 14001). •• Ļoti zems enerģijas patēriņš gan dīkstāvē, gan gaidstāves režīmā, tādējādi samazinot ietekmi uz apkārtējo vidi. •• Atbilst bīstamu materiālu izmantošanas ierobežojumiem: hlorētie un bromētie liesmu slāpētāji, plastifikatori, plastmasas un smagie metāli, piemēram, kadmijs, dzīvsudrabs, svins un sešvērtīgais hroms (dzīvsudraba aizliegums un ierobežojumi bīstamajiem liesmu slāpētājiem pārsniedz RoHS prasības). •• Gan produkts, gan tā iesaiņojums ir radīts atkārtotai pārstrādei. •• Zīmola uzņēmums nodrošina atpakaļnodošanas pakalpojumus. Lai saņemtu plašāku informāciju, lūdzu, apmeklējiet www.tcodevelopment.com TCO sertifikāts – tehnoloģijas jums un planētai TCOF1190 TCO 2.0 dokumenta versija Produkta specifikācijas 6. nodaļa. Pielikums Sistēmas specifikācijas var atšķirties atkarībā no modeļiem. Lai uzzinātu detalizētas sistēmas specifikācijas, skatiet produktu katalogā. Procesors (Papildaprīkojums) Intel Dual-Core i3/i5/i7 procesors AMD Quad-Core A10/A8 procesors AMD Dual-Core A6/A4 procesors Galvenā atmiņa Atmiņas tips: DDR3 SODIMM Galvenais mikroshēmojums (Papildaprīkojums) Intel HM65 Datu uzglabāšanas ierīce (Papildaprīkojums) Temperatūra: -5-40°C uzglabāšanai, 10-32°C izmantošanai Mitrums: 5-90% uzglabāšanai, 20-80% izmantošanai Maiņstrāvas/ līdzstrāvas jauda (Papildaprīkojums) Ieejas: 100-240 VAC, 50/60 Hz, Datora jauda (Papildaprīkojums) 19 VDC 2,1 A (40 W) / 19 VDC 3,16 A (60 W) Izejas: 19 VDC 2,1 A, 19 VDC 3,16 A Intel HM76 AMD A70M 7 mmH /9,5 mmH SATA HDD SSD HDD + 16 GB iSSD HDD + 24 GB iSSD Intel HD grafika (iekšējā) AMD HD 7620G (iekšējā) Grafika (Papildaprīkojums) Ekspluatācijas vide 138 AMD HD 7500G (iekšējā) AMD HD 7400G (iekšējā) AMD HD 7600G (iekšējā) AMD HD 7550M (PowerXpress) NVIDIA GT 620M (Optimus) •• Atkarībā no datora modeļa var būt piegādāti citi papildaprīkojuma komponenti vai atšķirīgi pamatkomponenti. •• Sistēmas specifikācijas var tikt mainītas bez iepriekšēja brīdinājuma. •• Datorā, kurā uzinstalēts Recovery (Atkopšanas) pakalpojums, norādītā datu uzglabāšanas ierīces kapacitāte būs mazāka, nekā produkta specifikācijā norādītā kapacitāte. •• Operētājsistēmai Windows pieejamās atmiņas izmērs var būt mazāks, nekā faktiskais pieejamās atmiņas izmērs. Produkta specifikācijas Reģistrētas preču zīmes 6. nodaļa. Pielikums ENERGY STAR® partneris Būdams ENERGY STAR ® partneris, SAMSUNG ir noteicis, ka šis produkts atbilst ENERGY STAR ® direktīvām par enerģijas efektivitāti. Samsung ir Samsung Co., Ltd. reģistrēta preču zīme. Intel, Pentium/Dual-Core/Quad-Core ir Intel Corporation reģistrētas preču zīmes. AMD, Dual-Core/Quad-Core ir AMD Corporation reģistrētas preču zīmes. Microsoft, MS-DOS un Windows ir Microsoft Corporation reģistrētas preču zīmes. The terms HDMI and HDMI High-Definition Multimedia Interface, and the HDMI Logo are trademarks or registered trademarks of HDMI Licensing LLC in the United States and other countries. Visi pārējie dokumentācijā minētie produktu vai uzņēmumu nosaukumi ir attiecīgo uzņēmumu reģistrētas preču zīmes. 139 HDMI Glosārijs 6. nodaļa. Pielikums 140 Glosārija sarakstā atrodama šajā lietotāja rokasgrāmatā izmantotā terminoloģija. Terminoloģiju, kas nav atrodama šajā sarakstā, meklējiet Windows palīdzībā. DDR SDRAM (Dubulta ātruma sinhronā dinamiskā atmiņa) DRAM ir atmiņas tips, kuras šūnas sastāv no zemu izmaksu kondensatoriem un tranzistoriem. SDRAM ir atmiņas tips, kuras veiktspēja ir uzlabota, sinhronizējot tās pulksteni ar ārējo CPU pulksteni. DDR SDRAM ir atmiņas tips, kuras veiktspēja ir uzlabota, dubultojot SDRAM darbības ātrumu, un šis ir biežāk izmantotais atmiņas tips. Šajā datorā ir izmantota DDR SDRAM. Device Manager (Ierīces pārvaldnieks) Administratīvs rīks, kas tiek izmantots datora ierīču pārvaldībai. Ar Device Manager (Ierīces pārvaldnieku) iespējams pievienot vai atvienot aparatūru vai atjaunināt ierīces draiveri. DHCP (Dinamiskais hostdatora konfigurācijas protokols) Šis termins attiecas uz tīkla administratoru veiktu automātisku IP adrešu piešķiršanu tīklā esošiem lietotājiem. Direct X Lietojumprogrammu saskarne, kas radīta, lai ļautu Windows lietojumprogrammām īpaši ātri piekļūt aparatūras ierīcēm. Tā kā grafikas, atmiņas un skaņas karšu darbības ātrumam ir jābūt ļoti lielam, lai nodrošinātu augstas kvalitātes video un skaņu datorspēļu spēlēšanas laikā, Direct X nodrošina ātrāku kontroli un mijiedarbību starp lietojumprogrammām un aparatūras ierīcēm. Pateicoties Direct X, Windows multivides veiktspēja ir ievērojami uzlabojusies. Draiveris Programmatūra, kas nodrošina mijiedarbību starp aparatūru un operētājsistēmu. Operētājsistēmai ir pieejama aparatūras informācija un tā kontrolē aparatūru. Parasti draiveris tiek piegādāts kopā ar konkrēto aparatūras ierīci. D-sub (D-subminiatūrais kabelis) Ar šo kabeli datoram tiek pievienots standarta CRT monitors. Caur šo kabeli notiek analoga video izvade. Dublēšana Veids, kā saglabāt datus, lai vēlāk vajadzības gadījumā varētu tos atjaunot. Dublēšana ir veids, kā atjaunot datorā saglabātos datus, kad šie dati vai dators ir bojāts. DVD (Ciparvideodisks) DVD tika izstrādāts, lai aizstātu CD (kompaktdisku). Lai gan šī diska forma un izmērs ir tāds pats kā kompaktdiskam, DVD diska kapacitāte ir vismaz 4,7 GB, kamēr kompaktdiska kapacitāte ir tikai 600 MB. DVD video, atšķirībā no VHS (analogā) video, ir digitāls un atbalsta MPEG2 saspiešanu un digitālo audio. Lai atskaņotu DVD disku, nepieciešams DVD diskdzinis. HDMI Tā ir digitālās video/audio saskarnes specifikācija, kas pārraida video un audio signālus, izmantojot vienu kabeli. Glosārijs 6. nodaļa. Pielikums 141 Hibernācijas režīms LAN (Lokālais tīkls) Barošanas režīms, kas saglabā visus datus atmiņā uz cietā diska un izslēdz CPU un cieto disku. Atceļot hibernācijas režīmu, visas darbojošās lietojumprogrammas tiek atjaunotas to pēdējā stāvoklī. Sakaru tīkls, kas savieno datorus, printerus un citas ierīces lokālā tīkla ietvaros, piemēram, vienā ēkā. LAN ļauj visām tīklā pievienotajām ierīcēm sazināties vienai ar otru. Šobrīd LAN izmanto Ethernet multivides piekļuves kontroles metodi, kas tika izstrādāta 1980-to gadu sākumā. Lai izveidotu savienojumu ar Ethernet, nepieciešama tīkla karte, saukta par LAN karti, Ethernet karte vai tīkla saskarnes karte. Lai apmainītos ar datiem starp datoriem, papildus aparatūrai ir nepieciešams protokols. Windows kā noklusējuma protokolu izmanto TCP/IP protokolu. IEEE802.XX Tas ir „IEEE 802” komitejas izstrādātais LAN savienojuma metodes specifikāciju komplekts, saukts par „XX”. Ikona Šis termins attiecas uz nelielu attēlu, kas norāda failu, kuru lietotāji var izmantot. Klients Šis termins attiecas uz datoru, kas izmanto servera nodrošinātu koplietojamu tīkla resursu. Koplietot Šis termins attiecas uz datora resursa, piemēram, mapes vai printera, iestatīšanu, lai to varētu izmantot arī citi lietotāji. Koplietota mape Mape, kuru var izmantoti citi tīklā esoši lietotāji. LCD (Šķidro kristālu displejs) Eksistē pasīvās un aktīvās matricas LCD veidi. Šajā datorā ir izmantots aktīvās matricas tipa LCD, saukts par TFT LCD. Tā kā LCD ekrānos, atšķirībā no CRT ekrānu katodstaru lampām, tiek izmantoti tranzistori, to izmērs ir plānāks. Un tā kā šie ekrāni nemirgo, tie samazina acu sasprindzinājumu. Miega režīms Barošanas režīms, kas ļauj datoriem samazināt enerģijas patēriņu, kad tie netiek izmantoti. Kad dators ir miega režīmā, datora atmiņā esošie dati netiek saglabāti cietajā diskā. Ja strāva tiek atslēgta, atmiņā saglabātie dati tiek dzēsti. Glosārijs 6. nodaļa. Pielikums 142 Nodalījums Quick Launch (Ātrā palaišana) Šis termins attiecas uz cietā diska datu uzglabāšanas vietas sadalīšanu atsevišķos datu uzglabāšanas apgabalos, sauktos par nodalījumiem. Ja 100 GB cietais disks tiek sadalīts 2 x 50 GB nodalījumos, cieto disku var izmantot tā, it kā tie būtu 2 cietie diski. Šis termins attiecas uz rīkjoslu, kuru var konfigurēt tā, lai jūs varētu palaist tādas programmas, kā piemēram, Internet Explorer, vai atvērtu Windows Desktop (Darbvirsmu), veicot tikai vienu klikšķi. Rīkjoslas ātrās palaišanas zonā var pievienot jebkuru ikonu, tādējādi nodrošinot iespēju palaist bieži izmantotu programmu, noklikšķinot uz šīs ikonas. Paziņojumu zona Šis termins attiecas uz rīkjoslas labo pusi, kurā atrodamas arī tādas programmu ikonas, kā piemēram, skaļuma kontrole, enerģijas opcijas un laiks. PCMCIA(Starptautiskās personālo datoru atmiņas karšu asociācijas) karte Šī ir paplašinātās kartes slota specifikācija mobilajiem datoriem, piemēram, piezīmjdatoram. Pie šī kartes slota var pievienot ne tikai atmiņas ierīci, bet arī vairumu perifērijas ierīču, piemēram, cietos diskus, LAN kartes u.c. Protokols Protokols ir noteikumu kopums, ko izmanto datori, lai sazinātos viens ar otru tīkla ietvaros. Protokols ir metode vai standarts, kas kontrolē vai nodrošina savienojumu, sakarus un datu pārsūtīšanu starp skaitļošanas galapunktiem. Tas definē datu pārsūtīšanas procedūras un pārsūtīšanas vidi, lai nodrošinātu efektīvākas tīkla funkcijas. SDHC (Drošā digitālā augstas kapacitātes) karte Tas ir SD kartes paplašinājums, kas atbalsta vairāk nekā 2 GB atmiņu. Serveris Parasti termins serveris attiecas uz datoru, kas tīkla lietotājiem nodrošina kopīgus resursus. Sistēmas fails Sistēmas faili ir faili, kurus nolasa un izmanto Windows operētājsistēma. Sistēmas failus nedrīkst dzēst vai pārvietot. TCP/IPv4 Šī ir 4 baitu (32 bitu) adrešu sistēma, kurā katrs baits (8 biti) ir atdalīts ar punktu un tiek apzīmēts ar decimālskaitli. Tīkla administrators Lietotājs, kas plāno, konfigurē un pārvalda tīkla darbību. Dažreiz tīkla administratoru sauc par sistēmas administratoru. Glosārijs 6. nodaļa. Pielikums 143 Tīkls USB ar uzlādes funkciju Datoru un ierīču, piemēram, printeru un skeneru, grupa, kurus vieno sakaru saite. Tīkls var būt mazs un liels, un tā savienojumi var tikt izveidoti pastāvīgi, izmantojot kabeļus, vai īslaicīgi, izmantojot tālruņa līnijas vai bezvadu sakarus. Lielākais tīkls ir vispasaules interneta tīkls. Šī programma nodrošina strāvas padevi konkrētam USB portam, kad sistēma ir enerģijas taupīšanas, hibernācijas vai izslēgtas strāvas padeves režīmā. Ugunsmūris Drošības sistēma, kura tiek izmantota, lai ar autentifikācijas procedūru aizsargātu iekšējo tīklu jeb iekštīklu no ārējiem tīkliem. USB (Universālā seriālā kopne) Šis termins attiecas uz seriālās saskarnes standartu, kas izstrādāts, lai aizvietotu tradicionālos saskarnes standartus, kā piemēram, seriālo un PS/2 standartu. Datu pārsūtīšanas specifikācijas ir viens no saskarnes standartiem, kas tiek izmantotos, lai savienotu datoru ar perifērijas ierīcēm. Pie šīm specifikācijām ietilpst USB 1.0, 1.1, 2.0 un 3.0. Tas ir piemērots tādu perifērijas ierīču atbalstam, kam nepieciešams augsts datu pārsūtīšanas ātrums, piemēram, AV ierīcēm, sekundārajiem HDD vai CD-RW. Jo augstāka versija (piem., USB 3.0), jo lielāks nodrošinātais datu pārsūtīšanas ātrums. Windows Media Player Ar operētājsistēmu Windows iekļauta multivides programma. Ar šo programmu iespējams atskaņot multivides failus, izveidot audio kompaktdiskus, klausīties radio pārraides, meklēt un pārvaldīt multivides failus, kā arī kopēt failus uz portatīvām ierīcēm u.c. Satura rādītājs 6. nodaļa. Pielikums A K 144 S Akumulators 95 Klikšķināšana 46 Sāknēšanas prioritāte 91 AP 67 Kompaktdisku diskdzinis 50 Skaļuma kontrole 60 Atmiņa 92 Skārienjutīgais paliktnis 46 Statusa indikatori 25 B Bezvadu tīkls 67 BIOS iestatīšana 86 D Drošības norādījumi L LCD spilgtums 62 Supervizora parole 88 Lietotāja parole 89 Support Center 83 SW Update 82 M Monitora savienojums/izvade 6 55 Uzlāde Drošības slots 84 P Duāls skats 55 Dubultklikšķa veikšana 46 Parole Pārskats Produkta specifikācijas 88 24 138 I Ierakstītājs 60 Īsinājumtaustiņš 43 U R Recovery 100 Ritināšana 48 95 V Vadu tīkls 63 Vairāku karšu slots 52 Vilkšana 47