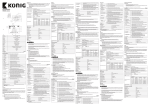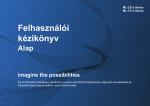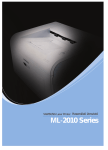Download Samsung SL-M4530ND Felhasználói kézikönyv
Transcript
Felhasználói kézikönyv
EGYSZERŰ
EGYSZERŰ
Ez az útmutató a Windows operációs rendszer alatt történő telepítéssel,
alapvető műveletekkel és hibaelhárítással kapcsolatban nyújt
információkat.
SPECIÁLIS
Ez az útmutató a különféle operációs rendszerek alatt történő telepítéssel, speciális
műveletekkel és hibaelhárítással kapcsolatban nyújt információkat.
Elképzelhető, hogy bizonyos funkciók a készülék típusától vagy az országtól függően
nem érhetők el.
EGYSZERŰ
1. Bevezetés
3. Karbantartás
Főbb előnyök
5
Fogyóeszközök és tartozékok rendelése
64
Modellekre jellemző tulajdonságok
8
Elérhető fogyóanyagok
65
Hasznos információk
10
Kapható tartozékok
66
A használati útmutató bemutatása
11
Elérhető karbantartási alkatrészek
67
Biztonsági információk
12
A festékkazetta tárolása
68
A készülék áttekintése
18
A festék újraeloszlatása
70
A kezelőpult áttekintése
21
A festékkazetta cseréje
72
A készülék bekapcsolása
23
A képalkotó egység cseréje
74
Az illesztőprogram helyi telepítése
24
Tartozékok telepítése
76
Az illesztőprogram újratelepítése
27
A kellékanyagok élettartamának figyelése
79
A festék/képalkotó egység alacsony
2. A menük áttekintése és alapvető
beállítások
A menük áttekintése
29
A készülék alapbeállításai
37
Nyomathordozó és tálca
39
Alapvető nyomtatási feladatok
52
Az USB-memória használata
58
szintjével kapcsolatos figyelmeztetés
80
A készülék tisztítása
81
A berendezés szállításával és tárolásával
kapcsolatos tanácsok
85
4. Hibaelhárítás
Tippek a papírelakadás elkerüléséhez
87
Papírelakadás megszüntetése
88
2
EGYSZERŰ
Tudnivalók az állapotjelző LED-ről
100
A kijelző üzenetek magyarázata
102
5. Melléklet
Műszaki adatok
112
Szabályozási információk
122
Copyright
133
3
1. Bevezetés
Ez a fejezet a készülék használata előtt elolvasandó információkat foglalja össze.
• Főbb előnyök
5
• Modellekre jellemző tulajdonságok
8
• Hasznos információk
10
• A használati útmutató bemutatása
11
• Biztonsági információk
12
• A készülék áttekintése
18
• A kezelőpult áttekintése
21
• A készülék bekapcsolása
23
• Az illesztőprogram helyi telepítése
24
• Az illesztőprogram újratelepítése
27
Főbb előnyök
Környezetbarát technológiák
Gyors nyomtatás magas felbontásban
• A festékkazetta és papír takarékosabb használata érdekében ez a
készülék támogatja az Eco funkciót (lásd: „Gazdaságos nyomtatás”,
55. oldal).
• Akár 1200 × 1200 dpi tényleges felbontással is nyomtathat
(600 x 600 x 2 bit).
• Egyetlen lapra több oldalt is nyomtathat, így takarékoskodhat a
papírfelhasználással (lásd: „Speciális nyomtatási funkciók használata”,
227. oldal).
• Papírtakarékossági célból nyomtathat a papír mindkét oldalára is
(kétoldalas nyomtatás) (lásd: „Speciális nyomtatási funkciók
használata”, 227. oldal).
• Gyors, igény szerinti nyomtatás
45 oldal/perc (A4) vagy 47 oldal/perc (Letter) sebességű egyoldalas
nyomtatás.
Kényelem
• A készülék automatikusan energiát takarít meg azzal, hogy lényegesen
csökkenti a használaton kívüli energiafogyasztást.
• Még több energia megtakarításához újrahasznosított papír használatát
javasoljuk.
• Ezenfelül közvetlenül is nyomtathat a Samsung Cloud
Printszolgáltatást támogató alkalmazásokból az okostelefonján vagy a
számítógépén (lásd: „Samsung Cloud Print”, 194. oldal).
• Ezenfelül közvetlenül is nyomtathat a Google Cloud Print™
szolgáltatást támogató alkalmazásokból okostelefonján vagy
számítógépén (lásd: „Google Cloud Print™”, 196. oldal).
• Az Easy Capture Manager program segítségével könnyedén
szerkesztheti és kinyomtathatja a billentyűzete Print Screen gombjával
készített képernyőmentéseket (lásd: „Easy Capture Manager”, 248.
oldal).
Főbb előnyök
• A Samsung Easy Printer Manager és a Nyomtatás Állapota programok
felügyelik a készülék állapotát, értesítik önt, ha valami tennivaló van
ezzel kapcsolatban, és lehetővé teszik, hogy testreszabja a készülék
beállításait (lásd: „A Samsung Easy Printer Manager használata”, 255.
oldal vagy „A Samsung Nyomtató Állapota használata”, 259. oldal).
A funkciók bőséges választéka és az
alkalmazások széles körű támogatása
• A Samsung AnyWeb Print a hagyományos programokhoz képest a
Windows Internet Explorer képernyők egyszerűbb rögzítését,
előnézetének megtekintését, kiválogatását és nyomtatását teszi
lehetővé (lásd: „Samsung AnyWeb Print”, 249. oldal).
• Az Intelligens frissítés alkalmazás segítségével a nyomtatóillesztőprogram telepítése alatt ellenőrizheti, hogy van-e újabb változat,
és telepítheti is ezt. Ez a funkció csak Windows rendszeren
használható.
• Ha rendelkezik interneteléréssel, a Samsung honlapján segítséget,
terméktámogatást, nyomtató-illesztőprogramokat, kézikönyveket és
rendelési tudnivalókat talál: www.samsung.com > keresse meg
termékét > Támogatás vagy Letöltések.
• Többféle papírméretet támogat (lásd: „Nyomathordozók műszaki
adatai”, 114. oldal).
• „Vízjel” nyomtatása: Egyedivé teheti dokumentumait bizonyos szavak
– például a CONFIDENTIAL felirat – használatával (lásd: „Speciális
nyomtatási funkciók használata”, 227. oldal).
• Poszter nyomtatása: A dokumentum egyes oldalain található szöveg és
képek nagyítva, több oldalon elosztva kerülnek kinyomtatásra, amelyek
egymáshoz ragasztva poszterré állíthatók össze (lásd: „Speciális
nyomtatási funkciók használata”, 227. oldal).
• Számos operációs rendszer alól nyomtathat (lásd:
„Rendszerkövetelmények”, 118. oldal).
• A készülék USB és/vagy hálózati csatolóval rendelkezik.
Főbb előnyök
Több vezeték nélküli beállítási módot támogat
Az XOA alkalmazások támogatása
• A WPS (Wi-Fi Protected Setup™) funkcióval
- Egyszerűen csatlakoztathatja nyomtatóját egy vezeték nélküli
hálózathoz úgy, hogy a készülék és a hozzáférési pont (vagy
vezeték nélküli útválasztó) WPS funkcióját használja.
• USB- vagy hálózati kábellel
- A vezeték nélküli hálózathoz való csatlakozáshoz és különféle
beállítások megadásához USB- és hálózat kábelt egyaránt
használhat.
• A Wi-Fi Direct funkcióval
- Kényelmesen nyomtathat hordozható eszközökről a Wi-Fi Direct
funkcióval.
Lásd: „A vezeték nélküli hálózat beállítási módjainak bemutatása”,
161. oldal.
Ez a készülék támogatja az egyéni XOA alkalmazásokat.
• Az egyéni XOA alkalmazásokkal kapcsolatos információkért vegye fel
a kapcsolatot az alkalmazás fejlesztőjével.
Modellekre jellemző tulajdonságok
Elképzelhető, hogy néhány funkció és opcionális elem a típustól
vagy az országtól függően nem érhető el.
Szoftver
M453x series
SPL nyomtató-illesztőprogram
Operációs rendszer
Operációs rendszer
M453x series
Windows
●
Mac
●
Linux
●
Unix
●
PCL nyomtató-illesztőprogram
●
PS nyomtató-illesztőprograma
●
XPS nyomtató-illesztőprograma
●
Samsung Easy Printer
Manager
●
Eszköz beállításai
Samsung Nyomtató Állapota
●
Közvetlen Nyomtatás Segédprograma
●
Samsung AnyWeb Printa
●
SyncThru™ Web Service
●
SyncThru Admin Web Service
●
Easy Eco Driver
●
Easy Capture Manager
●
(●: támogatott, üres: nem támogatott)
Szoftver
A nyomtató-illesztőprogramot és a szoftvereket a szoftvereket
tartalmazó CD-ről telepítheti.
Windows rendszer esetében a nyomtató-illesztőprogramot és a
szoftvereket a Válassza ki a telepítendő szoftvereket és
segédprogramokat ablakban választhatja ki.
a. Töltse le a szoftvert a Samsung webhelyéről, és telepítse. (http://
www.samsung.com > keresse meg termékét > Támogatás vagy Letöltések.) A
telepítés előtt ellenőrizze, hogy számítógépe operációs rendszere támogatja-e ezt
a szoftvert.
(●: támogatott, üres: nem támogatott)
Modellekre jellemző tulajdonságok
Változatossági funkció
Szolgáltatások
a. A vezeték nélküli LAN-kártya hozzáférhetősége országfüggő. Bizonyos
országokban csak 802.11 b/g használható. Lépjen kapcsolatba azzal a helyi
Samsung viszonteladóval, akitől a gépét vásárolta.
M453x series
Nagy sebességű USB 2.0
●
Ethernet 10/100/1000 Base TX vezetékes
LAN kártya
●
Hálózati csatlakozó: 802.11b/g/n vezeték
○
nélküli LAN-kártyaa
Vezeték nélküli/NFC készlet
○
Gazdaságos nyomtatás
●
Kétoldalas (duplex) nyomtatás
●
USB memóriaillesztő
●
Memóriamodul (2 GB)
○
Külön megvásárolható tálca (2–5. tálca)
○
Háttértár (merevlemez)
○
Alacsony állvány
○
AirPrint
●
Samsung Cloud Print
●
Google Cloud Print™
●
(●: támogatott, ○: Opcionális, Üres: nem támogatott)
Hasznos információk
A készülék nem nyomtat.
Papírelakadás történt.
• Nyissa meg a nyomtatási sort, és távolítsa el a
dokumentumot a listából (lásd: „Nyomtatási feladat
törlése”, 53. oldal).
• Nyissa ki és csukja be az ajtót (lásd: „Elölnézet”, 19. oldal).
• Távolítsa el az illesztőprogramot, és telepítse újra (lásd:
„Az illesztőprogram helyi telepítése”, 24. oldal).
• Olvassa el a kézikönyvben a beszorult papír eltávolítására
vonatokozó utasításokat, és kövesse a javasolt
hibaelhárítási folyamatot (lásd: „Papírelakadás
megszüntetése”, 88. oldal).
• Windows rendszeren állítsa be alapértelmezettként a
készüléket (lásd: „A berendezés beállítása alapértelmezett
nyomtatóként”, 227. oldal).
A nyomatok elmosódottak.
Hol vásárolhatok kiegészítőket vagy
nyomtatási kellékeket?
• Egy Samsung viszonteladótól vagy kereskedőtől.
• Látogasson el a www.samsung.com/supplies oldalra. A
termékkel kapcsolatos szervizinformációk
megtekintéséhez válassza ki országát/régióját.
Az állapotjelző LED villog vagy folyamatosan
ég.
• Kapcsolja ki, majd be a készüléket.
• Ellenőrizze a kézikönyvben a LED jelzések jelentését, és
kövesse a javasolt hibaelhárítási folyamatot (lásd:
„Tudnivalók az állapotjelző LED-ről”, 100. oldal).
• A festékkazettában kevés a festék, vagy nincs
egyenletesen elosztva. Rázza fel a festékkazettát (lásd: „A
festék újraeloszlatása”, 70. oldal).
• Próbálkozzon más nyomtatási felbontással (lásd: „A
nyomtató beállításainak megnyitása”, 53. oldal).
• Cserélje ki a festékkazettát (lásd: „A festékkazetta cseréje”,
72. oldal).
Hol tölthetem le a készülék
illesztőprogramját?
• A Samsung honlapján segítséget, terméktámogatást,
nyomtató-illesztőprogramokat, kézikönyveket és rendelési
tudnivalókat talál: www.samsung.com > keresse meg
termékét > Támogatás vagy Letöltések.
A használati útmutató bemutatása
Ez a felhasználói kézikönyv a készülék alapvető működéséről nyújt
információkat, valamint a használat lépéseinek részletes ismertetését is
tartalmazza.
•
Őrizze meg ezt a kézikönyvet, mert később még szüksége lehet rá.
•
A készülék használatba vétele előtt olvassa el a biztonsági
információkat.
•
•
Ha a berendezéssel problémája adódna, lapozzon a hibaelhárítással
foglalkozó fejezethez.
A kézikönyvben használt szakkifejezések magyarázatát a Szójegyzék
fejezet tartalmazza.
•
A felhasználói kézikönyvben szereplő illusztrációk a kiegészítőktől vagy
modellektől függően kissé eltérhetnek az Ön által választott
készüléktől.
•
A használati útmutatóban szereplő illusztrációk a készülék belső
vezérlőprogramjától (firmware) és illesztőprogramjától függően
eltérhetnek az Ön készülékétől.
•
A felhasználói kézikönyvben ismertetett eljárások nagyrészt Windows 7
rendszeren alapulnak.
1
Jelölések
Az útmutató néhány kifejezése egymással felcserélhető, ahogy az alábbi
példák is mutatják.
•
A dokumentum megfelel az eredeti dokumentumnak.
•
A papír megfelel a hordozónak vagy nyomathordozónak.
•
A készülék a nyomtatót vagy multifunkciós nyomtató jelent.
2
Általános ikonok
Ikon
Szöveg
Leírás
Vigyázat
A felhasználót figyelmezteti a készülék
megóvására a lehetséges mechanikai kárral vagy
hibával szemben.
Figyelme
ztetés
A felhasználók lehetséges személyi sérülésének
figyelmeztetésére használható.
Megjegyz A készülék funkciójáról vagy szolgáltatásáról nyújt
további információkat vagy részletes útmutatást.
és
1. Bevezetés
11
Biztonsági információk
A figyelmeztetések és óvintézkedések Ön és mások sérülésének, valamint
a készülék esetleges károsodásának megelőzésére kerültek a
kézikönyvbe. A készülék használatba vétele előtt feltétlenül olvassa el és
értelmezze ezeket az utasításokat. Miután elolvasta ezt a szakaszt, tegye
biztonságos helyre, mert később szüksége lehet rá.
4
Használati környezet
Figyelmeztetés
3
Fontos biztonsági jelölések
Ne használja, ha a tápkábel sérült, vagy ha a tápcsatlakozóaljzat földeletlen.
Ezzel áramütést vagy tűzveszélyt kockáztat.
A jelen fejezetben előforduló összes ikon és jel
jelentése
Ne tegyen semmit a készülék tetejére (víz, kis fémtárgyak vagy
nehéz tárgyak, gyertyák, égő cigaretta stb.).
Ezzel áramütést vagy tűzveszélyt kockáztat.
Figyelme
ztetés
Súlyos személyi sérülést vagy halált okozó
veszélyek és nem biztonságos eljárások.
• Ha a berendezés túlhevül, füstöl, szokatlan zajt hallat,
esetleg kellemetlen szagot áraszt, azonnal kapcsolja ki a
tápkapcsolóval, és húzza ki a tápkábelét.
Vigyázat
Enyhébb személyi sérülést vagy anyagi kárt okozó
veszélyek és nem biztonságos eljárások.
• A felhasználónak mindig hozzá kell férnie a
csatlakozóaljzathoz, hogy vészhelyzetben áramtalanítani
tudja a készüléket.
NE próbálja meg.
Ezzel áramütést vagy tűzveszélyt kockáztat.
Ne törje meg a tápkábelt, és ne helyezzen rá nehéz tárgyakat.
Ha rálép a tápkábelre, vagy ha egy nehéz tárgy összeroncsolja,
áramütés érheti, vagy tűz keletkezhet.
A tápkábelt ne a kábelnél fogva húzza ki, és ne nyúljon a
tápcsatlakozó dugóhoz nedves kézzel.
Ezzel áramütést vagy tűzveszélyt kockáztat.
1. Bevezetés
12
Biztonsági információk
5
Vigyázat
Vihar vagy hosszabb üzemszünet esetén húzza ki a tápkábelt
a fali aljzatból.
Működési mód
Vigyázat
Ezzel áramütést vagy tűzveszélyt kockáztat.
Legyen óvatos, a papírkiadó rész forró.
Nyomtatás alatt ne húzza ki erővel a papírt.
Megégetheti magát.
A berendezés ettől megsérülhet.
Ha a készülék leesett, vagy a készülékház sérültnek tűnik,
húzzon ki belőle minden csatlakozót, és kérje szakember
segítségét.
Ügyeljen arra, hogy a keze ne kerüljön a gép és a papírtálca
közé.
Egyéb esetben áramütést vagy tűzveszélyt kockáztat.
Ez sérülést okozhat.
Ha a készülék az utasítások betartása ellenére sem működik
megfelelően, húzzon ki belőle minden csatlakozót, és kérje
szakember segítségét.
Óvatosan járjon el papírcserénél vagy elakadt papír
eltávolításánál.
Egyéb esetben áramütést vagy tűzveszélyt kockáztat.
Az új papírnak éles lehet a széle és fájdalmas vágási sérülést
okozhat.
Ha a tápcsatlakozó dugó nehezen megy be az aljzatba, ne
erőltesse.
Nagy volumenű nyomtatás esetén a papírkiadó rész alja
felforrósodhat. Ne engedje, hogy gyermek hozzáérjen.
Hívjon villanyszerelőt, hogy cserélje ki az aljzatot, mert ez
áramütést okozhat.
Megégetheti magát.
Akadályozza meg, hogy háziállatok kárt tehessenek a
tápkábelben, a telefonvezetékben vagy a számítógép
csatlakozókábeleiben.
Ezzel áramütést, tűzveszélyt és/vagy háziállata sérülését
kockáztatja.
Elakadt papír eltávolításakor ne használjon csipeszt vagy
egyéb fémtárgyat.
Ez a készülék sérülését okozhatja.
Ne hagyjon túl sok papírt felgyűlni a papírkiadó tálcában.
Ez a készülék sérülését okozhatja.
1. Bevezetés
13
Biztonsági információk
Ne fedje le a szellőzőnyílásokat, és ne tegyen beléjük semmit.
Ettől a berendezés egyes alkatrészei túlhevülhetnek, ami
károsodást vagy tüzet okozhat.
A jelen dokumentumban nem szereplő vezérlőszervek,
beállítások vagy eljárások használata veszélyes sugárzásnak
teheti ki a kezelőt.
Helyezze a készüléket olyan környezetbe, amely megfelel a
környezeti hőmérsékletre és páratartalomra vonatkozó
követelményeknek.
Ennek elmaradása nyomtatásminőségi problémák
jelentkezhetnek, és a készülék megsérülhet.
Lásd: „Általános műszaki adatok”, 112. oldal.
A berendezést a tápkábellel lehet áramtalanítani.
A teljes áramtalanításhoz húzza ki a tápkábelt a tápcsatlakozóaljzatból.
6
Telepítés/áthelyezés
Figyelmeztetés
Vigyázat
A készülék áthelyezése előtt kapcsolja azt ki, és húzzon ki
minden kábelt. Az alábbi információk a készülék súlya alapján
készült javaslatok. Ha egészségi állapota miatt nem emelhet,
ne próbálja megemelni a készüléket. Kérjen segítséget a
készülék biztonságos megemeléséhez szükséges számú
embertől.
A készülék leeshet, ami sérülést vagy a berendezés
károsodását okozhatja.
Ne használja a készüléket poros vagy nedves helyen, illetve
ahol vízszivárgás van.
Ezután emelje fel a készüléket:
Ezzel áramütést vagy tűzveszélyt kockáztat.
• Ha a készülék súlya 20 kg-nál kevesebb, 1 ember emelje
meg.
• Ha a készülék súlya 20–40 kg, 2 ember emelje meg.
• Ha a készülék súlya meghaladja a 40 kg-ot, legalább 4
ember emelje.
1. Bevezetés
14
Biztonsági információk
A készüléket egy olyan lapos felületre tegye, ahol elég helye
van szellőzni. Ezenkívül vegye figyelembe a tálcák és fedelek
kinyitásához szükséges helyet is.
Ne burkolja be a készüléket, és ne helyezze zárt rekeszbe,
például szekrénybe.
Ha nem szellőzik megfelelően, a készülék tüzet okozhat.
A készüléket jól szellőző, közvetlen napsugárzástól,
hőhatástól és nedvességtől védett helyen kell tartani.
Kerülje a fali elektromos csatlakozók és a hosszabbítók
túlterhelését.
Ha a készüléket hosszú ideig vagy nagyobb mennyiségű
nyomtatáshoz olyan helyen használja, amely nem szellőzik,
szennyeződhet a levegő, ami káros lehet az egészségére. A
készüléket használja jól szellőző helyen, vagy nyisson ablakot
rendszeresen a használt levegő kiszellőztetéséhez.
Ez a teljesítmény csökkenésével járhat, emellett áramütést
vagy tűzveszélyt kockáztat.
Ne helyezze a készüléket instabil felületre.
Ha nem biztos abban, hogy Önnél milyen a rendelkezésre álló
tápfeszültség, forduljon az áramszolgáltató társasághoz.
A készülék leeshet, ami sérülést vagy a berendezés
károsodását okozhatja.
Csak AWG 26-os (0,4 mm)avagy nagyobb átmérőjű
telefonkábelt használjon, ha szükséges.
Egyébként a berendezés megsérülhet.
A tápkábelt feltétlenül földelt villamos csatlakozóaljzatba
csatlakoztassa.
A berendezést a rajta található címkén feltüntetett
tápfeszültségre kell csatlakoztatni.
a. AWG: amerikai vezetékméret-rendszer
7
Karbantartás/ellenőrzés
Vigyázat
Egyéb esetben áramütést vagy tűzveszélyt kockáztat.
A biztonságos üzemelés érdekében használja a készülékhez
kapott tápkábelt. Ha 110V tápfeszültségű berendezéshez 2
méternél hosszabb tápkábelt használ, az legyen legalább
AWG 16 (79") átmérőjű.
Egyéb esetben a berendezés megsérülhet, emellett áramütést
vagy tűzveszélyt kockáztat.
A készülék belsejének tisztítása előtt húzza ki a tápkábelt a
fali aljzatból. Ne használjon tisztítószerként benzint,
festékhígítót vagy alkoholt; ne permetezzen vizet közvetlenül
a berendezésbe.
Ezzel áramütést vagy tűzveszélyt kockáztat.
1. Bevezetés
15
Biztonsági információk
8
Amikor a készülék belsejében dolgozik, fogyóeszközt cserél
vagy tisztítja, ne kapcsolja be.
Fogyóanyagok használata
Sérülést okozhat.
A tisztítószert tartsa gyermekektől távol.
Vigyázat
A gyermekek megsérülhetnek.
Ne szerelje szét, javítsa vagy építse át a készüléket saját
kezűleg.
Ez a készülék sérülését okozhatja. Ha javítani kell a
készüléket, hívjon képzett szakembert.
A készülék tisztítása és kezelése alatt szigorúan kövesse a
mellékelt használati utasításban leírtakat.
Egyéb esetben kárt tehet a készülékben.
A tápkábelt és a csatlakozódugó érintkezőfelületét védje a
portól és víztől.
Egyéb esetben áramütést vagy tűzveszélyt kockáztat.
• Ne távolítsa el a csavarral rögzített fedeleket vagy
burkolatokat.
• A beégető egységet kizárólag egy szakképzett szerelő
javíthatja. A nem szakképzett szerelő által végzett javítás
tüzet vagy áramütést okozhat.
Ne szedje szét a festékkazettát.
A festékpor belégzés vagy lenyelés esetén veszélyes lehet.
Ne dobja tűzbe a festékkazettát, a beégető egységet és
hasonló elemeket.
Robbanáshoz vagy kiszámíthatatlan tűzesethez vezethet.
A festékkazettákat és egyéb kellékanyagokat gyermekek elől
elzárva tárolja.
A festékpor belégzés vagy lenyelés esetén veszélyes lehet.
Az újrahasznosított fogyóanyagok, például festékpor
használata a berendezés sérülését okozhatja.
Az újrahasznosított fogyóanyagok használatából eredő
meghibásodásokért javítási díjat számolunk fel.
• A berendezést kizárólag a Samsung szerelője javíthatja.
1. Bevezetés
16
Biztonsági információk
Festékport tartalmazó kellékek (festékkazetta,
festékporgyűjtő palack, képalkotó stb.) esetében kövesse az
alábbi útmutatásokat.
• A kellékek ártalmatlanítása során kövesse az
ártalmatlanításra vonatkozó útmutatásokat. Az
ártalmatlanítási utasításokkal kapcsolatban kérdezze meg
azt a kereskedőt, akitől készülékét vásárolta.
• A kellékeket ne mossa.
• A festékporgyűjtő palackot annak kiürülése után ne
használja újból.
Ha nem tartja be a fenti útmutatásokat, az a készülék
meghibásodásához és környezetszennyezéshez vezethet. A
jótállás nem terjed ki a felhasználó gondatlansága által
okozott károkra.
A ruházatra került festéket ne meleg vízzel mossa ki.
A meleg víz a szövetszálakban megköti a festékport.
Használjon hideg vizet.
A festékkazetta cseréje vagy elakadt papír eltávolítása
esetén ügyeljen arra, hogy ne kerüljön festékpor a testére
vagy ruhájára.
A festékpor belégzés vagy lenyelés esetén veszélyes lehet.
1. Bevezetés
17
A készülék áttekintése
9
Alkatrészek
Az alkatrész eltérhet az alábbi illusztrációtól. Bizonyos alkatrészek a körülményektől függően módosulhattak.
Készülék
Gyors telepítési útmutató
Tápkábel
Szoftvereket tartalmazó CDa
Képalkotó egység
Egyéb tartozékokb
a. A szoftvereket tartalmazó CD a nyomtató illesztőprogramjait, felhasználói útmutatóját és szoftveralkalmazásait tartalmazza.
b. A készülékhez mellékelt tartozékok országonként és a készülék típusától függően változnak.
1. Bevezetés
18
A készülék áttekintése
10
Elölnézet
• Az ábra a típustól függően eltérhet az Ön készülékétől. Ez a
kézikönyv többféle típusra érvényes.
• Elképzelhető, hogy néhány funkció és opcionális elem a típustól
vagy az országtól függően nem érhető el (lásd: „Modellekre jellemző
tulajdonságok”, 8. oldal).
12
11
10
9
8
7
6
5
4
16
1
2
3
13
14
15
1
Kezelőpult
2
Memóriamodul (DIMM) burkolataa
3
Elülső fedél
4
Alacsony állványa
5
Papírszintjelző
6
Kiegészítő tálcaa
7
1. tálca
8
Többfunkciós tálca fedele
9
USB tároló csatlakozója
10
Előlap gombja
11
Papírkiadó tálca
12
Vezeték nélküli/NFC készleta
13
Többfunkciós tálca papírvezetőkkel
14
Többcélú tálca hosszabbítója
15
Képalkotó egységb
16
Festékkazetta
a. Opcionális funkció.
b. A képalkotó egységhez való hozzáféréshez vegye ki a festékkazettát.
1. Bevezetés
19
A készülék áttekintése
11
Hátulnézet
• Az ábra a típustól függően eltérhet az Ön készülékétől. Ez a
kézikönyv többféle típusra érvényes.
• Elképzelhető, hogy néhány funkció és opcionális elem a típustól
vagy az országtól függően nem érhető el (lásd: „Modellekre jellemző
tulajdonságok”, 8. oldal).
1
Vezeték nélküli/NFC készleta terminálfedő
2
Hátlap
3
Hálózati csatlakozó
4
Tápkapcsoló
5
USB-port
6
EDI csatlakozó a kártyaolvasó számára
7
Hálózati port
a. Opcionális funkció
7
EDI
6
5
1
OUTPUT
5v
2
4
3
1. Bevezetés
20
A kezelőpult áttekintése
12
M453xND series
1
Kijelző
Az aktuális állapotot és a szükséges műveletet
jelzi ki.
2
Tesztoldal
Ennek a gombnak a lenyomásával tesztoldalt
nyomtat.
Eco
Eco módba vált, így csökkenti a
festékfogyasztást és a papírhasználatot (lásd:
„Gazdaságos nyomtatás”, 55. oldal).
• A kezelőpult kialakítása a modell függvényében eltérhet az Ön
készülékétől. A következő típusú kezelőpultokkal találkozhat:
• Elképzelhető, hogy néhány funkció és opcionális elem a típustól
vagy az országtól függően nem érhető el (lásd: „Modellekre jellemző
tulajdonságok”, 8. oldal).
3
Számbillentyűzet
Számok és betűk beírásához használhatja (lásd:
„A billentyűzeten található betűk és számok”,
224. oldal).
5
Állapotjelz
ő LED
A készülék állapotát jeleníti meg (lásd:
„Tudnivalók az állapotjelző LED-ről”, 100. oldal).
6
Nyíl
Váltogatja a lehetséges értékeket a következő
vagy előző lehetőségekre lépkedve.
7
OK
A kijelzőn látható választás megerősítésére
szolgál.
8
Menü
A menü módba történő belépésre és az elérhető
menük közötti navigálásra szolgál (lásd: „A
menü megnyitása”, 29. oldal).
9
Hátsó
10
Bekapcso
ló gomb
11
Leállítás/
Törlés
4
1
2
3
6
7
4
8
9
10
11
5
Segítségével a menüben egy szinttel feljebb jut.
Ezzel a gombbal lehet ki- és bekapcsolni a
készüléket. Felébreszti a készüléket az
energiatakarékos állapotból.
Leállítja az aktuális műveletet.
1. Bevezetés
21
A kezelőpult áttekintése
13
M453xNX series
• A kezelőpult kialakítása a modell függvényében eltérhet az Ön
készülékétől. A következő típusú kezelőpultokkal találkozhat:
• Elképzelhető, hogy néhány funkció és opcionális elem a típustól
vagy az országtól függően nem érhető el (lásd: „Modellekre jellemző
tulajdonságok”, 8. oldal).
• Az érintőképernyőn való navigáláshoz használja az ujjait. Az éles
tárgyak felsérthetik az érintőképernyőt.
Megjeleníti az aktuális állapotot, és lehetővé
teszi a rendelkezésre álló menük elérését.
1
Érintőképernyő
2
Leállítás/
Törlés
3
Bekapcsoló
gomb
Ezzel a gombbal lehet ki- és bekapcsolni a
készüléket. Felébreszti a készüléket az
energiatakarékos állapotból.
LED
A készülék állapotát jeleníti meg (lásd:
„Tudnivalók az állapotjelző LED-ről”, 100.
oldal).
4
Leállítja az aktuális műveletet.
1
2
3
4
1. Bevezetés
22
A készülék bekapcsolása
1
Csatlakoztassa a készüléket az elektromos hálózathoz.
Amennyiben a készüléken van főkapcsoló, kapcsolja be.
2
1
A felhasználói kézikönyvben szereplő illusztrációk a beállításoktól vagy
modellektől függően kissé eltérhetnek az Ön által választott
készüléktől. Ellenőrizze készüléke típusát (lásd: „Elölnézet”, 19. oldal).
2
A készülék automatikusan bekapcsol.
A készülék kikapcsolásához nyomja le és tartsa lenyomva a
(Bekapcsoló gomb) gombot.
1. Bevezetés
23
Az illesztőprogram helyi telepítése
A helyi nyomtató USB kábellel csatlakozik közvetlenül a számítógéphez.
Ha a készülék hálózathoz csatlakozik, hagyja ki az alábbi lépéseket, és
folytassa a hálózathoz csatlakoztatott készülék illesztőprogramjának
telepítésével (lásd: „Illesztőprogram telepítése a hálózaton keresztül”, 148.
oldal).
• Ha Mac, Linux vagy UNIX operációs rendszert használ, tekintse meg
a „Telepítés Mac operációs rendszerre”, 138. oldal, „Telepítés Linux
operációs rendszerre”, 140. oldal vagy „A UNIX nyomtatóillesztőprogram csomag telepítése”, 155. oldal részt.
• A használt készüléktől és kezelőfelülettől függően a Felhasználói
kézikönyv feltüntetett ablakok eltérőek lehetnek.
• Maximum 3 m hosszú USB kábelt használjon.
1. Bevezetés
24
Az illesztőprogram helyi telepítése
14
Windows
1
Győződjön meg arról, hogy a készülék a számítógéphez
csatlakozik, és kapcsolja be.
2
Helyezze be a mellékelt szoftver CD-na CD-ROM meghajtóba.
3
Olvassa el és fogadja el a licencszerződést a telepítési ablakban.
Ezután kattintson a Tovább gombra.
4
A Nyomtató csatlakozási módja ablakban válassza az USB
lehetőséget. Ezután kattintson a Tovább gombra.
5
Kövesse a képernyőn megjelenő utasításokat.
Windows rendszer esetében a szoftvereket a Válassza ki a
telepítendő szoftvereket és segédprogramokat ablakban
választhatja ki.
Ha a telepítési ablak nem jelenik meg, kattintson a Indítás gombra,
majd a Összes program > Tartozékok > Futtatás menüpontra.
Írja be az X:\Setup.exe útvonalat, amelyben az „X” helyébe a CD
meghajtó betűjelét írja, majd kattintson az OK gombra.
•
Windows 8 :
Ha nem jelenik meg a telepítési ablak, a Charms(Gombok)
sávon válassza a Keresés > Apps(Alkalmazás) lehetőséget,
és keressen a Futtatás névre. Írja be az X:\Setup.exe
parancsot, amelyben az „X” helyébe a CD-ROM-meghajtó
betűjelét írja, majd kattintson az OK gombra.
Ha megjelenik a „Kattintson annak kiválasztásához, hogy mi
történjen ezzel lemezzel” felugró ablak, kattintson az ablakra,
és válassza a Setup.exe futtatása lehetőséget.
A Windows 8 Start képernyőről
• A Windows Update automatikusan letölt a V4 verziószámú
illesztőprogramot, ha számítógépe az internetre csatlakozik. Ha ez
nem így van, ezt az illesztőprogramot külön is letöltheti a Samsung
honlapjáról: www.samsung.com > keresse meg termékét >
Támogatás vagy Letöltések.
• A Samsung Printer Experience alkalmazást a Windows áruház
töltheti le. A Windows Store(áruház) használatához Microsoft-fiókkal
kell rendelkeznie.
1 A Charms(Gombok) sávon válassza a Keresés lehetőséget.
2 Kattintson az Store(áruház) lehetőségre.
3 Keressen rá a Samsung Printer Experience névre, majd
kattintson a találatra.
4 Kattintson a Telepítés gombra.
1. Bevezetés
25
Az illesztőprogram helyi telepítése
• Ha az illesztőprogramot a szoftvereket tartalmazó mellékelt CD-ről
telepíti, a V4 verziószámú illesztőprogram nem fog települni. Ha a
V4 verziószámú illesztőprogramot az Asztal módban szeretné
használni, töltse le a Samsung honlapjáról: www.samsung.com >
keresse meg termékét > Támogatás vagy Letöltések.
• Ha telepíteni szeretné a Samsung nyomtatókezelő eszközeit is,
ezeket a szoftvereket tartalmazó mellékelt CD-n találhatja.
1
Kapcsolja be a számítógépet, és győződjön meg arról, hogy
működik az internetkapcsolat.
2
3
Kapcsolja be a készüléket.
Csatlakoztassa USB-kábellel a készüléket a számítógéphez.
A Windows Update automatikusan telepíti az illesztőprogramot.
1. Bevezetés
26
Az illesztőprogram újratelepítése
Ha a nyomtató nem működik megfelelően, próbálja meg a következő
lépésekkel újratelepíteni az illesztőprogramot.
4
Helyezze be a szoftvereket tartalmazó CD-t a CD-ROM meghajtóba,
és telepítse újra az illesztőprogramot (lásd: „Az illesztőprogram helyi
telepítése”, 24. oldal).
15
Windows
1
Győződjön meg arról, hogy a készülék a számítógéphez
csatlakozik, és kapcsolja be.
2
A Indítás menüből válassza a Programok vagy Összes program >
Samsung Printers > A Samsung nyomtatószoftver eltávolítása
lehetőségre.
•
Windows 8 :
1 A Gombok sávon válassza a Keresés, majd
Apps(Alkalmazás) lehetőséget.
2 Keressen rá a Vezérlőpult névre, és kattintson rá.
A Windows 8 Indítás képernyőről
1
Győződjön meg arról, hogy a készülék a számítógéphez
csatlakozik, és kapcsolja be.
2
A Start képernyőn kattintson a A Samsung nyomtatószoftver
eltávolítása lehetőségre.
3
Kövesse az ablakban megjelenő utasításokat.
3 Kattintson a Programok és szolgáltatások lehetőségre.
4 Kattintson a jobb egérgombbal a telepíteni kívánt
illesztőprogramra, és válassza az Eltávolítás lehetőséget.
5 Kövesse az ablakban megjelenő utasításokat.
3
Kövesse a képernyőn megjelenő utasításokat.
• Ha nem találja a Samsung Nyomtatószoftverek csempét, távolítsa el az
illesztőprogramot asztali módban.
• A Samsung nyomtatókezelő eszközeinek eltávolításához a Indítás kattintson a
jobb egérgombbal az alkalmazásra, válassza az Eltávolítás lehetőséget,
kattintson jobb gombbal a törölni kívánt programra, válassza újra az Eltávolítás
lehetőséget, és kövesse az ablakban megjelenő utasításokat.
1. Bevezetés
27
2. A menük áttekintése és
alapvető beállítások
Ez a fejezet a menük általános szerkezetéről és az alapvető beállításokról nyújt információkat.
• A menük áttekintése
29
• A készülék alapbeállításai
37
• Nyomathordozó és tálca
39
• Alapvető nyomtatási feladatok
52
• Az USB-memória használata
58
A menük áttekintése
A kezelőpult a készülék üzembe helyezésére szolgáló menük és a különböző szolgáltatások eléréséhez nyújt hozzáférést.
1
M453xND series
A menü megnyitása
• A kiválasztott menü mellett egy pipa (√) jelenik meg.
• A beállításoktól és a típustól függően előfordulhat, hogy néhány menü nem jelenik meg. Ebben az esetben a menü nem alkalmazható az Ön
készülékére.
• Bizonyos menünevek a funkcióktól és modelltől függően eltérhetnek az ön készülékén megjelenőktől.
• A menük leírása a Speciális útmutatóban található (lásd: „Hasznos beállítási menük”, 201. oldal).
1
2
3
4
5
A kezelőpulton nyomja meg a Menü(
) gombot .
Nyomja a nyílgombokat addig, amíg a kívánt menü meg nem jelenik, majd nyomja meg az OK gombot.
Ha a beállítási elem almenükkel rendelkezik, ismételje meg a folyamatot a 2. lépéstől.
Az OK gombbal mentse el a beállítást.
Nyomja meg a
(Leállítás/Törlés) gombot a készenléti módba való visszatéréshez.
2. A menük áttekintése és alapvető beállítások
29
A menük áttekintése
Informacio
(lásd: „Informacio”, 203. oldal)
Konfiguráció
Elforgatás
(lásd: „Elforgatás”, 204. oldal)
Tajolas
Tesztoldal
Álló
Hálózati konfiguráció
Fekvo
Kellék info.
Margó
Papír
(lásd: „Papír”, 205. oldal)
Peldanyszam
[x]. tálcab
Papírméret
Papírtípus
Grafika
(lásd: „Grafika”, 206. oldal)
Felbontás
Normál
Nagy felbontás
Világos szöveg
Ki
Használat számláló
Kozos margo
Fióka
Többcélú tálca
Papírméret
Minimum
Menütérkép
[x]. tálcab
Papírtípus
Közepes
PCL betűt
Emuláció margó
PS betütipus
Kétoldalas
Többcélú tálca
Papírforrás
Automatikus
Ki
[x]. tálcab
Hosszanti el
Többcélú tálca
Rövidebb él
Tálca jóváhagyása
[x]. tálcab
Maximum
Éljavítás
Ki
Normál
Maximum
Automatikus körülvágás
Többcélú tálca
a. Csak akkor érhető el, ha a SyncThru™ Web Admin Service programban engedélyezi a Feladat-fiókkezelést.
b. [tálca száma] a tálca számát jelöli.
2. A menük áttekintése és alapvető beállítások
30
A menük áttekintése
Rendszerbeállítás
(lásd: „Rendszerbeállítás / Beállítás”, 207. oldal)
Dátum és idö
Karbantartás
Dátumformátum
Kellék élettartam
Óra módja
Mem. megh.b
MSD sorba állításaa
Kevés papír hiba
Nyelv
Festéktakarékos
Alapértelmezett papír
Csend.mod
Energiatakarékos
Gazdaságos mód beállításai
Ébresztési esemény
Automatikus kikapcsolás
Feladat időtúllépése
Fájl szab.
Emuláció
(lásd: „Emuláció”, 211. oldal)
Emuláció típus
Beallitas
Képkezelés
(lásd: „Képkezelés”, 212. oldal)
Egyedi szín
Alapért.
Nyomtatási sűrűség
Fel. idotull.
Magasságkorrekció
Páratartalom
Feladat átütemezése
Automatikus folytatás
Auto tálca kapcsoló
Papír cseréje
Talcavedelem
Tálca mód
Üres oldalak kihagyása
a. Ez a funkció csak akkor használható, ha kiegészítő háttértár van beszerelve.
b. A beállításoktól és a típustól függően előfordulhat, hogy néhány menü nem jelenik meg. Ebben az esetben a menü nem alkalmazható az Ön készülékére.
2. A menük áttekintése és alapvető beállítások
31
A menük áttekintése
Hálózati
(lásd: „Hálózati”, 213. oldal)
TCP/IP (IPv4)
DHCP
BOOTP
Stat.
TCP/IP (IPv6)
IPv6 protokoll
DHCPv6 konfig.
Ethernet
Ethernet Port
Ethernet sebesség
802.1x
Wi-Fib
Wi-Fi be/ki
Wi-Fi-beállítások
WPS
Wi-Fi Direct
Wi-Fi-jel
Wi-Fi-beállítások
törlése
Protokollkezelés
NFC
Hálózati konfiguráció
Beállítás törlés
Közvetl.USB
(lásd: „USB”, 218. oldal)
USB nyomtatás
Fájlkezelés
Hely mutatása
Feladatkezelésa
(lásd: „Feladatkezelés (Feladat
állapot)”, 219. oldal)
Aktív feladat
Biztonságos feladat
Tárolt feladat
Nyomtatás
Törlés
Admin beall.
(lásd: „Admin beall.”, 215. oldal)
Bélyeg
Bélyegző aktiválása
Elem
Szöveg mérete
Átlátszatlanság
Pozíció
Rendszergazda jelszó módosítása
Firmware frissítés
Beállítás import
Beállítás export
Képfelülírásc
Automatikus Képfelülírás
Kézi
Felülírási módszer
Felülírás gyakorisága
Bizt.nyomtatás
Kellékkezelés
Kevés festék riaszt.
Képkezelő egység tájékoztató
riasztás
a. Ez a funkció csak akkor használható, ha kiegészítő memória van beszerelve, vagy aktív a Memóriameghajtó funkció.
b. Ez a funkció csak akkor használható, ha be van szerelve a külön megvásárolható vezeték nélküli/NFC készlet.
c. A beállításoktól és a típustól függően előfordulhat, hogy néhány menü nem jelenik meg. Ebben az esetben a menü nem alkalmazható az Ön készülékére.
2. A menük áttekintése és alapvető beállítások
32
A menük áttekintése
2
M453xNX series
Ikon
Név
Leírás
Információ
A készülék különféle adatait és jelentéseit
nyomtatja ki.
Eco
Megjeleníti a Gazdaságos mód beállításait.
Közvetl.USB
Amikor egy USB tároló van a készülék elején
található USB aljzatba csatlakoztatva, belép
az USB menübe.
Beállítás
Tallózhat a készülék jelenlegi beállításai
között, illetve módosíthatja azokat.
A kezdőképernyő bemutatása
A menüket az érintőképernyővel használhatja egyszerűen.
• A kezelőpult érintőképernyőjén a kezdőképernyő látható.
• A használt típustól függően bizonyos menük szürkék lehetnek.
• A menük leírása a Speciális útmutatóban található (lásd: „Hasznos
beállítási menük”, 201. oldal).
Feladat állapot Megmutatja a folyamatban lévő, befejezett és
sorban álló feladatokat.
Számláló
Megjeleníti az addig kinyomtatott oldalak teljes
számát.
Súgó
Megjeleníti a súgót és a hibaelhárítási
információkat.
Festékkazetta
állapota
Megtekintheti a festékkazetta állapotát
Menü
Beállíthatja az LCD fényerejét és a nyelvet, és
módosíthatja a kezdőképernyőt.
2. A menük áttekintése és alapvető beállítások
33
A menük áttekintése
Információ
(lásd: „Informacio”, 203.
oldal)
Konfiguráció
Eco
(lásd: „Eco”, 217. oldal)
Eco-Be
Bem.oldal
Ki
Súgó lista
Be
Beállítások
Hálózati konfiguráció
Kellék információ
Alapért.mód
Feladat jelentések
Ki
Betűtípus lista
Be
Mindig bea
Szolgáltatás
konfigurálás
Alapértelmezett
Egyéni
USB
(lásd: „USB”, 218. oldal)
Űrlap nyomtatása
Beállítások
(lásd: „Rendszerbeállítás / Beállítás”, 207. oldal)
Rendszer
Csökk. fogy.
Dátum és idö
Ébreszt.esem.
Péld.sz
Dátumformátum
Auto ill.
Óra mód
Automatikus
kikapcsolás
Kétoldalas
MSD sorba állítása
Magasságkorrekció
Papírforrás
Nyelv
Paratartalom
Karbantartás
Feladat
átütemezése
(Opciok)
Fájlkezelés
(Opciok)
Kellék info.
Törlés
Kevés papír hiba
Formázás
Festéktakarékos
Hely mutatása
Képkezelés
Csend.mod
Feladat időtúllépés
Fájlkezelési
szabályok
Papírméret-ell.
Tart.fel. időtúl
Ures oldalak kihagyasa
Beállítás import
Beállítás export
a. Amennyiben az Eco módhoz hitelesítő kódot állít be a SyncThru™ Web Service alkalmazásban (Beállítások fül > Készülékbeállítások > Rendszer > Eco beállítások) vagy a
Samsung Easy Printer Manager alkalmazásban (Eszköz beállításai > Gazdaságos), megjelenik a Mindig be üzenet. A gazdaságos mód állapotának módosításához meg kell adnia
a hitelesítő kódot.
2. A menük áttekintése és alapvető beállítások
34
A menük áttekintése
Beállítás
(lásd: „Rendszerbeállítás / Beállítás”, 207. oldal)
Alkalmazás
Admin beall.a
Felhaszn. hozz. szab.
Hitelesítés
Bélyegző aktiválása
Elrendezés
Grafika
Alkalmazás kezelése
NFC
Tájolás
Felbontás
Új alkalmazás telepítése
Hálózati konfiguráció
Margó
Világos szöveg
Beállítás törlése
Kétoldalas
Éljavítás
Bizt.nyomtatás
Belyeg
Protokollkezelés
Kellékkezelés
Papír
Auto CR
Elem
Kev.fest.riaszt
Péld.sz
Szövegméret
Képalkotó egység alacsony
szintjével kapcsolatos
figyelmeztetés
MP tálca
Emuláció típus
[x]. tálcad
Beállítás
Atlatszatl.
Pozíció
Firmware frissítés
Képfelülírás
Papírforrás
Hálózat
Rendszergazda jelszó
módosítása
b
Automatikus
Képfelülírás
Emuláció
TCP/IP (IPv4)
TCP/IP (IPv6)
Ethernet
802.1x
Wi-Fic
Automatikus
Képfelülírás
Wi-Fi be/ki
Felülírás módja
WPS
Felülírás gyakorisága
Wi-Fi Direct
Wi-Fi-beállítások
Talca jovahagyasa
Tálca viselkedés
Auto folytatas
Auto tálca kapcsoló
Papírhelyettesítés
Talcavedelem
Tálca mód
Wi-Fi jel
Wi-Fi-beállítások törlése
a. A menübe való belépéshez meg kell adnia a jelszót. Az alapértelmezett jelszó a sec00000.
b. Ez a funkció csak akkor használható, ha kiegészítő háttértár (merevlemez) van beszerelve.
c. Ez a funkció csak akkor használható, ha be van szerelve a külön megvásárolható vezeték nélküli/NFC készlet.
d. [tálca száma] a tálca számát jelöli.
2. A menük áttekintése és alapvető beállítások
35
A menük áttekintése
Feladat állapot
(lásd: „Feladatkezelés (Feladat
állapot)”, 219. oldal)
Aktuális fel.
Számláló
(lásd: „Számláló”, 220. oldal)
Össz. nyomtatás
Súgó
(lásd: „Súgó”, 221. oldal)
Egyszerű feladat
Biztonságos feladat
Információ
Tárolt feladat
Eco
Kész feladat
Közvetl.USB
Beállítás
Troubleshooting
Papírelakadás az MP
tálcában
Papírelakadás az 1. tálcában
Papírelakadás az 2. tálcában
Papírelakadás az 3. tálcában
Papírelakadás az 4. tálcában
Papírelakadás az 5. tálcában
Papírelakadás készülékben
Papírelakadás a kiadó
területen
Papírelak duplex belül
QR kód
2. A menük áttekintése és alapvető beállítások
36
A készülék alapbeállításai
A tengerszint feletti magasság értékét a Samsung Easy Printer
Manager vagy SyncThru™ Web Service alkalmazásban állíthatja be.
1
Érintőképernyővel rendelkező készülék esetén az érintőképernyőn
• Ha készüléke a helyi rendszerhez, a tengerszint feletti magasság
• Ha a készülék hálózathoz csatlakozik, a tengerszint feletti
magasságot a SyncThru™ Web Service > Beállítások lap>
Készülékbeállítások pontban állíthatja be (lásd „A SyncThru™
Web Service használata”, 251. oldal).
A telepítés befejezése után beállíthatja a készülék alapértelmezett
beállításait.
A készülék alapbeállításainak módosításához kövesse az alábbi lépéseket:
) > OK > Rendszerbeállítás >
VAGY
Windows és Mac rendszerek esetén:
értékét a Samsung Easy Printer Manager >
(váltson speciális
üzemmódra) > Eszköz beállításai pontban állíthatja be (lásd:
„Eszköz beállításai”, 257. oldal).
A kezelőpulton válassza a Menü(
OK lehetőséget.
válassza a
2
(Beállítás) > Rendszer > Tovább elemet.
Válassza ki a kívánt lehetőséget.
•
Nyelv: Módosítja a kezelőpulton megjelenő üzenetek nyelvét.
•
Dátum és idö: Beállíthatja az időt és dátumot. Ezek az adatok
kerülnek a jelentésekre is. Ha viszont ezek rosszul vannak
megadva, akkor adja meg a helyes értékeket.
A jobbra/balra nyílgombok vagy a számbillentyűzet segítségével adja
meg a pontos időt és dátumot (lásd: „A felugró billentyűzet használata”,
224. oldal).
• Hónap = 01 - 12
• Nap = 01 - 31
• Év =négy számjegy
• Óra = 01 - 12
• Perc = 00 - 59
•
Óra mód: Beállíthatja a készüléket, hogy az időt 12 vagy 24 órás
formátumban mutassa.
•
Csökk. fogy.: Ha szünetelteti a gép használatát, ezzel az
üzemmóddal energiát takaríthat meg.
2. A menük áttekintése és alapvető beállítások
37
A készülék alapbeállításai
• Amikor megnyomja a főkapcsolót vagy elkezd nyomtatni, a készülék
felébred energiatakarékos módból.
• A készülék bármilyen gomb megnyomására felébred az
energiatakarékos üzemmódból, kivéve a főkapcsolót. Az
érintőképernyőn válassza a
(Beállítás) > Rendszer > Tovább
> Ébreszt.esem. > Be elemet.
•
3
Magasságkorrekció: A nyomtatás minőségét befolyásolja a
légnyomás, amelyet a tengerszint feletti magasság határoz meg.
A tengerszint feletti magasság beállítása előtt határozza meg a
tartózkodási helyének tengerszint feletti magasságát (lásd:
„Magasságkorrekció”, 223. oldal).
Az OK gombbal mentse el a beállítást.
Érintőképernyővel rendelkező készülék esetén az érintőképernyőn
nyomja meg a
4
(Vissza) gombot választása mentéséhez.
A készenléti módba való visszatéréshez nyomja meg a
(Leállítás/Törlés) gombot vagy a Kezdőlap (
) ikont.
2. A menük áttekintése és alapvető beállítások
38
Nyomathordozó és tálca
Ez a fejezet azt mutatja be, hogy miként tölthetők be a nyomathordozók a
készülékbe.
A készülék teljesítményére és a nyomtatási minőségre jelentős hatással
van a papír súlya, összetétele, szemcsézettsége és nedvességtartalma. A
nyomtatási anyagok kiválasztásakor vegye figyelembe az alábbiakat:
3
•
A támogatott nyomathordozók típusát, méretét és súlyát a műszaki
adatok nyomathordozókra vonatkozó részében találhatja (lásd:
„Nyomathordozók műszaki adatai”, 114. oldal).
•
Kívánt eredmény: A választott nyomathordozó feleljen meg a feladatra.
•
Világosság: Némelyik nyomathordozó fehérebb a többinél, és élesebb,
élénkebb képek nyomtathatók rajta.
•
A felület simasága: A simaság a nyomat körvonalainak élességét
befolyásolja.
Nyomathordozó kiválasztása
A készülékkel többféle nyomathordozóra nyomtathat, például sima papírra,
borítékra, címkékre és írásvetítő fóliára. Csak olyan nyomathordozót
használjon, amely megfelel a készülék használati útmutatójában szereplő
előírásoknak.
Útmutatás a nyomathordozó kiválasztásához
A felhasználói kézikönyvben nem szereplő nyomathordozóra történő
nyomtatás esetén az alábbi problémák léphetnek fel:
•
gyenge nyomtatási minőség;
•
gyakori papírelakadás;
•
a készülék idő előtti elhasználódása.
• Néhány nyomathordozó megfelelhet a felhasználói útmutatóban
ismertetett irányelveknek, mégsem nyújt kielégítő eredményt. Ezt
okozhatják a lap tulajdonságai, a helytelen kezelés, a nem megfelelő
hőmérséklet vagy relatív páratartalom, illetve más olyan tényező,
amelyet nem lehet befolyásolni.
• Mielőtt nagyobb mennyiségben vásárol nyomathordozót, győződjön
meg arról, hogy megfelel a felhasználói kézikönyvben ismertetett
előírásoknak.
• Az előírásoknak nem megfelelő nyomathordozó problémákat
okozhat, ezért javítás válhat szükségessé. Az ilyen jellegű
javításokra a Samsung garancia- és szervizszerződés nem terjed ki.
• Ne használjon tintasugaras nyomtatóhoz való fotópapírt. A készülék
ettől megsérülhet.
2. A menük áttekintése és alapvető beállítások
39
Nyomathordozó és tálca
• Gyúlékony nyomathordozó használata esetén tűz keletkezhet.
• Csak az előírt nyomathordozókat használja (lásd: „Nyomathordozók
műszaki adatai”, 114. oldal).
• Ne használjon tintasugaras nyomtatóhoz való fotópapírt. A készülék
ettől megsérülhet.
4
A tálca beállításainak áttekintése
A méret módosításához át kell állítani a papírvezetőket.
1
2
A gyúlékony nyomathordozók használata vagy a nyomtatóban hagyott
idegen anyagok az egység túlmelegedését vagy ritka esetben tüzet
okozhatnak.
Az egyes tálcákba helyezhető nyomathordozók mennyisége az alkalmazott
nyomathordozó típusától függ (lásd: „Nyomathordozók műszaki adatai”,
114. oldal).
2
1 Papírvezető
2 Szélső papírvezető
Amennyiben nem állítja be a papírvezetőt, ez a papír rossz
illeszkedését, beszorulását vagy a nyomatok elcsúszását okozhatja.
2. A menük áttekintése és alapvető beállítások
40
Nyomathordozó és tálca
5
Papír behelyezése a tálcába
1
Enyhén emelje meg és húzza ki a tálcát.
2
Nyomja össze az oldalsó papírvezetőt, és húzza a tálca végéig.
1. tálca / kiegészítő tálca
A nyomtatáshoz általában használt papírtípust az alap papírtálcába
helyezze be. Az alap tálcába legfeljebb 550 lap 75 g/m2 tömegű sima papír
fér.
Vásárolhat kiegészítő tálcát is (lásd: „Kapható tartozékok”, 66. oldal).
Fotópapír vagy bevonatos papír használata javítást igénylő problémát
okozhat. Az ilyen javításokra nem terjed ki a garanciális és
szervizszerződések hatálya.
2. A menük áttekintése és alapvető beállítások
41
Nyomathordozó és tálca
3
Nyomja össze a hosszanti papírvezetőt, és húzza a tálca végéig.
4
Behelyezés előtt hajlítsa és pörgesse át a papírcsomagot a lapok
szétválasztásához.
5
Helyezzen be papírt.
2. A menük áttekintése és alapvető beállítások
42
Nyomathordozó és tálca
6
Miután a papírt behelyezte, nyomja össze az oldalsó papírvezetőt,
és csúsztassa a tálca fenekén látható papírméret-jelölésig.
• Ne tolja be olyan erősen a papírszélesség-szabályozót, hogy a papír
meghajoljon.
• Ha nem állítja be a papírszélesség-szabályozót, akkor
papírelakadás keletkezhet.
• Ne használjon olyan lapot, amelynek eleje felkunkorodik, mivel ez
papírelakadást vagy a lap meggyűrődését okozhatja.
2. A menük áttekintése és alapvető beállítások
43
Nyomathordozó és tálca
• Ne helyezzen túl sok papírt a tálcába. Ellenkező esetben papírelakadást
okozhat. Gondoskodjon arról, hogy a papírmennyiség a tálcában a maximális
kapacitás alatt legyen.
7
Csúsztassa vissza a tálcát a készülékbe.
Dokumentum nyomtatásakor állítsa be a tálcában lévő papír típusát
és méretét.
•
Lásd: „A papír méretének és típusának beállítása”, 50. oldal.
Ha a papír behelyezésével kapcsolatban problémákba ütközik,
ellenőrizze, hogy a papír megfelel-e a követelményeknek (lásd.
„Nyomathordozók műszaki adatai”, 114. oldal), vagy tegyen egyszerre
egy lapot a többfunkciós tálcába (lásd: „Nyomtatás különleges
nyomathordozóra”, 46. oldal.)
Többcélú tálca
• A papírmennyiség-jelző a tálcában található papír mennyiségét mutatja.
A többcélú tálcába különleges méretű és típusú nyomtatási anyag is
behelyezhető, például levelezőlapok, jegyzetlapok és borítékok.
Tanácsok a többcélú tálca használatához
•
Egyszerre csak egyféle típusú, méretű és súlyú nyomathordozót
helyezzen a többfunkciós tálcába.
•
A papírelakadás megelőzése érdekében ne töltsön papírt a tálcába
nyomtatás közben, ha még van benne. Ez a többi nyomtatási
médiatípusra is vonatkozik.
1
2
1 Teljes
2 Üres
2. A menük áttekintése és alapvető beállítások
44
Nyomathordozó és tálca
•
A nyomathordozót a nyomtatási oldallal felfelé kell behelyezni úgy,
hogy a felső széle lépjen be először a többcélú tálcába, és ott középen
helyezkedjen el.
•
A papírelakadás és nyomtatási minőségi problémák elkerülése
érdekében mindig csak előírás szerinti nyomathordozót használjon
(lásd: „Nyomathordozók műszaki adatai”, 114. oldal).
•
Simítsa ki a levelezőlap, boríték vagy címke széleit, mielőtt azt
behelyezi a többcélú tálcába.
1
2
Ha papírt használ, behelyezés előtt hajlítsa meg, és egyenesítse ki
a lapokat.
3
Helyezzen be papírt.
Nyissa fel a többfunkciós tálcát, és szükség esetén húzza ki a
toldatot.
2
3
1
2. A menük áttekintése és alapvető beállítások
45
Nyomathordozó és tálca
4
Szorítsa össze a többcélú tálca szélső papírvezetőit, és állítsa be a
papír szélességéhez. Ne erőltesse túlságosan, mert a papír
meghajolhat, ezáltal elakadást okozhat, vagy ferde lehet a
nyomtatás.
A papírbeállításokat a Samsung Easy Printer Manager vagy SyncThru™
Web Service alkalmazásban állíthatja be.
•
Windows és Mac rendszerek esetén:
-
Ha készüléke a helyi rendszerhez, a tengerszint feletti magasság
értékét a Samsung Easy Printer Manager >
(váltson
speciális üzemmódra) > Eszköz beállításai pontban állíthatja be
(lásd: „Eszköz beállításai”, 257. oldal).
-
Ha a készülék hálózathoz csatlakozik, a tengerszint feletti
magasságot a SyncThru™ Web Service > Beállítások lap>
Készülékbeállítások pontban állíthatja be (lásd „A SyncThru™
Web Service használata”, 251. oldal).
Vagy a kezelőpulton válassza a Menü(
)> Papír > válassza ki egy tálcát
> Papírméret vagy Papírtípus lehetőséget. Vagy érintőképernyővel
rendelkező készülék esetén válassza a
5
(Beállítás) > Papír > Tovább
Dokumentum nyomtatásakor állítsa be a többfunkciós tálca
papírtípusát és papírméretét.
> válaszon egy tálcát > Papírméret vagy Papírtípus elemet.
•
Ezután válassza ki a papír típusát a Nyomtatási beállítások ablak Papír
fülének Papírtípus részén (lásd: „A nyomtató beállításainak megnyitása”,
53. oldal).
Lásd: „A papír méretének és típusának beállítása”, 50. oldal.
6
Nyomtatás különleges nyomathordozóra
Így például ha címkéket szeretne nyomtatni, a Papírtípus beállításnál
válassza a Címkék lehetőséget.
Az alábbi táblázat a tálcába helyezhető különleges nyomathordozókat
ismerteti.
A készüléken és az illesztőprogramban beállított papírtípusnak azonosnak
kell lennie.
2. A menük áttekintése és alapvető beállítások
46
Nyomathordozó és tálca
• Különleges nyomathordozó használata esetén javasoljuk, hogy
egyszerre csak egy lapot helyezzen be (lásd: „Nyomathordozók
műszaki adatai”, 114. oldal).
• A felhasználói kézikönyvben szereplő illusztrációk a beállításoktól
vagy modellektől függően kissé eltérhetnek az Ön által választott
készüléktől. Ellenőrizze készüléke típusát (lásd: „Elölnézet”, 19.
oldal).
A papírlapok tömegének meghatározásához lásd: „Nyomathordozók
műszaki adatai”, 114. oldal.
1. tálca
Külön
megvásárolha
tó tálcák
Többcélú tálca
Sima papír
●
●
●
Vastag papír
●
●
●
Típus
Típus
1. tálca
Külön
megvásárolha
tó tálcák
Újrahasznosíto
tt papír
●
●
●
Boríték
●
●
●
Címkék
●
●
●
Kártyacsomag
●
●
●
Finompapír
●
●
●
Archív papír
●
●
●
Fejléces
●
●
●
Perforált
●
●
●
Többcélú tálca
(●: támogatott, üres: nem támogatott)
●
Vastagabb
papír
Vékony papír
●
●
●
Gyapjú
●
●
●
Szín
●
●
●
Előnyomott
●
●
●
A hordozótípusok megjelennek a Nyomtatási beállítások menüben. Itt
beállíthatja a tálcába helyezett papír típusát. Ezek után megjelenik a
kiválasztható méretbeállítás a méretlistában. Így kapja a legjobb
minőségű nyomtatást. Más esetben a kívánt nyomtatási minőség nem
érhető el.
2. A menük áttekintése és alapvető beállítások
47
Nyomathordozó és tálca
Boríték
•
Csak jó kialakítású, éles és erős hajtásokkal ellátott borítékot
használjon.
A sikeres borítéknyomtatás a borítékok minőségétől függ.
•
Ne használjon felbélyegzett borítékot.
Egy borítékra való nyomtatáshoz helyezze azt el az alábbi ábrán látható
módon.
•
Ne használjon kapcsos, önzáródó, ablakos, bevonattal rendelkező,
öntapadós vagy egyéb szintetikus anyagból készült borítékot.
•
Ne használjon sérült vagy gyenge minőségű borítékokat.
•
Győződjön meg arról, hogy a boríték szegélye mindkét szélén kiér a
sarkáig.
1 Elfogadható
2 Nem fogadható el
•
•
A lehúzható ragasztószalaggal ellátott, illetve az egy vagy több
behajtott és leragasztható szárnnyal rendelkező borítékokon használt
ragasztóknak ki kell bírniuk 0,1 másodpercig a készülék nyomtatási
hőmérsékletét (kb. 170 °C-ot). A külön behajtások és papírcsíkok
felgyűrődést, ráncosodást vagy elakadást okozhatnak, és a beégető
egységet is károsíthatják.
Borítékok kiválasztásakor az alábbi tényezőket kell figyelembe venni:
-
Súly: nem haladhatja meg a 90 g/m2-t, különben papírelakadás
következhet be.
-
Szerkezet: a borítékot le kell simítani, hogy a hullámossága 6 mm
alatt legyen, és ne legyen benne levegő.
•
Állapot: a boríték ne legyen ráncos, gyűrött vagy egyéb módon
sérült.
A legjobb nyomtatási minőség elérése érdekében a margókat állítsa a
boríték széleitől legalább 15 mm távolságra.
•
Ne nyomtasson a boríték illesztési vonalaira.
-
Hőmérséklet: olyan borítékokat használjon, amelyek képesek
elviselni a nyomtatáskor keletkező nyomást és hőt.
2. A menük áttekintése és alapvető beállítások
48
Nyomathordozó és tálca
Címkék
•
Ellenőrizze, hogy a címkék közötti réseken nem látszik-e a
ragasztóanyag. Ha kilátszik a ragasztó, akkor nyomtatás közben
leválhat a címkék hátoldala, és ez papírelakadást okozhat. A szabadon
levő ragasztó a nyomtató alkatrészeit is károsíthatja.
•
Címkelapot egynél többször ne futtasson át a nyomtatón. A
ragasztóréteget egyetlen áthaladás elviselésére tervezték.
•
Ne használjon olyan címkét, amelynek hátoldala leválófélben van,
gyűrött, hólyagos vagy más módon sérült.
A készülék károsodásának elkerülése érdekében csak lézernyomtatóhoz
gyártott címkéket használjon.
Levelezőlap/Egyedi papírméret
•
A címkék kiválasztásánál vegye figyelembe az alábbi tényezőket:
-
Ragasztó: Stabilnak kell maradnia a készülék nyomtatási
hőmérsékletén (körülbelül 170 °C).
-
Elrendezés: Csak olyan címkéket használjon, amelyek között nincs
fedetlenül maradt hordozólap. A címkék leválhatnak azokról a
lapokról, amelyeken a címkék nem érnek egymáshoz, ezáltal
súlyos elakadást okozhatnak.
-
Hullámosodás.: a címkelapok hajlása egyik irányban sem
haladhatja meg a 13 mm-t.
-
Állapot: Ne használjon ráncos, buborékos, vagy a hordozóról
egyéb módon levált címkéket.
•
A szoftveralkalmazásban legalább 6,4 mm margót hagyjon a hordozó
széleitől.
2. A menük áttekintése és alapvető beállítások
49
Nyomathordozó és tálca
Előnyomott papír
7
A papír méretének és típusának beállítása
Előnyomott papír behelyezésekor a nyomtatott oldal nézzen felfelé, az
egyenes oldal pedig előre. Ha papíradagolási problémákat tapasztal,
fordítsa meg a papírlapot. Ne feledje, hogy a nyomtatási minőség nem
garantálható.
Miután a behelyezte a papírt a tálcába, meg kell adnia a papír méretét és
típusát.
A készüléken és az illesztőprogramban beállított papírtípusnak azonosnak
kell lennie.
A papírbeállításokat a Samsung Easy Printer Manager vagy SyncThru™
Web Service alkalmazásban állíthatja be.
•
Windows és Mac rendszerek esetén:
-
Ha készüléke a helyi rendszerhez, a tengerszint feletti magasság
értékét a Samsung Easy Printer Manager >
(váltson
speciális üzemmódra) > Eszköz beállításai pontban állíthatja be
(lásd: „Eszköz beállításai”, 257. oldal).
-
•
•
•
Olyan hőálló tintával kell nyomtatni, amely a készülék nyomtatási
hőmérsékletének (kb. 170 °C) 0,1 másodpercig kitéve nem olvad meg,
nem párolog el, illetve nem bocsát ki káros anyagokat.
Az előnyomott papírt nem gyúlékony tintával kell nyomtatni, ami nincs
káros hatással a nyomtató görgőire.
Ha a készülék hálózathoz csatlakozik, a tengerszint feletti
magasságot a SyncThru™ Web Service > Beállítások lap>
Készülékbeállítások pontban állíthatja be (lásd „A SyncThru™
Web Service használata”, 251. oldal).
Vagy a kezelőpulton válassza a Menü(
)> Papír > válassza ki egy tálcát
> Papírméret vagy Papírtípus lehetőséget. Vagy érintőképernyővel
rendelkező készülék esetén válassza a
(Beállítás) > Papír > Tovább >
válaszon egy tálcát > Papírméret vagy Papírtípus elemet.
Mielőtt előnyomott papírt helyezne a nyomtatóba, ellenőrizze, hogy
száraz-e a tinta a papíron. A nyomtatási folyamat során a nedves tinta
leválhat a papírról, rontva ezzel a nyomtatás minőségét.
2. A menük áttekintése és alapvető beállítások
50
Nyomathordozó és tálca
Ezután válassza ki a papír típusát a Nyomtatási beállítások ablak Papír
fülének Papírtípus részén (lásd: „A nyomtató beállításainak megnyitása”,
53. oldal).
1
A kezelőpulton válassza a Menü(
Papírtípus lehetőséget.
) > Papír > Papírméret vagy
VAGY
8
A laptartó használata
A kimeneti tálca felülete felmelegedhet, ha egyszerre sok oldalt
nyomtat. Óvakodjon a tálca felületének érintésétől, és ne engedjen
gyermekeket a közelébe.
Érintőképernyővel rendelkező készülék esetén az érintőképernyőn
válassza a következőket:
(Beállítás) > Papír > Tovább >
A kinyomtatott lapok a laptartóra kerülnek, a laptartó pedig segít a
kinyomtatott lapok elrendezésében. Hajtsa ki a kimeneti támaszt.
válasszon egy tálcát > Papírméret vagy Papírtípus.
2
Válassza ki a kívánt tálcát és beállítást.
Érintőképernyővel rendelkező készülék esetén válassza ki a kívánt
beállítást, majd folytassa a 4. lépéssel.
3
4
Az OK gombbal mentse el a beállítást.
A készenléti módba való visszatéréshez nyomja meg a
Clear) gombot vagy a Kezdőlap (
) ikont.
(Stop/
Speciális méretű papír, pl. számla használata esetén válassza a
nyomtató beállításaiban a Papír lap > Méret > Szerkesztés...
lehetőséget, majd a Nyomtatási beállítások pontban állítsa be az
Egyedi papírméret beáll. paramétereit (lásd: „A nyomtató
beállításainak megnyitása”, 53. oldal).
A felhasználói kézikönyvben szereplő illusztrációk a beállításoktól vagy
modellektől függően kissé eltérhetnek az Ön által választott
készüléktől. Ellenőrizze készüléke típusát (lásd: „Elölnézet”, 19. oldal).
2. A menük áttekintése és alapvető beállítások
51
Alapvető nyomtatási feladatok
A különleges nyomtatási funkciók leírását a Speciális útmutatóban
találhatja (lásd: „Speciális nyomtatási funkciók használata”, 227. oldal).
3
Válassza ki a nyomtatót a Nyomtató kiválasztása listából.
4
A Nyomtatás párbeszédpanelen lehet kijelölni az alapvető
nyomtatási beállításokat, így a példányszámot és a nyomtatási
tartományt.
9
Nyomtatás
Ha Mac, Linux vagy Unix operációs rendszert használ, tekintse meg a
Speciális útmutatót (lásd: „Nyomtatás Mac rendszeren”, 240. oldal,
„Nyomtatás Linux rendszeren”, 242. oldal vagy „Nyomtatás UNIX alól”,
244. oldal).
Az alábbi Nyomtatási beállítások ablak a Windows 7 Jegyzettömb
alkalmazásából való.
1
2
Nyissa meg a nyomtatni kívánt dokumentumot.
Válassza a Nyomtatás pontot a Fájl menüből.
A különleges nyomtatási funkciók használatához a Nyomtatás
ablakban kattintson a Tulajdonságok vagy Beállítások lehetőségre
(lásd: „A nyomtató beállításainak megnyitása”, 53. oldal).
5
A nyomtatási feladat elindításához kattintson az OK vagy a
Nyomtatás gombra a Nyomtatás ablakban.
2. A menük áttekintése és alapvető beállítások
52
Alapvető nyomtatási feladatok
10
Nyomtatási feladat törlése
Ha a nyomtatási feladat a nyomtatási sorban vagy a nyomtatási várólistán
várakozik, az alábbiak szerint törölje a feladatot:
•
Ezt az ablakot úgy jelenítheti meg, hogy a Windows tálcán a készülék
ikonjára (
•
) kattint.
Az aktuális nyomtatási feladatot úgy is törölheti, hogy a kezelőpulton
megnyomja a
1
2
Nyissa meg a nyomtatni kívánt dokumentumot.
3
4
Válassza ki a nyomtatót a Nyomtató kiválasztása listából.
A fájl menüből válassza ki a Nyomtatás elemet. Megjelenik a
Nyomtatás ablak.
Kattintson a Tulajdonságok vagy a Beállítások elemre.
A kép a típustól függően eltérő lehet.
(Leállítás/Törlés) gombot.
11
A nyomtató beállításainak megnyitása
• A felhasználói kézikönyvben található Nyomtatási beállítások
ablak a használt nyomtatótól és a kezelőfelülettől függően eltérő
lehet.
• Amikor a Nyomtatási beállítások ablakban kiválaszt egy beállítást,
megjelenhet egy figyelmeztető jel:
vagy
.A
jel azt jelenti,
hogy az adott beállítás kiválasztható, de nem javasolt; a
jel pedig
azt, hogy a készülék beállítása vagy környezete miatt a beállítás
nem választható ki.
2. A menük áttekintése és alapvető beállítások
53
Alapvető nyomtatási feladatok
• Az Eco funkciók beállításával a nyomtatás előtt papírt és festéket
takaríthat meg (lásd: „Easy Eco Driver”, 250. oldal).
• A készülék aktuális állapotát a Nyomtató állapota gombbal
ellenőrizheti (lásd: „A Samsung Nyomtató Állapota használata”, 259.
oldal).
1
2
Módosítsa szükség szerint a beállításokat minden fülön.
3
4
5
Kattintson a Mentés gombra.
Adjon egy nevet az elemnek a Kedvencek adatbeviteli dobozban.
Kedvenc beállítás használata
A Kedvencek lehetőség, amely a Kedvencek és a Samsung lap
kivételével minden tulajdonságlapon megtalálható, lehetővé teszi, hogy az
aktuálisan beállított tulajdonságokat későbbi felhasználás céljából
elmentse.
Egy Kedvencek elem mentéséhez kövesse az alábbi lépéseket:
Adjon meg egy nevet és leírást, majd válassza ki a kívánt ikont.
Kattintson az OK gombra. A Kedvencek mentésekor az
illesztőprogram összes beállítását menti.
Ha mentett beállítást szeretne használni, akkor válassza ki a
Kedvencek lapon. A készülék most készen áll a választott
beállításokkal való nyomtatásra. A mentett beállítások törléséhez
válassza ki azokat a Kedvencek lapon, majd kattintson a Törlés
gombra.
2. A menük áttekintése és alapvető beállítások
54
Alapvető nyomtatási feladatok
12
13
A Súgó használata
A Nyomtatási beállítások ablakban kattintson arra az elemre, amelyről
többet szeretne megtudni, majd nyomja meg billentyűzetén az F1 gombot.
Gazdaságos nyomtatás
Az Eco funkcióval csökkentheti a festékfogyasztást és a papírhasználatot.
Ez a funkcióEco lehetővé teszi, hogy erőforrásokat takarítson meg, és így
környezetbarátabb módon nyomtasson.
A Samsung Easy Printer Manager program Eszköz beállításai
pontjában konfigurálhatja a készülék beállításait.
• Windows vagy Mac operációs rendszer esetén ezt a Samsung
Easy Printer Manager >
(váltson speciális módra) > Eszköz
beállításai pontban állíthatja be (lásd: „Eszköz beállításai”, 257.
oldal).
2. A menük áttekintése és alapvető beállítások
55
Alapvető nyomtatási feladatok
Az Eco mód beállítása a kezelőpultról
1
•
A kezelőpulton válassza a Menü(
) > Rendszerbeállítás >
Gazdaságos mód beállításai lehetőséget.
VAGY
Érintőképernyővel rendelkező készülék esetén az érintőképernyőn
válassza a
2
(Eco > Beállítások > Tovább elemet.
3
4
Válassza ki a kívánt lehetőséget, majd nyomja meg az OK gombot.
Érintőképernyővel rendelkező készülék esetén válassza ki a kívánt
beállítást, majd folytassa a 4. lépéssel.
•
Alapértelmezett mód: Az Eco mód be- vagy kikapcsolásához
válassza ki ezt a lehetőséget.
Amennyiben az Eco módhoz jelszót állít be a SyncThru™ Web Service
alkalmazásban (Beállítások fül > Készülékbeállítások > Rendszer >
Eco beállítások) vagy a Samsung Easy Printer Manager
alkalmazásban (Eszköz beállításai > Gazdaságos), megjelenik a Ero
eseten üzenet. Az Eco mód állapotának módosításához meg kell adnia
a jelszót.
Sablon kiválasztása: Állítsa be ezt az elemet a SyncThru™
Web Service vagy Samsung Easy Printer Manager
alkalmazásban. Ennek az elemnek a kiválasztása előtt be kell
állítani a gazdaságos módot a SyncThru™ Web Service
alkalmazásban (Beállítások fül > Készülékbeállítások >
Rendszer > Eco beállítások) vagy a Samsung Easy Printer
Manager alkalmazásban (Eszköz beállításai > Gazdaságos).
Az OK gombbal mentse el a beállítást.
A készenléti módba való visszatéréshez nyomja meg a
(Leállítás/Törlés) gombot vagy a Kezdőlap (
) ikont.
Az Eco mód beállítása az illesztőprogramban
A különleges nyomtatási funkciók használatához a Nyomtatás
ablakban kattintson a Tulajdonságok vagy Beállítások lehetőségre
(lásd: „A nyomtató beállításainak megnyitása”, 53. oldal).
Az Eco mód beállításához nyissa meg az Eco fület. Ha itt látja az Eco képet
(
), ez azt jelenti, hogy a gazdaságos mód be van kapcsolva.
2. A menük áttekintése és alapvető beállítások
56
Alapvető nyomtatási feladatok
Eco beállítások
Eredmény szimulátor
•
Nyomtató alapértelmezett beállítása: A készülék kezelőpultján
megadott beállításokat használja.
Az Eredmény szimulátor a választott beállításoknak köszönhető
széndioxid-, energia- és papírmegtakarítás mennyiségét mutatja.
•
Nincs: Kikapcsolja az Eco módot.
•
•
Eco nyomtatás: Bekapcsolja az Eco módot. Válassza ki a használni
kívánt Eco beállításokat.
Ezeket az eredményeket a készülék a kikapcsolt Eco móddal
nyomtatott 100 oldalhoz képest (üres oldalak nélkül) számolja.
•
A CO2-kibocsátással, valamint az energia- és papírmegtakarítással
kapcsolatos további információkért lásd az IEA-t (a japán
belügyminisztérium jegyzéke) és a www.remanufacturing.org.uk oldalt.
Mindegyik készülék más-más indexszámmal rendelkezik.
•
A nyomtatási mód áramfogyasztása a nyomtatáskor fellépő
áramfogyasztás átlagát jelenti.
•
A megjelenített kapacitás becsült érték; a valós megtakarítások a
használt operációs rendszertől, számítási teljesítménytől,
alkalmazásoktól, csatlakozási módtól, a nyomathordozó típusától és
méretétől, a nyomtatási feladat komplexitásától stb. függően változnak.
•
Jelszó: Ha a rendszergazda jelszót állít be az Eco módhoz, ennek
állapotának módosításához meg kell adnia a jelszót.
Jelszó gomb: A SyncThru™ Web Service alkalmazásban (Beállítások
fül > Készülékbeállítások > Rendszer > Eco beállítások) vagy a
Samsung Easy Printer Manager alkalmazásban (Eszköz beállításai >
Gazdaságos) aktiválhatja. A nyomtatási beállítások módosításához
kattintson erre a gombra, adja meg a jelszót, vagy ha nem tudja, vegye
fel a kapcsolatot a rendszergazdával.
2. A menük áttekintése és alapvető beállítások
57
Az USB-memória használata
14
Az USB tárolóról
Csatlakoztasson egy USB-memóriát a készülék elején található USB
aljzatba.
Különféle kapacitású USB tárolókat vásárolhat, melyek nagyobb
szabadságot biztosítanak a dokumentumai, prezentációi, zenéi, filmjei,
nagy felbontású fotói és bármilyen egyéb adata tárolására és hordozására.
A készülék FAT16/FAT32 fájlrendszerrel és 512 bájtos szektorokkal
formázott USB-memóriát képes kezelni.
Ellenőrizze az USB-memória fájlrendszerét a kereskedőnél.
Csak „A” típusú csatlakozódugóval ellátott, hitelesített USB-memóriát
használjon.
A
B
Csak fémborítású csatlakozóval ellátott USB tárolót használjon.
• Használat közben ne távolítsa el az USB tárolót. A készülék
garanciája nem vonatkozik a helytelen használat által okozott
károkra.
• Ha az USB-memória bizonyos szolgáltatásokkal rendelkezik,
például biztonsági beállításokra, jelszó kezelésére képes,
elképzelhető, hogy a készülék automatikusan nem észleli. Az ezen
jellemzőkkel kapcsolatos részletes információk elolvashatók az
USB-háttértár felhasználói kézikönyvében.
Csak olyan USB-tárolót használjon, amely rendelkezik kompatibilitási
tanúsítvánnyal, máskülönben előfordulhat, hogy a készülék nem ismeri fel.
2. A menük áttekintése és alapvető beállítások
58
Az USB-memória használata
3
4
5
6
15
Nyomtatás USB tárolóról
USB-memórián tárolt fájlokat közvetlenül is nyomtathat.
A Közvetlen nyomtatás funkció által támogatott fájltípusok:
•
PRN: Csak a készülékhez tartozó illesztőprogramok segítségével
létrehozott fájlok kompatibilisek.
Válassza ki a kívánt mappát vagy fájlt.
Válassza ki a példányszámot, vagy írja be a számot.
Az érintőképernyőn válassza a Nyomt. elemet.
A készenléti módba való visszatéréshez nyomja meg a
Clear) gombot vagy a Kezdőlap (
) ikont.
(Stop/
16
Más készüléken létrehozott PRN fájlok nyomtatásánál a nyomat
eltérhet.
•
TIFF: TIFF 6.0 Baseline
•
JPEG: JPEG Baseline
•
PDF: PDF 1.7 vagy régebbi verzió.
Biztonsági mentés készítése
A berendezés memóriájában tárolt adatok áramkimaradás vagy tárolási
hiba következtében véletlenül kitörlődhetnek. A biztonsági mentés teszi
lehetővé a rendszer beállításainak mentését az USB-memóriaegységen
található biztonsági fájlokba.
Dokumentum nyomtatása USB-tárolóról:
1
Csatlakoztasson egy USB-adathordozót a készülék elején található
USB aljzatba.
2
A kezelőpulton válassza a Menü(
nyomtatás lehetőséget.
) > Közvetlen USB > USB
VAGY
Az érintőképernyőn válassza a
Tovább elemet.
(USB) > Űrlap nyomtatása >
2. A menük áttekintése és alapvető beállítások
59
Az USB-memória használata
Biztonsági mentés készítése
Adatok helyreállítása
1
Csatlakoztasson egy USB-memóriát a készülék elején található
USB aljzatba.
1
Csatlakoztassa a biztonsági mentést tartalmazó USB memória
eszközt a berendezés USB memória portjába.
2
A kezelőpulton válassza a Menü(
) > Rendszergardai
beállítások > Beállítások exportálása lehetőséget.
2
A kezelőpulton válassza a Menü(
) > Rendszergardai
beállítások > Beállítások importálása lehetőséget.
3
4
VAGY
VAGY
Az érintőképernyőn válassza a
(Beállítás) > Rendszer >
Tovább > Beállítás export elemet.
Az érintőképernyőn válassza a
(Beállítás) > Rendszer >
Tovább > Beállítás import elemet.
Amikor megjelenik a megerősítést kérő üzenet, nyomja meg az OK
vagy Igen gombot.
A készenléti módba való visszatéréshez nyomja meg a
(Leállítás/törlés) gombot vagy a kezdőlap (
) ikonját.
3
4
5
Válassza a Beállítás adatok lehetőséget.
6
A készenléti módba való visszatéréshez nyomja meg a
Clear) gombot vagy a Kezdőlap (
) ikont.
Válassza ki a visszaállítani kívánt fájlt.
Amikor megjelenik a megerősítést kérő üzenet, nyomja meg az OK
vagy Igen gombot.
(Stop/
2. A menük áttekintése és alapvető beállítások
60
Az USB-memória használata
4
17
Az USB memória kezelése
Az USB-memórián tárolt képek egyenként, vagy a memória
újraformázásával egyszerre is törölhetők.
A fájlok törlése után, vagy az USB-memória formázását követően a
fájlokat nem lehet visszaállítani. ezért feltétlenül ellenőrizze, hogy
nincsenek-e értékes adatai az eszközön.
A készenléti módba való visszatéréshez nyomja meg a
Clear) gombot vagy a Kezdőlap (
) ikont.
(Stop/
USB-memória formázása
1
Csatlakoztasson egy USB-memóriát a készülék elején található
USB aljzatba.
2
A kezelőpulton válassza a Menü(
Formázás lehetőséget.
) > Közvetlen USB >
VAGY
Képfájl törlése
1
Csatlakoztasson egy USB-memóriát a készülék elején található
USB aljzatba.
2
A kezelőpulton válassza a Menü(
Fájlkezelés > Törlés lehetőséget.
) > Közvetlen USB >
VAGY
3
Az érintőképernyőn válassza a
(Közvetlen USB) > Fájlkezelés
> Tovább > válassza ki a kívánt mappát vagy fájlt >
(Beállítások) > Fájlformátum elemet.
3
Amikor megjelenik a megerősítést kérő üzenet, nyomja meg az OK
vagy Igen gombot.
4
A készenléti módba való visszatéréshez nyomja meg a
Clear) gombot vagy a Kezdőlap (
) ikont.
(Stop/
Az érintőképernyőn válassza a
(USB) > Fájlkezelés > Tovább >
válassza ki a kívánt mappát vagy fájlt >
(Opciók) > Törlés
elemet.
Az USB-memória állapotának megjelenítése
Amikor megjelenik a megerősítést kérő üzenet, nyomja meg az OK
vagy Igen gombot.
Lehetőség van a dokumentumok beolvasásához és mentéséhez még
rendelkezésre álló memória méretének megtekintésére.
2. A menük áttekintése és alapvető beállítások
61
Az USB-memória használata
1
Csatlakoztasson egy USB-memóriát a készülék elején található
USB aljzatba.
2
A kezelőpulton válassza a Menü(
ellenőrzése lehetőséget.
) > Közvetlen USB > Hely
VAGY
Az érintőképernyőn válassza a
mutatása > Tovább elemet.
3
4
(Közvetlen USB) > Hely
A kijelzőn láthatóvá válik a rendelkezésre álló memória mérete.
A készenléti módba való visszatéréshez nyomja meg a
Clear) gombot vagy a Kezdőlap (
) ikont.
(Stop/
2. A menük áttekintése és alapvető beállítások
62
3. Karbantartás
Ez a fejezet a készüléke számára elérhető kiegészítőkre, fogyó anyagokra és cserélendő alkatrészekre
vonatkozó beszerzési információkat tartalmazza.
•
•
•
•
•
•
•
•
•
•
•
Fogyóeszközök és tartozékok rendelése
Elérhető fogyóanyagok
Kapható tartozékok
Elérhető karbantartási alkatrészek
A festékkazetta tárolása
A festék újraeloszlatása
A festékkazetta cseréje
A képalkotó egység cseréje
Tartozékok telepítése
A kellékanyagok élettartamának figyelése
A festék/képalkotó egység alacsony szintjével
kapcsolatos figyelmeztetés
• A készülék tisztítása
• A berendezés szállításával és tárolásával
kapcsolatos tanácsok
64
65
66
67
68
70
72
74
76
79
80
81
85
Fogyóeszközök és tartozékok rendelése
A rendelkezésre álló tartozékok országonként eltérőek lehetnek. Az elérhető kellékanyagok és cserealkatrészek listáját egy Samsung viszonteladótól
kaphatja meg.
A Samsung által elfogadott kellékanyagok, tartozékok és karbantartási alkatrészek beszerzése érdekében forduljon ahhoz a Samsung-forgalmazóhoz vagy
márkakereskedőhöz, akinél a készüléket vásárolta. Felkeresheti a www.samsung.com/supplies oldalt is, és az ország/régió kiválasztása után a helyi
ügyfélszolgálattól kaphatja meg ezeket az információkat.
3. Karbantartás
64
Elérhető fogyóanyagok
Amikor elérik élettartamuk végét, a készülékhez a következő típusú fogyóanyagokat rendelheti:
Típus
Festékkazettaa
Képalkotó egységb
Átlagos élettartam
Alkatrész neve
Festékkazetta átlagos kapacitása: Kb. 7 000 szabványoldal
MLT-D304S
Festékkazetta átlagos kapacitása: Kb. 20 000 szabványoldal
MLT-D304L
Festékkazetta átlagos kapacitása: Kb. 40 000 szabványoldal
MLT-D304E
Kb. 100 000 oldal
MLT-R304
a. A kazetta élettartama az ISO/IEC 19752 szabvány szerint van megállapítva. Az oldalszámra hatással lehet a környezet, a nyomtatási időtartam, a grafikák, valamint a nyomtatáshoz
használt anyagok típusa és mérete.
b. Feladatonként átlagosan 3 egyoldalas A4 vagy Letter méretű oldallal számolva, a fenti fedettség mellett. A nyomtatható oldalak számát befolyásolhatja az üzemi környezet, a
nyomtatások között eltelt idő, a grafikus elemek, valamint a nyomathordozó típusa és mérete.
A beállításoktól, a nyomtatási terület méretétől és a használt üzemmódtól függően a festékkazetta élettartama eltérő lehet.
Új festékkazetta vagy más fogyóanyag vásárlásakor azt abban az országban kell megvásárolni, ahol a gépet is használja. Egyéb esetben az új
festékkazetta vagy más kellékanyag nem lesz kompatibilis a géppel, mivel az adott országra érvényes feltételek alapján különbözhetnek a konfigurációk.
A Samsung nem tanácsolja nem eredeti Samsung márkájú, például utántöltött vagy utángyártott festékkazetták használatát. A Samsung nem tudja
garantálni a nem eredeti Samsung festékkazetták minőségét. A nem eredeti Samsung festékkazetták használatából eredő karbantartás vagy javítás
költségét nem fedezi a készülékre adott garancia.
3. Karbantartás
65
Kapható tartozékok
A gép teljesítményének és kapacitásának növeléséhez különböző tartozékokat vásárolhat és telepíthet.
Elképzelhető, hogy néhány funkció és opcionális elem a típustól vagy az országtól függően nem érhető el (lásd: „Modellekre jellemző tulajdonságok”, 8.
oldal).
Tartozék
Funkció
Alkatrész neve
Memóriamodul
Kibővíti gépének memóriakapacitását.
SL-MEM001: 2 GB
Opcionális tálca
Ha gyakran kifogy a tálcából a papír, felszerelhet egy további lapok
befogadására alkalmas tálcát.
SL-SCF4500
Háttértár (merevlemez)a
Lehetővé teszi a készülék képességeinek fejlesztését és számos nyomtatási
módot.
SL-HDK4001
Alacsony állvány
Az állványon lévő kerekek segítségével könnyedén mozgathatja a
készüléket.
SL-DSK001S
Ez a készlet lehetővé teszi a készülék vezeték nélküli és NFC funkcióinak
használatát.
SL-NWE001X
Vezeték nélküli/NFC készlet
a. Csak az M453xND series esetében.
3. Karbantartás
66
Elérhető karbantartási alkatrészek
Az alkatrészek kopásából eredő nyomtatási minőségromlás és papíradagolási hibák elkerülése, valamint a készülék megfelelő üzemállapotának
fenntartása érdekében adott időtartam után a karbantartandó alkatrészeket kell kicserélni. A karbantartandó alkatrészek főként a görgők, a szalagok és a
betétek. A cserélési időtartam és a cserélendő alkatrészek a modelltől függően változnak. A karbantartási alkatrészek cseréje kizárólag hivatalos
szakszervizben, a márkakereskedőnél, vagy abban az üzletben végeztethető el, ahol a készüléket vásárolta. A karbantartandó alkatrészek beszerzéséhez
forduljon ahhoz a kerekedéshez, ahol a készüléket vásárolta. A cserélési időtartamot a Samsung Nyomtató Állapota program közli. Ha készülékén van
kijelző, ezen is megjelenik egy üzenet. A cserélési időtartam az operációs rendszertől, a számítási teljesítménytől, a használt programoktól, a
csatlakoztatás módjától, a nyomathordozó típusától, méretétől és a feladatok összetettségétől is függ.
3. Karbantartás
67
A festékkazetta tárolása
A festékkazetták fényre, hőmérsékletre és nedvességre érzékeny
részegységeket is tartalmaznak. A Samsung azt javasolja, hogy az új
Samsung festékkazetta optimális teljesítménye, legjobb minősége és
leghosszabb élettartama biztosítása érdekében kövesse az alábbi
tanácsokat.
-
Gépkocsiban hosszú időn át.
-
Olyan környezetben, ahol maró gázok is előfordulnak.
-
Sós levegős környezetben.
1
Ezt a festékkazettát tárolja hasonló környezetben, amilyenben a nyomtatót
is használja. Ez legyen szabályozott hőmérséklet és nedvességtartalom. A
festékkazettát a behelyezésig az eredeti, zárt csomagolásban kell tartani –
ha nem áll rendelkezésre az eredeti csomagolás, papírral takarja el a
festékkazetta felső nyílását, és sötét szekrényben tárolja.
A festékkazetta használat előtti felnyitása jelentősen csökkenti annak
eltarthatóságát és működési élettartamát. Ne tárolja a festékkazettát a
padlón. Ha a festékkazettát kiveszi a nyomtatóból, mindig az alábbi
előírások szerint tárolja:
•
Tárolja a kazettát az eredeti csomagolásban található védőzacskóban.
•
Tárolja fektetve (nem állítva) úgy, hogy ugyanaz az oldala legyen felül,
mintha be lenne helyezve a nyomtatóba.
•
Ne tároljon kellékanyagokat az alábbi körülmények között:
-
30 °C-nál magasabb hőmérsékleten.
-
20%-nál alacsonyabb vagy 80%-ot meghaladó páratartalom
mellett.
-
Szélsőséges hőmérséklet- és páratartalom-változásnak kitett
környezetben.
-
Közvetlen napfénynek vagy irodai világításnak kitett helyen.
-
Poros helyeken.
Kezelés
•
Ne érjen a festékkazettában található fényvezető dob felületéhez.
•
Ne tegye ki a festékkazettát felesleges rezgésnek vagy ütődésnek.
•
Ne forgassa kézzel a dobot, különösen ne a forgásirányával
ellenkezően; ez belső károsodáshoz vezethet, és festék is jöhet a
kazettából.
2
Használható festékkazetták
A Samsung Electronics nem javasolja, és nem hagyja jóvá a nem Samsung
márkájú festékkazettáknak a nyomtatóban való használatát, beleértve az
általános, az áruházlánc saját márkajelzésével ellátott, az utántöltött és a
felújított festékkazettákat is.
A Samsung nyomtatókra vállalt garanciája nem vonatkozik az
utántöltött, utángyártott vagy nem Samsung márkájú festékkazetták
használatából eredő meghibásodásokra.
3. Karbantartás
68
A festékkazetta tárolása
3
A festékkazetta becsült élettartama
A festékkazetta becsült élettartama (a festékkazetta teljesítménye) a
nyomtatási feladatokhoz szükséges festék mennyiségétől függ. A
nyomatok aktuális száma függ a kinyomtatott lapokon levő festék
sűrűségétől, az üzemi környezettől, a nyomtatási terület méretétől, a
nyomathordozó típusától és/vagy a nyomathordozó méretétől is. Így
például nagy mennyiségű grafika nyomtatásakor a festékfogyasztás
magas, így a festékkazettát gyakrabban kell cserélni.
3. Karbantartás
69
A festék újraeloszlatása
Ha a festékkazetta üzemideje végén jár:
•
Fehér sávok jelentkezhetnek, halvány lesz a nyomat és/vagy egyenetlen lesz a nyomatsűrűség.
•
Az Állapotjelző LED vörösen villogni kezd. A kijelzőn megjelenhet a kevés festékre vonatkozó üzenet.
•
A számítógép képernyőjén megjelenik a Samsung Nyomtató Állapota programablak, és közli, hogy melyik festékkazetta kezd kiürülni (lásd: „A
Samsung Nyomtató Állapota használata”, 259. oldal).
Ha ez történik, a nyomtatás minőségét a maradék festék ismételt eloszlatásával ideiglenesen visszaállíthatja. Néhány esetben a nyomtatókazetta ilyen
feljavítása után sem szűnnek meg a világos csíkok, és a nyomat is világos marad.
A felhasználói kézikönyvben szereplő illusztrációk a típustól vagy a külön megvásárolható kiegészítőktől függően eltérhetnek az ön készülékétől.
Ellenőrizze készüléke típusát (lásd: „Elölnézet”, 19. oldal).
• A festékkazetták sérülésének megelőzése érdekében ne tegye ki őket néhány percnél hosszabb ideig tartó fénysugárzásnak. Ha szükséges, takarja le
egy papírlappal.
• Ne érjen a festékkazetta zöld színű részéhez. A kazettát mindig a fogantyúnál fogja meg, mert így elkerülheti, hogy a zöld színű részhez érjen.
• Ne használjon éles tárgyakat, például kést vagy ollót az egység csomagolásból való kibontásához. Az éles tárgyak megkarcolhatják az egységet.
• Ha a festékpor a ruhájára kerül, száraz ronggyal törölje le és mossa ki hideg vízben. A meleg víz a szövetszálakban megköti a festékport.
3. Karbantartás
70
A festék újraeloszlatása
1
2
2
1
3. Karbantartás
71
A festékkazetta cseréje
A festékkazetta már majdnem elérte becsült élettartama végét.
•
Az állapotjelző LED és a festékkel kapcsolatos üzenet a kijelzőn jelzi, ha a festékkazettát cserélni kell.
•
A számítógép képernyőjén megjelenik a Samsung Nyomtató Állapota programablak, és közli, hogy melyik festékkazetta üres (lásd: „A Samsung
Nyomtató Állapota használata”, 259. oldal).
Mielőtt megrendelné és beszerelné a festékkazettát, ellenőrizze a tetején található termékkódot (lásd: „Elérhető fogyóanyagok”, 65. oldal).
• Rázza meg alaposan a festékkazettát, ezzel növelheti az első nyomatok minőségét.
• A felhasználói kézikönyvben szereplő illusztrációk a típustól vagy a külön megvásárolható kiegészítőktől függően eltérhetnek az ön készülékétől.
Ellenőrizze készüléke típusát (lásd: „Elölnézet”, 19. oldal).
• A festékkazetták sérülésének megelőzése érdekében ne tegye ki őket néhány percnél hosszabb ideig tartó fénysugárzásnak. Ha szükséges, takarja le
egy papírlappal.
• Ne érjen a festékkazetta zöld színű részéhez. A kazettát mindig a fogantyúnál fogja meg, mert így elkerülheti, hogy a zöld színű részhez érjen.
• Ne használjon éles tárgyakat, például kést vagy ollót az egység csomagolásból való kibontásához. Az éles tárgyak megkarcolhatják az egységet.
• Ha a festékpor a ruhájára kerül, száraz ronggyal törölje le, és mossa ki hideg vízben. A meleg víz a szövetszálakban megköti a festékport.
3. Karbantartás
72
A festékkazetta cseréje
4
Festékkazetta
1
2
1
2
2
3
1
3. Karbantartás
73
A képalkotó egység cseréje
5
Képalkotó egység
1
2
2
2
1
1
3. Karbantartás
74
A képalkotó egység cseréje
2
1
3. Karbantartás
75
Tartozékok telepítése
6
7
Óvintézkedések
•
Húzza ki a tápkábelt
Soha ne távolítsa el a vezérlőkártya fedelét, amíg a berendezés áram
alatt van.
Az áramütés lehetőségének elkerülése érdekében BÁRMILYEN belső
vagy külső tartozék beszerelése vagy kiszerelése előtt húzza ki a
tápkábelt.
•
Az Eszközbeállítások konfigurálása
Kiegészítő eszközök, például kiegészítő tálca, memória stb.
beszerelésekor a készülék automatikusan felismeri és beállítja ezeket az
eszközöket. Amennyiben nem tudja használni a beszerelt kiegészítő
eszközt, ezeket az Eszközbeállítások részen kell konfigurálnia.
1
Süsse ki a statikus elektromosságot
A vezérlőkártya és a belső tartozékok (memóriamodul) érzékenyek a
statikus elektromosságra. A belső alkatrészekkel történő munkavégzés
előtt süsse ki a testében felgyűlt statikus elektromosságot – ehhez
érintse meg egy földelt elektromos hálózatba csatlakoztatott
készüléknek a fémes felületét, például a fém hátlapot. Ha a telepítés
vége előtt még el kell valamiért mennie, végezze el újra a statikus
elektromosság kisütését.
Tartozékok telepítése esetén vegye figyelembe, hogy a gépben
található akkumulátor szervizben cserélhető alkatrész. Ne cserélje ki
saját kezűleg. Ha nem megfelelő típusúra cseréli, fennáll a robbanás
veszélye. A szolgáltatójának el kell távolítania a régi akkumulátort az
eszközből, és az országában érvényes szabályozásoknak megfelelően
ki kell azt selejteznie.
Kattintson a Windows Indítás menüjére.
•
2
3
Windows 8 esetében a Charms(Gombok) sávon válassza a
Keresés > Beállítások lehetőséget.
Windows XP/2003 esetén válassza a Nyomtatók és faxok elemet.
•
Windows 2008/Vista esetén az elérési útvonal: Vezérlőpult >
Hardver és hang > Nyomtatók.
•
Windows 7 esetén az elérési útvonal: Vezérlőpult > Hardver és
hang > Eszközök és nyomtatók.
•
Windows 8 esetén keressen az Eszközök és nyomtatók
kifejezésre.
•
Windows Server 2008 R2 esetén az elérési útvonal: Vezérlőpult
> Hardver > Eszközök és nyomtatók.
Kattintson jobb egérgombbal a számítógépre.
3. Karbantartás
76
Tartozékok telepítése
4
Windows XP/2003/2008/Vista esetén válassza a Tulajdonságok
lehetőséget.
•
Nyomtató beállítása: Válassza ki a nyomtatási feladat
nyomtatónyelvét.
Windows 7, Windows 8 vagy Windows Server 2008 R2 esetén a
helyi menüből válassza a Nyomtató tulajdonságai lehetőséget.
•
Rendszergazdai beállítások: Beállíthatja a Nyomtató állapota
és EMF nyomtatási sor lehetőségeket.
•
R.gazdai feladat-nyilv.t.: Lehetővé teszi, hogy felhasználói és
fiókazonosítói információkat rendeljen minden nyomtatott
dokumentumhoz.
Ha a Nyomtató tulajdonságai elem ? jellel meg van jelölve, akkor a
csatlakoztatott nyomtatóhoz más illesztőprogramokat is kiválaszthat.
5
Felhasználói engedély: Ha bejelöli ezt a lehetőséget, akkor
csak az engedéllyel rendelkező felhasználók tudnak majd
nyomtatást indítani.
-
Csoport engedély: Ha bejelöli ezt a lehetőséget, akkor csak
az engedéllyel rendelkező csoportok tudnak majd
nyomtatást indítani.
Válassza az Eszközbeállítások lehetőséget.
A Tulajdonságok ablak a használt illesztőprogramtól és operációs
rendszertől függően eltérhet.
6
-
Ha titkosítani akarja a feladat-fiókkezelési jelszót, jelölje be a Feladat
számlázási jelszó titkosítás lehetőséget.
Válassza a kívánt lehetőséget.
A beállításoktól és a típustól függően előfordulhat, hogy néhány menü
nem jelenik meg. Ebben az esetben a menü nem alkalmazható az Ön
készülékére.
•
Tálca beállításai: Válassza ki a beszerelt kiegészítő tálcát.
Kiválaszthatja a tálcát.
•
Tárolóbeállítások: Válassza ki a beszerelt kiegészítő
memóriát. Amennyiben be van jelölve ez a lehetőség, a
nyomtató-illesztőprogramban kiválaszthatja a nyomtatási
módot.
•
7
Egyedi papírméret beáll.: Egyéni papírméretet állíthat be.
Kattintson az OK gombra, amíg ki nem lép a Tulajdonságok vagy
Nyomtató tulajdonságai ablakból.
3. Karbantartás
77
Tartozékok telepítése
8
Memóriamodul (DIMM) bővítése
A készülék DIMM-foglalattal rendelkezik. Erre a bővítőhelyre további memóriamodult helyezhet be. Javasoljuk, hogy csak eredeti Samsung DIMM
memóriát szereljen be. A garancia érvényét vesztheti, ha bebizonyosodik, hogy a készülék hibáját nem eredeti gyári DIMM okozta.
A kiegészítő tartozékok megrendelési információit lásd: „Kapható tartozékok”, 66. oldal.
1
1
2
2
1
2
1
1
2
2
3. Karbantartás
78
A kellékanyagok élettartamának figyelése
Ha gyakoribbá válnak a papírelakadások, ellenőrizze a készülék által kinyomtatott vagy beolvasott oldalak számát. Szükség esetén cserélje ki a kopott
alkatrészt.
1
A kezelőpulton válassza a
(Menü) > Rendszerbeállítás > Karbantartás > Kellék élettartam lehetőséget.
VAGY
Érintőképernyővel rendelkező készülék esetén:
Válassza a
(Beállítás) > Rendszer > Tovább > Karbantartás > Kellék info. elemet.
VAGY
Az érintőképernyőn válassza a
2
(Információ) > Kellék információ lehetőséget.
Válassza ki a kívánt lehetőséget, majd nyomja meg az OK gombot.
Érintőképernyővel rendelkező készülék esetén válassza ki a kívánt beállítást.
3
A készenléti módba való visszatéréshez nyomja meg a
(Leállítás/Törlés) gombot vagy a Kezdőlap (
) ikont.
3. Karbantartás
79
A festék/képalkotó egység alacsony szintjével kapcsolatos figyelmeztetés
Ha a kazettában kevés a festék, megjelenik egy üzenet, amely arra kéri a felhasználót, hogy cserélje ki a festékkazettát. Beállíthatja, hogy ez az üzenet
megjelenjen-e, vagy hogy a LED villogjon-e.
A tengerszint feletti magasság értékét a Samsung Easy Printer Manager vagy SyncThru™ Web Service alkalmazásban állíthatja be.
Windows és Mac rendszerek esetén:
• Ha készüléke a helyi rendszerhez, a tengerszint feletti magasság értékét a Samsung Easy Printer Manager >
Eszköz beállításai pontban állíthatja be (lásd: „Eszköz beállításai”, 257. oldal).
(váltson speciális üzemmódra) >
• Ha a készülék hálózathoz csatlakozik, a tengerszint feletti magasságot a SyncThru™ Web Service > Beállítások lap> Készülékbeállítások pontban
állíthatja be (lásd „A SyncThru™ Web Service használata”, 251. oldal).
1
A kezelőpulton válassza a Menü(
lehetőséget.
) > Admin beall. > Kellékkezelés > Kevés festék riaszt. vagy Képkezelő egység tájékoztató riasztás
Érintőképernyővel rendelkező készülék esetén az érintőképernyőn válassza a
festék riaszt. vagy Képkezelő egység tájékoztató riasztás elemet.
2
(Beállítás) > Rendszer > Tovább > Karbantartás > Kevés
Válassza ki a kívánt beállítást, majd ennek mentéséhez nyomja meg az OK gombot.
Érintőképernyővel rendelkező készülék esetén válassza ki a kívánt beállítást.
3
A készenléti módba való visszatéréshez nyomja meg a
(Leállítás/Törlés) gombot vagy a Kezdőlap (
) ikont.
3. Karbantartás
80
A készülék tisztítása
Ha nyomtatásminőségi problémák merülnek fel, vagy ha a készüléket poros környezetben használja, rendszeresen meg kell tisztítania a készüléket annak
érdekében, hogy azt a legjobb nyomtatási állapotban tartsa, és hosszú ideig használhassa.
• Ha a készülékházat nagy mennyiségű alkoholt, oldószert vagy egyéb erős hatású vegyületet tartalmazó tisztítószerrel mossa le, a burkolaton
elszíneződések vagy karcolások keletkezhetnek.
• Ha a készülék vagy a környezete festékkel szennyeződik, nedves ronggyal vagy törlőkendővel tisztítsa meg. Ha porszívót használ, a levegőbe kerülő
festékporszemcsék károsak lehetnek az egészségére.
9
A külső felület tisztítása
A készülék burkolatát puha, szálmentes ronggyal tisztítsa meg. A törlőruhát vízzel enyhén benedvesítheti, de vigyázzon, hogy a víz ne cseppenjen a
készülékre vagy annak belsejébe.
10
A készülék belsejének tisztítása
Nyomtatás közben papír-, festékpor- és porrészecskék rakódhatnak le a nyomtató belsejében. Ez a lerakódás ronthatja a nyomtatási minőséget, például
festékfoltokat vagy elkenődést okozva. A készülék belsejének tisztítása csökkenti és megelőzi az ilyen problémák kialakulását.
A készülék belsejének tisztításához használjon száraz, szöszmentes törlőkendőt. A tisztítás során ügyeljen arra, hogy az átvivőhenger és a többi alkatrész ne sérüljön. A
tisztításhoz ne használjon oldószereket, mint például benzint vagy hígítószert. Nyomtatásminőségi problémák jelentkezhetnek, és a berendezés megsérülhet.
3. Karbantartás
81
A készülék tisztítása
1
1
2
2
3. Karbantartás
82
A készülék tisztítása
2
2
1
1
3. Karbantartás
83
A készülék tisztítása
11
A behúzógörgő tisztítása
1
2
2
1
3. Karbantartás
84
A berendezés szállításával és tárolásával kapcsolatos tanácsok
A jótállás nem vonatkozik a felhasználó véletlen vagy szándékos tevékenysége miatt bekövetkező károkra.
•
Szállításkor ne döntse meg a készüléket, és ne fordítsa fejre. Ellenkező esetben a készülék belsejébe festékpor kerülhet, ami a nyomtató
károsodásához vagy a nyomtatási minőség romlásához vezethet.
•
Szállításkor mindig legalább ketten tartsák a készüléket.
3. Karbantartás
85
4. Hibaelhárítás
Ez a fejezet hasznos információkat tartalmaz a hibák elhárításához.
• Tippek a papírelakadás elkerüléséhez
87
• Papírelakadás megszüntetése
88
• Tudnivalók az állapotjelző LED-ről
100
• A kijelző üzenetek magyarázata
102
• Ez a fejezet hasznos információkat tartalmaz a hibák elhárításához. Ha a készüléke
rendelkezik kijelzővel, akkor a probléma megoldásához előbb ellenőrizze a kijelzőn
megjelenő üzenetet.
• Ha ebben a fejezetben nem talál megoldást a problémára, nézze meg a Hibaelhárítás
fejezetet a Speciális útmutatóban (lásd: „Hibaelhárítás”, 267. oldal).
• Ha a felhasználói kézikönyvben nem találja a megoldást, vagy nem sikerül elhárítani a
problémát, hívja a szervizt.
Tippek a papírelakadás elkerüléséhez
A megfelelő adathordozó kiválasztásával többnyire elkerülhető a papírelakadás. A papír elakadásának elkerülése érdekében kövesse az alábbi
tanácsokat.
•
Ellenőrizze, hogy megfelelő-e az állítható papírvezetők pozíciója (lásd: „A tálca beállításainak áttekintése”, 40. oldal).
•
Nyomtatás közben ne vegyen ki papírt a tálcából.
•
Betöltés előtt hajlítgassa meg, pörgesse át és egyenesítse ki a lapokat.
•
Ne használjon gyűrött, nedves, vagy erősen hullámos papírt.
•
Ne keverje a különféle papírokat a tálcában.
•
Csak ajánlott nyomathordozókat használjon (lásd „Nyomathordozók műszaki adatai”, 114. oldal).
4. Hibaelhárítás
87
Papírelakadás megszüntetése
A papírszakadás elkerülése érdekében az elakadt papírt lassan és óvatosan húzza ki.
1
1. tálcában
A felhasználói kézikönyvben szereplő illusztrációk a típustól vagy a külön megvásárolható kiegészítőktől függően eltérhetnek az ön készülékétől.
Ellenőrizze készüléke típusát (lásd: „Elölnézet”, 19. oldal).
4. Hibaelhárítás
88
Papírelakadás megszüntetése
2
Az opcionális tálcában
• A felhasználói kézikönyvben szereplő illusztrációk a típustól vagy a külön megvásárolható kiegészítőktől függően eltérhetnek az ön készülékétől.
Ellenőrizze készüléke típusát (lásd: „Elölnézet”, 19. oldal).
• Elképzelhető, hogy a hibaelhárítás a készülék típusától vagy a választható lehetőségektől függően nem elérhető (lásd: „Változatossági funkció”, 9.
oldal).
4. Hibaelhárítás
89
Papírelakadás megszüntetése
Ha itt nem látja a papírt, hagyja abba a műveletet, és menjen vissza a következő lépéshez:
4. Hibaelhárítás
90
Papírelakadás megszüntetése
Ha itt nem látja a papírt, hagyja abba a műveletet, és menjen vissza a következő lépéshez:
4. Hibaelhárítás
91
Papírelakadás megszüntetése
3
A többcélú tálcában
1
2
4. Hibaelhárítás
92
Papírelakadás megszüntetése
4
A gép belsejében
A beégetőegység körüli terület forró. Mielőtt hozzáérne, várja meg, amíg lehűl. A készülék lehűtéséhez kapcsolja ki. A papírt óvatosan vegye ki a
készülékből.
A felhasználói kézikönyvben szereplő illusztrációk a típustól vagy a külön megvásárolható kiegészítőktől függően eltérhetnek az ön készülékétől.
Ellenőrizze készüléke típusát (lásd: „Elölnézet”, 19. oldal).
4. Hibaelhárítás
93
Papírelakadás megszüntetése
1
2
2
1
4. Hibaelhárítás
94
Papírelakadás megszüntetése
Ha itt nem látja a papírt, hagyja abba a műveletet, és menjen vissza a következő lépéshez:
Ha itt nem látja a papírt, hagyja abba a műveletet, és menjen vissza a következő lépéshez:
4. Hibaelhárítás
95
Papírelakadás megszüntetése
5
A papírkiadási területen
A beégetőegység körüli terület forró. Mielőtt hozzáérne, várja meg, amíg lehűl. A készülék lehűtéséhez kapcsolja ki. A papírt óvatosan vegye ki a
készülékből.
4. Hibaelhárítás
96
Papírelakadás megszüntetése
Ha itt nem látja a papírt, hagyja abba a műveletet, és menjen vissza a következő lépéshez:
4. Hibaelhárítás
97
Papírelakadás megszüntetése
6
A duplex területen
4. Hibaelhárítás
98
Papírelakadás megszüntetése
Ha itt nem látja a papírt, hagyja abba a műveletet, és menjen vissza a következő lépéshez:
4. Hibaelhárítás
99
Tudnivalók az állapotjelző LED-ről
A LED színe a készülék aktuális állapotát jelzi.
• Elképzelhető, hogy bizonyos LED-ek a készülék típusától vagy az országtól függően nem találhatók meg a készüléken (lásd: „A kezelőpult áttekintése”,
21. oldal).
• A hiba kiküszöböléséhez nézze meg a hibaelhárítási részben az adott hibaüzenethez írt utasításokat (lásd: „A kijelző üzenetek magyarázata”, 102.
oldal).
• Ezt a hibát a számítógép Samsung Nyomtató Állapota programablakában megjelenő utasításokat követve is elháríthatja (lásd: „A Samsung Nyomtató
Állapota használata”, 259. oldal).
• Ha a probléma nem szűnik meg, vegye fel a kapcsolatot a márkaszervizzel.
4. Hibaelhárítás
100
Tudnivalók az állapotjelző LED-ről
LED
Állapotjelző
Ki
Leírás
A készülék hálózatról lekapcsolt állapotban van.
Villog
A villogás azt jelzi, hogy a készülék adatokat fogad vagy nyomtat.
Be
• A készülék online állapotban van és használható.
Kék
• Kisebb hiba történt, a készülék a hiba elhárítására vár. Ellenőrizze a kijelzőn megjelenő üzenetet. A probléma
megszüntetése után a gép tovább működik.
Villog
(
)
Állapotjelző
Vörös
• Kis mennyiségű festék maradt a kazettában. A festékkazetta várható élettartamaa a vége felé jár. Készítsen
elő egy új festékkazettát cserére. Ideiglenesen javíthatja a nyomtatás minőségét a maradék festék újbóli
egyenletes eloszlatásával (lásd: „A festék újraeloszlatása”, 70. oldal).
• A festékkazetta már majdnem elérte becsült élettartama végéta. Javasoljuk, hogy cserélje ki a festékkazettát
(lásd: „A festékkazetta cseréje”, 72. oldal).
• Nyitva van a fedőlap. Csukja vissza a fedelet.
Be
• Nincs papír a tálcában adatok fogadásakor vagy nyomtatáskor. Tegyen papírt a tálcába.
• A gép súlyos hiba miatt leállt. Ellenőrizze a kijelzőn megjelenő üzenetet (lásd „A kijelző üzenetek
magyarázata”, 102. oldal).
• Papírelakadás történt (lásd: „Papírelakadás megszüntetése”, 88. oldal).
(
) Főkapcsoló
Be
A készülék energiatakarékos üzemmódban van.
Ki
A készülék készenléti üzemmódban van, vagy ki van kapcsolva.
Kék
a. A festékkazetta becsült élettartama a festékkazetta várható élettartama, ami az átlagos nyomtatási kapacitást jelzi, és az ISO/IEC 19752 szabványon alapul. A nyomtatható oldalak
számát befolyásolja a működési környezet, a képterület aránya, a nyomtatási időköz, a grafikák, a nyomathordozó típusa, valamint annak mérete.
4. Hibaelhárítás
101
A kijelző üzenetek magyarázata
A kezelőpult kijelzőjén üzenetek jelennek meg, jelezve a készülék állapotát
vagy az esetleges hibákat. Az alábbi táblázatok alapján kaphat bővebb
tájékoztatást az üzenetekkel, jelentésükkel és az esetleges hibák
elhárításával kapcsolatban.
7
Papírelakadással kapcsolatos üzenetek
Üzenet
• A hibát a számítógépen a Nyomtatás állapota programablak
útmutatásainak követésével is kiküszöbölheti (lásd: „A Samsung
Nyomtató Állapota használata”, 259. oldal).
• Ha nem találja az üzenetet a táblázatban, a tápellátás kibekapcsolása után próbálkozzon a nyomtatási feladattal újra. Ha a
probléma nem szűnik meg, vegye fel a kapcsolatot a
márkaszervizzel.
• Ha felhívja a szervizt, célszerű a képviselővel ismertetni a kijelzőn
megjelenő üzenetet.
• A beállításoktól és a típustól függően előfordulhat, hogy néhány
üzenet nem jelenik meg.
• [hiba kódszáma] a hiba számát jelöli.
• [tálca száma] a tálca számát jelöli.
• [szín] a festékkazetta színét jelöli.
Papírelak duplex
belül
Papírelakadás
duplex adagoló alján
• Papírelakadás a
kiadó területen
Jelentés
A papír kétoldalas
nyomtatás közben
elakadt. Ez csak az ezzel
a funkcióval rendelkező
nyomtatókra érvényes.
Szüntesse meg az
elakadást (lásd: „A
duplex területen”, 98.
oldal).
Elakadt a papír a
papírkiadási területen.
Szüntesse meg az
elakadást (lásd: „A
papírkiadási területen”,
96. oldal).
Papírelakadás történt a
nyomtató belsejében.
Szüntesse meg az
elakadást (lásd: „A gép
belsejében”, 93. oldal).
Papírelakadás történt a
tálcában.
Szüntesse meg az
elakadást (lásd: „1.
tálcában”, 88. oldal).
• Papírelakadás a
kimeneti részen
• Papírelakadás a
készülékben.
• Papírelakadás
készüléken belül
Papírelakadás az 1.
tálcában
Javasolt megoldások
4. Hibaelhárítás
102
A kijelző üzenetek magyarázata
Üzenet
• Papírelakadás az
2. tálcában
Jelentés
Javasolt megoldások
Papírelakadás történt az
opcionális tálcában.
Szüntesse meg az
elakadást (lásd: „Az
opcionális tálcában”,
89. oldal).
Papírelakadás történt a
többcélú tálcában.
Szüntesse meg az
elakadást (lásd: „A
többcélú tálcában”, 92.
oldal).
• Papírelakadás az
3. tálcában
• Papírelakadás az
4. tálcában
• Papírelakadás az
5. tálcában
Papírelakadás az MP
tálcában
4. Hibaelhárítás
103
A kijelző üzenetek magyarázata
8
Festékkazettával kapcsolatos üzenetek
Üzenet
• Hiba: [hiba
kódszáma]
Üzenet
• Új festékk.
behelyez
• Élettartam vége.
Cserélje ki a
festékkazettát.
Jelentés
Javasolt megoldások
A megjelölt
festékkazetta elérte
becsült élettartama
Cserélje a festékkazettát egy
eredeti Samsung
végétb.
• Cserélje ki a
képalkotóegység
et
A megjelölt
képalkotó egység
elérte becsült
• Élettartam vége.
Cserélje ki új
képkezelő
egységgel
élettartama végétb.
• Hiba: [hiba
kódszáma]
A képalkotó egység
nincs behelyezve.
• Képkezelő
egység hiba:
[hiba kódszáma].
Helyezze be ismét
a képalk.egységet
festékkazettáraa (lásd: „A
festékkazetta cseréje”, 72.
oldal).
Cserélje ki a képalkotó
egységet egy új eredeti
Samsung termékre (lásd: „A
képalkotó egység cseréje”,
74. oldal).
• Képkezelő
egység hiba:
[hiba kódszáma].
Hívja a szervizt
• Készítsen elő új
festéket
• Keszitsen elo uj
festekkazettat
• Beégető egység
előkészítés
Helyezze be a képalkotó
egységet. Ha már be van
helyezve, akkor próbálja újra
behelyezni. Ha a probléma
továbbra is fennáll, hívja a
márkaszervizt.
• Készítsen elő új
képalkotó
egységet
Jelentés
Javasolt megoldások
Hiba lépett fel a
képalkotó
egységnél.
Kapcsolja ki, majd be a
készüléket. Ha a probléma
továbbra is fennáll, hívja a
márkaszervizt.
A festékkazetta
becsült élettartama
vége felé jár.
b
A képalkotó egység
élettartama a
végéhez közelít.
Készítsen elő egy új
festékkazettát cserére.
Ideiglenesen javíthatja a
nyomtatás minőségét a
maradék festék újbóli
egyenletes eloszlatásával
(lásd: „A festék
újraeloszlatása”, 70. oldal).
Készítsen elő egy új
képalkotó egységet (lásd: „A
képalkotó egység cseréje”,
74. oldal).
4. Hibaelhárítás
104
A kijelző üzenetek magyarázata
Üzenet
• Rázza meg a
festékkazettát.
• Rázza meg és
helyezze be a
festékkazettát. Ha
a probléma
továbbra is
fennáll, cserélje ki
a festékkazettát.
• Hiba: [hiba
kódszáma]
Jelentés
Kis mennyiségű
festék maradt a
megjelölt
kazettában.
• Festékkazetta
nincs behelyezve.
Helyezze be a
kazettát
Ideiglenesen javíthatja a
nyomtatás minőségét a
maradék festék újbóli
egyenletes eloszlatásával
(lásd: „A festék
újraeloszlatása”, 70. oldal).
Üzenet
• Képalk. nincs
telepítve
Nincs behelyezve a
festékkazetta.
Nincs behelyezve a
festékkazetta.
Helyezze be a festékkazettát.
Ha már be van szerelve,
akkor próbálja újból
beszerelni a festékkazettát.
Ha a probléma továbbra is
fennáll, hívja a márkaszervizt.
Helyezze vissza a
festékkazettát.
Jelentés
Javasolt megoldások
A képalkotó egység
nincs behelyezve.
Két-háromszor helyezze be
újra a képalkotó egységet. Ha
a probléma továbbra is
fennáll, hívja a márkaszervizt.
Hiba lépett fel a
festékkazettánál.
Kapcsolja ki, majd be a
készüléket. Ha a probléma
továbbra is fennáll, hívja a
márkaszervizt.
Nem megfelelő
festékkazettát
helyezett be.
Helyezzen be egy eredeti, a
készülékhez való Samsung
festékkazettát (lásd:
„Elérhető fogyóanyagok”, 65.
oldal).
Nem megfelelő
képalkotó egységet
helyezett be.
Helyezzen be egy eredeti, a
készülékéhez való Samsung
egységet (lásd: „Elérhető
fogyóanyagok”, 65. oldal).
• A képkezelő
egység nincs
behelyezve.
Helyezze be az
egységet
• Hiba: [hiba
kódszáma]
• Festékkazetta
hiba: [hiba
kódszáma].
Helyezze be ismét
a festékkazettát
• Festékkazetta
nincs behelyezve
Javasolt megoldások
• Festékkazetta
hibája: [hiba
kódszáma]. Hívja
a márkaszervizt.
• Festékkazetta
nem kompatibilis
• A festékkazetta
nem kompatibilis.
Olvassa el a
Felhasználói
útmutatót
• Képalk. nem
kompatibilis
• Képalkotó egység
nemkompatibilis.
Használati
utasítás.
4. Hibaelhárítás
105
A kijelző üzenetek magyarázata
Üzenet
• Új festékk.
behelyez
• Cserelje ki a
festekkazettat
ujra
Jelentés
Javasolt megoldások
A megjelölt
festékkazetta már
majdnem elérte
becsült élettartama
Ha ez az üzenet megjelenik, a
legjobb nyomtatási minőség
érdekében cserélje ki a
festékkazettát. Ha a kazettát
ekkor tovább használja, a
nyomtatás minősége
romolhat (lásd: „A
festékkazetta cseréje”, 72.
oldal).
végétb.
Ha a készülék nem nyomtat
tovább, cserélje ki a
festékkazettát (Lásd: „A
festékkazetta cseréje”, 72.
oldal).
• Cserélje ki a
képalkotóegység
et
• Cserélje ki a
képalkotóegység
et újra
A megjelölt
képalkotó egység
majdnem elérte
becsült élettartama
végét.b.
Ha ez az üzenet megjelenik, a
legjobb nyomtatási minőség
érdekében cserélje ki a
képalkotó egységet. Ha a
képalkotó egységet ekkor
tovább használja, a
nyomtatás minősége
romolhat (lásd: „A képalkotó
egység cseréje”, 74. oldal).
Üzenet
• Távolítsa el a
zárószalagot
• Nincs elegendő
festék. Távolítsa
el a zárószalagot
a
festékkazettáról,
vagy rázza meg.
Ha a probléma
nem szűnik meg,
hívja a szervizt.
Jelentés
A festékkazetta
zárószalagja nincs
eltávolítva.
Javasolt megoldások
Távolítsa el a zárószalagot a
festékkazettáról (lásd: „A
festékkazetta cseréje”, 72.
oldal).
a. Amikor a festékkazetta eléri élettartama végét, a készülék nem nyomtat tovább. Ebben
az esetben választhat a nyomtatás leállítása vagy folytatása között a SyncThru™Web
Service alkalmazásban. (Beállítások fül > Készülékbeállítások > Rendszer >
Beállítás > Fogyóanyagok kezelése > Festékkazetta leállítása) vagy Samsung Easy
Printer Manager (Eszköz beállításai > Rendszer > Kellékek kezelése >
Festékkazetta leállítása). Ennek a beállításnak a kikapcsolása és a nyomtatás
folytatása károsíthatja az eszközt.
b. A festékkazetta becsült élettartama a festékkazetta várható élettartama, ami az átlagos
nyomtatási kapacitást jelzi, és az ISO/IEC 19752 szabványon alapul. A nyomtatható
oldalak számát befolyásolja a működési környezet, a képterület aránya, a nyomtatási
időköz, a grafikák, a nyomathordozó típusa, valamint annak mérete.
A Samsung nem tanácsolja nem eredeti Samsung márkájú, például
utántöltött vagy újrahasznosított festékkazetták használatát. A
Samsung nem tudja garantálni a nem eredeti Samsung festékkazetták
minőségét. A nem eredeti Samsung festékkazetták használatából
eredő karbantartás vagy javítás költségét nem fedezi a berendezésre
adott garancia.
4. Hibaelhárítás
106
A kijelző üzenetek magyarázata
9
Üzenet
Tálcához kapcsolódó üzenetek
• Papírhiba [tálca
száma]
Üzenet
• Megtelt a
papírkiadó.
Jelentés
Megtelt a kimeneti
tálca.
• Megtelt a kimeneti
tálca. Távolítsa el a
nyomatokat!
• Egyik tálcában
sincs papír.
Nincs papír egyik
tálcában sem.
• Egyik tálcában
sincs papír.
Helyezzen be
papírt
• Papír kiürült az MP
tálcában.
• Papír üres az MP
tálcában. Töltsön
be papírt.
Nincs papír a
többcélú tálcában.
Javasolt megoldások
A papír kimeneti tálcából
történő eltávolítása után a
nyomtató folytatja a
nyomtatást. Ha a
probléma továbbra is
fennáll, hívja a
márkaszervizt.
Helyezzen be papírt a
tálcába (lásd: „Papír
behelyezése a tálcába”,
41. oldal).
Helyezzen papírt a
papírtálcába (lásd
„Többcélú tálca”, 44.
oldal).
• [tálca száma]
Papírhiba
• [tálca száma]
kazetta ki
• [tálca száma]
kazetta ki van
húzva.Helyezze be
megfelelően
• Hiba: [hiba
kódszáma]
• Bemeneti rendszer
hibája: [hiba
kódszáma].
Ellenőrizze a [tálca
száma]
csatlakozását!
Jelentés
Javasolt megoldások
A nyomtató
tulajdonságainál
megadott papírméret
nem egyezik a
betöltött papíréval.
Válassza a Folytatás
vagy a Mégse
lehetőséget. A Mégse
kiválasztása esetén a
nyomtatás leáll.
Helyezzen megfelelő
méretű papírt a tálcába. A
Folytatás kiválasztása
esetén a nyomtatás
folytatódik.
A tálca nincs
biztonságosan
rögzítve.
Csukja be a tálcát, amíg
az a helyén rögzül. Ha a
probléma továbbra is
fennáll, hívja a
márkaszervizt.
Hiba lépett fel a
tálcánál.
Ellenőrizze a tálca
csatlakozását. Ha a
probléma továbbra is
fennáll, hívja a
márkaszervizt.
4. Hibaelhárítás
107
A kijelző üzenetek magyarázata
10
Üzenet
• Hiba: [hiba
kódszáma]
Jelentés
Hiba lépett fel a
tálcánál.
• Bemeneti
rendszerhiba: [hiba
kódszáma]. Húzza
ki a [tálca száma]
és tolja be
• Kevés a papír az
[tálca száma]
Javasolt megoldások
Hálózattal kapcsolatos üzenetek
Nyissa ki és csukja vissza
a tálcát. Ha a probléma
továbbra is fennáll, hívja a
szakszervizt
Üzenet
• IP ütközés
Kifogyóban van a
papír a tálcában.
• Az IP-cim mas
rendszerrel
ütközik.
Ellenörizze
Tegyen papírt a tálcába.
• 802.1x hálózati
hiba
• Papír kifogy [tálca
száma]. Papírt
betölt.
• Papír kiürült a
[tálca száma]
• Papír kifogy [tálca
száma]. Papír
betölt.
Nincs papír az
adagolótálcában.
Jelentés
Már van ilyen IP-cím a
rendszerben.
Ellenőrizze az IP-címet,
vagy állítson be másikat.
A hitelesítés nem
sikerült.
Ellenőrizze a hálózati
hitelesítési protokollt. Ha a
probléma nem szűnik
meg, vegye fel a
kapcsolatot a hálózati
rendszergazdával.
• 802.1x hitelesítés
sikertelen.
Forduljon a
rendszergazdához
Tegyen papírt a tálcába.
Javasolt megoldások
11
Különféle üzenetek
Üzenet
• Első ajtó nyitva.
Csukja be
• Hátsó ajtó nyitva.
Csukja be.
Jelentés
A fedél nincs
biztonságosan
lecsukva.
Javasolt megoldások
Csukja be a fedelet,
amíg az nem rögzül a
helyére.
4. Hibaelhárítás
108
A kijelző üzenetek magyarázata
Üzenet
• Hiba: [hiba
kódszáma]
Jelentés
Hiba lépett fel a
motorrendszerben.
• Motorrendszer
hibája: [hiba
kódszáma]. Ha a
hiba továbbra is
fennáll, hívja a
szervizt.
• Hiba: [hiba
kódszáma]
• Motor hibája: [hiba
kódszáma].
Kapcsolja ki, majd
be a készüléket. Ha a
probléma nem
szűnik meg, hívja a
szervizt!
Húzza ki a tápkábelt,
majd csatlakoztassa
újra. Ha a probléma
továbbra is fennáll, hívja
a szervizt.
Üzenet
• Hiba: [hiba
kódszáma]
Hiba lépett fel a
beégető egységnél.
Indítsa újra a
készüléket. Ha a
probléma továbbra is
fennáll, hívja a
márkaszervizt.
Hiba lépett fel a
motorrendszerben.
Indítsa újra a
készüléket. Ha a
probléma továbbra is
fennáll, hívja a
márkaszervizt.
Jelentés
• HDD-rendszer
hibája: [hiba
kódszáma].
Kapcsolja ki, majd
vissza a készüléket.
Ha a probléma nem
szűnik meg, hívja a
szervizt!
• Hiba: [hiba
kódszáma]
• Lézeres letapogató
hibája: [hiba
kódszáma].
Kapcsolja ki, majd
vissza a készüléket.
Ha a probléma nem
szűnik meg, hívja a
szervizt!
Javasolt megoldások
Hiba lépett fel a HDDrendszerben.
Indítsa újra a
készüléket. Ha a
probléma továbbra is
fennáll, hívja a
márkaszervizt.
Hiba lépett fel a HDDrendszerben.
Indítsa újra a
készüléket. Ha a
probléma továbbra is
fennáll, hívja a
márkaszervizt.
• MSOK rendszer
hibája: [hiba
kódszáma]. Hívja a
szervizt.
• Hiba: [hiba
kódszáma]
• Beégető egység
hiba: [hiba
kódszáma].
Kapcsolja ki- majd
be. Ha nem szűnik
meg a probléma,
hívja a szervizt.
• Hiba: [hiba
kódszáma]
Javasolt megoldások
Hiba lépett fel az LSU- Indítsa újra a
nál.
készüléket. Ha a
probléma továbbra is
fennáll, hívja a
márkaszervizt.
4. Hibaelhárítás
109
A kijelző üzenetek magyarázata
Üzenet
• Hiba: [hiba
kódszáma]
Jelentés
Hiba lépett fel a
ventilátorrendszerben.
• Ventilátorhiba: [hiba
kódszáma].
Kapcsolja ki, majd
vissza. Ha a
probléma nem
szűnik meg, hívja a
szervizt.
• Hiba: [hiba
kódszáma]
• Lámpahiba: [hiba
kódszáma].
Kapcsolja ki, majd
be. Ha a probléma
nem szűnik meg,
hívja a szervizt
Indítsa újra a
készüléket. Ha a
probléma továbbra is
fennáll, hívja a
márkaszervizt.
Üzenet
• Nem megf. Szobah.
• A szobahőmérséklet
nem megfelelő az
ezen a beállításon
való használathoz.
Módosítsa a szoba
hőmérsékletét.
• Beég.egys. csere
Hiba lépett fel az
érzékelőnél.
Indítsa újra a
készüléket. Ha a
probléma továbbra is
fennáll, hívja a
márkaszervizt.
Hiba lépett fel a
lámpánál.
Indítsa újra a
készüléket. Ha a
probléma továbbra is
fennáll, hívja a
márkaszervizt.
• Érzékelőhiba: [hiba
kódszáma].
Kapcsolja ki, majd
be. Ha a probléma
nem szűnik meg,
hívja a szervizt
• Hiba: [hiba
kódszáma]
Javasolt megoldások
• Cserelje ki uj
raegetö egysegre
Jelentés
Javasolt megoldások
A nyomtató nem
megfelelő
hőmérsékletű
helyiségben van.
Vigye át a nyomtatót
egy megfelelő
hőmérsékletű
helyiségbe (lásd:
„Műszaki adatok”, 112.
oldal).
Lejárt a beégető
egység élettartama.
Cserélje ki az egységet
egy újra. Ha a probléma
továbbra is fennáll, hívja
a márkaszervizt.
4. Hibaelhárítás
110
5. Melléklet
Ebben a fejezetben a műszaki adatokat és információkat találhatja az alkalmazandó előírásoknak megfelelően.
• Műszaki adatok
112
• Szabályozási információk
122
• Copyright
133
Műszaki adatok
1
Általános műszaki adatok
Az itt felsorolt műszakai adatok előzetes értesítés nélkül változhatnak. Az esetleges változtatásokat a www.samsung.com oldalon találhatja meg.
Elemek
Méreteka
Súlya
Zajszintb c
Hőmérséklet
Páratartalom
Tápfeszültségd
Leírás
Szélesség x hossz x
magasság
M453xND series : 433 x 459,5 x 390,7 mm
A nyomtató súlya feltöltött
állapotban
M453xND series : 23,1 kg
Készenléti állapot
30 dB(A) alatt
Nyomtatás üzemmód
54 dB(A) alatt
Üzemi
10–30 °C
Tárolás (bontatlanul)
–20–40 °C
Üzemi
20–80% rel. páratartalom
Tárolás (bontatlanul)
10–90% rel. páratartalom
110 voltos modellek
110–127 V váltóáramú hálózati feszültség
220 voltos modellek
220–240 V váltóáramú hálózati feszültség
M453xNX series : 433 x 459,5 x 408,8 mm
M453xNX series : 23,3 kg
5. Melléklet
112
Műszaki adatok
Elemek
Teljesítményfelvétel
Leírás
Átlagos üzemmód
850 W alatt
Készenléti állapot
16 W alatt
Energiatakarékos üzemmód
1,3 W alatt
Kikapcsolt üzemmódf
0,45 W alatt
e
a. A méretek és súly a tartozékok nélkül értendők.
b. Hangnyomásszint, ISO 7779. Tesztelt konfiguráció: alapfelszereltségű berendezés, A4 papír, egyoldalas nyomtatás.
c. Csak kínai Ha a berendezés által keltett zaj több mint 63 db (A), a berendezést relatíve független régióban kell elhelyezni.
d. A megfelelő feszültség (V), frekvencia (hertz) és áramerősség (A) értéke az adattáblán található.
e. Az áramfogyasztást a készülék állapota, beállításai, működési környezete és az országban használt elektromos hálózat is befolyásolhatja.
f. Az energiafogyasztást csak akkor lehet teljesen kikapcsolni, ha kihúzza a hálózati tápkábelt.
5. Melléklet
113
Műszaki adatok
2
Nyomathordozók műszaki adatai
Típus
Méret
nyomathordozó tömegea/Kapacitásb
Méretek
1. tálca / opcionális tálca
Sima papír
Többcélú tálca
Letter
216 x 279 mm
70–90 g/m2
70–90 g/m2
Legal
216 x 356 mm
• 550 lap 75 g/m2
• 100 lap 75 g/m2
Folio
216 x 330 mm
A4
210 x 297 mm
Oficio
216 x 343 mm
JIS B5
182 x 257 mm
ISO B5
176 x 250 mm
Executive
184 x 267 mm
A5
148 x 210 mm
Statement
140 x 216 mm
A6
105 x 148 mm
Nem érhető el az opcionális tálcán.
Kartotéklap
76 x 127 mm
Nem érhető el az 1./ opcionális tálcán.
4 x 6 mm-es
levelezőlap
102 x 152 mm
Nem érhető el az opcionális tálcán.
100 x 6 mm-es
levelezőlap
100 x 148 mm
Nem érhető el az opcionális tálcán.
5. Melléklet
114
Műszaki adatok
Típus
Méret
nyomathordozó tömegea/Kapacitásb
Méretek
1. tálca / opcionális tálca
Többcélú tálca
Monarch boríték
98 x 191 mm
75–90 g/m2
75–90 g/m2
Envelope No. 9d
98 x 225 mm
• 50 lap 75 g/m2
• 10 lap 75 g/m2
No. 10 boríték
105 x 241 mm
DL boríték
110 x 220 mm
C5 boríték
162 x 229 mm
75–90 g/m2
C6 boríték
114 x 162 mm
• 50 lap 75 g/m2
Olvassa el a Sima
papír című részt
Olvassa el a Sima papír című részt
91–120 g/m2
91–120 g/m2
Vastag papír
Olvassa el a Sima
papír című részt
Olvassa el a Sima papír című részt
Nem érhető el az 1./ opcionális tálcán.
164–220 g/m2
Vékony papír
Letter, Legal, Oficio,
US Folio, A4, JIS B5,
ISO B5, Executive,
A5, Statement
Olvassa el a Sima papír című részt
60–69 g/m2
60–69 g/m2
• 550 lap
• 100 lap
Letter, Legal, Oficio,
US Folio, A4, JIS B5,
ISO B5, Executive,
A5, A6, Statement
Olvassa el a Sima papír című részt 120–150 g/m2
Olvassa el a Sima
papír című részt
Olvassa el a Sima papír című részt 121–163 g/m2
Borítékc
Vastag papíre
f
Címkékg h
Levelezőlape
• 50 lap
• 50 lap
120–150 g/m2
• 10 lap
121–163 g/m2
• 10 lap
5. Melléklet
115
Műszaki adatok
Típus
Méret
nyomathordozó tömegea/Kapacitásb
Méretek
1. tálca / opcionális tálca
Többcélú tálca
Újrahasznosít
ott
Letter, Legal, Oficio,
US Folio, A4, JIS B5,
ISO B5, Executive,
A5, Statement
Olvassa el a Sima papír című részt 60–90 g/m2
60–90 g/m2
Előnyomott
Letter, Legal, Oficio,
US Folio, A4, JIS B5,
ISO B5, Executive,
A5, Statement
Olvassa el a Sima papír című részt 75–90 g/m2
75–90 g/m2
Finompapír
Letter, Legal, Oficio,
US Folio, A4, JIS B5,
ISO B5, Executive,
A5, Statement
Olvassa el a Sima papír című részt 105–120 g/m2
105–120 g/m2
Színes,
Letter, Legal, Oficio,
karton,
US Folio, A4, JIS B5,
perforált papír ISO B5, Executive,
A5, Statement
Olvassa el a Sima papír című részt 75–90 g/m2
75–90 g/m2
Letter, Legal, Oficio,
US Folio, A4, JIS B5,
ISO B5, Executive,
A5, Statement
Olvassa el a Sima papír című részt 75–90 g/m2
75–90 g/m2
Fejlécesh
5. Melléklet
116
Műszaki adatok
Típus
Méret
nyomathordozó tömegea/Kapacitásb
Méretek
1. tálca / opcionális tálca
Letter, Legal, US
Folio, A4, JIS B5, ISO
B5, Executive, A5,
Statement, 4 x 6-os
levelezőlap, 100 x
148-as levelezőlap
Olvassa el a Sima papír című részt
75–90 g/m2
Minimális méret (egyéni)
76,2 x 127 mm
60–163 g/m2
Maximális méret (egyedi)
216 x 356 mm
Archív papírf
Többcélú tálca
75–90 g/m2
a. Ha a nyomathordozó tömege 105 g/m2 felett van, akkor egyesével töltse be a papíradagolóba.
b. A maximális kapacitás a nyomathordozó súlyától, vastagságától, illetve a környezeti tényezőktől is függ.
c. A Monarch és C6 borítékok nem használhatók a külön megvásárolható tálcában.
d. Az Envelope No. 9 nem használható a külön megvásárolható tálcákban (a 3., 4. és 5. tálcák).
e. A kartotéklapokat csak a többfunkciós tálca támogatja.
f. A külön megvásárolható tálca nem támogatja az A6, 4 x 6-os levelezőlap és 100 x 148-as levelezőlap méreteket.
g. Simaság: 100–250 (sheffield)
h. Az A6 méretet csak a többfunkciós tálca/1. tálca támogatja.
5. Melléklet
117
Műszaki adatok
3
Rendszerkövetelmények
Microsoft® Windows®
Követelmény (javasolt)
Operációs rendszer
Processzor
Memória
Szabad
lemezterület
Windows® XP
Intel® Pentium® III 933 MHz (Pentium IV 1 GHz)
128 MB (256 MB)
1,5 GB
Windows Server® 2003
Intel® Pentium® III 933 MHz (Pentium IV 1 GHz)
128 MB (512 MB)
1,25–2 GB
Windows Server® 2008
Intel® Pentium® IV 1 GHz (Pentium IV 2 GHz)
512 MB (2 GB)
10 GB
Windows Vista®
Intel® Pentium® IV 3 GHz
512 MB (1 GB)
15 GB
Windows® 7
Intel® Pentium® IV 1 GHz-es 32 bites vagy 64 bites processzor, vagy gyorsabb
1 GB (2 GB)
16 GB
• DirectX® 9 grafikus támogatás 128 MB memóriával (az Aero téma használatához)
• DVD-R/W meghajtó
Windows Server® 2008 R2
Intel® Pentium® 1 GHz-es (x86) vagy 1,4 GHz-es (x64) processzor (2 GHz-es
vagy gyorsabb)
512 MB (2 GB)
10 GB
Windows® 8
Intel® Pentium® IV 1 GHz-es 32 bites vagy 64 bites processzor, vagy gyorsabb
2 GB
20 GB
Windows® 8.1
• DirectX® 9 grafikus támogatás 128 MB memóriával (az Aero téma használatához)
• DVD-R/W meghajtó
5. Melléklet
118
Műszaki adatok
Követelmény (javasolt)
Operációs rendszer
Processzor
Windows Server® 2012
Windows Server® 2012 R2
Szabad
lemezterület
Memória
Intel® Pentium® 1 GHz-es (x86) vagy 1,4 GHz-es (x64) processzor (2 GHz-es
vagy gyorsabb)
512 MB (2 GB)
32 GB
• Mindegyik Windows operációs rendszernél minimális követelmény az Internet Explorer 6.0 vagy újabb verziója.
• Csak rendszergazdai joggal rendelkező felhasználó telepítheti a szoftvert.
• A Windows Terminal Services kompatibilis ezzel a készülékkel.
Mac
Követelmények (javasolt)
Operációs rendszer
Processzor
Mac OS X 10.5
• Intel® processzorok
Memória
Szabad lemezterület
512 MB (1 GB)
1 GB
• 867 MHz-es vagy gyorsabb PowerPC G4/
G5
Mac OS X 10.6
• Intel® processzorok
1 GB (2 GB)
1 GB
Mac OS X 10.7 – 10.9
• Intel® processzorok
2 GB
4 GB
5. Melléklet
119
Műszaki adatok
Linux
Elemek
Követelmények
RedHat® Enterprise Linux WS 5, 6
Fedora12, 13, 14, 15, 16, 17, 18, 19, 20
OpenSuSE® 11.2, 11.3, 11.4, 12.1, 12.2, 12.3
Operációs rendszer
Ubuntu 10.04, 10.10, 11.04, 11.10, 12.04, 12.10, 13.04, 13.10, 14.04
SuSE Linux Enterprise Desktop 10, 11
Debian 6 és 7
Mint 13, 14, 15, 16
Processzor
Pentium IV 2.4GHz (Intel Core™2)
Memória
512 MB (1 GB)
Szabad lemezterület
1 GB (2 GB)
Unix
Elemek
Követelmények
Sun Solaris 9, 10, 11 (x86, SPARC)
Operációs rendszer
HP-UX 11.0, 11i v1, 11i v2, 11i v3 (PA-RISC, Itanium)
IBM AIX 5.1, 5.2, 5.3, 5.4, 6.1, 7.1 (PowerPC)
Szabad lemezterület
100 MB-ig
5. Melléklet
120
Műszaki adatok
4
Hálózati környezet
Vezetékes és vezeték nélküli modelleknél (lásd: „Modellekre jellemző tulajdonságok”, 8. oldal).
Ha hálózati gépként szeretné használni, be kell állítania rajta a hálózati protokollokat. Az alábbi táblázat a készülék által támogatott hálózati környezeteket
tartalmazza.
Elemek
Hálózati kapcsolat
Műszaki adatok
• Ethernet 10/100/1000 Base-TX vezetékes LAN-kártya
• 802.11b/g/n vezeték nélküli LAN és Near Field Communication (NFC) csatolóa
Hálózati operációs rendszer
• Windows® XP, Windows Server® 2003, Windows Vista®, Windows® 7, Windows® 8,Windows Server® 2008 R2
• Különféle Linux OS
• Mac OS X 10.5-10.9
• UNIX OS
Hálózati protokollok
• TCP/IPv4
• DHCP, BOOTP
• DNS, WINS, Bonjour, SLP, UPnP
• Normál TCP-/IP-nyomtatás (RAW), LPR, IPP, WSD, AirPrint, Google Cloud Print, ThinPrint
• SNMPv 1/2/3, HTTP, IPSec
• TCP/IPv6 (DHCP, DNS, normál TCP-/IP-nyomtatás, LPR, SNMPv 1/2/3, HTTP, IPSec)
Vezeték nélküli biztonság
• Hitelesítés: nyitott rendszer, megosztott kulcs, WPA Enterprise/Personal, WPA2 Enterprise/Personal
• Titkosítás: WEP64, WEP128, TKIP, AES
a. Külön megvásárolható eszköz.
5. Melléklet
121
Szabályozási információk
A készülék normál munkakörnyezethez lett kialakítva, és tanúsítványa
számos szabályozási megfelelőségi nyilatkozatot tartalmaz.
A termék használata során minden esetben be kell tartani az alapvető
biztonsági óvintézkedéseket a tűz, baleset és áramütés veszélyének
csökkentése érdekében:
5
Lézerbiztonsági nyilatkozat
A jelen nyomtató megfelel az Amerikai Egyesült Államok területén
érvényben levő DHHS 21 CFR, 1. fejezet, J alfejezet I. osztály (1)
alosztályába tartozó lézertermékekre vonatkozó követelményeknek, más
országokban a nyomtató az IEC 60825-1: 2007. szerinti I. osztályba tartozó
lézerterméknek minősül.
Az I. osztályba tartozó lézertermékek nem minősülnek veszélyesnek. A
lézert és a nyomtatót úgy tervezték, hogy normál üzemi körülmények,
felhasználói karbantartás vagy előírt szervizműveletek során a műveletet
végző személyt ne érje az I. osztályúnak megfelelő szintnél magasabb
lézersugárzás.
Figyelmeztetés
Ne használja és ne végezzen javítást a nyomtatón úgy, hogy a
védőburkolat le van véve a lézer- vagy letapogatóegységről. A visszavert
láthatatlan fénysugár károsíthatja a szemet.
5. Melléklet
122
Szabályozási információk
6
8
Ózonbiztonság
Újrahasznosítás
Ennek a terméknek az ózonkibocsátása kevesebb, mint 0,1
ppm. Mivel az ózon nehezebb a levegőnél, a terméket jól
szellőző helyiségben ajánlott használni.
A termék csomagolóanyagát, kérjük, környezetbarát módon
hasznosítsa újra, vagy hulladékként szelektíven kezelje.
7
9
Energiatakarékosság
Csak kínai
A nyomtató fejlett energiatakarékossági funkcióval rendelkezik,
ami csökkenti az áramfelhasználást, amikor a nyomtató nincs
aktív használatban.
Amikor a nyomtató hosszabb ideig nem fogad adatot, a
fogyasztás automatikusan lecsökken.
Az ENERGY STAR és az ENERGY STAR embléma az
Egyesült Államokban bejegyzett védjegyek.
Az ENERGY STAR programmal kapcsolatos további
információkat a http://www.energystar.gov honlapon talál.
Az ENERGY STAR tanúsítvánnyal rendelkező típusok
esetében az ENERGY STAR címkét a készüléken találhatja.
Ellenőrizze, hogy készüléke rendelkezik-e ENERGY STAR
tanúsítvánnyal.
;SUHVV01'01;
Webhely: http://www.samsung.com/cn/support/location/
supportServiceLocation.do?page=SERVICE.LOCATION
5. Melléklet
123
Szabályozási információk
(Csak Amerikai Egyesült Államokban)
10
A termék megfelelő módon történő ártalmatlanítása
(WEEE – Elektromos és elektronikus
berendezések hulladékai)
(Szelektív hulladékgyűjtő rendszerrel rendelkező
országok esetén)
Azokat az elektronikai készülékeket, amelyeket nem kíván többé használni,
egy erre való újrahasznosítási tárolóba helyezze. A legközelebbi
újrahasznosítási tároló megtalálásához keresse fel weboldalunkat:
www.samsung.com/recyclingdirect, vagy hívjon minket a (877) 278 - 0799
számon.
11
Ez a jelzés a terméken, tartozékain vagy dokumentációján arra utal,
hogy hasznos élettartama végén a terméket és elektronikus
tartozékait (pl. töltőegység, fejhallgató, USB kábel) nem szabad a
háztartási hulladékkal együtt kidobni. A szabálytalan kiselejtezés
által okozott környezet- és egészségkárosodás megelőzése
érdekében ezeket a tárgyakat különítse el a háztartási hulladéktól,
és felelősségteljesen gondoskodjon az újrahasznosításukról az
anyagi erőforrások fenntartható újrafelhasználásának elősegítése
érdekében.
State of California Proposition 65 Warning (Csak
Amerikai Egyesült Államokban)
A háztartási felhasználók a termék forgalmazójától vagy a helyi
önkormányzati szervektől kérjenek tanácsot arra vonatkozóan,
hová és hogyan vihetik el az elhasznált termékeket a
környezetvédelmi szempontból biztonságos újrahasznosítás
céljából.
Az üzleti célú felhasználók vegyék fel a kapcsolatot a
beszállítóikkal, és ellenőrizzék a vásárlási szerződésben
foglaltakat. Ezt a terméket és tartozékait nem szabad az egyéb
közületi hulladékkal együtt kezelni.
5. Melléklet
124
Szabályozási információk
•
12
Rádiófrekvenciás kibocsátás
FCC tudnivalók a felhasználók részére
Az eszköz megfelel az FCC szabályozás 15. részében foglalt
követelményeknek. A használathoz az alábbi két feltételnek kell teljesülnie:
•
Az eszköz nem okozhat káros interferenciát.
•
Az eszköznek interferenciával szemben ellenállónak kell lennie,
beleértve a nem kívánt működést eredményező interferenciát is.
A jelen berendezés a vizsgálati eredmények alapján teljesíti az FCC
előírások 15. részében a „B” osztályba sorolt digitális eszközökre
vonatkozó határértékeket. Ezen határértékek célja a megfelelő védelem
biztosítása a lakossági felhasználásból eredő káros interferencia ellen. A
berendezés rádiófrekvenciás energiát állít elő, használ és sugároz, ami, ha
a készüléket nem az utasításoknak megfelelően használják, zavarhatja a
rádiókommunikációt. Nem garantálható, hogy az interferencia az adott
alkalmazás során nem jön létre. Ha a berendezés zavarja a rádió- vagy
televízióadások vételét, és ezt a berendezés ki- és bekapcsolásával meg
lehet állapítani, a felhasználó az alábbi intézkedésekkel küszöbölheti ki a
jelenséget:
•
Helyezze át vagy fordítsa más irányba a vevőantennát.
•
Növelje a készülék és a vevő közötti távolságot.
•
Olyan aljzathoz csatlakoztassa a készüléket, amely nem azon az
áramkörön van, amelyre a vevő csatlakozik.
Kérjen tanácsot a márkakereskedőtől, vagy tapasztalt rádió-/TVműszerésztől.
Az előírások betartásáért felelős gyártó által kimondottan jóvá nem
hagyott változtatások vagy módosítások alkalmazása érvénytelenítheti
a felhasználó jogosultságát a berendezés működtetésére.
Kanadai rádiófrekvenciás előírások
A jelen digitális berendezés nem lépi túl a Kanadai Ipari és Tudományos
Testület ICES-003 „Digitális berendezések” szabványában foglalt „B”
osztályú, interferenciát okozó berendezésekre vonatkozó rádiózavarjelkibocsátást.
Cet appareil numérique respecte les limites de bruits radioélectriques
applicables aux appareils numériques de Classe B prescrites dans la
norme sur le matériel brouilleur: « Appareils Numériques », ICES-003
édictée par l’Industrie et Sciences Canada.
5. Melléklet
125
Szabályozási információk
13
United States of America
Az eszköz működtetéséhez két feltételnek kell teljesülnie: (1) Az eszköz
nem okozhat káros interferenciát, és (2) az eszköznek állnia kell minden
interferenciát, beleértve az olyat is, ami az eszköz nem kívánatos
működését eredményezheti.
Szövetségi Kommunikációs Testület (FCC)
Adókészülék az FCC 15. része szerint
Az ön nyomtatójában a 2,4 GHz / 5 GHz sávban működő (beágyazott) kis
teljesítményű rádiós LAN típusú eszközök (rádiófrekvenciás (RF) vezeték
nélküli kommunikációs eszközök) lehetnek. Ez a szakasz csak az adott
eszközök megléte esetén alkalmazandó. A vezeték nélküli eszközök
meglétével kapcsolatban lásd a készülék címkéjét.
Ha a készülék címkéjén FCC azonosítószám található, akkor az Ön
rendszerében található vezeték nélküli eszközök csak az Amerikai Egyesült
Államokban rendelkeznek használati engedéllyel.
Az FCC általános irányelve szerint 20 cm távolságnak kell lennie az eszköz
és az emberi test között, ha test közelében használják a vezeték nélküli
eszközt (a végtagokat nem számítva). Bekapcsolt állapotban az eszköznek
több mint 20 cm távolságra kell lennie a testtől. A nyomtatóba szerelt
vezeték nélküli eszköz vagy eszközök kimeneti teljesítménye jóval az FCC
által meghatározott RF expozíciós határértékek alatt van.
A vezeték nélküli eszközök szervizelését a felhasználó nem végezheti.
Semmilyen módon ne hajtson rajtuk végre módosításokat. A vezeték
nélküli eszközök módosítása érvényteleníti a használatukra vonatkozó
jogosultságot. Szervizszolgáltatásért forduljon a gyártóhoz.
FCC nyilatkozat a vezeték nélküli LAN
használatához
„Az adó és antenna kombináció üzemeltetésével az antenna
felszerelési helyéhez közel eső helyeken a rádiófrekvenciás expozíció
meghaladhatja az 1 mW/cm2 értéket. Ezért a felhasználónak mindig
legalább 20 cm-es távolságot kell tartania az antennától. Az eszközt
nem lehet más adókkal vagy antennákkal egy helyen üzemeltetni.
Az adókészüléket nem szabad más antennával vagy adókészülékkel egy
helyen vagy együtt használni.
5. Melléklet
126
Szabályozási információk
14
17
Csak Oroszországban, Kazahsztánban és
Fehéroroszországban
Csak Thaiföldön
Ez a telekommunikációs eszköz megfelel az NTC műszaki
követelményeinek.
18
A hálózati csatlakozó cseréje (csak NagyBritanniában)
Fontos
15
Csak németországi felhasználás esetén
A készülék tápvezetéke egy szabványos (BS 1363) 13 amperes
csatlakozóval, illetve 13 amperes biztosítékkal van ellátva. A biztosíték
cseréje vagy ellenőrzése esetén a megfelelő 13 amperes biztosítékot kell
visszaszerelni. Ezután vissza kell helyezni a biztosítékfedelet. Ha
elvesztette a biztosítékfedelet, ne használja a csatlakozót, amíg be nem
szerzett egy új fedelet.
Forduljon ahhoz a forgalmazóhoz, akinél a készüléket vásárolta.
16
Csak Törökország esetén
A 13 amperes csatlakozó a legelterjedtebb típus Nagy-Britanniában, ez a
legtöbb esetben megfelelő. Egyes (főleg régebbi) épületekben ugyanakkor
nincsenek 13 amperes aljzatok. Ebben az esetben megfelelő átalakítót kell
beszerezni. Ne távolítsa el a vezetékkel egybeszerelt csatlakozót.
5. Melléklet
127
Szabályozási információk
Ha levágta az egybeöntött dugót, azonnal selejtezze. A dugó nem
köthető be újra. Ha elektromos aljzatba csatlakoztatja, áramütést
szenvedhet.
A csatlakozóba, az átalakítóba vagy az elosztótáblába egy 13 amperes
biztosítékot kell helyezni.
19
Megfelelőségi nyilatkozat (európai országok)
Fontos figyelmeztetés
Engedélyek és jóváhagyások
A készüléket földelni kell.
A tápcsatlakozóban futó vezetékeket az alábbi színkódok
jelölik:
• Zöld és sárga: Föld
• Kék: Nulla
• Barna: Fázis
Ha a tápkábelben futó vezetékek nem feleltethetők meg a csatlakozóban
látható színkódoknak, tegye a következőt:
A zöld-sárga vezetéket arra az érintkezőre kell kötni, amely „E” betűvel,
vagy a földelés biztonsági jelével, illetve zöld-sárga vagy zöld színkóddal
van ellátva.
A kék színű vezetéket arra az érintkezőre kell kötni, amely az „N” betűjellel,
vagy fekete színkóddal van ellátva.
A barna színű vezetéket arra az érintkezőre kell kötni, amely az „L”
betűjellel, vagy vörös színkóddal van ellátva.
A Samsung Electronics kijelenti, hogy a jelen [SL-M453x series]
termék teljesíti a rádióberendezésekről és a távközlő
végberendezésekről, valamint a megfelelőségük kölcsönös
elismeréséről szóló 1999/5/EK irányelv alapvető követelményeit
és egyéb vonatkozó rendelkezéseit.
A megfelelőségi nyilatkozatot a www.samsung.com honlapon
találhatja: válassza a Support > Download center menüpontot,
adja meg a nyomtató (MFP) nevét, és tekintse meg az EuDoC
dokumentumot.
1995. január 1: Az Európai Tanács 2006/95/EC irányelve az alacsony
feszültségű berendezésekkel kapcsolatos tagállami jogszabályok
közelítéséről.
1996. január 1: Az Európai Tanács 2004/108/EC irányelve a tagállamok
elektromágneses kompatibilitásával kapcsolatos jogszabályainak
harmonizációjáról.
5. Melléklet
128
Szabályozási információk
1999. március 9: Az Európai Tanács 1999/5/EC irányelve a
rádióberendezésekről és a távközlő végberendezésekről, valamint a
megfelelőségük kölcsönös elismeréséről. A vonatkozó irányelveket és a
hivatkozott szabványokat tartalmazó teljes megfelelőségi nyilatkozat a
Samsung Co., Ltd. képviselőjétől szerezheti be.
EC tanúsítás
Megfelelés a rádióberendezésekről és a távközlő végberendezésekről
szóló 1999/5/EC irányelvnek (FAX).
A rádiós berendezések európai jóváhagyásával
kapcsolatos információk (EU által jóváhagyott
rádiós készülékekkel felszerelt termékek esetén)
Az otthoni vagy irodai használatra készült nyomtatóban lehet, hogy
beszerelt (beépített) kis teljesítményű, a 2,4 GHz / 5 GHz-es sávot
használó Rádió LAN rádiófrekvenciás (RF) vezeték nélküli kommunikációs
eszközök találhatók. Ez a szakasz csak az adott eszközök megléte esetén
alkalmazandó. A vezeték nélküli eszközök meglétével kapcsolatban lásd a
készülék címkéjét.
A jelen Samsung terméket a Samsung belsőleg ellenőrizte az analóg
kapcsolt vonali telefonhálózatra (PSTN) egy végponttal történő
csatlakozásra az 1999/5/EC irányelv követelményeinek megfelelően. A
termék kialakítása lehetővé teszi a nemzeti PSTN hálózatokon és azokkal
kompatibilis PBX-eszközökkel való alkalmazást az európai országokban:
Probléma esetén vegye fel a kapcsolatot a Samsung Electronics Co., Ltd.
európai minőségbiztosítási laboratóriumával (Euro QA Lab).
A termék TBR21 teszten esett át. A szabványnak megfelelő
végberendezések használatát és alkalmazását segíti elő, hogy az Európai
Telekommunikációs Szabványügyi Intézet (ETSI) kiadott egy tanácsadói
dokumentumot (EG 201 121), amely megjegyzéseket és kiegészítő
követelményeket tartalmaz a TBR21 terminálok hálózati kompatibilitásának
biztosítása érdekében. A termék kialakítása teljes mértékben megfelel a
dokumentumban található vonatkozó követelményeknek,
megjegyzéseknek.
A rendszerben található vezeték nélküli eszközök csak akkor
rendelkeznek az Európai Unió területén belüli használatra
jogosító tanúsítvánnyal, ha a címkéjükön megtalálható a CE
jelölés.
A nyomtatóba szerelt vezeték nélküli eszköz vagy eszközök kimeneti
teljesítménye jóval az Európai Bizottság által az R&TTE irányelvben
meghatározott RF expozíciós határértékek alatt van.
Európai államok, amelyekben a vezeték nélküli
eszközök jóváhagyása megtörtént
Uniós tagállamok
Európai államok, amelyekben korlátozás van érvényben
Európa
5. Melléklet
129
Szabályozási információk
EEA/EFTA országok
Jelenleg nincs korlátozás
20
Megfelelőségi nyilatkozatok
Iránymutatás a vezeték nélküli hálózatokkal
kapcsolatban
Az ön nyomtatójában a 2,4 GHz / 5 GHz sávban működő (beágyazott) kis
teljesítményű rádiós LAN típusú eszközök (rádiófrekvenciás (RF) vezeték
nélküli kommunikációs eszközök) lehetnek. Az alábbi fejezet a vezeték
nélküli eszközök kezelésének általános áttekintését tartalmazza.
Meghatározott országokra vonatkozó további korlátozások,
figyelmeztetések és tudnivalók az adott országgal (vagy országcsoporttal)
foglalkozó részben vannak felsorolva. A rendszerben található vezeték
nélküli eszközök csak azokban az országokban rendelkeznek használati
minősítéssel, amelyeket a rendszer besorolási címkéjén lévő Rádiójóváhagyási jel felsorol. Ha az az ország, ahol a vezeték nélküli eszközt
használni fogja, nincs felsorolva, a helyi rádióengedélyezési hatóságnál
érdeklődjön a követelményekkel kapcsolatban. A vezeték nélküli eszközök
szabályozása szigorú, és lehetséges, hogy a használatuk nem
engedélyezett.
A nyomtatóba szerelt vezeték nélküli eszköz vagy eszközök kimeneti
teljesítménye jóval a jelenleg ismert RF expozíciós határértékek alatt van.
Mivel a (nyomtatóba esetlegesen beépített) vezeték nélküli eszközök
kevesebb energiát bocsátanak ki, mint a rádiófrekvenciás szabványokban
és ajánlásokban megengedett érték, a gyártó tudomása szerint az
eszközök használata biztonságos. Tekintet nélkül a teljesítményszintekre,
ügyelni kell arra, hogy az emberi érintkezés a minimális legyen a normál
üzemelés közben.
Az általános irányelv szerint 20 cm távolságnak kell lennie a vezeték nélküli
eszköz és a test között, ha a test közelében használják a vezeték nélküli
eszközt (a végtagokat nem számítva). Az eszköznek több mint 20 cm
távolságra kell lennie a testtől, amikor a vezeték nélküli eszközök be
vannak kapcsolva és jeleket visznek át.
Az adókészüléket nem szabad más antennával vagy adókészülékkel egy
helyen vagy együtt használni.
Egyes esetekben korlátozni kell a vezeték nélküli eszközök használatát. A
gyakori korlátozásokra vonatkozó példák az alábbiakban vannak
felsorolva:
A rádiófrekvenciás vezeték nélküli kommunikáció zavarhatja a
kereskedelmi légi közlekedésben használt berendezéseket. A
jelenlegi légi közlekedési előírások megkövetelik a vezeték nélküli
eszközök kikapcsolását a repülőgépen történő utazás során. Az
IEEE 802.11 (vezeték nélküli Ethernet) és Bluetooth
kommunikációs eszközök például vezeték nélküli kommunikációs
eszközöknek minősülnek.
5. Melléklet
130
Szabályozási információk
Az olyan környezetekben, ahol a más eszközökkel vagy
szolgáltatásokkal való interferencia káros vagy károsnak érzékelt,
a vezeték nélküli eszköz használatának lehetősége korlátozott
vagy nem megengedett. Repülőtereken, kórházakban, vagy
oxigént, illetve éghető gázokat tartalmazó légkörben a vezeték
nélküli eszközök használatát korlátozhatják, vagy megtilthatják.
Amikor olyan környezetekben tartózkodik, ahol bizonytalan a
vezeték nélküli eszközök szankcionálása tekintetében, kérjen
engedélyt az illetékes hatóságtól, mielőtt használná vagy
bekapcsolná a vezeték nélküli eszközt.
Csak olyan illesztőprogramokat használjon, amelyek
engedélyezve vannak abban az országban, ahol az eszközt
használni fogják. Lásd a gyártó Rendszer-helyreállítási készletét,
vagy forduljon a gyártó Műszaki támogatásához további
információért.
Minden ország különböző korlátozásokkal rendelkezik a vezeték
nélküli eszközök használatára vonatkozóan. Mivel a rendszer fel
van szerelve vezeték nélküli eszközzel, amikor az eszközzel
országok között utazik, mindenféle költözés vagy utazás előtt
ellenőrizze a helyi rádióengedélyezési hatóságnál, hogy milyen
korlátozások vannak érvényben a célországban a vezeték nélküli
eszközök használatára vonatkozóan.
Ha a rendszer belső beágyazott vezeték nélküli eszközzel
felszerelve kerül leszállításra, csak akkor üzemeltesse a vezeték
nélküli eszközt, ha minden burkolólap és árnyékoló a helyén van,
és a rendszer teljesen össze van szerelve.
A vezeték nélküli eszközök szervizelését a felhasználó nem
végezheti. Semmilyen módon ne hajtson rajtuk végre
módosításokat. A vezeték nélküli eszközök módosítása
érvényteleníti a használatukra vonatkozó jogosultságot.
Szervizszolgáltatásért forduljon a gyártóhoz.
5. Melléklet
131
Szabályozási információk
21
Csak kínai
5. Melléklet
132
Copyright
© 2014. Samsung Electronics Co., Ltd. Minden jog fenntartva.
A felhasználói kézikönyv csak tájékoztató célt szolgál. Az itt szereplő információk előzetes értesítés nélkül változhatnak.
A Samsung Electronics nem vállal felelősséget semmilyen közvetlen vagy közvetett kárért, amely ezen kézikönyv használatából ered vagy kapcsolatban van vele.
•
A Samsung és a Samsung embléma a Samsung Electronics Co., Ltd. védjegye.
•
A Microsoft, Windows, Windows Vista, Windows 7 Windows 8 és Windows Server 2008 R2 a Microsoft Corporation bejegyzett védjegye.
•
A Google, Picasa, Google Docs, Android és Gmail a Google Inc. védjegyei vagy bejegyzett védjegyei.
•
A Google Cloud Print a Google Inc. védjegye.
•
Az iPad, az iPhone, az iPod touch, a Mac és a Mac OS az Apple Inc. vállalatnak az Egyesült Államokban és más országokban bejegyzett védjegyei. Az AirPrint és
az AirPrint embléma az Apple Inc. védjegyei.
•
Az összes többi márka és terméknév tulajdonosaik védjegye.
A termékhez mellékelt szoftver nyílt forráskódú szoftvert tartalmaz. A teljes forráskódot az utolsó termék
kiszállítása után három évvel kaphatja meg úgy, hogy elküldi a kérését az oss.request@samsung.com
címre. A teljes forráskód fizikai adathordozón, például CD-ROM-on is kérhető, ilyenkor minimális költséget
számítunk fel.
A https://opensource.samsung.com/opensource/M453x_Series/seq/0 címen megtalálhatja a
termékhez kapcsolódó nyílt forráskódú szoftver letöltési oldalát, valamint licencinformációit. Ez az
ajánlat mindenkire érvényes, aki megkapta a jelen információkat.
QR kód
REV.1.01
5. Melléklet
133
Felhasználói kézikönyv
SPECIÁLIS
SPECIÁLIS
Ez az útmutató a különféle operációs rendszerek alatt történő telepítéssel, speciális
műveletekkel és hibaelhárítással kapcsolatban nyújt információkat.
Elképzelhető, hogy bizonyos funkciók a készülék típusától vagy az országtól függően
nem érhetők el.
EGYSZERŰ
Ez az útmutató a Windows operációs rendszer alatt történő telepítéssel, alapvető műveletekkel és
hibaelhárítással kapcsolatban nyújt információkat.
SPECIÁLIS
1. Szoftverek telepítése
3. Hasznos beállítási menük
Telepítés Mac operációs rendszerre
138
Mielőtt elkezdene olvasni egy fejezetet
202
Újratelepítés Mac operációs rendszeren
139
Informacio
203
Telepítés Linux operációs rendszerre
140
Elforgatás
204
Papír
205
Grafika
206
Rendszerbeállítás / Beállítás
207
Emuláció
211
Képkezelés
212
Újratelepítés Linux operációs rendszeren 141
2. Egy hálózathoz csatlakoztatott
készülék használata
Hasznos hálózati programok
143
Hálózati
213
Vezetékes hálózat beállítása
144
Admin beall.
215
Eco
217
Illesztőprogram telepítése a hálózaton
keresztül
148
USB
218
IPv6 konfigurálása
158
Feladatkezelés (Feladat állapot)
219
Vezeték nélküli hálózat beállítása (opcionális) 161
Számláló
220
Az NFC funkció használata (opcionális)
180
Súgó
221
Támogatott mobilos alkalmazások
190
AirPrint
192
Samsung Cloud Print
194
Google Cloud Print™
196
4. Különleges szolgáltatások
Magasságkorrekció
223
Különféle karakterek bevitele
224
135
SPECIÁLIS
Nyomtatási funkciók
226
A Közvetlen Nyomtatás Segédprogram
használata
238
Nyomtatás Mac rendszeren
240
Nyomtatás Linux rendszeren
242
Nyomtatás UNIX alól
244
Nyomtatási problémák
270
Problémák a nyomtatás minőségével
275
Operációs rendszerhez kapcsolódó problémák
283
5. Hasznos kezelőeszközök
A kezelőeszközök elérése
247
Easy Capture Manager
248
Samsung AnyWeb Print
249
Easy Eco Driver
250
A SyncThru™ Web Service használata
251
A Samsung Easy Printer Manager használata
255
A Samsung Nyomtató Állapota használata
259
A Samsung Printer Experience használata
261
6. Hibaelhárítás
Papíradagolási problémák
268
Energiaellátási és kábelcsatlakozási
problémák
269
136
1. Szoftverek telepítése
Ebben a fejezetben az olyan környezetben használt fontos és hasznos szoftverek telepítéséhez talál
utasításokat, amelyekben kábellel csatlakoztatott készülék működik. A helyi nyomtató USB kábellel csatlakozik
közvetlenül a számítógéphez. Ha a készülék hálózathoz csatlakozik, hagyja ki az alábbi lépéseket, és folytassa
a hálózathoz csatlakoztatott készülék illesztőprogramjának telepítésével (lásd: „Illesztőprogram telepítése a
hálózaton keresztül”, 148. oldal).
• Telepítés Mac operációs rendszerre
138
• Újratelepítés Mac operációs rendszeren
139
• Telepítés Linux operációs rendszerre
140
• Újratelepítés Linux operációs rendszeren
141
• Amennyiben Windows operációs rendszert használ, a készülék illesztőprogramjának
telepítéséhez nézze meg az Egyszerű útmutatót (lásd: „Az illesztőprogram helyi
telepítése”, 24. oldal).
• Maximum 3 m hosszú USB kábelt használjon.
Telepítés Mac operációs rendszerre
1
Győződjön meg arról, hogy a készülék a számítógéphez
csatlakozik, és be van kapcsolva.
2
Helyezze be a mellékelt szoftver CD-t a CD-ROM meghajtóba.
3
Kattintson duplán a Mac asztalon megjelenő CD-ROM ikonra.
•
4
5
6
7
8
9
Adja meg a jelszót, majd kattintson az OK (vagy Install Software)
gombra.
10
A Printer Connection Type ablakban válassza a USB Connected
Printer lehetőséget, majd kattintson a Continue gombra.
11
Nyomtatója kiválasztásához és a nyomtatók listájához való
hozzáadásához kattintson az Add Printer gombra
12
13
Kattintson a Continue gombra.
Ha a telepítés véget ért, kattintson a Close gombra.
Mac OS X 10.8 esetén kattintson duplán a Finder ben
megjelenő CD-ROM ikonra.
Kattintson kétszer a MAC_Installer mappa Installer OS X ikonjára.
Kattintson a Continue gombra.
Olvassa el a licencszerződést, és kattintson a Continue gombra.
Kattintson Agree gombra a licencszerződés elfogadásához.
Kattintson az Install gombra. A készülék műveleteihez szükséges
összes összetevőt telepíti.
A Customize lehetőségre kattintva kiválaszthatja a telepítendő
egyedi komponenseket.
1. Szoftverek telepítése
138
Újratelepítés Mac operációs rendszeren
Ha a nyomtató nem működik megfelelően, távolítsa el az illesztőprogramot,
és telepítse újra.
1
Nyissa meg az Applications mappát, és válassza a Samsung >
Printer Software Uninstaller lehetőséget.
2
3
A nyomtatószoftver eltávolításához kattintson a Continue gombra.
4
5
Adja meg a jelszót, majd kattintson az OK gombra.
Jelölje be azt a programot, amelyet el szeretne távolítani, majd
kattintson az Uninstall gombra.
Amikor az eltávolítás véget ért, kattintson a Close gombra.
Ha a készüléket már hozzáadta, törölje a Print Setup Utility vagy Print
& Fax mappából.
1. Szoftverek telepítése
139
Telepítés Linux operációs rendszerre
A Linux szoftver telepítéséhez le kell töltenie a Linux szoftvercsomagot a
Samsung honlapjáról (http://www.samsung.com > keresse meg termékét >
Támogatás vagy Letöltések).
7
8
1
Végezze el a telepítést.
Amikor a telepítés véget ér, indítsa el a nyomtatási segédprogramot
(nyissa meg a System > Administration > Printing menüt, vagy a
Terminal programban hajtsa végre a „system-config-printer”
parancsot).
A Unified Linux Driver telepítése
A gép szoftverének telepítéséhez szuperfelhasználóként (root) kell
bejelentkeznie. Ha nem szuperfelhasználó, akkor kérje a
rendszergazda segítségét.
1
Győződjön meg arról, hogy a készülék a számítógéphez
csatlakozik, és kapcsolja be.
2
3
Másolja a Unified Linux Driver csomagot a rendszerére.
4
5
6
Csomagolja ki a csomagot.
9
10
11
Kattintson az Add gombra.
Válassza ki nyomtatóját.
Kattintson a Forward gombra, így hozzáadva nyomtatóját
rendszeréhez.
Nyissa meg a Terminal programot, és lépjen be abba a mappába,
amelybe a csomagot másolta.
Lépjen be az uld mappába.
Hajtsa végre a „./install.sh” parancsot (ha nem gyökérszintű
felhasználóként van bejelentkezve, a parancs elé tegye oda a
„sudo” kifejezést: „sudo ./install.sh”.)
1. Szoftverek telepítése
140
Újratelepítés Linux operációs rendszeren
Ha a nyomtató nem működik megfelelően, távolítsa el az illesztőprogramot,
és telepítse újra.
1
2
3
Nyissa meg a Terminal programot.
4
Végezze el az eltávolítást.
Lépjen be a kicsomagolt Unified Linux Driver uld mappájába.
Hajtsa végre a „./uninstall.sh” parancsot (ha nem gyökér szintű
felhasználóként van bejelentkezve, a parancsot elé tegye oda a
„sudo” kifejezést: „sudo ./uninstall.sh”.)
1. Szoftverek telepítése
141
2.
Egy hálózathoz csatlakoztatott
készülék használata
Ez a fejezet a hálózathoz csatlakoztatott készülék és a szoftver beállításának lépéseit ismerteti.
• Hasznos hálózati programok
143
• Vezetékes hálózat beállítása
144
• Illesztőprogram telepítése a hálózaton keresztül
148
• IPv6 konfigurálása
158
• Vezeték nélküli hálózat beállítása (opcionális)
161
• Az NFC funkció használata (opcionális)
180
• Támogatott mobilos alkalmazások
190
• AirPrint
192
• Samsung Cloud Print
194
• Google Cloud Print™
196
Hasznos hálózati programok
A hálózati paraméterek egyszerű beállítására számos program áll
rendelkezésre kifejezetten hálózati rendszergazdák számára, a hálózaton
több berendezés felügyeletére.
• Az alábbi programok használata előtt állítsa be az IP-címet.
• Elképzelhető, hogy néhány funkció és opcionális elem a típustól
vagy az országtól függően nem érhető el (lásd: „Modellekre jellemző
tulajdonságok”, 8. oldal).
2
SyncThru™ Web Admin Service
Webalapú berendezéskezelési megoldás hálózati rendszergazdák számára. A
SyncThru™ Web Admin Service segítségével hatékonyan kezelhetők a
hálózati eszközök, és a vállalati hálózatot elérő tetszőleges távoli helyről
végrehajtható a hálózati eszközök figyelése és hibaelhárítása.
•
Töltse le ezt a programot a Samsung webhelyéről (http://
www.samsung.com > keresse meg a termékét > Támogatás vagy
Letöltés).
1
SyncThru™ Web Service
3
SetIP vezetékes hálózat beállítása
A hálózathoz csatlakoztatott webkiszolgáló a következő funkciókat
bocsátja a rendelkezésére (lásd: „A SyncThru™ Web Service használata”,
251. oldal).
Segédprogram, mellyel kiválaszthat egy hálózati csatolófelületet, és
manuálisan beállíthatja az IP-címeket TCP/IP protokollal való használatra.
•
Ellenőrizheti a kellékanyagokkal és állapottal kapcsolatos
információkat.
•
Lásd: „IPv4 beállítása a SetIP program segítségével (Windows)”, 144.
oldal.
•
Testreszabhatja a készülék beállításait.
•
Lásd: „IPv4 beállítása a SetIP program segítségével (Mac)”, 145. oldal.
•
Beállíthatja az e-mailes értesítést. Ha bekapcsolja ezt a lehetőséget, a
készülék az állapotára (a festékkazetta állapota vagy készülékhiba)
vonatkozó információkat automatikusan elküldi a megadott e-mail
címre.
•
Lásd: „Az IPv4 beállítása a SetIP program segítségével (Linux)”, 146.
oldal.
•
Beállíthatja az eszköz különböző hálózati környezetekhez való
csatlakozásához szükséges hálózati paramétereket.
• Ha a készülék nem támogatja a hálózati csatlakozást, nem fogja tudni használni ezt a
funkciót (lásd: „Hátulnézet”, 20. oldal).
• Ez a program nem teszi lehetővé a TCP/IPv6 használatát.
2. Egy hálózathoz csatlakoztatott készülék használata
143
Vezetékes hálózat beállítása
4
Hálózati konfigurációs jelentés nyomtatása
A Hálózati konfigurációs jelentés segítségével megtalálhatja a
számítógép MAC- és IP-címét.
Például
A készülék aktuális hálózati beállításait megjelenítő hálózati
konfigurációs jelentést a készülék kezelőegységéről nyomtathatja ki. A
jelentés segít a hálózat beállításában.
•
MAC cím: 00:15:99:41:A2:78
•
IP-cím: 169.254.192.192
5
IP-cím beállítása
• Ha a készülék nem támogatja a hálózati csatlakozást, nem fogja
tudni használni ezt a funkciót (lásd: „Hátulnézet”, 20. oldal).
• Ez a program nem teszi lehetővé a TCP/IPv6 használatát.
Érintse meg a
(Beállítás) gombot, majd válassza a Hálózat > Hálózati
konfiguráció elemet.
•
A készülék rendelkezik kijelzővel: A kezelőpulton nyomja meg a
Menü(
) gombot, majd válassza a Hálózati > Hálózati
konfiguráció elemet.
•
A készülék rendelkezik érintőképernyővel: Az érintőképernyőn
nyomja meg a
(Beállítás) gombot, majd válassza a Hálózat >
Hálózati konfiguráció elemet.
Először be kell állítania egy IP-címet a hálózati nyomtatáshoz és
kezeléshez. Az új IP-címet a legtöbb esetben a hálózaton található DHCPkiszolgáló (Dinamikus gazdakonfigurációs protokoll) automatikusan osztja
ki.
IPv4 beállítása a SetIP program segítségével
(Windows)
A SetIP program használata előtt kapcsolja ki a számítógép tűzfalát a
Vezérlőpult > Biztonsági központ > Windows tűzfal pontban.
2. Egy hálózathoz csatlakoztatott készülék használata
144
Vezetékes hálózat beállítása
A következő utasítások típustól függően eltérőek lehetnek.
1
Töltse le a szoftvert a Samsung webhelyéről, csomagolja ki, és
telepítse. (http://www.samsung.com > keresse meg termékét >
Támogatás vagy Letöltések.)
2
3
4
5
Kövesse a képernyőn megjelenő utasításokat.
6
A SetIP ablakban kattintson a
ikonra (balról a harmadik) a TCP/
IP konfigurációs ablak megnyitásához.
7
Csatlakoztassa a készüléket a hálózathoz egy hálózati kábellel.
8
Kattintson az Alkalmaz, majd az OK gombra. A készülék
automatikusan kinyomtatja a Hálózati konfigurációs jelentést.
Ellenőrizze, hogy a beállítások helyesek-e.
IPv4 beállítása a SetIP program segítségével
(Mac)
A SetIP program használata előtt kapcsolja ki a számítógép tűzfalát a
System Preferences > Security (vagy Security & Privacy) > Firewall
pontban.
Kapcsolja be a készüléket.
A következő utasítások típustól függően eltérőek lehetnek.
A Windows Indítás menüjében válassza ki a Összes program >
Samsung Printers > SetIP > SetIP elemet.
Írja be a készülék új adatait a konfigurációs ablakba. Vállalati
intranet esetén az információkat a hálózat rendszergazdájától meg
kell kérnie, mielőtt továbblépne.
1
2
Csatlakoztassa a készüléket a hálózathoz egy hálózati kábellel.
Helyezze be a szoftvereket tartalmazó mellékelt CD-t a CD-ROM
meghajtóba.
Keresse meg a készülék MAC-címét a Hálózati konfigurációs
jelentésben (lásd: „Hálózati konfigurációs jelentés nyomtatása”, 144.
oldal), és írja be kettőspontok nélkül. Például a 00:15:99:29:51:A8
helyett írja azt: 0015992951A8.
2. Egy hálózathoz csatlakoztatott készülék használata
145
Vezetékes hálózat beállítása
3
Kattintson duplán a Mac asztalon megjelenő CD-ROM ikonra.
•
4
5
6
7
8
Mac OS X 10.8 esetén kattintson duplán a Finderben megjelenő
CD-ROM ikonra.
Kattintson kétszer a MAC_Installer mappa Installer OS X ikonjára.
Olvassa el a licencszerződést, és kattintson a Continue gombra.
Kattintson Agree gombra a licencszerződés elfogadásához.
Kattintson az Install gombra. A készülék műveleteihez szükséges
összes összetevőt telepíti.
Adja meg a jelszót, majd kattintson az OK (vagy Install Software)
gombra.
10
Ha a számítógépen megjelenik az összes alkalmazás bezárására
vonatkozó üzenet, kattintson a Continue gombra.
11
A Printer Connection Type részen válassza a Network
Connected Printer (Wired vagy Wireless) lehetőséget, majd
kattintson a Set IP Address gombra.
12
A SetIP ablakban kattintson a
ikonra (balról a harmadik) a TCP/
IP konfigurációs ablak megnyitásához.
Írja be a készülék új adatait a konfigurációs ablakba. Vállalati
intranet esetén az információkat a hálózat rendszergazdájától meg
kell kérnie, mielőtt továbblépne.
Keresse meg a készülék MAC-címét a Hálózati konfigurációs
jelentésben (lásd: „Hálózati konfigurációs jelentés nyomtatása”, 144.
oldal), és írja be kettőspontok nélkül. Például a 00:15:99:29:51:A8
helyett írja azt: 0015992951A8.
Kattintson a Continue gombra.
A Customize lehetőségre kattintva kiválaszthatja a telepítendő
egyedi komponenseket.
9
13
14
Kattintson az Apply, majd az OK gombra. A készülék
automatikusan kinyomtatja a Hálózati konfigurációs jelentést.
Ellenőrizze, hogy a beállítások helyesek-e.
Az IPv4 beállítása a SetIP program segítségével
(Linux)
A SetIP program használata előtt kapcsolja ki a számítógép tűzfalát a
System Preferences vagy Administrator menüben.
A következő utasítások a készülék típusától vagy az operációs
rendszertől függően eltérőek lehetnek.
2. Egy hálózathoz csatlakoztatott készülék használata
146
Vezetékes hálózat beállítása
1
Töltse le a SetIP programot a Samsung webhelyéről, majd
csomagolja ki.
2
A cdroot/Linux/noarch/at_opt/share/utils mappában kattintson
duplán a SetIPApplet.html fájlra.
3
4
Kattintson rá a TCP/IP konfigurációs ablak megnyitásához.
Írja be a készülék új adatait a konfigurációs ablakba. Vállalati
intranet esetén az információkat a hálózat rendszergazdájától meg
kell kérnie, mielőtt továbblépne.
Keresse meg a készülék MAC-címét a Hálózati konfigurációs
jelentésben (lásd: „Hálózati konfigurációs jelentés nyomtatása”, 144.
oldal), és írja be kettőspontok nélkül. Például a 00:15:99:29:51:A8
helyett írja azt: 0015992951A8.
5
A készülék automatikusan kinyomtatja a Hálózati konfigurációs
jelentést.
2. Egy hálózathoz csatlakoztatott készülék használata
147
Illesztőprogram telepítése a hálózaton keresztül
• Elképzelhető, hogy néhány funkció és opcionális elem a típustól
vagy az országtól függően nem érhető el (lásd: „Modellekre jellemző
tulajdonságok”, 8. oldal).
• Ha a készülék nem támogatja a hálózati csatlakozást, nem fogja
tudni használni ezt a funkciót (lásd: „Hátulnézet”, 20. oldal).
1
Győződjön meg arról, hogy a nyomtató a hálózathoz csatlakozik, és
be van kapcsolva. Emellett be kellett állítania a készülék IP-címét is
(lásd: „IP-cím beállítása”, 144. oldal).
2
Helyezze be a mellékelt szoftver CD-t CD-ROM meghajtóba.
• Miután a szoftver CD-jét behelyezte a CD-ROM meghajtóba,
telepítheti a nyomtató illesztőprogramját és a szoftvert. Windows
esetében a nyomtató illesztőprogramját és a szoftvereket a
Válassza ki a telepítendő szoftvereket és segédprogramokat
ablakban választhatja ki.
Ha a telepítési ablak nem jelenik meg, kattintson a Indítás gombra,
majd a Összes program > Tartozékok > Futtatás menüpontra.
6
Windows
Írja be az X:\Setup.exe útvonalat, amelyben az „X” helyébe a CD
meghajtó betűjelét írja, majd kattintson az OK gombra.
•
Lehet, hogy tűzfalprogram blokkolja a hálózati kommunikációt. Mielőtt
a készüléket a hálózathoz csatlakoztatja, kapcsolja ki a számítógép
tűzfalát.
Windows 8 :
Ha nem jelenik meg a telepítési ablak, a Charms(Gombok)
sávon válassza a Keresés > Apps(Alkalmazás) lehetőséget,
és keressen a Futtatás névre. Írja be az X:\Setup.exe
parancsot, amelyben az „X” helyébe a CD-ROM-meghajtó
betűjelét írja, majd kattintson az OK gombra.
Ha megjelenik a „Kattintson annak kiválasztásához, hogy mi
történjen ezzel lemezzel” felugró ablak, kattintson az ablakra,
és válassza a Setup.exe futtatása lehetőséget.
3
Olvassa el és fogadja el a licencszerződést a telepítési ablakban.
Ezután kattintson a Tovább gombra.
2. Egy hálózathoz csatlakoztatott készülék használata
148
Illesztőprogram telepítése a hálózaton
4
A Nyomtató csatlakozási módja ablakban válassza a Hálózati
lehetőséget. Ezután kattintson a Tovább gombra.
5
Kövesse a képernyőn megjelenő utasításokat.
1
Győződjön meg arról, hogy a nyomtató a hálózathoz csatlakozik, és
be van kapcsolva. Emellett be kellett állítania a készülék IP-címét is
(lásd: „IP-cím beállítása”, 144. oldal).
2
A Charms(Gombok) sávon válassza a Beállítások >
Gépbeállítások módosítása > Eszközök lehetőséget.
3
Kattintson az Eszköz hozzáadása lehetőségre.
A Windows 8 Indítás képernyőről
• A Windows Update automatikusan letölt a V4 verziószámú
illesztőprogramot, ha számítógépe az internetre csatlakozik. Ha ez
nem így van, ezt az illesztőprogramot külön is letöltheti a Samsung
honlapjáról: www.samsung.com > keresse meg termékét >
Támogatás vagy Letöltések.
• A Samsung Printer Experience alkalmazást a Windows
Áruházból töltheti le. A Windows Store(áruház) használatához
Microsoft-fiókkal kell rendelkeznie.
a A Charms(Gombok) sávon válassza a Keresés lehetőséget.
b Kattintson az Store(áruház) lehetőségre.
c Keressen rá a Samsung Printer Experience névre, majd
kattintson a találatra.
d Kattintson a Telepítés gombra.
• Ha az illesztőprogramot a szoftvereket tartalmazó mellékelt CD-ről
telepíti, a V4 verziószámú illesztőprogram nem fog települni. Ha a
V4 verziószámú illesztőprogramot Asztal módban szeretné
használni, töltse le a Samsung honlapjáról: www.samsung.com >
keresse meg termékét > Támogatás vagy Letöltések.
• Ha telepíteni szeretné a Samsung nyomtatókezelő eszközeit is,
ezeket a szoftvereket tartalmazó mellékelt CD-n találhatja.
A képernyőn megjelennek a megtalált készülékek.
4
Kattintson annak a használni kívánt típus vagy állomás nevére.
A készülék aktuális hálózati beállításait megjelenítő hálózati
konfigurációs jelentést a készülék kezelőpultjáról nyomtathatja ki (lásd:
„Hálózati konfigurációs jelentés nyomtatása”, 144. oldal).
5
A Windows Update automatikusan telepíti az illesztőprogramot.
Csendes telepítési mód
A csendes telepítés egy olyan telepítési mód, amely nem igényel
beavatkozást a felhasználó részéről. Ha elindítja a telepítést, a nyomtatóillesztőprogram és az alkalmazások automatikusan települnek a
számítógépére. A csendes telepítést a parancssorba begépelt /s vagy /S
utasításokkal indíthatja.
2. Egy hálózathoz csatlakoztatott készülék használata
149
Illesztőprogram telepítése a hálózaton
Parancssori paraméterek
Az alábbi táblázat tartalmazza a parancssori ablakban használható
parancsokat.
Az alábbi parancssori utasítások akkor működnek, ha a parancsot az /
s vagy /S paraméterrel használják. A /h, /H vagy /? különleges
parancsok, amelyeket önállóan is lehet alkalmazni.
Parancssor
/s vagy /S
Funkció
Elindítja a csendes
telepítést.
Leírás
Telepíti az
illesztőprogramokat
anélkül, hogy
beavatkozásra volna
szüksége a felhasználó
részéről.
2. Egy hálózathoz csatlakoztatott készülék használata
150
Illesztőprogram telepítése a hálózaton
Parancssor
/p„<port neve>”
vagy /P„<port
neve>”
Funkció
Meghatározza a
nyomtatási portot.
A hálózati portot a
Standard TCP/IP
Port monitor
segítségével
hozza létre. Helyi
port
használatához a
portnak már
léteznie kell a
rendszeren,
mielőtt a
paranccsal
hivatkozunk rá.
Leírás
A nyomtatási port nevét
meghatározhatjuk úgy is
mint IP-címet,
állomásnevet, helyi USBcsatlakozónevet,
IEEE1284csatlakozónevet vagy
hálózati útvonalat.
Például
• /p„xxx.xxx.xxx.xxx”, ahol
„xxx.xxx.xxx.xxx” a
hálózati nyomtató IPcímét jelenti. /
p„USB001”, /P„LPT1:”, /
p„állomásnév”
• /p„\\számítógép_neve
\megosztott_nyomtató”
vagy
„\\xxx.xxx.xxx.xxx\mego
sztott_nyomtató”, ahol a
„\\számítógép_neve
\megosztott_nyomtató”
vagy a
„\\\xxx.xxx.xxx.xxx\meg
osztott_nyomtató” a
nyomtató hálózati
útvonalát vagy a
számítógép nevét,
illetve a nyomtatót
megosztó számítógép
helyi IP-címét jelenti,
amelyet két fordított
Parancssor
Funkció
Leírás
/
Meghatározza a
a„<célkönyvtár_elé célkönyvtár elérési
rési_útvonala>”
útvonalát a telepítéshez.
vagy /
A„<célkönyvtár_el
Az elérési
érési_útvonala>”
útvonalnak egy
létező útvonalnak
kell lennie.
Mivel az illesztőprogramok
az operációs rendszer által
meghatározott helyre
kerülnek, azért ez a
parancs csak az
alkalmazásokra
vonatkozik.
/n„<Nyomtató
neve>” vagy /
N„<Nyomtató
neve>”
Ezzel a paraméterrel a
kívánságainak megfelelő
módon adhat hozzá
nyomtatókat.
Meghatározza a
nyomtató nevét. A
megadott néven hozza
létre a nyomtatót.
2. Egy hálózathoz csatlakoztatott készülék használata
151
Illesztőprogram telepítése a hálózaton
Parancssor
/nd vagy /ND
/x vagy /X
Funkció
Leírás
Parancsok arra, hogy a
telepített illesztőprogram
ne legyen az
alapértelmezett
illesztőprogram.
Azt jelöli, hogy ha az Ön
rendszerén több
illesztőprogram is telepítve
van, akkor a telepített
illesztőprogram nem lesz
alapértelmezett. Ha nincs
telepített illesztőprogram a
rendszeren, akkor ennek a
beállításnak nem lesz
hatása, mert a Windows
operációs rendszer a
telepített illesztőprogramot
alapértelmezett
illesztőprogramként fogja
beállítani.
Ha az illesztőprogram
már fel van telepítve,
akkor a már meglévő
fájlok felhasználásával
fogja létrehozni a
nyomtatót.
Ez a parancs lehetőséget
ad arra, hogy a már
meglévő
illesztőprogramfájlok
segítségével hozzon létre
egy nyomtatót, további
illesztőprogram telepítése
nélkül.
Parancssor
Funkció
Leírás
/up„<nyomtató
neve>” vagy /
UP„<nyomtató
neve>”
Csak a megadott
nyomtatót távolítja el, de
az illesztőprogramfájlokat
nem.
Ez a parancs lehetőséget
ad arra, hogy csak a
megadott nyomtatót
távolítsa el a rendszerről
anélkül, hogy ennek hatása
lenne a többi
illesztőprogramra. Ezzel
nem fogja eltávolítani a
nyomtatóillesztőprogramokat a
rendszeréről.
/d vagy /D
Letöröl minden
illesztőprogramot és
alkalmazást a
rendszeréről.
Ez a parancs eltávolít
minden telepített
illesztőprogramot és
alkalmazást a rendszerről.
/v„<megosztott
állomány neve>”
vagy /
V„<megosztott
állomány neve>”
Megosztja a telepített
eszközt, és további
hozzáférhető
illesztőprogramokat ad
hozzá a Point and Print
számára.
Feltelepít minden, a
Windows operációs
rendszer által támogatott
illesztőprogramot a
rendszerre, és megosztja a
megadott <megosztott
állomány neve> néven a
Point and Print számára.
/o vagy /O
Telepítés után megnyitja
a Nyomtatók és faxok
mappát.
Ez a parancs a csendes
telepítés után megnyitja a
Nyomtatók és faxok
mappát.
2. Egy hálózathoz csatlakoztatott készülék használata
152
Illesztőprogram telepítése a hálózaton
Parancssor
/h, /H vagy /?
Funkció
Leírás
Példákat és segítséget ad a parancssor használatához.
7
8
Kattintson az Agree gombra a licencszerződés elfogadásához.
Kattintson az Install gombra. A készülék műveleteihez szükséges
összes összetevőt telepíti.
A Customize lehetőségre kattintva kiválaszthatja a telepítendő
egyedi komponenseket.
7
Mac
9
1
Győződjön meg arról, hogy a gép a hálózathoz csatlakozik, és be
van kapcsolva.
2
Helyezze be a mellékelt szoftver CD-na CD-ROM meghajtóba.
3
Kattintson duplán a Mac asztalon megjelenő CD-ROM ikonra.
•
4
5
6
Mac OS X 10.8 esetén kattintson duplán a Finderben megjelenő
CD-ROM ikonra.
Adja meg a jelszót, majd kattintson az OK (vagy Install Software)
gombra.
10
A Printer Connection Type részen válassza a Network
Connected Printer (Wired vagy Wireless) lehetőséget, majd
kattintson a Continue gombra.
11
Nyomtatója kiválasztásához és a nyomtatók listájához való
hozzáadásához kattintson az Add Printer gombra
12
Kattintson az IP lehetőségre, majd a Protocol alatt kattintson a HP
Jetdirect - Socket lehetőségre.
13
14
Írja be a nyomtató IP-címét az Address mezőbe.
15
Ha az automatikus kiválasztás nem működik megfelelően, válassza
a Select Printer Software lehetőséget, majd válassza ki a készülék
nevét a Print Using területen.
Írja be a várakozási sor nevét a Queue mezőbe. Ha nem tudja
megállapítani a berendezés várakozási sorban használatos nevét,
próbálja meg előbb az alapértelmezett név használatát.
Kattintson kétszer a MAC_Installer mappa Installer OS X ikonjára.
Kattintson a Continue gombra.
Olvassa el a licencszerződést, és kattintson a Continue gombra.
2. Egy hálózathoz csatlakoztatott készülék használata
153
Illesztőprogram telepítése a hálózaton
16
17
18
Kattintson a Add gombra.
Kattintson a Continue gombra.
7
8
Ha a telepítés véget ért, kattintson a Close gombra.
Végezze el a telepítést.
Amikor a telepítés véget ér, indítsa el a Printing segédprogramot
(nyissa meg a System > Administration > Printing menüt, vagy a
Terminal programban hajtsa végre a „system-config-printer”
parancsot).
8
Linux
A Linux szoftver telepítéséhez le kell töltenie a Linux szoftvercsomagot a
Samsung honlapjáról (http://www.samsung.com > keresse meg termékét >
Támogatás vagy Letöltések).
1
Győződjön meg arról, hogy a gép a hálózathoz csatlakozik, és be
van kapcsolva. Emellett be kellett állítania a készülék IP-címét is.
2
3
Másolja a Unified Linux Driver csomagot a rendszerére.
4
5
6
Csomagolja ki a csomagot.
Nyissa meg a Terminal programot, és lépjen be abba a mappába,
amelybe a csomagot másolta.
Lépjen be az uld mappába.
Hajtsa végre az „../install.sh” parancsot (ha nem gyökérszintű
felhasználóként van bejelentkezve, a parancs elé tegye oda a
„sudo”” kifejezést: „sudo ./install.sh”).
9
10
11
Kattintson az Add gombra.
Válassza az AppSocket/HP JetDirect lehetőséget, majd adja meg
készülék IP címét.
Kattintson a Forward gombra, így hozzáadva nyomtatóját
rendszeréhez.
Hálózati nyomtató hozzáadása
1
2
3
4
Kattintson kétszer a Unified Driver Configurator elemre.
5
6
A nyomtató IP-címe és típusneve megjelenik a listamezőben.
Kattintson az Add Printer parancsra.
Megnyílik az Add printer wizard ablak. Kattintson a Next gombra.
Válassza ki a Network printer lehetőséget, majd kattintson a
Search gombra.
Válassza ki a nyomtatót, majd kattintson a Next gombra.
2. Egy hálózathoz csatlakoztatott készülék használata
154
Illesztőprogram telepítése a hálózaton
7
8
Írja be a nyomtató leírását és kattintson a Next gombra.
Miután hozzáadta a készüléket, kattintson a Finish gombra.
A UNIX nyomtató-illesztőprogram csomag
telepítése
A telepítési folyamat ugyanúgy történik mindegyik UNIX operációs rendszer
esetében.
9
UNIX
• A UNIX nyomtató-illesztőprogram telepítése előtt ellenőrizze, hogy a
készülék támogatja ezt az Ön által használt UNIX operációs
rendszert (lásd: „Operációs rendszer”, 8. oldal).
• A parancsokat idézőjel („”) közé tettük, beírásukkor az idézőjeleket
ne írja be.
• Elképzelhető, hogy néhány funkció és opcionális elem a típustól
vagy az országtól függően nem érhető el (lásd: „Operációs
rendszer”, 8. oldal).
1
Töltse le és tömörítse ki a UNIX Printer Driver csomagot a Samsung
webhelyről.
2
Jelentkezzen be root jogosultsággal.
„su -”
3
Másolja át a megfelelő illesztőprogram-archívumot a UNIX
célszámítógépre.
Részletekért lásd a UNIX OS rendszerfelügyeleti útmutatóját.
A UNIX nyomtató-illesztőprogram használatához először a UNIX
illesztőprogram-csomagot kell telepítenie, majd pedig a nyomtatót. A Linux
UNIX nyomtatóillesztő-programcsomagot a Samsung honlapjáról töltheti le
(http://www.samsung.com > keresse meg termékét > Támogatás vagy
Letöltések).
4
Csomagolja ki a UNIX illesztőprogram-csomagot.
Például IBM AIX esetében használja a következő parancsokat.
„gzip -d < csomag neve | tar xf -”
5
a kicsomagolt könyvtár.
2. Egy hálózathoz csatlakoztatott készülék használata
155
Illesztőprogram telepítése a hálózaton
6
Futassa a telepítő scriptet.
A nyomtató-illesztőprogram csomag eltávolítása
„./install –i”
Az install egy telepítő script fájl, ami a UNIX nyomtatóillesztőprogram csomag telepítésére vagy eltávolítására
használható.
Ezzel az eszközzel törölheti a rendszerből a telepített nyomtatót.
a A terminálban futtassa az „uninstallprinter” parancsot.
Ez megnyitja az Uninstall Printer Wizard ablakot.
A telepített nyomtatókat a legördülő lista tartalmazza.
b Válassza ki a törölni kívánt nyomtatót.
c Kattintson a Delete gombra a nyomtató rendszerből való törléséhez.
d A teljes csomag eltávolításához hajtsa végre az „./install –d”
parancsot.
e Az eltávolítás eredményeinek ellenőrzéséhez hajtsa végre az „./
install –c” parancsot.
A „chmod 755 install” paranccsal adja meg a szükséges
jogosultságot a telepítő scriptnek.
7
Hajtsa végre az „./install –c” parancsot a telepítés eredményeinek
ellenőrzéséhez.
8
A parancssorból futtassa az „installprinter” parancsot. Ez előhozza
az Add Printer Wizard ablakot. Ebben az ablakban állítsa be a
nyomtatót a következő lépések szerint.
Újratelepítéskor használja az „./install –i” parancsot a bináris fájlok
újratelepítéséhez.
Bizonyos UNIX rendszerek esetében (például a Solaris 10-en)
megeshet, hogy a frissen telepített nyomtató nincs engedélyezve, és/
vagy nem fogad feladatokat. Ebben az esetben futtassa a következő
két parancsot a root terminálon:
„“accept <printer_name>”
„„enable <printer_name>”
A nyomtató beállítása
A nyomtató UNIX rendszerhez való hozzáadásához futtassa az
„installprinter” parancsot a parancssorból. Ez előhozza az Add Printer
Wizard ablakot. Ebben az ablakban állítsa be a nyomtatót a következő
lépések szerint:
1
2
Írja be a nyomtató nevét.
Válassza ki a megfelelő nyomtatót a típuslistából.
2. Egy hálózathoz csatlakoztatott készülék használata
156
Illesztőprogram telepítése a hálózaton
3
Adjon meg egy a nyomtató típusának megfelelő leírást a Type
mezőben. Ez opcionális.
4
A Description mezőben határozza meg a nyomtató leírását. Ez
opcionális.
5
6
A Location mezőben adja meg a nyomtató leírását.
7
A Queue type a megfelelő lista mezőben a csatlakozást mutatja lpd
vagy jetdirect formában. Sun Solaris operációs rendszereken az
usb típus is elérhető.
8
9
A példányszám megadásához válassza a Copies elemet.
A hálózathoz csatlakozó nyomtatók esetében a Device
szövegdobozban adja meg a nyomtató IP-címét vagy DNS nevét.
IBM AIX rendszeren jetdirect Queue type esetén csak DNS nevet
állíthat be, numerikus IP-címet nem.
Jelölje be a Collate opciót, ha a másolatokat sorba rendezve
szeretné megkapni.
10
Jelölje be a Reverse Order opciót, ha az oldalakat fordított
sorrendben szeretné megkapni.
11
Jelölje be a Make Default opciót a nyomtató alapértelmezettként
való beállításához.
12
A nyomtató hozzáadásához kattintson az OK gombra.
2. Egy hálózathoz csatlakoztatott készülék használata
157
IPv6 konfigurálása
10
A TCP/IPv6 csak Windows Vista vagy újabb rendszereken támogatott
teljes mértékben.
A készülék a következő IPv6 címeket támogatja a hálózati nyomtatás és
kezelés céljaira:
•
Link-local Address (Nincs): Saját konfigurálású helyi IPv6 cím (a cím
FE80-nal kezdődik).
•
Stateless Address (Nincs): Hálózati útválasztó (router) által
automatikusan konfigurált IPv6 cím.
•
Stateful Address: DHCPv6 kiszolgáló által konfigurált IPv6 cím.
•
Manual Address: A felhasználó által saját kezűleg konfigurált IPv6
cím.
A kezelőpultról
Az IPv6 aktiválása
A menük elérése az adott típustól függően eltérő lehet (lásd: „A menük
áttekintése”, 29. oldal).
1
A kezelőpulton válassza a Menü(
IPv6 protokoll lehetőséget.
) > Hálózati > TCP/IP (IPv6) >
VAGY
Az érintőképernyőn válassza a
(Beállítás) > Hálózat > Tovább
> TCP/IP (IPv6) > IPv6 protokoll elemet.
Az IPv6 hálózati környezet használatához a következő eljárást követve
használhatja az IPv6-címet.
2
Az érintőképernyőn található nyílgombokkal válassza a Be
lehetőséget.
3
Kapcsolja ki, majd kapcsolja vissza a készüléket.
A nyomtató-illesztőprogram telepítésekor ne állítsa be egyszerre az
IPv4-et és az IPv6-ot. Azt javasoljuk, hogy egyszerre csak az IPv4-et
vagy IPv6-ot válassza ki.
2. Egy hálózathoz csatlakoztatott készülék használata
158
IPv6 konfigurálása
Az DHCPv6-cím konfigurálása
11
A SyncThru™ Web Service segítségével
Ha a hálózaton DHCPv6 kiszolgáló található, az alapértelmezett dinamikus
gazdagép konfiguráláshoz az alábbi lehetőségek közül választhat:
1
A kezelőpulton válassza a Menü(
DHCPv6 konfig. lehetőséget.
Az IPv6 aktiválása
) > Hálózati > TCP/IP (IPv6) >
1
Windows rendszerben nyisson meg egy webböngésző programot,
például az Internet Explorert. Írja be a készülék IP-címét (http://
xxx.xxx.xxx.xxx) a cím mezőbe, és nyomja meg az Enter billentyűt,
vagy kattintson az Ugrás gombra.
2
Ha első alkalommal lép be a SyncThru™ Web Service
szolgáltatásba, ezt rendszergazdaként kell megtennie. Adja meg az
alábbi alapértelmezett felhasználónevet és jelszót. Biztonsági
okokból azt javasoljuk, hogy bejelentkezése után változtassa meg
az alapértelmezett jelszót.
Az érintőképernyőn válassza a
(Beállítás) > Hálózat > Tovább
> TCP/IP (IPv6) > DHCPv6 beállítás elemet.
2
Válassza ki a kívánt beállítást a nyílgombokkal, majd ennek
mentéséhez érintse meg a
(vissza) gombot.
•
Router: A DHCPv6-ot csak akkor használja, ha a router kéri.
•
Mindig használja: A router kérésétől függetlenül mindig
használja a DHCPv6 technológiát.
•
Soha ne használja: A router kérésétől függetlenül mindig kerüli
a DHCPv6 használatát.
•
ID: admin
•
Jelszó: sec00000
3
Amikor megnyílik a SyncThru™ Web Service ablak, vigye a kurzort
a felső menüsáv Beállítások elemére, majd kattintson a Hálózati
beállítások gombra.
4
5
6
Kattintson a TCP/IPv6 gombra a weblap bal oldalán.
Az IPv6 aktiválásához jelölje be az IPv6 protokoll jelölőnégyzetet.
Kattintson az Alkalmaz gombra.
2. Egy hálózathoz csatlakoztatott készülék használata
159
IPv6 konfigurálása
7
Kapcsolja ki, majd kapcsolja vissza a készüléket.
• A DHCPv6 beállításokat módosíthatja is.
3
Adja meg az IPv6 címeket (pl.: http://[FE80::215:99FF:FE66:7701]).
A címet szögletes zárójelbe „[ ]” kell tenni.
• Az IPv6-cím kézi beállításához:
Jelölje be a Kézi cím négyzetet. A Cím/előtag szövegdoboz ezzel
aktiválódik. Adja meg a cím többi részét (pl:
3FFE:10:88:194::AAAA. Az „A” egy 0 és 9, valamint A és F közötti
hexadecimális érték).
Az IPv6-cím konfigurálása
1
Indítson el egy, az IPv6 címzést URL-ként kezelő
böngészőprogramot, például az Internet Explorert.
2
Válassza ki az egyik IPv6 címet (Link-local Address, Stateless
Address, Stateful Address, Manual Address) a Hálózati
konfigurációs jelentésből (lásd: „Hálózati konfigurációs jelentés
nyomtatása”, 144. oldal).
•
Link-local Address (Nincs): Saját konfigurálású helyi IPv6 cím
(a cím FE80-nal kezdődik).
•
Stateless Address (Nincs): Hálózati útválasztó (router) által
automatikusan konfigurált IPv6 cím.
•
Stateful Address: DHCPv6 kiszolgáló által konfigurált IPv6 cím.
•
Manual Address: A felhasználó által saját kezűleg konfigurált
IPv6 cím.
2. Egy hálózathoz csatlakoztatott készülék használata
160
Vezeték nélküli hálózat beállítása (opcionális)
13
• Ha vezeték nélküli hálózati funkciókat szeretne a készülékével
használni, akkor tekintse át a lehetőségek listáját, majd a
megrendeléshez vegye fel a kapcsolatot azzal a kereskedővel, akitől
a készüléket vásárolta (lásd: „Kapható tartozékok”, 66. oldal). Ha
beszerzett egy vezeték nélküli/NFC készletet (külön
megvásárolható vezeték nélküli LAN adapter), akkor telepítse azt a
hozzá mellékelt útmutatóban leírt lépéseket követve. A vezeték
nélküli/NFC készlet telepítése után állítsa be a készüléket a funkció
használatára.
• Ellenőrizze, hogy a készülék támogatja a vezeték nélküli
kapcsolatot. A készüléktől függően előfordulhat, hogy a vezeték
nélküli kapcsolat nem használható (lásd: „Modellekre jellemző
tulajdonságok”, 8. oldal).
12
A vezeték nélküli hálózat neve és a hálózati jelszó
A vezeték nélküli hálózat beállítási módjainak
bemutatása
A vezeték nélküli kapcsolatot a készüléken vagy a számítógépen állíthatja
be. Válassza ki a kívánt beállítási módot az alábbi táblázatból.
• Elképzelhető, hogy valamelyik beállítási mód a készülék típusától
vagy országától függően nem érhető el.
• Amennyiben problémák lépnek fel a vezeték nélküli kapcsolat
beállítása vagy az illesztőprogram telepítése során, tekintse meg a
Hibaelhárítás fejezetet (lásd: „Vezeték nélküli hálózat
hibaelhárítása”, 176. oldal).
• Határozottan javasoljuk, hogy állítson be jelszót a hozzáférési
pontokon. Ha nem állítja be a jelszavakat a hozzáférési pontokon,
jogosulatlanul hozzáférhetnek ismeretlen gépekről, például
számítógépekről, okostelefonokról és nyomtatókról. Lásd a
Hozzáférési pont felhasználói útmutatóban a jelszó beállításokat.
A vezeték nélküli hálózatok nagyobb biztonságot követelnek meg, így a
hozzáférési pont beállítása után létre kell hozni a hálózathoz egy
hálózatnevet (SSID) és egy hálózati jelszót, valamint meg kell adni a
használt biztonság típusát. Mielőtt folytatná a nyomtató telepítését,
kérdezze meg ezeket a hálózat rendszergazdájától.
2. Egy hálózathoz csatlakoztatott készülék használata
161
Vezeték nélküli hálózat beállítása (opcionális)
Csatlakozás típusa
Hozzáférési ponttal
Leírás és referencia
Csatlakozás egy hálózathoz
• Lásd: „Beállítás a képernyőn vagy
érintőképernyőn”, 162. oldal.
Miután befejezte a vezeték nélküli hálózati kapcsolat beállítását,
telepítenie kell a készülék illesztőprogramját, hogy nyomtatni tudjon az
alkalmazásokból (lásd: „Illesztőprogram telepítése a hálózaton
keresztül”, 148. oldal).
• Windows felhasználók esetén lásd
„Beállítás USB-kábel segítségével
(ajánlott)”, 166. oldal.
• Mac-felhasználók esetén lásd:
„Beállítás USB-kábel segítségével
(ajánlott)”, 169. oldal.
1
• Lásd: „Hálózati kábellel”, 171. oldal.
Hozzáférési
pont nélkül
A Wi-Fi Direct
funkcióval
A kezelőpulton válassza a Menü(
Wi-Fi-beállítások lehetőséget.
) > Hálózati > Wi-Fi > Wi-Fi >
VAGY
Lásd: „A Wi-Fi Direct beállítása a
hordozható készülékekről való
nyomtatáshoz”, 174. oldal.
Érintőképernyővel rendelkező készülék esetén válassza a
(Beállítás) > Hálózat > Tovább > Wi-Fi > Wi-Fi-beállítások
lehetőséget.
14
Beállítás a képernyőn vagy érintőképernyőn
A kezdés előtt ismernie kell a vezeték nélküli hálózatának nevét (SSID) és
a hálózati kulcsot, ha a hálózat titkosított. Ezen információ beállítása a
vezeték nélküli elérési pont (vagy vezeték nélküli útválasztó) telepítésekor
történt. Ha nem rendelkezik információkkal a vezeték nélküli környezetre
vonatkozóan, forduljon ahhoz a személyhez, aki a hálózatot beállította.
2
Válassza ki a kívánt beállítási módszert.
•
Lista keresés (ajánlott): A készülék megjeleníti az elérhető
hálózatok listáját, amelyből kiválaszthatja nyomtatóját. Miután
kiválasztja a hálózatot, a készülék kéri a biztonsági kulcsot.
•
Egyéni: Ebben a módban a felhasználó adhatja meg és
szerkesztheti az SSID-t, vagy kézzel választhatja ki a biztonsági
beállításokat.
2. Egy hálózathoz csatlakoztatott készülék használata
162
Vezeték nélküli hálózat beállítása (opcionális)
Újracsatlakozás a hálózathoz
A vezeték nélküli funkció kikapcsolt állapotában a készülék automatikusan
megpróbál ismét csatlakozni a hozzáférési ponthoz (vagy vezeték nélküli
útválasztóhoz) a korábban használt vezeték nélküli csatlakozási
beállításokkal és címmel.
Az alábbi esetekben a készülék automatikusan újra csatlakozik a
vezeték nélküli hálózathoz:
• A készülék ki- majd ismételt bekapcsolásakor.
• A hozzáférési pont (vagy vezeték nélküli útválasztó) ki- majd ismételt
bekapcsolásakor.
A csatlakozás megszakítása
A csatlakozási folyamat megszakításához nyomja meg, majd engedje el a
kezelőpulton található
(Leállítás/törlés) gombot, mialatt a készülék
csatlakozni próbál. A vezeték nélküli hálózathoz történő ismételt
csatlakozáshoz 2 percet kell várnia.
2. Egy hálózathoz csatlakoztatott készülék használata
163
Vezeték nélküli hálózat beállítása (opcionális)
•
15
Hálózatba kötött számítógép (csak PIN mód)
A Wi-Fi Protected Setup™ (WPS) használata
Ha a készülék és a hozzáférési pont (vagy vezeték nélküli útválasztó)
támogatja a Wi-Fi Protected Setup™ (WPS) funkciót, a biztonságos
vezeték nélküli hálózat egyszerűen beállítható.
• Ha a vezeték nélküli hálózatot Infrastruktúra módban akarja
használni, győződjön meg arról, hogy a hálózati kábel ki van húzva
a készülékből. A WPS (PBC) gomb használata vagy a PIN-kód
megadása a számítógépen a hozzáférési ponthoz való
csatlakozáshoz a használt hozzáférési ponttól (vagy vezeték nélküli
útválasztótól) függ. Tekintse meg a használt hozzáférési pont (vagy
vezeték nélküli útválasztó) használati útmutatóját.
• Amikor a WPS gombbal állítja be a vezeték nélküli kapcsolatot, a
biztonsági beállítások módosulhatnak. Ennek megelőzéséhez
zárolja a WPS funkciót az aktuális vezeték nélküli beállításokban. A
funkció neve a használt hozzáférési pont (vagy vezeték nélküli
útválasztótól) függően eltérhet.
A típus kiválasztása
A WPS funkcióval két módon csatlakozhatja készülékét a vezeték nélküli
hálózathoz.
•
A Konfiguráció gombnyomásra (PBC) móddal úgy csatlakoztathatja
a készüléket a vezeték nélküli hálózathoz, hogy a készüléken
bekapcsolja a WPS funkciót, és megnyomja a WPS (PBC) gombot,
WPS funkciót támogató hozzáférési ponton (vagy vezeték nélküli
útválasztón).
•
A Személyes azonosítószám (PIN) módszer használatával a
készüléket az előre meghatározott PIN információknak a WPS funkciót
támogató hozzáférési ponton (vagy vezeték nélküli útválasztón) történő
megadásával csatlakoztathatja a vezeték nélküli hálózathoz.
A készülék gyári alapértelmezett üzemmódja a PBC mód, ezt célszerű
tipikus vezeték nélküli hálózati környezetben használni.
Előkészítendő elemek
•
Ellenőrizze, hogy a hozzáférési pont (vagy vezeték nélküli útválasztó)
támogatja-e a WPS (Wi-Fi Protected Setup™) szolgáltatást.
•
Ellenőrizze, hogy a készülék támogatja-e a Wi-Fi Protected Setup™
(WPS) szolgáltatást.
2. Egy hálózathoz csatlakoztatott készülék használata
164
Vezeték nélküli hálózat beállítása (opcionális)
Csatlakozás PBC módban
1
A kezelőpulton válassza a Menü(
lehetőséget.
5
) > Hálózati > Wi-Fi > WPS
VAGY
Érintőképernyővel rendelkező készülék esetén válassza a
(Beállítás) > Hálózat > Tovább > Wi-Fi > WPS lehetőséget.
2
3
Csatlakozás PIN módban
1
A kezelőpulton válassza a Menü(
lehetőséget.
) > Hálózati > Wi-Fi > WPS
VAGY
Válassza a Kapcsolódás PBC-vel lehetőséget.
Érintőképernyővel rendelkező készülék esetén válassza a
Amikor megjelenik a megerősítést kérő üzenet, érintse meg az OK
gombot.
Megjelenik egy információs ablak, amelyben láthatja a
csatlakozásfeldolgozási időt (2 perc).
4
A vezeték nélküli hálózat beállításához helyezze a mellékelt
szoftvereket tartalmazó CD-t a CD-ROM meghajtóba, és kövesse az
ablakban megjelenő utasításokat.
Érintse meg a WPS (PBC) gombot a hozzáférési ponton (vagy
vezeték nélküli útválasztón).
A kijelzőn az alábbi üzenetek jelennek meg ebben a sorrendben:
a Csatlakozás: A készülék hozzáférési ponthoz (vagy vezeték
nélküli útválasztóhoz) csatlakozik.
b Csatlakoztatva: Ha a készülék sikeresen csatlakozott a vezeték
nélküli hálózathoz, a WPS LED folyamatosan világít.
c AP SSID: A vezeték nélküli hálózathoz történő csatlakozás
befejezésekor a készülék kijelzőjén megjelenik a hozzáférési
pont SSID-je.
(Beállítás) > Hálózat > Tovább > Wi-Fi > WPS lehetőséget.
2
3
Válassza a Kapcsolódás PIN-nel lehetőséget.
4
A kijelzőn megjelenik a nyolc számjegyű PIN-kód.
Amikor megjelenik a megerősítést kérő üzenet, érintse meg az OK
gombot.
A hozzáférési ponthoz (vagy vezeték nélküli útválasztóhoz)
csatlakozó számítógépen két percen belül meg kell adnia a
nyolcjegyű PIN-kódot.
A kijelzőn az alábbi üzenetek jelennek meg ebben a sorrendben:
a Csatlakozás: A készülék csatlakozik a a vezeték nélküli
hálózathoz.
b Csatlakoztatva: Ha a készülék sikeresen csatlakozott a vezeték
nélküli hálózathoz, a WPS LED folyamatosan világít.
2. Egy hálózathoz csatlakoztatott készülék használata
165
Vezeték nélküli hálózat beállítása (opcionális)
c AP SSID: A vezeték nélküli hálózathoz történő csatlakozás
befejezésekor a készülék kijelzőjén megjelenik a hozzáférési
pont SSID-je.
5
A vezeték nélküli hálózat beállításához helyezze a mellékelt
szoftvereket tartalmazó CD-t a CD-ROM meghajtóba, és kövesse az
ablakban megjelenő utasításokat.
16
•
USB kábel
Infrastrukturális hálózat létrehozása
1
Ellenőrizze, hogy az USB-kábel csatlakoztatva van-e a
készülékhez.
2
Kapcsolja be a számítógépet, a hozzáférési pontot és a nyomtatót.
Beállítás Windows segítségével
A Samsung Easy Wireless Setup program elérése CD nélkül: Ha már
telepítette a nyomtató illesztőprogramját, a Samsung Easy Wireless
Setup programot CD nélkül is elérheti (lásd: „A kezelőeszközök
elérése”, 247. oldal).
Beállítás USB-kábel segítségével (ajánlott)
Előkészítendő elemek
•
Hozzáférési pont.
•
Számítógép hálózati kapcsolattal
•
Készülékhez kapott szoftver CD
•
Vezeték nélküli hálózati képességgel rendelkező készülék
2. Egy hálózathoz csatlakoztatott készülék használata
166
Vezeték nélküli hálózat beállítása (opcionális)
3
Helyezze be a mellékelt szoftver CD-t a CD-ROM meghajtóba.
6
A Most konfigurálja először nyomtatóját? ablakban válassza az
Igen, konfigurálom a nyomtatóm vezeték nélküli hálózatát
lehetőséget. Ezután kattintson a Tovább gombra.
Ha nyomtatóját már a hálózathoz csatlakoztatta, válassza a Nem,
nyomtatóm már csatlakoztatva van a hálózathoz lehetőséget.
7
Ha a telepítési ablak nem jelenik meg, kattintson a Indítás gombra,
majd a Összes program > Tartozékok > Futtatás menüpontra.
Írja be az X:\Setup.exe útvonalat, amelyben az „X” helyébe a CD
meghajtó betűjelét írja, majd kattintson az OK gombra.
•
Windows 8 :
Ha nem jelenik meg a telepítési ablak, a Charms(Gombok)
sávon válassza a Keresés > Apps(Alkalmazás) lehetőséget,
és keressen a Futtatás névre. Írja be az X:\Setup.exe
parancsot, amelyben az „X” helyébe a CD-ROM-meghajtó
betűjelét írja, majd kattintson az OK gombra.
Ha megjelenik a „Kattintson annak kiválasztásához, hogy mi
történjen ezzel lemezzel” felugró ablak, kattintson az ablakra,
és válassza a Setup.exe futtatása lehetőséget.
4
Olvassa el és fogadja el a licencszerződést a telepítési ablakban.
Ezután kattintson a Tovább gombra.
5
A Nyomtató csatlakozási módja ablakban válassza a Vezeték
nélküli lehetőséget. Ezután kattintson a Tovább gombra.
A keresési folyamat végén az ablakban megjelennek a vezeték
nélküli hálózati eszközök. Válassza ki a használni kívánt hozzáférési
pont nevét (SSID), majd kattintson a Tovább gombra.
Ha nem találja a hálózat nevét, vagy ha kézzel szeretné beállítani a
vezeték nélküli hálózatot, kattintson a Speciális beállítások
lehetőségre.
• Adja meg a vezeték nélküli hálózat nevét: Adja meg a hozzáférési
pont SSID-jét (az SSID megadásánál ügyeljen a kis- és nagybetűk
megkülönböztetésére).
• Működési mód: Válassza az Infrastruktúra lehetőséget.
• Hitelesítés: válasszon egy hitelesítési típust.
Ny. rendsz.: Hitelesítés nincs, a titkosítás használata pedig az
adatbiztonsági igényektől függ.
Mego. kul.: van hitelesítés. A hálózatot csak a megfelelő WEPkulccsal rendelkező eszköz érheti el.
WPA Personal vagy WPA2 Personal: Akkor válassza ezt a
beállítást, ha a nyomtatószerver hitelesítését előre megosztott WPA
kulcs alapján szeretné végezni. Ez a módszer megosztott titkos
kulcsot használ (általános elnevezése: előre megosztott kulcsú
jelszó), amelyet a hozzáférési ponton és minden egyes kliensnél
manuálisan kell beállítani.
2. Egy hálózathoz csatlakoztatott készülék használata
167
Vezeték nélküli hálózat beállítása (opcionális)
• Titkosítás: Válassza ki a titkosítást (nincs, WEP64, WEP128, TKIP,
AES).
• Hálózati jelszó: Adja meg a titkosított hálózat jelszavát.
• Hálózati jelszó megerősítése: Adja meg újra a titkosított hálózat
jelszavát.
9
Amennyiben nyomtatója támogatja a Wi-Fi Direct funkciót, és ez ki
van kapcsolva, megjelenik ennek az ablaka.
Ha be szeretné kapcsolni a Wi-Fi Direct funkciót, jelölje be a
jelölőnégyzetet, majd kattintson a Tovább gombra. Ha nem, csak
kattintson a Tovább gombra.
• WEP kulcsok indexe: Ha WEP titkosítást használ, válassza ki a
megfelelő WEP kulcsok indexe beállítást.
A vezeték nélküli hálózati biztonság ablaka akkor jelenik meg, ha a
hozzáférési pont rendelkezik biztonsági beállítással.
Adja meg a hozzáférési pont (vagy útválasztó) hálózati jelszavát.
8
Amikor megjelenik a hálózati kapcsolat ablaka, húzza ki a hálózati
kábelt. Ezután kattintson a Tovább gombra. Ha csatlakoztatva van
a hálózati kábel, az zavarhatja a vezeték nélküli eszközök
keresését.
• A Samsung Easy Printer Manager segítségével elkezdheti használni
a Wi-Fi Direct funkciót (lásd: „A Wi-Fi Direct beállítása”, 175. oldal).
• Wi-Fi Direct neve: A Wi-Fi Direct hálózat alapértelmezett neve a
készülék típusának neve (legfeljebb 22 karakter).
• A Jelszó beállítása 8-64 karakter hosszúságú karaktersor.
2. Egy hálózathoz csatlakoztatott készülék használata
168
Vezeték nélküli hálózat beállítása (opcionális)
10
11
Ha a vezeték nélküli hálózat beállítása befejeződött, húzza ki a
számítógépet és a készüléket összekötő USB kábelt. Kattintson a
Tovább gombra.
Beállítás USB-kábel segítségével (ajánlott)
1
Győződjön meg arról, hogy a készülék a számítógéphez
csatlakozik, és be van kapcsolva.
2
Helyezze be a mellékelt szoftver CD-na CD-ROM meghajtóba.
3
Kattintson duplán a Mac asztalon megjelenő CD-ROM ikonra.
Kövesse a képernyőn megjelenő utasításokat.
17
Beállítás Mac rendszeren
Előkészítendő elemek
•
Hozzáférési pont
•
Számítógép hálózati kapcsolattal
•
Készülékhez kapott szoftver CD
•
Vezeték nélküli hálózati képességgel rendelkező készülék
•
USB kábel
•
4
5
6
7
8
Mac OS X 10.8 esetén kattintson duplán a Finderben megjelenő
CD-ROM ikonra.
Kattintson kétszer a MAC_Installer mappa Installer OS X ikonjára.
Kattintson a Continue gombra.
Olvassa el a licencszerződést, és kattintson a Continue gombra.
Kattintson Agree gombra a licencszerződés elfogadásához.
Kattintson a Install gombra. A készülék műveleteihez szükséges
összes összetevőt telepíti.
A Customize lehetőségre kattintva kiválaszthatja a telepítendő
egyedi komponenseket.
2. Egy hálózathoz csatlakoztatott készülék használata
169
Vezeték nélküli hálózat beállítása (opcionális)
9
Adja meg a jelszót, majd kattintson az OK (vagy Install Software)
gombra.
10
A Printer Connection Type ablakban válassza a Configuration of
Wireless network lehetőséget, majd kattintson a Continue
gombra.
Ha kézileg állítja be a vezeték nélküli konfigurációt, kattintson az
Advanced Setting lehetőségre.
• Enter the wireless Network Name: Adja meg a hozzáférési pont
SSID-jét (az SSID megadásánál ügyeljen a kis- és nagybetűk
megkülönböztetésére).
• Operation Mode: Válassza az Infrastructure lehetőséget.
• Authentication: válasszon egy hitelesítési típust.
Open System: Hitelesítés nincs, titkosítás pedig az adatbiztonsági
igényektől függ.
Shared Key: van hitelesítés. A hálózatot csak a megfelelő WEPkulccsal rendelkező eszköz érheti el.
WPA Personal vagy WPA2 Personal: Akkor válassza ezt a
beállítást, ha a nyomtatószerver hitelesítését előre megosztott WPA
kulcs alapján szeretné végezni. Ez a módszer megosztott titkos
kulcsot használ (általános elnevezése: előre megosztott kulcsú
jelszó), amely a hozzáférési ponton és minden egyes kliensnél
manuálisan kerül beállításra.
• Encryption: Válassza ki a titkosítást (nincs, WEP64, WEP128,
TKIP, AES).
• Network Password: Adja meg a titkosított hálózat jelszavát.
11
A keresési folyamat végén az ablakban megjelennek a vezeték
nélküli hálózati eszközök. Válassza ki a használni kívánt hozzáférési
pont nevét (SSID), majd kattintson a Next gombra.
• Confirm Network Password: Adja meg újra a titkosított hálózat
jelszavát.
• WEP Key Index: Ha WEP titkosítást használ, válassza ki a
megfelelő WEP Key Index beállítást.
2. Egy hálózathoz csatlakoztatott készülék használata
170
Vezeték nélküli hálózat beállítása (opcionális)
A vezeték nélküli hálózati biztonság ablaka akkor jelenik meg, ha a
hozzáférési pont rendelkezik biztonsági beállítással.
• A Samsung Easy Printer Manager segítségével elkezdheti használni
a Wi-Fi Direct funkciót (lásd: „A Wi-Fi Direct beállítása”, 175. oldal).
Adja meg a hozzáférési pont (vagy útválasztó) hálózati jelszavát.
• Wi-Fi Direct Name: A Wi-Fi Direct hálózat alapértelmezett neve a
készülék típusának neve (legfeljebb 22 karakter).
12
• A Password setting 8-64 karakter hosszúságú karaktersor.
Amennyiben nyomtatója támogatja a Wi-Fi Direct funkciót, és ez ki
van kapcsolva, megjelenik ennek az ablaka.
Ha be szeretné kapcsolni a Wi-Fi Direct funkciót, jelölje be a
jelölőnégyzetet, majd kattintson a Next gombra. Ha nem, csak
kattintson a Next gombra.
13
Ha a vezeték nélküli hálózat beállítása befejeződött, húzza ki a
számítógépet és a készüléket összekötő USB-kábelt.
14
A vezeték nélküli beállítások konfigurálása véget ért. Ha a telepítés
véget ért, kattintson a Quit gombra.
18
Hálózati kábellel
Ha a készülék nem támogatja a hálózati csatlakozást, nem fogja tudni
használni ezt a funkciót (lásd: „Hátulnézet”, 20. oldal).
Az Ön által vásárolt nyomtató hálózathoz csatlakoztatható. A készülék
hálózaton keresztül történő használatához el kell végeznie bizonyos
konfigurációs beállításokat.
2. Egy hálózathoz csatlakoztatott készülék használata
171
Vezeték nélküli hálózat beállítása (opcionális)
• Miután befejezte a vezeték nélküli hálózati kapcsolat beállítását,
telepítenie kell a készülék illesztőprogramját, hogy nyomtatni tudjon
az alkalmazásokból (lásd: „Illesztőprogram telepítése a hálózaton
keresztül”, 148. oldal).
• A hálózati konfigurációval kapcsolatos információkért forduljon a
hálózati rendszergazdáshoz, vagy a vezeték nélküli hálózatot
beállító személyhez.
IP beállítás a SetIP program (Windows)
segítségével
Ez a program a készülék hálózati IP-címének manuális beállítására szolgál
a készülékkel való kommunikációhoz szükséges MAC-cím használatával.
A MAC-cím a hálózati interfész hardveres sorozatszáma, amely a Hálózati
konfiguráció jelentésben található.
Lásd: „IP-cím beállítása”, 144. oldal.
Előkészítendő elemek
•
Hozzáférési pont.
•
Számítógép hálózati kapcsolattal
•
Készülékhez kapott szoftver CD
•
Vezeték nélküli hálózati képességgel rendelkező készülék
•
Hálózati kábel
A készülék vezeték nélküli hálózatának beállítása
A kezdés előtt ismernie kell a vezeték nélküli hálózatának nevét (SSID) és
a hálózati kulcsot, ha a hálózat titkosított. Ezen információ beállítása a
vezeték nélküli elérési pont (vagy vezeték nélküli útválasztó) telepítésekor
történt. Ha nem rendelkezik információkkal a vezeték nélküli környezetre
vonatkozóan, forduljon ahhoz a személyhez, aki a hálózatot beállította.
A vezeték nélküli paraméterek konfigurálásához a SyncThru™ Web
Service programot használhatja.
Hálózati konfigurációs jelentés nyomtatása
A számítógép hálózati beállításainak azonosításához nyomtasson hálózati
konfigurációs jelentést.
Lásd: „Hálózati konfigurációs jelentés nyomtatása”, 144. oldal.
A SyncThru™ Web Service használata
A vezeték nélküli paraméterek beállításának megkezdése előtt ellenőrizze
a kábel csatlakozását.
2. Egy hálózathoz csatlakoztatott készülék használata
172
Vezeték nélküli hálózat beállítása (opcionális)
1
2
Ellenőrizze, hogy a hálózati kábel csatlakoztatva van-e a
készülékhez. Ha nincs, csatlakoztassa a készüléket normál hálózati
kábellel.
8
Ha megjelenik a vezeték nélküli biztonság beállítási ablaka, adja
meg a regisztrált jelszót (hálózati jelszót), és kattintson a Tovább
gombra.
Indítson el egy webböngészőt (például Internet Explorer, Safari vagy
Firefox), és a böngészőablakba írja be a számítógép új IP-címét.
9
Például
3
Kattintson a Bejelentkezés gombra a SyncThru™ Web Service
webhely jobb felső sarkában.
4
Írja be az ID és a Jelszó értékét, majd kattintson a Bejelentkezés
gombra. Biztonsági okokból azt javasoljuk, hogy bejelentkezése
után változtassa meg az alapértelmezett jelszót.
•
ID: admin
•
Jelszó: sec00000
5
A SyncThru™ Web Service ablak megjelenésekor kattintson a
Hálózati beállítások elemre.
6
7
Kattintson a Wi-Fi > Varázsló elemre.
Kattintson a Tovább gombra.
Megjelenik a megerősítés ablak, ellenőrizze vezeték nélküli
beállításait. Ha a beállítások megfelelőek, kattintson az Alkalmaz
gombra.
Szüntesse meg a hálózati kábel (szabványos vagy hálózati bekötésű)
csatlakozását. Számítógépének ekkor el kell kezdenie a vezeték nélküli
kommunikációt a hálózattal.
19
A Wi-Fi hálózat be- és kikapcsolása
Ha a készüléken van kijelző, a Wi-Fi kapcsolatot a készülék
kezelőpultjáról, a Hálózat menüben is be- vagy kikapcsolhatja.
Válassza ki az egyik Hálózat neve (SSID) lehetőséget a listából.
2. Egy hálózathoz csatlakoztatott készülék használata
173
Vezeték nélküli hálózat beállítása (opcionális)
1
Ellenőrizze, hogy a hálózati kábel csatlakoztatva van-e a
készülékhez. Ha nincs, csatlakoztassa a készüléket normál hálózati
kábellel.
2
Indítson el egy webböngészőt (például Internet Explorer, Safari vagy
Firefox), és a böngészőablakba írja be a számítógép új IP-címét.
Például
3
Kattintson a Bejelentkezés gombra a SyncThru™ Web Service
webhely jobb felső sarkában.
4
Írja be az ID és a Jelszó értékét, majd kattintson a Bejelentkezés
gombra. Biztonsági okokból azt javasoljuk, hogy bejelentkezése
után változtassa meg az alapértelmezett jelszót.
5
6
7
•
ID: admin
•
Jelszó: sec00000
A SyncThru™ Web Service ablak megjelenésekor kattintson a
Hálózati beállítások elemre.
20
A Wi-Fi Direct beállítása a hordozható
készülékekről való nyomtatáshoz
A Wi-Fi Direct könnyen beállítható, „társ-társ” típusú csatlakozási mód a
Wi-Fi Direct funkciót támogató nyomtatója és egy hordozható készülék
között, amely biztonságos kapcsolatot és gyorsabb adatátvitelt biztosít,
mint az ad-hoc mód.
A Wi-Fi Direct segítségével nyomtatója egyszerre kapcsolódhat egy Wi-Fi
Direct hálózathoz és egy hozzáférési ponthoz. Ezenfelül egyszerre
használhat egy vezetékes és egy Wi-Fi Direct hálózatot is, így több
felhasználó férhet hozzá a készülékhez és nyomtathat mind a Wi-Fi Direct,
mind pedig a vezetékes hálózatból.
• A Wi-Fi Direct funkció segítségével a hordozható eszközön nem
csatlakozhat az internethez.
• A támogatott protokollok listája típusonként változhat. A Wi-Fi Direct
hálózatok NEM támogatják az IPv6, hálózati szűrési, IPSec, WINS
és SLP szolgáltatásokat.
• A Wi-Fi Direct funkcióval legfeljebb 4 eszköz csatlakoztatható.
Kattintson a Wi-Fi elemre.
Itt kapcsolhatja be és ki a Wi-Fi hálózatot.
2. Egy hálózathoz csatlakoztatott készülék használata
174
Vezeték nélküli hálózat beállítása (opcionális)
A Wi-Fi Direct beállítása
•
Csoporttulajdonos: Akkor aktiválja ezt a lehetőséget, ha a nyomtatót
egy Wi-Fi Direct csoport tulajdonosaként szeretné beállítani. A
Csoporttulajdonos hasonlóképpen működik, mint egy vezeték nélküli
hozzáférési pont. Azt javasoljuk, hogy aktiválja ezt a lehetőséget.
•
Hálózati jelszó: Ha a nyomtatója a Csoporttulajdonos, a hordozható
eszközök csak hálózati jelszó megadása után csatlakozhatnak a
nyomtatóhoz. A hálózati jelszót ön állíthatja be, vagy pedig
megjegyezheti azt a jelszót, amelyet alapértelmezett módon hoz létre a
készülék.
A Wi-Fi Direct funkciót a következő módokon kapcsolhatja be:
USB-kábellel csatlakoztatott számítógépről
Miután az illesztőprogram telepítése befejeződött, beállíthatja a Samsung
Easy Printer Manager alkalmazást, és módosíthatja a Wi-Fi Direct funkciót.
A Samsung Easy Printer Manager csak Windows és Mac rendszereken
használható.
A Indítás menüből válassza a Programok vagy Összes program >
Samsung Printers > Samsung Easy Printer Manager > Eszköz
beállításai> Hálózat elemet.
•
Wi-Fi Direct BE/KI: A bekapcsoláshoz válassza a BE lehetőséget.
•
Eszköznév: Adja meg az eszköz nevét, amelyet a vezeték nélküli
hálózaton meg szeretne találni. Alapértelmezett módon az eszköz neve
a készülék típusneve.
•
IP-cím: Adja meg nyomtatója IP-címét. Ezt az IP-címet csak a Wi-Fi
Direct hálózaton használja a készülék, nem pedig a helyi vezetékes
vagy vezeték nélküli hálózaton. Azt javasoljuk, hogy használja az
alapértelmezett IP-címet (a nyomtató alapértelmezett Wi-Fi Direct IPcíme 192.168.3.1)
A készülékről
1
A kezelőpulton válassza a Menü(
Direct lehetőséget.
) > Hálózati > Wi-Fi > Wi-Fi
VAGY
Érintőképernyővel rendelkező készülék esetén válassza a
(Beállítás) > Hálózat > Tovább > Wi-Fi > Wi-Fi Direct
lehetőséget.
2
Itt bekapcsolhatja a Wi-Fi Direct funkciót, illetve megadhat más
beállításokat is.
A számítógépről
Ha a készüléke vezetéken vagy vezeték nélkül csatlakozik egy
számítógéphez, a Wi-Fi Direct funkciót a SyncThru™ Web Service
alkalmazásban állíthatja be.
2. Egy hálózathoz csatlakoztatott készülék használata
175
Vezeték nélküli hálózat beállítása (opcionális)
1
Nyissa meg a SyncThru™ Web Service alkalmazást, majd
válassza a Beállítások > Hálózati beállítások > Wi-Fi > Wi-Fi
Direct™ lehetőséget.
21
2
Itt bekapcsolhatja a Wi-Fi Direct™ funkciót, illetve megadhat más
beállításokat is.
Az illesztőprogram beállítása vagy telepítése
során fellépő problémák
A hordozható eszköz beállítása
Vezeték nélküli hálózat hibaelhárítása
Nem található nyomtató
•
Miután a nyomtatón beállította a Wi-Fi Direct funkciót, állítsa be a
hordozható eszközön is (lásd a hordozható eszköz kézikönyvét).
•
Lehet, hogy a készülék nincs bekapcsolva. Kapcsolja be a
számítógépet, majd a készüléket.
•
A Wi-Fi Direct beállítása után, töltse le a mobil nyomtatási alkalmazást
(például: Samsung Mobile Print) nyomtatás okostelefonról.
•
Nincs megfelelően csatlakoztatva a számítógépet és a készüléket
összekötő USB-kábel. Csatlakoztassa a készüléket a számítógéphez
az USB-kábellel.
• Miután megtalálta azt a nyomtatót, amelyhez hordozható
eszközével csatlakozni szeretne, válassza ki – ekkor felvillan a
nyomtató LED-je. Nyomja meg a nyomtató WPS gombját, ekkor
hordozható eszköze csatlakozik.
•
A készülék nem támogatja a vezeték nélküli hálózatot. Tanulmányozza
a készülékhez mellékelt, szoftvert tartalmazó CD-n található Használati
útmutatót, és készítse elő a vezeték nélküli hálózati készüléket.
• Ha hordozható eszköze nem támogatja a Wi-Fi Direct funkciót, akkor
a WPS gomb megnyomása helyett meg kell adnia a nyomtató
hálózati kulcsát.
Csatlakozási hiba – Az SSID nem található
•
A készülék nem találja a kiválasztott vagy megadott hálózatnevet
(SSID-t). Ellenőrizze a hálózatnevet (SSID) a hozzáférési pontot, majd
próbáljon meg ismét csatlakozni.
•
A hozzáférési pont nincs bekapcsolva. Kapcsolja be a hozzáférési
pontot.
2. Egy hálózathoz csatlakoztatott készülék használata
176
Vezeték nélküli hálózat beállítása (opcionális)
Csatlakozási hiba - Érvénytelen biztonság
•
Nincs megfelelően beállítva a biztonság. Ellenőrizze a hozzáférési pont
és készülék biztonsági konfigurációs beállításait.
Csatlakozási hiba - Általános csatlakozási hiba
•
A számítógép nem kap jelet a készüléktől. Ellenőrizze az USB-kábelt és
a készülék áramellátását.
Csatlakozási hiba - Csatlakozó vezetékes hálózat
•
A készülék vezetékes hálózati kábellel csatlakozik. Húzza ki a hálózati
kábelt a nyomtatóból.
Amennyiben a nyomtatási feladat nem hajtható végre DHCP-módban,
előfordulhat, hogy a megváltozott IP-cím okozza a problémát.
Hasonlítsa össze a készülék és a nyomtató portjának IP-címét.
Az összehasonlítás lépései:
1 Nyomtassa ki készüléke hálózati konfigurációs jelentését, majd
ellenőrizze az IP-címet (lásd: „Hálózati konfigurációs jelentés
nyomtatása”, 144. oldal).
2 Ellenőrizze nyomtatója portjának IP-címét a számítógépen.
a Kattintson a Windows Indítás menüjére.
• Windows 8 esetében a Charms(Gombok) sávon válassza a
Keresés > Beállítások lehetőséget.
b Windows XP/Server 2003 esetén válassza a Nyomtatók és
faxok elemet.
Csatlakozási hiba – IP-cím hozzárendelése
• Windows Server 2008/Vista esetén válassza a Vezérlőpult >
Hardver és hang > Nyomtatók ikont.
•
• Windows Server 2008 R2 esetén az elérési útvonal:
Vezérlőpult > Hardver > Eszközök és nyomtatók.
Kapcsolja ki, majd be a hozzáférési pontot (vagy vezeték nélküli
útválasztót) és a készüléket.
PC kapcsolati hiba
•
A konfigurált hálózati cím nem tud kapcsolatot teremteni a számítógép
és a készülék között.
-
DHCP hálózati környezet esetén
Ha a számítógép DHCP használatára van konfigurálva, a készülék
automatikusan megkapja az IP-címet (DHCP).
• Windows 7 vagy Windows 8 esetén az elérési útvonal:
Vezérlőpult > Eszközök és nyomtatók.
c Kattintson jobb egérgombbal a számítógépre.
d Windows XP/2003/2008/Vista esetén válassza a Tulajdonságok
lehetőséget.
Windows 7, Windows 8 vagy Windows Server 2008 R2 esetén a
helyi menüből válassza a Nyomtató tulajdonságai lehetőséget.
Ha a Nyomtató tulajdonságai elemnél a ► jelölés látható, a
kiválasztott nyomtatóhoz kapcsolódó más nyomtatóillesztőprogramokat is választhat.
e Kattintson a Port fülre.
2. Egy hálózathoz csatlakoztatott készülék használata
177
Vezeték nélküli hálózat beállítása (opcionális)
f Kattintson a Port beállítása... gombra.
g Ellenőrizze, hogy a Nyomtatónév vagy az IP-cím: megegyezike a hálózati konfigurációs jelentésen szereplő IP címmel.
3 Amennyiben a nyomtató portjának IP-címe nem egyezik a hálózati
konfigurációs jelentésen szereplővel, változtassa meg azt.
Amennyiben a szoftvertelepítő CD segítségével szeretné
megváltoztatni a port IP-címét, csatlakoztasson egy hálózati
nyomtatót. és ezután csatlakozzon újra az új IP-címmel
-
A hozzáférési ponttal (vagy vezeték nélküli útválasztóval) kapcsolatos
információkért lásd az adott készülékek használati útmutatóját.
•
Lehet, hogy a számítógép, a hozzáférési pont (vagy a vezeték nélküli
útválasztó) vagy a készülék nincs bekapcsolva.
•
Ellenőrizze a készülék körül a vezeték nélküli hálózat jelerősségét. Ha
a jelforrás messze van a készüléktől, vagy akadályok vannak a
készülék és a jelforrás között, vételi zavar alakulhat ki.
•
Kapcsolja ki- majd be a hozzáférési pontot (vagy vezeték nélküli
útválasztót), a készüléket és a számítógépet. A ki-, majd bekapcsolás
bizonyos esetekben helyreállítja a hálózati kommunikációt.
•
Ellenőrizze, hogy esetleg tűzfal szoftver (V3 vagy Norton) blokkolja-e a
kommunikációt.
Statikus hálózati környezet esetén
A készülék a statikus IP-címet használja, ha a számítógép statikus
cím használatára van konfigurálva.
Például
Ha a számítógép hálózati adatai a következők:
▪
IP-cím: 169.254.133.42
▪
Alhálózati maszk: 255.255.0.0
Ha a számítógép és a készülék ugyanazon hálózathoz csatlakozik, de
mégsem találják egymást, a tűzfal blokkolhatja a kommunikációt.
Tekintse meg a szoftver használati útmutatóját a ki- és
bekapcsoláshoz, majd próbálja meg ismét megkeresni a készüléket.
A készülék hálózati információinak a következőknek kell lenniük:
▪
IP-cím: 169.254.133.43
▪
Alhálózati maszk: 255.255.0.0 (használja a számítógép
alhálózati maszkját).
•
Ellenőrizze, hogy a készülék IP-címe megfelelően van-e kiosztva. Az
IP-címet a kinyomtatott hálózati konfigurációs jelentésből tudhatja meg.
▪
Átjáró: 169.254.133.1
•
Ellenőrizze a hozzáférési pont (vagy vezeték nélküli útválasztó)
biztonsági beállításait (jelszó). Ha jelszó van beállítva, forduljon a
hozzáférési pont (vagy vezeték nélküli router) rendszergazdájához.
Egyéb problémák
Ha a készülék hálózati használata során fordul elő probléma, ellenőrizze a
következőt:
2. Egy hálózathoz csatlakoztatott készülék használata
178
Vezeték nélküli hálózat beállítása (opcionális)
•
Ellenőrizze a készülék IP-címét. Telepítse újra a készülék
illesztőprogramját, és módosítsa a beállításokat a készülék hálózathoz
történő csatlakoztatásához. A DHCP sajátosságai miatt a kiosztott IPcím megváltozhat, ha a készüléket hosszabb ideig nem használják,
vagy újraindítják a hozzáférési pontot.
Amikor a hozzáférési ponton (vagy vezeték nélküli útválasztón) beállítja
a DHCP kiszolgálót, regisztrálja a készülék MAC-címét. Ezután a
készülék mindig azt a IP-címet fogja kapni, amelyet a MAC-címével
regisztrált. A készülék MAC-címét a hálózati konfigurációs jelentésen
találhatja (lásd: „Hálózati konfigurációs jelentés nyomtatása”, 144.
oldal).
•
Ellenőrizze a hálózati környezetet. Előfordulhat, hogy belső hálózati
környezetben nem tud a hálózathoz csatlakozni, mert a hozzáférési
ponthoz (vagy vezeték nélküli útválasztóhoz) történő csatlakozás előtt
meg kell adni a felhasználói információkat.
•
A készülék csak az IEEE 802.11b/g/n és Wi-Fi szabványokat
támogatja. Az egyéb vezeték nélküli kommunikációs szabványok (pl.
Bluetooth) nem támogatottak.
•
A készülék egy vezeték nélküli hálózat lefedettségi tartományában van.
•
A készülék közelében nincsenek olyan akadályok, amelyek
blokkolhatják a vezeték nélküli hálózat jeleit.
•
A készülék közelében nincsenek más olyan elektronikus eszközök,
amelyek zavarhatják a vezeték nélküli hálózat jeleit.
Számos eszköz zavarhatja a vezeték nélküli hálózat jeleit, többek
között mikrohullámú sütők és egyes Bluetooth eszközök.
•
Ha a hozzáférési pont (vagy vezeték nélküli útválasztó) beállításai
megváltoznak, újra el kell végeznie a készülék vezeték nélküli
beállításainak konfigurálását.
•
A Wi-Fi Direct funkcióval legfeljebb 4 eszköz csatlakoztatható.
Távolítson el minden nagyméretű fémtárgyat a hozzáférési pont (vagy
vezeték nélküli útválasztó) és a készülék közül.
Győződjön meg arról, hogy a vezeték nélküli hozzáférési pont (vagy
vezeték nélküli router) és a készülék között nem található fémet vagy
betont tartalmazó oszlop, fal, támpillér.
2. Egy hálózathoz csatlakoztatott készülék használata
179
Az NFC funkció használata (opcionális)
• Ha a gyári helyett más burkolatot vagy akkumulátort használ,
előfordulhat, hogy blokkolja az NFC-kommunikációt.
Ha az NFC funkciót szeretné a készülékével használni, akkor tekintse
át a lehetőségek listáját, majd a megrendeléshez vegye fel a
kapcsolatot azzal a kereskedővel, akitől a készüléket vásárolta (lásd:
„Kapható tartozékok”, 66. oldal). Ha beszerzett egy vezeték nélküli/
NFC készletet (külön megvásárolható vezeték nélküli LAN adapter),
akkor telepítse azt a hozzá mellékelt útmutatóban leírt lépéseket
követve. A vezeték nélküli készlet telepítése után állítsa be a
készüléket a funkció használatára.
• Ha az NFC-eszköz nem kommunikál:
- Távolítsa el és helyezze vissza a hordozható eszköz burkolatát,
majd próbálja újra.
- Távolítsa el és helyezze vissza a hordozható eszköz
akkumulátorát, majd próbálja újra.
22
Az NFC (Near Field Communication) technológiával felszerelt
nyomtatókkal úgy nyomtathat közvetlenül a hordozható eszközéről, hogy
ezt a vezeték nélküli/NFC készleten található NFC címke fölé tartja. Ehhez
nem kell nyomtató-illesztőprogramot telepítenie, illetve hozzáférési
ponthoz csatlakoznia. Ehhez csak egy, az NFC technológiát támogató
mobil eszközre van szüksége. Ennek a funkciónak a használatához a
hordozható eszközre telepíteni kell a mobilos alkalmazást. A készüléken
alapértelmezett állásban be van kapcsolva az NFC funkció.
• A mobil eszköz burkolatának anyagától függően előfordulhat, hogy
az NFC felismerés nem működik megfelelően.
• Az átviteli sebesség a használt mobil eszköztől függően változhat.
Követelmények
•
NFC és Wi-Fi Direct bekapcsolva, Android 4.0 vagy újabb rendszerű
eszközre telepített mobilos alkalmazás.
Csak az Android 4.1 vagy újabb operációs rendszerrel ellátott
eszközök kapcsolják be automatikusan a Wi-Fi Direct funkciót az NFC
aktiválásakor. Azt javasoljuk, hogy az NFC használatához frissítse
mobil készülékét Android 4.1 vagy újabb rendszerre.
•
Wi-Fi Direct funkcióval rendelkező nyomtató (lásd „A Wi-Fi Direct
beállítása”, 175. oldal).
• Ez a funkció csak NFC-címkével rendelkező modellnél érhető el.
(lásd „A készülék áttekintése”, 18. oldal).
2. Egy hálózathoz csatlakoztatott készülék használata
180
Az NFC funkció használata (opcionális)
23
24
Kapcsolódó alkalmazások
Bizonyos alkalmazások használhatják az NFC funkciót. Ezeket az
alkalmazásokat a Google Play Áruházból töltheti le.
•
•
•
Samsung Mobile Print: Lehetővé teszi a felhasználók számára, hogy
közvetlenül az okostelefonjukról vagy a táblagépükről nyomtassanak,
olvassanak be (csak multifunkciós nyomtatókkal) vagy faxoljanak (csak
multifunkciós nyomtatókkal) dokumentumokat, fotókat és weboldalakat
(lásd: „A Samsung Mobile Print alkalmazás használata”, 187. oldal).
Samsung Mobile Print Pro: Lehetővé teszi a felhasználók számára,
hogy könnyedén hitelesítsék magukat. Ez az alkalmazás biztosítja az
egyik módot arra, hogy a felhasználók a hordozható eszközükkel
hitelesítsék magukat (lásd: „A Samsung Mobile Print Pro alkalmazás
használata”, 181. oldal).
Samsung Mobile Print Manager: Lehetővé teszi a felhasználók
számára, hogy beállításklónozási és vezeték nélküli hálózati beállítási
funkciókat használjanak a hordozható eszközükön (lásd: „A Samsung
Mobile Print Manager alkalmazás használata”, 183. oldal).
A Samsung Mobile Print Pro alkalmazás
használata
A Samsung Mobile Print Pro alkalmazást hitelesítésre és regisztrálásra
használhatja.
Hitelesítés a hordozható eszközön
1
Indítsa el a Samsung Mobile Print Pro alkalmazást.
Ha még nincs telepítve mobiltelefonjára a Samsung Mobile Print Pro
alkalmazás, látogasson el a mobiltelefonja alkalmazásboltjába
(Samsung Apps, Play Áruház), keressen rá az alkalmazás nevére, és
telepítse azt.
2
Adja meg az Azonosítóés Jelszó párost.
Ha szükséges, a bejelentkezéshez írja be az azonosítóját és a
jelszavát. Ha első alkalommal jelentkezik be a nyomtatón, írja be az
alább látható alapértelmezett azonosítót és jelszót. Biztonsági
okokból azt javasoljuk, hogy bejelentkezése után változtassa meg
az alapértelmezett jelszót.
•
ID: admin
•
Jelszó: sec00000
2. Egy hálózathoz csatlakoztatott készülék használata
181
Az NFC funkció használata (opcionális)
3
Vigye a hordozható eszközén (általában a hátulján) található NFC
címkét a nyomtatóján található NFC címke (
) fölé.
Várjon néhány másodpercet, amíg mobil készüléke a nyomtatóhoz
csatlakozik.
Regisztrálás a hordozható eszközön
1
Indítsa el a Samsung Mobile Print Pro alkalmazást.
Ha még nincs telepítve mobiltelefonjára a Samsung Mobile Print Pro
alkalmazás, látogasson el a mobiltelefonja alkalmazásboltjába
(Samsung Apps, Play Áruház), keressen rá az alkalmazás nevére, és
telepítse azt.
2
3
4
A Samsung Mobile Print Pro képernyőn nyomja meg a
ikont.
A On menüben válassza a Phone login set as default lehetőséget.
A Samsung Mobile Print Pro képernyőn megjelenik a hordozható
eszköz azonosítója.
Nyomja meg a Registration elemet.
Vannak olyan mobil készülékek, amelyeknek nem a hátulján található
az NFC címke. Mielőtt a NFC funkciót használná, keresse meg
hordozható eszközén az NFC-antennát.
5
Írja be az Azonosító, Jelszó, Tartomány és Hitelesítő kód értékét,
majd kattintson az OK gombra.
2. Egy hálózathoz csatlakoztatott készülék használata
182
Az NFC funkció használata (opcionális)
A Passcodeot akkor kell megadni, amikor a rendszergazda a
Kétlépcsős hitelesítés módszert állítja be. Ilyenkor a hitelesítéshez
meg kell adnia egy kódot. A jelszó és a hitelesítő kód különbözik. A
Kétlépcsős hitelesítés módszer beállításához a SyncThru™ Web
Service alkalmazásban válassza a Biztonság > Felhasználói
hozzáféréskezelés > Hitelesítés > Hitelesítési mód > Opciók gomb
> Bejelentkezési mód > Kétlépcsős hitelesítés lehetőséget.
Vannak olyan mobil készülékek, amelyeknek nem a hátulján található
az NFC címke. Mielőtt a NFC funkciót használná, keresse meg
hordozható eszközén az NFC-antennát.
7
A nyomtató érintőképernyőjén megjelenik a regisztráció
sikerességét megerősítő üzenet.
25
6
Vigye a hordozható eszközén (általában a hátulján) található NFC
címkét a nyomtatóján található NFC címke (
) fölé.
Várjon néhány másodpercet, amíg mobil készüléke a nyomtatóhoz
csatlakozik.
A Samsung Mobile Print Manager alkalmazás
használata
Ha több nyomtatója van, és ugyanazokat a beállításokat szeretné
mindegyiken alkalmazni, ezt könnyedén megteheti a Samsung Mobile
Print Manager alkalmazás segítségével. A beállítások lemásolásához
érintse a mobiltelefonját a nyomtatón található NFC címkéhez, majd
koppintson arra a nyomtatóra, amelyre át szeretné másolni a beállításokat.
2. Egy hálózathoz csatlakoztatott készülék használata
183
Az NFC funkció használata (opcionális)
Exportálás (a beállítások másolása a hordozható
eszközre)
1
2
Nyissa meg a Samsung Mobile Print Manager alkalmazást a
hordozható eszközén.
Írja be az Azonosító és a Jelszó értékét, majd kattintson az OK
gombra.
Ha szükséges, a bejelentkezéshez írja be az azonosítóját és a
jelszavát. Ha első alkalommal jelentkezik be a nyomtatón, írja be az
alább látható alapértelmezett azonosítót és jelszót. Biztonsági
okokból azt javasoljuk, hogy bejelentkezése után változtassa meg
az alapértelmezett jelszót.
Gondoskodjon arról, hogy hordozható készülékén az NFC és a WiFi Direct funkciók aktiválva legyenek, és a nyomtatóján a WiFi Direct funkció engedélyezve legyen (lásd: „A Wi-Fi Direct
beállítása a hordozható készülékekről való nyomtatáshoz”, 174.
oldal).
Ha még nincs telepítve mobiltelefonjára a Samsung Mobile Print
Manager alkalmazás, látogasson el a mobiltelefonja
alkalmazásboltjába (Samsung Apps, Play Áruház), keressen rá az
alkalmazás nevére, és telepítse azt.
3
4
5
•
ID: admin
•
Jelszó: sec00000
Vigye a hordozható eszközén (általában a hátulján) található NFC
címkét a nyomtatóján található NFC címke (
) fölé.
Várjon néhány másodpercet, amíg mobil készüléke a nyomtatóhoz
csatlakozik.
Nyomja meg az Exportálás elemet.
2. Egy hálózathoz csatlakoztatott készülék használata
184
Az NFC funkció használata (opcionális)
• Vannak olyan mobil készülékek, amelyeknek nem a hátulján
található az NFC címke. Mielőtt az NFC funkciót használná, keresse
meg mobil készülékén az NFC címkét.
Ha még nincs telepítve mobiltelefonjára a Samsung Mobile Print
Manager alkalmazás, látogasson el a mobiltelefonja
alkalmazásboltjába (Samsung Apps, Play Áruház), keressen rá az
alkalmazás nevére, és telepítse azt.
• A beállítások klónozásakor a készülék nem használható.
6
7
Jelölje ki az alkalmazni kívánt beállítást, és nyomja meg az OK
gombot.
Kövesse a hordozható eszköz képernyőjén megjelenő utasításokat.
3
4
2
Gondoskodjon arról, hogy hordozható készülékén az NFC és a WiFi Direct funkciók aktiválva legyenek, és a nyomtatóján a WiFi Direct funkció engedélyezve legyen (lásd: „A Wi-Fi Direct
beállítása a hordozható készülékekről való nyomtatáshoz”, 174.
oldal).
Nyissa meg a Samsung Mobile Print Manager alkalmazást a
hordozható eszközén.
Írja be az Azonosító és a Jelszó értékét, majd kattintson az OK
gombra.
Ha szükséges, a bejelentkezéshez írja be az azonosítóját és a
jelszavát. Ha első alkalommal jelentkezik be a nyomtatón, írja be az
alább látható alapértelmezett azonosítót és jelszót. Biztonsági
okokból azt javasoljuk, hogy bejelentkezése után változtassa meg
az alapértelmezett jelszót.
Importálás (beállítások alkalmazása a
készülékre)
1
Nyomja meg az Importálás elemet.
5
6
•
ID: admin
•
Jelszó: sec00000
Válassza ki az átmásolni kívánt beállításkészletet.
Kövesse a hordozható eszköz képernyőjén megjelenő utasításokat.
2. Egy hálózathoz csatlakoztatott készülék használata
185
Az NFC funkció használata (opcionális)
7
Vigye a hordozható eszközén (általában a hátulján) található NFC
címkét a nyomtatóján található NFC címke (
) fölé.
A funkció használata előtt a hordozható eszközén konfigurálnia kell a
Wi-Fi-beállításokat.
Várjon néhány másodpercet, amíg mobil készüléke a nyomtatóhoz
csatlakozik.
1
Nyissa meg a Samsung Mobile Print Manager alkalmazást a
hordozható eszközén.
Ha még nincs telepítve mobiltelefonjára a Samsung Mobile Print
Manager alkalmazás, látogasson el a mobiltelefonja
alkalmazásboltjába (Samsung Apps, Play Áruház), keressen rá az
alkalmazás nevére, és telepítse azt.
2
• Vannak olyan mobil készülékek, amelyeknek nem a hátulján
található az NFC címke. Mielőtt a NFC funkciót használná, keresse
meg hordozható eszközén az NFC-antennát.
• A beállítások klónozásakor a készülék nem használható.
Vezeték nélküli hálózat beállítása
A vezeték nélküli hálózati beállításokat úgy másolhatja át a
mobiltelefonjáról a nyomtatóra, hogy a telefont a nyomtatón található NFC
címkéhez érinti.
A hordozható eszközön megjelenik a Samsung Mobile Print
Manager képernyője.
Nyomja meg a Wi-Fi Setup elemet.
3
Írja be az Azonosító és a Jelszó értékét, majd kattintson az OK
gombra.
Ha szükséges, a bejelentkezéshez írja be az azonosítóját és a
jelszavát. Ha első alkalommal jelentkezik be a nyomtatón, írja be az
alább látható alapértelmezett azonosítót és jelszót. Biztonsági
okokból azt javasoljuk, hogy bejelentkezése után változtassa meg
az alapértelmezett jelszót.
•
ID: admin
•
Jelszó: sec00000
2. Egy hálózathoz csatlakoztatott készülék használata
186
Az NFC funkció használata (opcionális)
4
5
Ha csatlakozott a vezeték nélküli hozzáférési ponthoz (vagy vezeték
nélküli útválasztóhoz), megjelenik egy megerősítést kérő ablak. Itt
kattintson az OK gombra.Ha nem csatlakozott a vezeték nélküli
hozzáférési ponthoz (vagy vezeték nélküli útválasztóhoz), válassza
ki a kívánt eszközt, majd kattintson kétszer az OK gombra.
Vigye a hordozható eszközén (általában a hátulján) található NFC
címkét a nyomtatóján található NFC címke (
) fölé.
Várjon néhány másodpercet, amíg mobil készüléke a nyomtatóhoz
csatlakozik.
6
Kövesse a hordozható eszköz képernyőjén megjelenő utasításokat.
26
A Samsung Mobile Print alkalmazás használata
A Samsung Mobile Print ingyenes alkalmazás, amely lehetővé teszi a
felhasználók számára, hogy közvetlenül az okostelefonjukról vagy a
táblagépükről nyomtassanak, olvassanak be (csak olyan készülékekkel,
amelyeken van lapolvasó) vagy faxoljanak (csak olyan készülékekkel,
amelyeken van fax) dokumentumokat, fotókat és weboldalakat.
Nyomtatás
1
Gondoskodjon arról, hogy a hordozható eszközén az NFC és a WiFi Direct funkció be legyen kapcsolva, és a nyomtatóján a WiFi Direct funkció engedélyezve legyen.
2
Indítsa el a Samsung Mobile Print alkalmazást.
Ha még nincs telepítve mobiltelefonjára a Samsung Mobile Print
alkalmazás, látogasson el a mobiltelefonja alkalmazásboltjába
(Samsung Apps, Play Áruház, App Store), keressen rá az alkalmazás
nevére, és telepítse azt.
Vannak olyan mobil készülékek, amelyeknek nem a hátulján található
az NFC címke. Mielőtt a NFC funkciót használná, keresse meg
hordozható eszközén az NFC-antennát.
3
Válassza ki a nyomtatás üzemmódot.
2. Egy hálózathoz csatlakoztatott készülék használata
187
Az NFC funkció használata (opcionális)
4
Válassza ki a nyomtatni kívánt tartalmat.
Ha szükséges, módosítsa a nyomtatási beállításokat a
megnyomásával.
5
27
ikon
Vigye a hordozható eszközén (általában a hátulján) található NFC
címkét a nyomtatóján található NFC címke (
) fölé.
A Google Cloud Printer regisztrálása
1
Gondoskodjon arról, hogy mobil készülékén az NFC és a WiFi Direct funkciók aktiválva legyenek, és a nyomtatóján a WiFi Direct funkció engedélyezve legyen (lásd: „A Wi-Fi Direct
beállítása a hordozható készülékekről való nyomtatáshoz”, 174.
oldal).
2
Indítsa el a Samsung Mobile Print alkalmazást.
Várjon néhány másodpercet, amíg a hordozható eszköze elküldi a
nyomtatási feladatot a nyomtatónak.
Ha még nincs telepítve mobiltelefonjára a Samsung Mobile Print
alkalmazás, látogasson el a mobiltelefonja alkalmazásboltjába
(Samsung Apps, Play Áruház, App Store), keressen rá az alkalmazás
nevére, és telepítse azt.
3
4
Válassza ki eszköze állapotikonját.
Válassza Google Cloud Print > Google Cloud Printer
regisztrálása lehetőségre.
Vannak olyan mobil készülékek, amelyeknek nem a hátulján található
az NFC címke. Mielőtt a NFC funkciót használná, keresse meg
hordozható eszközén az NFC-antennát.
6
A nyomtató elkezdi a nyomtatást.
2. Egy hálózathoz csatlakoztatott készülék használata
188
Az NFC funkció használata (opcionális)
5
Vigye a hordozható eszközén (általában a hátulján) található NFC
címkét a nyomtatóján található NFC címke (
) fölé.
Várjon néhány másodpercet, amíg mobil készüléke a nyomtatóhoz
csatlakozik.
Vannak olyan mobil készülékek, amelyeknek nem a hátulján található
az NFC címke. Mielőtt a NFC funkciót használná, keresse meg
hordozható eszközén az NFC-antennát.
6
Erősítse meg nyomtatóját a felugró ablakban.
Ezzel nyomtatóját regisztrálta a Google Cloud Print™
szolgáltatásba.
2. Egy hálózathoz csatlakoztatott készülék használata
189
Támogatott mobilos alkalmazások
•
28
Rendelkezésre álló alkalmazások
•
•
Samsung Mobile Print: A Samsung Mobile Print ingyenes
alkalmazás, amely lehetővé teszi a felhasználók számára, hogy
közvetlenül az okostelefonjukról vagy a táblagépükről nyomtassanak,
olvassanak be (csak olyan készülékekkel, amelyeken van lapolvasó)
vagy faxoljanak (csak olyan készülékekkel, amelyeken van fax)
dokumentumokat, fotókat és weboldalakat. A Samsung Mobile Print
nemcsak az Android, Windows és iOS okostelefonokkal kompatibilis,
hanem az iPod Touch készülékkel és a táblagépekkel is. Hordozható
eszközét összekapcsolja a hálózatra csatlakoztatott Samsung
nyomtatójával vagy vezeték nélküli nyomtatójával egy Wi-Fi
hozzáférési ponton keresztül. Ehhez nem kell új illesztőprogramot
telepítenie vagy konfigurálnia a hálózati beállításokat – csak
egyszerűen telepítse a Samsung Mobile Print alkalmazást, és ez
automatikusan észleli a kompatibilis Samsung nyomtatókat. A fotók,
weboldalak és PDF-fájlok nyomtatása mellett támogatott a lapolvasás
is. Amennyiben többfunkciós Samsung nyomtatóval rendelkezik,
bármely dokumentumot beolvashat JPG, PDF vagy PNG formátumba,
és könnyedén megtekintheti ezeket hordozható eszközén (lásd: „A
Samsung Mobile Print alkalmazás használata”, 187. oldal).
Samsung Mobile Print Pro: Lehetővé teszi a felhasználók számára,
hogy könnyedén hitelesítsék magukat. Ez az alkalmazás biztosítja az
egyik módot arra, hogy a felhasználók a hordozható eszközükkel
hitelesítsék magukat (lásd: „A Samsung Mobile Print Pro alkalmazás
használata”, 181. oldal).
Samusng Mobile Print Manager: Lehetővé teszi a felhasználók
számára, hogy beállításklónozási és vezeték nélküli hálózati beállítási
funkciókat használjanak a hordozható eszközükön (lásd: „A Samsung
Mobile Print Manager alkalmazás használata”, 183. oldal, „Vezeték
nélküli hálózat beállítása”, 186. oldal).
29
Alkalmazások letöltése
Az alkalmazások letöltéséhez látogasson el a hordozható eszköze
alkalmazásboltjába (Play Áruház, App Store), és keressen rá a „Samsung
Mobile Print”, „Samsung Mobile Print Pro” vagy „Samusng Mobile Print
Manager” névre. Ezenkívül Apple számítógépén ellátogathat az iTunes
áruházba is.
•
•
Samsung Mobile Print
-
Android: A Play Áruházban keressen rá a Samsung Mobile Print
névre, majd töltse le az alkalmazást.
-
iOS: Az App Store-ban keressen rá a Samsung Mobile Print
névre, majd töltse le az alkalmazást.
Samsung Mobile Print Pro és Samusng Mobile Print Manager
-
Android: A Play Áruházban keressen rá a Samsung Mobile Print
Pro vagy Samusng Mobile Print Manager névre, majd töltse le az
alkalmazást.
2. Egy hálózathoz csatlakoztatott készülék használata
190
Támogatott mobilos alkalmazások
30
Támogatott mobil operációs rendszerek
•
•
Samsung Mobile Print
-
Android 2.3 vagy újabb
-
iOS 5,0 vagy újabb
Samsung Mobile Print Pro és Samusng Mobile Print Manager
-
NFC és Wi-Fi Direct bekapcsolva, Android 4.0 vagy újabb
rendszerű eszközre telepített mobilos alkalmazás
2. Egy hálózathoz csatlakoztatott készülék használata
191
AirPrint
Az AirPrint funkciót csak az AirPrint-tanúsítvánnyal rendelkező
készülékekkel lehet használni. Jelölje be ezt a négyzetet, ha
készülékén megtalálható az AirPrint-tanúsítvány meglétét igazoló
címke.
Az AirPrint funkciónak köszönhetően vezeték nélkül nyomtathat
közvetlenül az iOS operációs rendszer legújabb verzióját futtató
iPhone, iPad és iPod touch készülékekről.
31
Az AirPrint beállítása
4
Írja be az ID és a Jelszó értékét, majd kattintson a Bejelentkezés
gombra. Adja meg az alábbi alapértelmezett felhasználónevet és
jelszót. Biztonsági okokból azt javasoljuk, hogy bejelentkezése után
változtassa meg az alapértelmezett jelszót.
•
ID: admin
•
Jelszó: sec00000
5
A SyncThru™ webszolgáltatás ablak megjelenésekor kattintson a
Beállítások > Hálózati beállítások lehetőségre.
6
Kattintson a Nyers TCP/IP, LPR, IPP vagy mDNS lehetőségre.
Itt bekapcsolhatja az IPP vagy mDNS protokollt.
Az AirPrint funkció használatához a készüléknek támogatnia kell a Bonjour
(mDNS) és az IPP protokollokat. Az AirPrint funkciót a következő módokon
kapcsolhatja be:
1
2
Ellenőrizze, hogy a készülék csatlakoztatva van-e a hálózathoz.
Indítson el egy webböngészőt (például Internet Explorer, Safari vagy
Firefox), és a böngészőablakba írja be a számítógép új IP-címét.
Például
3
A SyncThru™ Web Service webhely jobb felső sarkában kattintson
a Bejelentkezés gombra.
2. Egy hálózathoz csatlakoztatott készülék használata
192
AirPrint
32
Nyomtatás az AirPrint szolgáltatással
Az iPad kézikönyvében a következő utasításokat találhatja:
1
Nyissa meg azt a dokumentumot, weboldalt, e-mailt vagy fotót,
amelyet ki szeretne nyomtatni.
2
3
Érintse meg a műveletgombot (
4
).
Válassza ki nyomtatója nevét és annak a beállításnak a menüjét,
amelyet módosítani szeretne.
Érintse meg a Nyomtatás gombot. Nyomtassa ki a feladatot.
Nyomtatási feladat törlése Egy nyomtatási feladat törléséhez vagy a
nyomtatási összegzés megtekintéséhez a többfeladatos területen
kattintson a nyomtatási központ ikonjára (
). A nyomtatási
központban kattintson a Cancel lehetőségre.
2. Egy hálózathoz csatlakoztatott készülék használata
193
Samsung Cloud Print
A Samsung Cloud Print egy ingyenes felhőszolgáltatás, amely lehetővé
teszi, hogy az okostelefonjáról vagy a táblagépéről a Samsung
nyomtatójával vagy multifunkciós nyomtatójával nyomtasson vagy
lapolvasást végezzen. A Samsung Cloud Print alkalmazás telepítése után
telefonszámával regisztrálhat a Samsung Cloud Print szolgáltatásba. Nem
kell más módon bejelentkeznie, de ha szeretné, összekötheti az
alkalmazást a Samsung-fiókjával.
Ha megnyomja a (
1
2
Nyissa meg a böngészőt.
3
A SyncThru™ Web Service webhely jobb felső sarkában kattintson
a Bejelentkezés gombra.
4
Ha első alkalommal lép be a SyncThru™ Web Service
szolgáltatásba, ezt rendszergazdaként kell megtennie. Adja meg az
alábbi alapértelmezett IDés Jelszó párost. Biztonsági okokból azt
javasoljuk, hogy bejelentkezése után változtassa meg az
alapértelmezett jelszót.
) gombot a Samsung Cloud Print
alkalmazásban, hordozható eszközét és a nyomtatót vagy
multifunkciós nyomtatót az NFC-címkék összeérintésével, QR kóddal
vagy a MAC cím manuális megadásával is párosíthatja. A párosítás
után bárhonnan nyomtathat és végezhet lapolvasást.
33
•
ID: admin
•
Jelszó: sec00000
5
A SyncThru™ Web Service ablak megjelenésekor kattintson a
Settings > Network Settings > Samsung Cloud Print
lehetőségre.
6
7
A Samsung Cloud Print protokoll bekapcsolása
A nyomtató regisztrálása a Samsung
felhőkiszolgálóján
Regisztrálás a böngészőben
Gépelje be a nyomtató IP-címét a címsorba, majd nyomja meg az
Enter gombot, vagy kattintson a Ugrás gombra.
Ezzel nyomtatóját regisztrálta a Samsung Cloud Print
szolgáltatásba.
• Csatlakoztassa a nyomtatót egy olyan vezetékes vagy vezeték
nélküli hálózatra, amely az internethez kapcsolódik, és kapcsolja be.
2. Egy hálózathoz csatlakoztatott készülék használata
194
Samsung Cloud Print
3
34
Nyomtatás a Samsung Cloud Print
szolgáltatással
Csatlakoztassa a nyomtatót egy olyan vezetékes vagy vezeték nélküli
hálózatra, amely az internethez kapcsolódik, és kapcsolja be.
Hordozható eszközét és a nyomtatót vagy multifunkciós nyomtatót
az NFC-címkék összeérintésével, QR kóddal vagy a MAC cím
manuális megadásával is párosíthatja.
Nyomtatás egy hordozható eszközön található
alkalmazásból
A következő lépések egy Android rendszert használó mobiltelefonon
futtatott Samsung Cloud Print alkalmazást vesznek alapul.
Nyomtató regisztrálása egy hordozható
eszközön található alkalmazásban
1
A következő lépések egy Android rendszert használó mobiltelefonon
futtatott Samsung Cloud Print alkalmazást vesznek alapul.
1
2
Ha még nincs telepítve mobiltelefonjára a Samsung Cloud Print
alkalmazás, látogasson el a mobiltelefonja alkalmazásboltjába
(Samsung Apps, Play Áruház, App Store), keressen rá az alkalmazás
nevére, és telepítse azt.
Indítsa el a Samsung Cloud Print alkalmazást.
Ha még nincs telepítve mobiltelefonjára a Samsung Cloud Print
alkalmazás, látogasson el a mobiltelefonja alkalmazásboltjába
(Samsung Apps, Play Áruház, App Store), keressen rá az alkalmazás
nevére, és telepítse azt.
A Samsung Cloud Print alkalmazásban nyomja meg a (
gombot.
)
Indítsa el a Samsung Cloud Print alkalmazást.
2
Koppintson annak a dokumentumnak a Beállítás gombjára, amelyet
ki szeretne nyomtatni.
3
4
Állítsa be a kívánt nyomtatási beállításokat.
Koppintson a Feladat elküldése elemre.
2. Egy hálózathoz csatlakoztatott készülék használata
195
Google Cloud Print™
A Google Cloud Print™ szolgáltatás lehetővé teszi, hogy okostelefonjáról,
táblagépéről vagy bármely más, az internethez csatlakozó eszközről
nyomtasson. A Google Cloud Print szolgáltatás használatához csak
regisztrálnia kell nyomtatóját Google™-fiókjában. Hordozható eszközére
nem kell telepítenie a nyomtató illesztőprogramját, mivel a
dokumentumokat és e-maileket a Chrome operációs rendszerrel, a Chrome
böngészővel vagy a Gmail™/ Google Docs™ alkalmazással is
kinyomtathatja. A Google Cloud Print™ szolgáltatással kapcsolatos további
információkat a Google webhelyén találhatja (http://www.google.com/
cloudprint/learn/ vagy http://support.google.com/cloudprint).
4
Amennyiben hálózati környezetében egy proxykiszolgáló működik, a
Proxy Setting részen meg kell adnia a proxy IP-címét és portszámát.
További információkért vegye fel a kapcsolatot a szolgáltatójával vagy
a hálózat rendszergazdájával.
5
6
35
A nyomtató regisztrálása Google-fiókjában
Regisztrálás a Samsung Mobile Print
alkalmazásból
Ennek a funkciónak a használatához a telefonra telepíteni kell a
Samsung Mobile Print alkalmazást.
1
2
3
Nyissa meg a Samsung Mobile Print alkalmazást készülékéről.
Válassza a Készülékbeállítások lehetőséget.
Adja meg nyomtatója nevét és leírását.
7
Kattintson a Regisztrálás lehetőségre.
Rendszergazdaként kell bejelentkeznie. Adja meg az alábbi
alapértelmezett felhasználónevet és jelszót.
•
ID: admin
•
Jelszó: sec00000
Erősítse meg nyomtatóját a felugró ablakban.
Ezzel nyomtatóját regisztrálta a Google Cloud Print™
szolgáltatásba.
Regisztrálás a Chrome böngészőből
• Csatlakoztassa a nyomtatót egy olyan vezetékes vagy vezeték
nélküli hálózatra, amely az internethez kapcsolódik, és kapcsolja be.
• A továbbiakban feltételezzük, hogy már létrehozta Google-fiókját.
Válassza a Google Cloud Print lehetőséget.
2. Egy hálózathoz csatlakoztatott készülék használata
196
Google Cloud Print™
1
2
3
4
5
6
Nyissa meg a Chrome böngészőt.
7
A SyncThru™ Web Service ablak megjelenésekor kattintson a
Beállítások > Hálózati beállítások > Google Cloud Print
lehetőségre.
8
9
Adja meg nyomtatója nevét és leírását.
Látogasson el a www.google.com oldalra.
Jelentkezzen be Google-fiókjába Gmail™-címével.
Gépelje be a nyomtató IP-címét a címsorba, majd nyomja meg az
Enter gombot, vagy kattintson a Ugrás gombra.
Megjelenik a megerősítést kérő párbeszédablak.
A SyncThru™ Web Service webhely jobb felső sarkában kattintson
a Bejelentkezés gombra.
Ha első alkalommal lép be a SyncThru™ Web Service
szolgáltatásba, ezt rendszergazdaként kell megtennie. Adja meg az
alábbi alapértelmezett IDés Jelszó párost. Biztonsági okokból azt
javasoljuk, hogy bejelentkezése után változtassa meg az
alapértelmezett jelszót.
•
ID: admin
•
Jelszó: sec00000
Amennyiben hálózati környezetében egy proxykiszolgáló működik, a
Beállítások > Hálózati beállítások > Google Cloud Print > Proxy
beállításai részen meg kell adnia a proxy IP-címét és portszámát.
További információkért vegye fel a kapcsolatot a szolgáltatójával vagy
a hálózat rendszergazdájával.
Kattintson a Regisztrálás lehetőségre.
Amennyiben böngészője blokkolja az előugró ablakokat, a
megerősítést kérő párbeszédablak nem fog megjelenni. Engedélyezze,
hogy az oldalon megjelenhessenek az előugró ablakok.
10
11
Kattintson a Finish printer registration lehetőségre.
Kattintson a Nyomtatók kezelése lehetőségre.
Ezzel nyomtatóját regisztrálta a Google Cloud Print™
szolgáltatásba.
A listában megjelennek a Google Cloud Print™ szolgáltatást
támogató eszközök.
2. Egy hálózathoz csatlakoztatott készülék használata
197
Google Cloud Print™
36
A nyomtató regisztrálása Google-fiókjában
Regisztrálás a Samsung Mobile Print
alkalmazásból
6
Kattintson a Finish gombra.
Ezzel nyomtatóját regisztrálta a Google Cloud Print™
szolgáltatásba.
Regisztrálás a Chrome böngészőből
• Csatlakoztassa a nyomtatót egy olyan vezetékes vagy vezeték
nélküli hálózatra, amely az internethez kapcsolódik, és kapcsolja be.
Ennek a funkciónak a használatához a telefonra telepíteni kell a
Samsung Mobile Print alkalmazást.
• A továbbiakban feltételezzük, hogy már létrehozta Google-fiókját.
1
2
3
4
Nyissa meg a Samsung Mobile Print alkalmazást készülékéről.
Válassza a Készülékbeállítások lehetőséget.
Válassza a Google Cloud Print lehetőséget.
Adja meg nyomtatója nevét és leírását.
Amennyiben a hálózati környezetben egy proxykiszolgáló működik, a
Proxy Setting részen meg kell adnia a proxy IP-címét és portszámát.
További információkért vegye fel a kapcsolatot a szolgáltatójával vagy
a hálózat rendszergazdájával.
5
1
2
3
4
Nyissa meg a Chrome böngészőt.
5
A SyncThru™ Web Service webhely jobb felső sarkában kattintson
a Bejelentkezés gombra.
Látogasson el a www.google.com oldalra.
Jelentkezzen be Google-fiókjába Gmail™-címével.
Gépelje be a nyomtató IP-címét a címsorba, majd nyomja meg az
Enter gombot, vagy kattintson a Ugrás gombra.
Kattintson a Regisztrálás lehetőségre.
Erősítse meg nyomtatóját a felugró ablakban.
2. Egy hálózathoz csatlakoztatott készülék használata
198
Google Cloud Print™
6
Ha első alkalommal lép be a SyncThru™ Web Service
szolgáltatásba, ezt rendszergazdaként kell megtennie. Adja meg az
alábbi alapértelmezett IDés Jelszó párost. Biztonsági okokból azt
javasoljuk, hogy bejelentkezése után változtassa meg az
alapértelmezett jelszót.
•
ID: admin
•
Jelszó: sec00000
Amennyiben böngészője blokkolja az előugró ablakokat, a
megerősítést kérő párbeszédablak nem fog megjelenni. Engedélyezze,
hogy az oldalon megjelenhessenek az előugró ablakok.
10
11
Kattintson a Finish printer registration lehetőségre.
Kattintson a Nyomtatók kezelése lehetőségre.
Ezzel nyomtatóját regisztrálta a Google Cloud Print™
szolgáltatásba.
Amennyiben hálózati környezetében egy proxykiszolgáló működik, a
Beállítások > Hálózati beállítások > Google Cloud Print > Proxy
beállításai részen meg kell adnia a proxy IP-címét és portszámát.
További információkért vegye fel a kapcsolatot a szolgáltatójával vagy
a hálózat rendszergazdájával.
A listában megjelennek a Google Cloud Print™ szolgáltatást
támogató eszközök.
37
7
A SyncThru™ Web Service ablak megjelenésekor kattintson a
Beállítások > Hálózati beállítások > Google Cloud Print
lehetőségre.
8
9
Adja meg nyomtatója nevét és leírását.
Kattintson a Regisztrálás lehetőségre.
Nyomtatás a Google Cloud Print™
szolgáltatással
A nyomtatás folyamata a használt alkalmazástól és eszköztől függően
változik. Bejelentkezésekor láthatja a Google Cloud Print™ szolgáltatást
támogató alkalmazások listáját.
Megjelenik a megerősítést kérő párbeszédablak.
Csatlakoztassa a nyomtatót egy olyan vezetékes vagy vezeték nélküli
hálózatra, amely az internethez kapcsolódik, és kapcsolja be.
2. Egy hálózathoz csatlakoztatott készülék használata
199
Google Cloud Print™
Nyomtatás egy hordozható eszközön található
alkalmazásból
A következő lépések egy Android rendszert használó mobiltelefonon
futtatott Google Docs™ alkalmazást vesznek alapul.
1
Telepítse a Cloud Print alkalmazást hordozható eszközére.
Ha önnek nincs meg ez az alkalmazás, töltse le az alkalmazásboltól,
például az Android Marketből vagy az App Store-ból.
2
3
4
5
6
7
Telepítse a Google Docs™ alkalmazást hordozható eszközére.
Koppintson annak a dokumentumnak a Beállítás (
amelyet ki szeretne nyomtatni.
Koppintson a Küldés (
Koppintson a Cloud Print (
) gombra.
) gombjára,
Nyomtatás a Chrome böngészőből
A következőkben a Chrome böngészőből való nyomtatás folyamatát
mutatjuk be.
1
2
3
Indítsa el a Chrome böngészőt.
4
5
Kattintson a Nyomtatás gombra. Megjelenik a nyomtatási ablak.
6
Kattintson a Nyomtatás gombra.
Nyissa meg a nyomtatni kívánt dokumentumot vagy e-mailt.
Kattintson a böngésző jobb felső sarkában található csavarhúzó
(
) ikonra.
Válassza a Nyomtatás a Google Cloud Print szolgáltatással
lehetőséget.
) gombra.
Állítsa be a kívánt nyomtatási beállításokat.
Koppintson a Click here to Print lehetőségre.
2. Egy hálózathoz csatlakoztatott készülék használata
200
3. Hasznos beállítási menük
Ez a fejezet ismerteti, hogyan ellenőrizheti meg a készülék állapotát, és hogyan módosíthatja a speciális
beállításokat.
•
•
•
•
•
•
•
•
•
•
•
•
•
•
•
Mielőtt elkezdene olvasni egy fejezetet
Informacio
Elforgatás
Papír
Grafika
Rendszerbeállítás / Beállítás
Emuláció
Képkezelés
Hálózati
Admin beall.
Eco
USB
Feladatkezelés (Feladat állapot)
Számláló
Súgó
202
203
204
205
206
207
211
212
213
215
217
218
219
220
221
Mielőtt elkezdene olvasni egy fejezetet
Ez a fejezet bemutatja ennek a készüléktípusnak az összes funkcióját, így segítve készüléke használatát. A készüléktípus alapvető funkcióinak leírását az
Egyszerű útmutatóban találhatja (lásd: „A menük áttekintése”, 29. oldal). Az alábbiakban a jelen fejezet használatával kapcsolatos tanácsokat találhat.
•
A kezelőpult a készülék üzembe helyezésére szolgáló menük és a különböző szolgáltatások eléréséhez nyújt hozzáférést. Ezek a menük a Menü(
gomb megnyomásával vagy az érintőképernyőn keresztül érhetők el.
•
A beállításoktól és a típustól függően előfordulhat, hogy néhány menü nem jelenik meg. Ebben az esetben a menü nem alkalmazható az Ön
készülékére.
•
Olyan készüléken, amelynek nincs Menü(
oldal).
•
Bizonyos menünevek a funkcióktól és modelltől függően eltérhetnek az ön készülékén megjelenőktől.
)
) gombja vagy érintőképernyője, ez a funkció nem használható (lásd: „A kezelőpult áttekintése”, 21.
3. Hasznos beállítási menük
202
Informacio
A beállításoktól és a típustól függően előfordulhat, hogy néhány menü
nem jelenik meg. Ebben az esetben ez nem alkalmazható az ön
készülékére (lásd: „A menük áttekintése”, 29. oldal).
Összetevő
Hálózati
konfiguráció
Jelentést nyomtat ki a készülék aktuális hálózati
konfigurációjáról.
Tesztoldal
Kinyomtathat egy bemutató oldalt a nyomtatási
minőség ellenőrzésére.
Kellék információ
Az adott kellék adatlapját nyomtatja ki.
A menübeállítások módosításához:
•
A kezelőpulton válassza a Menü(
•
Érintőképernyővel rendelkező készülék esetén az érintőképernyőn
válassza a
(Információ) elemet.
Összetevő
• Menütérkép
• Súgó lista
) > Informacio lehetőséget.
Leírás
Konfiguráció
Kinyomtatja a használati statisztikát tartalmazó oldalt.
Használat számláló A használati statisztikák oldalon megtalálja a
nyomtatott oldalak összesített számát.
Fiók
Adott felhasználókra bontva kinyomtatja a nyomtatott
oldalak számát tartalmazó jelentést. Csak akkor
használható, ha a SyncThru™ Web Admin Service
programban engedélyezi a Feladat-fiókkezelést.
PCL betűt
Kinyomtathatja a PCL betűtípuslistát.
PS betütipus
Kinyomtathatja a PS betűtípuslistát.
Kinyomtatja a menütérképet, amely az elrendezést és
a készülék aktuális beállításait mutatja.
Jelentést nyomtat ki a készülék általános
konfigurációjáról.
Leírás
Ha a konfigurációs jelentésen van QR kód, ezt
az okostelefonjával vagy táblagépével
beolvasva ezen tekintheti meg a nyomtató
adatait. A QR kóddal regisztrálhatja is
nyomtatóját a Samsung Cloud Print™
szolgáltatásban (lásd: „Samsung Cloud Print”,
194. oldal).
3. Hasznos beállítási menük
203
Elforgatás
A beállításoktól és a típustól függően előfordulhat, hogy néhány menü
nem jelenik meg. Ebben az esetben ez nem alkalmazható az ön
készülékére (lásd: „A menük áttekintése”, 29. oldal).
•
A kezelőpulton válassza a Menü(
•
Érintőképernyővel rendelkező készülék esetén az érintőképernyőn
) > Elforgatás lehetőséget.
• Többcélú tálca: Beállíthatja a többcélú tálca
papírszélességét.
• <X. tálca>: Beállíthatja a papíradagoló tálcában lévő
papír margóját.
• Emuláció margó: Beállíthatja az emulációs
nyomtatási lap papírszélességét.
(Beállítás) > Elrendezés elemet.
Összetevő
Leírás
• Kozos margo: Beállítja a margót a papír mindegyik
oldalán.
Margó
A menübeállítások módosításához:
válassza a
Összetevő
Ha a lap mindkét oldalára kíván nyomtatni, válassza ki a
kötőélet.
Leírás
• Ki: Letilthatja ezt a funkciót.
• Hosszanti el
Kiválaszthatja a nyomtatási kép tájolásának beállítását.
• Álló
Kétoldalas
• Rövidebb él
Tajolas
• Fekvo
3. Hasznos beállítási menük
204
Papír
A beállításoktól és a típustól függően előfordulhat, hogy néhány menü
nem jelenik meg. Ebben az esetben ez nem alkalmazható az ön
készülékére (lásd: „A menük áttekintése”, 29. oldal).
A menübeállítások módosításához:
•
A kezelőpulton válassza a Menü(
•
Érintőképernyővel rendelkező készülék esetén az érintőképernyőn
válassza a
(Beállítás) > Papír elemet.
Összetevő
) > Papír lehetőséget.
• Tálca jóváhagyása
• Talca jovahagyasa
Leírás
Aktiválja a tálca jóváhagyást kérő üzenetét.
Amikor kinyit és becsuk egy tálcát, megjelenik
egy ablak, amelyben kiválaszthatja, hogy az
éppen kinyitott tálcára akarja-e beállítani a
papírméretet és papírtípust.
a. [tálca száma] a tálca számát jelöli.
Leírás
Peldanyszam
A példányszám megadására szolgál.
Többfunkciós tálca /
• Papírméret: Kiválaszthatja az
alapértelmezett papírméretet.
[x]. tálcaa
Összetevő
• Papírtípus: Kiválaszthatja a tálcába
behelyezett papír típusát.
Kiválaszthatja az alapértelmezett papírméretet.
Papírforrás
Automatikus: Automatikusan megkeresi
azt a tálcát, amelyben ugyanolyan méretű
papír van, mint az eredeti dokumentum
mérete.
3. Hasznos beállítási menük
205
Grafika
A beállításoktól és a típustól függően előfordulhat, hogy néhány menü
nem jelenik meg. Ebben az esetben ez nem alkalmazható az ön
készülékére (lásd: „A menük áttekintése”, 29. oldal).
A menübeállítások módosításához:
•
A kezelőpulton válassza a Menü(
•
Érintőképernyővel rendelkező készülék esetén az érintőképernyőn
válassza a
Összetevő
) > Grafika lehetőséget.
(Beállítás) > Grafika elemet.
Leírás
Felbontás
Megadhatja a hüvelykenként nyomtatandó képpontok
számát (dpi). Minél nagyobb az érték, annál
élesebbek lesznek a karakterek és a képek.
Világos szöveg
Sötétebb szövegeket nyomtat, mint egy normál
dokumentum esetében.
Automatikus
körülvágás
Ez a menü lehetővé teszi a kívánt kocsivissza funkció
beállítását minden soremeléshez – ez a UNIX- és
DOS-felhasználók számára hasznos.
Éljavítás
Lehetővé teszi a felhasználók számára, hogy növeljék
a szöveg és grafikák élességét, így javítva az
olvashatóságot.
3. Hasznos beállítási menük
206
Rendszerbeállítás / Beállítás
A beállításoktól és a típustól függően előfordulhat, hogy néhány menü
nem jelenik meg. Ebben az esetben ez nem alkalmazható az ön
készülékére (lásd: „A menük áttekintése”, 29. oldal).
Összetevő
• Alapértelmezett
papír
Leírás
Kiválaszthatja az alapértelmezett papírméretet.
• Papírméret-ell.
Itt állítható be, hogy a készülék mennyi idő után
kapcsoljon energiatakarékos üzemmódra.
A menübeállítások módosításához:
•
A kezelőpulton válassza a Menü(
lehetőséget.
•
Érintőképernyővel rendelkező készülék esetén az érintőképernyőn
válassza a
) > Rendszerbeállítás
Energiatakarékos
(Beállítás) > Rendszer vagy Tálca viselkedés elemet.
Összetevő
Leírás
Amikor a készülék hosszabb ideig nem fogad
adatot, az áramfelhasználás automatikusan
lecsökken.
Amikor ennek a beállításnak az értéke Be, a
készüléket a következő műveletekkel ébresztheti fel
energiatakarékos üzemmódból:
Ébresztési esemény
• papír behelyezése a tálcába;
Dátum és idö
Beállíthatja a dátumot és az időt.
• az előlap kinyitása vagy becsukása;
Dátumformátum
Beállíthatja a dátumformátumot.
• egy tálca kihúzása vagy betolása.
Óra módja
A megjelenített idő választható formátuma 12 órás
vagy 24 órás.
Ha egy adott ideig nem végez semmilyen műveletet,
akkor a készülék törli az aktuális feladatot.
Beállíthatja hogy a készülék mennyi ideig várjon a
feladat törlése előtt.
MSD sorba állítása
Nyelv
Amikor be van kapcsolva, ez a funkció a hálózatról
érkező nyomtatási feladatokat a készülék
háttértárán (merevlemezén) sorba rendezi.
Feladat időtúllépése
Fel. idotull.
Beállíthatja a kezelőpult kijelzőjén megjelenő
szöveg nyelvét.
Magasságkorrekció
Beállíthatja az ideiglenesen szüneteltetett feladat
megőrzési idejét.
Nyomtatás minőségének optimalizálása a
készüléktípusnak megfelelően
(„Magasságkorrekció”, 223. oldal).
3. Hasznos beállítási menük
207
Rendszerbeállítás / Beállítás
Összetevő
Paratartalom
Leírás
Összetevő
A környező páratartalom alapján optimalizálja a
nyomtatási minőséget.
Amikor a feladat szünetel az eltérő méretű papír
vagy a papír kifogyása miatt, a Feladat
Feladat átütemezése átütemezése funkció a szüneteltetett feladatról a
következőre vált, ha ez papír okozta hiba nélkül
kinyomtatható.
Auto tálca kapcsoló
• 0 mp.: Ezzel a beállítással folytathatja a
nyomtatást akkor is, ha a beállított papírméret
nem egyezik a tálcában lévő papír méretével.
• 30 mp.: Ha a papír típusa nem megfelelő,
hibaüzenet jelenik meg. A készülék 30
másodpercet vár, majd automatikusan törli az
üzenetet, és folytatja a nyomtatást.
Beállíthatja, hogy a készülék folytassa-e a
nyomtatást, ha a benne levő papír mérete eltér a
megadottól. Így például ha az 1. és 2. tálcában
ugyanolyan méretű papír van, a készülék
automatikusan a 2. tálcával folytatja a nyomtatást,
amikor az 1. tálcából kifogy a papír.
Ez a lehetőség nem jelenik meg, ha az
illesztőprogramban a Papírforrás beállítása
Automatikus.
Beállíthatja, hogy a nyomtató folytassa-e a
nyomtatást, ha a benne levő papír mérete eltér a
megadottól.
Automatikus
folytatás
Leírás
Papír cseréje
Automatikusan módosítja a nyomtató
illesztőprogram papírméretét, hogy megelőzze a
Letter és az A4 formátum eltéréséből adódó
problémákat. Például, ha a tálcában A4 papír
található, de az illesztőprogram beállítása Letter, a
gép A4 papírra nyomtat, és fordítva.
Talcavedelem
Eldöntheti, hogy használja-e az Auto tálca
kapcsoló funkciót egy bizonyos tálcával. Például
amennyiben itt bejelöli az 1. tálcát, akkor a
tálcaváltáskor a készülék nem veszi figyelembe az
1. tálcát.
• Ki: Ha a papírtípus nem egyezik, a nyomtató vár
a megfelelő papírtípus behelyezéséig.
3. Hasznos beállítási menük
208
Rendszerbeállítás / Beállítás
Összetevő
Tálca mód
Leírás
• Dynamic: Ha felnyitja és lecsukja a tálcát, amikor
„nem egyező papír” típusú hiba lép fel, a
papírbeállítások (méret és típus) automatikusan
a feladatnak megfelelően módosulnak. (Amikor
felnyitja és lecsukja a tálcát Dynamic módban, a
készülék feltételezi, hogy a papírt a feladatnak
megfelelő méretűre és típusúra cserélte).
Összetevő
Képfelülírás
Karbantartás
A nyomtató érzékeli a számítógépről érkező adatok
alapján, hogy egy oldal üres-e. Itt beállíthatja, hogy
kinyomtassa az üres oldalakat, vagy pedig átugorja
őket.
Beállíthatja, hogy a készülék felülírja a
memóriájában tárolt adatokat. A készülék különféle
mintákkal írja felül az adatokat, így lehetetlenné
teszi azok visszaállítását.
Festéktakarékos
Ennek az üzemmódnak az aktiválása
meghosszabbítja a festékkazetta élettartamát, és
csökkenti az oldalankénti nyomtatási költséget a
normál üzemmódhoz képest, de csökken a
nyomtatási minőség is.
Csend.mod
Ennek a funkciónaka a bekapcsolásával
csökkentheti a nyomtatás zaját. A nyomtatás
gyorsasága és minősége romolhat.
• Statikus: A tálca beállításai nem módosulnak,
amikor felnyitja és lecsukja a tálcát.
Üres oldalak
kihagyása
Leírás
• Kellék élettartam / Kellék info.: Itt ellenőrizheti,
hogy hány oldalt nyomtatott ki eddig, és még
mennyi festék van a kazettában.
Erőforrásokat takarít meg, és környezetbarát
nyomtatást tesz lehetővé (lásd: „Gazdaságos
nyomtatás”, 55. oldal).
• Mem. megh.: Engedélyezi/letiltja a
memóriameghajtókat a feladatkezelésben.
• Alapértelmezett mód: Az Eco üzemmód
bekapcsolása és kikapcsolása.
• Kevés papír hiba: Beállíthatja, hogy a készülék
értesítse, amikor kifogyóban van a papír.
• Festéktakarékos: Ennek az üzemmódnak az
aktiválása meghosszabbítja a festékkazetta
élettartamát, és csökkenti az oldalankénti
nyomtatási költséget a normál üzemmódhoz
képest, de csökken a nyomtatási minőség is.
• Képkezelés: Ez a menü teszi lehetővé a
kontraszt beállítását.
Gazdaságos mód
beállításai
Mindig be: Bekapcsolja az Eco módot. Ha
egy felhasználó az Eco üzemmódot akarja ki
akarja kapcsolni, meg kell adnia a jelszót.
• Sablon kiválasztása: Kiválaszthatja a
SyncThru™ Web Service programban beállított
Eco sablont.
3. Hasznos beállítási menük
209
Rendszerbeállítás / Beállítás
Összetevő
Automatikus
kikapcsolás
Leírás
A készülék automatikusan kikapcsol, miután letelik
az Automatikus kikapcsolás > Be > Idõtúllépés
pontban beállított idő, amit energiatakarékos
üzemmódban tölt.
• A készülék bekapcsolásához nyomja meg
a kezelőpulton a
(Bekapcsoló gomb)
gombot (ehhez hátul fel kell kapcsolni az
áramkapcsolót).
• Amennyiben elindítja a nyomtatóillesztőprogramot vagy a Samsung Easy
Printer Manager alkalmazást, ez az idő
automatikusan meghosszabbodik.
• Ha a készülék hálózathoz csatlakozik,
vagy pedig éppen nyomtat, az
Automatikus kikapcsolás funkció nem
működik.
Fájlkezelési
szabályok
Ha a memóriában található egy, az újonnan
megadottal azonos nevű fájl, akkor átnevezheti
vagy felülírhatja.
3. Hasznos beállítási menük
210
Emuláció
A beállításoktól és a típustól függően előfordulhat, hogy néhány menü
nem jelenik meg. Ebben az esetben ez nem alkalmazható az ön
készülékére (lásd: „A menük áttekintése”, 29. oldal).
A menübeállítások módosításához:
•
A kezelőpulton válassza a Menü(
•
Érintőképernyővel rendelkező készülék esetén az érintőképernyőn
válassza a
Összetevő
) > Emuláció lehetőséget.
(Beállítás) > Emuláció elemet.
Leírás
Emuláció típus
A nyomtató nyelve határozza meg, hogy hogyan
kommunikál a számítógép a nyomtatóval.
Beallitas
Megadhatja a kiválasztott emulációtípus részletes
beállításait.
3. Hasznos beállítási menük
211
Képkezelés
A beállításoktól és a típustól függően előfordulhat, hogy néhány menü
nem jelenik meg. Ebben az esetben ez nem alkalmazható az ön
készülékére (lásd: „A menük áttekintése”, 29. oldal).
A menübeállítások módosításához:
•
A kezelőpulton válassza a Menü(
•
Érintőképernyővel rendelkező készülék esetén az érintőképernyőn
válassza a
) > Képkezelés lehetőséget.
(Beállítás > Rendszer > Karbantartás > Képkezelés
elemet.
Elem
Leírás
Ez a menü teszi lehetővé a kontraszt színenkénti
beállítását.
• Alapért.: Színek automatikus optimalizálása.
Egyedi szín
• Nyomtatási sűrűség: Kézzel módosíthatja a
nyomtatás színsűrűségét. Állítsa be a nyomtatási
sűrűséget.
A legjobb színminőség érdekében az
Alapértelmezett beállítás használatát ajánljuk.
3. Hasznos beállítási menük
212
Hálózati
A beállításoktól és a típustól függően előfordulhat, hogy néhány menü
nem jelenik meg. Ebben az esetben ez nem alkalmazható az ön
készülékére (lásd: „A menük áttekintése”, 29. oldal).
Beállítás
Leírás
Válassza ki a megfelelő protokollt, és konfigurálja a
paramétereket a hálózati környezet használatához
(lásd: „IP-cím beállítása”, 144. oldal).
A menübeállítások módosításához:
TCP/IP (IPv4)
•
A kezelőpulton válassza a Menü(
•
Érintőképernyővel rendelkező készülék esetén az érintőképernyőn
válassza a
) > Hálózat lehetőséget.
(Beállítás) > Hálózat elemet.
Ezt a funkciót a SyncThru™ Web Service szolgáltatásban is
beállíthatja. Nyisson meg egy webböngészőt a hálózathoz kapcsolódó
számítógépen, és írja be a készülék IP-címét. A SyncThru™ Web
Service ablak megjelenésekor kattintson a Beállítások > Hálózati
beállítások lehetőségre (lásd: „A SyncThru™ Web Service
használata”, 251. oldal).
TCP/IP (IPv6)
Számos paramétert be kell állítani. Ha nem
biztos a dolgában, ne változtasson, vagy
lépjen kapcsolatba a hálózati
rendszergazdával.
Válassza ezt a lehetőséget, ha a hálózati környezetet
IPv6-on keresztül kívánja használni (lásd: „IPv6
konfigurálása”, 158. oldal).
Konfigurálja az ethernet portot és a hálózati
adatátvitel sebességét.
Ethernet
Ennek a beállításnak a módosítása után
kapcsolja ki, majd be a készüléket.
802.1x
Kiválaszthatja a felhasználó hitelesítését a hálózati
kommunikációhoz. A részletekért forduljon a hálózati
rendszergazdához.
Wi-Fi
Válassza ezt a lehetőséget, ha vezeték nélküli
hálózatot szeretne használni (lásd: „Vezeték nélküli
hálózat beállítása (opcionális)”, 161. oldal).
3. Hasznos beállítási menük
213
Hálózati
Beállítás
Leírás
Be- és kikapcsolhatja a protokollokat.
Protokollkezelés
Hálózati
konfiguráció
Ennek a beállításnak a módosítása után
kapcsolja ki, majd be a készüléket.
Ez a lista a készülék hálózati kapcsolatát és
konfigurációját jeleníti meg (lásd: „Hálózati
konfigurációs jelentés nyomtatása”, 144. oldal).
Visszaállítja a hálózati beállításokat az
alapértelmezett értékekre.
Beállítás törlés
Kapcsolja ki, majd be a készüléket.
3. Hasznos beállítási menük
214
Admin beall.
A menübeállítások módosításához:
• A beállításoktól és a típustól függően előfordulhat, hogy néhány
menü nem jelenik meg. Ebben az esetben ez nem alkalmazható az
ön készülékére (lásd: „A menük áttekintése”, 29. oldal).
•
A kezelőpulton válassza a Menü(
lehetőséget.
• A menübe való belépéshez meg kell adnia a jelszót. Az
alapértelmezett jelszó a sec00000.
•
Érintőképernyővel rendelkező készülék esetén az érintőképernyőn
válassza a
Összetevő
Felhaszn. hozz.
szab.
) > Rendszergardai beállítások
(Beállítás) > Admin beall. elemet.
Leírás
Beállíthatja a felhasználók hozzáférését a
készülékhez.
• Hitelesítés: Kiválaszthatja a hitelesítési módot.
Ezt a funkciót a SyncThru™ Web Service
szolgáltatásban is beállíthatja. Nyisson meg
egy webböngészőt a hálózathoz kapcsolódó
számítógépen, és írja be a készülék IP-címét.
Amikor megnyílik a SyncThru™ Web Service,
kattintson a Biztonság fülre, majd válassza a
Felhasználói hozzáféréskezelés lehetőséget.
3. Hasznos beállítási menük
215
Admin beall.
Összetevő
Leírás
A bélyegzés funkció használatához.
Összetevő
Kellékkezelés
• Bélyegző aktiválása: A bélyegzés funkció
használatához.
Belyeg
• Elem: Kiválaszthatja a nyomatra kerülő elemeket –
például idő, dátum stb.
• Atlatszatl.: Kiválaszthatja a pecsét átlátszóságát.
Rendszergazda
jelszó
módosítása
Firmware
frissítés
• Kevés festék riaszt.: Ha a kazettából kifogyott a
festék, megjelenik egy üzenet, amely figyelmezteti a
felhasználót a festékkazetta cseréjének
szükségességére. Beállíthatja, hogy ez az üzenet
megjelenjen-e.
• Képkezelő egység tájékoztató riasztás:
Beállíthatja, hogy a készülék értesítse, amikor a
képalkotó egység kifogyóban van.
• Szövegméret: Kiválaszthatja a szöveg méretét:
kicsi, közepes vagy nagy.
• Pozíció: Beállíthatja a pecsét helyét.
Leírás
Beállítás import
Importálja az USB-adathordozón lévő adatokat a
készülékre (lásd: „Biztonsági mentés készítése”, 60.
oldal).
Beállítás export
A készüléken tárolt adatokat USB-adathordozóra
exportálja (lásd: „Adatok helyreállítása”, 60. oldal).
Módosítja a készülék Admin beall. jelszavát.
A belső vezérlőprogram frissítéséhez a legújabb
változatra állítsa ennek a beállításnak az értékét Be-re,
majd töltse le a frissítési fájlt.
Telepíthet és eltávolíthat alkalmazásokat
Alkalmazás
• Alkalmazás kezelése: Eltávolíthatja vagy be- és
kikapcsolhatja a telepített alkalmazásokat.
• Új alkalmazás telepítése: Új alkalmazásokat az
USB-tárolóról telepíthet.
Bizt.nyomtatás
Beállíthatja a biztonságos nyomtatás bejelentkezési
módját.
3. Hasznos beállítási menük
216
Eco
A beállításoktól és a típustól függően előfordulhat, hogy néhány menü
nem jelenik meg. Ebben az esetben ez nem alkalmazható az ön
készülékére (lásd: „A menük áttekintése”, 29. oldal).
A menübeállítások módosításához:
•
Érintőképernyővel rendelkező készülék esetén az érintőképernyőn
válassza a
Összetevő
(Eco) elemet.
Leírás
Eco-Be vagy Eco- Megtekintheti az Eco mód állapotát, illetve ki- és
Ki
bekapcsolhatja azt.
Megadhatja a takarékossággal kapcsolatos
beállításokat, és módosíthatja az alapértelmezett
beállításokat.
Beállítások
• Alapért.mód: Az alapértelmezett mód be- vagy
kikapcsolásához nyomja meg válassza ki ezt a
lehetőséget.
• Szolgáltatás konfigurálás: Válassza ki az
Alapértelmezett vagy Egyéni módot. Egyéni
módban megadhatja a Gazdaságos nyomtatási
módban alkalmazott beállításokat.
3. Hasznos beállítási menük
217
USB
A beállításoktól és a típustól függően előfordulhat, hogy néhány menü
nem jelenik meg. Ebben az esetben ez nem alkalmazható az ön
készülékére (lásd: „A menük áttekintése”, 29. oldal).
A menübeállítások módosításához:
•
Érintőképernyővel rendelkező készülék esetén az az érintőképernyőn
válassza az
Összetevő
(USB) elemet.
Leírás
Űrlap nyomtatása Kiválaszthatja a nyomtatni kívánt fájlt.
Fájlkezelés
Kiválaszthatja a törölni kívánt fájlt. Formázhatja az USB
eszközt.
Hely mutatása
Megmutatja a szabad terület méretét.
3. Hasznos beállítási menük
218
Feladatkezelés (Feladat állapot)
A beállításoktól és a típustól függően előfordulhat, hogy néhány menü
nem jelenik meg. Ebben az esetben ez nem alkalmazható az ön
készülékére (lásd: „A menük áttekintése”, 29. oldal).
A menübeállítások módosításához:
•
Érintőképernyővel rendelkező készülék esetén az érintőképernyőn
válassza a
(Feladat állapot) elemet.
Összetevő
Leírás
Aktuális fel.
Megjeleníti a folyamatban és függőben lévő nyomtatási
feladatok listáját.
Biztonságos
feladat
Megjeleníti a merevlemezen tárolt védett feladatok
listáját.
Tárolt feladat
Megjeleníti a merevlemezen tárolt feladatok listáját.
Kész feladata
Megjeleníti a befejezett feladatok listáját.
a. Ez a lehetőség csak érintőképernyő választható.
3. Hasznos beállítási menük
219
Számláló
A beállításoktól és a típustól függően előfordulhat, hogy néhány menü
nem jelenik meg. Ebben az esetben ez nem alkalmazható az ön
készülékére (lásd: „A menük áttekintése”, 29. oldal).
A menübeállítások módosításához:
•
Érintőképernyővel rendelkező készülék esetén az érintőképernyőn
válassza a
Összetevő
Össz. nyomtatás
(Számláló) elemet.
Leírás
Megjeleníti a kinyomtatott oldalak számát.
3. Hasznos beállítási menük
220
Súgó
A beállításoktól és a típustól függően előfordulhat, hogy néhány menü
nem jelenik meg. Ebben az esetben ez nem alkalmazható az ön
készülékére (lásd: „A menük áttekintése”, 29. oldal).
A menübeállítások módosításához:
•
Érintőképernyővel rendelkező készülék esetén az érintőképernyőn
válassza a
Összetevő
(Súgó) elemet.
Leírás
Egyszerű feladat
Megjeleníti a feladat alapvető műveleteit.
Troubleshooting
Hibaelhárítás információkat jelenít meg.
QR kód
A QR kódot az okostelefonjával vagy táblagépével
beolvasva ezen tekintheti meg a nyomtató adatait. A
QR kóddal regisztrálhatja is nyomtatóját a Samsung
Cloud Print™ szolgáltatásban (lásd: „Samsung Cloud
Print”, 194. oldal).
3. Hasznos beállítási menük
221
4. Különleges
szolgáltatások
Ez a fejezet a speciális nyomtatási funkciókat mutatja be.
• Magasságkorrekció
223
• Különféle karakterek bevitele
224
• Nyomtatási funkciók
226
• A Közvetlen Nyomtatás Segédprogram használata
238
• Nyomtatás Mac rendszeren
240
• Nyomtatás Linux rendszeren
242
• Nyomtatás UNIX alól
244
A fejezetben ismertetett eljárások nagyrészt Windows 7 rendszeren alapulnak.
Magasságkorrekció
A nyomtatás minőségét befolyásolja a légnyomás, amelyet a tengerszint
feletti magasság határoz meg. A következő információk alapján elvégezheti
a legjobb nyomtatási minőséget eredményező beállítást.
A tengerszint feletti magasságot a készülék kijelzőjén navigálva a
Rendszerbeállítások vagy Rendszer menüpontban is beállíthatja
(lásd: „Rendszerbeállítás / Beállítás”, 207. oldal).
Beállíthatja a készülék helyének tengerszint feletti magasságát. A
nyomtatás minőségét befolyásolja a légnyomás, amelyet a tengerszint
feletti magasság határoz meg. Ezért fontos beállítani ezt az értéket.
•
Normál: 0-1 000 m
•
Magas 1: 1 000 m - 2 000 m
•
Magas 2: 2 000 m - 3 000 m
•
Magas 3: 3 000 m - 4 000 m
•
Magas 4: 4 000 m - 5 000 m
A tengerszint feletti magasság értékét a Samsung Easy Printer Manager
vagy SyncThru™ Web Service alkalmazásban állíthatja be.
Windows és Mac rendszerek esetén:
•
Ha készüléke a helyi rendszerhez csatlakozik, a tengerszint feletti
magasság értékét a Samsung Easy Printer Manager >
(váltson
speciális üzemmódra) > Eszköz beállításai pontban állíthatja be
(lásd: „Eszköz beállításai”, 257. oldal).
•
Ha a készülék hálózathoz csatlakozik, a tengerszint feletti magasságot
a SyncThru™ Web Service > Beállítások lap> Készülékbeállítások
pontban állíthatja be (lásd: „A SyncThru™ Web Service használata”,
251. oldal).
4. Különleges szolgáltatások
223
Különféle karakterek bevitele
Számos feladat elvégzéséhez szükség lehet nevek és számok bevitelére.
Gom
b
Hozzárendelt számok, betűk és karakterek
1
A billentyűzeten található betűk és számok
9
WXYZwxyz9
0
&+-,0
*
*%^_~!#$()[]
• Csak az M453xND series esetében.
(Ezek a szimbólumok hálózati hitelesítésnél, a jelszó megadásakor
érhetők el)
• Bizonyos különleges karakterek a készülék típusától és funkcióitól
függően eltérhetnek az ön készülékén megjelenőktől.
#
• Az aktuális feladattól függően elképzelhető, hogy a gombokkal
elérhető alábbi értékek nem jelennek meg.
Gom
b
#=|?":{}<>;
(Ezek a szimbólumok hálózati hitelesítésnél, a jelszó megadásakor
érhetők el)
2
Hozzárendelt számok, betűk és karakterek
1
@/.’1
2
ABCabc2
3
DEFdef3
4
GHIghi4
5
JKLjkl5
6
MNOmno6
7
PQRSpqrs7
8
TUVtuv8
A felugró billentyűzet használata
• Csak az M453xNX series esetében.
• Ez a funkció csak az érintőképernyővel rendelkező típusokon
használható.
• Az aktuális feladattól függően elképzelhető, hogy az alábbi értékek
nem jelennek meg.
A kezdőképernyőn látható billentyűzettel betűket, számokat, diakritikus
jeleket és speciális jeleket írhat be. Ez a billentyűzet a normál billentyűzettel
megegyező elrendezésű a könnyebb használat érdekében.
4. Különleges szolgáltatások
224
Különféle karakterek bevitele
Nyomja meg a beviteli területet, ahová betűket, számokat, diakritikus
jeleket vagy speciális jeleket szeretne beírni, és a billentyűzet megjelenik a
kijelzőn.
Szá
m
4
4
5
3
6
5
2
6
7
1
7
8
9
Szá
m
1
2
3
Gomb
8
9
Gomb
Leírás
Töröl egy karaktert a beviteli területen.
Törli az összes karaktert a beviteli területen.
Átkapcsol az alfanumerikus billentyűzetről a
számbillentyűzetre vagy a speciális szimbólumok
billentyűzetére.
Menti és bezárja a bemeneti eredményeket.
Vált a diakritikus és alap karakterek között.
Üres karaktert szúr be a karakterek közé. Ezenkívül szóközt
is beírhat vele.
Leírás
Mozgatja a kurzort a karakterek között a beviteli területen.
Vált a kisbetűk és a nagybetűk között.
Visszatér az előző menüszinthez.
4. Különleges szolgáltatások
225
Nyomtatási funkciók
• Az alapvető nyomtatási funkciók leírását az Egyszerű útmutató
találhatja (lásd: „Alapvető nyomtatási feladatok”, 52. oldal).
4
Windows XP/Server 2003/Server 2008/Vista esetén válassza a
Nyomtatási beállítások lapot.
Windows 7, Windows 8 vagy Windows Server 2008 R2 esetén a
helyi menüből válassza a Nyomtatási beállítások lehetőséget.
• Elképzelhető, hogy ez a funkció a készülék típusától vagy a
csatlakoztatott külön megvásárolható tartozékoktól függően nem
használható (lásd: „Modellekre jellemző tulajdonságok”, 8. oldal).
A Nyomtatási beállítások elemnél a ► jelölés azt jelzi, hogy a
kiválasztott nyomtatóval más nyomtató-illesztőprogramokat is
használhat.
3
Az alapértelmezett nyomtatási beállítások
módosítása
1
Kattintson a Windows Indítás menüjére.
•
2
3
Windows 8 esetében a Charms(Gombok) sávon válassza a
Keresés > Beállítások lehetőséget.
Windows XP/Server 2003 esetén válassza a Nyomtatók és faxok
elemet.
•
Windows Server 2008/Vista esetén válassza a Vezérlőpult >
Hardver és hang > Nyomtatók ikont.
•
Windows 7 vagy Windows 8 esetén az elérési útvonal:
Vezérlőpult > Eszközök és nyomtatók.
•
Windows Server 2008 R2 esetén az elérési útvonal: Vezérlőpult
> Hardver > Eszközök és nyomtatók.
5
6
Végezze el a beállításokat a füleken.
Kattintson az OK gombra.
Ha a beállításokat minden egyes nyomtatási feladatra vonatkozóan
módosítani kívánja, a módosítást a Nyomtatási beállítások lapon
végezze el.
Kattintson a jobb egérgombbal a készülékre.
4. Különleges szolgáltatások
226
Nyomtatási funkciók
4
5
A berendezés beállítása alapértelmezett
nyomtatóként
1
Kattintson a Windows Indítás menüjére.
•
2
3
4
Windows 8 esetében a Charms(Gombok) sávon válassza a
Keresés > Beállítások lehetőséget.
Windows XP/Server 2003 esetén válassza a Nyomtatók és faxok
elemet.
•
Windows Server 2008/Vista esetén válassza a Vezérlőpult >
Hardver és hang > Nyomtatók ikont.
•
Windows 7 vagy Windows 8 esetén az elérési útvonal:
Vezérlőpult > Eszközök és nyomtatók.
•
Windows Server 2008 R2 esetén az elérési útvonal: Vezérlőpult
> Hardver > Eszközök és nyomtatók.
Válassza ki a berendezést.
Speciális nyomtatási funkciók használata
XPS nyomtató-illesztőprogram: XPS fájlformátumba való
nyomtatáshoz.
• Lásd: „Modellekre jellemző tulajdonságok”, 8. oldal.
• Az XPS nyomtató-illesztőprogram Windows Vista vagy újabb
operációs rendszerekre telepíthető.
• Amennyiben az XPS feladatot elégtelen memóriára hivatkozva nem
sikerül kinyomtatni, szereljen be a kiegészítő memóriát.
• Olyan típusok esetében, amelyekhez a Samsung weboldalán (http:/
/www.samsung.com > keresse meg termékét > Támogatás vagy
Letöltések) található XPS illesztőprogram.
Nyomtatás fájlba (PRN)
Néha szükség lehet a nyomtatási adatok fájlként való elmentésére.
Kattintson jobb egérgombbal a gépre, és válassza ki a Beállítás
alapértelmezett nyomtatóként elemet.
Windows 7 vagy Windows Server 2008 R2 esetén a Beállítás
alapértelmezett nyomtatóként elemnél a ► jelölés azt jelzi, hogy a
kiválasztott nyomtatóval más nyomtató-illesztőprogramokat is
használhat.
4. Különleges szolgáltatások
227
Nyomtatási funkciók
1
Jelölje be a Nyomtatás fájlba négyzetet a Nyomtatás ablakban.
2
3
Kattintson a Nyomtatás gombra.
Adja meg a célkönyvtár elérési útvonalát és a fájlnevet, majd
kattintson az OK gombra.
Például: c:\Temp\fájlnév.
Ha csak a fájlnevet írja be, a fájl mentése automatikusan a Saját
dokumentumok, Dokumentumok és beállítások vagy Felhasználók
mappába történik. A használt operációs rendszertől vagy alkalmazástól
függően a mentett mappa ettől eltérhet.
4. Különleges szolgáltatások
228
Nyomtatási funkciók
A speciális nyomtatási funkciók magyarázata
A készülék használatakor speciális nyomtatási funkciókat is igénybe vehet.
A nyomtató illesztőprogramja által nyújtott nyomtatási funkciók kihasználása érdekében a nyomtatási beállítások módosításához kattintson a
Tulajdonságok vagy Beállítások gombra az alkalmazás Nyomtatás ablakában. A nyomtató tulajdonságainak ablakában megjelenő nyomtatónév a
használt berendezéstől függően eltérő lehet.
• A beállításoktól és a típustól függően előfordulhat, hogy néhány menü nem jelenik meg. Ebben az esetben a menü nem alkalmazható az Ön
készülékére.
• Válassza ki a Súgó menüt, kattintson az ablak
gombjára, vagy pedig nyomja meg billentyűzetén az F1 gombot, és kattintson arra a lehetőségre,
amelyről többet szeretne tudni (lásd: „A Súgó használata”, 55. oldal).
Összetevő
Több oldal laponként
Leírás
Beállítja, hogy hány oldalt nyomtasson egy papírlapra. Ha egy lapra több oldalt szeretne nyomtatni, az oldalak kisebb méretben
jelennek meg, az Ön által meghatározott sorrendben. Egy lapra legfeljebb 16 oldalt lehet nyomtatni.
4. Különleges szolgáltatások
229
Nyomtatási funkciók
Összetevő
Poszternyomtatás
Leírás
Egyoldalas dokumentumot nyomtathat 4 (Poszter 2x2), 9 (Poszter 3x3) vagy 16 (Poszter 4x4) lapra, amelyeket aztán egyetlen
poszterméretű dokumentummá állíthat össze.
Válassza ki a Poszterlap-átfedés értékét. Adja meg a Poszterlap-átfedés értékét milliméterben vagy hüvelykben az
Alapbeállítások lap jobb felső sarkában látható választókapcsolókkal a lapok könnyebb összeillesztéséhez.
A szolgáltatás kiválasztásakor a rendszer a dokumentumot a papír mindkét oldalára nyomtatja, és a lapokat úgy rendezi el, hogy
azokat félbehajtva egy füzetet kapjon.
Füzetnyomtatása
• Füzet készítéséhez Letter, Legal, A4, Folio vagy Oficio méretű nyomathordozót használjon.
8
9
• A Füzetnyomtatás lehetőség nem érhető el minden papírméretnél. Az elérhető papírméretek megtekintéséhez és
kiválasztásához a Papír fülön válassza a Méret lehetőséget.
• Ha nem elérhető papírméretet választ, a lehetőség automatikusan visszavonásra kerül. Csak rendelkezésre álló papírt
válasszon ( vagy
jel nélküli papír).
4. Különleges szolgáltatások
230
Nyomtatási funkciók
Összetevő
Leírás
A papír mindkét oldalára nyomtathat (duplex nyomtatás). Nyomtatás előtt határozza meg a dokumentum tájolását.
• Ezt a szolgáltatást Letter, Legal, A4, US Folio és Oficio papírméretnél használhatja.
•
Ha a gép nem rendelkezik duplex egységgel, a nyomtatást kézzel végezze el. A berendezés előbb a dokumentum minden második oldalát nyomtatja
ki. Ezután egy üzenet jelenik meg a számítógépen.
•
Az Üres oldalak kihagyása funkció nem működik, amikor a kétoldalas nyomtatás mód aktív.
• Nem javasolt speciális nyomathordozók, például címkék, borítékok vagy vastag papírok mindkét oldalára nyomtatni. A papír elakadhat és a készülék is
károsodhat.
A beállításoktól és a típustól függően előfordulhat, hogy néhány menü nem jelenik meg. Ebben az esetben a menü nem alkalmazható az Ön
készülékére.
Kétoldalas nyomtatás
• Nyomtató alapértelmezett beállítása: Ezen opció kiválasztásával a készülék kezelőpultján beállítottak szerint működik ez a funkció.
• Nincs: Letiltja ezt a funkciót.
• Hosszanti él: A lehetőség a könyvkötésnél használt hagyományos megoldást követi.
• Rövidebb él: A lehetőség a naptáraknál használt hagyományos megoldást követi.
• Fordított kétoldalas nyomtatás: Jelölje be ezt a lehetőséget, ha duplex nyomtatás esetén meg kívánja fordítani a nyomtatási
sorrendet.
4. Különleges szolgáltatások
231
Nyomtatási funkciók
Összetevő
Leírás
Papírbeállítások
A százalék emelésével vagy csökkentésével módosítja a dokumentum méretét a kinyomtatott oldalakon.
Vízjel
A vízjel nyomtatás opció lehetővé teszi szöveg nyomtatását a meglévő dokumentum fölé. Ezt akkor használja, ha például nagy,
szürke betűs „DRAFT” vagy „CONFIDENTIAL” feliratot szeretne átlósan dokumentuma első vagy összes oldalára nyomtatni.
• Fejléc: A kívánt szöveget a bal vagy jobb felső sarokba, illetve felül középre illesztheti be.
• Lábléc: A kívánt szöveget a bal vagy jobb alsó sarokba, illetve alul középre illesztheti be.
Vízjel
(Vízjel létrehozása)
a A használt szoftveralkalmazás nyomtatási beállításainak módosításához nyissa meg a Nyomtatási beállítások panelt (lásd:
„A nyomtató beállításainak megnyitása”, 53. oldal).
b A Speciális lapon válassza a Szerkesztés... lehetőséget a Vízjel legördülő listából.
c Írjon be egy szöveget a Vízjel szövege mezőbe. Legfeljebb 256 karakter hosszú szöveget írhat be.
Ha a Csak az első oldalon négyzet be van jelölve, a vízjelet csak az első oldalra nyomtatja rá.
d Válassza ki a vízjelbeállításokat.
A betűtípus nevét, stílusát, méretét és árnyékolását a Betűtípus tulajdonságai részen, a vízjel szögét pedig a Vízjel igazítása
és szöge részen adhatja meg.
e Kattintson a Hozzáadás gombra, ha új vízjelet szeretne a Jelenlegi vízjelek listához adni.
f Ha befejezte a szerkesztést, kattintson az OK vagy a Nyomtatás gombra, amíg ki nem lép a Nyomtatás ablakból.
4. Különleges szolgáltatások
232
Nyomtatási funkciók
Összetevő
Vízjel
(Vízjel szerkesztése)
Vízjel
(Vízjel törlése)
Leírás
a A használt szoftveralkalmazás nyomtatási beállításainak módosításához nyissa meg a Nyomtatási beállítások panelt (lásd:
„A nyomtató beállításainak megnyitása”, 53. oldal).
b A Speciális lapon válassza a Szerkesztés... lehetőséget a Vízjel legördülő listából.
c Válassza ki a szerkeszteni kívánt vízjelet a Jelenlegi vízjelek listából, majd módosítsa a vízjel szövegét és tulajdonságait.
d Kattintson a Frissítés gombra a változtatások mentéséhez.
e Kattintson az OK vagy a Nyomtatás gombra, amíg ki nem lép a Nyomtatás ablakból.
a
b
c
d
A használt alkalmazásból nyissa meg a Nyomtatási beállítások panelt a nyomtatási beállítások módosításához.
A Speciális lapon válassza a Szerkesztés... lehetőséget a Vízjel legördülő listából.
Válassza ki a törölni kívánt vízjelet a Jelenlegi vízjelek listából, majd kattintson a Törlés gombra.
Kattintson az OK vagy a Nyomtatás gombra, amíg ki nem lép a Nyomtatás ablakból.
Ez a lehetőség csak akkor érhető el, ha PCL/SPL illesztőprogramot használ (lásd: „Szoftver”, 8. oldal).
Sablona
A sablon egy speciális formátumú fájlban, a merevlemezes meghajtón (HDD) tárolt szöveg és/vagy kép, melyet bármely
dokumentumra nyomtathatunk. Gyakran használnak sablont a fejléces levélpapírok helyett. Előnyomott levélpapír helyett sablont
is készíthet, mely ugyanazokat az információkat tartalmazza, amit jelenleg a fejléces levélpapírja. Céges fejlécű levél
nyomtatásához nem szükséges előre nyomtatott fejléces papírt helyeznie a készülékbe: egyszerűen csak nyomtassa a fejléc
sablonját a dokumentumra.
Sablon használatához egy céges emblémát vagy képet tartalmazó új sablont kell készítenie.
• A sablondokumentum méretének meg kell egyeznie a sablonnal nyomtatandó dokumentumok méretével. A sablon ne
tartalmazzon vízjelet.
• A sablon felbontásának meg kell egyeznie a nyomtatni kívánt dokumentuméval.
4. Különleges szolgáltatások
233
Nyomtatási funkciók
Összetevő
Sablona
(Új sablon létrehozása)
Leírás
a Hozzon létre vagy nyisson meg egy dokumentumot, mely a sablonban használni kívánt szöveget vagy képet tartalmazza.
Helyezze el az elemeket pontosan úgy, ahogy azt a kinyomtatott lapon látni szeretné.
b Dokumentum sablonként való mentéséhez lépjen a Nyomtatási beállítások menübe.
c A Speciális lapon válassza a Létrehozás lehetőséget a Sablon legördülő listából.
d A Mentés ablakban a Feladatnév mezőbe írjon be egy maximum nyolc karakter hosszúságú nevet, ez lesz a sablon neve.
Jelölje ki a célkönyvtár elérési útját, ha szükséges (az alapértelmezett elérési út: C:\Formover).
e Kattintson a mentés gombra.
f Kattintson az OK vagy a Nyomtatás gombra, amíg ki nem lép a Nyomtatás ablakból.
A jóváhagyást kérő üzenet megjelenésekor kattintson az Igen gombra.
g A számítógép nem nyomtatja ki a fájlt. A fájl nyomtatás helyett a számítógép merevlemezén lesz eltárolva.
a
b
c
d
e
Sablona
(Sablonoldal használata)
Hozza létre vagy nyissa meg a nyomtatni kívánt dokumentumot.
A használt alkalmazásból nyissa meg a Nyomtatási beállítások panelt a nyomtatási beállítások módosításához.
Kattintson a Speciális fülre.
Válassza ki a Nyomtatási sablon lehetőséget a Sablon legördülő listából.
Ha a kívánt sablonfájl nem jelenik meg az 1. sablonfájl vagy a 2. sablonfájl legördülő listában, a Sablon lista részen válassza
a Betöltés lehetőséget. Válassza ki a használni kívánt sablonfájlt.
Ha a használni kívánt sablonfájlt külső adattárolóra mentette, a Betöltés ablak használatával azt is be lehet tölteni.
A fájl kiválasztása után kattintson a Megnyitás gombra. A fájl megjelenik az Sablon lista mezőben, és készen áll a
nyomtatásra. Válassza ki a kívánt sablont a Sablon lista mezőből.
f Szükség esetén jelölje be a Sablon nyomtatásának megerősítése nyomtatáskor négyzetet. Ha bejelöli ezt a lehetőséget,
minden alkalommal, amikor dokumentumot kíván nyomtatni, megjelenik egy ablak, ami megkérdezi, hogy kíván-e sablont
nyomtatni a dokumentumra.
Ha a négyzet nincs bejelölve, és kiválasztott egy sablont, a rendszer automatikusan kinyomtatja a sablont a dokumentumra.
g Kattintson az OK vagy a Nyomtatás gombra, amíg ki nem lép a Nyomtatás ablakból.
A kiválasztott sablont rányomtatja a dokumentumra.
4. Különleges szolgáltatások
234
Nyomtatási funkciók
Összetevő
Sablona
(Sablonoldal törlése)
Leírás
a
b
c
d
e
f
A Printing Preferences ablakban kattintson a Speciális lapra.
Válassza ki a Szerkesztés elemet a Szöveg legördülő listában.
Válassza ki a törölni kívánt sablont a Sablon lista mezőből.
Kattintson a Törlés gombra.
A jóváhagyást kérő üzenet megjelenésekor kattintson az Igen gombra.
Kattintson az OK vagy a Nyomtatás gombra, amíg ki nem lép a Nyomtatás ablakból. A nem használt sablonoldalakat le lehet
törölni.
4. Különleges szolgáltatások
235
Nyomtatási funkciók
Összetevő
Leírás
• Ez a funkció csak akkor használható, ha kiegészítő memóriát vagy háttértárat (merevlemezt) szerelt a készülékbe (lásd: „Változatossági
funkció”, 9. oldal).
•
A beállításoktól és a típustól függően előfordulhat, hogy néhány menü nem jelenik meg. Ebben az esetben a menü nem alkalmazható az Ön
készülékére.
•
Ennek a funkciónak a bekapcsolásához tekintse át a Tárolóbeállítások részt (lásd: „Az Eszközbeállítások konfigurálása”, 76. oldal).
• Ha nem szerel háttértárat (merevlemezt) a készülékbe, a Memóriameghajtó csak 3 funkciót biztosít, ezek: Normál, Vázlat és Bizalmas.
Az alapértelmezett beállítás Nyomtatási mód Normál, ami azt jelenti, hogy a gép nem menti a nyomtatási fájlt a memóriába.
• Normál: Ebben az üzemmódban anélkül nyomtathat, hogy a dokumentumot eltárolná az opcionális memóriában.
• Vázlat: Ez a nyomtatási mód akkor hasznos, ha egynél több példányt akar nyomtatni. Kinyomtathatja az első példányt ellenőrzésre, majd a
többit később.
Nyomtatási mód
• Bizalmas: Ezt az üzemmódot bizalmas dokumentumok nyomtatására használhatja. A nyomtatáshoz be kell írnia egy jelszót.
• Tárolás: Válassza ezt a beállítást, ha a dokumentumot nyomtatás nélkül a háttértárra (merevlemezre) kívánja menteni.
• Tárol és nyomtat: Ezt a módot akkor használja, amikor tárolni és ki is szeretné nyomtatni a dokumentumot.
• Ütemezés: Ez az opció nagy adatmennyiségek kezelése esetén lehet hasznos. Ezt a beállítást választva a nyomtató a háttértáron
(merevlemezen) állítja nyomtatási sorba a dokumentumot, majd innen nyomtatja ki, így tehermentesítve a számítógépet.
• Nyomtatási időzítés: Ezt a beállítást kiválasztva a dokumentum a beállított időpontban nyomtatható ki.
• Feladatnév: Ezt a lehetőséget akkor célszerű használni, ha a mentett fájlt a kezelőpulton keresztül szeretné megtalálni.
• Felhasználóazonosító: Ezt a lehetőséget akkor célszerű használni, ha a mentett fájlt a kezelőpulton keresztül szeretné
megtalálni. A felhasználónév automatikusan az a felhasználónév lesz, amelybe a Windows rendszerbe bejelentkezik.
• Jelszó megadása: Ha a választott dokumentumfiók Tulajdonság értéke Védett, meg kell adnia a dokumentumfiók jelszavát. Ezt
a lehetőséget akkor célszerű használni, ha a mentett fájlt a kezelőpulton keresztül szeretné betölteni.
• Jelszó megerősítése: Adja meg ismét a jelszót.
4. Különleges szolgáltatások
236
Nyomtatási funkciók
Összetevő
Leírás
Ezzel a lehetőséggel a megadott engedéllyel nyomtathat.
• User permission: Ha bejelöli ezt a lehetőséget, akkor csak az engedéllyel rendelkező felhasználók tudnak majd nyomtatást
indítani.
• Group permission: Ha bejelöli ezt a lehetőséget, akkor csak az engedéllyel rendelkező csoportok tudnak majd nyomtatást
indítani.
Feladat-fiókkezelés
• Kattintson az ablak jobb felső sarkában lévő kérdőjelre (
szeretne tudni.
), majd kattintson arra a lehetőségre, amelyről többet
• A rendszergazdák a nyomtatási feladat felügyeletének engedélyezését és az engedélyeket a kezelőpulton vagy a
SyncThru™ Web Admin Service szolgáltatásban állíthatják be.
a. Ez a lehetőség nem érhető el, amikor XPS illesztőprogramot használ.
4. Különleges szolgáltatások
237
A Közvetlen Nyomtatás Segédprogram használata
• Az, hogy a PDF-fájl nyomtatható-e a Közvetlen Nyomtatás
Segédprogram segítségével, a PDF-fájl létrehozásának a módjától
függ.
• Elképzelhető, hogy a Közvetlen Nyomtatás Segédprogram a
készülék típusától vagy a csatlakoztatott külön megvásárolható
tartozékoktól függően nem használható (lásd: „Szoftver”, 8. oldal).
• A Közvetlen Nyomtatás Segédprogram támogatja az 1.7 és régebbi
verziójú PDF fájlokat. Magasabb verziószámú fájl esetén azt a
nyomtatás előtt meg kell nyitni a megfelelő programmal.
• Csak Windows operációs rendszereken használható.
6
Mi is az a Közvetlen Nyomtatás Segédprogram?
A Közvetlen Nyomtatás Segédprogram egy olyan alkalmazás, amely a PDF
fájlokat közvetlenül a nyomtatóra küldi anélkül, hogy megnyitná azokat.
A program telepítéséhez:
Töltse le a szoftvert a Samsung webhelyéről, csomagolja ki, és telepítse.
(http://www.samsung.com > keresse meg termékét > Támogatás vagy
Letöltések.)
7
Nyomtatás
A Közvetlen Nyomtatás Segédprogram segítségével többféleképpen lehet
nyomtatni.
1
A Indítás menüből válassza a Programok vagy Összes program >
Samsung Printers > Közvetlen Nyomtatás Segédprogram >
Közvetlen Nyomtatás Segédprogram elemet.
Megnyílik a Közvetlen Nyomtatás Segédprogram ablaka.
• Ha a program segítségével szeretne nyomtatni, a készülékben
kiegészítő memóriának vagy háttértárnak (merevlemeznek) kell
lennie (lásd: „Változatossági funkció”, 9. oldal).
2
A Nyomtató kiválasztása legördülő listából válassza ki a
nyomtatót, majd kattintson a Tallózás elemre.
• Nem lehet olyan PDF fájlokat nyomtatni, amelyek nyomtatási
korlátozás alatt állnak. Iktassa ki a nyomtatási korlátozást, majd
indítsa újra a nyomtatást.
3
Válassza ki a használni kívánt készüléket, és kattintson a Nyitva
gombra.
• Nem lehet olyan PDF-fájlokat nyomtatni, amelyek jelszóvédelem
alatt állnak. Iktassa ki a jelszóvédelmet, majd indítsa újra a
nyomtatást.
A PDF fájl felkerül a Kijelölt fájlok listába.
4
Módosítsa a nyomtatóbeállításokat igényeinek megfelelően.
4. Különleges szolgáltatások
238
A Közvetlen Nyomtatás Segédprogram
5
Kattintson a Nyomtatás gombra. A kiválasztott PDF fájlt átküldi a
nyomtatóra.
8
A helyi menü használata
1
Kattintson az egér jobb gombjával a kinyomtatandó PDF fájl
ikonjára, és válassza ki a Közvetlen nyomtatás menüpontot.
Megnyílik a Közvetlen Nyomtatás Segédprogram ablaka a
kiválasztott PDF fájllal a listában.
2
3
4
Válassza ki a használni kívánt készüléket.
Testreszabhatja a készülék beállításait.
Kattintson a Nyomtatás gombra. A kiválasztott PDF fájlt átküldi a
nyomtatóra.
4. Különleges szolgáltatások
239
Nyomtatás Mac rendszeren
10
Elképzelhető, hogy bizonyos funkciók a készülék típusától vagy
lehetőségeitől függően nem érhetők el. Azt jelenti, hogy a funkciók nem
támogatottak.
9
Dokumentum nyomtatása
Mac számítógépről történő nyomtatás esetén minden alkalmazásban
ellenőrizni kell az illesztőprogram beállításait. Mac számítógépen történő
nyomtatáshoz kövesse az alábbi lépéseket:
1
2
3
4
5
6
Nyissa meg a nyomtatni kívánt dokumentumot.
Nyissa ki a File menüt, és kattintson a Page Setup, egyes
alkalmazásokban a Document Setup lehetőségre.
Válassza ki a papírméretet, az oldaltájolást, a méretezést, a többi
beállítást, majd ellenőrizze, hogy az Ön berendezése van
kiválasztva. Kattintson az OK gombra.
Nyomtatóbeállítások módosítása
A készülék használatakor speciális nyomtatási funkciókat is igénybe vehet.
Nyisson meg egy alkalmazást, és válassza a Print pontot a File menüből.
A nyomtató tulajdonságainak ablakában megjelenő nyomtatónév a
használt berendezéstől függően eltérő lehet. A nevet kivéve a nyomtató
tulajdonságait tartalmazó ablakok szerkezete a következőhöz hasonló.
11
Több oldal nyomtatása egy lapra
Egy lapra több oldalt is nyomtathat. Ezzel a jellemzővel költséghatékony
módon lehet vázlatokat nyomtatni.
1
Nyisson meg egy alkalmazást, és válassza a Print menüpontot a
File menüből.
2
Válassza a Layout elemet az Orientation alatti legördülő listából.
Válassza ki az egy lapra nyomtatandó oldalak számát a Pages per
Sheet legördülő listában.
3
4
Válassza ki a használni kívánt egyéb lehetőségeket.
A File menüben kattintson a Print gombra.
Válassza ki a nyomtatás példányszámát, és adja meg, hogy mely
oldalakat kívánja kinyomtatni.
Kattintson a Print gombra.
Kattintson a Print gombra.
A készülék a beállított számú oldalt fogja nyomtatni a papír egyik
oldalára.
4. Különleges szolgáltatások
240
Nyomtatás Mac rendszeren
12
Ha kettőnél több példányt nyomtat, előfordulhat, hogy az első és a
második példányt ugyanarra a papírlapra nyomtatja a készülék. Kerülje
a papír mindkét oldalára történő nyomtatást, amikor egynél több
példányt nyomtat.
Kétoldalas nyomtatás
Elképzelhető, hogy bizonyos funkciók a készülék típusától vagy
lehetőségeitől függően nem érhetők el. Azt jelenti, hogy a funkciók nem
támogatottak (lásd: „Változatossági funkció”, 9. oldal).
13
A Súgó használata
Mielőtt duplex módban nyomtatna, be kell állítani, hogy melyik élével fogja
lefűzni a dokumentumot. Az alábbi kötési opciók közül választhat:
•
Long-Edge Binding: Ez a könyvkötésben használt hagyományos
formátum.
•
Short-Edge Binding: Ez a naptáraknál gyakran használatos
formátum.
1
2
3
4
5
Kattintson az ablak bal alsó sarkában található kérdőjelre, majd kattintson
arra témakörre, amelyről bővebb információra van szüksége. Ekkor
megjelenik egy felugró ablak, amely az adott opciónak az illesztőprogram
által biztosított jellemzőire vonatkozó információkat tartalmazza.
A Mac alkalmazás File menüjében válassza a Print lehetőséget.
Válassza a Layout elemet az Orientation alatti legördülő listából.
Válassza ki a lefűzés irányát a Two-Sided menü lehetőségei közül.
Válassza ki a használni kívánt egyéb lehetőségeket.
A Print gombra kattintva a nyomtató a papírlap mindkét oldalára fog
nyomtatni.
4. Különleges szolgáltatások
241
Nyomtatás Linux rendszeren
Elképzelhető, hogy bizonyos funkciók a készülék típusától vagy
lehetőségeitől függően nem érhetők el. Azt jelenti, hogy a funkciók nem
támogatottak.
Nyomtatás alkalmazásból
1
2
Nyissa meg a nyomtatni kívánt dokumentumot.
3
Válassza ki a papírméretet és az oldaltájolást, majd bizonyosodjon
meg arról, hogy az ön készüléke van kiválasztva. Kattintson az
Apply gombra.
4
5
6
Nyissa meg a File menüt, és kattintson a Page Setup (bizonyos
alkalmazásokban Print Setup lehetőségre.
Ha szükséges, módosítsa a többi nyomtatási beállítást az egyes
lapokon.
8
Kattintson a Print gombra.
A típustól függően előfordulhat, hogy az automatikus/kézi kétoldalas
nyomtatás nem érhető el. Alternatív módon a páros és páratlan
oldalakra való nyomtatáshoz az lp vagy lpr nyomtatási rendszert
használhatja.
14
A Common UNIX Printing System (Egységes UNIX alapú nyomtatási
rendszer, CUPS) használatának köszönhetően számos Linuxalkalmazásból lehetséges a nyomtatás. Bármely ilyen alkalmazásból
lehetősége van a készülékre nyomtatni.
7
15
Fájlok nyomtatása
A készüléken a szabványos CUPS módszerrel szöveg, kép és PDF-fájlok
nyomtatására is lehetősége van közvetlenül a parancssor használatával.
Ez a CUPS lp vagy lpr segédalkalmazás használatával lehetséges. Ily
módon ezeket a fájlokat a következő parancsokkal nyomtathatja ki:
„lp -d <nyomtató neve> -o <beállítás> <fájlnév>”
További információkért lásd a rendszer lp- vagy lpr-kezelési oldalát.
A File menüben kattintson a Print elemre.
A nyomtatáshoz válassza ki készülékét.
Válassza ki a nyomtatás példányszámát, és adja meg, hogy mely
oldalakat kívánja kinyomtatni.
4. Különleges szolgáltatások
242
Nyomtatás Linux rendszeren
16
A nyomtatóbeállítások megadása
Az alapértelmezett nyomtatási beállításokat és a csatlakozás típusát az
operációs rendszerben található Printing segédalkalmazással
módosíthatja.
1
Indítsa el a nyomtatási segédalkalmazást (nyissa meg a System >
Administration > Printing menüt vagy a Terminal programban
hajtsa végre a „system-config-printer” parancsot).
2
3
Válassza ki a nyomtatót, majd kattintson rá duplán.
4
Kattintson az Apply gombra.
Módosítsa az alapértelmezett nyomtatási beállításokat vagy a
csatlakozás típusát.
4. Különleges szolgáltatások
243
Nyomtatás UNIX alól
Elképzelhető, hogy bizonyos funkciók a készülék típusától vagy
lehetőségeitől függően nem érhetők el. Azt jelenti, hogy a funkciók nem
támogatottak (lásd: „Változatossági funkció”, 9. oldal).
A nyomtató-illesztőprogram nyújtotta szolgáltatások előnyeinek
kihasználásához nyomja meg a Properties gombot.
5
A nyomtatási feladat megkezdéséhez nyomja meg az OK gombot.
17
A nyomtatási feladat végrehajtása
18
A készülék beállításainak módosítása
A nyomtató telepítése után válasszon egy kép-, szöveg- vagy PS-fájlt a
nyomtatáshoz.
1
Hajtsa végre a „printui <file_name_to_print>” parancsot.
Ha például a „document1” fájlt nyomtatja
printui document1
Ez megnyitja a Print Job Manager UNIX nyomtatóillesztőprogramot, amelyben a felhasználó módosíthatja a
különböző nyomtatási beállításokat.
2
3
Válasszon egy már hozzáadott nyomtatót.
4
A Number of Copies ablakban válassza ki, hogy hány példányra
van szükség.
Válassza ki a nyomtatási beállításokat az ablakból, mint például
Page Selection.
A Print Job Manager UNIX illesztőprogramban a felhasználó
kiválaszthatja a különböző nyomtatási beállításokat a Properties gomb
alatt.
A következő gyorsgombok is használhatók: „H” a Help, „O” az OK, „A” az
Apply és „C” a Cancel.
General fül
•
Paper Size: Állítsa be a papírméretet A4, Letter vagy más papírméretre
szükség szerint.
•
Paper Type: Válassza ki a papír típusát. A listában a Printer Default,
Plain, és Thick beállítások érhetők el.
•
Paper Source: Válassza ki a használni kívánt tálcát. Ez
alapértelmezésben az Auto Selection.
•
Orientation: Válassza ki a nyomtatási kép tájolásának beállítását.
4. Különleges szolgáltatások
244
Nyomtatás UNIX alól
•
Duplex: Papírtakarékosságból nyomtasson a papír mindkét oldalára.
A típustól függően előfordulhat, hogy az automatikus/kézi kétoldalas
nyomtatás nem érhető el. Alternatív módon a páros és páratlan
oldalakra való nyomtatáshoz az lpr nyomtatási rendszert használhatja.
•
Multiple pages: Nyomtasson több oldalt a papír ugyanazon oldalára.
•
Page Border: Válasszon ki egy szegélystílust (pl. Single-line hairline,
Double-line hairline).
Image fül
Ezen a fülön megváltoztathatja a világosságot, a felbontást vagy egy kép
helyzetét a dokumentumban.
Margins fül
•
Use Margins: Állítsa be a dokumentum margóit. Alapértelmezésben a
margók nincsenek engedélyezve. A felhasználó a megfelelő mezők
értékeinek módosításával megváltoztathatja a margók beállítását.
Alapértelmezettként ezek az értékek a kiválasztott oldalmérettől
függenek.
•
Unit: A mértékegységek megadhatók pontban, hüvelykben vagy
centiméterben.
Printer-Specific Settings fül
A különböző beállítások testreszabásához válassza ki a különböző
beállításokat a JCL és a General keretekben. Ezek a beállítások az adott
nyomtatóra vonatkoznak, és függenek a PPD fájltól.
Text fül
Állítsa be a karaktermargót, a sortávolságot vagy a hasábokat az aktuális
nyomtatási feladatban.
4. Különleges szolgáltatások
245
5. Hasznos
kezelőeszközök
Ez a fejezet a berendezés teljes kihasználását elősegítő kezelőeszközöket mutatja be.
• A kezelőeszközök elérése
247
• Easy Capture Manager
248
• Samsung AnyWeb Print
249
• Easy Eco Driver
250
• A SyncThru™ Web Service használata
251
• A Samsung Easy Printer Manager használata
255
• A Samsung Nyomtató Állapota használata
259
• A Samsung Printer Experience használata
261
A kezelőeszközök elérése
A Samsung többféle kezelőeszközt nyújt Samsung nyomtatóihoz.
1
Győződjön meg arról, hogy a készülék a számítógéphez
csatlakozik, és kapcsolja be.
2
A Indítás menüből válassza ki a Programok vagy Összes program
elemet.
•
3
4
5
Windows 8 esetében a Charms(Gombok) sávon válassza a
Keresés > Apps(Alkalmazás) lehetőséget.
Keressen a Samsung nyomtató lehetőségre.
A Samsung nyomtató alatt láthatja a telepített kezelőeszközöket.
Kattintson a használni kívánt kezelőeszközre.
• Az illesztőprogram telepítése után bizonyos kezelőeszközöket
közvetlenül a Indítás is elérhet úgy, hogy a megfelelő csempére
kattint.
• Windows 8 rendszer esetén az illesztőprogram telepítése után
bizonyos kezelőeszközöket közvetlenül a Indítás képernyőről is
elérhet úgy, hogy a megfelelő csempére kattint.
5. Hasznos kezelőeszközök
247
Easy Capture Manager
• Elképzelhető, hogy ez a funkció a készülék típusától vagy a csatlakoztatott külön megvásárolható tartozékoktól függően nem használható (lásd:
„Szoftver”, 8. oldal).
• Csak Windows operációs rendszereken használható (lásd: „Szoftver”, 8. oldal).
A billentyűzetén található Print Screen gomb megnyomásával elmenti a képernyőképet és elindítja az Easy Capture Manager alkalmazást, így könnyedén
azonnal kinyomtathatja vagy szerkesztheti a képet.
5. Hasznos kezelőeszközök
248
Samsung AnyWeb Print
• Elképzelhető, hogy ez a funkció a készülék típusától vagy a csatlakoztatott külön megvásárolható tartozékoktól függően nem használható (lásd:
„Szoftver”, 8. oldal).
• Csak Windows és Mac operációs rendszereken használható (lásd: „Szoftver”, 8. oldal).
Ez az eszköz a hagyományos programokhoz képest a Windows Internet Explorer képernyők egyszerűbb rögzítését, előnézetének megtekintését,
kiválogatását és kinyomtatását teszi lehetővé.
Töltse le a szoftvert a Samsung webhelyéről, csomagolja ki, és telepítse. (http://www.samsung.com > keresse meg termékét > Támogatás vagy
Letöltések.)
5. Hasznos kezelőeszközök
249
Easy Eco Driver
Csak Windows operációs rendszereken használható (lásd: „Szoftver”, 8. oldal).
Az Easy Eco Driver alkalmazással kihasználhatja a készülék gazdaságos funkcióit, így papírt és festéket takaríthat meg.
Ezenkívül az Easy Eco Driver lehetővé tesz egyszerűbb szerkesztési műveleteket is, így például képek és szöveg kivágását, betűtípusok megváltoztatását
stb. A gyakran használt beállításokat beállításkészletként mentheti el.
Használata:
1 Nyissa meg a nyomtatni kívánt dokumentumot.
2 Nyissa meg a Nyomtatási beállítások menüt (lásd: „A nyomtató beállításainak megnyitása”, 53. oldal).
3 A Kedvencek lapon válassza a Gazdaságos nyomtatás előnézete lehetőséget.
4 Az ablakban kattintson az OK > Nyomtatás lehetőségre. Megjelenik egy előnézeti ablak.
5 Válassza ki, milyen funkciókat szeretne használni ezzel a dokumentummal.
Az előnézeti ablakban láthatja a kiválasztott funkciók hatását.
6 Kattintson a Nyomtatás gombra.
Ha minden nyomtatáskor futtatni szeretné az Easy Eco Driver illesztőprogramot, a nyomtatási beállítások ablakának Alapbeállítások lapján jelölje be a
Easy Eco Driver indítása a következő nyomtatás előtt lehetőséget.
5. Hasznos kezelőeszközök
250
A SyncThru™ Web Service használata
• A SyncThru™ Web Service minimális igénye Internet Explorer 6.0
vagy újabb.
• A SyncThru™ Web Service eszköz jelen leírása a kiegészítőktől
vagy modellektől függően kissé eltérhet az Ön által választott
készüléktől.
• Csak hálózati képességekkel rendelkező (lásd: „Szoftver”, 8. oldal).
1
1
Kattintson a Bejelentkezés gombra a SyncThru™ Web Service
webhely jobb felső sarkában.
2
Írja be az ID és a Jelszó értékét, majd kattintson a Bejelentkezés
gombra. Adja meg az alábbi alapértelmezett felhasználónevet és
jelszót. Biztonsági okokból azt javasoljuk, hogy bejelentkezése után
változtassa meg az alapértelmezett jelszót.
•
ID: admin
•
Jelszó: sec00000
A SyncThru™ Web Service használata
2
1
Windows rendszerben nyisson meg egy webböngésző programot,
például az Internet Explorert.
SyncThru™ Web Service áttekintése
Írja be a nyomtató IP-címét (http://xxx.xxx.xxx.xxx) a cím mezőbe,
és nyomja meg az Enter billentyűt, vagy kattintson az Ugrás
gombra.
Típustól függően esetleg néhány fül nem lesz látható.
2
Megnyílik a készülék beágyazott webhelye.
Bejelentkezés a SyncThru™ Web Service
szolgáltatásba.
Mielőtt konfigurálná a lehetőségeket a SyncThru™ Web Service
szolgáltatásban, rendszergazdaként be kell lépnie. A SyncThru™ Web
Service szolgáltatást bejelentkezés nélkül is használhatja, de akkor nem fér
hozzá a Beállítások és a Biztonság fülhöz.
5. Hasznos kezelőeszközök
251
A SyncThru™ Web Service használata
Információ lap
Biztonság lap
Ez a lap általános információkat közöl berendezéséről. Ellenőrizhet
bizonyos dolgokat, például a festékmennyiséget. Ezenkívül jelentéseket,
például hibajelentést is nyomtathat.
Ezen a lapon állíthatja be a rendszer és a hálózat biztonsági információit.
Ahhoz, hogy a fül megjelenjen, rendszergazdaként kell belépnie.
•
•
Aktív riasztások: Itt a készülék riasztásait és azok súlyosságát
láthatja.
Segédanyagok: Itt ellenőrizheti, hogy hány oldalt nyomtatott ki eddig,
és még mennyi festék van a kazettában.
•
Számlálók: A nyomtatási feladat típusa szerint mutatja a kinyomtatott
oldalak számát: egyoldalas és kétoldalas.
•
Aktuális beállítások: A készülék adatait és a hálózati információkat
mutatja.
•
Nyomtatási Adatok: Itt a rendszerrel, e-mail címekkel és
betűtípusokkal kapcsolatos jelentéseket nyomtathat ki.
Beállítások lap
•
Rendszerbiztonság: Beállíthatja a rendszergazda adatait, valamint
engedélyezheti és letilthatja a készülék funkcióit.
•
Hálózati Biztonság: Megadhatja az HTTPs, IPSec, IPv4/IPv6v szűrés,
802.1x, illetve a hitelesítő kiszolgálók beállításait.
•
Felhasználói hozzáféréskezelés: A szerepüknek megfelelő
csoportokba sorolja a felhasználókat. Az egyes felhasználók
jogosultságainak meghatározása, hitelesítése és a fióknyilvántartás a
csoport szerepének meghatározásai alapján fog történni.
•
Rendszernapló: Naplózhatja a készülék eseményeit. A rendszergazda
a naplófájlok segítségével tárolhatja és kezelheti a készülék
használatával kapcsolatos információkat. A naplófájlokat a készülék
merevlemezén tárolja a rendszer, megtelésekor a régi adatok
törlődnek. Exportálja és mentse el a fontos felügyeleti adatokat az
exportálási funkció segítségével.
Ezen a lapon végezheti el a berendezés és a hálózat konfigurálását.
Ahhoz, hogy a fül megjelenjen, rendszergazdaként kell belépnie.
•
Készülékbeállítások lap: Itt módosíthatja a készülék beállításait.
•
Hálózati beállítások lap: Itt találhatja a hálózati környezet beállításait,
így a TCP/IP beállításokat és a hálózati protokollokat.
5. Hasznos kezelőeszközök
252
A SyncThru™ Web Service használata
Karbantartás lap
3
E-mail értesítés beállítása
Ezen a lapon karbantarthatja a készüléket, pl. frissítheti a firmware
programot, vagy beállíthatja az e-mail küldéshez a kapcsolati adatokat.
Kapcsolódhat a Samsung webhelyre is, vagy a Hivatkozás menüre
kattintva letölthet illesztőprogramokat.
•
Firmware frissítés: Frissítheti a készülék gépe belső
vezérlőprogramját (firmware).
•
Alkalmazás kezelése: Létrehozhat vagy törölhet alkalmazásokat vagy
licenceket. Egy alkalmazás hozzáadásakor aktiválnia kell a telepített
alkalmazás licencét. Bizonyos alkalmazások nem rendelkeznek
licenccel. Ez az opció ugyancsak elérhető a készülékből.
•
Biztonsági mentés/visszaállítás: Biztonsági mentést készíthet a
készülék beállításairól, így ha probléma lépne fel a készülékkel,
visszaállíthatja a beállításokat. A mentett fájlokat más készülékek
konfigurálására is használhatja.
•
Wi-Fi-kezelőfelület: Be- és kikapcsolhatja a Wi-Fi menüjét.
•
Kapcsolatfelvételi tudnivalók: Itt találhatja a kapcsolatfelvételi
információkat.
•
Hivatkozás: Hasznos webhelyek címei, ahonnan adatokat tölthet le,
vagy ahol adatokat ellenőrizhet.
Ennek az opciónak a beállításával a készülék állapotáról szóló e-maileket
kaphat. Olyan információk beállítása után, mint az IP-cím, kiszolgálónév, email cím és SMTP szerver információ, a készülék az állapotára (a
festékkazetta állapota vagy készülékhiba) vonatkozó információkat
automatikusan elküldi egy adott személy e-mail címére. Ez a lehetőség
elsősorban a készülék rendszergazdája számára hasznos.
A beállításoktól és a típustól függően előfordulhat, hogy néhány menü
nem jelenik meg. Ebben az esetben a menü nem alkalmazható az Ön
készülékére.
1
Windows rendszerben indítson el egy webböngésző programot,
például az Internet Explorert.
Írja be a készülék IP-címét (http://xxx.xxx.xxx.xxx) a cím mezőbe, és
nyomja meg az Enter billentyűt, vagy kattintson az Ugrás gombra.
2
3
Megnyílik a készülék beágyazott webhelye.
A Beállítások lapon válassza ki a Készülékbeállítások > E-mail
értesítés lehetőséget.
5. Hasznos kezelőeszközök
253
A SyncThru™ Web Service használata
4
Ha nem állította be a kimeneti kiszolgáló környezetet, menjen a
Beállítások > Hálózati beállítások > Kimenő levelek kiszolgálója
(SMTP) menübe a hálózati környezet konfigurálásához az e-mail
értesítés beállítása előtt.
4
Jelölje be az Engedélyezés négyzetet, amennyiben használni
szeretné az E-mail értesítés funkciót.
5
Kattintson a Hozzáadás gombra az e-mail értesítést kapó
felhasználók hozzáadásához.
Állítsa be a címzett(ek) nevét és e-mail címét, és azokat az
eseményeket, amelyekről értesítést kíván kapni.
6
A rendszergazda adatainak beállítása
Ez a beállítás szükséges az e-mail értesítés szolgáltatás használatához.
A beállításoktól és a típustól függően előfordulhat, hogy néhány menü
nem jelenik meg. Ebben az esetben a menü nem alkalmazható az Ön
készülékére.
1
Írja be a készülék IP-címét (http://xxx.xxx.xxx.xxx) a cím mezőbe, és
nyomja meg az Enter billentyűt, vagy kattintson az Ugrás gombra.
Kattintson az Alkalmaz gombra.
Ha a tűzfal aktiválva van, nem biztos, hogy az e-mail küldése sikerül.
Ebben az esetben lépjen kapcsolatba a hálózati rendszergazdával.
Windows rendszerben indítson el egy webböngésző programot,
például az Internet Explorert.
2
3
Megnyílik a készülék beágyazott webhelye.
4
Adja meg a készülék rendszergazdájának nevét, telefonszámát,
lakhelyét és e-mail címét.
5
Kattintson az Alkalmaz gombra.
A Biztonság lapon válassza ki a Rendszerbiztonság >
Rendszergazda elemet.
5. Hasznos kezelőeszközök
254
A Samsung Easy Printer Manager használata
5
• Elképzelhető, hogy ez a funkció a készülék típusától vagy a
csatlakoztatott külön megvásárolható tartozékoktól függően nem
használható (lásd: „Szoftver”, 8. oldal).
• Csak Windows és Mac operációs rendszereken használható (lásd:
„Szoftver”, 8. oldal).
• A Samsung Easy Printer Manager minimális követelménye Internet
Explorer 6.0 vagy újabb böngésző.
A Samsung Egyszerű Nyomtatókezelő
áttekintése
A program megnyitásához:
Windows rendszeren
Válassza a Indítás > Programok vagy Összes program > Samsung
Printers > Samsung Easy Printer Manager lehetőséget.
A Samsung Easy Printer Manager alkalmazás egyetlen helyre gyűjti össze
a Samsung készülékek beállításait. A Samsung Easy Printer Manager a
készülék beállításai mellett nyomtatási környezeteket, nyomtatási
beállításokat és műveleteket, illetve indítási lehetőségeket is tartalmaz.
Ezek a funkciók megkönnyítik és kényelmesebbé teszik a Samsung
készülékek használatát. A Samsung Easy Printer Manager két felhasználói
felülettel is rendelkezik: egy egyszerűvel és egy speciálissal. A két felület
között könnyedén, egy gombnyomással válthat.
Mac esetén:
Válassza a következőket: Applications mappa > Samsung mappa >
Samsung Easy Printer Manager.
Az Samsung Easy Printer Manager felület több részből áll, amelyek leírását
a következő táblázatban találhatja:
5. Hasznos kezelőeszközök
255
A Samsung Easy Printer Manager használata
A következő kép az ön által használt típustól függően eltérő lehet.
1
Nyomtatók
listája
A Nyomtatólista megjeleníti a számítógépére telepített
nyomtatókat és a hálózatfelderítéssel hozzáadott
hálózati nyomtatókat (csak Windows rendszeren).
Nyomtató
adatai
Ezen a részen a készülékek kapcsolatos általános
információkat láthatja, így a készülék típusjelölését, IP
címét (vagy a port nevét) és állapotát.
Megtekintheti a Felhasználói útmutató.
2
Hibaelhárítás gomb: Hiba esetén ezzel a
gombbal nyithatja meg a Hibaelhárítási
útmutató. Megnyomásával közvetlenül a
felhasználói kézikönyv vonatkozó részét nyitja
meg.
Alkalmazások
információi
Itt olyan hivatkozásokat találhat, amelyeket követve
módosíthatja a speciális beállításokat (válthat a
felhasználói felületek között), valamint elérheti a
frissítés, összegzés, súgó és névjegy funkciókat.
3
A
gombbal válthat a speciális
felhasználói felületre (lásd: „A speciális
felhasználói felület áttekintése”, 257. oldal).
5. Hasznos kezelőeszközök
256
A Samsung Easy Printer Manager használata
6
Gyorshivatkoz
ások
Megjeleníti a készülék egyes funkciót elindító
Gyorshivatkozások. Ezen a részen érheti el a
készülék speciális beállításaira mutató hivatkozásokat
is.
4
A speciális felhasználói felület áttekintése
A speciális felhasználói felületet a hálózatot és készüléket kezelő
felhasználók számára szántuk.
Ha a készüléket hálózathoz csatlakoztatja,
aktiválódik a SyncThru™ Web Service ikon.
Tartalmak
5
6
Kellékanyagok
rendelése
A választott készülékkel, a festékkazetta töltésével és
a papírral kapcsolatos információkat jelenít meg. Az itt
megjelenő információk a választott készüléktől
függően változnak. Egyes berendezésekben ez a
funkció nem található meg.
Kellékanyagok rendeléséhez kattintson a Rendelés
gombra. Festékkazettát online is rendelhet.
Válassza ki a Súgó menüt, vagy kattintson az ablak
gombjára, majd
kattintson arra a lehetőségre, amelyről többet szeretne tudni.
A beállításoktól és a típustól függően előfordulhat, hogy néhány menü
nem jelenik meg. Ebben az esetben a menü nem alkalmazható az Ön
készülékére.
Eszköz beállításai
Itt módosíthatja a készülék beállításait, így például a készülék, papír,
elrendezés, emuláció, hálózat és nyomtatási információk paramétereit.
Riasztási beállítások (csak Windows rendszeren)
Ebben a menüben találhatja a riasztások beállításait.
•
Nyomtató riasztása: A riasztások megjelenítésével kapcsolatos
beállításokat tartalmazza.
•
E-mail riasztás: Az e-mailes értesítők beállításait tartalmazza.
•
Riasztási előzmények: Itt találhatja a készülékkel és festékkazettával
kapcsolatos riasztások előzményeit.
5. Hasznos kezelőeszközök
257
A Samsung Easy Printer Manager használata
Feladat-fiókkezelés
A megadott fiókkal kapcsolatos kvótaadatokat tartalmazza. Ezeket a
kvótaadatokat feladat-fiókkezelési szoftverekkel lehet létrehozni és a
készülékekre alkalmazni, így például a SyncThru™ és CounThru™
kezelőszoftverek.
5. Hasznos kezelőeszközök
258
A Samsung Nyomtató Állapota használata
A Samsung Nyomtató Állapota program felügyeli a készülék állapotát, és
értesíti Önt, ha valami tennivaló van azzal kapcsolatban.
• A felhasználói kézikönyvében található Samsung Nyomtató Állapota
ablak és annak tartalma a használt készüléktől és operációs
rendszertől függően eltérhet.
Ikon
Jelentés
Normál
A készülék készenléti üzemmódban van, és
nem lépett fel hiba vagy riasztás.
Figyelmeztetés
A készülék olyan állapotban van, amely miatt a
jövőben hiba léphet fel. Így például az „alacsony
festékszint” állapotból idővel „festék kifogyóban”
állapot lehet.
Hiba
A készülékben legalább egy hiba lépett fel.
• Tekintse meg a nyomtatóval kompatibilis operációs rendszer(eke)t
(lásd: „Műszaki adatok”, 112. oldal).
• Csak Windows operációs rendszereken használható (lásd:
„Szoftver”, 8. oldal).
Leírás
7
A Samsung Nyomtató Állapota áttekintése
Ha működés közben hiba lép fel, a Samsung Nyomtató Állapota
programban megtekintheti a hibát. A Samsung Nyomtató Állapota
automatikusan települ a nyomtatószoftverrel együtt.
A Samsung Nyomtató Állapota programot kézzel is elindíthatja. Lépjen a
Nyomtatási beállítások elemre, kattintson a Alapbeállítások fülre, majd a
Nyomtató állapota gombra.
Ezek az ikonok a Windows tálcán jelennek meg.
5. Hasznos kezelőeszközök
259
A Samsung Nyomtató Állapota használata
Felhasználói
kézikönyv
Hiba esetén ezzel a gombbal nyithatja meg
a Hibaelhárítási útmutató. Közvetlenül
megnyithatja a felhasználói kézikönyv
hibaelhárításról szóló szakaszát.
1
Kellék
információ
Megtekintheti az egyes festékkazettákban
fennmaradó festék szintjét. A fenti, a készüléket és
a festékkazettá(ka)t mutató ablak a használt
készüléktől függően eltérő lehet. Egyes
berendezésekben ez a funkció nem található meg.
Beállítás
Megadhatja a nyomtatási feladathoz kapcsolódó
riasztás beállításait.
Segédanyag
rendelés
Festékkazettát online is rendelhet.
Nyomtatás
megszakítása
• Nyomtatás megszakítása : Ha a nyomtatási
feladat a nyomtatási sorban vagy a nyomtató
várólistáján várakozik, törli a felhasználó összes
nyomtatási feladatát a nyomtatási sorból vagy a
nyomtató várólistájáról.
2
3
4
vagy
5
Megtekintheti a Felhasználói kézikönyv.
Bezárás
• Bezárás : A készüléktől és a támogatott
funkcióktól függően a Bezárás gomb elérhető
lehet az állapotablak bezárására.
5. Hasznos kezelőeszközök
260
A Samsung Printer Experience használata
A Samsung Printer Experience a Samsung saját alkalmazása, amely egy
helyre gyűjti össze a Samsung készülékek beállításait és kezelőeszközeit.
Itt konfigurálhatja készüléke beállításait, fogyóeszközöket rendelhet,
megnyithatja a hibaelhárítási útmutatókat, ellátogathat a Samsung
honlapjára, és megtekintheti a csatlakoztatott készülék információit.
Számítógépe ezt az alkalmazást automatikusan letölti a Store(áruház), ha
az internethez csatlakozik.
A következő kép az ön által használt készüléktípustól függően eltérő
lehet.
Csak Windows 8 operációs rendszeren használható.
8
A Samsung Printer Experience megismerése
A program megnyitásához:
A Indítás válassza a Samsung Printer Experience (
) csempét.
A Samsung Printer Experience felület több hasznos funkciót bocsát
rendelkezésére, ezeknek a leírása a következő táblázatban található:
1
Nyomtató
adatai
Ezen a részen a készülékkel kapcsolatos általános
információkat láthatja. Itt ellenőrizhet számos
paramétert, pl. a készülék állapotát, helyét, IP-címét
és a rendelkezésre álló festékmennyiséget.
5. Hasznos kezelőeszközök
261
A Samsung Printer Experience használata
2
Használati
útmutató
Megtekintheti a Felhasználói kézikönyv. Ennek a
funkciónak a használatához internetkapcsolat
szükséges.
6
Hiba esetén ezzel a gombbal nyithatja meg a
Hibaelhárítási útmutató. Közvetlenül
megnyithatja a felhasználói kézikönyv
hibaelhárításról szóló szakaszát.
Eszközök
listája és
Legutóbb
beolvasott
képek
A lapolvasók listájában azok az eszközök jelennek
meg, amelyek támogatják a Samsung Printer
Experience alkalmazást. Az eszköz alatt láthatja a
legutóbb beolvasott képeket is. Ha innen szeretne
lapolvasást végezni, a készüléket hálózatra kell
csatlakoztatni. Ez a rész azokra a felhasználókra
érvényes, akik többfunkciós nyomtatóval
rendelkeznek.
9
3
4
5
Rendelése
Segédanyagok
Kattintson erre a gombra kellékanyagok
rendeléséhez az interneten keresztül. Ennek a
funkciónak a használatához internetkapcsolat
szükséges.
Továbbl
információkat a
Samsung
Megnyitja a Samsung nyomtatóinak webhelyét.
Ennek a funkciónak a használatához
internetkapcsolat szükséges.
Nyomtató
Beállítások
Itt a SyncThru™ Web Service szolgáltatás
segítségével módosíthatja a készülék beállításait, így
például a készülék, papír, elrendezés, emuláció,
hálózat és nyomtatási információk paramétereit. A
készüléket hálózatra kell csatlakoztatni. Ha a
készülék USB-kábelen keresztül csatlakozik, ez a
gomb inaktív lesz.
Nyomtatók hozzáadása és törlése
Ha még nem adott hozzá nyomtatót a Samsung Printer Experience
alkalmazáshoz, új nyomtatót szeretne hozzáadni vagy pedig már
hozzáadott nyomtatót törölni, kövesse az alábbi utasításokat.
Csak a hálózathoz kapcsolódó nyomtatókat lehet hozzáadni és törölni.
Nyomtató hozzáadása
1
A Charms(Gombok) sávon válassza a Beállítások lehetőséget.
Vagy kattintson a jobb egérgombbal a Samsung Printer
Experience oldalra, és válassza a Beállítások lehetőséget.
2
Válassza a Nyomtató hozzáadása lehetőséget.
5. Hasznos kezelőeszközök
262
A Samsung Printer Experience használata
3
Válassza ki a hozzáadni kívánt nyomtatót.
Alapvető nyomtatási feladatok
Ezzel hozzáadja a nyomtatót.
Ha megjelenik a
jel, a
jelre kattintva is hozzáadhat nyomtatót.
Nyomtató törlése
1
A Charms(Gombok) sávon válassza a Beállítások lehetőséget.
Vagy kattintson a jobb egérgombbal a Samsung Printer
Experience oldalra, és válassza a Beállítások lehetőséget.
2
3
4
1
2
3
4
Nyissa meg a nyomtatni kívánt dokumentumot.
5
A nyomtatás elindításához kattintson a Nyomtatás gombra.
A Charms(Gombok) sávon válassza azEszközök lehetőséget.
Válassza ki nyomtatóját a listájából.
Adja meg a nyomtatási beállításokat, így például a példányszámot
és a tájolást.
Válassza a Nyomtató eltávolítása lehetőséget.
Válassza ki az eltávolítani kívánt nyomtatót.
Kattintson az Igen gombra.
Ezzel eltávolítja a kijelölt nyomtatót.
10
Nyomtatás Windows 8 rendszeren
Ez a rész a Indítás indítható alapvető nyomtatási műveleteket írja le
5. Hasznos kezelőeszközök
263
A Samsung Printer Experience használata
Nyomtatási feladat törlése
Alapbeállítások lap
Ha a nyomtatási feladat a nyomtatási sorban vagy a nyomtatási várólistán
várakozik, a következők szerint törölje a feladatot:
•
Ezt az ablakot úgy jelenítheti meg, hogy a Windows tálcán a készülék
ikonjára (
•
) kattint.
Az aktuális feladatot a kezelőpanel
megszakíthatja.
(Leállítás/Törlés) gombjával is
További beállítások elérése
A használt nyomtatótípustól és beállításoktól függően a megjelenő
információk eltérhetnek az itt láthatóktól.
További nyomtatási beállításokat is megadhat.
1
2
3
4
Nyissa meg a nyomtatni kívánt dokumentumot.
A Charms(Gombok) sávon válassza azEszközök lehetőséget.
Válassza ki nyomtatóját a listájából.
Alapbeállítások
Itt olyan alapvető nyomtatási beállításokat adhat meg, mint a példányszám,
tájolás és dokumentumtípus.
Eco beállítások
Itt beállíthatja, hogy több oldalt nyomtasson egy lapra, így papírt takarítva
meg.
Kattintson a További beállítások lehetőségre.
5. Hasznos kezelőeszközök
264
A Samsung Printer Experience használata
Speciális lap
Biztonság lap
Előfordulhat, hogy bizonyos funkciók a készülék típusától vagy
beállításaitól függően nem érhetők el. Ha ez a lap nem jelenik meg,
vagy nem választható ki, ez azt jelenti, hogy az azon található funkciók
nem támogatottak.
Papírbeállítások
Itt adhatja meg az alapvető papírkezelési beállításokat.
Elrendezés beállításai
Itt számos elrendezést beállíthat dokumentumának.
Feladat-fiókkezelés
Ezzel a lehetőséggel a megadott engedéllyel nyomtathat.
Bizalmas nyomtatás
5. Hasznos kezelőeszközök
265
A Samsung Printer Experience használata
Ezzel a lehetőséggel bizalmas dokumentumokat nyomtathat. A
nyomtatáshoz be kell írnia egy jelszót.
A megosztási funkció használata
A Samsung Printer Experience alkalmazás lehetővé teszi, hogy a
megosztási funkción keresztül a számítógépére telepített más
alkalmazásokból nyomtasson.
Ez a funkció csak a jpeg, bmp, tiff, gif és png formátumú fájlokkal
használható.
1
Válassza ki azt a dokumentumot, amelyet egy másik alkalmazásból
szeretne kinyomtatni.
2
A Charms(Gombok) sávon válassza a Megosztás > Samsung
Printer Experience lehetőséget.
3
Adja meg a nyomtatási beállításokat, így például a példányszámot
és a tájolást.
4
A nyomtatás elindításához kattintson a Nyomtatás gombra.
5. Hasznos kezelőeszközök
266
6. Hibaelhárítás
Ez a fejezet hasznos információkat tartalmaz a hibák elhárításához.
• Papíradagolási problémák
268
• Energiaellátási és kábelcsatlakozási problémák
269
• Nyomtatási problémák
270
• Problémák a nyomtatás minőségével
275
• Operációs rendszerhez kapcsolódó problémák 283
A vezeték nélküli kapcsolatot kezelő szoftver telepítésekor jelentkező hibákkal
kapcsolatban olvassa el a Vezeték nélküli beállítások fejezetben található Hibaelhárítás
részt (lásd: „Vezeték nélküli hálózat hibaelhárítása”, 176. oldal).
Papíradagolási problémák
Állapot
Javasolt megoldások
A papír nyomtatás közben elakad.
Szüntesse meg az elakadást.
A papírok összetapadnak.
• Ellenőrizze a tálca maximális papírkapacitását.
• Győződjön meg róla, hogy a megfelelő típusú papírt használja-e.
• Vegye ki a papírt a papírtálcából, majd hajlítsa meg vagy fújja szét a köteget.
• Nedvesség hatására a papírlapok összetapadhatnak.
Az összetapadt papírokat nem tudja
felvenni a nyomtató.
Valószínűleg különböző típusú papírok vannak egyszerre a tálcában. Csak azonos típusú, méretű és tömegű
papírt helyezzen a tálcába.
A nyomtató nem húzza be a papírt.
• Távolítson el minden akadályt a készülékből.
• A papír nem megfelelően lett behelyezve. Vegye ki a papírt a tálcából és helyezze vissza megfelelően.
• Túl sok papír van a tálcában. Vegye ki az adagolóból a felesleges papírt.
• A papír túl vastag. Kizárólag olyan papírt használjon, amely megfelel a készülék követelményeinek.
A papír folyton elakad.
• Túl sok papír van a tálcában. Vegye ki az adagolóból a felesleges papírt. Ha különleges anyagokra nyomtat,
használja a kézi adagolótálcát.
• Nem megfelelő típusú papírt használ. Kizárólag olyan papírt használjon, amely megfelel a készülék
követelményeinek.
• Lehet, hogy szennyeződés van a készülék belsejében. Nyissa ki az előlapot, és távolítsa el a szennyeződést.
A borítékok elcsúsznak, vagy a
készülék nem megfelelően húzza be
őket.
Győződjön meg róla, hogy a papírvezetők a borítékok mindkét szélét érintik.
6. Hibaelhárítás
268
Energiaellátási és kábelcsatlakozási problémák
Indítsa újra a készüléket. Ha a probléma továbbra is fennáll, hívja a márkaszervizt.
Állapot
A készülék nem kap áramot,
vagy a készüléket és a számítógépet
összekötő kábel nincs megfelelően
csatlakoztatva.
Javasolt megoldások
1 Csatlakoztassa a készüléket az elektromos hálózathoz.
Amennyiben a készüléken van
(Bekapcsoló gomb) gomb, nyomja meg.
2
1
2 Ellenőrizze a készülék hátulján az USB- és hálózati kábel csatlakozását.
3 Válassza le a készülék hátulján az USB- és hálózati kábelt, majd csatlakoztassa újra.
6. Hibaelhárítás
269
Nyomtatási problémák
Állapot
A készülék nem
nyomtat.
Lehetséges ok
A készülék nem kap áramot.
Javasolt megoldások
Csatlakoztassa a készüléket az elektromos hálózathoz. Amennyiben a készüléken
van
A készülék nincs alapértelmezettként
kiválasztva.
(Bekapcsoló gomb) gomb, nyomja meg.
Windows rendszerben a készüléket állítsa be alapértelmezettként.
Ellenőrizze a készüléken a következőket:
• A fedél nincs csukva. Csukja vissza a fedelet.
• Elakadt a papír. Szüntesse meg az elakadást (lásd „Papírelakadás megszüntetése”, 88. oldal).
• Nincs betöltve papír. Helyezzen be papírt (lásd: „Papír behelyezése a tálcába”, 41. oldal).
• Nincs behelyezve a festékkazetta. Helyezzen be festékkazettát (lásd „A festékkazetta cseréje”, 72. oldal).
• Ellenőrizte, hogy a festékkazetta minden védőburkolatát és fóliáját eltávolította-e (lásd „A festékkazetta cseréje”, 72. oldal).
Rendszerhiba esetén forduljon a márkaszervizhez.
A készüléket és a számítógépet összekötő
kábel nincs megfelelően csatlakoztatva.
Húzza ki a tápkábelt, majd csatlakoztassa újra (lásd „Hátulnézet”, 20. oldal).
A készüléket és a számítógépet összekötő
kábel hibás.
Ha lehetséges, csatlakoztassa a kábelt egy jól működő számítógéphez, és
próbáljon nyomtatni vele. Próbáljon ki egy másik csatoló kábelt.
A portbeállítás nem megfelelő.
A Windows nyomtatóbeállításainál ellenőrizze, hogy a nyomtatási feladat a helyes
portra lett-e küldve. Ha a számítógép egynél több porttal rendelkezik, ellenőrizze,
hogy a nyomtató a megfelelő porthoz csatlakozik-e.
6. Hibaelhárítás
270
Nyomtatási problémák
Állapot
A készülék nem
nyomtat.
Lehetséges ok
Javasolt megoldások
A készülék beállításai nem megfelelőek.
Ellenőrizze a Nyomtatási beállítások funkcióban, hogy minden nyomtatóbeállítás
megfelelő-e.
Előfordulhat, hogy a nyomtató-illesztőprogram
nincs megfelelően telepítve.
Távolítsa el, majd telepítse újra a készülék illesztőprogramját.
A készülék hibásan működik.
Ellenőrizze a kezelőpulton megjelenő üzenetben, hogy a készülék rendszerhibát
jelez-e. Lépjen kapcsolatba a márkaszervizzel.
A dokumentum mérete olyan nagy, hogy a
számítógép merevlemezén található szabad
hely nem elegendő a nyomtatási feladat
számára.
Szabadítson fel több helyet a lemezen, majd nyomtassa ki ismét a dokumentumot.
Megtelt a kimeneti tálca.
A papír kimeneti tálcából történő eltávolítása után a készülék folytatja a
nyomtatást.
A készülék nem a
megfelelő
papírforrásból próbálja
felvenni a nyomtatási
anyagokat.
Elképzelhető, hogy a Nyomtatási beállítások
menüben rosszul van megadva a papírforrás.
Sok alkalmazásban a papírforrást a Nyomtatási beállítások ablakban, a Papír lap
alatt választhatja ki (lásd „A nyomtató beállításainak megnyitása”, 53. oldal).
Válassza ki a megfelelő papírforrást. Olvassa el a nyomtató-illesztőprogram
súgóját (lásd „A Súgó használata”, 55. oldal).
A nyomtatás nagyon
lassú.
A nyomtatási feladat túl bonyolult.
Csökkentse az oldal bonyolultságát, vagy próbálja meg módosítani a nyomtatási
minőséget.
6. Hibaelhárítás
271
Nyomtatási problémák
Állapot
A lap fele üres.
A készülék nyomtat, de
a szöveg nem
megfelelő, hibás vagy
hiányos.
Lehetséges ok
Javasolt megoldások
A lap tájolása nem megfelelő.
Módosítsa az oldaltájolást az alkalmazásban (lásd „A nyomtató beállításainak
megnyitása”, 53. oldal). Olvassa el a nyomtató-illesztőprogram súgóját (lásd „A
Súgó használata”, 55. oldal).
A tényleges papírméret és a papírméretbeállítások eltérnek.
Ellenőrizze, hogy a nyomtató illesztőprogramjában a papírméret megegyezik-e a
tálcában található papíréval, vagy hogy az éppen használt alkalmazás
papírbeállítása megegyezik-e a nyomtató illesztőprogramjában levő
papírbeállításokkal (lásd „A nyomtató beállításainak megnyitása”, 53. oldal).
A csatolókábel laza vagy sérült.
Húzza ki a csatolókábelt, majd csatlakoztassa ismét. Próbáljon olyan nyomtatási
feladatot végrehajtani, amelyet korábban már sikeresen kinyomtatott. Ha
lehetséges, csatlakoztassa a kábelt és a készüléket egy másik, biztosan jól
működő számítógéphez, és próbálkozzon egy nyomtatási feladattal. Ha ez sem
segít, próbáljon ki egy új csatolókábelt.
Nem megfelelő nyomtató-illesztőprogramot
választott.
Ellenőrizze a program nyomtatókiválasztó menüjében, hogy valóban a megfelelő
készülék van-e kiválasztva.
Hibás a használt szoftver.
Próbáljon meg egy másik alkalmazásból nyomtatni.
Az operációs rendszer nem működik
megfelelően.
Lépjen ki a Windows rendszerből, majd indítsa újra a számítógépet. Kapcsolja ki,
majd be a készüléket.
6. Hibaelhárítás
272
Nyomtatási problémák
Állapot
A nyomtatott oldalak
üresek.
Lehetséges ok
A festékkazetta hibás vagy kiürült.
Javasolt megoldások
Ha szükséges, oszlassa el újra a festéket a nyomtatókazettában. Szükség esetén
cserélje ki a festékkazettát.
• Lásd: „A festék újraeloszlatása”, 70. oldal.
• Lásd „A festékkazetta cseréje”, 72. oldal.
A nyomtatott fájlban üres oldalak vannak.
Ellenőrizze, hogy vannak-e a fájlban üres oldalak.
Egyes alkatrészek, pl. a vezérlő vagy az
alaplap, hibásak lehetnek.
Lépjen kapcsolatba a márkaszervizzel.
A készülék nem
nyomtatja megfelelően
PDF-fájlokat. A grafika,
szöveg vagy
illusztrációk egyes
részei hiányoznak.
Inkompatibilitás a pdf fájl és az Acrobat
termékek között.
A PDF fájl képként történő kinyomtatása segíthet a problémán. Kapcsolja be a
Nyomtatás képként lehetőséget az Acrobat nyomtatási beállítási között.
Nem megfelelő a fotók
nyomtatási minősége. A
képek nem élesek.
A fénykép felbontása nagyon alacsony.
Csökkentse a fénykép méretét. Ha a fénykép méretét a szoftver alkalmazásból
módosítja, a felbontás csökken.
Nyomtatás előtt a gép
párát bocsát ki a
kimeneti tálca
közelében.
Nedves papír használata esetén pára
képződhet.
Ez nem jelent problémát. Folytassa a nyomtatást.
A készülék nem nyomtat
egyéni méretű, pl.
számlákhoz használt
papírra.
A papírméret és a papírméret beállítása nem
egyezik.
A megfelelő méretet a Nyomtatási beállítások Papír fülének Egyedi pontjában
állíthatja be (lásd: „A nyomtató beállításainak megnyitása”, 53. oldal).
A nyomtatás hosszabb ideig tart, ha a PDF-fájlt képként nyomtatja ki.
6. Hibaelhárítás
273
Nyomtatási problémák
Állapot
Nyomtatott számla
papírja hullámos.
Lehetséges ok
Nem egyezik a papírtípus beállítása.
Javasolt megoldások
Módosítsa a nyomtató beállításait és próbálja újra. Lépjen a Nyomtatási
beállítások elemhez, kattintson a Papír fülre, és állítsa a papír típusát Vékony
papír értékre (lásd: „A nyomtató beállításainak megnyitása”, 53. oldal).
6. Hibaelhárítás
274
Problémák a nyomtatás minőségével
A nyomtatási minőség romlását tapasztalhatja, ha a készülék belseje szennyezett, vagy ha a papírt nem megfelelően helyezte be. Lásd az alábbi táblázatot
a probléma elhárításához.
Állapot
Világos, halvány nyomtatás
Javasolt megoldások
• Ha függőleges fehér sáv vagy halvány rész látható a lapon, a festékellátás nem elégséges. Helyezzen be új festékkazettát
(lásd „A festékkazetta cseréje”, 72. oldal).
• A papír nem felel meg a papírra vonatkozó követelményeknek, például túl nedves vagy túl durva felületű.
• Ha az egész lap világos, lehet, hogy a nyomtatási felbontás túl alacsony, vagy a festéktakarékos üzemmód be van
kapcsolva. Állítsa be a nyomtatás felbontását, és kapcsolja ki a festéktakarékos üzemmódot. Olvassa el a nyomtatóillesztőprogram súgóját.
• A halvány és elmosódott nyomtatási hibák kombinációja azt jelenti, hogy a festékkazettát meg kell tisztítani. Tisztítsa meg
a készülék belsejét (lásd: „A készülék tisztítása”, 81. oldal).
• Előfordulhat, hogy a készülékben az LSU szennyezett. Tisztítsa meg a készülék belsejét (lásd: „A készülék tisztítása”, 81.
oldal). Ha a probléma ezek után sem szűnik meg, forduljon a márkaszervizhez.
A papír felső felén a nyomat
halványabb, mint a többi
részén
A festék esetleg nem tapad megfelelően az ilyen papírra.
• Módosítsa a nyomtató beállításait és próbálja újra. Lépjen a Nyomtatási beállítások elemre, kattintson a Papír fülre, és
állítsa a papír típusát Újrahasznosított papír értékre (lásd: „A nyomtató beállításainak megnyitása”, 53. oldal).
6. Hibaelhárítás
275
Problémák a nyomtatás minőségével
Állapot
Festékfoltok
Javasolt megoldások
• A papír nem felel meg a vonatkozó követelményeknek, például túl nedves vagy túl durva felületű.
• A fényhenger beszennyeződött. Tisztítsa meg a készülék belsejét (lásd: „A készülék tisztítása”, 81. oldal).
A aB bC c
A aB bC c
A aB bC c
A aB bC c
A aB bC c
Kihagyások
• Lehet, hogy a papírutat meg kell tisztítani. Forduljon a márkaszervizhez (lásd: „A készülék tisztítása”, 81. oldal).
Ha világosabb területek (általában kör alakúak) fordulnak elő véletlenszerűen az oldalon:
• Az adott papírlap hibás. Próbálja meg újranyomtatni a feladatot.
A aBb C
A aBb C
A aBb C
A aBb C
A aBb C
• A papír nedvességtartalma egyenetlen, vagy a felületén nedvességfoltok vannak. Próbálkozzon más gyártmányú papír
használatával.
• Gyári hibás a papír. A gyártási folyamat hibái miatt lehet, hogy helyenként nem tapad a festék a papírra. Próbálkozzon más
fajtájú vagy gyártmányú papírral.
• Módosítsa a nyomtató beállításait és próbálja újra. Lépjen a Nyomtatási beállítások menübe, kattintson a Papír lapra, és
állítsa a papír típusát Vastag papír értékre (lásd: „A nyomtató beállításainak megnyitása”, 53. oldal).
Ha a probléma ezek után sem szűnik meg, forduljon a márkaszervizhez.
Fehér foltok
Ha fehér foltok jelennek meg az oldalon:
• A papír túl durva, és az arról származó szennyeződések bekerülnek a készülék belsejébe, így esetleg a továbbító görgő
elszennyeződhetett. Tisztítsa meg a készülék belsejét (lásd: „A készülék tisztítása”, 81. oldal).
• Lehet, hogy a papírutat meg kell tisztítani. Tisztítsa meg a készülék belsejét (lásd: „A készülék tisztítása”, 81. oldal).
Ha a probléma ezek után sem szűnik meg, forduljon a márkaszervizhez.
6. Hibaelhárítás
276
Problémák a nyomtatás minőségével
Állapot
Függőleges vonalak
Javasolt megoldások
Ha függőleges fekete sávok láthatók a lapon:
• A gépen belül a festékkazetta felülete (dobrész) megkarcolódhatott. Vegye ki a festékkazettát és tegyen be újat (lásd „A
festékkazetta cseréje”, 72. oldal).
Ha függőleges fehér sávok láthatók a lapon:
• Előfordulhat, hogy a készülékben az LSU szennyezett. Tisztítsa meg a készülék belsejét (lásd: „A készülék tisztítása”, 81.
oldal). Ha a probléma ezek után sem szűnik meg, forduljon a márkaszervizhez.
Fekete vagy színes háttér
Ha a háttér árnyékolása már nem elfogadható mértékű:
• Használjon könnyebb papírt.
• Ellenőrizze a környezeti feltételeket: a túlságosan száraz vagy magas páratartalmú (80%-nál magasabb relatív
páratartalom) környezet megnövelheti a háttér árnyékolásának mértékét.
• Vegye ki a régi festékkazettát és tegyen be újat (lásd: „A festékkazetta cseréje”, 72. oldal).
• Oszlassa el a festéket a kazettában (lásd: „A festék újraeloszlatása”, 70. oldal).
Elkenődött festék
• Tisztítsa meg a készülék belsejét (lásd: „A készülék tisztítása”, 81. oldal).
• Ellenőrizze a papír típusát és minőségét.
• Vegye ki a festékkazettát és tegyen be újat (lásd „A festékkazetta cseréje”, 72. oldal).
6. Hibaelhárítás
277
Problémák a nyomtatás minőségével
Állapot
Függőleges ismétlődő hibák
Javasolt megoldások
Ha ismétlődő foltok jelennek meg egymástól egyenlő távolságban az oldalon:
• Lehet, hogy hibás a festékkazetta. Ha a probléma továbbra sem szűnik meg, cserélje ki a festékkazettát (lásd: „A
festékkazetta cseréje”, 72. oldal).
• A készülék egyes részein festéklerakódás van. Ha a hiba az oldal hátsó részén van, a probléma néhány további lap
nyomtatása után megszűnik.
• Megsérült a beégető egység. Lépjen kapcsolatba a márkaszervizzel.
Foltos háttér
A
A háttér foltosságát a lapra szóródott festékpor okozza.
• Lehet, hogy túl nedves a papír. Próbálkozzon egy másik csomag papír használatával. Ne nyissa fel a papírcsomagot addig,
amíg nem feltétlenül szükséges, mert túl sok nedvességet szívhat magába.
• Ha a foltos háttér borítékon jelentkezik, módosítsa a nyomtatási elrendezést úgy, hogy ne nyomtasson olyan területre, ahol
ragasztás van a túloldalon. A ragasztott élekre történő nyomtatás problémákat okozhat.
Alternatív módon a Nyomtatási beállítások ablakban válassza a Vastag papír lehetőséget (lásd: „A nyomtató
beállításainak megnyitása”, 53. oldal).
• Ha a foltos háttér a nyomtatott lap teljes felületén jelentkezik, állítsa be a nyomtatási felbontást a használt szoftverben vagy
a Nyomtatási beállítások menüben (lásd: „A nyomtató beállításainak megnyitása”, 53. oldal). Ellenőrizze, hogy a
megfelelő papírtípust választotta ki. Például Ha a Vastagabb papír értéket választotta, de normál papírt használ, a
túlterhelés okozhatja a nyomat minőségének romlását.
• Ha új festékkazettát helyez be, először ossza el benne a festéket (lásd: „A festék újraeloszlatása”, 70. oldal).
6. Hibaelhárítás
278
Problémák a nyomtatás minőségével
Állapot
A vastagbetűs szövegben a
betűk körül festékpontok
láthatók
Javasolt megoldások
A festék esetleg nem tapad megfelelően az ilyen papírra.
• Módosítsa a nyomtató beállításait és próbálja újra. Lépjen a Nyomtatási beállítások elemre, kattintson a Papír fülre, és
állítsa a papír típusát Újrahasznosított papír értékre (lásd „A nyomtató beállításainak megnyitása”, 53. oldal).
• Ellenőrizze, hogy a megfelelő papírtípust választotta ki. Például Ha a Vastagabb papír értéket választotta, de normál papírt
használ, a túlterhelés okozhatja a nyomat minőségének romlását.
Torz karakterek
• Ha deformálódtak a betűk és homorú a nyomtatási kép, akkor lehet, hogy a papír túl síkos. Próbálkozzon másik papírral.
Ferde oldalak
• Ellenőrizze, hogy a papír megfelelően van-e betöltve.
A aBb
A aBb C
A aBb C
A aBb C
A aBb C c
Cc
• Ellenőrizze a papír típusát és minőségét.
• Győződjön meg róla, hogy a vezetők se nem túl szorosan, se nem túl lazán érnek a papírköteghez.
6. Hibaelhárítás
279
Problémák a nyomtatás minőségével
Állapot
Meghajlás vagy
hullámosodás
Javasolt megoldások
• Ellenőrizze, hogy a papír megfelelően van-e betöltve.
• Ellenőrizze a papír típusát és minőségét. Mind a magas hőmérséklet, mind a nagy páratartalom hullámossá teheti a papírt.
• Fordítsa meg a tálcában lévő papírköteget. Próbálja meg elforgatni 180°-kal a papírt is a tálcában.
Ráncok és gyűrődések
• Ellenőrizze, hogy a papír megfelelően van-e betöltve.
• Ellenőrizze a papír típusát és minőségét.
• Fordítsa meg a tálcában lévő papírköteget. Próbálja meg elforgatni 180°-kal a papírt is a tálcában.
Szennyeződés a nyomtatott
lapok hátulján
• Ellenőrizze, hogy nem szóródik-e a festék. Tisztítsa meg a készülék belsejét (lásd: „A készülék tisztítása”, 81. oldal).
6. Hibaelhárítás
280
Problémák a nyomtatás minőségével
Állapot
Egyszínű színes vagy fekete
oldalak
Javasolt megoldások
• Lehet, hogy a festékkazetta nincs megfelelően behelyezve. Vegye ki, majd tegye vissza a kazettát.
• Hibás a festékkazetta. Vegye ki a festékkazettát és tegyen be újat (lásd „A festékkazetta cseréje”, 72. oldal).
• A készüléket valószínűleg javítani kell. Lépjen kapcsolatba a márkaszervizzel.
A
Nem tapad a festék
• Tisztítsa meg a készülék belsejét (lásd: „A készülék tisztítása”, 81. oldal).
• Ellenőrizze a papír típusát, vastagságát és minőségét.
• Vegye ki a festékkazettát és helyezzen be egy újat (lásd: „A festékkazetta cseréje”, 72. oldal).
Ha a probléma nem szűnik meg, a nyomtatót meg kell javítani. Lépjen kapcsolatba a márkaszervizzel.
Karakterlyukak
A karakterlyukak olyan üres területek a betűkön belül, amelyeknek egyenletes feketének kellene lenniük:
• A papír rossz oldalára nyomtat. Vegye ki a papírt és fordítsa meg.
A
• A papír nem felel meg az előírásoknak.
6. Hibaelhárítás
281
Problémák a nyomtatás minőségével
Állapot
Vízszintes sávok
Javasolt megoldások
Ha vízszintes fekete csíkok vagy foltok jelennek meg:
• Lehet, hogy a festékkazetta nincs megfelelően beillesztve. Vegye ki, majd tegye vissza a kazettát.
• Hibás a festékkazetta. Vegye ki a festékkazettát és tegyen be újat (lásd „A festékkazetta cseréje”, 72. oldal).
Ha a probléma nem szűnik meg, a nyomtatót meg kell javítani. Lépjen kapcsolatba a márkaszervizzel.
Hullámosodás
Ha a nyomtatott lap hullámos, vagy a papírt nem húzza be a készülék:
• Fordítsa meg a tálcában lévő papírköteget. Próbálja meg elforgatni 180°-kal a papírt is a tálcában.
• Módosítsa a nyomtató papírbeállításait, majd próbálja újra. Lépjen a Nyomtatási beállítások menübe, kattintson a Papír
lapra, és állítsa a papír típusát Vékony papír értékre (lásd „A nyomtató beállításainak megnyitása”, 53. oldal).
• Néhány lapon egy
ismeretlen kép ismétlődik
• Nem tapad a festék
A gépet valószínűleg 1 000 m vagy nagyobb magasságon használja. A nagy magasság befolyásolhatja a nyomtatás
minőségét, például csökkenti a festékszemcsék tapadását vagy halvány nyomtatási képet okozhat. Állítsa be a helyes
tengerszint feletti magasságot (lásd: „Magasságkorrekció”, 223. oldal).
• Halvány a nyomat, vagy
szennyeződések vannak a
papíron
6. Hibaelhárítás
282
Operációs rendszerhez kapcsolódó problémák
1
Általános Windows-problémák
Állapot
Javasolt megoldások
„A fájl már használatban van” üzenet
jelenik meg telepítés közben.
Lépjen ki minden alkalmazásból. Távolítsa el az összes programot az Indítópultból, majd indítsa újra a Windows-t.
Telepítse újra a nyomtató-illesztőprogramot.
„Általános védelmi hiba”, „OE
kivétel”, „Spool 32” vagy
„Érvénytelen művelet” hibaüzenet
jelenik meg.
Zárja be az összes alkalmazást, indítsa újra a Windows rendszert, és próbálja újra a nyomtatást.
A „Sikertelen nyomtatás” vagy
„Nyomtató időtúllépési hibája”
üzenetek jelennek meg.
Ezek az üzenetek nyomtatás közben jelenhetnek meg. Várja meg, amíg a számítógép befejezi a nyomtatást. Ha az
üzenet készenléti üzemmódban vagy nyomtatás után jelenik meg, ellenőrizze a csatlakozást, és hogy történt-e hiba.
A Samsung Printer Experience nem
jelenik meg, amikor a További
beállítások lehetőségre kattint.
Nincs telepítve a Samsung Printer Experience alkalmazás. Töltse le az alkalmazást a Windows Store(áruház)ból,
és telepítse.
Nem jelennek meg a készülék adatai,
amikor rákattint az Eszközök és
nyomtatók részen.
Ellenőrizze a Nyomtató tulajdonságai lehetőséget. Kattintson a Portok lapfülre.
(Vezérlőpult > Eszközök és nyomtatók > Kattintson a jobb egérgombbal nyomtatója ikonjára, és válassza a
Nyomtató tulajdonságai).
Ha a port beállításánál be van jelölve a Fájl vagy LPT, törölje ezeket, és jelölje be TCP/IP, USB vagy WSD
lehetőséget.
6. Hibaelhárítás
283
Operációs rendszerhez kapcsolódó
A Windows hibaüzeneteivel kapcsolatban olvassa el a Microsoft Windows számítógéphez mellékelt felhasználói kézikönyvét.
2
Gyakori Mac-problémák
Állapot
Javasolt megoldások
A készülék nem nyomtatja
megfelelően PDF-fájlokat. A grafika,
szöveg vagy illusztrációk egyes részei
hiányoznak.
A PDF fájl képként történő kinyomtatása segíthet a problémán. Kapcsolja be a Nyomtatás képként lehetőséget az
Acrobat nyomtatási beállítási között.
A nyomtatás hosszabb ideig tart, ha a PDF-fájlt képként nyomtatja ki.
Bizonyos betűk szokatlan formában
jelennek meg a fedőlap
nyomtatásakor.
A Mac OS nem tudja létrehozni a betűtípust a fedőlap nyomtatásához. Rendszerint az angol ábécé betűi és számok
jelennek meg a fedőlap nyomtatásakor.
A dokumentum Mac számítógépen
Acrobat Reader 6.0 vagy újabb
verzióval történő nyomtatása esetén
színhibák jelenhetnek meg.
Ellenőrizze, hogy a berendezés illesztőprogramjának felbontási beállításai megegyeznek-e az Acrobat Reader
programéval.
A Mac hibaüzeneteivel kapcsolatban olvassa el a Mac számítógéphez mellékelt felhasználói kézikönyvet.
6. Hibaelhárítás
284
Operációs rendszerhez kapcsolódó
3
Gyakori problémák Linux rendszeren
Állapot
Javasolt megoldások
Amikor több példányban nyomtat, a
készülék nem nyomtatja ki a második
példányt.
Ez a probléma Ubuntu 12.04 rendszeren fordul elő az alap CUPS szűrő „pdftops” részének hibája miatt. A problémát
„cups-filters” 1.0.18 verzióra való frissítésével háríthatja el (a „pdftops” a „cups-filters” csomag része).
Nem működik a nyomtatási
párbeszédablakban a szétválogatási
beállítás jelölőnégyzetének
eltávolítása.
Bizonyos kiadásokban a GNOME nyomtatási párbeszédablakban hibás lehet a szétválogatási beállítás kezelése.
Megkerülő megoldásként állítsa a szétválogatási beállítás alapértelmezett értékét „False”-ra a rendszer nyomtatási
segédalkalmazásával (a Terminal programban hajtsa végre a „system-config-printer” parancsot).
Mindig kétoldalas módban nyomtat.
Ezt a problémát az Ubuntu 9.10 CUPS csomagjának hibája okozta. Frissítsen a CUPS 1.4.1-5ubuntu2.2 verziójára.
A nyomtatót nem a rendszer
nyomtatókezelő eszközén keresztül
adták hozzá.
Ez a probléma Debian 7 rendszeren jelentkezhet a rendszer „system-config-printer” csomagjában meglévő hiba
miatt (lásd a Debian hibakövető rendszerét: (http://bugs.debian.org/cgi-bin/bugreport.cgi?bug=662813. A nyomtatót
egy másik módszerrel adja hozzá (például CUPS WebUI-val)
A Print (Nyomtatás)
párbeszédablakban nem választható
ki a papírméret és a tájolás.
Ez a probléma Fedora 19 rendszeren jelentkezhet a „leafpad” szövegszerkesztő miatt.
A Linux hibaüzeneteivel kapcsolatban olvassa el a Linux számítógéphez mellékelt felhasználói kézikönyvet.
6. Hibaelhárítás
285
Operációs rendszerhez kapcsolódó
4
Gyakori PostScript problémák
Az alábbi helyzetek kifejezetten a PS nyelvre jellemzőek, és akkor fordulhatnak elő, ha több nyomtatónyelvet használ.
Probléma
A PostScript fájlt nem lehet
kinyomtatni.
Lehetséges ok
Nincs megfelelően feltelepítve a PostScriptillesztőprogram.
Megoldás
• Telepítse a PostScript illesztőprogramot (lásd: „Szoftverek telepítése”,
137. oldal).
• Nyomtasson ki egy konfigurációs oldalt, és ellenőrizze, hogy a PS-verzió
használható-e nyomtatáshoz.
• Ha a probléma nem szűnik meg, vegye fel a kapcsolatot a
márkaszervizzel.
Korlátellenőrzési hiba üzenet
jelenik meg.
A nyomtatási feladat túl bonyolult volt.
Csökkentse az oldal bonyolultságát, vagy bővítse a nyomtató memóriáját.
A nyomtató kinyomtatott egy
PostScript hibaoldalt.
A nyomtatási feladat nem PostScript feladat
lehetett.
Ellenőrizze, hogy a nyomtatási feladat PostScript feladat-e. Ellenőrizze, nem
vár-e a szoftveralkalmazás a gépnek elküldendő beállítást vagy PostScript
fejléc fájlt.
Az illesztőprogramban nincs
kiválasztva az opcionális
tálca.
Az illesztőprogram úgy lett beállítva, hogy ne
ismerje fel az opcionális tálcát.
Nyissa meg az illesztőprogram tulajdonságait, válassza ki az
Eszközbeállítások lapot, majd állítsa be a tálca lehetőségeit (lásd: „Az
Eszközbeállítások konfigurálása”, 76. oldal).
A dokumentum Mac
számítógépen Acrobat
Reader 6.0 vagy újabb
verzióval történő nyomtatása
esetén színhibák jelenhetnek
meg.
A nyomtató illesztőprogramjának felbontási
beállításai eltérhetnek az Acrobat Reader
programétól.
Ellenőrizze, hogy a nyomtató illesztőprogramjának felbontási beállításai
megegyeznek-e az Acrobat Reader programéval.
6. Hibaelhárítás
286
Contact SAMSUNG worldwide
If you have any comments or questions regarding Samsung products,
contact the Samsung customer care center.
Country/Region
BANGLADESH
Country/Region
ALGERIA
ARGENTINE
ARMENIA
AUSTRALIA
AUSTRIA
AZERBAIJAN
Customer Care Center
www.samsung.com/
n_africa/support
0800-333-3733
www.samsung.com/
ar/support
0-800-05-555
www.samsung.com/
support
BOLIVIA
www.samsung.com/
au/support
BOSNIA
0800 - SAMSUNG (0800 7267864)
www.samsung.com/
at/support
BOTSWANA
0-88-555-55-55
www.samsung.com/
support
8000-GSAM (8000-4726)
www.samsung.com/
ae/support (English)
BAHRAIN
BELARUS
www.samsung.com/
ae_ar/support
(Arabic)
810-800-500-55-500
www.samsung.com/
in/support
02-201-24-18
www.samsung.com/
be/support (Dutch)
www.samsung.com/
support
BELGIUM
BRAZIL
BULGARIA
BURUNDI
CAMEROON
WebSite
09612300300
WebSite
021 36 11 00
1300 362 603
Customer Care Center
www.samsung.com/
be_fr/support
(French)
800-10-7260
www.samsung.com/
cl/support
[HHP] 4828210
051 331 999
www.samsung.com/
support
8007260000
www.samsung.com/
support
0800-124-421 (Demais
cidades e regiões)
www.samsung.com/
br/support
4004-0000 (Capitais e grandes
centros)
800 111 31, Безплатна
телефонна линия
www.samsung.com/
bg/support
200
www.samsung.com/
support
7095- 0077
www.samsung.com/
africa_fr/support
Contact SAMSUNG worldwide
287
Contact SAMSUNG worldwide
Country/Region
Customer Care Center
1-800-SAMSUNG (726-7864)
CANADA
CHILE
CHINA
COLOMBIA
800-SAMSUNG (726-7864)
[HHP] 02-24828200
WebSite
Country/Region
www.samsung.com/
ca/support(English)
CYPRUS
www.samsung.com/
ca_fr/support
(French)
CZECH
www.samsung.com/
cl/support
400-810-5858
www.samsung.com/
cn/support
Bogotá 600 12 72Gratis desde
cualquier parte del país 01
8000 112 112 ó desde su
celular #SAM(726)
www.samsung.com/
co/support
DENMARK
COSTA RICA
CROATIA
Cote D’ Ivoire
00-800-1-SAMSUNG (7267864)
www.samsung.com/
latin/support
(Spanish)
www.samsung.com/
latin_en/support
(English)
072 726 786
8000 0077
www.samsung.com/
africa_fr/support
www.samsung.com/
gr/support
800-SAMSUNG (800-726786)
www.samsung.com/
cz/support
70 70 19 70
www.samsung.com/
dk/support
1-800-751-2676
www.samsung.com/
latin/support
(Spanish)
www.samsung.com/
latin_en/support
(English)
499999
www.samsung.com/
support
1-800-10-72670
www.samsung.com/
latin/support
(Spanish)
1-800-SAMSUNG (72-6786)
ECUADOR
www.samsung.com/
hr/support
EGYPT
WebSite
8009 4000 only from landline,
toll free
DOMINICA
DRC
0-800-507-7267
Customer Care Center
www.samsung.com/
latin_en/
support(English)
08000-726786
16580
www.samsung.com/
eg/support
Contact SAMSUNG worldwide
288
Contact SAMSUNG worldwide
Country/Region
EIRE
Customer Care Center
0818 717100
800-6225
EL SALVADOR
ESTONIA
FINLAND
FRANCE
www.samsung.com/
ie/support
www.samsung.com/
latin/support
(Spanish)
800-7267
www.samsung.com/
ee/support
030-6227 515
www.samsung.com/
fi/support
01 48 63 00 00
www.samsung.com/
fr/support
0180 6 7267864*
www.samsung.com/
de/support
GHANA
GREECE
0-800-555-555
Customer Care Center
0800-10077
80111-SAMSUNG (80111 726
7864) only from land line(+30)
210 6897691 from mobile and
land line
www.samsung.com/
gr/support
1-800-299-0013
www.samsung.com/
latin/support
(Spanish)
GUATEMALA
www.samsung.com/
latin_en/support
(English)
800-2791-9267
800-2791-9111
HONDURAS
www.samsung.com/
latin/support
(Spanish)
www.samsung.com/
latin_en/support
(English)
(852) 3698 4698
HONG KONG
WebSite
www.samsung.com/
africa_en/support
0302-200077
1-800-299-0033
[HHP] 0180 6 M SAMSUNG
bzw.
0180 6 67267864* (*0,20 €/
Anruf aus dem dt. Festnetz,
aus dem Mobilfunk max. 0,60
€/Anruf)
GEORGIA
Country/Region
www.samsung.com/
latin_en/support
(English)
0180 6 SAMSUNG bzw.
GERMANY
WebSite
www.samsung.com/
hk/support (Chinese)
www.samsung.com/
hk_en/support
(English)
www.samsung.com/
support
Contact SAMSUNG worldwide
289
Contact SAMSUNG worldwide
Country/Region
HUNGARY
INDIA
INDONESIA
IRAN
ITALIA
JAMAICA
JAPAN
Customer Care Center
0680SAMSUNG (0680-726786)0680PREMIUM (0680773-648)
www.samsung.com/
hu/support
1800 3000 8282 - Toll
Free1800 266 8282 - Toll Free
www.samsung.com/
in/support
021-56997777
www.samsung.com/
id/support
08001128888
KAZAKHSTAN
Country/Region
KENYA
www.samsung.com/
iran/support
KYRGYZSTAN
800-SAMSUNG
(800.7267864)[HHP]
800.Msamsung
(800.67267864)
www.samsung.com/
it/support
LATVIA
1-800-234-7267
www.samsung.com/
latin_en/support
(English)
1-800-SAMSUNG (726-7864)
0120-363-905
LITHUANIA
www.samsung.com/
jp/support
06 5777444
www.samsung.com/
levant/support
(English)
8-10-800-500-55-500
(GSM:7799, VIP care 7700)
www.samsung.com/
support
Customer Care Center
LUXEMBURG
MACAU
MACEDONIA
www.samsung.com/
support
183-CALL (183-2255)
www.samsung.com/
ae/support (English)
www.samsung.com/
ae_ar/support
(Arabic)
8-10-800-500-55-500
www.samsung.com/
kz_ru/support
8000-7267
www.samsung.com/
lv/support
8-800-77777
www.samsung.com/
lt/support
261 03 710
www.samsung.com/
support
0800 333
www.samsung.com/
support
023 207 777
1800-88-9999
MALAYSIA
MEXICO
WebSite
0800 545 545
KUWAIT
021-8255
0800-22273
JORDAN
WebSite
603-77137477 (Overseas
contact)
www.samsung.com/
my/support
01-800-SAMSUNG (726-7864) www.samsung.com/
mx/support
Contact SAMSUNG worldwide
290
Contact SAMSUNG worldwide
Country/Region
MOLDOVA
MONGOLIA
MONTENEGRO
MOROCCO
MOZAMBIQUE
MYANMAR
NAMIBIA
NIGERIA
NETHERLANDS
NEW ZEALAND
Customer Care Center
WebSite
0-800-614-40
www.samsung.com/
support
7-495-363-17-00
www.samsung.com/
support
020 405 888
www.samsung.com/
support
080 100 2255
www.samsung.com/
n_africa/support
847267864 / 827267864
www.samsung.com/
support
01-2399888
www.samsung.com/
support
08 197 267 864
www.samsung.com/
support
0800-726-7864
www.samsung.com/
africa_en/support
0900-SAMSUNG (09007267864) (€ 0,10/Min)
www.samsung.com/
nl/support
0800 726 786
www.samsung.com/
nz/support
Country/Region
Customer Care Center
001-800-5077267
www.samsung.com/
latin/
support(Spanish)
NICARAGUA
NORWAY
www.samsung.com/
latin_en/support
(English)
815 56480
www.samsung.com/
no/support
800-SAMSUNG (800 - 726
7864)
www.samsung.com/
ae/support (English)
OMAN
PAKISTAN
www.samsung.com/
ae_ar/support
(Arabic)
0800-Samsung (72678)
www.samsung.com/
pk/support
800-7267
www.samsung.com/
latin/support
(Spanish)
800-0101
PANAMA
WebSite
www.samsung.com/
latin_en/support
(English)
Contact SAMSUNG worldwide
291
Contact SAMSUNG worldwide
Country/Region
Customer Care Center
009-800-542-0001
PARAGUAY
PERU
WebSite
www.samsung.com/
latin/support
(Spanish)
0-800-777-08
www.samsung.com/
pe/support
PHILIPPINES
www.samsung.com/
ph/support
www.samsung.com/
pl/support
POLAND
0 801-172-678* lub +48 22
607-93-33 *[HHP] 0 801-672678* lub +48 22 607-93-33**
(koszt połączenia według taryfy
operatora)
808 20 7267
www.samsung.com/
pt/support
1-800-682-3180
www.samsung.com/
latin/support
(Spanish)
PUERTO RICO
Customer Care Center
800-CALL (800-2255)
QATAR
www.samsung.com/
latin_en/support
(English)
1-800-10-7267864 [PLDT]1800-8-7267864 [Globe landline
and Mobile]02-4222111 [Other
landline]
PORTUGAL
Country/Region
RWANDA
ROMANIA
RUSSIA
www.samsung.com/
latin_en/support
(English)
SERBIA
SINGAPORE
www.samsung.com/
ae/support (English)
www.samsung.com/
ae_ar/support
(Arabic)
9999
www.samsung.com/
support
08008 726 78 64 (08008
SAMSUNG )Apel GRATUIT
www.samsung.com/
ro/support
8-800-555-55-55
www.samsung.com/
ru/support
920021230
www.samsung.com/
sa/support
SAUDI ARABIA
SENEGAL
WebSite
www.samsung.com/
sa_en/support
(English)/
800-00-0077
www.samsung.com/
africa_fr/support
011 321 6899
www.samsung.com/
rs/support
1800-SAMSUNG (726-7864)
www.samsung.com/
sg/support
Contact SAMSUNG worldwide
292
Contact SAMSUNG worldwide
Country/Region
Customer Care Center
WebSite
Country/Region
080 697 267090 726 786
www.samsung.com/
rs/si
TADJIKISTAN
0800 - SAMSUNG(0800-726
786)
www.samsung.com/
sk/support
TAIWAN
0860 SAMSUNG (726 7864)
www.samsung.com/
support
TANZANIA
SPAIN
0034902172678[HHP]
0034902167267
www.samsung.com/
es/support
THAILAND
SRI LANKA
009411754054000941159000
00
www.samsung.com/
support
1969
www.samsung.com/
support
SLOVENIA
SLOVAKIA
SOUTH AFRICA
SUDAN
SWEDEN
www.samsung.com/
se/support
0800 726 78 64 (0800SAMSUNG)
www.samsung.com/
ch/support (German)
TURKEY
www.samsung.com/
ch_fr/support
(French)
TUNISIA
18252273
SYRIA
www.samsung.com/
levant/support
(English)
U.A.E
WebSite
8-10-800-500-55-500
www.samsung.com/
support
0800-329999
www.samsung.com/
tw/support
0800 755 755
www.samsung.com/
support
0-2689-3232,1800-29-3232
www.samsung.com/
th/support
1-800-SAMSUNG (726-7864)
www.samsung.com/
latin/support
(Spanish)
TRINIDAD &
TOBAGO
0771 726 7864 (SAMSUNG)
SWITZERLAND
Customer Care Center
www.samsung.com/
latin_en/support
(English)
444 77 11
www.samsung.com/
tr/support
80-1000-12
www.samsung.com/
n_africa/support
800-SAMSUNG (800 -726
7864)
www.samsung.com/
ae/support (English)
www.samsung.com/
ae_ar/support
(Arabic)
Contact SAMSUNG worldwide
293
Contact SAMSUNG worldwide
Country/Region
UK
U.S.A
Customer Care Center
WebSite
0330 SAMSUNG (7267864)
www.samsung.com/
uk/support
VENEZUELA
1-800-SAMSUNG (726-7864)
www.samsung.com/
us/support
VIETNAM
-Consummer
Electonics
U.S.A (Mobile
Phones)
UGANDA
ZAMBIA
1-800-SAMSUNG (72-6786)
[HHP] 1-888-987-HELP(4357)
www.samsung.com/
us/support
0800 300 300
www.samsung.com/
support
0-800-502-000
www.samsung.com/
ua/support
(Ukrainian)
UKRAINE
Customer Care Center
WebSite
0-800-SAMSUNG (726-7864)
www.samsung.com/
ve/support
1800 588 889
www.samsung.com/
vn/support
0211 350370
www.samsung.com/
support
www.samsung.com/
ua_ru/support
(Russian)
000- 405-437-33
URUGUAY
UZBEKISTAN
Country/Region
www.samsung.com/
latin/
support(Spanish)
www.samsung.com/
latin_en/
support(English)
8-10-800-500-55-500
www.samsung.com/
support
Contact SAMSUNG worldwide
294
Szójegyzék
AppleTalk
A szójegyzék a termék megismerését segíti a nyomtatással
összefüggő és a felhasználói kézikönyvben előforduló terminológiai
kifejezések magyarázatával.
802.11
A 802.11 egy vezeték nélküli helyi hálózati (WLAN) kommunikációs
szabványgyűjtemény, amit az IEEE LAN/MAN szabványügyi társaság
fejlesztett ki (IEEE 802).
802.11b/g/n
A 802.11b/g/n ugyanazt a hardvert megosztva képes használni, és a 2,4
GHz-es sávban dolgozik. A 802.11b maximum 11 Mb/s sávszélességet
támogat; a 802.11n által támogatott sávszélesség maximum 150 Mb/s. A
802.11b/n berendezéseket néha zavarhatják a mikrohullámú sütők, a
vezeték nélküli telefonok és a Bluetooth eszközök.
AppleTalk az Apple, Inc által a számítógépes hálózatokhoz kifejlesztett
szabadalmaztatott protokollcsomag. Az eredeti Mac (1984) tartalmazta
először, manapság az Apple a TCP/IP hálózatot részesíti előnyben.
Bitmélység
A számítógépes grafikában használt kifejezés. A bittérképes képek
egyetlen képpontja színinformációjának kódolásához használt bitek
számát jelöli. Nagyobb színmélység a színek szélesebb tartományának
ábrázolására képes. A bitszám növekedtével a lehetséges színek száma a
színtérkép számára kezelhetetlenné válik. Az 1 bites színt monokrómnak
vagy fekete-fehérnek is nevezik.
BMP
A Microsoft Windows grafikus alrendszere (GDI) által használt bittérképes
grafikus formátum, és ezen a platformon rendszerint egyszerű grafikus
formátumként használják.
Hozzáférési pont
Az hozzáférési pont vagy Wireless vezeték nélküli hozzáférési pont (AP
vagy WAP) olyan berendezés, amely vezeték nélküli kommunikációs
eszközöket köt össze vezeték nélküli helyi hálózattal (WLAN), és a WLAN
rádiójelek központi adóvevőjeként működik.
Szójegyzék
295
Szójegyzék
BOOTP
CSV
Rendszertöltő protokoll Hálózati ügyfélszámítógépek által az IP-cím
automatikus lekérésére használt hálózati protokoll. Ezt rendszerint a
számítógépek vagy az azokon futó operációs rendszerek rendszerindító
folyamatai használják. A BOOTP-kiszolgálók az IP-címet egy
címkészletből rendelik hozzá az egyes ügyfelekhez. A BOOTP
segítségével a „merevlemez nélküli munkaállomások” a fejlett operációs
rendszer betöltése előtt megkapják IP-címüket.
Aazaz vesszővel elválasztott értékek (CSV). Különböző alkalmazások
közötti adatcseréhez használatos fájlformátum. A fájlformátum a Microsoft
Excel alkalmazásbeli változatában iparági tényleges szabvánnyá vált, még
a nem Microsoft platformon is.
DADF
Leválogatás
A DADF (Kétoldalas automata adagoló) beolvasó egység automatikusan
betölti és átfordítja az eredeti dokumentumot, így a készülék a papír
mindkét oldalát be tudja olvasni.
A nyomtatás során a leválogatási művelet készletekbe rendezi a
többpéldányos másolatokat. Ha a leválogatás aktív, a további példányok
nyomtatása előtt befejeződik egy teljes készlet nyomtatása.
Alapértelmezett
Kezelőpult
A kezelőpult a kezelő és megfigyelő funkciók megjelenítésére szolgáló sík,
rendszerint függőleges terület. Általában a készülék elején található.
Fedettség
Ez a nyomdatechnikai szakkifejezés a nyomtatás során történő
festékfelhasználás mértéke. Az 5%-os fedettség például azt jelenti, hogy
egy A4-es oldal körülbelül 5%-a fedett szöveggel vagy képpel. Ha a papír
vagy az eredeti dokumentum bonyolult képeket vagy sok szöveget
tartalmaz, a fedettség nagyobb lesz, ennek következtében több festék fogy.
A nyomtató kicsomagolásakor, visszaállításakor vagy inicializálásakor
érvényes beállításérték.
DHCP
A DHCP (Dinamikus gazdakonfigurációs protokoll) egy ügyfélkiszolgálóalapú hálózatkezelő protokoll. A DHCP-kiszolgáló biztosítja a DHCP-ügyfél
számára azokat a konfigurációs paramétereket, amelyeket az IP-hálózaton
való működéshez a gazdaállomás igényel. A DHCP protokoll része az IPcím kiosztása az ügyfélgépek számára.
Szójegyzék
296
Szójegyzék
DIMM
Kétoldalas
A DIMM (Kétsoros memóriamodul) a memóriát megvalósító kis méretű
áramköri elem. A DIMM tárolja a készülék összes adatát, például
nyomtatási adatát és fogadott faxadatát.
Olyan mechanizmus, amely automatikusan átfordítja a papírlapot úgy, hogy
a készülék annak mindkét oldalára nyomtasson (vagy mindkét oldalát
szkennelje). A duplex lehetőséggel rendelkező nyomtató kétoldalasan tud
nyomtatni egy nyomtatási cikluson belül.
DLNA
Terhelhetőség
A DLNA (Digital Living Network Alliance) szabvány lehetővé teszi az otthoni
hálózaton található eszközök számára az adatok egymás közötti
megosztását a teljes hálózaton.
A DNS (Tartományi névkiszolgáló) rendszer tárolja elosztott hálózati
adatbázisban (például az interneten) a hozzárendelt tartományneveket.
A terhelhetőség az a lapmennyiség, amelynek egy hónap alatt történő
kinyomtatása nem befolyásolja a nyomtató teljesítményét. A nyomtató
élettartama alatt korlátozott számú oldal kinyomtatására képes. Az
élettartam az átlagos nyomtatási kapacitást jelenti, általában a garanciális
időn belül. Ha például a terhelhetőség 48 000 oldal/hónap havi 20
munkanap feltételezése mellett, akkor a nyomtató napi korlátozása
2 400 oldal.
Mátrixnyomtató
ECM
A mátrixnyomtató olyan számítógép-nyomtató, amelynek nyomtatófeje
oda-vissza mozog a papír előtt, és az írógépekhez hasonlóan, egy tintával
átitatott festékszalagot üt a papírhoz.
ECM (Hibajavító mód) a Class 1 kategóriájú faxberendezésekbe és
faxmodemekbe beépített, választható átviteli mód. Ez automatikusan
felismeri és javítja a faxátviteli folyamatban (általában a telefonvonal zaja
miatt) keletkező hibákat.
DNS
DPI
A DPI (Pont per hüvelyk) a nyomatásnál és szkennelésnél alkalmazott
felbontást adja meg. A nagyobb DPI-érték általában nagyobb felbontást,
kisebb megfigyelhető részleteket és nagyobb fájlméretet jelent.
Emuláció
Az emulációs technika segítségével az egyik berendezés ugyanazokat az
eredményeket kapja, mint a másik.
Szójegyzék
297
Szójegyzék
Az emulátor duplikálja az egyik rendszer tulajdonságait egy másik
rendszeren, így a másik rendszer az elsőhöz hasonlóan viselkedik. A
szimulációtól eltérően az emuláció a külső viselkedés pontos
reprodukciója, és nem a belső állapoton alapuló absztrakt modell.
FTP
Az FTP (Fájlátviteli szolgáltatás) a TCP/IP protokollt támogató hálózatokon
(például internet vagy intranet) folytatott fájlcseréhez általában használt
protokoll.
Ethernet
Beégető egység
Az Ethernet egy keret alapú számítógépes hálózatkezelési technológia
helyi hálózatok (LAN-ok) számára. Meghatározza a fizikai szint
huzalozását és jeltovábbítását, valamint a keretformátumokat és a
protokollokat az OSI-modell médiahozzáférés-vezérlési (MAC)/
adatkapcsolati szintje számára. Az Ethernet szabványát az IEEE 802.3 írja
le. Az 1990-es évektől napjainkig a legszélesebb körben elterjedt és
alkalmazott LAN technológia.
A lézernyomtatónak az a része, amely a festéket beégeti a
nyomathordozóba. Egy forró hengerből és egy nyomóhengerből áll. A
festék papírra vitele után a beégető egység hő és nyomás segítségével
biztosítja, hogy a festék tartósan a papírhoz rögzüljön. Emiatt a
lézernyomtatóból kikerülő papír meleg.
Átjáró
EtherTalk
Az Apple Computer cég által hálózati számítógépek számára kifejlesztett
protokollcsomag. Az eredeti Mac (1984) tartalmazta először, manapság az
Apple a TCP/IP hálózatot részesíti előnyben.
Számítógépes hálózatok, illetve egy számítógépes hálózat és egy
telefonvonal közötti kapcsolat. Igen népszerű, mivel ez egy olyan
számítógép vagy hálózat, amely lehetővé teszi egy másik számítógép vagy
hálózat elérését.
FDI
Szürkeárnyalat
Az FDI (Idegen eszközökhöz használt illesztőfelület) a készülékben
telepített olyan kártya, amely külső gyártó készülékének (például egy
pénzbedobós berendezés vagy kártyaolvasó) használatát lehetővé teszi.
Ezek az eszközök lehetővé teszik a nyomtató térítés ellenében történő
használatát.
A szürke szín árnyalatai jelölik a kép világos és sötét részeit. A
szürkeárnyalatossá alakított színes kép esetén a színeket a szürke
különböző árnyalatai jelenítik meg.
Szójegyzék
298
Szójegyzék
Féltónus
Intranet
Ennél a képtípusnál a szürkeárnyalatos hatás a képpontok sűrűségének
variálásával jön létre. A sötét tónusú területeken nagy a képpontok
sűrűsége, míg a világosabb területeken kisebb.
Olyan privát hálózat, amely internet protokollokat, hálózati kapcsolatot és
rendszerint nyilvános távközlési rendszert használ a szervezet bizonyos
információinak és tevékenységének a munkatársakkal való megosztása
érdekében. A kifejezés olykor csak a legláthatóbb szolgáltatásra, a belső
webhelyre vonatkozik.
Háttértár (merevlemez)
A háttértár, közismert nevén merevlemez olyan nem felejtő tárolóeszköz,
amely a digitálisan kódolt adatokat gyorsan forgó mágneses adathordozó
lemezeken raktározza.
IEEE
Az IEEE (Villamos és Elektronikai Mérnökök Intézete) az
elektromossághoz kapcsolódó technológiai fejlesztések non-profit szakmai
szervezete.
IEEE 1284
Az 1284-es párhuzamos port szabványt az IEEE fejlesztette ki. Az „1284B” a párhuzamos kábel perifériához (például nyomtatóhoz) illeszkedő
végén lévő speciális csatlakozó típusára utal.
IP-cím
Az internetprotokoll-cím (IP-cím) olyan egyedi szám, amelyet az eszközök
használnak egymás azonosítására és az egymás közti kommunikációra
egy olyan hálózatban, amely az IP-szabványt használja.
IPM
Az IPM (Kép per perc) a nyomtató sebességének egyik mérőszáma. Az
IPM a készülék által percenként nyomtatható egyoldalas lapok számát
jelenti.
IPP
Az IPP (Internetes nyomtatási protokoll) a nyomtatás, a nyomtatási
feladatok kezelése, a nyomathordozó, a felbontás és más paraméterek
szabványos protokollja. Az IPP nem csak helyileg, hanem az internethez
kapcsolódó nyomtatók százainak kezelésére (ideértve az elérés-kezelést,
a hitelesítést és a titkosítást is) is használható, amivel biztonságosabb
szolgáltatást jelent a korábbi protokolloknál.
Szójegyzék
299
Szójegyzék
IPX/SPX
ITU-T 1. sz. táblázat
Az IPX/SPX az Internet Packet Exchange/Sequenced Packet Exchange
protokoll rövidítése. Ez a Novell NetWare operációs rendszer által használt
hálózati protokoll. Az IPX és SPX az TCP/IP protokollhoz hasonló
szolgáltatásokat nyújt, amelyen belül az IPX az IP-hez, az SPX pedig a
TCP-hez mutat hasonlóságot. Az IPX/SPX protokollt elsősorban helyi
hálózatokhoz (LAN) fejlesztették ki, amely célra igen hatékony (LAN
esetében teljesítménye felülmúlja a TCP/IP teljesítményét).
Dokumentumok faxtovábbítására vonatkozó, az ITU-T által közzétett
szabványos tesztdiagram.
JBIG
A JBIG (Egyesített kétszintű képszakértő-csoport) veszteségmentes
képtömörítési formátum, amely elsődlegesen bináris képek (főképp faxok)
tömörítésére alkalmas, de használják más képekre is.
ISO
Az ISO (Nemzetközi Szabványügyi Szervezet) egy nemzetközi
szabványügyi testület, amely a nemzeti szabványügyi testületek
képviselőiből áll. Az egész világon érvényes ipari és kereskedelmi
szabványokat ad ki.
JPEG
A JPEG (Egyesített fényképészeti szakértőcsoport) formátum a fényképek
veszteséges tömörítésének legelterjedtebb szabványos módszere. Ezt a
formátumot használják a fényképek világhálón való tárolásánál és
továbbításánál.
ITU-T
Az ITU-T (Nemzetközi Távközlési Egyesület) a rádió- és
telekommunikációs terület nemzetközi szabványosítási és szabályozási
szervezete. Fő feladatai közé tartozik a szabványosítás, a rádiófrekvenciás
sávok kiosztása és a nemzetközi hívásokhoz szükséges, országok közti
kapcsolódásokra vonatkozó megállapodások szervezése. Az ITU-T
nevében a „T” a telekommunikációra utal.
LDAP
Az LDAP (Pehelysúlyú könyvtárelérési protokoll) a TCP/IP fölött futó, a
címtárszolgáltatásokat lekérdező és módosító hálózati protokoll.
LED
A LED (Fénykibocsátó dióda) a készülék állapotának kijelzésére szolgáló
félvezetőeszköz.
Szójegyzék
300
Szójegyzék
MAC-cím
Modem
A MAC (Adathordozó-hozzáférésvezérlési) cím a hálózati adapterhez
rendelt egyedi hálózati azonosító. A MAC-cím egy 48 bites egyedi
azonosító, amely párokba csoportosított 12 hexadecimális karakterből áll
(például 00-00-0c-34-11-4e). Ezt a hálózat illesztőkártyába (NIC) a gyártó
által beégetett címet használják az útválasztók a hálózati eszközök
keresésére nagy hálózatokon.
A digitális információ kódolásánál, illetve az átvitt jel dekódolásánál a vivőjel
modulálására és demodulálására szolgáló eszköz.
MFP
Az MFP (Többfunkciós periféria) a nyomtatók, másolók, faxok, szkennerek
és más berendezések stb. funkcióit egyetlen fizikai eszközzel megvalósító
irodai készülék.
MH
Az MH (Módosított Huffmann) egy adattömörítési eljárás, amely a faxok
között továbbítandó adatmennyiséget hivatott csökkenteni az ITU-T T.4
által javasolt képátvitel alatt. Az MH egy kódkönyv-alapú, a fehér részek
hatékony tömörítésére optimalizált tömörítési technika. Mivel a legtöbb
faxban igen jelentős az elválasztó karakterek aránya, ezeknél
nagymértékben csökken az átvitel időtartama.
MMR
MR
Az MR (Modified READ) az ITU-T T.4 által ajánlott tömörítési módszer. Az
MR az első beolvasott sort MH módszerrel kódolja. Ezután a következő sort
az elsőhöz hasonlítja, meghatározza az eltéréseket, majd ezeket az
eltéréseket kódolja és továbbítja.
NetWare
A Novell, Inc. által kifejlesztett operációs rendszer. Eredetileg
együttműködő többfeladatos feldolgozást használt különböző
szolgáltatások PC-ken való futtatásakor, és a hálózati protokollok az ősi
Xerox XNS csoporton alapultak. Napjainkban a NetWare támogatja a TCP/
IP, valamint az IPX/SPX protokollt.
OPC
Az OPC (Szerves fényvezető) a lézernyomtató képalkotó hengerének zöld
vagy rozsdaszínű bevonata, amelyre a nyomtató lézersugarával írva jön
létre a nyomat virtuális képe.
Az MMR (Modified Modified READ) az ITU-T T.6 által ajánlott tömörítési
módszer.
Szójegyzék
301
Szójegyzék
A nyomtató képalkotó egységében található dob felülete a használat során
fokozatosan elkopik a kazetta-előhívókefével, tisztítómechanizmussal és
papírral való érintkezése során, ezért megfelelően ki kell cserélni.
Eredetik
PCL
A PCL (Nyomtató parancsnyelv) a HP cég által nyomtatóprotokollnak
fejlesztett, iparági szabvánnyá vált oldalleíró nyelv (PDL). Az eredetileg
tintasugaras nyomtatókhoz fejlesztett PCL különböző szintekkel
rendelkezik a hőírós, mátrix- és lézernyomtatók számára.
Adott dolog (például dokumentum, fénykép vagy szöveg) első példánya,
amelyet másolnak vagy másolatok készítéséhez átalakítanak, de önmaga
nem másolat vagy származtatott dolog.
PDF
OSI
A PDF (Yordozható dokumentum formátum) az Adobe Systems
kétdimenziós dokumentumokhoz kifejlesztett eszköz- és
felbontásfüggetlen szabadalmaztatott fájlformátuma.
Az OSI (Nyílt rendszerek összekapcsolása) modellt az ISO fejlesztette ki
kommunikációs célokra. Az OSI moduláris hálózattervezési koncepciója az
igényelt bonyolult funkciókat kezelhető, önálló funkcionális rétegekre
bontja. A rétegek felülről lefelé: Alkalmazási, Megjelenési, Viszonylati,
Szállítási, Hálózati, Adatkapcsolati és Fizikai rétegek.
PostScript
A PS (PostScript) egy oldalleíró nyelv és programozási nyelv, amit
elsősorban elektronikus és asztali kiadványszerkesztésnél használnak. - a
nyelv kép generálásához interpreterben fut.
PABX
Nyomtató-illesztőprogram
A PABX (Magánhálózati automatikus alközpont) a magánvállalatoknál
használt automata telefonközpont.
Olyan program, amely a számítógépről küld parancsokat és továbbít
adatokat a nyomtatónak.
Nyomathordozó
A nyomtatók, szkennerek, faxok vagy másolók által használt papír, boríték,
címke, írásvetítő-fólia és más hordozó.
Szójegyzék
302
Szójegyzék
PPM
RADIUS
A PPM (Oldal per perc) mérőszámmal adható meg a nyomtató sebessége,
vagyis az egy perc alatt nyomtatható oldalak száma.
A RADIUS (Távoli betárcsázó felhasználó-hitelesítő szolgáltatás) távoli
felhasználók hitelesítésére és elszámolására alkalmas protokoll. A
RADIUS egy AAA (azaz hitelesítés, jogosítás és elszámolás) koncepció
segítségével lehetővé teszi a hitelesítési adatok, úgy mint felhasználói
nevek és jelszavak központi kezelését, így felügyelve a hálózat elérését.
PRN-fájl
Csatolófelület az illesztőprogram felé, lehetővé teszi, hogy a szoftverek a
szabványos bemeneti/kimeneti rendszerhívásokon keresztül lépjenek
kapcsolatba az illesztőprogrammal, ami sok feladatot leegyszerűsít.
Protokoll
Olyan megállapodás vagy szabvány, amely szabályozza vagy lehetővé
teszi a kapcsolatot, kommunikációt és adatátvitelt két számítástechnikai
végpont között.
PS
Felbontás
A kép pont per hüvelykben (DPI) megadott élessége. A nagyobb dpiértékhez nagyobb felbontás tartozik.
SMB
Az SMB (Kiszolgálói üzenetblokk) főleg fájlok, nyomtatók, soros portok és
más kommunikációs eszközök hálózati csomópontok közötti megosztására
szolgáló hálózati protokoll. Hitelesített folyamatközi kommunikációs
mechanizmust is kínál.
Lásd: PostScript.
SMTP
PSTN
A PSTN (Kapcsolt közcélú hálózat) a világ kapcsolt közcélú
telefonhálózatainak általában ipari létesítményeken létrehozott, rendszerint
kapcsolótáblákon átirányított rendszere.
Az SMTP protokoll (Egyszerű üzenetátviteli protokoll) az e-mailek
interneten való továbbításának szabványos módszere. Az SMTP
viszonylag egyszerű, szöveges protokoll, amelyben az üzenet egy vagy
több fogadóját megadják, majd az üzenetet továbbítják. Olyan
ügyfélkiszolgáló-alapú protokoll, ahol az ügyfél küld e-mail üzenetet a
kiszolgálónak.
Szójegyzék
303
Szójegyzék
SSID
TIFF
Az SSID (Szolgáltatáskészlet-azonosító) a vezeték nélküli helyi hálózat
(WLAN) neve. Adott WLAN összes vezeték nélküli eszköze az egymás
közötti kommunikáció céljából ugyanazt az SSID-t használja. Az SSID-k
megkülönböztetik a kis- és nagybetűt, és maximális hosszuk 32 karakter
lehet.
A TIFF (Tagged Image File Format) változtatható felbontású bitképes
képformátum. A TIFF által leírt képadatok jellemzően szkennerekből
származnak. A TIFF képek címkéket használnak, vagyis olyan
kulcsszavakat, amelyek a fájlban lévő kép jellemzőit definiálják. Ez a
rugalmas és platform-független formátum különböző képfeldolgozó
alkalmazásokkal készített képekhez használható.
Alhálózati maszk
Festékkazetta
Az alhálózati maszk a hálózati címmel együtt használva meghatározza,
hogy a cím melyik része a hálózati cím és melyik a gazdagép címe.
TCP/IP
A TCP (Transmission Control Protocol) és az IP (Internet protokoll) olyan
kommunikációs protokollkészlet, amely azt a protokollcsoportot alkotja,
amelyen az Internet és a legtöbb kereskedelmi hálózat fut.
TCR
A TCR (Átviteligazolási jelentés) az egyes átvitelek állapotáról szolgáltat
adatokat (például a feladat állapota, az átvitel eredménye vagy a küldött
lapok száma). Beállítható, hogy a jelentést minden feladat után nyomtassa
vagy csak a sikertelenül végződő átviteleket követően.
A berendezésen belül található, festéket tartalmazó tartály. A
lézernyomtatókban és fénymásolókban por alakú festék van, ez hozza létre
a szöveget és a képeket a nyomatokon. A festék a beégető egység hőjének
és nyomásának segítségével égethető be, és így hozzátapad a papír
rostjaihoz.
TWAIN
Szkennerek és szoftvereik ipari szabványa. TWAIN-kompatibilis szkennert
TWAIN-kompatibilis programmal használva a szkennelés a programból
indítható. A TWAIN a Microsoft Windows és Apple Mac operációs
rendszerekhez készült képrögzítő API.
Szójegyzék
304
Szójegyzék
UNC elérési út
Vízjel
Az UNC (Egységes elnevezési konvenció) a hálózati megosztások
szabványos elérési módja Windows NT és más Microsoft termékekben. Az
UNC elérési út formátuma: \\<kiszolgálónév>\<megosztási név>\<további
könyvtár>
A vízjel a papíron látható kép vagy minta, amely áteső fényben világosabb
a környezeténél. Először 1282-ben, Bolognában alkalmaztak vízjeleket a
papírgyártók termékeik azonosítására, illetve a postai bélyegeken,
papírpénzen és kormányzati dokumentumokon a hamisítás
visszaszorítására.
URL
WEP
Az URL (Egységes erőforrás-azonosító) az interneten elérhető
dokumentumok és erőforrások egyedi címe. A cím első része jelzi, hogy
milyen protokoll segítségével érhető el az adott tartalom, a második része
megadja az IP-címet vagy tartománynevet, ahol a tartalom elhelyezkedik.
USB
Az USB (Univerzális soros busz) az USB Implementers Forum, Inc. által
kifejlesztett szabványos csatolófelület, amely számítógépek és perifériáik
összekötésére használható. A párhuzamos porttal ellentétben az USB
lehetővé teszi egynél több periféria egyidejű csatlakoztatását a
számítógéphez.
A WEP (Wired Equivalent Privacy) egy, az IEEE 802.11 szabványban
megadott biztonsági protokoll, amely a vezetékes LAN-nal azonos
biztonsági szintet biztosít. A WEP a biztonságot a rádióhullámokon
közlekedő adatok titkosításával biztosítja, így azok az egyik végponttól a
másikig védett módon közlekednek.
WIA
A WIA (Windows Imaging Architecture) eredetileg a Windows Me és a
Windows XP rendszerekben bevezetett képkezelési architektúra. WIAkompatibilis szkennert használva a szkennelés ezekből az operációs
rendszerekből indítható.
WPA
A WPA (Wi-Fi Protected Access) egy a vezeték nélküli (Wi-Fi) számítógéphálózatok védelmére kialakított rendszerkategória, ami a WEP biztonsági
szolgáltatásainak a javítására jött létre.
Szójegyzék
305
Szójegyzék
WPA-PSK
A WPA-PSK (Vezeték nélküli védett hozzáférés előmegosztott kulccsal) a
WPA egy speciális üzemmódja kisvállalatok és otthoni felhasználók
részére. A vezeték nélküli hozzáférési pontban (WAP) és a vezeték nélküli
laptopokban vagy asztali számítógépekben egy megosztott kulcs vagy
jelszó kerül megadásra. A WPA-PSK a biztonság növelése céljából egyedi
kulcsot generál minden munkamenethez a vezeték nélküli kliens és a
hozzárendelt WAP között.
WPS
A WPS (Wi-Fi Protected Setup) vezeték nélküli otthoni hálózat kialakítására
kifejlesztett szabvány. Ha a vezeték nélküli hozzáférési pont támogatja a
WPS protokollt, könnyen konfigurálhatja a vezeték nélküli hálózati
kapcsolatot számítógép nélkül.
XPS
A Microsoft által kifejlesztett XML Papír Specifikáció (XPS) egy specifikáció
az Oldalleíró Nyelv (PDL) céljaira, és egy új dokumentumformátum, amely
előnyökkel szolgál a hordozható dokumentumok és elektronikus
dokumentumok számára. Ez egy XML-alapú specifikáció, amelynek az
alapja a nyomtatás új megközelítése, és egy vektoralapú eszközfüggetlen
dokumentum formátum.
Szójegyzék
306
Tárgymutató
A
AirPrint
192
AnyWeb Print
249
a gép elhelyezése
tárolás
68
jelölés
12
várható élettartam
69
festékkazetta
D
223
a készülék áttekintése
elölnézet
19
hátulnézet
20
55, 241
alapértelmezett beállítások
tálcabeállítás
12
kazetta cseréje
dokumentum nyomtatása
a tengerszint feletti magasság beállítása
a súgó használata
információ
Linux
242
G
Mac
240
gazdaságos nyomtatás
UNIX
244
general settings
kezelőeszközök
elrendezés
eszközbeállítások
állapot
általános ikonok
247
21
képernyőmentés
21
google cloud printing
196
204
76
21, 22
11
H
használat
É
billentyűzet
érintőképernyő
B
207
eco
elérés
Á
55
gombok
E
50
72
billentyűzet
224
hálózat
224
betöltés
általános beállítások
213
különleges nyomathordozó
46
F
hálózati programok bemutatása
143
papír a többcélú tálcában
44
IPv6 konfigurálása
158
Festékkazetta
papír az 1 tálcába
41
illesztőprogram telepítése
Linux
Mac
UNIX
154
153
155
betűk és számok beírása
biztonság
224
festék újraeloszlatása
70
kezelési utasítások
68
nem Samsung és utántöltött
68
Tárgymutató 307
Tárgymutató
Windows
SetIP program
148
kezelés
144, 145, 146, 172
alkalmazás
253
telepítési környezet
121
vezeték nélküli hálózat beállítása
161
érintőképernyő
33
vezetékes hálózat beállítása
144
készülék tisztítása
81
102
közvetlen nyomtatás segédprogram
hibaüzenet
kezelőpult
I
L
illesztőprogram telepítése
Linux
Unix
155
J
jelölések
11
21
238
gyakori problémák Linux rendszeren
285
illesztőprogram telepítése hálózati
kapcsolat esetén
154
illesztőprogram telepítése USBkábellel
csatlakozó készülékhez
140
K
illesztőprogram újratelepítése USB
153
illesztőprogram telepítése USBkábellel
csatlakozó készülékhez
138
illesztőprogram újratelepítése USB
kábellel csatlakozó készülék esetén
139
nyomtatás
240
rendszerkövetelmények
119
SetIP használata
145
memória
memóriabővítés
78
menu
counter
220
menü
Admin beáll
215
kábellel csatlakozó készülék esetén
141
eco
217
67
nyomtatás
242
emuláció
211
54
nyomtató tulajdonságai
243
feladat állapota
219
rendszerkövetelmények
120
információ
203
SetIP használata
146
közvetlen USB
218
számláló
220
Különleges szolgáltatások
222
karbantartási alkatrészek
kedvencek beállítása nyomtatásra
kellékanyagok
a festékkazetta becsült élettartama
illesztőprogram telepítése hálózati
kapcsolat esetén
69
a kellékanyagok élettartamának figyelése 79
elérhető kellékanyagok
65
festékkazetta cseréje
72
rendelés
65
laptartó
51
menük áttekintése
M
Mac
gyakori Macproblémák
29
menütérkép
203
műszaki adatok
112
284
Tárgymutató 308
Tárgymutató
nyomathordozó
114
N
nup nyomtatás
Mac
Linux
242
papír
Mac
240
papírelakadás
mobil nyomtatás
190
tippek a papírelakadás elkerüléséhez
87
mobil operációs rendszer
191
tisztítópapír
88
nyomtatás a papír mindkét oldalára
241
Mac
240
nyomathordozó
a papír méretének beállítása
50
nyomtatás fájlba
a papír típusának beállítása
50
speciális nyomtatási funkciók
boríték
48
címkék
49
több oldal nyomtatása egy lapra
Mac
előnyomott papír
50
UNIX
különleges nyomathordozó
46
nyomtatási funkció
114
nyomtató állapota
laptartó
levelezőlap
49
útmutató
39
általános információk
beállítások módosítása
Linux
226
segédprogram használata
238
beállítás alapértelmezett
nyomtatóként
dokumentum nyomtatása
Windows
227
rendelés
problémák
240
nyomtatási problémák
270
244
papíradagolási problémák
268
226
problémák a nyomtatás minőségével
275
259
S
Samsung Nyomtató Állapota
243
66
66
P
hibaelhárítás
operációs rendszerhez kapcsolódó
problémák
283
269
PostScript illesztőprogram
52
probléma
energiaellátási problémák
O
opcionális tálca
a közvetlen nyomtatás
229
nyomtató beállításai
nyomtatás
Az alapértelmezett nyomtatási
227
205
286
SetIP program
259
144, 172
SyncThru Web Service
251
alkalmazáskezelés
253
általános információk
251
sablon nyomtatása
készítés
234
nyomtatás
234
törlés
235
samsung cloud printing
194
Tárgymutató 309
Tárgymutató
samsung printer experience
261
Behúzógörgő
84
service contact numbers
287
belső
81
122
külső
81
szabályozási információk
számbillentyűzet
szolgáltatások
21
többfunkciós tálca vagy kézi adagoló
5
különleges nyomathordozó használata
a készülék főbb szolgáltatásai
201
tudnivalók az állapotjelző LEDről
nyomathordozó tulajdonságai
114
U
szójegyzék
46
V
vezeték nélküli
WPS
leválasztás
vezeték nélküli hálózat
100
hálózati kábel
UNIX
Tálca
a papír méretének és típusának
beállítása
a tálcaméret módosítása
behelyezés a többcélú tálcába
opcionális tálca rendelése
szélesség és a hosszúság beállítása
50
40
44
171
vízjel
295
T
165
illesztőprogram telepítése hálózati
kapcsolat esetén
155
nyomtatás
244
Unix
rendszerkövetelmények
120
USB flash memória
készítés
232
szerkesztés
233
törlés
233
W
Windows
általános Windowsproblémák
283
148
66
biztonsági adatmentés
59
illesztőprogram telepítése hálózati
kapcsolat esetén
40
kezelés
61
illesztőprogram telepítése
USB kábel
Többcélú tálca
betöltés
44
illesztőprogram telepítés
használati tippek
44
illesztőprogram telepítése
USBkábellel csatlakozó készülékhez 24, 27
140
24, 27, 138
rendszerkövetelmények
SetIP használata
118
144, 172
illesztőprogram újratelepítése 139, 141
tartozékok
rendelés
66
telepítés
76
USB tároló
nyomtatás
59
tisztítás
Tárgymutató 310