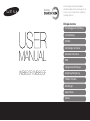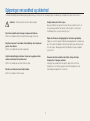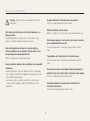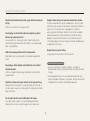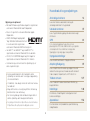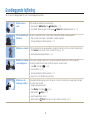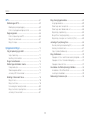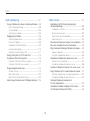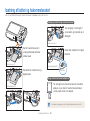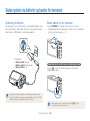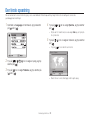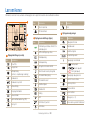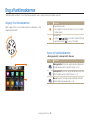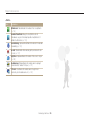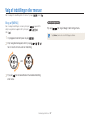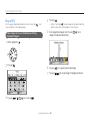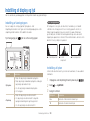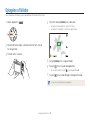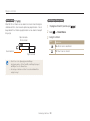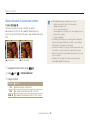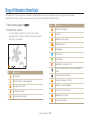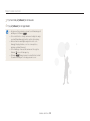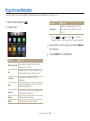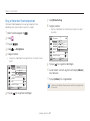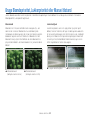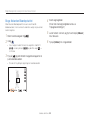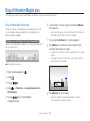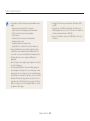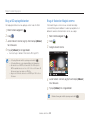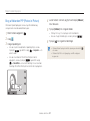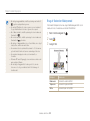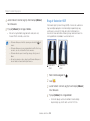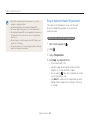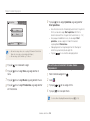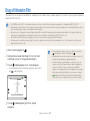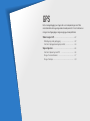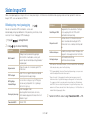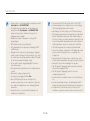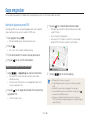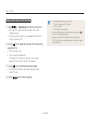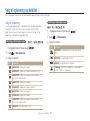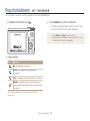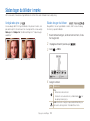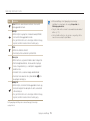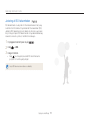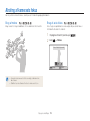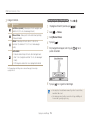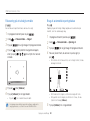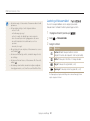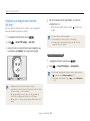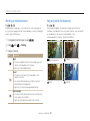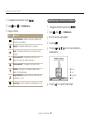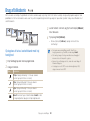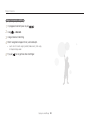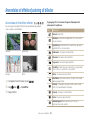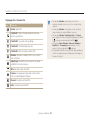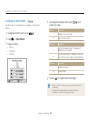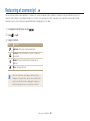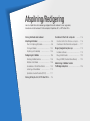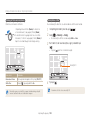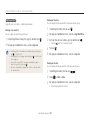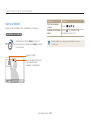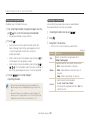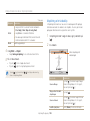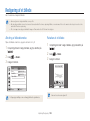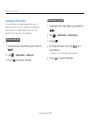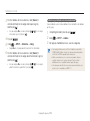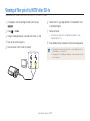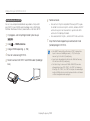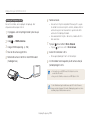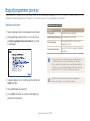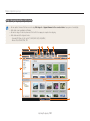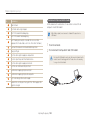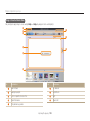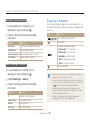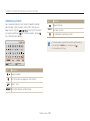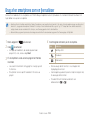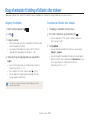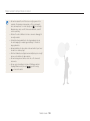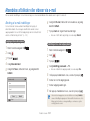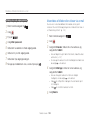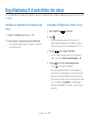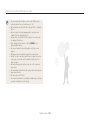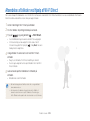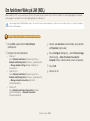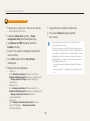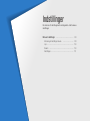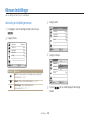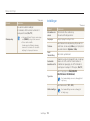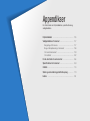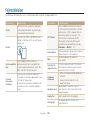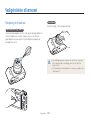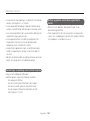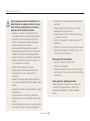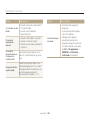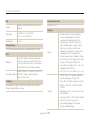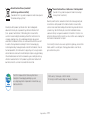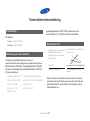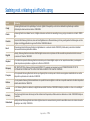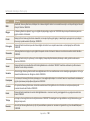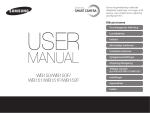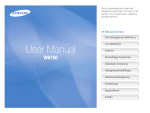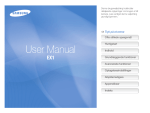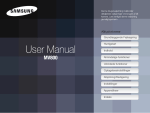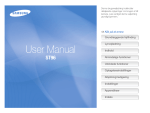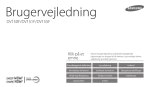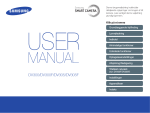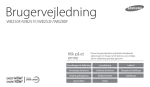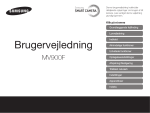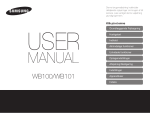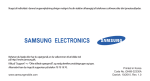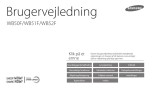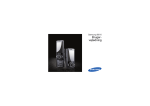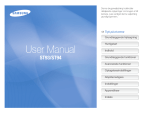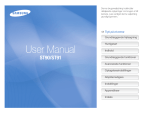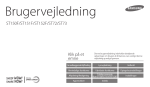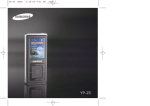Download Samsung SMART CAMERA WB850F Brugervejledning
Transcript
Denne brugervejledning indeholder detaljerede oplysninger om brugen af dit kamera. Læs venligst denne vejledning grundigt igennem. Klik på et emne Grundlæggende fejlfinding Lynvejledning Indhold Almindelige funktioner Udvidede funktioner GPS Optagelsesindstillinger WB850F/WB855F Afspilning/Redigering Trådløst netværk Indstillinger Appendikser Indeks Oplysninger om sundhed og sikkerhed Overhold altid følgende forholdsregler og tip om brug af kameraet for at undgå farlige situationer og sikre optimal ydelse af dit kamera. Undgå skader på motivets øjne. Brug ikke blitzen tæt på mennesker eller dyr (tættere end 1 m). Hvis du bruger blitzen for tæt på motivets øjne, kan det give midlertidige eller varige skader på synet. Advarsel – Situationer, der kan føre til personskade Du må ikke adskille eller forsøge at reparere dit kamera. Dette kan medføre elektrisk stød eller beskadige kameraet. Opbevar dit kamera utilgængeligt for små børn og kæledyr. Opbevar kameraet og dets tilbehør utilgængeligt for små børn og dyr. Små dele kan blokere luftvejene og forårsage alvorlig skade, hvis de sluges. Bevægelige dele og tilbehør kan også udgøre fysiske farer. Brug ikke kameraet i nærheden af brandfarlige eller eksplosive gasser eller væsker. Dette kan medføre brand eller eksplosion. Isæt ikke brandfarlige materialer i kameraet, og opbevar ikke sådanne materialer tæt på kameraet. Dette kan medføre brand eller elektrisk stød. Kameraet må ikke udsættes for direkte sollys eller høje temperaturer i længere perioder. Længere tids udsættelse for direkte sollys eller ekstreme temperaturer kan forårsage permanent beskadigelse af de indvendige komponenter i kameraet. Rør ikke ved kameraet med våde hænder. Dette kan medføre elektrisk stød. 1 Oplysninger om sundhed og sikkerhed Undgå at tildække kameraet eller opladeren med tæpper eller tøj. Kameraet kan blive overophedet. Dette kan ødelægge kameraet eller medføre brand. Undgå at skabe forstyrrelser i pacemakere. Producenterne og den uafhængige forskningsgruppe Wireless Technology Research anbefaler, at der holdes mindst 15 centimeters afstand mellem kameraer og pacemakere for at undgå forstyrrelser. Hvis du har grund til at tro, at dit kamera skaber forstyrrelser i en pacemaker eller andet medicinsk udstyr, skal du omgående slukke kameraet og kontakte producenten af pacemakeren eller det medicinske udstyr for at få råd og vejledning. Rør ikke ved strømforsyningskablet, og gå ikke tæt på opladeren under tordenvejr. Dette kan medføre elektrisk stød. Kommer der væsker eller fremmede genstande ind i dit kamera, skal du med det samme frakoble alle strømkilder, som f.eks. batteriet eller opladeren, og derefter kontakte et Samsung servicecenter. Regulativer, der begrænser kamerabrug i bestemte områder, skal altid overholdes. • Undgå at skabe forstyrrelser ved at sammenblande frekvenserne fra kameraet med andre elektroniske enheder. • Sluk for kameraet, når du er om bord på et fly. Dit kamera kan forstyrre flyvemaskinens udstyr. Følg alle luftfartsmæssige regulativer og sluk for kameraet efter flypersonalets retningslinjer. • Sluk for kameraet i nærheden af medicinsk udstyr. Dit kamera kan skabe forstyrrelser i medicinsk udstyr i hospitaler eller sundhedscentre. Følg alle regulativer, offentliggjorte advarsler og retningslinjer fra medicinsk personale. 2 Oplysninger om sundhed og sikkerhed Brug ikke batterierne til formål, de ikke er beregnet til. Dette kan medføre brand eller elektrisk stød. Forsigtig – Situationer, der kan beskadige dit kamera eller andet udstyr Rør ikke ved blitzen, når den affyres. Blitzen er meget varm, når den affyres, og kan brænde din hud. Fjern batterierne fra dit kamera, hvis det skal opbevares i en længere periode. Installerede batterier kan lække eller ruste med tidens gang, hvilket kan medføre alvorlige skader på dit kamera. Når du bruger opladeren, skal du slukke for kameraet, inden du fjerner opladerkablet fra kameraet. Hvis du ikke gør dette, kan det forårsage brand eller elektrisk stød. Som erstatningsbatterier må der kun anvendes originale Lithium-ion batterier, der er anbefalet af producenten. Du må ikke beskadige eller overophede batteriet. Dette kan medføre brand eller personskader. Tag opladeren ud af stikkontakten, når den ikke bruges. Hvis du ikke gør dette, kan det forårsage brand eller elektrisk stød. Brug kun batterier, opladere, kabler og tilbehør, der er godkendt af Samsung. • Batterier, opladere, kabler eller tilbehør, der ikke er godkendt, kan medføre, at batterierne eksploderer, beskadiger dit kamera eller medfører personskader. • Samsung er ikke ansvarlig for skader eller kvæstelser, der skyldes batterier, opladere, kabler eller tilbehør, der ikke er godkendt. Der må ikke anvendes et beskadiget strømforsyningskabel, et ødelagt stik eller en løs stikkontakt, når batterierne skal oplades. Dette kan medføre brand eller elektrisk stød. Vekselstrømsopladeren må ikke komme i kontakt med +/terminalerne på batteriet. Dette kan forårsage brand eller elektrisk stød. 3 Oplysninger om sundhed og sikkerhed Brug ikke kraft mod kameraets dele, og og udsæt ikke kameraet for tryk. Dette kan få kameraet til at fungere forkert. Undgå at skabe forstyrrelse med andre elektroniske enheder. Dit kamera udsender RF-signaler (radiofrekvens), der kan skabe interferens med uafskærmet eller ukorrekt afskærmet elektronisk udstyr, som f.eks. pacemakere, høreapparater, medicinsk udstyr og andre elektroniske enheder i hjemmet eller i køretøjer. Kontakt producenten af dine elektroniske enheder for at løse problemer med eventuel interferens. For at forhindre uønsket sammenblanding af frekvenser: Brug kun enheder og tilbehør, der er godkendt af Samsung. Vær forsigtig, når du tilslutter kabler eller adaptere og sætter batterier og hukommelseskort i. Hvis du sætter stik i med magt, tilslutter kablerne forkert eller sætter batterier og hukommelseskort forkert i, kan du beskadige porte, stik og tilbehør. Brug dit kamera i normal stilling. Undgå kontakt med kameraets interne antenne. Hold kort med magnetstriber borte fra kameraetuiet. Informationer, der er gemt på kortet, kan blive beskadiget eller slettet. Dataoverførsel og ansvar Brug aldrig en defekt oplader, et defekt batteri eller et defekt hukommelseskort. Dette kan medføre elektrisk stød, funktionsfejl i kameraet eller medføre brand. • Data, der er overført via WLAN kan lækkes, så undgå at overføre følsomme data i offentlige områder eller igennem åbne netværk. • Kameraproducenten er ikke ansvarlig for dataoverførsler, der krænker ejendomsrettigheder, varemærker, love om immaterielle rettigheder eller krænkelse af offentlig lov og orden. Kontrollér, at kameraet fungerer korrekt, før du tager det i brug. Producenten kan ikke gøres ansvarlig for noget som helst tab af filer eller anden skade, der er forårsaget af funktionsfejl eller forkert brug af kameraet. Du skal sætte den lille ende af USB-kablet i dit kamera. Hvis kablet sættes modsat i, kan dette ødelægge dine filer. Producenten er ikke ansvarlig for nogen form for tab af data. 4 Hovedtræk af brugervejledningen Almindelige funktioner Oplysninger om ophavsret • Microsoft Windows og Windows-logoet er registrerede varemærker tilhørende Microsoft Corporation. • Mac er et registreret varemærke tilhørende Apple Corporation. • HDMI, HDMI-logoet og begrebet "High Definition Multimedia Interface" er varemærker eller registrerede varemærker tilhørende HDMI Licensing LLC. • microSD™, microSDHC™ og microSDXC™ er registrerede varemærker tilhørende SD Association. • Wi-Fi®, Wi-Fi CERTIFIED-logoet og Wi-Fi-logoet er registrerede varemærker tilhørende Wi-Fi Alliance. • Varemærker og varenavne i denne vejledning ejes af deres respektive ejere. 14 Lær om dit kameras udseende, ikoner og de almindelige funktioner til at tage billeder. Udvidede funktioner 37 Lær at tage et billede og optage en video ved at vælge en tilstand. GPS 61 Fotos med geotagging kan tages eller ses med placeringen af et foto med stedinformation og omgivende område på kortet. Visse funktioner er muligvis ikke tilgængelige i nogle lange pga. lokale politikker. Optagelsesindstillinger 70 Lær at indstille funktionerne i Optagelsestilstand. Afspilning/Redigering 97 Lær at afspille fotos eller videoer og redigere fotos eller videoer. Du kan også lære, hvordan du slutter kameraet til din computer, fotoprinter, dit tv, HDTV eller 3D-tv. • Kameraspecifikationerne eller indholdet i denne vejledning kan ændres uden varsel pga. opgradering af kamerafunktioner. • Vi anbefaler, at du bruger kameraet i det land, hvor du har købt det. • Brug dette kamera ansvarligt, og efterlev alle love og bestemmelser vedr. dets brug. • Du må ikke genbruge eller distribuere nogen dele af denne vejledning uden forudgående tilladelse. • For yderligere information om Open Source-licensen henvises til 'OpenSourceInfo.pdf' på den medfølgende cd-rom. Trådløst netværk 127 Lær at forbinde til trådløse lokalnetværk WLAN'er) og bruge funktioner. Indstillinger 148 Der henvises til indstillingerne for konfiguration af dit kameras indstillinger. Appendikser Få informationer om fejlmeddelelser, specifikationer og vedligeholdelse. 5 154 Indikatorer i denne vejledning Optagelsestilstand Ikonerne i denne vejledning Indikator Ikon Funktion Smart Auto Flere oplysninger Program Sikkerhedsadvarsler og forholdsregler Åbningsprioritet, Lukkerprioritet, Manuel Scene Magisk plus Wi-Fi GPS Film [ ] Kameraknapper. F.eks. vises udløserknappen som [Udløser]. ( ) Sidetal for relaterede oplysninger → Rækkefølgen af funktioner eller menuer, som du skal vælge for at udføre et trin, f.eks.: Vælg → Billedstørrelse (repræsenerer Vælg , og vælg så Billedstørrelse). * Kommentar Ikoner for Optagelsestilstand Disse ikoner vises i teksten, når en funktion er tilgængelig i en tilstand. Se eksemplet herunder. Bemærk: Tilstanden , understøtter muligvis ikke funktioner for alle scener. Justering af lysstyrke og farve F.eks.: Lær, hvordan du justerer lysstyrke og farve, så du får en bedre billedkvalitet. Manuel justering af eksponering (EV) Afhængigt af styrken af det omgivende lys, kan dine billeder blive for lyse eller for mørke. Hvis dette er tilfældet, kan du justere eksponeringen for at få et bedre billede. 3 Vælg en værdi til justering af eksponeringen. • Billedet bliver lysere, når eksponeringen forøges. Tilgængelige i tilstandene Program, EV : 1 Åbningsprioritet, Lukkerprioritet, og Film Tilbage Mørkere (-) Neutral (0) Lysere (+) 4 Indstil Tryk på [o] for at gemme indstillinger. • Når eksponeringen er blevet justeret, bliver indstillingen automatisk 1 2 I optagelsestilstand trykker du på [m]. Vælg a eller V → EV. gemt. Det kan være nødvendigt at ændre eksponeringsværdien igen på et senere tidspunkt for at undgå over- eller undereksponering. • Hvis du ikke kan afgøre den omtrentlige eksponering: Vælg 6 indstillingen AE BRACKETING (Automatisk eksponering bracketing), og optag derefter fotos med bracketing. Kameraet tager 3 fortløbende billeder, hvert billede med en forskellig eksponering: normal, undereksponeret og overeksponeret. (s. 78) Begreberne i denne vejledning Eksponering (lysstyrke) Den mængde lys, der kommer ind i kameraet, bestemmer eksponeringen. Du kan ændre eksponeringen via lukkerhastighed, blændeværdi og ISO-følsomhed. Ved at ændre eksponeringen kan du gøre dine billeder mørkere eller lysere. At trykke på lukkeren • Tryk [Udløser] halvt ned: tryk udløseren halvt ned • Tryk på [Udløser]: tryk udløseren helt ned Tryk halvt ned på [Udløser] Normal eksponering Tryk på [Udløser] Motiv, baggrund og komposition • Motiv: hovedmotivet på et billede, f.eks. en person, et dyr eller en genstand. • Baggrund: genstandene omkring motivet. • Komposition: kombinationen af et motiv og en baggrund. Baggrund Komposition Motiv 7 Overeksponering (for lyst) Grundlæggende fejlfinding Lær at løse almindelige problemer ved at indstille optagemuligheder. Motivets øjne er røde. Dette skyldes en refleksion fra kameraets blitz. Rød-øje eller Rødøje-fix. (s. 74) • Hvis billedet allerede er taget, skal du vælge Rødøje-fix i redigeringsmenuen. (s. 110) • Indstil blitzen til Der er støvpletter på Hvis der er støvpartikler i luften, kan du få dem med på dine billeder, når du bruger blitz. billederne. • Sluk for blitzen, eller undgå at tage billeder i støvede omgivelser. • Foretag indstillinger for ISO-følsomhed. (s. 77) Billederne er slørede. Dette kan forekomme, når du tager billeder i omgivelser med lidt lys, eller hvis kameraet holdes forkert. • Tryk [Udløser] halvt ned for at sikre, at emnet er i fokus. (s. 35) • Indstil billedstabiliseringsfunktionen. (s. 34) Billederne er slørede Når kameraet forsøger at lukke mere lys ind, bliver udløseren langsommere. Dette kan gøre det ved natoptagelser. vanskeligt at holde kameraet roligt, hvilket kan resultere i kamerarystelser. • Vælg Nat i tilstanden . (s. 40) • Tænd for blitzen. (s. 74) • Foretag indstillinger for ISO-følsomhed. (s. 77) • Brug et stativ til at forhindre kamerarystelser. Motiverne er for mørke pga. modlys. Når lyskilden befinder sig bag motivet, eller der er stor kontrast mellem de lyse og de mørke områder, kan motivet virke for mørkt. • Undgå at optage mod solen. • Vælg Modlys i tilstanden . (s. 40) • Indstil blitzen til Fill-in. (s. 74) • Juster eksponeringen. (s. 86) • Indstil måleren til Punkt, hvis der er et motiv i midten af rammen. (s. 87) 8 Lynvejledning Optagelse af billeder af personer • -tilstand > Skønhedsportræt 41 • -tilstand > PIP 52 • Rød-øje/Rødøje-fix (for at undgå eller fjerne røde øjne) 74 • Ansigtsgenkendelse 82 • Selvportræt 83 Tag billeder om natten eller i mørket • -tilstand > Nat, Solnedg., Daggry 40 • Blitzindstillinger 74 • ISO-følsomhed (for at justere lysfølsomheden) 77 Optagelse af billeder af tekst, insekter eller blomster • -tilstand > Tekst 40 • Makro 78 • -tilstand 45 • Serietilstand med høj hastighed 90 • Indfangning 91 Sådan justerer du eksponering (lysstyrke) -tilstand > HDR 54 ISO-følsomhed (for at justere lysfølsomheden) 77 EV (for at justere eksponeringen) 86 Måling 87 Bracket 91 Reduktion af kamerarystelser • Optisk billedstabilisering (OIS) 34 • Dual billedstabilisering (DUAL IS) 34 Optagelse med GPS • Billedtagning med geotagging 62 • Brug af kompas 69 Optagelse af fotos af landskaber • • -tilstand > Landskab 40 -tilstand > Panorama 47 Optagelse af 3D-fotos Tag billeder med bevægelse • • • • • Optagelse af panoramabilleder med bevægelse • Handlingspanorama 49 • -tilstand > 3D-opt. 50 • 3D Panorama 47 Anvendelse af effekter på billeder -tilstand > Magisk ramme 50 -tilstand > Opdelt optagelse 51 -tilstand > Malerpensel 53 Smartfilter-effekter 93 • • • • • Tilpas billede (for at justere Kontrast, Skarphed eller Mætning) 95 9 • Lave film med Creative Movie Maker 55 • Visning af filer efter kategori i Smart album 101 • Visning af billeder som miniaturebilleder 102 • Sletning af alle filer på hukommelseskortet 103 • Visning af filer som et diasshow 105 • Visning af filer på et tv, HDTV eller 3D-tv 113 • Overførsel af filer til din computer 116 • Brug af websider til deling af billeder eller video 135 • Afsendelse af billeder eller videoer via e-mail 138 • Indstilling af lyd og lydstyrke 150 • Justering af skærmens lysstyrke 150 • Skift af sprog 151 • Indstilling af dato og klokkeslæt 151 • Før du kontakter et servicecenter 166 Indhold Almindelige funktioner ..................................................... 14 Udvidede funktioner . ....................................................... 37 Udpakning ..................................................................... 15 Kameraets udseende .................................................... 16 Isætning af batteri og hukommelseskort ...................... 19 Sådan oplader du batteriet og tænder for kameraet . .. 20 Opladning af batteriet ................................................... 20 Sådan tænder du for kameraet . .................................... 20 Den første opsætning ................................................... 21 Lær om ikoner ............................................................... 23 Brug af funktionsskærmen . .......................................... 24 Adgang til funktionsskærmen ........................................ 24 Ikoner på funktionsskærmen ......................................... 24 Valg af indstillinger eller menuer ................................... 27 Brug af [MENU] . .......................................................... 27 Brug af [Fn] . ................................................................ 29 Indstilling af display og lyd ............................................ 30 Indstilling af visningstypen ............................................. 30 Indstilling af lyden ......................................................... 30 Optagelse af billeder ..................................................... 31 Zoome ........................................................................ 32 Sådan reducerer du kameraets rystelser ........................ 34 Tips til at få tydeligere billeder ...................................... 35 Brug af tilstanden Smart Auto . ..................................... 38 Brug af scenetilstanden ................................................ 40 Brug af tilstanden Skønhedsportræt ............................... 41 Brug af tilstanden Program ........................................... 42 Bruge Blændeprioritet, Lukkerprioritet eller Manuel tilstand .............................................................. 43 Bruge tilstanden Blændeprioritet .................................... 44 Brug af tilstanden Lukkerprioritet .................................... 45 Bruge tilstanden Manuel ............................................... 46 Brug af tilstanden Magisk plus ..................................... 47 Brug af tilstanden Panorama ......................................... 47 Brug af 3D-optagetilstanden ......................................... 50 Brug af tilstanden Magisk ramme ................................... 50 Brug af tilstanden PIP (Picture in Picture) . ....................... 51 Brug af tilstanden PIP . .................................................. 52 Brug af tilstanden Malerpensel . ..................................... 53 Brug af tilstanden HDR ................................................. 54 Brug af tilstanden Kreativ filmproducent ......................... 55 Brug af tilstanden Film .................................................. 57 Optagelse af videoer med høj hastighed ........................ 59 Sådan bruger du tilstanden Smart-scene opdagelse ....... 60 10 Indhold GPS ................................................................................... 61 Brug af ansigtsgenkendelse ......................................... 82 Ansigtsgenkendelse ..................................................... 82 Sådan tager du et selvportræt ....................................... 83 Sådan tager du et billede med smil ................................ 83 Registrering af øjeblinkning ............................................ 84 Brug af Smart ansigtsregistrering ................................... 84 Registrering af ansigter som favoritter (My Star) ............... 85 Justering af lysstyrke og farve ...................................... 86 Manuel justering af eksponering (EV) .............................. 86 Ændring af målefunktionen ............................................ 87 Valg af lyskilde (hvidbalance) . ........................................ 87 Brug af billedserie ......................................................... 90 Optagelse af fotos i serietilstand med høj hastighed ........ 90 Optagelse af fotos i tilstanden Indfangning ...................... 91 Optagelse af bracket-fotos . .......................................... 91 Anvendelse af effekter/justering af billeder . ................. 93 Anvendelse af Smartfilter-effekter ................................... 93 Justering af dine billeder ............................................... 95 Reducering af zoomens lyd .......................................... 96 Sådan bruges GPS ....................................................... 62 Billedtagning med geotagging ....................................... 62 Kontrol af optageplaceringen på kortet ........................... 63 Søge omgivelser . .......................................................... 66 Kontrol af placering med POI ......................................... 66 Brug af Live landmærke ................................................ 67 Brug af kompas ........................................................... 69 Optagelsesindstillinger .................................................... 70 Valg af opløsning og kvalitet ......................................... 71 Valg af opløsning .......................................................... 71 Indstilling af fotokvaliteten .............................................. 72 Brug af selvudløseren ................................................... 73 Sådan tager du billeder i mørke .................................... 74 Undgå røde øjne .......................................................... 74 Sådan bruger du blitzen . .............................................. 74 Justering af ISO-følsomheden ....................................... 77 Ændring af kameraets fokus ......................................... 78 Brug af makro .............................................................. 78 Brug af auto-fokus . ...................................................... 78 Fokusering på et udvalgt område . ................................. 80 Brug af automatisk sporingsfokus .................................. 80 Justering af fokusområdet ............................................. 81 11 Indhold Afspilning/Redigering . ..................................................... 97 Trådløst netværk . ........................................................... 127 Visning af billeder eller videoer i Afspilningstilstanden ... 98 Start af Afspilningstilstanden .......................................... 98 Visning af billeder ....................................................... 104 Afspilning af et videoklip .............................................. 106 Redigering af et billede ............................................... 108 Ændring af billedstørrelse ............................................ 108 Rotation af et billede ................................................... 108 Anvendelse af Smartfilter-effekter ................................. 109 Justering af dine billeder ............................................. 110 Oprettelse af udskriftsordre (DPOF) .............................. 111 Visning af filer på et tv, HDTV eller 3D-tv .................... 113 Overførsel af filer til din computer .............................. 116 Overførsel af filer til din Windows-computer .................. 116 Overførsel af filer til din Mac-computer . ........................ 117 Brug af programmer på en pc .................................... 119 Installere software . ..................................................... 119 Brug af Intelli-studio .................................................... 120 Brug af CMM (Creative Movie Maker) ........................... 124 Udskrivning af billeder med en PictBridge-fotoprinter .. 126 Forbindelse til et WLAN og konfigurering af netværksindstillinger ................................................... 128 Forbindelse til et WLAN . ............................................. 128 Brug af log-in-browseren ............................................ 129 Gode råd om netværksforbindelse . ............................. 130 Indtastning af tekst ..................................................... 131 Afsendelse af billeder eller videoer til en smartphone .. 132 Brug af en smartphone som en fjernudløser .............. 133 Brug af websider til deling af billeder eller videoer ..... 135 Adgang til websider .................................................... 135 Overførsel af billeder eller videoer ................................. 135 Afsendelse af billeder eller videoer via e-mail ............ 137 Ændring af e-mail-indstillinger ...................................... 137 Afsendelse af billeder eller videoer via e-mail ................. 138 Overførsel af billeder eller videoer til en server i skyen . . 140 Brug af Autobackup til at sende billeder eller videoer ... 141 Installation af programmet til Autobackup på din pc ....... 141 Afsendelse af billeder eller videoer til en pc ................... 141 Visning af billeder eller videoer på et TV-Link-understøttet tv ............................................... 143 Afsendelse af billeder ved hjælp af Wi-Fi Direct ......... 145 Om funktionen Wake på LAN (WOL) .......................... 146 12 Indhold Indstillinger ...................................................................... 148 Menuen Indstillinger .................................................... 149 Aktivering af indstillingsmenuen . .................................. 149 Lyd ........................................................................... 150 Skærm . .................................................................... 150 Indstillinger . ............................................................... 151 Appendikser . .................................................................. 154 Fejlmeddelelser ........................................................... 155 Vedligeholdelse af kameraet ....................................... 157 Rengøring af dit kamera .............................................. 157 Brug af eller opbevaring af kameraet ............................ 158 Om hukommelseskort ................................................ 159 Om batteriet .............................................................. 162 Før du kontakter et servicecenter ............................... 166 Specifikationer for kameraet ....................................... 169 Ordliste ........................................................................ 173 Sætning vedr. erklæring på officielle sprog ................ 179 Indeks .......................................................................... 181 13 Almindelige funktioner Lær om dit kameras udseende, ikoner og de almindelige funktioner til at tage billeder. Udpakning … ………………………………… 15 Valg af indstillinger eller menuer … ………… 27 Kameraets udseende ………………………… 16 Brug af [MENU] ……………………………… 27 Brug af [Fn] … ……………………………… 29 Isætning af batteri og hukommelseskort …… 19 Sådan oplader du batteriet og tænder for kameraet … …………………………………… 20 Opladning af batteriet … …………………… 20 Sådan tænder du for kameraet ……………… 20 Den første opsætning ………………………… 21 Lær om ikoner ………………………………… 23 Brug af funktionsskærmen … ……………… 24 Adgang til funktionsskærmen … …………… 24 Ikoner på funktionsskærmen ………………… 24 Indstilling af display og lyd …………………… 30 Indstilling af visningstypen …………………… 30 Indstilling af lyden … ………………………… 30 Optagelse af billeder … ……………………… 31 Zoome … …………………………………… 32 Sådan reducerer du kameraets rystelser …… 34 Tips til at få tydeligere billeder … …………… 35 Udpakning Følgende elementer findes i din produktemballage. Valgfrit tilbehør Kamera Genopladeligt batteri Brugervejledning (cd-rom) AC-adapter/ USB-kabel Kamera-etui HDMI-kabel A/V-kabel Batterioplader Hukommelseskort Hukommelseskort/ Adapter til hukommelseskort Håndledsrem Hurtigstart • Illustrationerne kan variere en smule fra de elementer, der leveres sammen med dit produkt. • De elementer, der er inkluderet i boksen, kan variere afhængigt af modellen. • Du kan købe tilbehør hos en forhandler eller hos et Samsung servicecenter. Samsung er ikke ansvarlig for noget problem, der er forårsaget ved brug af ikke-godkendt tilbehør. Almindelige funktioner 15 Kameraets udseende Før du begynder at bruge kameraet, bør du gøre dig bekendt med kameraets dele og funktioner. Funktionsvælger (s. 18) Power-knap Mikrofon Udløser Blitz AF-hjælpelys/selvudløserlampe GPS-antenne* *U ndgå at berøre antenneområdet, mens du modtager GPS-signalet. Objektiv Højttaler Indbygget antenne* * Rør ikke ved den indbyggede antenne, når du bruger det trådløse netværk. HDMI-port Accepterer HDMI-kabel Stativgevind USB- og A/V-port Accepterer USB-kabel og A/V-kabel Låg til batterirum Isæt et hukommelseskort og et batteri Almindelige funktioner 16 Kameraets udseende Zoom-knap • I Optagelsestilstand: Zoomer ind eller ud • I Afspilningstilstand: Zoomer ind på en del af et billede, viser filer som miniaturebilleder eller justerer lydstyrken Blitzaktivering Videooptagelsesknap Statuslampe • Blinker: Når kameraet gemmer et foto eller en video, der aflæses af en computer eller printer, når billedet er ude af fokus, eller der er et problem med at oplade batteriet, eller når kameraet opretter forbindelse til et WLAN eller sender et foto • Lyser konstant: Når kameraet er sluttet til en computer, ved opladning af batteriet, eller når billedet er i fokus Håndtag Montering af håndledsremmen Skærm Knapper (s. 18) Almindelige funktioner 17 Kameraets udseende Vælger Ikon Knapper Beskrivelse Knap Beskrivelse Smart Auto: Tag et billede ved at lade kameraet detektere og vælge en scenetilstand automatisk. Tryk på videooptagelsesknappen for at starte optagelse af en video. Program: Gør det muligt at vælge indstillinger (undtagen lukkerhastighed og blændeværdi), når du tager et billede. Drej håndtaget for at få adgang til serieoptagelsesindstillinger. Åbningsprioritet: Kameraet vælger lukkehastighed ud fra den blændeværdi, du har indstillet manuelt. Lukkerprioritet: Kameraet vælger blændeværdi ud fra den lukkerhastighed, du har indstillet manuelt. Manuel: Justerer forskellige kameraindstillinger, herunder lukkerhastighed og blændeværdi. Scene: Tag et billede med foruddefinerede indstillinger til en særlig scene. Magisk plus: Tag et billede, optag en video eller redigér et billede med forskellige effekter. Gør det muligt at åbne indstillinger eller menuer. Gør det muligt at få adgang til indstillinger i Optagelsestilstand. Ved tryk på navigationsknappen: Almindelige funktioner Andre funktioner Ændrer skærmindstillingen. Flyt op. Skifter kompasindstilligen. Flyt ned. Indstil live landmærke Flyt til venstre. Ændrer timerindstillingen. Flyt til højre. GPS: Ser placeringen af et foto med stedinformation og omgivende område på kortet. Ved rotation af navigationsknappen: • Rul til en indstilling eller en menu. • Juster lukkerhastighed, blænde- eller eksponeringsværdi i Optagelsestilstand. • Rul gennem filer i Afspilningstilstand. Film: Tilpas indstillinger til optagelse af en video. Gør det muligt at bekræfte den markerede indstilling eller menu. Wi-Fi: Opret forbindelse til trådløse lokalnetværk, og brug funktionerne. Skift til Afspilningstilstand. • Luk hjælpeinstruktionen. • Gør det muligt at slette filer i Afspilningstilstand. Almindelige funktioner 18 Isætning af batteri og hukommelseskort Lær at isætte batteriet og et hukommelseskort (medfølger ikke) i dit kamera. Udtagning af batteri og hukommelseskort Tryk forsigtigt, til kortet går fri af kameraet, og træk det ud af åbningen. Hukommelseskort Sæt et hukommelseskort i, så de guldfarvede kontakter vender opad. Skub låsen nedad for at frigøre batteriet. Hukommelseskort Genopladeligt batteri Sæt batteriet i med Samsunglogoet opad. Batterilås Bruge hukommelseskortadapteren For at bruge micro-hukommelseskort med dette produkt, en pc eller en hukommelseskortlæser skal du sætte kortet i en adapter. Genopladeligt batteri Du skal have en lagringsenhed for at optage. Indsæt hukommelseskortet. Almindelige funktioner 19 Sådan oplader du batteriet og tænder for kameraet Opladning af batteriet Sådan tænder du for kameraet Før du bruger kameraet første gang, skal du oplade batteriet. Sæt den smalle ende af USB-kablet i dit kamera, og sæt derefter den anden ende af USB-kablet i vekselstrømsadapteren. Tryk på [POWER] for at tænde eller slukke for kameraet. • Skærmbilledet for første opsætning vil blive vist, når du tænder for kameraet første gang. (s. 21) Statuslampe • Rødt lys tændt: Oplader • Rødt lys slukket: Fuldt opladet • Rødt lys blinker: Fejl Sådan tænder du for dit kamera i Afspilningstilstand Tryk på [ ]. Kameraet tændes og aktiverer omgående Afspilningstilstanden. Brug kun den vekselstrømsadapter og det USB-kabel, der fulgte med dit kamera. Hvis du bruger en anden vekselstrømsadapter (som f.eks. SAC-48), oplades eller fungerer kamerabatteriet måske ikke korrekt. Når du tænder kameraet ved at trykke på og holde [ 5 sekunder, afgiver kameraet ingen lyde. Almindelige funktioner 20 ] nede i ca. Den første opsætning Når du tænder dit kamera for første gang, vises skærmbilledet til første opsætning. Følg trinnene for at konfigurere kameraets grundlæggende indstilinger. 1 Kontrollér, at Language er fremhævet, og tryk derefter på [ ] eller [ ]. 4 Tryk på [ på [ / ] for at vælge Hjemme, og tryk derefter ]. • Rejser du til et andet land, skal du vælge Ude og så trykke på en ny tidszone. 5 Tryk på [ på [ / ] for at vælge en tidszone, og tryk derefter ]. • Tryk på [ ] for at indstille sommertid. Tidszone : Hjemme 2 Tryk på [ / derefter på [ 3 Tryk på [ [ ] eller [ / / ] for at vælge et sprog, og tryk ]. ] for at vælge Tidszone, og tryk derefter på ]. London Tilbage DST • Skærmen kan variere afhængigt af det valgte sprog. Almindelige funktioner 21 Den første opsætning 6 Tryk på [ ] for at vælge Dato/tidsindstilling, og tryk derefter på [ ] eller [ ]. 9 Tryk på [ [ ] eller [ ] for at vælge Type dato, og tryk derefter på ]. 10 Tryk på [ Dato/tidsindstilling / derefter på [ Måned Dag År Afslut ] for at vælge en datotype, og tryk ]. Time Min. Language Dansk Tidszone London Dato/tidsindstilling 01/01/2012 Type dato ÅÅÅÅ/MM/DD Klokkeslætstype MM/DD/ÅÅÅÅ Indstil DD/MM/ÅÅÅÅ • Skærmen kan variere afhængigt af det valgte sprog. 7 Tryk på [ 8 Tryk på [ / ] for at vælge et emne. Tilbage / ] for at indstille dato og klokkeslæt, og tryk derefter på [ ]. Indstil • Denne standard datatype kan variere afhængigt af det valgte sprog. 11 Tryk [ på [ ] for at vælge Klokkeslætstype, og tryk derefter ] eller [ ]. 12 Tryk på [ derefter på [ 13 Tryk på [ Almindelige funktioner 22 / ] for at vælge et tidsformat, og tryk ]. ] for at skifte til Optagelsestilstand. Lær om ikoner De ikoner, kameraet viser, ændres afhængigt af den valgte tilstand eller de indstillede funktioner. 1 Ikon Beskrivelse Ikon Smart zoom ind ISO-følsomhed 2 2 Optagelsesindstillinger (højre) Ikon 3 Ikon Beskrivelse Smartfilter Ansigtstone Billedjustering (kontrast, skarphed og mætning) Hvidbalance Hvidbalance justeret Retouchering Ansigtsgenkendelse Fokusområde Optisk billedstabilisering (OIS) Live-lyd til Timer 3 Optagelsesoplysninger Ikon Beskrivelse Beskrivelse Optagelsestilstand Kontinuerlig autofokus aktiveret for videooptagelse Blændeværdi GPS-indstillinger og status 1 Optageindstillinger (venstre) Beskrivelse Billedopløsning Videoopløsning Optagelsestilstanden Enkelt Lukkerhastighed Eksponeringsværdi Tilgængeligt antal billeder • • : Fuldt opladet : Delvist opladet : Tomt (genoplad) Serietilstand med høj hastighed • Tilstanden Indfangning Tilgængelig optagelsestid Tilstanden Bracket Ramme for auto-fokus Billedhastighed Kamerarystelser Billedkvalitet Zoom-indikator Måling Zoom-forhold Blitz Histogram (s. 30) Blitzintensitet justeret Aktuel dato og aktuelt klokkeslæt Auto-fokus Almindelige funktioner 23 Brug af funktionsskærmen Vælg forskellige funktioner i visse tilstande på vælgeren ved at vælge ikoner på funktionsskærmen. Adgang til funktionsskærmen Nr. Rotér vælgeren for at vise funktionsskærmen i optagelses- eller afspilningstilstandene. Beskrivelse 1 2 Aktuel funktionsskærm • Drej vælgeren til venstre eller højre for at gå til en anden funktionsskærm. Tilstandsikoner • Tryk på [ / / / ] for at rulle til en ønsket tilstand, og tryk derefter på [ ] for at gå til tilstanden. Ikoner på funktionsskærmen <Åbningsprioritet, Lukkerprioritet, Manuel> Ikon Beskrivelse Åbningsprioritet: Kameraet vælger lukkerhastighed ud fra den blændeværdi, du har indstillet manuelt. (s. 44) 1 Lukkerprioritet: Kameraet vælger blændeværdi ud fra den lukkerhastighed, du har indstillet manuelt. (s. 45) Skønhedsportræt Nat Solnedg. Daggry Landskab Tekst Modlys Strand&sne Manuel: Justerer forskellige kameraindstillinger, herunder lukkerhastighed og blændeværdi. (s. 46) 2 Almindelige funktioner 24 Brug af funktionsskærmen <Scene> Ikon <Magisk plus> Beskrivelse Ikon Skønhedsportræt: Tag et portræt med funktioner, der skjuler småskavanker i ansigtet. (s. 41) Nat: Optager scener om natten eller under svag belysning (det anbefales at bruge et stativ). (s. 40) Landskab: Tager billeder af opstillede scener og landskaber. (s. 40) Tekst: Tager tydelige billeder af tekst fra trykte eller elektroniske dokumenter. (s. 40) Solnedg.: Tager billeder af scener ved solnedgang med naturlige røde og gule farver. (s. 40) Daggry: Tager billeder ved solopgang. (s. 40) Modlys: Tager billeder af genstande i modlys. (s. 40) Strand&sne: Nedsætter undereksponering af motiver, der skyldes, at sollys reflekteres fra sand eller sne. (s. 40) Almindelige funktioner 25 Beskrivelse Panorama: Optag og kombiner en række billeder for at oprette et panoramabillede. (s. 47) 3D-opt.: Optager scener med en 3D-effekt (3D-effekten fungerer kun på et 3D-tv eller en 3D-skærm). (s. 50) Magisk ramme: Optag scener med forskellige rammeeffekter. (s. 50) Opdelt optagelse: Optag flere billeder, og arranger dem med forudstillede layouts. (s. 51) PIP: Sæt et selvportræt og den ønskede baggrund sammen til ét billede. (s. 52) Malerpensel: Tag et billede og gem en video, der viser, hvordan filtereffekten anvendes. (s. 53) HDR: Optager scener med vægt på mellemtoner ved at minimere de mørke og de lyse områder. (s. 54) Kreativ filmproducent: Lav en film blot med fotos eller videoer. (s. 55) Brug af funktionsskærmen <Wi-Fi> Ikon Beskrivelse MobileLink: Send billeder eller videoer til en smartphone. (s. 132) Remote Viewfinder: Brug en smartphone som en fjernudløser, og se et eksempel på din smartphone af et billede fra dit kamera. (s. 133) Social deling: Upload dine billeder eller videoer til websider med deling. (s. 135) E-mail: Send billeder eller videoer gemt på kameraet som e-mails. (s. 137) SkyDrive: Upload billeder eller videoer til en server i skyen. (s. 140) Autobackup: Send billeder eller videoer, du har optaget med kameraet, trådløst til en pc. (s. 141) TV-Link: Vis billeder eller videoer, du har taget med kameraet, på et bredskærms-tv. (s. 143) Almindelige funktioner 26 Valg af indstillinger eller menuer For at vælge en indstilling eller en menu: Tryk på [ ] eller [ ]. Brug af [MENU] Gå til forrige menu For at vælge indstillinger skal du trykke på [ dreje navigationsknappen eller trykke på [ eller [ ]. 1 I Optagelsestilstand trykker du på [ 2 Drej navigationsknappen, eller tryk på [ / ] og derefter / / ] Tryk på [ Tryk [Udløser] halvt ned for at skifte til Optagelsestilstand. ]. / / / ] for at rulle til en menu eller en indstilling. eller 3 Tryk på [ ] for at gå tilbage til den forrige menu. ] for at bekræfte den markerede indstilling eller menu. Almindelige funktioner 27 Valg af indstillinger eller menuer 4 Drej navigationsknappen, eller tryk på [ Sådan vælger du f.eks. en hvidbalanceindstilling i tilstanden Program 1 Roter vælgeren til / ] for at ] eller [ ]. vælge Hvidbalance, og tryk derefter på [ . Billedstørrelse Kvalitet EV ISO Hvidbalance Blitz Smartfilter 2 Tryk på [ Afslut ]. Flyt 5 Drej navigationsknappen, eller tryk på [ Billedstørrelse / ] for at vælge en hvidbalanceindstilling. Kvalitet EV ISO Hvidbalance : Dagslys Hvidbalance Blitz Smartfilter Afslut Flyt 3 Drej navigationsknappen, eller tryk på [ vælge , og tryk derefter på [ ] eller [ / ] for at ]. Tilbage • Tryk på [ 6 Tryk på [ 7 Tryk på [ Almindelige funktioner 28 Justér ] for at gå tilbage til den forrige menu. ] for at gemme indstillinger. ] for at gå tilbage til Optagelsestilstand. Valg af indstillinger eller menuer 4 Tryk på [ Brug af [Fn] Der er adgang til optagefunktionerne ved at trykke på [ visse funktioner er ikke tilgængelige. Sådan vælger du f.eks. en hvidbalanceindstilling i tilstanden Program: 1 Roter vælgeren til 2 Tryk på [ ] kan du vælge den ønskede indstilling direkte ved at dreje zoomknappen til venstre/højre. 5 Drej navigationsknappen, eller tryk på [ Tilbage 6 Tryk på [ 7 Tryk på [ Justér / / / ] for at vælge en hvidbalanceindstilling. Hvidbalance : Dagslys ]. Afslut ]. • Uden at trykke på [ . EV : 0 3 Tryk på [ ], men / ] for at rulle til . Almindelige funktioner 29 Justér ] for at gemme dine indstillinger. ] for at gå tilbage til Optagelsestilstand. Indstilling af display og lyd Lær at ændre de grundlæggende visningsinformationer og lydindstillinger. Indstilling af visningstypen Om histogrammer Du kan vælge en visningstype for Optagelses- eller Afspilningstilstanden. Hver type viser forskellige optagelses- eller afspilningsninformationer. Se tabellen herunder. Et histogram er en graf, der illustrerer, hvorledes lys er fordelt i dit foto. Hvis histogrammet har en kraftig spids til venstre, er fotoet undereksponeret og vises mørkt. En spids til højre på grafen betyder, at fotoet er overeksponeret og vises udvasket. Højden på spidserne er relateret til farveinformation. Jo mere af en bestemt farve, jo højere er spidsen. Tryk flere gange på [ ] for at skifte visningstypen. Undereksponeret Vis alle billedoplysningar Korrekt eksponeret Overeksponeret Indstilling af lyden Tilstand Aktiver eller deaktiver den lyd, kameraet udsender, når du udfører funktioner. Beskrivelse • Skjul alle oplysninger vedrørende optagelse. • Skjul oplysninger vedrørende optagelse, undtagen Optagelse Afspilning oplysninger på nederste linje. • Vis alle oplysninger vedrørende optagelse. • Vis histogram. 1 I Optagelses- eller Afspilningstilstand trykker du på [ 2 Vælg → Lydeffekt. 3 Vælg en funktion. • Skjul alle oplysninger om den aktuelle fil. Mulighed Beskrivelse • Vis oplysninger om den aktuelle fil, dog ikke Fra Kameraet vil ikke komme med en lyd. Til Kameraet vil komme med en lyd. optagelsesindstillingerne og histogrammet. • Vis alle oplysninger om den aktuelle fil. Almindelige funktioner 30 ]. Optagelse af billeder Lær, hvordan du nemt og hurtigt tager billeder i tilstanden Smart Auto. 1 Roter vælgeren til 4 Tryk halvt ned på [Udløser] for at fokusere. . • En grøn ramme betyder, at motivet er i fokus. • En rød ramme betyder, at motivet er ude af fokus. 2 Skub til blitzaktiveringen, så blitzen kommer frem, når du har brug for det. 3 Find dit motiv i rammen. 5 Tryk på [Udløser] for at tage et billede. 6 Tryk på [ ] for at vise det optagede foto. • For at slette fotoet: Tryk på [ 7 Tryk på [ ], og vælg derefter Ja. ] for at vende tilbage til Optagelsestilstand. Se side 35 for at få tip til at få mere klare billeder. Almindelige funktioner 31 Optagelse af billeder Zoome Digital zoom Du kan tage nærbilleder ved at justere zoomfunktionen. Den digitale zoom understøttes som standard i Optagelsestilstand. Hvis du zoomer ind på et motiv i Optagelsestilstand, og zoomindikatoren er i det digitale område, så anvender dit kamera digital zoom. Ved at bruge både den 21X optiske zoom og den 4X digitale zoom kan du zoome ind op til 84 gange. Optisk område Zoom-indikator Zoom-forhold Zoom ud Digitalt område • Den digitale zoom er ikke tilgængelig med indstillingen Zoom ind Ansigtsgenkendelse, effekten Smartfilter, indstillingen Sporing af, indstillingen Serie eller Manuel fokus. • Hvis du tager et billede med digital zoom, bliver billedkvaliteten muligvis forringet. Når du drejer zoomknappen, ændres zoomforholdet på skærmen måske uensartet. Almindelige funktioner 32 Optagelse af billeder Smart zoom Indstilling af Smart zoom Med 28X Smart Zoom kan du zoome ind med mindre forringelse af billedkvaliteten, end med den optiske og digitale zoom. Ved at bruge både Smart Zoom og digital zoom kan du zoome ind op til 84 gange. Optisk område + Smart område 1 I Optagelsestilstand trykker du på [ 2 Vælg → Smart Zoom. 3 Vælg en funktion. Ikon Beskrivelse Fra: Smart zoom er deaktiveret. Til: Smart zoom er aktiveret. Zoom-indikator Digitalt område • Smart Zoom er ikke tilgængelig med indstillingen Ansigtsgenkendelse, effekten Smartfilter, indstillingen Sporing af, indstillingen Serie eller Manuel fokus. • Hvis du tager et billede med Smart zoom, bliver billedkvaliteten muligvis forringet. Almindelige funktioner 33 ]. Optagelse af billeder Sådan reducerer du kameraets rystelser • Billedstabiliseringen fungerer muligvis ikke korrekt, når: I tilstanden Optagelse kan du let indstille den optiske billedstabilisering (OIS) eller den dobbelte billedstabilisering (DUAL IS), der benytter både OIS og den digitale billedstabilisering (DIS). Før korrektion Efter korrektion ]. 1 I optagelsestilstand trykker du på [ 2 Vælg eller → Billedstabilisator. 3 Vælg en funktion. Mulighed Beskrivelse Fra Billedstabiliseringen er deaktiveret. OIS Den optiske billedstabilisering (OIS) er aktiveret. DUAL IS Den dobbelte billedstabilisering (DUAL IS) er aktiveret. Almindelige funktioner 34 -- du flytter kameraet for at følge et motiv i bevægelse -- du bruger den digitale zoom -- der er for meget kamerarystelse -- lukkerhastigheden er for langsom (f.eks. når du optager natscener) -- batteriet snart er opbrugt -- du tager et nærbillede • Hvis du bruger OIS-funktionen med et kamerastativ, kan billederne blive slørede på grund af vibrationerne fra OIS-sensoren. Deaktiver OIS-funktionen, når du bruger et kamerastativ. • Hvis kameraet udsættes for slag eller stød, kan skærmen blive sløret. Hvis dette sker, så sluk for kameraet, og tænd det herefter igen. • Kameraet vil kun optisk korrigere billeder, når lyskilden er lysere end fluorescerende lys. • I tilstandene Scene, Magic Plus og Film er det kun den optiske billedstabilisering (OIS) der kan bruges. Tips til at få tydeligere billeder Hold dit kamera korrekt Reduktion af kamerarystelser • Vælg den optiske billedstabilisering eller den Kontrollér, at der ikke er noget, som blokerer linsen, blitzen eller mikrofonen. dobbelte billedstabilisering for at reducere kamerarystelser optisk. (s. 34) • Vælg DUAL IS for at reducere kamerarystelser optisk og digitalt. (s. 34) Når bliver vist Tryk udløseren halvt ned Tryk halvt ned på [Udløser], og justér fokus. Kameraet justerer automatisk fokussen og eksponeringen. Kamerarystelser Fokusramme • Tryk på [Udløser] for at tage billedet, hvis fokusrammen er grøn. • Juster kompositionen, og tryk halvt ned på [Udløser] igen, hvis fokusrammen er rød. Når du tager billeder i mørke, skal du undgå at indstille blitzen til Slow sync eller Fra. Blænden forbliver åben i længere tid, og det kan være sværere at holde kameraet roligt længe nok til at tage et tydeligt foto. • Anvend et stativ, eller brug blitzindstillingen Fill-in. (s. 74) • Foretag indstillinger for ISO-følsomhed. (s. 77) Kameraet indstiller automatisk blændeværdien og lukkerhastigheden. Almindelige funktioner 35 Undgå, at dit motiv kommer ud af fokus Det kan være svært at holde dit motiv i fokus i følgende situationer: -- når der er lille kontrast mellem motivet og baggrunden (f.eks. når motivets tøj har samme farve som baggrunden). -- når lyskilden bag motivet er for kraftig -- når motivet er skinnende eller reflekterende -- når motivet indeholder et horisontalt mønster, som f.eks. persienner -- når motivet ikke befinder sig midt i billedet • Når du tager billeder ved lav belysning Tænd for blitzen. (s. 74) • Hvis motivet bevæger sig hurtigt Brug Serietilstand med høj hastighed eller funktionen Indfangning. (s. 90) Bruge fokuslåsen Tryk halvt ned på [Udløser] for at fokusere. Når motivet først er i fokus, kan du derefter flytte billedet, så kompositionen ændres. Når du er klar: Tryk på [Udløser] for at tage dit billede. Almindelige funktioner 36 Udvidede funktioner Lær at tage et billede og optage en video ved at vælge en tilstand. Brug af tilstanden Smart Auto … …………… 38 Brug af scenetilstanden ……………………… 40 Brug af tilstanden Skønhedsportræt ………… 41 Brug af tilstanden Program … ……………… 42 Bruge Blændeprioritet, Lukkerprioritet eller Manuel tilstand … …………………………… 43 Bruge tilstanden Blændeprioritet … ………… 44 Brug af tilstanden Lukkerprioritet … ………… 45 Bruge tilstanden Manuel … ………………… 46 Brug af tilstanden Magisk plus ……………… 47 Brug af tilstanden Panorama ………………… Brug af 3D-optagetilstanden ………………… Brug af tilstanden Magisk ramme …………… Brug af tilstanden PIP (Picture in Picture) …… 47 50 50 51 Brug af tilstanden PIP … …………………… Brug af tilstanden Malerpensel ……………… Brug af tilstanden HDR ……………………… Brug af tilstanden Kreativ filmproducent … … 52 53 54 55 Brug af tilstanden Film … …………………… 57 Optagelse af videoer med høj hastighed … … 59 Sådan bruger du tilstanden Smart-scene opdagelse …………………………………… 60 Brug af tilstanden Smart Auto I tilstanden Smart Auto vil dit kamera automatisk vælge den passende kameraindstilling ud fra den registrerede scenetype. Tilstanden Smart Auto er nyttig, hvis du ikke kender til kameraets indstillinger for diverse scener. 1 Roter funktionsvælgeren til 2 Find dit motiv i rammen. . Ikon Beskrivelse Portrætter med modlys • Kameraet vælger automatisk en scene. Et ikon for den passende scene vil blive vist nederst til venstre på skærmen. Ikonerne er vist herunder. Portrætter Nærbilleder af genstande Nærbilleder af tekst Solnedgange Skyfri himmel Skovområder Nærbilleder af farverige motiver Ikon Beskrivelse Kamera er stabiliseret på et stativ (med optagelse i mørke) Landskaber Genstande i aktiv bevægelse Scener med lyse, hvide baggrunde Fyrværkeri (ved brug af et stativ) Landskaber om natten Indstilling for mørke, indendørs Portrætter om natten Delvis klart lys et mørkt sted Landskaber med modlys Spotlight på kort afstand Portræt med spotlight Udvidede funktioner 38 Brug af tilstanden Smart Auto 3 Tryk halvt ned på [Udløser] for at fokusere. 4 Tryk på [Udløser] for at tage billedet. • Hvis kameraet ikke genkender en relevant scenetilstand, bruger det indstillingerne for tilstanden . • Selv om det detekterer et ansigt, kan kameraet muligvis ikke vælge en portrættilstand afhængigt af motivets position eller belysning. • Kameraet kan ikke nødvendigvis vælge den korrekte scene afhængigt af optageforholdene, som f.eks. kamerarystelser, belysning og afstand til kameraet. • Selv om du bruger et kamerastativ, kan kameraet ikke registrere tilstanden , hvis motivet bevæger sig. • I tilstanden forbruger kameraet mere batteristrøm, fordi det ofte ændrer indstillingerne for at vælge passende scener. Udvidede funktioner 39 Brug af scenetilstanden I scenetilstanden kan du tage et billede med foruddefinerede indstillinger for en særlig scene. 1 Roter funktionsvælgeren til 2 Vælg en scene. . Mulighed Beskrivelse Strand&sne Nedsætter undereksponering af motiver, der skyldes, at sollys reflekteres fra sand eller sne. ]→ , eller tryk på [ ] for at ændre tilstanden Scene. Du kan vælge enhver af scenerne på listen. • Tryk på [ Skønhedsportræt Nat Landskab Tekst Modlys Strand&sne 3 Justér motivet i rammen, og tryk halvt ned på [Udløser] for at fokusere. Solnedg. Daggry 4 Tryk på [Udløser] for at tage billedet. Mulighed Beskrivelse Skønhedsportræt Tag et portræt med funktioner, der skjuler småskavanker i ansigtet. Nat Optager scener om natten eller under svag belysning (det anbefales at bruge et stativ). Landskab Tager billeder af opstillede scener og landskaber. Tekst Tager tydelige billeder af tekst fra trykte eller elektroniske dokumenter. Solnedg. Tager billeder af scener ved solnedgang med naturlige røde og gule farver. Daggry Tager billeder ved solopgang. Modlys Tager billeder af genstande i modlys. Udvidede funktioner 40 Brug af scenetilstanden 7 Vælg Retouchering. 8 Vælg en funktion. Brug af tilstanden Skønhedsportræt I tilstanden Skønhedsportræt kan du tage et portræt med indstillinger, der skjuler mindre skavanker i ansigtet. 1 Roter funktionsvælgeren til 2 Vælg . ]. 3 Tryk på [ 4 Vælg → Ansigtstone. 5 Vælg en funktion. • Øg f.eks. indstillingen for retouchering af ansigt for at skjule skavanker. . Ansigtstone Retouchering Kvalitet Ansigtstone Fra Retouchering Niveau 1 Ansigtsgenkend. Niveau 2 Billedstørrelse Niveau 3 Kvalitet Blitz Smart FR rediger Tilbage 6 Tryk på [ Indstil 9 Tryk på [ ] for at gemme indstillingen. 10 Justér motivet i rammen, og tryk halvt ned på [Udløser] for at fokusere. 11 Tryk på [Udløser] for at tage billedet. Smart FR rediger Tilbage Niveau 3 Blitz • Forøg f.eks. indstillingen for ansigtstone for at få hud til at virke lysere. Fra Ansigtsgenkend. Niveau 1 Niveau 2 Billedstørrelse Når du anvender tilstanden Skønhedsportræt, indstilles fokuseringsafstanden til Auto-makro. Indstil ] for at gemme indstillingen. Udvidede funktioner 41 Brug af tilstanden Program I tilstanden Program kan du indstille forskellige funktioner undtagen lukkerhastighed og blændeværdi, som kameraet indstiller automatisk. 1 Roter funktionsvælgeren til . 2 Konfigurér de ønskede indstillinger. (For en liste med indstillinger kan du se "Optagelsesindstillinger".) 3 Justér motivet i rammen, og tryk halvt ned på [Udløser] for at fokusere. 4 Tryk på [Udløser] for at tage billedet. Udvidede funktioner 42 Bruge Blændeprioritet, Lukkerprioritet eller Manuel tilstand Justere blændeværdi eller lukkerhastighed for at kontrollere eksponeringen af dine billeder. Du kan bruge disse funktioner i tilstandene Blændeprioritet, Lukkerprioritet og Manuel. Blændeværdi Blænderen er et hul, der kontrollerer den mængde af lys, der kommer ind i kameraet. Blænderens hus indeholder tynde metalplader, der åbner og lukker for at lade lyset komme gennem blænderen og ind i kameraet. Størrelsen af blænderen er tæt forbundet med lysstyrken for et billede: Jo større blænderen er, jo lysere bliver billedet. Jo mindre blænderen er, jo mørkere bliver billedet. Lille blændeværdi (åbningens størrelse er stor). Stor blændeværdi (åbningens størrelse er lille). Lukkerhastighed Lukkerhastigheden, som er en vigtig faktor i lysstyrken på et billede, henviser til den tid, det tager at åbne og lukke udløseren. En lav lukkerhastighed give mere tid til at lukke lys ind, så billedet bliver lysere. Modsat vil en høj lukkerhastighed give mindre tid til at lukke lyset ind, hvorfor billedet vil blive mørkere, og man kan lettere tage billeder af motiver i bevægelse. Langsom lukkerhastighed Udvidede funktioner 43 Hurtig lukkerhastighed Bruge Blændeprioritet, Lukkerprioritet eller Manuel tilstand 4 Indstil valgmuligheder. Bruge tilstanden Blændeprioritet Med tilstanden Blændeprioritet kan du manuelt indstille blændeværdien, mens kameraet automatisk vælger en passende lukkerhastighed. 1 Roter funktionsvælgeren til 2 Vælg . . 5 Justér motivet i rammen, og tryk halvt ned på [Udløser] for at fokusere. • For at vælge en anden tilstand, når vælgeren er indstillet til , skal du trykke på [ en tilstand. (For en liste med valgmuligheder kan du se “Optagelsesindstillinger.”) 6 Tryk på [Udløser] for at tage billedet. → ] og derefter vælge 3 Tryk på [ ] og rotér herefter navigationsknappen for at justere blændeværdien. • Se side 43 for yderligere oplysninger om blændeværdien. Udvidede funktioner 44 Bruge Blændeprioritet, Lukkerprioritet eller Manuel tilstand 4 Indstil valgmuligheder. Brug af tilstanden Lukkerprioritet (For en liste med valgmuligheder kan du se “Optagelsesindstillinger.”) Med tilstanden Lukkerprioritet kan du manuelt indstille lukkerhastigheden, mens kameraet automatisk vælger en passende blændeværdi. 1 Roter funktionsvælgeren til 2 Vælg . 5 Justér motivet i rammen, og tryk halvt ned på [Udløser] . for at fokusere. • For at vælge en anden tilstand når vælgeren er indstillet til , skal du trykke på [ en tilstand. ] og derefter vælge 6 Tryk på [Udløser] for at tage billedet. → 3 Tryk på [ ] og rotér herefter navigationsknappen for at justere lukkerhastigheden. • Se side 43 for yderligere oplysninger om lukkerhastigheden. Udvidede funktioner 45 Bruge Blændeprioritet, Lukkerprioritet eller Manuel tilstand 4 Rotér navigationsknappen for at justere blændeværdien Bruge tilstanden Manuel Med tilstanden Manuel kan du justere både blændeværdien og lukkerhastigheden. 1 Roter funktionsvælgeren til 2 Vælg . 3 Tryk på [ 5 Indstil valgmuligheder. (For en liste med valgmuligheder kan du se “Optagelsesindstillinger.”) . • For at vælge en anden tilstand, når vælgeren er indstillet til , skal du trykke på [ en tilstand. og lukkerhastigheden. → ] og derefter vælge ] og, tryk herefter på [ / ] for at vælge blændeværdien eller lukkerhastigheden. 6 Justér motivet i rammen, og tryk halvt ned på [Udløser] for at fokusere. 7 Tryk på [Udløser] for at tage billedet. Udvidede funktioner 46 Brug af tilstanden Magisk plus I tilstanden Magisk plus kan du tage et billede eller optage en video med forskellige effekter. 6 Justér motivet i rammen, og tryk halvt ned på [Udløser] Brug af tilstanden Panorama I Panorama tilstand, kan du opfange en bred panoramisk scene i et enkelt billede. Optag og kombiner en række billeder for at oprette et panoramabillede. for at fokusere. • Juster kameraet længst til venstre eller højre, eller helt foroven eller neden i forhold til den scene, du vil optage. 7 8 Når [Udløser] er trykket ned, skal du langsomt flytte Tryk på og hold [Udløser] for at starte optagelse. Optagelse af et almindeligt eller 3D-panoramabillede Optag et almindeligt panoramafoto eller et 3D-panoramafoto, der kan vises på et 3D-tv. kameraet i den retning, du valgte. • I tilstanden 3D Panorama kan du kun optage et motiv i vandret retning. • Når søgeren er justeret til den næste scene, tager kameraet automatisk det næste billede. Eksempel på et panorama 1 Roter funktionsvælgeren til . 2 Vælg . ]. 3 Tryk på [ 4 Vælg → Panorama → Levende panorama eller 3D Panorama. 5 Tryk på [ ] for at vende tilbage til Optagelsestilstand. 9 Slip [Udløser], når du er færdig. • Når du har optaget alle nødvendige billeder, kombinerer kameraet disse til ét panoramabillede. Udvidede funktioner 47 Brug af tilstanden Magisk plus • For de bedste resultater når du tager et panoramabillede skal du undgå: -- at bevæge kameraet for hurtigt eller for langsomt -- at flytte kameraet for lidt til optagelse af det næste billede -- at flytte kameraet med uregelmæssig hastighed -- at ryste kameraet -- at ændre kameraets retning mens du tager billedet -- at optage på mørke steder -- at optage genstande i bevægelse tæt på -- optageforhold, hvor lysstyrken eller lysets farve ændrer sig. • Vælger du tilstanden Panorama, deaktiveres digitale og optiske zoomfunktioner. Hvis du vælger Panorama tilstand, når linsen er zoomet ind, zoomer kameraet automatisk ud til standard position. • I tilstanden Panorama er visse optagelsesindstillinger ikke tilgængelige. • Kameraet stopper måske optagelse pga. optagelsens komposition eller motivets bevægelse. • For at forbedre billedkvaliteten i Panorama tilstand, opfanger dit kamera muligvis ikke slutningen af scenen, når du stopper med at bevæge kameraet. For at optage hele scenen skal du bevæge dit kamera lidt ud over det punkt, hvor du ønsker, at scenen skal slutte. • I tilstanden 3D Panorama optager dit kamera måske ikke helt fra begyndelsen eller helt til slutningen af en scene pga. 3D-effektens natur. For at optage hele scenen skal du flytte lidt ud over de startog slutpunkter, du vil optage. Udvidede funktioner 48 • I tilstanden 3D Panorama gemmes billederne i filformaterne JPEG og MPO. • Du kan kun vise en MPO-fil, der understøtter 3D-effekten, på en MPO-kompatibel enhed, som f.eks. et 3D-tv eller en 3D-skærm. På dit kameras skærm kan du kun se JPEG-filer. • Brug korrekte 3D-briller, når du viser en MPO-fil på et 3D-tv eller en 3D-skærm. Brug af tilstanden Magisk plus Brug af tilstanden Panorama aktion I tilstanden Panorama aktion kan du tage og kombinere en række billeder af et motiv i bevægelse. 8 Når [Udløser] er trykket ned, skal du langsomt flytte kameraet til den retning, du valgte. • Hvis der er mere end ét motiv i bevægelse, genkender kameraet måske ikke det korrekte motiv. • Hvis motiver er uden for rammeguiden under optagelsen, fanger kameraet ikke motivernes bevægelse. • Billedstørrelsen kan ændre sig afhængigt af motivets position. Eksempel på optagelse 9 Slip [Udløser], når du er færdig. • Kameraet kombinerer automatisk de to billeder til ét billede. 1 Roter funktionsvælgeren til . 2 Vælg . ]. 3 Tryk på [ 4 Vælg → Panorama → Handlingspanorama. ] for at vende tilbage til 5 Tryk på [ • For de bedste resultater ved optagelse af panoramafoto skal du Optagelsestilstand. 6 Justér motivet i rammen, og tryk halvt ned på [Udløser] for at fokusere. • Ret kameraet ind efter kanten længst til venstre eller højre af den scene, du vil optage. 7 Tryk og hold på [Udløser] for at starte optagelsen. Udvidede funktioner 49 undgå: -- at bevæge kameraet for hurtigt eller for langsomt -- at flytte kameraet for lidt til optagelse af det næste billede -- at flytte kameraet med uregelmæssig hastighed -- at ryste kameraet -- at ændre kameraets retning mens du tager billedet -- at optage på mørke steder -- at optage genstande i bevægelse tæt på -- optageforhold, hvor lysstyrken eller lysets farve ændrer sig • Det kan tage tid for kameraet at gemme panoramabilleder. • I tilstanden Panorama aktion er visse optagelsesindstillinger ikke tilgængelige. Brug af tilstanden Magisk plus Brug af 3D-optagetilstanden Brug af tilstanden Magisk ramme I 3D-optagelsestilstand kan du optage scener med 3D-effekt. I tilstanden Magisk ramme kan du anvende forskellige rammeeffekter på dine billeder. Faconen på og følelsen af billederne ændres i forhold til den ramme, du vælger. 1 Roter funtionsvælgeren til . 2 Vælg . 3 Justér motivet i rammen, og tryk halvt ned på [Udløser] for at fokusere. 4 Tryk på [Udløser] for at tage billedet. 1 Roter funtionsvælgeren til 2 Vælg . 3 Vælg en ønsket ramme. . Magisk ramme : Fresko • Kameraet tager 2 billeder i filformaterne JPEG og MPO. • I 3D-optagetilstanden indstilles opløsningen automatisk til . • I 3D-optagetilstand er nogle optageindstillinger ikke tilgængelige. • Du kan kun vise en MPO-fil, der understøtter 3D-effekten, på en MPO-kompatibel enhed, som f.eks. et 3D-tv eller en 3D-skærm. På dit kameras skærm kan du kun se JPEG-filer. • Brug korrekte 3D-briller, når du viser en MPO-fil på et 3D-tv eller en 3D-skærm. OK : Panel fra : Hjem 4 Justér motivet i rammen, og tryk halvt ned på [Udløser] for at fokusere. 5 Tryk på [Udløser] for at tage billedet. I tilstanden Rammeguide indstilles opløsningen automatisk til Udvidede funktioner 50 . Brug af tilstanden Magisk plus 4 Justér motivet i rammen, og tryk halvt ned på [Udløser] Brug af tilstanden PIP (Picture in Picture) for at fokusere. I tilstanden Opdelt optagelse kan du tage flere billeder og arrangere dem med forudindstillede layout. 1 Roter funtionsvælgeren til 2 Vælg . 3 Vælg en opdelingsstil. 5 Tryk på [Udløser] for at tage et billede. . • Gentag trin 4 og 5 for at optage resten af billederne. • Hvis du vil tage et billede igen, skal du trykke på [ 6 Tryk på [ • Hvis du vil justere skarpheden af opdelingslinjen, skal du trykke på [ ] og derefter vælge → Linjeslør → en ønsket værdi. • Hvis du vil anvende en Smartfilter-effekt på en del af optagelsen, skal du trykke på [ ] og derefter vælge → Smartfilter → en ønsket indstilling. Du kan anvende forskellige Smartfilter-effekter på hver enkelt del af optagelsen. OK : Panel fra : Hjem Udvidede funktioner 51 ] for at gemme indstillinger. • I tilstanden Opdelt optagelse indstilles opløsningen automatisk til eller mindre. • I tilstanden Split Shot er de tilgængelige smartfilter-muligheder begrænsede. ]. Brug af tilstanden Magisk plus Brug af tilstanden PIP I tilstanden PIP kan du tage eller vælge et baggrundsbillede i fuld størrelse og derefter indsætte et mindre billede eller en video i forgrunden. 1 Roter funtionsvælgeren til 2 Vælg . 4 Tryk på [ ] for at angive billedet som baggrundsbilledet. • Hvis du vil tage et baggrundsbillede igen, skal du trykke på [ ]. . • Hvis du vil angive den endelige videostørrelse, når du indsætter en video, skal du trykke på [ ] og derefter vælge → Filmstørrelse → en ønsket videostørrelse. 3 Tryk [Udløser] halvt ned for at fokusere, og tryk derefter Tag igen på [Udløser] for at tage et baggrundsbillede. • Hvis du vil vælge et baggrundsbillede blandt dine gemte billeder, skal du trykke på [ ] og derefter vælge → Vælg billede → et ønsket billede. Du kan ikke vælge en video eller et billede, der er taget i tilstanden Panorama. Flyt ramme 5 Tryk på [ / / / ] for at 6 Tryk på [ / / / ] for at ], og tryk derefter på [ ændre indsættelsespunktet. ], og tryk derefter på [ ændre indsættelsesstørrelsen. 7 Tryk på [ ] for at gemme indstillingen. 8 Tryk [Udløser] halvt ned for at fokusere, og tryk derefter på [Udløser] for at tage og indsætte et billede. • Indsættelsesvinduet vises større, hvis du trykker [Udløser] halvt ned, så du kan afgøre, om motivet er i fokus. (Video optages) for at optage en video. Tryk på (Video optages) igen for at stoppe optagelse og indsætte videoen. • Tryk på Udvidede funktioner 52 Brug af tilstanden Magisk plus • Når du tager baggrundsbilleder, indstilles opløsningen automatisk til , og alle de optagne billeder gemmes. • De endelige PIP-billeder eller -videoer gemmes som en kombineret fil, og de indsatte billeder eller videoer gemmes ikke separat. • Når et billede indsættes, indstilles opløsningen for den kombinerede fil automatisk til . • Når en video indsættes, indstilles opløsningen for den kombinerede fil automatisk til eller mindre. • Når du tager et baggrundsbillede, vises et lodret billede, der er taget i lodret position, vandret uden autorotation. • Den maksimale størrelse på indsættelsesvinduet er 1/4 af skærmen, og formatforholdet forbliver det samme ved ændring af størrelsen. • Den maksimale længde på en video, der kan indsættes, er 20 minutter. • I tilstanden PIP kan det tilgængelige zoomområde være mindre end i andre optagelsestilstande. • Når du vælger et baggrundsfoto fra dine gemte fotos, kan der forekomme sorte streger ved billedets kant. Dette afhænger af formatforholdet. Brug af tilstanden Malerpensel I tilstanden Malerpensel kan du tage et billede og derefter se en video, der viser, hvordan du anvender filtereffekten. 1 Roter funtionsvælgeren til 2 Vælg . 3 Vælg et filter. . Malerpensel : Blækmaleri OK : Panel fra : Hjem Mulighed Beskrivelse Blækmaleri Anvend en vandfarveeffekt. Tegneserie Anvend en tegneserieeffekt. Skitse Anvend en pen-skitseeffekt. Udvidede funktioner 53 Brug af tilstanden Magisk plus 4 Justér motivet i rammen, og tryk halvt ned på [Udløser] Brug af tilstanden HDR 5 Tryk på [Udløser] for at tage et billede. I tilstanden High Dynamic Range (HDR) vil kameraet automatisk tage adskillige optagelser med forskellige eksponeringer og smelte dem sammen til ét foto, for hvilket mellemtonen er maksimeret ved korrektion af både lyse og mørke områder. Du kan tage billeder med bløde, nuancerede farver. for at fokusere. • Når du har taget billedet, begynder den video, der viser, hvordan filteret anvendes, automatisk. • I tilstanden Malerpensel indstilles opløsningen automatisk til eller mindre. • I tilstanden Malerpensel gemmes både billedet med filtereffekten og den video, der viser, hvordan filtereffekten anvendes. • I tilstanden Kunstnerpensel kan det tage længere tid at gemme et billede. • Du kan ikke uploade en video optaget med tilstanden Malerpensel via den trådløse netværksfunktion på dit kamera. Uden HDReffekt Med HDReffekt 1 Roter funtionsvælgeren til . 2 Vælg . 3 Justér motivet i rammen, og tryk halvt ned på [Udløser] for at fokusere. 4 Tryk på [Udløser] for at tage billedet. • Kameraet optager automatisk billeder med forskellige eksponeringer og smelter dem sammen til ét foto. Udvidede funktioner 54 Brug af tilstanden Magisk plus • HDR-effekten kan blive påvirket af kamerarystelser, lys, motivets bevægelse og optagelsesmiljøet. • Du kan ikke bruge blitzen, når du anvender tilstanden HDR. • Det kan tage længere tid at gemme et foto med tilstanden HDR. • Når du bruger tilstanden HDR, kan eksempelbilledet på skærmen og det optagede foto virke en anelse større end et foto optaget uden denne effekt. • Når du fotograferer et motiv i bevægelse vha. HDR-tilstanden, kan der blive vist et efterbillede. • Da kameraet kan blive rystet, mens det optager billeder kontinuerligt, anbefales det at bruge et kamerastativ. Brug af tilstanden Kreativ filmproducent I tilstanden Kreativ filmproducent kan du nemt fremstille film baseret på billeder og videoer, der er gemt på dit hukommelseskort. Fremstil en film med Kreativ filmproducent 1 Roter funtionsvælgeren til . 2 Vælg . 3 Vælg + Filmoprettelse. 4 Vælg Vælg, og vælg derefter filer. • Du skal vælge mindst 2 filer. • Vælg den mappe, der blev oprettet under kontinuerlig optagelse, for at vælge alle billeder i mappen. -video, bliver alle billeder, der er taget sammen med videoen, valgt. • Vælg Bland for at lade kameraet vælge billeder og videoer tilfældigt. Filmens længde kan ikke overstige 2 minutter og 30 sekunder. • Hvis du vælger en Udvidede funktioner 55 Brug af tilstanden Magisk plus 9 Tryk på [ ] for at vælge Oprettelse, og vælg derefter Start oprettelse. Vælg billede • Hvis dit kamera ikke har tilstrækkelig hukommelse til at gemme Vælg Bland Tilbage Indstil • Du kan ikke vælge videoer, der er optaget i tilstanden Ceative Movie Maker eller visse videoer i høj hastighed (480 bps). filmen, kan du ikke vælge Start oprettelse. Slet filer fra hukommelseskortet for at frigøre mere hukommelse. (s. 103) • Hvis pop-up-meddelelsen vises, når du vælger Start oprettelse, skal du vælge en mindre filmstørrelse i valgmuligheden Filmstørrelse. • Videogengivelsen kan tage længere tid. Det afhænger af antallet af og størrelsen på de valgte filer. • Tryk på [ ] for at annullere videogengivelsen. • Du kan vælge op til 60 billeder og 10 videoer. 5 Tryk på [ 6 Tryk på [ V is en film, der er fremstillet i tilstanden Kreativ filmproducent ] for at bekræfte valget. ] for at vælge Tema, og vælg derefter et tema. 7 Tryk på [ 8 Tryk på [ ] for at vælge Musik, og vælg derefter musik. ] for at vælge Filmstørrelse, og vælg derefter en filmstørrelse. 1 Roter funktionsvælgeren til . 2 Vælg . 3 Tryk på [ / ] for at vælge en film. 4 Tryk på [ ] for at afspille filmen. For at vise filmen i Afspilningstilstand skal du trykke på [ Udvidede funktioner 56 ]. (s. 98) Brug af tilstanden Film I tilstanden Film kan du tilpasse indstillinger for at optage Full HD-videoer med en længde på op til 20 minutter. Kameraet gemmer optagne videoer som MP4 (H.264). • H.264 (MPEG-4 part10/AVC) er et højkomprimeringsvideoformat, der er defineret af de internationale organisationer for standardisering ISO-IEC og ITU-T. • Hvis du bruger et hukommelseskort med en langsom gemmehastighed, kan kameraet ikke anvende den gemmehastighed, der er nødvendig til at gemme videoer. Derfor kan videooptagelse stoppe, eller videobilleder kan blive ødelagt. • Hukommelseskort med langsomme skrivehastigheder understøtter ikke videoklip i høj opløsning samt videoklip med høj hastighed. For at optage videoklip i høj opløsning eller med høj hastighed, skal du bruge hukommelseskort med hurtigere skrivehastigheder. (SDHC Class6 eller over) • Hvis du aktiverer OIS-funktionen under optagelsen af en video, vil kameraet måske optage lyden fra OIS-funktionen. • Hvis du anvender zoomfunktionen under optagelse af en video, optager kameraet måske støj fra den arbejdende zoom. For at formindske zoomstøjen kan du bruge funktionen Live-lyd. (s. 96) 1 Roter funktionsvælgeren til . 2 Konfigurér de ønskede indstillinger. (For en liste med indstillinger kan du se "Optagelsesindstillinger".) 3 Tryk på (videooptagelse) for at starte optagelse. • Du kan deaktivere den kontinuerlige autofokus ved at trykke på [ ] under optagelse. OK : Pause Fn : Kontinuerlig AF Fra 4 Tryk på (videooptagelse) igen for at stoppe optagelse. Udvidede funktioner 57 • Du kan begynde at optage en video i visse tilstande, ved at trykke (videooptagelse) uden at skifte tilstanden til . • Videobilledstørrelsen kan virke mindre, når du optager en video. Det afhænger af videoopløsningen og billedhastigheden. • Hvis du ikke udfører nogen handlinger i ca. 3 minutter, mens du optager en video, bliver skærmen dunkel. Udfør en handling med kameraet for at aktivere skærmen. Hvis du betjener POWERknappen, zoom-knappen, udløseren eller knappen til videooptagelse, udfører kameraet den tildelte funktion, selvom skærmen er dunkel. • (Kontinuerlig AF): Brug denne funktion til at optage skiftende kompositioner, mens der automatisk fokuseres på centerområdet. Brug af tilstanden Film Hold pause i optagelse Med kameraet kan du midlertidigt stoppe en videooptagelse. Med denne funktion kan du optage separate scener som en enkelt video. • Tryk på [ • Tryk på [ ] for at stoppe en igangværende optagelse. ] for at fortsætte optagelsen. • De opfangede billeder vil automatisk blive tilpasset, afhængigt af størrelsen af den optagne video. • Du kan ikke tage stillbilleder under optagelse af videoer med høj hastighed. • Du kan ikke opfange still-billeder når du sætter videooptagelsen på pause. • Kvaliteten af de billeder, der bliver taget, imens der optages en video, kan være lavere end normalt. • De stillbilleder, der blev taget under optagelse af video, ser anderledes ud end de levende billeder i videoen. Tag stillbilleder under optagelse af en video Du kan tage stillbilleder under optagelse af en video uden at skifte optagelsestilstand (op til 6 billeder). Billeder taget under optagelse af en video • Tryk på [Udløser] for at tage billeder under optagelse af en video. • Billederne gemmes automatisk, når du har taget dem. Udvidede funktioner 58 Brug af tilstanden Film Optagelse af videoer med høj hastighed Du kan optage videoer med høj hastighed ved at indstille billedhastigheden. Videoer med høj hastighed bliver afspillet i slowmotion med 30 bps, uanset videoens billedhastighed. • Hukommelseskort med lave skrivehastigheder understøtter ikke videoer med høj hastighed. • Du kan ikke indstille effekten Smartfilter eller tilstanden Smart-scene opdagelse ved optagelse af videoer med høj hastighed. • Videoer med høj hastighed understøtter ikke lydoptagelser. • Billedkvaliteten af højhastighedsvideo kan være lavere end video ved normal hastighed. 1 Roter funktionsvælgeren til • . -tilstanden muliggør kun optagelse af en video med høj hastighed. 2 Drej bevægelsesknappen op eller ned for at vælge en billedhastighed. Ikon Beskrivelse 480 fps: Optager 480 billeder pr. sekund (i op til 10 sekunder). 240 fps: Optager 240 billeder pr. sekund (i op til 10 sekunder). 30 fps: Optager 30 billeder pr. sekund (i op til 20 minutter). 30 fps er ikke en valgmulighed for optagelse ved høj hastighed. 3 Tryk på [ 4 Tryk på 5 Tryk på optagelse. Udvidede funktioner 59 ] for at gemme indstillinger. (videooptagelse) for at starte optagelse. (videooptagelse) igen for at stoppe Brug af tilstanden Film Sådan bruger du tilstanden Smart-scene opdagelse Ikon Beskrivelse Landskaber I tilstanden Smart Scene Detection vil dit kamera automatisk vælge den passende kameraindstilling baseret på den scene, det har detekteret. 1 2 Tryk på [ 3 Vælg 4 Tryk på [ Roter funktionsvælgeren til Solnedgange Skyfri himmel . Skovområder ]. 6 Tryk på 7 Tryk på → Smart-scene opdagelse → Til. ] for at vende tilbage til Optagelsestilstand. (videooptagelse) for at starte optagelse. (videooptagelse) igen for at stoppe optagelse. • Hvis kameraet ikke genkender en relevant scenetilstand, bruger det 5 Find dit motiv i rammen. indstillingerne for tilstanden Smart-scene opdagelse. • Kameraet kan ikke nødvendigvis vælge den korrekte scene • Kameraet vælger automatisk en scene. Et ikon for den passende scene vil blive vist nederst til venstre på skærmen. Udvidede funktioner 60 afhængigt af optageforholdene, som f.eks. kamerarystelser, belysning og afstand til kameraet. • Smartfilter-effekter er ikke tilgængelige i tilstanden Smart-scene opdagelse. GPS Fotos med geotagging kan tages eller ses med placeringen af et foto med stedinformation og omgivende område på kortet. Visse funktioner er muligvis ikke tilgængelige i nogle lange pga. lokale politikker. Sådan bruges GPS …………………………………………62 Billedtagning med geotagging … ……………………… 62 Kontrol af optageplaceringen på kortet ………………… 63 Søge omgivelser ……………………………………………66 Kontrol af placering med POI … ……………………… 66 Brug af Live landmærke … …………………………… 67 Brug af kompas ………………………………………… 69 Sådan bruges GPS Fotos med geotagging kan tages eller ses med placeringen af et foto med stedinformation og omgivende område på kortet. Inden du bruger GPS, skal du tænde for GPS'en. Billedtagning med geotagging Mulighed Beskrivelse Når der er tændt for GPS-funktionen, skrives der lokationsoplysninger på billederne. Din placering kan findes, fordi kameraet har en indbygget GPS-modtager. Nulstilling af GPS Vælg denne, hvis du ønsker at foretage en ny søgning efter en GPS-satellit i nærheden af din placering. Eksporter ruter* Overfør din rute til et hukommelseskort ved at anvende den modtagne GPSinformation for at se den på kortet på din pc. Kalibrer kompas Kalibrér placeringen med et kompas ved langsomt at bevæge kameraet i ottetaller. Kortoplysninger Viser kordtataversion og kortinformationsleverandør. 1 Tryk på [ 2 Vælg ] i optagetilstand. og en ønsket indstilling. Mulighed Beskrivelse Skift mærke* Redigér navne på berømte bygninger eller faciliteter i nærheden, som er givet baseret på den aktuelle placering (bredde-/ længdegrad). Søgeområde Angiv en radius for at vise den givne POIinformation. POI*-kategori Indstil til at vise specifik information blandt forskellige lokationsoplysninger. GPS gyldige tidsindstillinger Hvis der ikke modtages noget GPS-signal, skal du vælge tidspunktet for at genbruge det seneste geotag. Visning af placering Indstil mængden af de placeringsinformationer, der skal vises, enten under optagelsestilstand, eller når et billede er taget. Tænd/sluk GPS Aktivér GPS. * Skift mærke: Når mærket ændres, sorteres mærkelisten i rækkefølge efter den placering, der er tættest på dig. * POI (seværdighed): Henviser til bestemte placeringer, som personer måske finder praktiske eller interessante. * Eksporter ruter: Geotagging-information kan kun gemmes på et hukommelseskort og kan kun bruges af brugeren. Det leveres ikke til og gemmes ikke hos producenten via netværk mv. Når du kører den KML-fil, der er eksporteret gennem Google Earth på en pc eller anden kortsoftware, kan du få vist din rute på en pc. Dette funktion er imidlertid ikke tilgængelig i Kina. 3 Tænd for GPS’en ved at vælge Tænd/sluk GPS → Til. GPS 62 Sådan bruges GPS 4 Tryk på [ ] for at vende tilbage til optagetilstanden. Visning af aktuel placering Eiffel Tower Paris Kontrol af optageplaceringen på kortet 1 Drej vælgeren hen på . • En optageplacering for det nyeste foto er markeret på kortet. • Placeringen og retningen af det mærkede foto vises til venstre på kortet. • Når der ikke er et foto, vises et kort med den aktuelle placering. Paris 5 Justér motivet i rammen, og tryk halvt ned på [Udløser] for at fokusere. 6 Tryk på [Udløser] for at tage billedet. • Der er taget et billede med geotagging. • Placeringsinformationerne og landmærker vises på det optagede foto. Enkeltvisning 2 Tryk på [ POI-visning / ] for at vælge et foto. • Et ikon, der viser fotoets placering, er anbragt i midten af Eiffel Tower Paris kortet. Mærke Informationer om en placering GPS 63 Sådan bruges GPS 3 Tryk på [ ] for at vise et enkelt foto. • Brug piletasterne til at vise andre fotos, du har taget. Kontrol af GPS-status Status for GPS-signalmodtagelsen kan ses med optagetilstanden. Ikon Eiffel Tower Paris farverne i Beskrivelse GPS-signalmodtagelse er ikke mulig. Søgning efter GPS-signalet. GPS-signalmodtagelse er normal. Tilbage Flyt • For at GPS kan fungere korrekt, skal kortdataene gemmes på hukommelseskortet. Visning af kortet ved forstørrelse • Der kan højst vises 5 miniaturebilleder på skærmen. • Stedets navn vises ikke på kortet for fotos uden placeringsinformationer. Rotér [Zoom] til højre for at forstørre en del af et billede. (Rotér [Zoom] til venstre for at zoome ud). • Du kan downloade både placeringskortdata, der indeholder modtagelsesområdet, og POI-data fra programmet Map Download Manager eller www.samsung.com. Se oplysninger på webstedet. • Kortdataene kan ikke downloades i visse lande pga. deres bestemmelser og medfølger på en cd. • Du kan installere programmet Map Download Manager fra den medfølgende cd. (s. 119) • Map Download Manage er kun kompatibel med Windows GPS 64 Sådan bruges GPS • Geotags registreres, når der tages billeder med optagelsesmetoden • Der anvendes WGS 84 (World Geodetic System 1984) til GPS. • Lokationsoplysningerne vises muligvis ikke, selv om der modtages Høj hastighed eller AE BRACKETING. • Hvis gyldighedsperioden udløber, når der tages billeder med optagelsesmetoden Høj hastighed eller AE BRACKETING, optages der ikke geotags for de billeder, der tages efter, at gyldighedsperioden er udløbet. • Tag billeder på et åbent sted udendørs for at få god GPSsignalmodtagelse. • GPS-funktionen fungerer ikke godt indendørs. • GPS-signalmodtagelse kan tage længere tid afhængigt af GPSsatellitforholdene. • Afhængigt af enten omgivelserne (mellem bygninger, lavtliggende områder, områder med mange reflekterende objekter, f.eks. spejle) eller vejrforholdene, kan det tage lang tid at modtage GPS-signaler, eller det kan være umuligt at modtaget et signal. • Der kan opstå fejl med geotagging afhængigt af forholdene for kontrol af placeringen. • Placeringsinformationen (bynavn) kan vises forskelligt på grund af zoneskift. • Tidspunktet for optagne geotags lagres ikke. • Der optages ikke geotagging i tilstanden Film. • Navne på GPS-placeringen kan være forskellige alt efter anvendelsesområdet og de vises kun i enhederne for by/forstad. • I visse lande kan stedoplysningerne variere afhængigt af landets karakteristika. • Bemærk, at der ikke er nogen understøttet opdatering for de kortdata, der fås via download. GPS-signal, afhængigt af anvendelsesområdet. • Batteriforbruget sker måske hurtigere, når GPS-funktionen bruges. • GPS-funktionen understøttes kun i 63 lande inklusive Tyskland, USA, Spanien, Storbritannien, Italien, Indien, Kina, Canada, Frankrig og Korea. I de 55 lande, som lokationsoplysningerne understøttes i, kan der hentes Map-data fra Samsung Electronics websted. I Kina kan lokationsoplysningerne dog kun ses, når kameraet er købt i Kina. • GPS-lokationsoplysningerne har muligvis en tilladt rækkevidde. • Hvis der ikke modtages et signal inden for GPS-gyldighedsperioden, gemmes den sidste oplysning, hvis der er en oplysning, der er modtaget sent. • Navn på stedet på kortet gives på deres respektive sprog, og det aktuelle stednavn og landemærke gives kun på koreansk og engelsk. • Understøttet sprog vil variere afhængigt af, hvor du køber. • Når GPS-signalet er tilgængeligt, opdateres den aktuelle placering automatisk af den gyldige GPS-tid. • Når GPS-signalet er utilgængeligt, markeres det seneste modtagelsespunkt på kortet. • Hvis kameraet ikke har kortdata for landet, vises kortinformationerne ikke. • Hvis du vil vende tilbage til optage- eller afspilningstilstand i GPStilstand, skal du vælge den anden tilstand ved at dreje på vælgeren. • Kortdataene slettes, når hukommelseskortet formateres. Hent kortdataene, og gem dem, inden du formaterer hukommelseskortet. GPS 65 Søge omgivelser Du kan søge i omgivelserne i forhold til din aktuelle placering eller vise POI-informationer på kortet. Kontrol af placering med POI Ved at bruge POI kan du se placeringsoplysninger for et specifikt sted i nærheden af dig, som er registeret i GPS-data. 1 Drej vælgeren hen på 3 Tryk på [ valgte POI vises. • Du kan navigere med piletaster. • Hvis du går til et POI uden for skærmen, når du vælger . • Det sidste billede og kort for dets placering vises. 2 Tryk på [ ] for at indstille bestemmelsesstedet. • Retningen og afstanden fra den aktuelle placering til den detaljeret POI-information, går det til kortet nederst. ]. • Der vises et kort med den aktuelle placering. 3 Flyt til det ønskede POI ved at trykke på piletasterne. 4 Tryk på [ ] for at vise POI-informationer. 50M Søgning omkring den aktuelle placering 1 Vælg [ ] → Søg tæt på på skærmen med kortet. • Det valgte POI sorteres efter det nærmeste sted fra den Afslut søgning 4 Tryk på [ aktuelle placering. • POI understøtter koreansk og engelsk. • Nogle POI-oplysninger bliver ikke givet i henhold til nogle landes • Kameraet viser informationer om seværdigheder inden for en maksimal radius på 5 km. 2 ] for at afslutte søgning. politik. • Understøttet sprog vil variere afhængigt af, hvor du køber. • Du kan indstille bestemmelsesstedet direkte ved at trykke på [ Tryk på [ ] for at vælge den ønskede POI-klassificering og derefter POI. ] på skærmen med POI-informationer. • Retningen og afstanden til destinationen kan have fejl pga. en GPS-fejl, der skyldes nærliggende bygninger eller kompasfejl pga. et magnetfelt tæt på. • POI-informationer vises. GPS 66 Søge omgivelser Brug af Live landmærke Søgning omkring fokusplaceringen 1 Flyt til det ønskede fokus ved at trykke på piletasterne på skærmen med kortet. • Tryk på [ 2 Vælg [ ] for at flytte tilbage til den aktuelle placering. ] → Søg tæt på fokus på skærmen med Ved at trykke på knappen Live landemærke i optagelsestilstand kan du se placeringen og informationen om det nærmeste POI på en forstørret reality-skærm. 1 Tryk på [ kortet. 3 placering med signal vises. • Det POI, der er placeret i centerboksen, vælges. • Hvis du trykker på [ ], mens POI ikke er placeret i Tryk på [ ] for at vælge den ønskede POI-klassificering og derefter POI. • POI-informationer vises. • Informationerne vedr. afstanden og retningen på POI-listen er baseret på det fokuserede POI. • Kameraet viser informationer om seværdigheder inden for en maksimal radius på 5 km. 4 Tryk på [ centerboksen, vælges det nærmeste POI. 2 Tryk på [ • Tryk på [ ] for at indstille bestemmelsesstedet. • Den givne afstand er målt fra den aktuelle placering. • Hvis destinationen er langt fra den aktuelle placering, ændres målestokken automatisk, så kortet vises på én skærm. 5 Tryk på [ ] i optagetilstand. • Det sidst indstillede landmærke og navnet på den sidste ] for at afslutte søgning. GPS 67 ] for at vise POI-informationer. / ] for at flytte til det ønskede POI. Søge omgivelser Søgning omkring den aktuelle placering 1 Vælg [ • Live landmærkeinformationer gives ikke, når: -- Der ikke modtages noget GPS-signal -- GPS’en er slukket -- Der ikke findes nogen kortdata • Du kan indstille bestemmelsesstedet direkte ved at trykke på [ ] på skærmen med POI-informationer. • Retningen og afstanden til destinationen kan have fejl pga. en GPS-fejl, der skyldes nærliggende bygninger eller kompasfejl pga. et magnetfelt tæt på. ] → Søg tæt på på skærmen med kortet. • Det valgte POI sorteres efter det nærmeste sted fra den aktuelle placering. • Kameraet viser informationer om seværdigheder inden for en maksimal radius på 5 km. 2 Tryk på [ ] for at vælge den ønskede POI-klassificering og derefter POI. • POI-informationer vises. • Du kan navigere med piletaster. • Hvis du går til et POI uden for skærmen, når du vælger detaljeret POI-information, går det til kortet nederst. 3 Tryk på [ ] for at indstille bestemmelsesstedet. • Retningen og afstanden fra den aktuelle placering til den valgte POI vises. 4 Tryk på [ ] for at afslutte søgning. GPS 68 Søge omgivelser Brug af kompas Du kan kontrollere retningen på den ønskede position ved hjælp af et kompas. 1 Tryk på [ Kompaskalibrering Du skal muligvis kalibrere kompasset, hvis du ønsker at bruge kortvisningstilstanden eller funktionen Live landmærke. En kalibrering af kompasset vil give en mere nøjagtig retning. ] for at vise kompasskærmen i optagelsestilstand. Paris • Kompasset viser retningen for din placering. 2 Tryk på [ Kalibrer kompas ] for at vende tilbage til Optagelsestilstand. Hvis kameralinsen peger opad og skærmen nedad, kan retningen på kompasset være forkert. Enkeltvisning POI-visning 1 En kalibreringsmeddelelse vil blive vist, når kompasset skal kalibreres. 2 Bevæg langsomt kameraet i et ottetal 2-3 gange for at kalibrere kompasset. Kompasset kan få brug for kalibrering efter ophold på steder med et stærkt magnetisk felt, som f.eks. inde i et køretøj eller tog. Kalibrer kompasset et andet sted før brug. GPS 69 Optagelsesindstillinger Lær at indstille funktionerne i Optagelsestilstand. Brug af selvudløseren ………………………… 73 Registrering af øjeblinkning … ……………… 84 Brug af Smart ansigtsregistrering …………… 84 Registrering af ansigter som favoritter (My Star) … ………………………………… 85 Sådan tager du billeder i mørke … ………… 74 Justering af lysstyrke og farve … …………… 86 Valg af opløsning og kvalitet ………………… 71 Valg af opløsning … ………………………… 71 Indstilling af fotokvaliteten …………………… 72 Undgå røde øjne … ………………………… 74 Sådan bruger du blitzen … ………………… 74 Justering af ISO-følsomheden … …………… 77 Manuel justering af eksponering (EV) … …… 86 Ændring af målefunktionen … ……………… 87 Valg af lyskilde (hvidbalance) ………………… 87 Ændring af kameraets fokus ………………… 78 Brug af billedserie … ………………………… 90 Brug af makro … …………………………… Brug af auto-fokus … ……………………… Fokusering på et udvalgt område …………… Brug af automatisk sporingsfokus … ……… Justering af fokusområdet ………………… Anvendelse af effekter/justering af billeder …… 93 78 78 80 80 81 Brug af ansigtsgenkendelse … ……………… 82 Ansigtsgenkendelse … ……………………… 82 Sådan tager du et selvportræt … …………… 83 Sådan tager du et billede med smil … ……… 83 Optagelse af fotos i serietilstand med høj hastighed … ………………………………… 90 Optagelse af fotos i tilstanden Indfangning …… 91 Optagelse af bracket-fotos … ……………… 91 Anvendelse af Smartfilter-effekter …………… 93 Justering af dine billeder … ………………… 95 Reducering af zoomens lyd … ……………… 96 Valg af opløsning og kvalitet Her kan du lære, hvordan du ændrer billedets opløsning og kvalitetsindstillinger. Valg af opløsning Indstilling af videoopløsningen Hvis du øger opløsningen, vil dit billede eller din video indeholde flere pixels, så det herved kan udskrives på et større stykke papir eller vises på en større skærm. Hvis du anvender en høj opløsning, vil filstørrelsen også blive stor. Indstilling af billedopløsningen 1 I Optagelsestilstand trykker du på [ 2 Vælg → Billedstørrelse. 3 Vælg en funktion. Ikon 1 I Optagelsestilstand trykker du på [ 2 Vælg → Filmstørrelse. 3 Vælg en funktion. Ikon ]. ]. Beskrivelse 1920X1080: Til afspilning af filer af høj kvalitet på et HDTV. 1280X720: Til afspilning på et HDTV. Beskrivelse 640X480: Til afspilning på et analogt tv. 4608X3456: Udskriv på A1-papir. Til deling: Send til en webside vha. det trådløse netværk (maks. 30 sekunder). 4608X3072: Udskriv på A1-papir i bredt format (3:2). 4608X2592: Udskriv på A1-papir i panoramaformat (16:9), eller afspil på HDTV. 3648X2736: Udskriv på A2-papir. 2832X2832: Udskriv på A3-papir i formatet 1:1. 2592X1944: Udskriv på A4-papir. 1984X1488: Udskriv på A5-papir. 1920X1080: Udskriv på A5-papir i panoramaformat (16:9), eller afspil på HDTV. 1024X768: Til vedhæftning i e-mail. Optagelsesindstillinger 71 Valg af opløsning og kvalitet Indstilling af fotokvaliteten Vælg fotokvalitetsindstillingen. Billeder med højere kvalitetsindstillinger giver større filstørrelser. Kameraet komprimerer og gemmer de billeder, du tager, i JPEG-formatet. 1 I Optagelsestilstand trykker du på [ 2 Vælg → Kvalitet. 3 Vælg en funktion. Ikon ]. Beskrivelse Superfin: Optag billeder i superhøj kvalitet. Fin: Optag billeder i høj kvalitet. Normal: Optag billeder i normal kvalitet. Optagelsesindstillinger 72 Brug af selvudløseren Her kan du lære, hvordan du indstiller selvudløseren til forsinket billedoptagelse. 1 I Optagelsestilstand trykker du på [ 3 Tryk på [Udløser] for at starte selvudløseren. ]. • AF-hjælpelys/selvudløserlampen vil blinke. Kameraet tager automatisk et billede efter den angivne tidsperiode. Selvudløser : Fra • Tryk på [Udløser] eller [ ] for at annullere timeren. • Afhængigt af de valgte indstillinger for ansigtsgenkendelse, er nogle selvudløserfunktioner måske ikke tilgængelige. Tilbage Indstil 2 Vælg en funktion. Ikon Beskrivelse Fra: Selvudløseren er deaktiveret. 10 sek: Tag et billede med en forsinkelse på 10 sekunder. 2 sek: Tag et billede med en forsinkelse på 2 sekunder. Dobbelt: Tag ét billede efter en forsinkelse på 10 sekunder og et andet billede efter en forsinkelse på 2 sekunder. De tilgængelige indstillinger kan variere afhængigt af de valgte optageforhold. Optagelsesindstillinger 73 Sådan tager du billeder i mørke Her kan du lære, hvordan du tager billeder om natten eller under forhold med lav belysning. Undgå røde øjne Sådan bruger du blitzen Hvis du bruger blitz til at tage et billede af en person i mørke, kan personens øjne få et rødt skær. For at undgå dette skal du vælge Rød-øje eller Rødøje-fix. Se blitzindstillingerne i "Sådan bruger du blitzen.” Brug blitzen, når du tager billeder i mørke, eller hvis du har brug for mere lys på dine billeder. 1 Skub til blitzaktiveringen, så blitzen kommer frem, når du har brug for det. 2 I Optagelsestilstand trykker du på [ 3 Vælg → Blitz. ]. Blitz : Auto Før korrektion Efter korrektion Tilbage Justér 4 Vælg en funktion. Ikon Beskrivelse Fra: • Blitzen bliver ikke aktiveret. • Kameraet viser advarslen om rystede billeder du optager ved ringe lys. , når Auto: Kameraet vil vælge en passende blitzindstilling for den scene, det registrerer i tilstanden Smart Auto. Optagelsesindstillinger 74 Sådan tager du billeder i mørke Ikon Beskrivelse • Blitzens indstillinger er ikke tilgængelige, hvis du vælger Auto: Blitzen vil automatisk blive aktiveret, hvis motivet eller baggrunden er mørk. Rød-øje: • Blitzen affyres to gange for at reducere rød-øjeeffekten, når motivet eller baggrunden er mørk. • Der går lidt tid mellem de to aktiveringer af blitzen. Bevæg dig ikke, før blitzen er blevet aktiveret anden gang. Fill-in: • Blitzen vil altid blive aktiveret. • Kameraet justerer automatisk lysintensiteten. Slow sync: • Blitzen aktiveres, og lukkeren forbliver åben i længere tid. • Denne mulighed anbefales, hvis du ønsker at optage mere af omgivelsernes lys, så detaljerne i baggrunden bedre kan ses. • Anvend et stativ, så du kan undgå slørede billeder. • Kameraet viser advarslen om rystede billeder , når du optager ved ringe lys. Rødøje-fix: • Blitzen affyres, når motivet eller baggrunden er mørk, og kameraet korrigerer for røde øjne vha. dets avancerede softwareanalyse. • Der går lidt tid mellem de to aktiveringer af blitzen. Bevæg dig ikke, før blitzen er blevet aktiveret anden gang. De tilgængelige indstillinger kan variere afhængigt af de valgte optageforhold. Optagelsesindstillinger 75 indstillinger for serieoptagelse eller vælger Selvportræt eller Blinkningsgenkendelse. • Sørg for, at dine motiver er inden for den anbefalede rækkevidde af blitzen. (s. 170) • Hvis lys fra blitzen reflekteres, eller hvis der er megen tåge i luften, kan der komme små pletter på dit billede. Sådan tager du billeder i mørke Justering af blitzens intensitet Justeringen af intensiteten af blitzen er muligvis ikke effektiv i følgende situationer: -- Hvis motivet er for tæt på kameraet -- Hvis du har indstillet en høj ISO-følsomhed -- Hvis eksponeringsværdien er for stor eller for lille Juster blitzens intensitet for at undgå over- eller undereksponerede fotos. 1 Skub til blitzaktiveringen, så blitzen kommer frem, når du har brug for det. 2 I Optagelsestilstand trykker du på [ 3 Vælg → Blitz. 4 Naviger til en indstilling. 5 Tryk på [ ]. 6 Drej navigationsknappen, eller tryk på [ Sådan bruges flashen ]. / Skub let til blitzaktiveringen, så blitzen kommer frem, når du skal bruge den. ] for at justere intensiteten. Når blitzenheden er lukket, aktiveres blitzen ikke uanset den valgte funktion. Når blitzenheden åbnes, aktiveres blitzen i henhold til den valgte funktion. Blitz : Auto • Hold blitzenheden lukket, når du ikke bruger den, for at undgå skader. • Hvis du tvinger blitzenheden op, kan kameraet tage skade. Tryk forsigtigt ned på blitzen for at lukke den. Tilbage 7 Tryk på [ Indstil ] for at gemme dine indstillinger. Optagelsesindstillinger 76 Sådan tager du billeder i mørke Justering af ISO-følsomheden ISO-følsomheden er udtryk for en films følsomhed over for lys og er defineret af International Organization for Standardization (ISO). Jo højere ISO-følsomhed, jo mere følsom vil dit kamera være over for lys. Brug en højere ISO følsomhed for at tage bedre billeder og reducere kameraets rystelser, når blitzen ikke bruges. 1 I Optagelsestilstand trykker du på [ 2 Vælg → ISO. 3 Vælg en funktion. ]. • Vælg for at bruge en passende ISO-følsomhed ud fra lysstyrken af motivet og belysningen. Højere ISO-følsomheder kan medføre mere billedstøj. Optagelsesindstillinger 77 Ændring af kameraets fokus Lær at justere kameraets fokus, så det passer til motivet og optageforholdene. Brug af makro Brug af auto-fokus Brug makro til at tage nærbilleder af f.eks. blomster eller insekter. For at tage skarpe billeder skal du vælge det passende fokus i henhold til afstanden fra motivet. 1 I Optagelsestilstand trykker du på [ 2 Vælg → Fokus. Fokus : Autofokus (normal) Tilbage • Forsøg at holde kameraet så stille som muligt, så billederne ikke bliver slørede. • Slå blitzen fra, hvis afstanden til motivet er mindre end 40 cm. Optagelsesindstillinger 78 Indstil ]. Ændring af kameraets fokus 3 Vælg en funktion. Ikon Manuel justering af fokusafstand Beskrivelse Autofokus (normal): Fokuser på et motiv længere væk end 80 cm (350 cm, når du bruger zoom). Manuel fokus: Fokus på et motiv ved manuel justering af fokusafstanden Makro: Fokuser på et motiv, der er 10-80 cm fra kameraet. (fra kameraet 150-350 cm, når du bruger zoom). Auto-makro: • Fokuser automatisk på et motiv, der er længere væk end 10 cm. (længere væk end 150 cm, når du bruger zoom). • Dette angives automatisk i visse optagelsestilstande. 1 I Optagelsestilstand trykker du på [ 2 Vælg → Fokus. 3 Vælg Manuel fokus. 4 Tryk på [ ]. 5 Drej navigationsknappen, eller tryk på [ ]. / ] for at justere afstanden. Fokus : Manuel fokus De tilgængelige indstillinger kan variere afhængigt af de valgte optageforhold. Tilbage 6 Tryk på [ Indstil ] for at gemme indstillinger. • Hvis du justerer fokusafstanden manuelt og motivet er ude af fokus, kan billedet blive sløret. • Hvis du bruger denne funktion, kan du ikke foretage indstillinger af fokusområde og ansigtsregistrering. Optagelsesindstillinger 79 Ændring af kameraets fokus Fokusering på et udvalgt område Brug af automatisk sporingsfokus Du kan fokusere på et område, som du har valgt. Sporing af gør det muligt at følge og fokusere automatisk på motivet, selv når du bevæger dig. ]. 1 I Optagelsestilstand trykker du på [ 2 Vælg → Fokusområde → Valg af. ] for at gå tilbage til Optagelsestilstand. 3 Tryk på [ 4 Tryk på [ ], og drej derefter navigationsknappen, eller tryk på [ område. / / / ] for at flytte til et ønsket ]. 1 I Optagelsestilstand trykker du på [ 2 Vælg → Fokusområde → Sporing af. ] for at gå tilbage til Optagelsestilstand. 3 Tryk på [ 4 Fokuser på det motiv, du ønsker at spore, og tryk på [ ]. • Der vil blive vist en fokusramme, som vil følge motivet, når du bevæger kameraet. Indstil 5 Tryk på [ ] eller [Udløser]. 6 Tryk på [Udløser] for at tage billedet. • Tryk på [ • Den hvide ramme angiver, at dit kamera følger dit motiv. • Den grønne ramme angiver, at dit motiv er i fokus, når du ] for at ændre fokusområdet. trykker halvt ned på [Udløser]. Hvis du bruger denne funktion, kan du ikke konfigurere muligheder for ansigtsgenkendelse, serie, Smart Zoom samt Smartfilter-effekter. 5 Tryk på [Udløser] for at tage billedet. Optagelsesindstillinger 80 Ændring af kameraets fokus • Hvis du ikke vælger et fokusområde, vil fokusrammen blive vist midt på skærmen. • Det kan mislykkes at følge et motiv i følgende situationer: -- motivet er for lille -- motivet bevæger sig meget -- motivet er i modlys, eller billedet tages i mørke omgivelser -- farver eller mønstre på motivet og baggrunden er de samme -- når motivet indeholder et horisontalt mønster, som f.eks. persienner -- kameraet ryster meget • Når registrering af et emne mislykkes, vil fokusrammen vises som en enkelt, hvid linje ( ). • Hvis kameraet ikke kan følge motivet, skal du atter vælge det motiv, der skal følges. • Hvis kameraet ikke kan fokusere, vil fokusrammen skifte til en enkelt, rød linje ( ). • Hvis du bruger denne funktion, kan du ikke konfigurere muligheder for ansigtsgenkendelse, serie, Smart Zoom samt Smartfilter-effekter. Justering af fokusområdet Du kan få skarpere billeder ved at vælge et passende fokusområde i henhold til motivets placering på scenen. 1 I Optagelsestilstand trykker du på [ 2 Vælg → Fokusområde. 3 Vælg en funktion. Ikon ]. Beskrivelse Center af: Indstil fokus på midten af rammen (velegnet til motiver, der er placeret i eller tæt på midten). Multi af: Fokus på et eller flere af 9 mulige områder. Valg af: Fokus på et valgt område. (s. 80) Sporing af: Fokuser på motivet og spor det. (s. 80) De tilgængelige optagelsesindstillinger kan variere afhængigt af den valgte optagelsestilstand. Optagelsesindstillinger 81 Brug af ansigtsgenkendelse Hvis du anvender funktionen til ansigtsgenkendelse, kan kameraet automatisk registrere et menneskes ansigt. Hvis du fokuserer på et personansigt, vil kameraet automatisk justere eksponeringen. Brug Blinkningsgenkendelse til at detektere lukkede øjne eller Smil til at tage et smilende ansigt. Du kan også bruge Smart ansigtsregistrering for at kunne registrere ansigter og prioritere fokus på dem. • Når dit kamera registrerer et ansigt, sporer det det registrerede ansigt automatisk. • Ansigtsgenkendelse er muligvis ikke effektiv i følgende situationer: -- når motivet er for langt væk fra kameraet (fokusfeltet er orange, når der bruges Smil eller Blinkningsgenkendelse). -- hvis det er for lyst eller for mørkt -- hvis motivet ikke har ansigtet rettet mod kameraet -- hvis motivet bærer solbriller eller maske -- hvis motivets ansigtsudtryk ændres dramatisk -- hvis motivet er i modlys eller lysforholdene er ustabile • Ansigtsgenkendelse er ikke tilgængelig, når du indstiller Smartfiltereffekter, billedtilpasning, Valg af, Sporing af eller Manuel fokus. • Afhængigt af optagemulighederne kan de tilgængelige muligheder for ansigtsgenkendelse variere. • Afhængigt af de valgte indstillinger for ansigtsgenkendelse, er visse selvudløserfunktioner måske ikke tilgængelige. • Når du vælger indstillinger for Ansigtsgenkendelse, indstilles afområdet automatisk til Multi af. • Afhængigt af de indstillinger, du valgte for Ansigtsgenkendelse, er serieindstillinger ikke tilgængelige. • Når du angiver indstillingen Smart ansigtsregistrering og tager billeder af detekterede ansigter, registreres de i listen over ansigter. • I Afspilningstilstand kan du få vist de registrerede ansigter i prioriteringsrækkefølge (s. 99). Selv om ansigterne bliver registreret, kan de måske ikke klassificeres i Afspilningstilstand. • Et ansigt detekteret med indstillingen Smart ansigtsgenkendelse vises muligvis ikke i listen over ansigter eller Smart album. Ansigtsgenkendelse Dit kamera kan genkende op til 10 personansigter i samme scene. ]. 1 I Optagelsestilstand trykker du på [ 2 Vælg → Ansigtsgenkend. → Normal. Optagelsesindstillinger 82 Det nærmeste ansigt eller ansigtet nærmest midten af scenen vises i en hvid fokusramme, og de andre ansigter vises i grå fokusrammer. • Jo tættere du er på motiverne, jo hurtigere vil dit kamera registrere ansigterne. • Hvis du har valgt serieindstillinger, registrerer kameraet muligvis ikke genkendte ansigter. Brug af ansigtsgenkendelse Sådan tager du et selvportræt Sådan tager du et billede med smil Sådan tager du et billede af dig selv. Kameraet indstiller fokusafstanden til nærbillede, og udsender en lyd når parat. Kameraet aktiverer automatisk udløseren, når det registrerer et smilende ansigt. ]. 1 I Optagelsestilstand trykker du på [ 2 Vælg → Ansigtsgenkend. → Selvportræt. ] for at vende tilbage til 3 Tryk på [ ]. 1 I Optagelsestilstand trykker du på [ 2 Vælg → Ansigtsgenkend. → Smil. ] for at gå tilbage til Optagelsestilstand. 3 Tryk på [ 4 Komponer dit billede. Optagelsestilstand. 4 Komponer dit foto med objektivet vendende mod dig. 5 Når du hører et hurtigt bip, skal du trykke på [Udløser]. • Kameraet aktiverer automatisk udløseren, når det registrerer et smilende ansigt. Hvis dit motiv smiler meget bredt, er det lettere for kameraet at registrere smilet. Når ansigter er placeret i midten, bipper kameraet hurtigt. Hvis du slår Lydstyrke fra under lydindstillinger, høres der ikke et bip fra kameraet. (s. 150) Optagelsesindstillinger 83 Brug af ansigtsgenkendelse Registrering af øjeblinkning Brug af Smart ansigtsregistrering Hvis kameraet registrerer lukkede øjne, vil det automatisk tage to billeder efter hinanden. Kameraet registrerer automatisk ansigter, som du hyppigt fotograferer. Funktionen Smart ansigtsregistrering prioriterer automatisk fokusering på disse ansigter eller favoritansigter. ]. 1 I Optagelsestilstand trykker du på [ 2 Vælg → Ansigtsgenkend. → Blinkningsgenkendelse. ]. 1 I Optagelsestilstand trykker du på [ 2 Vælg → Ansigtsgenkend. → Smart ansigtsregistr.. • : Ansigter, du har registreret som favoritter. (For at registrere ansigter som favorit: Se side 85.) • : Ansigter, som kameraet automatisk har registreret. • Kameraet kan registrere ansigter forkert afhængigt af belysningsforhold, drastiske forandringer i motivets position eller ansigt samt om motivet anvender solbriller. • Kameraet kan automatisk registrere op til 12 ansigter. Hvis kameraet genkender et nyt ansigt, når der allerede er 12 registrerede ansigter, vil det erstatte ansigtet med den laveste prioritet med det nye ansigt. Optagelsesindstillinger 84 Brug af ansigtsgenkendelse 4 Når du er færdig med at tage billeder, vil listen over Registrering af ansigter som favoritter (My Star) ansigter blive vist. Du kan registrere dine foretrukne ansigter, så du kan prioritere fokus og eksponering på disse ansigter. • Dine foretrukne ansigter angives med et på listen over ansigter. ]. 1 I Optagelsestilstand trykker du på [ 2 Vælg → Smart FR rediger → My Star. 3 Juster dit motivs ansigt efter den ovale hjælpelinje, og • Du kan registrere op til 8 favoritansigter. • Blitzen udløses ikke, når du registrerer et favoritansigt. • Hvis du registrerer samme ansigt to gange, kan du slette et af ansigterne i listen over ansigter. tryk derefter på [Udløser] for at registrere ansigtet. Visning af favoritansigter ]. 1 I Optagelsestilstand trykker du på [ 2 Vælg → Smart FR rediger → Ansigtsliste. • For at ændre rækkefølgen af foretrukne ansigter skal du trykke på [ Tilbage ] og derefter vælge Rediger rangfølge. (s. 99) ], og vælg Slet My Star. (s. 100) • For at ændre scenetilstanden: Tryk på [ Indstil • Tag billeder af en person, når der registreres ansigter. • Tag 5 billeder af motivets ansigt for at få de bedte resultater. Et forfra, fra venstre, fra højre, ovenfra og nedefra. • Når der tages billeder fra venstre, højre, ovenfra og nedefra, må motivet ikke dreje hans/hendes ansigt mere end 30 grader. • Du kan registrere et ansigt, også hvis du tager et billede af motivets ansigt. Optagelsesindstillinger 85 Justering af lysstyrke og farve Lær, hvordan du justerer lysstyrke og farve, så du får en bedre billedkvalitet. 3 Vælg en værdi til justering af eksponeringen. Manuel justering af eksponering (EV) • Billedet bliver lysere, når eksponeringen forøges. Afhængigt af styrken af det omgivende lys, kan dine billeder blive for lyse eller for mørke. Hvis dette er tilfældet, kan du justere eksponeringen for at få et bedre billede. EV : 1 Tilbage Mørkere (-) Neutral (0) 4 Tryk på [ Lysere (+) Indstil ] for at gemme indstillinger. • Når eksponeringen er blevet justeret, bliver indstillingen automatisk 1 2 Vælg I Optagelsestilstand trykker du på [ eller gemt. Det kan være nødvendigt at ændre eksponeringsværdien igen på et senere tidspunkt for at undgå over- eller undereksponering. • Hvis du ikke kan afgøre den omtrentlige eksponering: Vælg indstillingen AE BRACKETING (Automatisk eksponering bracketing), og optag derefter fotos med bracketing. Kameraet tager 3 fortløbende billeder, hvert billede med en forskellig eksponering: normal, undereksponeret og overeksponeret. (s. 91) • Du kan ikke indstille eksponeringen, når du optager en video ved at trykke på (Video recording (videooptagelse)) i normal optagelsestilstand. ]. → EV. Optagelsesindstillinger 86 Justering af lysstyrke og farve Ændring af målefunktionen Valg af lyskilde (hvidbalance) Måletilstanden kan bruges, så kameraet kan måle mængden af lys. Lysstyrken og belysningen af dine billeder vil variere afhængigt af den valgte måletilstand. Farverne på dit billede vil afhænge af typen og kvaliteten af lyskilden. Hvis billedets farve skal være realistisk, skal du indstille en hvidbalance, der passer til lysforholdene, f.eks. Auto-hvidbalance, Dagslys, Skyet eller Wolfram. 1 I Optagelsestilstand trykker du på [ 2 Vælg eller → Måling. 3 Vælg en funktion. Ikon ]. Beskrivelse Multi: • Dit kamera opdeler rammen i flere områder og måler dernæst lysmængden i hvert område. • Egner sig til almindelige billeder. Punkt: • Dit kamera vil her kun måle lysmængden i selve midten af rammen. • Hvis motivet ikke befinder sig i midten af rammen, kan billedet blive fejleksponeret. • Egner sig til motiver med baggrundsbelysning. Auto-hvidbalance Skyet Centervægtet: • Dit kamera måler gennemsnittet af hele rammen med mest vægt på selve midten. • Egner sig til billeder med motivet midt i rammen. Optagelsesindstillinger 87 Dagslys Wolfram Justering af lysstyrke og farve 1 I Optagelsestilstand trykker du på [ 2 Vælg eller → Hvidbalance. 3 Vælg en funktion. Ikon ]. Brugertilpasning af forindstillet hvidbalance Beskrivelse Auto-hvidbalance: Indstiller automatisk hvidbalancen baseret på lysforholdene. Dagslys: Til udendørs billeder på en solrig dag. Skyet: Til udendørs billeder på en overskyet dag eller i skygge. ]. 1 I Optagelsestilstand trykker du på [ 2 Vælg eller → Hvidbalance. 3 Rul til en ønsket valgmulighed. 4 Tryk på [ ]. 5 Tryk på [ / / / ] for at justere værdien på koordinaterne. Fluorescerende h: Til optagelse med neonlys om dagen eller ved trevejs fluorescerende lys. Hvidbalance : Dagslys Fluorescerende l: Til optagelse med hvidt neonlys. Wolfram: Til optagelse af indendørs billeder under gløde- eller halogenlamper. Brugerindstilling: Brug de hvidbalanceindstillinger, du har defineret. (s. 89) Farvetemp.: Justerer lyskildens farvetemperatur. (s. 89) Tilbage 6 Tryk på [ Optagelsesindstillinger 88 Indstil • G: Grøn • A: Gul • M: Magenta • B: Blå ] for at gemme indstillinger. Justering af lysstyrke og farve Sådan defineres din egen hvidbalance Justering af farvetemperaturen Du kan tilpasse hvidbalancen ved at tage et billede af en hvid overflade, som f.eks. et ark papir, under de lysforhold, du planlægger at bruge, når du skal tage et billede. Funktionen Hvidbalance hjælper dig med at få farverne i dit billede til at passe med den virkelige scene. ]. 1 I Optagelsestilstand trykker du på [ Vælg eller → Hvidbalance. 2 3 Rul til Brugerindstilling. 4 Ret objektivet mod et stykke hvidt papir, og tryk derefter på [Udløser]. 1 I Optagelsestilstand trykker du på [ 2 Vælg eller → Hvidbalance. 3 Rul til Farvetemp.. 4 Tryk på [ ]. 5 Drej navigationsknappen, eller tryk på [ ]. / ] for at justere farvetemperaturen. • Du kan tage et varmere foto med en indstilling for en højere farvetemperatur, og et farvefoto med en indstilling for lavere farvetemperatur. Hvidbalance : Farvetemp. Tilbage 6 Tryk på [ Optagelsesindstillinger 89 Indstil ] for at gemme indstillinger. Brug af billedserie Det kan være vanskeligt at tage billeder af motiver, der bevæger sig hurtigt, eller få et motivs naturlige ansigtsudtryk og bevægelser med på billederne. Det kan endvidere være svært at justere eksponeringen korrekt og vælge en passende lyskilde. Vælg i disse tilfælde en af serietilstandene. 3 Justér motivet i rammen, og tryk halvt ned på [Udløser] for at fokusere. 4 Tryk på og hold [Udløser]. • Når du trykker på [Udløser], optager kameraet fotos kontinuerligt. Optagelse af fotos i serietilstand med høj hastighed • Du kan kun anvende indstillingerne blitz, Smart Zoom, 1 Drej håndtaget op eller ned i optagetilstand. 2 Vælg en funktion. • Kameraet viser altid optagede fotos, inden det vender tilbage til Ikon Ansigtsgenkendelse og Smartfilter, når du vælger Enkelt. • Det kan tage længere tid at gemme billederne, afhængigt af hukommelseskortets kapacitet og ydelse. tilstanden Optagelse. • Ved optagelse med 10 FPS med en lukkerhastighed på 1/30, optager kameraet med 8 FPS. Beskrivelse 10 fps: Optag kontinuerligt 10 fotos pr. sekund. (Du kan tage op til 8 fotos i en serie.) 5 fps: Optag kontinuerligt 5 fotos pr. sekund. (Du kan tage op til 8 fotos i en serie.) 3 fps: Optag kontinuerligt 3 fotos pr. sekund. (Du kan tage op til 8 fotos i en serie.) Enkelt: Kameraet tager et enkelt billede. Enkelt er ikke en valgmulighed for optagelse af højhastighedsserie. Optagelsesindstillinger 90 Brug af billedserie Optagelse af fotos i tilstanden Indfangning Optagelse af bracket-fotos I tilstanden Indfangning starter kameraet med at optage, inden du trykker lukkeren helt ned. Hvis du ikke vil miste det første par vigtige optagelser, skal du blot bruge denne tilstand og vælge de bedste billeder efter optagelse. Du kan anvende den automatiske bracketing-funktion til at optage flere fotos af det samme motiv med forskellige indstillingsværdier ændret en anelse, som f.eks. eksponering eller hvidbalance. 1 Drej håndtaget op eller ned i optagetilstand. 2 Vælg Indfangning. 3 Justér motivet i rammen, og tryk halvt ned på [Udløser] 1 Drej håndtaget op eller ned i optagetilstand. 2 Vælg en bracket-indstilling. Ikon Beskrivelse WE BRACKETING: Optag 3 billeder med forskellig hvidbalance. for at fokusere. AE BRACKETING: Optag 3 fotos med valgte eksponeringer. • Kameraet optager 7 fotos kontinuerligt. Hvis du slipper [Udløser] for hurtigt, optager kameraet færre end 7 fotos. 4 Tryk på [Udløser]. • Kameraet optager det seneste foto og gemmer derefter alle de optagede billeder, mens du trykker [Udløser] halvt ned. • Hvis du ikke trykker [Udløser] helt ned, gemmes de billeder, der blev optaget, da du trykkede [Udløser] halvt ned, ikke. 3 Justér motivet i rammen, og tryk halvt ned på [Udløser] for at fokusere. 4 Tryk på [Udløser]. • Kameraet optager 3 fotos kontinuerligt. • Anvend et stativ, så du undgår slørede billeder. • I visse tilstande kan du også angive bracket-indstillingen ved at trykke på [ Optagelsesindstillinger 91 ] og derefter vælge Bracket. Brug af billedserie Valg af en bracket-indstilling ]. 1 I Optagelsestilstand trykker du på [ 2 Vælg → Bracket. 3 Vælg en bracket-indstilling. 4 Rotér navigationsknappen for at justere detaljen. • Juster farven for den valgte lyskilde (hvidbalance), eller vælg en eksponeringsværdi. 5 Tryk på [ ] for at gemme dine indstillinger. Optagelsesindstillinger 92 Anvendelse af effekter/justering af billeder Anvendelse af Smartfilter-effekter Du kan bruge forskellige filtereffekter på dine billeder og videoer, så der skabes unikke billeder. Tilgængelige filtre i tilstandene Program, Blændeprioritet, Lukkerprioritet og Manuel Ikon Beskrivelse Normal: Ingen effekt Miniature: Anvend en vend/drej-effekt for at vise motivet som en miniature. Vignettering: Anvend retrofarver, høj kontrast og stærke vigneteffekter fra Lomo-kameraer. Miniature Vignettering Blækmaleri: Anvend en vandfarveeffekt. Oliemaleri: Anvend en oliemalerieffekt. Tegneserie: Anvend en tegneserieeffekt. Krydsfilter: Tilføjer linjer, der stråler ud fra lyse genstande for at imitere en visuel effekt fra et krydsfilter. Fiskeøje Skitse: Anvend en pen-skitseeffekt. Skitse 1 I Optagelsestilstand trykker du på [ 2 Vælg eller → Smartfilter. 3 Vælg en effekt. Blødt fokus: Skjul småskavanker i ansigtet, eller anvend drømmeagtige effekter. ]. Fiskeøje: Forvrænger nære genstande, så den visuelle effekt af et vidvinkelobjektiv efterlignes. Klassisk: Anvend en sort/hvid-effekt. Retro: Anvend en sepiatoneeffekt. Zoomoptagelse: Slører kanterne på et foto for at fremhæve motiverne i midten. Optagelsesindstillinger 93 Anvendelse af effekter/justering af billeder Tilgængelige filtre i tilstanden Film Ikon • Hvis du vælger Miniature, når du optager en video, vises Beskrivelse Normal: Ingen effekt Paleteffekt 1: Skab et levende udseende med skarp kontrast og stærk farve. Paleteffekt 2: Gør scener rene og tydelige. Paleteffekt 3: Anvend en blød, brun tone. Paleteffekt 4: Skab en kold og monoton effekt. Miniature: Anvend en vend/drej-effekt for at vise motivet som en miniature. Vignettering: Anvend retrofarver, høj kontrast og stærke vigneteffekter fra Lomo-kameraer. Skitse: Anvend en pen-skitseeffekt. Fiskeøje: Forvrænger nære genstande, så den visuelle effekt af et vidvinkelobjektiv efterlignes. Klassisk: Anvend en sort/hvid-effekt. Retro: Anvend en sepiatoneeffekt. Optagelsesindstillinger 94 miniaturens optagetid med ikonet og er kortere end den virkelige optagetid. • Hvis du vælger Miniature, når du optager en video, kan du ikke optage videolyden eller optage stillbilleder fra en video. • Hvis du vælger Miniature, Vignettering, Skitse eller Fiskeøje under optagelse af en video, vil optagelseshastigheden blive indstillet til , og optagelsesopløsningen bliver indstillet til . • Hvis du vælger Skitse, Oliemaleri, Tegneserie, Blækmaleri, Krydsfilter eller Zoomoptagelse under optagelse af et foto, ændres fotostørrelsen automatisk til og derunder. • Hvis du indstiller Smartfilter-effekter, kan du ikke bruge indstillinger for Smart Zoom, Ansigtsgenkendelse, Billedjustering, Seriemuligheder, Sporing af eller Valg af. Anvendelse af effekter/justering af billeder Justering af dine billeder Gør det muligt at justere billedernes skarphed, mætning eller kontrast. 1 I optagelsestilstand trykker du på [ 2 Vælg → Tilpas billede. 3 Vælg en funktion. 4 Drej navigationsknappen, eller tryk på [ / ] for at justere hver værdi. Kontrast ]. Mindsker farve og lysstyrke. + Øger farve og lysstyrke. Skarphed • Kontrast • Skarphed • Mætning Beskrivelse - Beskrivelse - Gør kanterne blødere (egnet til redigering af billederne på en computer). + Gør kanterne skarpere, så billederne virker mere klare. Dette kan også reducere støj på billederne. Tilpas billede : Kontrast Mætning Tilbage Indstil Beskrivelse - Mindsk mætningen. + Øg mætningen. 5 Tryk på [ ] for at gemme dine indstillinger. • Vælg 0, hvis du ikke ønsker at anvende nogen effekt (velegnet til udskrivning). • Hvis du indstiller justeringsfunktioner, kan du ikke anvende mulighederne Smartfilter og Ansigtsgenkendelse. Optagelsesindstillinger 95 Reducering af zoomens lyd Når du anvender zoom under optagelse af videoer, kan kameraet optage lyden af zoomen i videoerne. Brug funktionen Live-lyd til at reducere zoom-støjen. Hvis lydzoomfunktionen er aktiveret, kan du bruge en effekt, hvor lyden skrues op eller ned med den ind/udzoomede skærm ved at kæde lyd- og zoomforholdet ved optagelse af en video. 1 I Optagelsestilstand trykker du på [ 2 Vælg → Lyd. 3 Vælg en funktion. Ikon ]. Beskrivelse Lydzoom: Aktivering af lydzoomfunktionen. Live-lyd: Aktiver funktionen Live-lyd for at reducere zoomstøjen. Normal: Deaktiver funktionerne Levende lyd og Lydzoom. Mute: Optager ikke lyde. • Bloker ikke mikrofonen, når du bruger funktionen Live-lyd. • Optagelser foretaget med Live-lyd kan variere fra faktiske lyde. • Audio zoom-effekten kan variere afhængigt af omgivelserne. • Kameraet optager lyd i mono, mens Lydzoom er aktiveret. Optagelsesindstillinger 96 Afspilning/Redigering Lær at afspille fotos eller videoer og redigere fotos eller videoer. Du kan også lære, hvordan du slutter kameraet til din computer, fotoprinter, dit tv, HDTV eller 3D-tv. Visning af billeder eller videoer i Afspilningstilstanden … ……………………… 98 Start af Afspilningstilstanden ………………… 98 Visning af billeder … ……………………… 104 Afspilning af et videoklip … ……………… 106 Redigering af et billede … ……………………108 Ændring af billedstørrelse ………………… Rotation af et billede ……………………… Anvendelse af Smartfilter-effekter ………… Justering af dine billeder … ……………… Oprettelse af udskriftsordre (DPOF) … …… 108 108 109 110 111 Visning af filer på et tv, HDTV eller 3D-tv ……113 Overførsel af filer til din computer … ………116 Overførsel af filer til din Windows-computer …… 116 Overførsel af filer til din Mac-computer …… 117 Brug af programmer på en pc … ……………119 Installere software ………………………… 119 Brug af Intelli-studio … …………………… 120 Brug af CMM (Creative Movie Maker) … … 124 Udskrivning af billeder med en PictBridge-fotoprinter …………………………126 Visning af billeder eller videoer i Afspilningstilstanden Lær, hvordan du viser fotos og videoer, og hvordan du håndterer filer. Start af Afspilningstilstanden Billedfiloplysninger Du kan få vist billeder eller afspille videoer, der er gemt i kameraet. 1 Tryk på [ London ]. Histogram • Den nyeste fil vises. • Hvis kameraet er slukket, tændes det, og den nyeste fil vises. 2 Tryk på navigationsknappen, eller tryk på [ / Filoplysninger ] for at rulle gennem filerne. • Tryk og hold på [ Album/Zoom ind / ] for at gennemgå filerne hurtigt. Ikon Du kan muligvis ikke redigere eller afspille filer, der blev optaget med andre kameraer på grund af ikke-understøttede størrelser (billedstørrelse etc.) eller codecs. Brug en computer eller anden enhed til at redigere eller afspille disse filer. Beskrivelse Mappenavn – filnavn London Visning af optagested Aktuel fil/filer i alt Foto optaget i 3D-optagetilstand Foto optaget i serietilstand med høj hastighed eller i tilstanden Indfangning (visning af filer s en mappe: Se s. 100) Beskyttet fil Udskriftsordren er blevet indstillet (DPOF) Tryk på [ Afspilning/Redigering 98 ] for at få vist filoplysninger på skærmen. Visning af billeder eller videoer i Afspilningstilstanden Videofiloplysninger Rangliste for foretrukne ansigter Du kan rangordne dine foretrukne ansigter. 1 I Afspilningstilstand trykker du på [ 2 Vælg → Rediger ansigtsliste → ]. Rediger rangfølge. Album Afspil Ikon Tag 3 Vælg et ansigt på listen, og tryk på [ ]. Rediger rangfølge Beskrivelse Mappenavn – filnavn Aktuel afspilningstid Videolængde Tilbage Videofil Video inkluderer billeder optaget under optagelse Video fremstillet i tilstanden Kreativ filmproducent Indstil 4 Drej navigationsknappen, eller tryk på [ / ] for at ændre et ansigts rangfølge, og tryk derefter på [ ]. Beskyttet fil Billede optaget under optagelse af en video Afspilning/Redigering 99 Visning af billeder eller videoer i Afspilningstilstanden Sletning af foretrukne ansigter Visning af filer som en mappe Du kan slette dine foretrukne ansigter. Billeder taget i en serietilstand med høj hastighed eller i tilstanden Indfangning vises som en mappe. ]. 1 I Afspilningstilstanden trykker du på [ 2 Vælg → Rediger ansigtsliste → Slet My Star. 3 Vælg et ansigt, og tryk derefter på [ ]. 4 Tryk på [ ]. 5 Når pop op-meddelelsen vises, skal du vælge Ja. 1 I Afspilningstilstand, tryk på [ / ] for at rulle til den ønskede mappe. • Kameraet afspiller automatisk billederne i mappen. Enkeltvisning 2 Tryk på [ 3 Tryk på [ 4 Tryk på [ Album/Zoom ind ] for at åbne mappen. / ] for at rulle gennem filerne. ] for at vende tilbage til Afspilningstilstanden. Du kan redigere et billede når der ses en mappe. For at redigere et billede i en mappe, tryk på [ ] for at åbne mappen og bevæg derefter hen til billedet. Afspilning/Redigering 100 Visning af billeder eller videoer i Afspilningstilstanden Visning af filer efter kategori i Smart album Se filer efter kategori, såsom filtype, dato, uge, ansigt, lokation eller landmærke. 1 I Afspilningstilstand skal du rotere [Zoom] til venstre. ]. 2 Tryk på [ 3 Vælg Filter → en kategori. 4 Rul til en ønsket fil, og tryk på [ ] for at se filen. 5 Rotér [Zoom] til venstre for at vende tilbage til normal visning. Det kan tage lidt tid for kameraet at åbne Smart album, skifte kategori eller omorganisere filerne. Filter Del (Wi-Fi) Type Dato Uge Ansigt Placering Mærke Tilbage Indstil Mulighed Beskrivelse Type Viser filerne efter filtype. Dato Viser filerne efter den dato, hvor de blev gemt. Uge Viser filerne efter den ugedag, hvor de blev gemt. Ansigt Viser filer efter registrerede ansigter og favoritansigter. (op til 20 personer). Placering Se filer efter optaget lokationsinformation. Mærke Se filer efter landmærke. Afspilning/Redigering 101 Visning af billeder eller videoer i Afspilningstilstanden Visning af filer som miniaturer Beskyttelse af filer Gennemse miniaturer af filerne. Du kan beskytte dine filer, så de ikke bliver slettet ved et uheld. I Afspilningstilstand: Roter [Zoom] til venstre for at vise miniaturer (3 ad gangen). Roter [Zoom] til venstre én eller to gange mere for at vise flere miniaturer (15 eller 40 ad gangen). Roter [Zoom] til højre for at vende tilbage til den forrige visning. 1 I Afspilningstilstand trykker du på [ 2 Vælg → Beskyt → Vælg. ]. • For at beskytte alle filer skal du vælge Alle → Lås. 3 Rul til den fil, der skal beskyttes, og tryk derefter på [ ]. • Tryk på [ ] igen for at annullere valget. Beskyttet fil Menu Hvis du vil... Beskrivelse Gennemse filerne Drej navigationsknappen, eller tryk på [D/c/F/t]. Slette filer Tryk på [ ], og vælg derefter Ja. Når du ruller gennem en videofil eller -mappe i miniaturevisningen, afspiller kameraet automatisk videoen eller billederne i mappen. Vælg 4 Tryk på [ Indstil ]. Du kan ikke slette eller rotere en beskyttet fil. Afspilning/Redigering 102 Visning af billeder eller videoer i Afspilningstilstanden Sletning af filer Sletning af flere filer Du kan vælge flere filer og derefter slette dem på én gang. Vælg filer, der skal slettes, i Afspilningstilstanden. Sletning af en enkelt fil Du kan vælge en enkelt fil og slette den. 1 I Afspilningstilstand: Vælg en fil, og tryk derefter på [ 2 Når pop op-meddelelsen vises, skal du vælge Ja. • Ved visning af filer i Smart album eller miniaturevisning skal du trykke på [ ] for at slette en fil. ] for at slette alle fotos i mappen. • For at slette et specifikt foto i en mappe skal du åbne mappen, vælge filen og derefter trykke på [ ]. • Hvis der er nogle billeder i mappen, der er låste, er det kun ulåste filer, der kan slettes. • Ved visning af filer i en mappe skal du trykke på [ ]. 1 I Afspilningstilstand trykker du på [ ]. 2 Når pop op-meddelelsen vises, skal du vælge Slet flere. 3 Rul til de filer, der skal slettes, og tryk derefter på [ ]. • Tryk på [ ] igen for at annullere valget. 4 Tryk på [ ]. 5 Når pop op-meddelelsen vises, skal du vælge Ja. Sletning af alle filer Du kan vælge alle filer og derefter slette dem på én gang. ]. 1 I Afspilningstilstand trykker du på [ 2 Vælg → Slet → Alle. 3 Når pop op-meddelelsen vises, skal du vælge Ja. • Alle ikke-beskyttede filer slettes. Afspilning/Redigering 103 Visning af billeder eller videoer i Afspilningstilstanden Visning af billeder Forstør en del af et billede, eller vis billederne i et diasshow. Forstørrelse af et billede I Afspilningstilstand: Roter [Zoom] til højre for at forstørre en del af et billede. Roter [Zoom] til venstre for at zoome ud. Hvis du vil... Flytte det forstørrede område Beskrivelse Tryk på [ / / / ]. Beskære det forstørrede Tryk på [ ], og vælg derefter Ja. billede (det gemmes som en ny fil). Når du viser billeder, der er optaget med et andet kamera, kan zoomforholdet variere. Forstørret område Zoom-forhold (det maksimale zoom-forhold varierer, afhængigt af opløsningen). Beskær Afspilning/Redigering 104 Visning af billeder eller videoer i Afspilningstilstanden Visning af panoramabilleder Afspilning af et diasshow Vis billeder taget i tilstanden Panorama. Anvend effekter og lyd på et diasshow med dine billeder. Diasshowfunktionen virker ikke med videoer. 1 Drej i Afspilningstilstanden navigationsknappen, eller tryk på [ / ] for at rulle til et ønsket panoramabillede. • Hele panoramabilledet vises på skærmen. 2 Tryk på [ ]. • Kameraet ruller automatisk gennem billedet vandret eller lodret, afhængigt af den retning, du bevægede kameraet i, mens du tog billedet. Herefter skifter kameraet til Afspilningstilstanden. • Under visning af et panoramabillede kan du trykke på [ ] for at holde pause i eller genoptage visningen. • Under visning af et panoramabillede kan du trykke på [ / / / ] for at flytte billedet vandret eller lodret, afhængigt af den retning, du bevægede kameraet i, mens du tog billedet. 1 I Afspilningstilstand trykker du på [ 2 Vælg . 3 Vælg effekt til et diasshow. ]. • Gå til trin 4 for at starte et diasshow uden effekter. * Standard Mulighed Beskrivelse Start Indstil, om diasshowet skal gentages eller ej. (Afspil,, Gentag afsp.) Billeder Vælg de billeder, der skal afspilles som diasshow. • Alle*: Afspiller alle billeder i et diasshow. • Dato: Afspiller billeder fra en bestemt dato i et diasshow. • Vælg: Afspiller valgte billeder i et diasshow. 3 Tryk på [ ] for at vende tilbage til Afspilningstilstanden. • Indstil intervallet mellem billederne. • Kameraet ruller kun automatisk gennem panoramabilledet, når Interval billedets længste kant er mindst dobbelt så lang som den korteste kant. • På kameraets skærm vises et billede, der er taget i tilstanden 3D Panorama, som et 2D-panoramsfoto. For at se 3D-effekten skal du forbinde dit kamera til et 3D-tv eller en 3D-skærm. (s. 115) Afspilning/Redigering 105 (1 sek*, 3 sek, 5 sek, 10 sek) • Du skal indstille muligheden for Effekt til Fra for at indstille intervallet. Visning af billeder eller videoer i Afspilningstilstanden * Standard Mulighed Beskrivelse • Vælg en effekt til sceneskift mellem billederne. (Fra, Rolig*, Skin, Slap af, Livlig, Sød) Effekt • Vælg Fra for at annullere effekterne. • Når du bruger funktionen Effekt, bliver intervallet mellem billeder indstillet til 3 sekunder. Musik Indstil baggrundslyd. Afspilning af et videoklip I Afspilningstilstanden kan du vise en video og derefter optage eller beskære dele af videoen, der afspilles. Du kan gemme de optagede eller beskårne segmenter som nye filer. 1 I Afspilningstilstand: Vælg en video, og tryk derefter på [ ]. 2 Vis videoen. 4 Vælg Start → Afspil. Aktuel afspilningstid/ videolængde • Vælg Gentag afspilning for at starte diasshowet forfra. 5 Få vist diasshowet. • Tryk på [ • Tryk på [ ] for at stoppe diasshowet. ] igen for at genoptage diasshowet. Tryk på [ ], og tryk derefter på [ returnere til Afspilningstilstand. / Pause ] for at stoppe diasshowet og Stop Hvis du vil... Beskrivelse Scanne tilbage Tryk på [ ]. (Kameraet søger tilbage med en hastighed på 2X, 4X og 8X, når du trykker på [ ].) Stoppe eller fortsætte afspilningen Tryk på [ Scanne fremad Tryk på [ ]. (Kameraet søger fremad med en hastighed på 2X, 4X og 8X, når du trykker på [ ].) Indstille lydstyrken Rotér [Zoom] til venstre eller højre. Afspilning/Redigering 106 ]. Visning af billeder eller videoer i Afspilningstilstanden Beskæring af en video 1 Når du ser en video: Tryk på [ Hvordan du tager et billede fra en video ] på det sted, hvor beskæringen skal starte. 1 Når du ser en video, skal du trykke på [ ] på det sted, hvor du til tage et billede. 2 Roter [Zoom] til højre, og tryk derefter på [ ]. 3 Tryk på [ ] på det sted, hvor beskæringen skal slutte. 4 Rotér [Zoom] til højre. 5 Når pop op-meddelelsen vises, skal du vælge Ja. 2 Tryk på [ ]. • Opløsningen på det optagede billede vil være den samme som den originale video. • Det optagede billede bliver gemt som en ny fil. • Den oprindelige video bør være mindst 10 sekunder lang. • Kameraet gemmer den redigerede video som en ny fil. Afspilning/Redigering 107 Redigering af et billede Lær, hvordan du redigerer billeder. • Kameraet gemmer redigerede billeder som nye filer. • Når du redigerer billeder, konverterer kameraet dem automatisk til en lavere opløsning. Billeder, som du manuelt roterer eller ændrer størrelse på, konverteres ikke automatisk til en lavere opløsning. • Filer i en mappe kan redigeres individuelt i mappen. Panoramiske eller 3D filer kan ikke redigeres. Ændring af billedstørrelse Rotation af et billede Tilpas et billedes størrelse, og gem det som en ny fil. 1 I Afspilningstilstand: Vælg et billede, og tryk derefter på [ ]. 2592X1944 Roter 1984X1488 Smartfilter Tilpas billede 1024X768 [ ]. 2 Vælg → Roter. 3 Vælg en funktion. 2 Vælg → Skaler. 3 Vælg en funktion. Skaler 1 I Afspilningstilstand: Vælg et billede, og tryk derefter på Roter : Højre 90° Tilbage Tilbage Indstil Indstil Kameraet overskriver den originale fil. De tilgængelige indstillinger varierer afhængigt af billedets originalstørrelse. Afspilning/Redigering 108 Redigering af et billede Anvendelse af Smartfilter-effekter Ikon Beskrivelse Anvend specialeffekter på dine billeder. Oliemaleri: Anvend en oliemalerieffekt. 1 Tegneserie: Anvend en tegneserieeffekt. I Afspilningstilstand: Vælg et billede, og tryk derefter på [ ]. Krydsfilter: Tilføjer linjer, der stråler ud fra lyse genstande for at imitere en visuel effekt fra et krydsfilter. 2 Vælg → Smartfilter. 3 Vælg en effekt. Skitse: Anvend en pen-skitseeffekt. Blødt fokus: Skjul småskavanker i ansigtet, eller anvend drømmeagtige effekter. Smartfilter : Normal Fiskeøje: Forvrænger nære genstande, så den visuelle effekt af et vidvinkelobjektiv efterlignes. Klassisk: Anvend en sort/hvid-effekt. Retro: Anvend en sepiatoneeffekt. Tilbage Ikon Zoomoptagelse: Slører kanterne på en foto for at fremhæve motiverne i midten. Indstil 4 Tryk på [ Beskrivelse Normal: Ingen effekt Miniature: Anvend en vend/drej-effekt for at vise motivet som en miniature. Vignettering: Anvend retrofarver, høj kontrast og stærke vigneteffekter fra Lomo-kameraer. Blækmaleri: Anvend en vandfarveeffekt. Afspilning/Redigering 109 ] for at gemme indstillinger. Redigering af et billede Justering af dine billeder Retouchering af ansigter Får at vide, hvordan du korrigerer rødøjeeffekten, justerer hudfarven og justerer lysstyrken, kontrasten eller mætningen. Kameraet gemmer et redigeret billede som en ny fil, men konverterer det muligvis til en lavere opløsning. 1 I Afspilningstilstand: Vælg et billede, og tryk derefter på Fjernelse af røde øjne 1 I Afspilningstilstand: Vælg et billede, og tryk derefter på [ ]. 2 3 Tryk på [ Vælg → Tilpas billede → Rødøje-fix. ] for at gemme indstillinger. [ ]. 2 Vælg → Tilpas billede → Retouchering. 3 Tryk på [ ]. 4 Drej navigationsknappen, eller tryk på [ / ] for at justere hudtonen. • Jo højere tal, jo lysere og blødere bliver hudtonen. 5 Tryk på [ Afspilning/Redigering 110 ] for at gemme indstillinger. Redigering af et billede Justering af lysstyrke, kontrast eller mætning Tilføjelse af støj til et billede 1 I Afspilningstilstand: Vælg et billede, og tryk derefter på 1 I Afspilningstilstand: Vælg et billede, og tryk derefter på 2 3 Vælg en justeringsfunktion. 2 3 Tryk på [ [ ]. Vælg Ikon → Tilpas billede. [ Vælg ]. → Tilpas billede → Tilføj støj. ] for at gemme. Beskrivelse Lysstyrke Oprettelse af udskriftsordre (DPOF) Kontrast Vælg de billeder, der skal udskrives, og gem udskrivningsmulighederne i Digital Print Order Format (DPOF). Disse informationer gemmes i mappen MISC på dit hukommelseskort for praktisk udskrivning på DPOF-kompatible printere. Mætning 4 Tryk på [ ]. 5 Drej navigationsknappen, eller tryk på [ justere indstillingen. 6 Tryk på [ ] for at gemme indstillinger. / ] for at ]. 1 I Afspilningstilstand trykker du på [ 2 Vælg → DPOF → Standard → Vælg. • Vælg Alle for at udskrive alle billeder. Afspilning/Redigering 111 Redigering af et billede 3 Rul til et billede, der skal udskrives, rotér [Zoom] til Udskrivning af billeder som miniaturebilleder venstre eller højre for at vælge antal kopier, og tryk derefter på [ ]. Udskriv billeder som miniaturebilleder for at kontrollere alle billeder på én gang. • Hvis du vælger Alle, skal du trykke på [ ]. 1 I Afspilningstilstand trykker du på [ 2 Vælg → DPOF → Indeks. 3 Når pop op-meddelelsen vises, skal du vælge Ja. antal kopier og så trykke på [ 4 Tryk på [ 5 Vælg / ] for at vælge ]. ]. → DPOF → Størrelse → Vælg. • Vælg Alle for at vælge udskriftsstørrelsen for alle billeder. 6 Rul til et billede, der skal udskrives, rotér [Zoom] til venstre eller højre for at vælge udskriftsstørrelsen, og tryk derefter på [ ]. • Hvis du vælger Alle, skal du trykke på [ udskriftsstørrelsen og derefter trykke på [ / ]. ] for at vælge Afspilning/Redigering 112 • Du kan tage dit hukommelseskort til en fotobutik, der understøtter DPOF (Digital Print Order Format), eller du kan udskrive dine billeder direkte via en DPOF-kompatibel printer derhjemme. • Billeder med dimensioner, der er bredere end papiret, afskæres muligvis ved den venstre og den højre kant. Sørg for, at dine billeddimensioner er kompatible med det papir, du vælger. • Hvis du angiver udskriftsstørrelsen, kan du kun udskrive billeder på printere, der er kompatible med DPOF 1.1. Visning af filer på et tv, HDTV eller 3D-tv Afspil billeder eller videoer ved at slutte kameraet til et tv med et A/V-kabel. 1 I Optagelses- eller Afspilningstilstand trykker du på 6 Tænd for dit tv, og vælg derefter A/V-videokilden med 2 Vælg → Video. 3 Vælg et videosignaloutput svarende til dit land. (s. 153) 4 Sluk for dit kamera og dit tv. 5 Slut kameraet til dit tv med A/V-kablet. 7 Tænd kameraet. [ ]. Lyd tv-fjernbetjeningen. • Kameraet går automatisk i Afspilningstilstanden, når du forbinder det til et tv. 8 Afspil billederne eller videoerne med kameraknapperne. • Afhængigt af tv-modellen kan du måske se noget digital støj, eller en del af billedet vises måske ikke. Video • Afhængigt af tv'ets indstillinger vil billederne måske ikke blive vist midt på tv-skærmen. Afspilning/Redigering 113 Visning af filer på et tv, HDTV eller 3D-tv Afspille filer på et HDTV Du kan vise ukomprimerede billeder og videoer af høj kvalitet på et HDTV med et HDMI-kabel (medfølger ikke). HDMI (High Definition Multimedia Interface) understøttes af de fleste HDTV. 1 I Optagelses- eller Afspilningstilstand trykker du på [ ]. 2 Vælg → HDMI-størrelse. 3 Vælg en HDMI-opløsning. (s. 153) 4 Sluk for kameraet og HDTV'et. 5 Slut dit kamera til dit HDTV med HDMI-kablet (medfølger 6 Tænd kameraet. • Hvis du har et Anynet+ kompatibelt Samsung HDTV, og du har tændt for kameraets Anynet+ funktion, tændes dit HDTV automatisk og viser kameraskærmen, og kameraet skifter automatisk til Afspilningstilstanden. • Hvis du deaktiverer Anynet+, aktiveres HDTV ikke automatisk. 7 Afspil filerne med knapperne på kameraet eller med fjernbetjeningen til HDTV'et. ikke). Afspilning/Redigering 114 • Hvis dit HDTV understøtter profilen Anynet+(CEC), skal du aktivere Anynet+ i kameraets indstillingsmenuen (s. 153) for at betjene kameraet og tv'et med tv'ets fjernbetjening. • Anynet+ giver dig mulighed for at betjene alle tilsluttede Samsung A/V-enheder med tv'ets fjernbetjening. • Den tid, det tager for kameraet at tilslutte til dit HDTV, kan variere afhængig af den type af SD-, SDHC-, eller SDXC-kort, du bruger. Et hurtigere SD-, SDHC-, eller SDXC-kort betyder ikke nødvendigvis hurtigere HDMI-overførsel, da kortets primære funktion er at forbedre overførselshastigheden under optagelse. Visning af filer på et tv, HDTV eller 3D-tv 6 Tænd kameraet. Visning af filer på et 3D-tv • Hvis du har et Anynet+ kompatibelt Samsung 3D-tv, og du Du kan få vist fotos, der er optaget i 3D-optage- eller 3D-panoramatilstand på et 3D-tv. 1 I Optagelses- eller Afspilningstilstand trykker du på [ ]. 2 Vælg → HDMI-størrelse. 3 Vælg en HDMI-opløsning. (s. 153) 4 Sluk for dit kamera og dit 3D-tv. 5 Forbind dit kamera til dit 3D-tv med HDMI-kablet (medfølger ikke). har tændt for kameraets Anynet+ funktion, tændes dit 3D-tv automatisk og viser kameraskærmen, og kameraet skifter automatisk til Afspilningstilstanden. • Hvis du deaktiverer Anynet+ i dit kamera, tændes dit 3D-tv ikke automatisk. 7 Tryk på [ • Tryk på [ ] for at skifte til 3D-tv-tilstand. ] igen for at skifte til 2D-tv-tilstand. 8 Aktiver 3D-funktionen i dit tv. • Se i brugervejledningen til dit tv for flere detaljer. 9 Vis 3D-billeder med knapperne på dit kamera eller på fjernbetjeningen til dit tv. • Du kan ikke vise en MPO-fil med 3D-effekt på tv, der ikke understøtter filformatet. • Brug korrekte 3D-briller, når du viser en MPO-fil på et 3D-tv. Se ikke 3D billederne taget med dit kamera, på et 3D tv eller 3D skærm, i længere perioder af gangen. Det kan føre til ubehagelige symptomer, såsom belastning af øjne, træthed, kvalme med mere. Afspilning/Redigering 115 Overførsel af filer til din computer Overfør filer på et hukommelseskort til din computer ved at forbinde kameraet til pc'en. Overførsel af filer til din Windows-computer Tilslutning af kameraet som en flytbar disk 3 Tænd for kameraet. • Computeren vil automatisk registrere kameraet. Hvis det ikke lykkes for kameraet at etablere forbindelse, vil der blive vist et pop op-vindue. Vælg Computer. Slut kameraet til din computer som en ekstern harddisk. 1 Sluk for kameraet. 2 Slut kameraet til computeren med USB-kablet. 4 På din computer skal du vælge Denne computer → Du skal sætte USB-kablets smalle ende i dit kamera. Hvis kablet sættes modsat i, kan dette ødelægge dine filer. Producenten er ikke ansvarlig for nogen form for tab af data. Flytbar disk → DCIM → 100PHOTO. 5 Træk eller gem filer på din computer. Afspilning/Redigering 116 Overførsel af filer til din computer Sådan frakobles kameraet (Windows XP) Med Windows Vista og Windows 7 er metoderne til frakobling af kameraet ens. 1 Hvis statuslampen på dit kamera blinker, skal du vente, Overførsel af filer til din Mac-computer Når du slutter kameraet til en Macintosh-computer, vil computeren automatisk genkende enheden. Du kan overføre filer direkte fra kameraet til computeren uden at skulle installere noget program. indtil den stopper. Mac OS 10.4 eller nyere er understøttet. 2 Klik på i værktøjslinjen nederst til højre på computerskærmen. 1 Sluk for kameraet. 2 Slut dit kamera til en Macintosh-computer med et 3 Tryk på pop-up-meddelelsen. 4 Klik på beskedboksen, der angiver, at enheden blev USB-kabel. fjernet korrekt. 5 Fjern USB-kablet. Afspilning/Redigering 117 Du skal sætte USB-kablets smalle ende i dit kamera. Hvis kablet sættes modsat i, kan dette ødelægge dine filer. Producenten er ikke ansvarlig for nogen form for tab af data. Overførsel af filer til din computer 3 Tænd for kameraet. • Computeren registrerer kameraet automatisk, og det vises med et ikon for en flytbar harddisk. Hvis det ikke lykkes for kameraet at etablere forbindelse, vil der blive vist et pop op-vindue. Vælg Computer. 4 Dobbeltklik på ikonet for den eksterne harddisk. 5 Træk eller gem filer på din computer. Afspilning/Redigering 118 Brug af programmer på en pc Digitale billeder kan redigeres på flere forskellige måder igennem billedredigeringsprogrammer. Her kan du lære at redigere billeder vha. de medfølgende redigeringsprogrammer. Programmer, der findes på cd'en, er kun kompatible med Windows. Installere software Programmer på cd'en 1 Sæt installerings-cd’en i et kompatibelt cd-rom-drev. 2 Når opsætningsskærmen bliver vist, skal du trykke på Samsung Digital Camera Installer for at starte installeringen. Program Krav Intelli-studio Rediger billeder og videoklip. Map Download Manager Hent kortdata for hvert land. PC Auto Backup Send de optagne filer til en pc, der er forbundet via Wi-Fi. Creative Movie Maker Du kan let lave film fra optagne stillbilleder og videoer. • Du kan downloade Kort-overførsels-manager, Pc-autobackup og Kreativ filmfremstiller ved at oprette forbindelse til Intelli-studio. • Hvis computeren ikke opfylder kravene, kan videoklip muligvis ikke afspilles korrekt, eller det kan tage længere tid at redigere videoklip. • Installer DirectX 9.0c eller højere, før du bruger programmet. 3 Vælg et program, du vil installere, og klik derefter på Install (Installer). 4 Følg vejledningen på skærmen. 5 Tryk på Exit (Afslut) for at afslutte installeringen og genstarte din computer. Afspilning/Redigering 119 Producenten er ikke ansvarlig for nogen skade, der skyldes brug af ukvalificerede computere, som f.eks. samlede computere. Brug af programmer på en pc Brug af Intelli-studio Med Intelli-studio kan du afspille og redigere filer. Du kan også oploade filer til websteder, som f.eks. Flickr eller YouTube. For yderligere oplysninger skal du vælge Help → Help på programmets værktøjslinje. Disse krav er kun anbefalinger. Det fungerer muligvis ikke korrekt, heller ikke når computeren opfylder kravene. Det afhænger af din computers tilstand. Krav Element Krav CPU Intel® Core 2 Duo® 1,66 GHz eller bedre/ AMD Athlon™ X2 Dual-Core 2,2 GHz eller bedre RAM Minimum 512 MB RAM (1 GB eller mere anbefales) Operativsystem* Windows XP SP2, Windows Vista eller Windows 7 Harddiskkapacitet 250 MB eller mere (1 GB eller mere anbefales) • Cd-rom-drev • 1024 X 768 pixel, 16-bit farveskærm Andet (1280 X 1024 pixel, 32-bit farveskærm anbefales) • USB 2.0-port • nVIDIA Geforce 7600GT eller bedre/ ATI X1600-serien eller senere • Microsoft DirectX 9.0c eller bedre * En 32-bit version af Intelli-studio bliver installeret, også på 64-bit udgaverne af Windows XP, Windows Vista og Windows 7. Afspilning/Redigering 120 Brug af programmer på en pc Brug af brugergrænsefladen Intelli-studio • Du kan opdatere firmwaren til dit kamera ved at vælge Web Support → Upgrade firmware for the connected device fra programmets værktøjslinje. • Intelli-studio er kun kompatibel med Windows • Du kan ikke redigere filer direkte på kameraet. Overfør filer til en mappe på computeren før redigering. • Intelli-studio understøtter følgende formater: -- Videoklip: MP4 (Video: H.264, lyd: AAC), WMV (WMV 7/8/9), AVI (MJPEG) -- Billeder: JPG, GIF, BMP, PNG, TIFF 1 2 3 4 5 15 6 14 7 13 8 9 10 12 11 Afspilning/Redigering 121 Brug af programmer på en pc Nr. Overførsel af filer med Intelli-studio Beskrivelse Intelli-studio starter automatisk, når du slutter kameraet til din computer med USB-kablet. 1 Åbn menuer. 2 Vis filerne i den valgte mappe. 3 Skift til tilstanden Billedredigering. 4 Skift til tilstanden Videoredigering. 5 Skift til delingstilstand (for at sende filer via e-mail eller uploade filer til websteder, som f.eks. Flickr eller YouTube). 6 Forstør eller reducerer miniaturebillederne på listen. 7 Vælg en filtype. 8 Vis filer i den valgte mappe på computeren. 9 Vis eller skjul filer på det tilsluttede kamera. Batteriet bliver opladet, mens kameraet er forbundet til computeren via USB-kablet. 1 Sluk for kameraet. 2 Slut kameraet til computeren med USB-kablet. Du skal sætte USB-kablets smalle ende i dit kamera. Hvis kablet sættes modsat i, kan dette ødelægge dine filer. Producenten er ikke ansvarlig for nogen form for tab af data. 10 Vis filer i den valgte mappe på kameraet. 11 Vis filer som miniaturer eller på et kort. 12 Gennemse mapper gemt på kameraet. 13 Gennemse mapper gemt på din computer. 14 Flyt til den forrige eller næste mappe. 15 Udskriv filer, vis filer på et kort, gemt filer i Min mappe, eller registrer ansigter. Afspilning/Redigering 122 Brug af programmer på en pc 3 Kør Intelli-studio på din computer. 4 Tænd kameraet. • Computeren vil automatisk registrere kameraet. Hvis det ikke lykkes for kameraet at etablere forbindelse, vil der blive vist et pop op-vindue. Vælg Computer. 5 Vælg en destinationsmappe på din computer, og vælg Ja. • Nye filer, der er gemt på kameraet, overføres automatisk til den valgte mappe. • Hvis kameraet ikke har nye filer, vises pop-up-vinduet til lagring af nye filer ikke. Afspilning/Redigering 123 Brug af programmer på en pc Brug af CMM (Creative Movie Maker) CMM (Creative Movie Maker) gør det let at lave film fra optagne stillbilleder og videoer med en letanvendelig brugerflade. Den indeholder også baggrundsfunktioner, som f.eks. temaer, musik og opløsning, så du kan skabe film med egenskaber, du selv vælger. Krav Højere systemkrav kan være påkrævet for at gøre det problemfrit at redigere flere videoer og stillbilleder. Element Krav Operativsystem Windows XP SP3 / Vista / 7 CPU Intel® Pentium 4, AMD Athlon FX eller højere RAM 1 GB eller mere Videokort 250 MB eller mere (1 GB eller mere anbefales) GPU, der understøtter OpenGL 2.0 eller højere • 1024 x 768, 32bit farve eller højere Andet • USB 2.0-port • Microsoft DirectX 9.0c eller højere • OpenGL 2.0 eller højere lavstrømsdesignet, selv hvis den opfylder de angivne anbefalede specifikationer. • Afhængigt af grafikkortets 3D-ydelse kan filmens behandlingshastighed og opløsning variere. • Filer, der ikke er optaget med et Samsung-kamera/videokamera afspilles muligvis ikke jævnt. • Den seneste version af Intelli-studio skal være installeret for at kunne installere og bruge CMM korrekt. Du kan downloade den nyeste version af Intelli-studio ved at vælge Web Support → Update Intelli-studio → Start Update på værktøjslinjen Intelli-studio. • Creative Movie Maker kan kun bruges med Windows. Brug af Creative Movie Maker Harddiskkapacitet (nVIDIA Geforce 7600GT eller højere/ATI X1600- serien eller højere) • Softwaren kan køre langsomt på en bærbar computer på grund af 1 Installer Creative Movie Maker fra den medfølgende cd. (s. 119) 2 Slut kameraet til en pc med et USB-kabel, og kopier det optagne stillbillede eller videofiler til pc'en. 3 Opret den ønskede film med Creative Movie Maker. Afspilning/Redigering 124 Brug af programmer på en pc Brug af Creative Movie Maker For yderligere oplysninger skal du vælge Help → Help på programmets værktøjslinje. 1 2 3 7 8 4 9 5 6 Nr. Beskrivelse Nr. Beskrivelse 1 Åbn menuer. 6 Pc-browser 2 Åbn/gem projekt. 7 Projektnavn 3 Trin til at oprette en kreativ film. 8 Slet 4 Oprettelsesboks 9 Næste trin 5 Tilføj billeder og videoer. Afspilning/Redigering 125 Udskrivning af billeder med en PictBridge-fotoprinter Du kan udskrive billeder på en PictBridge-kompatibel printer ved at slutte kameraet direkte til printeren. 1 I Optagelses- eller Afspilningstilstand trykker du på [ Konfigurering af udskriftsindstillinger ]. Tryk på [ 2 Vælg → USB → Printer. 3 Tænd for printeren, og slut derefter dit kamera til ] for at konfigurere udskriftsindstillinger. Billeder printeren med USB-kablet. Et billede Størrelse Auto Udseende Auto Type Kvalitet Auto Auto Dato Auto Filnavn 4 Hvis kameraet er slukket: Tryk på [POWER] eller [ ] for at tænde for det. • Printeren vil automatisk registrere kameraet. 5 Tryk på [ / ] for at vælge en fil, der skal udskrives. • Tryk på [ ] for at angive udskriftsindstillingerne. Se "Konfigurering af udskriftsindstillinger". 6 Tryk på [ ] for at udskrive. • Udskrivningen begynder. Tryk på [ udskrivning. ] for at annullere en Auto Afslut Print Mulighed Beskrivelse Billeder Vælg, om du vil udskrive det aktuelle billede eller alle billeder. Størrelse Vælg udskriftsstørrelsen. Udseende Indstil antallet af billeder, der skal udskrives på et enkelt ark papir. Type Indstil papirtypen. Kvalitet Angiv udskriftskvaliteten. Dato Vælg at udskrive datoen. Filnavn Vælg at udskrive filnavnet. Nulstil Nulstil indstillinger til deres standardværdier. Nogle indstillinger understøttes muligvis ikke af visse printere. Afspilning/Redigering 126 Trådløst netværk Lær at forbinde til trådløse lokalnetværk WLAN'er) og bruge funktioner. Forbindelse til et WLAN og konfigurering af netværksindstillinger … ……………………128 Forbindelse til et WLAN …………………… Brug af log-in-browseren … ……………… Gode råd om netværksforbindelse … …… Indtastning af tekst … …………………… 128 129 130 131 Overførsel af billeder eller videoer til en server i skyen … ………………………………140 Brug af Autobackup til at sende billeder eller videoer ……………………………………141 Afsendelse af billeder eller videoer til en smartphone ……………………………………132 Installation af programmet til Autobackup på din pc … ……………………………… 141 Afsendelse af billeder eller videoer til en pc … ……………………………………… 141 Brug af en smartphone som en fjernudløser … …………………………………133 Visning af billeder eller videoer på et TV-Link-understøttet tv … ……………………143 Brug af websider til deling af billeder eller videoer … ………………………………………135 Afsendelse af billeder ved hjælp af Wi-Fi Direct ……………………………………………145 Adgang til websider … …………………… 135 Overførsel af billeder eller videoer ………… 135 Om funktionen Wake på LAN (WOL) … ……146 Afsendelse af billeder eller videoer via e-mail ……137 Ændring af e-mail-indstillinger … ………… 137 Afsendelse af billeder eller videoer via e-mail ……………………………………… 138 Forbindelse til et WLAN og konfigurering af netværksindstillinger Her kan du lære at etablere forbindelse til et adgangspunkt (AP), når du er inden for rækkevidden af et WLAN. Du kan også konfigurere netværksindstillinger. Ikon Forbindelse til et WLAN Ad hoc-AP . 1 Roter funktionsvælgeren til 2 Vælg , , , , eller . ], og vælg derefter Wi-Fi-indstilling. 3 Tryk på [ ] eller følge anvisningerne på skærmen, indtil skærmbilledet Wi-Fiindstilling vises. • Kameraet søger automatisk efter mulige AP-enheder. Sikret AP WPS AP Signalstyrke Tryk på [ • I nogle tilstande skal du trykke på [ ] for at åbne AP-indstillingerne • Når du vælger et sikret AP, vises et pop-up-vindue. Angiv de påkrævede adgangskoder for at oprette forbindelse til WLAN'et. Du kan få flere oplysninger om at indtaste tekst ved at se "Indtastning af tekst". (s. 131) • Når der vises en log-in-side,, skal du se "Brug af log-inbrowseren". (s. 129) • Hvis du vælger et ikke-sikret AP, forbindes kameraet til WLAN'et. • Hvis du vælger et AP, der understøtter WPS-profilen, skal du vælge WPS PIN-tilslutning og derefter indtaste AP-enhedens PIN-kode. Du kan også slutte til et AP, der understøtter WPS ved at vælge WPS-knap-tilslutning på kameraet og derefter vælge knappen WPS på AP-enheden. 4 Vælg et AP. Opdater Samsung 1 Samsung 2 Samsung 3 Samsung 4 Samsung 5 Samsung 6 Tilbage Beskrivelse Manuel • Vælg WPS-knap-tilslutning for at oprette forbindelse til WPS AP. • Vælg Opdater for at opdatere AP'er, der kan tilsluttes. • Vælg Tilføj trådløst netværk for at tilføje et AP manuelt. Trådløst netværk 128 Forbindelse til et WLAN og konfigurering af netværksindstillinger Brug af log-in-browseren Indstilling af netværksfunktioner 1 Du kan angive dine log-in-oplysninger via log-in-browseren, når der oprettes forbindelse til nogle AP'er, deling af websteder eller skyservere. På skærmbilledet Wi-Fi-indstilling: Flyt til et adgangspunkt, og tryk derefter på [ ]. 2 Vælg hver indstilling, og indtast de nødvendige Knap informationer. [ [ Mulighed Beskrivelse Godkendelse Vælg en netværksgodkendelsestype. Datakryptering Vælg en krypteringstype. Netværksadgangskode Indtast adgangskoden til netværket. IP-indstillinger [ [ / ] ] / ] Flyt til et punkt, eller rul på siden. Vælg et punkt. ] Angiv IP-adressen manuelt. Manuel indstilling af IP-adressen Beskrivelse / Få adgang til følgende indstillinger: • Forrige side: Flyt til forrige side. • Næste side: Flyt til næste side. • Genindlæs: Genindlæs siden. • Stop: Stop indlæsning af siden. • Afslut: Luk log-in-browseren. Luk log-in-browseren. 1 På skærmbilledet Wi-Fi-indstilling: Flyt til et adgangspunkt, og tryk derefter på [ ]. • Nogle punkter kan ikke vælges. Det afhænger af den side, du har forbindelse til, og dette skyldes ikke en fejl. 2 Vælg IP-indstillinger → Manuel. 3 Vælg hver indstilling, og indtast de nødvendige • Log-in-browseren lukkes måske ikke automatisk, når du logger ind på visse sider. Sker det, skal du lukke log-in-browseren ved at trykke på [ ] og derefter fortsætte med den ønskede handling. • Det kan tage længere tid at indlæse log-in-siden pga. sidens størrelse eller netværkshastigheden. Er det tilfældet, så vent, indtil vinduet med log-in-informationer vises. • Betalings- og loginfunktionerne er muligvis ikke tilgængelige afhængigt af den side, du oprettede forbindelse til. informationer. Mulighed Beskrivelse IP Angiv den statiske IP-adresse. Undernetmaske Angiv undernetmasken. Gateway Angiv din gateway. DNS-server Indtast DNS-adressen. Trådløst netværk 129 Forbindelse til et WLAN og konfigurering af netværksindstillinger Gode råd om netværksforbindelse • Hvis du ikke kan oprette forbindelse til et WLAN, skal du forsøge et andet AP i listen over tilgængelige AP'er. • Netværksforbindelsens kvalitet afgøres af AP'et. • Jo større afstanden er mellem dit kamera og AP'et, jo længere tid tager det at forbinde til netværket. • Hvis en enhed i nærheden anvender den samme radiofrekvens som dit kamera, kan det afbryde din forbindelse. • Hvis dit AP-navn ikke er på engelsk, kan kameraet måske ikke finde enheden, eller navnet vises måske forkert. • For oplysninger om netværksindstillinger eller adgangskoder skal du kontakte din netværksadministrator eller netværkets tjenesteudbyder. • Hvis et WLAN kræver godkendelse fra tjenesteudbyderen, kan du muligvis ikke forbinde til det. For at forbinde til WLAN'et: Kontakt din netværkstjenesteudbyder. • Afhængigt af krypteringstypen kan antallet af cifre i adgangskoden variere. • En WLAN-forbindelse kan ikke etableres i alle omgivelser. • Kameraet viser muligvis en WLAN-aktiveret printer, som muligvis vises på AP-listerne. Du kan dog ikke forbinde til netværket via en printer. • Du kan ikke forbinde dit kamera til et netværk og et tv på samme tid. Du kan heller ikke vise billeder eller videoer på et tv, mens kameraet er forbundet til et netværk. • Forbindelse til et netværk kan medføre ekstra gebyrer. Omkostningerne kan variere. Det afhænger af dine kontraktvilkår. • Du kan også oprette forbindelse til gratis WLAN'er i nogle lande. • Der vises måske en log-in-side, når du vælger gratis WLAN fra en netværksudbyder. Indtast din id og adgangskode for at oprette forbindelse til WLAN'et. Oplysninger om registreringen eller tjenesten fås ved kontakt til netværksudbyder. • Vær forsigtig, når du indtaster personlige oplysninger for AP-forbindelsen. Indtast ikke betalings- eller kreditkortoplysninger på kameraet. Producenten er ikke ansvarlig for problemer, der skyldes indtastning af sådanne oplysninger. • De mulige netværksforbindelser kan variere i forhold til landet. • Dit kameras WLAN-funktion skal overholde radiotransmissionslovene i dit område. For at være sikker på overholdelse bør du kun bruge WLAN-funktionen i det land, hvor du har købt kameraet. • Processen med tilpasning af netværksindstillinger kan variere. Det afhænger af netværksforholdene. • Etabler ikke adgang til et netværk, du ikke har tilladelse til at bruge. • Før du opretter forbindelse til et netværk, skal du sørge for, at dit batteri er fuldt opladet. • Hvis en DHCP-server ikke er tilgængelig, skal du lave en autoip. txt-fil og kopiere den til det isatte hukommelseskort for at slutte til netværket med automatisk IP. Trådløst netværk 130 Forbindelse til et WLAN og konfigurering af netværksindstillinger Indtastning af tekst Ikon Lær, hvordan du indtaster tekst. Ikonerne i tabellen nedenfor gør det muligt at flytte markøren, skifte mellem store og små bogstaver osv. Tryk på [ / / / ] for at flytte til en ønsket tast, og tryk derefter på [ ] for at indtaste nøglen. Tryk på [ ] for at slette det sidste bogstav. Beskrivelse Indtast mellemrum. Udført Gem den viste tekst. Se vejledningen til indtastning af tekst. • Du kan kun indtaste engelsk tekst, uanset det valgte skærmsprog. • Hvis du vil flytte til Udført direkte, skal du trykke på [ ]. • Du kan indtaste op til 64 tegn. Udført Annullér Ikon Returtast Beskrivelse Bevæg markøren. Skift til store eller små bogstaver i ABC-tilstand. Indtast ".com". Skift mellem Symbol- og ABC-tilstand. Trådløst netværk 131 Afsendelse af billeder eller videoer til en smartphone Kameraet kan forbindes til en smartphone, der understøtter funktionen MobileLink via et WLAN. Du kan let sende billeder eller videoer til din smartphone. • Funktionen MobileLink understøttes af Galaxy S-smartphones med operativsystemet Android 2.2 eller højere. Hvis din smartphone bruger operativsystemet Android 2.1, så opgrader din smartphone til Android 2.2 eller højere. Denne funktion understøttes også af 7 og 10.1" Galaxy Tab. Denne funktion understøttes muligvis af andre enheder med Android 2.2 eller højere, men Samsung garanterer ikke for funktionaliteten. • Du bør installere programmet på enheden, før du bruger denne funktion. Du kan downloade programmet fra Samsung Apps eller Android market. • Du kan ikke bruge denne funktion, når der ikke er filer i kameraets hukommelse. • Du kan vise op til 1.000 filer og sende op til 100 filer ad gangen. 1 Roter vælgeren til 2 Vælg på kameraet. 5 På smartphonen kan du vælge filer til at sende fra på kameraet. kameraet til smartphonen. 6 Vælg Kopi på smartphonen. • Hvis pop-up-meddelelsen, der beder dig downloade programmet, vises, skal du vælge Next. • Vælg Del alle eller Delt valgte filer for at dele med en smartphone. • Kameraet sender filerne. 3 På din smartphone skal du aktivere programmet Samsung MobileLink. • Læs skærminstruktionerne omhyggeligt for at vælge og slutte til dit kamera. • Smartphonen kan kun oprette forbindelse til ét kamera ad gangen. 4 Accepter forbindelsen til en smartphone på kameraet. • Hvis smartphonen netop er tilsluttet, kræver det ikke accept. Trådløst netværk 132 Brug af en smartphone som en fjernudløser Kameraet kan forbindes til en smartphone via et WLAN. Brug smartphonen som en fjernudløser vha. funktionen Remote Viewfinder. Det tagne billede vises på din smartphone. • Funktionen Remote Viewfinder understøttes af Galaxy S-smartphones med operativsystemet Android 2.2 eller højere. Hvis din smartphone bruger operativsystemet Android 2.1, så opgrader din smartphone til Android 2.2 eller højere. Denne funktion understøttes også af 7 og 10.1" Galaxy Tab. Denne funktion understøttes muligvis af andre enheder med Android 2.2 eller højere, men Samsung garanterer ikke for funktionaliteten. • Du bør installere programmet på enheden, før du bruger denne funktion. Du kan downloade programmet fra Samsung Apps eller Play Butik. 1 Roter vælgeren til 2 Vælg på kameraet. 4 Indstil følgende funktioner på din smartphone. på kameraet. Ikon • Hvis pop-up-meddelelsen, der beder dig downloade Beskrivelse Indstilling af blitz programmet, vises, skal du vælge Next. Selvudløser 3 På smartphonen skal du aktivere programmet Remote Billedstørrelse Viewfinder. • Læs skærminstruktionerne omhyggeligt for at vælge og slutte til dit kamera. • Smartphonen kan kun oprette forbindelse til ét kamera ad gangen. • Mens du bruger denne funktion, er visse knapper ikke tilgængelige på kameraet. • Zoomknappen og udløseren på din smartphone fungerer ikke, når du bruger denne funktion. • Tilstanden Remote Viewfinder understøtter kun billedstørrelserne Trådløst netværk 133 og . Brug af en smartphone som en fjernudløser 5 Tryk på på din smartphone, og hold den inde for at fokusere. • Fokussen indstilles automatisk til Multi af. 6 Tryk på for at tage billedet. • Billedet gemmes på dit kamera. • Tryk på billedet nederst på skærmen for at gemme det på din smartphone. Billedets størrelse ændres til formatet 640 X 360. • Når du bruger denne funktion, kan den ideelle afstand mellem kameraet og smarttelefonen variere, afhængigt af omgivelserne. • Din smartphone må højst være 7 m fra kameraet for at anvende denne funktion. • Det tager nogen tid at tage billedet, efter du har trykket på på din smartphone. • Funktionen Remote Viewfinder deaktiveres, når: -- der er et indgående opkald på din smartphone -- enten kameraet eller din smartphone slukkes -- hukommelsen er fyldt -- en af enhederne mister forbindelsen til WLAN'et -- Wi-Fi-forbindelsen er ringe eller ustabil Trådløst netværk 134 Brug af websider til deling af billeder eller videoer Upload dine billeder eller videoer til websider til deling af billeder eller videoer De mulige websteder vises på dit kamera. Adgang til websider 1 Roter funktionsvælgeren til 2 Vælg . 3 Vælg en webside. Overførsel af billeder eller videoer 1 Få adgang til webstedet med dit kamera. 2 Rul til filer til overførsel, og tryk derefter på [ . • Kameraet forsøger automatisk at forbinde til et WLAN via den senest forbundne AP-enhed. • Hvis kameraet ikke tidligere har været sluttet til et WLAN, søger det efter tilgængelige AP-enheder. (s. 128) 4 ]. • Du kan vælge op til 20 filer, og den samlede størrelse må Indtast dit ID og din adgangskode, og vælg derefter Login. højst være på 10 MB. 3 Vælg Upload. • Hvis du oprettede forbindelse til Facebook, skal du vælge Upload → Upload. • Hvis du har oprettet forbindelse til Facebook, kan du indtaste • Du kan få flere oplysninger om at indtaste tekst ved at se "Indtastning af tekst". (s. 131). • For at vælge et ID fra listen skal du vælge → et ID. • Hvis du tidligere har logget ind på webstedet, bliver du muligvis logget ind automatisk. Du skal have en eksisterende konto på websitet til fildeling for at kunne anvende denne funktion. Trådløst netværk 135 dine kommentarer ved at vælge boksen Kommentar. Du kan få flere oplysninger om at indtaste tekst ved at se "Indtastning af tekst". (s. 131). Brug af websider til deling af billeder eller videoer • Du kan ikke uploade filer, hvis filstørrelsen overstiger grænsen. Den maksimale fotoopløsning, du kan uploade, er 2M, og den længste video, du kan uploade, er en video optaget med . Hvis den valgte billedopløsning er højere end 2M, vil den automatisk blive skaleret til en lavere opløsning. • Metoden til overførsel af billeder eller videoer kan variere afhængigt af den valgte webside. • Kontakt din netværksadministrator eller netværksudbyder, hvis du ikke kan få adgang til en webside pga. indstillinger for firewall eller brugergodkendelse. • Uploadede billeder eller videoer bliver måske automatisk forsynet med den dato, hvor de blev optaget. • Din internetforbindelses hastighed kan have indflydelse på, hvor hurtigt du kan overføre billeder eller åbne websider. • Du kan ikke bruge denne funktion, når der ikke er filer i kameraets hukommelse. • Du kan også overføre billeder eller videoer til fildelingswebsteder i Afspilningstilstand ved at trykke på [ ] og derefter vælge → et ønsket websted. Trådløst netværk 136 Afsendelse af billeder eller videoer via e-mail Du kan ændre indstillinger i e-mail-menuen og via e-mail sende billeder eller videoer, der er gemt i kameraet. Ændring af e-mail-indstillinger 6 Vælg feltet E-mail, indtast din e-mail-adresse, og vælg I e-mail-menuen kan du ændre indstillinger for lagring af dine informationer. Du kan også indstille eller ændre e-mailadgangskoden. Du kan få flere oplysninger om at indtaste tekst ved at se "Indtastning af tekst". (s. 131) 7 Tryk på Gem for at gemme dine ændringer. Lagring af dine informationer . 1 Roter funktionsvælgeren til 2 Vælg . ]. 3 Tryk på [ 4 Vælg Afsenderindst. 5 Vælg feltet Navn, indtast dit navn, og vælg derefter Udført. • Hvis du vil slette dine oplysninger, skal du vælge Nulstil. Indstilling af en e-mail-adgangskode . 1 Roter funktionsvælgeren til 2 Vælg . ]. 3 Tryk på [ 4 Vælg Indstilling password → Til. • Hvis du vil deaktivere adgangskoden, skal du vælge Fra. 5 Når pop op-meddelelsen vises, skal du trykke på [ 6 Indtast en 4-cifret adgangskode. 7 Indtast adgangskoden igen. 8 Når pop op-meddelelsen vises, skal du trykke på [ Afsenderindst Navn E-mail Gem derefter Udført. ]. ]. Hvis du mister din adgangskode, kan du nulstille den ved at vælge Nulstil på skærmen til indstilling af adgangskode. Når du nulstiller informationerne, slettes tidligere gemte informationer om brugerindstillinger, e-mail-adresse og listen med nyligt afsendte e-mails. Nulstil Tilbage Trådløst netværk 137 Afsendelse af billeder eller videoer via e-mail Afsendelse af billeder eller videoer via e-mail Ændring af e-mail-adgangskoden . 1 Roter funktionsvælgeren til 2 Vælg . ]. 3 Tryk på [ Vælg Ændr password. 4 5 Indtast din nuværende 4-cifrede adgangskode. 6 Indtast en ny 4-cifret adgangskode. 7 Indtast den nye adgangskode igen. 8 Når pop op-meddelelsen vises, skal du trykke på [ Du kan via e-mail sende billeder eller videoer, der er gemt i kameraet. Du kan få flere oplysninger om at indtaste tekst ved at se "Indtastning af tekst". (p. 131) . 1 Roter funktionsvælgeren til 2 Vælg . 3 Vælg feltet Afsender, indtast din e-mail-adresse, og vælg derefter Udført. • Hvis du tidligere har gemt dine informationer, indsættes disse automatisk. (s. 137) • For at bruge en adresse fra listen med tidligere afsendere skal ]. du vælge → en adresse. 4 Vælg feltet Modtager, indtast en e-mail-adresse, og vælg derefter Udført. • Hvis du vil bruge en adresse fra listen over tidligere modtagere, skal du vælge → en adresse. for at tilføje flere modtagere. Du kan indtaste op til 30 modtagere. • Vælg for at slette en adresse fra listen. • Vælg 5 Vælg Næste. Trådløst netværk 138 Afsendelse af billeder eller videoer via e-mail 6 Rul til filer til afsendelse, og tryk derefter på [ ]. • Du kan vælge op til 20 filer, og den samlede størrelse må højst være på 7 MB. 7 Vælg Next. 8 Vælg feltet Kommentar, indtast dine kommentarer, og vælg derefter Udført. 9 Vælg Send. • Kameraet forsøger automatisk at forbinde til et WLAN via den senest forbundne AP-enhed og sende e-mailen. • Hvis kameraet ikke tidligere har været sluttet til et WLAN, søger det efter tilgængelige AP-enheder. (s. 128) Trådløst netværk 139 • Selvom et foto synes at være blevet overført korrekt, kan fejl ved modtagerens e-mail-konto betyde, at fotoet bliver afvist eller opfattes som spam. • Du kan muligvis ikke sende en e-mail, hvis der ikke er nogen tilgængelig netværksforbindelse, eller hvis indstillingerne for din e-mail-konto ikke er korrekte. • Du kan ikke sende en e-mail, hvis filstørrelsen overstiger grænsen. Den maksimale fotoopløsning, du kan sende, er 2M, og den længste video, du kan sende, er en video optaget med . Hvis den valgte billedopløsning er højere end 2M, vil den automatisk blive skaleret til en lavere opløsning. • Kontakt din netværksadministrator eller netværksudbyder, hvis du ikke kan sende en e-mail pga. indstillinger for firewall eller brugergodkendelse. • Du kan ikke bruge denne funktion, når der ikke er filer i kameraets hukommelse. • Du kan også sende en e-mail i Afspilningstilstanden ved at trykke på [ ] og derefter vælge → E-mail. Overførsel af billeder eller videoer til en server i skyen Du kan overføre dine billeder til SkyDrive. Hvis du vil overføre billeder, skal du besøge Microsofts websted og registrere dig, før du tilslutter dit kamera. 1 Roter vælgeren til 2 Vælg . på kameraet. • Når du uploader billeder til SkyDrive, vil billedstørrelsen blive 4 Scroll til billeder til overførsel, og tryk derefter på [ 5 Vælg Upload. ændret til 2M, mens billedformatet bibeholdes. • Hvis pop-up-meddelelsen, der beder dig oprette en konto, vises, skal du vælge OK. • Kameraet forsøger at forbinde til et WLAN via den senest forbundne AP. • Hvis kameraet ikke tidligere har været sluttet til et WLAN, søger det efter tilgængelige AP-enheder. (s. 128) 3 Log ind med dit id og din adgangskode. • Du kan få flere oplysninger om at indtaste tekst ved at se "Indtastning af tekst". (s. 131) • Hvis du oprettede forbindelse til SkyDrive, kan du se "Brug af log-in-browseren". (s. 129) Trådløst netværk 140 ]. • Du kan også overføre billeder til en server i skyen i Afspilningstilstand ved at trykke på [ ] og derefter vælge → en server i skyen. • Du kan ikke bruge denne funktion, når der ikke er nogen billeder i kamerahukommelsen. Brug af Autobackup til at sende billeder eller videoer Du kan sende billeder eller videoer, du har optaget med kameraet, trådløst til en pc. Funktionen Autobackup virker kun med et styresystem fra Windows. Installation af programmet til Autobackup på din pc 1 2 Tilslut kameraet til computeren igen med USB-kablet. Installer PC AutoBackup på en pc. (s. 119) Afsendelse af billeder eller videoer til en pc 1 Roter vælgeren til 2 Vælg . på kameraet. • Du skal konfigurere backup-pc-informationerne for at bruge funktionen Autobackup. For flere detaljer skal du se "Installation af programmet til Autobackup på din PC". (s. 141) • Kameraet gemmer oplysninger om computeren, så kameraet kan sende filer til den. 3 Tryk på [ ] for at angive indstillinger. • Hvis du vil slukke for din pc automatisk, når overførslen er fuldført, skal du vælge Luk pc ned efter backup → Til. 4 Tryk på [ ] for at starte sikkerhedskopieringen. • Tryk på [ ] for at annullere afsendelsen. • Du kan ikke vælge individuelle filer til sikkerhedskopiering. Denne funktion sikkerhedskopierer kun nye filer på kameraet. • Statussen for sikkerhedskopieringen vises på pc-skærmen. • Når overførslen er færdig, slukkes kameraet automatisk i løbet af ca. 30 sekunder. Vælg Annullér for at vende tilbage til det forrige skærmbillede for at forhindre, at kameraet slukker automatisk. Trådløst netværk 141 Brug af Autobackup til at sende billeder eller videoer • Hvis pc'en understøtter funktionen Wake on LAN (WOL), kan du automatisk tænde for pc'en fra dit kamera. (s. 146) • Når du forbinder kameraet til WLAN'et: Vælg det AP, der er forbundet til pc'en. • Kameraet søger efter mulige adgangspunkter, også selvom du forbinder til samme adgangspunkt igen. • Hvis du slukker for kameraet eller fjerner batteriet, mens du sender filer, afbrydes filoverførslen. • Mens du bruger denne funktion, er det kun [POWER], der er tilgængelig på dit kamera. • Du kan kun forbinde ét kamera til afsendelse af filer til pc'en ad gangen. • Backuppen kan være annulleret på grund af netværksforhold. • Billeder eller videoer kan kun sendes til en pc én gang. Filer kan ikke sendes igen, selv hvis du opretter forbindelse fra kameraet til en anden computer. • Du kan ikke bruge denne funktion, når der ikke er filer i kameraets hukommelse. • Du skal deaktivere Windows Firewall og alle andre firewalls, inden du bruger denne funktion. • Du kan sende op til 1.000 filer. • Servernavnet skal indtastes med det latinske alfabet på pc-softwaren og må ikke indeholde mere end 48 tegn. Trådløst netværk 142 Visning af billeder eller videoer på et TV-Link-understøttet tv TV-Link er en teknologi til deling af mediefiler mellem et kamera og tv, der er sluttet til den samme AP-enhed. Med denne teknologi kan du vise dine billeder eller videoer på et bredskærmsfjernsyn. 1 Roter funktionsvælgeren til 2 Vælg . 4 På dit tv kan du søge efter kameraet og gennemse de . delte billeder og videoer. • Hvis vejledningsmeddelelsen vises, skal du trykke på [ ]. • Kameraet forsøger automatisk at forbinde til et WLAN via den senest forbundne AP-enhed. • Hvis kameraet ikke tidligere har været sluttet til et WLAN, søger det efter tilgængelige AP-enheder. (s. 128) 3 Slut dit tv til en trådløst netværk via en AP-enhed. • Se i brugervejledningen til dit tv for flere informationer. • For flere oplysninger om at søge efter kameraet og gennemse billeder eller videoer på et tv henvises til brugervejledningen for det respektive tv. • Videoer afspilles muligvis ikke jævnt afhængigt af typen af tv eller netværksforholdene. Hvis dette sker, skal du optage videoen igen i kvaliteten eller og afspille den igen. Hvis videoer ikke afspilles jævnt på dit tv over den trådløse forbindelse, så prøv at forbinde kameraet til tv'et med et AV-kabel. AP Trådløst netværk 143 Visning af billeder eller videoer på et TV-Link-understøttet tv • Du kan dele op til 1.000 billeder eller videoer. • På en tv-skærm kan du kun se billeder eller videoer, der er taget med dit kamera. • Den trådløse forbindelses rækkevidde mellem dit kamera og et tv kan variere. Det afhænger af specifikationerne for AP'et. • Hvis kameraet er forbundet til to tv'er, kan afspilningshastigheden blive langsommere. • Billeder eller videoer vil blive delt i deres oprindelige størrelse. • Du kan kun bruge denne funktion med TV Link-understøttede tv. • Delte billeder eller videoer vil ikke blive gemt på tv'et, men de kan gemmes afhængigt af tv-specifikationerne. • Overførsel af billeder eller videoer til tv'et kan tage lidt tid. Det afhænger af netværksforbindelsen, antallet af filer der skal deles eller filernes størrelse. • Hvis du slukker for kameraet på en unormal måde (f.eks. ved at tage batteriet ud), mens du viser billeder eller videoer på et tv, vil tv'et tro, at kameraet stadig er forbundet. • Rækkefølgen for billeder eller videoer på kameraet kan være anderledes end på tv'et. • Afhængigt af antallet af billeder eller videoer til deling kan det tage noget tid at indlæse billederne og færdiggøre den første opsætningsproces. • Under visning af billeder eller videoer på tv'et, kontinuerlig brug af tv'ets fjernbetjening eller udførelse af yderligere funktioner på tv'et virker denne funktion muligvis ikke korrekt. • Hvis du ændrer rækkefølge for filerne i kameraet eller sorterer dem, mens de vises på et tv, skal du gentage første opsætning for at opdatere listen over filer på tv'et. • Du kan ikke bruge denne funktion, når der ikke er filer i kameraets hukommelse. Trådløst netværk 144 Afsendelse af billeder ved hjælp af Wi-Fi Direct Når kameraet opretter forbindelse via et WLAN til en enhed, der understøtter Wi-Fi Direct-funktionen, kan du sende billeder til enheden. Denne funktion understøttes måske ikke på nogle enheder. 1 Aktivér indstillingen Wi-Fi Direct på enheden. 2 Rul til et billede i Afspilningstilstand på kameraet. ], og vælg derefter → Wi-Fi Direct. 3 Tryk på [ • Fra enkeltbilledvisning kan du kun sende ét foto ad gangen. • I miniaturevisning kan du vælge flere fotos ved at rulle til miniaturerne og derefter trykke på [ færdig med at vælge fotos. ]. Vælg Next, når du er 4 Vælg enheden fra kameraets liste med Wi-Fi Directenheder. • Sørg for, at enhedens Wi-Fi Direct-indstilling er aktiveret. • Du kan også vælge dit kamera på enhedens liste med Wi-Fi Direct-enheder. 5 Lad kameraet oprette forbindelse til enheden på enheden. • Billedet bliver sendt til enheden. • Du kan ikke bruge denne funktion, når der ikke er nogen billeder i kamerahukommelsen. • Hvis du annulerer forbindelsesforsøget, inden det er fuldført, vil kameraet måske ikke kunne oprette forbindelse til enheden igen. I dette tilfælde skal du opdatere din enhed med den seneste firmware. Trådløst netværk 145 Om funktionen Wake på LAN (WOL) Med funktionen WOL kan du automatisk aktivere eller vække en pc med dit kamera. Denne funktion har været tilgængelig for stationære Samsung-pc'er i de sidste fem år (ikke tilgængelig for all-in-one-pc'er). Andre ændringer til din pc's BIOS-indstillinger end dem, der er beskrevet nedenfor, kan beskadige din pc. Producenten er ikke ansvarlig for skader, der er forårsaget af ændringer til din pc's BIOS-indstillinger. Indstilling af pc'en til at vågne op fra slumretilstand 1 Klik på Start, og åbn derefter Control Panel 3 Højreklik på Local Area (Lokalt område), og klik derefter 2 Konfigurer netværksforbindelsen. 4 Klik på Configure (Konfigurer) → fanen Power manage (Kontrolpanel). • Windows 7: på Properties (Egenskaber). Klik på Network and Internet (Netværk og internet) → Network and Sharing Center (Netværks- og delingscenter) → Change adapter settings (Rediger indstillinger for netværkskort). • Windows Vista: Klik på Network and Internet (Netværk og internet) → Network and Sharing Center (Netværks- og delingscenter) → Manage network connections (Administrer netværksforbindelser). • Windows XP: Klik på Network and Internet Connection (Netværksog internetforbindelse) → Network Connection (Netværksforbindelse). (Strømstyring) → Allow this device to wake the computer (Tillad, at denne enhed vækker computeren). 5 Klik på OK. 6 Genstart pc'en. Trådløst netværk 146 Om funktionen Wake på LAN (WOL) Indstilling af pc'en til at tænde 7 Vælg drivere, der er relateret til netværkskort. 8 Klik på fanen Advanced, og angiv derefter 1 Tænd for pc'en, og tryk på F2, mens pc'en starter op. • BIOS-indstillingsmenuen vises. 2 Vælg fanen Advanced (Avanceret) → Power WOL-menuer. management Setup (Strømsparingsindstilling). 3 Vælg Resume on PME (Genoptag ved PME) → • Du kan ikke bruge denne funktion over en firewall, eller hvis et sikkerhedsprogram er installeret. Enabled (Aktiveret). • For at kunne tænde pc'en med WOL-funktionen skal pc'en have en 4 Tryk på F10 for at gemme ændringerne og fortsætte aktiv forbindelse til det lokale netværk. Kontroller, at indikatorlyset på pc'ens LAN-port er tændt, hvilket viser, at LAN-forbindelsen er aktiv. • Afhængigt af pc-modellen kan kameraet muligvis kun vække pc'en. • Afhængigt af din pc's operativsystem eller drivere kan navnene på WOL-indstillingsmenuen variere. -- Eksempler på navne på indstillingsmenu: Enable PME, Wake on LAN osv. -- Eksempler på værdier for indstillingsmenu: Enable, Magic packet osv. med at starte op. 5 Klik på Start, og åbn derefter Control Panel (Kontrolpanel). 6 Konfigurer netværksforbindelsen. • Windows 7: Klik på Network and Internet (Netværk og internet) → Network and Sharing Center (Netværks- og delingscenter) → Change adapter settings (Rediger indstillinger for netværkskort). • Windows Vista: Klik på Network and Internet (Netværk og internet) → Network and Sharing Center (Netværks- og delingscenter) → Manage network connections (Administrer netværksforbindelser). • Windows XP: Klik på Network and Internet Connection (Netværksog internetforbindelse) → Network Connection (Netværksforbindelse). 147 Indstillinger Der henvises til indstillingerne for konfiguration af dit kameras indstillinger. Menuen Indstillinger … ………………………………… 149 Aktivering af indstillingsmenuen … …………………… 149 Lyd ……………………………………………………… 150 Skærm … ……………………………………………… 150 Indstillinger ……………………………………………… 151 Menuen Indstillinger Lær at konfigurere dit kameras indstillinger. 3 Vælg et punkt. Aktivering af indstillingsmenuen 1 I Optagelses- eller Afspilningstilstand trykker du på [ 2 Vælg en menu. Start-lyd Fra Lukkerlyd Lydeffekt Til Til Af-lyd Til Medium Lydstyrke Start-lyd Fra Lukkerlyd Lydeffekt Til Til Af-lyd Til Afslut Start-lyd Flyt Lukkerlyd Lydeffekt Mulighed Beskrivelse Fra Lav Medium Høj Til Af-lyd Lyd: Her kan du indstille forskellige lyde og lydstyrker for kameraet. (s. 150) Skærm: Tilpas skærmindstillingerne. (s. 150) Indstillinger: Tilpas indstillingerne for kamerasystemet. (s. 151) Flyt 4 Vælg en funktion. Lydstyrke Afslut Medium Lydstyrke ]. Tilbage 5 Tryk på [ tilstand. Indstillinger 149 Indstil ] for at vende tilbage til den forrige Menuen Indstillinger Lyd Skærm * Standard * Standard Element Beskrivelse Element Beskrivelse Lydstyrke Indstil lydstyrken for alle lyde. (Fra, Lav, Medium*, Høj) Visning af billedguide Vis en kort beskrivelse af den pågældende indstilling eller menu. (Fra, Til*) Start-lyd Indstil om der skal afspilles en lyd, når du tænder for kameraet. (Fra*, Til) Gitterlinie Lukkerlyd Indstil til at afspille en lyd, når du trykker på lukkerknappen. (Fra, Til*) Vælg en vejledning, der kan hjælpe dig med at sammensætte en scene. (Fra*, 3 X 3, 2 X 2, Kors, Diagonal) Indstil til at udsende en lyd, når du trykker på knapperne eller skifter tilstande. (Fra, Til*) Dato-/tidsvisning Lydeffekt Indstil om du ønsker at vise dato og klokkeslæt på kameraets display. (Fra*, Til) Af-lyd Indstil den lyd der udsendes, når du trykker udløserknappen halvt ned. (Fra, Til*) Lysstyrke skærm Skærmkvalitet Hurtigvisning Indstillinger 150 Juster skærmens lysstyrke. (Auto*, Mørk, Normal, Lys) Normal vil blive anvendt i Afspilningstilstand, selv om du har valgt Auto. Indstil kameraets skærmkvalitet. (Høj*, Standard) Hvis du vælger Standard, bliver batteriets levetid øget. Indstil varigheden for visning af et optaget billede, før kameraet vender tilbage til optagelsestilstand. (Fra, 1 sek*, 3 sek) Menuen Indstillinger * Standard Element Beskrivelse * Standard Hvis du ikke udfører handlinger i 60 sekunder, skifter kameraet automatisk til strømsparetilstand. (Fra, Til*) Strømsparing • I strømsparetilstand: Tryk på en anden knap end [POWER] for at genstarte kameraet. Indstillinger Element Beskrivelse Information om enhed Se kameraets Mac-adresse og netværkscertificeringsnummer. Language Vælg et sprog til visning af tekst. Tidszone Indstil tidszonen for din placering. Rejser du til et andet land, skal du vælge Ude og så trykke på en passende tidszone. (Hjemme*, Ude) Dato/ tidsindstilling Indstil dato og klokkeslæt. Automatisk korrektion af tid Opdaterer automatisk tidspunktet ved at modtage tidsdata fra GPS-satellitter. Denne funktion er imidlertid kun tilgængelig, når GPS-enheden er tændt og kan modtage et GPS-signal. (Fra, Til) • Selvom du ikke indstiller strømbesparelsestilstanden, dæmpes skærmen 30 sekunder efter den sidste betjening for at spare på strømmen. Type dato Indstil et datoformat. (ÅÅÅÅ/MM/DD, MM/DD/ÅÅÅÅ, DD/MM/ÅÅÅÅ) Den standard datatype kan variere afhængigt af det valgte sprog. Indstil tidsformatet. (12 t., 24 t.) Klokkeslætstype Indstillinger 151 Den standard tidstype kan variere afhængigt af det valgte sprog. Menuen Indstillinger * Standard Element Beskrivelse Angiv, hvordan filerne skal navngives. • Nulstil: Indstiller filnumrene til at starte med 0001, når du isætter et nyt hukommelseskort, formaterer et hukommelseskort eller ved sletning af alle filer. • Serie*: Indstiller filnumrene til at fortsætte fra forrige filnummer, når du isætter et nyt hukommelseskort, formaterer et hukommelseskort eller ved sletning af alle filer. Filnummer * Standard Element Gør det muligt at vælge, om dato og klokkeslæt skal vises på de optagede billeder. (Fra*, Dato, Dato&tid) • Dato og tid vil blive vist i det nederste højre Prægning hjørne af billedet. • Nogle printermodeller kan muligvis ikke udskrive dato og klokkeslæt korrekt. • Kameraet viser ikke dato og klokkeslæt, hvis: -- du vælger Tekst i tilstanden -- du vælger Panorama i tilstand • Standardnavnet for den første mappe er 100PHOTO, og standardnavnet for den første fil er SAM_0001. • Filnummeret vil ét efter ét blive højere fra SAM_0001 til SAM_9999. • Mappenummeret vil ét efter ét blive højere fra 100PHOTO(SAM_0001-SAM_0999) til 999PHOTO(SAM_9000-SAM_9999). • Du kan maksimalt lagre 1.000 filer i én mappe. • Kameraet definerer filnavnene i henhold til DCF-systemstandarden (Design rule for Camera File). Hvis du bevidst ændrer filernes navn, kan kameraet muligvis ikke afspille dem. Beskrivelse Indstil kameraet til automatisk at slukke, når du ikke udfører nogen betjening i en angivet periode. (Fra, 1 min, 3 min*, 5 min, 10 min) Automatisk opstart fra • Dine indstillinger vil ikke blive ændret, når du udskifter batteriet. • Kameraet slukker ikke automatisk, hvis det er sluttet til en computer, en printer eller et WLAN, og når du afspiller diasshow eller videoer. Af lampe Indstillinger 152 Indstil at der automatisk tændes for et lys på mørke steder som hjælp ved fokusering. (Fra, Til*) Menuen Indstillinger * Standard Element Beskrivelse * Standard Element Beskrivelse Video Indstil videosignalet for dit land. • NTSC: USA, Canada, Japan, Korea, Taiwan, Mexico, Mv. • PAL (understøtter kun BDGHI): Australien, Østrig, Belgien, Kina, Danmark, England, Finland, Tyskland, Italien, Kuwait, Malaysia, Holland, New Zealand, Norge, Singapore, Spanien, Sverige, Schweiz, Thailand, Frankrig, Mv. USB Vælg den tilstand, der skal anvendes, når du slutter kameraet til en computer eller en printer med et USB-kabel. • Computer*: Opret forbindelse mellem kamera og computer til overførsel af filer. • Printer: Etablerer forbindelse mellem kamera og printer til udskrivning af filer. • Vælg tilstand: Vælg manuelt USB-tilstanden, når du forbinder dit kamera til en anden enhed. Formater hukommelseskortet (formatering sletter alle filer, inkl. beskyttede filer). (Nej, Ja) Format Der kan opstå fejl, hvis du bruger et hukommelseskort, der er blevet formateret af et andet kameramærke, hukommelseskortlæser eller computer. Formatér hukommelseskort i dit kamera, før du bruger dem til at tage billeder. Nulstil Gør det muligt at nulstille menuer og optageindstillinger (indstillinger for dato og klokkeslæt, sprog og videoudgang nulstilles ikke). (Nej, Ja) Anynet+ (HDMI-CEC) Angiv, om kameraet skal styres af fjernsynets fjernbetjening eller ej, når du opretter forbindelse til et HDTV, som understøtter profilen Anynet+(CEC). (s. 114) • Fra: Filerne afspilles uden brug af HDTV'ets fjernbetjening. • Til*: Kameraet betjenes med HDTV'ets fjernbetjening. Angiv opløsningen af billeder, når kameraet afspiller filer på et HDTV via HDMI-kablet. (NTSC: 1080i*, 720p, 480p/ PAL: 1080i*, 720p, 576p) HDMI-størrelse • Hvis den valgte opløsning ikke understøttes af HDTV'et, vælger HDTV'et automatisk den næste opløsning. • Hvis du vælger 480p eller 576p, er afspilningsmenuerne og Smart Album muligvis ikke tilgængelige ved tilslutning til et tv. Indstillinger 153 Appendikser Få informationer om fejlmeddelelser, specifikationer og vedligeholdelse. Fejlmeddelelser … ……………………………………… 155 Vedligeholdelse af kameraet …………………………… 157 Rengøring af dit kamera … …………………………… 157 Brug af eller opbevaring af kameraet … ……………… 158 Om hukommelseskort … ……………………………… 159 Om batteriet … ………………………………………… 162 Før du kontakter et servicecenter ……………………… 166 Specifikationer for kameraet …………………………… 169 Ordliste …………………………………………………… 173 Sætning vedr. erklæring på officielle sprog …………… 179 Indeks … ………………………………………………… 181 Fejlmeddelelser Hvis følgende fejlmeddelelser vises, kan løsningsforslagene nedenfor afhjælpe problemerne. Fejlmeddelelse Anbefalet løsning Fejlmeddelelse Anbefalet løsning DCF Full Error Denne meddelelse kommer frem, enten når et filnavn på hukommelseskortet har nået det sidste nummer af DCF-standarder, eller når nummeret på gemte filer overstiger 1.000. Overfør filerne fra hukommelseskortet til din computer, og formatér derefter kortet. Åbn derefter menuen Indstillinger, og vælg Filnummer. → Nulstil. (s. 152) Enhed frakoblet. Netværksforbindelse afbrudt under overførsel af billeder. Vælg en Tv-Link-enhed igen. Filfejl Slet den skadede fil, eller kontakt et servicecenter. Dette filsystem understøttes ikke. Dit kamera understøtter ikke FAT-filstrukturen på det indsatte hukommelseskort. Formatér hukommelseskortet i kameraet. • Sluk for kameraet, og tænd så for det igen. Kortfejl • Fjern hukommelseskortet, og isæt det igen. • Formatér dit hukommelseskort. Du kan låse SD-, SDHC- eller SDXC-kort for at forhindre, at filer bliver slettet. Lås kortet op ved fotografering. Kort låst Denne meddelelse kommer frem, når Kortet understøttes hukommelseskortet ikke er kompatibelt eller ikke. har en ikke-understøttet kapacitet. Isæt et SD-, SDHC- eller SDXC-hukommelseskort. • Kameraet kan ikke etablere forbindelse til Der kunne ikke oprettes forbindelse. • Aktivér Tv-Link-understøttede enheder på netværket via det valgte adgangspunkt. Vælg et andet AP, og prøv igen. • Kameraet kan ikke etablere forbindelse til det andet kamera. Prøv at etablere forbindelse igen. Initialisering mislykkedes. netværket. • Kameraet kan ikke finde en Tv-Link- understøttet enhed. Ugyldigt kodeord. Adgangskoden til overførsel af filer til et andet kamera er forkert. Indtast den korrekte adgangskode igen. Svagt batteri Isæt et opladet batteri, eller oplad det. Huk. Opbrugt Slet unødvendige filer, eller isæt et nyt hukommelseskort. Appendikser 155 Fejlmeddelelser Fejlmeddelelse Anbefalet løsning Ingen billedefil Tag billeder, eller isæt et hukommelseskort, der indeholder nogle billeder. Overførsel af billede Netværksforbindelse afbrudt under overførsel af mislykkedes. billeder. Prøv at aktivere TV-Link-funktionen igen. Modtagelse af billede mislykkedes. Kameraet kan ikke modtage et billede fra det afsendende kamera. Bed den anden person om at sende filen igen. • Kameraet kan ikke sende et billede til det Overførsel mislykkedes. andet kamera. Prøv at sende igen. • Kameraet kan ikke sende en e-mail eller overføre et billede til en TV-Link-enhed. Kontrollér netværksforbindelsen, og prøv igen. Appendikser 156 Vedligeholdelse af kameraet Rengøring af dit kamera Kamerahus Tør det forsigtigt af med en blød, tør klud. Kameraobjektiv og -skærm Anvend en blæsebold for at fjerne støv, og tør forsigtigt objektivet af med en blød klud. Hvis der stadig er støv, kan du komme noget objektivrensevæske på et stykke objektivrensepapir og forsigtigt tørre det af. • Du må aldrig bruge benzin, fortyndere eller sprit til at rense enheden. Disse opløsningsmidler kan ødelægge kameraet eller få det til at fungere forkert. • Du må aldrig trykke på objektivdækslet eller bruge en pustebørste på objektivdækslet. Appendikser 157 Vedligeholdelse af kameraet Brug af eller opbevaring af kameraet Opbevaring i længere tid • Når du opbevarer kameraet i en længere periode, skal du Upassende steder at bruge eller opbevare kameraet • Undgå at udsætte kameraet for meget lave eller meget høje temperaturer. • Undgå at anvende kameraet i områder med ekstrem høj luftfugtighed eller steder, hvor luftfugtigheden ændres drastisk. • Undgå at udsætte kameraet for direkte sollys og at opbevare det på varme, dårligt ventilerede steder, som f.eks. i en bil om sommeren. • For at undgå alvorlige skader skal du beskytte kameraet og skærmen mod stød, hårdhændet håndtering og for kraftig vibration. • Undgå at bruge eller opbevare kameraet på støvede, snavsede, fugtige eller dårligt ventilerede steder, så skader på bevægelige dele og indvendige komponenter undgås. • Brug ikke kameraet i nærheden af brændstof, letantændelige materialer eller brændbare kemikalier. Brændbare væsker, gasser eller eksplosive materialer må ikke opbevares eller transporteres i samme rum som kameraet, dets dele eller tilbehør. • Opbevar ikke kameraet, hvor der er mølkugler. anbringe det i en forseglet beholder med et absorberende materiale, som f.eks. silika-gel. • Fjern batterierne fra dit kamera, hvis det skal opbevares i en længere periode. Installerede batterier kan lække eller ruste med tiden, hvilket kan beskadige dit kamera alvorligt. • Ubrugte batterier aflades med tiden og skal lades op før brug. • Aktuel dato og aktuelt klokkeslæt kan blive initialiseret, når kameraet tændes, hvis batteriet har været fjernet fra kameraet i mere end 40 timer. Brug af kameraet med omtanke i fugtige omgivelser Når du flytter kameraet fra et koldt miljø til et varmt miljø, kan der dannes kondens på objektivet eller på interne komponenter i kameraet. Er dette tilfældet, så sluk for kameraet, og vent i mindst en time. Hvis der dannes kondens på hukommelseskortet, så fjern hukommelseskortet fra kameraet, og vent til al fugt er fordampet, inden du sætter det i igen. Andre forholdsregler Brug på stranden eller ved kysten • Hvis du anvender kameraet på en strand eller lignende steder, skal du beskytte det mod sand og snavs. • Dit kamera er ikke vandtæt. Rør ikke ved batteriet, adapteren eller hukommelseskortet med våde hænder. Brug af kameraet med våde hænder kan beskadige dit kamera. • Kameraet må ikke svinges i håndledsremmen. Du kan selv komme til skade, skade andre eller ødelægge kameraet. • Du må ikke male på kameraet, da malingen kan blokere de bevægelige dele og forhindre kameraets korrekte funktion. • Sluk for kameraet, når det ikke er i brug. Appendikser 158 Vedligeholdelse af kameraet • Dit kamera består af følsomme dele. Undgå at støde kameraet. • Beskyt skærmen mod ekstern kraft ved at opbevare det i etuiet, når det ikke anvendes. Beskyt kameraet mod ridser ved at holde det borte fra sand, skarpe genstande og mønter. • Brug ikke kameraet, hvis skærmen er revnet eller gået i stykker. Skåret glas eller acrylplast kan medføre skade på dine hænder og dit ansigt. Indlever kameraet til et Samsung servicecenter for at få det repareret. • Placer aldrig kameraer, batterier, opladere eller tilbehør tæt ved eller på varmeafgivende enheder, f.eks. mikrobølgeovne, komfurer eller radiatorer. Disse enheder kan blive deformeret og kan blive for varme og medføre brand eller eksplosion. • Objektivet bør ikke udsættes for direkte sollys, da dette kan misfarve billedsensoren, eller få den til at fungere forkert. • Beskyt objektivet mod fingeraftryk og ridser. Objektivet kan renses med en blød, ren og fnugfri klud, der er beregnet til objektiver. • Kameraet slukker måske, hvis det får stød på ydersiden. Dette sker for at beskytte hukommelseskortet. Tænd for kameraet for at bruge det igen. • Kameraet kan blive varmt under brug. Dette er normalt og påvirker ikke dit kameras levetid og ydeevne. • Når du anvender kameraet ved lave temperaturer, kan det tage lidt tid at tænde, farven kan ændres midlertidigt, eller der kan forekomme skyggebilleder. Disse forhold er ikke fejlfunktioner, og de retter sig selv, når kameraet vender tilbage til normal temperatur. • Maling eller metal på kameraets yderside kan på personer med følsom hud forårsage allergier, kløende hud, eksem eller opsvulmen. Hvis du oplever nogen af disse symptomer, skal du omgående stoppe med at bruge kameraet og kontakte en læge. • Stik ikke fremmedlegemer ind i kameraets åbninger, porte eller stik. Skader, der er opstået på grund af forkert brug, vil muligvis ikke være dækket af garantien. • Ukvalificerede personer må ikke udføre service på kameraet, ligesom du heller ikke selv må forsøge dette. Enhver skade, der er forårsaget af ukvalificeret service, er ikke dækket af garantien. Om hukommelseskort Understøttede hukommelseskort Dette produkt accepterer følgende hukommelseskort: SD (Secure Digital), SDHC (Secure Digital High Capacity), SDXC (Secure Digital eXtended Capacity), microSD, microSDHC og microSDXC. Terminal Kontakt til skrivebeskyttelse Mærke (forside) For at undgå at filerne bliver slettet, kan du på et SD-, SDHCeller SDXC-kort bruge skrivebeskyttelseskontakten. Skub kontakten ned for at låse eller skub den op for at låse op. Lås op for kortet ved optagelse af billeder og videoklip. Appendikser 159 Vedligeholdelse af kameraet Video Størrelse Adapter til hukommelseskort 1920X1080 Hukommelseskort For at bruge micro-hukommelseskort med dette produkt, en pc eller en hukommelseskortlæser skal du sætte kortet i en adapter. Hukommelseskortets kapacitet Hukommelseskortets kapacitet kan variere afhængigt af optagelsens scener og omstændigheder. Disse kapaciteter er baseret på et SD-kort på 2 GB. Billeder Størrelse Superfin Fin Normal 244 302 396 280 346 452 322 396 516 380 468 608 468 572 738 708 856 1086 1106 1318 1626 1452 1702 2058 2674 2980 3364 1280X720 640X480 Til deling 384X288 176X128 480 fps 240 fps 30 fps - - Ca. 17' 30'' - - Ca. 26' 06'' - - Ca. 51' 30'' - - Ca. 300' - Ca. 43' 28'' - Ca. 29' 10'' - - * Tallene herover er målt uden brug af zoomfunktionen. Mulig optagetid kan variere, hvis du bruger zoom. Der blev optaget flere videoklip efter hinanden for at kunne bestemme den samlede optagetid. Appendikser 160 Vedligeholdelse af kameraet Forholdsregler ved brug af hukommelseskort • Udsæt ikke hukommelseskort for meget kolde og meget • Undgå, at hukommelseskort kommer i kontakt med væsker, varme temperaturer (under 0 °C og over 40 °C). Ekstreme temperaturer kan medføre, at hukommelseskortet ikke fungerer korrekt. • Isæt et hukommelseskort i den rigtige retning. Hvis et hukommelseskort indsættes i den forkerte retning, kan kameraet og hukommelseskortet blive ødelagt. • Anvend ikke hukommelseskort, der er blevet formateret af et andet kamera eller en computer. Du skal genformatere hukommelseskortet med dit kamera. • Sluk for kameraet, når du isætter eller fjerner hukommelseskortet. • Du må ikke fjerne hukommelseskortet eller slukke for kameraet, mens lampen blinker, da dette kan beskadige dine data. • Når levetiden for et hukommelseskort er udløbet, kan du ikke gemme flere billeder på kortet. Brug et nyt hukommelseskort. • Hukommelseskortene må ikke bøjes, tabes eller udsættes for kraftige tryk eller stød. • Undgå at bruge eller opbevare hukommelseskort tæt på magnetfelter. • Undgå at bruge eller opbevare hukommelseskort i områder med høj temperatur, høj fugtighed eller ætsende substanser. snavs eller fremmedlegemer. Hvis det bliver snavset, skal du tørre hukommelseskortet rent med en blød klud, før du sætter hukommelseskortet i dit kamera. • Væsker, snavs eller fremmedlegemer må ikke komme i kontakt med hukommelseskort eller åbningen til hukommelseskortet. Dette kan forårsage, at hukommelseskortene ikke virker korrekt. • Når du transporterer et hukommelseskort, skal du bruge et etui til at beskytte kortet mod elektrostatiske udladninger. • Overfør vigtige data til et andet medie, som f.eks. harddisk eller cd/dvd. • Når du bruger kameraet i længere tid, kan hukommelseskortet blive varmt. Dette er normalt og indikerer ikke nogen fejl. Appendikser 161 Producenten er ikke ansvarlig for nogen form for tab af data. Vedligeholdelse af kameraet Om batteriet Batteriets levetid Brug kun batterier, der er godkendte af Samsung. Gennemsnitsoptagelsestid/ Antal billeder Batterispecifikationer Specifikation Beskrivelse Model SLB-10A Type Litium-ion-batteri Cellekapacitet 1030 mAh Spænding 3,7 V Testforhold (når batteriet er fuldt opladet) Batterilevetiden er målt under følgende forhold: i tilstanden , i mørke, opløsningen , kvaliteten Fin, OIS aktiveret, Skærmkvalitet (Høj). Billeder Opladetid* (når kameraet er slukket) Ca. 240 min. * Opladning af batteriet ved tilslutning til en computer kan tage længere tid. 1. A ngiv blitzindstillingen til Fill-in, tag et enkelt billede og zoom ind eller ud. Cirka 100 min/ Cirka 200 billeder 2. A ngiv blitzindstillingen til Fra, tag et enkelt billede og zoom ind eller ud. 3. U dfør trin 1 og 2. Vent 30 sekunder mellem hvert trin. Gentag processen i 5 minutter, og sluk derefter for kameraet i 1 minut. 4. Gentag trin 1 til 3. Videoklip Cirka 85 min Optag videoer med opløsningen og 30 bps. • De ovenstående værdier er målt ud fra Samsungs standarder og kan variere fra den faktiske brug. • Der blev optaget flere videoklip efter hinanden for at kunne bestemme den samlede optagelsestid. • Når netværksfunktionerne anvendes, vil batteriet blive brugt hurtigere. • Ovenstående værdier måles, mens GPS er afbrudt. Appendikser 162 Vedligeholdelse af kameraet Meddelelse om lavt batteri Forholdsregler om brug af batteriet Når batteriet er totalt afladet, bliver batteriikonet rødt, og meddelelsen "Svagt batteri" vises. Beskyt batterier, opladere og hukommelseskort mod beskadigelse Undgå, at batterierne kommer i kontakt med metalgenstande, da dette kan skabe forbindelse mellem batteriets plus- og minuspol og medføre midlertidig eller permanent skade på batteriet og kan medføre brand eller elektrisk stød. Bemærkninger om brug af batteriet • Udsæt ikke batterier for meget kolde og meget varme temperaturer (under 0 °C og over 40 °C). Ekstreme temperaturer kan reducere dine batteriers oplademuligheder. • Når du bruger kameraet i længere tid, kan området omkring batterirummet blive varmt. Dette påvirker ikke den normale brug af kameraet. • Træk ikke i strømkablet for at koble stikket fra stikkontakten, da dette kan medføre brand eller elektrisk stød. • Ved temperaturer under 0 ºC kan batterikapaciteten og -levetiden blive forringet. • Batterikapaciteten kan forringes ved lave temperaturer, men vil vende tilbage til normal ved mere normale temperaturer. Bemærkninger om opladning af batteriet • Hvis indikatorlyset ikke lyser, skal du kontrollere, om batteriet er sat korrekt i. • Hvis kameraet er tændt under opladning, oplades batteriet måske ikke helt. Sluk for kameraet, før du oplader batteriet. • Brug ikke dit kamera, når du oplader batteriet. Dette kan forårsage brand eller elektrisk stød. • Træk ikke i strømkablet for at koble stikket fra stikkontakten, da dette kan medføre brand eller elektrisk stød. • Vent med at tænde for kameraet, til batteriet har været opladet i mindst 10 minutter. • Hvis du slutter kameraet til en ekstern strømkilde, mens batteriet er tømt, og du bruger nogle funktioner med højt energiforbrug, slukkes kameraet. Genoplad batteriet for at anvende kameraet normalt. Appendikser 163 Vedligeholdelse af kameraet • Hvis du tilslutter strømkablet igen, når batteriet er helt ladet op, tændes statuslampen i ca. 30 minutter. • Hvis du bruger blitz eller optager video, bliver batteriet brugt hurtigere. Lad batteriet op, indtil den røde statuslampe slukker. • Hvis statuslampen blinker rødt, skal du tilslutte kablet igen eller tage batteriet ud og sætte det i igen. • Hvis du oplader batteriet, når kablet er overophedet, eller temperaturen er for høj, kan statuslampen blinke rødt. Opladningen starter, når batteriet er kølet af. • Hvis batterierne oplades for meget, kan dette forkorte deres levetid. Når opladningen er færdig, skal du fjerne kablet fra kameraet. • Bøj ikke vekselstrømskablet, og anbring ikke tunge genstande på det. Hvis du gør dette, kan kablet blive ødelagt. B atterier og opladere skal håndteres og bortskaffes korrekt • Batterier må ikke brændes. Følg de lokale regler, når du bortskaffer brugte batterier. • Placer aldrig batterier eller kameraer på eller i varmeafgivende udstyr, f.eks. mikrobølgeovne, komfurer eller radiatorer. Batterier kan eksplodere, hvis de bliver for varme. Bemærkninger om opladning med en tilsluttet computer • Brug kun det medfølgende USB-kabel. • Batteriet oplades muligvis ikke i følgende situationer: -- Hvis du bruger en USB-hub -- Hvis der er tilsluttet andre USB-enheder til din computer -- Hvis du har sat kablet i porten på computerens forside -- Hvis din computers USB-port ikke understøtter den rette strømstandard (5 V, 500 mA) Appendikser 164 Vedligeholdelse af kameraet Der kan opstå personskade eller dødsfald, hvis et batteri håndteres uforsigtigt eller forkert. Af hensyn til din sikkerhed skal du følge disse instruktioner angående korrekt håndtering af batterier: • Batteriet kan antændes eller eksplodere, hvis det ikke håndteres korrekt. Hvis du bemærker eventuelle deformiteter, revner eller andre unormale ting ved batteriet, skal du omgående stoppe med at bruge batteriet og kontakte et servicecenter. • Brug kun originale batteriopladere og -adaptere fra producenten, og oplad kun batteriet ved hjælp af den metode, der er beskrevet i denne brugervejledning. • Batteriet må ikke placeres i nærheden af opvarmende enheder eller udsættes for meget varme miljøer, som f.eks. en lukket bil om sommeren. • Batteriet må ikke anbringes i en mikroovn. • Undgå at opbevare eller bruge batteriet på varme, fugtige steder, som f.eks. i et spabad eller i en bruseniche. • Enheden må ikke ligge på brandfarlige overflader, som f.eks. sengetøj, tæpper eller elektriske tæpper i længere perioder. • Når enheden er tændt, må den ikke efterlades i længere tid i lukkede rum. • Batteriterminalerne må ikke komme i kontakt med metalgenstande, som f.eks. halskæder, mønter, nøgler eller ure. • Som erstatningsbatterier må der kun anvendes originale Litium-ion-batterier, der er anbefalet af producenten. Appendikser 165 • Batteriet må ikke skilles ad eller punkteres med skarpe genstande. • Undgå at udsætte batteriet for højt tryk eller fysiske påvirkninger, der kan knuse batteriet. • Undgå at udsætte batteriet for kraftige stød, som f.eks. at tabe det fra stor højde. • Batteriet må ikke udsættes for temperaturer på 60° C eller derover. • Batteriet må ikke komme i kontakt med fugt eller væsker. • Batteriet må ikke udsættes for overdreven varme, som f.eks. direkte sollys, åben ild osv. Retningslinjer for bortskaffelse • Batteriet skal bortskaffes med omtanke. • Batteriet må ikke brændes. • Reglerne for bortskaffelse varierer for land eller område. Bortskaf batteriet i overensstemmelse med alle offentlige bestemmelser. Retningslinjer for opladning af batteri Oplad kun batteriet ved hjælp af den metode, der er beskrevet i brugervejledningen. Batteriet kan antændes og eksplodere, hvis det ikke oplades korrekt. Før du kontakter et servicecenter Hvis du har problemer med dit kamera, skal du prøve nedenstående løsningsforslag, før du kontakter et servicecenter. Hvis du har forsøgt de anbefalede løsninger, og du stadig har problemer med din enhed, skal du kontakte din lokale forhandler eller et servicecenter. Når du indleverer dit kamera til et servicecenter, skal du sørge for også at indlevere de andre komponenter, der kan have medvirket til funktionsfejlen, som f.eks. hukommelseskortet og batteriet. Situation Anbefalet løsning Situation • Kontroller, at der er isat et batteri. Du kan ikke tænde kameraet • Kontroller, at batteriet er isat korrekt. (s. 19) • Oplad batteriet. • Kan ikke optage fotos • Oplad batteriet. • Dit kamera kan være i tilstanden Strømmen forsvinder pludseligt Anbefalet løsning • Der er ikke fri plads på Strømsparing eller Automatisk opstart fra. (s. 151, 152) • Dit kamera slukkes måske for at forhindre, at hukommelseskortet bliver beskadiget på grund af et stød. Tænd for kameraet igen. • Batteriet bliver hurtigere brugt under lave temperaturforhold (under 0 °C/32 °F). Hold batteriet varmt ved at tage det i lommen. Kameraet mister hurtigt • Hvis du bruger blitz eller optager video, batterikraft bliver batteriet brugt hurtigere. Oplad, hvis det er nødvendigt. • Batterier er forbrugsdele, der med tiden skal udskiftes. Anskaf et nyt batteri, hvis batterilevetiden hurtigt bliver mindre. • • • • hukommelseskortet. Slet unødvendige filer eller isæt et nyt kort. Formatér hukommelseskortet. Hukommelseskortet er defekt. Anskaf et nyt hukommelseskort. Kontrollér, at kameraet er tændt. Oplad batteriet. Kontrollér, at batteriet er sat i korrekt. Kameraet fryser Tag batteriet ud, og sæt det derefter i igen. Kameraet bliver varmt Kameraet kan blive varmt under brug. Dette er normalt og påvirker ikke dit kameras levetid og ydeevne. • Skub blitzudløseren for at skyde blitzen op. Blitzen virker ikke Appendikser 166 • Blitzindstillingen kan være sat til Fra. (s. 74) • Du kan ikke bruge blitz i visse tilstande. Før du kontakter et servicecenter Situation Anbefalet løsning Situation Dato og klokkeslæt er ikke korrekt Indstil dato og klokkeslæt i skærmindstillingerne. (s. 151) Skærmen eller knapperne virker ikke Tag batteriet ud, og sæt det derefter i igen. Billedet er sløret Hvis du bruger kameraet ved meget lave temperaturer, kan det forårsage, at kameraskærmen ikke virker ordentligt eller Kameraskærmen reagerer ikke ordentligt bliver misfarvet. For at kameraskærmen skal virke bedre skal du bruge kameraet ved moderate temperaturer. • Sluk for kameraet, og tænd så for det En forkert hvidbalance kan skabe urealistiske farver. Vælg den korrekte hvidbalance, der passer til lyskilden. (s. 87) Billedet er for lyst Dit billede er overeksponeret. • Slå blitzen fra (s. 74) • Justér ISO-følsomheden. (s. 77) • Justér eksponeringsværdien. (s. 86) Billedet er for mørkt Dit billede er undereksponeret. • Tænd for blitzen. (s. 74) • Justér ISO-følsomheden. (s. 77) • Justér eksponeringsværdien. (s. 86) Kan ikke afspille filer • Fjern hukommelseskortet, og isæt det igen. • Formatér dit hukommelseskort. Se “Forholdsregler ved brug af hukommelseskort” for flere detaljer. (s. 161) fokuseringsindstillinger egner sig til nærbilleder (s. 78) • Kontrollér, at objektivet er rent. Hvis det ikke er rent, skal du rense det. (s. 157) • Kontrollér, at motivet er inden for blitzens rækkevidde. (s. 169) Farverne på billedet matcher ikke med den aktuelle scene. igen. Der er en fejl på hukommelseskortet Anbefalet løsning • Kontrollér, at de angivne Blitzen kan aktiveres på grund af statisk Blitzen udløses uventet elektricitet. Kameraet fungerer korrekt. Hvis du har ændret navnet på en fil, kan dit kamera muligvis ikke afspille den (navnet på filen skal overholde DCF-standarderne). Hvis dette er tilfældet, skal du afspille filerne på din computer. Appendikser 167 Før du kontakter et servicecenter Situation Anbefalet løsning Situation • Kontrollér, at kameraet er sluttet korrekt til tv'et med A/V-kablet. Tv'et kan ikke vise dine billeder • Kontrollér, at der er billeder på programmet. • Du kan ikke bruge Intelli-studio på hukommelseskortet. Din computer registrerer ikke kameraet Anbefalet løsning • Afslut Intelli-studio, og genstart Macintosh-computere. • Kontrollér, at USB-kablet er sat korrekt i. • Kontrollér, at kameraet er tændt. Intelli-studio fungerer ikke korrekt • Kontrollér, at du anvender et understøttet styresystem. Din computer afbryder forbindelsen til kameraet ved overførsel af filer Filoverførslen kan blive afbrudt af statisk elektricitet. Tag USB-kablet ud, og sæt det i igen. Computeren kan ikke afspille videoklip Videoer kan muligvis ikke afspilles i visse videoafspilningsprogrammer. For at afspille de optagede videofiler med dit kamera skal du installere og bruge programmet Intelli-studio på din computer. (s. 120) Appendikser 168 • Afhængigt af din computers specifikationer og miljø starter programmet muligvis ikke automatisk. Hvis dette er tilfældet, skal du trykke på start → Alle programmer → SAMSUNG → Intelli-studio → Intelli-studio på computeren. Specifikationer for kameraet Billedsensor Type 1/2,3" (Cirka 7,77 mm) BSI CMOS Effektive pixels Ca. 16,2 megapixels Samlet antal pixels Ca. 16,8 megapixels Rækkevidde Vidvinkel (W) Tele (T) Normal (af) 80 cmuendelig 350 cmuendelig Makro 10-80 cm 150-350 cm Auto-makro 10 cmuendelig 150 cmuendelig Manuel fokus 10 cmuendelig 150 cmuendelig Objektiv Brændvidde Schneider-KREUZNACH-linse m. 21x zoom f = 4,1-86,1 mm (35-mm-filmækvivalent: 23-483 mm) F-rækkevidde F2,8 (W)-F5,9 (T) Digital zoom Stillbilledtilstand: 1,0-4,0X (Smart Zoom: 1,33X) • • • • Type AMOLED Eksponering Funktion 3,0" (7,62 cm) 614K Kontrol Program AE, Lukker AE, Blændeprioriteret AE, Manuel eksponering Måling Multi, Punkt, Centervægtet, Ansigtsgenkendelse Kompensation ±2EV (1/3 EV trin) ISO-ækvivalent Auto, ISO 100, ISO 200, ISO 400, ISO 800, ISO 1600, ISO 3200 Skærm Fokusering Type TTL-autofokus (Multi af, Center af, Valg af, Manuel fokus, Ansigtsgenkendelse af, Sporing af, Smart ansigtsregistrering AF) Lukkerhastighed Smart Auto: 1/8 - 1/2000 sek. Program: 1 - 1/2000 sek. Nat: 8 - 1/2000 sek. Manuel: 16 - 1/2000 sek. Appendikser 169 Specifikationer for kameraet Blitz Indfotografering af dato Tilstand Smart Auto, Auto, Rød-øje, Fill-in, Slow sync, Fra, Rødøje-fix Rækkevidde • Vidvinkel: 0,3-5,2 m (ISO Auto) • Tele: 0,5-2,4 m (ISO Auto) Opladningstid Ca. 6 sek. Dato&tid, Dato, Fra Optagelse Billeder • Tilstande: Smart Auto (Portræt, Natportræt, Portræt med baggrundslys, Nat, Modlys, Landskab, Hvid, Naturlig grøn, Blue Sky, Solnedg., Makro, Makro-tekst, Makro-farve, Stativ, Handling, Fyrværk., Svagt lys, Spotlys, Spotlys makro, Spotlys portræt), Program, Åbningsprioritet, Lukkerprioritet, Manuel, Scene (Skønhedsportræt, Nat, Landskab, Tekst, Solnedg., Daggry, Modlys, Strand&sne), Magisk plus (Panorama, 3D-opt., Magisk ramme, Opdelt optagelse, PIP, Malerpensel, HDR), GPS • Serie: Enkelt, Høj hastighed (10 fps, 5 fps, 3 fps), Indfangning, Bracket (WB, AE) • Timer: Fra, 10 sek, 2 sek, Dobbelt (10 sek, 2 sek) Videoklip • Tilstande: Smart-scene opdagelse (Landskab, Blue Sky, Naturlig grøn, Solnedg.), Film • Format: MP4 (H.264) (Maks. optagelsestid: 20 min.) • Størrelse: 1920X1080, 1280X720, 640X480, 320X240 • Billedhastighed: 30 fps, 15 fps (kun i visse Smart Filter indstillinger) • Høj hastighed: 480fps (176X128), 240fps (384X288) • Lyd: Mute, Normal, Live-lyd, Lydzoom • Videoredigering (indbygget): Pause under optagelse, Stillbilledoptagelse Billedstabilisering DUAL IS [optisk billedstabilisering (OIS) + digital billedstabilisering (DIS)] Effekt Stillbilleder • Smartfilter: Miniature, Vignettering, Blækmaleri, Oliemaleri, Tegneserie, Krydsfilter, Skitse, Blød fokus, Fiskeøje, Klassisk, Retro, Zoomoptagelse • Tilpas billede: Kontrast, Skarphed, Mætning Smartfilter: Paleteffekt 1, Paleteffekt 2, Paleteffekt 3, Videooptagelsestilstand Paleteffekt 4, Miniature, Vignettering, Skitse, Fiskeøje, Klassisk, Retro Hvidbalance Auto-hvidbalance, Dagslys, Skyet, Fluorescerende h, Fluorescerende l, Wolfram, Brugerindstilling, Farvetemp. Appendikser 170 Specifikationer for kameraet Afspilning Billeder Videoklip Ved 2 GB SD: Antal billeder • Type: Enkelt billede, Ikoner, Multi Slide Show med Musik og Effekt, Filmklip, Smart album*, Kreativ filmproducent *S mart album-kategori: Type, Dato, Uge, Ansigt, Placering , Mærke • Redigér: Skaler, Roter, Tilpas billede, Smartfilter, Beskær • Effekt: Tilpas billede (Rødøje-fix, Retouchering, Lysstyrke, Kontrast, Mætning, Tilføj støj), Smartfilter (Normal, Miniature, Vignettering, Blækmaleri, Oliemaleri, Tegneserie, Krydsfilter, Skitse, Blød fokus, Fiskeøje, Klassisk, Retro, Zoomoptagelse) Billedstørrelse Redigér: Kreativ filmproducent, tag Stilbillede, Tidstrimning Medier Filformat • Stillbilleder: JPEG (DCF), EXIF 2.21, DPOF 1.1, PictBridge 1.0 • Filmklip: MP4 (Video: MPEG-4.AVC/H.264, Lyd: AAC) Fin Normal 244 302 396 4608X3072 280 346 452 4608X2592 322 396 516 3648X2736 380 468 608 2832X2832 468 572 738 2592X1944 708 856 1086 1984X1488 1106 1318 1626 1920X1080 1452 1702 2058 1024X768 2674 2980 3364 Disse tal er målt under Samsungs standardbetingelser og kan variere afhængigt af optageforholdene og kameraets indstillinger. Lagring Ekstern hukommelse (ekstraudstyr): SD-kort (op til 2 GB garanteret), SDHC-kort (op til 32 GB garanteret) SDXC-kort (op til 64 GB garanteret) Superfin 4608X3456 Trådløst netværk Social deling, E-mail, MobileLink, Remote Viewfinder, SkyDrive, Autobackup, Tv-Link, Login browser, Wi-Fi Direct GPS Kortvisning, Geo-tracking, Live landmærke, Kompas Appendikser 171 Specifikationer for kameraet Stik Driftstemperatur Digitalt udgangsstik USB 2.0 0-40 °C Lydindgang/udgang Intern højttaler (mono), mikrofon (stereo) Luftfugtighed ved betjening Videoudgang • A/V: NTSC, PAL (valgbar) • HDMI 1.4: NTSC, PAL (valgbar) 5-85 % Stik til DC-indgang 5V Intelli-studio, Map Download Manager, PC Auto Backup, Creative Movie Maker Strømkilde Genopladeligt batteri Litium-ion-batteri (SLB-10A, 1030 mAh) Stiktype Micro USB (5 ben) Software Specifikationer kan ændres uden varsel for at forbedre ydelsen. Strømkilden kan variere afhængigt af dit område. Mål (B X H X D) 109,6 X 61,9 X 24,9 mm (uden fremspring) Vægt 226,5 g (uden batteri og hukommelseskort) Appendikser 172 Ordliste Ramme til autoeksponering (AEB) Denne funktion optager automatisk flere billeder med forskellig eksponering for at hjælpe dig med at tage et korrekt eksponeret billede. DCF (Design rule for Camera File system) En specifikation der definerer et filformat og -system til digitale kameraer, skabt af the Japan Electronics and Information Technology Industries Association (JEITA). AF (Autofokus) Et system der automatisk fokuserer kameraets objektiv på motivet. Dit kamera anvender kontrasten til at fokusere automatisk. Dybdeskarphed Afstanden mellem de nærmeste og de fjerneste punkter, der kan fokuseres korrekt på et billede. Dybdeskarpheden varierer med objektivblænden, brændvidden og afstanden fra kameraet til motivet. F.eks. vil valg af en mindre blænde forøge dybdeskarpheden og sløre baggrunden i din komposition. Blænde Blænden bestemmer den mængde lys, der når frem til kameraets sensor. Kamerarystelse (slør) Hvis kameraet bevæges, når lukkeren er åben, kan hele billedet blive sløret. Dette forekommer mere hyppigt, når lukkerhastigheden er lav. Forebyg kamerarystelser ved at hæve følsomheden, bruge blitzen eller bruge en hurtigere lukkerhastighed. Brug alternativ et stativ, DIS- eller OIS-funktionen til at stabilisere kameraet. Digital zoom En funktion der kunstigt forøger den mængde zoom, der er tilgængelig med zoomobjektivet (optisk zoom). Ved brug af digital zoom bliver billedkvaliteten forringet, når forstørrelsen stiger. DPOF (Digitalt udskriftsordreformat) Et format til registrering af udskrivningsinformationer, som f.eks. valgte billeder og antal kopier, på et hukommelseskort. DPOFkompatible printere, nogle gange tilgængelige i fotobutikker, kan læse informationerne fra kortet til praktisk udskrivning. Komposition Kompositionen i billedet henviser til, hvordan motiverne arrangeres. Normalt vil det give en god komposition at følge reglen om tredjedele. Appendikser 173 Ordliste EV (Eksponeringsværdi) Alle kombinationerne af kameraets lukkerhastighed og blændeværdi, der medfører den samme eksponering. EV-kompensering Med denne funktion kan du hurtigt justere den eksponeringsværdi, kameraet har målt, i begrænsede trin, for at forbedre eksponeringen af dine billeder. Indstil EVkompenseringen til -1,0 EV for at gøre værdien et trin mørkere og 1,0 EV for et trin lysere. Exif (Exchangeable Image File Format) En specifikation der definerer et billedfilformat til digitale kameraer, skabt af the Japan Electronic Industries Development Association (JEIDA). Eksponering Den mængde lys der når frem til kameraets sensor. Eksponering styres med en kombination af lukkerhastigheden, blændeværdien og ISO-følsomheden. Blitz Et særligt lys der hjælper dig med at få passende eksponering under ringe lysforhold. Brændvidde Afstanden fra midten af objektivet til dets fokuspunkt (i millimeter). En større brændvidde resulterer i en mere snæver synsvinkel, og motivet bliver forstørret. En kortere brændvidde resulterer i bredere synsvinkler. Histogram En grafisk repræsentation af et billedes lysstyrke. Den vandrette akse repræsenterer lysstyrken, og den lodrette akse repræsenterer antallet af pixels. Høje punkter til venstre (for mørkt) og til højre (for lyst) på histogrammet indikerer, at billedet er eksponeret forkert. H.264/MPEG-4 Et højkomprimeret videoformat, der er oprettet af de internationale standardorganisationer ISO-IEC og ITU-T. Denne kodekonvertering yder god videokvalitet ved lave bithastigheder udviklet af Joint Video Team (JVT). Billedsensor Den fysiske del i et digitalt kamera, der indeholder en fotosensor for hvert pixel i billedet. Hver fotosensor registrerer ved en eksponering styrken af det lys, der slipper gennem. Almindelige sensortyper er CCD (Charge Coupled Device) og CMOS (Complementary Metal Oxide Semiconductor). Appendikser 174 Ordliste ISO-følsomhed Kameraets følsomhed over for lys, baseret på tilsvarende filmhastighed i et filmkamera. Ved indstilling af højere ISOfølsomheder bruger kameraet en højere lukkerhastighed, der kan reducere slør, der skyldes kamerarystelser og ringe lys. Billeder optaget med høj følsomhed er dog mere udsatte for støj. JPEG (Joint Photographic Experts Group) En komprimeringsmetode med kvalitetstab for digitale billeder. JPEG-billeder komprimeres for at reducere deres samlede filstørrelse med minimal forringelse af billedopløsningen. Måling Målingen betegner den måde, hvorpå kameraet måler mængden af lys til indstilling af eksponeringen. MJPEG (Motion JPEG) Et videoformat, der er komprimeret som et JPEG-billede. MPO (Multi Picture Object) Et billedfilformat, der indeholder flere billeder i en fil. En MPO-fil giver en 3D-effekt på MPO-kompatible skærme, som f.eks. 3D-tv eller 3D-skærme. LCD (Liquid Crystal Display) Et visuelt display der ofte anvendes i forbrugerelektronik. Disse display kræver en separat bagbelysning, som f.eks. CCFL eller LED, for at gengive farver. Makro Med denne funktion kan du optage nærbilleder af meget små genstande. Ved brug af makrofunktionen kan kameraet bevare en skarp fokus på små genstande, næsten i fuld størrelse (1:1). Støj "Misfortolkede" pixels i et digitalt billede, der anbringes forkert, eller tilfældige, lysende pixels. Støj opstår normalt, når et billede optages med en høj følsomhed, eller når følsomheden indstilles automatisk på mørke steder. Optisk zoom Dette er en generel zoom, der kan forstørre billeder med et objektiv, og som ikke forringer billedkvaliteten. Appendikser 175 Ordliste Kvalitet Et udtryk for den grad af komprimering, der anvendes på et digitalt billede. Billeder med højere kvalitet har en lavere komprimeringsgrad, og dette medfører oftest en større filstørrelse. Opløsning Det antal pixels der findes i et digitalt billede. Billeder med høj opløsning indeholder flere pixels og viser typisk flere detaljer end billeder med lav opløsning. Vignettering En reduktion af et billedes lysstyrke eller mætning i periferien (ydre kanter) sammenlignet med billedets midte. Vignettering kan henlede opmærksomheden på genstanden der er anbragt i midten af et billede. Hvidbalance (farvebalance) En justering af farvernes intensitet (typisk primærfarverne rød, grøn og blå) i et billede. Målet med justering af hvidbalancen -eller farvebalancen - er at gengive farverne i et billede korrekt. Lukkerhastighed Lukkerhastigheden refererer til den tid, det tager at åbne og lukke lukkeren, og dette er en vigtig faktor for et billedes lysstyrke, da den kontrollerer den mængde lys, der når at komme ind gennem blænderen, før det når billedsensoren. En høj lukkerhastighed vil give mindre tid til at lukke lyset ind, hvorfor billedet vil blive mørkere, og du kan lettere tage billeder af motiver i bevægelse. Smart Zoom Med Smart Zoom kan du zoome ind med mindre forringelse af billedkvaliteten end med den optiske og digitale zoom. Appendikser 176 Korrekt bortskaffelse af produktet (elektrisk og elektronisk affald) (Gældende for EU og andre europæiske lande med separate affaldsindsamlingssystemer) Mærket på dette produkt, på tilbehør eller i den medfølgende dokumentation betyder, at produktet og elektronisk tilbehør hertil (f.eks. oplader, høretelefoner, USB-ledning) ikke må bortskaffes sammen med almindeligt husholdningsaffald efter endt levetid. For at undgå skadelige miljø- eller sundhedspåvirkninger på grund af ukontrolleret affaldsbortskaffelse skal ovennævnte bortskaffes særskilt fra andet affald og indleveres behørigt til fremme for bæredygtig materialegenvinding. Forbrugere bedes kontakte forhandleren, hvor de har købt produktet, eller kommunen for oplysning om, hvor og hvordan de kan indlevere ovennævnte med henblik på miljøforsvarlig genvinding. Virksomheder bedes kontakte leverandøren og læse betingelserne og vilkårene i købekontrakten. Dette produkt og elektronisk tilbehør hertil bør ikke bortskaffes sammen med andet erhvervsaffald. PlanetFirst repræsenterer Samsung Electronics' forpligtelse til bæredygtig udvikling og social ansvarlighed gennem miljøbevidste virksomheds- og ledelsesaktiviteter. Korrekt bortskaffelse af batterierne til dette produkt (Gælder i EU og andre europæiske lande med særlige retursystemer for batterier) Mærket på dette batteri, dokumentationen eller emballagen betyder, at batterierne i dette produkt efter endt levetid ikke må bortskaffes sammen med andet husholdningsaffald. Mærkning med de kemiske symboler Hg, Cd eller Pb betyder, at batteriet indeholder kviksølv, cadmium eller bly over grænseværdierne i EU-direktiv 2006/66. Hvis batterierne ikke bortskaffes korrekt, kan disse stoffer være skadelige for menneskers helbred eller for miljøet. For at beskytte naturens ressourcer og fremme genbrug, skal batterier holdes adskilt fra andre typer affald og genanvendes via dit lokale, gratis batteriretursystem. Dette udstyr må bruges i alle EU-lande. I Frankrig må dette udstyr dog kun bruges indendørs. Appendikser 177 Overensstemmelseserklæring Produktdetaljer og økodesigndirektivet (2009/125/EC) implementeret ved bestemmelse (EC) nr. 278/2009 for eksterne strømkilder. For følgende Produkt : DIGITALT KAMERA Repræsentant i EU Model(ler): WB850F, WB855F Erklæring og relevante standarder Vi erklærer, at produktet/produkterne herover er i overensstemmelse med de vigtige krav og andre bestemmelser i R&TTE-direktivet (1999/5/EC), lavspændingsdirektivet (2006/95/ EC) og det elektromagnetiske kompatibilitetsdirektiv (2004/108/ EC) ved anvendelse af: EN 60950-1:2006+A1:2010 EN 55024:1998+A1:2001+A2:2003 EN 55022:2006+A1 :2007 EN 61000-3-2:2006 +A1:2009 +A2:2009 EN 61000-3-3:2008 EN 300 328 v1.7.1 EN 301 489-1 v1.8.1 EN 301 489-17 V2.1.1 Samsung Electronics Euro QA Lab. Blackbushe Business Park Saxony Way, Yateley, Hampshire GU46 6GG, UK (ÅR FOR PÅBEGYNDELSE AF PÅSÆTNING AF 02.20.2012 Joong-Hoon Choi / Laboratoriechef (Sted og dato for udstedelse) (Den bemyndigede persons navn og underskrift) CE-MÆRKET 2012) * Dette er ikke adressen på Samsungs servicecenter. Adressen eller telefonnummeret til Samsung servicecenter kan findes på garantikortet eller fås ved at kontakte den forhandler, som du købte produktet hos. EN62311 :2008 Appendikser 178 Sætning vedr. erklæring på officielle sprog Land Erklæring Cesky Samsung Electronics tímto prohlašuje, že tento digitální fotoaparát je ve shodě se základními požadavky a dalšími příslušnými ustanoveními směrnice 1999/5/ES. Dansk Samsung Electronics erklærer herved, at digitale kameraer overholder de væsentlige krav og øvrige relevante krav i direktiv 1999/5/ EF. Deutsch Hiermit erklärt Samsung Electronic, dass sich die Digitalkamera in Übereinstimmung mit den grundlegenden Anforderungen und den übrigen einschlägigen Bestimmungen der Richtlinie 1999/5/EG befindet. Eesti Käesolevaga kinnitab Samsung Electronics digitaalkaamera vastavust direktiivi 1999/5/EÜ põhinõuetele ja nimetatud direktiivist tulenevatele teistele asjakohastele sätetele. English Hereby, Samsung Electronics declares that this digital camera is in compliance with the essential requirements and other relevant provisions of Directive 1999/5/EC. Español Por medio de la presente Samsung Electronics declara que la cámara digital cumple con los requisitos esenciales y cualesquiera otras disposiciones aplicables o exigibles de la Directiva 1999/5/CE. Ελληνική ΜΕ ΤΗΝ ΠΑΡΟΥΣΑ η Samsung Electronics ΔΗΛΩΝΕΙ ΟΤΙ η ψηφιακή φωτογραφική μηχανή ΣΥΜΜΟΡΦΩΝΕΤΑΙ ΠΡΟΣ ΤΙΣ ΟΥΣΙΩΔΕΙΣ ΑΠΑΙΤΗΣΕΙΣ ΚΑΙ ΤΙΣ ΛΟΙΠΕΣ ΣΧΕΤΙΚΕΣ ΔΙΑΤΑΞΕΙΣ ΤΗΣ ΟΔΗΓΙΑΣ 1999/5/ΕΚ. Français Par la présente Samsung Electronic déclare que l'appareil photo numérique est conforme aux exigences essentielles et aux autres dispositions pertinentes de la directive 1999/5/CE. Italiano Con la presente Samsung Electronicsdichiara che questa fotocamera digitale è conforme ai requisiti essenziali e alle altre disposizioni stabilite dalla Direttiva 1999/5/CE. Latviski Ar šo Samsung Electronics deklarē, ka digitālā kamera atbilst Direktīvas 1999/5/EK būtiskajām prasībām un citiem ar to saistītajiem noteikumiem. Lietuvių Šiuo Samsung Electronics deklaruoja, kad šis skaitmeninis fotoaparatas, atitinka esminius reikalavimus ir kitas 1999/5/EB Direktyvos nuostatas. Nederlands Hierbij verklaart Samsung Electronics dat de digitale camera in overeenstemming is met de essentiële eisen en de andere relevante bepalingen van richtlijn 1999/5/EG. Appendikser 179 Sætning vedr. erklæring på officielle sprog Land Erklæring Malti Hawnhekk, Samsung Electronics, tiddikjara li din il-kamera diġitali hi konformi mar-rekwiżiti essenzjali u ma' dispożizzjonijiet rilevanti oħrajn ta' Direttiva 1999/5/KE. Magyar A Samsung Electronics kijelenti, hogy ez a digitális fényképezőgép megfelel az 1999/5/EK irányelv alapvetõ követelményeinek és egyéb vonatkozó elõírásainak. Polski Niniejszym firma Samsung Electronics oświadcza, że ten aparat cyfrowy jest zgodny z zasadniczymi wymogami oraz pozostałymi stosownymi postanowieniami Dyrektywy 1999/5/WE. Português Samsung Electronics declara que esta câmera digital está conforme os requisitos essenciais e outras disposições da Directiva 1999/5/CE. Slovensko Samsung Electronics izjavlja, da je ta digitalni fotoaparat v skladu z bistvenimi zahtevami in ostalimi relevantnimi določili direktive 1999/5/ES. Slovensky Samsung Electronics týmto vyhlasuje, že tento digitálny fotoaparát spĺňa základné požiadavky a všetky príslušné ustanovenia Smernice 1999/5/ES. Suomi Samsung Electronics vakuuttaa täten että tämä digitaalikamera on direktiivin 1999/5/EY oleellisten vaatimusten ja sitä koskevien direktiivin muiden ehtojen mukainen. Svenska Härmed intygar Samsung Electronicsatt dessa digitalkameror står i överensstämmelse med de väsentliga egenskapskrav och övriga relevanta bestämmelser som framgår av direktiv 1999/5/EG. Български С настоящото Samsung Electronics декларира, че този цифров фотоапарат е в съответствие със съществените изисквания и другите приложими разпоредби на Директива 1999/5/ЕК. Română Prin prezenta, Samsung Electronics, declară că această cameră foto digitală este în conformitate cu cerinţele esenţiale şi alte prevederi relevante ale Directivei 1999/5/CE. Norsk Samsung Electronicserklærer herved at dette digitalkameraet er i samsvar med de grunnleggende krav og øvrige relevante krav i direktiv 1999/5/EF. Türkiye Bu belge ile, Samsung Electronics bu dijital kameranın 1999/5/EC Yönetmeliginin temel gerekliliklerine ve ilgili hükümlerine uygun olduğunu beyan eder. Íslenska Hér með lýsir Samsung Electronics því yfir að þessi stafræna myndavél sé í samræmi við grunnkröfur og önnur ákvæði tilskipunar 1999/5/EB. Appendikser 180 Indeks A AF-hjælpelys Indstillinger 152 Placering 16 AF-lampe 152 AF-lyd 150 Afspilningsknap 18 Afspilningstilstanden 98 Ansigtsgenkendelse 82, 84 Anynet+ 153 Autobackup 141 A/V-port 16 B Batteri Forsigtig 163 Indsættelse 19 Opladning 20 Beskyttelse af filer 102 Billedjustering Kontrast Afspilningstilstand 111 Optagelsestilstand 95 C F Creative Movie Maker 124 Fejlmeddelelser 155 Filmtilstand 57 Lysstyrke D Afspilningstilstand 111 Optagelsestilstand 86 Dato/tidsindstilling 151 Mætning Diasshow 105 Afspilningstilstand 111 Optagelsestilstand 95 Rød-øje 110 Skarphed 95 Tilføj støj 111 Fokusområde Center af 81 Multi af 81 Sporing af 81 Valg AF 81 Digitalt udskriftsrækkefølgeformat (DOF) 111 Formatering 153 Digital zoom 32 Forstørrelse 104 Billedkvalitet 72 Drej 108 Frakobling af kameraet 117 Blændeværdi 43 Dual billedstabilisering (DUAL IS) 34 G Blinkningsgenkendelse 84 Blitz Auto 75 Fill-in 75 Fra 74 Intensitet 76 Rød-øje 75 Rød-øje-fix 75 Slow sync 75 E Eksponering 86 Energisparetilstand 151 Gitterlinie 150 GPS (Global Positioning System) 62 H HDMI-størrelse 153 HDTV 114 Appendikser 181 Indeks Hukommelseskort Forholdsregel 161 Isæt 19 Hurtigvisning 150 K Knappen Function 18 Kontrast Afspilningstilstand 111 Optagelsestilstand 95 Hvidbalance 87 Hvordan du tager et billede fra en video 107 Hvordan man tager portrætter Selvportræt 83 Tilstanden Skønhedsportræt 41 I Ikoner Afspilningstilstand 98 Optagelsestilstand 23 Indstillinger 151 Intelli-studio 120 ISO-følsomhed 77 Måling Centervægtet 87 Multi 87 Punkt 87 Manuel tilstand 46 Menuknap 18 L Miniaturer 102 Lydindstillinger 30 My Star Lysstyrke Afspilningstilstand 111 Optagelsestilstand 86 M Mætning Afspilningstilstand 111 Optagelsestilstand 95 Makro Auto-makro 79 Makro 79 Manuel fokus 79 Annullerer 100 Rangfølge 99 Registrering 85 Optagelse af portrætter Ansigtsgenkendelse 82 Blinkningsgenkendelse 84 Rød-øje 75 Rød-øje-fix 75 Smart ansigtsregistrering 84 Smil 83 Overførsel af filer Auto Backup 141 E-mail 137 Mac 117 Windows 116 N P Nulstil 153 Panorama O 3D Panorama 47 Levende panorama 47 Panorama aktion 49 Opladning 20 PictBridge 126 Opløsning Power-knap 16 Afspilningstilstand 108 Optagelsestilstand 71 Appendikser 182 Prægning 152 Indeks R Scenetilstand 40 Redigering af billeder 108 Selvportræt 83 Redigering af videoer Serietilstande Beskæring 107 Optager 107 Remote Viewfinder 133 Rengøring Kamerahus 157 Objektiv 157 Skærm 157 Retouchering af ansigter Optagelsestilstand 41 Tilstanden Afspilning 110 Rød-øje Afspilningstilstand 110 Optagelsestilstand 74 Søge omgivelser Brug af kompas 69 Brug af Live landmærke 67 POI (seværdighed) 66 Bracket 91 Høj hastighed 90 Indfangning 91 Servicecenter 166 Skærmbilledet Tilstand 24 Skærms lysstyrke 150 Skarphed 95 Sletning af filer 103 Smart album 101 Smart Auto-tilstand 38 Smart Filter Afspilningstilstand 109 Optagelsestilstand 93 S Smart zoom 33 Sådan reducerer du kameraets rystelser (OIS) 34 Smil 83 Tilstanden Lukkerprioritet 45 Tilstanden Magisk ramme 50 Tilstanden Malerpensel 53 Specifikationer for kameraet 169 Tilstanden Opdelt optagelse 51 Sprogindstillinger 151 Tilstanden PIP 52 Stativgevind 16 Tilstanden Program 42 Statuslampe 17 Tilstanden Skønhedsportræt 41 T Tilstanden Smart-scene opdagelse 60 Tidsindstillinger 21 Timer Tidszoneindstillinger 21, 151 Tilslutning til en computer Mac 117 Windows 116 Tilstanden Blændeprioritet 44 Tilstanden HDR 54 Appendikser 183 Optagelsestilstand 73 Selvudløserlampe 16 Trådløst netværk 128 Tryk lukkeren halvt ned 35 TV Link 143 Indeks U Udløserknap 16 Visningstype 30 Udpakning 15 W Udskrivning af billeder 126 Webside Etablere forbindelse 135 Overførsel af billeder eller videoer 135 USB-port 16 V Vælger 16 Z Valgfrit tilbehør 15 Zoom Brug af zoom 32 Zoom-knap 17 Zoom-lydindstillinger 57 Zoom sound settings 96 Vedligeholdelse af kameraet 157 Video Afspilningstilstand 106 Optagelsestilstand 57 Video Out 153 Visning af filer Diasshow 105 Mappe 100 Miniaturer 102 Smart album 101 Tv 113 3 3D-optagetilstand 50 3D-tv 115 Appendikser 184 Hvis du efter dit køb har spørgsmål eller mangler oplysninger om service, henviser vi til garantibeviset, der fulgte med dit produkt eller til webstedet www.samsung.com.