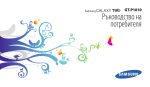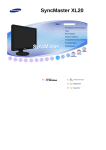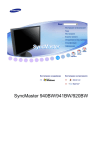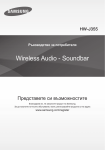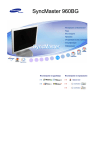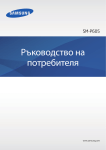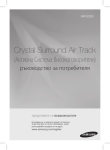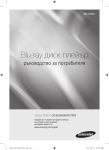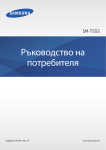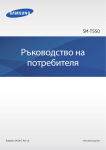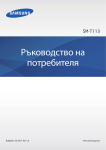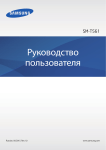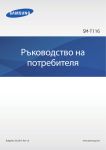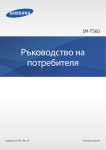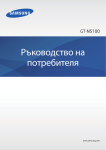Download Samsung Samsung ATIV Tab Наръчник за потребителя
Transcript
GT-P8510 Ръководство на потребителя www.samsung.com Използване на това ръководство Устройството предоставя висококачествена мобилна комуникация и забавление, използвайки високите стандарти и технологичния опит на Samsung. Това ръководство е създадено специално, за да обясни функциите и характеристиките на устройството. • Моля, прочетете това ръководство внимателно преди да използвате телефона си, за да осигурите безопасна и правилна употреба. • Описанията са базирани на основните настройки на устройството. • Изображенията и екранните снимки може да се различават от действителния продукт. • Съдържанието може да се различава от крайния продукт или от софтуера, предоставен от доставчиците на услуги или мобилните оператори и е предмет на промяна без предизвестие. За най-новата версия на това ръководство погледнете уебсайта на Samsung www.samsung.com. • Възможно е наличните функции и допълнителните услуги да се различават в зависимост от устройството, софтуера или мобилния оператор. • Приложенията и функциите им може да се различават в зависимост от страната, района или хардуерните спецификации. Samsung не носи отговорност за проблеми с работните характеристики, причинени от приложения от друг доставчик, различен от Samsung. • Samsung не носи отговорност за функционални нередности или несъвместимост, причинени от променени настройки на регистъра или модифициран софтуер на операционната система. Опитът да се персонализира операционната система може да причини неправилна работа на устройството или приложенията. • Софтуерът, музикалните източници, тапетите, изображенията и другото съдържание, предоставено с това устройство, са лицензирани за ограничена употреба. Извличането и използването на тези материали с търговска или друга цел представлява нарушение на законите за авторското право. Потребителите са изцяло отговорни за нелегалното използване на медийни файлове. • Този продукт включва определен софтуер със свободен/отворен код. Точните условия на лицензите, отказите от отговорност, потвържденията и забележките са налични на уебсайта на Samsung opensource.samsung.com. 2 Използване на това ръководство • Приложенията по подразбиране, които се доставят с устройството, са предмет на актуализации без предизвестие и може да спрат да се поддържат. Ако имате въпроси за приложение, предоставено с устройството, свържете се с център за обслужване на Samsung. За приложенията, инсталирани от потребителя, се свържете с доставчика на услуги. • Променянето на операционната система на устройството или инсталирането на софтуер от неофициални източници може да доведе до повреда на устройството, както и загуба на данните. Тези действия са нарушение на вашето лицензионно споразумение със Samsung и може да направят гаранцията ви невалидна. Икони с инструкции Предупреждение: Ситуации, които може да причинят нараняване на вас или други Внимание: Ситуации, които може да причинят повреда на устройството или друго оборудване Забележка: Забележки, съвети за използване или допълнителна информация Copyright Copyright © 2012 Samsung Electronics Това ръководство е защитено от международни закони за авторски права. Никоя част от ръководството не може да бъде възпроизвеждане, разпространяване, превеждана или прехвърляна под каквато и да е форма или по какъвто и да е начин, електронен или механичен, в това число фотокопиране, запис или съхранение в каквото и да е информационно хранилище и системи за извличане, без предварителното разрешение на Samsung Electronics. Търговски марки • SAMSUNG и логото на SAMSUNG са регистрирани търговски марки на Samsung Electronics. ® • Bluetooth е регистрирана търговска марка на Bluetooth SIG, Inc. по целия свят. ® ™ и логото на Wi-Fi са регистрирани търговски марки на Wi-Fi Alliance. • Wi-Fi , Wi-Fi CERTIFIED • Всички търговски марки и авторски права са собственост на съответните притежатели. 3 Съдържание Начално ръководство Комуникация 6 Оформление на устройството 7Бутони 7 Съдържание на пакета 8 Зареждане на батерията 10 Поставяне на картата с памет 12 Включване и изключване на устройството 13 Държане на устройството 13 Отключване и заключване на устройството 13 Настройка на силата на звука 13 Превключване към тих режим 27People 29Mail 30Messaging 30ChatON Уеб и мрежа 31 Internet Explorer 32Bing 32Bluetooth 33 doubleTwist AirSync 33NFC Основни функции Медия 14 Използване на сензорния екран 17 Завъртане на екрана 17 Начален екран 18 Използване на препратките 19 Използване на приложения 21 Екран с приложения 22 Windows настолни приложения 22Известяване 23 Въвеждане на текст 24 Свързване към Wi-Fi мрежа 25 Прехвърляне на файлове 25 Защита на устройството 26 Актуализиране на устройството 35Music 36Camera 38Photos 40 Photo Editor 41Video 41Finance 42News 42Sport 42Travel 43Weather 4 Съдържание Магазин за приложения и мултимедия 56HomeGroup 56 Windows Update 44Store 44Games Отстраняване на неизправности Помощни програми 45Calendar 46SkyDrive 46Box 46Reader На път и локално 47Maps Настройки 48 Относно настройките 48Personalise 48Users 49Notifications 50Search 50Share 51General 53Privacy 54Devices 54Wireless 55 Ease of Access 55 Sync your settings 5 Начално ръководство Оформление на устройството Предна камера Светлинен индикатор за камера Светлинен индикатор за зареждане Високоговорители Високоговорители Светлинен индикатор Бутон за Windows Сензорен екран Порт за докинг станцияклавиатура DC жак Порт за докинг станцияклавиатура Щифтов конектор за докинг станцияклавиатура USB порт HDMI порт Микрофон Слот за карта с памет Бутон за включване Жак за слушалка NFC антена GPS антена Задна камера Бутон за контролиране на силата на звука Светкавица 6 Начално ръководство • Не покривайте областта на антената с ръцете си или други предмети. Това може да причини проблеми със свързването или да изтощи батерията. • Не използвайте екранни предпазители. Това може да доведе до неизправност на сензора. • Не допускайте вода до сензорния екран. Може да възникне неизправност на сензорния екран при влажни условия или при излагане на вода. Бутони Бутон Функция • Натиснете, за да включите устройството. Вкл./Изкл. Заключване Нулиране Начален екран Регулиране на силата на звука • В случай, че замръзне, натиснете и задръжте 7-10 секунди, докато устройството се изключи. • Натиснете, за да заключите или отключите устройството. Устройството влиза в заключен режим, когато сензорният екран се изключи. • Натиснете, за да се върнете на стартовия екран. • Натиснете на стартовия екран, за да отворите последно използваните приложения. • Натиснете, за да регулирате силата на звука. Съдържание на пакета Проверете дали в комплекта ви са налични следните елементи: • Устройство • Кратко ръководство • AC захранващ адаптер • Захранващ кабел Използвайте само одобрен от Samsung софтуер. Пиратският или нелегален софтуер може да доведе до повреда или неизправности, които не се покриват от гаранцията на производителя. 7 Начално ръководство • Елементите, доставени с устройството, и всички налични принадлежности може да се различават в зависимост от региона или доставчика на услуги. • Доставените елементи са разработени само за това устройство и може да не са съвместими с други устройства. • Изгледът и спецификациите са предмет на промяна без предварително известие. • Можете да закупите допълнителни принадлежности от своя местен представител на Samsung. Потвърдете, че са съвместими с устройството, преди да ги купите. • Другите принадлежности може да не са съвместими с вашето устройство. • Използвайте само одобрени от Samsung принадлежности. Повредите, причинени от използването на неодобрени принадлежности, не се покриват от гаранционния сервиз. • Наличността на всички принадлежности е предмет на промяна, зависеща изцяло от производителите. За повече информация за наличните принадлежности вижте уебсайта на Samsung. Зареждане на батерията Заредете батерията, преди да я използвате за първи път. Използвайте зарядното устройство, за да заредите батерията. Използвайте само зарядни устройства, батерии и кабели, одобрени от Samsung. Неодобрените зарядни устройства или кабели може да причинят експлодиране на батерията или повреда на устройството. • Когато батерията е изтощена, устройството ще издаде предупредителен сигнал и ще покаже съобщение, в което ще пише, че батерията е изтощена. • Ако батерията е напълно изтощена, устройството не може да бъде включено веднага щом зарядното устройство бъде свързано. Оставете изтощената батерия да се зареди за няколко минути, преди да опитате да включите устройството. 8 Начално ръководство Зареждане със зарядното устройство Свържете захранващия кабел към AC захранващия адаптер и вкарайте края на AC захранващия адаптер в DC жака. След това вкарайте захранващия кабел в електрически контакт. Неправилното свързване на зарядното устройство може да причини сериозна повреда на устройството. Повредите, причинени от неправилно използване, не се покриват от гаранцията. • Можете да използвате устройството, докато се зарежда, но така батерията може да се зареди по-бавно. • Ако устройството получи нестабилно захранване по време на зареждане, сензорният екран може да не работи. Ако това се случи, извадете зарядното устройство от устройството. • По време на зареждане устройството може да се загрее. Това е нормално и не би повлияло на продължителността на живот и ефективността на устройството. Ако батерията стане по-гореща от обикновено зарядното устройство може да спре да зарежда. • Ако устройство не се зарежда правилно, занесете го заедно със зарядното устройство в сервизен център на Samsung. 9 Начално ръководство След като се зареди напълно, разкачете устройството то зарядното. Първо изключите зарядното от устройството, след което и от електрическия контакт. За да спестите енергия, извадете зарядното устройство от електрическия контакт, когато не го използвате. Зарядното устройство няма копче за изключване, затова трябва да го извадите от електрическия контакт, когато не го използвате, за да не изразходвате енергия. Устройството трябва да е близо до електрическия контакт, когато се зарежда. Намаляване на консумацията на батерията Вашето устройство предоставя опции, които ви помагат да спестите енергията на батерията. Чрез персонализиране на тези опции и деактивиране на функциите, изпълняващи се на фона, вие можете да използвате устройството по-дълго време, преди да е нужно зареждане: • Когато не използвате устройството, превключете в спящ режим, като натиснете бутона за включване. • Затворете ненужните приложения с диспечера на задачите. • Деактивирайте функцията Bluetooth. • Прекратете Wi-Fi връзката. • Деактивирайте автоматичната синхронизация на приложенията. • Намалете времетраенето на задното осветяване. • Намалете яркостта на дисплея. Поставяне на картата с памет Устройството ви работи с карти памети с капацитет до 64 GB. В зависимост от производителя на картата памет и вида й, някои карти с памет може да не са съвместими с устройството ви. • Някои карти с памет може да не са напълно съвместими с устройството. Използването на несъвместима карта с памет може да доведе до повреда на устройството или картата с памет или до увреждане на съхранените на картата данни. • Поставете картата с памет нагоре с дясната страна. • Устройството поддържа само FAT, exFAT и NTFS файлова система за карти с памет. Ако поставите карта, форматирана с друга файлова система, устройството ще поиска да форматирате картата с памет наново. • Честото изтриване и презаписване на данни намалява живота на картите с памет. 10 Начално ръководство 1 Поставете картата с памет със златистите пластини на картата с лице надолу. 2 Плъзнете картата с памет в слота за карта с памет, докато попадне точно на място. Премахване на картата с памет Преди да извадите карта с памет, първо я изключете, за да я извадите безопасно. Плъзнете бързо от десния край на екрана към средата на екрана, за да използвате препратки, след което чукнете Settings → Change PC settings → Devices → SD Memory Card → → Remove. Натиснете картата с памет, докато не се освободи от устройството, и след това я извадете. Не премахвайте картата с памет, докато устройството прехвърля или работи с данни. Това може да причини изгубване или повреда на данните, повреда на картата или устройството. Samsung не нови отговорност за загуби, причинени от неправилно използвани или повредени карти с памет, включително загубата на данни. 11 Начално ръководство Включване и изключване на устройството Когато включите устройството за пръв път, следвайте инструкциите на екрана, за да го настроите. Натиснете бутона за включване, за да включите устройството. • Спазвайте всички предупреждения и указания от упълномощени служители в зони, където е ограничено използването на безжични устройства, като например самолети и болници. • Плъзнете бързо от десния край на екрана към средата на екрана, за да използвате препратки, след което чукнете Settings → Change PC settings → Wireless, след което плъзнете превключвателя Flight mode, за да деактивирате безжичните функции. За да изключите устройството, плъзнете бързо десния край на екрана към средата на екрана, за да използвате препратки, след което чукнете Settings → Power → Shut down. 12 Начално ръководство Държане на устройството Не покривайте областта на антената с ръцете си или други предмети. Това може да причини проблеми със свързването или да изтощи батерията. Отключване и заключване на устройството Когато не го използвате, заключете устройството, за да предотвратите нежелани действия. Натискането на бутона за включване изключва екрана и поставя устройството в режим на заключване. Устройството се заключва автоматично ако не се използва за определен период от време. За да отключите устройството, натиснете бутона за включване или бутон Windows, когато сензорния екран се изключи, след което плъзнете фона за заключен екран нагоре. Настройка на силата на звука Натиснете бутона за управление на силата на звука надолу, за да регулирате силата на системния звук, или за да регулирате силата на звука, когато възпроизвеждате музика или видеоклип. Можете също да плъзнете бързо десния край на екрана към средата на екрана, за да използвате препратки, след което да чукнете Settings → . Превключване към тих режим Плъзнете бързо десния край на екрана към средата на екрана, за да използвате препратки, след което да чукнете Settings → → . 13 Основни функции Използване на сензорния екран Използвайте само пръстите си, за да работите със сензорния екран. • Не позволявайте сензорният екран да влиза в досег с други електрически уреди. Електростатичният разряд може да доведе до неизправност на сензорния екран. • Не позволявайте сензорният екран да влиза в досег с вода. Може да възникне неизправност на сензорния екран при влажни условия или при излагане на вода. • За да избегнете повредата на сензорния екран, не го почуквайте с нищо остро и не прилагайте прекален натиск с пръстите си. • Неизползването на сензорния екран за дълъг период от време може да доведе до остатъчни изображение (вътрешно потъмняване на екрана) или размазване на екрана. Изключвайте сензорния екран, когато не използвате устройството. Жестове с пръстите Чукване За да отворите приложение, за да изберете елемент от менюто, за да натиснете бутон в екрана или да въведете символи, използвайки екранната клавиатура, просто трябва да чукнете с пръст. 14 Основни функции Плъзгане За да преместите икона или умалена снимка на ново място, чукнете и я задръжте и след това е плъзнете до желаната позиция. Двукратно почукване Чукнете двукратно, за да увеличите мащаба в определена част. Чукнете двукратно отново, за да намалите мащаба й. 15 Основни функции Бързо плъзгане Плъзнете бързо наляво или надясно, за да видите друг панел. Плъзнете бързо нагоре или надолу, за да превъртите уеб страница или списък, като този на записите. Събиране на пръстите Раздалечете два пръста, когато сте на страница, карта или изображение, за да увеличите мащаба й. Съберете два пръста, за да намалите мащаба. 16 Основни функции Завъртане на екрана Много приложения позволяват на дисплея да работи в портретна или пейзажна ориентация. Завъртането на устройството кара дисплея да се настрои автоматично да се побере в новата екранна ориентация. За да използвате тази функция, плъзнете бързо десния край на екрана към средата на екрана, за да използвате препратки, след което докоснете Settings → Screen → . • Някой приложения не позволяват завъртане на екрана. • Някои приложения показват различен екран в зависимост от ориентацията. Начален екран Началния екран е стартовата точка за достъп до всички функции на устройството. Пренареждане на елементи Добавяне на плочка на приложение На началния екран плъзнете бързо нагоре от долния край или плъзнете бързо надолу от горния край на екрана, за да отворите лентата с опции, след което чукнете All apps. Плъзнете бързо нагоре или надолу върху икона на приложение, за да отворите лентата с опции, след което чукнете Pin to Start. 17 Основни функции Преместване на елемент Чукнете и задръжте елемент и го плъзнете към ново място. Преоразмеряване на елемент Плъзнете бързо нагоре или надолу върху елемент. Върху елемента се появява отметка, а лентата с опции се появява в дъното на екрана. Чукнете Larger, за да го увеличите, или Smaller, за да го намалите. Премахване на елемент Плъзнете бързо надолу или нагоре върху елемент и след това чукнете Unpin from Start. Промяна на режима на изгледа с плочки Някои елементи на началния екран се показват като живи плочки, които дават кратка информация за тяхното съдържание. За да промените жива плочка на статична плочка, плъзнете бързо нагоре или надолу върху плочката, след което чукнете Turn live tile off. Използване на препратките Използвайте препратките, за да получите достъп до основни функции като търсене, споделяне на файлове или настройки. Когато препратките се появят в дясната страна на екрана, панела за известия се появява в лявата, показвайки точната дата и час, състоянието на Wi-Fi връзката и нивото на заряд в батерията. За да използвате препратките, плъзнете бързо десния край на екрана към средата на екрана. 18 Основни функции Можете да използвате следните препратки: • Search: Търсете данни в приложения. • Share: Споделете файлове с други. • Start: Върнете се на началния екран, за да отворите последно използваните приложения. • Devices: Споделете файлове със свързани устройства. • Settings: Идете до панела с настройки, за да конфигурирате настройките за устройството или приложенията. Използване на приложения Това устройство може да работи с много различни видове приложения, вариращи от медийни до Интернет приложения. Някои приложения са налично само в Windows настолен режим. Отваряне на приложение На началния екран или на екрана с приложения чукнете икона на приложение, за да го отворите. Отваряне на последно използваните приложения Плъзнете бързо левия край на екрана към средата на екрана, за да отворите последно използваните приложения. Превключване приложения Плъзнете бързо навътре от левия край на екрана и след това отново назад, за да отворите списъка с активни приложения. За да деактивирате тази функция, плъзнете бързо от десния край на екрана към средата на екрана, чукнете Settings → Change PC settings → General, след което плъзнете превключвателя Allow switching between recent apps наляво. 19 Основни функции Използване на двоен изглед Превключете на двоен изглед, за да изпълните едновременно две приложения на екрана. Докато използвате приложение, отворете списъка с активни приложения, плъзнете приложение надясно, след което го пуснете при появяване на разделението. Чукнете и задръжте разделението, след което го плъзнете, за да промените размера на панела на всяко от приложенията. За да се върнете към единичния изглед, чукнете и задръжте разделението, след което го плъзнете към левия или десния край на екрана. Затваряне на приложение Затворете приложенията, които не използвате, за да запазите енергията на батерията и да подобрите ефективността на устройството. Чукнете Task Manager на екрана с приложения, изберете приложение, след което чукнете End task, за да го затворите. Можете също да плъзнете екрана с приложенията надолу от горния край на екрана, за да го затворите. 20 Основни функции Екран с приложения Екранът с приложения показва икони за всички приложения, както и за всички новоинсталирани приложения. На началния екран плъзнете бързо нагоре от долния край или плъзнете бързо надолу от горния край на екрана, за да отворите лентата с опции, след което чукнете All apps, за да отворите екрана с приложенията. Местоположението на лентата с опции може да е различно в зависимост от приложението. Инсталиране на приложения Използвайте магазини за приложения, като например Store, за да теглите и инсталирате приложения. На своето устройство можете да инсталирате настолни приложения на Windows. Устройството ще работи само с приложения от Windows Store. Деинсталиране на приложения Плъзнете бързо нагоре или надолу върху приложение и след това чукнете Uninstall. Някои приложения по подразбиране, които се доставят с устройството, не могат да бъдат деинсталирани. 21 Основни функции Windows настолни приложения Използвайте Windows настолен режим все едно използвате обикновен Windows компютър. В Windows настолен режим можете да работите с Windows настолни приложения, като например Windows Accessories. На екрана с приложения изберете настолно приложение, за да го отворите. Microsoft Office 2013 (Office Home and Student 2013 RT Preview) Използвайте програми от Microsoft Office, като Excel и Word. Инсталирано е издание Office Home and Student 2013 RT Preview. Финалната версия на Office ще бъде инсталирана чрез актуализация от Windows, когато е налична (безплатно изтегляне; прилагат се такси на Интернет доставчик на услуги). Някои функции и програми не се поддържат. Вижте http://office.com/officeRT. Windows Accessories Използвайте полезни инструменти за улеснение на своята работа, като калкулатор и бележник. Windows Ease of Access Използвайте приложения, за да подобрите достъпността до съдържание и функции, като функции за лупа и за синтез на речта. Windows System Използвайте приложения за управляване на системните настройки на Windows като например Command Prompt и Windows Defender. Известяване Устройството показва сигнали за известяване за различни събития. За да зададете продължителността на времето за показване на известяванията, плъзнете бързо от десния край на екрана към средата на екрана и след това чукнете Settings → Change PC settings → Ease of Access → Show notifications for. За да зададете продължителността от време на скриване на известяванията, преди да ги покажете отново, плъзнете бързо от десния край на екрана към средата на екрана и след това чукнете Settings → Notifications. 22 Основни функции Въвеждане на текст Използвайте Qwerty клавиатурата, за да въведете текст. Не можете да въвеждате текст на някои езици. За да въвеждате текст, трябва да промените езика на въвеждане, като изберете някои от поддържаните езици. Използване на Qwerty клавиатурата Смяна на оформлението на клавиатура За да промените оформлението на клавиатурата, чукнете и изберете едно от следните: • : Опростена Qwerty клавиатура. • : Разделена Qwerty клавиатура за въвеждане на текст с две ръце. • : Стандартна Qwerty клавиатура. Изтрийте предходен знак. Прескочете до следващия ред. Въведете главна буква. Въведете главна буква. Въведете цифри и пунктуационни знаци. Смяна на оформлението на клавиатура. Въведете емотикони. Преместете курсора. Въведете интервал. Въвеждане на главна буква Чукнете преди да въведете символ. За да въведете всички с главни букви го натиснете два пъти. 23 Основни функции Смяна на езиковите клавиатури Трябва да добавите клавиатури, за да въвеждате текст на други езици. Плъзнете бързо от дясната страна на екрана към средата на екрана, чукнете Settings → Change PC settings → General → Language preferences → Add a language, изберете език и чукнете Add. За да промените езиците, чукнете който се появява. и след това изберете един от списъка с клавиатурни езици, Ръкопис Чукнете → , напишете дума с пръст и след това чукнете Insert. За да видите самоучителя за ръкопис, чукнете . Копиране и поставяне Чукнете върху текста, плъзнете , за да изберете повече или по-малко текст, чукнете текста отново, след което чукнете Copy, за да го копирате, или Cut, за да го изрежете. Избраният текст е копиран в системния буфер. За да го поставите в полето за въвеждане на текст, поставете курсора в точката, където искате да го вмъкнете и след това чукнете → Paste. Свързване към Wi-Fi мрежа Свържете устройството към Wi-Fi мрежа, за да използвате Интернет. (стр. 54) Включване или изключване на Wi-Fi Плъзнете бързо от десния край на екрана към средата на екрана, чукнете Settings → Change PC settings → Wireless, след което плъзнете превключвателя WiFi надясно, за да го включите. Плъзнете превключвателя WiFi наляво, за да го изключите. • Вашето устройство използва нехармонизирана честота, предназначена за използване във всички европейски страни. WLAN може да се използва в ЕС без ограничения на закрито, но не може да се използва на открито. • Изключете Wi-Fi когато не го използвате, за да не изтощавате батерията. 24 Основни функции Присъединяване към Wi-Fi мрежи Плъзнете бързо десния край на екрана към средата на екрана, след което чукнете Settings → Available. Изберете мрежа от списъка с открити Wi-Fi мрежи, чукнете Connect automatically → Connect, въведете парола ако е необходимо, след което чукнете Next. След като устройството се свърже към Wi-Fi мрежа, устройството ще се свързва автоматично към нея всеки път, когато тя е налична. Прехвърляне на файлове Преместете или копирайте файлове с аудио, видео или изображения или други типове файлове от устройството на карти с памет или USB устройства за съхранение, или обратно. 1 Поставете карта с памет или свържете USB устройство за съхранение към USB порта. 2 На екрана с приложения чукнете Computer. 3 Прехвърлете файлове между своето устройство и картата с памет или USB устройство за съхранение. Защита на устройството Предотвратете използването или достъпа на персоналната информация запазена в устройството като използвате характеристиките за сигурност. Устройството изисква предварително зададена парола винаги, когато го отключвате. Задаване на парола Плъзнете бързо от десния край на екрана към средата на екрана и чукнете Settings → Change PC settings → Users → Create a password. Въведете парола и напомняне, след което чукнете Next → Finish. Изберете опция от падащото меню Require a password after the display has been off for. 25 Основни функции Задаване на парола със снимка Плъзнете бързо от десния край на екрана към средата на екрана и чукнете Settings → Change PC settings → Users → Create a picture password. Въведете текущата парола, чукнете OK → Choose picture, изберете едно от изображенията, запазени в устройството, след което чукнете Open → Use this picture. Опишете три жеста върху изображението, опишете жестовете отново, за да ги потвърдите, след което чукнете Finish. Задаване на PIN Плъзнете бързо от десния край на екрана към средата на екрана и чукнете Settings → Change PC settings → Users → Create a PIN. Въведете текущата парола и чукнете OK. Въведете поне четири цифри и след това въведете PIN отново, за да потвърдите, след което чукнете Finish. Отключване на устройството Включете екрана като натиснете бутона за включване или Windows бутона, плъзнете фона на заключения екран нагоре и въведете паролата. Ако зададете PIN, чукнете Sign-in options и изберете опция за отключване на устройството с друг метод. Ако зададете парола със снимка, чукнете Switch to password, за да отключите устройството, като въведете паролата. Ако забравите своя код за отключване, занесете устройството в сервизен център на Samsung, където да го нулират. Актуализиране на устройството Актуализирайте устройството като теглите и инсталирате актуализации, като сервизни пакети или поправки за операционната система и други приложения на Microsoft. Устройството е настроено да изтегля и инсталира актуализации автоматично. За да проверите за налични актуализации ръчно, плъзнете бързо от дясната страна на екрана към средата на екрана и чукнете Settings → Change PC settings → Windows Update → Check for updates now. 26 Комуникация People Използвайте това приложение, за да управлявате записите, включително телефонните номера, имейл адресите и други. Чукнете People на екрана с приложенията. Задаване на акаунт Това приложение изисква Microsoft акаунт. Ако още не сте регистрирали акаунт на устройството, следвайте инструкциите на екрана, за да завършите задаването на акаунт. Работа със записи Създаване на запис Отворете лентата с опции, чукнете New и въведете информация за записа. Редактиране на запис Изберете запис, който да редактирате, отворете лентата с опции и чукнете Edit. Изтриване на запис Изберете запис, който да изтриете, отворете лентата с опции и чукнете Delete. 27 Комуникация Търсене на записи Използвайте един от следните методи за търсене: • Превъртете наляво или надясно в списък със записи. • Съберете пръстите си на екрана, за да преминете в индексен изглед. Щом изберете запис, предприемете едно от следните действия: • Send email: Съставете имейл. • Call mobile: Осъществете повикване, използвайки приложение за обаждане през Интернет. • View profile: Вижте подробности за запис. Внасяне и експортиране на записи Добавяне на акаунти За да добавите записи за своя имейл или акаунти в социални мрежи към устройството, плъзнете бързо от десния край на екрана към средата на екрана, чукнете Settings → Accounts → Add an account → услуга, след което следвайте инструкциите на екрана, за да завършите задаването на акаунт. Синхронизиране с Microsoft акаунти ли сайтове на социални мрежи Ако добавите или изтриете запис от устройството, то се добавя или изтрива и от Microsoft акаунтите или акаунтите в социални мрежи и обратно. Преглед на публикации от социални мрежи Чукнете What’s new, отворете лентата с опции и чукнете Refresh. За да добавите коментар, изберете публикация, въведете текст в текстовото поле в долната дясна част на екрана, след което чукнете Reply и Comment. 28 Комуникация Mail Използвайте това приложение, за да изпращате и преглеждате имейл съобщения. Чукнете Mail на екрана с приложенията. Настройване на имейл акаунти Настройте имейл акаунт, когато отворите Mail за пръв път. Въведете имейл адреса и паролата и следвайте инструкциите на екрана, за да завършите настройката. За да зададете друг имейл акаунт, плъзнете бързо от дясната страна на екрана към средата на екрана, след което чукнете Settings → Accounts → Add an account. Изпращане на съобщения Чукнете имейл акаунта, който искате да използвате, след което чукнете тема и съобщени и след това чукнете . Чукнете . Въведете получател, , за да добавите получател от списъка със записи. Чукнете Show more, за да добавите повече получатели. Отворете лентата с опции и чукнете Attachments, за да прикачите изображения, видеоклипове и други. Прочитане на съобщения Изберете имейл акаунт, който да използвате и новите съобщения ще се възстановят. За да извлечете ръчно нови съобщения, отворете лентата с опции и чукнете Sync. Чукнете съобщени, за да го прочете. Чукнете върху прикачен файл, след което чукнете Open, за да го отворите или Save, за да го запазите. 29 Комуникация Messaging Използвайте това приложение за провеждане на чат с други потребители. Чукнете Messaging на екрана с приложения. Добавяне на приятели Отворете лентата с опции, чукнете Invite → Add a new friend, въведете имейл адрес и чукнете Next → Invite. Общуване с приятели Чукнете New message, добавете получатели и въведете съобщение. Изтриване на чат хронология Чатовете се запазват автоматично. За да изтриете чат хронологията, отворете лентата с опции и чукнете Delete. ChatON Използвайте това приложение, за да чатите с всяко друго устройство, което има мобилен телефонен номер. Чукнете ChatON на екрана с приложения. Това приложение може да не е налично в зависимост от региона или доставчика на услуги. Създайте списък с приятели чрез въвеждането на телефонни номера или имейл адреси от Samsung акаунтите или изберете приятели от списъка с предложения. Изберете приятел, за да започнете да чатите. 30 Уеб и мрежа Internet Explorer Използвайте това приложение, за да сърфирате в Интернет. Чукнете Internet Explorer на екрана с приложенията. Разглеждане на уеб страници Чукнете адресното поле, въведете уеб адрес, след което чукнете . Отваряне на нова страница Отворете лентата с опции и чукнете . За да отидете до друга уеб страница, отворете лентата с опции и чукнете страницата, за да я изберете. Показалци → Add to favourites. За да маркирате текущата уеб страница, чукнете За да отворите маркирана уеб страница, чукнете в адресното поле и чукнете страницата под Favourites. Хронология Отворете лентата с опции, за да отворите уеб страница от списък с наскоро посетени уеб страници. За да изчистите хронологията, плъзнете бързо от десния край на екрана към средата на екрана, чукнете Settings → Internet Options, след което чукнете Delete под Delete Browsing History. 31 Уеб и мрежа Препратки Чукнете и задръжте препратка на уеб страницата, за да я отворите в нова страница или да я копирате. Споделяне на уеб страници За да споделите адрес на уеб страница с други, плъзнете бързо от десния край на екрана към средата на екрана и чукнете Share. Bing Използвайте това приложение за търсене на информация и разглеждане на уеб страници. Чукнете Bing на екрана с приложенията. Чукнете полето за търсене и въведете ключова дума. Изберете тема, за да търсите страници или изображения, свързани с тази тема. Чукнете Trending в дъното на екрана, за да видите актуални теми. Bluetooth Bluetooth създава пряка безжична връзка между две устройства на къси разстояния. • Някои устройства, особено онези, които не са тествани и одобрени от Bluetooth SIG, може да се окажат несъвместими с вашето. • Не използвайте Bluetooth функцията за нелегални цели (например, пиратски копия на файлове или нелегално подслушване на комуникация с търговски цели). Samsung не носи отговорност за последствията от незаконното използване на Bluetooth функцията. За да активирате Bluetooth, плъзнете бързо от десния край на екрана към средата на екрана, чукнете Settings → Change PC settings → Wireless и плъзнете превключвателя Bluetooth надясно. 32 Уеб и мрежа Сдвояване с други Bluetooth устройства Плъзнете бързо от десния край на екрана към средата на екрана и чукнете Settings → Change PC settings → Devices → Add a device, за да видите откритите устройства. Изберете устройството, с което желаете да се сдвоите и приемете автоматично генерирания код на двете устройства, за да потвърдите. doubleTwist AirSync Използвайте това приложение, за да свържете устройството с компютър чрез Wi-Fi за споделяне или възпроизвеждане на медийни файлове. Чукнете doubleTwist AirSync на екрана с приложенията. • Устройствата трябва да са свързани към една и съща мрежа. • doubleTwist трябва да е инсталирана на компютъра. На компютъра отворете doubleTwist, щракнете върху името на устройството, след което въведете PIN кода, показан на устройството. След осъществяване на връзката прехвърлете файлове между устройството и компютъра. NFC Вашето устройство ви позволява да четете тагове за комуникация в близко поле (NFC), които съдържат различни видове информация (информация за продукт, уеб адреси, информация за връзка и др.). Можете да използвате тази функция и за споделяне на данни с други устройства с активиран NFC. Устройството съдържа вградена NFC антена. Внимавайте при работа с устройството, за да избегнете повреждане на NFC антената. Ако екранът е заключен, Вашето устройство няма да чете NFC тагове или да получава информация. За да активирате NFC функцията, плъзнете бързо от десния край на екрана към средата на екрана, чукнете Settings → Change PC settings → Wireless и плъзнете превключвателя NFC надясно. 33 Уеб и мрежа Прочитане на информация от NFC таг Поставете NFC антената ( ) на гърба на устройството ви в близост до NFC етикет. Когато се появи на екрана, докоснете Receive content?. Информацията от тага ще се появи на дисплея ви. Изпращане и получаване на данни Изберете запис или изображение или отворете уеб страница, която да изпратите. Плъзнете бързо десния край на екрана към средата на екрана, след което чукнете Devices → Tap and send. Допрете NFC антената ( ) на гърба на устройството ви до NFC антената на другото устройство. Когато на другото устройство се появи Receive content?, чукнете, за да получавате данни. 34 Медия Music Използвайте това приложение, за да слушате музика. Чукнете Music на екрана с приложенията. • Някои файлови формати не се поддържат в зависимост от версията на софтуера на устройството. • Някои файлове може да не бъдат правилно възпроизведени в зависимост от използвания начин на кодиране. Възпроизвеждане на музика Превъртете наляво или надясно до my music, чукнете Open or play something и изберете песен, която да възпроизведете. Рестартирайте текущо възпроизвежданата песен или прескочете до предната песен. Идете до предишния екран. Прескочете до следващата песен. Придвижете се напред или назад, като плъзгате лентата. Преоразмерете фоновото изображение, за да изпълни екрана. Отваряне на списъка за възпроизвеждане. Направете пауза и възобновете възпроизвеждането. Отворете лентата с опции и изберете едно от следните: • Open file: Отворете музикален файл. • Shuffle: Включете разбъркване. • Repeat: Променете режима на повторение. 35 Медия Camera Използвайте това приложение, за да правите снимки и видеоклипове. Използвайте Photos, за да видите снимки и видеоклипове, направени с камерата на устройството. (стр. 38) Чукнете Camera на екрана с приложенията. Камерата се изключва автоматично, когато не се използва. Етикет на фотографа • Не правете снимки или видеоклипове на хора без тяхното разрешение. • Не правете снимки или видеоклипове на места, където е официално забранено. • Не правете снимки или видеоклипове на места, където може да нарушите личното пространство на други хора. Заснемане на снимки Заснемане на снимка Използвайте един от следните методи: • Чукнете екрана, за да направите снимката. • Чукнете и задръжте изображението на екрана за визуализация, където камерата трява да фокусира, след което вдигнете пръста си, за да направите снимката. Променете настройките на камерата. Използвайте тази функция за отложено заснемане. Превключете между предния и задния обектив на камерата. Превключете към режим на видеоклип. 36 Медия Заснемане на видеоклипове Заснемане на видеоклип Чукнете Video Mode, след което чукнете екрана, за да заснемете видеоклип. За да спрете да записвате, чукнете екрана отново. Променете настройките на камерата. Използвайте тази функция за отложено заснемане. Превключете между предната и задната камера. Превключете към режим за неподвижни снимки. Конфигуриране на настройките на камерата Чукнете Camera options, за да конфигурирате настройките на камерата. Не всички от следните опции са налични в двата режима - за заснемане на неподвижни снимки и на видеоклип. Наличните опции може да бъдат различни в зависимост от избрания режим. • Photo resolution / Video resolution: Изберете опция за разделителна способност. Използвайте по-висока разделителна способност за по-добро качество. Снимките с висока резолюция заемат повече памет. • Audio device: Изберете аудио входно устройство. • White Balance: Изберете подходящ баланс на бялото, така че изображенията да имат пореални цветове. Настройките са предвидени за ситуации със специфична осветеност. Тези настройки са подобни на скалата на топлината при баланса на бялото в професионалните камери. • Image Effect: Изберете от разнообразните налични фото-ефекти. • Exposure Value: Това определя колко светлина получава сензорът на камерата. За слабо осветени сцени използвайте по-висока експонация. • Focus Mode: Изберете режим на фокусиране. Normal се контролира от камерата. Macro е за заснемане на много близки обекти. • Flash: Изберете режим за светкавицата. Auto се контролира от камерата. 37 Медия Photos Използвайте това приложение, за да разглеждате изображения и видеоклипове. Чукнете Photos на екрана с приложения. • Някои файлови формати не се поддържат в зависимост от софтуера, инсталиран на устройството. • Някои файлове може да не бъдат правилно възпроизведени в зависимост от начина на тяхното кодиране. Разглеждане на изображения Чукнете Pictures library, изберете папка, която да отворите, след което чукнете върху изображение, за да го видите на цял екран. Превъртете вляво или вдясно, за да видите следващото или предходното изображение. Мащабиране Раздалечете два пръста върху дадено място, за да увеличите мащаба. Съберете пръстите си, за да намалите мащаба. Преглед на изображения на други устройства За да видите изображения на други устройства, докато сте влезли с един Microsoft акаунт, чукнете Devices. Ако към устройството не сте регистрирали Microsoft акаунт, следвайте инструкциите на екрана, за да завършите задаването на акаунт. 38 Медия Преглед на изображения в мрежата За да гледате изображения от социални мрежи или съхранение в SkyDrive, изберете име на услуга. Ако към устройството не сте регистрирали акаунт в социална мрежа, следвайте инструкциите на екрана, за да завършите задаването на акаунт. Възпроизвеждане на видеоклипове Видео файловете са обозначени с икона да гледате, при което се стартира Video. на предварителния изглед. Изберете видеоклип, който Изтриване на изображения Използвайте един от следните методи: • В папка плъзнете бързо нагоре или надолу върху изображение и чукнете Delete. • Докато гледате изображение, отворете лентата с опции и чукнете Delete. Споделяне на изображения Когато гледате изображение, плъзнете бързо от десния край на екрана към средата на екрана и чукнете Share, за да го изпратите на други. Задаване на фон за заключения екран Когато гледате изображение, отворете лентата с опции и чукнете Set as → Lock screen, за да зададете изображението като фон за заключения екран. 39 Медия Photo Editor Използвайте това приложение, за да украсите снимки, като приложите различни ефекти, като например ефекта на маслени бои. Чукнете Photo Editor на екрана с приложенията. За да отворите изображение, изберете едно от следните: • Photos: Изберете от изображенията, запазени в устройството. • Camera: Направете снимка, която да редактирате. Отменете и повторете последното действие. Запазете изображението. Отхвърлете текущото местоположение и отворете ново изображение. Придвижете се до предишния екран. Завъртете изображението. Приложете ефекти към изображението. Променете размера на изображението. Украсете изображението с рамки или стикери. Изрежете изображението. Регулирайте наситеността или яркостта на изображението. За да завършите, чукнете Save, задайте позиция и тип файл, след което чукнете Save. 40 Медия Video Използвайте това приложение, за да възпроизведете видеоклип. Чукнете Video на екрана с приложенията. • Някои файлови формати не се поддържат в зависимост от софтуера на устройството. • Някои файлове може да не бъдат правилно възпроизведени в зависимост от начина на тяхното кодиране. Възпроизвеждане на видеоклипове Превъртете наляво или надясно до my videos, чукнете Open or play something и изберете видеоклип, който да възпроизведете. Придвижете се до предишния екран. Направете пауза и възобновете възпроизвеждането. Придвижете се напред или назад, като плъзгате лентата. Отворете лентата с опции и изберете едно от следните: • Open file: Отворете видео файл. • Repeat: Променете режима на повторение. • Play To: Споделете видеоклипове с други. Finance Използвайте това приложение, за да получите финансова информация, предоставена от Bing. Можете да гледате индекси, ставки, статии и статистическа информация за пазари на ценни книжа. Чукнете Finance на екрана с приложенията. Превъртете до категория и изберете статия, която да прочетете. Можете също да отворите лентата с опции и да изберете категория. За да добавите компании към списъка с наблюдавани борсови ставки, превъртете до Watchlist и чукнете . 41 Медия News Използвайте това приложение, за да получите актуални новини, предоставени от Bing. Чукнете News на екрана с приложенията. Превъртете до категория и след това изберете статия, която да прочетете. За да прочетете статии от определен източник, отворете лентата с опции и чукнете Sources. За да прочетете статии на определена тема, отворете лентата с опции и чукнете My News. Превъртете до ADD A SECTION, чукнете и въведете ключова дума. Sport Използвайте това приложение, за да получите спортни новини, предоставени от Bing. Можете да гледате графици и резултати за различни спортове. Чукнете Sport на екрана с приложенията. Превъртете до категория и след това изберете статия, която да прочетете. Можете също да отворите лентата с опции и да изберете категория. За да добавите спортна лига, отворете лентата с опции и чукнете All Sports. За да прочетете информация за определен отбор, отворете лентата с опции и чукнете Favourite Teams → . Travel Използвайте това приложение, за да получите туристическа информация, предоставена от Bing. Можете да получите информация за различни дестинации, полети или хотели. Чукнете Travel на екрана с приложенията. Превъртете до категория и след това изберете статия, която да прочетете. Можете също да отворите лентата с опции и да изберете категория. 42 Медия Weather Използвайте това приложение, за да получите метеорологична информация, предоставена от Bing. Можете да видите времето в момента и прогнозите за специфичния район или други райони, времето по света и статистическа информация за времето. Чукнете Weather на екрана с приложенията. Превъртете наляво или надясно, за да видите времето в момента, както и метеорологична прогноза. За да добавите местоположение, отворете лентата с опции и чукнете Places → . За да видите времето по света, отворете лентата с опции и чукнете World weather. За да преобразувате температурните единици, отворете лентата с опции и чукнете Change to Celsius. 43 Магазин за приложения и мултимедия Store Използвайте това приложение, за да закупите и свалите приложения и игри, които могат да се изпълняват на вашето устройство. Чукнете Store на екрана с приложенията. Това приложение може да не е налично в зависимост от региона или доставчика на услуги. Инсталиране на приложения Преглеждайте приложения по категория или плъзнете бързо от десния край на екрана към средата на екрана и чукнете Search, за да го търсите приложения с ключова дума. Изберете приложение, за да прегледате информацията за него. За да го инсталирате, чукнете Install. Ако приложението е платено, чукнете Buy и следвайте екранните инструкции, за да извършите покупката. Когато е налична обновена версия за някое инсталирано приложение, най-отгоре на екрана се появява известяваща иконка за актуализация. Games Използвайте това приложение, за да четете и сваляте игри. Можете да създадете свой собствен профил, за да играете на онлайн игри. Чукнете Games на екрана с приложенията. Това приложение може да не е налично в зависимост от региона или доставчика на услуги. Изберете игра, за да видите повече информация. За да теглите игри, чукнете Play. 44 Помощни програми Calendar Използвайте това приложение, за да управлявате събития и задачи. Чукнете Calendar на екрана с приложенията. Създаване на събития Чукнете дата или отрязък от време. Въведете заглавие и укажете с кой календар да се използва или синхронизира. След това чукнете Show more, за да добавите още детайли, като колко често да се повтаря събитието или кога предварително да бъдете уведомени за събитието. Промяна на типа на календара Отворете лентата с опции и изберете един от различните типове календари, включително година, месец, седмица и др. Изтриване на събития Изберете събитие и след това чукнете . 45 Помощни програми SkyDrive Използвайте това приложение, за да запазвате и споделяте своите файлове с други. Когато запаметите файлове в своята SkyDrive папка, вашето устройство автоматично синхронизира с уеб сървъра и други компютри, които имат инсталиран SkyDrive. Чукнете SkyDrive на екрана с приложенията. За да качите файлове в своята SkyDrive папка, отворете лентата с опции, чукнете Upload, изберете папка, изберете файлове и след това чукнете Add to SkyDrive. За да видите файл, изберете папка и след това изберете файл. Box Използвайте това приложение, за да запазвате и споделяте своите файлове с други. Когато запаметите файлове в своята Box папка, вашето устройство автоматично синхронизира с уеб сървъра и други компютри, които имат инсталиран Box. Чукнете Box на екрана с приложенията. За да влезете, изберете Log in, въведете своя имейл адрес и парола, след което чукнете Log in. За да създадете акаунт, чукнете Sign up и следвайте инструкциите на екрана, за да завършите създаването на акаунт. Reader Използвайте това приложение, за да гледате PDF или XPS документи. Чукнете Reader на екрана с приложенията. Чукнете Browse, изберете папка и файл, след което чукнете Open. Докато гледате документ, отворете лентата с опции и изберете една от следните опции: • Find: Търсете текстов низ в документ. • Two pages / One page / Continuous: Променете режима на изглед. • Open: Отворете нов файл. • Save as: Запазете документа с различно име. • More: Завъртете или затворете документа или вижте отметки или информация за файла. 46 На път и локално Maps Използвайте това приложение, за да установите с точност местоположението на устройството, да търсите различни места или да се ориентирате. Чукнете Maps на екрана с приложенията. Това приложение може да не е налично в зависимост от региона или доставчика на услуги. Търсене на местоположение Плъзнете от бързо десния край на екрана към средата на екрана, чукнете Search и въведете адрес. След намиране на местоположението, отворете лентата с опции и използвайте следните опции: • Clear map: Изчистете картата. • Map style: Променете режима на изглед. • My location: Вижте текущото местоположение. Получаване на напътствия за стигане до местоположение Отворете лентата с опции, чукнете Directions, въведете начално и крайно местоположение, след което чукнете Search. 47 Настройки Относно настройките Използвайте това приложение, за да конфигурирате устройството, настроите опции за приложенията и да добавите потребителски акаунти. Плъзнете бързо от десния край на екрана към средата на екрана и чукнете Settings → Change PC settings. Personalise Изберете изображения и цветове за заключения екрана, началния екран и своя Microsoft акаунт. • Lock screen: Изберете изображение, което да се показва, когато екранът е заключен или изберете приложение, за да покажете статуса и известяванията на заключения екран. • Start screen: Изберете изображение и цвят за началния екран. • Account picture: Изберете изображение за своя Microsoft акаунт. Users Променете настройките за потребителските акаунти. Your account Вижте информация за своя акаунт. За да използвате своя Microsoft акаунт, чукнете Switch to a Microsoft account. Чукнете Trust this PC, за да синхронизирате запазените си пароли с приложения, уеб сайтове и мрежи. 48 Настройки Sign-in options • Create a password: Задайте парола за акаунта, за да отключите устройството. Когато създадете парола, тази опция се променя на Change your password. • Create a picture password: Задайте парола със снимка за акаунта, за да отключите устройството. • Create a PIN: Задайте PIN, за да отключите устройството. • Require a password after the display has been off for: Задайте продължителността от време, което устройството да изчака, преди да влезе в заключен режим, когато екранът се изключи. Other users Добавете други Microsoft акаунти, за да позволите на други да ползват устройството. Notifications Променете настройките за известявания от приложенията. Notifications • Show app notifications: Настройте, за да покажете известявания от приложенията. • Show app notifications on the lock screen: Настройте, за да покажете известявания от приложения на заключения екран. • Play app notification sounds: Настройте устройството да изпълнява звуци за известяванията. Show notifications from these apps Задайте отделни приложения, за да използвате известяване. 49 Настройки Search Променете настройките за функцията за търсене. Search history • Show the apps that I search for most often at the top: Настройте, за да покажете списък с приложенията, които търсите най-често. • Let Windows save my searches as future search suggestions: Настройте устройството да запазва ключови думи, които сте въвеждали за търсене. Запазените ключови думи се появяват като предложения при всяко следващо въвеждане на ключова дума. • Search history in Windows: Изчистете хронологията на търсенето, като чукнете Delete history. Use these apps to search Задайте отделни приложения да бъдат включени в търсенето ви. Share Променете настройките за функцията за споделяне. Frequent • Show the apps that I use most often at the top of the app list: Задайте, за да покажете списъка с приложения, които използвате често, когато споделяте съдържание на устройството. • Show a list of how I share most often: Задайте, за да покажете списък с често използвани дестинации за споделяне. • Items in list: Изберете броя елементи, които ще се покажат в списъка с често използвани дестинации за споделяне. Use these apps to share Задайте отделни приложения да се включват в списък с приложения, използвани при споделяне на съдържание от устройството. 50 Настройки General Променете общите настройки на операционната система. Time Вижте точния час и дата, променете часовия пояс или настройте устройството да прилага лятно часово време автоматично. App switching • Allow switching between recent apps: Настройте устройството да отваря списък с наскоро използвани приложения, когато плъзнете бързо от левия край на екрана към средата на екрана. • When I swipe in from the left edge, switch to my most recent app: Настройте устройството да превключва между приложения, които сте използвали последно, когато плъзнете бързо навътре от лявата страна на екрана и след това на обратно. Можете да изтриете хронологията на наскоро използваните приложения, като чукнете Delete history. Touch keyboard • Show text suggestions as I type: Настройте устройството да предвижда думите според въведеното и да показва предложения за думи. • Add a space after I choose a text suggestion: Настройте устройството да поставя интервал след думата, която сте избрали от списъка с предложени думи. • Add a full stop after I double-tap the Spacebar: Настройте устройството да вмъква точка, когато чукнете двукратно на клавиша за интервали. • Capitalise the first letter of each sentence: Настройте устройството автоматично да изписва главна първата буква след краен пунктуационен знак, като точка, въпросителен знак или удивителен знак. • Use all uppercase letters when I double-tap Shift key: Настройте, за да преминете към режим на главни букви, когато чукнете двукратно клавиш Shift. 51 Настройки • Play key sounds as I type: Настройте устройството да издава звук, когато чукнете клавиш от клавиатурата. • Make the standard keyboard layout available: Активирайте или деактивирайте стандартната Qwerty клавиатура. Spelling • Autocorrect misspelt words: Настройте устройството автоматично да поправя грешно написаните думи. • Highlight misspelt words: Настройте устройството автоматично да оцветява грешно написаните думи. Screen • Adjust my screen brightness automatically: Настройте, за да регулирате автоматично яркостта на дисплея. Language • Language preferences: Идете до контролния панел, за да промените настройките за език и клавиатура на устройството. Available storage Вижте информация за паметта за вашето устройство. За да видите размера на отделните приложения, чукнете View app sizes. Refresh your PC without affecting your files Презаредете устройството, когато започне да се забавя, като чукнете Get started. Това ще нулира компютърните настройки на устройството до фабричните стойности по подразбиране без да засяга личните ви файлове или настройките на инсталираните приложения. 52 Настройки Remove everything and reinstall Windows Презаредете устройството, когато започне да се забавя, като чукнете Get started. Това ще възстанови настройките до фабричните им стойности по подразбиране и ще изтрие всички данни. Advanced start-up Можете да рестартирате устройството, за да отидете в стартовото меню на Windows, което ще ви помогне да коригирате проблеми при стартирането на системата или да промените настройките при стартиране на Windows. Чукнете Restart now → Troubleshoot → Advanced options → Start-up Settings → Restart. Privacy Променете настройките на опциите за поверителност. Let apps use my location Настройте, за да използвате информация за местоположението в приложенията. Let apps use my name and account picture Настройте, за да използвате своето име на акаунт и снимка в приложения. Help improve Windows Store by sending URLs for the web content that apps use Настройте устройството да изпраща информация относно това как използвате мобилните продукти на Windows. 53 Настройки Devices Променете настройките на опциите за свързване на устройството. Devices Вижте списъка с други устройства или аксесоари, свързани с устройството. Можете да добавите Bluetooth устройства или да прекъснете връзката на своето устройство със свързаните устройства. Download over metered connections Настройте, за да позволите на устройството да изтегля данни през замерени мрежови връзки. Wireless Променете настройките, за да контролирате връзките с други устройства или мрежи. Flight mode Забранява всички безжични функции на устройството. Можете да използвате само немрежови услуги. Wireless devices • WiFi: Включете или изключете Wi-Fi функцията. • Bluetooth: Включете или изключете безжичната функция Bluetooth. • GNSS: Активирайте или деактивирайте GPS функцията. • NFC: Активирайте или деактивирайте NFC функцията, за да можете да четете или изписвате NFC етикети, които съдържат информация или споделяйте данни чрез NFC. 54 Настройки Ease of Access Идете до следните настройки и ги променете, за да подобрите достъпността на устройството. • Use high contrast: Обърнете цветовете на дисплея, за да подобрите видимостта. • Make everything on your screen bigger: Променете размера на шрифта във всички приложения. • Pressing Windows + Volume Up will turn on: Изберете приложение, което да стартирате, когато натиснете Windows бутона и бутона за сила на звука. • Show notifications for: Задайте продължителността от време за показване на известяванията. • Cursor thickness: Променете плътността на курсора в полетата за въвеждане на текст. Sync your settings Изберете настройки, които да синхронизирате със своя Microsoft акаунт. Sync your settings Задайте, за да синхронизирате настройките си със своя Microsoft акаунт. Settings to sync Задайте отделни категории настройки за синхронизиране. Sync over metered connections • Sync settings over metered connections: Настройте, за да позволите на устройството да синхронизира вашите настройки през замерена мрежова връзка. • Sync settings over metered connections even when I’m roaming: Настройте, за да позволите на устройството да синхронизира вашите настройки през замерена мрежова връзка, докри когато сте в роуминг. 55 Настройки HomeGroup За да споделяте файлове с други членове, се присъединете към началната група в мрежата ви. За да разрешите на други устройства в същата група да имат достъп до вашите споделени файлове, активирайте функцията за споделяне на файлове в Change sharing settings. Windows Update Проверете за нови актуализации и актуализирайте софтуера на устройството, като чукнете Check for updates now. 56 Отстраняване на неизправности Вашето устройство показва съобщенията за грешка в мрежата и услугата • Когато сте в област със слаб сигнал или лошо покритие е възможно да изгубите покритие. Преместете се в друга област и опитайте отново. • Не е възможно да достъпите някои опции без абонамент. Свържете се със своя доставчик на услуги за повече информация. Сензорният екран реагира бавно или некоректно Ако вашето устройство има сензорен екран и той не реагира коректно, опитайте следното: • Отстранете всякакви защитни покрития от сензорния екран. Защитните покрития може да попречат на устройството да разпознае вашите команди и не са препоръчителни за устройства със сензорен екран. • Уверете се, че ръцете ви са чисти и сухи, когато почуквате по сензорния екран. • Рестартирайте устройството си, за да изчистите всякакви временни софтуерни грешки. • Уверете се, че софтуерът на вашето устройство е надградено до последната версия. • Ако сензорният екран е надраскан или повреден, отнесете устройството в сервизен център на Samsung. Вашето устройство замръзва или има фатални грешки Ако вашето устройство замръзва или прекъсва е възможно да се наложи да затворите някои програми или да нулирате устройството, за да възстановите функционалността му. Ако устройството ви замръзне и спре да реагира, натиснете и задръжте бутона за включване за 7-10 секунди, докато устройството се изключи. Ако искате да нулирате устройството без да изтривате изтеглени приложения и лични файлове, плъзнете бързо от десния край на екрана към средата на екрана и чукнете Settings → Change PC settings → General → Refresh your PC without affecting your files. Ако това не реши проблема, изпълнете възстановяване на заводските настройки. Плъзнете бързо от десния край на екрана към средата на екрана и чукнете Settings → Change PC settings → General → Remove everything and reinstall Windows. Можете също да рестартирате устройството с разширената опция за стартиране. Плъзнете бързо от десния край на екрана към средата на екрана и чукнете Settings → Change PC settings → General → Advanced start-up. 57 Отстраняване на неизправности Устройството издава звук и иконата на батерията е празна Батерията ви е изтощена. Презаредете батерията, за да продължите да използвате устройството. Батерията не се зарежда правилно Батерията в устройството не може да се подменя от потребителя. Ако имате проблеми с батерията или тя трябва да се подмени, отнесете устройството до сервизен център на Samsung. Вашето устройство е горещо на допир Когато използвате приложения, които изискват повече енергия, или използвате приложения на устройството продължително време, то може да се загрее. Това е нормално и не би повлияло на продължителността на живот и ефективността на вашето устройство. При стартиране на камерата се появяват съобщения за грешка Вашето Samsung устройство трябва да има достатъчно свободна памет и енергия в батерията, за да задейства приложението за камерата. Ако получавате съобщения за грешка при стартиране на камерата, опитайте следното: • Заредете батерията. • Освободете място в паметта, като прехвърлите файлове на други устройства за съхранение или ги изтриете от устройството. • Рестартирайте устройството. Ако все още изпитвате проблеми с приложението за камерата, след като сте опитали горните стъпки, свържете се със сервизен център на Samsung. 58 Отстраняване на неизправности При отваряне на музикални файлове се появяват съобщения за грешка Някои музикални файлове може да не бъдат възпроизведени на вашето Samsung устройство поради ред причини. Ако получавате съобщения за грешка, когато отваряте музикални файлове на вашето устройство, опитайте следното: • Освободете място в паметта, като прехвърлите файлове на компютър или ги изтриете от устройството. • Уверете се, че музикалния файл не е защитен с Digital Rights Management (DRM). Ако файлът е защитен с DRM, уверете се, че имате подходящия лиценз или ключ, за да възпроизведете файла. • Уверете се, че вашето устройство поддържа този тип файл. Не можете да откриете друго Bluetooth устройство • Уверете се, че функцията Bluetooth на вашето устройство е включена. • При нужда се уверете, че функцията Bluetooth на другото устройство, с което желаете да се свържете е включена. • Уверете се, че вашето и другото Bluetooth устройства са на разстояние не повече от максимално допустимото за Bluetooth комуникация (10 м). Ако горните съвети не решат проблема, свържете се със сервизен център на Samsung. Появява се малка пролука около външната страна на корпуса на устройството • Пролуката е необходима производствена функция и може да се получи малко разклащане и вибриране на някои части. • С времето триенето между частите може да причини малко разширяване на пролуката. 59 Част от съдържанието може да е различна на вашето устройство в зависимост от региона или доставчика на услуги. www.samsung.com Bulgarian. 12/2012. Rev. 1.0