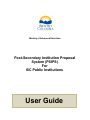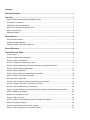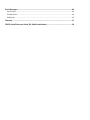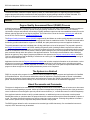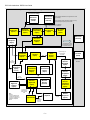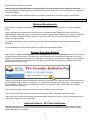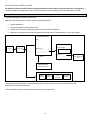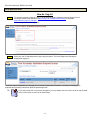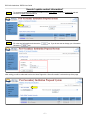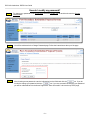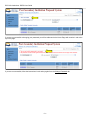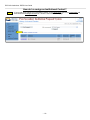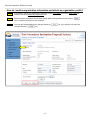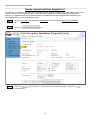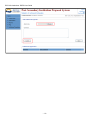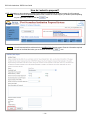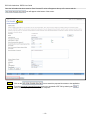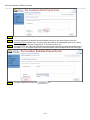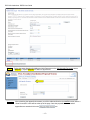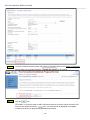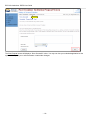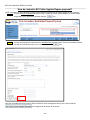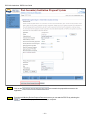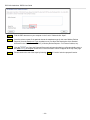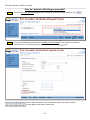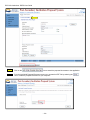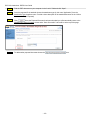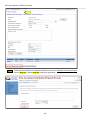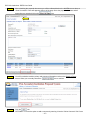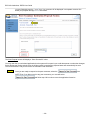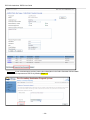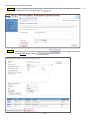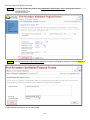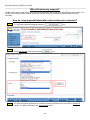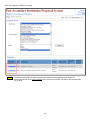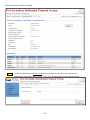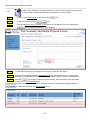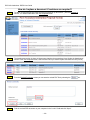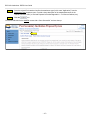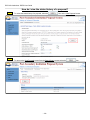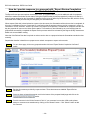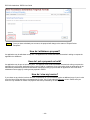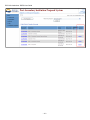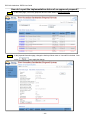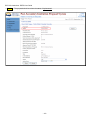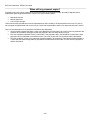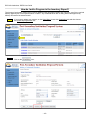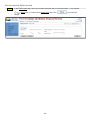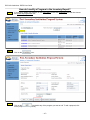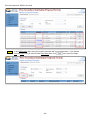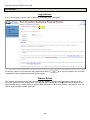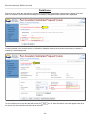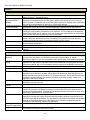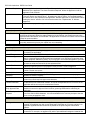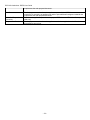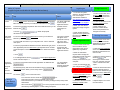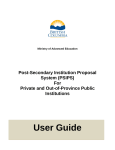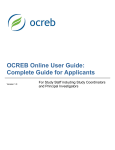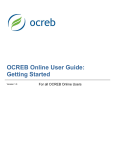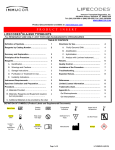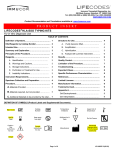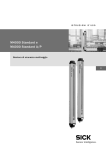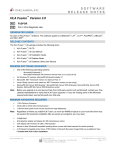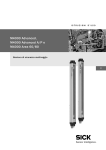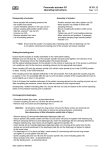Download User Guide - Ministry of Advanced Education
Transcript
Ministry of Advanced Education Post-Secondary Institution Proposal System (PSIPS) For BC Public Institutions User Guide Contents Document Purpose ..................................................................................................................... 1 Overview ...................................................................................................................................... 1 Degree Quality Assessment Board (DQAB) Process ............................................................................... 1 The System in a Nutshell .......................................................................................................................... 1 About Documents and Comments ............................................................................................................ 1 Why do we use Adobe Acrobat PDF files?............................................................................................... 2 Where can I get help?............................................................................................................................... 2 Application States ..................................................................................................................................... 2 System Basics ............................................................................................................................ 4 Minimum Requirements ............................................................................................................................ 4 Browser Navigation Buttons ..................................................................................................................... 4 Applicant Actions – BC Public Institutions ................................................................................................ 4 Screen Reference ....................................................................................................................... 5 Visual Reference Guide.............................................................................................................. 6 How do I log in? ........................................................................................................................................ 6 How do I update contact information? ...................................................................................................... 7 How do I modify my password? ................................................................................................................ 8 How do I re-assign an Institutional Contact? .......................................................................................... 10 How do I confirm organization information and attach an organization profile?..................................... 11 How do I upload Institution Appendices? ............................................................................................... 12 How do I submit a proposal? .................................................................................................................. 14 How do I submit a BC Public Applied Degree proposal? ....................................................................... 20 How do I submit a Non Degree proposal? .............................................................................................. 23 Who will review my proposal? ................................................................................................................ 32 How do I view proposal information and provide peer comments? ........................................................ 32 How do I replace a document if revisions are required? ........................................................................ 36 How do I view the status history of a proposal? ..................................................................................... 38 How do I provide response to a proposal with “Expert Review Completion Confirmed” status? ........... 39 How do I withdraw a proposal? .............................................................................................................. 40 How do I put a proposal on hold? ........................................................................................................... 40 How do I view my invoice? ..................................................................................................................... 40 How do I report the implementation status of an approved proposal? ................................................... 42 When will my proposal expire? ............................................................................................................... 44 How do I add a Program in the Inventory Report? ................................................................................. 45 How do I modify a Program in the Inventory Report? ............................................................................ 47 Error Messages ......................................................................................................................... 49 Log-in Errors ........................................................................................................................................... 49 Timeout Errors ........................................................................................................................................ 49 Field Errors ............................................................................................................................................. 50 Glossary .................................................................................................................................... 51 PSIPS Quick Reference Guide (BC Public Institutions) ........................................................ 54 BC Public Institutions: PSIPS User Guide Document Purpose The Post-Secondary Institution Proposal System (PSIPS) is a web-based system for supporting the post-secondary program proposal and quality assessment review processes for degree-granting institutions in British Columbia. The purpose of this guide is to document the functions of PSIPS for BC public post-secondary institutions. Overview Degree Quality Assessment Board (DQAB) Process In British Columbia, public universities are subject to the Universities Act (UA) while colleges and institutes are subject to the College and Institute Act (CIA) to operate as degree-granting institutions or make use of the word “university.” Universities, colleges and institutes must undergo a quality assessment process and meet established criteria prior to the Minister granting approval for new degree programs. The full text of the UA can be found at: University Act and the full text of the CIA can be found at: College and Institute Act. The Degree Quality Assessment Board (DQAB) is appointed by the Minister to conduct quality assessment reviews and make recommendations on whether institutions and proposals meet the established criteria. The Board Secretariat within the Ministry provides administrative support to the DQAB, the quality assessment process and applicant institutions. The quality assessment process is initiated with a 30-day public/peer review of the proposal. The proposal is posted on the Degree Authorization website via PSIPS, enabling the general public (including academic experts from inside and outside British Columbia) the opportunity to review the proposal and provide comments to the applicant institution and the Board for consideration in the review process. Other BC public institutions can view the proposal via PSIPS and provide peer comments directly within the system to the applicant institution. The Board’s recommendation and the Minister’s decision to approve or deny degree program proposals are also posted on the Degree Authorization website via PSIPS. This is to reflect the Board and the Ministry’s commitment to ensuring the interests of the public are served by having an open and accountable process. Applicants should review the Degree Authorization website that includes complete information on the submission, review and approval processes and the quality assessment criteria established by the Minister prior to submitting a proposal. Institutions are encouraged to submit proposals on PSIPS 12-18 months prior to the planned implementation date of the program to allow enough time for the quality assessment process to be completed. The System in a Nutshell PSIPS is a central online program for institutions to submit proposals for degree programs and applications for Qualified for Expedited Review. Key documents and decisions about an institution’s program proposal are stored in a database. Documents and data are entered electronically and Institutional Contacts are notified automatically by email at key review points. Comments can be entered directly on an online screen or documents can be attached to a proposal. About Documents and Comments The system is designed to be somewhat like a message board and does not limit the number of comments or documents that can be posted regarding a proposal. Unlike an informal message board, all postings become part of the government record. Institutions are encouraged to post only official communications (i.e., no draft documents or unofficial responses). If the applicant institution wishes to clarify a posted statement, an additional comment or document must be posted. Detailed discussions or questions about the proposal should be conducted offline with the Board Secretariat via phone or e-mail. The results of these discussions may then be posted as a single comment. Following this guideline will create a clear record of specific issues, responses and positions related to the proposal. The PSIPS system allows for online comments to be recorded (up to 4500 characters). If a more detailed comment is required, a PDF document may be attached. –1– BC Public Institutions: PSIPS User Guide Why do we use Adobe Acrobat PDF files? We want everyone to be able to view attachments regardless of what type of computer, word processor or toolset was used to create a document. If your institution does not have Adobe Acrobat software, Adobe offers a free reader and an affordable online subscription service to convert your documents at www.adobe.com. If you have specific questions on the creation of PDF documents, please refer to Adobe Acrobat documentation. Where can I get help? In addition to this manual, the following help is available: Ministry web site outlining application and review steps Degree Authorization website The Degree Quality Assessment Board Secretariat at 250-356-5406 (Monday to Friday 8:30 am to 4:30 pm) Application States An application will be in one of several states depending on the type of application, applicant actions, time in review, and Board Secretariat actions. Allowable actions are limited based on user role. For the most part, users will not need to worry about status changes as the system manages status changes automatically, but it is useful to know the stages an application must go through before a Ministerial decision is made. The diagram covers three types of applications: • BC Public Degree Proposals • BC Public Applied Degree Proposals • BC Public Qualified for Expedited Review Proposals –2– BC Public Institutions: PSIPS User Guide BC Public Proposals for Degrees, Applied Degrees and Qualified for Expedited Review – Status Transitions Peer Review Stage Peer Review Revisions Pending (Hold) Peer Review Withdrawn (Closed) If the Application Withdraws it, the application is closed (permanently). If the Application sets to “Revisions Pending”, can only resume through Requesting a Peer Review. Applicant can revise or Withdraw at any point prior to Submission. Ready for Peer Review (Open) Initial Entry (Open) Peer Review Requested (Open) Peer Review (Open) End of Peer Review (Open) Withdrawn (Closed) Revisions Required (Open) Full Review Required (Open) * Secretariat may place the submission on hold, or withdraw it anytime. Degree Quality Assessment Process Submitted to Secretariat (Open) Verified (Open) Under Review (Open) When Paid Does not apply to Non-Degrees Proposals Expert Review Assigned (Open) Only Secretariat may reset Not OK to Fast Track Degree Quality Assessment Board Recommendation Exempt Verification (Open) DQAB Recommend Approval (Open) (automatic) OK to Fast Track DQAB Recommend Denial (Open) Expert Review Completed (Open) Minister Decision Expert Review Completion Confirmed (Open) Minister Denied (Closed) Minister Approved (Open) PostApproval Change (Open) Applicant set proposal active status & active date Note: Statuses: - Exempt Verification and - Full Review Required do not apply to Application for Qualified for Expedited Review Expired Implemented * Set by Secretariat 3 years after approval –3– Due date expired Expert Review Response (Open) On Hold (Hold) *If Hold removed, application returns to last status. BC Public Institutions: PSIPS User Guide Institutions that have obtained Qualified for Expedited Review to a particular degree level are eligible to submit new degree proposals at or below this degree level directly to the Minister for approval (i.e. the Board review of the application is most often waived). NOTE: Information on the submission process for Non-Degree Proposals can be found on page 15 of this manual. System Basics Minimum Requirements A web browser is required to access PSIPS; recommended are MS Internet Explorer version 7 or higher and Mozilla Firefox. Most of proposal document attachments must be saved in the Adobe Acrobat Portable Document Format (PDF) to address software compatibility issues. You must have the Adobe Acrobat software installed on your system to create PDF files, or subscribe to Adobe’s online PDF service. In order to view PDF files, you must have Adobe Acrobat Reader (version 4 or higher) installed. For Institution Appendices, other document formats such MS Excel spreadsheets and MS Word documents are also acceptable. It is also advisable that users have and maintain current anti-virus software and updates. Browser Navigation Buttons After you sign on, use of your browser BACK and FORWARD buttons is not recommended as their use could lead to unexpected results on the screen. For instance, after using the BACK button, the system could lose track of you as a logged in user; the screens may appear to be functioning normally, but your work may not be saved. As a rule, navigation must be performed using the links presented in the system, normally found along the top (e.g. breadcrumbs) or at the bottom of each screen (e.g. links). However, given the nature of Internet applications, there may be times when you might encounter an error that forces you to use the BACK button to return to a screen such as “The page cannot be found (HTTP 404) error.” If this happens, you may press BACK and then click on the HOME tab to return to a ‘clean’ screen. (See TIP below and Error message sections for further information.) If a print copy of a screen’s contents is desired, the browser’s PRINT button may be used. The use of the STOP button is not recommended as this may also lead to unexpected results on the screen. Please log out of the system and shut down your browser when finished on the system. ‘Surfing’ to another page on the Internet while logged on is not recommended. Applicant Actions – BC Public Institutions Applicants (Institutional Contacts) will use the system to post degree program applications and applications to obtain Qualified for Expedited Review. This section details the most common steps to posting applications, using the degree program application as an example. –4– BC Public Institutions: PSIPS User Guide An application cannot be modified unless the Board Secretariat moves the status to “Revisions required”. If the applicant chooses to withdraw the application or put it on hold, he/she must do so by notifying the Board Secretariat in writing. Screen Reference The following diagrams outline the screen flows. Applicant (Institutional Contact) is able to perform the following actions: • Submit applications; • View own application and its status history; • Submit peer comments on proposals posted by other BC Public Institutions; • Maintain own password and contact information and reassign user ID responsibility (in case of job change). Application Summary Data ----- ----------------Document Details ----- Login Online Comments Home Page Document List ------ ---- ------ ------ ------ --------- ---- ------ ------ ------ --------- ---- ------ ------ ------ ---Attach File Adobe Acrobat to View Document (PDF) Add Documents Submit View Status History (of selected application) Maintain Contact Maintain Password Query/Comment on Peer Proposals Run Public Reports The following sections comprise a visual reference guide including sample screen shots of these screens with descriptions of the data and functions. * Note: All sample screens use illustrative data and are not actual proposals. –5– BC Public Institutions: PSIPS User Guide Visual Reference Guide How do I log in? Step 1: To access the system, select the “Sign on to the Post Secondary Institution Proposal System” link on the Degree Authorization website at www.aved.gov.bc.ca/degree-authorization or bookmark https://www.aved.gov.bc.ca/psips/. The following screen will be displayed: Step 2: Enter your user ID and password to begin using the system. The Home Page is the first page to display after logging in: The Home Page is the gateway to managing your contact and organization information, creating and managing new proposals and accessing information about the proposal process. TIP: If you find yourself ‘lost’ in the screen navigation, you may always click the “Home” tab at the top left-hand corner of the screen to return to the Home Page. –6– BC Public Institutions: PSIPS User Guide How do I update contact information? Step 1: To access and update your contact information on the Home Menu choose the Contact Info tab and choose the Update Phone/Email link Step 2: Fill in the new information and choose the choose the icon. If you do not want to change your information icon. After saving you will be redirected back to the Home Page with a “Save Successful” notice at the top of the page. –7– BC Public Institutions: PSIPS User Guide How do I modify my password? Step 1: To change your password on the Home Menu select the Contact Info tab and then choose the Change Password link. Step 2: You will be redirected to the Change Password page. Follow the instructions at the top of the page. Step 3: After choosing a new password, enter the information into the fields and click the icon. If you do not wish to change your password click the icon. If you are successful at changing your password you will be redirected back to the Home Page with a “Save Successful” notice at the top of the page. –8– BC Public Institutions: PSIPS User Guide If you are not successful at changing your password you will be redirected to the Home Page with a notice in red at the top of the page. If you are not successful, follow the instructions in red and try again from the Change Password tab. –9– BC Public Institutions: PSIPS User Guide How do I re-assign an Institutional Contact? Step 1: If you would like to change your Institutional Contact on the Home Menu click on the Organization tab and choose the Reassign Contact link. Follow the instructions on the page. – 10 – BC Public Institutions: PSIPS User Guide How do I confirm organization information and attach an organization profile? Step 1: If you want to change your organization information on the Home Menu choose the Organization tab and then choose the Update My Organization link. Step 2: Enter the desired information into the fields, and/or attach an Organization Profile using the icon to locate the document on your computer. Step 3: Once you are finished making your changes choose the changes choose the icon. – 11 – icon. If you decide not to make any BC Public Institutions: PSIPS User Guide How do I upload Institution Appendices? All institutions, i.e. institutions having the type ‘University’, ‘College, Institute or Agency’, ‘University College Or Provincial Institute’, ‘Private an Out-of-Province Public’, have a possibility to upload one or many appendices related to their Institution, i.e. appendices such as the financial calculation spreadsheet, Periodic Reviewed financial statements, etc. These appendices may have any proprietary format. Step 1: Step 2: Step 3: Go to the Home Menu and choose the Organization tab then choose the Update My Organization link. Click on the Click on the icon when done. icon icon to attach file. Provide any comment for the document. Click on the – 12 – BC Public Institutions: PSIPS User Guide – 13 – BC Public Institutions: PSIPS User Guide How do I submit a proposal? NOTE: Information on the submission process for Non-Degree Proposals can be found on page 20 of this manual. From the Add a new proposal dropdown menu, choose ‘BC Public Degree’ (or another option depending Step 1: on your application) and then click the icon. Step 2: You will automatically be redirected to the Add/Edit Public Degree screen. Enter the information required for each of the fields and when you are finished choose the – 14 – icon. BC Public Institutions: PSIPS User Guide Once the information has been saved a “Save Successful” notice will appear at the top of the screen and the icon will appear at the bottom of the screen. Step 3: Step 4: Click on the icon to attach the proposal documents to the application. From the Add Initial Proposal Document screen you can attach a PDF file by selecting the icon to locate the proposal document on your computer. – 15 – BC Public Institutions: PSIPS User Guide Step 5: Find the PDF document on your computer in the “Look in” field and click “Open”. Step 6: Once the proposal file is attached choose the attachment type (in this case “Proposal”) from the Attachment Type dropdown menu. Provide a short description of the attached document in the “Online Comment” field (i.e. Proposal or Appendix A – Full Course Outlines, etc). Click the icon. Once the Proposal Document has been submitted you will automatically return to the Add/Edit Degree Program screen and a “Save Successful” notice will appear at the top of the page. Step 7: Step 8: To add an appendix file choose the icon. – 16 – BC Public Institutions: PSIPS User Guide Step 9: Step 10: Follow the same directions for Adding an Initial Document on the Add Appendix Document screen (Steps 4-7). Repeat Steps 8-9 to add more appendices. After submitting the appendix documents you will be redirected back to the Add/Edit screen where a “Save Successful” notice will be at the top of the page. Once the proposal document and all appendices are attached click on the icon. – 17 – BC Public Institutions: PSIPS User Guide Step 11: You will be asked to read the privacy and access to information notice on the Submit to Secretariat screen. When you are ready choose the Step 12: Click the icon to continue. icon. OPTIONAL: You have the option to add a comment by entering it into the “Online Comment” field. Once you are finished choose the icon. Your comment will be displayed in a separate comment line below your proposal and appendices documents. – 18 – BC Public Institutions: PSIPS User Guide The View Proposal screen will display a “Save Successful” notice. You may now view your submitted application but the system will not permit you to edit documents or make other changes. – 19 – BC Public Institutions: PSIPS User Guide How do I submit a BC Public Applied Degree proposal? NOTE: Information on the submission process for Non-Degree Proposals can be found on page 20 of this manual. From the Add a new proposal dropdown menu, choose ‘BC Public Applied Degree’ (or another option Step 1: depending on your application) and then click the icon. Step 2: You will automatically be redirected to the Add/Edit Public Degree screen. Enter the information required for each of the fields and when you are finished choose the icon. Once the information has been saved a “Save Successful” notice will appear at the top of the screen and the icon will appear at the bottom of the screen – 20 – BC Public Institutions: PSIPS User Guide Step 3: Step 4: Click on the application. icon to attach the proposal documents to the From the Add Ministry Review Request Document screen you can attach a PDF file by selecting the icon to locate the proposal document on your computer. – 21 – BC Public Institutions: PSIPS User Guide Step 5: Find the PDF document on your computer in the “Look in” field and click “Open”. Step 6: Once the review request file is attached choose the attachment type (in this case “Ministry Review Request”) from the Attachment Type dropdown menu. Provide a short description of the attached document in the “Online Comment” field (i.e. Ministry Review Request – Full Course Outlines, etc). Step 7: Click the icon. Once the Proposal Document has been submitted you will automatically return to the Add/Edit Degree Program screen and a “Save Successful” notice will appear at the top of the page. Step 8: Please continue the rest of the steps by following Step 3 of “How do I submit a proposal” section. – 22 – BC Public Institutions: PSIPS User Guide How do I submit a Non Degree proposal? Step 1: From the Add a new proposal dropdown menu, choose ‘BC Public Non Degree’ and then click Step 2: You will automatically be redirected to the Add/Edit Public Non Degree screen. Enter the information required for each of the fields and when you are finished choose the icon. Once the information has been saved a “Save Successful” notice will appear at the top of the screen and the icon will appear at the bottom of the screen. – 23 – . BC Public Institutions: PSIPS User Guide Step 3: Step 4: Click on the icon to attach the proposal documents to the application. From the Add Initial Proposal Document screen you can attach a PDF file by selecting the icon to locate the proposal document on your computer. – 24 – BC Public Institutions: PSIPS User Guide Step 5: Find the PDF document on your computer in the “Look in” field and click “Open”. Step 6: Once the proposal file is attached choose the attachment type (in this case “Application”) from the Attachment Type dropdown menu. Provide a short description of the attached document in the “Online Comment” field (i.e. Proposal). Step 7: Click . Once the Proposal Document has been submitted you will automatically return to the Add/Edit Non Degree Program screen and a “Save Successful” notice will be at the top of the page. Step 8: To add another proposal document choose the – 25 – icon. BC Public Institutions: PSIPS User Guide Step 9: Follow the same directions for Adding an Initial Document on the Add More Proposal Documents screen (Steps 4-7). Repeat Steps 8-9 to add more appendices. – 26 – BC Public Institutions: PSIPS User Guide Step 10: After submitting the proposal documents you will be redirected back to the Add/Edit screen where a “Save Successful” notice will appear at the top of the page. Once the proposal document and all appendices are attached click on the Step 11: You will be asked to read the privacy and access to information notice on the Submit to Peers screen. When you are ready choose the Step 12: icon. icon to continue. Click the icon. OPTIONAL: You have the option to add a comment by entering it into the “Online Comment” field. Once – 27 – BC Public Institutions: PSIPS User Guide you are finished choose the icon. Your comment will be displayed in a separate comment line below your proposal and appendices documents. The View Proposal screen will display a “Save Successful” notice. You may now view your submitted application but the system will not permit you to edit documents or make other changes for the 30-day peer review period. Once the 30-day period is complete the proposal status will automatically be set to “End of Peer Review” and you will receive an automatic email notification. Step 13: Once you are ready to respond to the peer comments, select the NOTE: Even if you did not receive any peer comments, you must still select and follow step 14b in order to move the application forward to implementation. – 28 – icon. BC Public Institutions: PSIPS User Guide Step 14a: If peer comments were received, enter a short description in the Online Comment field and attach the response as a PDF file by following Steps 4-7. – 29 – BC Public Institutions: PSIPS User Guide Step 14b: Step 15: If no peer comments were received, enter a short comment in the Online Comment field noting that comments were not received and click the icon. After a response to comments has been posted the of the View/Edit screen. Click the icon will appear at the bottom icon to continue. – 30 – BC Public Institutions: PSIPS User Guide Step 16: Fill in all of the data entry fields on the Implementation (Non Degree) - Part 1 screen and choose the icon. Step 17: On the Implementation (Non Degree)-Part 2 screen attach a final program proposal by following Steps 4-7. The Non-Degree Proposal can now be implemented. – 31 – BC Public Institutions: PSIPS User Guide Who will review my proposal? Any BC Public institution and Private and Out-Of-Province Institution will review your proposal and provide comment. You can also review any BC Public institution and Private and Out-Of-Province Institution’s proposal and provide peer comments. How do I view proposal information and provide peer comments? Step 1: Step 2: Step 3: To view other institutions’ proposals select the Select Peer Review in the Filter and press icon. icon. To review a proposal, appendices or comments, select the proposal link (in blue) from the Proposal # column. You will be redirected to the View Proposal screen. – 32 – BC Public Institutions: PSIPS User Guide Step 4: The Attachments section is where all documents related to the proposal are listed. Under the Attachments section of the View Proposal screen, select the document you wish to view and select the link (in blue). – 33 – BC Public Institutions: PSIPS User Guide Step 5: You will be redirected to the Review Comments screen where you can click to view and print the attached PDF document by clicking on the icon. The document will open in Adobe Acrobat. – 34 – BC Public Institutions: PSIPS User Guide TIP: Step 6: Step 7: Step 8: While viewing a document in Adobe Acrobat do not exit out of the document by closing your browser window. Instead use the browser’s back button to return to PSIPS. To return to the View Proposal screen choose the To add a comment select the icon icon. From the Add Document or Comment – Peer screen you can attach a PDF file by selecting the icon to locate the document on your computer. Step 9: Find the PDF document on your computer in the “Look in” field and click “Open”. Step 10: Once the file is attached choose the Attachment Type from the dropdown menu. Provide a short description of the attached document in the “Online Comment” field (i.e. Comment to Proposal etc). Step 11: Click the icon. After the comment has been added a “Save Successful” notice will appear at the top of the View Proposal screen. If you prefer to not leave a comment but would like the institution to know you reviewed their proposal select the icon and it will be noted on the View Proposal screen. – 35 – BC Public Institutions: PSIPS User Guide How do I replace a document if revisions are required? Step 1: To add a revised proposal document select the proposal link (in blue with a *) from the Proposal # column. You will be redirected to the View Proposal screen. Step 2: The Attachments section is where all documents related to the proposal are listed. Under the Attachments section of the View Proposal screen, select the document you wish to replace and select the link (in blue). Step 3: From the Revised Document screen you can attach a revised PDF file by selecting the Step 4: Find the revised PDF document on your computer in the “Look in” field and click “Open”. – 36 – icon. BC Public Institutions: PSIPS User Guide Step 5: Once the revised file is attached confirm the attachment type (in this case “Application”) from the Attachment Type dropdown menu. Provide a short description of the attached document in the “Online Comment” field (i.e. Revised Proposal or Revised Appendix A – Full Course Outlines, etc). Step 6: Click the icon. You will be redirected to the Add/Edit screen with a “Save Successful” notice at the top. – 37 – BC Public Institutions: PSIPS User Guide How do I view the status history of a proposal? Step 1: Step 2: To review the status history of a proposal, select the icon on the View Proposal screen. To return to the View Proposal screen from the Status History screen select the – 38 – icon. BC Public Institutions: PSIPS User Guide How do I provide response to a proposal with “Expert Review Completion Confirmed” status? The Expert Review process has been introduced in 2012. The general idea is to provide additional audit for proposals which have reached the Under Review status. During the Expert Review process a proposal will undergo a review by a team of experts assigned by the Secretariat. A deadline for the review is defined by the Review Due date, which is set by Secretariat at the initial point and may be changed by the Secretariat later. When experts finish their job and upload an expert review document, the Secretariat confirms that review is completed. At this point a notification is sent to a proponent by e-mail saying that the proponent has to provide a response in a form of comments or a PDF document. As soon as it is done, the expert review process is considered as completed, and the next day the proposal will return to the Under Review status. This transition is also followed by an e-mail notifying that the proposal has successfully completed the Expert Review process and will be reviewed by the Degree Quality Assessment Board at its next available meeting Note that if the Review Due date is expired no actions can be done to a proposal unless the Secretariat extends the date manually. Steps below describe in details how a proponent can submit a response to expert review results. Step 1: On your home page, click on any proposal number with have “Expert Review Completion Confirmed” status. Step 2: Review all comments provided by expert reviewer. Those documents are labelled “Expert Review Document”. Step 3: Once you have reviewed documents, scroll to the bottom of the proposal detail page and click on the .button. Step 4: Provide comment in the “Online Comment” field. If your comment is more than 1000 words, please add your comment as an attachment by clicking on the “Browse” button. Click “Submit” button to add the comment. – 39 – BC Public Institutions: PSIPS User Guide Step 5: Once you have submitted your comment, the proposal will change to the status of “Expert Review Response”. How do I withdraw a proposal? An application may be withdrawn at any time. The applicant must contact the Board Secretariat in writing to request the application be withdrawn. How do I put a proposal on hold? An application may be put on hold at any time. The applicant must contact the Board Secretariat in writing to request the application be put on hold. Applications can be put on hold for a maximum of two years after which the application will be automatically withdrawn by the Board Secretariat. Institutions wishing to proceed with an application once it has been withdrawn must re-apply by creating a new proposal in PSIPS. How do I view my invoice? If you chose not to print the invoice at the time of submission or if you would like to print an additional copy of your invoice go to the Home Page and click on the appropriate “Invoice” link (in red) under the Payment column. Please note your invoice is only available on PSIPS until payment has been processed by the Ministry. – 40 – BC Public Institutions: PSIPS User Guide – 41 – BC Public Institutions: PSIPS User Guide How do I report the implementation status of an approved proposal? Step 1: In the Home page, click on any proposal’s blue link which status is Minister Approved. Step 2: In the proposal information page, change the Active pull down menu to Yes and fill in the date. Click on the icon to apply the change. – 42 – BC Public Institutions: PSIPS User Guide Step 3: The proposal should now have the status of Implemented. – 43 – BC Public Institutions: PSIPS User Guide When will my proposal expire? Proposals of any type can be transferred to the Expired status by Secretariat manually. Normally it happens when a proposal has spent a significant amount of time in one of the following states: • • • Ministerial Consent Minister Approved Post Consent Change This means that the proposal has not been implemented yet and is unlikely to be implemented in the future. For how to set a proposal as implemented refer to the “How do I report the implementation status of an approved proposal?” section. Here is a brief description of how expiration notifications are dispatched: • As soon as the proposal has spent 2 years in the Ministerial Consent phase, an e-mail is sent to a proponent and members of Secretariat, notifying them that the proposal is about to expire within one year. • The next expiration notification is sent 6 month later, if the proposal is still in the Ministerial Consent state, and a proponent has not submitted a renewal document. The e-mail is also sent to a proponent and the Secretariat. • The final notification comes out 3 years after the approval date if the proposal is in the Minister Approved state or 3 years after the status change date for proposals in the Ministerial Consent state. It is also sent to a proponent and the Secretariat. – 44 – BC Public Institutions: PSIPS User Guide How do I add a Program in the Inventory Report? The Inventory functionality allows users to add or update all other programs program they may offer, even if they received Ministry approval prior to the implementation of PSIPS. Any Credential which are not being offered but approved by Ministry will need to be entered as well. Step 1: Step 2: If you want to update your program, on the Home Menu choose the Organization tab and then choose the Update My Organization link. Click on the icon. – 45 – BC Public Institutions: PSIPS User Guide Step 3: In the Edit Program page, enter your program information with current active status. If you checked in Active field, you need to fill the Active Since date. Click change. – 46 – icon to save the BC Public Institutions: PSIPS User Guide How do I modify a Program in the Inventory Report? Step 1: Step 2: Step 3: If you want to update your program, on the Home Menu choose the Organization tab and then choose the Update My Organization link. Click on the icon. Click on the icon beside any of the program you want to edit. To edit a proposal, click on the proposal number (in blue). – 47 – BC Public Institutions: PSIPS User Guide Step 3: In the Edit Program page, enter your program information with current active status. If you checked Yes with Active field, you need to fill the Active Since date. Click icon to save the change. – 48 – BC Public Institutions: PSIPS User Guide Error Messages Log-in Errors If you incorrectly enter your user name or password, the following screen will appear: To continue, enter the correct username and password and click the or password contact the Board Secretariat by phone or email. icon. If you have forgotten your user name Timeout Errors As a measure of enhanced security, users are automatically logged out of PSIPS after 35 minutes of inactivity. If this occurs, the system will return a timeout error. This may also occur if the Ministry servers are experiencing problems or a high transaction load. To recover from this, press the REFRESH button on the browser window. If this does not rectify the problem, try accessing the system again later. – 49 – BC Public Institutions: PSIPS User Guide Field Errors Field errors occur when the user does not complete a required field or inputs data incorrectly into the system. If the user does not complete a required field the following error message is displayed and the required field is highlighted. If a field is entered in the incorrect format, a notification is displayed at the top of the screen and the entry in question is marked by a yellow background. To correct field errors re-input the data and choose the the screen once the information has been saved correctly. – 50 – icon. A “Save Successful” notice will appear at the top of BC Public Institutions: PSIPS User Guide Glossary Term Definition or Synonym Applicant The organization submitting a proposal for a degree program, a non-degree program, or to obtain Qualified for Expedited Review. This board is responsible for reviewing degree program proposals and applications to obtain Qualified for Expedited Review from BC public institutions and private and out-of-province public institutions. The Board may consult with subject experts, as required, and is responsible for making recommendations for approval or consent to the Minister. Ministry Staff providing administrative support to the DQAB including administering the quality assessment process and communicating with applicants regarding issues and outcomes. The individual who is the assumed owner of the PSIPS ID for their institution. This individual is usually the Vice President of Academics for an institution. The VP Academic is the assumed owner of the PSIPS user ID; however, they may delegate their responsibilities to others within their institution who have the authority to act on their behalf. The Ministry of Advanced Education, Innovation and Technology works with the DQAB to assist in the quality assessment process. The Ministry also provides the overall technical infrastructure as well as requiring specialized reporting from the system. An Institutional Contact in the same institutional grouping as the Applicant (BC public degree and non-degree institutions). Same as applicant – the institution submitting an application. A document outlining an application for a degree program or to obtain Qualified for Expedited Review. Degree Quality Assessment Board (DQAB) DQAB Secretariat (the Board Secretariat) Institutional Contact Ministry Peer Proponent Proposal Status Description DQAB Recommend Approval Once the DQAB assessment is complete, if the Board decides to recommend the application for approval to the Minister, the Board Secretariat will record the status as “DQAB Recommend Approval” with a recommendation date and synopsis of the DQAB’s assessment. Once the DQAB assessment is complete, if the Board decides not to recommend the application for approval to the Minister, the Board Secretariat will record the status as “DQAB Recommend Denial” with a recommendation date and synopsis of the DQAB’s assessment. Peer review is complete and peers may no longer post comments. Only for institutions that have obtained Qualified for Expedited Review. Application is under review. Only for institutions that have obtained Qualified for Expedited Review. If after review, the application is not deemed to be within the guidelines for Qualified for Expedited Review, the Board Secretariat will change the status to “Full Review Required”. The Board Secretariat will contact the applicant directly. The applicant will take the next steps to either submit a full application and fees or withdraw. The applicant has entered and saved some data related to an application, but has not yet attached a proposal document. The Minister’s written decision based on the Board’s recommendation. DQAB Recommend Denial End of Peer Review Exempt Verification Full Review Required Initial Entry Minister Approved/ Denied On Hold Peer Review Post-approval Change (Degree Program Only) Request Peer Review The applicant wishes to temporarily suspend the review of the application. This action must be vetted and executed by the Board Secretariat. To resume the process, the applicant must contact the Board Secretariat. If appropriate, the Board Secretariat will remove the hold, which will reset the application to its “pre-hold” state. The application is under peer review for a 30-day period. All peers will be notified once the application has been put to peer review and other BC public institutions can post comments on PSIPS regarding the application. The application is also posted to the Degree Authorization website for the general public to have the opportunity to review the proposal and provide comments to the submitting institution and the Board. To record a change after ministerial approval is in place. The applicant has attached the proposal document and appendices, if applicable and submits to the Board Secretariat to request peer review. – 51 – BC Public Institutions: PSIPS User Guide Revisions Required After an application is submitted, the Board Secretariat deems that it requires revisions or additions by the applicant. The status “Revisions Required” allows the applicant to edit the application and re-submit. After a proposal has been approved, there are two fields displayed in the proposal detail page. They are “Active” and “Active Since”. By setting the “Active” field to “Yes” and add a date in the “Active Since” the proposal will changed from “Minister Approved” to “Implemented” status. Setting the “Active” status to “No” will revert the status from “Implemented” to “Minister Approved”. 3 years after a proposal has approved, the proposal is expired. Implemented Expired Status (cont) Description Under Review The application is officially under review by the DQAB after being verified by the Board Secretariat and having all fees paid. When the status changes to Under Review, auto-emails are sent to the applicant, Board Secretariat, and the DQAB. The application will remain in this state until the DQAB makes its recommendation. The Board Secretariat has verified the application and deems it to be complete and ready to begin the quality assessment process, but related fees are outstanding. The applicant has provided the Board Secretariat with a written request to withdraw the application. Verified Withdrawn Data Entry Field Description Approval Body Record any prior accrediting body approvals that may help the DQAB decide how to proceed in reviewing an application. This field is where the PDF file is located and then attached to the proposal. A one-word descriptor of the type of file that has been attached (e.g. letter). This defaults to letter if a proposal document has already been attached, but a drop-down list provides other options (proposal, addendum, précis), or you may type in a one word description of your own. To ensure the correct password was entered, information entered in this field must be exactly the same as what was entered in the new password field. E-mail address of the Institutional Contact. Automatic e-mail notifications are sent to this address at significant points in the proposal review process. Format: xxx@xxx.xx This is a free screen field that allows the institutional contact to provide a business phone number. Format: xxx.xxx.xxx The credential applicable to the program proposal. Full name of the credential/program as it will appear on the student's transcript. (e.g. Bachelor of Science, Physics) This is the new password for the account. It must be a least eight characters long and contain at least one numeric and one upper case character. This set of fields identifies the primary contact for this particular proposal. This individual may be different than the Institutional Contact. All official correspondence on the outcome of the application will be sent only to the Institutional Contact. This is the date that the institution's senior governance body approved the proposal. Note: An institution must receive approval from its senior governing bodies before submitting an application. This is a free screen field where a summary of the proposal may be entered. The maximum size of this field is 4500 characters. It is recommended that the summary be kept to the size of one or two paragraphs or less. Attach File Attachment Type Confirm New Password Contact Email Contact Phone Credential Level Degree Name on Transcript New Password Primary Program Contact Information Senior Governance Body Approval Date Short Description of Proposal Icons Description Add Appendix This displays a screen that allows the applicant to post appendices as PDF documents. For example, an applicant may wish to post proprietary information or full course outlines in an appendix. Appendix documents will not be posted on the public Degree Authorization website. This displays a screen that allows the applicant to post additional PDF documents or comments. For example, an applicant may wish to post additional background material that – 52 – Add Comments BC Public Institutions: PSIPS User Guide complements the main proposal document. Add Documents Add Initial Proposal Document Request Peer Review This displays a screen that allows the applicant to post additional PDF documents or comments. For example, an applicant may wish to post additional background material that complements the main proposal document. This allows the applicant to post the main proposal PDF document. This is the first step after initial entry. This displays a screen that allows the applicant to submit an application to the Board Secretariat for peer review. – 53 – PSIPS Quick Reference Guide (BC Public Institutions) Adding A Proposal (Degree Program and Qualified for Expedited Review Status) Login/Logout Screen Step Notes Home 1. On the Home screen choose from the Add New Proposal Dropdown You will be redirected to the Proposal Application Screen Menu the type of proposal you would like to add and then click Proposal Application 2. Enter the information required for each of the fields and when you are finished click . 3. Click on documents to the application. Add Initial Proposal Document 5. Find the PDF document on your computer in the “Look in” field and click “Open.” The online comment will appear in the Document Summary List on the View Application Screen. 6. Once the proposal file is attached choose the attachment type (in this case “Application) from the Attachment Type dropdown menu. Provide a short description of the attached document in the “Online Comments” field. A record of the document(s) will appear on the View Application Screen. . 8. To add appendices choose screen and follow steps 4-7. on the Proposal Application Proposal Application 9. Once the proposal document and all appendices are attached click . Request Peer Review 10. Read the privacy and access to information notice on the Request Peer Review screen. When you are ready choose to continue. All fields must be entered prior to saving. to attach the proposal 4. From the Add Initial Proposal Document screen you can attach a PDF file by selecting . 7. Click Comments . 12. Choose Adding a Peer Review Comment You must already have added all required documents to the application on the Comments screen. From the home screen choose the icon. Select the proposal to view by its PSIPS code (in blue). Select the document you would like to review by clicking the link (in blue) under attachments. After review select icon on the proposal screen and attach your document by following steps 4-7 under Adding a Proposal. 1. To access the system, select the “Online Application” Link on the Degree Authorization website at www.aved.gov.bc.ca/degreeauthorization or bookmark www.aved.gov.bc.ca/psips/. 2. Enter your user ID and password to begin using the system. 3. When finished using the system choose Logout at the top right hand corner of the Home screen. Update Organization Info 1. On the Home screen from the Home Menu choose Organization then choose Update My Organization. 2. Enter the information required and/or change the Organization Profile document by selecting and locating the document on your computer. 3. Once you are finished with your changes choose . Change Password 1. On the Home screen from the Home Menu choose the Contact Info tab and choose Change Password. 2. Follow the directions on the Change Password screen. 3. After changing your password a notice will be shown if the password was changed successfully. Revising Documents 1. On the Home screen click on the Application from the application list with the status “Revisions Required.” 2. Under the View Application screen click on the document that will be replaced from the document list. 3. Attach the new document by and selecting choosing the new document from your computer using the “Look in” field and then click “Open.” 4. Once the revised document has been attached check to Update Institutional Contact make sure the attachment type is correct from the Attachment Type dropdown menu. 1. On the Home Menu choose Organization and then choose 5.Click . the Reassign Contact link. 2. Follow the directions on the Reassign Contact screen. 6. Repeat Steps 2-5 to revise more documents.