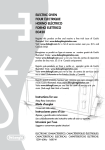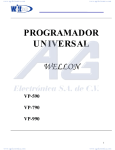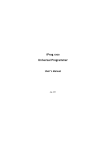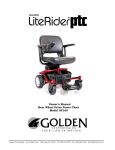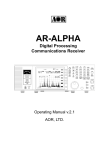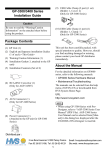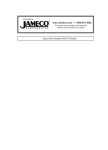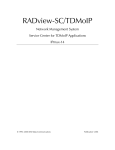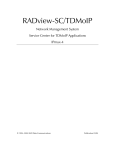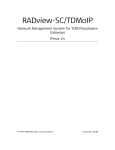Download EMP-290/390/590/790 User Manual 1. Introduction
Transcript
EMP-290/390/590/790 User Manual 1. Introduction The Needham’s Electronics Programmers are affordable, reliable, and fast universal device programmers. They are designed to operate with the Intel Pentium-based IBM-compatible desktop computers and laptops. The menu-driven software interface makes them easy to operate. 1.1 Hardware Features 1 This programmer includes a 48-pin or 40-pin ZIF socket & supports 8-pin to 48-pin DIP package device. 2 With an adapter, it will support from 6 pin to more than 300 pin device packages like PLCC, SOIC, TSOP, PSOP, BGA, QFP e.g. 3 USB port . 4 System Update by software. 1.2 Software Features 1 Works on WINDOWS7\XP \ Vista Operating System. 2 User-friendly interfaces with pull-down menus, pop-up dialogue box and help. 3 Device insertion test. 4 Modify algorithm parameters. 5 Support all operations, such as program, verify, blank check, read, secure, erase and so on. 6 Set addresses intelligently, such as device start address, device end address, from buffer address and so on. 7 Support of BINARY, Intel (linear & segmented) HEX, Motorola S, HOLTEK type, EMC(.CDS) type, INTEL HEX16 and Tektronix (linear & segmented) formats and auto find format(except HOLTEK type and EMC(.CDS) type). 8 Integrated editors for modifying JEDEC files, HEX files, and test vectors. 9 Auto select E(E)PROM’s manufacturer and device. 10 Select chip from manufacturer or individual device. 11 Set auto increment. 12 IC test capability for TTL and CMOS Logic ICs and auto find IC mode for unknown IC’s. 13 Supports ten languages, such as Chinese(Simplified), Chinese(Traditional), English, Korean, Poland, Italian, Portuguese, Dutch, Turkish and Hungary. 14 Open & edit and test pattern, user can also add their own test pattern. 15 Edit auto program. 16 Auto System Test. 17 Mass Production mode. 18 Signal generator(Dependent on programmer). 19 Frequency Meter(Dependent on programmer). 20 Logic Analyzer(Dependent on programmer). 1.3 Manual Convention The following conventions are used in this manual: The names of all keyboard keys are enclosed in angle brackets,<>.For example, the Enter (or Return) key is shows as <ENTER>; the Page Up key is shown as <PgUp>. Unless stated otherwise, keystrokes are not case-sensitive, e.g.: Both ‘A’ and ‘a’ are acceptable. Sub-menu is shown as arrow-head”à” For example, to use ‘from buffer address’ is shown as Setting à Device Operation à From buffer address. It means that first click ‘setting’ , second select ‘Device Operation Options’ and last select ‘From buffer address’. 2. System requirement 2.1 The minimum requirements 1 An Pentium, or compatible clone. 2 One USB port. 3 Windows 7 / XP/Vista. 4 A CD-ROM driver for installation. 5 One hard disk drive for operation, with at least 100 MB of spare capacity. 6 At least 512 MB of Memory. 2.2 About WINDOWS System We think the user has already used W INDOWS operating system. User must be the master of computer operation and only then can he use the programmer easily. 2.3 Packaging GP204/ GP204S/ GP201: 1 A programmer 2 A USB connecting cable 3 CD-ROM 4 A registration form, fill out and return as soon as possible 5 User’s manual 6 Ten color lines 7 Power supply line EMP-990/ GP-20: 1 A programmer 2 A USB connecting cable 3 CD-ROM 4 A registration form, fill out and return as soon as possible 5 User’s manual 6 Ten color line 7 An AC adapter EMP-790/590/ GP-10/380/280/PIC1: 1 A programmer 2 A USB connecting cable 3 An AC adapter 4 CD-ROM 5 A registration form, fill out and return as soon as possible 6 User’s manual 7 Ten color line(only PIC1 ) EMP-190: 1 A programmer 2 A USB connecting cable 3 CD-ROM 4 A registration form, fill out and return as soon as possible EMP-ISP10/ISP20: 1 A programmer 2 A USB connecting cable 3 CD-ROM 4 A registration form, fill out and return as soon as possible 5 User’s manual 6 Ten color line 7 An adapter board (only ISP20) 3. Getting Started 3.1 Check Your package should include a programmer, a connecting cable, a power cable or an AC adapter. If your device is specific package other than DIP, please choose an adapter. 3.2 Installing Insert the installation disc into a driver (CD-ROM). Installation program will run automatically. Connect the AC adapter to the programmer’s power jack. Then connect the programmer module to the computer’s USB port with the provided cable 3.3 Installing the USB driver Note : (1).Please install the software of Needham’s Electronics programmer by inserting the installation disc into CD-ROM driver, before you install the USB driver of Needham’s Electronics programmer module. (2) Insert USB cable port vertical to the programmer’s USB port when connect the programmer to the computer’s communication port. Connect the programmer module to the computer’s USB port with the provided cable. WINDOWS system will note finding new hardware and auto install the USB driver. If system can’t find the driver, you can find it by yourself. This driver is available in CD-Rom or Defaults. ( C:\weilei\ Needham’s Electronics\usbsys or C:\weilei\WELLON\usbsys64). If the programmer is not detected follow the below given procedure. WIN XP System 1. Turn on the computer. 2. Connect the programmer module to the computer USB port with the provided cable. 3. Show Found new hardware Wizard, search `No, not this time`, Press the <Next> button. 4. Search `install the software automatically`, press the <Next> button. 5. Press <Finish>. 3.4 AC adapter For programmer with USB port, you may disconnect the programmer with power ( except 990\GP-10,GP-20,GP204,GP204S,GP201). You can connect it sometimes when the computer power is low, (if a laptop is used) or if you program for a long time or when software prompts you need add power. 3.5 Running the software Now, turn on your programmer and run Needham’s Electronics software. If you use the programmer with USB port, you must run software after”LINK” bright. Note: Insert the chip only after the software communication check is OK. If there are no error messages after running the software & if the communication is OK, you can go ahead. 3.6 Serial Number Serial No is shown at the bottom (in the centre) of the programmer software. 3.7 Error Message When the programmer is connected with PC, it will be auto system test. If it finds any error, it will stop all options. Communication error A communication error may occur if a device is locked in the programmer’s ZIF socket when invoking any of the software routines. Make sure the socket is empty when invoking any of routines. Once the menu is on the screen, you can lock the ZIF socket by pulling down the lever. A communication error may also occur if the programmer is not connected with the PC port properly, or if the power switch turns off. If your programmer that had the function of update online lost its program, you can resume it(for programmer EMP-280/380/590/990/GP-10/GP20/) 1 Open the cover. 2 Find JP1(J1), short circuit. Connect with PC and wait for communication is OK while the LINK LED is bright. Then take out short circuit on JP1(J1). 3 Enter WELLON’s system, it will auto-update. When update is OK, exit system. 4 Take out USB connecting cable, assemble it, enter Needham’s Electronics again. Program Error A program error may occur if the manufacturer and device of selected chip is wrong. And it may occur by a damaged chip. It may also occur by a wrong device insertion. For PLD, it may occur by a security chip. For some old chip, you can add tPW to program successfully. From the main screen, use the mouse to click on the Setting menu, then click on the Modify Algorithm Parameter sub –menu. And add tPW. Along with the development of chip techniques, the chip algorithm parameter gets changed which creates problem to program the chip. You should update the software regularly & check for updates. When the socket is smudgy or is beyond its life cycle? It causes loose contact. The life cycle of the socket is about 10 thousand times, after which please replace the socket with a new one. Select insertion test, it will inform you the status of the same. 4 Programming and testing 4.1 Programming Note: Insert USB cable port vertical to the programmer’s USB port when connect the programmer to the computer’s communication port. 1 Connect the programmer to the computer’s communication port with the provided cable. Then connect the AC adapter or power cable to the programmer’s power jack. And turn on your programmer. Run the software. Insert the chip only after the software communication check is OK. And lock the device in the programmer’s ZIF. 2. From the main screen, use the mouse to click on the Select menu, and then click on the Device Select sub-menu. A window named Select pops out. First select the type of device. And secondly select the correct manufacturer and device name. Finally choose OK button. 3 The next process is to load the data that you wish to program into the buffer. You may do this by loading a data file into the buffer, by reading data into the buffer from a master chip, or by typing the data into the buffer directly. 4 Click on the Run menu from the main screen, and select the program sub-menu. Your data will then be programmed into the chip. To check if programming is correct, you can verify it. 4.2 Mass Program Mode mass mode is that using one programmer to achieve mass production. In this mode, you just put a device into socket. The system will automatically detect and program the device; you don’t need to press any key. Before entering Mass Production Mode, you should select the device you want to program and set the Edit Auto first. For instance, setting Blank Check, Program etc. After click ‘Mass Production Mode’, click ‘Pset’ on the right-below, select one of “Auto Program” ”Verify” ”Blank Check” ”Erase”. Select ‘Target Count enable’, then you can fill a number in “Target Count”, click ‘ok’. This option can makes programming auto-stop when the number of chips programmed reach the number you has filled. After click ‘Prog’ button in the toolbar, insert a device in socket. You can forget about the screen and keyboard, just look at LED on the programmer. The glowing yellow LED indicates that the device has been programmed successfully. Please remove the device and insert a new device in the ZIF socket. The system will program the new device automatically. After entering Mass Production Mode, the mouse and keyboard operation will be denied except Auto program button in the toolbar. Pressing ‘Prog’again will exit Auto program mold. Note that if you want Auto program at normal operation mode, please do not keep Mass Production active. 4.3 Testing The programmer can test logic ICs and RAM memory devices. The software test menu provides an easy interface for loading and editing test patterns to test a device. Test. lib contains the TTL and CMOS test patterns. Follow below given steps to test logic ICs and Rams: 1 Place the device into the ZIF socket and lock it. 2 From the main menu screen, select “Test TTL & CMOS Test”. 3 Enter the device name in the box provided. If the device is not found in the Test. lib library, an error message will be displayed. You can also select a device from the list viewer. 4 By clicking OK the test result will be displayed. Follow the below given steps to test DRAM/SRAM. 1 From the main menu screen, select “Select –〉Select ”, “Type” select DRAM/SRAM. 2 Enter the device name in the box. If the device is not found, an error message will be displayed. You can also select a device from the list viewer. 3 Place the device into the ZIF socket and lock it. 4 By clicking “Prog”, the test result will be displayed. You can even find the type of an unknown chip by selecting Auto find. For testing Ram, follow the same procedure as for programming. The only difference is that there is only Test in the Function Dialog. 4.4 Device Insertion There are three ways to insert devices into the programmer socket: normal insertion, special insertion, and adapter insertion. Normal insertion: Following the reference next to the socket, always insert the device into the bottom of the socket, oriented with the pin 1 located in the upper left corner. As follow plot. (a) Insertion of device 93LC46 (b) Insertion of device ATMEGA8L Adapter insertion: Some devices may need a customized adapter. Always insert the adapter into the bottom of the socket. As follow plot. 5. File This menu deals with data file management and system interfacing. 5.1 Load File This option loads a disk file into the memory buffer. Files loaded into the programmer are divided into two types. For programming memory and Micro controller chips, date file types is generally HEX or Binary. For programming PLD chips, the data file type is .JED(JEDEC). This command can be selected from the menu, or by pressing the hot-key <F2>. Type in the filename and press<ENTER>, or press <TAB> to switch to the list of files. Select a file with the arrow keys, and press<Enter> to select the file. If current device is a memory type device (EPROM/EEPROM/SPROM/MPU/PROM/IC Card), you will see a Load File Dialog Box after you select a file. 5.1.1 From File Mode This option indicates which bytes must be read in the input files. Select the required format. 5.1.2 To Buffer Mode This option indicates where the byte previously read is to be written. This enables you to ‘build’ the memory buffer from several files. 5.1.3 To Buffer Address If the data read is to be copied into a different area of the buffer, fill in the starting address here. 5.1.4 From File Address If only a selected range is to be read from the input file, fill in the address that will contain the first byte into this box, and the size of the buffer to be read. 5.1.5 File size This box contains the buffer size. By default it is the same size as the device size. If you want to download a file into memory that is different from the active device size, insert the size here. 5.1.6 Clear Buffer Option There is an option Clear Buffer here. If the option is set to 0x00 or 0xFF, the whole buffer will be filled with 0x00 states or with 0xFF states before load a file. If you want to load two or more files, you must set to disable. If not, when the second file is loaded, the first file is cleared. 5.1.7 Auto Format Detected The software automatically detects the format of the file (except HOLTEK type and EMC(.CDS) type) that is to be loaded. If the format of the file differs from the format detected, select the correct file format. Data types supported are Binary, Intel HEX, Motorola S, Tektronix HEX types, HOLTEK type, EMC(.CDS) type and INTEL HEX16 type. Select the appropriate type for your data file. 5.1.8 Load JEDEC (.JED) File If the selected device type is PLD, the Load JED File dialogue box will pop up. Type in the file name and press enter. 5.2 Save Buffer This option lets you save the contents of the memory buffer to a file. If you wish to save the file in the default directory, type in a filename and press<ENTER>. You can also change to another directory. When the directory that you want to save the file to is displayed, type in the filename and press<ENTER>. If the file already exists, the system will ask for confirmation to overwrite the existing file. This command can be selected from the menu, or by pressing the hot-key <F3>. 5.2.1 Save JEDEC File For PLD devices, the save JED file dialogue box will pop-up. It consists of Name (input line), File (list viewer), OK and Cancel Buttons. You can indicate the directory and the name of the file to be saved in the input line, labeled Name. 5.2.2 Save HEX File For ROM (E(E)PROM, SEPROM, MCU/MPU) device types, the box named Save Buffer will be displayed. After you input the file name and click OK, the box named Save Buffer to a file will be displayed. This dialogue box consists of an input for From Buffer address, another input line for Save size, buttons for File Format, and the OK and Cancel Buttons. The format of the file that be saved must also be selected in the File format area by pressing one of the selection buttons. 5.3 Exit This command closes the programmer software and returns to the control of operating system. 6. Edit This option is used to edit the memory buffer. 6.1 Edit Buffer This option is used to edit the memory buffer. The contents of the buffer will contain hex codes. The equivalent ASCII is displayed on the right-hand side of the screen. You can edit the hex codes by clicking on the code that has to be changed. Alternatively you can edit the ASCII codes by clicking on the ASCII code to be changed. This command can be selected from the menu, or by pressing the hot-key <F4>. 6.1.1 Base Edit Option Edit the buffer data on the screen with the following keys: → : Move cursor to right ← : Move cursor to left ↑ : Move cursor to up ↓ : Move cursor to down PgUp : Page up PgDn : Page down Home : Move cursor to the beginning of the line End : Move cursor to the end of the line Tab : Switch the cursor between the two sections 6.1.2 Fast Change Buffer Address You can enter an address you wish to be displayed to skip to by clicking on the address field (on the left-hand side). Then type in the address, the cursor will blink at the address specified in the space marked new address. For ROM you can input 0—F. And for PLD you only could input 0 and 1. WARNING! Input address must not overlap. 6.1.3 Data Edit This selection brings up the Fuse Buffer edit windows if the device type is a PLD, or the Data Buffer edit window for memory devices. The buffer is for 8-bit data, and the numbers in the left column are the addresses of the buffer. For the Fuse Buffer edit window, 1 is logic High and 0 is logic Low. The Data Buffer edit window has two edit areas: one supports Hex code, and the other supports ASCII. 6.1.4 Fill This selection will bring up the Fill buffer dialogue box. It consists of the Start address input line, End address input line, Fill data input line, OK and Cancel buttons. Input any desired data to be filled into the Fill data input line, and specify the range by indicating the beginning and ending addresses. For the Fuse buffer edit window, the data will be either 1 or 0.For the Data buffer edit window, it will be a two-character HEX code. 6.1.5 Copy This selection displays the Copy buffer dialogue box. It consists of the Start address input line, End address input line, new address input line, OK and Cancel buttons. Data between Start address and End address will be copied to the buffer starting from New address. Note that the source and destination area must not overlap. 6.1.6 Search This command searches for a search string, which can be entered as HEX codes, or as ASCII characters. Enter the search string and click OK. 6.1.7 Next Perform the next search for the search string in ‘Search’. 6.1.8 Print This selection will print buffer. 6.1.9 CheckSum The checksum dialog is used for calculate checksums of selected block in buffer. The checksums are calculated by next way : BYTE - sum by bytes to "word". CY flag is ignored. WORD - sum by words to "word". CY flag is ignored. BYTE (CY) - sum by bytes to "word". CY flag is added to result. WORD (CY) - sum by words to "word". CY flag is added to result. Column marked as NEG. is a negation of checksum so, that SUM + NEG. = FFFFH. Column marked as SUPPL. is complement of checksum so, that SUM + SUPPL. = 0 (+ carry). Dialog checksum contains following items: From address: This is a start address of block selected for calculating checksums in buffer. Address is defined as Byte address. To address: This is an end address of block selected for calculating checksums in buffer. Address is defined as Byte address. Insert checksum: This is special item used for select which kind of checksum will be written into the buffer when, the Calculate & insert was executed. Insert address: This is special item that specifies an address from the buffer where a result of chosen checksum will be written, when the Calculate & insert was executed. Address can not be specified inside the range <From address> to <To address>. Address is defined as Byte address. Calculate: Click on the button Calculate starts calculating checksums for selected block in buffer. No writes into the buffer are executed. Calculate & insert: Click on the button Calculate & insert starts calculating checksums for selected block in the buffer and writes the chosen checksum into the buffer on address specified by Insert address. 6.1.10 Show Switch the mode of buffer data view between 8 bit and 16 bit view. This menu indicates actual data view mode(8 bit or 16 bit), too. 6.2 Encryption Array This Sub-menu will appear only if the chip selected is equipped with an encryption array. It opens the Encryption Buffer edit windows for viewing and editing. When reading data in the main buffer will be the Exclusive-NORed with the encryption table. The result will be displayed in the buffer. 6.3 Edit Configuration\User code This option is available for certain devices only. Option pertaining to the active device can be set. It is only entered as HEX codes. The result of edit will be displayed in the buffer. It can be saved with data file. After saving file and you can read next file & you need not change configuration parameter again. 6.4 Edit E_Field This option is only used for PLD. It used to edit information in the area. It also can be edited in the buffer. The size of E-Field is 64 bit. It includes site of seat, fig mode, version and so on. 6.5 Modify Vector This opens the Vector Buffer edit window. It’s only used for PLD. If a test vector table is included in a JEDEC file, the software will load the test vector table to the buffer automatically when the JEDEC file is loaded. Refer to the following when editing the test vector. Z: High impedance state X: Don’t care state N: VCC and ground (output pins are not tested) H: Output logic High (VOH) L: Output logic Low (VOL) C: Clock pin 1: Input logic High (VIH) 0: Input logic Low (VIL) <PgUp>: Page up <PgDn>: Page down <TAB>: Skip to the next field Note that it’s in the TTL voltage. 7. Select Use this command to change the active device type. 7.1 Select Device When this command is selected the user is prompted with a list of all the manufacturers and devices currently supported by the programmer. Use the mouse to select a manufacturer or a device. Press <TAB> to skip to the next field, and <Shift-TAB> to skip to the previous field. Select a device by clicking on it with the mouse, or use <TAB> and the arrow keys to move to the device. Pressing <ENTER> will select the device. When the device type is changed, the active memory buffer area is automatically changed to accommodate larger or smaller devices as necessary; however, data previously stored in the memory buffer remains unchanged until either a device is read, or a file is loaded from disk. Click Cancel at any time to cancel device selection without affecting the currently selected device. This command can be selected This command can be selected from the menu or by pressing the hot-key <F5>. Click 'Device Info.', it will be shown three items: ‘Adapter’--include the name of adapter for device you select, demintion of adapter, connectiontable. 'Package'--introduction package of device selected. 'Part number description' -- introduction how to name the part number 7.2 Fast Find Device If you want to find a device quickly, you can also enter a device partial number. Partial information will cause a list of manufacturers and device to be displayed. For example, if you want to find the device named PIC16C84, when type is E/EPROM, you only need input 16C84. 7.3 Auto Select E(E)PROM Auto-select an EPROM as active device by reading the device ID. The system can automatically identify certain EPROM by the reading the manufacturer and the device-ID that are burnt into the chip. This only applies to devices that support this feature. If the device does not support a chip ID and manufacturer’s ID, a message will be displayed indicating this. In this case you should refer to device change. This is the fastest way to select an EPROM as active device. The programmer determines the pins of the device, and applies a high voltage to the appropriate pins on the socket. It is necessary to enable the system to read the device ID. Only used by the device that is lower than 32 pins. WARNING! DO NOT insert a device that is not an EPROM when you use this function. Device may get damaged when the system applies the high voltage. 8. Run 8.1 Program This command programs the device in the socket with the contents of the memory buffer. Pressing <ENTER> at ‘Program’ or clicking this option will begin the programming operation. During this operation the progress will be displayed on the screen. If the option is successful, a ‘Program OK!’ message will be displayed, otherwise an error message will be displayed. WARNING: Do not remove the device until this option is complete, as it may damage the device. 8.2 Read This command reads the contents of the device into the memory buffer. Note that after data has been read into memory, the same size or smaller device type may be selected without altering any data stored. This option can be selected from the menu. Pressing <ENTER> at or clicking the ‘Read’ selection will begin the read operation. The progress will be displayed on the run-time screen. If the operation is successful, a ‘Read OK!’ message will be displayed, otherwise an error message will be displayed. WARNING: Do not remove the device until this option is complete, as it may damage the device. 8.3 Verify This command verifies that the content of the device is the same as the contents of the memory buffer. You can use this command to verify that a device has been read, and that the read operation was successful. WARNING: Do not remove the device until this option is complete, as it may damage the device. 8.4 Blank Check This command verifies that the device has not been programmed. You can start the blank check operation by clicking the option on the menu, by pressing <ENTER> when the option is selected on the menu. If the device is blank, a message ‘Blank check OK!.’ will be displayed on the run-time viewer screen. If the device is not blank, an appropriate message will be displayed. WARNING: Do not remove the device until this option is complete, as it may damage the device. 8.5 Compare This option compares the data in the device with the current data in the memory buffer. If any differences are found, they will be displayed in the active window. 8.6 Auto This function will execute several functions in a sequence. Generally, it executes Blank check, Program and Verify. For a PLD, it executes the Erase function at the beginning and sets the Security bits at the end. This command can be selected from the menu, or by pressing the hot-key <F8>. 8.7 Security This feature applies to PLDs and Micro controllers equipped with a security function. If the security is set, the data programmed into a chip will not be read correctly. Note: Lock, Protect, etc also mean Security dependent on Device. After which the security device could pass blank check. 8.8 Encryption This applies only to some Micro controllers. This will program the content of the encryption table onto the encryption array of a chip. The content of the encryption table can be loaded, saved and edited. Once encryption is completed the data in the main buffer will be the Exclusive-NORed data with the encryption table. 8.9 Program Configuration This option is available for certain devices only. In the Edit Configuration\User code, you can set configuration. 8.10 OTP security This option is only used for the series of AT89C51/52. It forbids to unprotect. Note that after running this option, the device will not be programmed again. 8.11 SVF This option is available for certain devices only. The user must select the chip with SVF function. At the same time, other options can’t be used. This type chip must be used SVF format file, open the file, click the SVF button, and then the function is complete. 9. Stand-alone Mode 9.1 Select Use this command to change the active device type. 9.1.1 Select Device When this command is selected the user is prompted with a list of all the manufacturers and devices currently supported by the programmer. When user select the devices, first of all, ‘StandAlone’ must be selected and then use the mouse to select a IC manufacturer or a device. After select ‘StandAlone’, you can choose the type of chip, and then can use the list window to select devices. Stand-alone Mode support four type devices:E/EPROM,SEPROM,MPU/MCU,PLD。 Press <TAB> to skip to the next field, and <Shift-TAB> to skip to the previous field. Select a device by clicking on it with the mouse, or use <TAB> and the arrow keys to move to the device. Pressing <ENTER> will select the device. When the device type is changed, the active memory buffer area is automatically changed to accommodate larger or smaller devices as necessary; however, data previously stored in the memory buffer remains unchanged until either a device is read, or a file is loaded from disk. Click Cancel at any time to cancel device selection without affecting the currently selected device. This command can be selected from the menu or by pressing the hot-key <F5>. Click 'Device Info.', it will be shown three items: 'Adapter’--include the name of adapter for device you select, dimension of adapter, connection table. 'Package'--introduction package of device selected. 'Part number description' -- introduction how to name the part number. 9.1.2 Fast Find Device If you want to find a device quickly, you can also enter a device partial number after selected ‘StandAlone’. Partial information will cause a list of manufacturers and device to be displayed. For example, if you want to find the device named AT89C51, which type is MPU, you only need input AT89. 9.2 Load File This option loads a disk file into the memory buffer. Please refer to the chapter 5. 9.3 Edit Auto Before entering Stand-alone Mode, you should set the Edit Auto first. For instance, setting Blank Check, Program etc. Usually, it’s Erase, Blank Check, Program, Verify and Secure. If any one of the functional interruption, the following steps will stop at once. 9.4 Download Algorithms and data Click on the ‘StandAlone’ menu from the main screen, a window named ‘StandAlone’ pops out. Once ‘Insertion Test’ is selected, the programmer will execute the insertion check and the contact check before operation. You can fill a number in “Target Count”, this option can make the program auto-eliminate when the number of chips programmed reach the number you has filled. If don’t select ‘Target Count enable’, the program which download into the programmer through PC-hosted mode will been stored in the programmer all the time. After click ‘Down_Algo’ button, the data will download into the programmer. When the lower-left of the window show ‘Download Data OK! ’, the data download completely. Turn off the programmer power, pluck off USB connecting cable. Turn on the power again, if the programmer sound twice means the algorithms and data call in correct. If sound more than three times means that algorithms and data call in wrong, should connect the software again to download the data. If still wrong, click ‘Format’ button where upper-right of the ‘StandAlone’ window to format the data disk, and then download data again. 9.5 Stand-alone Mode program 9.5.1 Conventional programming mode First download the data, and secondly turn on programmer, if it sound twice, press the ‘RUN’ button on the lower-left of the programmer. Please remove the device and insert a new device in the ZIF socket after program completely. press the ‘RUN ’button again and so on. Do not remove the device until this option is complete, as it may damage the device. 9.5.2 Mass Production Mode Use this mode must select ‘Mass Production Mode’ first and then download the data. This mode will automatic execute the insertion check and the contact check before operation. W hen program the same type devices press ‘RUN’ button only once. After, the programmer will check the status of socket continuously, and automatically start to run the command sequence once it identifies there is a chip in the socket. Do not remove the device until this option is complete, as it may damage the device. 9.6 Beep sound explanation Sound once:correct sound: The end of program and G/E yellow lighting, means program ok. wrong sound: After press the ‘RUN’ button, the programmer emit alarm immediately,, means this is no device on the socket. Sound twice: correct sound: Sound twice when turn on power, means algorithms and data call in correct. wrong sound: During program and G/E red lighting, means program error. Sound thrice:correct sound: Programming end and G/E yellow lighting, means program ok and reach maximum target. wrong sound: After press the ‘RUN’ button, the programmer emit alarm immediately, means the device anti-insert or damage . ★ After turn on the programmer, the programmer emit alarm immediately, means the data file which download to the programmer error. Sound four times: wrong sound: After turn on the programmer, the programmer emit alarm immediately, means the data file which download to the programmer error. Sound five times: Wrong sound: ★ System error. ★ After turn on the programmer, the programmer emit alarm immediately, means the data file which download to the programmer error. Sound six times: wrong sound: After turn on the programmer, the programmer emit alarm immediately, means the data file which download to the programmer error. Notice: Connect the programmer AC Adapter’ vcc to ground when program MOTOROLA and FREESCALE series device under StandAlone mode. 10. Setting This section has been left blank and does not apply to V-290 Programmer . 11. Setting This option is used to set the operation option for the system. 11.1 Modify Operation Options 11.1.1 Setting Address In this window you can set Device Start Address, Device End Address, From buffer address and Buffer size. Usually, device address is equivalent with buffer address. For example, INTEL 27C128A (16K X 8) Device address Buffer address Start address 0000 0000 From address 0000 0000 End address 0000 3FFF Buffer size 0000 3FFF Sometimes, device address is not equivalent with buffer address. For example, INTEL 27C210 (64K X 16 ) Device address Buffer address Start address 0000 0000 From address 0000 0000 End address 0000 FFFF Buffer size 0001 FFFF In these cases, system will auto modify data. (1) Device Start address > Device End address or Device size. (2) Device End address > Device size. (3) From Buffer address > Buffer size. (4) Buffer size < Device size. (5) From Buffer address + Device End address - Device Start address > Buffer size. You can modify Buffer size to add buffer size to control data 11.1.2 Setting Option Auto Increment: For E(E)PROM,SPROM and MPU, check this option, to use it, let the code increment be enabled. Sound: Click this option if you want the programmer to beep after any operation. Clear Buffer after select Device: If you want clear buffer every time after select device, click it. 11.1.3 AutoInc.Set For mass production, you can use this option to set production series. When it is active, data is given a position which will increment after IC is programmed ok. You can set ‘AutoInc.Start’ and ‘AutoInc.End’ in the buffer, you can also set ‘AutoInc.Value’. The increment format allows increment in Binary, ASCII Hex, ASCII Decimal and Modulo-26 format. If you want to change the current increment data, enter the data edit window, you can change data directly. User Define(file) means From_file mode. Using the From_file method, serial values are read from the user specified input file(s) and written serialization data to buffer on specified addresses. There are two user options in dialog Serialization for User Define(file) mode: File name and Start label. File name File name option specifies the file name from which serial addresses and values will be read. The input file for From-file serialization must have special format, which is described in From-file serialization file format below. Start label Start label defines the start label in input file. The reading of serial values from file starts from defined start label. Size of serialization file is limited by free disk space. Recommended maximal number of serial records (items) in one serialization file is 10000 records. More records may cause slower operation when reading serial number before each device programming cycle. From-file serialization file format From-file serialization input file has text format or words format. The file includes addresses and arrays of bytes defining buffer addresses and data to write to buffer. Input file has text type format, which structure is: [label1] addr byte0 byte1 .. byten/ ... [labeln] addr byte0 byte1 .. bytem , addr byte0 byte1 ... bytek/ \ / \ _/ | basic part | optional part Example: [1] 0007FA 88 89 56 02 AB CD/ [2] 0007FA 02 15 04 FA 08 3C/ [3] 0007FA E0 09 67 0B A0 C0/ [4] 0007FA 68 87 50 02 0B 8D/ [5] 0007FA A8 05 59 34 2B 7D/ [6] 0007FA 33 66 77 37 92 6D , 0006F6 44 11 22 33 99 88 77 66 55 16/ label1… labeln - labels Labels are identifiers for each line of input file. They are used for addressing each line of file. The labels should be unique within the file. Addressing lines of file means, the required start label entered by user defines line in input file from which serial values reading starts. In the example file six serial values with labels "1", "2", ... "6" are defined. basic part Basic part defines buffer address and array of bytes to write to buffer. Basic part must be always defined after label in line. In the example, each value is written to buffer at address 7FA. optional part Optional part defines the second array of bytes and buffer address to write to buffer. One optional part can be defined after basic part of data. The line with "6" label has also second value definition, which is written to buffer at address 6F6 and has size 10 bytes, i.e. the last byte of this value will be written to address 6FF. addr Addr defines buffer address to write data following the address. byte0..byten, byte0..bytem, byte0..bytek Bytes arrays byte0..byten, byte0..bytem and byte0..bytek are defining data, which are assigned to write to buffer. Maximum count of bytes in one data field following the address is 64 bytes. Data bytes are written to buffer from address addr to addr+n. The process of writing particular bytes to buffer is: byte0 to addr for example: 88 to 7FA byte1 to addr + 1 89 to 7FB byte2 to addr + 2 56 to 7FC .... byten to addr + n …. CD to 7FF Optional part is delimited from the first data part by character " , " (comma) and its structure is the same as in the first data part, i.e. address and following array of data bytes. Characters with special use: [ ] - labels must be defined inside square brackets ',' – character which delimiters basic part and optional part of data '/' – character which is the label of end of a line Notes: - Label names can contain continuous numbers.It’s better to define the labels from 1 to 10000. - All address and byte number values in input file are hexadecimal. - Allowed address value size is from 1 to 6 bits. - Allowed size of data arrays in one line is in range from 1 to 64 bytes. When there are two data arrays in one line, the sum of their size in bytes can be maximally 80 bytes. - Be careful to set correct addresses. Address must be defined inside device start and device end address range. In case of address out of range, the other serialization data will be missing. - Address for Serialization is always assigned to actual device organization and buffer organization that control program is using for current device. If the buffer organization is byte org. (x8), the Serialization Address will be byte address. If the buffer organization is wider than byte, e.g. 16 bit words (x16), the Serialization Address will be word address. User defines (dll) If user defines, a config file and source program (in the folder which named “user auto” under Needham’s Electronicsdirectory) is required. In the VC++ environment revise and create the file “userauto.dll”, and use it to replace the same name file in the Needham’s Electronicsdirectory. In the source program, user can define the password (passwordinit), serial number start address (addr), the count of byte in the serial number (cnt) and create serial number automatically (tmp). Password (passwordinit) In the source program, “8888” is the initial password, user can revise it. The default of the longest length is 15 bytes. Serial Number Start Address (addr) Addr defines buffer address to write data following the address. Be careful to set correct addresses. Address must be defined inside device start and device end address range. In case of address out of range, the other serialization data will be missing. In the source program, “7F0” is the initial address. The default of the longest length is 4 bytes. So the range of address is from 0 to 7FFFFFFFH. The Count Of Byte In The Serial Number (cnt) User can define the length of serial number. In the source program, cnt is 5. The serial number can have 512 bytes at most. When password is wrong, cnt=0. Create Serial Number Automatically (tmp). User can define function and create serial number automatically. The serial number will be returned as string. The serial number must relate to the start label(label). After IC is programmed ok, the label add one automatically (label=label+1). For example: Create serial number which has 5 bytes and the expression is num=123456789A. Then you can use “sprintf(tmp,"%010x",num);” to return the result which expression is tmp=“123456789A”. The process of writing serial number to buffer is: 12 to 7F0 34 to 7F1 . 9A to 7F4 11.1.4 Verify Option Once: Enable this option if you want the programmer to do one verify test at VCC. Twice at VCC +/-5%: Enable this option if you want the system to do two verify test passes, one at VCC +5%, the other at VCC –5%. Twice at VCC +/-10%: Enable this option if you want the programmer to do two verify test passes, one at VCC +10%, the other at VCC –10%. For example, For VCC=5.00V, you can verify once at VCC=5V. Or do two verify test passes, one at VCC=5.25V, the other at VCC=4.75V. Or do two verify test passes, one at VCC=5. 5V, the other at VCC=4.5V. 11.2 Modify Parameter This option has been included for persons with in-depth technical knowledge of the specific device that has to be programmed. The programming parameters of an unknown device can be set here. This option should only be used when the device is not supported by the system. Choose a device that uses the same programming algorithm as the unknown device, and change the parameters according to specifications only. For the old devices, it can’t program successfully by the standard parameters. You can delay tPW, increase VCC and EMPP or add retry times to make it succeed. Warning! DO NOT play around with this option, as it can damage the inserted device! 11.3 Edit Auto This command can be selected from the menu. This menu “Edit Auto” sequences the automatic operations on device. Usually, it’s Erase, Blank Check, Program, Verify and Secure. 11.4 Project Project file will save the current environment. The data to be saved includes: 1 The information of current device: for example, device type, manufacturer, pin number, VCC, option/configuration setting, buffer data, data file name. (Note that buffer data can be change after it is loaded. It can be different from the data file.) 2 Program environment Setting: Insertion Test, Verify Option, Edit Auto and so on. 3 Auto Setting You can store for further usage without setting every time. It could avoid the setting error. It is recommended to use it when mass production. Note that: there is a connection between the Project file and the programmer software. It would be invalid after the software is updated. 11.4.1 Save Project This option lets you save the current environment to a project file. 11.4.2 Load Project This option lets you load the current environment that had been saved from a project file. The data saved includes the current device, option/configuration setting and buffer data and so on. 11.5 Option Log file Setting This option associates with using of Log window. All reports for Log window can be written into the Log file too. Following Log file options are available: option No (default) - content of Log window is not copied to Log file, i.e. all reports will be displayed to Log window only. option New – create a new log file every day. option Append - adds Log window reports into existing Log file. If file does not exist, the new file will be created. Log file name: When you check the option New, the log file name is like : report-yyyy-m-dd.rep The middle part representing of date consists of yyyy - year, m - month and dd - day. Example: If today is May, 29th, 2012 then the log file name is D:\Program Files\weilei\wellon\report-2012-5-29.rep The next day it will create a new log file and its name is D:\Program Files\weilei\wellon\report-2012-5-30.rep When you check the option Append, the log file name is : D:\Program Files\weilei\wellon\report.rep Load file : If you want to browse the log file you can check the button and select the file you want to browse. Advanced options about Log file size limit are available too. § option Truncate log file text when file size limit is reached - when checked, the Log file size limit is on. It means that when Log file size reaches specified value, the part of text included in Log file will be truncated. When the option is unchecked, the size of Log file is unlimited, respectively is limited by free disk space only. § option Maximum Log file size specifies the maximum size of Log file in kBytes. § option Percentage of truncated text specifies the percentage of Log file text, which will be truncated after Maximum Log file size is reached. The higher value means more text will be truncated (removed) from Log file. 11.6 Setting Option 11.6.1 Insertion test: Check this option if you want the programmer to do an insertion test before erasing, programming, verifying etc. the device. 11.6.2 Device ID check: Check this option if you want the programmer to check device ID before erasing, programming etc. If the device is not equipped, the device will cause a ‘Warning! Device Code Error!’ error before each operation. Note that even if device ID is bad sometimes, the device will still be programmed. You can cancel it. 11.6.3 Mass Production Mode In this mode, you just put a device into socket. The system will automatically detect and program the device; you don’t need to press any key. Before entering Mass Production Mode, you should select the device you want to program and set the Edit Auto first. For instance,setting Blank Check, Program etc. After click ‘Mass Production Mode’, click ‘Pset’ on the right-below, select one of ‘Auto Program’ ‘Verify’ ‘Blank Check’, then you can fill a number in ‘Target Count’, click ’ok’. This option can makes programming auto-stop when the number of chips programmed reach the number you has filled. After click ‘Prog’ button in the toolbar, insert a device in socket. You can forget about the screen and keyboard, just look at LED on the programmer. The glowing yellow LED indicates that the device has been programmed successfully. Please remove the device and insert a new device in the ZIF socket. The system will program the new device automatically. After entering Mass Production Mode, the mouse and keyboard operation will be denied except Auto program button in the toolbar. Pressing ‘Prog’again will exit Auto program mold. Note that if you want Auto program at normal operation mode, please do not keep Mass Production active. 11.6.4 Slow Program/Read When standard reading some device, it may failed for programming or reading fallible, due to the capability of device. In this case, select ‘slow program/read’ if this option is valid. Note that: when the result of standard reading is different from slow reading, it means that standard reading is fallible, only select ‘slow read’. 12. Test The programmer can test logic ICs and RAM devices, as well as perform vector testing on PLDs. The programmer provides a 74/54 and 4000/4500 TTL/CMOS logic device test library, and memory test algorithms. The following sections describe the functions available for testing logic ICs and RAMs. Applying the input(s) specified in the test pattern (see below) and checking for the specified output(s). 12.1 TTL & CMOS Test This selection tests TTL & CMOS devices. Click on the sub-menu TTL&CMOS test in the Test menu. This will open the select chip dialogue box. Highlight device that you wish to test and then click on the Test button. The result of test will be displayed in the window Test TTL. If the device passes the test, a passed test message will be displayed. If the test fails, the information about where it failed is displayed. If you want to repeat the test, click on the Repeat button. Otherwise click on the Cancel button. 12.2 Auto Find Device This selection finds out the number of an unknown device (TTL&CMOS). Click on the sub-menu Auto find device. This will initiate a search for the device type inserted in the programmer. The device name found will be listed in the list viewer, List of Detected devices. If the device can’t be found, it will display a message ‘Device not found!’ 12.3 Edit and Test Pattern This select is used for adding, editing, or deleting a test pattern in the library. 12.3.1 Edit Pattern This selection is used for editing a test pattern in the library. When you are in the Test menu, click on Edit Pattern. This brings up the Select Chip to Edit dialogue box. It consists of Select Type input line, a device list viewer, and the OK and Cancel buttons. You can enter the device number into the input line, or select from the list viewer. On accepting the device number, the software opens the edit window with the name of the device at the top. You may now use the above information to edit your pattern. X: Don’t care state V: VCC (output pins are not tested) G: Ground (output pins are not tested) H: Output logic High (VOH) L: Output logic Low (VOL) C: Clock pin 1: Input logic High (VIH) 0: Input logic Low (VIL) <PgUp>: Page up <PgDn>: Page down <TAB>: Skip to the next field Note that the voltage is TTL voltage. 12.3.2 Add Pattern To test a new device that is not included in TTL.LIB, a new test pattern may be created. To access this function, click on Add Pattern from Edit Pattern. This selection brings up the Append dialogue box, which consists of IC Type input line, Pin number input line, and the OK buttons. You can input the new IC name and number of pins in the input lines. If the name and the number of pins is not in the current library, pressing OK will open the XXXXXXXX edit window (XXXXXXXXX is the new device name that was entered). You may now use the above information to add your pattern. X: Don’t care state V: G: VCC (output pins are not tested) Ground (output pins are not tested) H: Output logic High (VOH) L: Output logic Low (VOL) C: Clock pin 1: Input logic High (VIH) 0: Input logic Low (VIL) <PgUp>: Page up <PgDn>: Page down <TAB>: Skip to the next field Note that the voltage is TTL voltage. 12.3.3 Delete Pattern Highlight the test pattern you wish to delete and click on OK button. A message box that is ‘Delete pattern.’ will display. By clicking OK button, the test pattern will be deleted and you can return to the main menu, & also make sure that you have made the right selection. The only way to retrieve a deleted test pattern is to recreate a pattern. 12.4 Self-Test This option performs a self-test on the system hardware. Warning: Remove the device from the socket before executing this command. Voltages will be applied to certain pins, and this may damage the device. 12.4.1 System Test This selection is used for testing pins function which is I/O input, GND output, VCC output, EMPP output. Clicking Test button, system will auto test. When something is wrong, it will stop and display the fault pin. If it passes all tests, it will display ‘System test OK!’ 12.4.2 VCC Calibration This selection is used for testing voltage provided for device. By clicking Test button, voltage between the red pin and the blue pin should be about 5V or 6--6.5V (Dependent on programmer).Click Stop button, it will exit. 12.4.3 Calibration EMPP EMPP0 (EMPP1) Calibration: 12V This selection is used for testing voltages provided for IC to program. By clicking Test button, voltage between the pale blue pin and the blue pin should be 12—12.5V. Click Stop button & it will exit. EMPP0 (EMPP1) Calibration: 25V or 21V This selection is used for testing voltages provided for IC to program. By clicking Test button, voltage between the green pin and the blue pin should be 25V. Click Stop button & it will exit. 12.4.4 Output test This selection is used for testing programmer output logic. Note that it needs a ‘Test Board’ on socket. Test Board is a short-circuit board. For example, P1 pin is short-circuited with P48 pin. P2 is short-circuited with P47 pin. By clicking Test button, it starts testing. If Test Board is not on the socket, it will note that ‘Error! No ‘Test Board’ on the socket!’. 13. Digital Instrument 13.1 Signal Generator This programmer can give square wave output with 1:1 duty cycle ratio. Output frequency can be set between 1---125KHz. Output voltage is between 1V---5V & current 0.5 mA. P24 pin is connected with GND & P23 pin is connected for signal out. 13.2 Frequency Meter This programmer can test frequency. P23 pin is connected with input signal. P24 pin is connected with GND. Input frequency range: 0---100KHz. Input voltage should be up to TTL Voltage. 13.3 Logical analyzer This programmer can analyze input signal. It can test 8-ways signal. And it can record 128K data. Its max frequency is 100K You can define High level or low level of any pin as trigger synchronous pulse. You can keep recorded data as file. And you can also load and analyze data file. 13.3.1 Load File This option loads a data file into the memory buffer. 13.3.2 Save buffer This option lets you save the contents of the memory buffer to a file. 13.3.3 Record At first, 8-ways signal will be connected with P21---P28 pin and GND will be connected with P20 pin. By clicking Record button, data will be recorded and saved it to buffer. After recording 128K data, it will stop. If you select ext trigger and if you cannot satisfy the condition, system will wait forever. Then you can click Exit to exit. 13.3.4 Display data wave You can move the horizontal slide tab and look at the data signal. You can use Zoom In or Zoom Out button to watch signal. 13.3.5 Set This option is used for setting parameter. Trigger Mode: Internal Trigger or External Trigger In Trigger: By Clicking Record button, it begins to record data at once. Ext Trigger: By Clicking Record button, it doesn’t begin to record data until it finds trigger level. Trigger level: High Level or Low Level (TTL level) Trigger Pin: P21---P28 14. ISP Program Mode HOW TO USE: 1 .Insert mode: Please put the plug in the socket. the top row: write、 red、 blue、 brown 、gray the bottom row: orange、 yellow 、green、 purple、 black 2. Connect computer and programmer with USB cable. Open the software and wait until the programmer initial success. 3. Select the model of chip and press the OK button. The adapter interface will be shown. 4. Connect programmer and user board with electrical cords according to adapter. 5. Run the programmer and execute your operations. Note that if you need high current, please connect the board power. The programmer can only supply current for the chip. 15. Help 15.1 Contents This command can be selected from the menu , or by pressing the hot-key <F1>. 15.2 Search It can help you to search help theme. 15.3 Adapter By clicking Adapter button the adapter details will be shown for NON DIP devices. Please mention the Adapter No. while ordering a specific adapter. 15.4 Device List (current programmer) By clicking 'Device List (current programmer)'button it will be shown that the list of device supported by current programmer. 15.5 Comparison support devices list of Needham’s Electronicsseries By clicking’ Comparison support devices list of Needham’s Electronicsseries’ button it will be shown that comparison support devices list of different Needham’s Electronicsprogrammers. *Registration Customer Support Complete the registration card and return it to Logical to become eligible for the following: Customer support: one-year warranty, and technical assistance. You can register by phoning, faxing or E-mail:support@logicaldevices.com *Technical Support Needham’s Electronics software comes with a comprehensive User’s Guide. If you cannot find the answer in the manual, you can turn to your dealer, or distributor. Software updates are available free from our web site. If you’re having difficulty understanding the program, have you studied the User’s Guide? The manual explains the program operation in some depth. If there seems to be a problem with the software, can you reproduce it? If the program has displayed an error message, please write down the message. When E-mailing for technical assistance, please mention your Invoice No, Invoice Date & serial number, as we cannot answer your questions without it. To help us serve you better, please review your E-mail details properly. Be familiar with the hardware configuration that you are using. We may need to know the brand/model of your computer, CPU, the total amount of memory available when starting up the software, and a version of operating system. *Software updates New features and enhancements to the existing programs may be added and verified program faults or necessary amendments will be rectified thought the issue of periodic software revisions. For updated software, you may visit our home page. Internet: http://www.logicaldevices.com