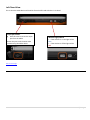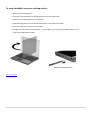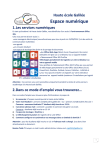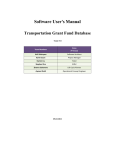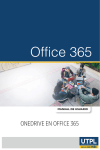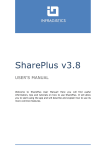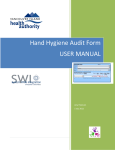Download Hand Hygiene TABLET USER MANUAL
Transcript
Hand Hygiene TABLET USER MANUAL Amy Paterson 3/21/20 Amy Paterson 5 July 2012 Table of Contents FEATURES OF THE TABLET ............................................................................................................................. 3 Front Closed View .................................................................................................................. 4 Rear Closed View ................................................................................................................... 5 Left Closed View .................................................................................................................... 6 To setup the tablet’s screen as a writing surface: ................................................................... 7 Charging the Tablet ................................................................................................................ 8 Using the Stylus Pen .............................................................................................................. 8 Tablet not working?? ............................................................................................................. 8 2|Page FEATURES of the TABLET Tablets function like a regular laptop PC but with an added feature – a screen that can rotate. By rotating the tablet’s screen you create a “tablet” writing surface upon which you can use an electronic stylus pen. Convertible hinge This feature allows the user to swivel the screen to the left to convert the PC to “tablet mode”. . Note: The tablet screen only swivels in one direction (to the left). Please use caution while rotating the device screen. Touch pad Right-‘click’ This feature acts like a mouse pad; the cursor is moved by touching the pad and moving your finger across it. The button on the right acts like the “right‐click” on a mouse and the button on the left acts like the “left‐click” on a mouse. Left-‘click’ Back to Contents Page 3|Page Front Closed View This is what the tablet device will look like from the front when it is closed and not in use. Power Switch Slide the switch to the right to turn the tablet on. Display Release Latch Slide the latch to the right to unlock the display screen and lift the top of the tablet. Back to Contents Page 4|Page Rear Closed View This is what the tablet device will look like from the back. Scroll Dial Use to scroll through a page. Ethernet Jack • Plug the network cable into the table to access the internet. Escape Button • Acts like the Esc key on a keyboard. Rotate Screen Button • Push button to rotate screen 90°. • To return screen to original position push button 4 times. (This rotates screen 360°) Power Connector • Plug the power cable into the tablet to recharge its battery. Ctrl/Alt/Delete button • Push the tip of the stylus pen into this hole to open the Windows log screen where you can enter your name & password. Back to Contents Page 5|Page Left Closed View This is what the tablet device will look like from the left‐hand side when it is closed. Stylus pen holder Push this area to retract the stylus pen from the tablet. Return the pen to this location when finished using the tablet device. Wireless light/switch • If the wireless is on the light will be blue. • If the wireless is off the light will be red. Back to Contents Page 6|Page To setup the tablet’s screen as a writing surface: 1. Open the screen 90 degrees. 2. Twist the screen clockwise until facing opposite to the starting position. 3. Fold the screen back down over the keyboard. 4. Input data using the stylus pen and shortcut buttons on the side of the tablet. 5. Press the stylus pen to eject it from the tablet. 5. Change screen orientation from sideways ↔ up and down by pressing the orientation button on the front of the tablet with the stylus. Ejecting / Replacing the Pen Back to Contents Page 7|Page Charging the Tablet It is important to monitor the amount of tablet battery life while performing hand hygiene audits. If the tablet runs out of battery power, you are at risk of losing any audit data that you have entered into the InfoPath form. Whenever possible, be sure to fully charge the tablet device by plugging the power cable into an available power source. The symbol that indicates how much battery life is remaining is located by the time on your computer in the lower left‐hand corner of the screen. If you hover the cursor over this icon (see below) the amount of time and percentage of battery life left will display, giving you an idea of how much time you have left before you will need to charge your tablet. Back to Contents Page Using the Stylus Pen When using the pen, rest your hand on the screen and hold the pen near the tip as if you were writing on paper. Tap the screen lightly with the tip of the pen and then quickly lift the pen. When tapping, watch the pointer as it moves on the screen, not the tip of the pen. This will help you tap what you’re aiming at on the screen. The stylus pen on a tablet device replaces the mouse of a PC. Anything that is done with a mouse can be done with the pen. For example, you can move the cursor on the screen and click/select objects. Tap your pen once where you would normally single‐click with the mouse Tapping twice with the pen is the same as a double-click of the mouse. Use double‐tap to open programs, folders and files. To do the right-click of a mouse, press and hold with the pen until the mouse icon appears, and then lift the pen while the mouse icon still appears on the screen. A menu will appear just as it would if you had right‐clicked on the item and you can now make your selection option. Back to Contents Page Tablet not working?? Contact IMIT's Service Desk. Back to Contents Page 8|Page