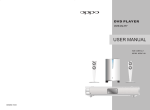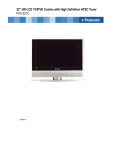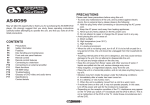Download USER MANUAL
Transcript
LCDV1957DVR 19” HD Wide Screen LCD TV Product Image to be inserted USER MANUAL IMPORTANT ! WARRANTY INFORMATION INSIDE. PLEASE READ Trademark of TEAC Corporation JAPAN www.teac.com.au WARRANTY INFORMATION v1.5.2: DEC 2011 Our goods come w ith guarantees that cannot be excluded under the Australian Consumer Law . You are entitled to a replacement or refund for a major failure and for compensation for any other reasonably foreseeable loss or damage. You are also entitled to have the goods repaired or replaced if the goods fail to be of acceptable quality and the failure does not amount to a major failure. Warranty Terms & Conditions 1. TEAC warrants that this product is free from defects in material and workmanship under normal domestic use with reasonable care and skill. Maintenance and cleaning (i.e. laser head) is not covered by this warranty. The TEAC warranty only applies to TEAC products purchased, used and serviced in Australia. 2. The benefits to the consumer given by this Warranty are in addition to other rights and remedies of the consumer under a law in relation to goods or services to which the warranty relates, being the Australian Consumer Law. 3. Refund or replacement via your retailer is available for a period of 14 days after purchase for goods that have been inspected and determined to have a major failure. Refund and exchange is not applicable for change of mind. 4. Subject to the terms herein, this warranty effectively covers the equipment as specified in the Warranty Periods Table below from the date of purchase. TEAC PRODUCT LED/LCD TV 32” (80 cm) and above All other TEAC products 5. WARRANTY PERIOD 1 Year (In-Home Service/ Pick up Available)* 1 Year (Carry-in Service) In Home Service/Pick up* Service This service will only be provided as part of this warranty if all the following conditions are met; a) The product is indicated in the Warranty Period Table. b) The product is within the warranty period. c) The product is located within the normal service area of the local TEAC Authorised Service Centre. If TEAC determines that the product is not repairable on site, TEAC can complete the repair by taking the product to a TEAC Authorised Service Centre. Carry-in Service Where In-Home service/Pick up* is not available, the purchaser is required to send the product to the nearest TEAC Authorised Service Centre for repair. In this event, proof of purchase is required to support a warranty claim. After the repair, the product will be available for collection by or return to the purchaser at a fee upon request. TEAC inhome service can be made available at a fee upon request. 6. A 12-month replacement warranty is applicable to all Accessories such as Remote, Power Adaptors and Cables. 7. TEAC will ensure to the best of its abilities that all required parts are made available for any required service/repair. 8. TEAC Australia Pty Ltd and its Authorised Service Centres will use their best endeavours to complete product repairs within a reasonable period based on available resources and workload during the time when service is requested and performed. 9. Refurbished parts may be used to repair the product. In the case of a replacement, the product may be replaced, with a refurbished unit of the same type or, if one is unavailable, a similar refurbished model with equal or better features & specifications. 10. Please be advised that if the product presented for repair is capable of retaining user-generated data, the data may be lost during servicing. Customers are strongly encouraged to back up all important information/data before sending the product in for service/repair. 11. Service will be provided only during normal business hours and under safety conditions and circumstances. TEAC and its authorised service agents can refuse any repair if safety, in relation to OH&S, becomes a concern to its staff or authorised service agents’ personnel. 12. The warranty is void and warranty claims may be refused, subject to the Australian Consumer Law, if: a) The product was not transported, installed, operated or maintained according to manufacturer instruction, or b) The product was abused, damaged, tampered, altered or repaired by any unauthorised persons, or c) Product failure is due to accidents during use, installation or transit, power surges, use of defective or incompatible external devices, exposure to abnormal conditions such as excessive temperatures or humidity, or entry of liquids, objects or creatures into the product. 13. No one is authorised to assume any liability on behalf of TEAC or impose any obligation on it, in connection with the sale of any equipment other than as stated in this warranty and outlined above. 14. TEAC reserves the right to inspect and verify whether the product is exhibiting a major failure as claimed by customers/retailers. 15. LCD dead pixel policy, please contact TEAC Customer Support Hotline on 1300 553 315 for assistance. Table Of Contents Important Safety Instructions..................................................................................................................................... 2 View of Unit................................................................................................................................................................... 4 Left Side Panel.............................................................................................................................................................................................. 4 Front Panel..................................................................................................................................................................................................... 5 Rear Panel ...................................................................................................................................................................................................... 6 Special Feature of DVD Module .................................................................................................................................. 7 Disc Information........................................................................................................................................................... 8 Remote Control............................................................................................................................................................. 9 Remote Control Drawing ......................................................................................................................................................................... 9 Preparation of Remote Control............................................................................................................................................................12 Using of Remote control.........................................................................................................................................................................12 System Connections...................................................................................................................................................13 Connecting to the Power Supply ........................................................................................................................................................13 Connecting to the Power Adapter......................................................................................................................................................13 Connecting to an External AV Signal Source ..................................................................................................................................14 Connecting an External AV Signal Source (YPbPr)........................................................................................................................14 Connecting to an External AV Signal Source(HDMI) ....................................................................................................................15 Connecting to an External AV Signal Source(AV Output)...........................................................................................................15 Connecting to Coaxial Digital Output ...............................................................................................................................................16 Connecting a USB Device.......................................................................................................................................................................16 Connecting to a PC...................................................................................................................................................................................17 Connecting to a TV Antenna.................................................................................................................................................................18 Connecting to Earphones ......................................................................................................................................................................18 Input Source Selecting...............................................................................................................................................19 TV Operation and System Setup ...............................................................................................................................20 Installation Guide......................................................................................................................................................................................20 Channel Setting .........................................................................................................................................................................................21 Picture Setting............................................................................................................................................................................................23 Sound Setting.............................................................................................................................................................................................26 Time Setting................................................................................................................................................................................................27 Option Setting............................................................................................................................................................................................28 DVR Function ..............................................................................................................................................................33 Time Shift Function ..................................................................................................................................................................................33 Recording program ..................................................................................................................................................................................34 Playing recorded program.....................................................................................................................................................................35 Schedule Recording .................................................................................................................................................................................36 EPG Function ..............................................................................................................................................................38 NICAM Function..........................................................................................................................................................40 DVD Playback Operation ...........................................................................................................................................41 Preparation..................................................................................................................................................................................................41 DVD Playback .............................................................................................................................................................................................41 CD Playback.................................................................................................................................................................................................43 JPEG Playback.............................................................................................................................................................................................44 DIVX Playback.............................................................................................................................................................................................45 USB and SD/MS/MMC Card Function ................................................................................................................................................46 DVD Setup Menu ........................................................................................................................................................47 Troubleshooting.........................................................................................................................................................52 Specifications .............................................................................................................................................................53 1 Important Safety Instructions This symbol indicates that dangerous voltage instituting a risk of electric shock is present within this unit. This symbol indicates that there are important operation and maintenance instructions in the literature accompanying the appliance. Caution: Laser radiation when open. Do not stare into beam. Caution: use of any controls, adjustments, or procedures other than those specified herein may result in hazardous radiation exposure. Caution 1. 2. 3. The product contains a low-power device. In order to ensure the safety of the laser device, do not remove any cover and attempt to repair the unit. If any service is needed, please contact the distributor or its authorised service centre. To reduce the risk of electric shock, do not remove the cover (back). No user-serviceable parts inside. Refer servicing to qualified service personnel. Unplug the product from the wall outlet before servicing or when it is unused for a long period of time. The manufacturer will not be held responsible for the damage caused by any substitutions and modification of the product without authorisation from the manufacturer’s or authorised service agent. WARNING 1. 2. The apparatus shall not be exposed to dripping or splashing and that no objects filled with liquids, such as vases, shall be placed on the apparatus. The apparatus shall be connected to a MAINS socket outlet with a protective earthing connection. The images in this manual are for reference only and may differ from your model. 2 Important Safety Instructions NOTES: 1. 2. 3. 4. 5. 6. 7. 8. 9. 10. 11. 12. 13. 14. 15. 16. IMPORTANT FOR LASER PRODUCTS Read these instructions. 1. CLASS 1 LASER PRODUCT Keep these instructions. 2. DANGER: Visible laser radiation when open and Heed all warnings. interlock failed or defeated. Avoid direct exposure to Follow all instructions. beam. Do not use near water. 3. CAUTION: Do not open the back cover. There are no Clean only with dry cloth. user serviceable parts inside the unit. Leave all servicing Do not block any ventilation to qualified service personnel. openings. Maintain well ventilated conditions around the product. Do not put product on a bed, sofa or anything that blocks ventilation. Install according to the manufacturer’s instructions. Do not install near any heat sources such as radiators, heat registers, stoves or other apparatus (including amplifiers) that produce heat. Read, heed and follow all instructions to ensure correct and safe installation and interconnection of the apparatus; The apparatus shall not be exposed to dripping or splashing and that no objects filled with liquids, such as vases, shall be placed on the apparatus. The mains socket-outlet shall be installed near the apparatus and the mains plug shall remain readily operable. Protect the power cord from being walked on or pinched particularly at plugs, power sockets, and the point where they exit from the apparatus. Only use attachments/accessories specified by the manufacturer. Use only with the stand, tripod, bracket, or table specified by the manufacturer, or sold with the apparatus. Unplug the apparatus during lightning storms or when unused for long periods of time. Refer all servicing to qualified service personnel. Servicing is required when the apparatus has been damaged in any way, such as power-supply cord or plug is damaged, liquid has been spilled or objects have fallen into the apparatus, the apparatus has been exposed to rain or moisture, does not operate normally, or has been dropped. Note: Do not touch the color TFT LCD screen directly by hand. DVD Manufacturing License Agreement This product incorporates copyright protection technology that is protected by U.S. patents and other intellectual property rights. Use of this copyright protection technology must be authorized by Macrovision, and is intended for home and other limited viewing uses only unless otherwise authorized by Macrovision. Reverse engineering or disassembly is prohibited. 3 View of Unit Left Side Panel 1. 2. 3. 4. 5. 6. 7. EJECT button Press to eject the disc from the unit. ■ STOP button Press to stop disc playback in DVD mode. PLAY/PAUSE button Press to start disc playback and press it again to pause playback in DVD mode . Disc Tray Slot Insert disc into this slot. SD/MS/MMC Card Port Insert SD/MS/MMC card into this slot. USB Port Connect the USB device. INPUT button Tap this button to select enter the source selecting menu, press the ▲▼ direction buttons to select desired mode and press the ENTER button to enter the selected mode. In setup menu, use the ENTER button for the same function. 4 View of Unit 8. MENU button Tap this button to enter the system setup menu. 9. CH buttons In ATV or DTV mode, tap this button to select channels; On system setup menu, the same function as ▲/▼ direction buttons. 10. VOL buttons Tap this button to decrease or increase the volume; On system setup menu, the same function as ◄/► direction buttons. 11. POWER button Tap this button to enter or exit standby mode. Front Panel 12. 13. 14. 15. Color TFT screen Speaker Remote Sensor Power Indicator Lights blue while system is active and red while system is in standby mode. Flash red and blue light consecutively while DVR playback/Recording. 5 View of Unit Rear Panel 1. USB port Connect the USB device for DVR record/playback and software upgrade. 2. HDMI Input Jack Connect the HDMI signal source. 3. COAXIAL Output Jack Output the coaxial digital audio signal. 4. Y/Pb/Pr (Component) and L/R audio Input Jacks Connect the Y/Pb/Pr (Component) signal source in Component mode. 5. COMPOSITE/S-VIDEO Input Jacks Connect Composite/S-Video signal source in Composite or S-Video mode. Composite and S-Video share L/R audio jacks. 6. VGA Input Jack Connect the VGA signal source in VGA mode. 7. Composite AV Output Jacks Connect to output the audio/video signals in Composite mode. 8. TV antenna Input Jack Connect the external TV antenna signal source. 9. Earphone Jack When connected to earphone, the internal speakers will automatically turn off. 10. DC 12V IN Jack Connect the power adapter. 11. Power Supply Cord 6 Special Feature of DVD Module Your TV comes equipped with a removable DVD module. Please follow the procedures below to remove or install the DVD module. Note: Before removing or installing the DVD module, ensure that the television is unplugged and turned off. DVD module removal: Refer to the illustration below and follow the procedures below to remove the DVD module from the unit: 1. Loosen the screw on the DVD module. 2. Carefully slide the DVD module along the rails and unplug the connecting cord from the LCD TV. 3. Slide the DVD module along the rails to fully remove the DVD module. DVD module installation: 1. Plug the connecting cord into the DVD module. 2. Carefully slide the module into the desired position and lock the function module with one screw. 7 Disc Information Discs Supported DISC LOGO CONTENTS SIZE MAXIMUM TIME 133min(SS-SL) DVD Audio + Video (active picture) 242min(SS-DL) 12cm 266min(DS-SL) 484min(DS-DL) CD Audio 12cm JPEG Still high resolution 12cm AVI Video 12cm 74min The operating method of some DVD discs is specified by the software maker. Please refer to the instruction manual of the disc. The unit will play most recordable (CD-R) or erasable (CD-RW) CDs, but playback of CD-R or CD-RW discs created on a computer requires proper formatting and finalization of the disc for audio playback. Some computers and/or software programs may not be capable of creating compatible discs. About Disc Terms Title Generally, pictures or music compressed on a DVD are divided into several sections, “title”. Chapter The smaller section unit of pictures or music in a DVD under the title, usually one title is comprised of one or more chapters and each of them is numbered for easy searching. But some discs may not have a recording by chapter facility. Track A segment of picture or music on a CD. Each track is numbered for searching. 8 Remote Control Remote Control Drawing 2. DTV button Press to enter DTV mode. 3. SOUND button Press to select the screen picture mode: choose from Standard, User, Sports, Movie or Music. 4. TV.RADIO button Press to select DTV program playback or Radio program playback in DTV mode. 5. ► PLAY button Press to play a disc in DVD mode. 6. PAUSE button In DVD mode, press to pause playback and again to resume. 7. / button Press to search backward or forward in DVD mode. In Program Edit menu, use the red button to delete a channel and use the green button to rename a channel (see P22-23 for details). In teletext mode, they are the teletext colour buttons. 8. SETUP button In DVD mode press to enter the DVD setup menu. In ATV mode, press to display or close the teletext. 9. MENU button (under DVD mode) Press to enter disc menu in DVD mode. In teletext mode, press to disable teletext display for page updates and press again to resume. 10. SUBTITLE button In DTV/DVD mode, press to select alternate subtitle languages during view/playback of a DTV program or multiple language DVD disc. In teletext mode, press to display P.100. Note: Subtitle and teletext is only available if the service is provided by broadcaster. 1. POWER button Press to enter or exit standby mode. 9 Remote Control 11. AUDIO button In DVD mode, press to select the audio language or audio track. In teletext mode, press once to display the concealed information, such as solution of riddles or puzzles; press again to remove the riddles answers from the display. 12. CH.LIST button Press to display the channel list. 13. INPUT button Press to select enter the source selecting menu, press the ▲▼ direction buttons or press the INPUT button repeatedly to select desired mode and press the ENTER button to enter the selected mode. 14. MENU button Press to enter or exit the setup menu. 15. Direction buttons (▲▼◄►) In the setup menu, press the ▲▼ button to select a desired item and press the ◄► button to adjust or set. 16. ENTER button Press to confirm your operation in setup menu. 17. VOL+/- button Press to increase or decrease the volume. 18. 0~9 Number buttons Press to select numbers such as TV channel. 19. button In ATV or DTV mode, press to return to the channel previously viewed. 20. STEREO button Press to select sound track in ATV mode. 21. DISPLAY button Press to display the reference information of the current mode. 22. PICTURE button Press repeatedly to select the picture mode: Standard, Dynamic, User or Mild. 23. DVR.LIST button Press to display the recorded file list. 24. ATV button Press to select ATV mode. 25. DVD button Press to select DVD mode. 26. GUIDE button Press to display the Program Guide menu in DTV mode. button 27. Press to eject the disc out in DVD mode. In DTV mode, press to start to record the current viewing program. 28. ■ STOP button Press to stop disc playback in DVD mode. 29. / Next Skip button Press to skip to the previous or next chapter/track in DVD mode. In Program Edit menu, press the yellow button to move a channel and use the blue button to skip a channel (see P23 for details). In teletext mode, they are the teletext colour buttons. 30. REPEAT button Press to repeat a chapter, track, title or all program content in DVD mode. In teletext mode, press to hold the current page and press again to resume. 31. TITLE button During disc normal playback, press to go to display the title menu. In teletext mode, press the button first time to double the size of teletext letters in the upper half of the screen, second to double the size of teletext letters in the lower half of the screen and third to resume normal status. 10 Remote Control Remote Control Drawing 33. 34. 35. 36. 37. 38. 39. 40. 32. CARD button Press to display the media selecting menu in DVD mode. 41. 11 In teletext mode, press to select four groups of 3-digit numbers that are displayed in different colors at the bottom of the screen. Press the colour buttons on the remote control to select, then use the number buttons to input the corresponding number to display the page. Repeat the above procedures for each page to be stored, using a different colour button each time. GOTO button Press to select the desired disc starting time, title or chapter in DVD mode. In teletext mode, press to display the real clock and press the EXIT button to exit. TIMER LIST Press to display the recorder schedule list. FAV.LIST button Press to display the favorite channel list. In Program Edit menu, press this button to set a favorite channel (see P22 for details). EXIT button Press to exit all the OSD on the screen. CH +/- button In ATV or DTV mode, press to select analog channel or digital channel. MUTE button Press to turn on or off the speaker output. +10 button In DVD mode, press to select numbers greater than 10. SLEEP button This feature allows you to set the sleep time. Press the button repeatedly to select the desired time to sleep or select Off to close the function. ASPECT button Press to shift the aspect ratio of the screen among 16:9, Zoom1, Zoom2, Auto and 4:3. Remote Control Preparation of Remote Control Using of Remote control Softly push the back cover to open the battery compartment. Point the remote control unit from no more than about 7 meters from the remote control sensor and within about 60 degrees of the front of the unit. Insert two batteries (1.5V, size AAA), please make sure the polarity matches the marks inside the compartment. Softly press the back cover to close it. The operating distance may vary depending on the brightness in the room. Notes: Do not point bright lights directly at the remote control sensor. Do not place objects between the remote control unit and the remote control sensor. Do not use this remote control unit while simultaneously operating the remote control unit of any other equipment. Under normal use the battery will last for six months. Take out battery when the remote is not in use for a long time. 12 System Connections Do not connect the power cord until all other connections have been made. Ensure that you observe the color code when connecting audio and video cables. Connecting to the Power Supply Connect the power supply cord to the wall AC outlet, see the figure below. Connecting to the Power Adapter Power is also supplied through the appropriate power adapter (optional), one end is connected to the DC 12V IN jack on the rear panel of the unit, the other end to the AC100~240V wall outlet. It could damage the TV set that if the power supply cord and the power adapter are used simultaneously. 13 System Connections Connecting to an External AV Signal Source Use the AV cables to connect the external AV signal source to the AV input jacks on the rear panel of the unit. Use a S-VIDEO cable (not supplied) to connect the external AV signal source to the S-VIDEO input jack on the rear panel of the unit. After connection, turn on the power of the unit and the external AV signal source. Press INPUT then direction buttons to select Composite or S-Video mode, and then press the ENTER button to confirm. The L/R audio input jacks can be used in both AV and S-VIDEO modes. Connecting an External AV Signal Source (YPbPr) Use AV cables to connect an external AV signal source to the Y/Pb/Pr (Component) input jacks on the rear panel of the unit. After connection, turn on the power of the unit and the external AV signal source. Press INPUT then direction buttons to select Component mode, and then press the ENTER button to confirm. 14 System Connections Connecting to an External AV Signal Source(HDMI) Follow the figure below to connect an HDMI signal source to the HDMI jack on the rear panel of the unit. After connection, turn on the power of the unit and the external AV signal source. Press INPUT then direction buttons to select HDMI mode, and then press the ENTER button to confirm. Connecting to an External AV Signal Source(AV Output) Use the AV cables to connect the external AV input device to the AV output jacks on the rear panel of the unit. After connection, turn on the power of the unit and the external AV signal source. Press INPUT then direction buttons to select the corresponding mode, and then press the ENTER button to confirm. 15 System Connections Connecting to Coaxial Digital Output This unit is designed with a coaxial digital audio jack, can be connected to the digital amplifier, see the figure below: This feature is available only for amplifiers equipped with coaxial digital audio input connectors. For TVs with a built-in DVD player (optional) and an amplifier with Dolby Digital decoding function, set the digital audio signal output format in DVD setup menu to “AC3”. Connecting a USB Device This unit is designed with a USB port so that you can connect your USB device and use the build in DVR record function. It is also used for software upgrade. See figure below: Make sure that Software file for upgrade is stored in the USB device before connection. For more information about DVR, please refer to DVR File System (Page 30). 16 System Connections Connecting to a PC Follow the steps and figure below to connect PC to the unit. 1. Connect one end of the VGA cable to the VGA input jack on the jack panel of the unit and the other end to the PC VGA output. 2. Connect one end of the audio cables to the PC audio input jack on the jack panel of the television and the other end to the PC audio output jack. 3. Set the PC video resolution to match that of the television (Native 1440 x 900@60Hz). After connection, turn on the power of the unit and the external AV signal source. Press INPUT then direction buttons to select VGA mode, and then press the ENTER button to confirm. 17 System Connections Connecting to a TV Antenna Connect TV signal input source from the aerial to the TV jack on the rear panel of the unit. After connection, turn on the power of the unit. Then press the INPUT button and the direction buttons to select ATV or DTV mode, press the ENTER button to confirm and conduct program selection. Connecting to Earphones Connect earphones (headphones) to the earphone jack on the rear panel of the unit for listening to the audio output in seclusion. The internal speakers output will turn off automatically after the earphones have been connected. Excessively loud volume could damage your hearing. Turn down the volume before you connect the headphones and then raise the volume to a comfortable level. 18 Input Source Selecting The unit incorporates multiple input sources which can be selected via the Input button on the television or remote. Press the INPUT button to enter Input menu. The screen will display as shown below: Use the ▲▼direction buttons and ENTER button On the input menu, press the ▲▼ direction button to select the desired input source. After several seconds, you can enter the selected source. Or after you selected the desired source press the ENTER button to enter the selected source immediately. Use the INPUT button and ENTER button On the input menu, press the INPUT button repeatedly to select the desired input source. After several seconds, you can enter the selected source. Or after you selected the desired source press the ENTER button to enter the selected source immediately. 19 TV Operation and System Setup Preparations After connection, press the POWER button to turn on the unit. Press the INPUT button to select ATV or DTV mode and you can then conduct the following operations: Note: In other mode, you can refer to the following instructions in DTV or ATV mode to go on with some settings. 1. 2. Installation Guide When you turn on the unit for the first time or after you reset all the settings to their original status, the Installation Guide page appears automatically. Please follow the instructions to finish the installation guide setup. It helps to quick set the language and get the channels. The Installation Guide menu shown on the right will be displayed on the screen. The Language option is highlighted and the default is English. You can select the desired OSD language you want by pressing the ◄► button. Press the ▼ button to highlight Auto Tuning option and press the ENTER or ► button to prompt a information box, as shown on the right: Press the ◄► button to select a desired country. Press the ▼ button to highlight Start and press the ENTER button to start auto searching the available channels. The menu on the right will be displayed on the screen to show the progress of the search for ATV, DTV and Radio programs. During searching, press the MENU button to skip some range of available channels. Press the EXIT button to exit. 20 TV Operation and System Setup If you use the unit for the first time or if your setup has changed, you can setup the unit from Channel Setup menu. Please follow the instructions below: Channel Setting Press the MENU button once to enter CHANNEL setup menu as shown on the right. Press the ENTER or ► button to enter the menu. In the CHANNEL setup menu, press the ▲▼ button to select the desired item. Press the MENU button to return to the previous menu. Press the EXIT button to exit. Auto Tuning Press the ▲▼ button to select Auto Tuning and press the ENTER or ► button, the screen will display as shown on the right: Press the ◄► button to select desired country and press the ▼ button to highlight “Start”. To cancel auto tuning, press the ENTER button after highlight “Cancel” by pressing the ◄► button. To start auto tuning, press the ENTER button after highlighting “Start”. The screen will display as shown: When auto tuning is over, all searched channels will be stored automatically and it will return to the first searched channel. During searching, press the MENU button to skip some range of available channels. Press the EXIT button to exit. Notes: Channel Tuning scans the analog channels, digital channels and Radio programs. Please allow a few minutes for this feature to scan the entire range of available channels to insure accurate programming of available channels. 21 TV Operation and System Setup DTV Manual Tuning Press the ▲▼ button to select DTV Manual Tuning and press the ENTER or ► button, the screen will display as shown on the right: Press the ◄► button to select desired channel number and press the ENTER button to start tuning. ATV Manual Tuning Press the ▲▼ button to select ATV Manual Tuning and press the ENTER or ► button, the screen will display as shown on the right: Within this menu, press the ▲▼ button to select desired item and press the ◄► button to set or activate. Press the red button to save the settings. Program Edit Press the ▲▼ button to select Program Edit and press the ENTER or ► button, the screen will display as shown: Set a favorite channel: Within the menu, press the ▲▼ button to select a channel and press the FAV.LIST button to set it as your favorite channel, press the FAV.LIST button again to cancel. Delete a channel: Press the ▲▼ button to select a channel you want to delete and press the red button to set a symbol “ ” on the channel. Press the red button again to delete the selected channel, press the MENU button to return. 22 TV Operation and System Setup Rename a channel: (this function is only available for ATV channels) Press the ▲▼ button to select a channel you want to rename and press the green button to set a symbol “ ” on the channel. Press the ◄► button to highlight the character position of channel name and press the ▲▼ button to select desired character, press the green button to confirm and return. Move a channel: (this function is only available for ATV channels) Press the ▲▼ button to select a channel you want to move and press the yellow button to set a symbol “ ” on the channel. Press the ▲▼ button to select the desired position and press the yellow button to move the selected channel to the position you select. Skip a channel: Press the ▲▼ button to select a channel you want to skip and press the blue button to set the channel skipped. A symbol “ ” is appear on the skipped channel. Press the blue button again to cancel, press the MENU button to return. Note: A skipped channel is skipped when using the CH+/- button to browse the channels but can be watched by selecting in the channel list or using the number buttons. Picture Setting Press the MENU button once to enter CHANNEL setup menu and press the ▲▼ button to select PICTURE, the screen will display as shown. Press the ENTER or ► button to enter the menu. In the PICTURE setup menu, press the ▲▼ button to select the desired item. Press the MENU button to return to the previous menu. Press the EXIT button to exit. Picture Mode Press the ▲▼ button to select Picture Mode and press the ◄► button to select Standard, Mild, User or Dynamic. Contrast Press the ▲▼ button to select Contrast and press the ◄► or ENTER button to enter the contrast adjusting bar. Press the ◄► button to adjust the difference between the brightest and darkest regions of the picture. 23 TV Operation and System Setup Brightness Press the ▲▼ button to select Brightness and press the ◄► or ENTER button to enter the brightness adjusting bar. Press the ◄► button to darken or brighten the picture. Color Press the ▲▼ button to select Color and press the ◄► or ENTER button to enter the color adjusting bar. Press the ◄► button to adjust the level. Sharpness Press the ▲▼ button to select Sharpness and press the ◄► or ENTER button to enter the sharpness adjusting bar. Press the ◄► button to adjust the level. Tint Press the ▲▼ button to select Tint and press the ◄► or ENTER button to enter the adjusting bar. Press the ◄► button to adjust the level. Notes: This item is only available under NTSC signal mode. The items Contrast, Brightness, Color, Sharpness and Tint are only available when Picture Mode is set to User. Within the adjusting bar, you can select Contrast, Brightness, Color, Sharpness and Tint by pressing the ▲▼ button. Color Temperature Press the ▲▼ button to select Color Temperature and press the ◄► button to select User, Cool, Medium or Warm. Red Press the ▲▼ button to select Red and press the ◄► or ENTER button to enter the adjusting bar. Press the ◄► button to select adjust the level. Green Press the ▲▼ button to select Green and press the ◄► or ENTER button to enter the adjusting bar. Press the ◄► button to select adjust the level. 24 TV Operation and System Setup Blue Press the ▲▼ button to select Blue and press the ◄► or ENTER button to enter the adjusting bar. Press the ◄► button to select adjust the level. Note: The items Red, Green and Blue are only available when Color Temperature is set to User. Within the adjusting bar, you can select Red, Green and Blue by pressing the ▲▼ button. Aspect Ratio Press the ▲▼ button to select Aspect Ratio and press the ◄► button to select 16:9, 4:3, Auto, Zoom1 or Zoom2. Noise Reduction Press the ▲▼ button to select Noise Reduction and press the ◄► button to select Auto, Off, Low, Standard or High. Screen This item is only available in VGA mode. Press the ▲▼ button to select Screen and press the ► or ENTER button to enter its sub menu, as shown on the right: Within this menu, press the ▲▼ button to select desired item and press the MENU button to return. Press the EXIT button to exit. Auto Adjust Press the ▲▼ button to select Auto Adjust and press the ► or ENTER button to start auto adjusting the screen. Horizontal Pos. Press the ▲▼ button to select Horizontal Pos. and press the ◄► button to adjust the level. Vertical Pos. Press the ▲▼ button to select Vertical Pos. and press the ◄► button to adjust the level. Size Press the ▲▼ button to select Size and press the ◄► button to adjust the level. Phase Press the ▲▼ button to select Phase and press the ◄► button to adjust the level. 25 TV Operation and System Setup Sound Setting Press the MENU button once to enter CHANNEL setup menu and press the ▲▼ button to select SOUND, the screen will display as shown. Press the ENTER or ► button to enter the menu. In the SOUND setup menu, press the ▲▼ button to select the desired item. Press the MENU button to return to the previous menu. Press the EXIT button to exit. Sound Mode Press the ▲▼ button to select Sound Mode and press the ◄► button to select Standard, Music, Movie, Sports or User. Note: The items Treble and Bass are only available when Sound Mode is set to User. Treble Press the ▲▼ button to select Treble and press the ◄► button to adjust the level. Bass Press the ▲▼ button to select Bass and press the ◄► button to adjust the level. Balance Press the ▲▼ button to select Balance and press the ◄► button to adjust the level. Auto Volume Some times different TV stations volume level may be different from each other, this function will mornalise audio level form all channels. Press the ▲▼ button to select Auto Volume and press the ◄► button to select On or Off. SPDIF Output Press the ▲▼ button to select SPDIF Output and press the ◄► button to select Off, AC3 or PCM. AD (Audio Description) Switch Press the ▲▼ button to select AD Switch and press the ◄► button to select On or Off. AD Volume Press the ▲▼ button to select AD Volume and press the ◄► button to adjust the level. Note: AD Volume is only available when AD Switch is set to On. 26 TV Operation and System Setup Surround Sound Press the ▲▼ button to select Surround Sound and press the ◄► button to select Off, SRS TruSurround XT or Surround. Surround Mode Press the ▲▼ button to select Surround Mode and press the ► or ENTER button to enter the sub menu as shown: Within the sub menu, press the ▲▼ button to select desired item and press the ◄► button to set. Press the MENU button to return to the previous menu. Press the EXIT button to exit. Note: Surround Mode is only available when Surround Sound is set to SRS TruSurround XT. Time Setting Press the MENU button once to enter CHANNEL setup menu and press the ▲▼ button to select TIME, the screen will display as shown. Press the ENTER or ► button to enter the menu. In the TIME setup menu, press the ▲▼ button to select the desired item. Press the MENU button to return to the previous menu. Press the EXIT button to exit. Clock Press the ▲▼ button to select Clock and press the ► or ENTER button to prompt a information box, as shown: Press the ▲▼ button to select Date, Month, Year, Hour or Minute, press the ◄► button to set. Press the ENTER button to confirm after selecting Close. NOTES: In DTV mode, the Clock function is not available when there is DTV signal input. The clock will go to the default status after power off and re-plug in the power again. 27 TV Operation and System Setup Off Time Press the ▲▼ button to select Off Time and press the ENTER or ► button to prompt a information box, as shown: Press the ▲▼ button to select Repeat, Hour or Minute, press the ◄► button to set. Press the ENTER button to confirm after selecting Close. On Time Press the ▲▼ button to select On Time and press the ENTER or ► button to prompt a information box, as shown: Press the ▲▼ button to select Activate, Hour, Minute, Volume or Mode, press the ◄► button to set. Press the ENTER button to confirm after selecting Close. Sleep Timer Press the ▲▼ button to select Sleep Timer and press the ◄► button to select the time to turn off the TV. Auto Sleep Press the ▲▼ button to select Auto Sleep and press the ◄► button to select On or Off. Time Zone Press the ▲▼ button to select Time Zone and press the ◄► button to select desired time zone. Option Setting Press the MENU button once to enter CHANNEL setup menu and press the ▲▼ button to select OPTION, the screen will display as shown. Press the ENTER or ► button to enter the menu. In the OPTION setup menu, press the ▲▼ button to select the desired item. Press the MENU button to return to the previous menu. Press the EXIT button to exit. Language Press the ▲▼ button to select Language and press the ◄► button to select desired language. 28 TV Operation and System Setup Audio Language Press the ▲▼ button to select Audio Language and press the ENTER or ► button to prompt a information box, as shown: Press the ▲▼ button to select Primary or Secondary, press the ◄► button to select desired language. Press the ENTER button to confirm before selecting Close. Note: this function is only available in DTV mode. Subtitle Language Press the ▲▼ button to select Subtitle Language and press the ENTER or ► button to prompt a information box, as shown: Press the ▲▼ button to select Primary or Secondary, press the ◄► button to select desired language. Press the ENTER button to confirm after selecting Close. Note: this function is only available in DTV mode. Hearing Impair For the people with poor hearing, some digital program is added with some extra subtitle. For example, the subtitle describes the background sound using words and display it on the screen. Press the ▲▼ button to select Hearing Impair and press the ◄► button to select On or Off. Note: Not all the digital programs have this function. Country This item is used to shown the current country. Restore Factory Default Press the ▲▼ button to select Restore Factory Default and press the ENTER or ► button to prompt a confirmation information box, as shown: Press the ◄► button to highlight Yes or No, press the ENTER button to reset the settings to their default status or cancel. Note: This operation will clear all channels and user settings. 29 TV Operation and System Setup OSD Time Out This item is used to set the duration of the OSD on the screen. Press the ▲▼ button to select OSD Time Out and press the ◄► button to select desired time. DVR File System Press the ▲▼ button to select DVR File System and press the ► or ENTER button to enter the sub-menu, as shown: Press the MENU button to return to the previous menu. Press the EXIT button to exit. Select Disk Select a disk to store the recorded file. Press the ▲▼ button to select Select Disk and press the ► or ENTER button to prompt a sub-menu, as shown: The item Disk is highlighted and press the ◄► button select desired disk. The available item varies depending on the external USB device connected to the unit. Press the ▼ button to highlight OK and press the ENTER button to confirm. Check DVR File System Press the ▲▼ button to select Check DVR File System and press the ► or ENTER button to start to check the DVR File system. After checking DVR file system, the item “USB Disk” will display “Pass” indicating the file system in the USB disk connected has been checked and ready to use. If the USB disk does not have a DVR File System, then unit will prompt a message asking user to format it. Format Press the ▲▼ button to select Format and press the ► or ENTER button to prompt a sub-menu which occurs only when the USB device is plug in for the first time, as shown: The item DVR File System Size is highlighted and press the ◄► button to choose the capacity to be format. The available capacity varies depending on the external USB device connected to the unit. Press the ▼ button to highlight OK and press the ENTER button to format the disk you selected. 30 TV Operation and System Setup During disk formatting, please do not unplug the USB device and wait for several minutes. NOTE: We cannot guarantee compatibility (operation and/or bus power) with all USB mass storage devices and assumes no responsibility for any loss of data that may occur when connected to this unit. With large amounts of data, it may take longer for the system to read the contents of a USB device. Unit may require longer time to format depending on the volume of the USB device. Some USB devices may not be properly recognized. Even when they are in a supported format, some files may not play or display depending on the content. Please make sure the USB device's file system is FAT32. WARNING All data on the connected device will be lost if you confirm to format. It is strongly recommended that the USB device is dedicated only for this unit. Various external data contain in the USB device might cause DVR file system corrupt and requires formatting. Once USB device is formatted, unit will create a unique file system on it. Therefore, it is not advisable to connect USB device to a computer to export data. Time Shift Size After the disk format is finished, the menu as shown on the right will appear. The item Time Shift Size is highlighted, press the ◄► button to choose a size to be allocate for time shift. The maximum value is 8G. Press the ▼ button to highlight OK and press the ENTER button to confirm and return. Speed Once USB device is checked, this item will display the USB data transfer rate. Max record time Press the ▲▼ button to select Max record time and press the ◄► button select desired time as the max record time. Note: While doing instant recording, record will be stopped once it reaches the max record time. Allow Update Press the ▲▼ button to select Allow Update and press the ◄► button to select On or Off. 31 TV Operation and System Setup System Update Time Set the time when the system update automatically in standby mode. Press the ▲▼ button to select System Update Time and press the ► or ENTER button to prompt an information box, as shown: Within the sub menu, press the ▲▼ button to select Hour or Minute, press the ◄► button to set. Press the ENTER button to close after selecting Close. NOTES: Update functions only in standby mode. If you want to update the system, please power off the TV set after setting the time. Unit will only update if Over-The -Air Update is available for this unit. 32 DVR Function In DTV Mode Only DVR function allows the unit to record live DTV program and make it available for reviewing at any time. NOTE: When DVR function is in progress, please don’t unplug the power and the external USB device at will. When DVR function is active, the power indicator will blink with red and blue consecutively. Before start recording a program, please make sure the external USB device is connected. While recording, if the available storage space becomes low, the recording will be automatically stopped. Time Shift Function This function allows you to pause and fast forward/rewind normal Live DTV viewing at any time without missing any of the live broadcast, provide that a USB storage device is connected. 1. While viewing a DTV program, press the button on the remote control to pause live TV. A progress bar is displayed on the screen: ① Current time behind live TV. ② Total allowable time for time shifting. Varies depending on the time shift size. The progress bar will fade out in 10 seconds. Note: Press EXIT button to toggle between Time Shift info banner and minimize icon at the bottom right of the screen. Both info banner and minimize icon will fade out in 10 seconds. 2. Press the button to continue playing the program from the point where it was paused. An progress bar is displayed on the screen. The progress bar will fade out in 10 seconds. Time shift function stops when the current save time becomes 00:00:00. 33 DVR Function 3. While in Time Shift mode, below operations can be use. Press the speed. or Press the button to jump about 30 seconds forward. Press the button to jump about 30 seconds backward. button repeatedly to increases the fast forward/rewind button to once to set the beginning point “A” and press the Press the button again to set the ending point “B”. Then the segment A-B will be played repeatedly. Press the button to cancel the repeat segment. Recording program After you setup the settings on the DVR File System menu, you can record a DTV program on the external USB device. 1. Select the desired program then press the record button on the remote control to start recording and progress bar will be displayed. During recording, the progress bar will fade out in 10 seconds. Press the button again, an icon and it will fade out in 10 seconds. 2. 3. will blink on the bottom right corner of the screen Recording stops when you press the STOP button and the recorded file is stored in the external USB device automatically. Press the ►PLAY button to start to play the file fresh recorded. Recording in standby mode This unit is able to do recording while in sleep mode. Start a recording, then press the power button. A message as shown on the right will be displayed. Select Yes to record in standby mode. Select no to switch unit to standby. While recording in standby mode, unit will not output any picture or sound. The power indicator will flash in blue and red consecutively while there is a recording in standby mode. 34 DVR Function Playing recorded program You can play the selected program in the recorded list. 1. Press the DVR.LIST button on the remote control to enter the Recorded List, as shown: Press the DVR.LIST button repeatedly to list the files by named Program, Channel or Time. 2. 3. 4. Press the ▲▼ button to select desired file and press the DISPLAY or ►direction button to display the information of the file. Press the ▲▼ button to select desired file and press the ENTER button to playback selected file. While playing, you can see a playback progress bar as shown below. The progress bar will fade out in 10 seconds. Press EXIT button to toggle between Time Shift info banner and minimize icon at the bottom right of the screen. Both info banner and minimize icon will fade out in 10 seconds. During playback, below operations can be use. Press the playback. to pause playback. Press the button to return to a normal Press the speed. or Press the button to jump about 30 seconds forward. Press the button to jump about 30 seconds backward. button repeatedly to increases the fast forward/rewind button to once to set the beginning point “A” and press the Press the button again to set the ending point “B”. Then the segment A-B will be played repeatedly. Press the If you press the button to cancel the repeat segment. button while playing, unit will resume to live DTV. 35 DVR Function Schedule Recording Schedule record is a function which allows you to record future program. You can first set up a schedule record, then unit will record the program when the program is broadcast. It will stop recording when the program finish. 1. Press the GUIDE button to display Electronic Program Guide menu, as shown: 2. Select your desired TV program and press the RECORD button to enter the Recorder menu, as shown: 3. From here you can modify the start and end date time of your record schedule by using the ◄► direction button once. use the ▲▼ direction button to select date/time to change. 4. 36 DVR Function 5. 6. Use the ▲▼ button to select desired item and press the ENTER button to enter. Program Select a program. Start Date Set a date to start recording in the future. The start date should be later than the current date. Start Time Set a time to start recording in the future. The start time should be later than the current time. End Date Set a time to end recording in the future. The end date should be later than the start date. End Time Set a time to end recording in the future. The end time should be later than the start time. Only one program can be recorded in the same period of time. Mode Choose either Once, Daily, Weekly. After setting, press the ENTER button to confirm and the Recorded Schedule List will display as shown below. The scheduled program will be recorded automatically at the time you set. You can schedule more recordings and the scheduled programs will be listed in the Recorded 7. 8. Schedule List. While in Recorder menu, you can also press the green button to enter the Recorded Schedule List. Press the ▲▼ button to select desired title and press the red button to delete it. Press the EXIT button to exit. NOTE: While TV is in standby mode, unit will start schedule record in standby mode. It will not output any picture or sound. The power indicator will flash red and blue to indicate that there is a recording. The recording will end automatically at the End Time you set. 37 EPG Function In DTV Mode Only This system has an Electronic Program Guide (EPG) to help your navigation through all the possible viewing options. The EPG supplies information such as program listings, start and end times for all available services. In addition, the detailed information about the program is often available in the EPG (the availability and amount of these program details will vary, depending on the particular broadcaster). This function can be used only when the EPG information is broadcasted by broadcasting companies. Switch on/off EPG Press the GUIDE button to switch on EPG. Press the GUIDE or EXIT button again to exit EPG and return to TV viewing. Button Function in Program Guide Mode Remote Control Buttons Function Press to select a program. Press to display the detailed information about the highlighted program. Press to display the program reminder schedule list menu. Press to enter the Reminder menu. Press to highlight the date. Press the ◄► button to change the date. Press to enter the Recorder menu. Press to confirm your selection. Press to exit from the current OSD. 38 EPG Function To schedule a program reminder Select a program on the PROGRAM GUIDE menu then press the blue button to enter the Reminder menu, as shown on the right: If you want to adjust any of the settings, press the ▲▼ button to select desired item and press the ◄► button to set it. Press the ENTER button to save your settings. Press the EXIT button to exit. Within the Reminder menu above, press the green button to display the program reminder schedule list, as shown below. To delete a program reminder Within the REMINDER SCHEDULE LIST menu, press the ▲▼button to select desired item and press the red button to delete it. Press the EXIT button to exit. 39 NICAM Function The unit supports NICAM function when in TV mode. Under NICAM TV broadcast: 1. When receiving stereo audio signals, press the STEREO button on the remote control repeatedly to select the sound tracks between NICAM STEREO and Mono and the screen will show the corresponding display as shown below: 2. When receiving bilingual audio signals, press the STEREO button on the remote control repeatedly to shift the sound tracks between NICAM DUAL I, NICAM DUAL II, NICAM DUAL I+II and Mono and the screen will show the corresponding display as shown below: 3. When receiving mono audio signals, press the STEREO button on the remote control repeatedly to shift the sound tracks between NICAM Mono and Mono and the screen will show the corresponding display as shown below: Under A2 TV broadcast: 1. When receiving stereo audio signals, press the STEREO button on the remote control repeatedly to shift the sound tracks between Stereo and Mono and the screen will show the corresponding display as shown below: 2. When receiving bilingual audio signals, press the STEREO button on the remote control repeatedly to shift the sound tracks between DUAL I, DUAL II and DUAL I+II and the screen will show the corresponding display as shown below: 3. When receiving mono audio signals, press the STEREO button on the remote control to display sound track Mono on the screen. 40 DVD Playback Operation Preparation Connect the unit to the power supply and press the POWER button to turn on the unit. Repeatedly press the INPUT button on the remote control to select DVD mode and press the ENTER button to enter. 3. Gently insert the disc, with the label side toward the front of the television, into the disc tray slot until about half of the disc is in the tray and then the disc will be drawn into the disc tray and loaded automatically. note: must select DVD mode before insert disc. 4. Press the EJECT button to eject the disc, but the disc can not be drawn into the disc tray by pressing the EJECT button again. You must push the disc until it is drawn into the disc tray automatically. 1. 2. Warning: Use of poor quality discs could result in damage to the television. DVD Playback Region Code DVD players and discs are coded by region. These regional codes must match the played discs. If the codes don’t match, the disc cannot be played. This player’s default code is 4. Play Press the PLAY button to start playback. Stop During playback, press the ■ STOP button once to stop playback and press the ► PLAY button to resume normal playback. Press the ■ STOP button twice to stop playback completely. Pause During playback, press the PAUSE button once to pause the playback; press it repeatedly to start step-by-step playback. Press the ► PLAY button to resume normal playback. 41 DVD Playback Operation Previous and Next Press the button to go to the next chapter. Press the button once to return to the beginning of the current chapter or track; press it twice to go to the previous chapter. Fast Playback During playback, press the button to activate fast backward or forward playback. During fast playback, press the ► PLAY button to resume normal playback. Repeat Press the REPEAT button repeatedly to repeat a chapter, title or all. Some discs do not support the repeat function. Menu Normally there is a selecting menu for DVD discs. You can press the MENU button (under DVD mode) to enter the menu, and use the direction buttons to highlight an item. Then press the ENTER button to confirm. Title & Chapter Normally there are several titles in a DVD disc, and several chapters (sections) in a title. Press the TITLE button to enter the title menu, and you can select any title or chapter quickly by entering the relevant number. Some discs do not support the function by inputting the number button but the ▲▼◄► direction buttons. Language (Audio) There can be up to 8 audio languages on a DVD disc. When you play a multi-language DVD disc you can use the AUDIO button on the remote control to select a desired language. GOTO During DVD disc playback, press the GOTO button on the remote control once, there will be a menu displayed on the screen. You can set or select items for your preference. Use the ▲▼ direction buttons to select items and press the ENTER button to enter and use the ▲▼ direction buttons to select the desired item. Press the ◄ direction button to return. When selecting the Title/Chapter, TT Time/CH Time, use the number buttons to input the desired title/chapter, time. Some DVD discs do not support the search function. Subtitle The DVD player can support multiple kinds of subtitles. When you play a multi-subtitle disc you can press the SUBTITLE button on the remote control to select different subtitles. Some discs do not support the shifting subtitle function. 42 DVD Playback Operation CD Playback The player will play all tracks on a CD disc by default. You can use the buttons, or number buttons to select a track. Stop Press the ■ STOP button once to stop playback and press the ► PLAY button to resume normal playback. Press the ■ STOP button twice to stop playback completely. Pause Press the PAUSE button to pause the playback and then press the PAUSE button again or ►PLAY button to resume normal playback. Previous and Next Press the button to go the beginning of the current track. Press twice repeatedly to go the previous track. Press the button to play from the beginning of the next track. Fast Playback Press the button on the remote control to activate fast backward or forward playback. Repeat Press the Repeat button repeatedly to repeat a single track, all tracks, or to exit repeat mode. Some discs do not support the repeat function. Audio During playback, press the Audio button to toggle audio output between Mono Left, Mono Right, Mix-Mono or Stereo. GOTO Press the GOTO button to access the time-selected state. You can select Disc Go To, Track Go To or Select Track respectively by pressing this button repeatedly. Use the 0-9 buttons to enter the desired time and then the player will play according to the selected time. Use the 0~9 number buttons and the +10 button to enter the desired track number, then the player will play the selected track. 43 DVD Playback Operation JPEG Playback JPEG is a common picture format that requires small amounts of storage per image and has low loss in resolution. Hundreds of pictures can be stored on a disc in this format. In order to view JPEG photo albums, you can ask your film development company to make a ”PICTURE CD” when they develop your film. Normal Playback Load a JPEG disc in. For JPEG disc, there will be a root menu displayed on the screen. Use the ENTER button and the direction button to select a submenu, and then use the ▲▼◄► direction button to select the contents. Many discs have other contents besides pictures. For Picture CD disc, it will display the pictures automatically. During playback, press the button to select the picture. Many discs have other contents besides pictures. Stop Press the ■ STOP button to preview the pictures behind currently playing picture in the way of small pictures. Press the ► PLAY button to resume normal playback. Pause Press the PAUSE button to pause playback, press the PAUSE button again or ► PLAY button to resume playback. Repeat During playback, press the REPEAT button repeatedly, and the repeat modes are Shuffle, Random, Single, Repeat One, Repeat All and Repeat Off. Menu Press the MENU button once to stop playback and return to the root menu. GOTO During playback, press the GOTO button on the remote control once, use the number buttons to input the file number. Picture Rotation During playback, press the ◄► button to rotate the currently displayed picture. This function only activates for the current picture; once another picture is displayed, rotation will be cancelled automatically. Some JPEG discs may not support the rotation function. 44 DVD Playback Operation DIVX Playback DIVX is the name of a revolutionary new video code, which is based on the new DIVX compression standard for video. 1. Load a DIVX disc in the disc tray, the player will enter the reading mode. 2. The screen displays the root menu. Use the ▲▼ buttons to select desired item and press the ENTER button to play. Stop During playback, press the ■ STOP button to stop playback and return to root menu and press the ► PLAY button to play the file from the beginning. Pause During playback, press the PAUSE button once to pause the playback and press it again or press the ► PLAY button to resume normal playback. Previous and Next Press the button to go the previous file; press the button to play the next file Fast Playback During playback, press the button to activate fast backward or forward playback. During fast playback, press the ►PLAY button to resume normal playback. REPEAT During playback, press the REPEAT button repeatedly to select repeat mode. GOTO Press the GOTO button repeatedly to select Select:--- or Go To:-:--:--. Use the 0-9 buttons to enter the desired time or and then the player will play according to the selected time. Use the 0~9 number buttons and the +10 button to enter the desired track number, then the player will play the selected track. 45 DVD Playback Operation USB and SD/MS/MMC Card Function In DVD mode, connect USB device to the USB port or insert SD/MS/MMC card into the SD/MS/MMC card slot on the left side of the unit. 1. 2. 3. 4. Make sure that files are stored in the USB and SD/MS/MMC card before connection. When you turn on the unit, the media select menu will appear on the screen, as shown on the right: This menu also appears when pressing the CARD button in DVD mode. Press the ▲▼ button to select DVD and press ENTER button to start disc playback. Press the ▲▼ button to select Media and press ENTER button to enter. Press the ◄► button to select USB memory playback or the SD/MS/MMC playback and press the ENTER button to start. Please see the below figure: Press the ▲▼ button to select the folder, and press the ENTER button to enter. Press the ▲▼ button to select the desired track. Then press fPLAY button to start playback. Press STOP button to stop playback. Press fPLAY button to start playing from the beginning of the current track. Press the ◄ button to return to the folder menu. Notes: 1. The screen display will vary from disc to disc. 2. Pull out the USB memory or SD/MS/MMC card directly after the files are played. Then the media selecting menu will appear on the screen. 46 DVD Setup Menu This is the place where you can arrange all important settings for the cooperation of the DVD with the TV set and other audio equipment. General Operating Steps 1. 2. 3. Press the INPUT button to change to DVD mode. Press the SETUP button on the remote control, the settings menu will appear. It includes the options “General Setup Page“, “Audio Setup Page“, “Video Setup Page“ and “Preference Page“. Use ◄► to select the desired main menu. Select the desired submenu using the direction buttons ▲▼ on the remote and press ENTER to confirm. Select an option value to be set using the ▲▼ direction buttons on the remote and press ENTER to confirm, or press ◄ to cancel setting. After ENTER; you return to the main menu using ◄. SETUP takes you back out of the setup menu. General Setup Page Press the SETUP button in DVD mode. The General Setup menu will appear. Select the desired submenu using the direction buttons ▲▼ on the remote and press ENTER to confirm. Select an option value to be set using the ▲▼ direction buttons on the remote and press ENTER to confirm, or press ◄ to cancel setting. After ENTER; you return to the main menu using ◄. TV Display Used for setting the screen mode. 4:3/PS, 4:3/LB, 16:9 and Wide Squeeze are available. Select 4:3/PS (Pan Scan) or 4:3/LB (Letter Box), when a 4:3 TV is connected. Select 16:9 and Wide Squeeze, when using a 16:9 screen on the unit. Angle Mark This is where you can change the camera angel of the scenes being played if the DVD this function is available. “On“: A camera symbol appears on the screen. If there are alternative view angles, a corresponding message appears. “Off“: No camera symbol is displayed. 47 DVD Setup Menu OSD Lang Please select preferred language for the OSD menus. Captions You can activate the captions display during playback with “On” or deactivate the display with “Off”. Screen Saver When activated, under stop mode, the unit will go into screen saver mode if the same image remains on the screen for several minutes. Last Memory Use this option to switch the "Resume after playback interruption" function on or off. Use ▲▼ to select “On” or “Off”; use ENTER to confirm and ◄ to end setting. Audio Setup Page Press the SETUP button in DVD mode. Use ◄► to select the Audio Setup menu. The Audio Setup menu will appear: Select the desired submenu using the direction buttons ▲▼ on the remote and press ENTER to confirm. Select an option value to be set using the ▲▼ direction buttons on the remote and press ENTER to confirm, or press ◄ to cancel setting. After ENTER; you return to the main menu using ◄. 48 DVD Setup Menu Dolby Digital Setup: Dual Mono This function is used to set audio output. Stereo: Stereo signal output. L-Mono: Left audio channel signal output. R-Mono: Right audio channel signal output. Mix-Mono: Output of left and right mixed audio signals. Dynamic Use this function for setting the linear, dynamic compression ratio that can be used to implement various signal compression effects. The greater the compression ratio, the smaller the difference between highs and lows. This option is only available for Dolby Digital audio. As shown above, switch into the sub-menu and select the desired value with ▲▼. Use ENTER to confirm and ◄ to end setting. HDCD Setup: Filter As shown above, switch into the sub-menu and select the desired value with ▲▼. Options are: Off, 1x, 2x. Use ENTER to confirm and ◄ to end setting. Video Setup Page Press the SETUP button in DVD mode. Use ◄ ► to select the Video Setup menu. The Video Setup menu will appear: Select the submenu "Quality" using the direction buttons ▲▼ on the remote and press ENTER to confirm. Select further options and an option value to be set using the ▲▼ direction buttons on the remote and press ENTER to confirm, or press ◄ to cancel setting. After ENTER; you return to the main menu using ◄. 49 DVD Setup Menu Sharpness This menu allows the settings for the sharpness of the picture: ”High“, “Medium“ or “Low“ . Select "Low" for a soft image and "High" to improve a blurry image. Brightness and Contrast Used to set the brightness and contrast of the image to conform to the surrounding light and according to individual preferences. DivX VOD Setup For receiving the DivX Video On Demand registration codes. You can use this code for downloading a DivX video. The downloaded video can only be downloaded onto this device. The code is automatically updated after the DivX video is played. Navigate to the OK option and display the information using ENTER. Press the ENTER button again to exit the option’s setting. Preference Page This function is allowed to set when there is no disc in the disc tray or all the operation has been stopped. Press the SETUP button in DVD mode. Use ◄► to select the Preference Setup menu. The Preference Setup menu will appear: Select the desired submenu using the direction buttons ▲▼ on the remote and press ENTER to confirm. Select an option value to be set using the ▲▼ direction buttons on the remote and press ENTER to confirm, or press ◄ to cancel setting. After ENTER; you return to the main menu using ◄. 50 DVD Setup Menu Audio, Subtitle and Disc Menu If a DVD contains several languages, you can choose the language for the playback, subtitles and DVD menu. Default This option is used to reset the unit. The factory settings are adopted. Notes: Resetting is only possible when the disk is removed from the DVD drive. All your settings done so far will be deleted. 51 Troubleshooting SYMPTOM CHECK ITEM The player cannot play. Make sure the disc is loaded in. Make sure the disc is not dirty or warped. Make sure the player’s region code is the same as the region code of the DVD disc. Make sure water condensation has not occurred. If it occurs, take out the disc and leave the player on for at least one hour. There is no sound. Make sure the system connection is correct. Make sure the sound setup of the DVD disc is correct. Make sure the disc is not dirty or warped. Clean or replace the disc. Make sure the speakers are not muted. Set the correct sound mode. LCD has no display. Make sure the unit is turned on and the connections are correct. Make sure the power adapter is correctly connected. Cannot continue to play and play a section repeatedly. Make sure it is not in repeat status. Make sure the disc is not dirty or damaged. There is no picture or picture jitters up and down Unsteady. Check if the connections with the external AV signal source are correct. Correctly set the items in the picture menu. Check if the video type input signal is not corresponding to the unit. Make sure the unit is turned on and in the correct video type. The remote control does not work. Make sure there are no obstructions between the remote control and the player. Make sure the remote control is pointing at the player. Make sure the batteries are inserted and the polarity is correct. Make sure the battery is not weak. Other Notes: Static or other external interference may cause the player to behave abnormally. If this occurs, unplug the power-supply cord from the outlet and plug it in again to reset the player. If the problems persist, then please disconnect the power and consult a qualified technician. 52 Specifications Model LCDV1957DVR Screen Size 19-inch TFT LCD TV Native Resolution 1440×900 Pixels Brightness 300 cd/m2 Contrast Radio 800 :1 Response time (ms) 5 ms Color System PAL Sound System BG/I/DK Tuner VHF/UHF: 48.25~863.25 MHz Antenna 75Ω VHF/UHF input Stereo NICAM/A2 DVR Max Supported USB Volume 1 TB Supported USB File System FAT32 Recorded File System Transport Stream (.TS) Max Time Shift Recording Size 8 GB VIDEO INPUT CVBS input PAL/SECAM/NTSC S-VIDEO input Y/C separate video signal Y...1 Vp-p/negative sync/75Ωinput C...0.283 Vp-p/75Ωinput(NTSC) 0.3 Vp-p/75Ωinput(PAL) COMPONENT RCA,0.7Vp-p/75Ω input (480I/60Hz,480P/60Hz,576I/50Hz,576P/50Hz,720P/50Hz, 720P/60Hz, 1080I/50, 1080I/60Hz) HDMI 1080i, 720p, 1080p Audio in RCA audio input OTHERS DVD Player DVD+/-RW, DVD-R, CD, CD-R, CD-RW, JPEG, DivX 3.11/4.x/5.x/6.x Multi Media USB Card Reader MS, SD, MMC 3 in 1 Card reader and USB compatible Max Volume up to 2GB VGA 15 Pin, Analog RGB signal, 0.7Vp-p, 75Ωinput(VGA, SVGA, XGA, WXGA, WSXGA* computer signal compatibility), 1440*900@60Hz, 1024*768@60Hz, 800*600@60Hz, 640*480@ 60Hz Teletext 1000 pages Audio out headphone audio output 53 Specifications TV SET OUT AV output monitor Speaker Output 3.5 W+3.5 W Power Requirement AC100 to 240V, 50/60Hz Power Consumption < 60W Standby Power < 1W Dimension (with stand) 458 x 184 x 373 mm (W x D x H) Net Weight About 8 Kg Ambient Temperature 10~45 ℃ Note: Specifications subject to change without pre-notice. Weight and dimensions are approximate. 54 TEAC CUSTOMER SUPPORT HOTLINE (TCS) 1300 553 315 Between Monday to Friday – AEST 8.30AM to 6PM