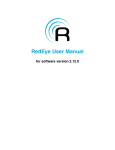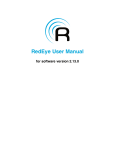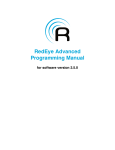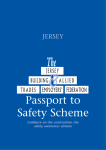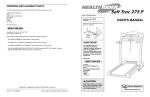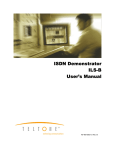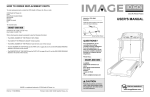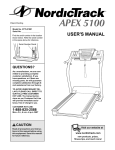Download RedEye User Manual
Transcript
RedEye User Manual for software version 1.1.1 Contents Introduction ......................................................................................................... 1 Technical Support Contacts............................................................................ 1 Basic Concepts ................................................................................................... 2 Infrared remote control.................................................................................... 2 Radio frequency remote control...................................................................... 2 Rooms ............................................................................................................. 3 Devices ............................................................................................................ 3 Commands ...................................................................................................... 3 Activities .......................................................................................................... 3 Opening the Box.................................................................................................. 5 Step 1: Plug In ................................................................................................. 5 Step 2: Install the iPhone App ......................................................................... 6 Step 3: Connect to the RedEye Base Station ................................................. 7 Step 4: Launch the RedEye App and Install Updates ..................................... 7 Networking .......................................................................................................... 8 Step 1: Open the Setup Tab............................................................................ 8 Step 2: Select the Network Row ..................................................................... 8 Step 3: Find Your Preferred Network .............................................................. 9 Step 4: Enter Your Network Password (if required)......................................... 9 Step 5: Save Your Changes ............................................................................ 9 Resetting to the RedEye (Ad Hoc) Network .................................................. 10 Advanced: Editing Networking Details .......................................................... 10 Main Setup and Preferences............................................................................ 11 Rooms ........................................................................................................... 11 Technical Support ......................................................................................... 12 Software Version ........................................................................................... 12 Room Setup ....................................................................................................... 13 Identification .................................................................................................. 13 Networking .................................................................................................... 13 Devices .......................................................................................................... 13 Activities ........................................................................................................ 14 Factory Reset ................................................................................................ 14 Adding a Device ................................................................................................ 15 Manufacturer ................................................................................................. 15 Device Type ................................................................................................... 15 Name and Description................................................................................... 16 Downloading Infrared Control Codes............................................................ 16 Device Setup ..................................................................................................... 18 Name ............................................................................................................ 18 Details............................................................................................................ 18 Commands .................................................................................................... 19 Moving, Copying, or Deleting a Device ......................................................... 19 Adding a Command .......................................................................................... 21 Control Signal ................................................................................................ 21 Tips for capturing control signals: ............................................................ 22 Command Type ............................................................................................. 22 Toggle Commands ........................................................................................ 22 Name ............................................................................................................ 23 Command Icon .............................................................................................. 23 Toggle Values ................................................................................................ 24 Command Setup ............................................................................................... 25 Name ............................................................................................................ 25 Details............................................................................................................ 25 Command Icon .............................................................................................. 25 Toggle Values ................................................................................................ 25 Control Signal ................................................................................................ 26 Delete Command........................................................................................... 26 Adding an Activity ............................................................................................. 27 Activity Type .................................................................................................. 27 Name ............................................................................................................ 27 Devices .......................................................................................................... 27 Activity Actions .............................................................................................. 28 Activity Setup .................................................................................................... 30 Name ............................................................................................................ 30 Activity Type .................................................................................................. 30 Devices .......................................................................................................... 30 Launch and Shutdown Actions ..................................................................... 30 Layout Activity Buttons ................................................................................. 31 Delete Activity................................................................................................ 31 Activity Button Layout ...................................................................................... 32 Adding a Button............................................................................................. 32 Moving a Button ............................................................................................ 32 Deleting a Button........................................................................................... 33 Undo and Redo ............................................................................................. 33 Editing Button Details .................................................................................... 33 Editing Button Details....................................................................................... 34 Name ............................................................................................................ 34 Button Type ................................................................................................... 34 Appearance ................................................................................................... 35 Shortcut Gesture ........................................................................................... 35 Button Actions ............................................................................................... 35 Rooms ............................................................................................................ 37 Activities ............................................................................................................ 38 Launching an Activity .................................................................................... 38 Changing Activities........................................................................................ 38 Shutting Down an Activity ............................................................................. 38 Devices ............................................................................................................ 39 Sending Commands...................................................................................... 39 Adjusting a Device......................................................................................... 39 Commands ........................................................................................................ 41 Introduction New to RedEye? Veteran user scratching your head and wondering how to make your system work just the way you want? You can find a lot of information within the RedEye application itself — just tap on the information icon when it appears in the bottom-right corner of the screen. This user manual has additional information that you might find helpful, but if you cannot find the answer you are looking for, please try searching our support pages, or drop us a line — we want to make sure your RedEye experience is an enjoyable one. Technical Support Contacts By phone: By email: Online: Introduction 617-299-2000, option 1 support@thinkflood.com http://thinkflood.com/support/redeye/ 1 Basic Concepts We have tried to structure the RedEye system around the way you actually use your home theater equipment. Even so, sometimes a high-level overview can be helpful. Here is a brief rundown of the philosophy and the basic concepts you will encounter when using RedEye. Infrared remote control Since the 1970’s, most wireless remote controls for home theater equipment have relied upon infrared signals. While relatively easy and inexpensive to produce, infrared signals have some drawbacks: 1. Most infrared remote controls are “one-way” — that is, they only send signals to the equipment and cannot receive information back from them. 2. Infrared signals cannot travel through walls or other opaque objects. Often this limitation is referred to as the “line of sight” problem: your equipment must have an unobstructed view of the remote control in order for the system to work. 3. Infrared signals have relatively poor range — usually between 25 and 50 feet (7.5 to 15 meters). In addition, sunlight contains large amounts of infrared light can degrade the effective range of an infrared remote. 4. Infrared signals are “low bandwidth” — meaning that they cannot send large amounts of information quickly. As a result, they are good for turning the TV off or on, but forget about streaming audio or video. Radio frequency remote control Radio frequency remotes also use light waves to send signals, but they use higher frequency microwaves, which gives them certain advantages. Chief among these are the ability to travel through walls, longer range, and wider bandwidth. Although much less common than infrared remotes, radio frequency remote controls have become more popular recently as they have become more affordable. For example, both the Sony PlayStation 3 and the Nintendo Wii use radio frequency (Bluetooth) remote controls. The RedEye system uses both infrared (IR) and radio frequency (RF) signals. The RedEye dock sends out IR signals to control your home theater equipment. However, in order to overcome the limitations of IR, it communicates with your iPhone using RF signals — specifically, a Wi-Fi network. This combination of IR and RF gives you the best of both worlds: compatibility with a wide array of 2 Basic Concepts equipment over IR, and the ability to control your equipment from any room in your house over RF. Rooms Because of the practical limitations of IR, a RedEye hardware unit must have line of sight to the equipment you are controlling. Thus each RedEye unit corresponds to one room in your house. If some of the equipment in a particular room is tucked away in a closet or A/V rack, we recommend using an IR repeater. Devices A device is a piece of equipment in your home theater system, such as a TV or DVD player. Within the RedEye application you should add a device for each piece of equipment you want to control. Commands A command is a bit of functionality that you can use to control a particular device. For example, you might have a command to turn on your TV, and another to turn up the volume. Activities An activity is something that you do with your home theater setup, such as Watch a DVD or Listen to an MP3. Activities are a powerful way of grouping functionality from a number of different devices in one place. Because they are based around what you do rather than the different pieces of equipment that you own, activities make it easier to operate complex home theater systems. For example, consider all of the equipment involved in watching a DVD. At the very least you need a television and a DVD player. In many cases, you also have a surround sound system. To watch the DVD, you need to turn on all of these devices and then tune the TV and the sound system to the proper inputs. Then which remote control do you use? You want the TV or sound system remote to change volume, but the DVD remote to access the menu and specific titles. With RedEye activities, one tap on your iPhone turns on everything and presents you with a single button layout so you do not have to juggle remotes. The general idea behind activities is that less is more. Activity button layouts should include only the buttons that you regularly use. Commands that you use less frequently are always available through the “Commands” and “Devices” Basic Concepts 3 screens in the application, so there is no need to complicate the button layout by adding them there, as well. 4 Basic Concepts Opening the Box Assuming you already have an iPhone or iPod touch, your RedEye device came with everything you need to control your home theater or other equipment using traditional infrared control signals. Inside the box you will find: 1. RedEye device. In addition to enabling your iPhone to control your equipment, the device also provides a dock for you to charge the phone. 2. Important Product Information Guide. This booklet includes important safety and regulatory information, product warranty, and other details about your purchase. You can download a copy of the guide here: http://thinkflood.com/products/redeye/product-information.pdf. 3. Quick Start Guide. Outlines the initial setup process for your RedEye system. You can download a copy of the guide here: http://thinkflood.com/products/redeye/quick-start-guide.pdf. 4. Universal Dock Adapters Assortment. We recommend using a Universal Dock Adapter insert when charging your iPhone or iPod touch to reduce strain on the dock connector. 5. AC Power Adapter (not shown). Step 1: Plug In First things first: your RedEye device needs power, so find a good location in the room with your equipment, and plug it in. You can find the plug receptacle on the underside of the unit, as shown in the picture at right. When choosing a location, it is important that there be a direct “line of sight” between the RedEye device and the equipment you wish to control, because the infrared control signals cannot pass through walls or Opening the Box 5 other opaque objects. Even so, you should not need to worry too much about the orientation of the RedEye device, as it provides 360-degree coverage through its transparent sides. In addition, you should have no problems controlling equipment 30 feet or more away from the RedEye. Once the RedEye is plugged in, you can charge your iPhone or iPod touch using the dock connector on the topside of the unit. We recommend inserting the appropriate Universal Dock Adapter to prevent unnecessary wear and tear on the dock connector and your phone. To determine which dock connector to use with your model of iPhone or iPod touch, find the Universal Dock Adapter corresponding to your model: • • • • iPhone (first generation): #12 iPhone 3G/3GS: #15 iPod touch (first generation): #14 iPod touch (second generation): #16 Step 2: Install the iPhone App Once you have the RedEye device situated and powered up, it is time to install the RedEye app on your iPhone. You can download it directly to your phone through the built in App Store (just search for “RedEye”), or you can download it to your computer through iTunes and sync your phone. The RedEye app and future software upgrades are free. 6 Opening the Box Step 3: Connect to the RedEye Base Station Your iPhone or iPod Touch communicates with the RedEye device using Wi-Fi, so the next step is to set up a Wi-Fi connection. The RedEye device ships from the factory in an “ad-hoc” Wi-Fi mode, and does not require a separate wireless access point to communicate with your phone. (iPhone owners should review this notice regarding issues with ad hoc networking and your cellular connection: http://thinkflood.com/support/redeye/iphone -networking-issues/.) In order to establish a network connection between your phone and the RedEye device, open the Settings application on your iPhone or iPod Touch and tap on the Wi-Fi option. You should see a new network called “RedEye” in the network list. Tap on this network to connect to it. Step 4: Launch the RedEye App and Install Updates We update the RedEye app regularly, so there is a good chance that the software in your RedEye base station needs to be upgraded, as well. This will happen automatically when the RedEye app finds your RedEye base station on the network for the first time. After the software update package has transferred over to the RedEye unit, the progress bar will disappear and then the RedEye will reboot. If you wait a minute, it should reappear in your Rooms list, and then you are ready to go. Opening the Box 7 Networking Out of the box, your RedEye hardware uses an “ad hoc” Wi-Fi network. In order to access certain functionality (such as the online database of remote control codes), we recommend switching the RedEye over to your home Wi-Fi network. Step 1: Open the Setup Tab From within the RedEye application tap on the Setup tab in the lower-right corner of the screen. Doing so brings you to the Main Setup screen, which displays a list of available RedEye “rooms.” Tap on the room you want to change. Step 2: Select the Network Row Once you are on the Room Setup screen for the room you want to change, find the Networking section. The Network row displays the Wi-Fi network that the RedEye hardware is currently using. Tap on this row to change to a different network. 8 Networking Step 3: Find Your Preferred Network When you arrive on the Wi-Fi Networks screen, the RedEye app will automatically initiate a network scan, which should return with a list of available networks within a few seconds. Each network row identifies: 1. The network name (SSID) 2. Whether the network is secured (a gray padlock icon) or open 3. Network signal strength If your desired network appears in the list, simply tap on its row to select. If you do not see your network, you can scan for networks again by tapping on the Scan button in the lower-left corner of the screen. If you have hidden your network SSID, you will need to tap on the row labeled “Other…” to manually enter the network name and security information. Step 4: Enter Your Network Password (if required) If you are using a secured network, enter your password (case sensitive) twice for verification and tap on the Save button. The RedEye application uses industry-standard strong encryption (RSA 1024-bit) to protect your password for transmission to and storage on the RedEye base station. Step 5: Save Your Changes Once you have finished selecting your desired network settings, tap on the Save button. Because the RedEye base station cannot be a member of more than one network at a time, when you save these changes it will drop off the current Networking 9 network and join the new network. To see the RedEye room again, you will need to change network settings on your iPhone using the Settings application. Resetting to the RedEye (Ad Hoc) Network On occasion you may need to connect your RedEye base station to a different network. If you still have access to the old network, this is easy — you can follow the five steps above to switch over to the new network. If the old network is unavailable, however, you will need to reset the base station back to the RedEye’s ad hoc network so that you can connect to it and modify the network settings. To reset back to the RedEye network, first ensure that the RedEye unit is plugged into power. Then turn the RedEye over and locate the reset button on the bottom of the unit adjacent to the T in the ThinkFlood logo. Using a paperclip or similar object, press and hold the reset button until the blue lights flash a few times. At this point the base station will reboot in ad hoc networking mode and you can proceed to configure networking as you did on first use. Advanced: Editing Networking Details What if you want to assign your RedEye unit a static IP address, or if you need to edit advanced networking information such as proxy settings, subnet mask, etc? To access these finer details, first proceed through step 3, above. Once you have selected your network from the list (or entered your network name from the Other Network screen), tap on the blue detail disclosure button on the right-hand side of the network row to bring up the network details screen. This screen works in the same way as the similar screen in the iPhone’s Settings application. 10 Networking Main Setup and Preferences The Main Setup screen is the jumping off point for configuring any RedEye rooms on your network. It also provides some basic application preferences and links to technical support resources. Rooms Tap on a room in the Rooms section to edit specifics for that room. Preferences Screen Auto-Lock allows you to override the Auto-Lock preference for your iPhone while the RedEye application is open. By default, Screen Auto-Lock is set to “Yes,” which means that your iPhone’s screen will go to sleep after the amount of time you have specified in Settings > General > Auto-Lock. If you turn off Auto-Lock, then while the RedEye application is open your iPhone will never go to sleep. The benefit of preventing the iPhone from going to sleep is that the Wi-Fi radio on your iPhone will not shut down, so you will not have to wait for the radio to turn on again before using the RedEye system. Of course the downside is that your iPhone’s battery drains quickly when the screen is on, so you may want to dock the phone in the RedEye’s charging cradle if you use this setting. Button Feedback gives you options to provide a response when you tap on a button within an activity. “Sound” plays a short click when each button is tapped, and “vibrate” causes the phone to vibrate briefly (unfortunately we cannot control the duration of the vibration, which may be a little longer than ideal). Please note: the vibration setting does not work on iPod touch models, and first generation iPod touch devices do not have a speaker for sound playback. Main Setup and Preferences 11 Technical Support Go to ThinkFlood website opens the Safari browser on your iPhone and takes you directly to the support pages here. Contact by email opens the Email application and addresses an email to support@thinkflood.com. Software Version The number here indicates which version of the RedEye application you are currently running on your phone, and may be useful if you are contacting our support team. 12 Main Setup and Preferences Room Setup The Room Setup page displays basic information about the RedEye device controlling a particular room and is the place to begin configuring devices and activities. Identification Name indicates the name you have given your RedEye room. To edit the name, simply tap on the “name” row and enter a new name using the onscreen keyboard. Serial Number is the RedEye room’s unique, factory-assigned serial number, and should match the values printed on the bottom of the RedEye box and the RedEye unit. Networking Network displays the RedEye’s current network name. To change network settings, tap on the “network” row. You can read more about networking configuration here. MAC Address is the RedEye room’s unique, factory-assigned MAC address, and should match the values printed on the bottom of the RedEye box and the RedEye unit. Devices The Devices section is the place to go to add a device (such as a TV or DVD player) to the RedEye’s list of controllable equipment. To add a new device, simply tap on the “Add New Device” row. To change or delete a device, tap on the appropriate device row and make your changes from the Device Setup screen. Room Setup 13 By default, devices appear in the list according to the order in which you add them. To reorder the list of devices, tap on the “Edit” button at the bottom of the screen and drag the device rows into the desired arrangement. When you are finished reordering, make sure you tap the “Done” button to save your changes. Activities The Activities section is the place to go to add an activity (such as Watch TV or Listen to MP3) to the RedEye’s list of activities. To add a new activity, simply tap on the “Add New Activity” row. To change or delete an activity, tap on the appropriate activity row and make your changes from the Activity Setup screen. By default, activities appear in the list according to the order in which you add them. To reorder the list of activities, tap on the “Edit” button at the bottom of the screen and drag the device rows into the desired arrangement. When you are finished reordering, make sure you tap the “Done” button to save your changes. Factory Reset Factory reset deletes all configuration information (devices, activities, etc) from your RedEye device, and reverts it to the original factory conditions. You cannot undo this step. If you need to restore the original networking settings, you should not use this feature. Instead, you should use the reset button on the bottom of the RedEye base station as explained here. 14 Room Setup Adding a Device Adding a device to your RedEye configuration is simple. You need to provide the following information: 1. The manufacturer (brand) of the device 2. The device type (TV, DVD player, A/V receiver, etc) 3. The name that you would like to use to refer to the device in the RedEye app Manufacturer Tap on the Manufacturer row to choose a manufacturer from the RedEye system’s list of known manufacturers. You can scroll quickly through the list or jump to a particular spot by using the alphabetical index on the right edge of the screen, just as in the iPhone’s built-in Contacts application. When you find the appropriate manufacturer, tap on it to select and then tap the Save button to return to the Add a Device screen. If you do not see the manufacturer of your device in the list, you can Add a Manufacturer by tapping on the plus button in the lower-left corner of the screen. Doing so presents you with a box into which you can type the new manufacturer name. Enter the name and tap Save. Please note that our database will not contain infrared control codes for manufacturers not already in the manufacturer list. Device Type Tap on the Device Type row to identify the kind of device you are adding to your Adding a Device 15 RedEye configuration. The RedEye app will use this information to locate infrared control codes in our online database. If you do not see the appropriate device type in the list you can choose Other, but we will not be able to provide any infrared control codes for download. Name and Description You must provide a Display Name, which we will use to identify the new device throughout the RedEye app. Model Name is optional, but in some cases can help us find better matches within our control code database. Description is also optional, and is a short line that appears below the Display Name in the application. Downloading Infrared Control Codes We back the RedEye system with a database that contains infrared control codes for thousands of devices. In order to access this database, your RedEye base station must be on a network that connects to the Internet. If you cannot connect to the Internet you can still add a device, but you will need to use the RedEye’s “learning” function to create commands for the device. You may find that the online code database does not have any codes for the particular manufacturer and device type that you specified. In this case you may want to try again with a different manufacturer (for example, the manufacturer of your Comcast cable box may actually be Motorola), or if you know of a source of device codes online you can contact us to see if we can load the codes into our database. Of course you can also proceed without downloading codes and then add commands manually using the learning function. When the RedEye system finds codes in the database, it will automatically download a sample code from each set of possible matches and present them to you in a list. When you select a row from the 16 Adding a Device list, the RedEye base station will test the signal. Once you have found a set that works with your device, ensure that the appropriate row is checked and then tap on the Save button to download and install the rest of the codes. It can take a minute or two for this process to finish. If none of the codes work, you can deselect the currently selected row by tapping on it again; then when you hit Save the RedEye will skip the download step and bring you to the Device Setup page where you can add commands manually. Adding a Device 17 Device Setup On the Device Setup screen you can change basic device information such as the device display name, and manage the list of device commands. Name The Name section contains basic identification information for the device: its display name, and description. This information is visible in many different parts of the RedEye application, including the main Devices screen. You can edit either value by tapping on the appropriate row and entering a new value using the onscreen keyboard. Details The Details section displays information about the device’s type and model. The RedEye application uses this information — such as the device type — when configuring activities and other functionality. Because these values are fundamental to the device, you cannot modify them on this screen. If you need a device with a different model name or type, you should add a new device. 18 Device Setup Commands Commands represent the signals you use to control your device. You can edit or delete an existing command by tapping on the command name. Also, you can add a command using the “learning” capability of the RedEye base station by tapping on the Add New Command row. To reorder the list of commands, tap on the Edit button at the bottom of the screen and drag the command rows into the desired arrangement. When you are finished reordering, make sure you tap the Done button to save your changes. Moving, Copying, or Deleting a Device Copy Device to Another Room allows you to create a copy of the device and all its commands to a RedEye in another room. This option can be useful if you have the same model of device in multiple rooms (for example, as with a set-top box from a particular cable or satellite service provider). Select the room to which you wish to copy the device and tap on Save button to copy the device information and all of its commands. The Copy Device to Another Room button is only available if your iPhone detects more than one RedEye on the current network. If you have multiple RedEye rooms but you do not see this button, tap the Exit Setup button at the top of the screen and verify that you see only one room listed on the main Rooms tab in the RedEye app. Then check to make sure that your other RedEye device(s) are powered on. If you still do not see them in the Rooms list at this point, you may need to go through the initial setup process to ensure that they are connected to the Wi-Fi network you are currently using. When you are ready, return to the Device Setup screen and tap the Copy Device to Another Room button. A list of available rooms will appear. Device Setup 19 Move Device to Another Room is similar to the Copy Device to Another Room button, except that after the device and command information has been copied over, the device and its commands are removed from the current room. This option can be useful if you are moving a piece of equipment from one room to another. Delete Device removes the device and all of its commands from the RedEye system. This operation cannot be undone. If you are moving the device to another room in which you have a different RedEye device, you should use the Move Device to Another Room button instead. 20 Device Setup Adding a Command The Add a Command page is the place to create a new command. Commands represent the different infrared signals that the RedEye base station sends out to control each device. Control Signal Each command must have an infrared control signal. The control signal is a pattern by which the RedEye base station flashes it’s infrared lights to address a particular device. The Capture Control Signal button invokes the RedEye’s “learning” function. Before pressing this button, you should make sure you have on hand the remote control from which you will be capturing the control signal. Place the remote control about 3 to 6 inches from the front of the RedEye device, as shown in the illustration at right. Once you are ready, press the Capture Control Signal button. The RedEye base station’s status light will begin to flash. From this point you have about 30 seconds to press the appropriate button on your remote control. Once the RedEye device has captured the signal, the processing screen will disappear and you will be able to save the command. Once you have captured a control signal, you can test it by pressing the Test Control Signal button. If the signal does not work properly, you can re-capture the command by pressing the button and starting over again. Adding a Command 21 Tips for capturing control signals: • • • Position the remote control no closer than 2 inches from the front of the RedEye device, and no farther than 10 or 12 inches. Try to keep the remote control level with the RedEye, rather than at an angle. Quickly press and release the button on your remote control. Often we have a tendency to press and hold remote control buttons to make sure that they register, but if your remote control is the proper distance from the RedEye device, you need not do so. One quick button press makes it more likely to capture a clean signal from the remote. Avoid otherwise interacting with the RedEye device (for example, from another iPhone or iPod controller) while it is in learning mode. Command Type The Command Type describes the nature of a command. When properly assigned, the RedEye application can use this information to create intelligent button layouts and manage the devices you use for different activities. You cannot change command type settings once the command is created, so please take a minute to consider your best options here. Tap on the Command Type row to see a list of available command types. If you cannot find a command type appropriate to the command that you are creating, you can use the command type Other, although we recommend using this option sparingly, as the RedEye application cannot determine how to make use of commands without a specific type. Toggle Commands The Toggles row allows you to indicate whether the command is “discrete” — that is, whether the command produces the same result every time you send it — or whether it “toggles” across a list of possible values. Because infrared remote control signals are a one-way street — your controller can only send signals, it does not receive responses — we recommend using discrete signals whenever possible. When you select Toggles:Yes, a Toggle Values section appears at the bottom of the page. 22 Adding a Command Trying to decide whether to use a toggle command or not? Let’s consider how the power button works. If your remote control uses discrete commands, you will have two power buttons: one to turn on the power, and one to turn it off. Whenever you press the Power On button, the device will power up. If the device is already powered up when you press the Power On button, pressing the button again does nothing. By contrast, if you have a control that uses a power toggle button, you will have a single button. Whenever you press the button, the device switches from off to on or vice versa. Consider what happens when we try to make your remote control “smart” — for example, by controlling multiple devices as part of an activity. When you launch the “Watch TV” activity, you want the television to turn on. If your controller has a discrete Power On command it sends that signal, the TV turns on, and life is good. However, if your controller uses a toggling Power command, it needs to know whether the TV is already on to determine whether to send the Power command. If someone presses the power button on the front of the TV instead of using the remote control, then the remote control loses track, and may mistakenly turn off the TV when it should remain on. Although many manufacturers provide discrete commands for their devices, sometimes you may not have access to them. If you are going to use the command to launch an activity — such as will be the case with toggling Power and Input commands — it is probably worthwhile to deal with the hassle of making these toggle commands. However, in other cases in which you will not use the command to launch an activity — for example, with a Mute command — it is simpler to treat the command as one that does not toggle. Name The Name section contains basic identification information for the command: its name and description. This information is visible in many different parts of the RedEye application, including the main Commands screen. You can edit either value by tapping on the appropriate row and entering a new value using the onscreen keyboard. Command Icon Command Icon shows the icon currently assigned to the command. Tap on this row to choose an icon from the list available options. If none of the icons seems appropriate, you can choose Text Only to display the name of the command instead of an icon. Adding a Command 23 Toggle Values The Toggle Values section defines the list of values through which the device cycles when a Toggles:Yes command is transmitted. As a result, the order of toggle values matters — it should match the order that your equipment uses when the original remote button is pressed. Tap on a toggle value to edit, or tap on Add New Toggle Value to create one. When you create a new toggle value, you need to specify at least a name. The name and icon are visible when you use toggle buttons in your activities. This section does not appear if the Toggles row is set to No. 24 Adding a Command Command Setup On the Command Setup page you can modify information about a command or re-capture a control signal for a command that is not working properly. Name The Name section contains basic identification information for the command: its name and description. This information is visible in many different parts of the RedEye application, including the main Commands screen. You can edit either value by tapping on the appropriate row and entering a new value using the onscreen keyboard. Details The Details section provides information about the command type. This information is fixed once the command has been created. If you must change this information, you can delete the command and then recreate it from the Device Setup screen. Command Icon Command Icon shows the icon currently assigned to the command. Tap on this row to choose an icon from the list available options. If none of the icons seems appropriate, you can choose Text Only to display the name of the command instead of an icon. Toggle Values The Toggle Values section shows a list of values through which the device cycles when a Toggles:Yes command is sent. This section does not appear if Toggles is No. Tap on a toggle value to edit, or tap on Add New Toggle Value to create one. When you create a new toggle value, you need to specify at least a name. The name and icon are visible when you use toggle buttons in your activities. Command Setup 25 To change the list of toggle values, tap on the Edit button at the bottom of the screen. To delete a toggle value, tap on the red circle to the left of the row you wish to delete. Then tap on the Delete button to delete, or tap somewhere else on the screen to cancel. To reorder toggle values, drag the toggle value rows into the desired arrangement. When you are finished deleting and reordering, make sure you tap the Done button to save your changes. Control Signal You can recapture and test control signals using the buttons at the bottom of the screen. You can read more about capturing control signals on the Adding a Command page. Delete Command The Delete Command button removes the command from RedEye system. This action cannot be undone. 26 Command Setup Adding an Activity You add activities to the RedEye system in much the same way that you add devices. In order to add an activity, you need to identify 1. The activity type 2. A name for the activity 3. The devices you use in conjunction with the activity Activity Type Tap on the Activity Type row to select the type of activity that you would like to create. The RedEye app will use the activity type you specify here to create a button layout which you can customize later on. If you prefer to build your own button layout from scratch, you can choose the activity type Other, which gives you a blank slate. Name Your activity should have a Name by which you can refer to it in other places within the RedEye app. Optionally you can also add a Description, which will appear in smaller type below the name. Devices Each activity involves at least one device. Which devices you choose here depends on your particular home theater setup. For example, if you are creating a Watch TV activity and have only a television that receives over-the-air broadcasts, you would select only the TV. However, if you have a more complicated setup in which you receive programming through a cable or satellite set-top box, pipe sound through an audio system, and use a video switch to direct input to your TV from the set-top box, then you would select all four of these devices. In addition to providing button layouts optimized for each activity type, the real power of RedEye activities is that they simplify the operation of such complicated configurations. Adding an Activity 27 Tap on a device row to select a device, at which point the text color change will to blue-gray and a checkmark will appear. To de-select the device, simply tap on the row again. Activity Actions Once you have chosen your activity type, name, and devices, tap on the Save button to continue. The RedEye app will examine your devices and suggest some Launch and Shutdown Actions. Launch actions are those steps which the RedEye system will take when you start the activity, and shutdown actions are those which it will take when you close it. Typically launch actions involve turning on the power to your devices and switching to the appropriate inputs, while shutdown actions involve turning off the power. Please note that the RedEye system is “smart” enough to know that if you are switching among different activities that use the same devices it will not bother to turn those devices off and then back on again, but rather will leave them in their powered-up state. For this reason there is no need to avoid Power Off in the shutdown action list. To add an action to either the launch or shutdown action list, tap on the appropriate Add Action row. The Action Setup screen will appear, where you can choose the device, command, and (as necessary) toggle value for the action. Tap Save to finish adding the action. You can edit an existing action in a similar way — just tap on the action row and then adjust the device, command, or toggle value as appropriate. You can also reorder and delete actions 28 Adding an Activity from the list. Tap on the Edit button. Drag the rows up or down to reorder. To delete, tap on the red circle, and then confirm by tapping on the Delete button. When you are finished making changes, tap on the Done button. Once you have your launch and shutdown actions in place, tap on the Save button to finish creating your activity. Adding an Activity 29 Activity Setup On the Activity Setup screen you can specify what is involved in common activities such as watching television or playing a DVD. Name The Name section is the place to identify the activity name and optionally provide a description. The activity name is visible in many parts of the application, including the main Activities screen. Activity Type Activity Type indicates the purpose of the current activity, and cannot be changed once the activity has been created. Devices The Devices section lists the devices used in the activity. Once you have identified that a device is part of an activity, the commands for that device are available in the Launch and Shutdown Actions sections, and you may also assign them to buttons on the Button Layout screen. To choose which devices are involved in the activity, tap on the Select Devices to Use row. A list of available devices appears. Tap on a device to select it; tap again to de-select it. When you are finished, tap on the Save button to save your changes, or Cancel to return to the previous settings. Launch and Shutdown Actions Launch Actions are the actions the RedEye device will take when starting up an activity. Shutdown Actions are the actions the RedEye device will take when turning off an activity. Each action corresponds to a device, a command, and (if the command toggles) a toggle value, which appear in the row separated by colons (:). Tap on the action row to edit, or tap on Add Action to add a new one. 30 Activity Setup You can reorder or delete actions by tapping on the Edit button in the bottom left corner of the screen. Drag the action rows into the desired order. To delete, tap on the red circle to the left of the action and confirm by tapping the Delete button which appears to the right of the action. When you are finished, make sure you tap the Done button to save your changes. Layout Activity Buttons Tap on the Layout Activity Screen button to arrange the buttons you will use to control your activity after it has launched. Delete Activity Tap on the Delete Activity button to delete the current activity. This operation cannot be undone. Activity Setup 31 Activity Button Layout The Activity Button Layout screen is the place to arrange the buttons you use most often in the process of an activity. Layouts are specific to each activity, so you can include just the buttons you need in the ideal arrangement for that activity. If there are commands that you use only occasionally, you can access them from other parts of the application (i.e., the Devices and Commands screens), so you do not need to clutter your button layouts with obscure functions. Adding a Button To Add a Button, tap on the Plus icon ( ) and the New Button screen will appear. The New Button screen closely resembles the Action Setup page: you tap on the top row to select a device, and on the bottom row to select a command. Once you have chosen a device and command, tap Save to create the button. You can tap Cancel at any time to exit without creating a button. Moving a Button To Move a Button, tap on the button to select it, and drag to the desired position. As you drag, the button will “snap” into alignment with other buttons and the edges or center of the screen. When the button snaps into alignment, it will display grid lines so that you can see the other objects with which it is aligned at that moment. Your activity layouts are not limited to the space immediately visible on screen. If you drag a button below the bottom of the screen, the layout area will expand automatically — the farther you drag, the larger the layout area. You can scroll the layout area up and down by flicking. 32 Activity Button Layout Deleting a Button To Delete a Button, first tap the button to select it. (Once selected, the button will appear with a thin, blue border; to deselect a button, tap on a blank area of the layout screen.) Then tap on the Trash Can icon ( ) to delete. Undo and Redo To Undo or Redo changes to the activity layout — including adding, moving, or editing buttons — tap on the Undo ( ) and Redo ( ) icons, as appropriate. The left arrow steps backward through your changes (Undo), and the right arrow steps forward (Redo). Editing Button Details To Change a Button, tap on the button to select it, and then tap on the Details icon ( ). You can also double-tap on a button to bring up the Details page. Activity Button Layout 33 Editing Button Details The Button Detail screen allows you to customize the look and function of an activity button. Name In the Name section, you can change the name and description of the button. The button name is displayed in the activity layout if the Show Label option is set to On or if the Text Only icon is chosen in the Appearance section. Button Type In the Type section, you can specify how the button functions when tapped. There are four button types: • • • • 34 Normal buttons execute a single action one time when tapped. Macro buttons execute more than one action when tapped. Macro buttons are particularly useful for creating buttons that jump to favorite television channels. Toggle buttons execute a single action at one time, but cycle through a series of actions when pressed repeatedly. For example, perhaps you want a single button to switch between Play and Pause on successive taps, because combining these actions into one button will save space in your activity layout. You can create a toggle button with two actions — one for Play and one for Pause — so that each time you tap the button, you alternate between the two. Toggle buttons are similar to toggle commands, but more powerful. For example, toggle buttons can work with discrete commands, or even commands that target different devices. Repeating buttons function as do Normal buttons when tapped and released. However, if you tap and hold a repeating button, the button’s action is repeated rapidly until you release the button. This type of button is useful for things such as volume and channel functions that “ramp” when you hold them down. Editing Button Details Appearance In the Appearance section, you can change how a button looks. Tap on the Icon row to choose an icon to display. The list of available button icons includes all of the command icon choices, in addition to the logos of many popular television networks. Tap on the Size row to change the icon size. Large icons are the same size as application icons on the iPhone’s home screen, and are the ideal size for reliable tapping without taking up too much screen real estate. Shortcut Gesture The Shortcut Gesture indicates which multi-touch or accelerometer gesture shortcut (if any) is assigned to the button. One of the problems with touch screen remote controls is that you must look down at the screen to know what button you are pressing. Sometimes — particularly when paging through information on a television or other display — it is inconvenient to have to divert your eyes. Shortcut gestures solve this problem by allowing you to assign shortcuts to as many as twentythree different buttons within each activity layout. To execute these shortcuts, you do not need to look down at the screen — simply make the appropriate gesture, and the RedEye application will respond as if you had tapped the corresponding button. A shortcut may be assigned to only one button at a time, so if you select a shortcut that is currently assigned to another button, the previously assigned button will no longer have that shortcut. Button Actions The name and format of the last section on the page changes depending on the Button Type, but in all cases this is the place to assign the button’s functionality in the form of one or more actions. Tap on an action row to change the action. Macro and Toggle buttons each make use of more than one action. As a result, when you have selected one of these button types, you can tap on the Add New Macro Action or Add New Toggle Value row to add a new action. Editing Button Details 35 You can reorder or delete actions by tapping on Edit in the top right corner of the page. To delete, tap on the red circle and then confirm by tapping on the red Delete button that appears. 36 Editing Button Details Rooms The Rooms tab displays a list of RedEye rooms on the current Wi-Fi network. The RedEye app automatically detects each room — i.e., you cannot add or remove a room other than by turning the RedEye hardware on or off, or by changing its network settings. If you expect to see a room in the list but it is not there, please ensure the following: 1. The RedEye base station is turned on 2. Your iPhone or iPod touch is on the same Wi-Fi network as the room If you still do not see the RedEye room, you can try resetting back to the RedEye (ad-hoc) network. When you select a room, the RedEye app will take you to the Activities tab. You can select a different room by returning to the Rooms tab and tapping on the new room. A checkmark appears next to the currently selected room. Rooms 37 Activities The Activities tab displays the current activity for the selected room. If there is no current activity, it displays a list of available activities. Launching an Activity To launch an activity, simply tap on the appropriate row. The activity screen will appear configured with the buttons specified in the activity button layout. Changing Activities To switch to a different activity, tap on the back button in the upper-left corner of the screen to return to the Activities list. Then tap on the new activity row. RedEye will compare the shutdown and launch activities of the two activities to determine what commands to send to your equipment. For example, if you switch from Watch TV to Watch DVD, RedEye will figure out that you do not need to turn the TV off and then on again as part of the transition. To return to the current activity screen without switching activities, tap on the Current Activity button in the upper-right corner of the screen. Shutting Down an Activity To turn off an activity, tap on the red power icon in the upper-right corner of the current activity screen. 38 Activities Devices Although you will primarily control your home theater through the Activities tab, you can control specific devices through the Devices tab. This can be useful for sending commands that you use less frequently, or for making adjustments to the RedEye app if it becomes “out of sync” with a particular device. Sending Commands The Device tab gives you access to all of the commands that you have configured for the device, regardless of whether the device is part of the current activity or whether a particular command is mapped to a activity button. To send a command to a device, first tap on the device row, and then choose Send Command. RedEye will present you with a list of commands for the device. Flick through the list to scroll, or drag your finger down the index column on the right-hand side of the screen. Tap on any row to send a command. Adjusting a Device If you are using toggle commands, it is possible that the RedEye system will lose track of your devices. For example, if you are using a Power On/Off command to control your TV, RedEye keeps track of whether the TV is currently on or off. When you launch an activity that requires the TV, if RedEye thinks the TV is already on, then it will leave the TV alone. This works fine until someone turns off the TV by pressing the power button on the front of the set instead of using the RedEye device. Devices 39 If RedEye thinks your TV is on when it is really off, what should you do? Sending the Power command will have the desired effect (turning it on), but the RedEye will now think the TV is off. What you need to do here is adjust the system. When you adjust a device, RedEye sends a command, but does not “change its opinion” of what it thinks about the device. Back to our example — if RedEye thinks your TV is on when it is really off and you tap Adjust > Power, then RedEye will turn on the set and everything will be in sync. Although this sounds complicated, in practice it is simple. If you launch an activity and one of your toggle commands is not operating properly, just go to the Devices screen, select the device you need to adjust, then tap on Adjust and tap the appropriate command row until everything is they way you need it. Because you only need to adjust toggle commands, the Adjust screen only shows the toggle commands you have configured for the device, not the entire list of device commands. 40 Devices Commands The Commands tab displays a list of all available commands for all devices you have configured in the selected room. Because some devices may have identical command names, the name of the device appears to the right of the command name in parentheses. You can scroll through the list by flicking, or drag through the index on the right-hand side of the screen. Tap on any command row to execute. Commands 41 ThinkFlood, the ThinkFlood logo, RedEye, the RedEye logo, and the RedEye stylized “R” logo are trademarks or registered trademarks of ThinkFlood, Inc. Apple, the Apple logo, iPod, and iTunes are trademarks of Apple Inc., registered in the U.S. and other countries. iPhone is a trademark of Apple Inc. Wi-Fi, WPA, and WPA2 are trademarks or registered trademarks of the Wi-Fi Alliance. All other trademarks are the property of their respective owners. ©2009 ThinkFlood, Inc. All rights reserved.