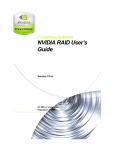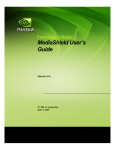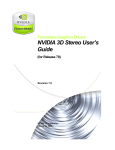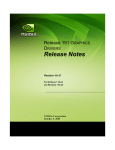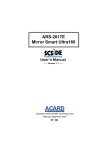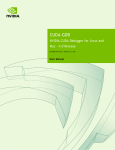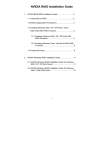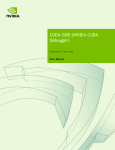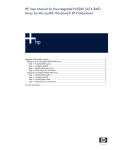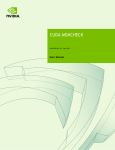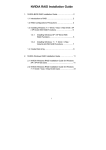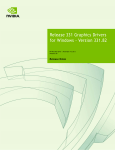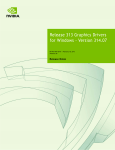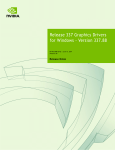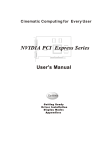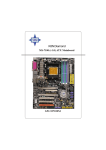Download NVIDIA RAID User's Guide
Transcript
ForceWare Software NVIDIA RAID User’s Guide Version 1.1 NVIDIA Corporation February 23, 2004 NVIDIA Applications NVIDIA RAID User’s Guide Version 1.1 Published by NVIDIA Corporation 2701 San Tomas Expressway Santa Clara, CA 95050 Notice ALL NVIDIA DESIGN SPECIFICATIONS, REFERENCE BOARDS, FILES, DRAWINGS, DIAGNOSTICS, LISTS, AND OTHER DOCUMENTS (TOGETHER AND SEPARATELY, “MATERIALS”) ARE BEING PROVIDED “AS IS.” NVIDIA MAKES NO WARRANTIES, EXPRESSED, IMPLIED, STATUTORY, OR OTHERWISE WITH RESPECT TO THE MATERIALS, AND EXPRESSLY DISCLAIMS ALL IMPLIED WARRANTIES OF NONINFRINGEMENT, MERCHANTABILITY, AND FITNESS FOR A PARTICULAR PURPOSE. Information furnished is believed to be accurate and reliable. However, NVIDIA Corporation assumes no responsibility for the consequences of use of such information or for any infringement of patents or other rights of third parties that may result from its use. No license is granted by implication or otherwise under any patent or patent rights of NVIDIA Corporation. Specifications mentioned in this publication are subject to change without notice. This publication supersedes and replaces all information previously supplied. NVIDIA Corporation products are not authorized for use as critical components in life support devices or systems without express written approval of NVIDIA Corporation. Trademarks NVIDIA, the NVIDIA logo, 3DFX, 3DFX INTERACTIVE, the 3dfx Logo, STB, STB Systems and Design, the STB Logo, the StarBox Logo, NVIDIA nForce, GeForce, NVIDIA Quadro, NVDVD, NVIDIA Personal Cinema, NVIDIA Soundstorm, Vanta, TNT2, TNT, RIVA, RIVA TNT, VOODOO, VOODOO GRAPHICS, WAVEBAY, Accuview Antialiasing, the Audio & Nth Superscript Design Logo, CineFX, the Communications & Nth Superscript Design Logo, Detonator, Digital Vibrance Control, DualNet, FlowFX, ForceWare, GIGADUDE, Glide, GOFORCE, the Graphics & Nth Superscript Design Logo, Intellisample, M-BUFFER, nfiniteFX, NV, NVChess, nView, NVKeystone, NVOptimizer, NVPinball, NVRotate, NVSensor, NVSync, the Platform & Nth Superscript Design Logo, PowerMizer, Quincunx Antialiasing, Sceneshare, See What You've Been Missing, StreamThru, SuperStability, T-BUFFER, The Way It's Meant to be Played Logo, TwinBank, TwinView and the Video & Nth Superscript Design Logo are registered trademarks or trademarks of NVIDIA Corporation in the United States and/or other countries. Other company and product names may be trademarks or registered trademarks of the respective owners with which they are associated. Intel, Indeo, and Pentium are registered trademarks of Intel Corporation. Microsoft, Windows, Windows NT, Direct3D, DirectDraw, and DirectX are trademarks or registered trademarks of Microsoft Corporation. OpenGL is a registered trademark of Silicon Graphics Inc. Other company and product names may be trademarks or registered trademarks of the respective owners with which they are associated. Copyright © 2004 by NVIDIA Corporation. All rights reserved. NVIDIA Corporation NVIDIA Applications NVIDIA RAID User’s Guide v1.1 Table of Contents 1.About NVIDIA RAID . . . . . . . . . . . . . . . . . . . . . . . . . . . . . . . . . . . . . . . . . . . . . . . . . 1 System Requirements . . . . . . . . Hardware Support . . . . . . . . Operating System Support . . . . RAID Arrays . . . . . . . . . . . . . RAID 0 . . . . . . . . . . . . . . RAID 1 . . . . . . . . . . . . . . RAID 0+1. . . . . . . . . . . . . Spanning (JBOD). . . . . . . . . Summary of RAID Configurations NVIDIA RAID Features . . . . . . . . . . . . . . . . . . . . . . . . . . . . . . . . . . . . . . . . . . . . . . . . . . . . . . . . . . . . . . . . . . . . . . . . . . . . . . . . . . . . . . . . . . . . . . . . . . . . . . . . . . . . . . . . . . . . . . . . . . . . . . . . . . . . . . . . . . . . . . . . . . . . . . . . . . . . . . . . . . . . . . . . . . . . . . . . . . . . . . . . . . . . . . . . . . . . . . . . . . . . . . . . . . . . . . . . . . . . . . . . . . . . . . . . . . . . . . . . . . . . . . . . . . . . . . . . . . . . . . . . . . . . . . . . . . . . . . . . . . . . . . . . . . . . . . . . . . . . . . . . . . . . . . . . . . . . . . . . . . . . . . . . . . . . . . . . . . . . . . . . . . . . . . . . . . . . . . . . . . . . . . . . . . . . . . . . . . . . . . . . . . . . . . . . . . . . . 2 2 2 2 3 4 5 6 7 8 2.Setting Up Your RAID Configuration . . . . . . . . . . . . . . . . . . . . . . . . . . . . . . . . . . . 9 Basic Configuration Instructions. . . . . . . . . . . . . . Non-Bootable RAID Array . . . . . . . . . . . . . . . Bootable RAID Array . . . . . . . . . . . . . . . . . . Setting Up a Non-Bootable NVRAID Array . . . . . . . . Setup Used in This Section . . . . . . . . . . . . . . Setting Up the BIOS . . . . . . . . . . . . . . . . . . Configuring the NVRAID BIOS . . . . . . . . . . . . . Installing the NVIDIA RAID Software Under Windows . Setting Up a Bootable NVRAID Array . . . . . . . . . . . Setup Used in This Section . . . . . . . . . . . . . . Setting Up the BIOS . . . . . . . . . . . . . . . . . . Configuring the NVRAID BIOS . . . . . . . . . . . . . Installing the RAID Drivers . . . . . . . . . . . . . . . Initializing and Using the Disk Array. . . . . . . . . . . . . . . . . . . . . . . . . . . . . . . . . . . . . . . . . . . . . . . . . . . . . . . . . . . . . . . . . . . . . . . . . . . . . . . . . . . . . . . . . . . . . . . . . . . . . . . . . . . . . . . . . . . . . . . . . . . . . . . . . . . . . . . . . . . . . . . . . . . . . . . . . . . . . . . . . . . . . . . . . . . . . . . . . . . . . . . . . . . . . . . . . . . . . . . . . . . . . . . . . . . . . . . . . . . . . . . . . . . . . . . . . . . . . . . . . . . . . . . . . . . . . . . . . . . . . . . . . . . . . . . . . . . . . . . . . . . . . . . . . . . . . . . . . . . . . . . . . . . . . . . . . . . . . . . . . . . . . . . . . . . . . . . . . . . . . . . . . . . . . . . . . . . . . . . . . . . . . . . . . . . . . . . . . . . . . . . . . . . . . . . 9 . 9 . 9 .10 .10 . 11 .13 .18 .19 .19 .20 .22 .27 .29 3.Managing Your RAID Drives . . . . . . . . . . . . . . . . . . . . . . . . . . . . . . . . . . . . . . . . . 33 About the NV RAID Utility . . . . . . Viewing RAID Array Configurations . Setting Up a Spare RAID Disk . . . Assigning a Free Disk . . . . . . Assigning a Dedicated Disk . . . Rebuilding a RAID Mirrored Array. . Rebuilding Instructions . . . . . . More About Rebuilding Arrays . . . . . . . . . . . . . . . . . . . . . . . . . . . . . . . . . . . . . . . . . . . . . . . . . . . . . . . . . . . . . . . . . . . . . . . . . . . . . . . . . . . . . . . . . . . . . . . . . . . . . . . . . . . . . . . . . . . . . . . . . . . . . . . . . . . . . . . . . . . . . . . . . . . . . . . . . . . . . . . . . . . . . . . . . . . . . . . . . . . . . . . . . . . . . . . . . . . . . . . . . . . . . . . . . . . . . . . . . . . . . . . . . . . . . . . . . . . . . . . . . . . . . . . . . . . . . . . . . . . . . . . . . . . . . . . . . . . . . . . . . . . . . . . . . . . . . . . . . . . . . . . . . . .33 .34 .37 .37 .38 .47 .47 .50 4.NVRAID Frequently Asked Questions . . . . . . . . . . . . . . . . . . . . . . . . . . . . . . . . . 51 Basic RAID Questions . . . . RAID ROM Setup Questions . Rebuilding Arrays Questions . Dedicated Disk Questions . . Windows RAID Application. . NVIDIA Corporation . . . . . . . . . . . . . . . . . . . . . . . . . . . . . . . . . . . . . . . . . . . . . . . . . . . . . . . . . . . . i . . . . . . . . . . . . . . . . . . . . . . . . . . . . . . . . . . . . . . . . . . . . . . . . . . . . . . . . . . . . . . . . . . . . . . . . . . . . . . . . . . . . . . . . . . . . . . . . . . . . . . . . . . . . . . . . . . . . . . . . . . . . . . . . . . . . . . . . . . . . .51 .52 .53 .53 .53 NVIDIA Applications NVIDIA Corporation NVIDIA RAID User’s Guide v1.1 ii C H A P T E R ABOUT NVIDIA RAID NVIDIA brings Redundant Array of Independent Disks (RAID) technology—which is used by the world’s leading businesses—to the common PC desktop. This technology uses multiple drives to either increase total disk space or to offer data protection. RAID techniques were first published in 1988 by a multivendor consortium—the RAID Advisory Board. RAID techniques were divided into different categories or levels. Originally, RAID levels focused on improving resiliency or data availability. As additional RAID levels were defined, one was introduced for improving performance. For all levels, RAID techniques optimize storage solutions by using multiple disks grouped together and treating them as a single storage resource. This chapter describes NVRAID in the following sections: • “System Requirements” on page 2. • “RAID Arrays” on page 2 describes the RAID levels supported by NVRAID. • “NVIDIA RAID Features” on page 8 describes additional features offered by NVRAID. NVIDIA Corporation 1 CHAPTER 1 About NVIDIA RAID System Requirements Hardware Support NVRAID supports the following NVIDIA® nForce™ versions: • nForce™3 Pro250 • nForce3 250Gb • nForce3 Ultra • nForce3 250 • nForce3 150 • nForce2 MCP2S Operating System Support NVRAID supports the following operating systems: • Windows® XP Home Edition • Windows XP Professional Edition • Windows 2000 Professional RAID Arrays This section describes the following types of RAID arrays that NVRAID supports: • RAID 0 RAID 0 defines a disk striping scheme that improves the disk read and write times for many applications. • RAID 1 RAID 1 defines techniques for mirroring data. • RAID 0+1 RAID 0+1 combines the techniques used in RAID 0 and RAID 1 arrays. • Spanning (JBOD) JBOD provides a method for combining drives of different sizes into one large disk. 2 NVIDIA RAID User’s Guide – Version 1.1 CHAPTER 1 About NVIDIA RAID RAID 0 How RAID 0 Works In a RAID 0 array, the controller “stripes” data across multiple drives in the RAID subsystem. RAID 0 breaks up a large file into smaller blocks and then performs disk reads and writes across multiple drives in parallel. The size of each block is determined by the stripe size parameter, which you set during the creation of the RAID set based on the system environment. This technique reduces overall disk access time and offers high bandwidth. Figure 1.1 RAID 0 Array Diagram RAID 0 involves no parity calculations to complicate the write operation. This makes RAID 0 ideal for applications that require high bandwidth but do not require fault tolerance. RAID 0 has the best performance and capacity of any RAID level, but the lowest availability (no fault tolerance). If one drive fails, the entire array fails because part of the data is missing with no way to recover it other than restoring from a backup. Summary of Features and Benefits • Benefits: Provides increased data throughput, especially for large files. No capacity loss penalty for parity. • Drawbacks: Does not deliver any fault tolerance. If any drive in the array fails, all data is lost. • Uses: Intended for non-critical data requiring high data throughput, or any environment that does not require fault tolerance. • Drives: Minimum: 1. Maximum: Up to 6 or 8, depending on the platform. • Fault Tolerance: No. NVIDIA Corporation 3 CHAPTER 1 About NVIDIA RAID RAID 1 How RAID 1 Works In a RAID 1 array, every read and write is actually carried out in parallel across two disk drives. The mirrored—or backup—copy of the data can reside on the same disk or on a second redundant drive in the array. RAID 1 provides a hot-standby copy of data if the active volume or drive is corrupted or becomes unavailable because of a hardware failure. RAID 1 techniques can be applied for high-availability solutions, or as a form of automatic backup that eliminates tedious manual backups to more expensive and less reliable media. Figure 1.2 RAID 1 Array Diagram RAID 1 provides complete data redundancy, but at the cost of doubling the required data storage capacity, resulting in 50% capacity utilization. Performance is roughly the same as for a single drive, although in some instances the dual write may be somewhat slower. Summary of Features and Benefits • Benefits: Provides 100% data redundancy. Should one drive fail, the controller switches to the other drive. • Drawbacks: Requires two drives for the storage space of one drive. Performance is impaired during drive rebuilds. • Uses: RAID 1 is ideal for small databases or any other application that requires fault tolerance and minimal capacity. • Drives: Minimum, 2. Maximum, 2. • Fault Tolerance: Yes 4 NVIDIA RAID User’s Guide – Version 1.1 CHAPTER 1 About NVIDIA RAID RAID 0+1 How RAID 0+1 Works RAID 0 drives can be mirrored using RAID 1 techniques, resulting in a RAID 0+1 solution for improved performance plus resiliency. Figure 1.3 RAID 0+1 Array Diagram The controller combines the performance of data striping (RAID 0) and the fault tolerance of disk mirroring (RAID 1). Data is striped across multiple drives and duplicated on another set of drives. Summary of Features and Benefits • Benefits: Optimizes for both fault tolerance and performance, allowing for automatic redundancy. May be simultaneously used with other RAID levels in an array, and allows for spare disks. • Drawbacks: Requires twice the available disk space for data redundancy, the same as RAID level 1. • Drives: Minimum: 4. Maximum: 6 or 8, depending on the platform. • Fault Tolerance: Yes NVIDIA Corporation 5 CHAPTER 1 About NVIDIA RAID Spanning (JBOD) How JBOD Works JBOD stands for “Just a Bunch of Disks”. Each drive is accessed as if it were on a standard SCSI host bus adapter. This is useful when a single drive configuration is needed, but it offers no speed improvement or fault tolerance. Figure 1.4 JBOD Array Diagram Summary of Features and Benefits • Benefits: JBOD provides the ability to combine odd size drives using all of the capacity of the drives. • Drawbacks: Decreases performance because of the difficulty in using drives concurrently. • Uses: JBOD works best if you have odd sized drives and you want to combine them to make one big drive. • Fault Tolerance: No 6 NVIDIA RAID User’s Guide – Version 1.1 CHAPTER 1 About NVIDIA RAID Summary of RAID Configurations Table 1.1 RAID Configuration Summary Array Uses Advantages Drawbacks # Hard Disks Fault Tolerance RAID 0 Non-critical data requiring high performance. Small databases or any other small capacity environment requiring fault tolerance. Critical data requiring high performance. High data throughput. No fault tolerance. multiple None 100% data redundancy. Requires two drives for the storage space of one drive. 2 Yes Optimized for both 100% data redundancy and performance. Allows spare disks. Combines and uses the capacity of odd size drives. Requires two drives for the storage space of one drive—the same as RAID level 1. 4+ Yes Decreases performance because of the difficulty in using drives concurrently or to optimize drives for different uses. multiple No RAID 1 RAID 0+1 JBOD Combining odd size drives into one big drive. NVIDIA Corporation 7 CHAPTER 1 About NVIDIA RAID NVIDIA RAID Features NVRAID offers the following additional features: • Free Disk and Dedicated Spare Disk A Free Disk or Dedicated Disk can be automatically used in case one drive of a mirrored array fails. A free disk can be used by any available mirrored array, while a dedicated disk can be used only by the array to which it is assigned. • RAID Across PATA and SATA NVRAID can span across both Parallel ATA as well as Serial ATA controllers. RAID operations can be performed on Parallel ATA hard drives, Serial ATA hard drives, or both Parallel and Serial ATA hard drives. • Bootable RAID NVRAID can be configured in a way to make it bootable. For example, two hard drives can be configured as a bootable mirrored RAID array. • RAID on Multiple Disk Controllers Unlike other RAID solutions that limits the user to a dedicated RAID controller, NVRAID software can use a drive on one RAID controller and another drive on a second RAID controller. 8 NVIDIA RAID User’s Guide – Version 1.1 C H A P T E R SETTING UP YOUR RAID CONFIGURATION Basic Configuration Instructions The following are the basic steps for configuring NVRAID: Non-Bootable RAID Array 1 Choose the hard disks that are to be RAID enabled in the system BIOS. 2 Specify the RAID level, either Mirroring (RAID 1), Striping (RAID 0), Striping and Mirroring (RAID 0+1), or Spanning (JBOD) and create the desired RAID array. 3 Run the Windows nForce Setup application and install the RAID software. 4 Initialize the NVRAID Array Disks See “Initializing and Using the Disk Array” on page 29. Bootable RAID Array 1 Choose the hard disks that are to be RAID enabled in the system BIOS. 2 Specify the RAID level, either Mirroring (RAID 1), Striping (RAID 0), Striping and Mirroring (RAID 0+1), or Spanning (JBOD) and create the desired RAID array. 3 Boot from the Windows CD and install the nForce RAID software. 4 Initialize the NVRAID Array Disks See “Initializing and Using the Disk Array” on page 29. NVIDIA Corporation 9 CHAPTER 2 Setting Up Your RAID Configuration Setting Up a Non-Bootable NVRAID Array Setup Used in This Section This section assumes the following setup: • Boot Disk One hard disk connected to the Primary IDE channel, and set to Master or Slave. • RAID Array Disks • RAID0 Two hard disks connected to the secondary IDE channel, where one is set to Master and the other set to Slave. This example shows how to enable RAID 0 on the two hard disks. • RAID1 Two hard disks connected to the secondary IDE channel, where one is set to Master and the other set to Slave. This example shows how to enable RAID 1 on the two hard disks. • JBOD/Spanning Two hard disks connected to the secondary IDE channel, where one is set to Master and the other set to Slave. This example shows how to enable a JBOD/Spanning array on the two hard disks. • RAID0+1 Two hard disks connected to the secondary IDE channel, where one is set to Master and the other set to Slave Two SATA hard disks Two hard disks will be used for striping and two hard disks will be used for mirroring. 10 NVIDIA RAID User’s Guide – Version 1.1 CHAPTER 2 Setting Up Your RAID Configuration Setting Up the BIOS 1 Start your computer, then press Delete to enter the BIOS setup. The BIOS CMOS Setup Utility window appears. Phoenix - Award BIOS CMOS Setup Utility Standard CMOS Features Load Fail-Safe Defaults Advanced BIOS Features Load Optimized Defaults Advanced Chipset Features Set Supervisor Password Integrated Peripherals Set User Pasword Power Management Setup Save & Exit Setup PnP / PCI Configurations Exit Without Saving Esc : Quit F10 : Save & Exit Setup : Select Item Onboard IO, IRQ, DMA Assigment ... ^ Figure 2.1 BIOS CMOS Setup Utility Main Window 2 Use the arrow keys to select Integrated Peripherals (see Figure 2.1), then press Enter. The Integrated Peripherals window appears. Phoenix - Award BIOS CMOS Setup Utility Integrated Peripherals RAID Config OnChip IDE Channel0 Primary Master PIO Primary Slave PIO Primary Master UDMA Primary Slave UDMA OnChip IDE Channel1 Secondary Master PIO Secondary Slave PIO Secondary Master UDMA Secondary Slave UDMA IDE Prefetch Mode Init Display First OnChip USB USB Keyboard Support USB Mouse Support Serial - ATA SATA Spread Spectrum AC97 Audio [Press Enter] [Enabled] [Auto] [Auto] [Auto] [Auto] [Enabled] [Auto] [Auto] [Auto] [Auto] [Enabled] [PCI Slot] [V1.1 - V2.0] [Disabled] [Disabled] [Enabled] [Disabled] [Auto] Item Help Menu Level :Move Enter:Select +/-/PU/PD:Value F10:Save ESC:Exit F1:General Help F5: Previous Values F6: Fail-Safe Defaults F7: Optimized Defaults Figure 2.2 NVIDIA Corporation Integrated Peripherals Window 11 CHAPTER 2 Setting Up Your RAID Configuration 3 Use the arrow keys to select the RAID Config (see Figure 2.2), then press Enter. The RAID Config window appears.. Phoenix - Award BIOS CMOS Setup Utility RAID Config RAID Enable IDE Primary Master IDE Primary Slave IDE Secondary Master IDE Secondary Slave SATA Primary Master SATA Secondary Master [Enable] [Disable] [Disable] [Enable] [Enable] [Disable] [Disable] Item Help Menu Level :Move Enter:Select +/-/PU/PD:Value F10:Save ESC:Exit F1:General Help F5: Previous Values F6: Fail-Safe Defaults F7: Optimized Defaults Figure 2.3 RAID Config Window 4 From the RAID Config window, enable RAID, then enable the disks that you want to use as RAID disks. In Figure 2.3, the master and slave drives on the secondary IDE port are enabled as RAID disks. Make sure to enable the SATA drives also if you are setting up a RAID0+1 array. 5 Press F10 to save the configuration and exit. The PC reboots. 6 Enter the RAID BIOS Setup by pressing F10 when prompted, and proceed to set up the NVRAID BIOS as described in the next section. 12 NVIDIA RAID User’s Guide – Version 1.1 CHAPTER 2 Setting Up Your RAID Configuration Configuring the NVRAID BIOS The NVRAID BIOS setup lets you choose the RAID array type and which hard drives you want to make part of the array. Entering the RAID BIOS Setup 1 After rebooting your computer, wait until you see the RAID software prompting you to press F10. The RAID prompt appears as part of the system POST and boot process prior to loading the OS. You have a few seconds to press F10 before the window disappears. 2 Press F10. The NVIDIA RAID Utility—Define a New Array window appears (Figure 2.4). NVIDIA RAID Utility - Define a New Array - Optimal RAID Mode: Mirroring Striping Block: Free Disks Loc Disk Model Name Array Disks Loc Disk Model Name 1.0.M 1.1.M ST380023AS ST380023AS [ ] Add [ ] Del [F6] Back [F7] Finish [TAB] Navigate [ Figure 2.4 ] Select [ENTER] Popup NVIDIA RAID Utility By default, RAID Mode is set to Mirroring and Striping Block is set to Optimal. NVIDIA Corporation 13 CHAPTER 2 Setting Up Your RAID Configuration Understanding the Define a New Array Window Use the Define a New Array window to • Select the RAID Mode • Set up the Striping Block • Specify which disks to use for the RAID Array Depending on the platform used, the system can have one or more channels. In a typical system there is usually one controller and multiple channels, and each channel has a slave and a master. The channel/controller/master/slave status of each hard disk is given in the Loc (location) columns of the Free Disks and Array Disks lists. 1.0.M M: Master S: Slave Controller Channel - Typically, channel 0 is used for Parallel ATA drivers while channel 1 is used for Serial ATA drives. Figure 2.5 Loc Column Information In Figure 2.4, 1.0.M means the hard drive is attached to Channel 1, Controller 0, and the drive is set to Master. The following is a list of all possible combinations: Parallel ATA 0.0.M Channel 0, controller 0, Master 0.0.S Channel 0, controller 0, Slave 0.1.M Channel 0, controller 1, Master 0.1.S Channel 0, controller 1, Slave Serial ATA 1.0.M Channel 1, controller 0, Master 1.1.M Channel 1, controller 1, Slave Note: There is no such thing as Slave drive in Serial ATA. All drives are considered to be Master since there is a one to one connection between the drive and the controller. 14 NVIDIA RAID User’s Guide – Version 1.1 CHAPTER 2 Setting Up Your RAID Configuration Using the Define a New Array Window If necessary, press the tab key to move from field to field until the appropriate field is highlighted. • Selecting the RAID Mode By default, this is set to Mirroring. To change to a different RAID mode, press the down arrow key until the mode that you want appears in the RAID Mode box—either Mirroring, Striping, Spanning, or Stripe Mirroring. • Selecting the Striping Block Size Striping block size is given in kilobytes, and affects how data is arranged on the disk. It is recommended to leave this value at the default Optimal, which is 32KB, but the values can be between 4 KB and 128 KB. • Assigning the Disks The disks that you enabled from the RAID Config BIOS setup page appear in the Free Disks block. These are the drives that are available for use as RAID array disks. To designate a free disk to be used as a RAID array disk, 1 Tab to the Free Disks section. The first disk in the list is selected 2 Move it from the Free Disks block to the Array Disks block by pressing the rightarrow key (Æ). The first disk in the list is moved, and the next disk in the list is selected and ready to be moved. 3 Continue pressing the right-arrow key (Æ) until all the disks that you want to use as RAID array disks appear in the Array Disks block. Figure 2.6 illustrates the Define a New Array window after two disks have been assigned as RAID1 array disks. NVIDIA RAID Utility - Define a New Array Optimal RAID Mode: Mirroring Striping Block: Free Disks Loc Disk Model Name Array Disks Loc Disk Model Name [ ] Add 1.0.M 1.1.M ST380023AS ST380023AS [ ] Del [F6] Back [F7] Finish [TAB] Navigate [ Figure 2.6 NVIDIA Corporation ] Select [ENTER] Popup NVIDIA RAID Utility—Array Disks Assigned 15 CHAPTER 2 Setting Up Your RAID Configuration Completing the RAID BIOS Setup 3 After assigning your RAID array disks, press F7. The Clear disk data prompt appears. NVIDIA RAID Utility - Define a New Array - Optimal RAID Mode: Mirroring Striping Block: Free Disks Loc Disk Model Name Array Disks Loc Disk Model Name Clear disk data? 1.0.M [->] Add 1.1.M [Y] YES [N] NO ST380023AS ST380023AS [ ] Del [F6] Back [F7] Finish [TAB] Navigate [ Figure 2.7 ] Select [ENTER] Popup Clear Disk Data Prompt 4 Press Y if you want to wipe out all the data from the RAID array, otherwise press N. You must choose Yes if the drives were previously used as RAID drives. The Array List window appears, where you can review the RAID arrays that you have set up. NVIDIA RAID Utility - Array List Boot No Id Status 2 [Ctrl-X] Exit [ Figure 2.8 16 Healthy Vendor Array Model Name NVIDIA MIRROR 74.53G ] Select [B] Set Boot [N] New Array [ENTER] Detail Array List Window NVIDIA RAID User’s Guide – Version 1.1 CHAPTER 2 Setting Up Your RAID Configuration 5 Use the arrow keys to select the array that you want to set up, then press Enter. The Array Detail window appears. Array 2 : NVIDIA MIRROR 74.56G - Array Detail RAID Mode: Mirroring Striping Width : 1 Adapt 1 1 Channel M/S 0 1 Master Master Striping Block 32K Index Disk Model Name Capacity 0 1 74.56GB 74.56GB ST380023AS ST380023AS [R] Rebuid [D] Delete [C] Clear Disk [Enter] Return Figure 2.9 Array Detail Window The Array Detail window shows information about the array that you selected, such as Striping Block used, RAID Mode, Striping Width, Disk Model Name, and disk capacity. 6 If you want to mark this disk as empty and wipe out all its contents then press C. 7 At the prompt, press Y to wipe out all the data, otherwise press N. 8 Press Enter again to go back to the previous window and then press F10 to exit the RAID setup. Now that the RAID setup has been configured from the RAID BIOS, the next step is to configure and load NVRAID drivers under Windows, as explained in “Installing the NVIDIA RAID Software Under Windows” on page 18. NVIDIA Corporation 17 CHAPTER 2 Setting Up Your RAID Configuration Installing the NVIDIA RAID Software Under Windows The existing Windows IDE Parallel ATA driver (as well as the Serial ATA driver if SATA is enabled) must be upgraded to use the NVIDIA IDE Parallel ATA driver (as well as the NV Serial ATA driver if SATA is enabled). This section describes how to run the setup application and install the RAID software which will upgrade the Windows IDE driver and install the RAID software. 1 Start the nForce Setup program to open the NVIDIA Windows nForce Drivers page. 2 Select the modules that you want to install. Make sure that the “NVIDIA IDE Driver” is selected. 3 Click Next and then follow the instructions. 4 After the installation is completed, be sure to reboot the PC. 5 After the reboot, initialize the newly created array. See “Initializing and Using the Disk Array” on page 29. 18 NVIDIA RAID User’s Guide – Version 1.1 CHAPTER 2 Setting Up Your RAID Configuration Setting Up a Bootable NVRAID Array This section explains how to configure a bootable NVIDIA RAID array. Setup Used in This Section This section assumes the following setup: • Boot Disk An IDE CD-ROM is connected to the Primary IDE channel, and set to Master or Slave. Make sure to have a bootable Windows XP CD inserted into the CD-ROM so you can boot from it. • RAID Array Disks • RAID0 Two hard disks connected to the secondary IDE channel, where one is set to Master and the other set to Slave. A fresh copy of Windows XP will be installed on the 2 striped hard disks. • RAID1 Two hard disks connected to the secondary IDE channel, where one is set to Master and the other set to Slave. A fresh copy of Windows XP will be installed on the 2 mirrored hard disks. • RAID0+1 Two hard disks connected to the secondary IDE channel, where one is set to Master and the other set to Slave Two SATA hard disks A fresh copy of Windows XP will be installed on the mirrored-striped hard disks. NVIDIA Corporation 19 CHAPTER 2 Setting Up Your RAID Configuration Setting Up the BIOS 1 Start your computer, then press Delete to enter the BIOS setup. The BIOS CMOS Setup Utility screen appears. Phoenix - Award BIOS CMOS Setup Utility Standard CMOS Features Load Fail-Safe Defaults Advanced BIOS Features Load Optimized Defaults Advanced Chipset Features Set Supervisor Password Integrated Peripherals Set User Pasword Power Management Setup Save & Exit Setup PnP / PCI Configurations Exit Without Saving Esc : Quit F10 : Save & Exit Setup : Select Item Onboard IO, IRQ, DMA Assigment ... ^ Figure 2.10 BIOS CMOS Setup Utility Main Screen 2 Use the arrow keys to select Integrated Peripherals (see Figure 2.10), then press Enter. The Integrated Peripherals screen appears. Phoenix - Award BIOS CMOS Setup Utility Integrated Peripherals RAID Config OnChip IDE Channel0 Primary Master PIO Primary Slave PIO Primary Master UDMA Primary Slave UDMA OnChip IDE Channel1 Secondary Master PIO Secondary Slave PIO Secondary Master UDMA Secondary Slave UDMA IDE Prefetch Mode Init Display First OnChip USB USB Keyboard Support USB Mouse Support Serial - ATA SATA Spread Spectrum AC97 Audio Item Help [Press Enter] [Enabled] [Auto] [Auto] [Auto] [Auto] [Enabled] [Auto] [Auto] [Auto] [Auto] [Enabled] [PCI Slot] [V1.1 - V2.0] [Disabled] [Disabled] [Enabled] [Disabled] [Auto] Menu Level :Move Enter:Select +/-/PU/PD:Value F10:Save ESC:Exit F1:General Help F5: Previous Values F6: Fail-Safe Defaults F7: Optimized Defaults Figure 2.11 Integrated Peripherals Screen 20 NVIDIA RAID User’s Guide – Version 1.1 CHAPTER 2 Setting Up Your RAID Configuration 3 Use the arrow keys to select the RAID Config (see Figure 2.11). 4 Press Enter. The RAID Config screen appears. Phoenix - Award BIOS CMOS Setup Utility RAID Config RAID Enable IDE Primary Master IDE Primary Slave IDE Secndary Master IDE Secndary Slave SATA Primary Master SATA Secndary Master [Enable] [Disable] [Disable] [Enable] [Enable] [Disable] [Disable] Item Help Menu Level :Move Enter:Select +/-/PU/PD:Value F10:Save ESC:Exit F1:General Help F5: Previous Values F6: Fail-Safe Defaults F7: Optimized Defaults Figure 2.12 RAID Config Screen 5 From the RAID Config screen, enable RAID, then enable any of the disks that you want to use as RAID disks. In Figure 2.12, the master and slave drives on the secondary IDE port are enabled as RAID disks. Make sure to enable the SATA drives also if you are setting up a RAID0+1 array. 6 Press F10 to save the configuration and exit. The PC reboots. 7 Enter the RAID BIOS Setup by pressing F10 when prompted, and proceed to set up the NVRAID BIOS as described in the next section. NVIDIA Corporation 21 CHAPTER 2 Setting Up Your RAID Configuration Configuring the NVRAID BIOS The NVRAID BIOS set up lets you choose the RAID type and which hard drives you want to make part of the array. Entering the RAID BIOS Setup: 1 Wait until you see the RAID software prompting you to press F10. The RAID prompt appears as part of the system POST and boot process prior to loading of the OS. You have a few seconds to press F10 before the screen disappears. 2 Press F10. The NVIDIA RAID Utility—Define a New Array screen appears (Figure 2.13). NVIDIA RAID Utility - Define a New Array - Optimal RAID Mode: Mirroring Striping Block: Free Disks Loc Disk Model Name Array Disks Loc Disk Model Name 1.0.M 1.1.M ST380023AS ST380023AS [ ] Add [ ] Del [F6] Back [F7] Finish [TAB] Navigate [ ] Select [ENTER] Popup Figure 2.13 NVIDIA RAID Utility By default, RAID Mode is set to Mirroring and Striping Block is set to Optimal. 22 NVIDIA RAID User’s Guide – Version 1.1 CHAPTER 2 Setting Up Your RAID Configuration Understanding the Define a New Array Window Use the Define a New Array window to • Select the RAID Mode • Set up the Striping Block • Specify which disks to use for the RAID Array Depending on the platform used, the system can have one or more channels. In a typical system there is usually one controller and multiple channels, and each channel has a slave and a master. The channel/controller/master/slave status of each hard disk is given in the Loc (location) columns of the Free Disks and Array Disks lists. 1.0.M M: Master S: Slave Controller Channel - Typically, channel 0 is used for Parallel ATA drivers while channel 1 is used for Serial ATA drives. Figure 2.14 Loc Column Information In Figure 2.4, 1.0.M means the hard drive is attached to Channel 1, Controller 0, and the drive is set to Master. The following is a list of all possible combinations: Parallel ATA 0.0.M Channel 0, controller 0, Master 0.0.S Channel 0, controller 0, Slave 0.1.M Channel 0, controller 1, Master 0.1.S Channel 0, controller 1, Slave Serial ATA 1.0.M Channel 1, controller 0, Master 1.1.M Channel 1, controller 1, Slave Note: There is no such thing as Slave drive in Serial ATA. All drives are considered to be Master since there is a one to one connection between the drive and the controller. NVIDIA Corporation 23 CHAPTER 2 Setting Up Your RAID Configuration Using the Define a New Array Screen If necessary, press the tab key to move from field to field until the appropriate field is highlighted. • Selecting the RAID Mode By default, this is set to Mirroring. To change to a different RAID mode, press the down arrow key until the mode that you want appears in the RAID Mode box—either Mirroring, Striping, Spanning, or Stripe Mirroring. • Selecting the Striping Block Size Striping block size is given in kilobytes, and affects how data is arranged on the disk. It is recommended to leave this value at the default Optimal, which is 32KB, but the values can be between 4 KB and 128 KB. Assigning the Disks The disks that you enabled from the RAID Config BIOS setup page appear in the Free Disks block. These are the drives that are available for use as RAID array disks. To designate a free disk to be used as a RAID array disk, 1 Tab to the Free Disks section. The first disk in the list is selected 2 Move it from the Free Disks block to the Array Disks block by pressing the rightarrow key (Æ). The first disk in the list is moved, and the next disk in the list is selected and ready to be moved. 3 Continue pressing the right-arrow key (Æ) until all the disks that you want to use as RAID array disks appear in the Array Disks block. Figure 2.15 illustrates the Define a New Array screen after two disks have been assigned as RAID1 array disks. NVIDIA RAID Utility - Define a New Array Optimal RAID Mode: Mirroring Striping Block: Free Disks Loc Disk Model Name Array Disks Loc Disk Model Name [ ] Add 1.0.M 1.1.M ST380023AS ST380023AS [ ] Del [F6] Back [F7] Finish [TAB] Navigate [ ] Select [ENTER] Popup Figure 2.15 NVIDIA RAID Utility—Array Disks Assigned 24 NVIDIA RAID User’s Guide – Version 1.1 CHAPTER 2 Setting Up Your RAID Configuration Completing the RAID BIOS Setup 3 After assigning your RAID array disks, press F7. The Clear disk array prompt appears. NVIDIA RAID Utility - Define a New Array Optimal RAID Mode: Mirroring Striping Block: Free Disks Loc Disk Model Name Array Disks Loc Disk Model Name Clear disk data? 1.0.M [->] Add 1.1.M [Y] YES [N] NO ST380023AS ST380023AS [ ] Del [F6] Back [F7] Finish [TAB] Navigate [ ] Select [ENTER] Popup Figure 2.16 Clear Disk Data Prompt 4 Press Y if you want to wipe out all the data from the RAID array, otherwise press N. The Array List screen appears, where you can review the RAID arrays that you have set up. 5 Use the arrow keys to select the array that you want to set up, then press B to specify the array as bootable. NVIDIA RAID Utility - Array List Boot Id Status Vendor Array Model Name Yes 2 NVIDIA MIRROR 74.53G [Ctrl-X] Exit [ Healthy ] Select [B] Set Boot [N] New Array [ENTER] Detail Figure 2.17 Array List Screen NVIDIA Corporation 25 CHAPTER 2 Setting Up Your RAID Configuration 6 Press Enter to view and verify details. The Array Detail screen appears. Array 2 : NVIDIA MIRROR 74.56G - Array Detail RAID Mode: Mirroring Striping Width : 1 Adapt 1 1 Channel M/S 0 1 Master Master Striping Block 32K Index Disk Model Name Capacity 0 1 74.56GB 74.56GB ST380023AS ST380023AS [R] Rebuid [D] Delete [C] Clear Diskt [Enter] Return Figure 2.18 Array Detail Screen The Array Detail screen shows various information about the array that you selected, such as Striping Block used, RAID Mode, Striping Width, Disk Model Name, and disk capacity. 7 If you want to mark this disk as empty and wipe out all its contents, press C. 8 At the prompt, press Y to wipe out all the data, otherwise press N. 9 Press Enter again to go back to the previous screen and then press F10 to exit the RAID setup. 26 NVIDIA RAID User’s Guide – Version 1.1 CHAPTER 2 Setting Up Your RAID Configuration Installing the RAID Drivers 1 After you complete the RAID BIOS setup, boot from the Windows CD. The Windows Setup program starts. 2 Press F6 and wait a few moments for the Windows Setup screen to appear. Windows Setup Setup could not determine the type of one or more mass storage devices installed in your system, or you have chosen to manually specify an adapter. Currently, Setup will load support for the following mass storage device(s): <none> * To specify additional SCSI adapters, CD-ROM drives, or special disk controllers for use with Windows, including those for which you have a device support disk from a mass storage device manufacturer, press S. * If you do not have any device support disks from a mass storage device manufaturer, or do not want to specify additional mass storage devices for use with Windows, press ENTER. S=Specify Additional Devices ENTER=Continue F3=Exit Figure 2.19 Windows Setup—Specify Devices 3 Specify the NVIDIA drivers. 1 Insert the floppy that has the RAID driver, press S, then press Enter. The following Windows Setup screen appears:: Windows Setup You have chosen to configure a SCSI Adapter for use with Windows, using a device support disk provided by an adapter manufacturer. Select the SCSI Adapter you want from the following list, or press ESC to resutrn to the previous screen. NVIDIA RAID CLASS DRIVER NVIDIA NForce Storage Controller Enter=Select F3=Exit Figure 2.20 Windows Setup—Select SCSI Adapter NVIDIA Corporation 27 CHAPTER 2 Setting Up Your RAID Configuration 2 Select “NVIDIA RAID CLASS DRIVER” and then press Enter. 3 Press S again at the Specify Devices screen, then press Enter. 4 Select “NVIDIA NForce Storage Controller” and then press Enter. The following Windows Setup screen appears listing both drivers:. Windows Setup Setup will load support for the following mss storage device: NVIDIA RAID CLASS DRIVER NVIDIA NForce Storage Controller * To specify additional SCSI adapters, CD-ROM drives, or special disk controllers for use with Windows, including those for which you have a device support disk from a mass storage device manufacturer, press S. * If you do not have any device support disks from a mass storage device manufaturer, or do not want to specify additional mass storage devices for use with Windows, press ENTER. S=Specify Additional Devices ENTER=Continue F3=Exit Figure 2.21 Windows Setup—NVIDIA drivers listed 4 Press Enter to continue with Windows XP Installation. Be sure to leave the floppy disk inserted in the floppy drive until the blue screen portion of Windows XP installation is completed, then take out the floppy. 5 Follow the instructions on how to install Windows XP. During the GUI portion of the install you might be prompted to click Yes to install the RAID driver. Click Yes as many times as needed in order to finish the installation. This will not be an issue with a signed driver. Note: Each time you add a new hard drive to a RAID array, the RAID driver will have to be installed under Windows once for that hard drive. After that, the driver will not have to be installed. 28 NVIDIA RAID User’s Guide – Version 1.1 CHAPTER 2 Setting Up Your RAID Configuration Initializing and Using the Disk Array The RAID array is now ready to be initialized under Windows. 1 Launch Computer Management by clicking Start Æ Settings Æ Control Panel then open the Administrative Tools folder and double click on Computer Management. 2 Click Disk Management (under the Storage section). The Initialize and Convert Disk Wizards appears. Figure 2.22 Initialize and Convet Wizard 3 Click Next. The Select Disks to Initialize window appears. Figure 2.23 Select Disks to Initialize Page NVIDIA Corporation 29 CHAPTER 2 Setting Up Your RAID Configuration The disks listed depend on how many arrays you have configured 4 Click Next. The Select Disks to Convert window appears. Figure 2.24 Select Disks to Convert Page 5 Check the disk in the list if you want to make the array a dynamic disk, then click Next. The Completing the Initialize and Convert Disk Wizard window appears. Figure 2.25 Completing the Initialize and Convert Disk Wizard Page 6 Click Finish. The Computer Management window appears. 30 NVIDIA RAID User’s Guide – Version 1.1 CHAPTER 2 Setting Up Your RAID Configuration Figure 2.26 Computer Management Window The actual disks listed will depend on your system. In Figure 2.26, there is a 111 GB unallocated partition (which is the total combined storage of two 60 GB HD). You must format the unallocated disk space in order to use it. 7 Format the unallocated disk space. Right click “Unallocated space”, select “New Partition…” and follow the wizard. After the drive has been formatted, it is ready for use. NVIDIA Corporation 31 CHAPTER 2 Setting Up Your RAID Configuration 32 NVIDIA RAID User’s Guide – Version 1.1 C H A P T E R MANAGING YOUR RAID DRIVES About the NVRAID Utility The NVRAID software ships with an application called NVRAIDMAN. With this application you can perform the following tasks: • Viewing RAID Array Configurations View an array configuration (mirrored, striped, mirror-striped, JBOD, or any supported combination) • Setting Up a Spare RAID Disk • View free and/or dedicated free disks • Designate a free disk to a particular array • Rebuilding a RAID Mirrored Array • Rebuild a broken mirrored array • Watch the progress of rebuilding of an array NVIDIA Corporation 33 CHAPTER 3 Managing Your RAID Drives Viewing RAID Array Configurations To view your RAID configuration from Windows, launch the NVRAID Management utility by double-clicking NvRaidMan.exe. The RAID configuration information appears in the right-side pane, as shown in Figure 3.1. Figure 3.1 NVRAID Management Utility Window The following are examples of the information displayed for the various RAID levels. While the details of your own configuration will likely vary from what is shown, the examples serve to illustrate the basic differences between the RAID levels. NVRAID Mirrored Array Figure 3.2 shows an example of a two hard drive mirrored array using identical 55.90 GB1 IDE hard drives (ST360015A), where one drive is configured as Master and the other drive is configured as Slave.The total hard disk space used is 55.90 GB. Figure 3.2 NVRAIDMAN Mirrored Array Information 1. 1 GB = 1,073,741,824 bytes 34 NVIDIA RAID User’s Guide – Version 1.1 CHAPTER 3 Managing Your RAID Drives NVRAID Striped Array Figure 3.3 shows an example of a two hard drive striped array using identical 55.90 GB IDE hard drives (ST360015A), where one drive is configured as Master and the other drive is configured as Slave. The total disk space used is 111.80 GB. Figure 3.3 NVRAIDMAN Striped Array Information NVRAID Striped Mirror Array Figure 3.4 shows an example of a four hard drive stripe-mirrored array. The total disk space used is 111.80 GB. Figure 3.4 NVRAIDMAN Stripe Mirroring Array Information NVRAID Spanning (JBOD) Array Figure 3.5 shows an example of a two hard drive spanning array. The total disk space used is 111.80 GB. Figure 3.5 NVIDIA Corporation NVRAIDMAN Spanning Array Information 35 CHAPTER 3 Managing Your RAID Drives NVRAID Mirrored Array and a Striped Array Figure 3.6 shows an example of a two hard drive mirrored array as well as a two hard drive striped array. Figure 3.6 36 NVRAIDMAN Mirrored Array and Striped Array Information NVIDIA RAID User’s Guide – Version 1.1 CHAPTER 3 Managing Your RAID Drives Setting Up a Spare RAID Disk You can designate a hard drive to be used as a spare drive for a RAID 1 or RAID 0+1 array2. The spare drive can take over for a failed disk. NVRAID supports two types of spare drives: • Free Disk A free disk is a disk that is not part of any RAID array, but can be used by any available RAID 1 or RAID 0+1 array that requires a particular disk when one of its disks crashes or becomes unusable. The process is automatic and doesn’t require any user interaction. For example, if you have a system with four hard disks where one disk is used to boot the OS, two hard drives are set up in a mirrored array, and a fourth hard disk is set up as a free disk, then if one of the mirrored array drives fails, the free disk will be automatically assigned to the mirrored array to be used instead of the failed disk. • Dedicated Disk A dedicated free disk is a disk that is assigned to a RAID 1 or RAID 0+1 array and that disk is used by that array only when needed, for example during a system crash where a RAID mirrored drive is broken. The dedicated disk can be used only by the array that it is assigned to and not by any other array, unlike a free disk which can be used by any available RAID 1 or RAID 0+1 array. Assigning a Free Disk To mark a disk as free, or not a part of any array, 1 Enter the system BIOS setup and make sure that the drive that you want to mark as free is RAID enabled. 2 Enter the RAID BIOS and make sure that the drive is not part of any array (if one exists). 3 Boot into Windows and run the NVRAIDMAN program. The drive appears under the Free Disk section. Figure 3.7 shows an example of the NVRAIDMAN display if you have a mirror array and one free disk. 2. Spare disks cannot be used for RAID0 or JBOD arrays. NVIDIA Corporation 37 CHAPTER 3 Managing Your RAID Drives Figure 3.7 NVRAIDMAN Free Disk Information Assigning a Dedicated Disk To mark a disk as dedicated, or reserve it for use by a specific array, Step 1: Mark the Disk as a Free Disk 1 Enter the system BIOS setup and make sure that the drive that you want to mark as free is RAID enabled. 2 Enter the RAID BIOS and make sure that the drive is not part of any array (if one exists). 3 Boot into Windows and run the NVRAIDMAN program. The drive appears under the Free Disk section. Step 2: Dedicate the Free Disk to an Array While running NVRAIDMAN, dedicate the free disk to an array using one of the following two methods: • Method 1: Select a free disk and then assign it to an array. • Method 2: Select an array and then assign a free disk to it. Both methods are equally simple ways of accomplishing the same task. 38 NVIDIA RAID User’s Guide – Version 1.1 CHAPTER 3 Managing Your RAID Drives Method 1: Select a free disk and then assign it to an array. 1 Right click one of the available disks under the Free Disk section. The pop-up menu appears. Figure 3.8 Free Disk Pop-up Menu 2 Select Designate Spare from the menu to launch the Spare Disk Allocation Wizard. Figure 3.9 NVIDIA Corporation Spare Disk Allocation Wizard 39 CHAPTER 3 Managing Your RAID Drives 3 Click Next. The RAID Array Selection page appears. Figure 3.10 RAID Array Selection Page 4 From the RAID Array Selection page, select one of the arrays from the list. This is the array to which you want to allocate the dedicated free disk. Note: In Figure 3.10 there is only one array created on the system. 5 Click Next. The Completing the NVIDIA Spare Disk Allocation page appears. Figure 3.11 Completing Spare Disk Allocation Wizard Page 40 NVIDIA RAID User’s Guide – Version 1.1 CHAPTER 3 Managing Your RAID Drives 6 Click Finish. As shown in Figure 3.12, the ST380023AS drive is now a dedicated free disk in the mirrored array. If a system crash occurs that causes any of the two ST360015A drives to fail, the ST380023AS hard drive will take over and be used in the newly formed mirrored array. Figure 3.12 Designated Spare Disk Once a dedicated disk has been assigned to a particular array, it can be removed at any time. To remove the disk, right click on the dedicated disk and select the option to remove it. NVIDIA Corporation 41 CHAPTER 3 Managing Your RAID Drives Method 2: Select an array and then assign a free disk to it. 1 Right click on the array to which you want to assign a dedicated free disk. The pop-up menu appears. Figure 3.13 Array Pop-up Menu 2 Select Designate Spare from the menu to launch the Spare Disk Allocation Wizard. Figure 3.14 Spare Disk Allocation Wizard 3 Click Next. 42 NVIDIA RAID User’s Guide – Version 1.1 CHAPTER 3 Managing Your RAID Drives The Free Disk Selection page appears. Figure 3.15 Free Disk Selection Page 4 From the Free Disk Selection page, select one of the disks from the list. Note: There can be more than one disk to choose from. 5 Click Next. The Completing the NVIDIA Spare Disk Allocation page appears. Figure 3.16 Completing the Spare Disk Allocation Wizard Page 6 Click Finish. NVIDIA Corporation 43 CHAPTER 3 Managing Your RAID Drives You have now assigned a dedicated free disk to a mirrored array. Once a dedicated disk has been assigned to a particular array, it can be removed at any time. To remove the disk, right click on the dedicated disk and select the option to remove it. 44 NVIDIA RAID User’s Guide – Version 1.1 CHAPTER 3 Managing Your RAID Drives Example of Dedicating a Free Disk in a RAID 1 or RAID 0+1 Array You can also assign a dedicated free disk to a RAID 1 or a RAID 0+1 array, using the same process. 1 Right-click either the free disk that you want to dedicate to an array, the array type, or the array drives as shown in Figure 3.17, Figure 3.18, and Figure 3.19. the then click Designate Spare to launch the Spare Disk Allocation Wizard. Figure 3.17 Right-clicking the Array Type Figure 3.18 Right-clicking the Free Disk NVIDIA Corporation 45 CHAPTER 3 Managing Your RAID Drives Figure 3.19 Right-clicking the RAID Drives 2 Click Designate Spare and then follow the instructions in the Wizard. Figure 3.20 shows an example of a RAID 1 array that has one spare disk dedicated to it. Figure 3.20 NVRAIDMAN RAID 1 Spare Disk Information Once a dedicated disk has been assigned to a particular array, it can be removed at any time. To remove the disk, right click on the dedicated disk and select the option to remove it. 46 NVIDIA RAID User’s Guide – Version 1.1 CHAPTER 3 Managing Your RAID Drives Rebuilding a RAID Mirrored Array Rebuilding is the process of recovering data from one hard drive to another. All data is copied from one hard drive to another and then the data is synchronized between the two hard drives. This only applies to RAID 1 array as well as a RAID 0+1 array. Rebuilding Instructions After creating a mirrored array, you can rebuild the array using the following steps: 1 Go to Windows and run the NVRAID Management utility. Figure 3.21 shows an example of a system with one mirrored array. Figure 3.21 Mirrored Array 2 Right-click on Mirroring. The popup menu appears. Figure 3.22 Array Pop-up Menu NVIDIA Corporation 47 CHAPTER 3 Managing Your RAID Drives 3 From the popup menu, click Rebuild Array. The NVIDIA Rebuild Array Wizard appears. Figure 3.23 NVIDIA Rebuild Array Wizard 4 Click Next. The Disk Selection page appears. Figure 3.24 Disk Selection Page 48 NVIDIA RAID User’s Guide – Version 1.1 CHAPTER 3 Managing Your RAID Drives 5 Select the drive that you want to rebuild by clicking it from the list, then click Next. The Completing the NVIDIA Rebuild Array page appears. Figure 3.25 Completing the NVIDIA Rebuild Array Wizard Page 6 Click Finish. The array rebuilding starts after a few seconds, and a small pop-up message appears towards the bottom right corner of the screen as shown in Figure 3.26. Figure 3.26 Rebuild Bubble Message During the rebuilding process, the NVRAID Management utility screen shows the status under the System Tasks and Details sections. Figure 3.27 Array Rebuilding Status Detail NVIDIA Corporation 49 CHAPTER 3 Managing Your RAID Drives More About Rebuilding Arrays • Rebuilding Occurs in the Background The rebuilding process is very slow (it can take up to a day) and occurs in the background so as not to affect the performance of the system. • Rebuilding Applies Only to RAID 1 or RAID 0+1 Arrays Rebuilding an array works only when using RAID1 and/or RAID 0+1. Rebuilding does not apply to RAID 0 and JBOD arrays. • You Can Use Any Available Free Disk You can rebuild a mirrored array using any available Free Disk or Dedicated Disk. For example, Figure 3.28 shows a mirrored array using 34.48 GB HD while having two Free Disks each 55.90 GB large. Figure 3.28 Free Disks Available for Rebuilding To use one of these avialable free disks to rebuild your array, follow the same steps as explained in “Rebuilding a RAID Mirrored Array” on page 47, except when prompted to select a disk, choose one of the two available free disks. 50 NVIDIA RAID User’s Guide – Version 1.1 C H A P T E R NVRAID FREQUENTLY ASKED QUESTIONS Basic RAID Questions • What is RAID? RAID stands for Redundant Array of Independent Disks, and refers to the grouping of 2 or more disk drives that the system views as a single drive. Different groupings have difference advantages that include better performance and data fault tolerance. See “About NVIDIA RAID” on page 1 for detailed descriptions of the different types of RAID arrays. • What type of RAID array is right for me? In general, for better throughput of non-critical data, use RAID 0; for fault tolerance, use RAID1, and for better throughput as well as fault tolerance use RAID 0+1. See “About NVIDIA RAID” on page 1 for detailed descriptions of the different types of RAID arrays. • What is the difference between a bootable and a non-bootable RAID array? A system with a non-bootable RAID array includes a separate hard disk that contains the OS and is not part of the RAID array. See “Non-Bootable RAID Array” on page 9 for more information. In a bootable RAID array, the OS is installed on the RAID array disks. See “Bootable RAID Array” on page 9 for more information. • I just configured a RAID 1 array—why is the array size one-half the total cumulative size of the drives? RAID 1 uses one-half the total disk space for data redundancy. See “RAID 1” on page 4 for more information on RAID1 arrays. NVIDIA Corporation 51 CHAPTER 4 NVRAID Frequently Asked Questions • What is the optimal hard drive configuration for RAID 1 (mirror)? In a mirrored array, a mirror is created using the maximum drive size of the smaller of the two drives. Ideal configuration is achieved using drives of identical size. • How do I configure a multiple array system? Two different arrays can be configured and active at the same time. For example, a mirrored array with two hard drives, as well as a striped array using three hard drives can exist at the same time. You need to configure each array separately in the RAID BIOS as well as initialize the arrays in Windows as described in “Setting Up Your RAID Configuration” on page 9. • Why is the cumulative size of a RAID 0 (Stripe) or RAID 0+1 (Stripe-Mirror) not equal to the sum of the drives? The drive size is controlled by stripe blocks. If you have mis-matched drive sizes, the size of the array is approximately the size of the smaller drive multiplied by two. This is done because there must be corresponding data locations between the drives in the array. Any space beyond the corresponding points is not usable. • Why can I not get into Windows after adding a non-bootable array? Possible cause would be adding the boot drive to the array and then clearing the array. RAID ROM Setup Questions • Why can I not get into the RAID ROM Setup? You must enable RAID functionality in the system BIOS as explained in “Setting Up the BIOS” on page 11. • Why do my hard drives not appear in the RAID ROM Setup? From the RAID Config window, you must enable RAID and then enable the disks that you want to use as RAID disks. See “Setting Up the BIOS” on page 11 for more information. • What is the Optimal Block Size in the RAID ROM Setup? The default optimal block size is 32KB. NVIDIA recommends using the optimal block size. • What does BBS stand for in the RAID ROM [F10] setup? BBS stands for BIOS Boot Specification. This indicates that the boot device is defined in the BIOS. • What does “Clear Disk” mean in the RAID ROM Setup? Clear Disk clears the MBR (Master Boot Record). This is needed to prevent invalid data from appearing in the MBR space on any of the drives included in the array. Not doing so could render the system unstable. 52 NVIDIA RAID User’s Guide – Version 1.1 CHAPTER 4 NVRAID Frequently Asked Questions Rebuilding Arrays Questions • Why does the RAID rebuilding process take so long to complete? In the rebuilding process, all data is copied from one hard drive to another and then the data is synchronized between the two hard drives. Because the rebuilding process occurs in the background in a way that does not affect system performance, the process can be very slow—taking up to a day or more to complete. See “Rebuilding a RAID Mirrored Array” on page 47 for more information. Dedicated Disk Questions • Can I assign a dedicated disk to a striped array/JBOD or use a free disk with striped array/JBOD? No, free disks and dedicated disks can be only used with a mirrored array or a stripedmirrored array. • Once a dedicated disk has been assigned to a RAID1 or RAID0+1 array can I remove it? Yes, a dedicated disk can be removed from a RAID1 or a RAID 0+1 array. Windows RAID Application • What functions can be performed using the NVRAIDMAN application? The following tasks can be performed: • View information about RAID0, 1, 0+1 and JBOD (as well as any supported configuration if you have more than one RAID array active) • Assigning a dedicated disk to RAID 1 and RAID 0+1 • Removing a dedicated disk from a RAID 1 or RAID 0+1 array • Viewing Free Disks • Rebuilding a RAID 1 and RAID 0+1 • Viewing the status of the rebuilding process NVIDIA Corporation 53 CHAPTER 4 NVRAID Frequently Asked Questions 54 NVIDIA RAID User’s Guide – Version 1.1