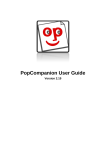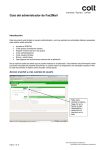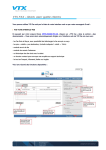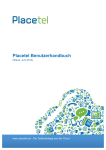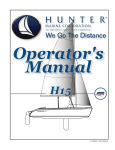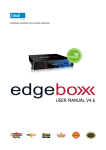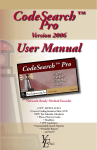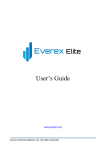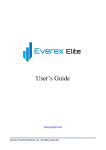Download Popfax Printer User Guide
Transcript
Popfax Printer Driver Version 3.11 User Guide Printer Driver User Guide ©Popfax PP20110228EN Table of Contents License and Trademarks Information .............................................................................. 3 Introducing Popfax Printer Driver .................................................................................... 4 Popfax Printer Driver Purpose and Features ............................................................... 4 Popfax Printer Driver Hardware and Software Requirements ...................................... 4 Installation of Popfax Printer Driver ................................................................................. 5 Installing Popfax Printer Driver ..................................................................................... 5 Updating Popfax Printer Driver .................................................................................... 8 Uninstalling Popfax Printer Driver ................................................................................ 8 Using Popfax Printer Driver ............................................................................................. 9 Using Popfax Printer Driver .......................................................................................... 9 Configuring Popfax Printer Driver .............................................................................. 13 Authentication ......................................................................................................... 13 Changing Interface Language ................................................................................. 13 Changing Image Quality ......................................................................................... 13 Changing Account Settings..................................................................................... 14 Changing Personal Information .............................................................................. 14 Cover Page Settings ............................................................................................... 15 Updating Contact Book ........................................................................................... 15 Changing Login Information .................................................................................... 16 Troubleshooting............................................................................................................. 17 Error Messages .......................................................................................................... 17 Printer Driver User Guide ©Popfax PP20110228EN License and Trademarks Information COPYRIGHT Copyright © 2011 Popfax SARL. Permission is hereby granted, free of charge, to any person obtaining a copy of this software and associated documentation files (the "Software"), to deal in the Software without restriction, including without limitation the rights to use, copy, modify, merge, publish, distribute, sublicense, and/or sell copies of the Software, and to permit persons to whom the Software is furnished to do so, subject to the following conditions: The above copyright notice and this permission notice shall be included in all copies or substantial portions of the Software. LICENSE AGREEMENT THE SOFTWARE IS PROVIDED "AS IS", WITHOUT WARRANTY OF ANY KIND, EXPRESS OR IMPLIED, INCLUDING BUT NOT LIMITED TO THE WARRANTIES OF MERCHANTA BILITY, FITNESS FOR A PARTICULAR PURPOSE AND NONINFRINGEMENT. IN NO EVENT SHALL THE AUTHORS OR COPYRIGHT HOLDERS BE LIABLE FOR ANY CLAIM, DAMAGES OR OTHER LIABILITY, WHETHER IN AN ACTION OF CONTRACT, TORT OR OTHERWISE, ARISING FROM, OUT OF OR IN CONNECTION WITH THE SOFTWARE OR THE USE OR OTHER DEALINGS IN THE SOFTWARE. POPFAX SARL CONTACT INFORMATION For product support: support@popfax.com Website: http://www.popfax.com/ Page 3 of 19 Printer Driver User Guide ©Popfax PP20110228EN Introducing Popfax Printer Driver Popfax Printer Driver Purpose and Features Popfax printer driver is a software solution that prints your files to fax. 1. Ease of use – no need to launch an internet browser or memorize a website address, just print your document inside an application. 2. Send any document – there is no restriction on the type of document that you want to fax. Popfax Printer Driver Hardware and Software Requirements Hardware requirements PC with at least 128Mb RAM PC with Internet Operating system requirements Windows 2000 Windows 2003 Windows 2008 Windows XP Windows Vista Windows 7 Page 4 of 19 ©Popfax Printer Driver User Guide PP20110228EN Installation of Popfax Printer Driver Installing Popfax Printer Driver 1. Make sure that all your applications are closed before you attempt to install Popfax Printer Driver. 2. To start the installation process, launch PopfaxPrinter.3.xx.exe. 3. Select a language, and then press OK. 4. Read the information on the welcome screen, and then press Next. 5. You have to agree with the terms of the license agreement in order to continue the installation process. 6. Indicate the folder in which Popfax Printer Driver will be installed, and then press Install. Page 5 of 19 Printer Driver User Guide ©Popfax PP20110228EN The installation starts: 7. Towards the end of the installation, you will be asked to choose whether or not Popfax Printer Driver should become the default printer: Once you have made your choice, the installation proceeds and ends: Page 6 of 19 Printer Driver User Guide ©Popfax PP20110228EN 8. Popfax Printer Driver is now installed. Press Finish. Page 7 of 19 Printer Driver User Guide ©Popfax PP20110228EN Updating Popfax Printer Driver To update Popfax printer, you will have to uninstall current version and install the new one. Uninstalling Popfax Printer Driver Follow these steps if you wish to uninstall the product: 1. Go to Control Panel, select Add or Remove Program, choose PopfaxPrinter and press Uninstall. 2. To confirm your decision, press Yes. 3. After successful completion of the uninstallation process, you will see a confirmation message. Page 8 of 19 Printer Driver User Guide ©Popfax PP20110228EN Using Popfax Printer Driver Using Popfax Printer Driver In order to use the Popfax Printer Driver, you need a valid Popfax account. The first use of the Popfax Printer Driver is a little different than the subsequent ones since you will need to enter this account information. You can create a new account at this address: http://www.popfax.com Once you have created your account, you will receive a username and password. Now let’s start the Popfax Printer Driver. 1. Open any document and print it: 2. Press OK to print the document. A progress bar is displayed: 3. On your first use, after the converting process, you will be asked to authenticate yourself. This is where your username and password will come handy. Just fill in the form with the information you received. Optionally, you can press the Check button to verify if the username and password you entered are correct. This is simply to make Page 9 of 19 Printer Driver User Guide ©Popfax PP20110228EN sure that you did not misspell your personal information. Once you are done, press OK. 4. You are now given access to the main interface: Page 10 of 19 Printer Driver User Guide ©Popfax PP20110228EN 5. Press Account management to retrieve your account information. Please be patient, it can take some time. In subsequent uses of the Popfax Printer Driver, pressing on Account management will be much faster as it only does synchronization. 6. If you wish, you can insert a cover page by checking Insert cover page. For further details on extra settings, go to the “Configuring the Popfax Printer Driver” section of this user guide. 7. There are three different ways to add recipients to your fax: a. You can enter the fax numbers directly and press Add. Optionally, you can also add this number and associated name to your contact book by checking Add to contact book prior to pressing on Add. b. You can use any existing contact from your contact book (editable in Account management > Contact book). To add them, either select them and press Add or double click on them. c. You can add them from a plain text file by pressing Add from file. The file can have 1 or 2 columns: - If 1 column: 1 number per line. - If 2 columns: 1st column is name, 2nd column is number, separated by “;” or TAB. Warning: the numbers need to be in international format. Page 11 of 19 Printer Driver User Guide ©Popfax PP20110228EN 8. Once you are ready, press Send fax. You can press OK at any time, your fax is being sent and anything that you will see from now on is purely informative. Should you want to wait, you will eventually see the following: For any error message, please take a look at the “Error messages” section of this user guide. Page 12 of 19 Printer Driver User Guide ©Popfax PP20110228EN Configuring Popfax Printer Driver Authentication 1. Press Authenticate to access your account parameters: 2. Enter your new username/password, press Check if you want to check it and then press OK. Changing Interface Language You can select your default language in the top right corner of the Popfax Printer Driver. Changing Image Quality Select one of the following quality options: Grey and colors dithering: renders grey zones for pictures and logos, reduces readability of text and the page takes longer to transmit, it may be charged as two or more pages. Black and white thresholding: improves the readability of text pages. Page 13 of 19 Printer Driver User Guide ©Popfax PP20110228EN Changing Account Settings This page allows you to change the settings of your Popfax account. It also informs you of your available amount of Pop Units and of the end of your subscription. Changing Personal Information This page allows you to change your personal information. Page 14 of 19 Printer Driver User Guide ©Popfax PP20110228EN Cover Page Settings This page allows you to see your cover page settings. Updating Contact Book This page allows you to update your contact book. Just right click within your contact book area and you will be able to perform the following actions: Page 15 of 19 Printer Driver User Guide - ©Popfax PP20110228EN Add a contact group Add a contact Edit a contact or a group Delete a contact or a group Import contacts from a plain text file Export contacts as a plain text file When importing, the file can have 1 or 2 columns: - If 1 column: 1 number per line - If 2 columns: 1st column is name, 2nd column is number, separated by “;” or TAB Changing Login Information Page 16 of 19 Printer Driver User Guide ©Popfax PP20110228EN Troubleshooting Error Messages Message Possible cause Possible solution Invalid Number No communication Enter right fax number established. The number called is reported as invalid. Too many recipients More than 3 recipients Left only 3 recipients Not enough credits Not enough credit remaining to send the fax. Please recharge your account Authentication error While inserting your parameters (password and/or email), please refrain from inserting spaces or other characters (e.g. hour, date etc.) Retype your user name and password Empty destination list Recipient list is empty / no valid destination number was found. Enter fax number Internal system error A problem appeared while processing your request. Please repeat your attempt. In case of a persistent problem please report this to Customer Care. Not active Your account isn’t active Activate your account Illegal pages count Illegal pages count Resent document Invalid tiff document Format of the tiff document is invalid Convert your tiff document to CCITT Group 3 fax encoding tiff File upload error File upload error Resent document Pages count mismatch Pages count that you provided is mismatch with pages count in tiff document Specify correct page number Page 17 of 19 Printer Driver User Guide ©Popfax PP20110228EN Duplicate numbers Duplicate numbers Remove duplicate number Wrong Fax Fax number you taped is wrong Enter right fax number Fax not found Fax not found Enter right fax number or try again No fax machine answering Call answered and fax communication tone sent repeatedly for approx. 1 minute. If no fax response detected, the communication is stopped. If the called number is either a GSM or an "advanced network" number, fax unavailability is confirmed by the network. If voice detection is enabled, the call is aborted when voice is detected Try send fax again Incomplete transmission Fax is not sent until the end. Not all pages are sent due to unexpected disconnection or remote fax abort that is not reported as such. Try send fax again Fax connection failed Communication is established, but fax handshake failed due to bad line or non-standard fax machine or other communication problem. Try send fax again Busy line No communication established. The line is reported as busy. Try send fax again Call rejected No communication ever established. The call is reported as rejected, by the signaling network. Try send fax again Page 18 of 19 Printer Driver User Guide ©Popfax PP20110228EN Conversion error No communication established. Dummy error code used only for mail2fax. Conversion of attached document failed. Try send fax again No answer No communication established. The call has not responded for 1-2 minutes. Try send fax again System busy No communication ever established. Generated by the transport level system overload. Try send fax again Bad line Communication is Try send fax again established, handshake success but error rate is too high and communication is aborted. Fax not sent. Occurs particularly when ECM is used on a very bad line. Line problem No communication established. Generated by problem with fax sending management level system on E1 line. Try send fax again File cannot be sent No communication established. Generated by the transport level system file corruption. Try send fax again Remote fax aborted Fax sending incomplete. Try send fax again Not all pages sent due to unexpected disconnection caused by remote fax abort. Page 19 of 19