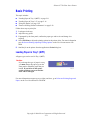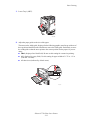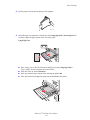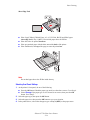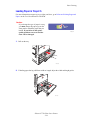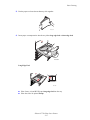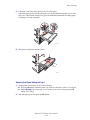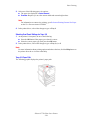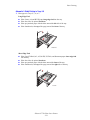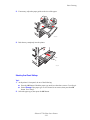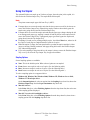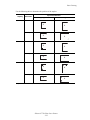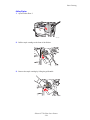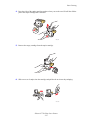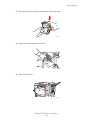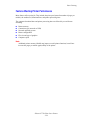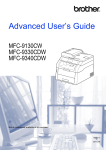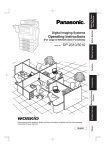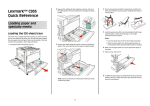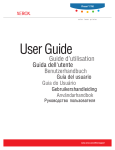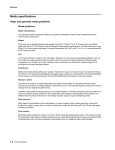Download Xerox Phaser 7750 User's Manual
Transcript
Phaser® 7750 Color Laser Printer Basic Printing This topic includes: ■ ■ ■ ■ "Loading Paper in Tray 1 (MPT)" on page 2-11 "Loading Paper in Trays 2-5" on page 2-16 "Using the Stapler" on page 2-24 "Factors Affecting Printer Performance" on page 2-29 Follow these steps to print jobs: 1. Load paper in the tray. 2. Adjust the tray guides. 3. If prompted by the front panel, confirm the paper type and/or size and change it as required. 4. Select File/Print to adjust the printing options in the printer driver. For more information go to Reference/Printing/Adjusting Printing Options on the User Documentation CDROM. 5. Send the job to the printer from the application’s Print dialog box. Loading Paper in Tray 1 (MPT) All paper types can be used in Tray 1 (MPT). Caution If you change the type of paper in a tray, you must change the paper type on the front panel to match the paper that you loaded. If you fail to do this, printquality problems can occur and the fuser can be damaged. Phaser 7750 7750-037 For more information on paper types, weights, and sizes, go to Reference/Printing/Supported Papers on the User Documentation CD-ROM. Copyright © 2004 Xerox Corporation. All Rights Reserved. 2-11 Basic Printing 1. Lower Tray 1 (MPT). 7750-041 2. Adjust the paper guides to the size of the paper. The arrow on the width guide, displayed in the following graphic, must line up with one of three positions identified on the labeled area next to the width guide. Push firmly to move the width guide so that the arrow points to the correct position for the paper size you are using: ■ ■ ■ SRA3 (displayed in a black field): Do not use this setting for custom size printing. 12” (displayed in a gray field): Use this setting for paper widths of 11.75 in. - 12 in. (298 mm - 305 mm) All other sizes (indicated by a black arrow) 7750-167 Phaser® 7750 Color Laser Printer 2-12 Basic Printing 3. Fan the paper to release sheets that may stick together. 7750-087 4. Insert the paper or transparencies into the tray either long-edge feed or short-edge feed. If necessary, adjust the paper guides to the size of the paper. Long-Edge Feed MAX 7750-149 ■ ■ ■ ■ Place Letter, A4, A6, B5 JIS, Statement, and Executive paper long-edge feed in Tray 1 (MPT). Do not load paper above the fill line. Place the side to be printed facedown. Place pre-punched paper with the holes entering the printer last. Place the letterhead (or top of the page) toward the front of the printer. 7750-102 Phaser® 7750 Color Laser Printer 2-13 Basic Printing Short-Edge Feed MAX 7750-150 ■ ■ ■ ■ Place Legal, Tabloid, Tabloid Extra, A3, A5, US Folio, B4 JIS, and SRA3 paper short-edge feed in Tray 1 (MPT). Do not load paper above the fill line. Place the side to be printed facedown. Place pre-punched paper with the holes toward the back of the printer. Place letterhead (or the top of the page) to enter the printer last. 7750-101 Note Do not load paper above the fill line inside the tray. Selecting Front Panel Settings 1. At the printer’s front panel, do one of the following: ■ Press the OK button if both the paper type and size selected are correct. Go to Step 4. ■ Select Change if the paper type or size selected is not correct, then press the OK button. Go to Step 2. 2. Select the paper type, then press the OK button. 3. Select the paper size, then press the OK button to save your selection. 4. In the printer driver, select either the paper type or Tray 1 (MPT) as the paper source. Phaser® 7750 Color Laser Printer 2-14 Basic Printing Tray 1 (MPT) Paper Path The following graphic displays the printer’s paper path: 7750-121 Phaser® 7750 Color Laser Printer 2-15 Basic Printing Loading Paper in Trays 2-5 For more information on paper types, weights, and sizes, go to Reference/Printing/Supported Papers on the User Documentation CD-ROM. Caution If you change the type of paper in a tray, you must change the paper type on the front panel to match the paper that you loaded. If you fail to do this, printquality problems can occur and the fuser can be damaged. Phaser 7750 7750-037 1. Pull out the tray. 7750-035 2. If loading paper having a different width or length, adjust the width and length guides. 7750-106 Phaser® 7750 Color Laser Printer 2-16 Basic Printing 3. Fan the paper to release sheets that may stick together. 7750-087 M AX 4. Insert paper or transparencies into the tray either long-edge feed or short-edge feed. 7750-044 Long-Edge Feed 7750-151 ■ ■ Place Letter, A4, and B5 JIS paper long-edge feed into the tray. Place the side to be printed faceup. Phaser® 7750 Color Laser Printer 2-17 Basic Printing ■ ■ Place pre-punched paper with the holes toward the right side of the tray. Place letterhead (or the top of the page) toward the front of the tray. 7750-119 Short-Edge Feed ■ ■ ■ ■ Place Legal, Tabloid, A3, A5, B4 JIS, US Folio, and Statement paper short-edge feed into the tray. Place the side to be printed faceup. Place pre-punched paper with the holes toward the front of the tray. Place letterhead (or top of the page) toward the left side of the tray. 7750-091 Note Do not load paper above the fill line inside the tray. Phaser® 7750 Color Laser Printer 2-18 Basic Printing 5. If necessary, adjust the paper guides to the size of the paper. Adjust the paper guides according the paper size and orientation (long-edge feed or shortedge feed). Labels inside the paper tray provide additional information for loading paper according to size and orientation. 7750-092 6. Push the tray completely into the printer. 7750-014 Selecting Front Panel Settings for Tray 2 1. At the printer’s front panel, do one of the following: ■ Press the OK button if both the paper type and size selected are correct. Go to Step 4. ■ Select Change if the paper type or size selected is not correct, then press the OK button. Go to Step 2. 2. Select the paper type, then press the OK button. Phaser® 7750 Color Laser Printer 2-19 Basic Printing 3. Select one of the following paper size options: ■ The paper size displayed or Auto-Sensed ■ Custom: Requires you to select custom width and custom height values. Note For information on custom size printing, go to Reference/Printing/Custom Size Paper on the User Documentation CD-ROM. 4. In the printer driver, select either the paper type or Tray 2. Selecting Front Panel Settings for Trays 3-5 1. At the printer’s front panel, do one of the following: ■ Press the OK button if the paper type selected is correct. ■ Select the correct paper type, then press the OK button. 2. In the printer driver, select either the paper type or Tray 3, 4, or 5. Note For more information about printing options and other selections, click the Help button on the printer driver tab to view the online help. Trays 2-5 Paper Path The following graphic displays the printer’s paper path: 7750-124 Phaser® 7750 Color Laser Printer 2-20 Basic Printing Automatic 2-Sided Printing in Trays 2-5 1. Place paper in Trays 2, 3, 4, or 5. Long-Edge Feed ■ ■ ■ ■ Place Letter, A4, and B5 JIS paper long-edge feed into the tray. Place the side to be printed facedown. Place pre-punched paper with the holes toward the left side of the tray. Place letterhead (or the top of the page) toward the front of the tray. 7750-141 Short-Edge Feed ■ ■ ■ ■ Place Legal, Tabloid, A3, A5, B4 JIS, US Folio, and Statement paper short-edge feed into the tray. Place the side to be printed facedown. Place pre-punched paper with the holes toward the front of the tray. Place letterhead (or the top of the page) toward the right side of the tray. 7750-142 Phaser® 7750 Color Laser Printer 2-21 Basic Printing 2. If necessary, adjust the paper guides to the size of the paper. 7750-016 3. Push the tray completely into the printer. 7750-014 Selecting Front Panel Settings Tray 2 1. At the printer’s front panel, do one of the following: ■ Press the OK button if both the paper type and size selected are correct. Go to Step 4. ■ Select Change if the paper type or size selected is not correct, then press the OK button. Go to Step 2. 2. Select the paper type, then press the OK button. Phaser® 7750 Color Laser Printer 2-22 Basic Printing 3. Select one of the following paper size options: ■ The paper size displayed or Auto-Sensed ■ Custom: Requires you to select custom width and custom height values. Note For information on custom size printing, go to Reference/Printing/Custom Size Paper on the User Documentation CD-ROM. 4. In the printer driver, select either the paper type or Tray 2. Trays 3-5 1. At the printer’s front panel, do one of the following: ■ Press the OK button if the paper type selected is correct. ■ Select the correct paper type, then press the OK button. 2. In the printer driver, select either the paper type or Tray 3, 4, or 5. Note For more information about printing options and other selections, click the Help button on the printer driver tab to view the online help. Trays 2-5 Paper Path for 2-Sided Printing The following graphic displays the printer’s paper path for 2-sided printing: 7750-125 Phaser® 7750 Color Laser Printer 2-23 Basic Printing Using the Stapler The optional Finisher can staple up to 50 sheets of paper. Once the print job is stapled, it is delivered to the Finisher Output Tray. The stapler holds 5000 staples. Note The printer cannot staple paper fed from Tray 1 (MPT). ■ ■ ■ ■ ■ If output sheets are sent to the stapler unit, but the sheet count exceeds 50, the sheets are sent to the Finisher Output Tray without being stapled. Further sheets then bypass the stapler unit, going directly into the Finisher Output Tray. If output sheets are sent to the stapler unit and then the paper type changes during the job to an unsupported paper type, stapling is turned off and any sheets in the stapler unit are sent to the Finisher Output Tray. Unsupported paper types then bypass the stapler unit, going directly into the Top Output Tray. If stapling is on and you are printing multiple copies, check the Collate box, otherwise all the copies of each page are stapled instead of each set of copies. When the stapler is empty, the front panel notifies you that the staple cartridge is either empty or missing. Printing continues with pages being delivered to the Finisher Output Tray without being stapled. If you select stapling in the printer driver, the output is always sent to the Finisher Output Tray even if you select the Top Output Tray for paper destination. Stapling Options Several stapling options are available: ■ ■ ■ ■ None: This is the default option. When selected, prints are not stapled. Front: Inserts one staple in each set of copies. (See the following table.) Rear: Inserts one staple in each set of copies. (See the following table.) Dual: Inserts two staples in each set of copies. (See the following table.) To select a stapling option in a supported driver: ■ Windows 98, Windows Me, Windows 2000, Windows XP, Windows Server 2003, Windows NT PostScript driver: On the Output/Options tab, select an option from the Stapling drop-down list, then select Finisher Output Tray from the Paper Destination drop-down list. ■ Mac OS 9 driver: In the Print dialog box, select Finishing Options from the drop-down list, then select one of the stapling options displayed. ■ Mac OS X (version 10.1 and higher) driver: In the Print dialog box, select Finishing Options from the drop-down list, then select a stapling option from the Stapling drop-down list. Phaser® 7750 Color Laser Printer 2-24 Basic Printing Use the following table to determine the position of the staples: Stapling Paper Feed Direction Orientation Long-Edge Feed Front Short-Edge Feed Portrait A A Landscape A Rear A Portrait A A Landscape A Dual * A Portrait A A Landscape A * Paper size must be Letter, A4, B4 JIS, B5 JIS, A3, or Tabloid. Phaser® 7750 Color Laser Printer 2-25 A Basic Printing Adding Staples 1. Open Finisher Door J. 7750-067 2. Pull the staple cartridge to the front of the finisher. 7750-068 3. Remove the staple cartridge by lifting the gold handle. 7750-069 Phaser® 7750 Color Laser Printer 2-26 Basic Printing 4. Press the sides of the staple cartridge together where you see the word “Push” then lift the part of the staple cartridge that is released. PU SH PU SH 7750-070 5. Remove the empty cartridge from the staple cartridge. PU SH 7750-112 6. Slide a new set of staples into the cartridge and pull the tab to release the packaging. 7750-071 Phaser® 7750 Color Laser Printer 2-27 Basic Printing 7. Push down the top of the staple cartridge until it clicks into place. PUS H 7750-072a 8. Replace the staple cartridge in the printer. 7750-073 9. Close Finisher Door J. 7750-074 Phaser® 7750 Color Laser Printer 2-28 Basic Printing Factors Affecting Printer Performance Many factors affect a print job. They include the print speed (stated in number of pages per minute), the media used, download time, and printer processing time. The computer download time and printer processing time are affected by several factors including: ■ ■ ■ ■ ■ ■ Printer memory Connection type (network or USB) Network operating system Printer configuration File size and type of graphics Computer speed Note Additional printer memory (RAM) may improve overall printer functions, but will not increase the pages per minute (ppm) ability of the printer. Phaser® 7750 Color Laser Printer 2-29