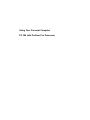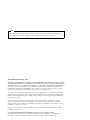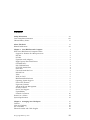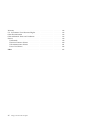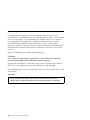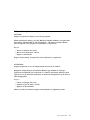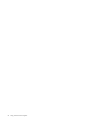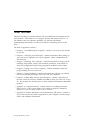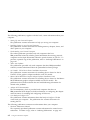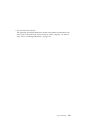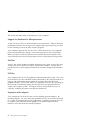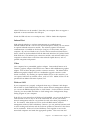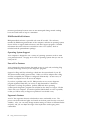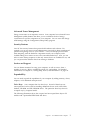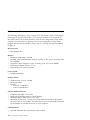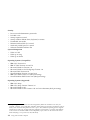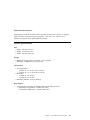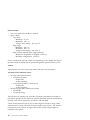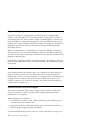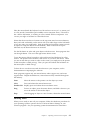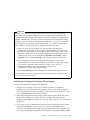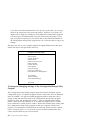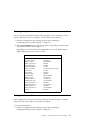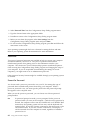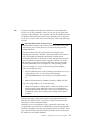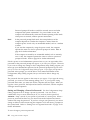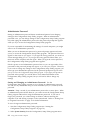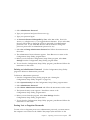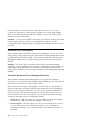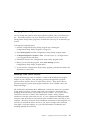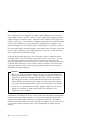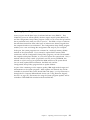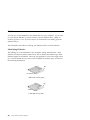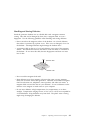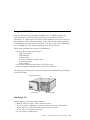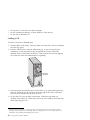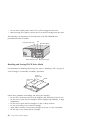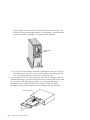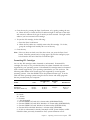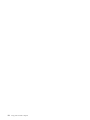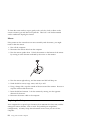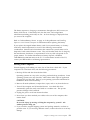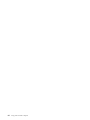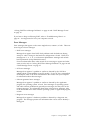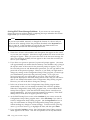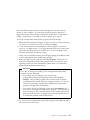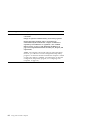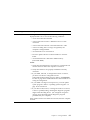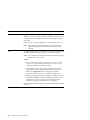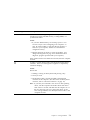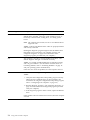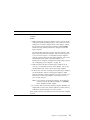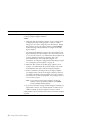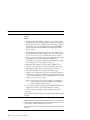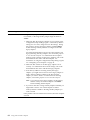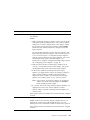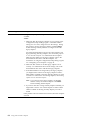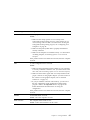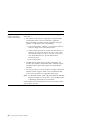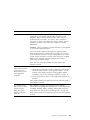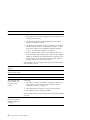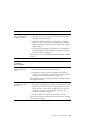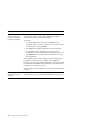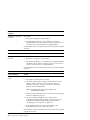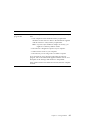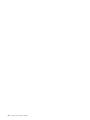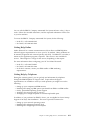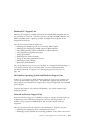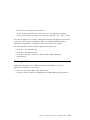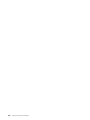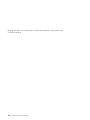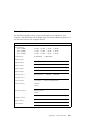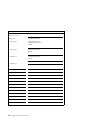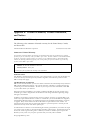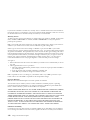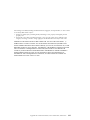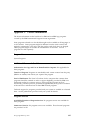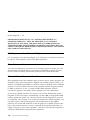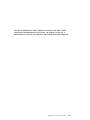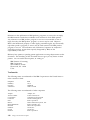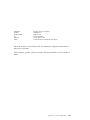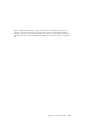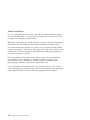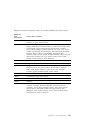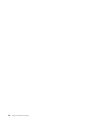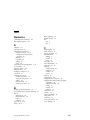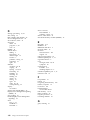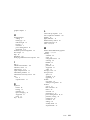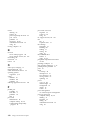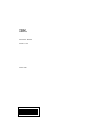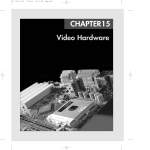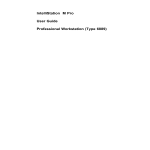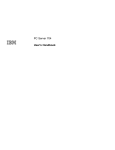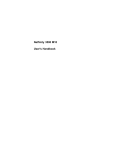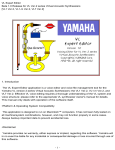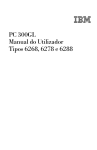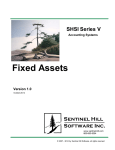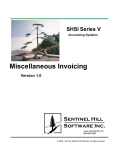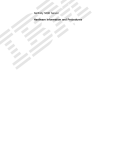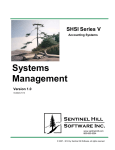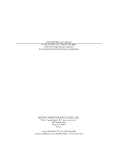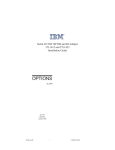Download IBM PC 365 User's Manual
Transcript
Using Your Personal Computer PC 365 with Pentium Pro Processor Using Your Personal Computer PC 365 with Pentium Pro Processor IBM Note Before using this information and the product it supports, be sure to read the general information under Appendix B, “Product Warranties, License Information, and Notices” on page 111. Third Edition (February 1997) The following paragraph does not apply to the United Kingdom or any country where such provisions are inconsistent with local law: INTERNATIONAL BUSINESS MACHINES CORPORATION PROVIDES THIS PUBLICATION “AS IS” WITHOUT WARRANTY OF ANY KIND, EITHER EXPRESS OR IMPLIED, INCLUDING, BUT NOT LIMITED TO, THE IMPLIED WARRANTIES OF MERCHANTABILITY OR FITNESS FOR A PARTICULAR PURPOSE. Some states do not allow disclaimer of express or implied warranties in certain transactions, therefore, this statement may not apply to you. This publication could include technical inaccuracies or typographical errors. Changes are periodically made to the information herein; these changes will be incorporated in new editions of the publication. IBM may make improvements and/or changes in the product(s) and/or the program(s) described in this publication at any time. This publication was produced in the United States of America. IBM may not offer the products, services, or features discussed in this document in other countries, and the information is subject to change without notice. Consult your local IBM representative for information on the products, services, and features available in your area. Requests for technical information about IBM products should be made to your IBM reseller or IBM marketing representative. Copyright International Business Machines Corporation 1997. All rights reserved. Note to U.S. Government Users — Documentation related to restricted rights — Use, duplication or disclosure is subject to restrictions set forth in GSA ADP Schedule Contract with IBM Corp. Contents Safety Information . . . . . Laser Compliance Statement Lithium Battery Notice . . . About This Book . Related Publications . . . . . . . . . . . . . . . . . . . . . . . . . . . . . . . . . . . . . . . . . . . . . . . . . . . . . . . . . . . . . . . . . . . . . . . . . . . . . . . . . . . . . . . . . . . . . vii viii . ix . . . . . . . . . . . . . . . . . . . . . . . . . . . . . . . . . . . . . . . . . . . . . . . . . . . . . . . . . . . . . . . . . . . . . . . . . Chapter 1. Your IBM Personal Computer What Your IBM Personal Computer Offers Support for Pentium Pro Microprocessors ISA Bus . . . . . . . . . . . . . . . . . . . PCI Bus . . . . . . . . . . . . . . . . . . . Expansion with Adapters . . . . . . . . . High-Capacity Hard Disk Drives . . . . CD-ROM Drive . . . . . . . . . . . . . . . PD/CD-ROM Drive . . . . . . . . . . . . ECP/EPP Parallel Port . . . . . . . . . . Serial Port . . . . . . . . . . . . . . . . . . Universal Serial Bus Port . . . . . . . . . Infrared Port . . . . . . . . . . . . . . . . Video . . . . . . . . . . . . . . . . . . . . . . . . . . . . . . . . . . . . Wake on LAN IBM-Preinstalled Software . . . . . . . . Operating System Support . . . . . . . . Ease-of-Use Features . . . . . . . . . . . . Ergonomic Features . . . . . . . . . . . . Advanced Power Management . . . . . Security Features . . . . . . . . . . . . . . Service and Support . . . . . . . . . . . . Expandability . . . . . . . . . . . . . . . . External Connectors . . . . . . . . . . . . Features at a Glance . . . . . . . . . . . . . . System Specifications . . . . . . . . . . . . . Chapter 2. Arranging Your Workspace Comfort . . . . . . . . . . . . . . . . . . . Glare and Lighting . . . . . . . . . . . . Air Circulation . . . . . . . . . . . . . . . Electrical Outlets and Cable Lengths . . Copyright IBM Corp. 1997 . . . . . . . . . . . . . . . . . . . . . . . . . . . . . . . . . . . . . . . . . . . . . . . . . . . . . . . . . . . . . . . . . . . . . . . . . . . . . . . . . . . . . . . . . . . . . . . . . . . . . . . . . . . . . . . . . . . . . . . . . . . . . . . . . . . . . . . . . . . . . . . . . . . . . . . . . . . . . . . . . . . . . . . . . . . . . . . . . . . . . . . . . . . . . . . . . . . . . . . . . . . . . . . . . . . . . . . . . . . . . . . . . . . . . . . . . . . . . . . . . . . . . . . . . . . . . . . . . . . . . . . . . . . . . . . . . . . . . . . . . . . . . . . . . . . . . . . . . . . . . . . . . . . . . . . . . . . . . . . . . . . . . . . . . . . . . . . . . . . . . . . . . . . . . . . . . . . . . . . . . . . . . . . . . . . . . . . . . . . . . . . . . . . . . . . . . . . . . . . . . . . . . . . . . . . . . . . . . . . . . . . . . . . . . . . . . . . . . . . . . . . . . . . . . . . . . . . . . . . . . . . . . . . . . . . . . . . . . . . . . . . . . . . . . . . . . . . . . . . . . . . . . . . . . . . . . . . . . . . . . . . . . . . . . . . . . . . . . . . . . . . . . . . . . . . . . . . . . . . . . . . . . . . . . . . . . . . . . . . . . . . . . . . . . . . . . . . . . . . . . . . . . . . . . . . . . . . . . . . . . . . . . . . . . . . . . . . . . . . . . . . . . . . . . . . . . . . . . . . . . . . . . . . . . . . . . . . . . . . . . . . . . . . . . . . . . . . . . . . . . . . . . . . . . . . . . . . . . . . . . xi xii 1 2 2 2 2 2 3 3 4 4 4 4 5 5 5 6 6 6 6 7 7 7 7 10 12 15 17 17 18 18 18 iii Chapter 3. Operating Your Personal Computer . . . . . . . . . . . . . . . . . . Using Controls and Status Indicators . . . . . . . . . . . . . . . . . . . . . . . . . Starting Your Personal Computer . . . . . . . . . . . . . . . . . . . . . . . . . . . Using a Mouse . . . . . . . . . . . . . . . . . . . . . . . . . . . . . . . . . . . . . . . Shutting Down . . . . . . . . . . . . . . . . . . . . . . . . . . . . . . . . . . . . . . . Configuring Your Computer . . . . . . . . . . . . . . . . . . . . . . . . . . . . . . . Starting the Configuration/Setup Utility Program . . . . . . . . . . . . . . . . Viewing and Changing Settings in the Configuration/Setup Utility Program Exiting from the Configuration/Setup Utility Program . . . . . . . . . . . . . . . . . . . . . . . . . . . . . . . . . . . . . . . . . . Viewing the System Summary Setting the Date and Time . . . . . . . . . . . . . . . . . . . . . . . . . . . . . . . . Passwords . . . . . . . . . . . . . . . . . . . . . . . . . . . . . . . . . . . . . . . . . . Power-On Password . . . . . . . . . . . . . . . . . . . . . . . . . . . . . . . . . . Administrator Password . . . . . . . . . . . . . . . . . . . . . . . . . . . . . . . Erasing Lost or Forgotten Passwords . . . . . . . . . . . . . . . . . . . . . . . . Advanced Power Management . . . . . . . . . . . . . . . . . . . . . . . . . . . . . Automatic Hardware Power Management Features . . . . . . . . . . . . . . . Automatic Power-On Features . . . . . . . . . . . . . . . . . . . . . . . . . . . . Changing Keyboard Speed . . . . . . . . . . . . . . . . . . . . . . . . . . . . . . . . Installing Video Device Drivers . . . . . . . . . . . . . . . . . . . . . . . . . . . . . Changing Monitor Settings . . . . . . . . . . . . . . . . . . . . . . . . . . . . . . . Updating System Programs . . . . . . . . . . . . . . . . . . . . . . . . . . . . . . . Diskettes . . . . . . . . . . . . . . . . . . . . . . . . . . . . . . . . . . . . . . . . . . Identifying Diskettes . . . . . . . . . . . . . . . . . . . . . . . . . . . . . . . . . . Handling and Storing Diskettes . . . . . . . . . . . . . . . . . . . . . . . . . . . Labeling Diskettes . . . . . . . . . . . . . . . . . . . . . . . . . . . . . . . . . . . Inserting and Removing Diskettes . . . . . . . . . . . . . . . . . . . . . . . . . . Write Protecting Diskettes . . . . . . . . . . . . . . . . . . . . . . . . . . . . . . Formatting Diskettes . . . . . . . . . . . . . . . . . . . . . . . . . . . . . . . . . . Copying Diskettes . . . . . . . . . . . . . . . . . . . . . . . . . . . . . . . . . . . Using a CD-ROM Drive . . . . . . . . . . . . . . . . . . . . . . . . . . . . . . . . . Handling a CD . . . . . . . . . . . . . . . . . . . . . . . . . . . . . . . . . . . . . Loading a CD . . . . . . . . . . . . . . . . . . . . . . . . . . . . . . . . . . . . . . Using a PD/CD-ROM Drive . . . . . . . . . . . . . . . . . . . . . . . . . . . . . . . Handling and Storing PD/CD Drive Media . . . . . . . . . . . . . . . . . . . . Loading and Ejecting PD/CD Drive Media . . . . . . . . . . . . . . . . . . . . Formatting PD Cartridges . . . . . . . . . . . . . . . . . . . . . . . . . . . . . . Using Locks . . . . . . . . . . . . . . . . . . . . . . . . . . . . . . . . . . . . . . . . Locking the Cover and Sliding Door . . . . . . . . . . . . . . . . . . . . . . . . Locking the Keyboard . . . . . . . . . . . . . . . . . . . . . . . . . . . . . . . . . Chapter 4. Taking Care of Your Computer Basics . . . . . . . . . . . . . . . . . . . . . . iv Using Your Personal Computer . . . . . . . . . . . . . . . . . . . . . . . . . . . . . . . . . . . . . . . . . . . . . . . . . . . . . . . . . . . . . . . . . . . . . . . . . . . . . . . . . . . . . 19 19 20 20 21 22 23 24 25 27 27 28 28 32 33 34 34 36 37 37 38 39 40 40 41 42 42 43 43 44 45 45 46 47 48 49 53 55 55 55 57 57 Cleaning Your Computer Computer and Keyboard Monitor Screen . . . . . Mouse . . . . . . . . . . Replacing the Battery . . . Moving Your Computer . . . . . . . . . . . . . . . . . . . . . . . . . . . . . . . . . . . . . . . . . . . . . . . . . . . . . . . . . . . . . . . . . . . . . . . . . . . . . . . . . . . . . . . . . . . . . . . . . . . . . . . . . . . . . . . . . . . . . . . . . . . . . . . . . . . . . . . . . . . . . . . . . . . . . . . . . . . . . . . . . . . . . . . . . . . . . . . . . . . . . . . . . . . . . . . . . . . . . . Chapter 5. Solving Problems . . . Using Diagnostic Tools . . . . . . . . Power-On Self-Test (POST) . . . . Error Messages . . . . . . . . . . . POST Message Charts . . . . . . . Troubleshooting Charts . . . . . . Diagnostic Programs . . . . . . . . Installing Files from Option Diskettes Managing TSR Programs . . . . . . . . . . . . . . . . . . . . . . . . . . . . . . . . . . . . . . . . . . . . . . . . . . . . . . . . . . . . . . . . . . . . . . . . . . . . . . . . . . . . . . . . . . . . . . . . . . . . . . . . . . . . . . . . . . . . . . . . . . . . . . . . . . . . . . . . . . . . . . . . . . . . . . . . . . . . . . . . . . . . . . . . . . . . . . . . . . . . . . . . . . . . . . . . . . . . . . . . . . . . . . . . . . . . . . . . . . . . . . . . . . . . . . . . . . . . . . . . . . . . . . . . . Chapter 6. Getting Help, Service, and Information . . . . . . Using the HelpWare Support Family . . . . . . . . . . . . . . . Using Electronic Support Services . . . . . . . . . . . . . . . . Getting Information by Fax . . . . . . . . . . . . . . . . . . . . Getting Help Online . . . . . . . . . . . . . . . . . . . . . . . . Getting Help by Telephone . . . . . . . . . . . . . . . . . . . . Getting Help Around the World . . . . . . . . . . . . . . . . Purchasing Additional HelpWare Services . . . . . . . . . . . . Enhanced PC Support Line . . . . . . . . . . . . . . . . . . . . 900-Number Operating System and Hardware Support Line Network and Server Support Line . . . . . . . . . . . . . . . Ordering Support Line Services . . . . . . . . . . . . . . . . . Warranty and Repair Services . . . . . . . . . . . . . . . . . . Ordering Publications . . . . . . . . . . . . . . . . . . . . . . . . . Appendix A. Computer Records Serial Numbers and Keys . . . . Device Records . . . . . . . . . . . 61 61 61 63 67 86 96 97 97 99 99 . 99 100 101 101 102 102 103 103 103 104 104 105 . . . . . . . . . . . . . . . . . . . . . . . . . . . . . . . . . . . . . . . . . . . . . . . . . . . . . . . . . . . . . . . . . . . . . . . . . . . . . . . . . . . . . . . . . . . . . . . . . . . . . . . . . . . . . . . . . . . . . . . . . . . . . . . . . . . . . . . . . . . . . . . . . . . . . . . . . . . . . . . . . . . . . . . . . . . . . . . . . . . . . . . . . . . . . . . . . . . . . . . . . . . . . . . . . . . . . . . . . . . . . . . . Appendix B. Product Warranties, License Information, and Notices Hardware Limited Warranty . . . . . . . . . . . . . . . . . . . . . . . . Appendix C. License Information Program Name . . . . . . . . . . . . Additional Terms and Conditions Program Services . . . . . . . . . . 57 57 57 58 58 59 . . . . . . . . . . . . . . . . . . . . . . . . . . . . . . . . . . . . . . . . . . . . . . . . . . . . . . . . . . . . . . . . . . . . . . . . . . . . . . . . . . . . . . . . . . . . . . . . . . . . . . . . . . . . . . . . . . . . . . Contents 107 107 109 111 111 115 115 115 115 v Warranty . . . . . . . . . . . . . . . . . . U.S. Government Users Restricted Rights Other Documentation . . . . . . . . . . . Other Additional Terms and Conditions Notices . . . . . . . . . . . . . . . . . . . Trademarks . . . . . . . . . . . . . . . . . . . . Electronic Emission Notices Telecommunication Notices . . . . . Power Cord Notice . . . . . . . . . . . Index vi . . . . . . . . . . . . . . . . . . . . . . . . 116 116 116 116 118 118 120 121 124 . . . . . . . . . . . . . . . . . . . . . . . . . . . . . . . . . . . . . . . . . . . . 127 Using Your Personal Computer . . . . . . . . . . . . . . . . . . . . . . . . . . . . . . . . . . . . . . . . . . . . . . . . . . . . . . . . . . . . . . . . . . . . . . . . . . . . . . . . . . . . . . . . . . . . . . . . . . . . . . . . . . . . . . . . . . . . . . . . . . . . . . . . . . . . . . . . . . . . . . . . . . . . . . . . . . . . . . . . . . . . . . . . . . . . . . . . . . . . . . . . . . . . . . Safety Information DANGER: Electrical current from power, telephone, and communication cables is hazardous. To avoid shock hazard, connect and disconnect cables as shown below when installing, moving or opening the covers of this product or attached devices. The power cord must be used with a properly grounded outlet. To Connect To Disconnect Turn everything OFF. Turn everything OFF. First, attach all cables to devices. 1 First, remove power cord from outlet. 2 Remove signal cables from receptacles. Attach signal cables to receptacles. Remove all cables from devices. Attach power cord to outlet. Turn device ON. 1 In the U.K., by law, the telephone cable must be connected after the power cord. Copyright IBM Corp. 1997 2 In the U.K., by law, the power cord must be disconnected after the telephone line cable. vii Laser Compliance Statement Some IBM Personal Computer models are equipped from the factory with a CD-ROM drive. CD-ROM drives are also sold separately as options. The CD-ROM drive is a laser product. The CD-ROM drive is certified in the U.S. to conform to the requirements of the Department of Health and Human Services 21 Code of Federal Regulations (DHHS 21 CFR) Subchapter J for Class 1 laser products. Elsewhere, the drive is certified to conform to the requirements of the International Electrotechnical Commission (IEC) 825 and CENELEC EN 60 825 for Class 1 laser products. When a CD-ROM drive is installed, note the following. CAUTION: Use of controls or adjustments or performance of procedures other than those specified herein might result in hazardous radiation exposure. Opening the CD-ROM drive could result in exposure to hazardous laser radiation. There are no serviceable parts inside the CD-ROM drive. Do not open. Some CD-ROM drives contain an embedded Class 3A or Class 3B laser diode. Note the following. DANGER Laser radiation when open. Do not stare into the beam, do not view directly with optical instruments, and avoid direct exposure to the beam. viii Using Your Personal Computer Lithium Battery Notice CAUTION: Danger of explosion if battery is incorrectly replaced. When replacing the battery, use only IBM Part Number 33F8354 or an equivalent type battery recommended by the manufacturer. The battery contains lithium and can explode if not properly used, handled, or disposed of. Do not: Throw or immerse into water Heat to more than 100°C (212°F) Repair or disassemble Dispose of the battery as required by local ordinances or regulations. ATTENTION Danger d'explosion en cas de remplacement incorrect de la batterie. Remplacer uniquement par une batterie IBM de type 33F8354 ou d'un type équivalent recommandé par le fabricant. La batterie contient du lithium et peut exploser en cas de mauvaise utilisation, de mauvaise manipulation ou de mise au rebut inappropriée. Ne pas : Lancer ou plonger dans l'eau Chauffer à plus de 100°C (212°F) Réparer ou désassembler Mettre au rebut les batteries usagées conformément aux règlements locaux. Safety Information ix x Using Your Personal Computer About This Book This book will help you become familiar with your IBM Personal Computer and its many features. It describes how to configure, operate, and maintain your PC. In the unlikely event you experience problems, you will also find helpful troubleshooting information, as well as instructions for obtaining service in this book. The book is organized as follows: Chapter 1, "Your IBM Personal Computer," contains an overview of the features of your PC. Chapter 2, "Arranging Your Workspace," contains information about setting up your work area to optimize use of your computer. Safety considerations are also discussed. Chapter 3, "Operating Your Computer," contains instructions for using your PC, including configuration, startup, and shutdown procedures. Instructions for using the Configuration/Setup Utility program are included in this chapter. Chapter 4, "Taking Care of Your Computer," contains information about the proper handling and care of your PC. Chapter 5, "Solving Problems," contains information that will help you identify and correct problems that might arise as you use your computer. Chapter 6, "Getting Help, Service, and Information," contains a description of the wide variety of resources available from IBM to assist you in the use of your PC. This chapter also describes how to obtain additional information about IBM products. Appendix A, "Computer Records," contains forms for recording information about your PC, which can be helpful if you decide to install any additional options, or if you ever need to have your PC serviced. Appendix B, "Product Warranties, License Information, and Notices," contains a copy of the warranty and license agreement for your computer, as well as legal notices and trademark information. Copyright IBM Corp. 1997 xi Related Publications The following publications, together with this book, contain information about your computer. Setting Up Your Personal Computer This publication contains instructions to help you set up your computer. Installing Options in Your Personal Computer This publication contains instructions for adding memory, adapters, drives, and other options to your computer. Understanding Your Personal Computer This online publication (provided only with computers that have IBM-preinstalled software) includes general information about using personal computers and in-depth information about the specific features of your PC. To purchase a printed copy of this publication, refer to “Ordering Publications” on page 105. About Your Software This publication (provided only with computers that have IBM-preinstalled software) contains information about the preinstalled software package. S3 Trio64V+ SVGA Device Driver Installation Instructions This publication contains instructions for installing device drivers for the S3 Trio64V+ SVGA graphics adapter installed in some PC models. Matrox MGA Millennium Graphics Adapter Software Installation Guide This publication contains instructions for installing device drivers for the Matrox MGA Millennium graphics adapter installed in some PC models. The publication also includes technical data and troubleshooting information for related video problems. Adaptec SCSI Documentation This documentation, which is provided with computers that have an IBM-preinstalled SCSI adapter, includes information on configuring the adapter and instructions for installing and configuring SCSI devices. Your Ready-to-Configure CD This publication contains information about the Ready-to-Configure CD that comes with your computer. The publication also contains instructions for starting the CD. The following publications contain more information about your computer. Hardware Maintenance Manual This separately purchased publication contains information for trained service technicians. To obtain a copy, refer to “Ordering Publications” on page 105. xii Using Your Personal Computer Technical Information Manual This separately purchased publication contains information for individuals who want to know more about the technical aspects of their computer. To obtain a copy, refer to “Ordering Publications” on page 105. About This Book xiii xiv Using Your Personal Computer Chapter 1. Your IBM Personal Computer Thank you for selecting an IBM Personal Computer. Your PC incorporates many of the latest advances in personal computer technology and is easy to expand and upgrade as your needs change. Copyright IBM Corp. 1997 1 What Your IBM Personal Computer Offers This section describes many of the features of your computer. Support for Pentium Pro Microprocessors At the core of your PC is an Intel Pentium Pro microprocessor. With its advanced performance features, this microprocessor supplies the speed and power you need to take advantage of even the most complex programs. Your computer supports dual microprocessors, which means that you can upgrade processor performance by adding a second microprocessor to the system board. When you add a second microprocessor, the internal and external speeds of the second microprocessor must be equivalent to those of the primary microprocessor. ISA Bus Your PC has an ISA (industry standard architecture) bus, which is one of the most widely used and successful I/O (input/output) buses available. The ISA bus is popular because so many adapters and devices have been designed and marketed for it. PCI Bus Your computer also has a PCI (peripheral component interconnect) bus. PCI is one of the advanced I/O bus standards recently developed by the computer industry to keep up with performance improvements of processor buses and advanced peripheral devices. The PCI bus adds to the capability of the ISA bus, speeding up the exchange of information among the microprocessor and peripheral devices within your computer system. This improves the overall performance of your computer, including the monitor and the hard disk drives. Expansion with Adapters Your computer has an ISA/PCI riser card for installing optional adapters. By installing adapters, you can expand the capabilities of your PC and take advantage of a variety of peripheral devices and applications. Examples of adapters that can be added to your computer include graphics, SCSI (small computer system interface), and LAN (local area network) adapters. 2 Using Your Personal Computer High-Capacity Hard Disk Drives Some PC models have a hard disk drive with an EIDE (enhanced integrated drive electronics) bus master interface to transmit data to and from the hard disk drive. The EIDE interface specification, which is an extension of the original IDE interface specification, refers to a hard disk drive with the controller built into the drive (as opposed to a hard disk drive with a separate controller). The single-unit drive and controller plugs into one of two EIDE connectors located on the system board of your computer. You can connect an additional hard disk drive to the ribbon cable already attached to the system board. You can also purchase another cable and connect two more hard disk drives or other IDE or EIDE devices to the second connector on the system board. Your computer will accommodate up to four IDE or EIDE devices. Both EIDE connectors are attached through a PCI-based controller. Some PC models have a hard disk drive with a type of interface referred to as SCSI (small computer system interface). These computers have a SCSI adapter installed in one of the expansion slots. The SCSI adapter has one external 68-pin, 16-bit connector; one internal 50-pin, 8-bit internal connector; and one internal 68-pin, 16-bit connector. With this adapter, you can connect up to 15 peripheral devices to your PC. (However, the number of internal SCSI devices you can install is limited by the number of available drive bays in your computer.) SCSI can be faster than EIDE, particularly when used with a multitasking operating system, such as OS/2 or Microsoft Windows NT. With SCSI, instructions can be sent concurrently to every drive in the system, and the drives can then execute these instructions simultaneously. This is not possible with EIDE. Also, with SCSI, it is possible to add more peripheral devices to your PC than with EIDE. SCSI is well suited for high-performance computers, or for computers in which expandability is important. However, EIDE is desirable for many computer users because it is more economical than SCSI, it has high-performance capabilities, and it is easier to connect devices. Also, when used in a stand-alone computer with a single-tasking operating system, such as DOS or Windows, EIDE can sometimes be faster than SCSI. CD-ROM Drive A CD-ROM drive is installed in some PC models. CD-ROM (compact disc read-only memory) technology offers quick access to enormous amounts of information. A compact disc can store more than 650 MB of data, such as the large files needed for audio, still and full-motion video, and still and animated graphics. A CD-ROM drive can play back or read from a CD, but it cannot write information on it. Chapter 1. Your IBM Personal Computer 3 PD/CD-ROM Drive A PD/CD-ROM drive is preinstalled in some PC models. This dual-function IDE drive can be used as a standard CD-ROM reader or as a mechanism for day-to-day backup and storage of data. Using removable, rewritable optical disks called PD cartridges, you can save, store, and read files just as you would with a hard disk drive. PD cartridges, which store 650 MB of data, are particularly useful for performing system backups and for saving space-consuming data, such as graphic and multimedia files. ECP/EPP Parallel Port Your PC has one 25-pin parallel port. The parallel port is most often used to communicate with a parallel printer, but it can also be used with other parallel devices. The parallel port can operate in several different modes. The default mode for your computer is SPP (standard parallel port). However, your computer also supports the ECP/EPP (extended capabilities port/enhanced parallel port) mode. ECP/EPP has two advantages over SPP. When your computer is in ECP/EPP mode, you can print documents faster than when the computer is in SPP mode, and you can attach devices other than printers, such as communication and storage devices, to the parallel port. You can set modes of operation for the parallel port using the Configuration/Setup Utility program. Serial Port Your computer has one standard 9-pin, 16550-UART serial port that can be used to communicate with devices such as modems, plotters, and printers. Universal Serial Bus Port The Universal Serial Bus (USB) interface is based on a new, emerging technology being developed to add more diversity and capabilities to personal computers. IBM has provided one 4-pin USB connector on your computer as a standard feature so you can be ready to take advantage of new USB devices as they become available. Using this new technology, you will be able to plug many different types of optional, USB-compatible devices into the USB port on your computer. Because USB incorporates Plug and Play technology, you can install and remove devices without turning off your computer. Once installed, the devices configure automatically. In addition, an option called a hub enables you to plug in more than one device at a time. A hub converts a single USB connector into multiple ports 4 Using Your Personal Computer where USB devices can be attached. Note that your computer does not support a keyboard or mouse attached to the USB port. Watch the USB web site at www.teleport.com/ ˜ USB for further developments. Infrared Port With infrared technology, wireless communication is possible between infrared-enabled devices. Your PC has one infrared port to which you can connect an optional infrared-transceiver module. The software required for infrared communication is available on the Ready-to-Configure CD that comes with your computer. (If you have Windows 95, you also need to install an infrared device driver, which can be downloaded from the Microsoft Windows 95 Updates World Wide Web site.) The infrared port, transceiver module, and software enable your computer to transfer data to and from other infrared-capable devices, such as portable computers and printers. Video Your computer has a preinstalled graphics adapter. Some models feature an S3 Trio64V+ graphics adapter while others have a Matrox MGA Millennium graphics adapter. Each of these adapters provide a monitor connector. The Matrox MGA Millennium graphics adapter also has a multimedia upgrade connector (video feature connector). By attaching an optional Media/XL kit to this connector, you can capture video from an external source, such as a VCR. Media/XL kits can be purchased from Matrox Electronic Systems, Ltd. Wake on LAN If your computer has a properly configured token-ring or Ethernet LAN adapter that is Wake on LAN-enabled and you have remote network management software, you can use the IBM-developed Wake on LAN feature. For this feature to function correctly, you must enable the Wake on LAN setting in the Configuration/Setup Utility program of your computer. If the PCs in your network are all Wake on LAN-enabled, you can use the Wake on LAN function to turn on any or all of the networked PCs so that your remote network management software can perform the tasks it has been programmed to do. For instance, when Wake on LAN is used with IBM's remote network management software, TME 10 NetFinity Version 4, you can perform functions such as asset tracking and software and device driver updates on remote PCs after hours and on weekends. Wake on LAN and NetFinity work together to turn on the networked computers and make the appropriate updates. This saves time and Chapter 1. Your IBM Personal Computer 5 increases productivity because users are not interrupted during normal working hours and LAN traffic is kept to a minimum. IBM-Preinstalled Software IBM-preinstalled software is provided with some PC models. This software, installed by IBM during manufacture of the computer, includes an operating system, device drivers to support built-in features, and other support programs. Detailed information about this software is included in About Your Software, which is included with the preinstallation package. Operating System Support Your computer is designed to use a variety of operating systems in order to meet your particular needs. See page 14 for a list of operating systems that you can use with your PC. Ease-of-Use Features Your computer has many features that make it easy to work with, including Plug and Play technology and easy-to-use diagnostic programs. Support for Plug and Play technology is built into the system board of your PC. This feature makes adding options easier. When you add an adapter that is Plug and Play-compatible, the adapter is configured automatically. In most cases, no switches or jumpers have to be set on the adapter. If you have a problem with your PC, IBM provides an easy-to-use diagnostic program (QAPlus/PRO) that you can run to help determine if a hardware component is causing the problem. QAPlus/PRO and other operating system-specific diagnostic programs are included on the Ready-to-Configure CD that comes with your computer. (Create the QAPlus/PRO diskette as soon as possible, so that you will be ready to diagnose a problem if one should occur.) Ergonomic Features Your PC has ergonomic features which make it more comfortable to use. The power switch and indicator lights are located on the front panel for easy access and visibility. Also, you can easily change monitor settings to reduce or eliminate flicker and jitter, and you can adjust the angle of the keyboard to make typing more comfortable. 6 Using Your Personal Computer Advanced Power Management Energy conservation is an important concern. Your computer has Advanced Power Management (APM) features that allow you to set different levels of energy conservation for specific components of your computer. You can view and change APM settings using the Configuration/Setup Utility program. Security Features Your PC has security features that protect both hardware and software. For example, you can set power-on and administrator passwords to deter unauthorized persons from gaining access to your software. A cover lock helps prevent others from tampering with the hardware components inside your computer, and a lockable sliding door restricts access to the removable-media bays. Also, you can select a secure startup sequence so that only certain drives are available for use, and you can prevent the diskette drive from writing to diskettes. Service and Support You can obtain assistance for using your computer, as well as service, from a number of sources. Help is available by phone, fax, and modem. For detailed information, see Chapter 6, “Getting Help, Service, and Information” on page 99. Expandability You can easily expand the capabilities of your computer by adding memory, drives, adapters, or an additional microprocessor. Drive Bays: Your computer has five drive bays. Several of these bays are unoccupied and can be used for installing additional devices such as hard disk, diskette, CD-ROM, and PD/CD-ROM drives. The particular drive bays that are occupied vary by computer model. The following illustration shows the occupied and unoccupied drive bays in PC models with a preinstalled EIDE hard disk drive. Chapter 1. Your IBM Personal Computer 7 3.5-Inch EIDE Hard Disk Drive 3.5-Inch Internal Bay for Optional Drive 3.5-Inch Diskette Drive 5.25-Inch Bay for Optional Drive 5.25-Inch CD-ROM or PD/CD-ROM Drive (Standard in Some Models) 8 Using Your Personal Computer In PC models with a preinstalled SCSI hard disk drive, occupied and unoccupied drive bays are as follows: 3.5-Inch Internal Bay for Optional Drive 3.5-Inch Internal Bay for Optional Drive 3.5-Inch Diskette Drive 3.5-Inch SCSI Hard Disk Drive 5.25-Inch CD-ROM or PD/CD-ROM Drive (Standard in Some Models) Expansion Slots: Your computer has five expansion slots. Several of these slots may be occupied, depending upon the model of your PC. Unoccupied slots can be used for installing adapters. The following illustration shows the locations of the expansion slots. Expansion Slots Chapter 1. Your IBM Personal Computer 9 External Connectors The location of the external connectors for I/O devices varies by PC model. The following illustrations show the location of the external I/O connectors. Monitor Infrared Serial Keyboard Mouse USB Parallel Note: The model shown has an S3 Trio64V+ graphics adapter. 10 Using Your Personal Computer Monitor SCSI Infrared Serial Keyboard Mouse USB Video Feature Parallel Note: The model shown has a Matrox MGA Millennium graphics adapter and an Adaptec SCSI adapter installed. The SCSI adapter has one external 16-bit connector to which you can attach SCSI devices. It also has two internal connectors (one 8-bit and one 16-bit). Chapter 1. Your IBM Personal Computer 11 Features at a Glance The following information covers a variety of PC 365 models. Some of the features listed apply to specific models only. For a listing of features for your specific PC 365 model, refer to the System Summary screen in the Configuration/Setup Utility program. For instructions on gaining access to the Configuration/Setup Utility program and the System Summary screen, refer to “Viewing the System Summary” on page 27. Microprocessor Intel Pentium Pro Memory Maximum addressable: 512 MB Installed: EDO (extended data output) nonparity or ECC (error correcting code) 60 ns DIMMs Supported: EDO nonparity or error correcting code, 50 or 60 ns DIMMs Four 168-pin DIMM sockets, 3.3 V dc Flash memory for system programs Level 2 Cache 256 KB (embedded) Diskette Drives Standard: One 3.5-inch, 1.44 MB Maximum: Three Options: – 5.25-inch, 1.2 MB drive – 3.5-inch, 1.44 MB drive Internal Hard Disk Drives Standard: One EIDE or one SCSI Enhanced PCI IDE bus master or SCSI interface Maximum IDE or EIDE devices: Four total Maximum SCSI devices: 15 total (seven 8-bit internal and eight 16-bit internal devices); however, the number of internal devices that can be installed is limited by the number of available drive bays in your computer. CD-ROM Drive One IDE CD-ROM drive (standard in some models) 12 Using Your Personal Computer PD/CD-ROM Drive One IDE, dual-function, rewritable PD/CD-ROM drive (standard in some models) Input/Output Features One 25-pin, ECP/EPP parallel port One 9-pin, 16550 UART serial port One 4-pin, USB port One infrared port Mouse port Keyboard port (Windows 95-compatible) One 15-pin, monitor port located on S3 Trio64V+ adapter (standard in some models) One 15-pin, monitor port and one 26-pin, multimedia upgrade port (video feature port) located on Matrox MGA Millennium adapter (standard in some models) Video S3 Trio64V+ adapter with 2 MB DRAM (standard in some models) Matrox MGA Millennium adapter with 4 MB WRAM1 (standard in some models) Expansion Five drive bays Five expansion slots total – Two ISA and three shared PCI/ISA (standard in some models) – Two PCI and three shared PCI/ISA (standard in some models) PCI/ISA Plug and Play adapter support Support for up to 15 SCSI devices (seven 8-bit internal and eight 16-bit internal or external devices, or fifteen 16-bit internal and external SCSI devices). Dual-processor support Power 200 W, 115/230 V ac, 50/60 Hz Built-in overload and surge protection Advanced Power Management 1 WRAM (window random-access memory) is a type of DRAM (dynamic random-access memory) that is located on a video adapter and that is used for storing data to be processed by the video adapter. Chapter 1. Your IBM Personal Computer 13 Security Power-on and administrator passwords Lockable cover Startup sequence control Startup without diskette drive, keyboard, or mouse Unattended start mode Diskette and hard disk I/O control Serial and parallel port I/O control Software-readable hardware IDs System Management Wake on LAN Wake up on ring Wake up on alarm Operating Systems (Compatible)2 IBM OS/2 Version 2.11 IBM PC DOS Versions 6.3 and 7.0 Microsoft Windows Version 3.11 Microsoft Windows for Workgroups Version 3.11 Microsoft DOS Version 6.22 Novell NetWare Versions 3.12 and 4.10 IBM OS/2 SMP Version 2.11 (dual processing) Novell NetWare SMP Version 4.10 (dual processing) Operating Systems (Supported) IBM OS/2 Warp IBM OS/2 Warp Connect Version 3.0 Microsoft Windows 95 Microsoft Windows NT Versions 3.51 and 4.0 workstation (dual processing) 2 The operating systems listed here have been designated by IBM to be certified for use with your computer. However, it is possible that certification testing might not have been completed for some of these systems at the time this publication went to press. Also, additional operating systems might be certified for use with your computer following publication of this booklet. Corrections and additions to the list here are available in IBM's online compatibility report, which can be found on the World Wide Web (http://www.pc.ibm.com/cdt/index.html). 14 Using Your Personal Computer IBM-Preinstalled Software Preinstalled in some PC models are an operating system, device drivers to support built-in features, and other support programs. See About Your Software for a detailed description of the preinstallation package. System Specifications Size Depth: 455 mm (17.9 in.) Height: 160 mm (6.3 in.) Width: 420 mm (16.5 in.) Weight Minimum configuration as shipped: 12.7 kg (28 lb) Maximum configuration: 14.1 kg (31 lb) Environment Air temperature: – System on: 10° to 35°C (50° to 90°F) – System off: 10° to 43°C (50° to 110°F) Humidity: – System on: 8% to 80% – System off: 8% to 80% Maximum altitude: 2134 m (7000 ft) Heat Output Approximate heat output in British thermal units (Btu) per hour: – Minimum configuration: 120 Btu (35 watts) – Maximum configuration: 700 Btu (204 watts) Chapter 1. Your IBM Personal Computer 15 Electrical Input Sine-wave input (50 to 60 Hz) is required Input voltage: – Low range: - Minimum: 90 V ac - Maximum: 137 V ac - Voltage switch setting: 115 or 115 V – High range: - Minimum: 180 V ac - Maximum: 265 V ac - Voltage switch setting: 230 or 230 V – Input kilovolt-amperes (kVA) (approximately): - Minimum configuration as shipped: 0.08 kVA - Maximum configuration: 0.52 kVA Power consumption and heat output vary depending on the number and type of optional features installed and the power-management optional features in use. Airflow Approximately 0.56 cubic meters per minute (20 cubic feet per minute) Acoustical Noise-Emission Values Average sound-pressure levels: – At operator position: - 38 dBA idle - 43 dBA operating – At bystander position–1 meter (3.3 ft): - 33 dBA idle - 37 dBA operating Declared (upper limit) sound power levels: – 4.9 bels idle – 5.3 bels operating These levels were measured in controlled acoustical environments according to procedures specified by the American National Standards Institute (ANSI) S12.10 and ISO 7779, and are reported in accordance with ISO 9296. Actual sound-pressure levels in your location might exceed the average values stated because of room reflections and other nearby noise sources. The declared sound power levels indicate an upper limit, below which a large number of computers will operate. 16 Using Your Personal Computer Chapter 2. Arranging Your Workspace To get the most from your computer, arrange both the equipment you use and your work area to suit your needs and the kind of work you do. Your comfort is of foremost importance, but light sources, air circulation, and the location of electrical outlets also can affect the way you arrange your workspace. Comfort Although no single working position is ideal for everyone, here are a few guidelines to help you find a position that suits you best. Sitting in the same position for a long time causes fatigue. A good chair can make a big difference. The backrest and seat should adjust independently and provide good support. The seat should have a curved front to relieve pressure on the thighs. Adjust the seat so that your thighs are parallel to the floor and your feet are either flat on the floor or on a footrest. When using the keyboard, keep your forearms parallel to the floor and your wrists in a neutral, comfortable position. Try to keep a light touch on the keyboard and your hands and fingers relaxed. You can change the angle of the keyboard for maximum comfort by adjusting the position of the keyboard feet. Viewing Distance Lower Back Support Seat Height Adjust the monitor so the top of the screen is at, or slightly below, eye level. Place the monitor at a comfortable viewing distance, usually 51 to 61 cm (20 to 24 in.), and position it so you can view it without having to twist your body. Copyright IBM Corp. 1997 17 Glare and Lighting Position the monitor to minimize glare and reflections from overhead lights, windows, and other light sources. Place the monitor at right angles to windows and other light sources, when possible. Reduce overhead lighting, if necessary, by turning off lights or using lower wattage bulbs. If you install the monitor near a window, use curtains or blinds to block the sunlight. You might have to adjust the Brightness and Contrast controls on the monitor as the room lighting changes throughout the day. Where it is impossible to avoid reflections or to adjust the lighting, an antiglare filter placed over the screen might be helpful. However, these filters might affect the clarity of the image on the screen; try them only after you have exhausted other methods of reducing glare. Dust buildup compounds problems associated with glare. Remember to clean your monitor screen periodically using a soft cloth moistened with a nonabrasive liquid glass cleaner. Air Circulation Your computer and monitor produce heat. The computer has a fan that pulls in fresh air and forces out hot air. The monitor lets hot air escape through vents. Blocking the air vents can cause overheating, which might result in a malfunction or damage. Place the computer and monitor so that nothing blocks the air vents; usually, 51 mm (2 in.) of air space is sufficient. Also, make sure the vented air is not blowing on someone else. Electrical Outlets and Cable Lengths The location of electrical outlets and the length of power cords and cables that connect to the monitor, printer, and other devices might determine the final placement of your computer. When arranging your workspace: Avoid the use of extension cords. When possible, plug the computer power cord directly into an electrical outlet. Keep power cords and cables neatly routed away from walkways and other areas where they might get kicked accidentally. For more information about power cords, see “Power Cord Notice” on page 124. 18 Using Your Personal Computer Chapter 3. Operating Your Personal Computer This chapter provides information to help you in the day-to-day use of your computer. Information about the Configuration/Setup Utility program is also included in this chapter. Using Controls and Status Indicators The following operating controls and status indicators are located on the front of your computer: Diskette-Drive Light: When this light is on, it indicates that the diskette drive heads are being positioned or that your computer is reading from or writing to a diskette. Diskette Eject Button: Push this button to release a diskette from the drive. Power Switch: Press this switch to turn your computer on or off. Do not turn off your computer if the in-use light for the hard disk drive or diskette drive is on. Power-On Light: This status indicator lights when you turn on your computer. Hard-Disk Drive Light: When this light is on, it indicates that the hard disk drive heads are being positioned or that your computer is reading from or writing to the hard disk. Cover-and-Door Lock: The cover-and-door lock secures the cover and sliding door on your computer to deter tampering with or theft of the internal components. Cover/Door Lock Hard Disk Drive Light Power-On Light Copyright IBM Corp. 1997 Diskette Drive Light Diskette Eject Button Power Switch 19 Starting Your Personal Computer 1. Turn on all external devices, and then turn on your computer. Numbers showing the amount of memory being tested appear in the top-left corner of the screen until the total amount of memory in the system is reached. Your computer is running the power-on self-test (POST). Options for running a fast POST or accessing the Configuration/Setup Utility program appear in the lower-left corner of the screen. If POST finishes without detecting a problem, you hear one beep, and the first screen of your operating system or application program appears (if you have not set a power-on password). If you have set a power-on password, complete step 2. 2. If you have set a power-on password, a prompt appears on the screen. If you have set both power-on and administrator passwords, you can type either password at the password prompt. (Refer to “Passwords” on page 28 for instructions on setting and using passwords.) Type your password at the prompt and press Enter. The first screen of your operating system or application program appears. Note: If POST detects a problem when you start your computer, you hear multiple beeps or no beep. In most cases, an error code appears in the top-left corner of the screen, and in some cases a description of the error is displayed beside the code. (Note that the screen will sometimes display multiple error codes and descriptions.) Write down all error code numbers and descriptions. For information on what caused an error message to appear and what action to take, refer to “Solving POST Error Message Problems” on page 64 and “POST Message Charts” on page 67. If you hear no beep during POST, refer to “Troubleshooting Charts” on page 86. You might need to have your computer serviced. Using a Mouse A mouse is a device that you use to point to and select objects on the monitor screen. It connects to your computer by a cable. Some mouse devices are designed for the round mouse connector on the back of your PC; other mouse devices are designed for the D-shaped serial connector. You can use either type of mouse, if the correct software (device driver) is installed. With a mouse, you can move the pointer on the monitor screen. If you have never used a mouse before, it might feel a bit awkward at first. However, with a little practice, the mouse movements will seem natural. 20 Using Your Personal Computer Place the mouse beside the keyboard on a flat surface or mouse pad. (A mouse pad is a flat, smooth, foam-rubber pad available at most computer stores.) The mouse has a ball on the bottom, so working on a flat, smooth surface is important. You can use your right or left hand to control the mouse. Notice that the mouse has two buttons on the top (some mice have more buttons). Rest your hand comfortably on the mouse with your index finger on the left button (if you are using your right hand). Some programs and operating systems provide an option to set up the mouse for left-hand use. When a mouse is set up for left-hand use, the button functions are reversed. Use the left button to select and open objects with the mouse. Some programs also use the right button. The use of the right mouse button varies. To use the mouse, slide it from side to side and forward and backward on a flat surface. The pointer on the monitor screen moves as you move the mouse. When you see an item that you want to select on the screen, you simply move the pointer to that item (this is called pointing). Then you press and release the left button on the mouse (this is called clicking). To learn how to use the mouse with the software in your computer, see the documentation accompanying the software. Some programs support only one mouse button, others support two, and some support three. Despite the differences, some terms are fairly standard throughout the industry. Point Move the mouse so the pointer is on the object you want. Click Press and release the mouse button once. Double-click Rapidly press and release the mouse button twice. Drag Point to an object, press the mouse button, and hold it down as you move the mouse to relocate the object. Drop After dragging an object to a new location, release the mouse button. Shutting Down When you are ready to turn off your computer, follow the shutdown procedure for your operating system to prevent the loss of unsaved data or damage to your software programs. See your operating system documentation for instructions. Chapter 3. Operating Your Personal Computer 21 Configuring Your Computer The Configuration/Setup Utility program enables you to view and change the configuration and setup of your computer. The program is stored in the EEPROM (electrically erasable programmable read-only memory) of your PC. You can use the Configuration/Setup Utility program to view and change the configuration and setup of your computer, regardless of which operating system you are using. However, the settings you select in your operating system might override any similar settings in the Configuration/Setup Utility program. The following is a brief description of the categories that appear in the main menu of the Configuration/Setup Utility program. System Summary provides information about the current options and features in your computer. Included in the system summary is information about the microprocessor, memory, video controller, and diskette and hard disk drives. Product Data contains information about the machine type and model, flash EEPROM revision level, system-board identifier, system serial number, and BIOS date. Devices and I/O Ports allows you to view and change settings for devices and I/O ports, including video, IDE drive, serial port, and parallel port settings. Date and Time allows you to view and change the date and time of the internal clock in your computer. System Security allows you to control access to the hard disk and diskette drives. You can also set, change, and delete power-on and administrator passwords. Start Options allows you to view and change settings for device startup sequence, keyboard speed, virus detection, various power-on options, and other features of your computer. Advanced Setup allows you to view and change settings for advanced hardware features, including ROM shadowing and microprocessor, memory, and PCI control. The settings in Advanced Setup must be configured correctly. If they are not, your computer might malfunction. ISA Legacy Resources allows you to indicate which system resources (DMA, interrupt, memory, and I/O port) are used by ISA legacy adapters. Advanced Power Management allows you to view and change settings that affect the energy-saving features of your computer, including the automatic power-on feature. 22 Using Your Personal Computer Important In most cases, when you add or remove hardware from your computer, the BIOS (basic input/output system) detects the changes and then updates the configuration automatically. Although the computer changes the configuration settings automatically, you must save these changes in the Configuration/Setup Utility program for the new configuration to take effect. If you do not save the new settings, your operating system will not start. To save the configuration after adding or removing hardware, complete the following steps. 1. When you turn on the computer, an error message indicating that a configuration change has occurred appears approximately 30 seconds after the memory count numbers stop cycling in the top-left corner of the screen. When the configuration error message disappears, the POST Startup Errors screen appears, and you are prompted to Continue or Exit Setup. Select Continue. (If you select Exit Setup, you will get another error message.) 2. The Configuration/Setup Utility program menu appears with a right arrowhead (5) next to the menu category in which the configuration change has occurred. Select this menu item if you want to view the new configuration settings, and then press Esc to return to the Configuration/Setup Utility program menu. 3. Select Save Settings from the Configuration/Setup Utility program menu. 4. Press Esc to exit the Configuration/Setup Utility program, and follow the instructions on the screen. Starting the Configuration/Setup Utility Program To start the Configuration/Setup Utility program: 1. Turn on your computer. If your PC is already on when you start this procedure, you must shut down the operating system, turn off the computer, wait a few seconds until all in-use lights go off, and restart the computer. (Do not use Ctrl+Alt+Del to restart the computer.) 2. When the Configuration/Setup Utility prompt appears in the lower left corner of the screen during startup, press F1. (The Configuration/Setup Utility program prompt appears on the screen for only a few seconds. You must press F1 quickly.) 3. If you have not set an administrator password, the Configuration/Setup Utility program menu appears on the screen. If you have set an administrator password, the Configuration/Setup Utility program menu will not appear until you type your administrator password at the password prompt and press Enter. Chapter 3. Operating Your Personal Computer 23 If you have set both an administrator and a power-on password, you can type either of the passwords at the password prompt. However, if you think you might need to change any settings in the Configuration/Setup Utility program, you must type your administrator password at the password prompt. If you type your power-on password, you will be able to view limited information in the Configuration/Setup Utility program, but you will not be able to change any settings. The menu you see on your computer might look slightly different from the menu shown here, but it will operate the same way. Configuration/Setup Utility Select Option: System Summary Product Data Devices and I/O Ports Date and Time System Security Start Options Advanced Setup ISA Legacy Resources Advanced Power Management Save Settings Restore Settings Load Default Settings Exit Setup Viewing and Changing Settings in the Configuration/Setup Utility Program The Configuration/Setup Utility program menu lists items that identify system configuration topics. If a bullet () appears beside a menu item, then an additional menu is available. If a right arrowhead (5) appears beside a menu item, then a change to that item has been made or the Configuration/Setup Utility program detected an error and attempted to correct it. Also, an additional menu might follow a menu item with a 5 beside it. If an asterisk (*) appears next to a menu item, it indicates a system resource conflict. Resolve this conflict before exiting from the Configuration/Setup Utility program so that your computer will function properly. For information and instructions on resolving system resource conflicts, refer to Installing Options in Your Personal Computer and the documentation that comes with the hardware you want to install. 24 Using Your Personal Computer When working with the Configuration/Setup Utility program menu, you must use the keyboard. Refer to the following table for the keys used to accomplish various tasks. Keys Function ↑ Use these arrow keys to move between menu items until the item you want is highlighted. ↓ ← → Use these arrow keys to display and toggle between choices for a menu item. Enter Press this key to select a highlighted menu item. Esc Press this key to exit from a menu after viewing or making changes to the settings in the menu. + Use this key in some menus to increase the numerical value of a setting. − Use this key (the minus or hyphen key) in some menus to decrease the numerical value of a setting. 0–9 Use these number keys in some menus to change the numerical value of a setting. F1 Press this key for help on a selected menu item. F9 Press this key if you changed and saved the setting of a selected menu item and you want to restore the setting that was active before you made the change. F10 Press this key to return the setting of a selected menu item to a default value. Note: Active keys are displayed at the bottom of each screen; not all of the above keys are active with every menu. In the Configuration/Setup Utility program menus, the configuration information you can change is enclosed in brackets like these [ ]. You cannot change information that is not surrounded by brackets. Exiting from the Configuration/Setup Utility Program When you finish viewing or changing settings in the Configuration/Setup Utility program, follow these steps to exit from the program: 1. Press Esc to return to the Configuration/Setup Utility program menu. (Depending on where you are in the program, you might have to press Esc several times to get back to the Configuration/Setup Utility program menu.) Chapter 3. Operating Your Personal Computer 25 2. Before you exit from the Configuration/Setup Utility program menu, select Save Settings if you want to save all settings as they currently appear. If you do not complete this step, your settings will not be saved. 3. From the Configuration/Setup Utility program menu, press Esc, and follow the instructions on the screen. 26 Using Your Personal Computer Viewing the System Summary You can use the Configuration/Setup Utility program to view a summary of the options and features in your computer. To view the system summary: 1. Start the Configuration/Setup Utility program (see “Starting the Configuration/Setup Utility Program” on page 23). 2. Select System Summary from the Configuration/Setup Utility program menu. The System Summary screen appears. Depending on your PC model and configuration, your screen might appear slightly different from the one shown here. System Summary Processor Processor Speed Dual Processor Math Coprocessor System Memory Extended Memory Video Controller Cache Size Cache State Shadow RAM System ROM Memory Type Diskette Drive A: Diskette Drive B: Hard Disk Drive 0 Hard Disk Drive 1 CD-ROM Drive 2 Hard Disk Drive 3 Mouse Pentium Pro 200 MHz Not Installed Internal 640 KB 31 MB S3 Incorporated, Trio64V+ 256 KB Enabled 384 KB F000h - FFFFh Non-parity 1.44 MB, 3.5" Not Installed 1624 MB Not Installed Installed Not Installed Installed Setting the Date and Time Your computer has an internal clock that maintains the date and time. A battery keeps the clock active when you turn off the computer. To set the date and time: 1. Start the Configuration/Setup Utility program (see “Starting the Configuration/Setup Utility Program” on page 23). Chapter 3. Operating Your Personal Computer 27 2. Select Date and Time from the Configuration/Setup Utility program menu. 3. Type the date and time in the appropriate fields. 4. Press Esc to return to the Configuration/Setup Utility program menu. 5. Before you exit from the program, select Save Settings from the Configuration/Setup Utility program menu and press Enter. 6. To exit from the Configuration/Setup Utility program, press Esc and follow the instructions on the screen. Your operating system might also have a function for setting the date and time. Refer to your operating system documentation for more information. Passwords Two types of password protection are available to help you secure your computer and the information you store in it. The power-on password feature deters unauthorized persons from gaining access to the information stored in your computer. The administrator password feature helps prevent unauthorized persons from accessing the Configuration/Setup Utility program and changing the setup of your computer. If you are responsible for maintaining the settings of several computers, you might want to set an administrator password. Other password security features might be available through your operating system or network. Power-On Password You do not need a power-on password to use your PC, but setting this type of password deters unauthorized persons from using your computer. When a power-on password is set, you must type the password at the password prompt that appears as the computer starts. When you set the power-on password, you can choose one of three password prompt modes: On 28 In password prompt On mode, you are prompted for the power-on password when you turn on the computer. Until the correct password is entered, the computer will not run the CONFIG.SYS or AUTOEXEC.BAT instructions, the operating system will not start, and the keyboard will remain locked. If you have a mouse connected to the mouse port, it also will remain locked. If you have a mouse connected to a serial port, it will be activated when the computer is started, regardless of whether a password is set. Using Your Personal Computer Off In password prompt Off mode (also referred to as Unattended Start mode), you are not prompted to enter your power-on password when you turn on the computer. The computer will run the CONFIG.SYS and AUTOEXEC.BAT instructions and start the operating system. However, if you have a mouse connected to the mouse port, refer to the following text box. Important Information for Mouse Users This information applies only to those who have a mouse connected to the mouse port; a serial mouse is not affected by the password prompt Off mode. The password prompt Off mode prevents the computer from detecting that a mouse is attached. Because the mouse device driver will not be loaded automatically through the CONFIG.SYS or AUTOEXEC.BAT files in this mode, an error message that the mouse port is disabled will appear and the computer will halt. To enable the operating system to load without displaying the error message, read the information below that applies to your operating system. If you are using OS/2, do one of the following before enabling password prompt Off mode: Set the CONFIG.SYS file so the operating system does not stop on a device-driver error. To do this, put the command "PAUSEONERROR=NO" near the top of the CONFIG.SYS file. or Remove the mouse driver statement from the CONFIG.SYS file. If you are using Windows 95, do the following: When the computer is started and the mouse port disabled error message appears, enter either your power-on or administrator password to enable the keyboard. Then use the keyboard to put a checkmark in the "Do not display this message in the future" checkbox. Once the operating system starts in password prompt Off mode, the keyboard will remain locked. If you have a mouse connected to the mouse port, it also will remain locked. Although you are not prompted to type a password in this mode, you can type either your power-on or administrator password anytime after POST has completed, even after the operating system has loaded. If you type a password, the keyboard will unlock, but the mouse connected to the mouse port will remain disabled. Chapter 3. Operating Your Personal Computer 29 Password prompt Off mode is useful for network servers and other computers that operate unattended. If a power failure occurs, the computer will automatically restart and resume operating in this mode when power is restored, without operator intervention. Dual In the password prompt Dual mode, the startup behavior of the computer depends on whether the computer is started from the computer power switch or by an unattended method, such as a modem or timer. If you start the computer by using the power switch, the computer operates the same as it does in password prompt On mode. Refer to page 28 for further information. If the computer is started by an unattended method, such as remotely over a LAN, the computer operates the same as it does in password prompt Off mode. Refer to page 29 for further information. If both a power-on and administrator password are set, you can type either of the passwords at the password prompt that appears as you start your computer. However, if you want to change any settings in the Configuration/Setup Utility program, you must type your administrator password at the password prompt that appears when you try to access the Configuration/Setup Utility program. If you type your power-on password at this prompt, you will be able to view limited information in the Configuration/Setup Utility program, but you will not be able to change any settings. The password does not appear on the screen as you type it. If you type the wrong password, you receive a screen message telling you so. If you type the wrong password three times, you must turn off the computer and start again. When you type the correct password, the keyboard and mouse will unlock, and the computer will begin normal operation. Setting and Changing a Power-On Password: Use the Configuration/Setup Utility program to set or change a power-on password. You can use any combination of up to seven characters (A–Z, a–z, and 0–9) for this password. Attention: Keep a record of your power-on password in a secure place. When a power-on password has been set, you cannot activate the keyboard and mouse without first using the password. If you lose or forget your password, you cannot change or delete it without removing the computer cover and moving a jumper on the system board. Refer to “Erasing Lost or Forgotten Passwords” on page 33 for further information. To set or change a power-on password: 30 Using Your Personal Computer 1. Start the Configuration/Setup Utility program (see “Starting the Configuration/Setup Utility Program” on page 23). 2. Select System Security from the Configuration/Setup Utility program menu. 3. Select Power-On Password. 4. Type your password and press Down Arrow (↓). 5. Type your password again. 6. At Password Prompt, select On, Off, or Dual. Press Left Arrow (←) or Right Arrow (→) to toggle between selections. 7. Select Set or Change Power-On Password, and follow the instructions on the screen. 8. The System Security menu appears. Press Esc to return to the Configuration/Setup Utility program menu. 9. Before you exit from the program, select Save Settings from the Configuration/Setup Utility program menu. 10. To exit from the Configuration/Setup Utility program, press Esc and follow the instructions on the screen. Deleting a Power-On Password: Use the Configuration/Setup Utility program to delete a power-on password. To delete a power-on password: 1. Start the Configuration/Setup Utility program (see “Starting the Configuration/Setup Utility Program” on page 23). 2. Select System Security from the Configuration/Setup Utility program menu. 3. Select Power-On Password. 4. Select Delete Power-On Password and follow the instructions on the screen. 5. The System Security screen appears. Press Esc to return to the Configuration/Setup Utility program menu. 6. Before you exit from the program, select Save Settings from the Configuration/Setup Utility program menu. 7. To exit from the Configuration/Setup Utility program, press Esc and follow the instructions on the screen. Chapter 3. Operating Your Personal Computer 31 Administrator Password Setting an administrator password deters unauthorized persons from changing settings in the Configuration/Setup Utility program. When an administrator password is set, you can change settings in the Configuration/Setup Utility program only after typing the administrator password at the password prompt that appears when you try to access the Configuration/Setup Utility program. If you are responsible for maintaining the settings of several computers, you might want to set an administrator password. When you set an administrator password, a password prompt appears each time you try to access the Configuration/Setup Utility program. The password does not appear on the screen as you type it. If you type the wrong password, you receive a screen message telling you so. If you type the wrong password three times, you must turn off the computer and start again. When you type the correct password, the Configuration/Setup Utility program menu appears. If both a power-on and administrator password are set, you can type either of the passwords at the password prompt that appears as you start your computer. However, if you want to change any settings in the Configuration/Setup Utility program, you must type your administrator password at the password prompt that appears when you try to access the Configuration/Setup Utility program. If you type your power-on password at this prompt, you will be able to view limited information in the Configuration/Setup Utility program, but you will not be able to change any settings. Setting and Changing an Administrator Password: Use the Configuration/Setup Utility program to set or change an administrator password. You can use any combination of up to seven characters (A–Z, a–z, and 0–9) for the password. Attention: Keep a record of your administrator password in a secure place. When an administrator password has been set, you cannot access the Configuration/Setup Utility program without first using the administrator password. If you lose or forget your password, you cannot change or delete it without removing the computer cover and moving a jumper on the system board. Refer to “Erasing Lost or Forgotten Passwords” on page 33 for further information. To set or change an administrator password: 1. Start the Configuration/Setup Utility program (see “Starting the Configuration/Setup Utility Program” on page 23). 2. Select System Security from the Configuration/Setup Utility program menu. 32 Using Your Personal Computer 3. Select Administrator Password. 4. Type your password and press Down Arrow (↓). 5. Type your password again. 6. At Power-On Password Changeable by User, select Yes or No. Press Left Arrow (←) or Right Arrow (→) to toggle between selections. (If you select Yes, the user will be able to change the power-on password if an administrator password is set. If you select No, the user will not be able to change the power-on password if an administrator password is set.) 7. Select Set or Change Administrator Password and follow the instructions on the screen. 8. The Administrator Password menu appears. Press Esc twice to return to the Configuration/Setup Utility program menu. 9. Before you exit from the Configuration/Setup Utility program, select Save Settings from the Configuration/Setup Utility program menu. 10. To exit from the Configuration/Setup Utility program, press Esc and follow the instructions on the screen. Deleting an Administrator Password: Use the Configuration/Setup Utility program to delete an administrator password. To delete an administrator password: 1. Start the Configuration/Setup Utility program (see “Starting the Configuration/Setup Utility Program” on page 23). 2. Select System Security from the Configuration/Setup Utility program menu. 3. Select Administrator Password. 4. Select Delete Administrator Password and follow the instructions on the screen. 5. The System Security screen appears. Press Esc to return to the Configuration/Setup Utility program menu. 6. Before you exit from the program, select Save Settings from the Configuration/Setup Utility program menu. 7. To exit from the Configuration/Setup Utility program, press Esc and follow the instructions on the screen. Erasing Lost or Forgotten Passwords To erase a lost or forgotten power-on or administrator password, you must remove the computer cover and move the CMOS Clear jumper (also referred to as the Chapter 3. Operating Your Personal Computer 33 password jumper) on the system board. See Installing Options in Your Personal Computer for instructions on removing the computer cover and moving jumpers. Refer to the system board label inside the computer cover for the location of the CMOS Clear (password) jumper. Attention: If you move the CMOS Clear jumper, you will lose all setup data stored in the computer, and you will need to reconfigure the computer. Use the Configuration/Setup Utility program to reconfigure the computer and to set a new password. Advanced Power Management Your computer comes with built-in energy-saving capabilities. You can view and change energy-saving settings using the Advanced Power Management menu in the Configuration/Setup Utility program. This section describes the Advanced Power Management features in your computer and provides instructions for using these features. Attention: If a device, such as a monitor, does not have power-management capabilities, it can be damaged when exposed to a reduced-power state. Before you make energy-saving selections for your monitor, check the documentation that comes with your monitor to see if it supports Display Power Management Signaling (DPMS). Automatic Hardware Power Management Features With Automatic Hardware Power Management, you can have the computer, microprocessor, and monitor (if the monitor supports DPMS) go into reduced-power states if they are inactive for a certain length of time. There are three levels of power management. For each level, you can specify the amount of time that the computer must be inactive before the power management options you select begin to take effect. For Level 1, you can select 5 minutes to 4 hours; for Level 2, you can select 10 minutes to 5 hours; and for Level 3, you can select 15 minutes to 6 hours. At each level, you can define the amount of energy savings by specifying values for the following options. System Power: With this option, you can select On if you want the computer to remain on, or Off if you want the computer to shut down. Processor Speed: With this option, you can set your microprocessor to run at 1, 10, 25, or 50 percent of its internal clock speed, or you can disable the microprocessor entirely. Any computer activity returns the microprocessor to full speed. 34 Using Your Personal Computer Display: With this option, you can disable the monitor entirely, or select one of the following reduced-power states: – Standby: In this mode, the screen is blanked, but the screen image is restored immediately when any activity is detected. – Suspend: In this mode, the monitor uses less power than in Standby mode. The screen is blanked, but the screen image is restored within a few seconds after any activity is detected. – Off: In this mode, the monitor power is turned off. To restore power to the monitor, you must press the monitor power switch. On some monitors, you might have to press the power switch twice. Hard Disk Drive: With this option, you can enable the hard disk drive to “spin down” (shut down the drive motor) after about 20 minutes of inactivity on the drive. When you attempt to read from or write to the hard disk, full power is returned to the drive within a few seconds. This feature can be activated in PC models with EIDE hard disk drives, but not in models with SCSI hard disk drives. (In models with SCSI hard disk drives, the feature is set to Enabled by default, but it is not operational.) Setting Automatic Power-On Features: To set Automatic Hardware Power Management features, complete the following steps. 1. Start the Configuration/Setup Utility program (see “Starting the Configuration/Setup Utility Program” on page 23). 2. Select Advanced Power Management from the Configuration/Setup Utility program menu. 3. Be sure APM BIOS Mode is set to Enabled. If it is not, press Left Arrow (←) or Right Arrow (→) to change the setting. 4. Select Automatic Hardware Power Management. 5. Set Automatic Hardware Power Management to Enabled. 6. Select values for the three levels of power management (system power, processor speed, and display), as necessary. 7. Set Hard Disk to Enabled or Disabled. 8. Press Esc twice to return to the Configuration/Setup Utility program menu. 9. Before you exit from the program, select Save Settings from the Configuration/Setup Utility program menu. 10. To exit from the Configuration/Setup Utility program, press Esc and follow the instructions on the screen. Chapter 3. Operating Your Personal Computer 35 Automatic Power-On Features The Automatic Power-On features within the Advanced Power Management menu allow you to enable and disable features that turn your computer on automatically. Serial Port Ring Detect: If your computer has an external modem connected to the serial port and you want the computer to turn on automatically when a ring is detected on the modem, set this feature to Enabled. Modem Ring Detect: If your computer has an internal modem and you want the computer to turn on automatically when a ring is detected on the modem, set this feature to Enabled. Wake Up on Alarm: With this feature, you can specify a date and time at which the computer will be turned on automatically. This can be either a single event or a daily event. Wake on LAN: If your PC has a properly configured token-ring or Ethernet LAN adapter card that is Wake on LAN-enabled and you have remote network management software, you can use the IBM-developed Wake on LAN feature. When you set Wake on LAN to Enabled, your computer will turn on when it receives a specific signal from another computer on your local area network (LAN). For further information, see “Wake on LAN” on page 5. Setting Automatic Power-On Features: To set Automatic Power-On features, complete the following steps. 1. Start the Configuration/Setup Utility program (see “Starting the Configuration/Setup Utility Program” on page 23). 2. Select Advanced Power Management from the Configuration/Setup Utility program menu. 3. Select Automatic Power On. 4. Select the menu item for which you want to view or change settings. Use Left Arrow (←) or Right Arrow (→) to toggle between selections. 5. Press Esc twice to return to the Configuration/Setup Utility program menu. 6. Before you exit from the program, select Save Settings from the Configuration/Setup Utility program menu. 7. To exit from the Configuration/Setup Utility program, press Esc and follow the instructions on the screen. 36 Using Your Personal Computer Changing Keyboard Speed You can change the speed at which the keyboard responds when you hold down a key. The normal typematic rate is 10 characters per second, but you can use the Configuration/Setup Utility program to increase this rate to up to 30 characters per second. To change the keyboard speed: 1. Start the Configuration/Setup Utility program (see “Starting the Configuration/Setup Utility Program” on page 23). 2. Select Start Options from the Configuration/Setup Utility program menu. 3. Set Keyboard Speed to Normal or Fast. Use Left Arrow (←) or Right Arrow (→) to toggle between selections. 4. Press Esc to return to the Configuration/Setup Utility program menu. 5. Before you exit from the program, select Save Settings from the Configuration/Setup Utility program menu. 6. To exit from the Configuration/Setup Utility program, press Esc and follow the instructions on the screen. Installing Video Device Drivers To take full advantage of the S3 Trio64V+ or Matrox MGA Millennium graphics adapter in your computer, some operating systems and application programs require custom software, known as video device drivers. These device drivers provide support for greater speed, higher resolution, more available colors, and flicker-free images. The S3 Trio64V+ and Matrox MGA Millennium video device drivers are provided on the Ready-to-Configure CD that comes with your computer. Instructions for installing the device drivers are provided in the S3 Trio64V+ SVGA Device Driver Installation Instructions or Matrox MGA Millennium Graphics Adapter Software Installation Guide that comes with your PC. If your computer has IBM-preinstalled software, video device drivers have already been installed on the hard disk in your computer. However, the device driver installation instructions will be helpful if you ever need to reinstall the device drivers; if you want to change video resolution, color depth, or monitor settings; or if you need information on obtaining and installing updated device drivers. Chapter 3. Operating Your Personal Computer 37 Changing Monitor Settings Your computer has an S3 Trio64V+ or a Matrox MGA Millennium SVGA (super video graphics array) controller. SVGA is a video standard for displaying text and graphic images on a monitor screen. Like other video standards, SVGA supports a variety of video modes. Video modes are different combinations of resolution, refresh rate, and color defined by a video standard for displaying text or graphics. (For further information on video modes, refer to Understanding Your Personal Computer.) SVGA provides higher-resolution graphics, faster refresh rates, and more colors than previous video standards, such as video graphics array (VGA). At the same time, SVGA supports all standard VGA modes. To get the best possible image on your screen and to reduce or eliminate flicker, you might need to reset the resolution and refresh rate of your monitor. You can view and change monitor settings through your operating system, using the instructions provided in the S3 Trio64V+ SVGA Device Driver Installation Instructions or Matrox MGA Millennium Graphics Adapter Software Installation Guide that comes with your computer. Refer to your operating system documentation for further information on monitor settings. Attention 1. Before you change any monitor settings, be sure to review the information that comes with your monitor. Using a resolution or refresh rate that is not supported by your monitor might cause the screen to become unreadable and damage the monitor. The information that comes with your monitor usually includes the resolutions and refresh rates that the monitor supports. If you need additional information, contact the manufacturer of the monitor. 2. If your PC has a preinstalled S3 Trio64V+ graphics adapter, do not run the adapter at a resolution of 1600 x 1200, because this resolution is not supported by your computer. To minimize screen flicker and jitter, set your monitor for the highest noninterlaced refresh rate that the monitor supports. If your monitor complies with the VESA Display Data Channel (DDC) standard, it is probably already set to the highest refresh rate that the monitor and video controller can support. If you are not sure if your monitor is DDC-compliant, refer to the documentation provided with the monitor. 38 Using Your Personal Computer Updating System Programs System programs are the basic layer of software built into every IBM PC. They include the power-on self-test (POST), the basic input/output system (BIOS) code, and the Configuration/Setup Utility program. POST is a set of tests and procedures that is performed every time you turn on your PC. The BIOS is a layer of software that translates instructions from other layers of software into electrical signals that the computer hardware can understand. The Configuration/Setup Utility program enables you to view and change the configuration and setup of your computer. In the past, the system programs were contained in a read-only memory (ROM) module on the system board. If you wanted to update POST routines, BIOS instructions, and the Configuration/Setup Utility program, you had to disassemble the computer and replace modules, or you had to replace the system board. Now, a module called electrically erasable programmable read-only memory (EEPROM, also referred to as flash memory) has replaced the ROM module on the system board. You can easily update POST information, the BIOS code, and the Configuration/Setup Utility program from an update diskette. As part of the continuing work to improve quality, IBM might make changes and enhancements to the system programs. When updates are released, they will be available via download files on the World Wide Web (http://www.pc.ibm.com) or through the PC Company Bulletin Board Service (see “Using Electronic Support Services” on page 99). Instructions for using the system programs updates will be available in a README file included in the download files. Chapter 3. Operating Your Personal Computer 39 Diskettes You can use 3.5-inch diskettes in the diskette drive of your computer. If you want to use 5.25-inch diskettes, you must install a 5.25-inch diskette drive. (Refer to Installing Options in Your Personal Computer for instructions on installing optional diskette drives.) The information that follows will help you identify and use 3.5-inch diskettes. Identifying Diskettes The labeling on 3.5-inch diskettes is not consistent among manufacturers. Some diskettes are labeled with the letters DD or HD to identify the diskette type; other diskettes might not be labeled. However, the appearance of the lower-right corner of a 3.5-inch diskette always can be used to identify the diskette type, as shown in the following illustrations. 3.5 Diske 2.0 MB tte capacity DD No Window 1 MB Double Density (DD) HD Window 2 MB High Density (HD) 40 Using Your Personal Computer Handling and Storing Diskettes Inside the protective diskette case is a flexible disk with a magnetic-sensitive coating. This disk can be damaged by heat, dust, a magnetic field, or even a fingerprint. Use the following guidelines when handling and storing diskettes. Data is stored on the magnetic surface of the diskette. On 3.5-inch diskettes, this surface is protected by a plastic cover. If the cover is damaged, do not use the diskette. A damaged diskette might damage the diskette drive. A protective slide on the top of a 3.5-inch diskette covers part of the magnetic surface. The diskette drive moves this slide to read data from or write data to the diskette. Do not move this slide, because fingerprints and dust can cause loss of data. Top Protective Slide 3.5 Diske 2.0 MB tte capacity Diskette Label Never touch the magnetic disk itself. Keep diskettes away from magnets or devices that create a strong magnetic field, such as electric motors and generators. Diskettes are sensitive to magnets found in television sets, telephones, stereo speakers, and other such items. A magnetic field can erase the data on your diskettes. Do not set diskettes on the monitor or use magnets to attach notes to your computer. Do not store diskettes at high temperatures, low temperatures, or in direct sunlight. Temperatures ranging from 4° to 53°C (39° to 127°F) are acceptable for 3.5-inch diskettes. Keep diskettes away from heat. The plastic outer covering might warp, damaging the diskette. Chapter 3. Operating Your Personal Computer 41 Labeling Diskettes Before using a diskette, label it so that you can identify the data stored on it. Labels usually come in the package with the diskettes. Diskette labels can become a problem if you do not apply them correctly. Loose edges or an excessive buildup of labels can prevent the diskette from being inserted or ejected. To prevent this problem, take the following precautions: Remove an old label before you apply a new one. Apply labels carefully to ensure that all edges are secure. Apply labels only to the front of diskettes. Do not place a label where it interferes with the protective slide or covers an opening in the protective diskette case. Inserting and Removing Diskettes To insert a 3.5-inch diskette, hold the diskette with the label facing up and insert the end with the protective slide first. Push the diskette into the diskette drive until the diskette clicks into place. To remove the diskette, press the eject button and slide the diskette out of the drive. Do not remove the diskette while the in-use light is on. Diskette-Drive In-Use Light Diskette Eject Button 42 Using Your Personal Computer Write Protecting Diskettes It is possible to accidentally format a diskette or unintentionally write data to it. Important information can be written over or lost. For this reason, it is a good idea to write protect important diskettes. You can read data from a write-protected diskette, but you cannot erase or change the data. Most 3.5-inch diskettes have a write-protect switch that can be used to prevent data from being written to or erased from the diskette. If a 3.5-inch diskette does not have a write-protect switch, it is permanently write protected. The write-protect switch is located on the back of 3.5-inch diskettes. Write-Protect Switch To allow writing to the diskette, slide the switch so the write-protect window is covered. To prevent writing to the diskette, slide the switch so the write-protect window is open. Formatting Diskettes You can buy diskettes either formatted or unformatted. Formatted diskettes are ready to use; unformatted diskettes must be formatted by your operating system before you can use them. The format operation checks a diskette for defects and prepares it for storing data. If data is already stored on the diskette, the format operation writes over it, and the data is lost. Chapter 3. Operating Your Personal Computer 43 The operating system FORMAT command specifies how to format a specific type of diskette. Attention: Always format diskettes to their correct capacity. Failing to do so might cause unreliable results. Differences such as magnetic coatings, the thickness of the diskette material, and the recording technique used all affect the formatting operation. Refer to your operating-system documentation for detailed information on formatting diskettes. The following table shows diskette types, their formatted capacities, and the drive type that can be used with each diskette. 3.5-Inch Diskette Type Formatted Capacity Drive Type 1 MB (MF2DD) 2 MB (MF2HD) 720 KB 1.44 MB 1.44 MB 1.44 MB Notes: 1. MF2DD = Mini-floppy, two-sided, double density 2. MF2HD = Mini-floppy, two-sided, high density 3. If you are using DOS, use FORMAT A: /F:720 to format a 1 MB diskette in a 1.44 MB drive. Copying Diskettes If you are using DOS, you can copy one or more files to or from a diskette using the COPY command. Groups of files can be copied faster using the XCOPY command. Both COPY and XCOPY can copy files to different types of diskettes. For duplicating a diskette, use the DISKCOPY command. DISKCOPY requires that both the source diskette (the diskette you copy from) and the target diskette (the diskette you copy to) be the same type. Refer to your operating-system documentation for more information on copying diskettes. 44 Using Your Personal Computer Using a CD-ROM Drive Some PC models have a preinstalled CD-ROM drive. CD-ROM (compact disc read-only memory) technology offers quick access to enormous amounts of information. A compact disc can store more than 650 MB of data, such as the large files needed for audio, still and full-motion video, and still and animated graphics. A CD-ROM drive can play back or read from a CD, but it cannot write information to it. CD-ROM drives use industry-standard, 12 cm (4.75-inch) CDs. Follow these guidelines when using a CD-ROM drive: Do not place the drive where there is: – High temperature – High humidity – Excessive dust – Excessive vibration or sudden shock – An inclined surface – Direct sunlight Do not insert any object other than a CD into the drive. Before moving the computer, remove the CD from the drive. The following is an illustration of the front bezel of the CD-ROM drive preinstalled in some PC models. Emergency Eject Hole Tray Indicator Light Eject/Load Button Handling a CD When handling a CD, follow these guidelines: Hold the CD by its edges. Do not touch the surface. To remove dust or fingerprints, wipe the CD from the center to the outside. Wiping the CD in a circular direction might cause loss of data. Do not write or stick paper on the CD. Do not scratch or mark the CD. Chapter 3. Operating Your Personal Computer 45 Do not place or store the CD in direct sunlight. Do not use benzene, thinners, or other cleaners to clean the CD. Do not drop or bend the CD. Loading a CD To load a CD into the CD-ROM drive: 1. Press the Eject/Load button. The tray slides out of the drive. (Do not manually force the tray open.) 2. Place the CD in the tray with the label facing up. If you have placed your computer in a vertical position using an optional floor stand,3 extend the retainers closest to the bottom of the tray. This prevents the CD from slipping out of the tray when the CD-ROM drive is operating. CD-ROM Retainers 3. Close the tray by pressing the Eject/Load button, or by gently pushing the tray forward. When the tray is closed, the indicator light on the front of the drive will activate to indicate that the drive is in use. 4. To eject the CD, press the Eject/Load button. When the tray slides out, carefully remove the CD. (If the clips on the tray are extended, retract the clips before removing the CD.) 3 When placing the computer in a vertical position, it is important to use a floor stand to prevent damage to the computer from overheating. Refer to Installing Options in Your Personal Computer for information on purchasing and installing a floor stand. 46 Using Your Personal Computer 5. Close the tray by pressing the Eject/Load button, or by gently pushing the tray forward. Note: If the tray does not slide out of the drive when you press the Eject/Load button, insert the pointed end of a large paper clip into the emergency eject hole located above and to the left of the CD-ROM indicator light. If you have installed a CD-ROM drive yourself and need additional information about the drive, refer to the documentation that comes with the CD-ROM drive. Using a PD/CD-ROM Drive Some PC models come with a PD/CD-ROM drive preinstalled. This dual-function, IDE drive can be used as a CD-ROM reader and as a mechanism for day-to-day back up and storage of data. It is particularly useful for performing system backups and for saving space-consuming data, such as graphic and multimedia files. A single loading tray in the PD/CD-ROM drive accepts either standard CDs or PD cartridges. PD cartridges, which are the data storage medium used with a PD/CD-ROM drive, are removable, rewritable optical disks. Using a properly formatted PD cartridge, you can save, store, and read files just as you would with a hard disk drive. (Refer to “Formatting PD Cartridges” on page 53 for information on formatting PD cartridges.) PD cartridges can only be used with a PD/CD-ROM drive. A CD-ROM drive will not read data on a PD cartridge. Note also that, although a PD/CD-ROM drive can read data from a CD, it cannot write data to a CD. One 650 MB, PD cartridge is provided with PC models that have a preinstalled PD/CD-ROM drive. Additional cartridges may be purchased from IBM by calling 1-888-IBM-MEDIA in the U.S. In other countries, contact your place of purchase or your IBM marketing representative for information. Follow these guidelines when using a PD/CD-ROM drive: Do – – – – – – not place the drive where there is: High temperature High humidity Excessive dust Excessive vibration or sudden shock An inclined surface Direct sunlight Chapter 3. Operating Your Personal Computer 47 Do not insert anything other than a CD or a PD cartridge into the drive. Before moving the computer, remove the CD or the PD cartridge from the drive. The following is an illustration of the front bezel of the PD/CD-ROM drive preinstalled in some PC models. Emergency Eject Hole Tray Eject/Load Button PD/CD Indicator Light Busy Indicator Light Handling and Storing PD/CD Drive Media For information on handling and storing CDs, refer to “Handling a CD” on page 45. A PD cartridge is a removable, rewritable, optical disk. Space for Affixing Label Write-Protect Switch Shutter Follow these guidelines for handling and storing PD cartridges: Do not move the shutter and touch the magnetic disk inside the protective case. Do not store or place the PD cartridge in direct sunlight, high humidity, or high temperatures. Do not store or place the PD cartridge in a dirty or dusty location. Do not stack items on top of the PD cartridge. Apply labels carefully to ensure that all edges are secure. Do not reuse labels. Do not drop or try to bend the PD cartridge. 48 Using Your Personal Computer Loading and Ejecting PD/CD Drive Media The following sections provide instructions for loading and ejecting a CD and a PD cartridge from the PD/CD-ROM drive. Read these instructions carefully to prevent damage to your PD/CD-ROM drive and media. Loading and Ejecting a CD: To load a CD into the PD/CD-ROM drive, complete the following steps. 1. Press the Eject/Load button. The tray slides out of the drive. (Do not manually force the tray open.) 2. If your computer is placed in a vertical position using an optional floor stand,4 complete this step prior to inserting a CD. If your computer is not placed in a vertical position, skip to step 3. a. To prevent the CD from slipping off the tray, extend clips 2 and 3 on the tray before placing the CD in the tray. To do this, place your finger under one of the clips and gently push up until the clip pops up. Repeat this procedure for the clip located on the other side of the tray. Spring Mechanism Clip 1 Clip 2 Clip 3 b. Extend clip 1 on the tray before placing the CD in the tray. To do this, hold the spring mechanism at the back of the tray in place with one hand. With 4 When placing the computer in a vertical position, it is important to use a floor stand to prevent damage to the computer from overheating. Refer to Installing Options in Your Personal Computer for information on purchasing and installing a floor stand. Chapter 3. Operating Your Personal Computer 49 the other hand, rotate the clip (located on top of the spring mechanism) in a counterclockwise direction as far as it will go. c. Place the CD in the tray with the label facing up. To do this, place the CD under clip 1 and push the spring mechanism into the computer. While holding the CD, slowly release the spring mechanism, making sure the CD moves under clips 2 and 3. 3. If your computer is not in a vertical position, place the CD in the tray with the label facing up. Attention: Make sure the CD is securely seated in the recessed circular groove of the tray. Also, make sure it rests on top of the ledges located on the spring mechanism, as shown in the illustration below. Failure to seat the CD correctly can result in damage to the CD. Ledges on Spring Mechanism Spring Mechanism Recessed Circular Groove 4. Close the tray by pressing the Eject/Load button, or by gently pushing the tray in. When the tray is closed, the PD/CD indicator light on the front of the drive will activate to indicate what type of media you have inserted. The light will be green if you have inserted a CD. 5. To eject the CD, do the following: a. Press the Eject/Load button. b. If your computer is placed in a vertical position, skip to step 5c. If your computer is not placed in a vertical position, carefully lift the CD out of the tray, and then close the tray. c. If your computer is in a vertical position, leave the clips in the extended position when the tray slides out. Grasp the CD (by putting one finger into 50 Using Your Personal Computer the center hole of the CD and placing another finger on the outer edge of the CD) and push the spring mechanism back into the computer until clips 2 and 3 are cleared, as shown in the following illustration. Then carefully lift out the CD and close the tray. (There is no need to retract the clips if you continue to operate your computer in a vertical position. Leaving the clips extended will prolong the life of the clips.) Clip 1 Clip 2 Clip 3 Spring Mechanism Note: If the tray does not slide out of the drive when you press the Eject/Load button, insert the pointed end of a large paper clip into the emergency eject hole located to the left of the PD/CD indicator light. Loading and Ejecting a PD Cartridge: To load a PD cartridge into the PD/CD-ROM drive, complete the following steps. 1. Press the Eject/Load button. The tray slides out of the drive. (Do not manually force the tray open.) 2. If your computer is placed in a vertical position using an optional floor stand, complete this step. If your computer is not placed in a vertical position, skip to step 3. a. If you use CDs and PD cartridges in the PD/CD-ROM drive, leave the clips in the extended position at all times, as described in “Loading and Ejecting a CD” on page 49. (The clips must be extended to prevent CDs from slipping off the tray. Leaving the clips extended will prolong the life of the clips. Chapter 3. Operating Your Personal Computer 51 A PD cartridge can be loaded in the same manner described in steps 1 and 2 with the clips in the extended position.) The following is an illustration of a properly loaded PD cartridge in a vertically placed computer. Write-Protect Switch b. If you use only PD cartridges in the PD/CD-ROM drive, there is no need to extend the clips on the tray to prevent a PD cartridge from slipping off the tray. The spring mechanism will hold the cartridge in place. 3. If your computer is not in a vertical position, place the PD cartridge in the tray with the label facing up and the write-protect switch in the bottom corner of the tray, as shown in the following illustration. To do this, push the spring mechanism into the computer with the PD cartridge. When the spring mechanism moves into the computer, the PD cartridge will snap into place. Spring Mechanism Write-Protect Switch 52 Using Your Personal Computer 4. Close the tray by pressing the Eject/Load button, or by gently pushing the tray in. When the tray is closed, the PD/CD indicator light on the front of the drive will activate to indicate what type of media you have inserted. The light will be amber if you have inserted a PD cartridge. 5. To eject the PD cartridge, do the following: a. Press the Eject/Load button. b. When the tray slides out, carefully remove the PD cartridge. To do this, grasp the cartridge and carefully lift it out of the tray. 6. Close the tray. Note: If the tray does not slide out of the drive when you press the Eject/Load button, insert the pointed end of a large paper clip into the emergency eject hole located to the left of the PD/CD indicator light. Formatting PD Cartridges You can buy PD cartridges either formatted or unformatted. Formatted PD cartridges are ready to use, provided that they have been formatted with a format supported by your operating system. Unformatted PD cartridges must be formatted with a format supported by your operating system before you can use them. The following table defines which format types are supported by several popular operating systems. Note that FDISK-FAT is the preferred format type. It can be used with most operating systems using the device drivers and utility programs that are provided with your computer. Format NTFS FDISK-FAT SFD (DOS/Windows) OS/2 — R/W/1 R/W/F DOS/Windows 3.1 — R/W/2 R/W/4 Windows NT Windows 95 R/W/F R/W/F — — R/W/3, 5 R/W/5 R = Reads W = Writes F = Formats — = Not Supported 1 = Formats FDISK-FAT with OS/2 format utility (PDFORMAT.EXE). 2 = Formats FDISK-FAT with DOS/Windows 3.1 format utility (PDFDISK.EXE). 3 = Formats FDISK-FAT with Windows 95 format utility (PDTOOLS.EXE). 4 = Formats SFD with DOS/Windows 3.1 format utility (PDFORM). 5 = If disk is unformatted or already formatted as SFD, system formats as SFD. If disk has been previously formatted as FAT, system reformats as FAT. Chapter 3. Operating Your Personal Computer 53 Instructions for formatting an unformatted PD cartridge and for formatting a previously formatted PD cartridge to FDISK-FAT format are provided for each operating system in the README2.TXT file on the Ready-to-Configure CD that comes with your computer. If your computer has IBM-preinstalled software, the README2.TXT file for Windows NT is also installed on the hard disk. Do not format a PD cartridge at the prompt that appears on the computer screen after you insert a PD cartridge. To ensure proper formatting, you must follow the instructions in the README2.TXT file. For Windows NT Users Only If you insert a PD cartridge into the PD/CD-ROM drive in your computer and get a message stating that The drive cannot find the sector requested, this means that the PD cartridge you are using has been previously formatted with the SFD format. Because Windows NT does not support SFD, you must reformat the PD cartridge to FDISK-FAT format, following the instructions in the README2.TXT file. 54 Using Your Personal Computer Using Locks To deter unauthorized use of your computer, you can lock the cover, sliding door, and keyboard. Locking the Cover and Sliding Door You can use the cover lock and keys to secure the outside cover and the sliding door on the front panel. You can lock both the sliding door and the computer cover, the cover only, or neither. If the sliding door is closed when you lock the cover, the sliding door is locked. If the sliding door is open when you lock the cover, the sliding door is not locked. If you lock the cover without locking the sliding door, and then you want to lock the door also, do the following: 1. Unlock the cover. 2. Close the sliding door. 3. Lock the cover again, thus locking the sliding door also. Two identical keys are provided with your computer. Locksmiths are not authorized to duplicate these keys. You must order replacement keys from the key manufacturer. The key serial number and the address of the manufacturer are on a tag attached to the keys. You might want to record this information in the space provided in Appendix A, “Computer Records” on page 107. Store the tag in a safe place. Locking the Keyboard You can disable the keyboard so that others are unable to use it. If a power-on password is set, the keyboard is locked when you turn on the computer. You must type the correct password before the keyboard will unlock. You can enable the power-on password feature with the Configuration/Setup Utility program. See “Setting and Changing a Power-On Password” on page 30. Some operating systems have a keyboard and mouse lock-up feature. Check the documentation that comes with your operating system for more information. Chapter 3. Operating Your Personal Computer 55 56 Using Your Personal Computer Chapter 4. Taking Care of Your Computer This chapter provides guidelines for the proper handling and care of your computer. Basics Here are some basic points about keeping your computer functioning properly: Keep your computer in a clean, dry environment. Make sure it rests on a flat, sturdy surface. Do not place items on top of the monitor or cover any of the vents in the monitor or computer. These vents provide air flow to keep your computer from overheating. Keep food and drinks away from all parts of your computer. Food particles and spills will make the keyboard and mouse sticky and unusable. Do not get the power switches or other controls wet. Moisture can damage these parts and cause an electrical hazard. Always disconnect a power cord by grasping the plug, not the cord. Cleaning Your Computer It is a good practice to clean your computer periodically to protect the surfaces and ensure trouble-free operation. CAUTION: Be sure to turn off the computer and monitor power switches before cleaning the computer and monitor screen. Computer and Keyboard Use only mild cleaning solutions and a damp cloth to clean the painted surfaces of the computer. Monitor Screen Do not use abrasive cleaners when cleaning the surface of the monitor screen. The screen surface is easily scratched, so avoid touching it with pens, pencil points, and erasers. Copyright IBM Corp. 1997 57 To clean the screen surface, wipe it gently with a soft, dry cloth, or blow on the screen to remove grit and other loose particles. Then use a soft cloth moistened with a nonabrasive liquid glass cleaner. Mouse If the pointer on the screen does not move smoothly with the mouse, you might need to clean the mouse. 1. Turn off the computer. 2. Disconnect the mouse cable from the computer. 3. Turn the mouse upside down. Unlock the retainer on the bottom of the mouse by moving it in the direction indicated by the arrow on the retainer. 4. Turn the mouse right-side up, and the retainer and ball will drop out. 5. Wash the ball in warm, soapy water, and dry it well. 6. Using a damp cloth, wipe the outside of the mouse and the retainer. Be sure to wipe the rollers inside the mouse. 7. Insert the ball and retainer. Lock the retainer by moving it in the opposite direction of the arrow. 8. Reconnect the mouse cable to the computer. Replacing the Battery Your computer has a special type of memory that maintains the date, time, and the settings for built-in features, such as serial- and parallel-port assignments (configuration). A battery keeps this information active when you turn off the computer. 58 Using Your Personal Computer The battery requires no charging or maintenance throughout its life; however, no battery lasts forever. If the battery fails, the date, time, and configuration information (including passwords) are lost. An error message is displayed when you turn on the computer. Refer to “Lithium Battery Notice” on page ix of this publication and Installing Options in Your Personal Computer for information about replacing the battery. If you replace the original lithium battery with a heavy-metal battery or a battery with heavy-metal components, be aware of the following environmental consideration: batteries and accumulators that contain heavy metals must not be disposed of with normal domestic waste. They will be taken back free of charge by the manufacturer, distributor, or representative to be recycled or disposed of in a proper manner. For further information on battery disposal, call IBM at 1-800-IBM-4333 (1-800-426-4333) in the U.S. For information outside of the U.S., contact your IBM reseller or marketing representative. Moving Your Computer Normal shipping and handling can cause loss of data from a hard disk. If your computer has a hard disk drive, take the following precautions: 1. Back up all files and data from the hard disk. Operating systems can vary in the way they perform backup procedures. Some operating systems save only data files, while others make copies of application program files and data files. Refer to your operating system documentation for information about software backup. 2. Remove all media (diskettes, compact discs, tapes, and so on) from the drives. 3. Turn off the computer and all attached devices. Your hard disk drive automatically parks the read/write heads in a nondata area. This process prevents damage to the hard disk. 4. Unplug the power cords from electrical outlets. 5. Note where you have attached your cables to the rear of the computer; then remove them. CAUTION: Do not risk injury by moving or lifting the computer by yourself. Ask another person to help you. 6. If you saved the original shipping cartons and packing materials, use them to pack the units. If you are using different cartons, cushion the units to avoid any damage. Chapter 4. Taking Care of Your Computer 59 60 Using Your Personal Computer Chapter 5. Solving Problems This chapter presents an overview of diagnostic tools available to you. You can use these tools to identify and correct problems that might come up as you use your computer. This chapter also contains information about option diskettes and terminate-and-stay-resident (TSR) programs. Using Diagnostic Tools Computer problems can be caused by hardware, software, or user error (for example, pressing the wrong key). Using the diagnostic aids discussed in this chapter, you might be able to solve such problems yourself or gather helpful information you can pass on to a service technician. You can check the hardware by following the procedures in this chapter. You can also use the diagnostic programs provided with your computer (see “Diagnostic Programs” on page 96 for a description of these programs). If the hardware checks out OK, and you have not made a user error, you might have a software problem. If you suspect that you have a software problem and your computer came with IBM-preinstalled software, refer to About Your Software and the operating system documentation that comes with your computer. If you have installed software applications yourself, consult the documentation that comes with the software. The following tools are available to diagnose hardware-related problems: Power-on self-test (POST) Error messages POST message charts Troubleshooting charts Diagnostic programs Descriptions of these tools follow. Power-On Self-Test (POST) Each time you turn on your computer, it performs a series of tests that check the operation of the base computer. This series of tests is called the power-on self-test (POST). Copyright IBM Corp. 1997 61 Note If your computer does not start when you press the power switch, do the following: Make sure all cables are securely connected to the correct locations. Check to see if the voltage-selection switch is set to the correct position. Make sure the computer cover is installed properly (pushed all the way on). If this does not correct the problem, have the computer serviced. POST does the following: Checks basic system-board operations Checks the memory operation Compares the current system configuration with that established by the Configuration/Setup Utility program Starts the video operation Verifies that the diskette drives are working Verifies that the hard disk drive and the CD-ROM or PD/CD-ROM drive (if installed) are working As POST starts, numbers showing the amount of memory being tested appear in the top-left corner of the screen until the total amount of memory in the system is reached. Options for running a fast POST or accessing the Configuration/Setup Utility program appear in the lower-left corner of the screen. Note: The amount of available memory shown might be somewhat less than expected because of basic input/output system (BIOS) shadowing in random access memory (RAM). If POST finishes without detecting any problems, you will hear one beep and the first screen of your operating system or application program appears (if you have not set a power-on password). If you have set a power-on password, a password prompt appears. You must enter your password before the first screen of your operating system or application program will appear. (For further information on using passwords, refer to “Passwords” on page 28.) If POST detects a problem, you will hear multiple beeps or no beep. In most cases, an error code appears in the top left corner of the screen, and in some cases a description of the error is displayed beside the code. (Note that the screen will sometimes display multiple error codes and descriptions.) For more information about what caused an error message to appear and what action to take, refer to 62 Using Your Personal Computer “Solving POST Error Message Problems” on page 64 and “POST Message Charts” on page 67. If you hear no beep at all during POST, refer to “Troubleshooting Charts” on page 86. You might need to have your computer serviced. Error Messages Error messages that appear on the screen might be text, numeric, or both. There are several types of error messages: POST error messages Messages that appear when POST finds problems with the hardware during startup or when a change in the hardware configuration is found. POST error messages are 3-, 4-, 5-, 8-, or 12-character alphanumeric messages and include brief explanations (except I999XXXX errors). For more information about what caused an error message to appear and what action to take, refer to “Solving POST Error Message Problems” on page 64 and “POST Message Charts” on page 67. SCSI error messages Messages that appear if a problem or conflict is detected by the SCSI host adapter which is preinstalled in some PC models. If your PC has a preinstalled SCSI adapter, refer to the SCSI documentation that comes with your computer for information about these messages. Software-generated error messages Messages that appear if a problem or conflict is detected by the application program, the operating system, or both. Error messages for operating-system and other software problems are generally text messages, but they also can be numeric messages. For information about these software error messages, refer to the information that comes with the operating system or application program, or both. Diagnostic error messages Messages that appear if a hardware problem is detected by a diagnostic test program. The messages present text information that can be used to identify a failing part. Chapter 5. Solving Problems 63 Solving POST Error Message Problems: If you receive an error message during the power-on-self-test (POST), completing the steps outlined in this section might enable you to resolve the problem. Note If you have just added, removed, or changed the location of a device and you receive an error message, follow the procedure described in the Important text box on page 22. If the procedure on page 22 does not eliminate the error message, then proceed with the following instructions. 1. Write down all error code numbers and descriptions that appear on the screen as you start your computer. (Note that a single problem can cause several error messages to appear. When you correct the cause of the first error message, the other error messages probably will not appear on the screen the next time you turn on your computer.) 2. If you have set a power-on password, a password prompt appears. (You must wait approximately one minute after the memory count numbers stop cycling in the top-left corner of the screen for the password prompt to appear.) If you have set both power-on and administrator passwords, you can type either of the passwords at the password prompt. However, if you think you might need to change any settings in the Configuration/Setup Utility program, you must type your administrator password at the password prompt. If you type your power-on password, you will be able to view error codes and error code descriptions displayed on the POST Startup Errors screen, and you will also be able to view limited information in the Configuration/Setup Utility program. However, you will not be able to change any settings. 3. In the case of most errors, the Configuration/Setup Utility program starts automatically so that you can attempt to identify and correct the problem. When the Configuration/Setup Utility program starts, a screen labeled POST Startup Errors appears. (Note that the POST Startup Errors screen does not appear immediately. You must wait approximately one minute.) If the POST Startup Errors screen does not appear, proceed to step 6. 4. At the POST Startup Errors screen, select Continue if you want to access the Configuration/Setup Utility program menu. Select Exit Setup if you want to exit the Configuration/Setup Utility program. (See the Important text box in step 5 for information on exiting the Configuration/Setup Utility program without making any changes to current settings.) To select an item, press Up Arrow (↑) or Down Arrow (↓) to highlight the item, and then press Enter. 5. If you selected Continue in step 4, the Configuration/Setup Utility program menu appears on the screen. You will see a pointer next to any menu items 64 Using Your Personal Computer that are malfunctioning or that have been changed since the last time you turned on your computer. If you did not knowingly make a change to a flagged menu item, there is likely a malfunction in that item. If you made a change, continue here. If you did not make a change, go to step 5e. To use the Configuration/Setup Utility program, do the following: a. Select the menu item that is flagged (or that you wish to view) by pressing Up Arrow (↑) or Down Arrow (↓), and then press Enter. b. A new menu specific to the item that you selected appears. Press Left Arrow (←) or Right Arrow (→) to toggle between choices for a menu item. (Note that each menu item has a Help screen. To view the Help screen, select the menu item, and then press F1.) c. When you have finished viewing and changing settings, press Esc to return to the Configuration/Setup Utility program menu. d. Before you exit from the program, select Save Settings. When you exit from the Configuration/Setup Utility program menu (see step 5e), your operating system will start automatically (unless there is an unresolved problem with the IDE hard disk drive). Important If you did not change any settings in the Configuration/Setup Utility program, note the following: You will get an error message if you exit from the Configuration/Setup Utility program without selecting Save Settings. Your operating system will not start, but the computer will automatically restart. When the computer restarts, you will get a POST error message, and then the Configuration/Setup Utility program will again start automatically. You will not get an error message if you select Save Settings, and then exit the Configuration/Setup Utility program. Your system will save all settings as they currently appear in the Configuration/Setup Utility program and your operating system will start (unless there is an unresolved problem with an IDE device). e. To exit from the Configuration/Setup Utility program, press Esc and follow the instructions on the screen. Chapter 5. Solving Problems 65 6. For more information about what caused an error message to appear and what action to take, refer to the following chart. Problem Go to: POST error code or message appears. “POST Message Charts” on page 67. After more than one beep, application program or operating system appears. “Diagnostic Programs” on page 96. Blank screen, unreadable screen, or other unusual response occurs. “Troubleshooting Charts” on page 86. If you are unable to resolve a problem and need assistance, refer to Chapter 6, “Getting Help, Service, and Information” on page 99. 66 Using Your Personal Computer POST Message Charts The computer might display more than one error message. Often, the first error to occur causes subsequent errors. When using the POST message charts in this section, always begin by following the suggested action for the first error message that appears on your computer screen. Note that, in these charts, “X” can be any alphanumeric character. Important If you find it necessary to remove the computer cover, first read "Removing the Cover" in Installing Options in Your Personal Computer for important safety information and instructions. POST Message Description 101 102 A failure occurred during testing of the system board and microprocessor. Action: Have the computer serviced. 110 A memory parity failure occurred during testing of the system board. Action: Run the diagnostic programs to verify that a problem exists in a DIMM. (See “Diagnostic Programs” on page 96 for information about diagnostic programs provided with your computer.) Refer to Installing Options in Your Personal Computer if you need to reconfigure the system memory to aid in identifying the defective DIMM. If you cannot identify the defective DIMM in this way, have the computer serviced. 114 An adapter read-only memory (ROM) error occurred. Action: Remove all adapters that are not required for system startup and reinstall them one at a time, retesting after each is reinstalled. When an adapter fails, replace it. If the problem cannot be isolated and corrected, have the computer serviced. 121 A hardware error occurred. Action: Have the computer serviced. Chapter 5. Solving Problems 67 POST Message Description 161 The battery on the system board is dead. CAUTION: Danger of explosion if lithium battery is incorrectly replaced. Replace the battery with the same or equivalent type recommended by the manufacturer. Dispose of batteries as required by local ordinances or regulations. (See “Lithium Battery Notice” on page ix and “Replacing the Battery” on page 58 for important information on battery use, disposal, and replacement.) Action: The computer can be used until you replace the battery. However, you will have to run the Configuration/Setup Utility program to set the time and date each time the computer is turned on until a new battery is installed. (For instructions on using the Configuration/Setup Utility program, see “Configuring Your Computer” on page 22.) 68 Using Your Personal Computer POST Message Description 162 A change in device configuration occurred. This message is displayed under one or more of the following conditions: A new device has been installed. A device has been moved to a different location or cable connection. A device has been removed or disconnected from a cable. A device is failing and is no longer recognized by the computer as being installed. An external device is not turned on. Processor update code has not been installed or cannot be found. An invalid checksum is detected in CMOS memory (nonvolatile RAM). Action: 1. Verify that all external devices are turned on. External devices must be turned on before the computer is turned on. 2. Verify that all devices are properly installed and securely connected. 3. If you added, removed, or changed the location of a device, you must save the new configuration in the Configuration/Setup Utility program. Refer to the Important text box on page 22 for further information and instructions on saving the configuration. 4. If you added or changed a microprocessor, you must update system programs. Refer to “Updating System Programs” on page 39 for instructions. 5. If you did not add, remove, or change the location of a device, a device is probably failing. Running the diagnostic programs might isolate the failing device. (See “Diagnostic Programs” on page 96 for information about diagnostic programs provided with your computer.) If the problem cannot be isolated and corrected, have the computer serviced. Chapter 5. Solving Problems 69 POST Message Description 163 The clock is not working correctly. Action: Set the correct date and time. If the date and time are set correctly and saved and the 163 error message reappears, replace the battery. If this does not correct the problem, have the computer serviced. Note: The computer can be used until it is serviced, but any application programs that use the date and time will be affected. 164 A change in the memory configuration occurred. This error can be caused by adding, removing, or incorrectly installing memory. Note: The computer can be used with decreased memory capacity until the error is corrected. Action: 1. If you added memory, see Installing Options in Your Personal Computer to verify that the new memory is correct for your computer and that it is installed correctly. 2. If you added or removed memory, you must save the new configuration in the Configuration/Setup Utility program. Refer to the Important text box on page 22 for further information and instructions on saving the configuration. 3. Running the diagnostic programs might isolate the location of the problem DIMM and provide additional information. (See “Diagnostic Programs” on page 96 for information about diagnostic programs provided with your computer.) If the problem cannot be isolated and corrected, have the computer serviced. 70 Using Your Personal Computer POST Message Description 20X A failure occurred during testing of the memory. This error can be caused by incorrectly installed memory, a failing DIMM, or a system-board failure. Action: 1. If you have added memory, see Installing Options in Your Personal Computer and “Configuring Your Computer” on page 22 of this booklet to verify that the new memory is correct for your computer, and that it is installed and configured correctly. 2. Run the diagnostic programs to verify the problem. (See “Diagnostic Programs” on page 96 for information about diagnostic programs provided with your computer.) If the problem cannot be isolated and corrected, have the computer serviced. 301 303 A failure occurred during testing of the keyboard and keyboard controller. These error messages also might be accompanied by continuous beeping. Action: Ensure that: 1. Nothing is resting on the keyboard and pressing a key. 2. No key is stuck. 3. The keyboard cable is securely attached to the keyboard connector on the computer. (For the location of the keyboard connector, refer to “External Connectors” on page 10.) Note: If you have just connected a new mouse or other pointing device, turn the computer off and disconnect that device. Wait at least 5 seconds, and then turn the computer on. If the error message goes away, replace the device. If the error message remains, have the keyboard and cable or the computer serviced. Chapter 5. Solving Problems 71 POST Message Description 601 A failure occurred during testing of the diskette drive and diskette-drive controller. This error can be caused by a loose or incorrectly connected cable, a failing drive, or a failing system board. Note: The computer can be used, but one or more diskette drives might not work. Action: Verify that all diskette drive cables are properly installed and securely connected. Running the diagnostic programs might isolate the diskette drive that failed, but you must have your computer serviced. (See “Diagnostic Programs” on page 96 for information about diagnostic programs provided with your computer.) 602 The computer is not able to start the diskette in the drive. The diskette might be damaged or formatted incorrectly. Action: Try another startable diskette that is formatted correctly and is in good condition. (For information and instructions on formatting diskettes, refer to “Formatting Diskettes” on page 43 and your operating system documentation.) If this does not correct the problem, have the computer serviced. 604 A failure occurred during the testing of a diskette drive. Action: 1. Verify that the Configuration/Setup Utility program correctly reflects the type of diskette drive you have installed. (For instructions on using the Configuration/Setup Utility program, refer to “Configuring Your Computer” on page 22.) 2. Run the diagnostic programs. (See “Diagnostic Programs” on page 96 for information about diagnostic programs provided with your computer.) 3. If the diagnostic programs detect a failure, replace the diskette drive. If the problem cannot be isolated and corrected, have the computer serviced. 72 Using Your Personal Computer POST Message Description 662 A diskette drive configuration error occurred. Action: 1. Verify that the Configuration/Setup Utility program correctly reflects the number of diskette drives you have installed. (For instructions on using the Configuration/Setup Utility program, refer to “Configuring Your Computer” on page 22.) 2. If you installed or removed a diskette drive, you must save the new configuration in the Configuration/Setup Utility program. Refer to the Important text box on page 22 for further information and instructions on saving the configuration. If this does not correct the problem, have the computer serviced. 178X A failure occurred during testing of the hard disk drive or a primary or secondary IDE device. Action: 1. Run the diagnostic programs. (See “Diagnostic Programs” on page 96 for information about diagnostic programs provided with your computer.) 2. If the diagnostic programs detect a failure, replace the defective hard disk drive or primary or secondary IDE or EIDE device. If the problem cannot be isolated and corrected, have the computer serviced. 1762 A hard disk configuration error occurred. Action: 1. Verify that the Configuration/Setup Utility program correctly reflects the number of hard disk drives you have installed. (For instructions on using the Configuration/Setup Utility program, refer to “Configuring Your Computer” on page 22.) 2. If you added or removed a hard disk drive, you must save the new configuration in the Configuration/Setup Utility program. Refer to the Important text box on page 22 for further information and instructions on saving the configuration. If the problem cannot be isolated and corrected, have the computer serviced. Chapter 5. Solving Problems 73 POST Message Description 1800 A PCI adapter has requested a hardware interrupt that is not available. Action: 1. Make sure that all ISA legacy adapters are set correctly in the Configuration/Setup Utility program. If the hardware interrupt settings are not correct, change and save the settings. Setting the resources used by ISA legacy adapters to Not available enables the Plug and Play function to configure around the legacy adapters. For background information on PCI, ISA, Plug and Play, and legacy (non-Plug and Play) adapters, refer to Installing Options in Your Personal Computer. For information about required interrupt resource settings for ISA legacy adapters, refer to the documentation that comes with these adapters. For instructions on using the Configuration/Setup Utility program, see “Configuring Your Computer” on page 22. 2. Make sure that switches on all ISA legacy adapters are set correctly. For information about switch settings, refer to the documentation that comes with the ISA legacy adapters. 3. If all hardware interrupts are being used by ISA legacy adapters, you might need to remove an ISA legacy adapter to make an interrupt available to the PCI adapter you want to install. For instructions on removing adapters, see Installing Options in Your Personal Computer. Note: If you remove an ISA legacy adapter, set the hardware interrupt used by the removed adapter to Available before installing another adapter. 4. If you have other PCI or Plug and Play adapters installed, you might need to remove one of these adapters to make an interrupt available to the PCI adapter you want to install. If the problem cannot be isolated and corrected, have the computer serviced. 74 Using Your Personal Computer POST Message Description 1801 A PCI adapter has requested memory resources that are not available. Action: 1. Make sure that all ISA legacy adapters are set correctly in the Configuration/Setup Utility program. If the memory resource settings are not correct, change and save the settings. Setting the resources used by ISA legacy adapters to Not available enables the Plug and Play function to configure around the legacy adapters. For background information on PCI, ISA, Plug and Play, and legacy (non-Plug and Play) adapters, refer to Installing Options in Your Personal Computer. For information about required memory resource settings for ISA legacy adapters, refer to the documentation that comes with these adapters. For instructions on using the Configuration/Setup Utility program, see “Configuring Your Computer” on page 22. 2. Make sure that switches on all ISA legacy adapters are set correctly. For information about switch settings, refer to the documentation that comes with the ISA legacy adapters. 3. If all memory resources are being used by ISA legacy adapters, you might need to remove an ISA legacy adapter to make memory available to the PCI adapter you want to install. For instructions on removing adapters, see Installing Options in Your Personal Computer. Note: If you remove an ISA legacy adapter, set the memory resources used by the removed adapter to Available before installing another adapter. 4. If you have other PCI or Plug and Play adapters installed, you might need to remove one of these adapters to make memory available to the PCI adapter you want to install. If the problem cannot be isolated and corrected, have the computer serviced. Chapter 5. Solving Problems 75 POST Message Description 1802 A PCI adapter has requested an I/O address that is not available, or the PCI adapter might be defective. Action: 1. Make sure that all ISA legacy adapters are set correctly in the Configuration/Setup Utility program. If the I/O address settings are not correct, change and save the settings. Setting the resources used by ISA legacy adapters to Not available enables the Plug and Play function to configure around the legacy adapters. For background information on PCI, ISA, Plug and Play, and legacy (non-Plug and Play) adapters, refer to Installing Options in Your Personal Computer. For information about required I/O resource settings for ISA legacy adapters, refer to the documentation that comes with these adapters. For instructions on using the Configuration/Setup Utility program, see “Configuring Your Computer” on page 22. 2. Make sure that switches on all ISA legacy adapters are set correctly. For information about switch settings, refer to the documentation that comes with the ISA legacy adapters. 3. If all I/O addresses are being used by ISA legacy adapters, you might need to remove an ISA legacy adapter to make an I/O address available to the PCI adapter you want to install. For instructions on removing adapters, see Installing Options in Your Personal Computer. Note: If you remove an ISA legacy adapter, set the I/O address used by the removed adapter to Available before installing another adapter. 4. If you have other PCI or Plug and Play adapters installed, you might need to remove one of these adapters to make an I/O address available to the PCI adapter you want to install. If the problem cannot be isolated and corrected, have the computer serviced. 76 Using Your Personal Computer POST Message Description 1803 A PCI adapter has requested a memory address that is not available, or the PCI adapter might be defective. Action: 1. Make sure that all ISA legacy adapters are set correctly in the Configuration/Setup Utility program. If the memory address settings are not correct, change and save the settings. Setting the resources used by ISA legacy adapters to Not available enables the Plug and Play function to configure around the legacy adapters. For background information on PCI, ISA, Plug and Play, and legacy (non-Plug and Play) adapters, refer to Installing Options in Your Personal Computer. For information about required memory resource settings for ISA legacy adapters, refer to the documentation that comes with these adapters. For instructions on using the Configuration/Setup Utility program, see “Configuring Your Computer” on page 22. 2. Make sure that switches on all ISA legacy adapters are set correctly. For information about switch settings, refer to the documentation that comes with the ISA legacy adapters. 3. If all memory addresses are being used by ISA legacy adapters, you might need to remove an ISA legacy adapter to make a memory address available to the PCI adapter you want to install. For instructions on removing adapters, see Installing Options in Your Personal Computer. Note: If you remove an ISA legacy adapter, set the memory address used by the removed adapter to Available before installing another adapter. 4. If you have other PCI or Plug and Play adapters installed, you might need to remove one of these adapters to make a memory address available to the PCI adapter you want to install. If the problem cannot be isolated and corrected, have the computer serviced. Chapter 5. Solving Problems 77 POST Message Description 1804 A PCI adapter has requested a memory address that is not available. Action: 1. Make sure that all ISA legacy adapters are set correctly in the Configuration/Setup Utility program. If the memory address settings are not correct, change and save the settings. Setting the resources used by ISA legacy adapters to Not available enables the Plug and Play function to configure around the legacy adapter. For background information on PCI, ISA, Plug and Play, and legacy (non-Plug and Play) adapters, refer to Installing Options in Your Personal Computer. For information about required memory resource settings for ISA legacy adapters, refer to the documentation that comes with these adapters. For instructions on using the Configuration/Setup Utility program, see “Configuring Your Computer” on page 22. 2. Make sure that switches on all ISA legacy adapters are set correctly. For information about switch settings, refer to the documentation that comes with the ISA legacy adapters. 3. If all memory addresses are being used by ISA legacy adapters, you might need to remove an ISA legacy adapter to make a memory address available to the PCI adapter you want to install. For instructions on removing adapters, see Installing Options in Your Personal Computer. Note: If you remove an ISA legacy adapter, set the memory address used by the removed adapter to Available before installing another adapter. 4. If you have other PCI or Plug and Play adapters installed, you might need to remove one of these adapters to make a memory address available to the PCI adapter you want to install. If the problem cannot be isolated and corrected, have the computer serviced. 1805 A PCI adapter read-only memory (ROM) error occurred. Action: Remove all of the PCI adapters that are not required for system startup and reinstall them one at a time, retesting after each is reinstalled. When an adapter fails, replace it. If the problem cannot be isolated and corrected, have the computer serviced. 78 Using Your Personal Computer POST Message Description 1850 A Plug and Play adapter has requested a hardware interrupt that is not available. Action: 1. Make sure that all ISA legacy adapters are set correctly in the Configuration/Setup Utility program. If the hardware interrupt settings are not correct, change and save the settings. Setting the resources used by ISA legacy adapters to Not available enables the Plug and Play function to configure around the legacy adapters. For background information on PCI, ISA, Plug and Play, and legacy (non-Plug and Play) adapters, refer to Installing Options in Your Personal Computer. For information about required interrupt resource settings for ISA legacy adapters, refer to the documentation that comes with these adapters. For instructions on using the Configuration/Setup Utility program, see “Configuring Your Computer” on page 22. 2. Make sure that switches on all ISA legacy adapters are set correctly. For information about switch settings, refer to the documentation that comes with the ISA legacy adapters. 3. If all hardware interrupts are being used by ISA legacy adapters, you might need to remove an ISA legacy adapter to make an interrupt available to the Plug and Play adapter you want to install. For instructions on removing adapters, see Installing Options in Your Personal Computer. Note: If you remove an ISA legacy adapter, set the hardware interrupt used by the removed adapter to Available before installing another adapter. 4. If you have other PCI or Plug and Play adapters installed, you might need to remove one of these adapters to make an interrupt available to the Plug and Play adapter you want to install. If the problem cannot be isolated and corrected, have the computer serviced. Chapter 5. Solving Problems 79 POST Message Description 1851 A Plug and Play adapter has requested memory resources that are not available. Action: 1. Make sure that all ISA legacy adapters are set correctly in the Configuration/Setup Utility program. If the memory resource settings are not correct, change and save the settings. Setting the resources used by ISA legacy adapters to Not available enables the Plug and Play function to configure around the legacy adapters. For background information on PCI, ISA, Plug and Play, and legacy (non-Plug and Play) adapters, refer to Installing Options in Your Personal Computer. For information about required memory resource settings for ISA legacy adapters, refer to the documentation that comes with these adapters. For instructions on using the Configuration/Setup Utility program, see “Configuring Your Computer” on page 22. 2. Make sure that switches on all ISA legacy adapters are set correctly. For information about switch settings, refer to the documentation that comes with the ISA legacy adapters. 3. If all memory resources are being used by ISA legacy adapters, you might need to remove an ISA legacy adapter to make memory available to the Plug and Play adapter you want to install. For instructions on removing adapters, see Installing Options in Your Personal Computer. Note: If you remove an ISA legacy adapter, set the memory resources used by the removed adapter to Available before installing another adapter. 4. If you have other PCI or Plug and Play adapters installed, you might need to remove one of these adapters to make memory available to the Plug and Play adapter you want to install. If the problem cannot be isolated and corrected, have the computer serviced. 80 Using Your Personal Computer POST Message Description 1852 A Plug and Play adapter has requested an I/O address that is not available, or the Plug and Play adapter might be defective. Action: 1. Make sure that all ISA legacy adapters are set correctly in the Configuration/Setup Utility program. If the I/O address settings are not correct, change and save the settings. Setting the resources used by ISA legacy adapters to Not available enables the Plug and Play function to configure around the legacy adapters. For background information on PCI, ISA, Plug and Play, and legacy (non-Plug and Play) adapters, refer to Installing Options in Your Personal Computer. For information about required I/O resource settings for ISA legacy adapters, refer to the documentation that comes with these adapters. For instructions on using the Configuration/Setup Utility program, see “Configuring Your Computer” on page 22. 2. Make sure that switches on all ISA legacy adapters are set correctly. For information about switch settings, refer to the documentation that comes with the ISA legacy adapters. 3. If all I/O addresses are being used by ISA legacy adapters, you might need to remove an ISA legacy adapter to make an I/O address available to the Plug and Play adapter you want to install. For instructions on removing adapters, see Installing Options in Your Personal Computer. Note: If you remove an ISA legacy adapter, set the I/O address used by the removed adapter to Available before installing another adapter. 4. If you have other PCI or Plug and Play adapters installed, you might need to remove one of these adapters to make an I/O address available to the Plug and Play adapter you want to install. If the problem cannot be isolated and corrected, have the computer serviced. Chapter 5. Solving Problems 81 POST Message Description 1853 A Plug and Play adapter has requested a memory address that is not available, or the Plug and Play adapter might be defective. Action: 1. Make sure that all ISA legacy adapters are set correctly in the Configuration/Setup Utility program. If the memory address settings are not correct, change and save the settings. Setting the resources used by ISA legacy adapters to Not available enables the Plug and Play function to configure around the legacy adapters. For background information on PCI, ISA, Plug and Play, and legacy (non-Plug and Play) adapters, refer to Installing Options in Your Personal Computer. For information about required memory resource settings for ISA legacy adapters, refer to the documentation that comes with these adapters. For instructions on using the Configuration/Setup Utility program, see “Configuring Your Computer” on page 22. 2. Make sure that switches on all ISA legacy adapters are set correctly. For information about switch settings, refer to the documentation that comes with the ISA legacy adapters. 3. If all memory addresses are being used by ISA legacy adapters, you might need to remove an ISA legacy adapter to make a memory address available to the Plug and Play adapter you want to install. For instructions on removing adapters, see Installing Options in Your Personal Computer. Note: If you remove an ISA legacy adapter, set the memory address used by the removed adapter to Available before installing another adapter. 4. If you have other PCI or Plug and Play adapters installed, you might need to remove one of these adapters to make a memory address available to the Plug and Play adapter you want to install. If the problem cannot be isolated and corrected, have the computer serviced. 82 Using Your Personal Computer POST Message Description 1854 A Plug and Play adapter has requested a memory address that is not available. Action: 1. Make sure that all ISA legacy adapters are set correctly in the Configuration/Setup Utility program. If the memory address settings are not correct, change and save the settings. Setting the resources used by ISA legacy adapters to Not available enables the Plug and Play function to configure around the legacy adapters. For background information on PCI, ISA, Plug and Play, and legacy (non-Plug and Play) adapters, refer to Installing Options in Your Personal Computer. For information about required memory resource settings for ISA legacy adapters, refer to the documentation that comes with these adapters. For instructions on using the Configuration/Setup Utility program, see “Configuring Your Computer” on page 22. 2. Make sure that switches on all ISA legacy adapters are set correctly. For information about switch settings, refer to the documentation that comes with the ISA legacy adapters. 3. If all memory addresses are being used by ISA legacy adapters, you might need to remove an ISA legacy adapter to make a memory address available to the Plug and Play adapter you want to install. For instructions on removing adapters, see Installing Options in Your Personal Computer. Note: If you remove an ISA legacy adapter, set the memory address used by the removed adapter to Available before installing another adapter. 4. If you have other PCI or Plug and Play adapters installed, you might need to remove one of these adapters to make a memory address available to the Plug and Play adapter you want to install. If the problem cannot be isolated and corrected, have the computer serviced. 1855 A Plug and Play adapter read-only memory (ROM) error occurred. Action: Remove all of the Plug and Play adapters that are not required for system startup and reinstall them one at a time, retesting after each is reinstalled. When an adapter fails, replace it. If the problem cannot be isolated and corrected, have the computer serviced. Chapter 5. Solving Problems 83 POST Message Description 1856 A Plug and Play adapter has requested a DMA address that is not available. Action: 1. Make sure that all ISA legacy adapters are set correctly in the Configuration/Setup Utility program. If the DMA address settings are not correct, change and save the settings. Setting the resources used by ISA legacy adapters to Not available enables the Plug and Play function to configure around the legacy adapters. For background information on PCI, ISA, Plug and Play, and legacy (non-Plug and Play) adapters, refer to Installing Options in Your Personal Computer. For information about required DMA resource settings for ISA legacy adapters, refer to the documentation that comes with these adapters. For instructions on using the Configuration/Setup Utility program, see “Configuring Your Computer” on page 22. 2. Make sure that switches on all ISA legacy adapters are set correctly. For information about switch settings, refer to the documentation that comes with the ISA legacy adapters. 3. If all DMA addresses are being used by ISA legacy adapters, you might need to remove an ISA legacy adapter to make a DMA address available to the Plug and Play adapter you want to install. For instructions on removing adapters, see Installing Options in Your Personal Computer. Note: If you remove an ISA legacy adapter, set the DMA address used by the removed adapter to Available before installing another adapter. 4. If you have other PCI or Plug and Play adapters installed, you might need to remove one of these adapters to make a DMA address available to the Plug and Play adapter you want to install. If the problem cannot be isolated and corrected, have the computer serviced. 84 Using Your Personal Computer POST Message Description 1962 A startup sequence error occurred. Action: 1. Make sure the startup options are set correctly in the Configuration/Setup Utility program. If the settings are not correct, change and save them. For instructions on using the Configuration/Setup Utility program, see “Configuring Your Computer” on page 22. 2. Make sure the primary IDE cable is properly installed and securely connected. 3. Make sure all adapters are installed correctly. For instructions on adding adapters, see Installing Options in Your Personal Computer. If the problem cannot be isolated and corrected, have the computer serviced. 2462 A video configuration error occurred. Action: 1. Make sure the preinstalled graphics adapter in your computer is securely connected to the riser card. (For the location of the riser card, refer to Installing Options in Your Personal Computer.) 2. Make sure the monitor signal cable is securely attached to the proper connector on the graphics adapter. (For the location of the connector on the graphics adapter, refer to “External Connectors” on page 10.) 3. If you just added or removed video memory, you must save the new configuration in the Configuration/Setup Utility program. Refer to the Important text box on page 22 for further information and instructions on saving the configuration. If the problem cannot be isolated and corrected, have the computer serviced. I9990301 A hard disk failure occurred. Action: Have the computer serviced. Other Numbers The computer POST found an error. Action: Follow the instructions on the screen. Chapter 5. Solving Problems 85 Troubleshooting Charts You can use the troubleshooting charts in this section to find solutions to problems that have definite symptoms. Important If you find it necessary to remove the computer cover, first read "Removing the Cover" in Installing Options in Your Personal Computer for important safety information and instructions. If you have just added new software or a new computer option and your computer is not working, do the following before using the troubleshooting charts: Remove the software or device you just added. Run the diagnostic programs to determine if your computer is running correctly. (See “Diagnostic Programs” on page 96 for information about diagnostic programs provided with your computer.) Reinstall the new software or new device. The following directory will help you quickly locate problem categories in the troubleshooting charts. Problem Type Go to: Diskette Drive General Intermittent Keyboard, Mouse, or Pointing-Device Memory Monitor Option Parallel Port Printer Serial Port Software Page Page Page Page Page Page Page Page Page Page Page 86 Using Your Personal Computer 87 90 91 91 92 87 93 94 94 94 95 Diskette Drive Problems Action Diskette drive in-use light stays on, or the system bypasses the diskette drive. If there is a diskette in the drive, verify that: 1. The diskette drive is enabled. Use the Configuration/Setup Utility program to check this. For instructions on using the Configuration/Setup Utility program, refer to “Configuring Your Computer” on page 22. 2. The computer is checking for the diskette drive in the startup sequence. Use the Configuration/Setup Utility program to verify this. 3. The diskette you are using is good and not damaged. Try inserting another diskette if you have one. 4. The diskette is inserted correctly, with its label up and its metal-shutter end first in the drive. 5. The diskette contains the necessary files to start the computer (the diskette must be startable). 6. The diskette drive cable is properly installed and securely connected. 7. There is no problem with your software program (see Software Problem on page 95). If the problem cannot be isolated and corrected, have the computer serviced. Monitor Problems Action General monitor problems. Some IBM monitors have their own self-tests. If you suspect a problem with your monitor, refer to the information supplied with the monitor for adjustment and testing instructions. If you cannot find the problem, check the other listings on monitor problems in this table. If the problem cannot be isolated and corrected, have the monitor and computer serviced. Chapter 5. Solving Problems 87 Monitor Problems Action Wavy, unreadable, rolling, distorted, or jittery screen images. If the monitor self-tests show that the monitor is working properly, verify that: 1. The location of the monitor is appropriate. Magnetic fields around other devices, such as transformers, appliances, fluorescent lights, and other monitors might be causing the problem. To determine if this is the difficulty: a. Turn off the monitor. (Moving a color monitor while it is turned on might cause screen discoloration.) b. Adjust the placement of the monitor and other devices so that they are at least 305 mm (12 in.) apart. Also, when relocating the monitor, be sure it is at least 75 mm (3 in.) from the diskette drives to prevent diskette drive read/write errors. c. Turn on the monitor. 2. An IBM monitor signal cable is properly connected to the monitor and computer, and that the cable is installed securely. Non-IBM monitor signal cables might cause unpredictable problems. 3. You are not trying to run your monitor at a higher refresh rate than the monitor supports. Refer to the documentation that comes with your monitor for supported refresh rates. Note: An enhanced monitor signal cable with additional shielding might be available for your monitor. See your IBM reseller or marketing representative for information. If the problem cannot be isolated and corrected, have the monitor and computer serviced. 88 Using Your Personal Computer Monitor Problems Action Screen flickers. Set the monitor for the highest, noninterlaced refresh rate supported by your monitor and the video controller in your computer. Refer to the documentation that comes with your monitor and the S3 Trio64V+ SVGA Device Driver Installation Instructions or Matrox MGA Millennium Graphics Adapter Software Installation Guide that comes with your computer for further information. Attention: Using a resolution or refresh rate that is not supported by your monitor might damage it. You can reset the refresh rate through your operating system, using the instructions provided in the S3 Trio64V+ SVGA Device Driver Installation Instructions or Matrox MGA Millennium Graphics Adapter Software Installation Guide that comes with your computer. Refer to your operating system documentation for further information on monitor settings. If this does not correct the problem, have the monitor and computer serviced. The monitor works when you turn on the system, but goes blank when you start some application programs. Verify that: 1. The monitor signal cable is securely connected to the monitor and the monitor connector on the graphics adapter. For the location of the monitor connector on the graphics adapter installed in your PC, see “External Connectors” on page 10. 2. The necessary device drivers for the application programs are installed. If the problem cannot be isolated and corrected, have the monitor and computer serviced. The monitor works when you turn on the system, but goes blank after some period of computer inactivity. The computer is probably set for energy savings with the Advanced Power Management (APM) feature. If the APM feature is enabled, disabling APM or changing APM settings may solve the problem (see “Advanced Power Management” on page 34). If the problem cannot be isolated and corrected, have the computer serviced. Chapter 5. Solving Problems 89 Monitor Problems Action Blank screen. Verify that: 1. The computer power cord is plugged into the computer and a working electrical outlet. 2. The monitor is turned on and the Brightness and Contrast controls are adjusted correctly. 3. The monitor signal cable is securely connected to the monitor and the monitor connector on the graphics adapter. To find the monitor connector on the graphics adapter installed in your PC, see “External Connectors” on page 10. 4. If your computer comes with two PCI expansion slots and three shared PCI/ISA expansion slots, make sure the graphics adapter is installed in one of the primary PCI expansion slots. For the location of the primary PCI expansion slots, refer to Installing Options in Your Personal Computer. If the problem cannot be isolated and corrected, have the monitor and computer serviced. Only the cursor appears. Have the computer serviced. Wrong characters appear on the screen. Have the computer serviced. General Problems Action The computer does not start when you press the power switch. Verify that: 1. All cables are securely connected to the proper connectors on the computer. For the location of the connectors, refer to “External Connectors” on page 10. 2. The voltage-selection switch is set to the correct position. 3. The computer cover is properly installed. If the problem cannot be isolated and corrected, have the computer serviced. Problems such as a broken cover lock or indicator lights not working. 90 Have the computer serviced. Using Your Personal Computer Intermittent Problems Action A problem occurs only occasionally and is difficult to detect. Verify that: 1. All cables and cords are securely connected to the rear of the computer and attached devices. 2. When the computer is turned on, the fan grill is not blocked (there is air flow around the grill), and the fans are working. If airflow is blocked or the fans are not working, the computer might overheat. 3. If an optional SCSI adapter and SCSI devices are installed, the last external device in each SCSI chain is terminated correctly. (See your SCSI documentation.) If the problem cannot be isolated and corrected, have the computer serviced. Keyboard, Mouse, or PointingDevice Problems Action All or some keys on the keyboard do not work. Verify that: 1. The computer and the monitor are turned on. 2. The keyboard cable is securely connected to the keyboard connector on the computer. For the location of the keyboard connector, see “External Connectors” on page 10. If the problem cannot be isolated and corrected, have the keyboard and computer serviced. The mouse or pointing device does not work. Verify that: 1. The mouse or pointing-device cable is securely attached to the proper connector on the computer. Depending on the type of mouse you have, it will connect to either the mouse or serial connector. To find the mouse and serial connectors, see “External Connectors” on page 10. 2. The device drivers for the mouse are installed correctly. If the problem cannot be isolated and corrected, have the computer and the device serviced. Chapter 5. Solving Problems 91 Memory Problems Action The amount of memory displayed is less than the amount of memory installed. The amount of available memory shown might be somewhat less than expected because of basic input/output system (BIOS) shadowing in random access memory (RAM). Verify that: 1. You have installed the correct type of DIMMs for your computer. Refer to Installing Options in Your Personal Computer for instructions on adding DIMMs. 2. The DIMMs are properly installed and securely connected. 3. If you added or removed memory, you saved the new configuration in the Configuration/Setup Utility program. See the Important text box on page 22 for instructions on saving the configuration. If the problem persists, run the memory test from the diagnostic program that comes with your computer. (See “Diagnostic Programs” on page 96 for further information.) The system might have detected a bad DIMM and automatically reallocated memory to enable you to continue to operate. If the problem cannot be isolated and corrected, have the computer serviced. “Not enough memory” message is displayed. 92 Verify that terminate-and-stay-resident programs (TSRs) are not taking up memory. (See “Managing TSR Programs” on page 97.) Using Your Personal Computer Option Problems Action An IBM option that was just installed does not work. Verify that: 1. The option is designed for your computer. 2. You followed the installation instructions supplied with the option and in Installing Options in Your Personal Computer. 3. All option files (if required) are installed correctly. See “Installing Files from Option Diskettes” on page 97 for information about installing option files. 4. You have not loosened any other installed options or cables. 5. If the option is an adapter, you have provided enough hardware resources for the adapter to function correctly. Refer to the documentation that comes with the adapter (as well as the documentation for any other installed adapters) to determine the resources required for each adapter. 6. You updated the configuration information in the Configuration/Setup Utility program, if necessary, and have no conflicts. If the problem persists, run the diagnostic programs. (See “Diagnostic Programs” on page 96 for information about diagnostic programs provided with your computer.) If the problem cannot be isolated and corrected, have the computer and the option serviced. An IBM option that previously worked does not work now. Verify that all of the option hardware and cable connections are secure. If the option comes with its own test instructions, use those instructions to test the option. If the failing option is a SCSI option, verify that: 1. The cables for all external SCSI options are connected correctly. 2. The last option in each SCSI chain, or the end of the SCSI cable, is terminated correctly. 3. All external SCSI options are turned on. External SCSI options must be turned on before the system is turned on. For more information, see your SCSI documentation. If the problem cannot be isolated and corrected, have the computer and option serviced. Chapter 5. Solving Problems 93 Parallel Port Problems Action Parallel port cannot be accessed. Verify that: 1. Each port is assigned a unique address. 2. The parallel-port adapter, if you added one, is properly installed and firmly seated. Refer to Installing Options in Your Personal Computer for instructions on adding adapters. If the problem cannot be isolated and corrected, have the computer serviced. Serial Port Problems Action Serial port cannot be accessed. Verify that: 1. Each port is assigned a unique address. 2. The serial-port adapter, if you added one, is properly installed and firmly seated. Refer to Installing Options in Your Personal Computer for instructions on adding adapters. If the problem cannot be isolated and corrected, have the computer serviced. Printer Problems Action The printer does not work. Verify that: 1. The printer is turned on and is online. 2. The printer signal cable is securely connected to the correct parallel, serial, or USB port on the computer. (Refer to “External Connectors” on page 10 for the location of the parallel, serial, and USB ports.) Note: Non-IBM printer signal cables might cause unpredictable problems. 3. You have assigned the printer port correctly in your operating system or application program. 4. You have assigned the printer port correctly in the Configuration/Setup Utility program. (For instructions on using the Configuration/Setup Utility program, refer to “Configuring Your Computer” on page 22.) 5. If the problem persists, run the tests described in the documentation that comes with your printer. If the problem cannot be isolated and corrected, have the computer and printer serviced. 94 Using Your Personal Computer Software Problem Action Is your software program OK? To determine if problems are caused by installed software, verify that: 1. Your computer has the minimum memory requirements needed to use the software. Refer to the information supplied with the software to verify memory requirements. Note: If you have just installed an adapter or memory, you might have a memory address conflict. 2. The software is designed to operate on your computer. 3. Other software works on your computer. 4. The software you are using works on another computer. If you received any error messages while using the software program, refer to the information supplied with the software for a description of the messages and solutions to the problem. If the problem cannot be isolated and corrected, have the computer serviced. Chapter 5. Solving Problems 95 Diagnostic Programs IBM provides programs that you can run to diagnose hardware and some software problems. A description of these programs follows. QAPlus/PRO: You can use QAPlus/PRO to diagnose hardware problems. QAPlus/PRO also includes several utility programs that provide helpful information about your computer. For testing purposes, QAPlus/PRO isolates your computer hardware from any software that was preinstalled (or that you have installed) on your hard disk. The program runs independent of the operating system, and must be run from diskette. This method of testing is generally used when other methods are not accessible or have not been successful in isolating a problem suspected to be hardware related. QAPlus/PRO is provided on the Ready-to-Configure CD that comes with your computer. You can create a startable QAPlus/PRO diskette using the Diskette Factory on the Ready-to-Configure CD. Refer to Your Ready-to-Configure CD for information and instructions on starting the CD. Once you start the CD, follow the instructions on the screen. Note: A startable QAPlus/PRO diskette might be provided with some PC models. To start QAPlus/PRO, do the following: 1. 2. 3. 4. Turn off your computer and any attached devices. Insert the QAPlus/PRO diskette into diskette drive A. Turn on all attached devices; then turn on your computer. Follow the instructions on the screen. Other QAPlus Diagnostic Programs: The Ready-to-Configure CD that comes with your computer also contains diagnostic programs designed specifically for certain operating environments (QAPlus/WIN-WIN for Windows 3.1 and Windows 95). Because these versions of QAPlus work with the operating system, they not only test the hardware, but also analyze certain software components of your computer. They are especially useful in isolating problems related to the operating system and device drivers. Although the hardware diagnostic capabilities of these QAPlus programs are not quite as strong as those of QAPlus/PRO, they are still a good tool for isolating hardware problems. 96 Using Your Personal Computer CoSession: CoSession is a remote-control diagnostic program that can be used by another individual, such as an IBM HelpWare technician or your in-house administrator, to help diagnose problems with your computer from a remote location. CoSession is provided on the Ready-to-Configure CD that comes with your computer. To use CoSession, it must be installed in your computer, and your computer must have a modem. Important Before attempting to use CoSession, contact IBM HelpWare or your in-house administrator for specific instructions on setting up and using the program. Installing Files from Option Diskettes An optional device or adapter might come with a diskette. Diskettes that are included in option packages usually contain files that the system needs for recognizing and activating the options. Until you install the necessary files, the new device or adapter might cause error messages. If your optional device or adapter comes with a diskette, you might need to install some configuration (.CFG) files or diagnostic files (.EXE or .COM) from the diskette to your hard disk. Refer to the documentation that comes with the option to see if you need to install files. Managing TSR Programs Terminate-and-stay-resident programs (TSRs) are loaded into memory and stay there so you can access them whenever you want. If you are loading or using an application program and receive a message that you do not have enough memory, TSR programs might be taking up valuable space. Check the documentation that comes with each TSR program to find out how to solve this problem. You might be able to remove the program from memory for the rest of your current work session. Sometimes you can change the order in which the TSRs are loaded so that memory is used more efficiently. Or perhaps you can remove from the AUTOEXEC.BAT file the TSR programs that you do not use frequently. See your operating system documentation for assistance on editing or disabling statements in the AUTOEXEC.BAT file. Chapter 5. Solving Problems 97 98 Using Your Personal Computer Chapter 6. Getting Help, Service, and Information If you need help, service, technical assistance, or just want more information about IBM products, you will find a wide variety of sources available from IBM to assist you. This section provides information about those sources. Services available and telephone numbers listed are subject to change without notice. Many computer problems can be solved without outside assistance, by using the online help or by looking in the online or printed documentation that comes with your computer or software. Also, be sure to read the information in any README files that come with your software. Most computers, operating systems, and application programs come with documentation that contains troubleshooting procedures and explanations of error messages. The documentation that comes with your computer also contains information about the diagnostic tests you can perform. If you suspect a hardware problem, run the diagnostic tests and make a note of any error messages you receive. Then look up the message in the documentation and take the appropriate action. If you suspect a software problem, consult the documentation (including README files) for the operating system or application program. Using the HelpWare Support Family IBM HelpWare is the solution for IBM PC service and support wherever IBM products are sold and serviced. Purchasing an IBM PC hardware product entitles you to standard help and support during the warranty period. If you need additional support and services, HelpWare provides a wide variety of extended services that address almost any need. Using Electronic Support Services If you have a modem, you can get help from several popular services. Bulletin boards and online information services provide assistance through question-and-answer message areas, live chat rooms, searchable databases, and more. Copyright IBM Corp. 1997 99 Technical information is available on a wide range of topics, such as: Hardware setup and configuration Preinstalled software OS/2, DOS, and Windows Networking Communications Multimedia In addition, the latest device driver updates are available. The IBM PC Company Bulletin Board System (BBS) can be reached 24 hours a day, 7 days a week. Modem speeds of up to 14 400 baud are supported. Long distance telephone charges might apply. To access the PC Company BBS: In the U.S., call 1-919-517-0001. In Canada: – In Halifax, call 902-420-0300. – In Montreal, call 514-938-3022. – In Toronto, call 905-316-4255 or 416-956-7877. – In Vancouver, call 604-664-6461 or 604-664-6464. – In Winnipeg, call 204-934-2735. Commercial online services that contain information about IBM products include: CompuServe Use the following GO words: APTIVA, IBMPS2, ThinkPad, PowerPC, ValuePoint, IBMSVR, or IBMOBI. PRODIGY Use the Jump command; type IBM and select PC Product Support. America Online Use the “Go to” keyword IBM Connect. On the World Wide Web, the IBM Personal Computers home page has information about IBM Personal Computer products and support. The address for the IBM Personal Computer home page is: http://www.pc.ibm.com Getting Information by Fax If you have a touch-tone telephone and access to a fax machine, in the U.S. and Canada you can receive by fax free marketing and technical information on many topics, including hardware, operating systems, and local area networks (LANs). 100 Using Your Personal Computer You can call the IBM PC Company Automated Fax System 24 hours a day, 7 days a week. Follow the recorded instructions, and the requested information will be sent to your fax machine. To access the IBM PC Company Automated Fax System, do the following: In the U.S., call 1-800-426-3395. In Canada, call 1-800-465-3299. Getting Help Online Online Housecall is a remote communication tool that allows an IBM HelpWare technical-support representative to access your PC by modem. Many problems can be remotely diagnosed and corrected quickly and easily. In addition to a modem, a remote-access application program is required. This service is not available for servers. There might be a charge for this service, depending on the request. For more information about configuring your PC for Online Housecall: In the U.S., call 1-800-772-2227. In Canada, call 1-800-565-3344. In all other countries, contact your IBM reseller or IBM marketing representative. Getting Help by Telephone During the warranty period, you can get help and information by telephone through the IBM HelpWare PC Support Line. Expert technical-support representatives are available to assist you with questions you might have on the following: Setting up your computer and IBM monitor Installing and setting up IBM options purchased from IBM or an IBM reseller 60-day, preinstalled-operating-system support Arranging for service (on-site or carry-in) Arranging for overnight shipment of customer-replaceable parts In addition, if you purchased an IBM PC Server, you are eligible for Server Startup Support for 90 days after installation. This service provides assistance for: Setting up your network operating system Installing and configuring interface cards Installing and configuring network adapters Chapter 6. Getting Help, Service, and Information 101 Please have the following information ready when you call: Serial numbers of your computer, monitor, and other components, or your proof of purchase Description of the problem Exact wording of any error messages Hardware and software configuration information for your system If possible, be at your computer when you call. These services are available 24 hours a day, 7 days a week (excluding some holidays).5 In the U.S. and Puerto Rico, call 1-800-772-2227. In Canada, call 1-800-565-3344. In all other countries, contact your IBM reseller or IBM marketing representative. Getting Help Around the World If you travel with your computer or need to move it to another country, you can register for International Warranty Service. When you register with the International Warranty Service Office, you will receive an International Warranty Service Certificate that is honored virtually worldwide, wherever IBM or IBM resellers sell and service IBM PC products. For more information or to register for International Warranty Service in the U.S. or Canada, call 1-800-497-7426. Purchasing Additional HelpWare Services During and after the warranty period, you can purchase additional HelpWare services, such as support for IBM and non-IBM hardware, operating systems, and application programs; network setup and configuration; upgraded or extended hardware repair services; and custom installations. Service availability and name might vary by country. 5 Response time may vary depending on the number and complexity of incoming calls. 102 Using Your Personal Computer Enhanced PC Support Line Enhanced PC Support is available for desktop and mobile IBM computers that are not connected to a network. Technical support is provided for IBM computers and IBM or non-IBM options, operating systems, and application programs on the Supported Products list. This service includes technical support for: Installing and configuring your out-of-warranty IBM computer Installing and configuring non-IBM options in IBM computers Using IBM operating systems in IBM and non-IBM computers Using application programs and games Tuning performance Installing device drivers remotely Setting up and using multimedia devices Identifying system problems Interpreting documentation You can purchase this service on a per-call basis, as a multiple-incident package, or as an annual contract with a 10-incident limit. For more information about purchasing Enhanced PC Support, see “Ordering Support Line Services” on page 104. 900-Number Operating System and Hardware Support Line In the U.S., if you prefer to obtain technical support on a pay-as-you go basis, you can use the 900-number support line. The 900-number support line provides the same support as the Enhanced PC Support line, except for application and non-IBM option support. To access this support, call 1-900-555-CLUB (2582). You will be notified of the charge per minute. Network and Server Support Line Network and Server Support is available for simple or complex networks made up of IBM servers and workstations using major network operating systems. In addition, many popular non-IBM adapters and network interface cards are supported. This service includes all of the features of the Enhanced PC Support Line, plus: Installing and configuring client workstations and servers Identifying system problems and correcting problems on the client or the server Chapter 6. Getting Help, Service, and Information 103 Using IBM and non-IBM network operating systems Interpreting documentation You can purchase this service on a per-call basis, as a multiple-incident package, or as an annual contract with a 10-incident limit. For more information about purchasing Network and Server Support, see “Ordering Support Line Services.” Ordering Support Line Services Enhanced PC Support Line and Network and Server Support Line services are available for products on the Supported Products list. To receive a Supported Products list: In the U.S.: 1. Call 1-800-426-3395. 2. Select document number 11683 for Network and Server support. 3. Select document number 11682 for Enhanced PC support. In Canada, contact IBM Direct at 1-800-465-7999, or: 1. Call 1-800-465-3299. 2. Select the HelpWare catalog. In all other countries, contact your IBM reseller or IBM marketing representative. For more information or to purchase these services: In the U.S., call 1-800-772-2227. In Canada, call 1-800-465-7999. In all other countries, contact your IBM reseller or IBM marketing representative. Warranty and Repair Services You can upgrade your standard hardware warranty service or extend the service beyond the warranty period. Warranty upgrades in the U.S. include: Carry-in service to on-site service If your warranty provides carry-in repair service, you can upgrade to on-site repair service, either standard or premium. The standard upgrade provides a trained servicer within the next business day (9 a.m. to 5 p.m., local time, Monday though Friday). The premium upgrade provides 4-hour average response, 24 hours a day, 7 days a week. 104 Using Your Personal Computer On-site service to premium on-site service If your warranty provides for on-site service, you can upgrade to premium on-site service (4-hour average on-site response, 24 hours a day, 7 days a week). You also can extend your warranty. HelpWare Warranty and Repair Services offers a variety of post-warranty maintenance options, including ThinkPad EasyServ Maintenance Agreements. Availability of the services varies by product. For more information about warranty upgrades and extensions: In the U.S., call 1-800-426-7697. In Canada, call 1-800-465-7999. In all other countries, contact your IBM reseller or IBM marketing representative. Ordering Publications Additional publications are available for purchase from IBM. For a list of publications available in your country: In the U.S. and Puerto Rico, call 1-800-879-2755. In other countries, contact your IBM reseller or IBM marketing representative. Chapter 6. Getting Help, Service, and Information 105 106 Using Your Personal Computer Appendix A. Computer Records This appendix contains forms for recording information about your computer, which can be helpful if you decide to install additional hardware, or if you ever need to have your computer serviced. Serial Numbers and Keys Record and retain the following information. Product Name PC 365 with Pentium Pro Processor Model/Type (M/T) Serial Number (S/N) Key Serial Number Key Address The model and type (M/T) numbers and the serial number (S/N) for your computer are located on a label on the front of the computer, as shown in the illustration that follows. Serial Number Your computer keys cannot be duplicated by locksmiths. If you lose them, order replacement keys from the key manufacturer. The key serial number and the address of the manufacturer are on a tag attached to the keys. Anyone who has the key serial number and manufacturer's address can order duplicate keys, so store the tag in a safe place. If you record the key serial number on this page, either remove Copyright IBM Corp. 1997 107 the page and store it in a secure place, or store this manual in a secure place when you are not using it. 108 Using Your Personal Computer Device Records Use the following tables to keep a record of the options in or attached to your computer. This information can be helpful when you install additional options, or if you ever need to have your computer serviced. Location Option Description System Memory (Mem 1 DIMM) (Mem 2 DIMM) (Mem 3 DIMM) (Mem 4 DIMM) Ø Ø Ø Ø Video Memory Ø 2 MB DRAM 16 16 16 16 MB MB MB MB Ø Ø Ø Ø 32 32 32 32 MB MB MB MB Ø Ø Ø Ø 64 64 64 64 MB MB MB MB Ø Ø Ø Ø 128 128 128 128 MB MB MB MB Ø 4 MB WRAM Expansion Slot 1 Expansion Slot 2 Expansion Slot 3 Expansion Slot 4 Expansion Slot 5 Microprocessor 1 Intel Pentium Pro Ø 180 MHz Ø 200 MHz Microprocessor 2 Video Connector Ø S3 Trio64V+ Mouse Connector Ø 2-button Ø Other: Keyboard Connector 104-key keyboard Ø Other: Ø Matrox MGA Millennium Parallel Connector Serial Connector USB Connector Appendix A. Computer Records 109 Location Option Description Infrared Connector 3.5-Inch Bay 1 1.44 MB diskette drive 5.25-Inch Bay 2 Ø IDE CD-ROM drive Ø IDE PD/CD-ROM drive Ø Other: 5.25-Inch Bay 3 Ø SCSI hard disk drive Ø Other: 3.5-Inch Bay 4 Ø EIDE hard disk drive Ø Other: 3.5-Inch Bay 5 110 Using Your Personal Computer Appendix B. Product Warranties, License Information, and Notices Hardware Limited Warranty The following is the statement of limited warranty for the United States, Canada, and Puerto Rico. International Business Machines Corporation Armonk, New York, 10504 Statement of Limited Warranty The warranties provided by IBM in this Statement of Limited Warranty apply only to Machines you originally purchase for your use, and not for resale, from IBM or your reseller. The term “Machine” means an IBM machine, its features, conversions, upgrades, elements, or accessories, or any combination of them. Unless IBM specifies otherwise, the following warranties apply only in the country where you acquire the Machine. If you have any questions, contact IBM or your reseller. Machine: PC 365 with Pentium Pro Processor Warranty Period*: Three years *Contact your place of purchase for warranty service information. Production Status Each Machine is manufactured from new parts, or new and used parts. In some cases, the Machine may not be new and may have been previously installed. Regardless of the Machine's production status, IBM's warranty terms apply. The IBM Warranty for Machines IBM warrants that each Machine 1) is free from defects in materials and workmanship and 2) conforms to IBM's Official Published Specifications. The warranty period for a Machine is a specified, fixed period commencing on its Date of Installation. The date on your receipt is the Date of Installation, unless IBM or your reseller informs you otherwise. During the warranty period IBM or your reseller, if authorized by IBM, will provide warranty service under the type of service designated for the Machine and will manage and install engineering changes that apply to the Machine. For IBM or your reseller to provide warranty service for a feature, conversion, or upgrade, IBM or your reseller may require that the Machine on which it is installed be 1) for certain Machines, the designated, serial-numbered Machine and 2) at an engineering-change level compatible with the feature, conversion, or upgrade. Many of these transactions involve the removal of parts and their return to IBM. You represent that all removed parts are genuine and unaltered. A part that replaces a removed part will assume the warranty service status of the replaced part. If a Machine does not function as warranted during the warranty period, IBM or your reseller will repair it or replace it with one that is at least functionally equivalent, without charge. The replacement may not be new, but will be in good working order. If IBM or your reseller is unable to repair or replace the Machine, you may return it to your place of purchase and your money will be refunded. Copyright IBM Corp. 1997 111 If you transfer a Machine to another user, warranty service is available to that user for the remainder of the warranty period. You should give your proof of purchase and this Statement to that user. However, for Machines which have a life-time warranty, this warranty is not transferable. Warranty Service To obtain warranty service for the Machine, you should contact your reseller or call IBM. In the United States, call IBM at 1-800-772-2227. In Canada, call IBM at 1-800-565-3344. You may be required to present proof of purchase. IBM or your reseller will provide certain types of repair and exchange service, either at your location or at IBM's or your reseller's service center, to restore a Machine to good working order. When a type of service involves the exchange of a Machine or part, the item IBM or your reseller replaces becomes its property and the replacement becomes yours. You represent that all removed items are genuine and unaltered. The replacement may not be new, but will be in good working order and at least functionally equivalent to the item replaced. The replacement assumes the warranty service status of the replaced item. Before IBM or your reseller exchanges a Machine or part, you agree to remove all features, parts, options, alterations, and attachments not under warranty service. You also agree to ensure that the Machine is free of any legal obligations or restrictions that prevent its exchange. You agree to: 1. obtain authorization from the owner to have IBM or your reseller service a Machine that you do not own; and 2. where applicable, before service is provided — a. follow the problem determination, problem analysis, and service request procedures that IBM or your reseller provide, b. secure all programs, data, and funds contained in a Machine, and c. inform IBM or your reseller of changes in a Machine's location. IBM is responsible for loss of, or damage to, your Machine while it is 1) in IBM's possession or 2) in transit in those cases where IBM is responsible for the transportation charges. Extent of Warranty IBM does not warrant uninterrupted or error-free operation of a Machine. The warranties may be voided by misuse, accident, modification, unsuitable physical or operating environment, improper maintenance by you, removal or alteration of Machine or parts identification labels, or failure caused by a product for which IBM is not responsible. THESE WARRANTIES REPLACE ALL OTHER WARRANTIES OR CONDITIONS, EXPRESS OR IMPLIED, INCLUDING, BUT NOT LIMITED TO, THE IMPLIED WARRANTIES OR CONDITIONS OF MERCHANTABILITY AND FITNESS FOR A PARTICULAR PURPOSE. THESE WARRANTIES GIVE YOU SPECIFIC LEGAL RIGHTS AND YOU MAY ALSO HAVE OTHER RIGHTS WHICH VARY FROM JURISDICTION TO JURISDICTION. SOME JURISDICTIONS DO NOT ALLOW THE EXCLUSION OR LIMITATION OF EXPRESS OR IMPLIED WARRANTIES, SO THE ABOVE EXCLUSION OR LIMITATION MAY NOT APPLY TO YOU. IN THAT EVENT SUCH WARRANTIES ARE LIMITED IN DURATION TO THE WARRANTY PERIOD. NO WARRANTIES APPLY AFTER THAT PERIOD. Limitation of Liability Circumstances may arise where, because of a default on IBM's part or other liability you are entitled to recover damages from IBM. In each such instance, regardless of the basis on which you are entitled to 112 Using Your Personal Computer claim damages from IBM (including fundamental breach, negligence, misrepresentation, or other contract or tort claim), IBM is liable only for: 1. damages for bodily injury (including death) and damage to real property and tangible personal property; and 2. the amount of any other actual direct damages or loss, up to the greater of U.S. $100,000 or the charges (if recurring, 12 months' charges apply) for the Machine that is the subject of the claim. UNDER NO CIRCUMSTANCES IS IBM LIABLE FOR ANY OF THE FOLLOWING: 1) THIRD-PARTY CLAIMS AGAINST YOU FOR LOSSES OR DAMAGES (OTHER THAN THOSE UNDER THE FIRST ITEM LISTED ABOVE); 2) LOSS OF, OR DAMAGE TO, YOUR RECORDS OR DATA; OR 3) SPECIAL, INCIDENTAL, OR INDIRECT DAMAGES OR FOR ANY ECONOMIC CONSEQUENTIAL DAMAGES (INCLUDING LOST PROFITS OR SAVINGS), EVEN IF IBM OR YOUR RESELLER IS INFORMED OF THEIR POSSIBILITY. SOME JURISDICTIONS DO NOT ALLOW THE EXCLUSION OR LIMITATION OF INCIDENTAL OR CONSEQUENTIAL DAMAGES, SO THE ABOVE EXCLUSION OR LIMITATION MAY NOT APPLY TO YOU. Appendix B. Product Warranties, License Information, and Notices 113 114 Using Your Personal Computer Appendix C. License Information The license information in this booklet is for IBM and non-IBM logo programs covered by the IBM International Program License Agreement. Some programs referred to in this booklet might not be available in all languages or in all countries. Some programs might be different from the retail versions and might be customized to work only with the product with which they are shipped. These programs might not include all documentation or functions. Not all programs are sold separately. Program Name System Programs Additional Terms and Conditions Authorization for Copy and Use on Home/Portable Computer: Not applicable for these programs. Transfer of Program: Programs are transferable with written consent from the party (IBM or its reseller) from whom you acquired the program. Proof of Entitlement: The Proof of Purchase for the computer that contains these programs should be retained in order to support eligibility provided by IBM or its authorized reseller for warranty services, future upgrade program prices (if announced), potential special or promotional opportunities (if any), and as evidence of the end user's authorized use of these IBM-licensed programs. Technical support for programs provided with your system is available on a limited basis. See the publications provided with your system for details. Program Services Availability/Duration of Program Services: No program services are available for these programs. Statement of Service: No program services are available. These licensed programs are provided "AS IS." Copyright IBM Corp. 1997 115 Warranty System Programs – No. PROGRAMS DESIGNATED AS "NO" ARE PROVIDED WITHOUT A PROGRAM WARRANTY. THEY ARE PROVIDED "AS IS" WITHOUT WARRANTY OF ANY KIND. IBM DISCLAIMS ALL WARRANTIES FOR THESE PROGRAMS, EITHER EXPRESS OR IMPLIED, INCLUDING BUT NOT LIMITED TO IMPLIED WARRANTIES OF MERCHANTABILITY AND FITNESS FOR A PARTICULAR PURPOSE. U.S. Government Users Restricted Rights U.S. Government Users Restricted Rights—Use, duplication, or disclosure restricted by the GSA ADP Schedule Contract with IBM Corporation. Other Documentation Any other documentation with respect to its licensed program, including any such documentation referenced herein, is provided for information purposes only and does not extend or modify the material contained in the License information. Other Additional Terms and Conditions These additional terms and conditions apply to device drivers, utility programs, and flash BIOS code (“System Programs”) shipped with an IBM system (“System”) on diskette or CD-ROM, preinstalled on a System, created on diskette from a CD-ROM, System, or Local Area Network (LAN) using a diskette-creation program provided by IBM, or placed on a LAN. A System includes IBM computers, features, conversions, upgrades, and options, either separately or in any combination. If you are the rightful possessor of a System, or if you have obtained the System Programs for the sole purpose of maintaining a System, IBM or the applicable IBM country organization grants you a license to use the System Programs as part of or in conjunction with a System, or to restore and maintain the System Programs. You can make copies of the System Programs and distribute them to the rightful possessor of a System and install the System Programs for a rightful possessor (but only to the extent necessary to restore or maintain the System), provided that you supply such party a copy of this Agreement. Initial use of the System Programs by such party shall indicate acceptance of this agreement. 116 Using Your Personal Computer YOU MUST REPRODUCE THE COPYRIGHT NOTICE AND ANY OTHER LEGEND OF OWNERSHIP ON EACH COPY, OR PARTIAL COPY, OF A PROGRAM YOU CREATE ON DISKETTE OR OTHER PORTABLE MEDIUM. Appendix C. License Information 117 Notices References in this publication to IBM products, programs, or services do not imply that IBM intends to make these available in all countries in which IBM operates. Any reference to an IBM product, program, or service is not intended to state or imply that only that IBM product, program, or service may be used. Subject to IBM’s valid intellectual property or other legally protectable rights, any functionally equivalent product, program, or service may be used instead of the IBM product, program, or service. The evaluation and verification of operation in conjunction with other products, except those expressly designated by IBM, are the responsibility of the user. IBM may have patents or pending patent applications covering subject matter in this document. The furnishing of this document does not give you any license to these patents. You can send license inquiries, in writing, to: IBM Director of Licensing IBM Corporation 500 Columbus Avenue Thornwood, NY 10594 U.S.A. Trademarks The following terms are trademarks of the IBM Corporation in the United States or other countries or both: HelpWare NetFinity PowerPC ValuePoint IBM OS/2 ThinkPad Wake on LAN The following terms are trademarks of other companies: Adaptec America Online CompuServe CoSession Intel Matrox MGA Millennium MS-DOS NetWare Novell Pentium 118 Adaptec, Inc. America Online, Inc. CompuServe Incorporated Triton Technologies Inc. Intel Corporation Matrox Electronic Systems, Ltd. Matrox Graphics, Inc. Microsoft Corporation Novell, Inc. Novell, Inc. Intel Corporation Using Your Personal Computer PRODIGY QAPlus QAPlus/PRO S3 TME 10 VESA Prodigy Services Company DiagSoft, Inc. Diagsoft, Inc. S3 Incorporated Tivoli Systems, Inc. Video Electronics Standards Association Microsoft, Windows, and Windows NT are trademarks or registered trademarks of Microsoft Corporation. Other company, product, and service names may be trademarks or service marks of others. Appendix C. License Information 119 Electronic Emission Notices Federal Communications Commission (FCC) Statement Note: This equipment has been tested and found to comply with the limits for a Class B digital device, pursuant to Part 15 of the FCC Rules. These limits are designed to provide reasonable protection against harmful interference in a residential installation. This equipment generates, uses, and can radiate radio frequency energy and, if not installed and used in accordance with the instructions, may cause harmful interference to radio communications. However, there is no guarantee that interference will not occur in a particular installation. If this equipment does cause harmful interference to radio or television reception, which can be determined by turning the equipment off and on, the user is encouraged to try to correct the interference by one or more of the following measures: Reorient or relocate the receiving antenna. Increase the separation between the equipment and receiver. Connect the equipment into an outlet on a circuit different from that to which the receiver is connected. Consult an IBM authorized dealer or service representative for help. Properly shielded and grounded cables and connectors must be used in order to meet FCC emission limits. Proper cables and connectors are available from IBM authorized dealers. IBM is not responsible for any radio or television interference caused by using other than recommended cables and connectors or by unauthorized changes or modifications to this equipment. Unauthorized changes or modifications could void the user's authority to operate the equipment. This device complies with Part 15 of the FCC Rules. Operation is subject to the following two conditions: (1) this device may not cause harmful interference, and (2) this device must accept any interference received, including interference that may cause undesired operation. Industry Canada Class B Emission Compliance Statement This Class B digital apparatus meets the requirements of the Canadian Interference-Causing Equipment Regulations. Avis de conformité à la réglementation d'Industrie Canada Cet appareil numérique de la classe B respecte toutes les exigences du Règlement sur le matériel brouilleur du Canada. 120 Using Your Personal Computer Telecommunication Notices Federal Communications Commission (FCC) and Telephone Company Requirements 1. This device complies with Part 68 of the FCC rules. A label is affixed to the device that contains, among other things, the FCC registration number, USOC, and Ringer Equivalency Number (REN) for this equipment. If these numbers are requested, provide this information to your telephone company. Note: If the device is an internal modem, a second FCC registration label is also provided. You may attach the label to the exterior of the computer in which you install the IBM modem, or you may attach the label to the external DAA, if you have one. Place the label in a location that is easily accessible, should you need to provide the label information to the telephone company. 2. The REN is useful to determine the quantity of devices you may connect to your telephone line and still have those devices ring when your number is called. In most, but not all areas, the sum of the RENs of all devices should not exceed five (5). To be certain of the number of devices you may connect to your line, as determined by the REN, you should call your local telephone company to determine the maximum REN for your calling area. 3. If the device causes harm to the telephone network, the telephone company may discontinue your service temporarily. If possible, they will notify you in advance; if advance notice is not practical, you will be notified as soon as possible. You will be advised of your right to file a complaint with the FCC. 4. Your telephone company may make changes in its facilities, equipment, operations, or procedures that could affect the proper operation of your equipment. If they do, you will be given advance notice to give you an opportunity to maintain uninterrupted service. 5. If you experience trouble with this product, contact your authorized reseller, or call IBM. In the United States, call IBM at 1-800-772-2227. In Canada, call IBM at 1-800-565-3344. You may be required to present proof of purchase. The telephone company may ask you to disconnect the device from the network until the problem has been corrected, or until you are sure the device is not malfunctioning. 6. No customer repairs are possible to the device. If you experience trouble with the device, contact your Authorized Reseller or see the Diagnostics section of this manual for information. 7. This device may not be used on coin service provided by the telephone company. Connection to party lines is subject to state tariffs. Contact your state public utility commission or corporation commission for information. 8. When ordering network interface (NI) service from the local Exchange Carrier, specify service arrangement USOC RJ11C. Appendix C. License Information 121 Canadian Department of Communications Certification Label NOTICE: The Canadian Department of Communications label identifies certified equipment. This certification means that the equipment meets certain telecommunications network protective, operational, and safety requirements. The Department does not guarantee the equipment will operate to the user’s satisfaction. Before installing this equipment, users should ensure that it is permissible to be connected to the facilities of the local telecommunications company. The equipment must also be installed using an acceptable method of connection. In some cases, the company's inside wiring associated with a single line individual service may be extended by means of a certified connector assembly (telephone extension cord). The customer should be aware that compliance with the above conditions may not prevent degradation of service in some situations. Repairs to certified equipment should be made by an authorized Canadian maintenance facility designated by the supplier. Any repairs or alterations made by the user to this equipment, or equipment malfunctions, may give the telecommunications company cause to request the user to disconnect the equipment. Users should ensure for their own protection that the electrical ground connections of the power utility, telephone lines, and internal metallic water pipe system, if present, are connected together. This precaution may be particularly important in rural areas. Caution: Users should not attempt to make such connections themselves, but should contact the appropriate electric inspection authority, or electrician, as appropriate. NOTICE: The LOAD NUMBER (LN) assigned to each terminal device denotes the percentage of the total load to be connected to a telephone loop which is used by the device, to prevent overloading. The termination on a loop may consist of any combination of devices subject only to the requirement that the sum of the LOAD NUMBERS of all the devices does not exceed 100. Étiquette d'homologation du ministère des Communications du Canada AVIS : L'étiquette du ministère des Communications du Canada identifie le matériel homologué. Cette étiquette certifie que le matériel est conforme à certaines normes de protection, d'exploitation et de sécurité des réseaux de télécommunications. Le ministère n'assure toutefois pas que le matériel fonctionnera à la satisfaction de l'utilisateur. Avant d'installer ce matériel, l'utilisateur doit s'assurer qu'il est permis de le raccorder aux installations de l'entreprise locale de télécommunications. Le matériel doit également être installé en suivant une méthode acceptée de raccordement. L'abonné ne doit pas oublier qu'il est possible que la conformité aux conditions énoncées ci-dessus n'empêchent pas la dégradation du service dans certaines situations. Les réparations de matériel homologué doivent être effectuées par un centre d'entretien canadien autorisé désigné par le fournisseur. La compagnie de télécommunications peut demander à l'utilisateur de débrancher un appareil à la suite de réparations ou de modifications effectuées par l'utilisateur ou à cause d'un mauvais fonctionnement. Pour sa propre protection, l'utilisateur doit s'assurer que tous les fils de mise à la terre de la source d'énergie électrique, des lignes téléphoniques et des canalisations d'eau métalliques, s'il y en a, sont raccordés ensemble. Cette précaution est particulièrement importante dans les régions rurales. Avertissement : l'utilisateur ne doit pas tenter de faire ces raccordements lui-même, il doit avoir recours à un service d'inspection des installations électriques ou à un électricien, selon le cas. 122 Using Your Personal Computer AVIS : L'INDICE DE CHARGE (IC) assigné à chaque dispositif terminal indique, pour éviter toute surcharge, le pourcentage de la charge totale qui peut être raccordé à un circuit téléphonique bouclé utilisé par ce dispositif. L'extrémité du circuit bouclé peut consister en n'importe quelle combinaison de dispositifs pourvu que la somme des INDICES DE CHARGE de l'ensemble des dispositifs ne dépasse pas 100. Appendix C. License Information 123 Power Cord Notice For your safety, IBM provides a power cord with a grounded attachment plug to use with this IBM product. To avoid electrical shock, always use the power cord and plug with a properly grounded outlet. IBM power cords used in the United States and Canada are listed by Underwriter's Laboratories (UL) and certified by the Canadian Standards Association (CSA). For units intended to be operated at 115 volts: Use a UL-listed and CSA-certified cord set consisting of a minimum 18 AWG, Type SVT or SJT, three-conductor cord, a maximum of 15 feet in length and a parallel blade, grounding-type attachment plug rated 15 amperes, 125 volts. For units intended to be operated at 230 volts (U.S. use): Use a UL-listed and CSA-certified cord set consisting of a minimum 18 AWG, Type SVT or SJT, three-conductor cord, a maximum of 15 feet in length and a tandem blade, grounding-type attachment plug rated 15 amperes, 250 volts. For units intended to be operated at 230 volts (outside the U.S.): Use a cord set with a grounding-type attachment plug. The cord set should have the appropriate safety approvals for the country in which the equipment will be installed. 124 Using Your Personal Computer IBM power cords for a specific country are usually available only in that country: IBM Power Cord Part Number Used in These Countries 13F9940 Argentina, Australia, China (PRC), New Zealand, Papua New Guinea, Paraguay, Uruguay, Western Samoa 13F9979 Afghanistan, Algeria, Andorra, Angola, Austria, Belgium, Benin, Bulgaria, Burkina Faso, Burundi, Cameroon, Central African Rep., Chad, Czech Republic, Egypt, Finland, France, French Guiana, Germany, Greece, Guinea, Hungary, Iceland, Indonesia, Iran, Ivory Coast, Jordan, Lebanon, Luxembourg, Macau, Malagasy, Mali, Martinique, Mauritania, Mauritius, Monaco, Morocco, Mozambique, Netherlands, New Caledonia, Niger, Norway, Poland, Portugal, Romania, Senegal, Slovakia, Spain, Sudan, Sweden, Syria, Togo, Tunisia, Turkey, former USSR, Vietnam, former Yugoslavia, Zaire, Zimbabwe 13F9997 Denmark 14F0015 Bangladesh, Burma, Pakistan, South Africa, Sri Lanka 14F0033 Antigua, Bahrain, Brunei, Channel Islands, Cyprus, Dubai, Fiji, Ghana, Hong Kong, India, Iraq, Ireland, Kenya, Kuwait, Malawi, Malaysia, Malta, Nepal, Nigeria, Polynesia, Qatar, Sierra Leone, Singapore, Tanzania, Uganda, United Kingdom, Yemen, Zambia 14F0051 Liechtenstein, Switzerland 14F0069 Chile, Ethiopia, Italy, Libya, Somalia 14F0087 Israel 1838574 Thailand 62X1045 Bahamas, Barbados, Bermuda, Bolivia, Brazil, Canada, Cayman Islands, Colombia, Costa Rica, Dominican Republic, Ecuador, El Salvador, Guatemala, Guyana, Haiti, Honduras, Jamaica, Japan, Korea (South), Liberia, Mexico, Netherlands Antilles, Nicaragua, Panama, Peru, Philippines, Saudi Arabia, Suriname, Taiwan, Trinidad (West Indies), United States of America, Venezuela Appendix C. License Information 125 126 Using Your Personal Computer Index BIOS, updating 39 bulletin boards 99 bus ISA 2 PCI 2 Numerics 1-800 telephone assistance 900 number support 103 101 A C adapters 2, 6 adjusting chair 17 administrator password computer startup 20, 30 Configuration/Setup Utility program 30 deleting 33 forgotten 33 setting 32 using 32 advanced power management 7, 34 air circulation 18 America Online 100 antiglare filter 18 arranging workspace 17 assistance 99 automatic power-on modem ring detect 36 serial port ring detect 36 setting 36 wake on LAN 36 wake up on alarm 36 B backing up hard disk drive 59 basic input/output system, updating battery disposing of 58 failure message 68 notice ix replacing 58 bays, drive 7, 12 beeps 20, 62 Copyright IBM Corp. 1997 39 cable lengths 18 cache memory 12 care of computer 57 CD-ROM drive adding 7 feature 3 using 45 CD, using 45 chair adjustments 17 circulation, air 18 cleaning compact discs 45 computer 57 monitor 69 mouse 58 comfort 17 CompuServe 100 configuration of computer 22 Configuration/Setup Utility program capabilities 22 computer startup 20 exiting 25 starting 23 updating 39 connectors 10 controls 19 copying diskettes 44 cord, power 18 CoSession 97 cover lock, broken 90 cover, locking 55 127 D damage, preventing 57, 59 date, setting 27 DDC (display data channel) 38 device configuration error 69 device drivers, video 37 diagnostic charts 86 programs 6, 96 tools 61 DIMMs 12 diskette drives adding 7 eject button 19 indicator light 19 location 7 problems, solving 87 supported 12 types 44 diskettes capacities 40, 44 copying 44 ejecting 19, 42, 44 formatting 43 handling 41 inserting 42 labeling 42 option 97 storing 41 types 44 using 40—44 write protecting 43 display See monitor display data channel (DDC) 38 Display Power Management Signaling (DPMS) 34 door, locking 55 DPMS (Display Power Management Signaling) 34 drive bays 7, 12 CD-ROM 3 hard disk 3 128 Using Your Personal Computer drive (continued) PD/CD-ROM 3 problems, solving 87 drivers, video device 37 dual in-line memory modules (DIMMs) E ECP/EPP 4, 13 EEPROM 39 EIDE hard disk drive 3 electrical outlets 18 electronic emission notices 120 support 99 energy-saving features 34 enhanced parallel port 4, 13 ergonomic features 6 error messages, POST 20, 64 symptoms 86 expansion slots available 9, 13 installing adapters in 2 extended capabilities port 4, 13 extension cords 18 F fan problems 91 fatigue 17 fax, getting information by features, computer 12 fee services 102 fixed disk drives See hard disk drives flash memory 12, 39 flicker, reducing 38 forgotten password 33 formatting diskettes 43 G glare, reducing 18 100 12 graphics adapter 5 L LAN wake-up requests 5, 36 laser compliance statement viii lighting 18 lights, indicator 19 lithium battery caution 68 locking keyboard 55 locks 19, 55, 90 H hard disk drives adding 7 backing up 59 indicator light 19 location 7 maximum 3 power management 35 supported 3, 12 hardware power management 34 heat output 15 help 99 HelpWare 101 home page, IBM Personal Computer I IDE 3 identification numbers 107 indicators, status 19 infrared port 5, 13 input/output features 13 intermittent problems 91 international warranty service ISA bus 2 expansion slots 13 K keyboard locked 28 locking 55 problems 91 speed, changing supported 13 using 17 keys 55, 107 37 102 M 100 Matrox MGA Millennium graphics adapter 5, 11, 37 memory available 62 cache 12 configuration error 70 counting 20 DIMMs 12 flash 12 problems 92 supported 12 video 13 messages, error 63 microprocessor speed 12 standard 2, 12 upgrading 2 modem ring detect 36 serial port ring detect 36 monitor care of 18 DDC standard 38 flicker 38 off mode 35 placement of 18 power management 34, 35 problems, solving 87 refresh rate 38 resolution 38 settings 38 standby mode 35 suspend mode 35 Index 129 mouse cleaning 58 locked 28 password prompt off mode port 20, 29 problems 91 serial port 20, 29 unattended start mode 29 using 20 moving computer 59 29 N network server startup support 101 server support services, fee 103 networking 36 noise level 16 notices 111 O office space, arranging 17 Online Housecall 101 online information services 99 operating systems supported 6, 14 option diskettes 97 installed 109 problems 93 ordering support line services 104 P parallel port available 13 ECP/EPP 4 problems 94 SPP 4 passwords administrator 32 computer startup 20, 30 Configuration/Setup Utility program 32 130 Using Your Personal Computer passwords (continued) forgotten 33 power-on 28 using 28 PC support services, fee 103 PCI bus 2 expansion slots 13 PD cartridge formatting 53 handling 48 loading 51 storing 48 using 47 PD/CD-ROM drive feature 3 using 47, 49 peripheral component interconnect See PCI planning workspace 17 Plug and Play technology 6, 13 pointing device problems 91 ports 10 POST at startup 20 description of 61 error messages 64 message charts 67 updating 39 power cord 18, 124 indicator light 19 management 34 output 13 switch 19 power management See advanced power management power-on password computer startup 20, 30 deleting 31 forgotten 33 setting 28 unattended start mode 29 using 28 power-on self-test See POST printer problems 94 privileged-access password See administrator password problems solving 61 startup 20 processor See microprocessor PRODIGY 100 publications, ordering 105 Q QAPlus 96 QAPlus/PRO 96 R records, device and feature 109 refresh rate 38 remote technical support 101 resolution 38 riser card 2, 13 S S3 Trio64V+ graphics adapter 37 safety, electrical vii screen filter 18 SCSI hard disk drive 3, 11 security features 7, 14 keys 55 locks 19, 55 passwords 28 write protecting diskettes 43 serial numbers 107 serial port 16550-UART 4 available 13 problems 94 ring detect 36 server startup support 101 service and support 7 services, fee 102 setup of computer 22 Setup Utility See Configuration/Setup Utility program shutting down computer 21 slots, expansion 9 software errors 95 preinstalled 6, 15 problems 95 solving problems 61, 99 specifications 15 SPP 4 standard parallel port 4 starting computer 20 status indicators 19 summary, system 27 super video graphics array (SVGA) 38 support line services, ordering 104 surge protectors 18 SVGA (super video graphics array) 38 system programs, updating 39 specifications 15 summary 27 T technical support fee 102 remote 101 warranty 101 telecommunication notices 121 telephone assistance 101 terminate-and-stay resident programs (TSRs) 97 time, setting 27 trademarks 118 troubleshooting charts 86 information 61 TSR programs 97 Index 131 turning off computer 21 on computer 20 typematic rate 37 U unattended start mode 29 universal serial bus port 4, 13 V venting of hot air 18 VGA (video graphics array) 38 video 5 controller 13, 38 device drivers, installing 37 modes 38 port 13 SVGA 38 VGA 38 W Wake on LAN 5, 36 wake up on alarm 36 warranty copy of 111 extensions and upgrades 104 service 101 work area, arranging 17 World Wide Web home page 100 write protecting diskettes 43 132 Using Your Personal Computer IBM Part Number: 84H8308 Printed in U.S.A. October 1996 84H83ð8