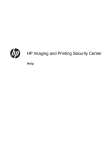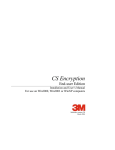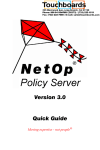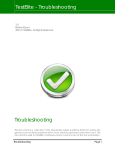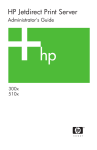Download HP Imaging and Printing Security Center Installation and Setup Guide
Transcript
HP Imaging and Printing Security Center Installation and Setup Guide HP Imaging and Printing Security Center Installation and Setup Guide Copyright information © 2012 Copyright Hewlett-Packard Development Company, L.P. Reproduction, adaptation or translation without prior written permission is prohibited, except as allowed under the copyright laws. The information contained herein is subject to change without notice. The only warranties for HP products and services are set forth in the express warranty statements accompanying such products and services. Nothing herein should be construed as constituting an additional warranty. HP shall not be liable for technical or editorial errors or omissions contained herein. Applicable product: J8023AA Edition 2, 11/2012 (v. 2.0.7) Microsoft, Outlook, Windows, Windows Server, Windows 7, Windows 8, Windows Vista, Windows XP, and Microsoft .NET Framework are either registered trademarks or trademarks of Microsoft Corporation in the United States and/or other countries. Microsoft SQL Server 2005 Express, SQL Server 2008 Express, and Microsoft SQL Server are registered trademarks of Microsoft Corporation in the United States and/or other countries. NetWare® and Novell® are registered trademarks of Novell Corporation. IBM® is a registered trademark of International Business Machines Corp. Ethernet is a registered trademark of Xerox Corporation. PostScript is a trademark of Adobe Systems, Incorporated. UNIX® is a registered trademark of the Open Group. Table of contents 1 Introduction ..................................................................................................................................................... 1 System requirements ........................................................................................................................... 2 Installation overview ............................................................................................................................. 3 Verify Administrator account requirements .......................................................................................... 4 Install the prerequisite software ............................................................................................................ 5 Install Microsoft .NET Framework 3.5 SP1 on Windows Server 2008 R2 ............................................ 6 2 Install, configure, or uninstall the HP Imaging and Printing Security Center ........................................... 7 Install the HP Imaging and Printing Security Center system ................................................................ 8 Install the user interface, service, and database on the same computer ............................. 8 Install a remote user interface on a separate computer .................................................... 10 Install the user interface and service on one computer and the database on another ...... 12 Configure remote access to the HP Imaging and Printing Security Center service ........................... 16 Firewall configuration for remote access ........................................................................... 16 Configure database security for Microsoft SQL Server 2012 ............................................................. 17 Configure remote database security .................................................................................................. 18 Uninstall the HP Imaging and Printing Security Center system ......................................................... 19 Uninstall the user interface, service, and database from one computer ............................ 19 Uninstall a remote user interface from one computer ........................................................ 20 Uninstall the user interface and service from one computer and the database from another ............................................................................................................................... 20 3 Solve problems ............................................................................................................................................. 23 Appendix A Software license agreement ...................................................................................................... 25 ENWW iii iv ENWW 1 Introduction The HP Imaging and Printing Security Center is a security compliance tool. Use it to create policies to assess the security of your imaging and printing devices, configure the devices to comply with the policy, and monitor the devices for continued compliance. Use this guide to install and set up the HP Imaging and Printing Security Center. ● System requirements ● Installation overview ● Verify Administrator account requirements ● Install the prerequisite software ● Install Microsoft .NET Framework 3.5 SP1 on Windows Server 2008 R2 NOTE: See the HP Imaging and Printing Security Center Help for general information and how to use the system. ENWW 1 System requirements The following lists the basic requirements for installing the HP Imaging and Printing Security Center: ● Approximately 30 megabytes of free disk space to install the HP Imaging and Printing Security Center. ● Approximately 4 gigabytes of free disk space to install the HP Imaging and Printing Security Center database. ● Microsoft SQL Server 2005 or newer. (The HP Imaging and Printing Security Center can install Microsoft SQL Server 2008 R2 Express.) ● A supported Microsoft Windows computer. The following Microsoft Windows 32- and 64-bit operating systems (except as noted) are supported: 2 ◦ Windows Server 2008 ◦ Windows Server 2008 R2 ◦ Windows Server 2012 ◦ Windows Vista ◦ Windows 7 ◦ Windows 8 Chapter 1 Introduction ENWW Installation overview Using the HP Imaging and Printing Security Center installation, you can install the service, user interface, and database on a single computer, install the database remotely, or install the user interface so it can remotely connect to the service. The HP Imaging and Printing Security Center can use your existing installation of Microsoft SQL Server, or install Microsoft SQL Server 2008 R2 Express if needed. NOTE: If you use Microsoft SQL Server 2012 or SQL Server 2012 Express, you must change database permissions before using the HP Imaging and Printing Security Center. After you install the HP Imaging and Printing Security Center, see Configure database security for Microsoft SQL Server 2012 on page 17 for instructions. The HP Imaging and Printing Security Center installation provides three options: ENWW ● Database Only — Installs only the HP Imaging and Printing Security Center database on a computer that contains an existing installation of Microsoft SQL Server. Use this option to install the HP Imaging and Printing Security Center database separately from the HP Imaging and Printing Security Center service. ● Full Install — Installs the entire HP Imaging and Printing Security Center system (user interface, service, and database). Optionally, you can install the Microsoft SQL Server 2008 R2 Express on computers that do not contain an existing installation of Microsoft SQL Server. If required, you can install the database remotely from the HP Imaging and Printing Security Center service. ● User Interface Only — Installs only the HP Imaging and Printing Security Center user interface. Use this option when you must connect to the HP Imaging and Printing Security Center using a remote client. Installation overview 3 Verify Administrator account requirements Review the following information before you begin the HP Imaging and Printing Security Center installation. 4 ● You must log on as the Administrator, or use an account that is a member of the Administrators group, on the local computer. The account must have the proper privileges to connect to the HP Imaging and Printing Security Center database. ● When installing the service and the database on separate computers, verify that the account you use to install the service has the correct permissions to connect to the database. (When installing the service and the database on the same computer, by default the Microsoft SQL Server allows the Administrator to connect to the local database.) Chapter 1 Introduction ENWW Install the prerequisite software Before installing the HP Imaging and Printing Security Center, you must have the following software installed on the computer(s) where the system will run. NOTE: If required, the HP Imaging and Printing Security Center installation program (HPIPSC_Setup.exe) will install these products during the installation. ● Microsoft .NET Framework 3.5 SP1 (or greater) ● Microsoft Office Primary Interop Assembly ● Microsoft Report Viewer 2008 SP1 ● Microsoft SQL Server 2008 R2 Express NOTE: Once you complete the installation of the HP Imaging and Printing Security Center, run Microsoft Windows Update to ensure that the listed software is current. ENWW Install the prerequisite software 5 Install Microsoft .NET Framework 3.5 SP1 on Windows Server 2008 R2 The HP Imaging and Printing Security Center requires Microsoft .NET Framework 3.5 Service Pack 1. The HP Imaging and Printing Security Center installation program (HPIPSC_Setup.exe) will attempt to install the package if it is not found on the computer. However, Windows Server 2008 R2 does not allow installation of Microsoft .NET 3.5 SP1. When attempting to install the HP Imaging and Printing Security Center, an error might be displayed stating: Microsoft .NET Framework 3.5 SP1 or greater needs to be installed for this installation to continue. Before you begin the HP Imaging and Printing Security Center installation on a Windows Server 2008 R2, you can manually enable Microsoft .NET 3.5 SP1 using the following steps: 6 1. Log on to the Windows Server 2008 R2 computer as the Administrator. 2. Click Start, and then click Administrative Tools, and then click Server Manager. The Server Manager window is displayed. 3. Click Features in the left panel, and then click Add Features. 4. Select the check box for .NET Framework 3.5.1 Features. 5. Click Next, and then click Install. When the installation completes, click Close. 6. You can now run the HP Imaging and Printing Security Center installation. Chapter 1 Introduction ENWW 2 Install, configure, or uninstall the HP Imaging and Printing Security Center Use the following sections to install, configure, or uninstall the HP Imaging and Printing Security Center. ENWW ● Install the HP Imaging and Printing Security Center system ● Configure remote access to the HP Imaging and Printing Security Center service ● Configure database security for Microsoft SQL Server 2012 ● Configure remote database security ● Uninstall the HP Imaging and Printing Security Center system 7 Install the HP Imaging and Printing Security Center system Use the appropriate section, depending on how you are installing the HP Imaging and Printing Security Center. ● Install the user interface, service, and database on the same computer on page 8 — Instructions for installing the HP Imaging and Printing Security Center user interface, service, and database on the same computer. ● Install a remote user interface on a separate computer on page 10 — Provides instructions for installing the user interface. Use this section when you must connect to the HP Imaging and Printing Security Center service using a remote client. First complete the installation of all components on the same computer (Install the user interface, service, and database on the same computer on page 8), and then install the remote user interface. ● Install the user interface and service on one computer and the database on another on page 12 — Provides instructions for first installing the HP Imaging and Printing Security Center database on a computer that contains an existing installation of Microsoft SQL Server, and then installing the user interface and service on a separate computer. Install the user interface, service, and database on the same computer The following figure shows the installation on a single computer: Figure 2-1 Install on the same computer Use the following steps to install the HP Imaging and Printing Security Center on a single computer: 8 1. Log on to the computer that you are using for the full installation. 2. Copy the HP Imaging and Printing Security Center installation program (HPIPSC_Setup.exe) to this computer. 3. Double-click the installation program HPIPSC_Setup.exe, and then click Next at the welcome prompt. Chapter 2 Install, configure, or uninstall the HP Imaging and Printing Security Center ENWW 4. Review and click the I accept the terms of the license agreement button to accept the license agreement, and then click Next. 5. For Setup Type, select Full Install and then click Next. 6. For Choose Destination Location, click Next to use the default as shown, or click Browse to select an alternative folder. Then click Next. 7. For Database Location: a. Select the Install SQL Server Express 2008 R2 button to install Microsoft SQL Server 2008 R2 Express on this computer. b. Or, select the Use a local database server button to use an existing instance of Microsoft SQL Server or Microsoft SQL Server Express on this computer. NOTE: Because you are installing on a single computer, do not select Use a Remote database server. For instructions about installing a remote database, see Install the user interface and service on one computer and the database on another on page 12. 8. ENWW If you selected Install SQL Server Express 2008 R2, the files are extracted and a final verification is displayed. Click Next to install Microsoft SQL Server Express 2008 R2. Install the HP Imaging and Printing Security Center system 9 9. If you selected Use a local database server, use the Select Database Server to select the database server from the list, or click Browse to search for one, and then click Next. If you enter the database server, use the format <name of machine>\<name of database instance>. For example: MyComputer\SQLExpress NOTE: If the installation wizard cannot connect to the database (an error is displayed), verify that the account you used to install the service has database connection privileges. 10. If you have previously installed the HP Imaging and Printing Security Center, and a database exists, the Database Already Exists window is displayed. Select whether to use the existing database or to re-initialize the database. CAUTION: Selecting Re-initialize database permanently deletes any existing data. 11. Click Install to start the installation using the options you selected. The HP Imaging and Printing Security Center installation displays the setup status. To go back and modify your selections, click Back. To discard your selections and quit, click Cancel. NOTE: To install a remote user interface, complete the full install first, then install the remote user interface. See Install a remote user interface on a separate computer on page 10 for instructions. Install a remote user interface on a separate computer Use these instructions when you must provide a remote client connection to the HP Imaging and Printing Security Center. First, complete a full installation (see Install the user interface, service, and database on the same computer on page 8), and then install the user interface on the remote 10 Chapter 2 Install, configure, or uninstall the HP Imaging and Printing Security Center ENWW computer so that it can access the HP Imaging and Printing Security Center service. The following figure shows the installation on computer A. Figure 2-2 Install a remote user interface Use the following steps to install the HP Imaging and Printing Security Center remote user interface: 1. Verify that you have completed a full installation (user interface, service, and database) of the HP Imaging and Printing Security Center. (See Install the user interface, service, and database on the same computer on page 8) 2. Complete the instructions in the section titled Configure remote access to the HP Imaging and Printing Security Center service on page 16. When you have completed the required remote access changes, continue with the next step and install the user interface. ENWW 3. Log on to the computer where the HP Imaging and Printing Security Center user interface will run (computer A in the figure). 4. Copy the HP Imaging and Printing Security Center installation program (HPIPSC_Setup.exe) to this computer. 5. Double-click the installation program HPIPSC_Setup.exe and then click Next at the welcome message. 6. Review and click the I accept the terms of the license agreement button to accept the license agreement. Then click Next. Install the HP Imaging and Printing Security Center system 11 7. For Setup Type, select User Interface Only, and then click Next. 8. For Choose Destination Location, click Next to use the default as shown, or click Browse to select an alternative folder and then click Next. 9. Click Install to start the installation. To go back and modify your selections, click Back. To discard your selections and quit, click Cancel. Install the user interface and service on one computer and the database on another Use this option when you choose to connect to an HP Imaging and Printing Security Center database located on a remote Microsoft SQL installation. First, you will install the database on the remote 12 Chapter 2 Install, configure, or uninstall the HP Imaging and Printing Security Center ENWW system, and then complete a full installation of the HP Imaging and Printing Security Center. The following figure shows the installation. Figure 2-3 User interface and service on computer A — Database on computer B Use the following steps to install the HP Imaging and Printing Security Center: 1. Log on to the computer where the HP Imaging and Printing Security Center database will run (computer B in the figure). 2. Install and configure the Microsoft SQL Server on this computer, if required. (See the Microsoft SQL Server installation and configuration documentation for instructions.) NOTE: By default Microsoft SQL Server Express does not allow remote connections. If Microsoft SQL Server Express is used in this configuration, use the instructions at the Microsoft Web site (http://support_microsoft.com/kb/914277) to allow remote connections. ENWW 3. Copy the HP Imaging and Printing Security Center installation program (HPIPSC_Setup.exe) to this computer. 4. Double-click the installation program HPIPSC_Setup.exe and then click Next at the welcome prompt. 5. Review and click the I accept the terms of the license agreement button to accept the license agreement and then click Next. Install the HP Imaging and Printing Security Center system 13 6. For Setup Type, select Database Only and then click Next. 7. For Select Database Server, click Browse to locate the Microsoft SQL server, select it, and then click Next. 8. Use the section Configure remote database security on page 18 and complete the procedure to allow access by the HP Imaging and Printing Security Center service. Once you have completed the changes, continue with the next step to install the user interface and service. 9. Log on to the computer where the HP Imaging and Printing Security Center user interface and service will run (computer A in the figure). 10. Copy the HP Imaging and Printing Security Center installation program (HPIPSC_Setup.exe) to this computer. 11. Double-click the installation program HPIPSC_Setup.exe and then click Next at the welcome prompt. 12. Review and click the I accept the terms of the license agreement button to accept the license agreement and then click Next. 13. For Setup Type, select Full Install, and then click Next. 14 Chapter 2 Install, configure, or uninstall the HP Imaging and Printing Security Center ENWW 14. For Choose Destination Location, click Next to use the default as shown, or click Browse to select an alternative folder and then click Next. 15. For Database Location, select Use a Remote database server, and then click Next. 16. For Select Database Server, type the database server to install, or click Browse to search for one, and then click Next. (This is the database server instance that you installed in step 2.) When entering the database server, use the format <name of machine>\<name of database instance>. For example: MyComputer\SQLExpress NOTE: If the installation wizard cannot connect to the database (an error is displayed), verify that the account you used to install the service has database connection privileges. (See Verify Administrator account requirements on page 4 for more information.) 17. Click Install to start the installation using the options you selected. The HP Imaging and Printing Security Center installation displays the setup status. To go back and modify your selections, click Back. To discard your selections and quit, click Cancel. ENWW Install the HP Imaging and Printing Security Center system 15 Configure remote access to the HP Imaging and Printing Security Center service You must configure the HP Imaging and Printing Security Center service to allow user access from a remote computer. By default, the service allows remote access to all users who are members of the local Administrators group on the machine on which the HP Imaging and Printing Security Center service runs. All other users requiring remote access must be added to the local group named HPIPSC (created by the installation) on the machine on which the HP Imaging and Printing Security Center service is installed. NOTE: To add a user to the local group named HPIPSC, click Start, and then right-click on My Computer, and then select Manage. From the System Tools item, select Local Users and Groups, and then select Groups. From the group name list, right-click HPIPSC and then select Add to Group. Click Add, and then enter the name of the account to add. Click OK to save your changes. See the next section, Firewall configuration for remote access on page 16, for instructions about configuring the firewall for remote access to the Service. If the HP Imaging and Printing Security Center user interface is located on the same computer as the service, user access to the service is automatically granted. (If necessary, system administrators can limit local access using folder/file restrictions.) Firewall configuration for remote access If a firewall is installed on the computer on which the HP Imaging and Printing Security Center service runs, and it will be accessed from the user interface on a remote computer, the firewall must be set to allow access to the service. The HP Imaging and Printing Security Center service listens on port 8002, which must be opened in the firewall to allow remote access to the service. 16 Chapter 2 Install, configure, or uninstall the HP Imaging and Printing Security Center ENWW Configure database security for Microsoft SQL Server 2012 If you use Microsoft SQL Server 2012 or SQL Server 2012 Express locally or remotely, you must configure the database to allow access by the HP Imaging and Printing Security Center service. The HP Imaging and Printing Security Center service runs as NT AUTHORITY/NETWORK SERVICE. When the service accesses the HP Imaging and Printing Security Center database, it must have the proper credentials to access the Microsoft SQL Server 2012 or SQL Server 2012 Express database. Use the Microsoft SQL Server Management Studio to add the service name to the logins for this database instance. NOTE: Microsoft SQL Server Management Studio is a free tool available from Microsoft. You can obtain the tool for Microsoft SQL Server 2012 or SQL Server Express 2012 from the Microsoft download site. 1. Log on to the computer where the Microsoft SQL Server instance is installed. 2. To start the Microsoft SQL Server Management Studio, click Start, and then select All Programs. Select Microsoft SQL Server, and then click SQL Server Management Studio. 3. Select the database instance where the HP Imaging and Printing Security Center database is installed. 4. Expand the Security folder. 5. Right-click Logins and then select New Login. 6. Enter the account name of NT AUTHORITY\NETWORK SERVICE in the Login name field. 7. From the Select a page panel, click User Mapping. 8. From the Users mapped to this login table, select the check box for HPIPSC. 9. From the Database role membership for: HPIPSC panel, select the check box for db_owner. 10. Click OK to save your changes and then exit. 11. Restart the HP Imaging and Printing Security Center service to complete the permission change. ENWW Configure database security for Microsoft SQL Server 2012 17 Configure remote database security If the database was installed remotely from the HP Imaging and Printing Security Center service , you must configure the database to allow access by the service. The HP Imaging and Printing Security Center service runs as NT AUTHORITY/NETWORK SERVICE. When the service accesses the HP Imaging and Printing Security Center database across the network, it uses the service computer’s credentials, which is an account named <Domain Name> \<Computer Name>$. (You must append the $ symbol to the computer name.) For the HP Imaging and Printing Security Center service to access the database, use the Microsoft SQL Server Management Studio to add the computer account to the logins for this database instance, add this account as a user for the database, and make this account an owner of the database. NOTE: Microsoft SQL Server Management Studio Express is a free tool available from Microsoft. You can obtain the tool for Microsoft SQL Server Express 2005 or 2008 from the Microsoft download site. In the following steps, the computer account is HP\MyHpComputer$, where HP is the domain name, MyHpComputer is the computer name, and the $ symbol is appended to the computer name. 1. Log on to the computer where the Microsoft SQL Server instance is installed. 2. To start the Microsoft SQL Server Management Studio, click Start, and then select All Programs. Select Microsoft SQL Server, and then click SQL Server Management Studio. 3. Select the database instance where the HP Imaging and Printing Security Center database is installed. 4. Expand the Security folder. 5. Right-click Logins and then select New Login. 6. Enter the account name in the Login name field. (In our example, this is HP\MyHpComputer$.) 7. From the Select a page panel, click User Mapping. 8. From the Users mapped to this login table, select the check box for HPIPSC. 9. From the Database role membership for: HPIPSC panel, select the check box for db_owner. 10. Click OK to save your changes and then exit. 18 Chapter 2 Install, configure, or uninstall the HP Imaging and Printing Security Center ENWW Uninstall the HP Imaging and Printing Security Center system Use the appropriate section to uninstall the HP Imaging and Printing Security Center system. NOTE: It is not necessary to stop the HP Imaging and Printing Security Center service before running the uninstall program. The service is stopped as part of the process. ● Uninstall the user interface, service, and database from one computer ● Uninstall a remote user interface from one computer ● Uninstall the user interface and service from one computer and the database from another Uninstall the user interface, service, and database from one computer Use the following steps to uninstall the HP Imaging and Printing Security Center when the user interface, service, and database were all installed on the same computer. 1. Log on to the computer where the HP Imaging and Printing Security Center user interface, service, and database were installed. 2. Click Start and then click Control Panel. 3. Click Add or Remove Programs or Programs and Features, depending on the operating system you use. 4. Select the entry for HP Imaging and Printing Security Center and then click Remove, or click Uninstall, depending on the operating system you use. 5. Indicate whether or not to delete the database information when asked Would you like to delete the HP Imaging and Printing Security Center Database? CAUTION: Selecting Yes permanently removes the HP Imaging and Printing Security Center information from the database. If you wish to save this information, select No. 6. ENWW Indicate whether or not to remove the license file when asked Do you want to remove the license file? Uninstall the HP Imaging and Printing Security Center system 19 Uninstall a remote user interface from one computer Use the following steps to uninstall the HP Imaging and Printing Security Center user interface when it was installed on a remote computer. 1. Log on to the computer where the HP Imaging and Printing Security Center user interface was installed (computer A in the figure). 2. Click Start and then click Control Panel. 3. Click Add or Remove Programs or Programs and Features, depending on the operating system you use. 4. Select the entry for HP Imaging and Printing Security Center and then click Remove, or click Uninstall, depending on the operating system you use. Uninstall the user interface and service from one computer and the database from another Use the following steps to uninstall the HP Imaging and Printing Security Center when the user interface and service are installed on one computer and the database is installed on another computer. 20 1. Log on to the computer where the HP Imaging and Printing Security Center user interface and service were installed (computer A in the figure). 2. Click Start and then click Control Panel. 3. Click Add or Remove Programs or Programs and Features, depending on the operating system you use. 4. Select the entry for HP Imaging and Printing Security Center and then click Remove, or click Uninstall, depending on the operating system you use. Chapter 2 Install, configure, or uninstall the HP Imaging and Printing Security Center ENWW 5. Indicate whether or not to remove the license file when asked Do you want to remove the license file? 6. Log on to the computer where the HP Imaging and Printing Security Center database was installed (computer B in the figure). 7. Click Start and then click Control Panel. 8. Click Add or Remove Programs or Programs and Features, depending on the operating system you use. CAUTION: The uninstall program permanently removes the HP Imaging and Printing Security Center information from the database. If you wish to save this information, verify that you have created a backup before continuing. 9. ENWW Select the entry for HP Imaging and Printing Security Center and then click Remove, or click Uninstall, depending on the operating system you use. Uninstall the HP Imaging and Printing Security Center system 21 22 Chapter 2 Install, configure, or uninstall the HP Imaging and Printing Security Center ENWW 3 Solve problems Use this section to solve typical installation problems. The following error is displayed when attempting to start the HP Imaging and Printing Security Center user interface: Authorization failed. You do not have access to this system. Cause Solution This will typically happen if the user runs the HP Imaging and Printing Security Center user interface from a remote computer. The HP Imaging and Printing Security Center service allows remote access to all users who are members of the local Administrators group on the machine on which the HP Imaging and Printing Security Center service runs. If User Account Control (UAC) is enabled on that machine, then a remote user who is a member of the local Administrators group on the machine on which the HP Imaging and Printing Security Center service runs will not be recognized as a local administrator because UAC removes the local Administrators group from that user’s access token. Add the user to the local group named HPIPSC (created by the installation) on the machine on which the HP Imaging and Printing Security Center service is installed. Error: Microsoft .NET Framework 3.5 SP1 or greater needs to be installed for this installation to continue. Cause Solution Windows Server 2008 R2, might not allow the HP Imaging and Printing Security Center installation wizard to install Microsoft .NET Framework 3.5 SP1. See Install Microsoft .NET Framework 3.5 SP1 on Windows Server 2008 R2 on page 6. Installation of the HP Imaging and Printing Security Center failed, but I cannot uninstall. ENWW Cause Solution The installation files may be corrupted. The Microsoft Windows Installer CleanUp Utility might correct the uninstall failure. 23 Attempts to start HP Imaging and Printing Security Center user interface result in error messages about the Service Not Running. Cause Solution The HP Imaging and Printing Security Center service might not be running. Log on to the computer that runs the HP Imaging and Printing Security Center service. Click Start, then click Control Panel. From the Administrative Tools folder, double click Services. Locate and select the HP Imaging and Printing Security Center in the list and then click Start the service. Try restarting the HP Imaging and Printing Security Center. If this fails, see the following solution. The HP Imaging and Printing Security Center installation might be corrupt. Click Control Panel and then click Add/Remove Programs. Right-click on the HP Imaging and Printing Security Center entry and then click Repair. Attempts to uninstall the HP Imaging and Printing Security Center might fail if the policy editor is open to an unsaved policy. A Files in Use window is typically displayed. However, clicking OK does not resolve the issue. 24 Cause Solution The file is in use. Exit the policy editor and then exit the HP Imaging and Printing Security Center system. From the Files in Use window, click OK to continue with the uninstall. Chapter 3 Solve problems ENWW A Software license agreement HEWLETT-PACKARD SOFTWARE LICENSE TERMS The following License Terms govern your use of the accompanying Software unless you have a separate signed agreement with HP. License Grant. HP grants you a license to Use multiple copies of the Software. "Use" means storing, loading, installing, executing or displaying the Software. You may not modify the Software or disable any licensing or control features of the Software. If the Software is designed and licensed for "concurrent use", you may not allow more than the maximum number of authorized users to Use the Software concurrently. Ownership. The Software is owned and copyrighted by HP or its third party suppliers. Your license confers no title to, or ownership in, the Software and is not a sale of any rights in the Software. HP's third party suppliers may protect their rights in the event of any violation of these License Terms. Copies and Adaptations. You may only make copies or adaptations of the Software for archival purposes or when copying or adaptation is an essential step in the authorized Use of the Software. You must reproduce all copyright notices in the original Software on all copies or adaptations. You may not copy the Software onto any public network. No Disassembly or Decryption. You may not disassemble or decompile the Software unless HP's prior written consent is obtained. In some jurisdictions, HP's consent may not be required for limited disassembly or decompilation. Upon request, you will provide HP with reasonably detailed information regarding any disassembly or decompilation. You may not decrypt the Software unless decryption is a necessary part of the operation of the Software. Transfer. Your license will automatically terminate upon any transfer of the Software. Upon transfer, you must deliver the Software, including any copies and related documentation, to the transferee. The transferee must accept these License Terms as a condition to the transfer. Termination. HP may terminate your license upon notice for failure to comply with any of these License Terms. Upon termination, you must immediately destroy the Software, together with all copies, adaptations and merged portions in any form. Export Requirements. You may not export or re-export the Software or any copy or adaptation in violation of any applicable laws or regulations. U.S. Government Restricted Rights. The Software and any accompanying documentation have been developed entirely at private expense. They are delivered and licensed as "commercial computer software" as defined in DFARS 252.227-7013 (Oct 1988), DFARS 252.211-7015 (May 1991) or DFARS 252.227-7014 (Jun 1995), as a "commercial item" as defined in FAR 2.101(a), or as "Restricted computer software" as defined in FAR 52.227-19 (Jun 1987)(or any equivalent agency regulation or contract clause), whichever is applicable. You have only those rights provided for such Software and any accompanying documentation by the applicable FAR or DFARS clause or the HP standard software agreement for the product involved. ENWW 25 DISCLAIMER: TO THE EXTENT ALLOWED BY LOCAL LAW, THIS SOFTWARE IS PROVIDED TO YOU "AS IS" WITHOUT WARRANTIES OR CONDITIONS OF ANY KIND, WHETHER ORAL OR WRITTEN, EXPRESS OR IMPLIED. HP SPECIFICALLY DISCLAIMS ANY IMPLIED WARRANTIES OR CONDITIONS OF MERCHANTABILITY, SATISFACTORY QUALITY, NON-INFRINGEMENT AND FITNESS FOR A PARTICULAR PURPOSE. Some countries/regions, states and provinces do not allow exclusion of implied warranties or conditions, so certain exclusions may not apply to you. You may have other rights that vary from country/region to country/region, state to state, or province to province. LIMITATION OF LIABILITY: EXCEPT TO THE EXTENT PROHIBITED BY LOCAL LAW, IN NO EVENT WILL HP OR ITS SUBSIDIARIES, AFFILIATES OR SUPPLIERS BE LIABLE FOR DIRECT, SPECIAL, INCIDENTAL, CONSEQUENTIAL OR OTHER DAMAGES (INCLUDING LOST PROFIT, LOST DATA, OR DOWNTIME COSTS), ARISING OUT OF THE USE, INABILITY TO USE, OR THE RESULTS OF USE OF THE SOFTWARE, WHETHER BASED IN WARRANTY, CONTRACT, TORT OR OTHER LEGAL THEORY, AND WHETHER OR NOT ADVISED OF THE POSSIBILITY OF SUCH DAMAGES. Your use of the Software is entirely at your own risk. Should the Software prove defective, you assume the entire cost of all service, repair or correction. Some countries/regions, states and provinces do not allow the exclusion or limitation of liability for incidental or consequential damages, so certain above limitations may not apply to you. ANY PERSON TO WHOM THIS SOFTWARE IS TRANSFERRED SHOULD BE AWARE THAT USE OF THE SOFTWARE IS SUBJECT TO HP SOFTWARE LICENSE TERMS DISTRIBUTED WITH THE SOFTWARE. USE OF THE SOFTWARE INDICATES ACCEPTANCE OF THESE TERMS. IF THE USER DOES NOT ACCEPT THESE TERMS, THE SOFTWARE SHOULD BE RETURNED 26 Appendix A Software license agreement ENWW © 2012 Hewlett-Packard Development Company, L.P. www.hp.com