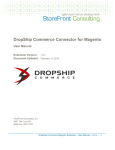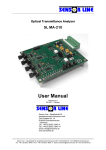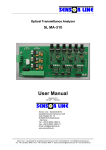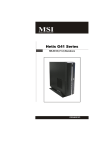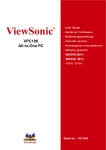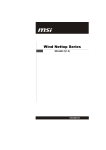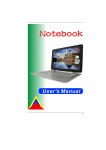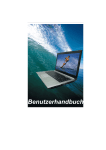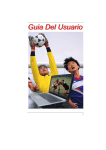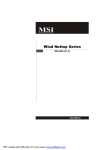Download MSI AE1900-B
Transcript
Wind Top AE1900 All-In-One (AIO) PC MS-6638 (V1.X) System G52-66381X3 Copyright Notice T he material in this document is the intellec tual property of M ICRO-STAR INTERNATIONAL. W e take every care in the preparation of this document, but no guarantee is given as to the correctness of its contents. Our products are under continual improvement and we reserve the right to make changes without notice. Trademarks All trademarks are the properties of their respective owners. Intel® and Pentium® are registered trademarks of Intel Corporation. AMD ®, Athlon™, Athlon™ XP, Thoroughbred™ and Duron™ are registered trademarks of AMD Corporation. NVIDIA®, the NVIDIA logo, DualNet and nForce are registered trademarks or trademarks of NVIDIA Corporation in the United States and/ or other countries. PS/2 ® and OS/2 ® are registered trademarks of International Business Machines Corporation. W indows ® 95/ 98/ 2000/ NT/ XP/ VISTA are registered trademarks of Microsoft Corporation. Netware® is a registered trademark of Novell, Inc. Award® is a registered trademark of Phoenix Technologies Ltd. AMI® is a registered trademark of American Megatrends Inc. U.S. Patent Numbers 4,631,603; 4,819,098; 4,907,093; 5,315,448; and 6,516,132. This product incorporates copyright protection technology that is protected by U.S. patents and other intellectual property rights. Use of this copyright protection technology must be authorized by Macrovision, and is intended for home and other limited viewing uses only unless otherwise authorized by Macrovision. Reverse engineering or disassembly is prohibited. Revision History Revision V1.1 Revision History First Release ii Date May 2009 Upgrade and Warranty Please be noticed that the wireless LAN card, hard disk drive, and optical disk drive preinstalled in the product users purchased may be upgradable or replaceable by user’s request. To learn more about upgrade limitation, please refer to the specification in the User’s Manual. For any further information about the product users purchased, please contact the local dealer. Do not attempt to upgrade or replace any component of the product, if you are not an authorized dealer or service center, since it may cause the warranty void. It is strongly recommended to contact the authorized dealer or service center for any upgrade or replace service. Technical Support If a problem arises with your system and no solution can be obtained from the user’s manual, please contact your place of purchase or local distributor. Alternatively, please try the following help resources for further guidance. Visit the MSI website for FAQ, technical guide, BIOS updates, driver updates and other information: http://www.msi.com/index.php?func=service Contact our technical staff at: http://ocss.msi.com iii Safety Instructions 1. 2. 3. 4. 5. Always read the safety instructions carefully. Keep this user’s manual for future reference. Keep this equipment away from humidity. Lay this equipment on a reliable flat surface before setting it up. The ventilator on the enclosure is used for air convection and to prevent the equipment from overheating. Do not cover the ventilator. 6. Check the AC input: 100-240V~, 50-60Hz, 1.5A. 7. Check the DC output: 19V 3.42A. 8. Make sure that the power voltage is within its safety range and has been adjusted properly to the value of 100~240V before connecting the equipment to the power inlet. 9. Place the power cord in a way that people are unlikely to step on it. Do not place anything on the power cord. 10. Always unplug the power cord before inserting any add-on card or module. 11. All cautions and warnings on the equipment should be noted. 12. Never pour any liquid into the opening that could damage or cause electrical shock. 13. If any of the following situations arises, get the equipment checked by service personnel: The power cord or plug is damaged. Liquid has penetrated into the equipment. The equipment has been exposed to moisture. The equipment does not work well or you can not get it work according to user’s manual. The equipment has dropped and damaged. The equipment has obvious sign of breakage. 14. DO NOT LEAVE THIS EQUIPMENT IN AN ENVIRONMENT UNCONDITIONED, STORAGE TEMPERATURE ABOVE 40o C (102oF), IT MAY DAMAGE THE EQUIPMENT. WARNING: 1. For every changes in power cord’s usage, please use an approved power cord with condition greater or equal to H05VV-F, 3G, 0.75mm2. 2. Internal part is hazardous moving parts, please keep fingers and other body parts away. 3. For pluggable equipment, the socket-outlet shall be installed near the equipment and shall be easily accessible. 4. Do not disable the protective earth pin from the plug, the equipment must be connected to an earthed mains socket-outlet. 5. Adjustment of the volume control as well as the equalizer to other settings than the center position may increase the ear-/ headphones output voltage and therefore the sound pressure level. CAUTION: Danger of explosion if battery is incorrectly replaced. Replace only with the same or equivalent type recommended by the manufacturer. 廢電池請回收 For better environmental protection, waste batteries should be collected separately for recycling or special disposal. 1. 2. The optical storage devices are classified as a Class 1 Laser products. Use of controls or adjustments or performance of procedures other than those specified. Do not touch the lens inside the drive. iv FCC-B Radio Frequency Interference Statement This equipment has been tested and found to comply with the limits for a Class B digital device, pursuant to Part 15 of the FCC Rules. These limits are designed to provide reasonable protection against harmful interference in a residential installation. This equipment generates, uses and can radiate radio frequency energy and, if not installed and used in accordance with the instruction manual, may cause harmful interference to radio communications. However, there is no guarantee that interference will not occur in a particular installation. If this equipment does cause harmful interference to radio or television reception, which can be determined by turning the equipment off and on, the user is encouraged to try to correct the interference by one or more of the measures listed below: Reorient or relocate the receiving antenna. Increase the separation between the equipment and receiver. Connect the equipment into an outlet on a circuit different from that to which the receiver is connected. Consult the dealer or an experienced radio/television technician for help. Notice 1 The changes or modifications not expressly approved by the party responsible for compliance could void the user’s authority to operate the equipment. Notice 2 Shielded interface cables and A.C. power cord, if any, must be used in order to comply with the emission limits. VOIR LA NOTICE D’INSTALLATION AVANT DE RACCORDER AU RESEAU. M icro-Star International Wind Top Series This device complies with Part 15 of the FCC Rules. Operation is subject to the following two conditions: (1) this device may not cause harmful interference, and (2) this device must accept any interference received, including interference that may cause undesired operation. v WEEE (Waste Electrical and Electronic Equipment) Statement vi vii viii CONTENTS Copyright Notice....................................................................................................ii Trademarks.............................................................................................................ii U.S. Patent Numbers.............................................................................................ii Revision History.....................................................................................................ii Upgrade and Warranty..........................................................................................iii Technical Support..................................................................................................iii Safety Instructions................................................................................................iv FCC-B Radio Frequency Interference Statement.............................................v WEEE (Waste Electrical and Electronic Equipment) Statement.......................vi Chapter 1 System Overview.............................................................................1-1 Packing Contents.................................................................................1-2 System Overview................................................................................1-3 Mainboard Specifications.....................................................................1-10 System Specifications.........................................................................1-11 Hardware Setup..................................................................................1-12 Chapter 2 Getting Started.................................................................................2-1 System Booting Setup for the First Time...............................................2-2 How to Create the System Recovery Disk............................................2-3 Touch Panel Calibration.......................................................................2-4 How to Use the Keyboard....................................................................2-6 Connecting to a W ireless LAN.............................................................2-8 ix Sy stem Overview Chapter 1 System Overview Congratulations for purchasing the Wind Top AE1900 AIO PC. This is your best choice for all in one PC. It can easily be set anywhere. The feature packed platform also gives you an exciting PC experience. 1-1 M S-6638 System Packing Contents Wind Top AE1900 AIO PC Power Adapter Power Cord LCD Display Wiper Driver & Utility & Blank CD User M anual & Quick Guide Keyboard (Optional) M ouse (Optional) MSI Stylus Touch Pen (Optional) * The blank CD is for system recovery backup. * Please contact us immediately if any of the item is damaged or missing. * The picture is for your reference only and your packing contents may slightly vary depending on the model you purchased. 1-2 Sy stem Overview System Overview Front View 2 1 3 4 4 5 1 Microphone - The built-in microphone can be used for video chatting online. 2 Webcam - The built-in webcam with the microphone can be used for picture taking, video recoding, online conferencing and any other interactive applications. 3 LCD Display - The 18.5-inch TFT LCD display is with an optimal resolution of 1366 X 768 and standard proportion of 16:9 widescreen. 1-3 M S-6638 System 4 Stereo Speakers - The built-in stereo speakers deliver high quality sound blaster with stereo system and Hi-Fi function supported. 5 Power Indicator - The power indicator illuminates in green when the AIO PC is on, illuminates in orange when the AIO PC is in sleep mode and turns off when the AIO PC is off. 1-4 Sy stem Overview Rear View 1 1 2 1 4 3 5 1 10 6 7 8 9 * We suggest that you should connect the power adapter to your AIO PC first and then connect the power cord to the socket-outlet for safety reason. 1-5 M S-6638 System 1 Ventilator - The ventilator on the enclosure is used for air convection and to prevent the equipment from overheating. Do not cover the ventilator. 2 Optical Disk Drive - A DVD Super-Multi drive is integrated for your home entertainment. 3 Card Reader Drive - The built-in card reader may support various types of memory card, such as XD (eXtreme Digital), SD (Secure Digital), SDHC (SD High Capacity), MS (Memory Stick), MS Pro (Memory Stick Pro) or MMC (Multi-Media Card) cards that usually used in devices like digital cameras, MP3 players, mobile phones and PDAs. Contact the local dealer for further information and please be noted that the supported memory cards may vary without notice. 4 Pop-Up Stand 5 Cable Routing Hole - Route the cables through the cable routing hole to avoid cable spaghetti when connecting devices. 6 Power Jack - The power adapter converts AC power to DC power for this jack. Power supplied through this jack supplies power to the PC. To prevent damage to the PC, always use the supplied power adapter. 7 USB Ports - The USB (Universal Serial Bus) port is provided for attaching USB devic es s uch as mouse, keyboard, printer, sc anner, camera, PDA or other USB-compatible devices. 1-6 Sy stem Overview 8 RJ-45 LAN Jack - The standard RJ-45 LAN jack is provided for connection to the Local Area Network (LAN). You can connect a network cable to it. Activity Indicator LED Left Color Yellow Link Indicator LED State Condition Off LAN link is not established. Off (steady state) LAN link is established. On (brighter & pulsing) The computer is communicating with another Off 10 Mbit/ sec data rate is selected. On 100 Mbit/ sec data rate is selected. On 1000 Mbit/ sec data rate is selected. computer on the LAN. Right Green Orange 9 Microphone Jack (Pink) - This connector is provided for microphones. 10 Headphone Jack (Green) - This connector is provided for headphones or speakers. 1-7 M S-6638 System Side View 1 2 6 3 4 7 5 8 9 1 Optical Disk Drive - A DVD Super-Multi drive is integrated for your home entertainment. 2 Eject Button - Press the eject button to open the optical disk drive. 3 Eject Hole - Insert a thin, straight object (such as a paper clip) into the eject hole to open the optical disk drive manually if the eject button does not work. 1-8 Sy stem Overview 4 Card Reader Drive - The built-in card reader may support various types of memory card, such as XD (eXtreme Digital), SD (Secure Digital), SDHC (SD High Capacity), MS (Memory Stick), MS Pro (Memory Stick Pro) or MMC (Multi-Media Card) cards that usually used in devices like digital cameras, MP3 players, mobile phones and PDAs. Contact the local dealer for further information and please be noted that the supported memory cards may vary without notice. 5 USB Ports - The USB (Universal Serial Bus) port is provided for attaching USB devic es s uch as mouse, keyboard, printer, sc anner, camera, PDA or other USB-compatible devices. 6 Ventilator - The ventilator on the enclosure is used for air convection and to prevent the equipment from overheating. Do not cover the ventilator. 7 Power Button - Press the power button to turn the system on and off. 8 Volume Control Button +/- The volume control button adjusts the sound level. 9 Brightness Control Button +/- The brightness control button adjusts the screen brightness level. 1-9 M S-6638 System Mainboard Specifications Proce ssor - Intel® AtomTM Single/ Dual-Core processor 230/ 330 (Optional) - CPU Frequency 1.6 GHz - Front Side Bus (FSB) 533 MHz - Thermal Design Power (TDP) 4 W / 8 W Chipset - North Bridge: Intel® 945GC chipset - South Bridge: Intel® ICH7 chipset M em ory - 1 DDR2 SO-DIMM slot (2 GB Max) for AtomTM Single/ Dual-Core CPU only LAN - Supports Gigabit Ethernet Controller for PCI ExpressTM Applications by Realtek® RTL8111C - Compliant with PCI 2.3 - Supports ACPI Power Management Audio - Chip integrated by Realtek® ALC888 - Compliant with Azalia 1.0 spec Form Factor - 210 mm (W) X 197 mm (H) 1-10 Sy stem Overview System Specifications LCD Display - 18.5” TFT LCD display with an optimal resolution of 1366 X 768 and standard proportion of 16:9 widescreen Input/ Output (I/O) - 1 power jack - 4 USB ports - 1 RJ-45 LAN jack - 1 headphone jack - 1 microphone jack Power Supply - 65 watt power adapter with active PFC - Delta/ ADP - 65HB BB - I/P: 100-240V~, 50-60Hz, 1.5A - O/P: 19V 3.42A - FSP/ FSP065-RAB - I/P: 100-240V~, 50-60Hz, 1.5A - O/P: 19V 3.42A Stereo Speaker - 2 internal stereo speakers 3W Built-In Card - 1 wireless LAN card Built-In Drive - 1 card reader drive - 1 optical disk drive (Tray type) - 1 hard disk drive (2.5” NB type) Dimension - 476 mm (W ) X 365 mm (H) X 49 mm (D) 1-11 M S-6638 System Hardware Setup Positioning your AIO PC Step 1. Place your AIO PC on a flat and steady surface such as a table or desk. Step 2. Pull the stand open and tilt the LCD display to an angle of between 14 and 24 degrees to suit your preference. This helps to reduce your eye strain and muscle fatigue. 14 degrees 1-12 24 degrees Sy stem Overview Connecting Peripheral Devices Step 1. Connect a USB-interfaced mouse and keyboard to the USB ports on the rear panel. Step 2. Connect a network device to the LAN port and connect necessary audio devices to the audio jacks. Step 3. Connect the power adapter to the power supply. NOTE: We suggest that you connect the power adapter to your AIO PC first and then connect the power cord to the socket-outlet for safety concerns. 1-13 Getting Started Chapter 2 Getting Started Wind Top AE1900 AIO PC is integrated in design, selecting an elegant black or white with a glassy frame, which displays the simplicity of modern individualism and the comfort of home. Furthermore, it is accompanied with the best computer features, such as instant message, low acoustics, energy saving and 802.11 b/ g/n wireless internet capability so you may roam freely in the realm of cyberspace. 2-1 M S-6638 System System Booting Setup for the First Time For the first-time use, you will need to go over the following steps to start using your Wind Top Series AIO PC. The entire booting setup will take you around 25 minutes. Step 1. Select the language of operation system you need. Step 2. Click [OK] to confirm the selected W indows version. 2-2 Getting Started Step 3. Click [OK] to ensure the AC power connection and do not turn it off while W indows setup is running. Step 4. W indows setup starts running. It takes around 20 minutes to finish the progress loading. 2-3 M S-6638 System Step 5. Enter the main page of “Welcome to M icrosoft Windows” and click [Next] to continue. Step 6. Choose the region, language and type of keyboard you need. Click [Next] to continue. 2-4 Getting Started Step 7. Select the time zone you are in and click [Next] to continue. Step 8. Select “Yes, I accept” for the End User License Agreement and click [Next] to continue. 2-5 M S-6638 System Step 9. Select “Help protect my PC by turning on Automatic Updates now” and click [Next] to continue. Step 10. Enter the computer name and computer descriptions you want. Click [Next] to continue. 2-6 Getting Started Step 11. Assume and Internet connection cannot be chosen yet. Click [Skip] to continue. Then, select “No, not at this time.” to register with Microsoft® later and click [Next] to continue. Step 12. Enter the computer user name and click [Next] to continue. 2-7 M S-6638 System Step 13. Click [Finish] and then the main page of W indows comes out. Step 14. Touch screen will automatically be activated and post the default home page of MSI W ind Touch. Wind Top Series AIO PC will be ready for use from here. 2-8 Getting Started How to Create the System Recovery Disk For the first-time use, it is required for you to create a system recovery disk as the backup solution for any accidents. Before moving forward, please make sure your system booting setup is complete and go over the following procedures to get it done. Step 1. Select the icon of “M SI BurnRecovery” on the desktop screen and click through it. Step 2. Click [Next] to start the image creation of the recovery disk. 2-9 M S-6638 System Step 3. Select “Create and burn a recovery disk” and click [Next] to continue. Step 4. The progress bar starts running to create the image of recovery disk. It takes around 2-3 minutes to finish the porcessing. 2-10 Getting Started Step 5. Insert a blank DVD-R disk (free bundle with the standard package) and click [Next] to continue. Step 6. The user interface of Ulead Burn. Now pops out. Click [Copy] to start the burning progress. It takes around 9 minutes to finish the processing. 2-11 M S-6638 System Step 7. The message of “Operation successfully completed” pops out. Click [OK] and take out the disk to finish the recovery disk creation. 2-12 Getting Started Touch Panel Calibration Wind Top Series AIO PC has touch panel function. If the mouse cursor can not match the move, users could use the IdeaCom TSC tool installed in system to adjust the accuracy of the touch panel. Please go over the following steps to get it done. Step 1. Open the IdeaCom TSC tool by clicking from Start > Programs > IdeaCom TSC > IdeaCom TSC. Step 2. Then, the IdeaCom Touch Panel Controller setup utility appears as below. Click on “Calibration” to adjust the accuracy of the touch panel. It has three modes: 4 points, 9 points and 25 points. We suggest that the user choose 9 points to adjust touch panel. If the user desires the most exactness, then choose 25 points instead. 2-13 M S-6638 System Step 3. Please follow the instruction on the screen to press each symbol: Please Touch the Blinking Symbol until Beep or Stop Blinking (ESC to Abort). Important 1. Do not touch the screen directly with any sharp-pointed object. 2. Actual product specifications may very with territories. 2-14 Getting Started How to Use the Keyboard Wind Top Series AIO PC packs with a wired keyboard that helps your control of the system. Specifications - W eight: 824 g; Cable: 150 cm - USB interface for all W indows ® OS - Low profile with silk printing technology - Built-in 103 keys + 6 multimedia keys + 4 hotkeys - Dimension: 400 mm (H) X 165 mm (W ) X 31 mm (D) Features - Meet RoHS standards - Adjustable height feet - Lock detect light design - Multimedia slim wired keyboard - Burnish frame keyboard design - Key life cycle 10 million times - Adjustable LCD display brightness - Low profile structure keyboard for easy input - Only half the thickness of a standard keyboard (14 mm) 2-15 M S-6638 System Multimedia Keys Volume + Volume up. Volume - Volume down. Play/ Pause Play and pause. Stop Stop playing media. Forward Forward to next track. Backward Backward to previous track. Hotkeys WWW Home Launch default web browser and goes to the home web page. E-Mail Launch E-Mail account. Fn + F5 Decrease the LCD brightness. Fn + F6 Increase the LCD brightness. * The illustration of keyboard is for reference only. Actual product specifications may vary with territories. 2-16 Getting Started Connecting to a Wireless LAN Step 1. Right-click the Ralink Wireless LAN Card status icon in the lower right corner, and then click Launch Config Utility. Step 2. The window displays some available wireless networks. Choose a network, and then click Connect. 2-17 M S-6638 System Step 3. There may prompts you to enter a key. Type the network key and then click OK. Step 4. Now, you're ready to browse the W eb wirelessly. 2-18