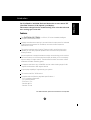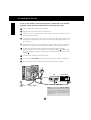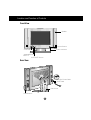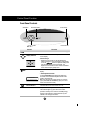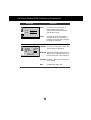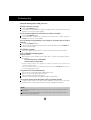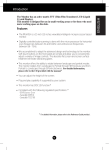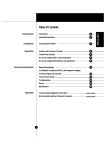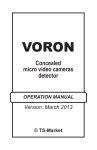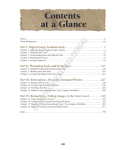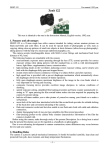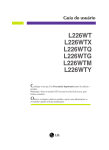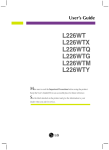Download LG Flatron 575MM 15.1" LCD Monitor
Transcript
The FLATRON LCD 575MM Flat Panel Monitor has an active matrix TFT (Thin-Film Transistor) LCD (Liquid Crystal Display). This monitor is designed for use in small working areas or for those who need more working space on the desk. Features The FLATRON LCD 575MM is a 15-inch (15 inches viewable) intelligent micropro-cessor based monitor. Digitally controlled auto-scanning is done with the micro-processor for horizontal scan frequencies between 31 and 69kHz, and vertical scan frequencies between 56 - 85Hz. This monitor provides audio function.Thanks to built in audio function in the speaker,you can easily separate speakers from the monitor and place them where you want. We accomplished to adapt the advanced design and technology to the monitor. Soft touch buttons on the front panel are simple and allow you to conveniently adjust a variety of image controls. The absolute flat screen and screen surface treatment eliminate distracting glares. It supports resolutions up to 1024x768, and has a wide viewing angle of ±60 degrees horizontal and ±45 degrees vertical. Plug and play capability if supported by your system. This monitor has DDC 2B function.* Compliant with the following regulated specifications :* - FCC Compliance Statement - CE Conformity Notice - EPA ENERGY STAR - Swedish MPR II - Swedish TCO’99 *For detailed information, please refer to the Reference Guide provided . A1 ENGLISH Introduction Connecting the Monitor To set up the monitor, ensure that the power is turned off to the monitor, computer system, and other attached devices, then follow these steps: 1 Power off both the monitor and computer. 2 Slightly press and pull the latch on Stand cover. 3 Connect one end of the monitor signal cable to the input connector on the rear panel of the monitor. 4 Connect the other end to the 15-pin connector on the real panel of the computer and tighter the screws. Be sure the signal cable aligns with the 15pin connector. 4’ Connect the other end of the monitor signal cable to the rear panel of Macintosh computer through a Macintosh adapter and then tighten screws. 5 Connect the plug from the AC adapter into the base of the monitor 1 . Connect one end of the AC power cord to the AC adapter 2 and the other end to a properly grounded AC outlet that is easily accessible and close to the monitor 3 . 6 Power on the computer, then the monitor. 7 If you see the NO SIGNAL message, check the signal cable and connectors. 8 After using the system, power OFF the monitor, then the computer. 24 V 1 AUDOI DC OUT I DO T AU OU DC MACINTOSH IBM Stand cover D-15P 3 Power Cord 4 Adapter D-15P Signal Cable 2 AC adapter Note : If you see the “OUT OF RANGE” message, check to make sure your system is set to one of the factory preset modes (see page A9), or is set to a resolution and refresh rate within the specification limits of this monitor. A2 4’ Connecting the Monitor Connection the Audio 1. 2. Connect the speaker as described in below picture. 3. Connect the audio cable from the Speaker’s AUDIO IN port 4 to the audio output port of your computer’s sound card. Connect the one end of Audio DC power cable,which is attached on the speaker to AUDIO DC OUT connector 1 and the other end to DC 24V connector 2 on the back of the speaker.Then connect the audio cable port which is directly connected to the speaker to AUDIO L-OUT port 3 . 24 2 1 24V 4 V I DO AU OUT DC AUDIO IN AUDIO L-OUT 3 PC 4. After connecting both cables, fix them with cable fixed holder (extra cable fixed holders are shipped with the speaker). 24 V I DO AU OUT DC Cable fixed holder 24V AUDIO IN AUDIO L-OUT 5. Turn on the speaker with power button and adjust volume to proper level. Volume Botton Used to adjust volume. Mute Botton Used to turn ON/OFF mute function. Power Botton Used to turn ON/OFF audio. A3 Location and Function of Controls Front View Speaker SOUND SOUND Power Button Power Indicator OSD Button Buttons AUTO/SET Button 24 V Rear View A DC UDO OU I T AUDOI DC OUT I DO T AU C OU D Audio DC Power Cable Audio Cable Stand cover Audio Buttons A4 Control Panel Function Front Panel Controls OSD Button AUTO/SET Button Power Button Button Power Indicator Control Function OSD Button Button 100 100 AUTO/SET Button PROCESSING AUTO CONFIGURATION Use this button to enter or exit the on screen display. Use these buttons to choose or adjust items in the on screen display. <Shortcut Keys> • Brightness and Contrast can be adjusted directly without entering the On Screen Display (OSD) system. Touch the buttons to adjust the settings and then the OSD button to save all changes. The Brightness and Contrast functions are also available in the On Screen Display (OSD) menu. Use this button to enter a selection in the on screen display. * AUTO adjustment function Touch the AUTO/SET button before using OSD menu. This button is for the automatic adjustment of the screen position, clock and phase. Note: Some signal from some graphics boards may not function properly. If the results are unsatisfactory, adjust your monitor’s Position, Clock and Phase manually. Power Button Use this button to turn the monitor on or off. Power Indicator The power indicator light is shown in the power button. This indicator lights up green when the monitor operates normally. If the monitor is in DPM (Energy Saving) mode (stand-by/ suspend/power off), this indicator color changes to amber. A5 On Screen Display (OSD) Control Adjustment Making adjustments to the image size, position and operating parameters of the monitor are quick and easy with the On Screen Display Control system. A quick example is given below to familiarize you with the use of the controls. Following section is an outline of the available adjustments and selections you can make using the OSD. NOTE Allow the monitor to stabilize for at least 30 minutes before making image adjustment. To make adjustments in the On Screen Display, follow these steps: 1 1 1 2 2 3 3 4 4 4 5 5 5 6 6 6 7 7 7 Press the OSD Button, then the main menu of the OSD appears. To acces a control, use the or Buttons. When the icon you want becomes highlighted, press the AUTO/SET Button. Use the Buttons to adjust the item to the desired level. Accept the changes by pressing the AUTO/SET Button. Exit the OSD by Pressing the OSD Button. A6 On Screen Display(OSD) Selection and Adjustment You were introduced to the procedure of selection and adjusting an item using the OSD system. Listed below are the icons, icon names, and icon descriptions of the items that are shown on the Menu. OSD Adjust Description Brightness BRIGHTNESS CONTRAST Used to adjust the brightness of the screen. 88 100 Contrast Adjust the display to the contrast desired. COLOR PRESET 9300K 6500K RED GREEN BLUE PRESET 9300K/ 6500K To appear the displays color temperature. • 9300K:Slightly bluish white. • 6500K:Slightly reddish white. RED To set your own color levels. GREEN To set your own color levels. BLUE To set your own color levels. POSITION Vertical Position 61 To move image up and down. 39 Horizontal Position To move picture image left and right. A7 On Screen Display(OSD) Selection and Adjustment OSD Adjust Description TRACKING CLOCK To minimize any vertical bars or stripes visible on the screen background.The horizontal screen size will also change. PHASE To adjust the focus of the display. This item allows you to remove any horizontal noise and clear or sharpen the image of characters. CLOCK PHASE SETUP LANGUAGE IMAGE SIZE OSD POSITION BEEP ENGLISH FULL ON 48.3kHz / 60.0Hz PRESET MODE LANGUAGE To choose the language in which the control names are displayed. IMAGE SIZE This function displays the image in its original size or enlarged size so as to fit in the full screen of the LCD panel. OSD POSITION To adjust position of the OSD window on the screen. To select beep ON or OFF. BEEP A8 Video Memory Modes The monitor has 26 memory locations for display modes, 16 of which are factory preset to popular video modes. Display Modes (Resolution) Display Modes (Resolution) 1 2 3 4 5 6 7 8 9 10 11 12 13 14 15 16 VGA VGA VGA MAC VESA VESA VESA VESA MAC VESA VESA MAC VESA VESA VESA VESA Horizontal Freq.(kHz) Vertical Freq.(Hz) 31.47 31.47 31.47 35.00 37.50 43.27 35.16 37.88 48.08 46.88 53.67 49.73 48.36 56.48 60.02 68.67 70 70 60 67 75 85 56 60 72 75 85 75 60 70 75 85 640 x 350 720 x 400 640 x 480 640 x 480 640 x 480 640 x 480 800 x 600 800 x 600 800 x 600 800 x 600 800 x 600 832 x 624 1024 x 768 1024 x 768 1024 x 768 1024 x 768 Note : This LCD monitor has been pre-adjusted to the video mode of VESA 1024x768 @60Hz. User Modes Modes 17-26 are empty and can accept new video data. If the monitor detects a new video mode that has not been present before or is not one of the preset modes, it stores the new mode automatically in one of the empty modes starting with mode 17. If you use up the 10 blank modes and still have more new video modes, the monitor replaces the information in the user modes starting with mode 17. A9 Troubleshooting Check the following before calling for service. Display Position is incorrect. Push the AUTO/SET Button. If the results are unsatisfactory, adjust the image position using the H position and V position icon in the on screen display. On the screen background, vertical bars or stripes are visible. Push the AUTO/SET Button. If the results are unsatisfactory, decrease the vertical bars or stripes using the CLOCK icon in the on screen display. Any horizontal noise appearing in any image or characters are not clearly portraid. Push the AUTO/SET Button. If the results are unsatisfactory, decrease the horizontal bars using the PHASE icon in the on screen display. NO SIGNAL message. The signal cable is not connected, or is loose. Check and secure the connection. OUT OF RANGE message appears. Picture is blank. The frequency of the signal from the video card is outside the operating range of the monitor. Horizontal Frequency: 31kHz-69kHz Vertical Frequency: 56Hz-85Hz *Use the graphics board's utility software to change the frequency setting (Refer to the manual for graphics board). *You can change the setup to the supported resolution using the Safe Mode (Press the F8 key during booting the system). The power LED is illuminated amber. The monitor is in its display power management mode. There is no active signal coming from the PC. The signal cable is not fastened securely. Check the computer power and graphics adapter configuration. The monitor doesn't enter the power saving off mode (Amber). Computer video signal is not VESA DPMS standard. Either the PC or the video controller card is not using the VESA DPMS power management function. NOTE If the power indicator(LED) light is blinking amber, may result in abnomal condition of the monitor. Then press a power ON/OFF button on the front panel control and call your service technician for more information. A10 Specifications Display Sync Input Video Input Audio Power Consumption Dimensions Power Input AC Adapter Weight Tilt Range Environment Conditions Type 15 inch (38.1cm) Flat Panel Active matrix-TFT LCD Anti-Glare coating Viewable Size 15 inch (38.1cm) Pixel pitch 0.297 x 0.297mm True color 262,144 color Horizontal Freq. 31kHz - 69kHz (Automatic) Vertical Freq. 56Hz - 85Hz (Automatic) Input form Separate, TTL, Positive/Negative Signal input 15 pin D-Sub connector Display Area 304.1 x 228.1mm / 11.97 x 8.98 inch Separate, RGB Analog, 0.714Vp-p/75ohm, Input Form Positive Resolution (max.) VESA 1024 x 768 @ 85Hz RMS Audio Output 2W(R+L) Input Sensitivity 0.7Vrms Speaker Impedance 8Ω Normal(Max.) Stand-by/Suspend Power Off Width Height Depth DC 24V 1.5A Input Output Net Down Up Operating condition Temperature Humidity Storage condition Temperature Humidity ≤ 36W ≤ 3W ≤ 3W 39.4 cm / 15.5 inches (without speaker) 52.2 cm / 20.6 inches 37.87 cm / 14.9 inches 16.18 cm / 6.37 inches AC 100-240V, 50 - 60Hz, 1.2A - 0.6A + DC 24V 1.5A 5.1 kg / 11.24 lbs (without speaker) 6.1 kg / 13.4 lbs 5˚ 30˚ 10˚C to 35˚C 10% to 80% non-condensing -20˚C to 60˚C 5% to 95% non-condensing NOTE Information in this document is subject to change without notice and does not represent a commitment on the part of LG Electronics Inc. A11