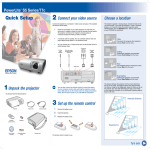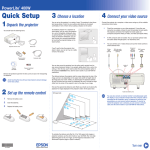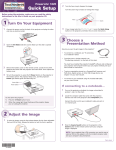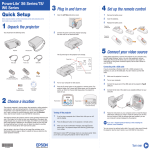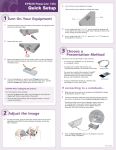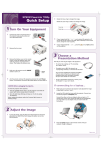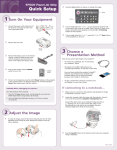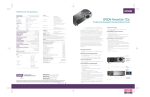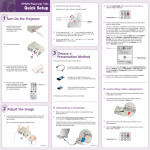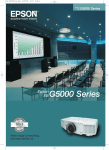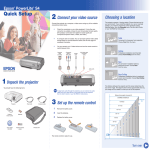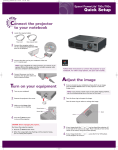Download Epson 755c Projector User Manual
Transcript
PL755765_QS_CPD20251.qxd 6/24/05 3:31 PM Page 1 Epson PowerLite 755c/ 765c ® ® Quick Setup 2 Turn the focus ring to sharpen the image. Turn the zoom ring to reduce or enlarge the image. 1 Turn On Your Equipment 1 2 Zoom Focus Connect the power cord to the back of the projector and plug the other end into an electrical outlet. 3 If your image looks like or , you’ve placed the projector off to one side of the screen at an angle. Place it directly in front of the screen, facing the screen squarely. 4 If your image looks like or the projector to correct it. or buttons on Remove the lens cover. 3 3 , press the Remove the battery cover on the remote control. Locate the batteries that came with the projector and insert them as shown. Then replace the battery cover. Choose a Presentation Method How do you want to get images to the projector? • To connect to a notebook, see “If connecting to a notebook” below. • To project over an 802.11g/b network, see “If projecting wirelessly” on the back of this sheet. Computer cable You must have installed the projector’s EasyMPTM software and configured your projector and computer before you can project wirelessly. See your User’s Guide for instructions. 4 To turn the projector on, press the red Power button on the projector or the remote control. The projector beeps once, and the projector’s Power light flashes green and then stays on. Wireless card • To give a presentation stored on a memory card, see Chapter 5 in your User’s Guide. CAUTION: Before unplugging the projector... If connecting to a notebook... Shut the projector down properly: 1 Make sure you’ve turned on the projector and adjusted the image as described in sections 1 and 2. 2 Locate the computer cable that came with the projector. Connect one end to the projector’s blue Computer/Component Video port. 1. Press the Power button twice. 2. When the orange light stops flashing and the projector beeps, you can unplug the projector. Connect the other end to your notebook’s video-out port or monitor port. If you can’t connect the cable to your PowerBook®, you may need to use an adapter. See your PowerLite 755c/765c User’s Guide for instructions. 2 1 Adjust the Image To raise the image, press the blue foot release button for the front adjustable foot and lift the front. Release the button to lock the foot in position. 3 Press the Source Search button on the projector until your computer image is displayed. PL755765_QS_CPD20251.qxd 4 6/24/05 3:31 PM Page 2 Once the card is inserted, the projector displays a screen like this: If you see a blank screen or you don’t see the image you are trying to project from your computer, make sure the Power light on the projector is green and not flashing, and the lens cover is off. If the screen is still blank, restart your notebook, or press the Source Search button on the projector again. Windows®: Hold down the Fn button on the keyboard and press the function key that lets you display on an external monitor. It may have an icon such as , or it may be labeled CRT/LCD. 5 If your projector and notebook don’t display the same image, do the following: Windows: Try using the CRT/LCD or function key, as described above. If this doesn’t work, double-click Display in the Windows Control Panel. Make sure both the LCD screen and monitor port are enabled. (Allow a few seconds for the projector to sync up.) See your Windows online help for details. Projector keyword (optional) 4 Windows: From the Start menu, select EMP NS Connection. Macintosh OS X: Double-click the EMP NS Connection icon in your Applications folder. 5 If you see this screen, select the name and IP address for your computer’s 802.11g or 802.11b wireless card and click OK. Macintosh® OS X: From the Apple menu, select System Preferences, then click Displays. Select the VGA Display or Color LCD dialog box, click the Arrangement (or Arrange) tab, and make sure Mirror Displays is checked. Click here You see this screen: Select your projector Make sure this is checked Macintosh OS 9 or earlier: From the Apple menu, select Control Panels, then click Monitors or Monitors and Sound. Click the Arrange icon, then drag one monitor icon on top of the other; this lets you display on both the projection screen and the LCD screen. If this option isn’t available, click the Monitor icon and select a Simulscan resolution. If the connection is working properly, you see your projector listed. If you don’t see your projector listed, restart your computer. If it still doesn’t appear, see the User’s Guide for help. 6 If a projector is in use and is “locked” to prevent interruption, you won’t be able to select it. Click here 7 Drag one monitor icon onto the other 6 Once the name of your projector appears, select it and click Connect. If you see a message asking for a keyword, enter the four digits that appear on the EasyMP Network Screen and click OK. (See the screen at the top of this column to locate the projector keyword.) You see the image on your monitor transmitted to the projector, and a floating control bar appears on the computer screen: Click here to minimize If you see an image but it’s not displayed correctly, press the Auto button on the remote control to automatically readjust it. 8 When you’re done with your presentation, click Disconnect on the control bar. If projecting wirelessly... Where To Get Help Follow the steps in this section to project over an 802.11g or 802.11b wireless network from a computer running Windows 98, 2000, Me, XP, or Macintosh OS X 10.2.4 or above. Telephone Support Services To use the Epson PrivateLine® Support service, call (800) 637-7661 and enter the PIN on the Epson PrivateLine Support card that came with your projector. This service is available 6 AM to 6 PM, Pacific Time, Monday through Friday, for the duration of your warranty period. You may also speak with a projector support specialist by dialing one of these numbers: NOTE: You must have already installed the projector’s EasyMP (EMP NS Connection) software and configured your projector and computer. See the User’s Guide for instructions. Also, your computer must have an 802.11g or 802.11b network card or transmitter installed. 1 Make sure you’ve turned on the projector and adjusted the image as described in sections 1 and 2 on the front of this sheet. 2 Select EasyMP as the source by pressing the EasyMP button on the remote control. 3 Insert the Epson 802.11g card with the label facing upward, as shown. When fully inserted, the end of the card will protrude. NOTE: Use only the Epson 802.11g card. Other brands may not be compatible and are not guaranteed to work. U.S.: (562) 276-4394, 6 AM to 6 PM, Pacific Time, Monday through Friday Canada: (905) 709-3839, 6 AM to 6 PM, Pacific Time, Monday through Friday Toll or long distance charges may apply. Electronic Support Services Epson provides assistance through electronic support services 24 hours a day at http://support.epson.com. For tips, templates, and training for developing successful presentations go to http://www.presentersonline.com. Register today to get product updates, special promotions, and customer-only offers. You can use the registration card or CD included with your projector, or register online at www.epson.com/webreg. Epson is a registered trademark and EasyMP is a trademark of Seiko Epson Corporation. PowerLite and PrivateLine are registered trademarks of Epson America, Inc. General Notice: Other product names are for identification purposes only and may be trademarks of their respective owners. Epson disclaims any and all rights in those marks. © 2005 Epson America, Inc. 6/05 CPD-20251 Printed in XXXXXXXXX