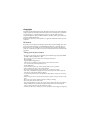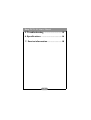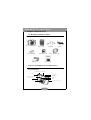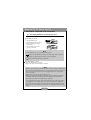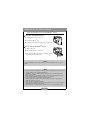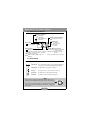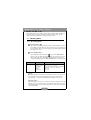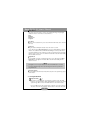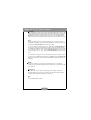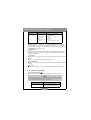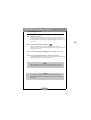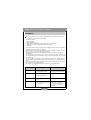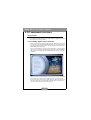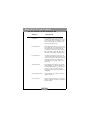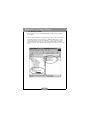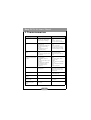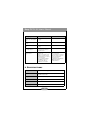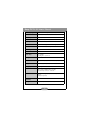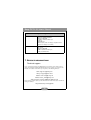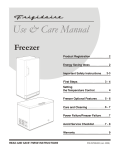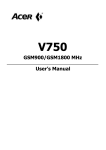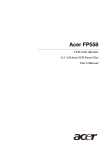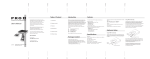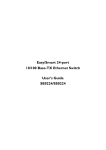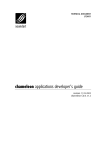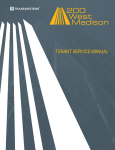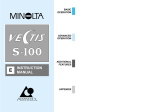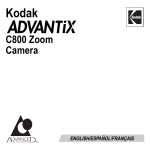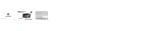Download BenQ DC 2110 User`s manual
Transcript
Digital Camera 2110 User’s Manual Copyright Copyright (c) 2002 by Benq Corporation. All rights reserved. No part of this publication may be reproduced, transmitted, transcribed, stored in a retrieval system or translated into any language or computer language, in any form or by any means, electronic, mechanical, magnetic, optical, chemical, manual or otherwise, without prior written permission from Benq Corporation. Brands and product names are trademarks or registered trademarks of their respective companies. Disclaimer Benq makes no warranty of any kind with regard to this material, including, but not limited to, the implied warranties of merchantability and fitness for a particular purpose. Benq assumes no responsibility for any error that may appear in this document. Benq makes no commitment to update nor to keep current the information contained in this document. Taking care of your camera • Do not use your camera over the following environmental range: temperature: OC to 40C, relative humidity: 45% ~ 85%. • Do not use or store your camera in environments listed below: Direct sunlight. High humidity and dusty places. Next to the air conditioner, electric heater or the other heat sources. In a closed car that is directly under the sun. Avoid shaky places. • If your camera becomes wet, wipe it with dry cloth as soon as possible. • Salt of seawater may cause severe camera damage. • Do not use organic solvents, such as alcohol, etc., to clean your camera. • If the lens or viewfinder is dirty, please use the lens brush or soft cloth to clean the lens. Do not touch the lens with your fingers. • To prevent electrical shock, do not attempt to disassemble or repair your camera by yourself. • Water may cause a fire or electric shock. Therefore, please store your camera in a dry place. • Do not use your camera outdoors when it is raining or snowing. • Do not use your camera in the water. • If the foreign substance or water gets in your camera, please tum the power off immediately and disconnect the batteries and the transformer. Remove the foreign substance or water, and send it to the maintenance center. • Transfer the data to the computer as soon as possible to avoid losing your image data. Benq DC 2110 User’s Manual 1. Touring your DC 2110 ..........................1 1.1. Checking package contents .................................. 1 1.2. Parts of the DC 2110 and their names .............. 1 1.2.1. Front View ..........................................................................1 1.2.2. Rear View ............................................................................2 1.2.3. Connection Ports ............................................................2 1.2.4. Bottom View ......................................................................2 2. Preparing your DC 2110 for using .......3 2.1. Installing batteries and memory card ................. 3 2.2 Insert And Remove The SmartMediaTMCard ..... 4 2.3. LCD Panel Indicator ............................................... 5 2.4. Flash Mode ................................................................ 5 3. Using the DC 2110 ................................6 3.1. Working Mode ........................................................ 6 3.1.1. Recording Mode ................................................................6 3.1.2. Playback Mode ................................................................... 7 3.1.3. Video Mode ...................................................................... 10 3.1.4. Setup Mode ........................................................................10 3.1.5. PC Connection Mode .....................................................11 3.2. Taking Pictures ...................................................... 12 4. PC Dependent Features .....................14 4.1. Installing digital camera software ......................14 4.2. The software of this installation CD .................15 4.3. Connect to PC ......................................................16 1 Benq DC 2110 User’s Manual 5. Troubleshooting ..............................15 6. Specifications ...................................16 7. Service information ........................18 2 Benq DC 2110 User’s Manual 1. TOURING YOUR DC 2110 1.1. Checking package contents The package should include the following items: DC 2110 digital camera USB cable Camera pouch 2 pcs of AA Battery SmartMediaTM card Hand Strap TV cable DC 2110 software CD- User’s Manual 1.2. Parts of the DC 2110 and their names 1.2.1. Front View Shutter Button LCD Panel Mode Dial Macro Button Flash Button Self-timer Indicator LED Viewfinder Flash Hand Stop Lens Connection Ports Cover 1 Benq DC 2110 User’s Manual 1.2.2. Rear View LCD Button Viewfinder Menu/ Enter button Power Switch AF LED Flash LED TFT LCD Monitor Direction Button (Up/Down/Right/Left) 1.2.3. Connection Ports Video Connection Terminal (Video Output USB Connection Terminal DC Input Connection Point (DC 3V Strap Eyelet Memory Card Slot Card Cover Open Lever Memory Card Cover 1.2.4. Bottom View Battery cover Mode Dial Tripod socket Recording Mode ( Playback Mode ( ) Video Mode ( ) 2 ) Setup Mode ( ) PC Connection Mode ( ) Benq DC 2110 User’s Manual 2. PREPARING YOUR DC 2110 FOR USING 2.1. Installing batteries and memory card Follow the steps below to install battery and memory card. If batteries are used: 1. Open the Battery Cover. 2. Load the batteries into the battery chamber following the polarity indications(+,_ ). 3. Close the Battery Cover until you hear a click sound. Note On the LCD Panel you can see the battery status as below: ( ) Batteries are with sufficient electricity power to support the camera's operations. ( ) Batteries are about to drain soon. Please prepare new batteries. ( ) Batteries drained. Replace with new batteries. If an AC adapter is used: 1. Make sure the AC adapter is 3V/2.0A. 2. Plug the AC adapter into the DC Power Terminal. Note • Batteries may lose electricity power if kept inside the camera for a long time without using. Please remove the batteries if the batteries are expected not to be in use for a long period. • Do not use manganese batteries as they cannot supply sufficient power to support the camera's operations. • Batteries may not be able to work normally under 0oC. • Please avoid using the TFT LCD Monitor if possible. Using TFT LCD Monitor will need considerable electricity power which may drain the batteries sooner than expected. • Do not mix to use old and new or different types of batteries. • It is normal that the temperature of the camera body rises when used for a long period. • It is suggested to use an AC adapter if you expect to use the camera for a long period. • Please make sure the AC adapter meets the specification requirement which is 3V/2.0A. • Please make sure to switch off the power first before you unplug the AC adapter from the camera. 3 Benq DC 2110 User’s Manual 2.2 Insert And Remove The SmartMediaTM Card Insert The SmartMediaTM Card (1) Pull down the Card Cover Open Lever. (2) Insert the SmartMediaTMcard. (3) Close the Memory Card Cover until you hear a click sound. Remove The SmartMediaTM Card (1) Switch off the power. (2) Pull down the Card Cover Open Lever. (3) Remove the SmartMediaTM card and close the Memory Card Cover until you hear a click sound. Note If a new SmartMediaTM card is used, you'll have to format it first. Please refer to page 9 for details. Note • Images stored in the SmartMediaTM card may be ruined or damaged if you turn off the camera while it is in process of reading, formatting...etc. • SmartMediaTM cards are a delicate electronic device. Please do not bend or drop it and please avoid any strikes. • Please do not place the SmartMediaTM card in or near to an environment of strong electronic or magnetic fields such like loud speakers or TV receivers. • Please avoid using the camera in high or low temperatures. • Please keep the camera away from dirt, sand and water or substances that may cause malfunction of the memory card. • Please clean the camera with a soft cloth. • Please keep the SmartMediaTM card in its plastic bag when it's not in use. It's normal that the SmartMediaTM card may get warm after use. • Please make sure you switch off the power before you remove the SmartMediaTM card. 4 Benq DC 2110 User’s Manual 2.3. LCD Panel Indicator Flash Mode Indicator Auto : Auto Flash : Fill-in Flash : Red-eyeReduction : Flash Off Self-timer Mode Indicator Setting up the self-timer Error Message E1 : Card Error E2 : Protected Card 000 : No Card 0 : Card Full Macro Mode Macro photography Battery Status : Batteries are with sufficient electricity power to support the camera's operations. : Batteries are about to drain soon. Please prepare new batteries. : Batteries drained. Replace with new batteries. Number Of Images Stored Recording Mode: Number of available shots remaining Playback Mode: Numder of images captured PC Connection Mode: PC connection 2.4. Flash Mode Please press the Flash Button to select the flash modes. Auto Flash The camera will judge the necessity of using the flash. If the environment is too dark the flash will fire automatically. Fill-in Flash The flash will fire in any light circumstances. Red-eye Using this mode can reduce the chance of red-eye. Reduction The flash will set to auto flash automatically. Flash Off The flash won't fire in any light circumstances. Note When the flash is charging, the Flash LED will blink. When it stops blinking it means the flash is charged and is ready for the shooting. Under normal operating conditions, the charging time for the flash is under 10 seconds. Yet if the batteries are weak, the charging time will be longer. 5 Benq DC 2110 User’s Manual 3. USING THE DC 2110 The functions of DC 2110 are mainly composed of five modes-Recording mode, Playback mode, Video Mode, Setup Mode and PC Connection Mode. In this chapter, we will introduce the functions of DC 2110 according to these five modes. 3.1. Working Mode 3.1.1. Recording Mode Recording Mode ( ) This mode is used to capture still images. Please set the Mode Dial at this mode if you would like to capture still images. The normal focus range is 0.6m~infinity. Yet if you would like to take a close-up shot please press the Macro Button which the focus range is 0.2m~0.6m. Recording Mode Menu Set the Mode Dial at Recording Mode ( ) and press the MENU/ENTER Button. Use the Up and Down Direction Button to choose the item you would like to make change and use the Right & Left Direction Button to change the setting. And after that please press MENU/ENTER Button to confirm the setting. Mode Description Item Recording Mode Quality EV Compensation White Balance Resolution Self-timer Digital Zoom Superfine Fine Normal -1.8 ~ -1.3 ~ 0 ~ +1.3 ~ +1.8 AUTO DAYLIGHT FLUORESCENT TUNGSTEN 2048 X 1536 1600 X 1200 800 X 600 OFF ON OFF ON Quality The symbol "" means "Super Fine" quality which means low compression rate. The symbol " " means "Fine" quality which means normal compression rate. The symbol " " means "Normal" quality which means high compression rate. EV Compensation This feature allows you to increase or decrease the exposure compensation value. The higher the exposure compensation value is the brighter the image will be. The set EV value will stay until the power is off. When the power is back on, the value will return to 0 EV automatically. 6 Benq DC 2110 User’s Manual White Balance The camera is preset at "Auto" if you are not capturing the images in special light conditions. There are four modes to select which are: Auto Daylight Fluorescent Tungsten Resolution There are three resolutions for you to select which are 2048 x 1536, 1600 x 1200 and 800 x 600. Self Timer Using this feature will delay the shutter release for about 10 seconds. Set to "ON" and press MENU/ENTER Button. Then press Shutter Button to start the self-timer. The Self-timer Indicator LED will start blinking at normal speed the first 7 seconds and will then speed up in the last 3 seconds as a warning to inform you that the shutter is going to release soon. The self-timer function will be cancelled automatically after the shutter is released. Digital Zoom If you would like to capture an enlarged image please set to "ON" and press MENU/ ENTER Button. The digital zoom function will be cancelled automatically after the shutter is released. Note The digital zoom can only be activated when the TFT LCD Monitor is on. Please note that it will take longer time to save the image into the memory card when using this function. Date/Time Stamp If you would like to have the Date or Date/Time stamped on the captured image please use this feature. 3.1.2. Playback Mode Playback Mode ( ) This mode is used to display the stored image(s) or video(s) on the TFT LCD Monitor or an external monitor. When the Mode Dial is set at this mode, the last captured image will show on the TFT LCD Monitor or the external monitor. If you are willing to show the stored image(s) or video(s) on an outer monitor or TV please connect the camera with the outer monitor or TV via the video cable 7 Benq DC 2110 User’s Manual included in the kit. Thus the outer monitor or TV will replace the TFT LCD Monitor as the display screen. There are two video output signals to choose which are NTSC or PAL. Please note that if TV is used as the display screen please make sure you set it at AV channel. If the picture is not positioned in the center of the screen, please use the TV OSD (On Screen Display) or Menu to adjust. Playback Mode Menu Set the Mode Dial at Playback Mode ( ) and press the MENU/ENTER Button. Use the Up and Down Direction Button to choose the item you would like to make change and use the Right & Left Direction Button to change the setting. And after that please press MENU/ENTER Button to confirm the setting. Mode Description Playback Mode Slideshow Picture Information Thumbnail Erase DPOF Digital Zoom Exit Item 2 4 6 8 10 ON OFF OFF ON OFF ON Quantity : 0, 1, 2, 3, 4, 5, 6, 7,8 ,9 OFF ON Slideshow With this feature, you can display the stored images by sideshow with intervals of 2, 4, 6, 8 or 10 seconds. To save power, the camera will switch off automatically about 6~7 seconds later after the slideshow if no further operation is proceeded by the user. Picture Info Set to "ON" if you would like to see the picture information. Resolution Indicator 2048x1536 1600x1200 800x600 Date/Time Indicator Quality Indicator Superfine ( ) Fine ( ) Normal ( ) File No. Location Of The Storage Directory 8 Flash Mode Indicator Auto : Auto Flash : Fill-in Flash : Red-eye Reduction : Flash off Benq DC 2110 User’s Manual Thumbnail If you would like to view the stored images in thumbnails (small pictures) please use this feature. Maximum 9 thumbnails can be shown on the TFT LCD Monitor. Use the Up & Down Direction Button to select the picture you'd like to view then press MENU/ ENTER Button to view the selected image in normal size. Use Left & Right Direction Button to view the next 9 images if more than 9 images are stored in the memory card. Erase You can use this feature to erase the stored image by one or all or to format the SmartMedia TM card. Please press the Left Direction Button to switch it to "ON" status and then press MENU/ENTER Button to confirm the setting. To erase the latest stored image please choose ONE and press MENU/ENTER Button to erase it. To make sure you really want to erase the image, the LCD monitor will show "ARE YOU SURE?" to ask for your final confirmation before the camera proceeds to erase the image. Choose “ YES ” and press MENU/ENTER Button if you do want to erase the image or choose “ NO ” and press MENU/ENTER Button to get out of the menu. To erase all stored image please choose ALL and follow the same procedure as above. To format a new SmartMediaTM card please choose FORMAT and press MENU/ENTER Button to proceed. Please do not format the SamrtMediaTM card if it has already been formatted. DPOF This feature enables you to print out the selected image from 1 to 9 prints. For example, if 2 is selected, the image will be printed out twice. If 0 is selected, there will be no print out. Digital Zoom Using this feature you can view the selected image in an enlarged size. Please use Direction Buttons to view the parts of the image. The digital zoom function will be cancelled automatically when moving to the next image. Exit To exit the Playback Mode Menu. 9 Benq DC 2110 User’s Manual 3.1.3. Video Mode Video Mode ( ) This mode is used to capture videos. Video Mode Menu Set the Mode Dial at Video Mode ( ). Use the Right & Left Direction Button to change the setting. And after that please press MENU/ENTER Button to confirm the setting. Mode Video Mode Description Recording Time Item 5 10 15 20 Recording Time This feature is to set up the recording time. There are 4 recording times to choose which are 5. 10. 15 or 20 seconds. 3.1.4. Setup Mode Setup Mode ( ) This mode is to set up the following items: --Date/Time --LCD Brightness --Video Mode --Beep --Reset To Default --Language Setup Mode Menu Set the Mode Dial at Set Up Mode ( ) and press the MENU/ENTER Button. Use the Up and Down Direction Button to choose the item you would like to make change and use the Right & Left Direction Button to change the setting. And after that please press MENU/ENTER Button to confirm the setting. 10 Benq DC 2110 User’s Manual Mode Description Setup Mode Date/Time LCD Brightness Video Interface Beep Reset to Default Language Item dd-mm-yyyy ( 01- 01- 2001 ) hh:mm AM/PM darker brighter NTSC PAL ON OFF OFF ON English German French Spanish Date/Time Using this feature you can change the setting of Date/Time. Please use Left & Right Direction Button to select the part you would like to change and use Up & Down Direction Button to change the setting. After the change is done please press MENU/ ENTER Button to confirm the setting. LCD Brightness Using this feature you can adjust the brightness of the TFT LCD Monitor by using the Left Direction Button to decrease the brightness or the Right Direction Button to increase the brightness. Video Mode Using this mode to change the video signal output setting. Please select PAL or NTSC. Beep You can turn on the beep sound or turn off the beep sound. Reset To Default If you set to "ON", all the functions you have selected will be over-ridden by the default settings. Language There are four languages to choose which are English, Germany, French and Spanish. 3.1.5. PC Connection Mode PC Connection Mode ( ) This mode is used to download the stored image(s) video clip(s) to the PC. Note Under PC Connection Mode, you will not be able to use any other functions or modes. If you set the Mode Dial to another mode, the camera will stop the connection with the PC even when the USB cable is still connected to both sides. Mode Item PC Connection Mode Please connect the camera with your PC using the USB cable for Image download. 11 Benq DC 2110 User’s Manual 3.2. Taking Pictures There are four steps to take pictures when using DC 2110. Step 1: Switch on the power. There will be a beep sound when the camera is switched on and there will be another beep sound when the camera is ready for shooting. The TFT LCD Monitor will be able to turned on by pressing the LCD Button 20 after the second beep sound. Step 2: Set the Mode Dial at Recording Mode ( ) Please press the Macro Button if you would like to take a close-up shot (0.2m~0.6m). If the correct shooting mode (normal or macro) is not selected, the image will be out of focus. Step 3: Press the Shutter Button HALFWAY until the AF LED stops blinking. Step 4: Press the Shutter Button down to complete the shooting. The AF LED will blink when the camera is storing the captured image. When the blinking stops you then are able to take another shot. Note Please do follow above procedure when you take pictures. To press the shutter button halfway is to make sure the picture will not be out of focus. Note You can use both the viewfinder or the tft LCD monitor to frame the shooting object. Yet if macro mode is selected, it is suggested to use the tft LCD monitor. 12 Benq DC 2110 User’s Manual Cautions! Please note that this camera is a delicate electronic device and should be kept away from: 1. Severe changes of temperature and humidity. 2. Sand, dust or dirt. 3. Strong vibration. 4. Direct sunlight exposure. 5. Placing inside a vehicle which the temperature may rise considerably. 6. Placing close to a high magnetic field such like loud speakers. 7. Pesticides. • Avoid direct sunlight exposure to the lens. Direct sunlight exposure can cause overheating and fading of the CCD (Charge CoupleDevice). • If the camera is not to be in use for a long time, remove the batteries, SmartMediaTM card from the camera to avoid electricity leaking and damage. • If you'd like to clean the lens or the LCD panel, please use lens cleaning paper and lens cleaning fluid. • To clean the camera body please use a soft cloth or a mild detergent. Please make sure you are using mild detergents when cleaning the camera body. Strong detergents may cause the paint to flake off. • The camera will automatically turn off when there are strong shocks or impacts. This is to protect the memory card from damage especially when it's in process of downloading and others. • There may be a small cracking sound from the flash because of sudden static electricity. Yet it will not effect the camera functions at all. • The below is a chart of warning indicators that may show on the LCD monitor: Warning Indicator Description Solution NO CARD • No memory card inside • The card cannot be read • Insert the memory card • Insert the memory card again CARD FULL • Memory capacity of the memory card is full • Replace the card with a new card NO IMAGE • No Images in SmartMediaTM card PROTECTED CARD • The card is in the condition of protection 13 • Remove the protection sticker on teh memory card to make it recordable and readable Benq DC 2110 User’s Manual 4. PC DEPENDENT FEATURES Preparations To use the PC dependent functions, you need to install your digital camera software and connect the camera to your PC. 4.1. Installing digital camera software • If your operation system is Windows 98, please setup the DC2110 driver first, if the operation system is Windows ME/2000/XP, then it's not necessary for you to setup driver in advanced, please refer to the descriptions of Universal Plug and Play installation instruction below. • It's recommended that you setup driver and software before connecting digital still camera to your PC for smooth installation. Normally, a software installation menu appears automatically after this installation CD is inserted into your CDROM drive. • Click on each item to start installing the software program of your choice. If the menu did not appear, please browse the CD and find a program file named "setup.exe" in the root directory and double-click on it. The menu will appear. If you want to know the content of this CD and install software manually, please refer to the descriptions of the CD content below. 14 Benq DC 2110 User’s Manual 4.2. The Software of this Installation CD Software Description 1. PhotoBase Arcsoft PhotoBase 3.0, for you to find and organize your media-files efficiently. You can use it to creat a slide show, a web album, or a video postcard, then sharing these media-files with your friends through internet. 2. PhotoImpression ArcSoft PhotoImpression 3.0, it is an easy-to-use photo editing and creative design program. You can edit and retouch your photos, then add special effects or place them in cards, calendars, frames and fantasy templates. PhotoImpression also includes a wide variety of printing options. 3. VideoImpression Arcsoft Video Impression 1.6, for you to edit and combine the video files. New videos can be created by existing video, animation, and image files,quickly and easily create desktop video presentations for use at home, business or on the internet. 4. PhotoPrinter Pro. Arcsoft Photo Printer 2000 Pro. this versatile printing utility lets you print out casually, it can be several different images on a single sheet of paper. It's as simple as opening your image, selecting from an assortment of templates and clicking Print. 5. Microsoft DirectX 8.1 Microsoft DirectX 8.1, an all-in-one and clossplatform media tool. 6. Acrobat reader Adobe Acrobat Reader 4.0.5, it's a "must have" utility to read files in the popular cross-platform file format "PDF". 15 Benq DC 2110 User’s Manual 4.3. Connect to PC 1. If your operation system is Windows ME/2000/XP, you will not need to install the camera driver. 2. After the software installatioin is completed and the camera is connected to the PC, the PC will automatically create a new disk named Removable Disk (please see below picture). All the images stored in the SmartMedia TM card can be found in a folder named "100SSCAM" which the route is "Removable Disk / DCIM / 100SSCAM" . Please note that the Removable Disk will only exist when the camera is connected to the PC. 16 Benq DC 2110 User’s Manual 5. TROUBLESHOOTING Causes Solutions The power won’t turn on Symptoms • The batteries are out of power • The AC power adapter is not well connected or damaged • Replace the batteries with new ones • Make sure the AC power is connected and it's not damaged The power turns off during use • The batteries are out of power • Auto power off • The memory card is taken out when in process of saving pictures • The adapter has not been connected properly • Replace the batteries with new ones • Switch on the Power • Do not remove the memory card while you save the image • Connect the adapter correctly The battery power is draining quickly • The extemal temperature is too cold • The camera is using both old and new batteries • Keep the camera away from extreme temperatures • Replace all batteries with new ones The camera does not take pictures when the shutter button is pressed • The camera is not set at Recording Mode • SmartMediaTM card is not inserted • The memory card has not been formatted • The memory card is damaged • The batteries are weak • The power has not been switched on • Set the Mode Dial at Recording Mode • After turning off the camera, insert the card • Initialize • Replace the memory card with a new one • Replace the batteries with new ones • Switch on the power The focus can not be adjusted • You have selected the incorrect shooting mode • If the subject is closer than 0.6m, select macro mode and if the subject is beyond 0.6m, select normal mode The flash does not fire • The camera flash is turned off • Set the flash mode to Auto Flash or Fill-in Flash mode Incorrect date/time is displayed • Reset Date/Time Camera fails to work by any button or switch • Removed the batteries and reload them The card error indicator is on with the memory card inserted • The memory is not readable or recordable 17 • Format the memory card Benq DC 2110 User’s Manual Symptoms Causes Solutions There is something wrong with the color of the captured image • White Balance is not set properly • Reset white balance. The picture is too bright or too dark • There is excessive exposure • Reset exposure compensation The TFT LCD monitor is not clear • The LCD monitor plastic cover is dirty • You should clean the LCD cover The image is not displayed on the extemal monitor • The video cable is not connected to the camera or extemal monitor • Check the cable connection The camera cannot download images to the PC • Cable is not connected properly • Camera is off • There are no batteries or the adapter is not well connected • The Mode Dial is not set at PC Connection Mode • OS is not Window 98/98SE / 2000/ME/XP or PC is not equipped with USB port • USB driver is not installed • Check the cable connection • Turn on the power • Load new batteries or check the AC power adapter connection • Set the Mode Dial at PC Connection Mode • Install Windows 98/98SE/2000/ ME/XP and USB Port • Install USB Driver 6. SPECIFICATIONS Image Sensor 1/2.7"CCD with 2.1 Mega pixels Lens f=6.8mm (35mm film equvalent : 43mm) F2.8 / F4.0 / F5.6 / F8.0 Digital Zoom Record mode : 2x, Play mode : 2x Viewfinder Real image optical viewfinder LCD Monitor 1.5" color TFT LCD Focusing Auto focusing 18 Benq DC 2110 User’s Manual Focusing Range Normal : 0.6m ~ infinity, Macro : 0.2 ~ 0.6m Shutter Mechanical and Electronic shutter Shutter Speed 1/4 ~ 1/1,000 sec Exposure Program AE / Exposure compensation +1.8EV ISO Equivalent 100,200 (Automatic) White Balance Auto / Manual (Daylight, Fluorescent, Tungsten) Flash Auto flash / Fill-in flash / Red-eye reduction / Flash off Flash Range 0.5 ~ 3.0m Self-timer 10 seconds Video Clips Size : 320x240 Recording time : up to 20 sec Storage SmartMediaTM card File Format JPEG (DCF compliant), DPOF, AVI (Motion JPEG) compliant Image size 2048x1536(By interpolation), 1600x1200, 800x600 Image Play Single image / Thumbnails / Slideshow Interface Digital output connector : USB Video output : NTSC/PAL (user selectable) AC power input connector : 3.0V/2.0A Power Source 2xAA Alkaline (high capacity recommended) / Ni-MH batteries AC adapter (optional) Dimensions (WxHxD) 104x70x43mm / 4.1x2.7x1.7inch Weight 200g / 7.1oz (without batteries and card) 19 Benq DC 2110 User’s Manual System Requirments FOR WINDOWS PC with processor better than MMX Pentium 233MHz Windows 98/98SE/2000/ME/XP Minimum 64MB RAM 100MB of available hard-disk space USB port CD-ROM drive 800x600 pixels,16-bit color display compatible monitor. (24-bit color display recommended) FOR MACINTOSH Power Mac G3 or later Mac OS 9.x Minimum 64MB RAM 50MB of available hard-disk space USB port CD-ROM drive 7. SERVICE INFORMATION Technical support If you encountered problems using Digital Camera 2110 and the camera driver program, please send an E-mail (containing detailed descriptions of the problem you came upon, the hardware and software environment of your system) to the following addresses: USA: support-sc@benq.com Europe: support@acercm.nl Taiwan: service-tw@benq.com China: service_china@benq.com Asia and other countries: IMGservice@benq.com For free driver program updates, product information and news release, please visit the following web address: http://www.benq.com.tw/global/ 20