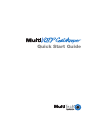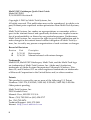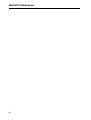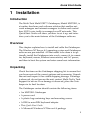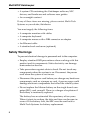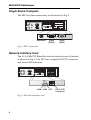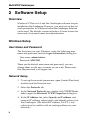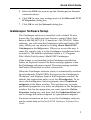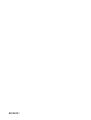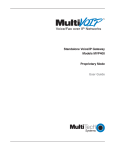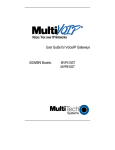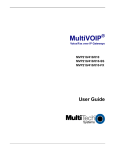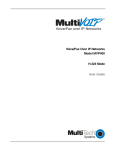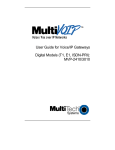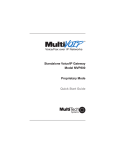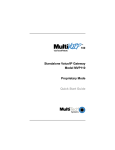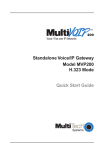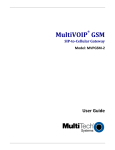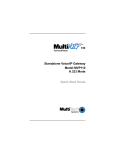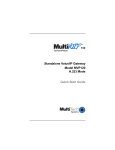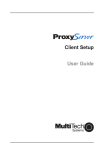Download Multitech MVPGK1 User guide
Transcript
Quick Start Guide MultiVOIP Gatekeeper MultiVOIP Gatekeeper Quick Start Guide Model MVPGK1 P/N 82099221 Revision B Copyright © 2001 by Multi-Tech Systems, Inc. All rights reserved. This publication may not be reproduced, in whole or in part, without prior expressed written permission from Multi-Tech Systems, Inc. Multi-Tech Systems, Inc. makes no representations or warranties with respect to the contents hereof and specifically disclaims any implied warranties of merchantability or fitness for any particular purpose. Furthermore, Multi-Tech Systems, Inc. reserves the right to revise this publication and to make changes in the content hereof without obligation of Multi-Tech Systems, Inc. to notify any person or organization of such revisions or changes. Record of Revisions Revision Date Description A 2/13/01 Beta version. B 5/16/01 Manual released with minor changes. Trademarks MultiVOIP, MultiVOIP Gatekeeper, Multi-Tech, and the Multi-Tech logo are trademarks of Multi-Tech Systems, Inc. Adobe and Acrobat are trademarks of Adobe Systems Incorporated. Microsoft, Windows, Windows 95, and Windows NT are either registered trademarks or trademarks of Microsoft Corporation in the United States and/or other countries. Patents This product is covered by one or more of the following U.S. Patent Numbers: 5.301.274; 5.309.562; 5.355.365; 5.355.653; 5.452.289; 5.453.986. Other patents pending. Multi-Tech Systems, Inc. 2205 Woodale Drive Mounds View, MN 55112 U.S.A Phone (763) 785-3500 or (800) 328-9717 Fax (763) 785-9874 Technical Support (800) 972-2439 Internet http://www.multitech.com ii Quick Start Guide Contents 1 Installation Introduction ....................................................................................... Overview ........................................................................................... Unpacking ......................................................................................... Safety Warnings ................................................................................ Mounting the Gatekeeper in a Rack .............................................. Cable Connections ............................................................................ Single Board Computer .............................................................. Network Interface Card ............................................................. Power Supply ............................................................................... 1 1 1 2 3 3 4 4 5 2 Software Setup Overview ........................................................................................... Windows Setup ................................................................................. User Name and Password ......................................................... Network Setup ............................................................................. Gatekeeper Software Setup ............................................................. 6 6 6 6 7 iii MultiVOIP Gatekeeper iv Quick Start Guide 1 Installation Introduction The Multi-Tech MultiVOIP™ Gatekeeper, Model MVPGK1, is a turnkey hardware and software solution that enables network managers and intranet managers to define and control how H.323 voice traffic is managed over IP networks. This Quick Start Guide will show you how to set it up, and introduce you to the main features of the Gatekeeper software. Overview This chapter explains how to install and cable the Gatekeeper. The Windows NT Server 4.0 operating system and Gatekeeper software are pre-installed. All that needs to be done is to optionally install the Gatekeeper into a rack, connect it to a monitor, keyboard, mouse, Ethernet concentrator, and AC power, and then to boot the system and enter some basic information. Unpacking Check the items on the Gatekeeper shipping list to ensure that you have received the correct options and accessories. Unpack the unit and inspect it for visible shipping damage. If damage is observed, do not turn on the unit; contact Multi-Tech's Tech Support for advice. If no damage is observed, place the Gatekeeper in its final location. The Gatekeeper carton should contain the following items: • An MVPGK1 Gatekeeper • A power cord • A plastic bag containing keys and mounting screws • A DIN to mini-DIN keyboard adapter • This Quick Start Guide • A Microsoft Windows NT Server 4.0 package 1 MultiVOIP Gatekeeper • A system CD containing the Gatekeeper software, NIC drivers, and hardware and software user guides • An overnight contract If any of these items are missing, please contact Multi-Tech Systems or your dealer/distributor. You must supply the following items: • A computer monitor with cables • A computer keyboard • A computer mouse with a DB9 connector or adapter • An Ethernet cable • A standard rack enclosure (optional) Safety Warnings To prevent electrical damage to personnel and to the computer: • Employ standard ESD precautions when working with this product and its components. Static electricity can damage semiconductor devices. • Take precautions against electric shock. Do not touch any components when the system is on. Disconnect the power cord when the system is not in use. • Disconnect the power cord before you change any hardware components, such as a jumper or card. A power surge could damage electronic components that affect the whole system. • Do not replace the lithium battery on the single board computer (SBC) card yourself. There is a danger of explosion if the battery is incorrectly replaced. The battery has an estimated life expectancy of ten years. When it starts to weaken, the date and time can become incorrect. If the battery fails, the SBC must be sent back to Multi-Tech Systems for battery replacement. 2 Quick Start Guide Mounting the Gatekeeper in a Rack The Gatekeeper may be used as a desktop unit or mounted in a standard 19-inch rack enclosure. When mounting it in a rack, attach it securely with the four mounting screws included in your Gatekeeper kit. Caution: To prevent personal injury or damage to the unit, two people should mount the Gatekeeper into a rack. Note: For proper cooling, the unit must have at least one inch of clearance behind it for air flow. Whether mounted in a rack enclosure or as a desktop unit, it must have a minimum of one inch between the back panel and any wall or barrier. Cable Connections The network interface card must be connected to the local area network, the SBC board to a keyboard, monitor, and mouse, and the power supply to AC power. Additionally, a printer may be connected to the printer port. Connector locations are shown in Fig. 1. Note: Any cables connected to the Gatekeeper should be shielded to reduce interference. Cover Cover Screws COM2 (DB9) 100M LINK ACT 120 Power Supply Printer Port (DB25) Network Interface Card SBC Back Panel Fig. 1. Gatekeeper back 3 MultiVOIP Gatekeeper Single Board Computer The SBC has three connectors, as illustrated in Fig. 2. 100M LINK ACT 120 Keyboard Video (DB15) COM1 (DB9) Fig. 2. SBC connectors Network Interface Card 100M LINK ACT 120 100M LINK ACT The 10/100Mb PCI EtherNet network interface card is located as shown in Fig. 3. The NIC has a single RJ-45 UTP connector and three LED indicators. 100M LINK ACT Fig. 3. Network interface card 4 RJ-45 UTP Connector Quick Start Guide Power Supply Plug one end of the supplied power cord into the Gatekeeper, and the other end into an AC power source, such as a wall socket, power strip, or UPS. To turn on the system, press the power switch, which is located next to the floppy disk drive. 5 MultiVOIP Gatekeeper 2 Software Setup Overview Windows NT Server 4.0 and the Gatekeeper software are preinstalled on the Gatekeeper. However, you must set up the network parameters in Windows before the Gatekeeper software can be used. The default version includes a 20-user license for users and a five-user license for administrators. Windows Setup User Name and Password The first time you start Windows, enter the following user name and password into the Logon Information dialog box: User name: administrator Password: MVPGK1 These are the default user name and password; you can change them or add new accounts as you wish. Please note that the password is all upper case. Network Setup 1. To set up the network parameters, open Control Panel and double-click the Network icon. 2. Select the Protocols tab. 3. In the Network Protocols box, double-click TCP/IP Protocols to open the Microsoft TCP/IP Properties dialog box. 4. In the IP Address tab, select Specify an IP address, and enter an IP address, subnet mask, and default gateway for the Gatekeeper. (The default IP address, 200.2.9.1, was selected not to conflict with an existing address on your network.) 6 Quick Start Guide 5. Select the DNS tab, and set up the Gatekeeper for Internet communications. 6. Click OK to save your settings and exit the Microsoft TCP/ IP Properties dialog box. 7. Click OK to exit the Network dialog box. Gatekeeper Software Setup The Gatekeeper software is installed with a default 20-user license file. For additional user licenses, contact Multi-Tech Sales at 888-288-5470 (U.S./Canada) or +763-785-3500. When ordering, you will need the Gatekeeper software Product ID code, which you can obtain by clicking About MultiVOIP Gatekeeper in the Help menu. When you receive the new license file, simply copy it to the Gatekeeper installation folder to install it. The default installation folder is C:\Program Files\Multi-Tech Systems\MultiVOIP Gatekeeper. If the license is not installed in the Gatekeeper installation folder, an Expired License File Error message appears when the Gatekeeper software is started. The error message includes the Product ID needed to order a license file. When the Gatekeeper software starts, it automatically searches for all endpoints (MultiVOIPs) that point to the Gatekeeper’s IP address, and displays them in the Endpoints window. By default, the registration policy is set for All endpoints. To restrict which endpoints can be registered, select Predefined endpoints in the Main window. The quickest way to create predefined properties is to select an endpoint in the Endpoints window that has the properties you want, open the Online Properties dialog box, and then click the Predefined Data button to change the online endpoint to a predefined endpoint. For more information on how to use the Gatekeeper software, see the online help or the MultiVOIP Gatekeeper Software User Guide. 7 82099221