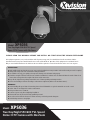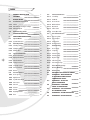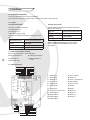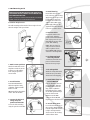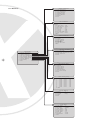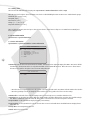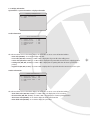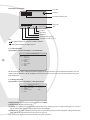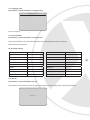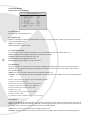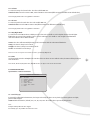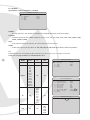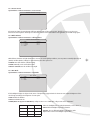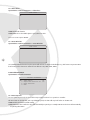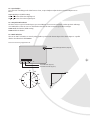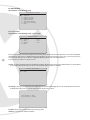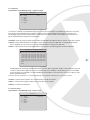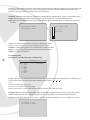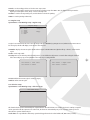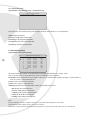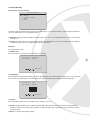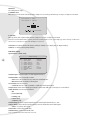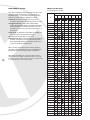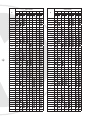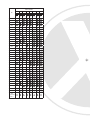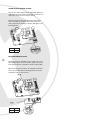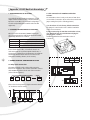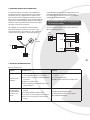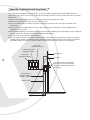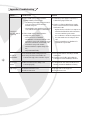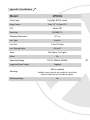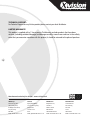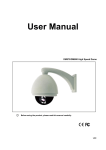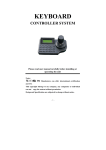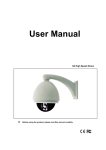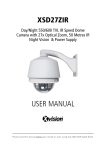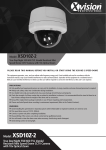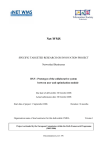Download VNS CCTV High Speed Dome Camera Instruction manual
Transcript
Model: XPS036 True Day/Night 550/600 TVL Speed Dome CCTV Camera with 36x Zoom PLEASE READ THIS MANUAL BEFORE YOU INSTALL OR START USING THE XPS036 SPEED DOME This equipment generates, uses, and can radiate radio frequency energy and, if not installed and used in accordance with the instruction manual, may cause harmful interference to radio communications. Operation of this equipment in a residential area is likely to cause harmful interference in which case the user will be required to correct the interference at the user’s own expense. PRECAUTIONS: zz Only qualified and experienced person can carry out the installation. In many countries and areas licensed personnel is required zz Always take safety codes into consideration during installation. zz Use reliable tools only, poor quality tools may cause damage to both human and property zz Check the strength of all item onsite that are related to installation in advance. It is recommended that the stand of dome be at least 4 times stronger than the weight of the dome and its accessories. zz Keep all the original dome package materials in case of future repacking and transportation. zz Choose and install speed dome according to environment requirement (Refer to the Product Features). WARNINGS: zz Avoid installing this speed dome in hazardous places where inflammable or explosive materials are stored or used. zz Indoor dome is not designed for outdoor environment. zz This speed dome runs on 24V AC. zz Connect to power only after completing installation. zz Disassemble can only be carried out by qualified personnel. zz Use soft towel to clean the down cover when necessary. Avoid using caustic detergent. zz Avoid aiming camera to strong light. Model: XPS036 True Day/Night 550/600 TVL Speed Dome CCTV Camera with 36x Zoom INDEX 2 1 PRODUCT DESCRIPTION 3 5.5 Camera Parameters 15 2 FEATURES 3 5.5.1 Sensetivity 15 3 INSTALLATION 4 5.5.2 AE Mode 16 3.1 Installation Preparation 4 5.5.3 Preset Freeze 17 3.1.1 Cables 4 5.5.4 White Balance 17 3.1.2 DIP Switches & Jumper settings 4 5.5.5 BLC Mode 17 3.1.3 Wiring Diagram 4 5.5.6 Video Phase 18 3.2 Wall Mounting Guide 5 5.5.7 Focus Min. Limit 18 4 SYSTEM CONNECTION 6 5.6 Pan/Tilt Parameters 18 5 OPERATING INSTRUCTIONS 7 5.6.1 Auto Stop Time 18 5.1 System Menu 7 5.6.2 Speed Adjust 19 5.1.1 System Menu Tree 8 5.6.3 PT Direction 19 5.2 9 5.6.4 North Direction 19 5.2.1 Selecting Values 9 5.7 Auto Running 20 5.2.2 Changing Values 9 5.7.1 Preset Setup 20 5.2.3 Editing Titles 10 5.7.2 Sequence 21 5.3 10 5.7.3 Pattern Setup 21 5.3.1 Dome Information 10 5.7.4 Panning Setup 22 5.3.2 Display Information 11 5.7.5 Region Setup 23 5.3.3 Init Information 12 5.7.6 Idle Time Setup 23 5.3.4 Change Password 12 5.7.7 Auto Action Setup 24 5.3.5 Language Select 13 5.8 Timer Running Setup 24 5.3.6 Factory Default 13 5.9 Privacy Masking 25 5.3.7 Restart 13 5.10 Alarm Setup 26 5.4 14 A1 APPENDIX I: DIP SWITCH & JUMPER 27 5.4.1 Zoom Speed 14 A2 5.4.2 Digital Zoom 14 5.4.3 Joystick Auto Mode APPENDIX 2: WIRE DIAMETER & TRANSMISSION DISTANCE COMPARISON CHART 14 33 5.4.4 Auto Focus 14 APPENDIX 3: RS485 BUS BASIC KNOWLEDGE 34 5.4.5 Auto Iris 14 5.4.6 Iris ALC 15 APPENDIX 4: LIGHTNING PROOF & SURGE PROOF 36 5.4.7 Iris PLC 15 5.4.8 Day/Night Mode 15 APPENDIX 5: THE CLEANING OF THE DOME COVER 37 5.4.9 Time 15 A6 APPENDIX 6: TROUBLESHOOTING 38 A7 APPENDIX 6: SPECIFICATIONS 39 Menu Operation System Information Lens Parameters A3 A4 A5 1. Product Description The XPS036 is a Professional True Day/Night Speed Dome with 36x Zoom with Mechanical IR Filter (making it IR sensitive for use with Infra Red lighting). This camera is designed for use in very high risk applications where very high quality surveillance is required and features an Xvision Auto Iris Zoom Lens with Auto Focus and 432x Zoom (36x Optical + 12x Digital) for easy selection of any viewing angle between 0.5 and 64°. It can be panned, tilted and zoomed in seconds to the view required. It is ideal for covering large areas and for viewing objects that are far away from the camera or for viewing moving objects that are at varying distances from the camera thanks to its 36x zoom and auto focus function. The camera has an RS485 connection allowing the Pan, Tilt, Zoom, Focus and On Screen Display set up of its features to be controlled remotely by any DVR or Controller that supports Pelco D/P. It is weatherproof allowing it to be used internally or externally. A variety of brackets are available for the camera depending on how and where you wish to mount it. Mounting options include Wall Mount (as supplied), Pendant Mount on a Ceiling, Corner and Pole Mount (additional brackets required). 2. Features zz True Day/Night Camera zz Offers High Resolution 550/600 TVL images zz Sleek design for professional applications zz Cable Managed Bracket zz Hi-accuracy motor drives with 0.1 degree preset accuracy, min. 0.1 degree moving without any vibration. zz 360 degree continuous panning, 90 degree tilt with auto flipping. zz Built in DSP camera, with auto focus, auto BLC, auto light control, auto white balance etc. functions. zz Timer runing with up to 8 scheduled functions. zz 220 presets, 4 sequences with up to 32 presets each zz Supports up to 4 patterns of a minimum of 180 seconds each, 4 pannings, 8 regions, 8 privacy masks which can be set to specific requirements zz Features Auto Running for when the system is idle zz Multiple RS485 protocols zz Supports VCL, PELCO-P, PELCO-D, PELCO-C, PHILIPS, VICON, KALATEL, AMERICAN DYNAMICS, MOLYNX, PANASONIC protocols. zz On-Screen Display Menu for Programmable Functions and features an on screen compass and pan/tilt degrees indicator. zz OSD Menu can be customized to suit user zz Dome, preset, pattern, panning and region titles can be set to not display, display or display for a period of time. zz Backup Memory for keeping user configurations after restarting dome zz Designed for external wall mounting as supplied zz Pole Mount, Pendant Ceiling Mount and Corner Mount brackets also available. 3 3. Installation 3.1 Installation Preparation You may need the following tools for the installation: Screws and nuts, screw driver, Small slotted screw driver, Wire cutter, Ladder, Drill, Saw. 3.1.1 Cables zz Video Coaxial Cable The video coaxial cable should be: 1) 75 Ohm impedance. 2) Solid copper wire. 3) 95% braided copper shield. Check the max transmission distance referring to the chart below: 4 INTERNATIONAL GAUGE TRANSMISSION DISTANCE( MAX.) RG 59/U 750ft (229m) RG 6/U 1,000ft (305m) RG 16/U 1,500ft (457m) zz RS485 (Data) Cable 0.56mm (24AWG) twisted pair ’s maximum transmission distances are as follows: BAUD RATE TRANSMISSION DISTANCE (MAX.) 2400bps 5,906ft (1800m) 4800bps 3,937ft (1200m) 9600bps 2,625ft (800m) NOTE: Use RS485 distributor if you need to transmit further. To learn more about RS485, please refer to Appendix III. 3.1.2 DIP Switch & Jumper settings Please refer to Appendix I to set the following: zz Protocol & Baud rate zz Alarm output method zz Dome address zz RS485 termination resistor zz Video cable type 3.1.3 Wiring Diagram 1 2 3 4 5 6 7 8 9 10 11 12 13 14 15 22 23 1. Alarm Input1 2. Alarm Input2 3. Alarm Input3 4. Alarm Input4 5. Alarm Input5 6. Alarm Input6 7. Alarm Input7 8. Alarm Input Common Port 9. Alarm Output1 10.Alarm Output1 11.Alarm Output2 12.Alarm Output2 16 17 18 19 20 21 13.Power - (Black) 14.Not Used 15.Power + (Red) 24V AC 16.Video Output 17.Video Ground 18.RS485 + 19.RS485 20.Not Used 21.Not Used 22.Not Used 23.Not Used 3.2 Wall Mounting Guide ADDITIONAL MOUNTING BRACKETS ARE AVAILABLE FOR CORNER MOUNT, PENDANT CEILING MOUNT AND POLE MOUNTING OPTIONS. REFER TO THE MANUAL SUPPLIED WITH THE BRACKETS FOR FURTHER CORNER, CEILING OR POLE MOUNTING INSTRUCTIONS. Installation Requirements: The wall mounting surface must be firm enough to bear 4 times the weight of the speed dome. 4.Install housing Insert cables through the hole at the top of the housing Apply water-proof tape to the housing thread. Screw the housing to the wall mount adaptor with an M4 screw. NOTE: Apply silicone to the gap between bracket and wall in the case of outdoor dome. 5. Connect cables Connect the cables to the power board. Swing the power board holder back and turn on the power. The red LED will light up. Turn off the power after checking. NOTE: There are signs for each port. Please connect cables as picture shown. Please MAKE SURE power is off before connecting cables. 1. Mark screws positions Take the bracket base as the template to mark the screws positions on wall. Drill the holes and put expansion screws inside. 2.Install bracket Put Power/RS485/Video cables through the cavity of bracket, and then install bracket on wall. NOTE: Put cables through the wall or aside the bracket. 3.Loosen the bolt and swing away the power board holder. Loosen the bolt and swing away the power board holder. 6.Set dome ID, baud rate and protocol Set dome ID, baud rate and protocol via DIP switches Remove the two sponges. 7. Fix Safety Chain Attach the safety chain with an M3 screw to prevent the down cover from dropping. 8.Install black liner and Pan/Tilt Module Push the black liner into the two locking tabs. Align the pan/tilt module to the two clips, red to red, black to black align the holes & push the module upward until you hear two click sounds. NOTE: Be sure the AMP sockets are clean. DO NOT forget to remove the lens cover. 9. Install down cover Loosen the two M4 screws on the cover ring. Apply lubricant to the O-ring to make it easier to slip in. Push upward the down cover into the housing and then fasten down. 5 4. System Connection 6 5. Operating Instructions Two methods are available for carrying out the operation by the system controller. 1. Press the combined hot keys to operate different functions. Refer to the system controller manual for the detailed commands. 2.Access the OSD menu and operate according to the following instructions. INITIAL INFORMATION When you power up or restart the dome, the initial information below will display on screen when the dome is conducting selftesting. The information will disappear after the dome receives the first effective command. Dome S/N Dome ID Baudrate Protocol Model: Version Pan Speed Temp H-Check V-Check Camera Ready :0000000000000000 :0001<Hard> :4800 :FACTORY : : 1.00 :6500 :037C :Pass :Pass :Pass Dome S/N: The dome’s serial number Dome ID: The dome ID address set by DIP switch or keyboard. Baudrate: Baud rate for dome control bus. Protocol: The dome’s controlling protocol. (please refer to Appendix I for more details) Model: The dome model number. Fan Speed: The speed of current running fan calculated by rounds per minute. Temp: The dome inside temperature. Unit C or F 5.1 SYSTEM MENU zz Access the dome’s main system menu on your monitor by calling preset 95 once or calling preset 1 twice within 5 seconds. Note: The way to call a preset may vary among keyboards from different manufactures. Please read those manuals to learn keyboard operation. zz When there is password protection, user needs to input the correct 6-bit password to access the OSD menu. (Original password is 000000). zz To input password, move the joystick up or down to select number (0-9), move the joystick left or right to choose password digit. If the input password is wrong, the password input window will close. Note: You still can control the dome with a wrong password, but can not access to the OSD menu. System Menu 1. 2. 3. 4. 5. 6. 7. 8. 0. System Information Lens Parameters Camera Parameters Pan/Tilt Parameters Auto Running Setup Timer Running Setup Privacy Masking Alarm Setup Exit The opened menu will disappear automatically without receiving any operation command in 1 minute. All the settings will be saved automatically to protect against power cuts. 7 5.1.1 Menu Tree System Information 1. 2. 3. 4. 5. 6. 7. 0. Dome Information Disp Information Init Information Change Password Language Select Factory Default Restart Exit Lens Parameters 1. Zoom Speed :High 2. Digital Zoom :Off 3. Joystick Auto :Both 4. Auto Focus :5s 5. Auto Iris :5s 6. Iris ALC :084 7. Iris PLC :016 8. Day Might Mode:Auto 9. Time : 00:00 00:00 0.Back Camera Parameters 1. Sensitivity Up 2. AE Mode 3. Preset Freeze 4. White Balance 5. BLC Mode 6. Video Phase 7. Focus Min Limit 0.Back Pan/Tilt Parameters System Menu 8 1. 2. 3. 4. 5. 6. 7. 8. 0. System Information Lens Parameters Camera Parameters Pan/Tilt Parameters Auto Running Setup Timer Running Setup Privacy Masking Alarm Setup Exit 1. 2. 3. 4. 0. Auto Stop Time :Off Speed Adjust :x1 Proportion Direction PT :On North Direction Back 1. 2. 3. 4. 5. 6. 7. 0. Preset Setup Sequence Pattern Setup Panning Setup Region Setup Idle Time Setup Auto Action Setup Back Auto Running Setup Timer Running Setup Schedule Start 1 00:00 2 00:00 3 00:00 4 00:00 5 00:00 6 00:00 7 00:00 8 00:00 0. Back End 00:00 00:00 00:00 00:00 00:00 00:00 00:00 00:00 Running Off Off Off Off Off Off Off Off Privacy Masking 1. 2. 3. 4. 0. Mask No Setting Activate Delete Back 1. 2. 3. 4. 5. 6. 7. 8. 9. 0. Alarm Input Alarm Mode Set Alarm Input State Run Function Alarm Output Reset Delay Arm Type DisArm Time Back :1 Empty Alarm Setup :1 :Manual :ArmOff :NC :Off :Off :1s :00:00 :00:00 5.2 Menu Operation 5.2.1 Selecting Items In the main menu, the cursor flashes on the left, move the joystick up or down to move the cursor to the desired setting item. Move the joystick to the right to select the item. Select an item to: 1. Access its sub-menu 2.Run a specific function 3.Change its value or edit its title. 5.2.2 Changing Values Move the joystick up or down to change the value, move the joystick to the left to save the setting and to exit. In the case of more than one value, move the joystick left or right to select place, move up or down to change value. Move the joystick to the leftmost to save the setting and to exit. Note: To increase the value changing speed, hold the joystick in up or down position for more than 10 seconds. For example: In order to change the password, please follow these steps. 1. Call preset 95 or call preset 1 twice within 5 seconds to access to the main menu. 2.Move the joystick down to let the cursor point to System Information then move the joystick to the right to select it. System Menu 1. 2. 3. 4. 5. 6. 7. 8. 0. System Information Lens Parameters Camera Parameters Pan/Tilt Parameters Auto Running Setup Timer Running Setup Privacy Masking Alarm Setup Exit 3.Move the joystick down to let the cursor point to Change Password then move the joystick to the right to select it. Note: Here-in-after menu paths are written in the following format: Main menu > System Information >Change Password System Information 1. 2. 3. 4. 5. 6. 7. 0. Dome Information Disp Information Init Information Change Password Language Select Factory Default Restart Exit 4.Input the old password and new password, Default password is 000000. Move joystick left or right to set a digit; Move up or down to change a number. Move cursor to leftmost index position after inputting a new password Select “3. Confirm” to confirm the new password. The system will indicate “Old Password error” or “ Pwd Modify Success”. Change Password 1. 2. 3. 4. 0. Input Old Pwd Input New Pwd Confirm Pwd Protect Back : ****** : ****** : Off 9 5.2.3 Editing Titles Access Dome Title Edit Menu following the path: System menu > Dome Information > Title > Input Move the cursor left or right to select a character, move down to edit the blinking character. Zoom In/out to switch character groups: zz Number [0 1 2 3 4 5 6 7 8 9 ] zz Capital [A B C ] zz Lowercase [a b c ] zz Sign [ / + - ( ) & % # ! $ ] zz Special characters [ á í ó w é ] Move to desired character, then move up to select or move down to cancel. Note: Call preset 1 to switch between Modify and Insert editting method. 5.3 System Information System menu > System Information 5.3.1 Dome Information System Menu > System Information > Dome Information Dome Information 1. 2. 3. 4. 5. 6. 0. Dome ID : 001 Dome Title: 0000000000000000 Broadcast : 255 SystemDate: 09-05-31 SystemTime: 10:17:12 Temp Unit :C Back 10 zz Dome ID: Dome ID shows the current dome’s ID number. Each dome has its unique ID ranging from 001 to 255 (255 is default broadcast ID ). The Dome ID can be set only when DIP switch is in Programmable ID mode. Move the cursor to Dome ID and then move the joystick to the right to access dome ID setting submenu: S/N 2529647106 1. Input 2. Back : 0000000000 -- Move the cursor to Input and then move the joystick to the right, input the S/N in accordance with the number above the line. -- Move the joystick up or down to change the value and then move the joystick to the left to save the setting. zz Dome Title: It is the title of the dome. Assigning a name to a dome helps user to remember which dome it is. zz Broadcast: It sets broadcast. ID number (001~255). The ID number should be different from any other dome, default setting is 255. When a command is sent to broadcast ID, all the domes connected to the control bus accept the command. zz System Date: Set the System Date. Display format is year-month-day. zz System Time: Set the system time in order to show the time on screen and enable timer scheduled functions. Display format: hour : min : sec zz Temp Unit: Select temperature unit C or F zz Back: Return to previous menu. 5.3.2 Display Information System Menu > System Information > Display Information Display Configuration 1. Title Information 2. Other Information 0. Back zz Title Information Title Information 1. 2. 3. 4. 5. 0. Dome Title Preset Title Pattern Title Panning Title Region Title Back : : : : : Off Off Off Off Off This sub-menu allows user to select either display some information on screen or not. Information includes: -- Dome Title (ON/OFF): To set whether display dome title. -- Preset Title (ON, OFF, 3s-255s): To set ON or OFF or display time for preset title when calling preset. -- Pattern Title (ON, OFF, 3s-255s): To set ON or OFF or display time for pattern title when the dome is replaying pattern. -- Panning Title (ON, OFF, 3s-255s): To set ON or OFF or display time for panning title when the dome is performing a panning. -- Region Title (ON, OFF, 3s-255s): To set ON or OFF or display time for region title when the camera moves to the region. zz Other Information Other Information 1. 2. 3. 4. 0. Zoom Times Infor : Direction Infor : AlarmState Inform: Dome Clock Infor : Back Off Off Off Off This sub-menu allows user to select either display some information on screen or not. Information includes: -- Zoom Times Infor (ON, OFF, 3s-255s): To set ON or OFF or the display time of the zoom times. -- Direction Infor (ON, OFF, 3s-255s): To set ON or OFF or the display time of camera pointing direction. -- Alarm State Infor (ON/OFF): To set whether display the alarm state information -- Dome Clock Infor (ON/OFF): To set whether display the system time. 11 Information text Position Dome Title Pan degree Preset/Pattern/Panning Title Region Title P134 T74 XX 2X 16.25.06 Time Fan Alert Zoom Times Alarm Alert Vertical Tilt Value (degrees) Horizontal Pan Value (degrees) Note: Fan symbol indicates fan speed below 1000 rounds/min. Alarm symbol indicates an alarm comes in. 5.3.3 Init Information System Menu > System Information > Init Information Init Information 12 1. 2. 3. 4. 5. 6. 7. 8. 0. Dome S/N Dome ID Baudrate Protocol Model Version Fan Speed Temp Back This menu shows the dome’s summary information, helping user to know the dome’s states. Information includes: Dome S/N number, Dome ID (hard ID or soft ID), BaudRate, Protocol, Dome model, Software version, Fan speed (rounds per min), Dome inside temperature. 5.3.4 Change Password System Menu > System Information > Change Password Change Password 1. 2. 3. 4. 0. Input Old Pwd Input New Pwd Confirm Pwd Protect Back : ****** : ****** : Off zz Old password: Input old password, Default password is 000000. zz New password: Input new password. zz Confirm: To confirm the password changing. System will pop-up “old password error” if old password input is not correct,or pop-up “Pwd modify success” to indicate password has been changed. zz Pwd protect: To enable or disable password protection. System will request password to change this setting. If Pwd Protect is ON, user needs to input password to access menu or set preset. Note: Contact your supplier for master password if you forget the password. 5.3.5 Language Select System Menu > System Information > Language Select Language Select Language : English Select one language. 5.3.6 Factory Default System Menu > System Information > Factory Default Select Factory Default to restore factory default settings. System will request password to set it. Factory default will not change dome ID. List of Default Settings Zooming Speed HIGH White Balance Auto Digital Zoom x10 Focus Min Limit 30cm Joystick Auto Both Idle Tune 30S Auto Focus 5S Auto Action Off Auto Iris 5S Alarm Mode Manual Iris ALC 084 Set Alarm Armoff Iris PLC 016 Input State NC Day Night Mode Auto Run Function Off Sensitivity 1/1.5 Alarm Output Off Preset Freeze Off Reset Delay 20S 5.3.7 Restart System Menu > System Information > Restart Select Restart to reboot the dome. Then the pop-up window appears as below. Settings will not change after restarting. Restart... 13 5.4 Lens Parameters System Menu > Lens Parameters Lens Parameters 1. 2. 3. 4. 5. 6. 7. 8. 9. 0. Zoom Speed Digital Zoom Joystick Auto Auto Focus Auto Iris Iris ALC Iris PLC Day Might Mode Time : 00:00 Back :High :Off :Both :5s :5s :084 :016 :Auto 00:00 5.4.1 Zoom Speed Set the zoom speed level to High or Low. 5.4.2 Digital Zoom Digital zoom magnifies the picture by duplicating pixels. The picture is enlarged but the resolution remains the same. This menu sets the maximum digital zoom. zz OFF: Turn off digital zoom zz X1 to X12: Max. digital zoom times 14 5.4.3 Joystick Auto Mode To set automatic restore mode. When the joystick moves, the selected function will start. Function options are: zz Both: Joystick movement triggers both auto focus and auto iris. (default) zz Focus: Joystick movement triggers auto focus only. zz Iris: Joystick movement triggers auto iris only. zz Off: Joystick movement triggers none of the functions. 5.4.4 Auto Focus The system default is set to Auto Focus. Focus can also be manually controlled by key board or matrix. For manual operation details, please refer to keyboard or matrix operation manual. The setup is used to restore auto focus function after focus has been manually adjusted. zz OFF: Never restore auto focus. That means focus is always in manual mode zz 001-255: The dome will start auto focus in the number of seconds that have been set (001 to 255) after user manually adjusts focus. Note: The camera might not be able to auto focus in the following conditions: 1) Target is not in the centre of image. 2) Near and far targets in the same picture can not be both clear. 3) Target is an object with strong light, such as spotlight etc. 4) Target is behind the glass with water drop or dust. 5) Target moves too fast. 6) Target is supposed to be a large area such as a wall. 7) Target is too dark or vague. 8) Joystick Auto set Off or Joystick Auto set Iris, or Focus is set OFF. 5.4.5 Auto Iris Light passes through the iris and reaches CCD to form an image. A larger iris lets more light pass through causing the image to be brighter. Iris can be controlled automatically or manually. For manual operation detail, please refer to keyboard or matrix manual. The setup is used to restore auto Iris function after Iris has been manually adjusted. zz OFF: Never restore auto iris. That means iris is always in manual mode. zz 001-255: The dome will start auto iris in the speed that have been set (001 to 255 seconds) after user manually adjusts iris. 5.4.6 Iris ALC To set the iris average level control value. The value could be 000~255. zz Default value: 22X Colour Camera: 066, 23X Colour/Mono camera: 084 (different camera has different ALC default value) Note: Changing default value is strongly NOT recommended. 5.4.7 Iris PLC To set the iris peak level control value. The value could be 000~127. zz Default value: 23X Colour/Mono camera: 016 (different camera has different PLC default value) Note: Changing default value is strongly NOT recommended. 5.4.8 Day/Night Mode To set the dome Colour/Monochrome switching mode. Colour mode is suitable to work in daytime because it needs higher illumination. By contrast, light sensitivity of mono mode is much higher. It is suitable to work at night in low illumination environment but the video is black and white. zz Auto: The dome will automatically change modes in accordance with the environment illumination. zz Day: The dome is always in colour mode. zz Night: The dome is always in monochrome mode. zz Time: Set schedule for mode change. Note: You need to set exposure mode to Auto in order to get Auto Day/Night mode 5.4.9 Time Set the Day Mode start time and Night mode start time. If the two times are same with the other, the camera will stay in current mode all the time. Note: Iris PLC, IRF Control, Day Mode Time, Night Mode Time can only be set in certain camera models. 5.5 Camera Parameters System Menu > Camera Parameters Camera Parameters 1. 2. 3. 4. 5. 6. 7. 0. Sensitivity Up AE Mode Preset Freeze White Balance BLC Mode Video Phase Focus Min Limit Back 5.5.1 Sensitivity Up In extremely low illumination circumstance, the images retrieved by the dome are very dark. Slow shutter gathers more light, pictures will be brighter. zz OFF: Disable this function. (default) 1/1.5, 1/3, 1/6, 1/12, 1/25: The smaller value represents brighter pictures. Note: zz High sensitivity will make video sluggish. zz Sensitivity up is only available when AE mode is Auto. 15 5.5.2 AE Mode System Menu > Camera Parameters > AE Mode Exposure Mode 1. 2. 3. 4. 0. Mode Shutter Iris AGC Back :Auto :N/A :N/A :N/A zz Mode -- The value options are: Auto, Shutter, Iris and AGC. The setting will take priority overall other settings. zz Shutter -- Set Shutter speed as priority, available: settings are 1/1.5, 1/3, 1/6, 1/12, 1/25, 1/100, 1/150, 1/250, 1/500, 1/1000, 1/2000, 1/4000, 1/10000, 1/30000 zz Iris -- Set Iris as priority. Values are: F1.6, F2.2, F3.2, F4.4, F6.4, F8.8, F12, F17, F24, F34 zz AGC -- Set Auto gain control as priority. Values are: 0dB, 6dB,12dB,18dB,24dB,30dB. Higher dB value makes image brighter. Note: zz Day/Night Auto mode and Sensitivity Up will be void if Exposure mode is not Auto mode. See example screens below. zz Only one of settings for Shutter, Iris and AGC will take effect 16 MODE Shutter Iris Auto N/A N/A N/A Shutter 1/1.5, 1/3, 1/6, 1/12, 1/25, 1/100, 1/150, 1/250, 1/500, 1/1000, 1/2000, 1/4000, 1/10000, 1/30000 N/A N/A N/A F1.6, F2.2, F3.2, F4.4, F6.4, F8.8, F12, F17, F24, F34 N/A N/A 0dB, 6dB, 12dB, 18dB, 24dB, 30dB. Iris AGC N/A Exposure Mode AGC 1. 2. 3. 4. 0. Mode Shutter Iris AGC Back 1. 2. 3. 4. 5. 6. 7. 8. 9. 0. Zoom Speed Digital Zoom Joystick Auto Auto Focus Auto Iris Iris ALC Iris PLC Day Might Mode Time : 00:00 Back :Shutter :1/50 :N/A :N/A Lens Parameters :High :Off :Both :5s :5s :084 :016 :Auto N/A 00:00 Sensitivity Up Sensitivity Up N/A 5.5.3 Present Freeze System Menu > Camera Parameters > Preset Freeze Preset Freeze Setup Preset Freeze: Off If Preset Freeze is On, the current image will freeze until the image of the preset presents. Therefore you can not see the scene between the current position and the preset. This feature reduces useless data traffic in web application & save DVR storage space. 5.5.4 White Balance System Menu > Camera Parameters > White Balance White Balance Mode 1. 2. 3. 0. Mode R Gain B Gain Back :Auto :N/A :N/A White balance simulates sun light circumstance. However in certain lighting conditions, user may want to manually adjust the red (R Gain) and blue (B Gain) settings for optimal viewing. The value options are: zz AUTO: Auto white balance. (default setting) zz USER: Manually set the red and blue values. zz R Gain & B Gain Set: red and blue color depth. 5.5.5 BLC Mode System Menu > Camera Parameters > BLC Mode BLC Mode 1. Mode 2. BLC 0. Back :Off :N/A If the backlight is bright, the objects in the centre of the picture may appear dark. The dome can auto adjust the brightness of the whole image according to the brightness of centre point. zz OFF: Disable the function. zz BLC: Standard BLC mode. zz WDR (Does not appear on OSD Menu): Call preset 62 to set as “WDR ON”, Call preset 63 to the “WDR OFF” MODE BLC WDR Off N/A N/A BLC 000~255 N/A WDR N/A 000~128 When the backlight mode is setting in BLC Mode, set the values as: -- 000: Disables backlight compensation function. -- 001-255: Choose different backlight compensation grade. Higher value means more backlight compensation. 17 5.5.6 Video Phase System Menu > Camera Parameters > Video Phase Video Phase Phase : Off zz OFF: Disable this function. zz 001~360: Choose the suitable phase to get synchronous video. Note: Some models only have ON/OFF. 5.5.7 Focus Min Limit System Menu > Camera Parameters > Focus Min Limit Video Phase Focus Limit : 30cm 18 Set a minimum distance from the lens, the camera will not focus on objects in that distance. E.g. This feature can prevent camera from focusing on the down cover. Values for focus limit are: 1cm, 10cm, 30cm, 100cm 5.6 Pan/Tilt Parameters System Menu > Pan/Tilt Parameters Pan/Tilt Parameters 1. 2. 3. 4. 0. Auto Stop Time :Off Speed Adjust :x1 Proportion Direction PT :On North Direction Back 5.6.1 Auto Stop Time For some particular protocols, the dome will not stop moving even there is no operation on controller. This menu item sets the time that, after a specified time period, the dome will stop itself. Values are in 50ms unit: zz OFF: Disable this function (default setting) zz 001~255: After value x 50ms the dome will automatically stop moving. For example: 003 means the dome will automatically stop moving after 150ms. 5.6.2 Speed Adjust Some protocols’ controlling speed is either faster or slower, set Speed Adjust to adjust the dome movement. Options are as below: zz X1: Original speed (default setting) zz 2 ~ 32: Times faster than original speed. zz 2 ~ 32: Times slower than original speed. 5.6.3 Proportion Direction PT The dome moves at a speed of certain degrees per second. Objects on screen move much faster in telescope than in widescope, even undesirable too faster in some case. This function decreases the dome movement speed while zooming in. zz ON: Enable the function (default setting) zz OFF: Disable the function 5.6.4 North Direction User can set dome’s orientation on screen by using joystick to position north. The Pan degree is the relative degree to a specific direction. That direction is called NORTH. Note: Not restricted to geographical north. Horizontal Angle indicator (degrees) 19 P134 T74 XX 2X Vertical Tilt Value (degrees) Horizontal Pan Value (degrees) N 30° 90° 60° W E 120° S 0 5.7 Auto Running System Menu > Auto Running Setup Auto Running Setup 1. 2. 3. 4. 5. 6. 7. 0. Preset Setup Sequence Pattern Setup Panning Setup Region Setup Idle Time Setup Auto Action Setup Back 5.7.1 Preset Setup System Menu > Auto Running Setup > Preset Setup Preset Setup 1. 2. 3. 4: 0. 20 Title Setting Show Delete Back :Preset001 :001 :001 :001 Preset is the point that user saves for frequent use. A preset saves both direction and zoom parameters, the camera will quickly and precisely go and zoom to a specific point if a preset is called. e.g. If you often want to see the door, you can set the point of door as preset P, then you can see the door simply by calling the preset P. This dome has 220 presets. Note: preset 95 is reserved for accessing dome menu. zz Title: To set the preset title. Move the joystick left or right to select the target letter, Turn joystick clockwise or anti-clockwise to select input method. Move up or down to select the desired letter, number or character. Preset Title Edit 1. Input 0. Back :Preset001 zz Setting: Select a preset number then move right. The following menu will display. Move to the desired position and zoom to a suitable level, call preset 1 to save the current preset, call preset 2 to cancel. Call Preset 1 Save call Preset 2 Cancel zz Show: Select a preset number and show the preset position. zz Delete: Select a preset number and delete. 5.7.2 Sequence System Menu > Auto Running Setup > Sequence Setup Sequence 1. 2. 3. 4: 5. 6. 0. Number Dwell Edit Show Run Delete Back :001 :003 A “sequence” is defined as a sequencial moving from preset to preset and dwell for a specific time at each preset. It is useful if you need to repeat switching among a number of presets. E.g. A shopping mall has several entrances. A sequence can automatically loop the position of each entrance. 4 sequences can be set for the dome. Each sequence can contain up to 32 presets and dwell time for each preset is independent. zz Number: Shows the current sequence number. Values are 001~004. Pan right then tilt up or down to select other sequence. zz Dwell: Sets the default dwell time in seconds for each preset. Value ranges from 000~255. For example, Dwell: 001, all presets’ dwell time is 1 second, user can set independent dwell time for each preset in Edit menu. zz Edit: To edit the presets and corresponding dwell time in a Sequence. The following picture shows the edit menu. [Preset No - Dwell Time] [001-006][002-004][003-002][003-002] [000-002][000-002][000-002][000-002] [000-002][000-002][000-002][000-002] [000-002][000-002][000-002][000-002] [000-002][000-002][000-002][000-002] [000-002][000-002][000-002][000-002] [000-002][000-002][000-002][000-002] [000-002][000-002][000-002][000-002] Save Back E.g. 003-002 means accessing preset 003 and dwell for 2 seconds. Move joystick left or right to select editing item, move up or down to change value.In picture above, the tour starts from preset 1 dwelling 2 seconds, then goes to preset 2 dwelling 4 seconds, then preset 3 dwelling 2 seconds and finally preset 4 dwelling 1 second. Select Save to save the sequence, select Back to quit without saving. Note: When a preset’s dwell time is set 0, system will skip that preset. System will consider preset 0 as the end of a sequence. zz Show: To run the current sequence once. Use this function to check the sequence. zz Run: To run the current sequence continuously. System will loop the sequence. zz Delete: To delete current sequence. 5.7.3 Pattern Setup System Menu > Auto Running Setup > Pattern Setup Pattern 1. 2. 3. 4: 5. 6. 0. Number Title Record Show Run Delete Back :001 :Pattern1 21 A pattern records a continuous movement of the camera in a period of time. The difference between sequence and pattern is that in a sequence, dome moves from a preset to next at a fixed speed; in a pattern, dome moves flexible curve at various speed. Speed Dome can record 4 patterns, minimum 180 seconds each pattern. zz Number: Indicates the current pattern number. Values are 001~004. Pan right then tilt up or down to select another pattern zz Title: Title is the title of the Pattern. Assigning a name to a Pattern helps user to remember which pattern it is. zz Record: To start recording the pattern. The recording begins immediately after calling preset 1 or call preset 2 to cancel the recording. Call Preset 1 Start Call Preset 2 Cancel Call Preset 1 End Pattern 01 [00:01:30] Column on the left shows the time lapse and volume of the pattern memory. Note: Pattern memory only records the operation of pan/tilt and lens command. zz Show: To run the current pattern once. Use this function to check the pattern. zz Run: To run the current pattern continuously. System will loop the pattern. zz Delete: To delete current pattern. 22 5.7.4 Panning Setup System Menu > Auto Running Setup > Panning Setup Panning 1. 2. 3. 4: 5. 6. 7. 8. 0. Number Title Start End Speed Show Run Delete Back :001 :AutoPan1 Panning enables user to scan back and forth an area between two parallel sites(with same vertical degree) at a definable speed. e.g. If two sites (A & B) are set, the camera will loop between the two sites: A B A B. Notes: zz Dome makes horizontal movement only. zz This dome has a maximum of 4 Panning settings. zz If the camera has been zoomed to a desired level then during panning, the camera will keep that zoom. zz Number: Display the current panning number. Values are 001~004. Pan right then tilt up or down to select other panning. zz Title: Designate the title of the panning. Assigning a name to a panning helps user to remember which panning it is. zz Start: To set the start position. Move the camera to a particular position and call preset 1 to save or call preset 2 to cancel. Call Preset 1 Save Call Preset 2 Cancel zz End: To set the ending position. Set it in the same way as Start. zz Speed: Sets the panning speed (Dome movement speed). Value ranges from 001 to 255, the higher value represents the higher speed. Pan right to select, tilt up or down to change value. zz Show: To run the current panning once, use this function to check the panning zz Run: To run the panning continuously. 5.7.5 Region Setup System Menu > Auto Running Setup > Region Setup Region Setup 1. 2. 3. 4: 5. 0. Number Title Setup State Delete Back :001 :Region1 Empty A region is an area between two sites. User can assign a title for a REGION. (E.g. Dangerous area). Whenever the camera moves into the region, the title will display on the screen to alert the user. zz Number: Displays the current region number. Values ranges from 001~008. Pan right then tilt up or down to select another region. zz Title: Set the region title. zz Setup: Move to the desired position and call preset 1 to save left limit or call preset 2 to cancel. After setting the left limit, below menu will pop-up, set the right limit as the same way as setting left limit 23 Call Preset 1 :Left Limit Call Preset 2 Cancel Call Preset 1 :Right Limit Call Preset 2 Cancel zz State: Indicate the current region is existing or empty zz Delete: Delete current region. 5.7.6 Idle Time Setup System Menu > Auto Running Setup > Idle Time Setup Idle Time Setup Idle Time :30s This function let the system automatically run assigned function after the idle time. For example: the dome is running a sequence and an operator breaks the sequence to do other work, the dome can automatically carry on the sequence within a period of time after the operator finishes using it. zz Idle Time: It is a specific time without any operation being performed. The values include: Off, 003s~255s (seconds). 5.7.7 Auto Action Setup System Menu > Auto Running Setup > Auto Action Setup Auto Action Setup Auto Action :Off Auto action refers to the function that system will automatically run when idle time is out. Setting include: zz OFF: Disable this function zz Preset (1~220): Call preset 001~220 zz Panning (1~4): Run panning 001~004 zz Sequence (1~4): Run sequence 001~004 zz Pattern (1~4): Run pattern 001~004 5.8 Timer Running Setup System Menu > Timer Running Setup Timer Running Setup Schedule Start 1 00:00 2 00:00 3 00:00 4 00:00 5 00:00 6 00:00 7 00:00 8 00:00 0. Back 24 End 00:00 00:00 00:00 00:00 00:00 00:00 00:00 00:00 Running Off Off Off Off Off Off Off Off This function allows the system to run specified functions during the scheduled time. For example, let the dome run a Pattern from 3 to 5 pm without any operator controlling the dome at that time. zz Schedule: Display current time slot index number. 8 time slots are available. Move joystick to the right to set this schedule or move up or down to select another time slot. zz Start: Set the start time of Timer Running. zz End: Set the stop time of Timer Running. zz Running: Enable the timer running functions during the specified period of time. -- OFF: Disable timer running function. -- Preset (1~220): Enable Preset function. -- Sequence (1~4): Enable Sequence function. -- Pattern (1~4): Enable Pattern function. -- Panning (1~4): Enable Panning function. NOTE: zz The specified time can not be overlapped otherwise, the assigned Timer Running functions are ineffective. zz Timer Running function will take priority over Auto Action function. zz Operations on keyboard will override the Timer Running function, however the function will continue after 10 seconds idle time. 5.9 Privacy Masking System Menu > Privacy Masking Privacy Masking 1. 2. 3. 4. 0. Mask No Setting Activate Empty Delete Back :1 The feature of privacy masking can be used to protect public privacy. e.g. a resident’s window, a toilet. Integrated Speed Dome can cover a black square on some particular locations. zz Mask No: Display the current masking zone number. Values are 1~8 or 1~4. Pan right then tilt up or down to select another masking zone. zz Setting: Select this menu item to set the position and size of the masking zone. There are two setting methods for different model dome, please refer to your supplier which method your model is. Method A The setting has three steps: 1. Choose area Move the camera to your desired area and call preset 1 to confirm. Call Preset 1 :Position Call Preset 2 :Cancel Move Dome 2.Set position Enter setting, the following window will pop up. Move the black square to the desired position, call preset 1 to save. Tip: Put the top left corner of the black square on the desired position because the black square can expand down and right only. Call Preset 1 :Size Call Preset 2 :Cancel Move Dome 3.Set size Move the joystick to adjust the size of the black square, call preset 1 to save. zz Activate: Enable / disable the current privacy masking. (ON: enable, OFF: disable) The zoom times for Privacy Masking activation is effective for certain models only. When zoom times is higher than a specific value, the dome will auto activate the privacy mask. zz Delete : To delete current privacy masking. 25 Method B The setting has two steps: 4.Choose area Move the cross to the centre of desired position, call preset 1 to save the position then go to step 2 or call preset 2 to cancel. Call Preset 1 :Save Call Preset 2 :Cancel Move Dome 5. Set size Move up, down, left or right to adjust the size, call preset 1 to save or call preset 2 to cancel. Note: One screen has limited number of privacy mask. If the masking number exceeds, system will pop up an alert message: ‘Position Error’. User can choose other place or delete other masking to set a new one. zz Activate: To indicate whether this privacy masking is existing or not. (Empty: Not set. Open: Existing) zz Delete : To delete current privacy masking. 5.10 Alarm Setup System Menu > Alarm Setup Alarm Setup 26 1. 2. 3. 4. 5. 6. 7. 8. 9. 0. Alarm Input Alarm Mode Set Alarm Input State Run Function Alarm Output Reset Delay Arm Type DisArm Time Back :1 :Manual :ArmOff :NC :Off :Off :1s :00:00 :00:00 zz Alarm Input: Select the number of alarm input channel (1-7). zz Alarm Mode: Auto or manually set alarm. -- Auto: Dome will set alarm based on Arm Time and DisArm time. -- Manual: Manually set alarm in following item zz Set Alarm: Arm off or Arm on. -- Set Alarm: Arm off or Arm on (Disable or enable the alarm input channel) zz Input State: Select current alarm input channel’s normal state. NO or NC ( normal open or normal close). zz Run Function: Set auto respond function. -- Off -- Preset (001-220) -- Panning (1-4) -- Pattern (1-4) -- Sequence (1-4) zz Alarm Output: Select respond output channel for current input channel. Off, 1, 2, 1&2. zz Reset Delay: Set the time that system will auto reset the alarm after current alarm inputs -- Values: 1 second to 255 second. zz Arm Time: Set the alarm enable time. zz DisArm Time: Set the alarm disable time. Note: It only takes effect when alarm mode is set auto. Appendix I: DIP Switch & Jumper Settings This appendix guides you to set protocol, baud rate, dome address, video cable type, alarm output and resistor jumper. This speed dome supports multi-protocol. The setting chart is shown below, O means ON, blank means OFF, X means either ON or OFF. Default setting is factory. DIP SWITCHES’ POSITION The corresponding DIP-switches’ positions are shown below: Switch Number Protocol ON 1 2 3 4 5 6 7 8 FACTORY VCL PELCO_P PELCO_D MOLYNK VICON DIAMOND KATATEL Reserved Reserved Reserved PELCO_C* PROTOCOL AND BAUD RATE SETTING SW2 is used to set protocol and baud rate. The first six (1-6) bits of SW2 are for protocol setting and the last two (7-8) bits are for baud rate setting. Below chart shows the setting details. O means ON, blank means OFF. Default setting is 4800 bps. Reserved Reserved 27 Reserved AD* Reserved PANASONIC Reserved Switch Number Baud Rate SENSORNET* ON Reserved B8V* 1 2 3 4 5 6 7 8 2400bps 4800bps Reserved Reserved Reserved Reserved 9600bps Reserved 19200bps Reserved Reserved NOTE: If you are using AD or PHILIPS or BBV protocol, please set the baud rate to 19200 bps. Reserved Reserved Reserved PHILIPS* X X X X X NOTE: Protocols marked with * need another protocol board. DOME ADDRESS SETTING ADDRESS SETTING CHART O means ON, blank means OFF. The control commands contain target dome’s ID. The dome only reacts to the command sent to its own address or broadcast address. So, each dome should be assigned an address. Four kinds of IDs are applicable for domes: zz Hard ID: Hard ID is set via DIP SW1, it can not be changed from OSD menu. Hard ID ranges from 1 to 255. zz Programmable ID: Set all 8-bits of SW1 to ON to activate programmable address. Input 10-bit camera SN number, and then set dome ID by controller (The dome SN number can be found on the side of the camera or on the package.). zz Debug ID: Set all the bites of the SW1 to 0 (all OFF), the dome will react to any command for any ID. Switch Number ID 1 0 1 2 3 4 5 NOTE: Debug ID only works with Factory protocol. 6 zz Broadcast ID: When a command is sent to broadcast ID, all domes connected to the control bus will respond to that command. Broadcast ID is definable, ranges from 1 to 255, the default broadcast ID is 255. 7 SW1 is used for setting dome ID. The setting is strictly in accordance with binary system, if you are not familiar with binary system please look up the address setting chart. 8 9 10 11 12 13 14 28 NOTE: When using Philips protocol, the first 5 bits of SW2 and all bits of SW1 are for address setting. Max address can be 8191. Example: in order to set address 2657, set bit 1, 6, 7 of SW1 and bit 2, 4 of SW2 ON. (2657=1+32+64+512+2048) ON 15 16 17 18 19 20 21 22 23 24 25 26 27 28 29 30 31 32 33 34 35 36 37 38 39 40 41 42 43 2 3 4 5 6 7 8 Switch Number ID Switch Number ON 1 ID 2 3 4 5 6 7 8 ON 1 44 88 45 89 46 90 47 91 48 92 49 93 50 94 51 95 52 96 53 97 54 98 55 99 56 100 57 101 58 102 59 103 60 104 61 105 62 106 63 107 64 108 65 109 66 110 67 111 68 112 69 113 70 114 71 115 72 116 73 117 74 118 75 119 76 120 77 121 78 122 79 123 80 124 81 125 82 126 83 127 84 128 85 129 86 130 87 131 2 3 4 5 6 7 8 29 Switch Number ID ON 1 30 Switch Number ID 2 3 4 5 6 7 8 ON 1 132 176 133 177 134 178 135 179 136 180 137 181 138 182 139 183 140 184 141 185 142 186 143 187 144 188 145 189 146 190 147 191 148 192 149 193 150 194 151 195 152 196 153 197 154 198 155 199 156 200 157 201 158 202 159 203 160 204 161 205 162 206 163 207 164 208 165 209 166 210 167 211 168 212 169 213 170 214 171 215 172 216 173 217 174 218 175 219 2 3 4 5 6 7 8 Switch Number ID ON 1 2 3 4 5 6 7 8 220 221 222 223 224 225 226 227 228 229 230 231 232 233 234 235 236 237 238 239 240 241 242 243 244 245 246 247 248 249 250 251 252 253 254 255 Programmable Address 31 ALARM OUTPUT METHOD SETTING There are two alarm output methods: NO and NC. NO means normal state is open circuit, the circuit will be closed when an alarm comes in. NC means normal close circuit. When choosing pins 1&2 in JP6 and JP7,the alarm output state is NC. When choosing pins 2&3 in JP6 and JP7, the alarm output state is NO. Factory default is NO. (Refer to the following picture): 12 23 NC NO RESISTOR JUMPER SETTING 32 RS485 bus needs two 120 Ohm resistors at both ends. Set on the 120 Ohm resistors of the two devices (keyboard or dome) in the farthest distance on RS485 bus. Default setting is OFF. When connecting pins 1&2 in JP1, the 120 Ohms termination resistor is connected. When connecting pins 2&3 in JP1, the termination resistor is unconnected. 12 23 ON OFF Appendix 2: Wire Diameter & Transmission Distance Comparison Chart The transmission distance listed below are farthest ones recommended for each given wire diameter when the 24V AC voltage loss ratio is below 10% (for equipment powered by AC, the allowed maximum voltage loss ratio is 10%).For example, a set of equipment with nominal power as 80VA, installed 35 feet (10m) away from transformer, needs a wire with a minimum diameter of 0.8000mm. Wire Gauge Conversion Chart Minimum Diameter of Wire (mm) 0.8000 1.000 1.250 2.000 10 283 ft / 86 m 451 ft / 137 m 716 ft / 218 m 1811 ft / 551 m 20 141 ft / 42 m 225 ft / 68 m 358 ft / 109 m 905 ft / 275 m 30 94 ft / 28 m 150 ft / 45 m 238 ft / 72 m 603 ft / 183 m 40 70 ft / 21 m 112 ft / 34 m 179 ft / 54 m 452 ft / 137 m 50 56 ft / 17 m 90 ft / 27 m 143 ft / 43 m 362 ft / 110 m 60 47 ft / 14 m 75 ft / 22 m 119 ft / 36 m 301 ft / 91 m 70 40 ft / 12 m 64 ft / 19 m 102 ft / 31 m 258 ft / 78 m 80 35 ft / 10 m 56 ft / 17 m 89 ft / 27 m 226 ft / 68 m 90 31 ft / 9m 50 ft / 15 m 79 ft / 24 m 201 ft / 61 m 100 28 ft / 8m 45 ft / 13 m 71 ft / 21 m 181 ft / 55 m 110 25 ft / 7m 41 ft / 12 m 65 ft / 19 m 164 ft / 49 m 120 23 ft / 7m 37 ft / 11 m 59 ft / 17 m 150 ft / 45 m 130 21 ft / 6m 34 ft / 10 m 55 ft / 16 m 140 20 ft / 6m 32 ft / 9m 150 18 ft / 5m 160 Transmission Distance (Feet / Metres) Power (VA) Bare Wire Diameter metric size (mm) QQ-1 Bare type Wire Max crossouter diameter sectional (mm) (mm) AWG (approx) SWG (approx) 0.050 43 47 0.065 0.00196 0.060 42 46 0.080 0.00283 0.070 41 45 0.90 0.00385 0.080 40 44 0.100 0.00503 0.090 39 43 0.110 0.00636 0.100 38 42 0.125 0.00785 0.110 37 41 0.135 0.00950 0.130 36 39 0.155 0.01327 0.140 35 0.165 0.01539 0.160 34 37 0.190 0.02011 0.180 33 0.210 0.02545 0.200 32 0.230 0.03142 0.230 31 0.265 0.04115 0.250 30 33 0.290 0.04909 0.290 29 31 0.330 0.06605 35 0.330 28 30 0.370 0.08553 0.350 27 29 0.390 0.09621 0.400 26 28 0.440 0.1257 139 ft / 42 m 0.450 25 0.490 0.1602 0.560 24 24 0.610 0.2463 51 ft / 15 m 129 ft / 39 m 0.600 23 23 0.650 0.2827 30 ft / 9m 47 ft / 14 m 120 ft / 36 m 17 ft / 5m 28 ft / 8m 44 ft / 13 m 170 16 ft / 4m 26 ft / 7m 180 15 ft / 4m 190 200 0.710 22 22 0.760 0.3958 0.750 21 21 0.810 0.4417 113 ft / 34 m 0.800 20 21 0.860 0.5027 42 ft / 12 m 106 ft / 32 m 0.900 19 20 0.960 0.6362 1.000 18 19 1.07 0.7854 25 ft / 7m 39 ft / 11 m 100 ft / 30 m 1.250 16 18 1.33 1.2266 1.500 15 1.58 1.7663 14 ft / 4m 23 ft / 7m 37 ft / 11 m 95 ft / 28 m 2.000 12 2.09 3.1420 14 ft / 4m 22 ft / 6m 35 ft / 10 m 90 ft / 27 m 2.59 4.9080 2.500 3.000 14 7.0683 33 Appendix 3: RS485 Bus Basic Knowledge 1. CHARACTERISTICS OF RS485 BUS As specified by RS485 standards, RS485 Bus is of halfduplexed data transmission cables with characteristic impedance as 120 Ohm. The maximum load capacity is 32 unit loads (including main controller and controlled equipment). 2. TRANSMISSION DISTANCES OF RS485 BUS When user selects the 0.56mm (24AWG) twisted pair wires as data transmission cable,the maximum theoretical transmitting distances are as follows: Baud Rate Transmission Distance (Max.) 2400bps 5,906ft (1800m) 4800bps 3,937ft (1200m) 9600bps 2,625ft (800m) 3.2 The connection of 120 Ohm termination resistor: The termination resistor is ready on the Protocol PCB. There are two kinds of connection. Please refer to the Protocol PCB jumper setting form (refer to following pictures). a) In the Picture it is the factory default connection. The jumper is seated on Pin 2 & Pin 3 and the termination resistor is not connected. b) when connecting the 120 Ohm termination resistor, user should pull out the protocol PCB and plug the jumper on Pin 1 & Pin 2. Install the PCB back and the termination resistor is connected. If user selects thinner cables, or installs the dome in an environment with strong electromagnetic interference, or connects lots of equipment to the RS485 Bus, the maximum transmitting distance will be decreased. To increase the maximum transmitting distance, do the contrary. 34 3. CONNECTION AND TERMINATION RESISTOR 2 3 1 2 JP1 OFF ON 120 Ohm 3.1 Daisy Chain Connection The RS485 standards require a daisy-chain connection between the equipment. There must be termination resistors with 120 Ohm impedance at both ends of the connection (refer to following pictures). 120 Ω JP1 3 2 1 120 Ω JP1 Please refer to below picture for simple connection. Distance “D” should not exceed 7 meters. 3 2 1 4. PROBLEMS IN PRACTICAL CONNECTION In some circumstances user adopts a star configuration in practical connection. The termination resistors must be connected to the two equipment that are farthest away from each other, such as equipment 1# and 15# as shown below. As the star configuration is not in conformity with the requirements of RS485 standards, problems such as signal reflections, lower anti-interference performance arise when the cables are long in the connection. In such circumstances the factory recommends the using an RS485 distributor. The distributor can change the star configuration connection to the mode of connection stipulated in the RS485 standards. The reliability of control signals is decreased with the phenomena that the dome does not respond to or just responds at intervals to the controller, or does continuous operation without stop (Refer to the following picture): The new connection achieves reliable data transmission (Refer to following picture): NOTE: The RS485 distributor is not supplied with the XPS036 Speed Dome. Main Controller A+ 1# 6# Main Controller B- A+Ω 120 1# 120 Ω 2# 120 Ω 16# 32# 15# 35 5. RS485 BUS TROUBLESHOOTING Refer to following form: Problem Possible Cause Dome cannot be controlled 1. The address and baud rate settings of dome are 1. Change the address and baud rate of controller not in conformity with those of controller or dome 2.The”+”and “-”connection of RS485 distributor 2.Correct the connection is incorrect 3.Make sure the connections are fully seated 3.Wiring is not fully seated 4.There is breakage in the middle section of the RS485 distributor The dome can be controlled but the operation is not smooth 1. The RS485 distributor cable is not connected properly 2.The RS485 distributor cable is faulty 3.The dome is too far away from the controller 4.There are too many domes connected in the system Solution 1. Secure the connection 2.Replace RS485 distributor cable 3.Add termination resistors to the system 4.Install RS485 distributor Appendix 4: Lightning Proof & Surge Proof The product adopts TVS lightning proof technology to prevent from damage by lightning strike below 4000V and impulse signals such as surge; but it is also necessary to abide by the following precautions to ensure electrical safety based on practical circumstances: zz Keep the communication cables at least 50 meters away from high voltage equipment or cables. zz Make outdoor cable laying-out under eaves as possible as you can. zz In open area shield cables in steel tube and conduct a single point ground to the tube. Trolley wire is forbidden in such circumstances. zz In strong thunderstorm or high faradic zone (such as high voltage transformer substation), extra strong lightning proof equipment must be installed. zz Take the building lightning proof requirements into account to design the lightning proof and grounding of outdoor equipment and cable laying-out in accordance with the national and industrial standards. zz The system must be grounded with equal potentials. zz The earth ground connection must satisfy the anti-interference and electrical safety requirements and must not short circuit with high voltage electricity net. When the system is grounded separately, the impedance of down conductor should be less than 4 Ohms and the sectional area of down conductor should be greater than 25mm2. (Refer to following picture): Video cable Lightning Conductor Communication cable Lightning Conductor Power cable Lightning Conductor Lighting Rod 45 degrees 36 The dome must be installed within the 45 degree angle area under the lightning rod with the vertical line as the bisector The resistance of the Down conductor should be ≤ 4 Ohms Shield Steel tube Appendix 5: The Cleaning Of the Dome Cover To obtain constant clear videos, user should clean the down cover periodically. zz Be cautious when cleaning. Hold the down cover ring only to avoid direct touch to the acrylic down cover. The acid sweat mark of fingerprint will corrode the coating of down cover and scratch on down cover will cause blurred/unclear images. zz Use soft dry cloth or the substitute to clean the inner and outer surfaces. zz For hard contamination, use neutral detergent. Any cleanser for high grade furniture is applicable. 37 Appendix 6: Troubleshooting Problem No action, no video after dome is powered up Possible Cause Solution 1. If the red LED on the power board in the 1. Check if the power supply is connected, or housing is NOT lit, causes may be: confirm if the plug contacts well -- The 24V AC power supply is not connected to the port of the power board or the 2.Check to see if the municipal power supply contact is not good has been cut off. Check to see if the 24V AC transformer is OK. -- The municipal power supply has been cut off or the 24V AC transformer is in malfunction -- Replace the fuse. The fuse is a 4-ampere one -- Check and confirm all the wire connections 2.If the red LED on the power board in the are correct and have good contact housing IS lit, causes may be: -- Use a voltmeter to check the voltage load to -- Fuse is bad or it is not installed the dome. Make sure the voltage is above 16V. -- The MOLEX is not connected to RJ45 or the connection is not good in contact; the power -- Please contact factory or distributor for PCB is not connected to receiver PCB or the replacement of power PCB connection is not good in contact -- 24V AC transformer outputs voltage is too low -- The power PCB is faulty The dome is uncontrollable 1. The dome DIP switch setting is incorrect 2.The two poles of the control cables are connected wrongly or the connection is open 1. Reset the DIP switches according to the DIP switch chart 2.Check the control cables and confirm the connection is correct and firmly connected Fan does not function 1. Wire connection of fan is faulty or not connected properly 1. Connect the fan wire. If the fan still does not function, contact the distributor or factory Vague image 1. Manual focus has been set 2.Unclean dome cover 1. Operate dome or call any preset 2.Clean the dome cover 38 Appendix 7: Specifications Model: XPS036 Picture Type: Day/Night (B/W & Colour) Image Sensor: Sony 1/4” Ex View CCD DSP: Xvision XX2 Resolution: 550/600 TVL Minimum Illumination: 0.1 Lux Lens Type: Auto Iris Lens Size: 3.4 to 122.4mm Lens Viewing Angle: 0.5 to 64° Zoom: 36x Optical, 12x Digital Audio: No Operating Voltage: Suggested Power Supply: 24V AC 2500mA, 50/60Hz Supplied Wall (as supplied) Mounting: Weatherproofing: Additional mounts & brackets are available for Corner Mount, Pendant Ceiling Mount and Pole Mounting options. Yes 39 TECHNICAL SUPPORT: For Technical Support for any Xvision product please contact your local distributor. LIMITED WARRANTY: This product is supplied with a 1 Year warranty. The Warranty excludes products that have been misused, (including accidental damage) and damage caused by normal wear and tear. In the unlikely event that you encounter a problem with this product, it should be returned to the place of purchase. 40 Manufactured exclusively for Xvision - www.x-vision.co.uk UK/Europe Xvision Group (UK) Unit 2, Valley Point, Beddington Farm Road, Croydon, Surrey CR0 4WP Email: sales@x-vision.co.uk Far East Kyoung Am Building 157-27 Samsung-dong Kangnam-ku 135 090 Seoul Korea Email: globalsales@x-vision.co.uk Middle East Burjuman Tower, 18th Floor PO Box 121828 Dubai 43659 United Arab Emirates Email: mesales@x-vision.co.uk North America 100 Park Avenue New York City, New York 10017 United States Email: usasales@x-vision.co.uk